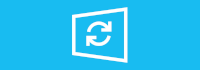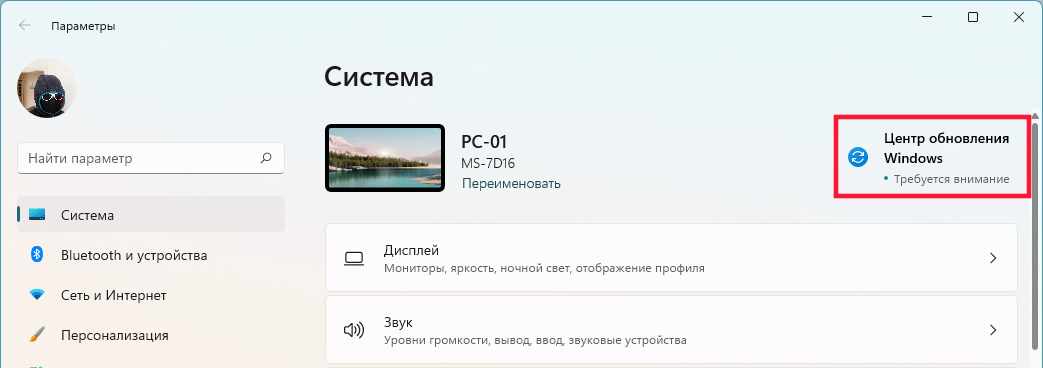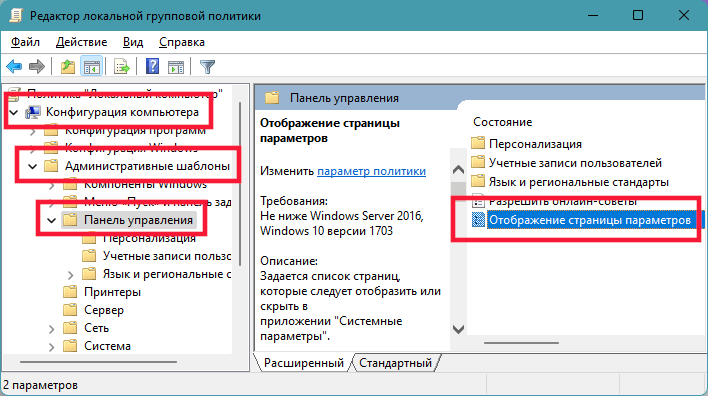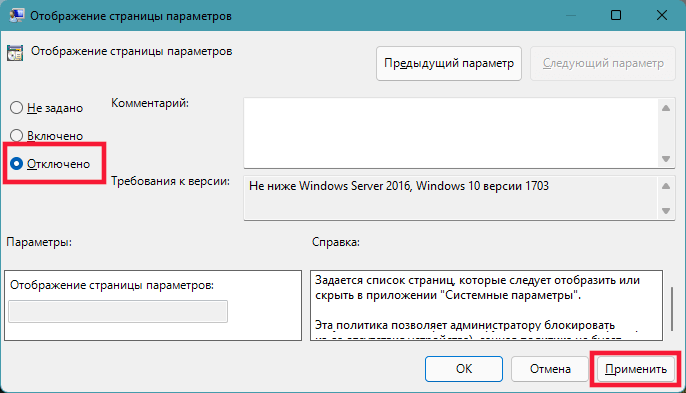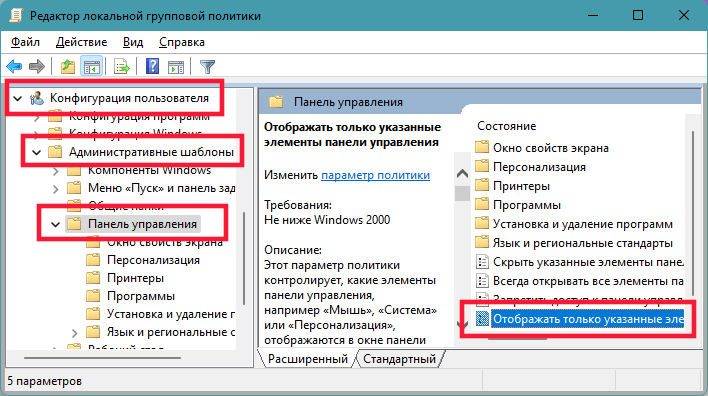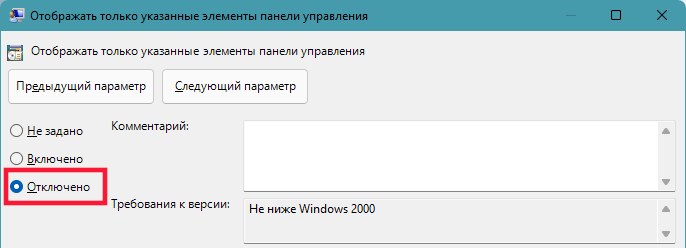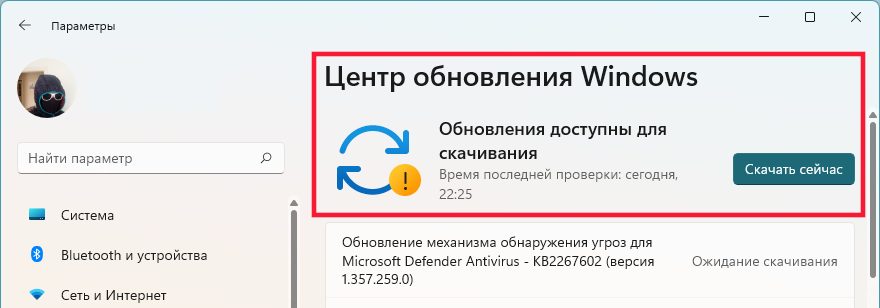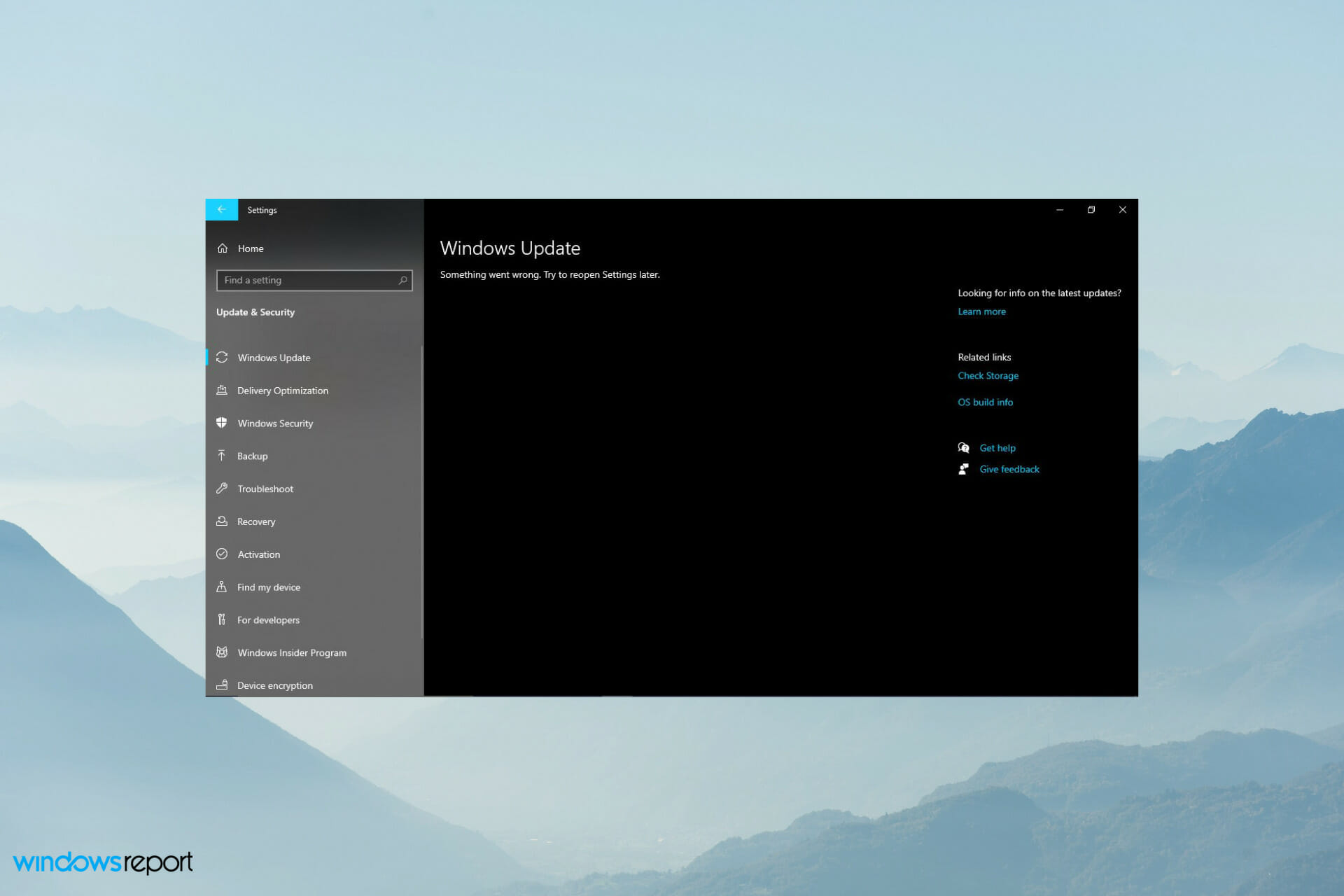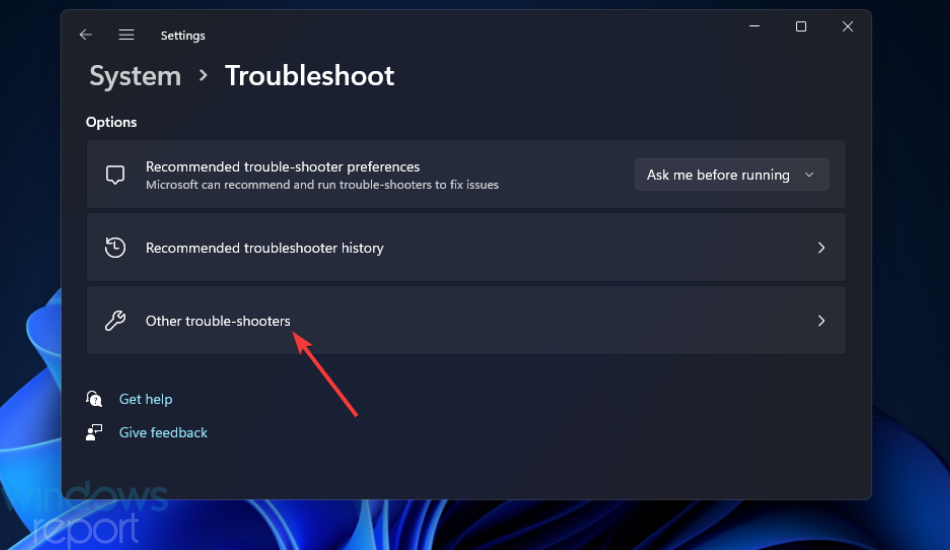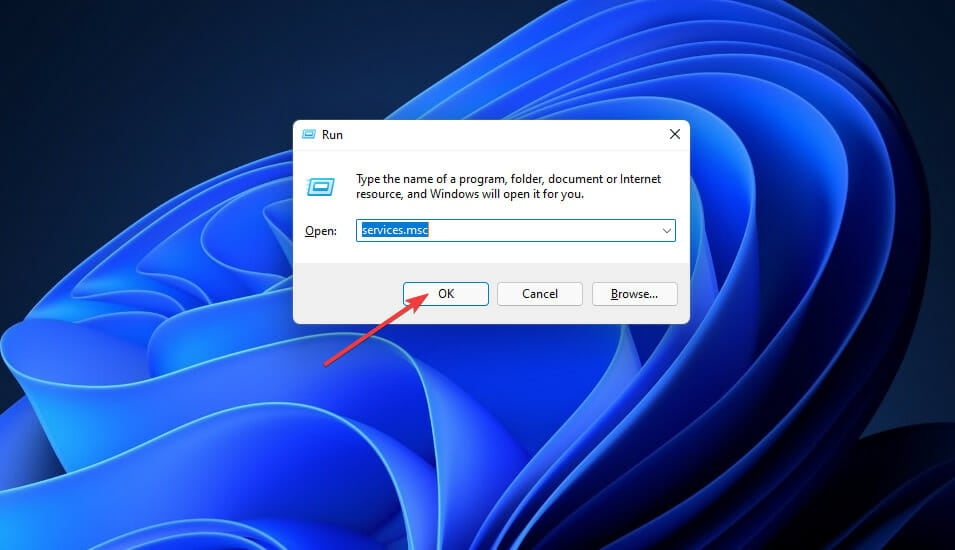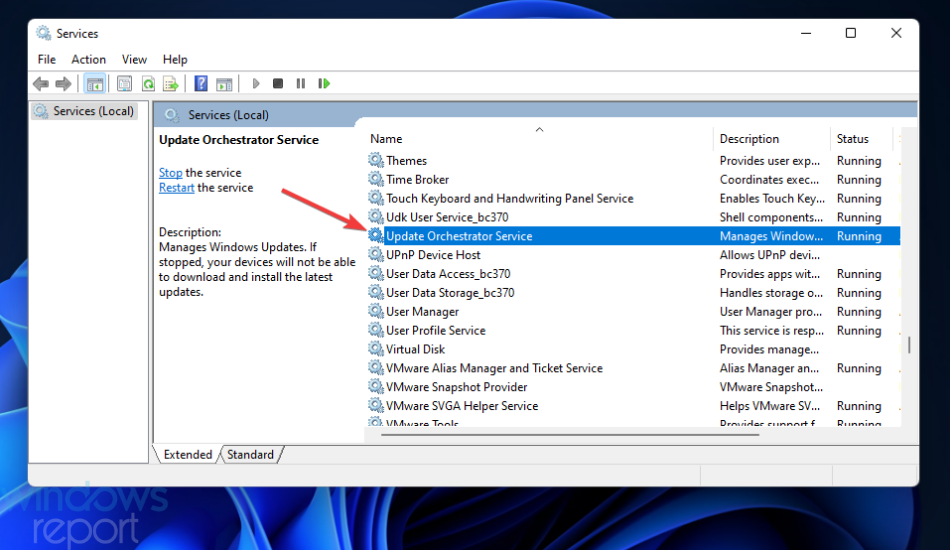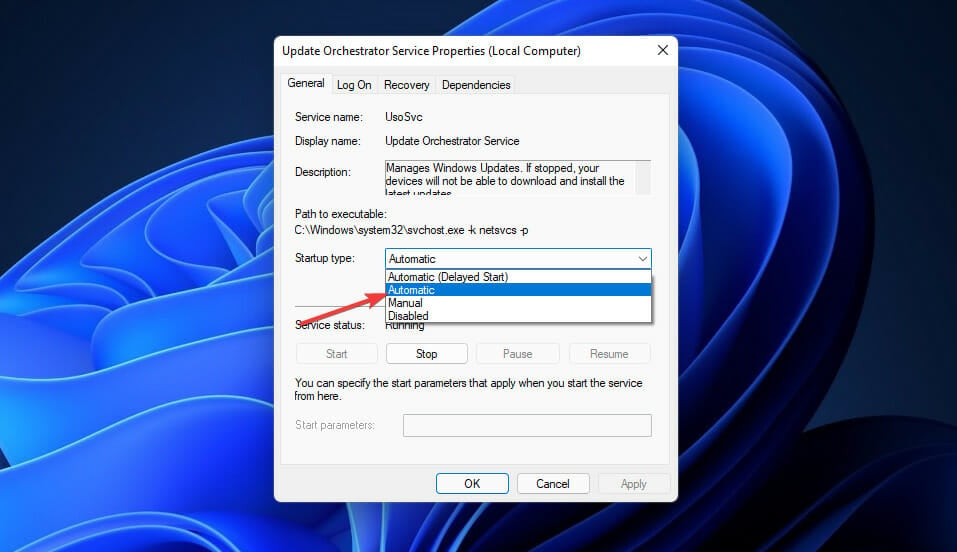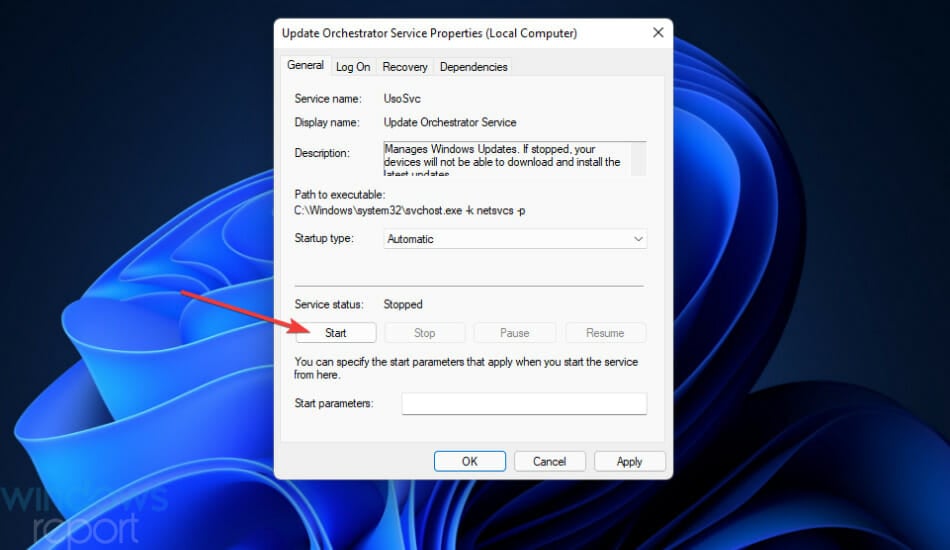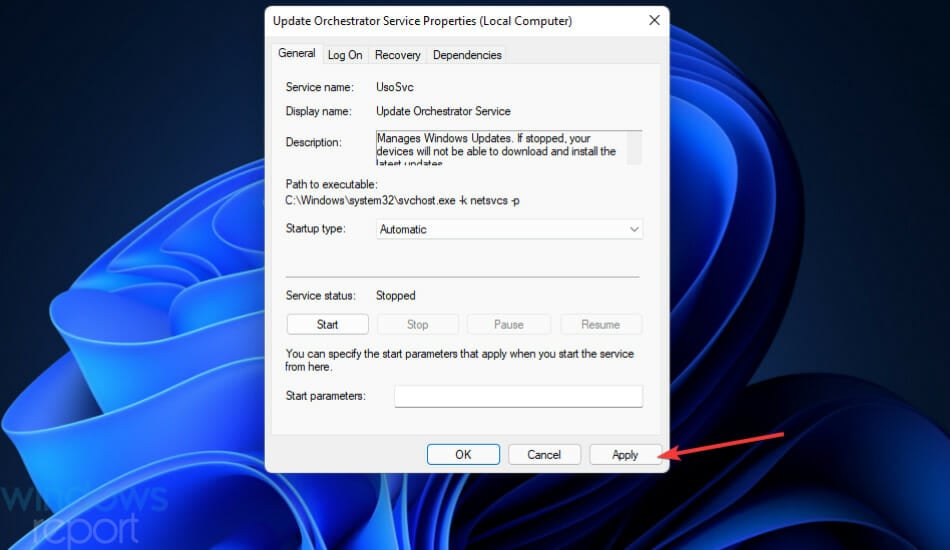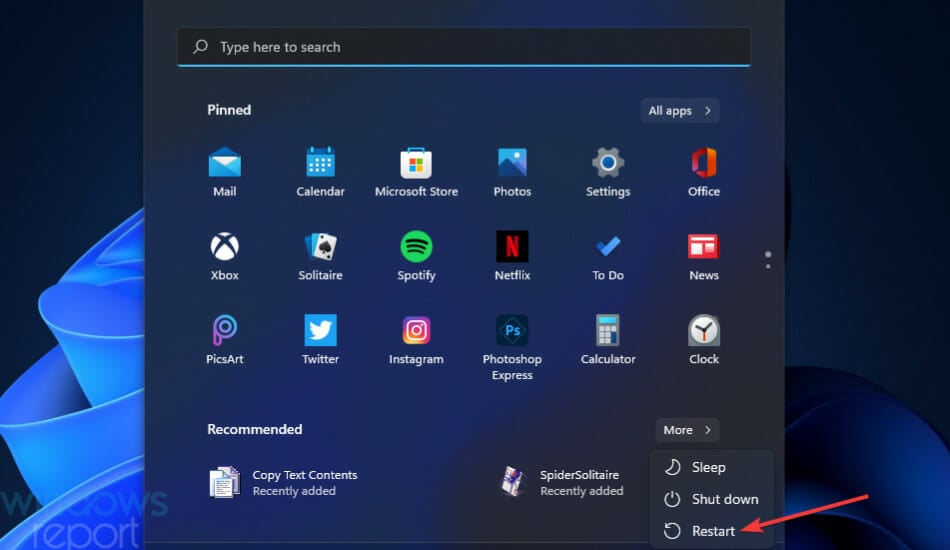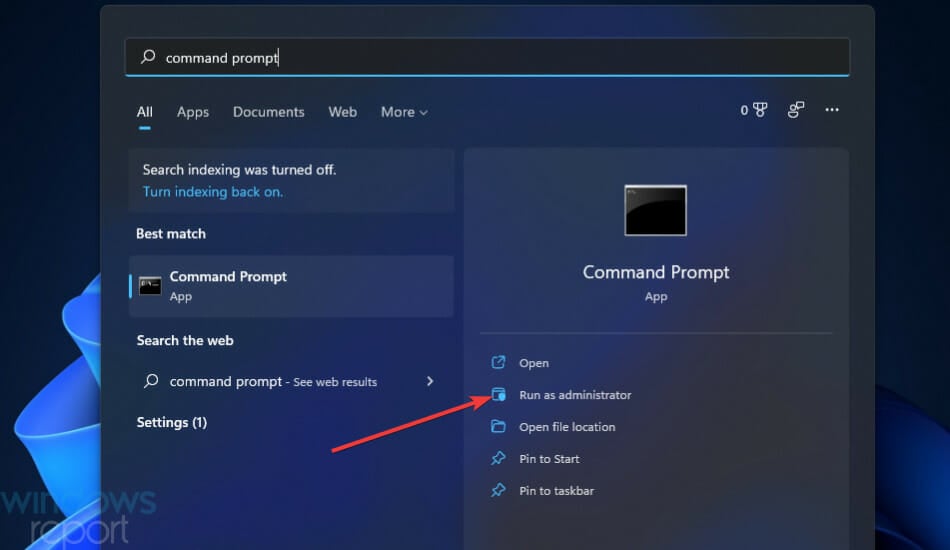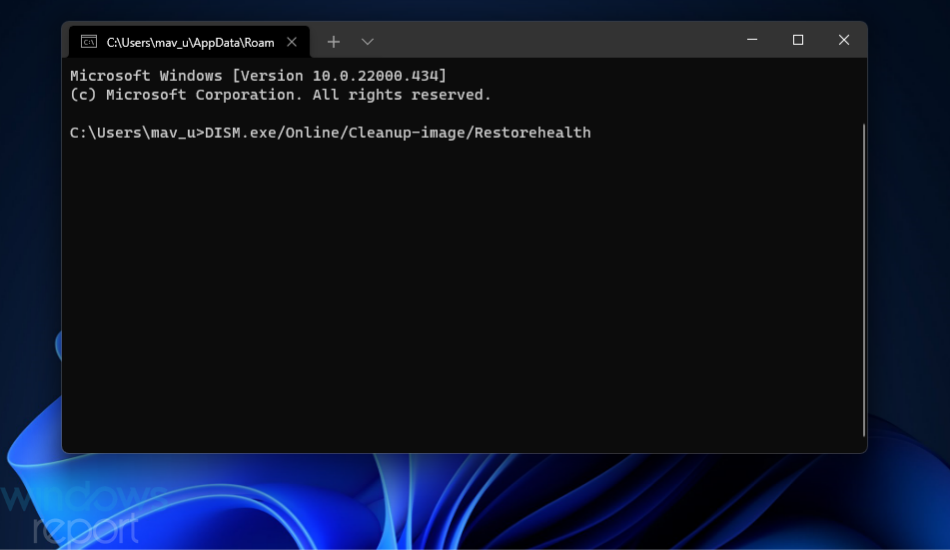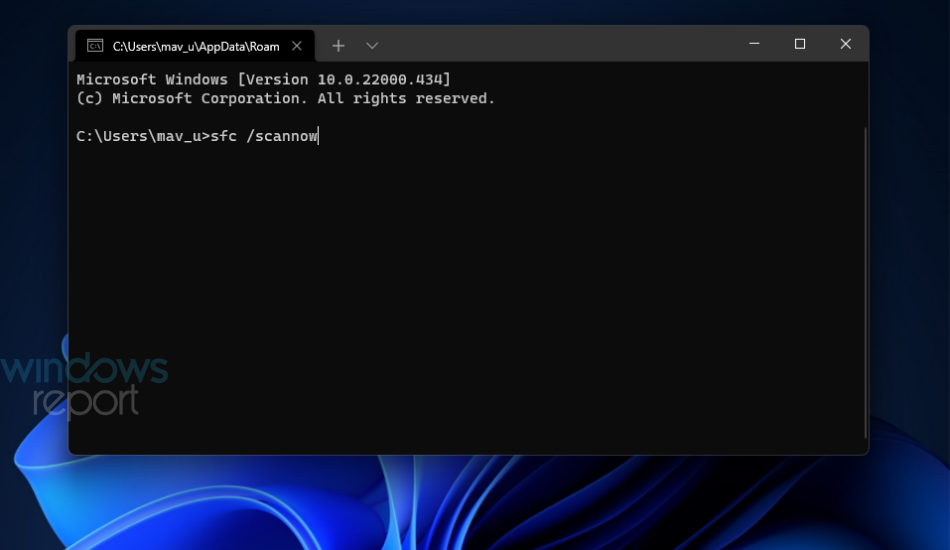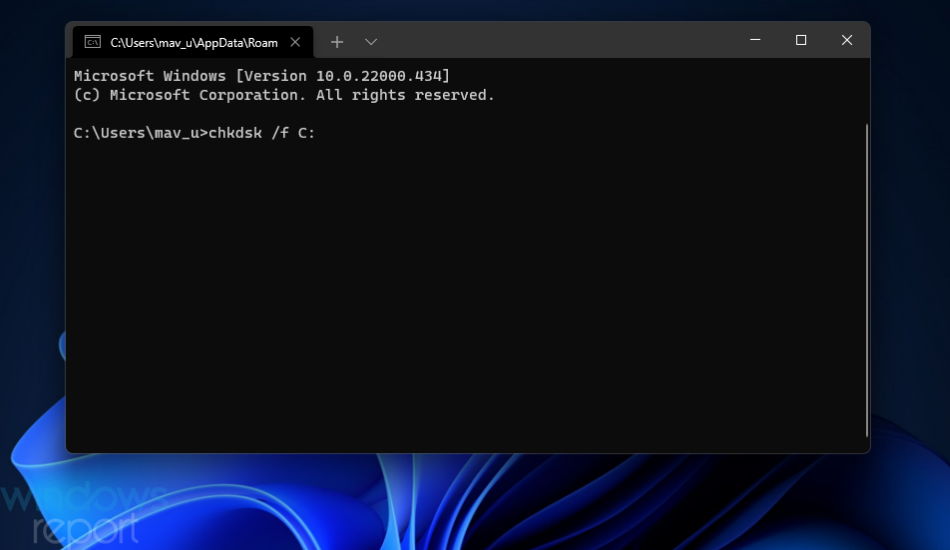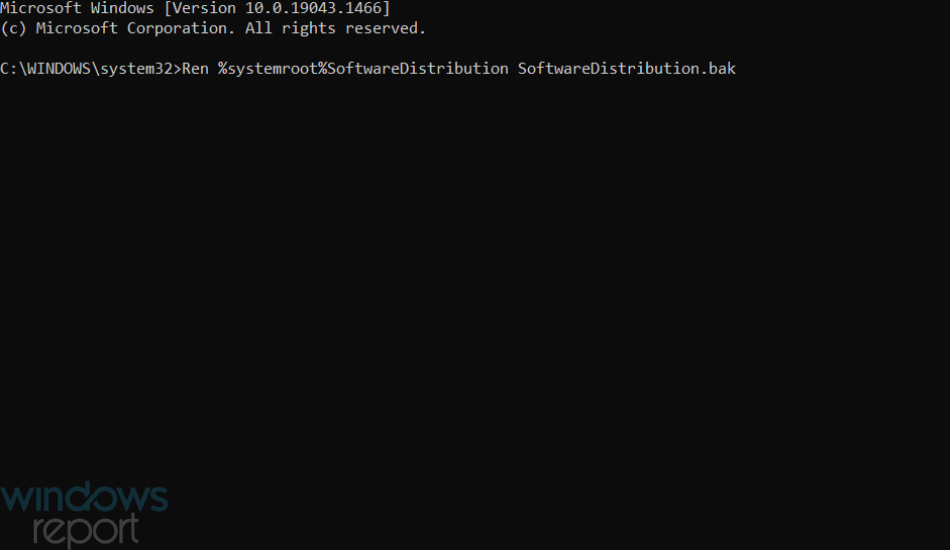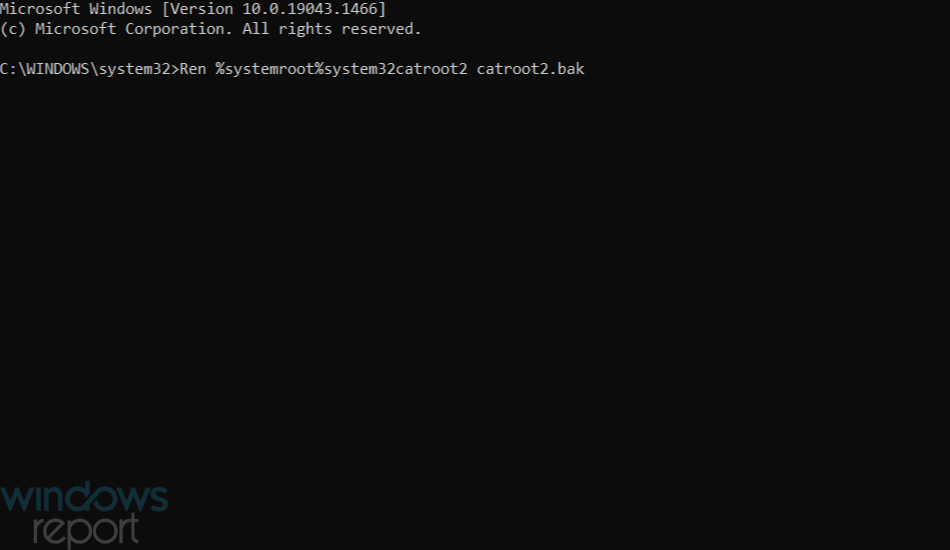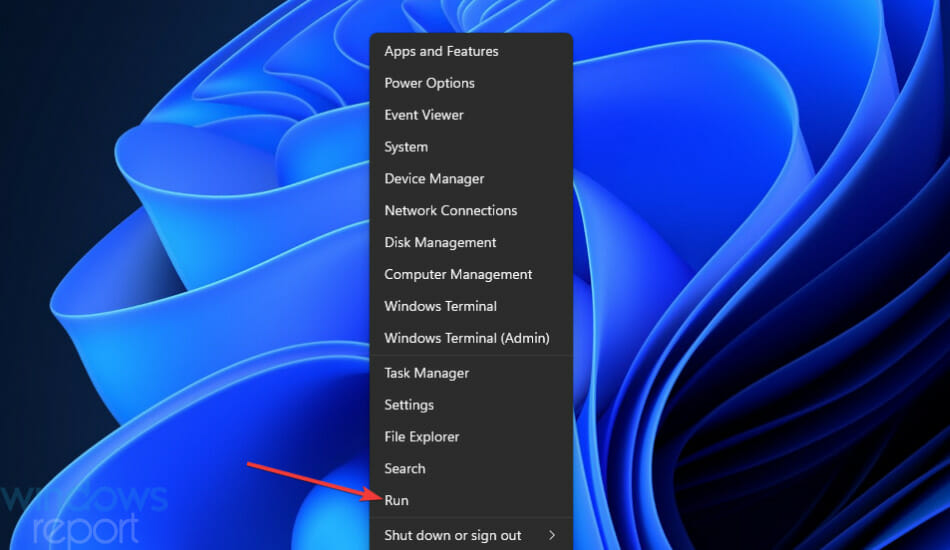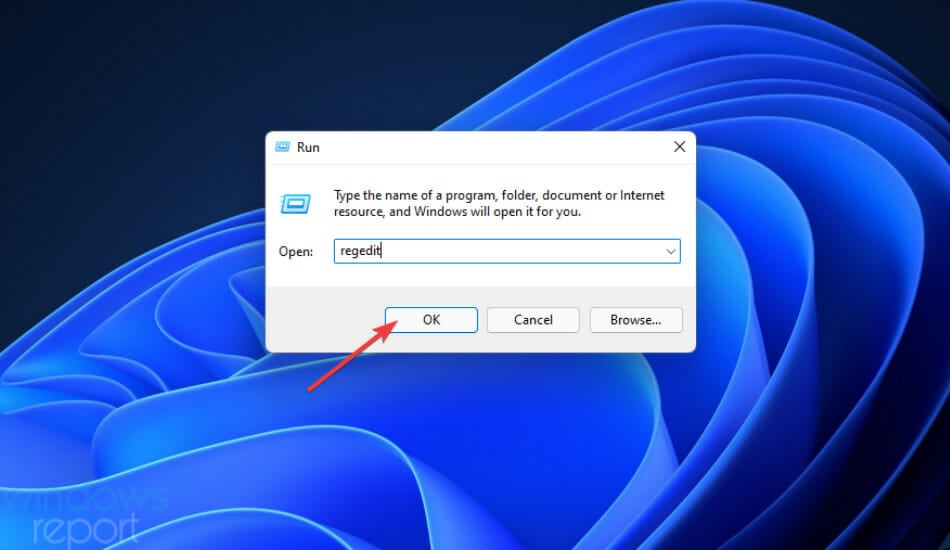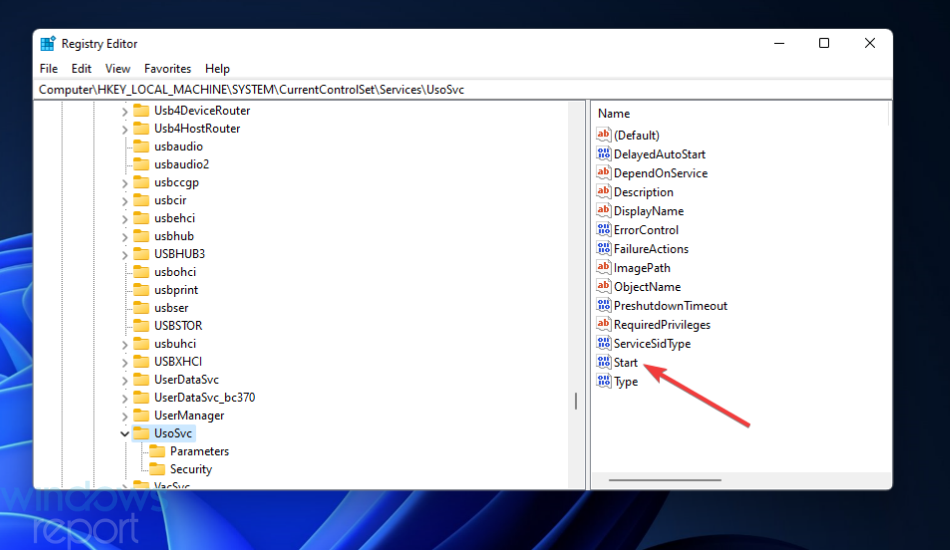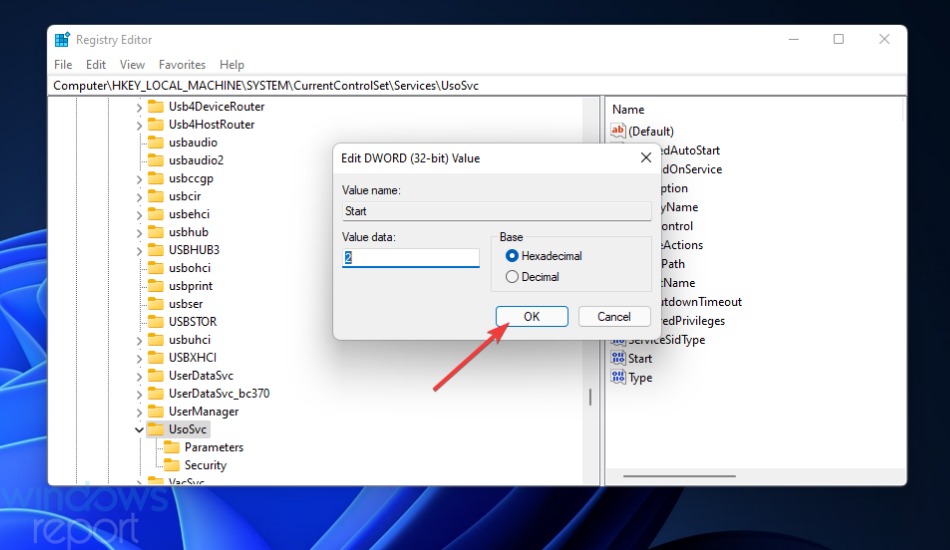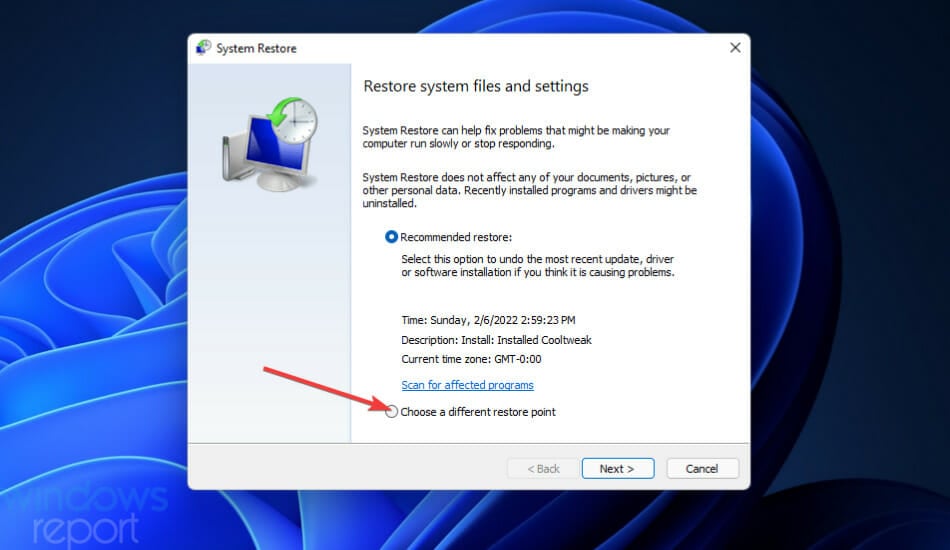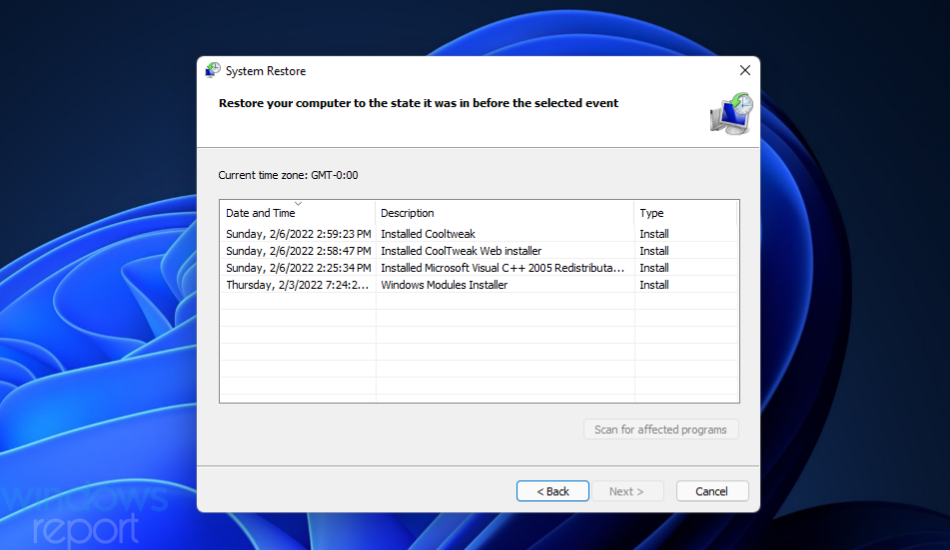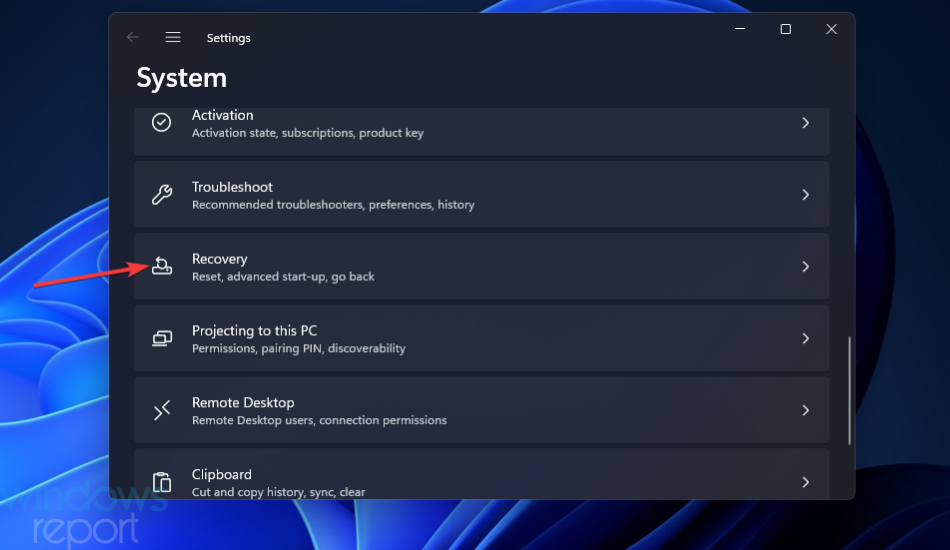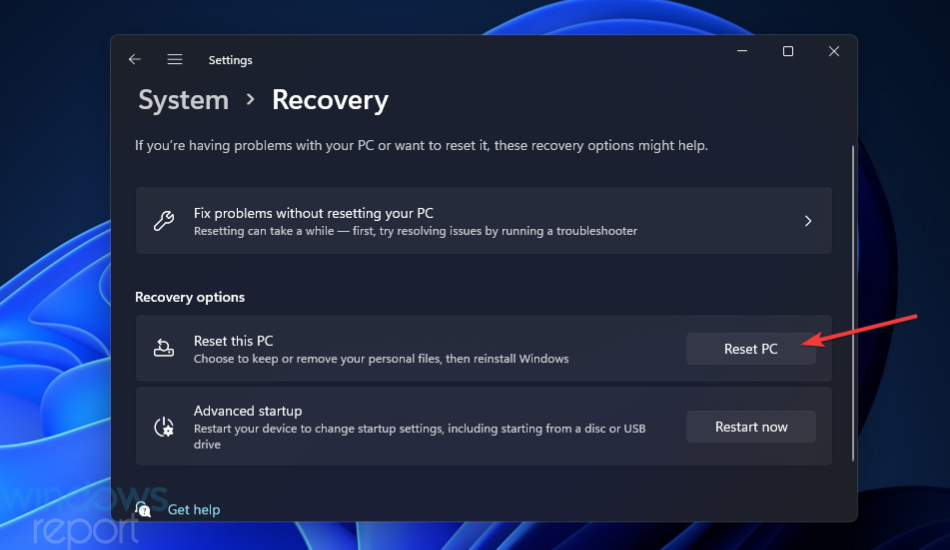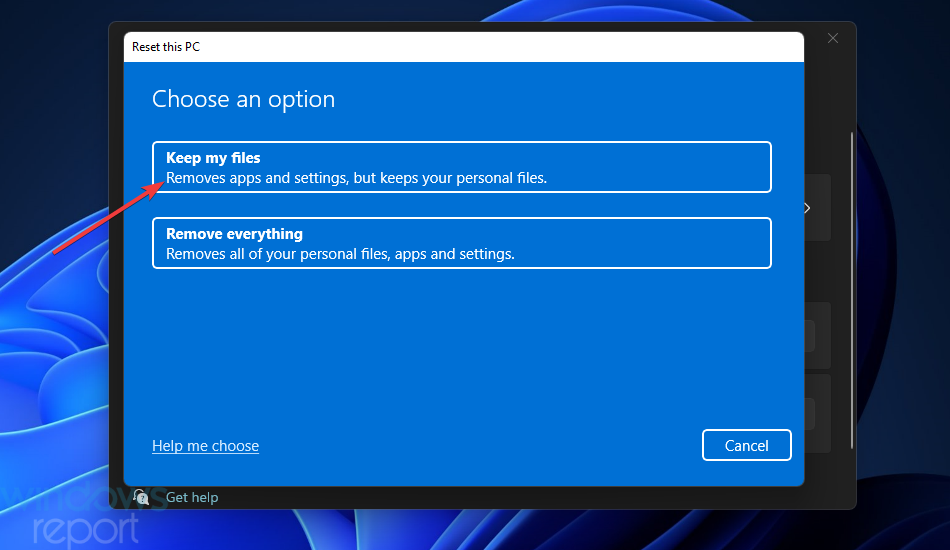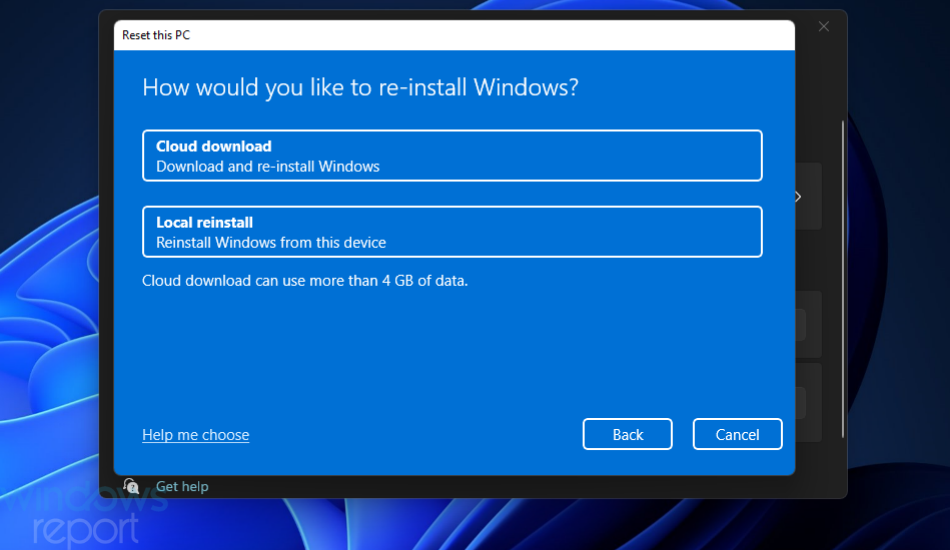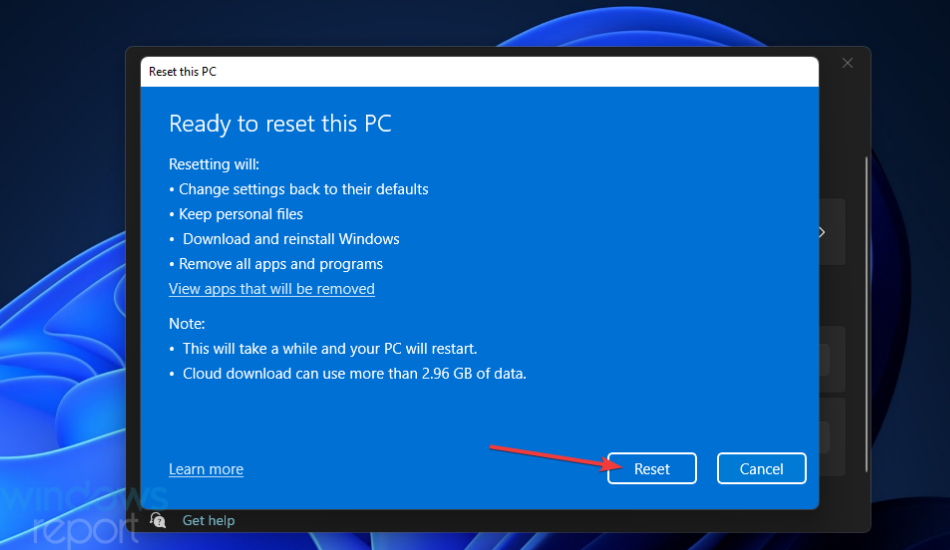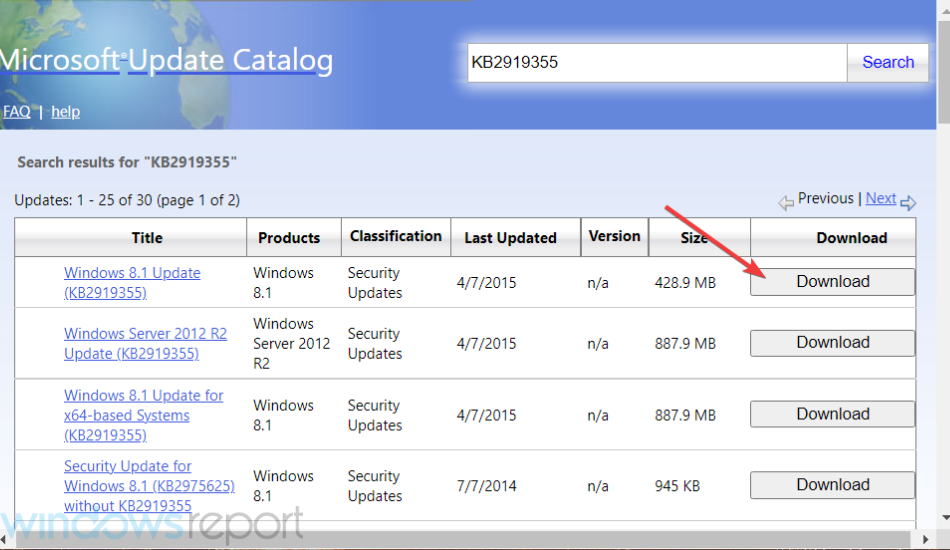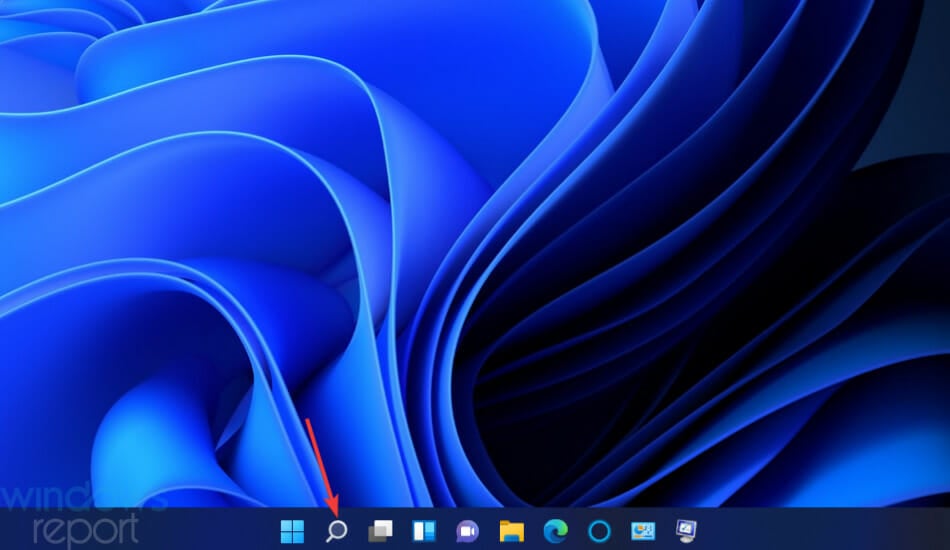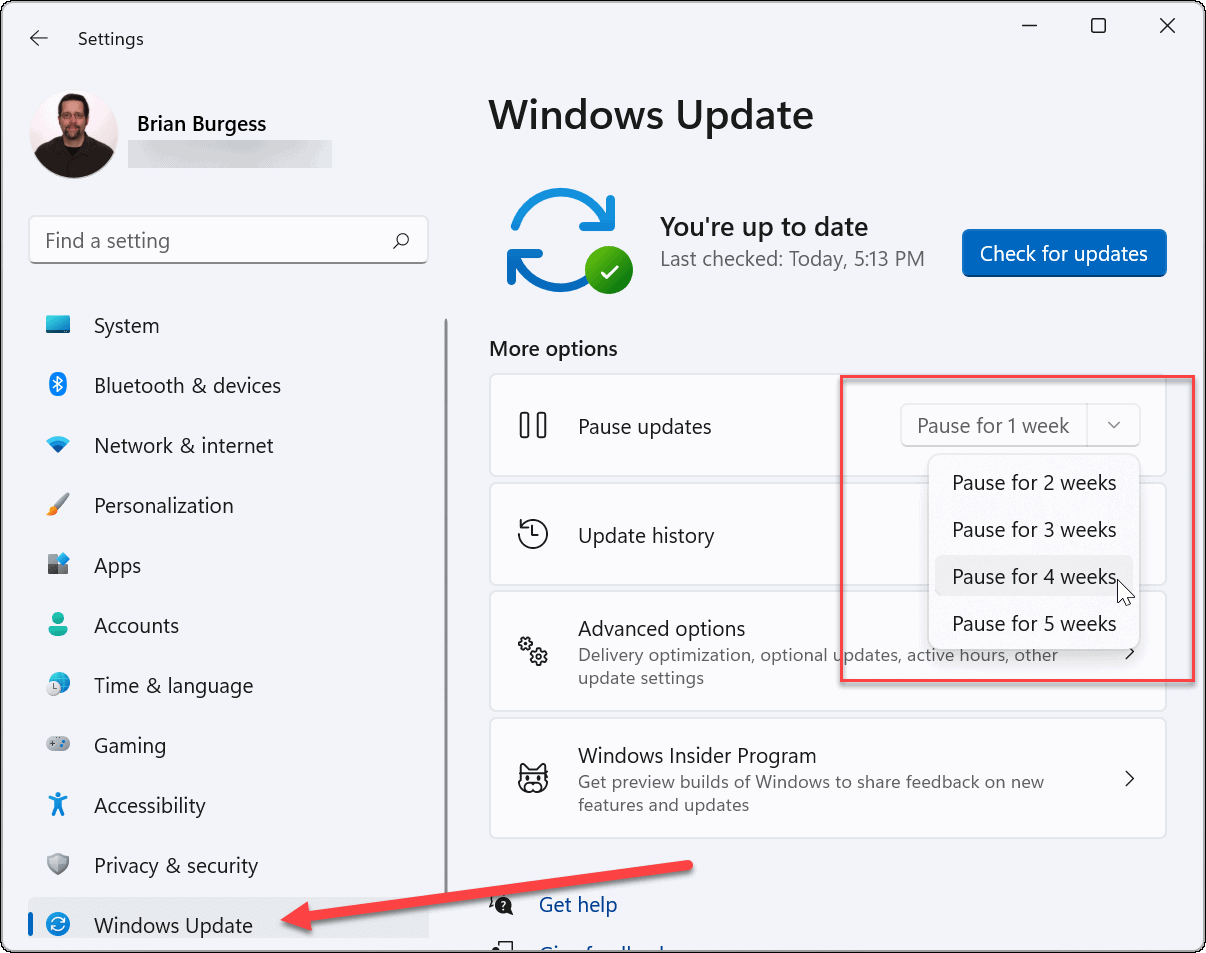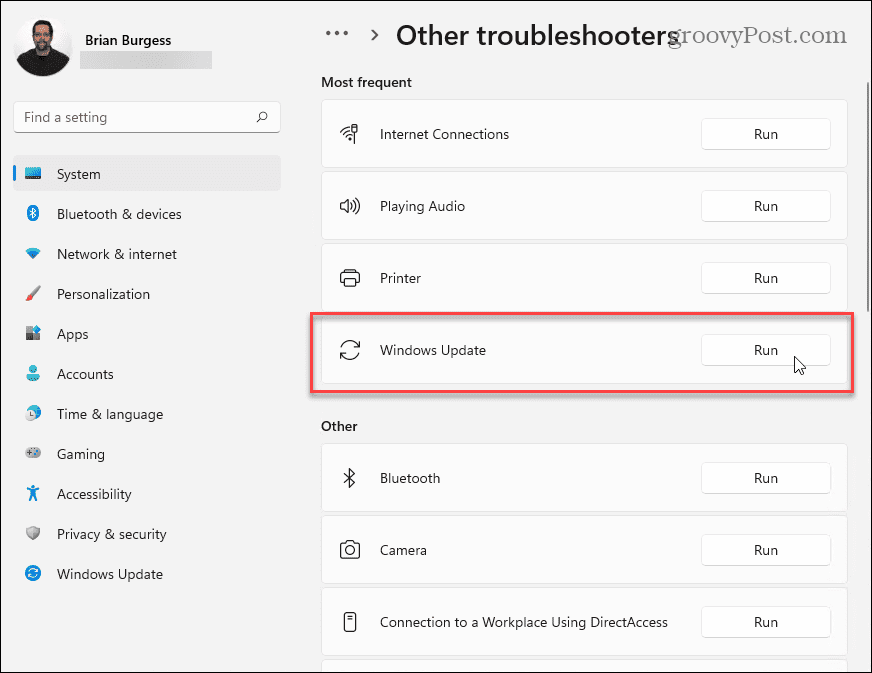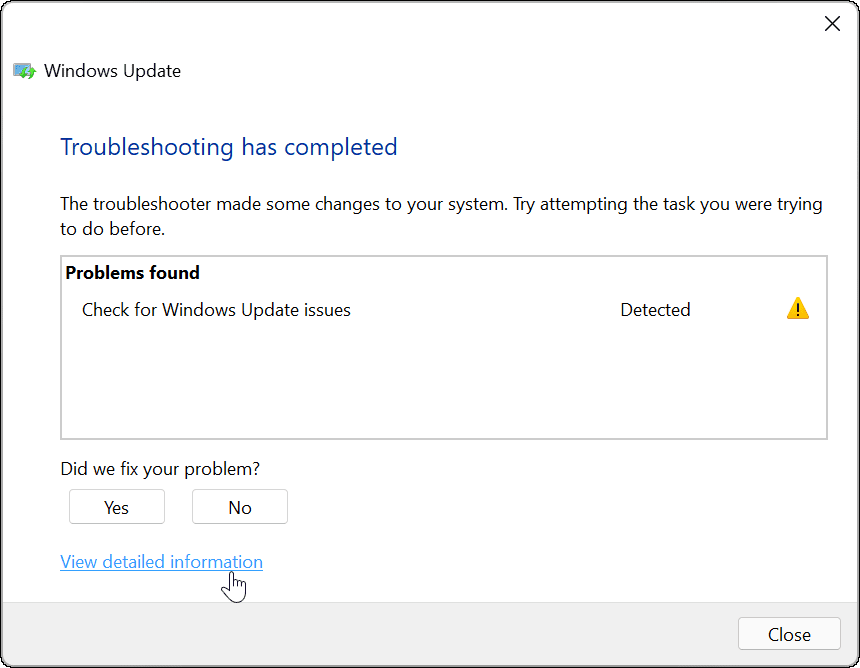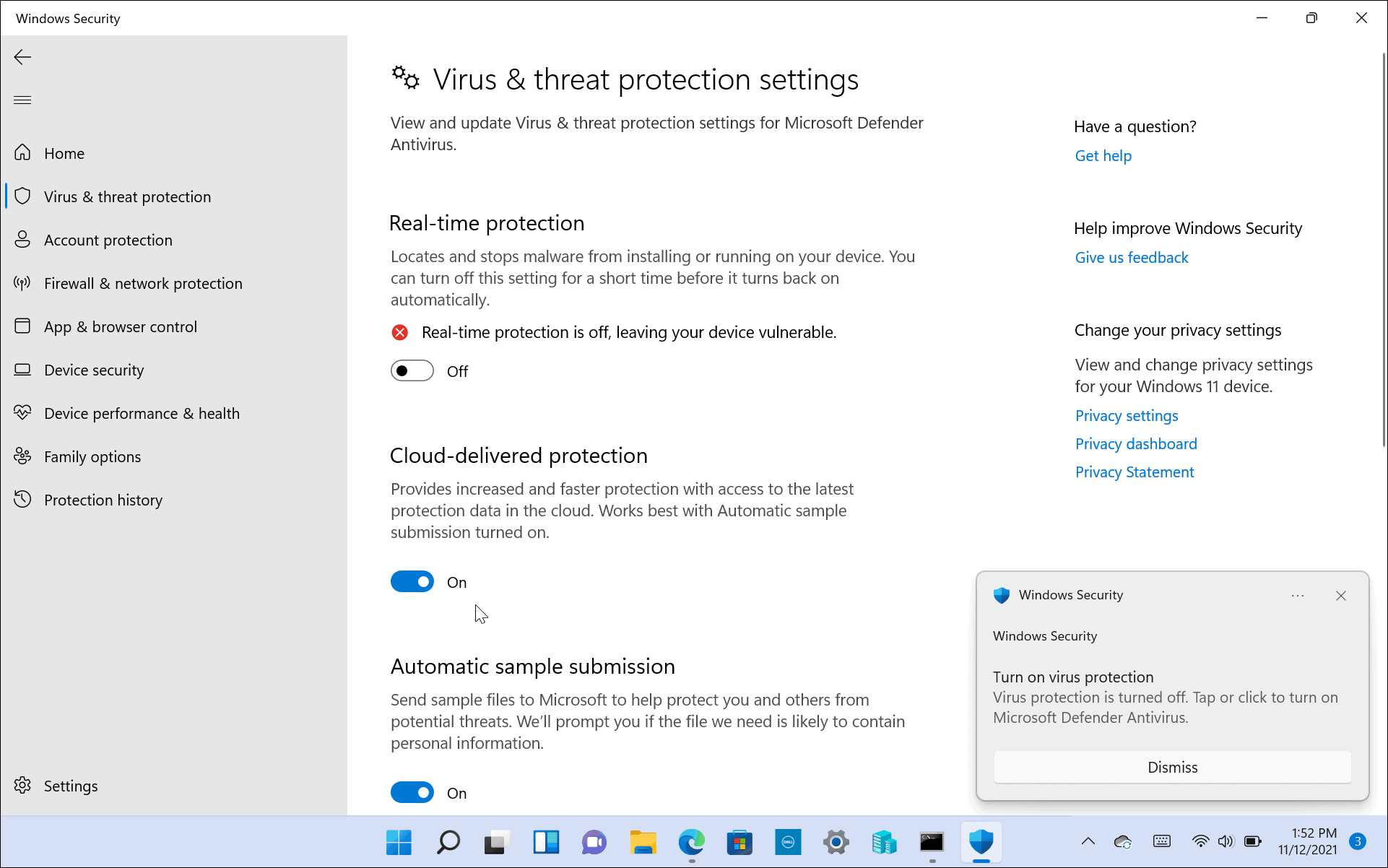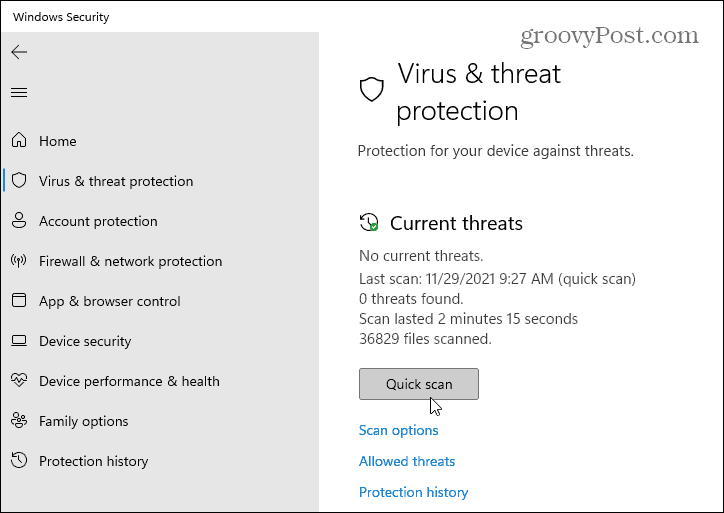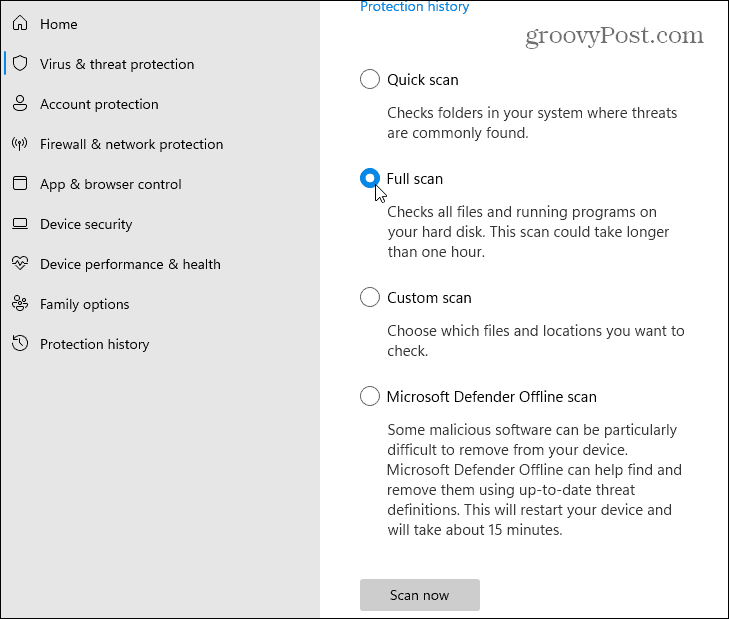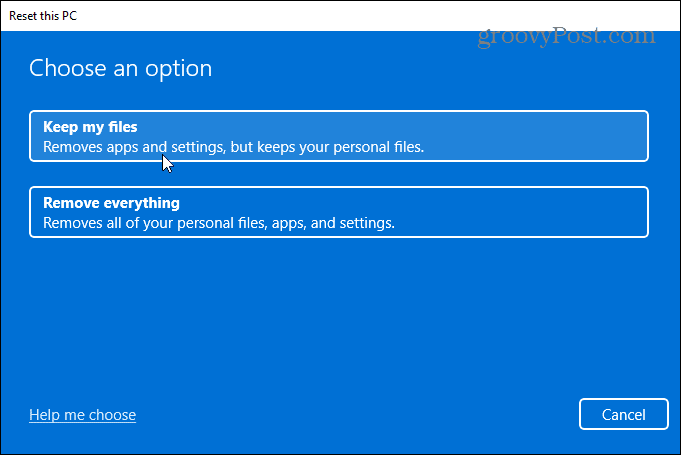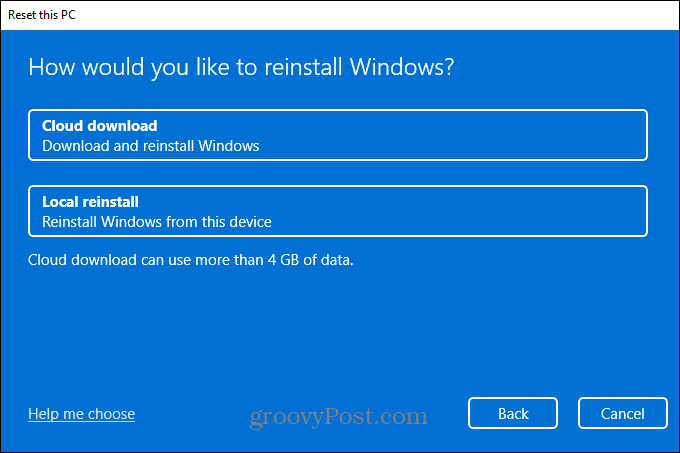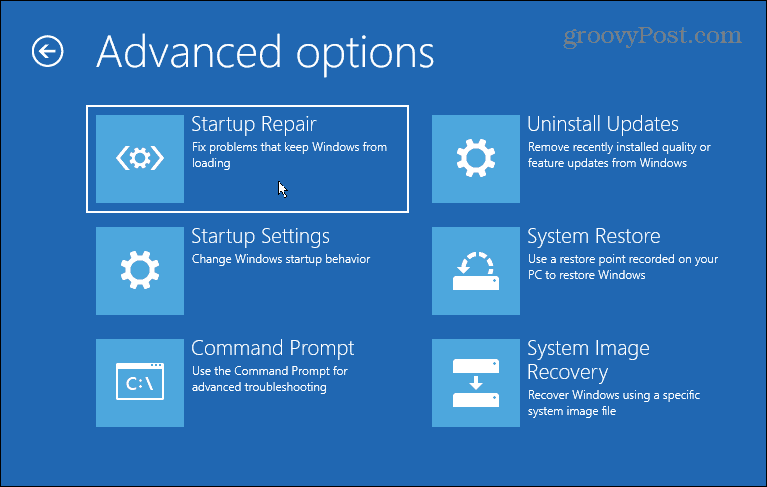Содержание
- Способ 1: Средство устранения неполадок
- Способ 2: Очистка кэша
- Способ 3: Альтернативные источники
- Вариант 1: «Помощник по установке»
- Вариант 2: Каталог Microsoft
- Способ 4: Обновление драйверов
- Способ 5: Удаление конфликтного ПО
- Способ 6: Восстановительные утилиты
- Вариант 1: Проверка диска
- Вариант 2: Реконструкция системных файлов
- Способ 7: Reset Windows Update Tool
- Шаг 1: Создание точки восстановления
- Шаг 2: Использование программы
- Вопросы и ответы
Прежде чем приступать к решению проблемы, необходимо понять, действительно ли она настолько серьезна. Поэтому в первую очередь перезагрузите систему, затем убедитесь, что на компьютере стабильное интернет-соединение, а на системном диске достаточно места. Кроме того, рекомендуется отключить в этот момент все внешнее оборудование, например, жесткие диски, док-станции и т.д.
Способ 1: Средство устранения неполадок
Операционная система Windows поддерживает инструменты, которые помогают ей справляться с разного рода ошибками. Среди них есть и средство устранения неполадок в Центре обновления (ЦО), поэтому в первую очередь пробуем запустить его.
- Через меню «Пуск» вызываем «Параметры» системы.
- В разделе «Система» открываем «Устранение неполадок»,
затем «Другие средства УН»,
находим инструмент диагностики/восстановления ЦО Виндовс и запускаем его.
- Средство работает в автоматическом режиме, поэтому если что-то найдет, постарается внести изменения, чтобы все исправить. Нам после этого останется только перезагрузить устройство.

Способ 2: Очистка кэша
Сначала апдейты загружаются на компьютер, а уже затем устанавливаются. И если проблема возникает на этом этапе, то иногда помогает очистка накопленного кэша и пересоздание предназначенных для него папок.
- Открываем поиск Виндовс 11, находим «Командную строку», кликаем по ней правой кнопкой мышки и открываем с повышенными правами.
- Службы, связанные с папками обновлений, могут блокировать наши действия, поэтому мы их на всякий случай отключим. Вводим по очереди следующие три команды и после каждой нажимаем «Enter».
net stop bitsnet stop cryptsvcnet stop wuauserv - С помощью следующих команд переименуем два каталога на системном диске и таким образом создадим резервные копии:
Ren %Systemroot%SoftwareDistribution SoftwareDistribution.bakRen %Systemroot%System32catroot2 catroot2.bak - Снова запускаем отключенные службы.
net start bitsnet start cryptsvcnet start wuauserv
После переименования папок ЦО Виндовс 11 потеряет их, поэтому практически сразу создаст новые и начнет загружать туда обновления. Такой способ часто помогает решить нашу проблему.
Способ 3: Альтернативные источники
Если в данный момент обычным методом не получается устранить неполадки, есть еще по крайней мере два варианта обновить систему.
Вариант 1: «Помощник по установке»
Microsoft поддерживает «Помощник по установке», который обычно используют для перехода с одной версии операционной системы на другую или для получения крупных обновлений. Особенно он удобен, когда встроенный инструмент, Windows Update, пока ничего не предлагает или работает некорректно.
Скачать Installation Assistant с официального сайта
- Переходим по ссылке выше и загружаем на компьютер «Помощник по установке» Виндовс 11.
- Теперь просто запускам загруженный файл. Как видно, на нашем компьютере установлена последняя версия системы.
Если обновления все-таки найдутся, утилита проверит совместимость, загрузит необходимые данные и установит их автоматически без вашего участия.
Вариант 2: Каталог Microsoft
Бывает, что проблемы возникают с установкой каких-то определенных пакетов. В этом случае можно попробовать вручную загрузить их из официального хранилища.
Перейти в Каталог Центра обновления Microsoft
- У каждого пакета есть свой номер, по которому его можно найти. Посмотрите, как это выглядит на скриншоте ниже. Выделенный апдейт мы и используем в качестве примера.
- Кликаем ссылку в начале инструкции, а когда загрузится главная страница каталога, в поле поиска вводим номер нашего пакета и нажимаем «Найти».
- В результатах выбираем нужную версию и жмем «Загрузить».
В данном случае предложены обновления для разных сборок Windows 11. Если первое не подойдет, можно будет попробовать установить второе. Загружаем файл, находим его на компьютере, кликаем по нему дважды и ждем завершения установки.

Способ 4: Обновление драйверов
Обязательно следует проверить наличие и актуальность всех драйверов для оборудования, установленного в компьютере. В данном случаем есть выбор – сделать это вручную через «Диспетчер устройств» или воспользоваться специальными программами. Оба варианта подробно описаны в статьях, опубликованных на нашем сайте.
Подробнее:
Установка драйверов стандартными средствами Windows
Как обновить драйвера на компьютере
Способ 5: Удаление конфликтного ПО
Понятно, что всегда существует стандартные способы устранения тех или иных неисправностей, но иногда проблемы вызывают самые неочевидные факторы. Судя по комментариям в сети, ошибки в Центре обновлений может спровоцировать установленный на компьютере софт, а если быть конкретнее, то, например, у некоторых пользователей все начинало работать после удаления программного обеспечения «Крипто Про». Поэтому просто попробуйте удалить недавно инсталлированные игры и приложения. На нашем сайте как раз есть специальная статья, где подробно описан этот процесс.
Подробнее: Удаление программ в Windows 11
Если удаление программ не помогло, можно выполнить чистую перезагрузку, в результате которой система перезапускается с минимальным набором параметров и процессов. Это немного напоминает «Безопасный режим», но дает дополнительный контроль над тем, какие службы и компоненты будут после запуска выполняться.
- Вызываем окно «Выполнить», используя сочетание клавиш «Windows+R», вводим команду
msconfigи подтверждаем ее. - Во вкладке «Службы» сначала запрещаем отображать службы Microsoft, затем отключаем оставшиеся,
а когда галочки рядом с ними пропадут, применяем изменения.
- Перемещаемся во вкладку «Автозагрузка» и нажимаем «Открыть Диспетчер задач».
- Мы должны отключить автозагрузку всех элементов по очереди. Для этого выделяем каждый из них и нажимаем «Отключить».
Таким образом деактивируем автозапуск каждого приложения.
- Закрываем ДЗ, в окне «Конфигурация системы» нажимаем «OK»
и перезагружаем компьютер.
После этого Виндовс 11 загрузится только с собственными службами без фоновых процессов сторонних программ. Если ЦО начал работать, значит, один из отключенных компонентов все же вызывал конфликт и осталось только выяснить, какой. В данном случае можно действовать по-разному, например включать по одной службе и перезагружать компьютер или сразу половину, чтобы попробовать сократить время поиска.
Способ 6: Восстановительные утилиты
Если предыдущие действия не помогли, есть вероятность, что проблема связана с некорректной работой жесткого диска/SSD-накопителя или повреждением системных файлов. На этот случай операционная система поддерживает специальные «лечебные» утилиты.
Вариант 1: Проверка диска
- Снова запускаем «Командную строку» с административными правами.
- Для проверки файловой системы на наличие логических и физических ошибок используется утилита «chkdsk» с дополнительными параметрами. Поэтому в область консоли вводим команду:
chkdsk c: /f /rгде С – буква логического диска, параметр «/f» исправляет все найденные ошибки, а «/r» ищет поврежденные сектора и восстанавливает удобочитаемую информацию, но для SSD-накопителей этот параметр можно не вводить, так как там поиском и переназначением битых секторов занимается контроллер. Нажимаем «Enter» для запуска команды.
- Обычно проверка начинается сразу, но в данном случае мы проверяем системный раздел, поэтому утилита запустится только после перезагрузки системы. Так что ставим значение «Y», жмем «Enter», перезагружаем компьютер и ждем, когда завершится проверка.
- Также можно проверить состояние накопителя на основе данных, переданных технологией S.M.A.R.T. Для этого вводим команду
wmic diskdrive get statusЕсли все в порядке, мы увидим статус «OK».

Вариант 2: Реконструкция системных файлов
- В «Командную строку» с привилегированными правами вводим команду:
sfc /scannowЖдем результаты сканирования. Сейчас нам повезло – программа обнаружила поврежденные файлы и сразу восстановила их.
- Теперь запустим поиск повреждений хранилища компонентов Windows 11. Вводим команду:
Dism /Online /Cleanup-Image /ScanHealthОжидаем окончания сканирования.
- В данном случае наше хранилище подлежит восстановлению, поэтому выполняем следующую команду:
Dism /Online /Cleanup-Image /RestoreHealthЖдем завершения процесса восстановления хранилища.
При работе с этими утилитами есть масса нюансов. Например, команда «Dism» для восстановления компонентов обращается к Центру обновления Windows, но если он тоже поврежден, придется использовать другой источник, например образ системы, загруженный на съемный носитель. Подробно о разных вариантах применения описанных выше утилит вы можете узнать в отдельной статье.
Подробнее: Использование и восстановление проверки целостности системных файлов в Windows
Способ 7: Reset Windows Update Tool
RWUT – это, скорее, не дополнительный способ, а возможность автоматизировать многие операции, которые можно сделать и вручную. В частности, нас интересует сброс ЦО Windows. Правда, разработчики вряд ли готовы нести ответственность за любые проблемы, полученные в результате использования софта, поэтому сначала лучше создать точку восстановления (ТВ).
Шаг 1: Создание точки восстановления
- С помощью поиска открываем «Панель управления».
- Переходим в раздел «Восстановление»,
а затем открываем настройки восстановления системы.
- Во вкладке «Защита системы» нажимаем «Настроить»,
включаем защиту Windows, при необходимости устанавливаем объем пространства под ТВ и нажимаем «Применить».
- Теперь кликаем «Создать»,
вводим имя точки восстановления и подтверждаем ее создание.


Шаг 2: Использование программы
Скачать Reset Windows Update Tool с официального сайта
- Загружаем Reset Windows Update Tool по ссылке выше.
- Устанавливаем софт и запускаем с правами администратора. На первом экране нам предложат выбрать язык. В нашем случае нужен русский, поэтому вставляем значение «8» и нажимаем «Enter».
Если перевод некорректный, закрываем программу.
Находим расположение языковых файлов и двойным кликом открываем «Russian.txt» в блокноте.
Теперь во вкладке «Файл» выбираем «Сохранить как»,
меняем кодировку с «UTF-8» на «ANSI» и сохраняем его в любое другое место, например на Рабочий стол, так как у нас нет прав на изменение этих файлов. После этого перекидываем сохраненный файл из нового места в исходную папку, т.е. заменяем его.
- Снова запускаем программу с повышенными правами, а чтобы подтвердить ее использование, выбираем «Y» и жмем «Enter».
- Перед нами откроется список действий, которые может выполнить RWUT. В данном случае нас интересует «Сброс компонентов Windows Update», поэтому ставим цифру «2», нажимаем «Enter».
В результате мы увидим, что операция завершилась успешно. Для возвращения к списку необходимо нажать любую клавишу.
- Как видно, с помощью этого приложения можно выполнить некоторые действия, описанные в нашей статье, а именно, запустить утилиты «Chkdsk» и «Dism».
- Также при отсутствии положительного результата можно удалить временные файлы (3), неправильные значения реестра (11), обновить групповую политику (14) и т.д.

На многих компьютерах под управлением Windows 11 стала наблюдаться проблема с запуском центра обновления. В системных настройках висит уведомление, что требуется обратить внимание на обновления, но открыть настройки не удаётся. Ничего не происходит и при нажатии на пункт в системных настройках.
Для исправления потребуется изменить конфигурацию локальной групповой политики.
-
Открываем редактор локальной групповой политики. Проще всего это сделать через стандартный поиск Windows. Вводим запрос «Локальная политика безопасности» или часть «Редактор локальной групповой политики».
В левом окне выбираем «Конфигурация компьютера» — «Административные шаблоны» — «Панель управления». В правом окне — «Отображение страницы параметров».
-
Отключим настройку. Не забываем нажать кнопку «Применить».
-
Теперь находим аналогичную настройку в «Конфигурация пользователя» — «Административные шаблоны» — «Панель управления».
В правом окне — «Отображать только указанные элементы панели управления».
-
Отключаем.
-
Перезагружаем компьютер.
После перезагрузки можно открыть центр обновления.
Effective solutions brought to you by our team of experts
by Matthew Adams
Matthew is a freelancer who has produced a variety of articles on various topics related to technology. His main focus is the Windows OS and all the things… read more
Published on November 7, 2022
Reviewed by
Vlad Turiceanu
Passionate about technology, Windows, and everything that has a power button, he spent most of his time developing new skills and learning more about the tech world. Coming… read more
- The Windows Update: Something went wrong Windows 11/10 error can occur because of corrupted update components or the Update Orchestrator Service isn’t enabled.
- Changing the startup setting for Update Orchestrator Service is a confirmed fix for the Windows Update: something went wrong error.
- You might also be able to fix the Windows Update: something went wrong error with some of Windows’s built-in repair tools.
XINSTALL BY CLICKING THE DOWNLOAD FILE
This software will repair common computer errors, protect you from file loss, malware, hardware failure and optimize your PC for maximum performance. Fix PC issues and remove viruses now in 3 easy steps:
- Download Restoro PC Repair Tool that comes with Patented Technologies (patent available here).
- Click Start Scan to find Windows issues that could be causing PC problems.
- Click Repair All to fix issues affecting your computer’s security and performance
- Restoro has been downloaded by 0 readers this month.
Some users have posted about a Windows Update: Something went wrong error on support forums. When that error occurs, the Windows Update Settings tab displays a Something went wrong error. One user’s forum post said this:
I found an issue in my Windows Update setting that says “Something went wrong. Try to reopen Settings later.” Fyi, I’ve tried to fix this problem by watching certain videos that are supposed to help me. However, things getting worse… I still can’t update my Windows to the latest version.
Consequently, users can’t download and install Windows updates via Settings because of that error. This issue can occur on Windows 11 and 10. If you need to fix the Windows Update Something went wrong Windows 11/10 error, check out the potential resolutions below.
Why is my Windows Update saying something went wrong?
The Windows Update: Something went wrong error can often occur because the Update Orchestrator Service needed for updates isn’t configured right. That service should be enabled and running with an automatic startup type. So, you might need to check that service to fix this error.
However, this error can also be due to a corrupted Windows Update database. In this case, you would need to reset Windows Update components.
Aside from that, you might need to repair corrupted system files or even a user profile to resolve this issue. System File Checker, System Restore, or even Reset this PC are some of the built-in Windows tools you might then need to fix the Something went wrong error.
How do I fix Windows Update something went wrong?
- Why is my Windows Update saying something went wrong?
- How do I fix Windows Update something went wrong?
- 1. Run the Windows Updater troubleshooter
- 2. Check if the Update Orchestrator Service is enabled
- 3. Run an SFC scan
- 4. Run a Chkdsk scan
- 5. Rename the SoftwareDistribution and Catroot2 Folder
- 6. Edit the Registry
- 7. Roll back Windows to a restore point
- 8. Reset Windows
- Can I manually install Windows updates?
- Can I fix the Something went wrong error with third-party repair software?
1. Run the Windows Updater troubleshooter
- To launch Settings, press the Windows and I keys at the same time. Click the Troubleshoot option, and then on Other trouble-shooters.
- Select the Run option for opening Windows Update.
- Apply any potential resolutions the troubleshooter suggests.
You can also give it a try to Restoro, which automatically scans your PC and repairs any error related to corrupted files, missing DLLs, or malware.
2. Check if the Update Orchestrator Service is enabled
1. Launch Run by pressing the Windows + R hotkey.
2. To open Services, enter services.msc in Run’s text box and click OK.
3. Double-click Update Orchestrator Service to open the properties window for it.
4. Select the Automatic option on the Startup type drop-down menu.
5. Click Start if the service isn’t running.
Some PC issues are hard to tackle, especially when it comes to corrupted repositories or missing Windows files. If you are having troubles fixing an error, your system may be partially broken.
We recommend installing Restoro, a tool that will scan your machine and identify what the fault is.
Click here to download and start repairing.
6. Press the Apply and OK buttons to save the new service settings.
7. Open the Start menu and click Power, followed by Restart. The Something went wrong try to reopen settings later error in Windows 10/11 will be fixed.
Another quick fix for this error is to manually enable the Update Orchestrator Service. It is responsible for keeping the Windows Update tool working and it’s possible that it was accidentally disabled at some point.
3. Run an SFC scan
- Open the Windows search box by pressing the Windows + S hotkey. Enter Command Prompt in the search text box then click the Run as administrator option shown directly below.
- Then type in this command and hit Enter:
DISM.exe /Online /Cleanup-image /Restorehealth - To initiate a system file scan, input the following command and press Enter:
sfc /scannow - Wait until the SFC displays an outcome in the Command Prompt window.
4. Run a Chkdsk scan
- Open the Command Prompt as outlined in the preceding resolution.
- Enter this disk command, and press the Return key:
chkdsk /f C: - Press the Y keyboard key to confirm.
- Restart Windows to initiate the chkdsk scan.
5. Rename the SoftwareDistribution and Catroot2 Folder
- Open the Command Prompt with elevated rights as covered in the first three steps of resolution three.
- Input these four different commands pressing Enter after each:
Net Stop bits
Net Stop wuauserv
Net Stop appidsvc
Net Stop cryptsvc - Rename the SoftwareDistribution folder by inputting this command and pressing Enter:
Ren %systemroot%SoftwareDistribution SoftwareDistribution.bak - To rename catrook2, enter this Ren command and press Enter:
Ren %systemroot%system32catroot2 catroot2.bak - Input and execute these four separate Command Prompt commands:
Net Start bits
Net Start wuauserv
Net Start appidsvc
Net Start cryptsvc - Restart Windows from the Start menu.
6. Edit the Registry
- Press the Windows + X hotkey, and select Run on the menu.
- Type this text into Run’s Open box and click OK:
regedit - Then go to the UsoSvc key at this registry location:
ComputerHKEY_LOCAL_MACHINESYSTEMCurrentControlSetServicesUsoSvc - Double-click the Start DWORD shown directly below.
- Delete the current value, and enter 2 in the data box.
- Then press OK to exit the window.
- Repeat steps four to six for the Start DWORD at these registry key locations:
HKEY_LOCAL_MACHINESYSTEMCurrentControlSetServicesWaaSMedicSvc
HKEY_LOCAL_MACHINESYSTEMCurrentControlSetServiceswuauserv
7. Roll back Windows to a restore point
- Bring up the Run tool. Type this command in the search box and click OK:
rstrui - Select Choose a different restore point if that option is available, and click the Next button.
- Then select a restore point that predates the Something went wrong error on your PC if you can. Alternatively, select the oldest date available.
- Select the Next and Finish options to roll back Windows.
8. Reset Windows
- Press the Windows + I key combination. Click Recovery on the Settings app that opens.
- Press the Reset PC button.
- Select Keep my files in the Reset this PC window.
- Click the Cloud download or Local reinstall option you prefer.
- Press the Next button, and select Reset to finish.
NOTE
You’ll need to reinstall any software that didn’t come pre-installed with Windows 11/10 after resetting the platform. Therefore, this is the last resort resolution if none of the other potential fixes resolve the Something went wrong error.
Can I manually install Windows updates?
You can manually download Windows patch updates from the Microsoft Update Catalog and install them. Doing so, however, probably won’t resolve the Windows Update: Something went wrong error. Nevertheless, you can manually update Windows 11 or 10 in that way like this.
- Open the Microsoft Update Catalog homepage.
- Enter a KB Windows update code in the search box, and click the Search button.
- Click the Download option for an update.
- Right-click the download link and select Save link as on the context menu.
- Choose the folder to download to, and select the Save option. Click File Explorer’s taskbar button shown below, and open the folder you saved the update package in.
- Double-click the update’s MSU file to install.
Note that you can only download and install patches, not build, updates via the Microsoft Update Catalog. You can, however, still, update Windows 11/10 to the latest version without Settings with the Media Creation Tool. Our Media Creation Tool review provides further details for that utility.
Can I fix the Something went wrong error with third-party repair software?
Possibly, but much depends on the repair software you’re utilizing. As Windows’ built-in repair tools can feasibly resolve this issue, you might not need third-party system repair software. Our Windows 10/11 repair software guide provides the full low-down on the best third-party repair utilities.
Restoro is one repair tool that’s recommended. That’s not a freeware tool, but it is a complete package that can fix all types of Widows repair issues. Check out our Restoro review for further details about how that software works and what it fixes.
There’s a good chance you’ll be able to fix the Windows Update: Something went wrong error by applying the potential resolutions above. The second resolution for checking the Update Orchestrator Service settings is especially widely confirmed to fix that error.
Yet, we can’t promise those resolutions will fix the Something went wrong error for all users. You can get further troubleshooting guidance from Microsoft’s Windows support service if needed. Enter a description for the error on the Contact Microsoft Support page and click Get Help to do so.
You can chat about the Windows Update: Something went wrong error in the comments section below. If you’ve found any other fix for that error not mentioned above, let us know about it there.
Still having issues? Fix them with this tool:
SPONSORED
If the advices above haven’t solved your issue, your PC may experience deeper Windows problems. We recommend downloading this PC Repair tool (rated Great on TrustPilot.com) to easily address them. After installation, simply click the Start Scan button and then press on Repair All.
Newsletter
Effective solutions brought to you by our team of experts
by Matthew Adams
Matthew is a freelancer who has produced a variety of articles on various topics related to technology. His main focus is the Windows OS and all the things… read more
Published on November 7, 2022
Reviewed by
Vlad Turiceanu
Passionate about technology, Windows, and everything that has a power button, he spent most of his time developing new skills and learning more about the tech world. Coming… read more
- The Windows Update: Something went wrong Windows 11/10 error can occur because of corrupted update components or the Update Orchestrator Service isn’t enabled.
- Changing the startup setting for Update Orchestrator Service is a confirmed fix for the Windows Update: something went wrong error.
- You might also be able to fix the Windows Update: something went wrong error with some of Windows’s built-in repair tools.
XINSTALL BY CLICKING THE DOWNLOAD FILE
This software will repair common computer errors, protect you from file loss, malware, hardware failure and optimize your PC for maximum performance. Fix PC issues and remove viruses now in 3 easy steps:
- Download Restoro PC Repair Tool that comes with Patented Technologies (patent available here).
- Click Start Scan to find Windows issues that could be causing PC problems.
- Click Repair All to fix issues affecting your computer’s security and performance
- Restoro has been downloaded by 0 readers this month.
Some users have posted about a Windows Update: Something went wrong error on support forums. When that error occurs, the Windows Update Settings tab displays a Something went wrong error. One user’s forum post said this:
I found an issue in my Windows Update setting that says “Something went wrong. Try to reopen Settings later.” Fyi, I’ve tried to fix this problem by watching certain videos that are supposed to help me. However, things getting worse… I still can’t update my Windows to the latest version.
Consequently, users can’t download and install Windows updates via Settings because of that error. This issue can occur on Windows 11 and 10. If you need to fix the Windows Update Something went wrong Windows 11/10 error, check out the potential resolutions below.
Why is my Windows Update saying something went wrong?
The Windows Update: Something went wrong error can often occur because the Update Orchestrator Service needed for updates isn’t configured right. That service should be enabled and running with an automatic startup type. So, you might need to check that service to fix this error.
However, this error can also be due to a corrupted Windows Update database. In this case, you would need to reset Windows Update components.
Aside from that, you might need to repair corrupted system files or even a user profile to resolve this issue. System File Checker, System Restore, or even Reset this PC are some of the built-in Windows tools you might then need to fix the Something went wrong error.
How do I fix Windows Update something went wrong?
- Why is my Windows Update saying something went wrong?
- How do I fix Windows Update something went wrong?
- 1. Run the Windows Updater troubleshooter
- 2. Check if the Update Orchestrator Service is enabled
- 3. Run an SFC scan
- 4. Run a Chkdsk scan
- 5. Rename the SoftwareDistribution and Catroot2 Folder
- 6. Edit the Registry
- 7. Roll back Windows to a restore point
- 8. Reset Windows
- Can I manually install Windows updates?
- Can I fix the Something went wrong error with third-party repair software?
1. Run the Windows Updater troubleshooter
- To launch Settings, press the Windows and I keys at the same time. Click the Troubleshoot option, and then on Other trouble-shooters.
- Select the Run option for opening Windows Update.
- Apply any potential resolutions the troubleshooter suggests.
You can also give it a try to Restoro, which automatically scans your PC and repairs any error related to corrupted files, missing DLLs, or malware.
2. Check if the Update Orchestrator Service is enabled
1. Launch Run by pressing the Windows + R hotkey.
2. To open Services, enter services.msc in Run’s text box and click OK.
3. Double-click Update Orchestrator Service to open the properties window for it.
4. Select the Automatic option on the Startup type drop-down menu.
5. Click Start if the service isn’t running.
Some PC issues are hard to tackle, especially when it comes to corrupted repositories or missing Windows files. If you are having troubles fixing an error, your system may be partially broken.
We recommend installing Restoro, a tool that will scan your machine and identify what the fault is.
Click here to download and start repairing.
6. Press the Apply and OK buttons to save the new service settings.
7. Open the Start menu and click Power, followed by Restart. The Something went wrong try to reopen settings later error in Windows 10/11 will be fixed.
Another quick fix for this error is to manually enable the Update Orchestrator Service. It is responsible for keeping the Windows Update tool working and it’s possible that it was accidentally disabled at some point.
3. Run an SFC scan
- Open the Windows search box by pressing the Windows + S hotkey. Enter Command Prompt in the search text box then click the Run as administrator option shown directly below.
- Then type in this command and hit Enter:
DISM.exe /Online /Cleanup-image /Restorehealth - To initiate a system file scan, input the following command and press Enter:
sfc /scannow - Wait until the SFC displays an outcome in the Command Prompt window.
4. Run a Chkdsk scan
- Open the Command Prompt as outlined in the preceding resolution.
- Enter this disk command, and press the Return key:
chkdsk /f C: - Press the Y keyboard key to confirm.
- Restart Windows to initiate the chkdsk scan.
5. Rename the SoftwareDistribution and Catroot2 Folder
- Open the Command Prompt with elevated rights as covered in the first three steps of resolution three.
- Input these four different commands pressing Enter after each:
Net Stop bits
Net Stop wuauserv
Net Stop appidsvc
Net Stop cryptsvc - Rename the SoftwareDistribution folder by inputting this command and pressing Enter:
Ren %systemroot%SoftwareDistribution SoftwareDistribution.bak - To rename catrook2, enter this Ren command and press Enter:
Ren %systemroot%system32catroot2 catroot2.bak - Input and execute these four separate Command Prompt commands:
Net Start bits
Net Start wuauserv
Net Start appidsvc
Net Start cryptsvc - Restart Windows from the Start menu.
6. Edit the Registry
- Press the Windows + X hotkey, and select Run on the menu.
- Type this text into Run’s Open box and click OK:
regedit - Then go to the UsoSvc key at this registry location:
ComputerHKEY_LOCAL_MACHINESYSTEMCurrentControlSetServicesUsoSvc - Double-click the Start DWORD shown directly below.
- Delete the current value, and enter 2 in the data box.
- Then press OK to exit the window.
- Repeat steps four to six for the Start DWORD at these registry key locations:
HKEY_LOCAL_MACHINESYSTEMCurrentControlSetServicesWaaSMedicSvc
HKEY_LOCAL_MACHINESYSTEMCurrentControlSetServiceswuauserv
7. Roll back Windows to a restore point
- Bring up the Run tool. Type this command in the search box and click OK:
rstrui - Select Choose a different restore point if that option is available, and click the Next button.
- Then select a restore point that predates the Something went wrong error on your PC if you can. Alternatively, select the oldest date available.
- Select the Next and Finish options to roll back Windows.
8. Reset Windows
- Press the Windows + I key combination. Click Recovery on the Settings app that opens.
- Press the Reset PC button.
- Select Keep my files in the Reset this PC window.
- Click the Cloud download or Local reinstall option you prefer.
- Press the Next button, and select Reset to finish.
NOTE
You’ll need to reinstall any software that didn’t come pre-installed with Windows 11/10 after resetting the platform. Therefore, this is the last resort resolution if none of the other potential fixes resolve the Something went wrong error.
Can I manually install Windows updates?
You can manually download Windows patch updates from the Microsoft Update Catalog and install them. Doing so, however, probably won’t resolve the Windows Update: Something went wrong error. Nevertheless, you can manually update Windows 11 or 10 in that way like this.
- Open the Microsoft Update Catalog homepage.
- Enter a KB Windows update code in the search box, and click the Search button.
- Click the Download option for an update.
- Right-click the download link and select Save link as on the context menu.
- Choose the folder to download to, and select the Save option. Click File Explorer’s taskbar button shown below, and open the folder you saved the update package in.
- Double-click the update’s MSU file to install.
Note that you can only download and install patches, not build, updates via the Microsoft Update Catalog. You can, however, still, update Windows 11/10 to the latest version without Settings with the Media Creation Tool. Our Media Creation Tool review provides further details for that utility.
Can I fix the Something went wrong error with third-party repair software?
Possibly, but much depends on the repair software you’re utilizing. As Windows’ built-in repair tools can feasibly resolve this issue, you might not need third-party system repair software. Our Windows 10/11 repair software guide provides the full low-down on the best third-party repair utilities.
Restoro is one repair tool that’s recommended. That’s not a freeware tool, but it is a complete package that can fix all types of Widows repair issues. Check out our Restoro review for further details about how that software works and what it fixes.
There’s a good chance you’ll be able to fix the Windows Update: Something went wrong error by applying the potential resolutions above. The second resolution for checking the Update Orchestrator Service settings is especially widely confirmed to fix that error.
Yet, we can’t promise those resolutions will fix the Something went wrong error for all users. You can get further troubleshooting guidance from Microsoft’s Windows support service if needed. Enter a description for the error on the Contact Microsoft Support page and click Get Help to do so.
You can chat about the Windows Update: Something went wrong error in the comments section below. If you’ve found any other fix for that error not mentioned above, let us know about it there.
Still having issues? Fix them with this tool:
SPONSORED
If the advices above haven’t solved your issue, your PC may experience deeper Windows problems. We recommend downloading this PC Repair tool (rated Great on TrustPilot.com) to easily address them. After installation, simply click the Start Scan button and then press on Repair All.
Newsletter
Центр обновления Windows гарантирует, что на вашем ПК установлена обновленная версия микропрограммы, в которой отсутствуют ошибки, проблемы и лазейки. Обновления обычно выявляют и устраняют проблемы, связанные с безопасностью ПК. Поэтому крайне важно, чтобы он регулярно обновлялся.
Однако в неудачном случае, когда вы не можете загружать обновления обычным способом и автоматические обновления Windows не работают, просто используйте методы, перечисленные ниже, для решения проблемы.
Просто осторожно напомните, прежде чем приступить к решению проблемы, убедитесь, что вы проверили, может ли ваш компьютер подключаться к Интернету.
1. Снимите отметку «Сеть как лимитное соединение»
Windows позволяет помечать сетевые подключения как лимитные, чтобы уменьшить использование данных, не загружая обновления приложений вместе с обновлениями Windows.
Сначала перейдите в меню «Пуск» и нажмите на плитку «Настройки», чтобы продолжить. Либо нажмите клавиши Windows+ I, чтобы открыть приложение.
После этого нажмите на вкладку «Сеть и Интернет» на левой боковой панели.
Затем щелкните плитку «Wi-Fi» или «Ethernet» в зависимости от того, какой канал вы используете для подключения к Интернету.
Далее нажмите на сетевую плитку, к которой вы подключены.
На следующей странице щелкните переключатель рядом с параметром «Лимитное соединение», чтобы перевести его в положение «Выкл.».
2. Запустите средство устранения неполадок обновления
Если вы уверены, что ваш компьютер может подключиться к Интернету, но по-прежнему не можете установить обновление, запуск средства устранения неполадок — самый элементарный и основной шаг к решению проблемы.
Сначала перейдите в меню «Пуск» и нажмите на плитку «Настройки», чтобы продолжить. Либо нажмите клавиши Windows+ Iна клавиатуре, чтобы открыть приложение.
После этого убедитесь, что вы находитесь на вкладке «Система» на боковой панели слева.
Затем нажмите плитку «Устранение неполадок» в правой части окна.
Теперь нажмите на плитку «Другие средства устранения неполадок», чтобы продолжить.
Наконец, щелкните параметр «Выполнить» справа от плитки «Центр обновления Windows».
Запустите средство устранения неполадок, и если оно обнаружит проблему, оно проведет вас через шаги по ее устранению. После выполнения этих шагов попробуйте снова обновить систему. Если средство устранения неполадок ничего не нашло, перейдите к другим исправлениям в этом списке.
3. Проверьте, запущены ли службы Windows Update.
Есть несколько служб, связанных с Центром обновления Windows, которые необходимо включить и запустить, чтобы он работал как часы. Они могут быть причиной всех ваших бед; к счастью, их легко проверить.
Сначала нажмите клавиши Windows+ на клавиатуре, чтобы открыть утилиту «Выполнить команду», введите и нажмите.Rservices.mscEnter
Откроется окно Службы. Прокрутите вниз, найдите службу «Центр обновления Windows» и дважды щелкните по ней.
Откроется диалоговое окно свойств. Выберите «Автоматически» в раскрывающемся меню рядом с «Тип запуска» и нажмите кнопки «Применить» и «ОК».
Теперь повторите эти шаги для каждой из этих служб:
- Идентификатор приложения
- Фоновая интеллектуальная служба передачи (BITS)
- Криптографические услуги
Перезагрузите компьютер и посмотрите, решена ли проблема.
4. Освободите место, используя рекомендации по очистке
Рекомендации по очистке помогут вам удалить ненужные файлы из вашей системы. Часто обновление не загружается из-за нехватки места в вашей системе. Если у вас мало места, очистка беспорядка определенно поможет решить проблему.
Сначала перейдите в меню «Пуск» и нажмите на плитку «Настройки», чтобы продолжить. Либо нажмите вместе клавиши Windows+ Iна клавиатуре, чтобы открыть приложение.
Теперь в окне «Настройки» убедитесь, что вы выбрали вкладку «Система» на левой боковой панели.
Затем в правой части окна прокрутите вниз, чтобы найти и щелкнуть плитку «Хранилище».
После этого на странице настроек «Хранилище» прокрутите вниз, чтобы найти и щелкнуть плитку «Рекомендации по очистке».
Теперь на странице «Рекомендации по очистке» сначала щелкните плитку «Временные файлы», чтобы развернуть раздел. Затем выберите категории файлов, установив флажок перед каждым списком. Если вы хотите выбрать дополнительные категории временных файлов, нажмите кнопку «Просмотреть дополнительные параметры». После того, как вы выбрали предпочитаемые категории, нажмите кнопку «Очистить» в конце раздела, чтобы очистить выбранные файлы и освободить память на вашем устройстве с Windows 11.
Точно так же щелкните плитку «Большие и неиспользуемые файлы», чтобы развернуть раздел. Все ваши неиспользуемые и очень большие файлы будут перечислены в этом разделе. Просмотрите каждую папку и выберите ее, установив флажок перед каждым элементом списка.
Если вы хотите расширить список файлов, которые вы можете удалить, чтобы освободить место на вашем компьютере, нажмите «Показать больше файлов». После того, как вы выбрали необходимые файлы, нажмите кнопку «Очистить», чтобы навсегда удалить эти файлы из вашей системы.
После этого щелкните плитку «Неиспользуемые приложения», чтобы развернуть раздел. Затем, если в списке есть какие-либо приложения, выберите их, установив флажок перед каждым элементом, а затем нажмите кнопку «Очистить», чтобы удалить эти приложения и их данные из вашей системы.
5. Отключите стороннее антивирусное программное обеспечение.
Если в вашей системе установлено стороннее антивирусное программное обеспечение, временно отключите его. Стороннее антивирусное программное обеспечение часто может блокировать обновления Windows, и именно они могут вызывать весь хаос.
Пока вы это делаете, временно отключите другие службы, такие как VPN и брандмауэр, а также ваш антивирус, чтобы ничто не могло помешать работе службы Центра обновления Windows.
Попробуйте обновить систему после отключения всего перечисленного выше. Если обновление прошло успешно, вы можете включить все ранее отключенные службы. В противном случае включите эти службы и перейдите к следующему способу.
6. Запустите DISM и сканирование SFC
Сканирование Deployment Image Servicing and Management проверит и восстановит существующие файлы операционной системы, установленные на вашем устройстве, а также другие системные файлы, которые в настоящее время находятся на вашем ПК.
Перейдите в меню «Пуск» и введите Terminalего для поиска. Затем щелкните правой кнопкой мыши плитку «Терминал» и выберите параметр «Запуск от имени администратора» в контекстном меню, чтобы продолжить.
Затем, если вы не вошли в систему с учетной записью администратора, введите учетные данные для нее. В противном случае нажмите кнопку «Да», чтобы продолжить.
После этого щелкните значок «шеврон» (стрелка вниз) и выберите параметр «Командная строка».
Затем введите или скопируйте+вставьте указанную ниже команду и нажмите Enterна клавиатуре. Это восстановит текущий установленный образ ОС на вашем устройстве.
DISM/ Online/Cleanup-Image/RestoreHealth После завершения введите или скопируйте и вставьте следующую команду, чтобы проверить и восстановить системные файлы на вашем ПК.
SFC /scannowЕсли после сканирования вы получите сообщение о том, что сканирование прошло успешно, попробуйте обновить Windows еще раз. Если при сканировании были обнаружены поврежденные файлы, удалите эти файлы, а затем обновите свой компьютер. На этот раз должно сработать.
7. Очистите папку распространения программного обеспечения
Во многих случаях поврежденная или испорченная копия обновления Windows может помешать обновлению вашего устройства. Таким образом, очистка папки обновлений может помочь вам.
Сначала перейдите в проводник, дважды щелкнув значок «Этот компьютер» или одновременно нажав клавиши Windows+ Eна клавиатуре.
Затем введите или скопируйте+вставьте указанный ниже адрес в адресную строку окна и нажмите Enter, чтобы перейти в каталог.
C:WindowsSoftwareDistributionDownloadПосле этого нажмите Ctrl+A, чтобы выбрать все файлы, и нажмите клавиши Shift+ Delete, чтобы безвозвратно удалить все файлы из каталога. Вам потребуются права администратора, чтобы удалить содержимое этой папки.
После удаления перезагрузите компьютер и попробуйте обновить компьютер еще раз, чтобы увидеть, устранена ли проблема.
Если простая очистка папки обновления Windows не решит проблему для вас, просто перезапустите службы Центра обновления Windows вместе с очисткой журналов.
Сначала перейдите в меню «Пуск» и введите Terminalменю, чтобы выполнить его поиск. Затем в результатах поиска щелкните правой кнопкой мыши плитку «Терминал» и выберите «Запуск от имени администратора», чтобы продолжить.
На экране появится окно UAC (Контроль учетных записей пользователей); если вы не вошли в систему с учетной записью администратора, введите учетные данные для нее. В противном случае нажмите кнопку «Да», чтобы продолжить.
Затем щелкните значок «шеврон» (стрелка вниз), а затем выберите значок «Командная строка», чтобы продолжить. Это откроет командную строку на отдельной вкладке.
Теперь введите или скопируйте и вставьте приведенные ниже команды, чтобы остановить текущие службы обновления. Убедитесь, что вы нажимаете Enterпосле каждой команды, чтобы выполнить их по отдельности.
net stop bitsnet stop wuauservnet stop cryptsvcПосле этого нажмите вместе клавиши Windows+ Rна клавиатуре, чтобы открыть утилиту «Выполнить команду». Затем введите или скопируйте+вставьте указанную ниже утилиту адресного пути.
C:WindowsSoftwareDistributionDataStoreЗатем нажмите клавиши Ctrl+ A, чтобы выбрать все файлы и папки, а затем нажмите клавиши Shift+ Delete, чтобы навсегда удалить все файлы.
Наконец, вернитесь в окно командной строки с повышенными правами, введите или скопируйте+вставьте следующие команды одну за другой и нажимайте Enterпосле каждой, чтобы запустить службы, которые вы отключили ранее.
net start bitsnet start wuaservnet start cryptsvcПосле завершения процесса перезагрузите компьютер с Windows и проверьте, сохраняется ли проблема.
9. Выполните чистую загрузку
Часто стороннее программное обеспечение или служба также могут мешать системным настройкам и вызывать ошибку в вашей системе.
Сначала нажмите клавиши Windows+ Rна клавиатуре, чтобы открыть утилиту «Выполнить команду». После этого введите msconfigи нажмите Enter, чтобы продолжить.
Затем нажмите кнопку «Общие». В общих настройках щелкните переключатель перед параметром «Выборочный запуск» и выберите параметр «Загрузить системные службы».
Затем перейдите на вкладку «Службы» и установите флажок перед параметром «Скрыть все службы Microsoft». Затем нажмите «Отключить все».
Наконец, нажмите на кнопки «Применить» и «ОК», чтобы продолжить.
Наконец, перезагрузите компьютер из меню «Пуск», и система запустится в чистой загрузочной среде. Проверьте, сохраняется ли проблема. Как только проблема будет решена, снова включите все сторонние службы, чтобы загрузить все ваши программы при следующей загрузке.
10. Откат к точке восстановления системы
Если у вас есть основания полагать, что причиной проблемы может быть недавнее обновление программного обеспечения или установка стороннего программного обеспечения, вы также можете вернуться к точке восстановления системы.
Нажмите сочетание клавиш Windows+ Rна клавиатуре, чтобы вызвать утилиту «Выполнить команду». Затем введите Control и нажмите Enterна клавиатуре.
После этого найдите и щелкните плитку «Восстановление» в сетке значков.
Затем нажмите на опцию «Открыть восстановление системы» из списка. Это откроет отдельное окно на вашем экране.
В отдельно открывшемся окне нажмите на кнопку «Далее».
Затем вы увидите список точек восстановления системы, к которым вы можете вернуться. Нажмите, чтобы выбрать из списка и нажмите кнопку «Далее».
Теперь вы увидите диски, для которых будет выполнен откат с использованием выбранных точек восстановления из раздела «Диски». Если вы также хотите просмотреть файлы и программы, которые будут затронуты, нажмите «Сканировать на наличие затронутых программ». Это откроет отдельное окно.
В новом окне вы можете просмотреть программы, которые будут удалены, и те, которые будут восстановлены (на тестовом ПК никакие программы не будут затронуты, поэтому список на скриншоте ниже пуст). Нажмите на кнопку «Закрыть», чтобы закрыть окно.
Наконец, нажмите кнопку «Готово», чтобы начать процесс восстановления системы на ПК с Windows 11.
Если проблема возникла из-за недавнего обновления или установки стороннего программного обеспечения, вы больше не должны сталкиваться с проблемой. Однако, если вы все еще сталкиваетесь с ошибкой, перейдите к следующему решению.
11. Перезагрузите компьютер
Если ни один метод не смог решить проблему на вашем ПК, в крайнем случае можно перезагрузить компьютер. К счастью, вы не потеряете свои личные файлы и папки. Однако сброс вашего ПК удалит все установленные вами программы, а также вернет все настройки к их конфигурациям по умолчанию.
Чтобы перезагрузить компьютер, перейдите в меню «Пуск» и щелкните плитку «Настройки» в разделе «Закрепленные приложения». Либо введите Settingsменю, чтобы выполнить поиск.
После этого в окне «Настройки» убедитесь, что вы выбрали вкладку «Система» на левой боковой панели.
Затем в правой части окна прокрутите вниз, чтобы найти и щелкнуть плитку «Восстановление», чтобы продолжить.
Затем на экране настроек «Восстановление» найдите плитку «Сбросить этот компьютер» и нажмите кнопку «Сбросить компьютер» в дальнем правом краю плитки, чтобы продолжить. Это откроет отдельное окно на вашем экране.
Теперь в отдельно открытом окне нажмите на плитку «Сохранить мои файлы», чтобы продолжить. Если вы хотите удалить все свои личные файлы при сбросе, нажмите «Удалить все».
На следующем экране вам нужно будет выбрать способ переустановки операционной системы на вашем компьютере. Поскольку может возникнуть проблема с копией, уже присутствующей в вашей системе, рекомендуется выбрать опцию «Загрузка из облака».
Примечание. «Облачная загрузка» требует активного подключения к Интернету и потребляет более 4 ГБ данных.
После этого Windows отобразит выбранные вами параметры. Если вы хотите что-то изменить, нажмите «Изменить настройки», чтобы продолжить.
Если вы решили изменить настройки, вы можете настроить следующие параметры на следующем экране. Вы можете не восстанавливать приложения и настройки, щелкнув тумблер в разделе «Восстановить предустановленные приложения?». вариант и приведение его в положение «Нет». Вы даже можете переключиться с облачной загрузки на локальную установку, щелкнув тумблер в разделе «Загрузить Windows?». возможность изменить способ установки. После настройки в соответствии с вашими предпочтениями нажмите кнопку «Подтвердить», чтобы продолжить.
После этого в главном окне нажмите кнопку «Далее», чтобы продолжить.
Если ваш компьютер был недавно обновлен, вы получите сообщение на экране о том, что вы не сможете выполнить откат после перезагрузки компьютера. Чтобы продолжить, нажмите кнопку «Далее».
После этого Windows перечислит все последствия перезагрузки компьютера для вашей системы. Внимательно прочитайте их и нажмите «Сброс», чтобы начать процесс сброса.
12. Загрузите и установите обновления вручную
Загрузка пакетов обновлений Windows 11 вручную настолько проста, насколько это возможно, если вы знаете, где их искать.
Для этого перейдите на официальный веб-сайт каталога Microsoft catalog.update.microsoft.com. Затем введите номер KB (базы знаний) обновления Windows, которое вы хотите загрузить, в строке «Поиск» на странице и нажмите «Ввод» на клавиатуре или нажмите кнопку «Поиск».
Все доступные загрузки для искомого номера базы знаний будут представлены в списке в Интернете. Чтобы получить дополнительную информацию о конкретном пакете обновлений, нажмите на его название. Это откроет отдельное окно браузера на вашем экране.
Вы также можете получить информацию о «Ресурсах установки», «Подробных сведениях о пакете» и языках, поддерживаемых пакетом, щелкнув соответствующие вкладки на вашем экране.
После того, как вы определили, какой пакет вы хотите загрузить, нажмите кнопку «Загрузить», расположенную в дальнем правом углу отдельной строки пакета. Это откроет отдельное окно на вашем экране.
После этого щелкните правой кнопкой мыши ссылку под заголовком пакета обновления и выберите параметр «Сохранить ссылку как» в контекстном меню.
Затем выберите нужный каталог в системе и нажмите кнопку «Сохранить».
Чтобы установить загруженный пакет, дважды щелкните его, чтобы запустить программу установки.
Автономный установщик Центра обновления Windows подготовит систему к установке, что может занять несколько минут или около того.
Когда обновление будет готово к установке, на экране появится запрос на подтверждение установки. Нажмите на кнопку «Да», чтобы начать установку.
Теперь вы должны увидеть, что пакет обновления устанавливается в вашей системе, установка может занять несколько минут.
После установки вы увидите сообщение об этом в окне. В зависимости от типа обновления вам может быть предложено перезагрузить компьютер.
Ну вот, ребята. Надеемся, что с помощью упомянутых выше методов вы сможете решить проблему с отсутствием обновления Windows 11 на вашем компьютере.
Регулярные обновления Windows 11 гарантируют, что ваш компьютер работает нормально, и никакие ошибки не смогут помешать вашей работе или игре. Однако, если Windows 11 по какой-либо причине не загружает или не устанавливает новые обновления, вам следует быстро решить проблему, чтобы не пропустить важные исправления ошибок и новые функции.
Если вы уже исключили какие-либо проблемы с Интернетом и несколько раз перезагрузили компьютер, пришло время копнуть глубже. Ниже приведены некоторые советы по устранению неполадок, которые должны помочь вам легко решить проблемы с загрузкой или установкой обновлений Windows 11. Итак, давайте проверим их.
Windows 11 включает в себя специальное средство устранения неполадок, которое может автоматически сканировать, обнаруживать и устранять любые проблемы с обновлениями Windows. Рекомендуется сначала запустить этот инструмент, прежде чем пытаться что-либо еще.
Шаг 1: Откройте меню «Пуск» и щелкните значок в виде шестеренки, чтобы запустить приложение «Настройки».
Шаг 2: На вкладке «Система» прокрутите вниз, чтобы нажать «Устранение неполадок».
Шаг 3. Перейдите к разделу Другие средства устранения неполадок.
Шаг 4: Нажмите кнопку «Выполнить» рядом с Центром обновления Windows.
Инструмент начнет сканирование вашей системы на наличие проблем и исправит их.
После запуска средства устранения неполадок проверьте, можете ли вы устанавливать обновления Windows.
2. Проверьте службы, связанные с Центром обновления Windows.
Другая причина, по которой Windows 11 может не загружать или устанавливать обновления, заключается в том, что некоторые службы, связанные с обновлениями Windows, не работают. В частности, Центр обновления Windows и Фоновая интеллектуальная служба передачи (или BITS) — это две службы, работающие в фоновом режиме для применения обновлений Windows.
Шаг 1: Нажмите клавишу Windows + R, чтобы открыть диалоговое окно «Выполнить», введите services.mscи нажмите Enter.
Шаг 2. В окне «Службы» найдите службу Центра обновления Windows. Дважды щелкните по нему, чтобы открыть его свойства.
Шаг 3: Измените тип запуска на автоматический. Затем нажмите «Применить».
Шаг 4. Затем найдите фоновую интеллектуальную службу передачи и дважды щелкните ее.
Шаг 5: Измените тип запуска на «Автоматически» и нажмите «Применить», чтобы сохранить изменения.
После этого перезагрузите компьютер и попробуйте загрузить обновления Windows, чтобы проверить, работают ли они.
3. Проверьте место для хранения
Windows требуется не менее 20 ГБ свободного места для бесперебойной установки обновлений. Таким образом, если на вашем компьютере недостаточно места для хранения, Windows может не загрузить или установить новые системные обновления. Вы можете быстро освободить место для хранения, удалив неиспользуемые большие файлы или перенеся часть своих данных в облако.
После освобождения места на диске попробуйте снова загрузить обновления Windows.
4. Отключить лимитное соединение
Если у вас тарифный план с ограниченным объемом данных, возможно, вы установили Wi-Fi в качестве лимитного подключения, чтобы уменьшить потребление данных. В этом случае Windows не сможет загружать большие файлы обновлений, если вы не отключите опцию лимитного подключения.
Шаг 1: Нажмите клавишу Windows + I, чтобы запустить приложение «Настройки». На вкладке «Сеть и Интернет» нажмите «Wi-Fi».
Шаг 2: Нажмите на свою сеть Wi-Fi, чтобы открыть ее свойства.
Шаг 3: Отключите переключатель рядом с Metered connection.
5. Удалите существующие файлы обновлений из папки SoftwareDistribution.
Если обновление Windows 11 зависло, возможно, возникла проблема с загруженными файлами обновления. Чтобы исправить это, вы можете удалить существующие файлы обновлений из папки SoftwareDistribution и начать заново.
Шаг 1: Нажмите на значок поиска на панели задач, введите Сервисы в поле и выберите первый появившийся результат.
Шаг 2. Найдите службу Центра обновления Windows. Щелкните его правой кнопкой мыши и выберите «Стоп».
Шаг 3: Затем нажмите клавишу Windows + R, чтобы открыть диалоговое окно «Выполнить». Тип C:WindowsSoftwareDistribution, и нажмите Enter.
Шаг 4: Выберите все файлы в папке SoftwareDistribution и щелкните значок корзины вверху, чтобы удалить их.
Шаг 5: Вернитесь в окно «Службы», щелкните правой кнопкой мыши Центр обновления Windows и нажмите «Пуск».
Попробуйте снова загрузить и установить обновление из раздела Центра обновления Windows.
6. Проверьте системные файлы и диск
Проблемы с системными файлами на вашем ПК также могут повлиять на процесс обновления Windows. Чтобы исключить это, вы можете запустить сканирование SFC (System File Checker), чтобы восстановить поврежденные или отсутствующие системные файлы на вашем ПК. Вот как.
Шаг 1: Щелкните правой кнопкой мыши кнопку «Пуск» и выберите «Терминал Windows (администратор)» из списка.
Шаг 2: Вставьте следующую команду в консоль и нажмите Enter.
sfc/scannow
После запуска команды вы увидите сообщение о том, нашли ли сканирование SFC и устранили ли какие-либо проблемы.
Если сканирование обнаружит какие-либо проблемы и устранит их, перезагрузите компьютер и попробуйте снова запустить обновление Windows. Если нет, выполните следующую команду:
chkdsk C:/f
Он обнаружит и устранит любые проблемы с вашим основным диском. После этого еще раз перезагрузите компьютер и попробуйте обновить Windows.
7. Проверьте диспетчер устройств на наличие ошибок
Сторонние драйверы на вашем ПК также могут иногда мешать процессам Windows. Если есть проблема с одним из драйверов на вашем ПК, вы должны сначала исправить ее, выполнив следующие действия.
Шаг 1: Щелкните правой кнопкой мыши значок «Пуск» и выберите «Диспетчер устройств» из списка.
Шаг 2. Прокрутите список и посмотрите, есть ли у драйверов желтый восклицательный знак. Если он найден, щелкните его правой кнопкой мыши и выберите параметр «Обновить драйвер».
Следуйте инструкциям на экране, чтобы завершить обновление драйвера. После обновления проверьте, может ли Windows устанавливать обновления.
8. Попробуйте чистую загрузку
Если ничего не работает, вы можете попробовать загрузить Windows в состоянии чистой загрузки. Это загрузит ваш компьютер без сторонних приложений и программ и предотвратит их вмешательство в процесс обновления.
Чтобы загрузить Windows в состоянии чистой загрузки, выполните следующие действия.
Шаг 1: Нажмите клавишу Windows + R, чтобы открыть диалоговое окно «Выполнить», введите msconfigи нажмите Enter.
Шаг 2. На вкладке «Службы» установите флажок «Скрыть все службы Microsoft». Затем нажмите кнопку «Отключить все».
Шаг 3: Затем перейдите на вкладку «Автозагрузка» и нажмите «Открыть диспетчер задач».
Шаг 4: Выберите стороннее приложение или программу и нажмите кнопку «Отключить» вверху. Повторите этот шаг, чтобы отключить все сторонние приложения и программы.
Перезагрузите компьютер, чтобы войти в состояние чистой загрузки, и вы сможете без проблем установить любые ожидающие обновления Windows.
Оставаться в курсе
На протяжении многих лет Microsoft пыталась упростить работу Центра обновления Windows. Тем не менее, иногда вы можете столкнуться с одной или двумя проблемами. К счастью, существует достаточно инструментов для устранения неполадок, которые вы можете развернуть, чтобы исправить такие проблемы с обновлениями Windows 11.
Post Views: 820
После установки накопительного обновления от Microsoft через Центр обновления Windows вы можете обнаружить, что ваша система нестабильна или полностью непригодна для использования. Это может произойти по нескольким причинам, но многие исправления одинаковы, независимо от причины.
Если Windows 11 не работает после обновления, вы можете попробовать эти исправления.
1. Перезагрузите компьютер.
После получения обновления ваш компьютер обычно перезагружается либо автоматически, либо в любое время по вашему выбору с использованием часов активности. Иногда обновление не устанавливается полностью — даже после первого перезапуска. Для решения проблемы может потребоваться перезапустить Windows 11 вручную.
Для перезапуска кликните правой кнопкой мыши кнопку «Пуск» и выберите «Завершение работы» или «Выйти» -> «Перезагрузить». Во время перезагрузки вы должны увидеть сообщение о том, что Windows применяет обновление. После этого войдите в систему — ваша система должна снова работать на этом этапе.
2. Удалите обновление.
Если вы обнаружите, что Windows 11 не работает после недавнего обновления, вы можете удалить ее. После удаления обновления у Windows будет еще одна возможность правильно установить его, или вы можете отложить установку нового обновления до тех пор, пока не определите проблему с ним.
Чтобы удалить накопительное обновление в Windows 11, нажмите меню «Пуск» и нажмите «Настройка». Оттуда нажмите Центр обновления Windows -> История обновлений -> Удалить обновления.
Выберите самое последнее обновление — они перечислены со значениями идентификатора, например (KB5005537). Когда будете готовы, нажмите кнопку «Удалить».
Следуйте любым дополнительным инструкциям на экране, чтобы завершить процесс, затем перезагрузите компьютер.
3. Приостановить обновления
После удаления проблемного обновления следует временно приостановить обновления Windows 11. Это даст Microsoft время, чтобы выпустить исправление, или вам найти жизнеспособное решение.
Чтобы приостановить обновления, нажмите Пуск -> Настройки. В меню настроек нажмите Центр обновления Windows -> Приостановить обновления, затем нажмите кнопку Пауза. Вы можете приостановить обновления на период от одной до пяти недель.
4. Переустановите обновление.
Если вы уверены, что ошибка в обновлении исправлена, вы можете попробовать установить обновления вручную.
Для этого выберите «Пуск» -> «Настройка» -> «Центр обновления Windows» и нажмите кнопку «Проверить наличие обновлений». Установите доступные обновления и перезагрузите компьютер.
Вы можете увидеть сообщение об ошибке при попытке обновить свой компьютер. Эта ошибка будет иметь значение идентификатора, состоящее из случайного набора букв и цифр, например «Ошибка установки — 0x800f0831» или подобное. Если вы не можете найти решение этого конкретного сообщения об ошибке с помощью быстрого поиска в Google, попробуйте запустить Средство устранения неполадок Центра обновления Windows.
Выберите «Пуск» -> «Параметры» -> «Система» -> «Устранение неполадок» -> «Другие средства устранения неполадок» и нажмите кнопку «Выполнить» для Центра обновления Windows.
Мастер устранения неполадок попытается найти и решить проблемы с Центром обновления Windows. После завершения сканирования вернитесь и снова проверьте наличие обновлений.
6. Отключите антивирусное программное обеспечение.
Если вы используете стороннее антивирусное решение, а не встроенный пакет безопасности Windows, вы можете столкнуться с редкими проблемами с обновлениями. Хотя подобное программное обеспечение не должно мешать системным процессам Windows, иногда такое случается.
Попробуйте временно отключить стороннее антивирусное программное обеспечение на время установки любых обновлений. Каждый набор программного обеспечения различается, поэтому вам нужно проверить веб-сайт поставщика антивирусного программного обеспечения, чтобы определить, как это сделать.
Хотя это крайне маловероятно, вы также можете временно отключить защиту Windows Security в реальном времени, если подозреваете, что она блокирует правильную установку обновлений. Однако мы рекомендуем вам сразу же активировать защиту сразу же после того, как вы закончите.
7. Сканирование на наличие вредоносных программ.
Вирусы, вредоносное ПО и другие неприятности могут помешать правильной работе вашего ПК с Windows. Сюда входят важные системные процессы, такие как Центр обновления Windows.
Если вы уверены, что проблема не в используемом антивирусе, воспользуйтесь антивирусом или решением для защиты от вредоносных программ для сканирования вашего компьютера на наличие инфекций. Если на вашем компьютере есть вирус или вредоносное ПО, вам необходимо решить эту проблему, прежде чем пытаться что-либо еще.
В Windows 11 нажмите кнопку «Пуск» и введите «безопасность Windows», затем выберите верхний результат поиска. Затем перейдите в раздел Защита от вирусов и угроз -> Быстрое сканирование.
Для полного сканирования перейдите в раздел Защита от вирусов и угроз -> Параметры сканирования и выберите тип сканирования, которое вы хотите выполнить. Например, у вас есть возможность запустить полное сканирование вашего ПК, выполнить индивидуальное сканирование определенных файлов или папок или запустить автономное сканирование на уровне загрузки.
Обратите внимание, что полное сканирование и автономное сканирование Microsoft Defender занимают больше времени, но могут выявить и удалить вредоносное ПО, которое скрыто глубоко в вашей системе.
8. Запустите DISM.
Центр обновления Windows не идеален. Если обновление каким-либо образом прерывается или само обновление содержит ошибки, ваша установка Windows может быть повреждена.
Вы можете исправить установку вручную. Первый шаг — запустить на вашем ПК инструмент «Служба образов развертывания и управления ими» ( DISM ). DISM создает новый образ системы, предоставляя вам локальную копию файлов Windows, которую вы можете использовать для восстановления вашей установки с помощью инструмента проверки системных файлов (поясняется ниже).
Чтобы запустить DISM, кликните правой кнопкой мыши меню «Пуск» и выберите «Терминал Windows (администратор)». В новом окне терминала введите следующую команду и нажмите Enter:
DISM /Online /Cleanup-Image /RestoreHealth
9. Запустите средство проверки системных файлов (SFC).
После того, как вы запустите инструмент DISM и обновите локальный источник системных файлов Windows, вам нужно будет запустить Проверка системных файлов инструмент (или SFC). Это сканирует вашу установку Windows на наличие поврежденных файлов и автоматически устраняет их, используя созданный DISM образ в качестве актуального источника файлов.
Чтобы запустить SFC, кликните правой кнопкой мыши кнопку «Пуск» и выберите параметр «Терминал Windows (администратор)». Нажмите Да, если появится диалоговое окно UAC.
Затем, когда терминал откроется, скопируйте и вставьте следующую команду и нажмите Enter:
sfc /scannow
Этот процесс может занять некоторое время. Когда он закончится, перезагрузите компьютер и посмотрите, устранила ли он проблему с обновлением Windows.
10. Загрузитесь в безопасном режиме и устраните неполадки.
Возможно, вам придется подумать о загрузке в безопасном режиме, если Windows 11 не работает после обновления. В безопасном режиме загружается только то, что необходимо для работы Windows. Он не загружает драйверы для звуковых или графических карт и ограничивает службы запуска до абсолютного минимума, необходимого для загрузки вашего ПК.
Эта среда дает вам больше возможностей сузить проблему. Например, недавно установленный компонент на вашем ПК может конфликтовать с новым обновлением.
Чтобы загрузиться в безопасном режиме, нажмите Пуск -> Питание. Удерживая нажатой клавишу Shift на клавиатуре, одновременно нажмите «Перезагрузить». На ПК загрузится среда Advanced Recovery.
Кликните Устранение неполадок -> Параметры запуска -> Перезагрузка, чтобы продолжить. Затем вам нужно будет выбрать, как вы хотите загрузиться в безопасном режиме, который включает в себя варианты загрузки с сетью или без нее. Вы также можете выбрать загрузку с пустого рабочего стола, на котором отображается окно командной строки.
11. Сброс Windows 11
Если у вас закончились идеи, возможно, пришло время перезагрузить компьютер. Вы можете сбросить установку Windows 11, чтобы восстановить заводские настройки.
У вас будет возможность сохранить свои личные файлы, но все приложения и настройки будут удалены. Вы также можете стереть все данные и начать заново с совершенно новой установкой Windows.
Когда вы решите перезагрузить компьютер, вам также будет предложено выбрать предпочтительный источник установочных файлов Windows.
В «Облачная загрузка» опция загружает новую копию Windows 11 с серверов Microsoft перед ее переустановкой. В «Локальная переустановка» вариант переустанавливает Windows 11 из секретного источника установочных файлов Windows, скрытых на локальном диске вашего устройства. Он также восстанавливает все OEM-программы, поставляемые с ПК.
12. Выполните чистую установку Windows 11.
Если другие наши советы не работают, вы всегда можете выполнить чистую установку Windows 11. Вы можете попробовать это, если подозреваете, что аппаратный сбой (например, отказ жесткого диска). После того, как вы отремонтировали или заменили оборудование вашего ПК, вы можете переустановить Windows 11 с помощью чистой установки.
Выполнение чистой установки следует рассматривать как «крайнюю меру», но она позволяет вам начать полностью заново. Сначала убедитесь, что у вас есть загрузочный USB-накопитель для установки Windows 11 или USB-накопитель для восстановления Windows 11, а затем загрузитесь в среду Advanced Recovery.
Обновление Windows 11
Если Windows 11 не работает после обновления, не паникуйте. Надеюсь, одно из приведенных выше решений поможет решить любые проблемы, связанные с проблемным обновлением Windows.
Помните, что если у вашего ПК есть проблемы, это не всегда проблема программного обеспечения — убедитесь, что оборудование и периферийные устройства вашего ПК работают правильно. Например, если у вас возникли проблемы с клавиатурой, есть несколько распространенных приемов, которые вы можете попробовать решить. То же самое применимо, если проблема локализована с помощью одного ключа, например сломанного ключа Windows.