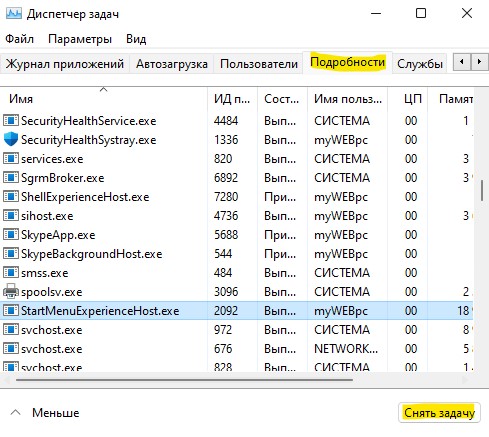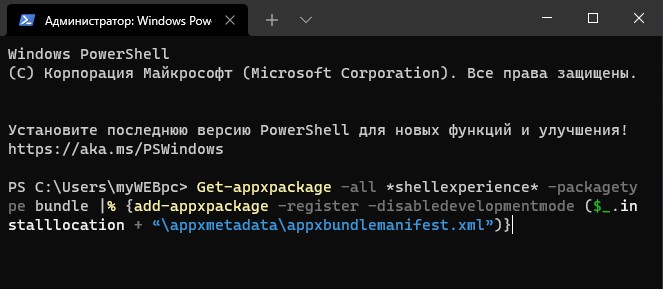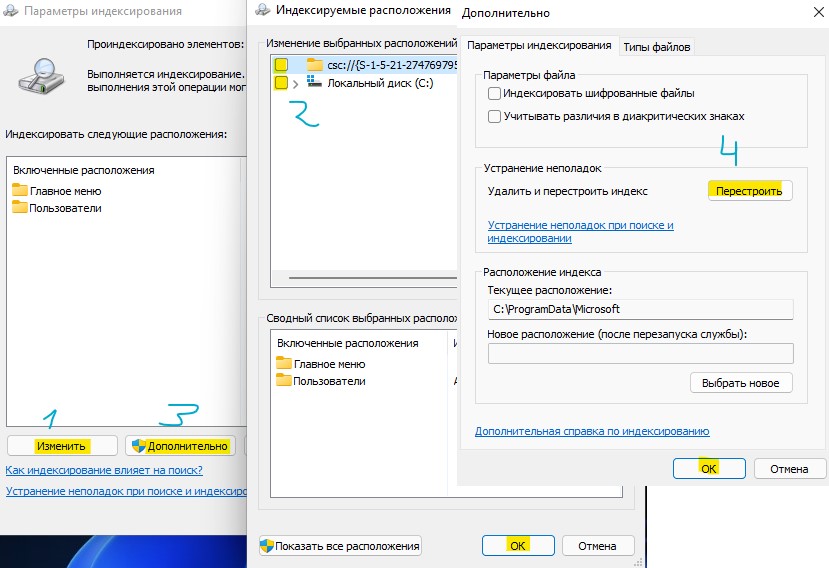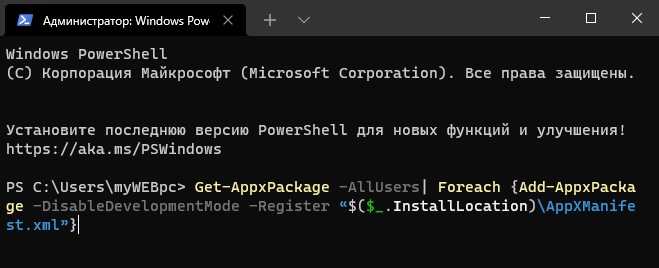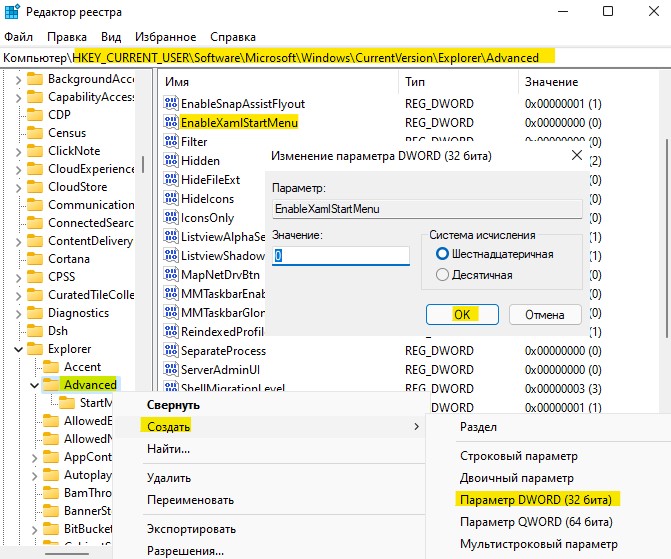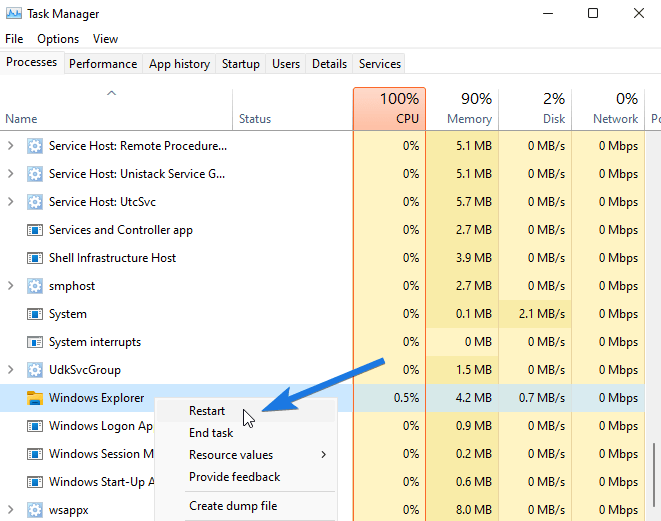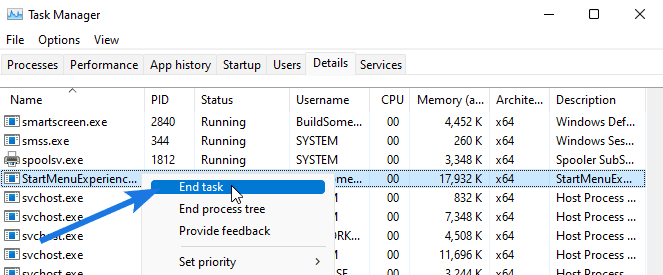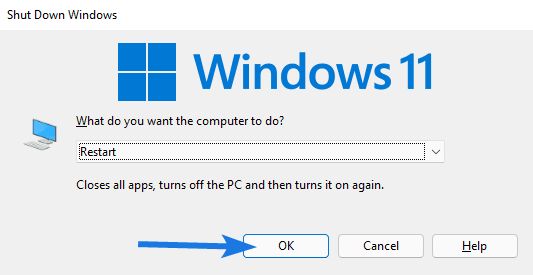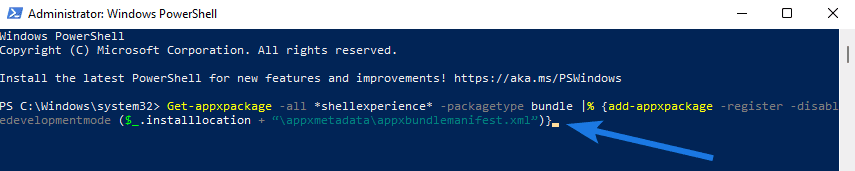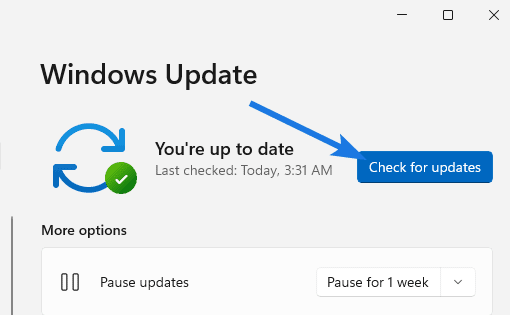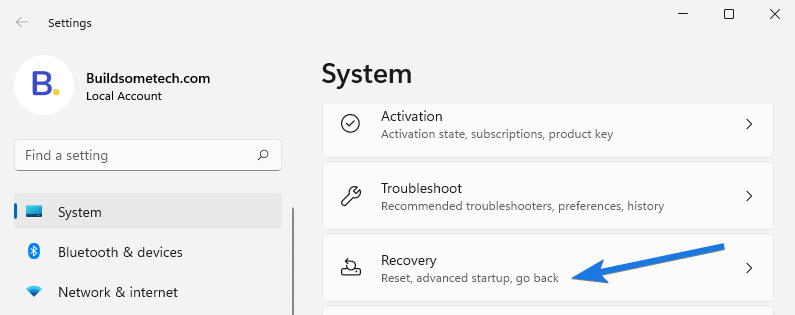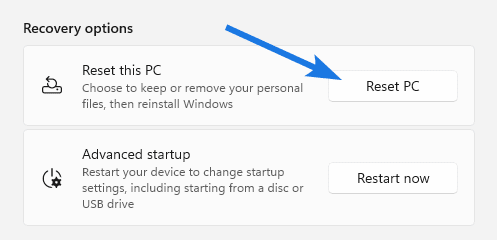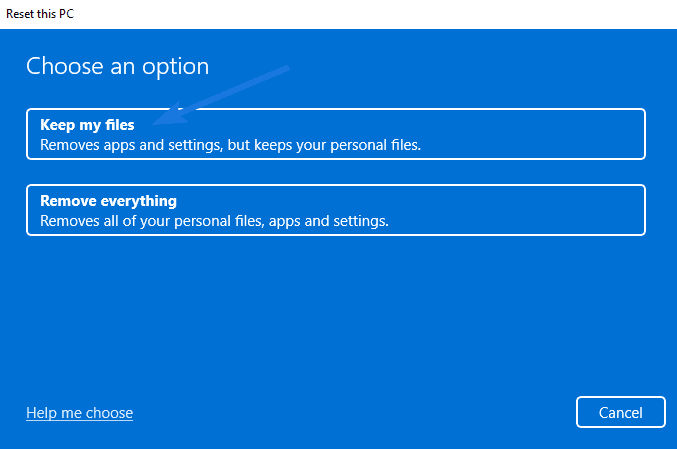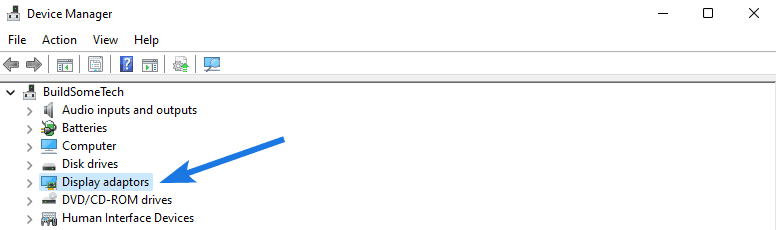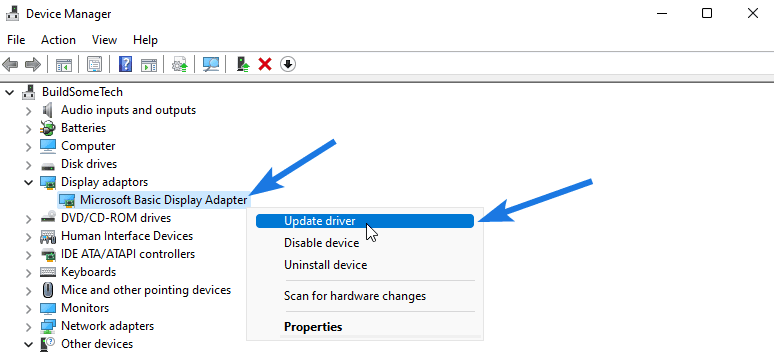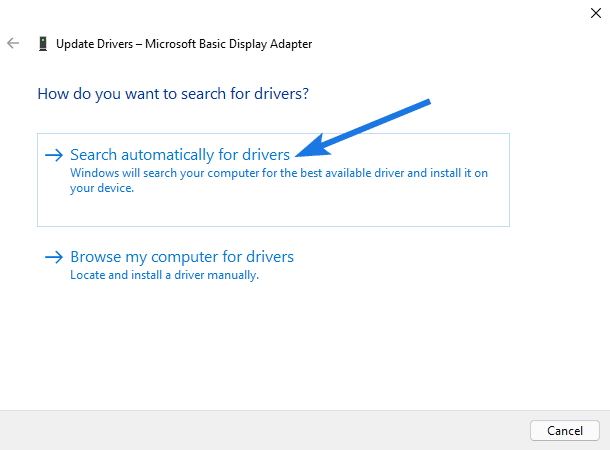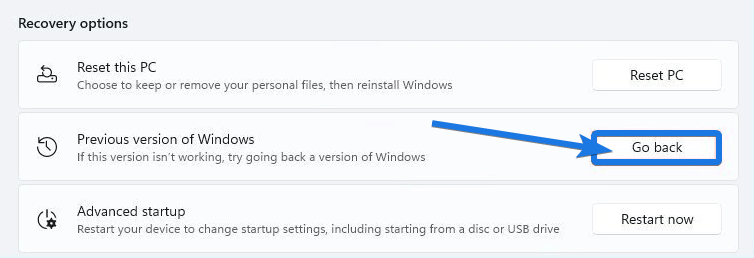В Windows 11 кнопка меню пуск может не открываться, а панель задач не работать. Обычно данная проблема появляется после очередного обновления, при использовании программы по изменению визуального вида меню пуска и панели задач, вы внесли какие-либо изменения в реестр или сторонние программы, как CCleaner по очистке мусорных файлов, удалили нужные ключи в реестре.
В данной инструкции разберем все возможные способы, чтобы исправить, когда меню пуск не открывается и не работает панель задач в Windows 11.
1. Перезапуск служб
Нажмите Ctrl+Shift+Esc, чтобы открыть «Диспетчер задач«. Во вкладке «Процессы» найдите «Проводник» и нажмите по нему правой кнопкой мыши, после чего «Перезапустить«. Подождите секунд 15 и проверьте меню пуск с панелью задач.
Если меню пуск не открывается, а панель задач не работает, то перейдите во вкладку «Подробности» и завершите задачу следующих служб по порядку:
- ShellExperienceHost.exe
- SearchIndexer.exe
- SearchHost.exe
- RuntimeBroker.exe
2. Сканирование на вирусы
Вирусы могут повредить важные системные файлы, которые отвечают за работу меню пуск и панель задач. Воспользуйтесь именно сканером как DrWeb или Zemana, чтобы проверить систему на вирусы. Кроме того, вы можете запустить «Защитник Windows» в автономном режиме.
3. Запуск SFC и DISM
Если выше способом вирусы были найдены и удалены, то есть вероятность, что удалены системные файлы. Кроме того, если они системные файлы повреждены, то меню пуск и панель задач не будет работать должным образом. По этому, проверим и восстановим системные файлы.
Нажмите Win+X и выберите «Терминал Windows администратор«, чтобы запустить его с повышенными правами. Далее введите ниже команды по очереди, дожидаясь окончание процесса после каждой команды. Далее перезагрузите ПК после.
sfc /scannowDISM /Online /Cleanup-Image /RestoreHealth
4. Сторонне ПО
Если вы используете сторонне программное обеспечение для изменения внешнего вида и дополнительных функций меню пуска или панели задач, то удалите его. Вот список наиболее популярных. Кроме того, если вы в программе применяли какие-либо настройки, то попытайтесь вернуть всё назад по умолчанию, а потом удалить.
- Open Shell
- Classic Start
- WinAero Tasbar
- TaskbarX
5. Перерегистрация модулей и индекса
Если кнопка меню «Пуск» и панель задач по-прежнему не работает, вы можете переустановить основные элементы Windows 11, что приведет к переустановке модуля и приложений, регистрируя его по новой.
Нажмите Win+X и выберите PowerShell (администратор). Введите ниже две команды по очереди, после чего перезагрузите ПК. При вводе второй команды будет красный текст, не обращайте внимание.
Get-appxpackage -all *shellexperience* -packagetype bundle |% {add-appxpackage -register -disabledevelopmentmode ($_.installlocation + “appxmetadataappxbundlemanifest.xml”)}
Далее нажмите Win+R и введите control /name Microsoft.IndexingOptions, чтобы открыть параметры индексирования.
- В параметрах индексирования нажмите на «Изменить«.
- В новом окне снимите везде галочки и нажмите OK.
- Нажмите на «Дополнительно«.
- В новом окне «Перестроить» и OK.
6. Переустановка UWP
Переустановка базовых UWP приложений решает проблему с открытием меню пуск и не работающей панелью задач в Windows 11.
Нажмите Win+X и выберите PowerShell (администратор), после чего введите ниже команду. Вы увидите красный текст, не переживайте, дождитесь окончание процесса и перезагрузите ПК,
Get-AppxPackage -AllUsers| Foreach {Add-AppxPackage -DisableDevelopmentMode -Register “$($_.InstallLocation)AppXManifest.xml”}
7. Создание Xaml
Меню пуск и панель задач в Windows 11 это своего рода приложения написанные на Xaml. Для приложений нужен доступ, и если вы нечаянно заблокировали его в UAC, то оно не будет работать. Зададим правило при помощи реестра.
Нажмите Win+R и введите regedit, чтобы отрыть редактор реестра. В реестре перейдите по пути:
HKEY_CURRENT_USERSoftwareMicrosoftWindowsCurrentVersionExplorerAdvanced
- Нажмите правой кнопкой мыши по папке Advanced и «Создать» > «Параметр DWORD 32 бита«.
- Назовите новый параметр EnableXamlStartMenu.
- Щелкните по нему дважды и установите значение 0.
Смотрите еще:
- Точка восстановления системы Windows 11/10
- Как вернуть компьютер в исходное состояние Windows 11/10
- Не работает кнопка Пуск в Windows 10?
- Как скрыть панель задач в Windows 10/10
- Почему Пропал и Не Работает Звук в Windows 10?
[ Telegram | Поддержать ]
Содержание
- Способ 1: Перезапуск «Проводника»
- Способ 2: Перезагрузка Windows 11
- Способ 3: Отключение быстрого запуска
- Способ 4: Установка системных обновлений
- Способ 5: Перезапуск фоновой службы стартового меню
- Способ 6: Обновление драйвера видеокарты
- Способ 7: Перерегистрация пакетов оболочки меню «Пуск»
- Способ 8: Исправление параметров индексирования
- Способ 9: Откат изменений для меню «Пуск»
- Способ 10: Удаление сторонних приложений стартового меню
- Способ 11: Проверка целостности системных файлов
- Способ 12: Откат Windows до исходного состояния
- Вопросы и ответы
Способ 1: Перезапуск «Проводника»
Сначала стоит попробовать самый простой метод, позволяющий исправить обычный сбой, который вполне мог случиться во время работы Windows 11. Понадобится перезагрузить «Проводник», чтобы тем самым возобновить нормальную работу графической оболочки. Для этого запустите «Диспетчер задач», используя сочетание клавиш Ctrl + Shift + Esc. В списке процессов отыщите «Проводник», выделите строку левой кнопкой мыши и нажмите «Перезапустить». Процесс займет несколько секунд, в ходе которого панель задач и значки на рабочем столе пропадут, но потом должны появиться. Попробуйте вызвать меню «Пуск» и проверьте, работает ли оно теперь.
Отметим, что указанная выше комбинация — не единственный метод запуска «Диспетчера задач» без обращения к графическому меню операционной системы. Вы можете использовать другие варианты, если они кажутся вам удобнее. Если хотите, прочитайте тематическую статью от другого нашего автора, поскольку обращение к данному приложению в ходе выполнения следующих методов еще понадобится.
Подробнее: Вызов «Диспетчера задач» в Windows 11
Вкратце остановимся на еще одном методе, который подразумевает перезапуск «Проводника», однако на этот раз он является более радикальным, поскольку происходит параллельно с перезагрузкой операционной системы. Если у вас не получается вызвать меню «Пуск», откройте окно с дополнительными параметрами путем использования горячей клавиши Ctrl + Alt + Del. Справа внизу найдите кнопку выключения, щелкните по ней и выберите вариант «Перезагрузка».
Это приведет к тому, что все процессы в Windows будут сохранены, программы завершат свою работу и операционная система отправится на перезагрузку. Вполне вероятно, что рассматриваемая проблема в новом сеансе исчезнет и больше не появится во время работы с меню «Пуск».
Способ 3: Отключение быстрого запуска
Функция быстрого запуска включена в многих Windows по умолчанию. Несмотря на ускорение старта системы, установленной на жесткий диск, у нее есть минус. Заключается он в возможном появлении ошибок, вызванных особенностью работы этой технологии. Дело в том, что для ускорения запуска часть сеанса сохраняется для его быстрого вызова при следующем включении ПК, и именно это может приводить к появлению самых разнообразных сбоев операционки. Попробуйте отключить быстрый запуск, затем выключить и включить компьютер. Заметьте, что надо сделать именно так, а не перезагрузить ПК.
Подробнее: Включение и выключение быстрого запуска Windows 11
Способ 4: Установка системных обновлений
Windows 11 сейчас работает не совсем идеально, из-за чего время от времени появляются различные сбои и системные неполадки. Не исключено, что такие проблемы могут приводить к неработоспособности меню «Пуск». Мы бы рекомендовали выполнить поиск актуальных обновлений и проверить, поможет ли их установка справиться с возникшей трудностью.
- Откройте приложение «Параметры», используя для этого стандартное сочетание клавиш Win + I. В новом окне перейдите к разделу «Центр обновления Windows» и нажмите кнопку «Проверить наличие обновлений».
- Ожидайте несколько секунд, пока ОС производит сканирование на обновления.
- Если такие будут найдены, их скачивание должно начаться автоматически. Вам остается дождаться окончания этой операции, установить апдейты и перезагрузить компьютер, чтобы настройки вступили в силу. После этого переходите к проверке меню «Пуск».

Способ 5: Перезапуск фоновой службы стартового меню
Если вы выполнили полный перезапуск «Проводника» или даже перезагрузили компьютер, скорее всего, это обновит работу некоторых фоновых служб, которые могут быть связаны с меню «Пуск». Однако в некоторых случаях помогает исключительно ручной перезапуск, поскольку удаляется кеш и другие временные файлы. Давайте сделаем это, чтобы проверить, поможет ли такой метод исправить возникшую ситуацию.
- Запустите «Диспетчер задач» любым удобным для вас методом. Это можно сделать через утилиту «Выполнить» (Win + R), введя в ней
taskmgr. - Перейдите на вкладку «Подробности» и найдите процесс с названием «StartMenuExperienceHost.exe», после чего щелкните по нему правой кнопкой мыши.
- Из появившегося контекстного меню выберите пункт «Снять задачу».
- После завершения процесса «Проводник» должен перезагрузиться автоматически, однако если этого не произошло, понадобится вручную создать новую задачу. Для этого в «Диспетчере задач» вызовите меню «Файл» и выберите пункт «Запустить новую задачу».
- В новом окне введите
explorerи подтвердите запуск данной задачи. Теперь все элементы «Проводника» должны появиться на вашем рабочем столе, включая кнопку «Пуск». Нажмите по ней и проверьте, открывается ли стартовое меню.

Способ 6: Обновление драйвера видеокарты
Иногда проблемы с работой графического интерфейса в Windows 11 связаны с проблемным драйвером видеокарты. Нарушается отклик между элементами или какие-то из функций становятся недоступными. Это может сказываться даже на работе стартового меню и работе соответствующей кнопки. Если вы давно не обновляли драйвер графического адаптера, рекомендуем сделать это самостоятельно, ознакомившись с другими вспомогательными статьями на нашем сайте.
Подробнее: Обновляем драйвер видеокарты NVIDIA / AMD Radeon
Способ 7: Перерегистрация пакетов оболочки меню «Пуск»
Стартовое меню — стандартный графический элемент операционной системы, имеющий свои файлы, которые и отвечают за его корректную работу. Существует вероятность, что по каким-то сторонним причинам некоторые файлы были повреждены или удалены, из-за чего возникают проблемы с получением доступа к рассматриваемому меню. Поможет в этой ситуации ручная перерегистрация пакетов, что осуществляется следующим образом:
- Используйте горячую клавишу Win + X, чтобы вызвать меню с дополнительными параметрами. В нем выберите пункт «Терминал Windows (Администратор)».
- В консоли введите команду
Get-appxpackage -all *shellexperience* -packagetype bundle |% {add-appxpackage -register -disabledevelopmentmode ($_.installlocation + “appxmetadataappxbundlemanifest.xml”)}и нажмите Enter для ее активации. - Никаких предупреждений и уведомлений появляться не должно. Через несколько секунд на экране отобразится новая строка ввода, что означает успешное выполнение предыдущей команды.

Способ 8: Исправление параметров индексирования
По умолчанию в Windows 11 есть несколько расположений для индексирования, которыми являются системные папки и локальные диски. Если с индексированием возникают какие-то проблемы, это может привести не только к поломке поиска, но и остановить работу всего меню «Пуск», мешая его корректному открытию. Есть настройка, позволяющая самостоятельно исправить параметры индексирования, поэтому и предлагаем воспользоваться ею.
- Откройте утилиту «Выполнить», используя для этого стандартное сочетание клавиш Win + R. В поле ввода вставьте или самостоятельно напишите команду
control /name Microsoft.IndexingOptions, затем активируйте ее. - Дождитесь открытия нового окна с названием «Параметры индексирования». В нем щелкните по кнопке «Изменить».
- Сначала покажите все существующие расположения, затем снимите галочки с каждого пункта и нажмите «ОК», чтобы закрыть данное меню.
- В основном окне нажмите «Дополнительно», чтобы показать недостающие настройки индексирования.
- Кликните по «Перестроить», чтобы удалить все существующие индексы и создать их заново. Это поможет решить проблему с неправильным поиском.
- Дождитесь завершения процесса, закройте текущее окно и перезапустите «Проводник» или весь компьютер, чтобы проверить, помог ли данный метод решить проблему с меню «Пуск».

Способ 9: Откат изменений для меню «Пуск»
Этот метод по большей части подходит тем юзерам, кто самостоятельно ранее занимался внесением изменений в настройки меню «Пуск» и пытался вернуть его старый вид. Для этого были внесены изменения в реестр, которые и могли вызвать проблемы с работой данного меню. Даже если вы самостоятельно не занимались подобными настройками, все равно рекомендуем проверить параметры и по необходимости исправить их.
- Откройте «Выполнить» (Win + R) и введите
regeditдля перехода к «Редактору реестра». - В нем перейдите по пути
КомпьютерHKEY_CURRENT_USERSoftwareMicrosoftWindowsCurrentVersionExplorerAdvanced. - Щелкните по пустому месту в данном каталоге правой кнопкой мыши, наведите курсор на «Создать» и выберите пункт «Параметр DWORD (32 бита)».
- Задайте для нового параметра название
EnableXamlStartMenuи щелкните по нему дважды левой кнопкой мыши, чтобы открыть окно изменения значения. - Убедитесь в том, что значение для данного параметра установлено как 0.
- Вместе с этим ознакомьтесь с содержимым текущего каталога и найдите параметр с названием «Start_ShowClassicMode». Если такой присутствует, кликните по нему правой кнопкой мыши и удалите. После этого перезагрузите только «Проводник» или всю операционную систему, чтобы настройки вступили в силу.

Способ 10: Удаление сторонних приложений стартового меню
Использовать данный метод стоит только тем юзерам, кто самостоятельно устанавливал в Windows 11 сторонние программы, заменяющие классическое стартовое меню или добавляющие в него разные функции. Вы должны сами знать, есть у вас на ПК такой софт или нет. Однако это можно быстро проверить, а также удалить такое ПО, чтобы восстановить нормальную работу «Пуска».
- Используйте сочетание клавиш Win + I для открытия «Параметров». В новом окне выберите «Приложения» и перейдите в категорию «Приложения и возможности».
- Дождитесь загрузки списка программ и внимательно посмотрите, есть ли среди них сторонние, которые могли быть связаны с нашей темой. Обычно такой софт имеет название по типу «StartAllBack», «StartIsBack++» или «Start Menu X».
- Если такое приложение нашлось, кликните по пункту с тремя точками справа от него и выберите пункт «Удалить». Подтвердите удаление и перезагрузите ПК, чтобы сбросить настройки.

Способ 11: Проверка целостности системных файлов
Если ничего из перечисленного выше не помогло, есть повод полагать, что в Windows 11 нарушена целостность системных файлов. Самостоятельно понять это не получится, поэтому придется обращаться за помощью к стандартным утилитам, которые как проверят целостность этих самых файлов, так и смогут их восстановить в случае нахождения повреждений. Более детальную информацию по этому поводу ищите в материале от другого нашего автора по следующей ссылке.
Подробнее: Использование и восстановление проверки целостности системных файлов в Windows
Способ 12: Откат Windows до исходного состояния
Последний метод, который поможет решить возникшую проблему с открытием меню «Пуск» в Windows 11, является самым радикальным, поскольку подразумевает сброс всех настроек и откат ОС до исходного состояния. При этом желательно удалить даже личные файлы и приложения, находящиеся на системном разделе жесткого диска, чтобы исключить работу стороннего софта, влияющего на стартовое меню. Для отката понадобится выполнить такие действия:
- Откройте «Параметры» путем использования сочетания клавиш Win + I, перейдите в раздел «Система» и выберите категорию «Восстановление».
- В ней опуститесь к блоку «Параметры восстановления» и нажмите «Перезагрузка ПК» возле «Вернуть компьютер в исходное состояние».
- После перезагрузки вы можете самостоятельно решить, удалять личные файлы или оставить их.
- Далее выберите способ переустановки «Локальная переустановка».
- Подтвердите запуск средства восстановления, ожидайте его окончания и начните работу с ОС с чистого листа.

Ваше меню «Пуск» в Windows 11 не работает? Если да, то этот пост точно для вас.Еще в октябре 2021 года, когда Microsoft выпустила свою последнюю ОС Windows, большинству пользователей очень понравилось новое меню и его дизайн.
Хотя, это было довольно хорошо, и мне это тоже очень понравилось.
Но через некоторое время многие пользователи начали сталкиваться с такими проблемами, как меню «Пуск», которое не открывается, зависает или, возможно, оно зависает.
Пользователи всячески пытались открыть его с помощью мыши, клавиатуры, экранной клавиатуры, а также с помощью Windows 11 в режиме планшета.
Но не волнуйтесь, у нас есть несколько рабочих исправлений.
Итак, без лишних слов, приступим…
Тем не менее, вполне нормально столкнуться с какой-либо проблемой или ошибкой в новой операционной системе. Но что действительно отстойно, так это когда мы не можем это исправить и что-то перестает работать, когда мы делаем какую-то важную работу.
И если посмотреть на эту проблему, то вы увидите, что после нажатия на значок меню «Пуск» оно выглядит так, как будто оно открыто, но ничего не выскакивает. Более того, для некоторых пользователей эта проблема была автоматически устранена после обновления драйверов и выхода из программы предварительной оценки Windows. (Но это не фактическое решение для этого)
Кроме того, я также видел, как пользователи были сбиты с толку тем, что не работает меню «Пуск» или панель поиска. В этом случае вы также можете обратиться к нашему подробному сообщению об этом, когда оно будет запущено.
Но если вы полностью уверены в них, то вы можете следовать нижеперечисленным методам один за другим и проверить, какой из них работает для вас.
Итак, давайте посмотрим, как решить эту проблему…
1. Перезапустите проводник Windows.
Проводник Windows используется для открытия любых файлов на вашем компьютере, а также отвечает за функции меню «Пуск» и панели задач. Таким образом, может быть вероятность того, что проводник Windows может работать неправильно. В этом случае перезапуск может помочь вам решить эту проблему. И этот метод не предназначен специально для меню «Пуск», но также может помочь вам исправить такие проблемы, как панель задач, которая не скрывается в полноэкранном режиме.
И вот шаги, чтобы следовать:
- Нажмите «Ctrl+Shift+Esc», чтобы открыть диспетчер задач.
- Теперь перейдите на вкладку «Процессы» и найдите процесс проводника Windows.
- После этого выберите его и нажмите кнопку «Перезагрузить».
2. Перезапустите фоновые службы меню «Пуск».
Всем известно, что существуют сотни фоновых служб и процессов, которые отвечают за запуск всех приложений на вашем ПК. Точно так же есть одна важная служба меню «Пуск», которая помогает правильно запускать его. Поскольку некоторые пользователи также сообщают, что меню «Пуск» не загружается при запуске. Таким образом, могут быть некоторые шансы, что у его фоновой службы возникают проблемы с загрузкой, и в этом случае нам может помочь ее перезапуск.
И вот шаги, чтобы следовать:
- Нажмите «Ctrl+Shift+Esc», чтобы открыть диспетчер задач.
- Теперь перейдите на вкладку «Подробности», а затем прокрутите вниз и найдите службу StartMenuExperienceHost.exe.
- После этого щелкните по нему правой кнопкой мыши и выберите «Завершить задачу».
3. Перезагрузите компьютер
В этот момент вы можете подумать, что все эти 3 метода почти похожи. Но поверьте мне, это самые безопасные и простые из них, которые могут помочь вам решить проблему с неработающим меню «Пуск» в Windows 11. Если вы столкнулись с какими-либо проблемами на своем компьютере, всегда рекомендуется перезагрузить компьютер, поскольку это обеспечивает новый запуск компьютера. Иногда бывает очень большая нагрузка на устройство, из-за чего вы можете столкнуться с такими проблемами в работе.
И вот шаги, чтобы следовать:
- Сначала перейдите на «Экран рабочего стола».
- Теперь нажмите сочетание клавиш «Alt+F4».
- После этого откроется диалоговое окно «Завершение работы Windows», теперь щелкните раскрывающееся меню и выберите «Перезагрузить», а затем нажмите «ОК».
4. Используйте приложение для устранения неполадок в меню «Пуск».
Тем не менее, Microsoft выпустила Windows 11 с новым вспомогательным приложением, таким как приложение проверки работоспособности ПК. Но, с другой стороны, они также удалили поддержку некоторых полезных приложений, таких как Cortana, Paint 3D, Meet Now и, к сожалению, приложение для устранения неполадок в меню «Пуск».
По сути, это приложение для устранения неполадок было разработано для операционной системы Windows 10, когда одно обновление функции привело к сбою в меню «Пуск». И чтобы исправить все эти проблемы, это приложение было предоставлено Microsoft, и теперь оно устарело.
Но вы все равно можете использовать его, выполнив следующие шаги:
1. Сначала загрузите и установите приложение для устранения неполадок меню «Пуск» в Windows 11 по указанной ссылке.
2. Теперь запустите приложение и нажмите ссылку «Дополнительно».
3. Наконец, установите флажок «Применить ремонт автоматически» и нажмите кнопку «Далее».
После этого он начнет находить проблемы в меню «Пуск» и исправлять их соответствующим образом. Как только это будет сделано, перезагрузите компьютер и проверьте, работает он или нет.
В противном случае попробуйте следующие методы…
5. Перерегистрируйте меню «Пуск» в Windows 11.
Во многих случаях я видел, что перерегистрация приложения действительно помогает решить проблемы. Но что мне не понравилось в этом методе, так это использование Windows PowerShell и ввод команд в нем. Здесь мы перерегистрируем пакеты оболочки, которые в основном отвечают за весь интерфейс Windows, а также за меню «Пуск».
И вот шаги, чтобы следовать:
- Сначала нажмите сочетание клавиш «Windows+X».
- Теперь выберите «Терминал Windows (администратор)».
- После этого скопируйте данную команду, а затем вставьте ее в терминал и нажмите Enter.
Команда: Get-appxpackage
-all *shellexperience* -packagetype bundle |% {add-appxpackage
-register -disabledevelopmentmode ($_.installlocation+
“appxmetadataappxbundlemanifest.xml”)}
Примечание. Если вы выполнили шаги, указанные в методе 5, я предлагаю вам перестроить поисковый индекс, выполнив шаги, указанные в методе 9.
6. Проверьте наличие обновлений системы
Microsoft обычно предоставляет системные обновления для исправления ошибок и других проблем. Так как эта версия операционной системы является новой, я бы порекомендовал вам поддерживать вашу систему в актуальном состоянии. И если ваше меню «Пуск» не работает в Windows 11, я предлагаю вам проверить наличие обновлений. Потому что в предыдущем случае, когда инструмент Snipping не работал, эта проблема была устранена только после получения накопительного обновления.
И вот шаги, чтобы следовать: —
- Сначала нажмите сочетание клавиш «Windows+I». (Чтобы открыть приложение «Настройки»)
- Теперь перейдите в раздел «Центр обновления Windows».
- Наконец, нажмите «Проверить наличие обновлений».
7. Удалить настройки меню «Пуск» и приложения
Я знаю, что настроить свой рабочий стол так, чтобы он выглядел круто, очень весело. Но не всегда, потому что иногда они могут вызывать проблемы совместимости с вашей системой. И в этом случае вам необходимо удалить эти настройки меню «Пуск» и сторонние приложения, установленные на вашем ПК. И если вы также добавили некоторые файлы настройки, я бы посоветовал вам немедленно удалить их.
Более того, некоторые пользователи также используют сторонние приложения, такие как TranslucentTB и TaskbarX, чтобы сделать свою панель задач прозрачной. И с ними тоже самое, их нужно удалить.
И вот шаги, чтобы следовать:
- Сначала нажмите сочетание клавиш «Windows+I».
- Теперь перейдите в раздел «Приложения» и нажмите «Приложения и функции».
- После этого найдите установленное приложение, затем нажмите кнопку с тремя точками и выберите параметр «Удалить».
8. Войдите, используя учетную запись локального администратора.
Вы когда-нибудь чувствовали, что Microsoft пытается интегрировать все свои Windows и ее службы со своей учетной записью Microsoft? И хуже всего то, что вы даже не можете установить Windows 11 на свой компьютер, не имея учетной записи Microsoft. И в этом случае, если ваша учетная запись не работает должным образом, это также может вызвать проблему с меню «Пуск». Поэтому, чтобы исправить это, вам придется выйти из своей учетной записи Microsoft и войти в систему с учетной записью локального администратора.
И вот шаги, чтобы следовать:
- Сначала перейдите в «Настройки», нажав сочетание клавиш «Windows+I».
- Теперь перейдите в раздел «Учетные записи» в меню слева.
- Теперь в разделе «Ваша информация» и в разделе «Настройки учетной записи» нажмите «Войти вместо этого с локальной учетной записью».
- Наконец, завершите процесс, указав имя пользователя и пароль для локальной учетной записи, которую вы создаете.
9. Перестроить поисковый индекс
Ранее я говорил вам, что есть много пользователей, которые действительно запутались, если это панель поиска или меню «Пуск», которые не работают. И это только потому, что они оба очень тесно связаны или в некоторой степени интегрированы. В этой ситуации, если индекс поиска будет поврежден, это также может повлиять на функции меню «Пуск». И чтобы избежать этой ситуации, нам нужно перестроить индекс поиска, чтобы он мог быстро получать и отображать результаты поиска.
И вот шаги, чтобы следовать:
1. Сначала откройте окно «Выполнить», нажав клавиши «Windows+R».
2. Теперь введите данную команду и нажмите OK.
Команда: control /name Microsoft.IndexingOptions
3. После этого откроется диалоговое окно «Параметры индексирования», поэтому теперь нажмите кнопку «Изменить».
4. Теперь откроется диалоговое окно «Индексированные местоположения», затем нажмите «Показать все местоположения».
5. Затем снимите флажки со всех мест и нажмите кнопку «ОК».
6. После этого вы вернетесь в диалоговое окно «Параметры индексирования» и нажмите кнопку «Дополнительно».
7. Наконец, откроется диалоговое окно «Параметры индексирования», а затем в разделе «Устранение неполадок» нажмите кнопку «Перестроить».
После восстановления перезагрузите компьютер и проверьте, устранена ли проблема с неработающим меню «Пуск» в Windows 11.
10. Перезагрузите компьютер
Если какой-либо из вышеперечисленных способов у вас не работает, то в этом вам может помочь перезагрузка ПК. Я благодарен, что Microsoft предоставила эту опцию, потому что после ее использования ваши настройки снова будут установлены по умолчанию. Не только это, но и Reset this PC также поможет вам исправить множество ошибок и оптимизировать скорость вашего компьютера. Кроме того, я бы посоветовал вам сделать резервную копию всех важных данных перед перезагрузкой компьютера.
И вот шаги, чтобы следовать:
1. Сначала перейдите в «Настройки», нажав сочетание клавиш «Windows+I».
2. Теперь перейдите в раздел «Система» и нажмите «Восстановить».
3. После этого в разделе «Параметры восстановления» нажмите кнопку «Сбросить компьютер».
4. Теперь откроется диалоговое окно «Сбросить этот компьютер», а затем нажмите «Сохранить мои файлы».
5. Наконец, нажмите кнопку «Далее», а затем, наконец, нажмите кнопку «Сброс».
Теперь ваш компьютер автоматически перезагрузится, и после этого процесс сброса настроек займет несколько минут.
11. Обновите драйверы вашего ПК
В начальном разделе я уже упоминал, что отсутствие обновления драйверов вашего ПК также может вызвать некоторые проблемы, но здесь мы обсудим это более подробно. Многие пользователи также сообщают, что они исправили проблемы с меню «Пуск» путем обновления таких драйверов, как графический драйвер, утилита удаления DBUtil и драйвер интерфейса Intel Management Engine. В этом случае вы также можете попробовать обновить драйвер cFosSpeed, потому что, возможно, он вызывает проблему совместимости с меню «Пуск», а также с панелью задач.
И вот шаги, чтобы следовать:
1. Сначала нажмите сочетание клавиш Windows+I.
2. Теперь найдите «Диспетчер устройств» и нажмите на него.
3. После этого перейдите в «Видеоадаптеры» и дважды щелкните по нему.
4. Теперь щелкните правой кнопкой мыши установленный «Графический драйвер» и выберите параметр «Обновить драйвер».
5. Наконец, нажмите «Автоматический поиск драйверов».
После обновления драйверов перезагрузите компьютер и проверьте, решена ли ваша проблема. Выше я показал только процесс обновления графического драйвера, но вы также можете обновить и другие драйверы.
12. Перезапустите службу Iris
Как и другие пользователи, если вы также зарегистрировались в программе Insider, чтобы получить ранний доступ к Windows 11, я бы посоветовал вам выйти из нее сейчас. Поскольку эта программа в основном предоставляет бета-обновления, такие как сборка 22449, которые могут содержать ошибки и исправления. И если эти ошибки не будут устранены вовремя, они могут легко вызвать проблемы с такими службами, как Iris Service, а также с меню «Пуск» и панелью задач.
В этом случае мы должны удалить файлы реестра службы Iris, а затем переустановить ее, выполнив следующие шаги.
Хотя мы можем легко открыть командную строку, нажав «Ctrl+Shift+Enter» или «Windows+S». Но так как в Windows 11 не работают ни сочетания клавиш, ни меню «Пуск», поэтому воспользуемся другим способом.
1. Сначала нажмите клавиши быстрого доступа ‘ Ctrl+Shift+Esc ‘.
2. После этого откроется Диспетчер задач, затем нажмите «Файл» и выберите «Запустить новую задачу».
3. Теперь в поле «Открыть» введите «cmd.exe» и нажмите «ОК».
4. Наконец откроется командная строка, поэтому теперь скопируйте и вставьте команду, а затем нажмите Enter.
Команда:reg delete HKCUSOFTWAREMicrosoftWindowsCurrentVersionIrisService /f && shutdown -r -t 0
Примечание. Пожалуйста, сохраните свою работу перед запуском этих команд, потому что после этого ваш компьютер автоматически перезагрузится.
13. Запустите Windows 11 в безопасном режиме.
Безопасный режим — это тот режим Windows, который помогает вам запускать операционную систему с основными функциями. Кроме того, при работе в этом режиме нельзя использовать сторонние приложения, что означает, что мы можем легко проверить, вызывает ли какое-либо стороннее приложение какие-либо проблемы с меню «Пуск» или нет. Есть много способов запустить Windows 11 в безопасном режиме, но здесь мы расскажем вам только о самом простом.
И вот шаги, чтобы следовать:
1. Сначала нажмите сочетание клавиш Windows+I.
2. Теперь в правой части прокрутите вниз и перейдите в раздел «Восстановление».
3. Теперь в разделе «Параметры восстановления» нажмите кнопку «Перезагрузить сейчас», которая находится справа от вкладки «Расширенный запуск».
4. После этого он запросит подтверждение, поэтому снова нажмите кнопку «Перезагрузить сейчас».
5. Теперь ваш компьютер загрузится в режиме восстановления, а затем нажмите «Устранение неполадок».
6. Теперь перейдите в раздел «Дополнительные параметры».
7. После этого перейдите в раздел «Параметры запуска».
8. Теперь откроется «Параметры запуска», а затем нажмите кнопку «Перезагрузить».
9. Наконец, нажмите клавишу «F4», чтобы запустить компьютер в безопасном режиме.
Теперь ваш компьютер загрузится в безопасном режиме, теперь проверьте, работает ли меню «Пуск». И если это сработает, попробуйте удалить сторонние приложения, которые, по вашему мнению, могут вызывать проблемы.
14. Откат к Windows 10
Если после использования всех вышеперечисленных методов вы все еще сталкиваетесь с ошибкой, вам следует вернуться к Windows 10. Windows 11, безусловно, является обновленной и лучшей версией, но если вы столкнулись с ошибками и не можете их решить, рекомендуется вернуться к более старой версии Windows. Более того, вы можете использовать этот метод только в том случае, если вы не использовали Windows 11 более 10 дней. И вам не нужно ничего скачивать, просто выполните следующие шаги, и вы вернетесь к своей Windows 10.
И вот шаги, чтобы следовать:
1. Сначала нажмите сочетание клавиш «Windows+I», чтобы открыть «Настройки».
2. Теперь перейдите в раздел «Система» и перейдите на вкладку «Восстановление».
3. Теперь в разделе «Параметры восстановления» нажмите кнопку «Вернуться».
4. После этого следуйте инструкциям на экране.
Примечание. Вы также можете обратиться к приведенной выше ссылке для получения подробной информации об откате до Windows 10.
15. Удалите обновление KB5004300.
Хотя в приведенных выше шагах я упомянул, что обновление может помочь вам решить эту проблему, но я видел, как некоторые пользователи сообщали, что их меню «Пуск» в Windows 11 работает после обновления «KB5004300». Таким образом, в этом случае удаление этого обновления может легко помочь вам решить эту проблему. Однако вероятность того, что вы потеряете свои данные в процессе удаления, очень мала, но мы рекомендуем вам сделать резервную копию ваших данных.
И вот шаги, чтобы следовать:
1. Сначала перейдите в «Настройки», нажав сочетание клавиш «Windows+I».
2. Теперь перейдите в раздел «Центр обновления Windows».
3. После этого перейдите в раздел «История обновлений» и далее перейдите в настройки «Удалить обновления».
4. Теперь откроется панель управления, поэтому щелкните правой кнопкой мыши обновление «KB5004300» и выберите «Удалить».
5. Наконец, перезагрузите компьютер.
16. Проверьте наличие вирусов или вредоносных программ
Теперь, если вы уже пробовали все вышеперечисленные методы, я бы посоветовал вам проверить наличие вирусов или вредоносных программ. Потому что иногда они также блокируют полезные процессы, считая их вирусами, а также могут вызывать проблемы с меню «Пуск». И чтобы решить эту проблему, мы запустим быстрое сканирование с помощью Защитника Windows.
И вот шаги, чтобы следовать: —
1. Сначала нажмите сочетание клавиш «Windows+I», чтобы открыть «Настройки».
2. Теперь с левой стороны перейдите в раздел «Конфиденциальность и безопасность».
3. После этого в разделе «Безопасность» перейдите на вкладку «Безопасность Windows».
4. Теперь в разделе «Области защиты» нажмите «Защита от вирусов и угроз».
5. Теперь вы можете перейти к быстрому сканированию или просто нажать «Параметры сканирования».
6. Наконец, выберите параметр «Полное сканирование», а затем нажмите кнопку «Сканировать сейчас».
Примечание: — Если эта проблема по-прежнему не решается, я предлагаю вам отключить антивирусную программу. Возможно, это вызывает проблему совместимости с Windows 11.
17. Восстановить Windows
Восстановление Windows означает, что вы восстановите свою ОС Windows, когда она работала нормально. И это делается с помощью резервных копий, Windows обычно делает резервную копию всей системы через частые промежутки времени. Кроме того, эти резервные копии также известны как точки восстановления, которые помогают нам восстанавливать наши окна в определенный момент времени.
И вот шаги, чтобы следовать…
1. Сначала перейдите в «Настройки», нажав сочетание клавиш «Windows+I».
2. Теперь перейдите в раздел «Система», прокрутите вниз и перейдите в раздел «Восстановление».
3. Теперь в разделе «Параметры восстановления» нажмите кнопку «Перезагрузить сейчас» для расширенного процесса запуска.
4. После этого он запросит подтверждение, поэтому нажмите кнопку «Перезагрузить сейчас».
5. Теперь ваш компьютер загрузится в режиме восстановления, а затем нажмите «Устранение неполадок».
6. Теперь перейдите в раздел «Дополнительные параметры».
7. После этого перейдите в раздел «Восстановление системы».
8. Наконец откроется диалоговое окно «Восстановить системные файлы и настройки», поэтому теперь выберите конкретную «точку восстановления» и следуйте инструкциям.
Это пока…
Вывод
Итак, это то, как вы можете легко исправить свое меню «Пуск», если оно не отвечает или не работает. Кроме того, вы можете использовать эти методы, если ваше меню или панель задач зависли и не открываются соответственно.
Более того, мы постарались обсудить все и вся в этом посте и будем обновлять его в ближайшее время, когда что-нибудь появится.
Ждите следующих постов…
Не стесняйтесь делиться своими мыслями в комментариях.
Если вам понравился этот пост, не забудьте поделиться им.

Несколько дней назад, после установки Windows 11 (22000.65) на ноутбук, — столкнулся с проблемой отсутствия кнопки ПУСК (и др. элементов) на панели задач + моргание экрана (как это выглядит привел ниже в видео).
Сначала подумал, что загрузил какой-то «не такой» образ ISO — но после повторной записи загрузочной флешки и установки ОС — проблема повторилась…
Как оказалось после, проблема была в русской локализации + некорректной работе ОС с аккум. батареей, заряженной до 100% (при установки англ. языка — всё начинало работать в штатном режиме).
В заметке ниже решил несколько примеров, как можно устранить подобную проблему… (рекомендую пробежаться сначала по ним всем, а потом выбрать тот вариант, который вам подойдет.). 👌
Пример проблемы (после уст. Win 11)
*
Содержание статьи
- 1 Что делать с пустой панелью задач и морганием экрана
- 1.1 Вариант 1
- 1.2 Вариант 2
- 1.3 Вариант 3
→ Задать вопрос | дополнить
Что делать с пустой панелью задач и морганием экрана
Вариант 1
Итак…
Первое, что можно (и нужно) сделать — это вызвать диспетчер задач (Ctrl+Alt+Del). Далее найти среди списка процессов «Проводник» («Windows Explorer») и закрыть его (по англ.: «End Task»)!
Прим.: как только вы это сделаете — все моргания на экране должны прекратиться, и можно будет спокойно решать вопрос дальше.
ШАГ 1: вызываем диспетчер задач и закрываем проводник
Далее нужно открыть панель управления — достаточно просто создать новую задачу в диспетчере задач и использовать команду Control (пример ниже). 👇
ШАГ 2: открываем панель управления
В панели управления необходимо открыть список установленных обновлений (компонентов) и удалить среди них последнее (в моем случае проблема была из-за обновления: KB5004564).
ШАГ 3 — удаляем последнее обновление
Сразу после удаления обновления и перезагрузки компьютера (ноутбука) — всё начинает работать в штатном режиме.
ШАГ4: если нужно — делаем англ. версию Windows и ставим последние обновления снова!
*
Как можно поступить дальше:
- включить англ. язык в ОС (делается аналогично, как с русским) // если не получится — можно также создать нового пользователя-администратора: Win+R и команда Netplwiz и уже выполнить это для него;
- перезагрузить компьютер;
- запустить обновление системы (через параметры Windows // сочетание Win+i);
- снова перезагрузить. Будет обновленная система, но с англ. языком…
*
Вариант 2
Если у вас ноутбук и проблема имеет похожий характер — возможно возникла она из-за некорректной работы новой ОС с аккум. батареями.
Чтобы проверить так ли это:
- отключите ноутбук от блока питания (чтобы он начал работать от батареи);
- запустите диспетчер задач (Ctrl+Alt+Del);
- закройте проводник (описывал это подробно чуть выше, в первом варианте);
- затем вызовите диспетчер устройств (команда devmgmt.msc);
- и удалите все устройства из вкладки «Батарея»;
- перезагрузите ноутбук и проверьте, пропала ли проблема.
Альтернативный вариант — удалить устройство
Кстати, т.к. проблема возникает во время следующей подзарядки аккумулятора до 100% — если в панели управлением ноутбука есть возможность выставить ограничение макс. заряда до 80% (например) — рекомендую сделать это! Подобные опции есть у многих производителей, например, у Lenovo, MSI, Asus и пр. 👇
Питание ноутбука // менеджер ноутбука
*
Вариант 3
Можно просто-напросто загрузить другой образ ISO с Windows 11 // ссылка ниже в помощь (желательно выбрать версию на англ. языке). После переустановки ОС, создать точку восстановления, а затем попытаться вручную перекл. язык на русский…
*
👉 В помощь!
Как создать загрузочную флешку с Windows 11
*
Дополнения по теме — приветствуются в комментариях!
Всего доброго!
👋


Полезный софт:
-
- Видео-Монтаж
Отличное ПО для создания своих первых видеороликов (все действия идут по шагам!).
Видео сделает даже новичок!
-
- Ускоритель компьютера
Программа для очистки Windows от «мусора» (удаляет временные файлы, ускоряет систему, оптимизирует реестр).
У последних предварительных сборок Windows 11 Dev и Beta за номером 22449 от 2 сентября есть проблема с Панелью задач и меню «Пуск» системы — либо работают со сбоями, либо не работают (т.е. как бы «виснут» и ни на что не реагируют), либо вообще не загружаются.
Служба поддержки Microsoft причину этой проблемы уже нашла и даже успела выпустить исправление.
Потому, что и как надо делать, сейчас расскажем. А также мы добавили к официальной методе еще один способ из числа классических — на всякий случай. В общем,..
если не работает или пропали Панель задач и меню «Пуск» Windows 11
Значит, начнем с того, что предлагают разработчики. Благо, метода не сложная и, самое главное, рабочая.
Итак:
способ #1 — устраняем проблему через исправление реестра
А для этого сначала сохраняем и закрываем всё важное и нужное (комп по ходу работы будет перезагружаться), после чего:
- если меню «Пуск» вообще никак не работает, то открываем командную строку через Диспетчер задач: с клавиатуры жмем Ctrl+Alt+Delete, далее в окне Диспетчера кликаем «Файл» и в меню жмем «Новая задача (Выполнить)«;
- в открывшемся окошке «Выполнить» в строке «Открыть» пишем cmd и жмем Enter;
- теперь в окне Командной строки вводим (или копируем отсюда и вставляем) следующую команду
reg delete HKCUSOFTWAREMicrosoftWindowsCurrentVersionIrisService /f && shutdown -r -t 0
- …и жмем Enter, после чего комп автоматом перезагрузится (потому, повторимся, всё важное лучше сохранить заранее).
После завершения перезагрузки Панель задач и меню «Пуск» должны отображаться и работать нормально.
Не пропустите: БЛОКИРУЕМ В WINDOWS 11 ПАРАМЕТРЫ И ПАНЕЛЬ УПРАВЛЕНИЯ ОТ ПОСТОРОННИХ ГЛАЗ
А если все равно не отображаются и/или нормально так и не заработали (а может быть и такое), то вот
способ #2 — меняем настройки даты и времени Windows 11
Фокус не новый, но, как казалось, конкретно с Windows 11 Dev build 22449 он «прокатывает». Так что, если первый способ должного эффекта не возымел, то делаем следующее:
- снова открываем командную строку через Диспетчер задач: с клавиатуры жмем Ctrl+Alt+Delete, далее в окне Диспетчера кликаем «Файл» и в меню жмем «Новая задача (Выполнить)«;
- в открывшемся окошке «Выполнить» в строке «Открыть» пишем control.exe и жмем Enter — откроется Панель управления;
- в Панели управления переходим в раздел «Часы и регион» и далее жмем «Установка даты и времени«;
- в окне настроек даты и времени переходим во вкладку «Время по интернету» и кликаем кнопку «Изменить параметры«;
- в следующем окошке отключаем опцию «Синхронизировать с сервером времени в Интернете» и жмем ОК;
- после этого открываем вкладку «Дата и время» и жмем кнопку «Изменить дату и время«;
- в следующем окне переводим ДАТУ на сутки вперед (ставим следующее число даты) и жмем ОК;
- теперь перезагружаем комп.
Не пропустите: ЕСЛИ ВИДЖЕТЫ / МИНИ-ПРИЛОЖЕНИЯ WINDOWS 11 НАГРУЖАЮТ ПРОЦЕССОР
Как показывает практика, данный способ тоже может казаться полезным. То есть после изменения даты с последующей перезагрузкой проблема с Панелью задач и меню «Пуск» у Windows 11 как бы устраняется.
Решение, конечно, временное. Потому после следующего обновления системы не забываем вернуть точную дату в настройках системы и включить синхронизацию с сервером времени.
В Windows 11 не работает кнопка «Пуск»? Перезагрузите компьютер / ноутбук, удалите новое обновление, внесите изменения в реестр, перезапустите службы, сканируйте устройство на вирусы, запустите SFC / DISM, удалите стороннее ПО, перерегистрируйте модули / индексы и т. д. Ниже подробно рассмотрим, в чем могут быть причины подобных проблем, и как их можно решить.
Причины, почему не работает кнопка «Пуск»
Для начала нужно разобраться, почему в Windows 11 не работает панель задач и кнопка «Пуск», нужно разобраться в возможных причинах такой проблемы. К основным стоит отнести:
- Временный сбой в работе Виндовс 11.
- Утечка памяти операционной системы.
- Действие вирусов (чаще всего при отключенном защитнике).
- Стороннее ПО.
- Плохо установленное обновление.
- Проблемы непосредственно в обновленной версии операционной системы.
Это базовые причины, почему в Windows 11 не открывается «Пуск», или возникают иные трудности при нажатии на кнопку.
Что делать
Понимание причин возможных неисправностей позволяет принять правильное решение, что делать для восстановления прежней работоспособности. Ниже приведем ряд эффективных методов, позволяющих решить вопрос, когда не отображается панель задач Windows 11.
Перезапустите ПК / ноутбук
В большинстве случаев проблема связана со временным сбоем и так называемой утечкой памяти операционной системы. Такие неисправности часто встречаются на первых сборках Windows 11 и в большинстве случаев их легко устранить путем обычного перезапуска. Из-за того, что перезагрузить ПК / ноутбук обычным методом не удается, это можно сделать через WinX. Для этого пройдите такие шаги:
- Кликните на комбинацию Win+X для входа в специальное меню.
- В появившемся разделе кликните на «Завершение работы» или «Выйти» / «Перезагрузить».
Такое решение часто помогает, если в Windows 11 меню «Пуск» не работает, хотя, ранее кнопка нажималась в обычном режиме.
Удалите старое обновление
Следующий шаг, который может помочь — удаление нового обновления, которое по какой-то причине не работает или функционирует некорректно на windows 11. Чаще всего это происходит в случае сбоя системы. При этом проблема была актуальна на сборке КВ5004300, но может появиться и в других случаях. В ситуации, если в Виндовс 11 не работает кнопка «Пуск» по этой причине, достаточно удалить обновление, перезагрузить ПК / ноутбук и установить новое ПО. Ну или откатиться до 10 обратно.
Можно пойти и более простым путем:
- Кликните на комбинацию кнокпки Win+R для входа в окно «Выполнить».
- Введите в открывшейся строке appwiz.cpl и кликните «Ввод».
- Войдите в раздел «Программы и компоненты».
- При появлении предложения «Управления учетными записями ..» жмите «Да».
- Выберите «Просмотр установленных обновлений» и посмотрите на перечень.
- Отыщите последнюю версию, к примеру, КВ5004300.
- Удалите эту версию ПО и подтвердите свой шаг.
- Перезагрузите ПК / ноутбук.
- Жмите Win+R.
- Введите в строку поиска ms-settings: windowsupdate и жмите «Ввод».
- Откройте «Центра обновления Windows».
- Проверьте обновления и загрузите новую версию снова.
Таким способом можно легко исправить ситуацию, если в Виндовс 11 не работает меню «Пуск». При этом убедитесь, что во время инсталляции не выполняется никаких действий в «фоне».
Внесите правки в реестр
Бывают ситуации, когда быстрое меню Windows 11 не работает из-за того, что оно вообще пропало. Иными словами, его вообще нет на рабочем столе, иногда вместе с ним пропадает и панель задач. В таком случае может помочь внесение изменений в реестр. Сделайте следующее:
- Жмите на комбинацию кнопок Ctrl+Alt+Del.
- Кликните «Подробнее» внизу диспетчер для разворота.
- Выберите «Файл», а после этого «Новая задача».
- Кликните «Выполнить», а в строке «Открыть» введите cmd.
- Введите строку reg delete HKCU SOFTWARE Microsoft Windows CurrentVersion IrisService / f && shutdown -r -t 0 и жмите Enter.
- Дождитесь перезапуска и проверьте, работает кнопка «Пуск» или нет.
Перезагрузите службы
В ситуации, когда не открывается меню «Пуск» на Windows 11, попробуйте перезапустить службы. Для этого сделайте следующее:
- Жмите на сочетание Ctrl+Alt+Esc.
- Войдите в «Диспетчер задач».
- В разделе «Процессы» отыщите «Проводник».
- Кликните на правую кнопку мышки и кликните «Перезапустить».
- Выждите 15 секунд и проверьте, работает ли кнопка «Пуск».
Если она не открывается, зайдите в раздел «Подробности» и завершите ряд служб:
- SearchHost.exe;
- ShellExperienceHost.exe;
- RuntimeBroker.exe;
- SearchIndexer.exe.
Проверьте устройство на вирусы
Причиной, почему не работает кнопка «Пуск» на Виндовс 11, может быть действие вирусов. Вредоносное ПО вполне может повредить / удалить системный файлы, из-за чего и возникают проблемы. Для восстановления работоспособности сканируйте компьютер / ноутбук с помощью специальных программ или запустите защитник Windows.
Используйте SFC / DISM
Если рассмотренный выше метод позволил найти и удалить вирусы, кнопка «Пуск» не всегда работает из-за удаления / повреждения ряда системных файлов. В таком случае их необходимо восстановить. Для этого сделайте следующие шаги:
- Кликните на Win+X.
- Перейдите в «Терминал Windows администратор».
- Запустите его с повышенными правами.
- Введите команды DISM /Online /Cleanup-Image /RestoreHealth и sfc /scannow, а после перезапустите ПК / ноутбук.
Удалите сторонне ПО
В ситуации, когда в Windows 11 не отображается «Пуск» и не работает кнопка, объяснением может быть некорректная работа сторонних программ. Подобные сбои чаще всего вызывает следующий софт — Open Shell, WinAero Tasbar, Classic Start, TaskbarX. Удалите его, а потом проверьте устройство на работоспособность.
Создайте Xaml
Для исправления проблемы сделайте следующие шаги:
- Кликните на кнопки Win+R.
- Введите regedit.
- Перейдите по HKEY_CURRENT_USERSoftwareMicrosoftWindowsCurrentVersionExplorerAdvanced.
- Кликните правой кнопкой мышки по Advanced.
- Жмите «Создать», а потом «Параметр DWORD 32 бита».
- Дайте имя параметру EnableXamlStartMenu.
- Дважды кликните по нему и присвойте значение «0».
В большинстве случаев рассмотренные выше шаги позволяют восстановить функционирование, когда не работает панель «Пуск» в Виндовс 11. В ряде случаев можно также попробовать перерегистрацию модулей / индекса или переустановку UWP, но необходимость выполнения таких шагов возникает крайне редко.
В комментариях расскажите, какой метод вам помог, и что еще можно сделать, если не работает панель «Пуск» в Виндовс 11.
Отличного Вам дня!