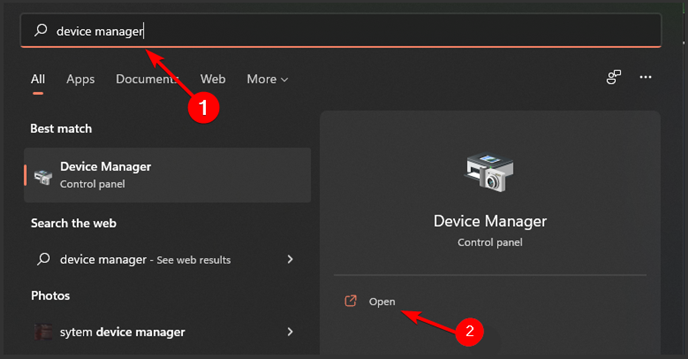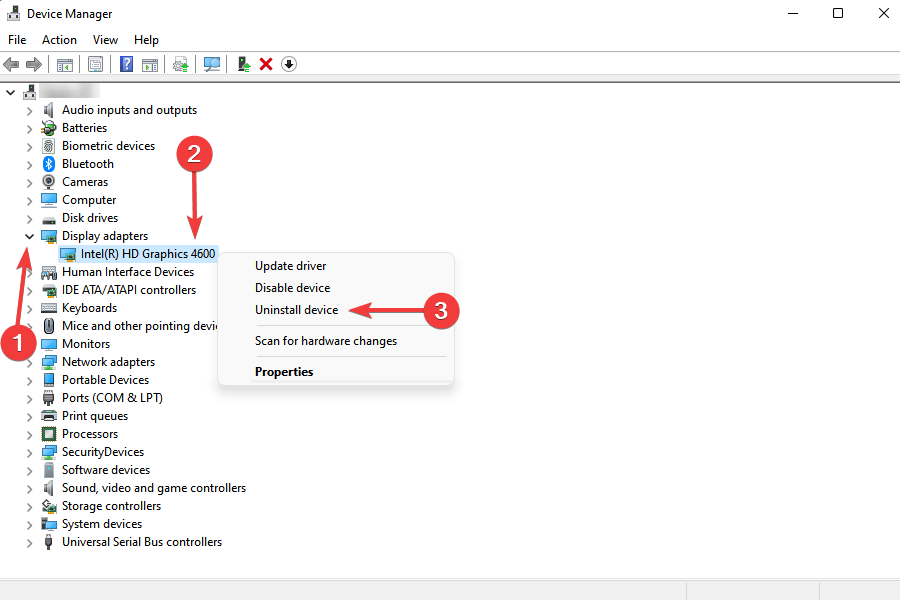Многие пользователи Windows 10 сталкиваются с проблемами в работе драйверов на видеокарту Nvidia после бесплатного обновления, поскольку обязательные компоненты операционной системы конфликтуют с указанными драйверами.
Ребята с Bidness ETC пишут, что проблемы с драйвером начинаются после того, как Windows 10 автоматически обновляет их через Центр обновления. Пользователи, столкнувшиеся с проблемой, сообщают на Reddit и форумах Nvidia, что качество изображения заметно ухудшилось, а игры начинают вылетать, а в редких случаях появляются всевозможные артефакты и глитчи.
Самое простое решение этой проблемы – просто перезагрузить компьютер после того, как Центр обновления закончит устанавливать драйвера.
Nvidia уже выпустили новые драйвера после волны жалоб на форумах, которые должны теперь работать без проблем.
Вы можете либо скачать и установить фикс для драйверов с помощью Центра обновления, либо установить все вручную, следуя инструкции из этой статьи.
Шаг 1. В браузере перейдите по ссылке http://www.geforce.com/drivers.
Шаг 2. Пролистайте до «Поиска вручную» и введите характеристики своего компьютера.
Шаг 3. Скачайте последнюю версию драйвера (v353.62) с сертификатом Windows Hardware Quality Labs (WHQL). Дата релиза – 29 июля.
Шаг 4. После завершения загрузки, щелкните правой кнопкой мыши на скачанном файле и выберите «Запуск от имени Администратора».
Шаг 5. Следуйте инструкциям Мастера установки драйвера, чтобы завершить инсталляцию последней версии драйверов Nvidia. Подождите, пока установка будет завершена и перезагрузите компьютер, чтобы изменения вступили в силу.
Более подробно о том, как правильно установить последние драйверы к Nvidia можно прочитать ЗДЕСЬ.
Содержание
- 1 Черный экран после установки драйверов: причины появления
- 2 Появляется черный экран после установки драйвера видеокарты: что делать в первую очередь?
- 3 Как откатить нерабочую систему?
- 4 Что делать с нерабочим драйвером?
- 5 Установка драйвера при помощи фирменного ПО
- 6 Поиск точно соответствующего графическому адаптеру драйвера
- 7 Что делать, если ничего не помогло?
- 8 Правильная установка драйвера на видеокарту, чтобы после не возник черный экран
- 8.1 Почему так произошло?
- 8.2 Что делать?
- 8.3 Другие последствия
- 8.4 Дополнительные действия
- 8.5 Заключение
Бывало ли у вас такое, что вы инсталлировали управляющее программное обеспечение графического ускорителя, но при перезагрузке система, что называется, «вылетела» и вместо обычного приветствия выдавала черный экран. Почему после установки драйвера возник такой сбой? В общем смысле проблема состоит как раз в самом драйвере, который не подходит для модели вашей видеокарты, однако сбрасывать со счетов некоторые другие факторы тоже не стоит. Попробуем разобраться в происходящем и попытаемся найти оптимальное решение, позволяющее максимально быстро устранить возникшую проблему.
Черный экран после установки драйверов: причины появления
То, что черный экран появляется именно по причине несоответствия управляющего ПО (драйвера) установленной видеокарте, сомневаться не приходится, поскольку именно графический чип является тем самым основным элементом, который отвечает за вывод графической информации на экран при старте операционной системы. Это еще радоваться надо, что не появился синий экран, а то ведь с устранением последствий его появления бороться гораздо сложнее. Бывает, правда, и такое, что экран начинает постепенно темнеть при запуске игр. В конце концов он становится совсем черным, а система зависает намертво.
Но в чем, собственно, причина такого явления? Черный экран после установки драйверов может появляться в нескольких случаях, но среди первопричин, вызвавших такой сбой, обычно выделяют следующие:
- драйвер не соответствует модели видеокарты;
- установленный драйвер поврежден изначально;
- необходимые компоненты установлены не полностью;
- не соблюден порядок установки драйверов (для случаев, когда на устройстве имеется и дискретный, и интегрированный ускоритель);
- некорректно установлена игра или программа;
- повреждены системные компоненты.
Несмотря на такой внушительный список проблем, практически для всех ситуаций можно предложить несколько универсальных решений, которые почти всегда устраняют сбои подобного рода.
Появляется черный экран после установки драйвера видеокарты: что делать в первую очередь?
Итак, первым делом, если у вас установлена «Виндовс» седьмой версии и ниже, при включении компьютера или ноутбука после пропадания стартового окна нужно несколько раз нажать клавишу F8, которая вызывает стартовое меню. В восьмой и десятой модификациях такая методика не работает, поэтому в лучшем случае придется использовать съемный носитель с дистрибутивом и через восстановление системы добраться до особых вариантов загрузки.
В самом же меню для начала можно выбрать пункт загрузки последней работоспособной конфигурации. Вполне возможно, что таким образом и можно будет привести систему в чувство, после чего заняться проблематичным драйвером.
Как откатить нерабочую систему?
Но давайте предположим, что система так и не загрузилась, и вместо этого после установки драйверов черный экран появился снова. Перезагружаете компьютер заново, заходите в стартовое меню и выбираете безопасную загрузку (режим Safe Mode). Если система загрузит собственный графический интерфейс, вызовите «Панель управления» и перейдите к разделу восстановления.
После запуска апплета либо согласитесь с предложением отката из предлагаемой точки восстановления, либо отобразите весь список и выберите ту, которая предшествовала возникновению сбоя.
Что делать с нерабочим драйвером?
Если у вас появился черный экран после установки драйвера AMD или любой другой модели видеокарты, в загруженной системе придется выполнить несколько простейших действий.
Вызовите стандартный «Диспетчер устройств» (devmgmt.msc), через ПКМ зайдите в свойства проблемного адаптера и на вкладке драйвера нажмите кнопку отката. Очень может быть, что возврат к использованию старого драйвера и позволит устранить проблему.
Установка драйвера при помощи фирменного ПО
Если же у вас появляется черный экран после установки драйвера NVIDIA, но предыдущая методика положительного результата не дала, сначала придется воспользоваться утилитой Display Driver Uninstaller, чтобы удалить существующий драйвер.
Систему пока не перегружайте и не обращайте внимания на разного рода сообщения Windows о том, что найдено новое оборудование. Теперь скачайте с официального сайта производителя самый свежий драйвер, точно подходящий под модель вашего ускорителя и разрядность операционной системы (обычно инсталляторы поставляются в виде EXE-файлов). Далее в Windows 7 и выше запустите установщик от имени администратора, но не соглашайтесь с рекомендуемыми параметрами, а выберите ручную установку.
В списке отметьте все компоненты, которые там есть, и подтвердите старт процесса инсталляции.
Поиск точно соответствующего графическому адаптеру драйвера
Теперь посмотрим, какие меры можно предпринять в случае появления черного экрана после установки драйвера для нестандартного оборудования, у которого заявленной поддержки Microsoft нет. В этом случае, конечно, проще всего воспользоваться специальным программным диском. Если его нет, можно отдать предпочтение автоматизированным приложениям, способным обновлять драйверы (причем абсолютно всех устройств, а не только для видеокарт) наподобие Driver Booster, или установить нужное ПО из набора DriverPack Solution.
В случае ручной установки и присутствии на компьютере двух графических чипов первым устанавливается драйвер дискретной карты, а только после этого аналогичные операции производятся для встроенного (интегрированного) чипа.
Если же драйвер вы так и не нашли, зайдите в «Диспетчер устройств», через ПКМ на видеокарте вызовите раздел свойств, на вкладке сведений отобразите ИД оборудования, скопируйте самую длинную строку с идентификаторами DEV и VEN (обычно в списке она стоит первой), а затем выполните поиск нужного драйвера по этой информации, после чего загрузите и установите управляющее ПО самостоятельно.
Что делать, если ничего не помогло?
Наконец, давайте обсудим, что можно предпринять, если ни одно из выше перечисленных решений эффекта так и не дало. Во-первых, проверьте видеокарту на работоспособность. Очень может быть, что она просто вышла из строя. Во-вторых, в стартовом меню загрузки системы попробуйте отключить проверку цифровых подписей драйверов (это касается именно случаев с нестандартным оборудованием), а затем инсталлируйте драйвер заново. В-третьих, на всякий случай проверьте системные компоненты через командную строку, используя для этого сочетание sfc /scannow. Но хочется надеяться, что до этого дело не дойдет, а вышеописанные методы устранят вашу проблему.
Примечание: если подобное явление наблюдается при прохождении или запуске игры, попробуйте ее переустановить. Также не помешает отказаться от пиратских сборок и поставить официальную версию, после чего поэкспериментировать с настройками разрешения экрана и FPS (возможно, придется их немного понизить, поскольку карта просто не справляется с нагрузкой).
Инструкции по настройке
Правильная установка драйвера на видеокарту, чтобы после не возник черный экран
В процессе установки драйверов могут произойти разные казусы, и можно столкнуться с различными проблемами, с данной статье мы разберем довольно распространенную проблему, когда после завершения процесса установки драйверов к видеокарте вы обнаруживаете у себя отсутствие изображения, так называемый черный экран. Причинами для появления данного отклонения могут стать несколько факторов, о которых мы и напишем подробнее ниже.
- Один из возможных вариантов, почему появился черный экран вместо ожидаемого изображения, является то, что просто не зажглась лампа, которая обеспечивает подсветку дисплея. Этот вариант актуален для ноутбуков при установке новых драйверов. Для решения придется вносить определенные параметры в реестр (какие именно зависит от модели видеокарты, версии ОС и модели вашего ноутбука). Весь процесс происходит под безопасным режимом или при включении режима VGA. Отрицательной чертой такого устранения проблемы будет то, что впоследствии может исчезнуть возможность регулировать яркость с помощью клавиатуры.
- Самый распространенный вариант появления неполадки – сами драйвера видеокарты: неподходящая версия программного обеспечения может привести к тому, что после появится черный экран. Если установка происходит с диска, то лучше попробовать скачать актуальную версию ПО с официального сайта производителя. При выборе и установке файла (совершенно бесплатного при скачивании) нужно обратить особое внимание на разрядность и версию вашей операционной системы windows. Впрочем, для Linux и MacOS производители тоже выпускают подходящее программное обеспечение, никто не остался обделен. У некоторых производителей видеокарт (например NVIDIA) есть автоматический поиск драйверов на сайте, т.е. вам автоматически подберут программное обеспечение под версию операционной системы. Перед тем, как заново производить установку драйверов на ваш компьютер рекомендуется не просто удалить предыдущие, а выполнить восстановление системы на последнюю рабочую конфигурацию.
Если же вы и так уже именно там нашли установочный файл драйвера, после которого возник черный экран, то стоит поискать причину проблемы в другом. Например, у вас в наличии новая видеокарта и при этом уже есть действующая встроенная. В этом случае необходимо проверить в настройках BIOS какой выставлен приоритет на видеокарты. Или же можно вообще выбрать вариант отключения встроенной видеокарты, чтобы не возникало схожих неполадок. Можно порыться в настройках интегрированной графики, но что-то менять там, если вы в этом не разбираетесь, не стоит.
Стоит отметить, что большинство действий по восстановлению работы после установки новых драйверов рекомендуется производить из-под безопасного режима. Выполнив вход таким образом, вы уберете «черный экран», но данное решение носит именно временный характер, о чем не стоит забывать.
В интернете можно найти различные советы на счет данной проблемы, вплоть до проверки с различными мониторами и (это довольно забавно) обследования с целью выявить, подается ли вообще питание на монитор (включен ли он в розетку). Иногда проблема исчезновения изображения после установки драйвера может быть вызвана, если в качестве монитора у вас подключено несколько устройств.
Универсального решения проблемы с возникновением черного экрана просто не существует (кроме как купить новый с уже установленными драйверами). В зависимости от производителя вашей видеокарты появляется разделение причин: у NVIDIA иногда достаточно отключить несколько служб, а у ATI добавить запись в реестр.
Кроме всего вышеперечисленного нужно упомянуть и возможность неисправности самой видеокарты, выявление которой потребует наличие второго компьютера для проверки или обращения за помощью с этим к другу. Этот вариант актуален, если вы устанавливали драйвер после приобретения новой видеокарты. В этом случае экран может не отображать изображение, что бы вы ни делали. Хотя такое маловероятно при использовании ноутбука, а не персонального компьютера.
И снова здравствуйте мои дорогие и уважаемые читатели блога!
Сегодня я решил написать не особо веселую, но познавательную статью. Вчера я обновлял софт на своем ноутбуке и после установки драйвера на видеокарту черный экран, который я увидел меня даже немного напугал! Хорошо, что под рукой был планшет, с помощью которого я нарыл много инфы по этому поводу и справился с проблемой. О чем я и расскажу в этой статье!
Содержание статьи
Почему так произошло?
Для начала, давайте с вами выясним причины появления черного экрана. Иногда, после установки драйвера, операционная система, например, windows 7, дает сбой и просто не может понять, что такое ваша видеокарта, как с ней работать и для чего она собственно торчит в ноутбуке. Поэтому, весь видеопоток прекращается, и вы видите черный экран.
В большинстве случаев, такое происходит из-за того, что на ноутбук пытаются установить драйвера от неизвестного источника и с неверным содержанием. Допустим, видеокарта у вас radeon, и в названии софта также написано, что он под этот девайс, а по факту это ПО для Nvidia. Такое бывает, и достаточно, часто из-за невнимательности раздающих авторов.
Есть еще одна причина, по которой ваш экран может перестать показывать после установки софта, это битый файл. Вы могли недокачать его, если загружали на трекерах, или само ПО уже было битым. Как исправить это? Никак. Проще найти в сети новую раздачу драйверов и скачать оттуда.
Что делать?
Вам не стоит бояться, любая проблема решается, как и эта. В независимости какая у вас операционная система, windows 10 или любой другой версии, прежде всего, просто перезагрузите свой компьютер. После того, как он снова включится, посмотрите, вернулось ли все к нормальной работе или экран по-прежнему черный. Если изменений нет, переходим к другому методу.
Перезагрузите компьютер. Как только экран включится, на ноутбуке асус или любом другом, зажмите клавишу F8. У вас появится вот такой экран.
Теперь выбираете «Безопасный режим». Затем нажимаете кнопку «пуск», потом идете во вкладку «Стандартные» и «Восстановление системы». У вас откроется вот такое окошко со списком контрольных точек.
Запускаете восстановление и ждете окончания. Вот, кстати, видео – как все это делается
Есть альтернативный вариант. В безопасном режиме нужно зайти в панель управления и открыть диспетчер устройств. Там необходимо выделить свою видеокарту, нажать правой кнопкой, войти в свойства и откатить драйвер. И только после этого скачать, и установить новый. Это действие производится как на стационарных ПК, так и на моноблоке.
Другие последствия
Иногда, после установки драйверов для видеокарты, экран темнеет не сразу. Например, после того как вы открыли какую-либо игру, после видео заставки, дисплей просто гаснет. При этом на ПК горят только индикаторы. Это еще один показатель того, что ПО было установлено неправильно. Просто в играх взаимодействие с видеокартой обязательно и при подаче на нее нагрузки, драйвер не справляется. И комплектующее просто начинает тормозить. Например, экран становится черным, а курсор мышки по-прежнему видно, хотя он и не двигается.
Все это решается с помощью всех способов, описанных выше. Но, избавившись от проблемы такого типа, нужно перепроверить и все остальное.
Дополнительные действия
После того как вы вернулись к исходной точке, я имею в виду, откатили драйвера, нужно установить их свежую версию. Вручную это делать не особо удобно, поэтому предлагаю вам альтернативный вариант.
Для начала вы скачиваете программу DriverPack Solution. Загрузить можно вот отсюда .
Она очень проста в управлении, идет на всех системах от Майкрософт, при этом есть версия для работы без подключения к сети. Скачиваете и устанавливаете. При запуске ПО проведет сканирование всего вашего ноутбука и выдаст на экран информацию о том, какие драйвера нужно обновить.
Также, желательно почистить реестр вашей машины. Сделать это можно с помощью программы Reg Organizer. Скачивать можете отсюда . После запуска она предложит вам сразу три варианта оптимизации, что вам и нужно будет сделать.
Заключение
На этом я прощаюсь с вами, уважаемые читатели! Хочу вам напомнить, что все драйвера для компьютера лучше качать с сайтов разработчиков комплектующих. И тогда у вас не возникнет никаких проблем с установкой. Или же пользуйтесь программами, которые упоминаются в моем блоге. Они протестированы мной лично, поэтому я и советую их вам. До новых встреч в новых статьях!
Uninstalling and Reinstall GPU driver worked for most users ✅
by Tashreef Shareef
Tashreef Shareef is a software developer turned tech writer. He discovered his interest in technology after reading a tech magazine accidentally. Now he writes about everything tech from… read more
Published on December 13, 2022
Reviewed by
Alex Serban
After moving away from the corporate work-style, Alex has found rewards in a lifestyle of constant analysis, team coordination and pestering his colleagues. Holding an MCSA Windows Server… read more
- Corrupted GPU Driver or third-party software interference can trigger the black screen after installing graphics card driver issue.
- Uninstall and reinstall your GPU driver in Safe mode to fix the problem.
- Black screen after installing Intel HD graphics driver problem could also be triggered due to GPU or PSU hardware failure.
- Explore more troubleshooting tips to resolve the monitor black screen problems below.
XINSTALL BY CLICKING THE DOWNLOAD FILE
This software will repair common computer errors, protect you from file loss, malware, hardware failure and optimize your PC for maximum performance. Fix PC issues and remove viruses now in 3 easy steps:
- Download Restoro PC Repair Tool that comes with Patented Technologies (patent available here).
- Click Start Scan to find Windows issues that could be causing PC problems.
- Click Repair All to fix issues affecting your computer’s security and performance
- Restoro has been downloaded by 0 readers this month.
Black screen issues usually occur due to a corrupted or outdated driver. Several users have reported a black screen when installing graphics card drivers.
In some instances, users have reported the computer has crashed with a black screen after installing a graphics card driver. Only after uninstalling the GPU driver in Safe Mode, the user can resolve the issue.
In this article, we have listed a few troubleshooting steps to help you resolve the black screen after installing the graphics card driver problem in Windows 10.
How do I fix the black screen when installing graphics card driver?
- How do I fix the black screen when installing graphics card driver?
- 1. Uninstall and reinstall the GPU driver
- 1.1. Reinstall graphics drivers in the Device Manager
- 2. Adjust CPU voltage / Update BIOS / Reinstall older BIOS version
- 3. Check for HDMI cable issues
- 4. Check for GPU hardware problems
- 5. Reinstall Windows 10
1. Uninstall and reinstall the GPU driver
1.1. Reinstall graphics drivers in the Device Manager
Once you have uninstalled the GPU driver, you can reboot the computer to reinstall the drivers and resolve black screen after installing graphics card issue.
1. Open Device Manager by typing it in the taskbar.
2. Locate your GPU driver, right-click on it and select Uninstall or Delete option.
3. Reboot your PC. Windows should automatically detect the GPU and reinstall the driver automatically.
4. Open Device Manager again and check if your GPU driver appears on the list.
Alternatively, you can use dedicated uninstaller software to completely remove your driver files and then manually reinstall them from the manufacturer’s website
Using efficient uninstaller software will offer many advantages. Apart from uninstalling the app, it also deletes leftover registry entries and system files and declutters them.
Next, open your GPU manufacturer’s website and download the latest version of the GPU driver. For Nvidia GPU, download and install Nvidia GeForce Experience to install the required drivers.
If the black screen after installing the graphics card driver Windows 10 issue occurs again, reinstall the drivers in Safe Mode.
Before you install your GPU driver in Safe Mode, make sure to uninstall the GPU driver and other related software. Next, download the latest version of the GPU driver.
Some PC issues are hard to tackle, especially when it comes to corrupted repositories or missing Windows files. If you are having troubles fixing an error, your system may be partially broken.
We recommend installing Restoro, a tool that will scan your machine and identify what the fault is.
Click here to download and start repairing.
Once in Safe Mode, uninstall the GPU driver, if not already uninstalled. Next, run the GPU driver installer and proceed with the installation. Once installed, reboot the computer, and it should start normally.
Third-party software conflict can trigger the black screen after installing AMD graphics drivers issue. In Safe Mode, Windows starts with minimal service and without third-party app interference.
2. Adjust CPU voltage / Update BIOS / Reinstall older BIOS version
If you have updated your Motherboard BIOS recently, check if the update has changed the default CPU voltage. Underpowered CPUs can cause a black screen while installing graphics card driver issues.
Third-party system resource monitoring software like CPU-Z can help you monitor if you are underpowering your CPU. Download and install CPU-Z and monitor CPU-related information.
If the motherboard undervotes your CPU, try updating your BIOS or reinstalling the older BIOS in case you have already updated the Basic Input Output System.
Updating your BIOS is easy. We have a detailed guide on how to update your BIOS in Windows 10. Refer to the article to install the latest version of BIOS available for your motherboard.
If the error started to occur after installing the BIOS, try to reinstall the earlier version of the BIOS.
3. Check for HDMI cable issues
At times, a defective HDMI cable going through your PC to the monitor can cause Black screen issues. Unplug the HDMI cable and leave the computer idle for a few minutes. Reconnect the HDMI cable and reboot the computer.
Additionally, also check for issues with your PSU. A defective PSU providing insufficient power to the GPU and CPU can cause the hardware to malfunction resulting in the black screen issue.
4. Check for GPU hardware problems
If the problem persists, check your GPU for hardware failure. In most cases, apart from the black screen, you may also notice blue lines that are across the screen.
While there are some workarounds that you can try to fix the hardware failure in graphics cards, it is recommended to consult your GPU manufacturer if the device is under warranty.
- Fix: Black screen when playing games
- How to Fix USB Error Code 43 on Windows 10
- Fix: Event ID 7023 Error in Windows 10 & 11 [& What Is]
- How to Fix Windows 10 Stuck in Boot Loop After Reset
- Critical Service Failed BSoD on Windows 10: Fix & Causes
5. Reinstall Windows 10
As a last resort, try reinstalling Windows 10. A clean install can fix many issues such as corrupted system files and drivers that may have triggered the monitor’s black screen after installing the graphics driver problem.
Make sure to create a backup of your data before proceeding with a clean install. You can create a bootable USB drive or use Media Creation Tool to install Windows 10.
The black screen after installing graphics card driver problems usually occurs due to faulty GPU drivers and insufficient power supply. In some instances, you may have to troubleshoot your GPU for hardware failure as well.
Newsletter
Uninstalling and Reinstall GPU driver worked for most users ✅
by Tashreef Shareef
Tashreef Shareef is a software developer turned tech writer. He discovered his interest in technology after reading a tech magazine accidentally. Now he writes about everything tech from… read more
Published on December 13, 2022
Reviewed by
Alex Serban
After moving away from the corporate work-style, Alex has found rewards in a lifestyle of constant analysis, team coordination and pestering his colleagues. Holding an MCSA Windows Server… read more
- Corrupted GPU Driver or third-party software interference can trigger the black screen after installing graphics card driver issue.
- Uninstall and reinstall your GPU driver in Safe mode to fix the problem.
- Black screen after installing Intel HD graphics driver problem could also be triggered due to GPU or PSU hardware failure.
- Explore more troubleshooting tips to resolve the monitor black screen problems below.
XINSTALL BY CLICKING THE DOWNLOAD FILE
This software will repair common computer errors, protect you from file loss, malware, hardware failure and optimize your PC for maximum performance. Fix PC issues and remove viruses now in 3 easy steps:
- Download Restoro PC Repair Tool that comes with Patented Technologies (patent available here).
- Click Start Scan to find Windows issues that could be causing PC problems.
- Click Repair All to fix issues affecting your computer’s security and performance
- Restoro has been downloaded by 0 readers this month.
Black screen issues usually occur due to a corrupted or outdated driver. Several users have reported a black screen when installing graphics card drivers.
In some instances, users have reported the computer has crashed with a black screen after installing a graphics card driver. Only after uninstalling the GPU driver in Safe Mode, the user can resolve the issue.
In this article, we have listed a few troubleshooting steps to help you resolve the black screen after installing the graphics card driver problem in Windows 10.
How do I fix the black screen when installing graphics card driver?
- How do I fix the black screen when installing graphics card driver?
- 1. Uninstall and reinstall the GPU driver
- 1.1. Reinstall graphics drivers in the Device Manager
- 2. Adjust CPU voltage / Update BIOS / Reinstall older BIOS version
- 3. Check for HDMI cable issues
- 4. Check for GPU hardware problems
- 5. Reinstall Windows 10
1. Uninstall and reinstall the GPU driver
1.1. Reinstall graphics drivers in the Device Manager
Once you have uninstalled the GPU driver, you can reboot the computer to reinstall the drivers and resolve black screen after installing graphics card issue.
1. Open Device Manager by typing it in the taskbar.
2. Locate your GPU driver, right-click on it and select Uninstall or Delete option.
3. Reboot your PC. Windows should automatically detect the GPU and reinstall the driver automatically.
4. Open Device Manager again and check if your GPU driver appears on the list.
Alternatively, you can use dedicated uninstaller software to completely remove your driver files and then manually reinstall them from the manufacturer’s website
Using efficient uninstaller software will offer many advantages. Apart from uninstalling the app, it also deletes leftover registry entries and system files and declutters them.
Next, open your GPU manufacturer’s website and download the latest version of the GPU driver. For Nvidia GPU, download and install Nvidia GeForce Experience to install the required drivers.
If the black screen after installing the graphics card driver Windows 10 issue occurs again, reinstall the drivers in Safe Mode.
Before you install your GPU driver in Safe Mode, make sure to uninstall the GPU driver and other related software. Next, download the latest version of the GPU driver.
Some PC issues are hard to tackle, especially when it comes to corrupted repositories or missing Windows files. If you are having troubles fixing an error, your system may be partially broken.
We recommend installing Restoro, a tool that will scan your machine and identify what the fault is.
Click here to download and start repairing.
Once in Safe Mode, uninstall the GPU driver, if not already uninstalled. Next, run the GPU driver installer and proceed with the installation. Once installed, reboot the computer, and it should start normally.
Third-party software conflict can trigger the black screen after installing AMD graphics drivers issue. In Safe Mode, Windows starts with minimal service and without third-party app interference.
2. Adjust CPU voltage / Update BIOS / Reinstall older BIOS version
If you have updated your Motherboard BIOS recently, check if the update has changed the default CPU voltage. Underpowered CPUs can cause a black screen while installing graphics card driver issues.
Third-party system resource monitoring software like CPU-Z can help you monitor if you are underpowering your CPU. Download and install CPU-Z and monitor CPU-related information.
If the motherboard undervotes your CPU, try updating your BIOS or reinstalling the older BIOS in case you have already updated the Basic Input Output System.
Updating your BIOS is easy. We have a detailed guide on how to update your BIOS in Windows 10. Refer to the article to install the latest version of BIOS available for your motherboard.
If the error started to occur after installing the BIOS, try to reinstall the earlier version of the BIOS.
3. Check for HDMI cable issues
At times, a defective HDMI cable going through your PC to the monitor can cause Black screen issues. Unplug the HDMI cable and leave the computer idle for a few minutes. Reconnect the HDMI cable and reboot the computer.
Additionally, also check for issues with your PSU. A defective PSU providing insufficient power to the GPU and CPU can cause the hardware to malfunction resulting in the black screen issue.
4. Check for GPU hardware problems
If the problem persists, check your GPU for hardware failure. In most cases, apart from the black screen, you may also notice blue lines that are across the screen.
While there are some workarounds that you can try to fix the hardware failure in graphics cards, it is recommended to consult your GPU manufacturer if the device is under warranty.
- Fix: Black screen when playing games
- How to Fix USB Error Code 43 on Windows 10
- Fix: Event ID 7023 Error in Windows 10 & 11 [& What Is]
- How to Fix Windows 10 Stuck in Boot Loop After Reset
- Critical Service Failed BSoD on Windows 10: Fix & Causes
5. Reinstall Windows 10
As a last resort, try reinstalling Windows 10. A clean install can fix many issues such as corrupted system files and drivers that may have triggered the monitor’s black screen after installing the graphics driver problem.
Make sure to create a backup of your data before proceeding with a clean install. You can create a bootable USB drive or use Media Creation Tool to install Windows 10.
The black screen after installing graphics card driver problems usually occurs due to faulty GPU drivers and insufficient power supply. In some instances, you may have to troubleshoot your GPU for hardware failure as well.
Newsletter
0 / 0 / 0
Регистрация: 19.03.2021
Сообщений: 2
1
19.03.2021, 06:31. Показов 7690. Ответов 1
Доброго времени суток, любому читающему!
Нуждаюсь в совете, любом, куда смотреть и что можно сделать.
Проблема следующего характера.
Уже около полу года, не выключаю комп, только спящий режим. Причина тому — невозможность загрузится обратно в Windows. После перезагрузки, грузится Биос, происходит круговая анимация загрузки Windows 10, но до окна приветствия дело не доходит.
На долю секунды видно подвисание анимации, через какое то время на экране появляются артефакты и комп начинает путь загрузки заново. После двух итераций выскакивает стандартное синее окно с предложениями устранить траблшот, загрузиться с флешки и т.д. Раньше раз на 2-й 3-й помогала опция устранения проблем при загрузке ОС. Но сейчас уже две ночи пытаюсь устранить, спать хочется, а днём — опять работать
Я грешу на БП или видеокарту, однако в самой Винде — проблем никаких нет. Игры запускаются, трудностей не наблюдаю, но перезагрузить или выключить комп не могу. Проблема наблюдается на разных версиях винды, пробовал и сборки, и оригинальные MSDN образы 10-ки
На всякий случай напишу характеристики компа:
Мать: Gygabite 370p D3
камень: i5 8400
Видеокарта: MSI Radeon RX 550
Память: 16 Гб
SSD: 240gb
БП: 400w
Буду благодарен любому совету, куда посмотреть, может тест какой или лог чем-нибудь снять
Ах, да, в безопасный режим загружается без проблем. Проблемы начинаются после установки драйверов чипсета и видеокарты (по отдельности, вместе — неважно)
__________________
Помощь в написании контрольных, курсовых и дипломных работ, диссертаций здесь
0
| Автор | Сообщение | ||
|---|---|---|---|
|
|||
|
Junior Статус: Не в сети |
Здравствуйте. У меня проблема с которой я борюсь уже неделю. Чёрный экран при запуске драйверов, опишу по порядку как это случилось и что я перепробовал: |
| Реклама | |
|
Партнер |
|
Sh1rk0 |
|
|
Member Статус: Не в сети |
Elias писал(а): Вы моя последняя надежда, не хочу снова на 7 сидеть. Почему не хотим? А ещё есть винда 8.1, тоже неплохая. |
|
mphuZ |
|
|
Member Статус: Не в сети |
Elias писал(а): я ставил так же и чистые сборки виндовс У каждого репакера своя «чистая» сборка, знаем это https://www.microsoft.com/ru-ru/accessi … s10upgrade И нет никакой от вас информации, обновляли ли вы Win 10 до последнего билда, какие драйверы ставили и т.п. |
|
KENDOR |
|
|
Member Статус: Не в сети |
mphuZ писал(а): И нет никакой от вас информации, обновляли ли вы Win 10 до последнего билда, какие драйверы ставили и т.п. Поддерживаю, замечены косяки нвидёвых дров на 10-ке без последних апдейтов. |
|
Easp |
|
|
Member Статус: Не в сети |
Можно попробовать сбросить BIOS или перебирать драйвера но, скорее всего, проблема железная. Поиграться с планками памяти, переставить карту в другой слот, может накопитель неисправен. |
|
Elias |
|
|
Junior Статус: Не в сети |
mphuZ писал(а): И нет никакой от вас информации, обновляли ли вы Win 10 до последнего билда, какие драйверы ставили и т.п. Автообновления виндовс было. Версии ставил 1709, 1607 Добавлено спустя 1 минуту: Easp писал(а): Можно попробовать сбросить BIOS или перебирать драйвера но, скорее всего, проблема железная. Поиграться с планками памяти, переставить карту в другой слот, может накопитель неисправен. Как в железе когда на 7 всё работает? И диагностика проводилась. |
|
Remarc |
|
|
Advanced member Статус: Не в сети |
Elias проверяй память и откати дрова на предыдущие версии |
|
Elias |
|
|
Junior Статус: Не в сети |
Remarc писал(а): Elias проверяй память и откати дрова на предыдущие версии память рабочая, дрова ставил прошлых версий. Добавлено спустя 2 часа 18 минут 27 секунд: Добавлено спустя 2 часа 56 минут 1 секунду: |
|
vork777 |
|
|
Member Статус: Не в сети |
Elias писал(а): hdmi провод еще не купил А что так трудно его купить ? |
|
Romanesko |
|
|
Member Статус: Не в сети |
Обновите 10-ку до последнего билда, на ранних билдах не устанавливались драйвера nvidia |
|
vork777 |
|
|
Member Статус: Не в сети |
Romanesko писал(а): на ранних билдах не устанавливались драйвера nvidia Это неправда, пользуюсь 10-кой с момента ее выхода. |
|
Elias |
|
|
Junior Статус: Не в сети |
Снова пытаюсь поставить 10ку. На семёрке нормально не работает гемпад от xbox one |
|
KENDOR |
|
|
Member Статус: Не в сети |
vork777 писал(а): Это неправда, пользуюсь 10-кой с момента ее выхода. К сожалению, как уже здесь не только мной сказано, проблемы с дровами могут присутствовать на старых билдах с новыми дровами. |
|
-= PS2 =- |
|
|
Member Статус: Не в сети |
Elias писал(а): Снова пытаюсь поставить 10ку. На семёрке нормально не работает гемпад от xbox one Да всё верно тебе друг подсказал! Добавлено спустя 3 минуты 4 секунды: делай так . панель управления ->свойства системы->диспетчер устройств-> удаляй тут драйвера видеокарты все, и драйвер монитора, перезагружай комп, смотри чё будет. |
|
Elias |
|
|
Junior Статус: Не в сети |
Всё что ты описал я уже делал, ничего не помогало. Сейчас, если так можно сказать, «решил» проблему проводом hdmi. Самое удивительное, что изначально, как только я собрал пк, он работал через разъём DVI-D несколько недель! Я не делал никаких изменений, просто играл в игры и вдруг, монитор перестал работать. При откате системы или переустановке на точно такую же, как была изначально, DVI-D уже не работал. Вот именно этот факт странный, что это было первые пару недель? |
|
-= PS2 =- |
|
|
Member Статус: Не в сети |
Elias писал(а): Всё что ты описал я уже делал, ничего не помогало. Сейчас, если так можно сказать, «решил» проблему проводом hdmi. Самое удивительное, что изначально, как только я собрал пк, он работал через разъём DVI-D несколько недель! Я не делал никаких изменений, просто играл в игры и вдруг, монитор перестал работать. При откате системы или переустановке на точно такую же, как была изначально, DVI-D уже не работал. Вот именно этот факт странный, что это было первые пару недель? А вспомнил. у тебя же мать типа с видео, но в камне её нет это понятно.. |
—
Кто сейчас на конференции |
|
Сейчас этот форум просматривают: r2dsf и гости: 6 |
| Вы не можете начинать темы Вы не можете отвечать на сообщения Вы не можете редактировать свои сообщения Вы не можете удалять свои сообщения Вы не можете добавлять вложения |
Лаборатория
Новости
Содержание
- Устранение проблемы с установкой драйвера NVIDIA в Windows 10
- Шаг 1: Деинсталляция компонентов NVIDIA
- Шаг 2: Поиск и скачивание драйверов
- Шаг 3: Инсталляция драйверов
- Вопросы и ответы
Проблема установки драйвера NVIDIA часто проявляется после обновления до Windows 10. Чтобы устранить данную неполадку, нужно удалить все старые драйвера, а после установить новые.
В данной статье будет пошагово описана процедура переустановки драйверов видеокарты.
Урок: Переустанавливаем драйвера видеокарты
Шаг 1: Деинсталляция компонентов NVIDIA
Для начала нужно удалить все элементы NVIDIA. Вы можете это сделать вручную или с помощью специальной утилиты.
Использование утилиты
- Загрузите Display Driver Uninstaller.
- Перейдите в «Безопасный режим». Для начала зажмите Win+R, введите в строку
msconfigи запустите нажатием кнопки «ОК».
- Во вкладке «Загрузка» отметьте «Безопасный режим». Параметры можете оставить минимальными.
- Теперь примените настройки и перезагрузитесь.
- Распакуйте архив и откройте DDU.
- Выберите нужный видеодрайвер и запустите деинсталляцию кнопкой «Удалить и перезагрузить».
- Дождитесь окончания процедуры.
Самостоятельное удаление
- Кликните правой кнопкой мыши на значок «Пуск» и выберите «Программы и компоненты».
- Найдите и удалите все компоненты NVIDIA.
- Перезагрузите устройство.
Вы также можете удалить элементы NVIDIA с помощью других утилит.
Читайте также: 6 лучших решений для полного удаления программ
Шаг 2: Поиск и скачивание драйверов
Загружать нужные компоненты следует через официальный сайт, чтобы не заразить систему вирусным ПО.
- Перейдите к официальному сайту и выберите категорию «Драйвера».
- Выставьте необходимые параметры. Чтобы сделать это правильно, нужно узнать модель видеокарты.
- Выберите тип продукта. Обычно он указан в названии модели.
- Теперь нужно правильно определить «Серию продукта».
- В «Семействе продукта» выберите модель видеокарты.
- В типе ОС укажите Виндовс 10 с подходящей разрядностью.
- И в конце настройте удобный вам язык.
- Кликните «Поиск».
- Вам будет предоставлен файл для скачивания. Нажмите «Загрузить сейчас».
Подробнее: Просмотр модели видеокарты в Windows 10
Подробнее: Определяем серию продукта видеокарт NVIDIA
Читайте также: Определяем разрядность процессора

Таким образом вы загрузите подходящие драйвера и не столкнетесь в дальнейшем со сбоями и неполадками.
Шаг 3: Инсталляция драйверов
Далее следует установить графический драйвер, который был скачан ранее. Важно, чтобы компьютер не имел доступ к интернету после перезапуска и во время инсталляции.
- Запустите файл-установщик.
- Выберите «Выборочную установку» и кликните «Далее».
- Следуйте инструкции и вновь перезагрузите компьютер.

Если у вашего устройства почернел экран и он загорается снова, подождите десять минут.
- Зажмите Win+R, если за определенное время ничего не изменилось.
-
На английской раскладке вслепую введите
shutdown /rи запустите клавишей Enter.
- После звукового сигнала или по истечении одиннадцати секунд нажмите Enter.
- Произойдёт перезапуск компьютера. Если этого не случилось, выполните принудительное выключение, зажав кнопку питания. Когда ПК будет включен повторно, всё должно работать.
После выполнения всех описанных выше действий драйвер для видеокарты NVIDIA будет установлен в систему, а само устройство будет корректно работать.
Проблема с инсталляцией драйвера NVIDIA в Виндовс 10 легко решается полной переустановкой соответствующих программных компонентов. После чистой установки ОС никаких ошибок не проявляется, ведь обычно это происходит после автоматической загрузки драйверов через «Центр обновления».
Еще статьи по данной теме: