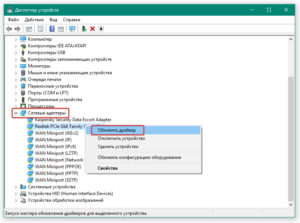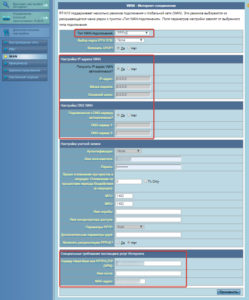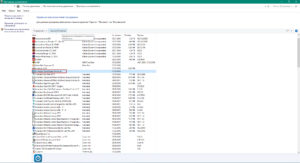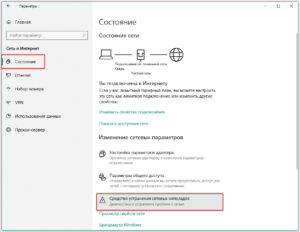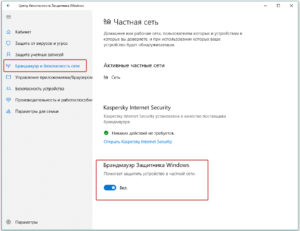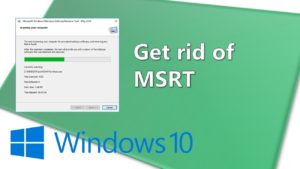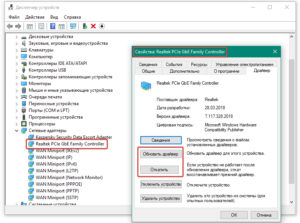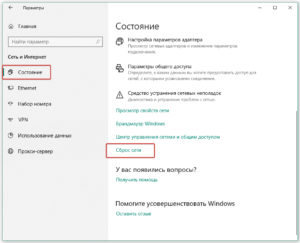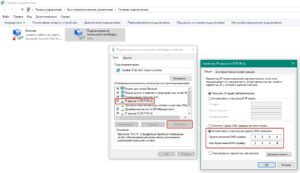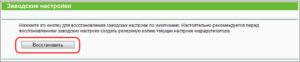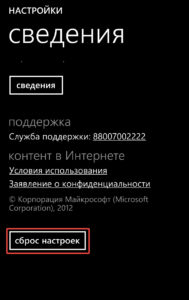После обновления Windows 10 не работает интернет – проблема, с которой в последнее время сталкиваются многие пользователи. Причины возникновения данной проблемы очень разнообразны — системные ошибки (обновления системы или драйверов), проблема интернета (провайдер, подключение к Wi-Fi и т.д.) или аппаратная проблема, в данной статье попробуем описать все возможные варианты решения данного вопроса.
После обновлений Windows не работает интернет
Очень часто после крупных обновлений операционной системы, например, до Windows 10, отключается интернет, или чаще всего не удается подключится именно к Wi-Fi сети. Вашу сеть либо не видно, либо просто Wi-Fi модуль не может найти ни одну сеть (ошибка Windows 10: подключение к интернету отсутствует). Если Вы используете 3G или 4G модем, Вы также можете столкнуться с этой проблемой. Очень редко такая ситуация может произойти с кабельным подключением, но случаи бывают разные.
Порядок действий, если в Windows 10 пропал интернет после обновления:
Для проверки нам нужно пройти на сайт devid.info.ru и в поле ввода скопировать ИД. В предложенном списке будут указаны все доступные драйвера для нужной версии и разрядности системы. В нашем случае на этом сайте есть более поздний драйвер, чем на сайте устройства.
- Если на Виндовс 10 пропал интернет, а предложенные варианты не помогли, вероятно, драйвер не подходит для этой версии Windows и желательно выполнить возврат к работоспособному состоянию системы. Проходим в Параметры – Обновление и безопасность – Восстановление и выбираем вернуться с предыдущей версии Windows 10.
Но если вы используете 3G/4G модем и возникает ошибка 633, есть немного другой вариант решения проблемы, о нём далее.
Ошибка 633
Если не работает интернет и выдает ошибку 3G/4G на модеме именно после обновления Windows, то попробуйте следующие действия:
- Используя поиск или окно Выполнить(Win+R) введите команду regedit и пройдите в Редактор реестра
- Пройдите по ветке HKEY_LOCAL_MACHINESYSTEMCurrentControlSetServicesRasMan
- Найдите значение “RequiredPrivileges” и двойным кликом откройте его
- Добавьте значение SeLoadDriverPrivilege в конце списка (как указано на изображении). Нажмите ОК
- Затем выполните перезагрузку компьютера и проверьте работу устройства. Если это не помогло, попробуйте советы из прошлого пункта.
Пропадает сеть после перезагрузки
Бывали случаи, что интернет на Виндовс 10 не работает после выключенияперезагрузкивыхода устройства в сон, в данном случае могут мешать параметры электропитания устройства.
Для начала в свойствах адаптера во вкладке Управление электропитанием отключите Разрешить отключение этого устройства для экономии энергии.
В параметрах электропитания, а именно в параметрах схемы электропитания проверьте следующие пункты:
Параметры адаптера беспроводной сети – выберите Максимальная производительность, что бы при перезагрузке модуль не уходил в режим сбережения энергии.
Если у Вас USB модем (или USB Wi-Fi модуль) в пункте Параметры USB отключите Параметр временного отключения USB.
Системные ошибки
Мы рассмотрели ситуацию, когда интернет не работает после обновления Windows 10, но и без обновлений могут быть проблемы с интернетом. Основными способами их устранения будут:
- Средство устранения неполадок Windows
- Удаление антивируса
- Удаление и переустановка драйвера
- Проверка подключения
- Сброс сети
Средство устранения неполадок Windows
Для запуска Средства устранения неполадок, нажмите ПКМ по иконке интернета и выберите Диагностика неполадок, либо пройдите в Панель управления – Устранение неполадок – Подключение к интернету.
Удаление антивируса
В некоторых случаях, интернет не работает из-за антивируса, причем очень часто мешал Антивирус Касперского, а именно Kaspersky Security Data Escort Adapter.
Поэтому можно удалить это устройство, если это не «Касперский», то удалить антивирус полностью, чтобы исключить возможность его влияния на сетевое подключение. Наилучшим вариантом будет удаление антивирусного ПО через специальную утилиту. Далее будут представлены ссылки на утилиты для удаления наиболее популярных антивирусов.
- Касперский — https://support.kaspersky.ru/1464
- Eset — https://www.esetnod32.ru/support/knowledge_base/solution/?ELEMENT_ID=852896
- Dr. Web — https://www.comss.ru/page.php?id=3613
- Avast – https://www.avast.ru/uninstall-utility
- AVG — https://www.comss.ru/page.php?id=3635
- Avira (утилиты нет, но есть инструкция) — https://www.avira.com/ru/support-for-home-knowledgebase-detail/kbid/902
Проверка подключения
Попробуйте проверить работает ли интернет, для этого пройдите в Сетевые подключения (Win+R — ncpa.cpl). Убедитесь, что адаптер, используемый для подключения, не выключен.
Если сетевое устройство включено, то нажмите ПМК по Вашему подключению и пройдите в свойства. Затем откройте Свойства компонента IP версии 4 (TCP/IPv4) и убедитесь, что получение IP и DNS выставлено на автоматическое.
Если у Вас подключение идёт напрямую через кабель провайдера и для подключения Вам необходимо выставление IP адреса, Шлюза и прочих сетевых параметров, заданных провайдером, этот вариант Вам не поможет.
В остальных случаях, если Ваше подключение использует DHCP (динамическое получение IP адреса и других сетевых параметров), если интернет не работает, этот вариант может помочь.
Сброс сети
Если предложенные варианты не помогли восстановить работу интернета, попробуйте сделать Сброс сети. Пройдите в Параметры – Сеть и Интернет – Состояние и в самом конце страницы выберите Сброс Сети.
Аппаратные проблемы
- Аппаратное включение Wi-Fi
- Перезагрузка роутера
- Проблемы со стороны провайдера
- Аппаратная проблема — ремонт
На некоторых ноутбуках есть возможность отключить подключение по беспроводным сетям. В данном случае используются сочетания функциональных клавиши (Fn+F1-F12). Чаще всего включениевыключение беспроводных сетей выполняется сочетанием Fn+F2, но в зависимости от производителя, данные клавиши могут меняться.
Очень часто, что причиной того, что не работает Интернет является загруженность или сбой роутера, поэтому если возникает падение скорости, сбои в работе, потери пакетов и высокий пинг, то Вам может помочь перезагрузка роутера. Если данная проблема наблюдается довольно часто, то Вы можете попробовать выполнить сброс с заводскому состоянию, правда после этого возможно потребуется заново настраивать Ваше подключение, всё зависит от типа сети и провайдера.
И наконец, если ни один из предложенных вариантов не помог восстановить подключение и интернет все еще не работает, то возможно потребуется обратиться к Вашему провайдеру за уточнением наличия сбоев или ошибок сети и нужно лишь немного подождать, пока они будут устранены.
Мы также не исключаем и аппаратного подключения Вашего сетевого адаптера. Это возможно, если ни один из предложенных вариантов (включая переустановку Windows) Вам не помог, но с этой проблемой пользователи сталкиваются довольно редко, так как Wi-Fi модули и прочие сетевые адаптеры очень редко выходят из строя.
Отличного Вам дня!
Если компьютер перестал подключаться к интернету после обновления, используйте это руководство для устранения неполадок и проблем в Windows 10.
Хотя обновления Windows 10 важны для исправления уязвимостей и повышения производительности системы, они могут приводить к непредвиденным проблемам.
Обычно одна из наиболее распространённых проблем после установки обновлений связана с подключением к сети. Например, низкая скорость, ненадёжность соединения или полная потеря связи с использованием беспроводного или проводного подключения. Это приводит к проблемам с подключением к интернету и сетевым ресурсам, таким как общие принтеры и папки.
Независимо от причины, когда устройство не может подключиться к локальной сети или интернету после недавнего обновления Windows 10, Microsoft предлагает множество способов решить эту проблему.
В этой статье будет рассказано о нескольких способах решения распространённых проблем с сетевым подключением после установки обновления на устройство.
Как исправить частые проблемы с сетью после обновления Windows 10
Если качественное обновление сбивает сетевое соединение, можно произвести ряд действий по устранению неполадок для решения проблемы.
Перезагрузите компьютер
Это наиболее очевидный вариант, хотя не для всех. Зачастую простая перезагрузка может решить самые распространённые проблемы, включая проблемы с подключением к сети и интернету.
- Нажмите на кнопку «Пуск».
- Нажмите на кнопку выключения.
- Нажмите на команду «Перезагрузка».
После выполнения этих действий запустите браузер и проверьте работоспособность интернета.
Если значок сети в области уведомлений показывает активное соединение, но вы не можете открыть конкретный сайт, попробуйте загрузить другой сайт. Также попробуйте задействовать другой браузер.
Подтвердите настройки сети
Следующий шаг включает в себя использование командной строки. Необходимо убедиться в отсутствии неполадок между устройством и маршрутизатором.
Для проверки работоспособности сетевой конфигурации Windows 10:
- Откройте меню «Пуск».
- Наберите в поиске cmd и откройте командную строку от имени администратора.
- Наберите команду для просмотра IP-адреса маршрутизатора и нажмите ввод:
ipconfig - Проверьте адрес шлюза по умолчанию, который должен быть адресом локального маршрутизатора.
Подсказка: в домашних сетях у большинства маршрутизаторов адрес 192.169.1.1 или 192.168.2.1. В зависимости от конфигурации или провайдера адрес может быть другим.
- Введите следующую команду, чтобы определить, доступен ли маршрутизатор, и нажмите ввод:
ping ROUTER-IPВ этом примере проверяется соединение между компьютером и маршрутизатором с адресом 192.168.1.1:
ping 192.168.1.1В команде не забудьте изменить 192.168.1.1 на IP-адрес маршрутизатора.
Подсказка: вы также можете использовать команду ping 127.0.0.1, чтобы проверить, правильно ли установлен сетевой стек и работает ли он на компьютере.
- Подтвердите успешные ответы без потери пакетов на выходе.
После выполнения этих шагов, если поле «Пакеты» вернулось с успешными ответами «4», соединение маршрутизатора работает. Это означает, что проблема может заключаться в соединении между маршрутизатором и провайдером. Также проблемы могут быть в работе провайдера в данный момент.
Если вы можете получить доступ к интернету со своего телефона или другого компьютера, подключенного к той же сети, проблема может заключаться в рассматриваемом устройстве.
Включение интерфейса Wi-Fi
Если нет подключения к интернету, может быть не включен беспроводной интерфейс.
Чтобы проверить и включить интерфейс Wi-Fi, выполните следующие действия:
- Откройте приложение «Параметры».
- Перейдите в раздел «Сеть и интернет».
- Нажмите Wi-Fi.
- Активируйте переключатель Wi-Fi.
Также можно нажать по значку сети «Не подключено» в области уведомлений панели задач и нажать кнопку Wi-Fi.
Если на устройстве есть физическая кнопка, обязательно включите её, чтобы активировать интерфейс.
Переподключение Wi-Fi
На ноутбуках проблема может заключаться в беспроводном адаптере или сигнале. Можно решить эту проблему, отключив и снова подключившись к сети.
Для повторного подключения к Wi-Fi сделайте следующее:
- Откройте приложение «Параметры».
- Перейдите в раздел «Сеть и интернет».
- Нажмите Wi-Fi.
Подсказка: если беспроводной раздел отсутствует, Windows 10 больше не может обнаруживать сетевой адаптер, что может указывать на проблему с драйвером или оборудованием.
- Отключите переключатель Wi-Fi.
- Снова включите переключатель Wi-Fi.
- Нажмите параметр «Показать доступные сети».
- Выберите беспроводную сеть из списка.
- Нажмите кнопку «Подключить».
Подсказка: почти все современные маршрутизаторы разрешают беспроводное соединение с использованием двух частотных диапазонов, 2,4 ГГц и 5 ГГц. Они могут показываться как отдельные сети. Если вы видите обе сети, можно попробовать подключиться на другой частоте, чтобы увидеть, решит ли это проблему.
- Подтвердите пароль беспроводной сети (если необходимо).
- Нажмите кнопку «Далее».
Выполнив эти шаги, вы сможете подключиться к сети и интернету.
Также можно создать отчёт об истории беспроводного подключения, который поможет диагностировать проблему.
Включение сетевого адаптера
Иногда обновления могут случайно изменить настройки без согласия пользователя. Например, может случиться так, что обновление может отключить адаптер или определённую функцию, такую как режим «В самолёте», блокируя подключение к интернету.
Если сетевой адаптер отсутствует в приложении «Параметры», это может быть проблема с драйвером или адаптер может быть отключен.
Чтобы проверить и включить сетевой адаптер в Windows 10, выполните следующие действия:
- Откройте приложение «Параметры».
- Перейдите в раздел «Сеть и интернет».
- Нажмите «Статус».
- В разделе «Дополнительные параметры сети» выберите «Изменить параметры адаптера».
- Нажмите на адаптер правой кнопкой мыши и выберите «Включить».
После выполнения этих действий адаптер Wi-Fi или Ethernet включится и автоматически переконфигурируется.
Отключение режима «В самолёте»
Если включен режим «В самолёте», вы не сможете подключиться к сети. В случае, если обновление включило эту функцию автоматически или вы забыли, что она была включена, необходимо отключить её.
Чтобы отключить режим «В самолёте» в Windows 10, выполните следующие действия:
- Откройте приложение «Параметры».
- Перейдите в раздел «Сеть и интернет».
- Нажмите режим «В самолёте».
- Отключите его.
- Необязательно. Перезагрузите устройство.
Кроме того, можно нажать на иконку самолёта на панели задач и нажать кнопку режима «В самолёте».
Воссоздание профиля Wi-Fi
Каждый раз при подключении к беспроводной сети учётные данные, безопасность и другие настройки сохраняются в профиле. Если возникли проблемы с подключением к определённой сети, это может быть проблема с профилем.
Чтобы решить эту проблему, можно удалить и заново создать профиль, выполнив следующие действия:
- Откройте приложение «Параметры».
- Перейдите в раздел «Сеть и интернет».
- Нажмите Wi-Fi.
- В разделе «Wi-Fi» выберите опцию «Управление известными сетями».
- Выберите сеть Wi-Fi, в которой возникла проблема.
- Нажмите кнопку «Забыть».
- Нажмите на иконку сети в области уведомлений на панели задач.
- Выберите беспроводную сеть с доступом в интернет.
- Нажмите на кнопку «Подключить».
- Подтвердите сетевой ключ безопасности.
- Нажмите на кнопку «Далее».
- Необязательно. Нажмите кнопку «Да», если вы хотите сделать устройство доступным для обнаружения в сети.
После выполнения этих действий используйте браузер, чтобы убедиться, что интернет снова работает.
Также можно управлять сетью Wi-Fi с помощью инструмента командной строки netsh.
Перезагрузите маршрутизатор
Если проблема не в компьютере, можно попробовать перезапустить маршрутизатор. Это иногда может решить многие распространённые проблемы с подключением.
- Отключите маршрутизатор от розетки.
- Подождите минимум минуту.
- Подключите маршрутизатор обратно. После этого дайте маршрутизатору 3-5 минут для начала работы и проверьте подключение.
Выполните пинг соединения
Открытие браузера и загрузка сайта могут показать, работает ли интернет. Однако также можно использовать инструмент команды ping для более надёжной проверки соединения.
Чтобы проверить сетевое соединение с помощью команды ping, выполните следующие действия:
- Нажмите на кнопку «Пуск».
- Введите в поиск cmd и нажмите на верхний результат для открытия окна командной строки.
- Введите следующую команду для проверки подключения и нажмите ввод:
ping google.comПодсказка: в качестве примера мы используем Google.com, но вы можете использовать любой сайт для проверки соединения.
- Подтвердите успешный ответ без потери пакетов на выходе.
Если после выполнения этих шагов вы увидите четыре успешных ответа, это означает, что подключение к интернету работает.
При использовании проводного подключения целесообразно заменить кабели и порт на коммутаторе, чтобы исключить возможность проблем с этими элементами.
Помимо команды ping, Windows 10 предлагает множество других инструментов для диагностики и устранения сетевых проблем.
Как исправить подключение с помощью средства устранения неполадок сети
Windows 10 также включает в себя средство устранения неполадок, которое можно использовать для быстрой диагностики и устранения распространённых сетевых проблем.
- Откройте приложение «Параметры».
- Перейдите в раздел «Обновление и безопасность».
- Откройте подраздел «Устранение неполадок».
- В разделе «Рекомендованные способы устранения неполадок» выберите параметр «Дополнительные средства устранения неполадок».
- В разделе «Запустить диагностику и устранить неполадку» выберите «Подключения к интернету».
- Нажмите кнопку «Запустить средство устранения неполадок».
- Выберите параметр «Устранение неполадок подключения к интернету».
- Выберите вариант «Попробовать это исправление» от имени администратора (если есть).
- Выполняйте указания на экране (если есть).
После выполнение этих действий средство устранения неполадок просканирует и устранит все проблемы с подключением.
Как сбросить сетевой стек с помощью командной строки
Можно попробовать сбросить стек TCP/IP и очистить информацию DNS в Windows 10, чтобы решить проблему с сетью.
- Нажмите на кнопку «Пуск».
- Введите в поиск cmd и нажмите на верхний результат для открытия окна командной строки.
- Введите команду для сброса обрабатывающих сетевые запросы компонентов и нажмите ввод:
netsh winsock reset - Введите команду для сброса стека интернет-протокола (IP) и нажмите ввод:
netsh int ip reset - Введите команду текущей сетевой конфигурации и нажмите ввод:
ipconfig /release - Введите команду для автоматического изменения настроек сети и нажмите ввод:
ipconfig /renew - Введите команду, чтобы очистить кеш системы доменных имен (DNS), и нажмите ввод:
ipconfig /flushdns - Перезагрузите компьютер.
После выполнения этих действий запустите браузер и убедитесь, что подключение к интернету работает.
Как сбросить сетевой адаптер с помощью настроек
Если проблемы подключения остаются, в Windows 10 есть возможность сбросить все сетевые адаптеры Wi-Fi и Ethernet, чтобы решить их.
Чтобы сбросить все сетевые адаптеры в Windows 10, выполните следующие действия:
- Откройте приложение «Параметры».
- Перейдите в раздел «Сеть и интернет».
- Нажмите «Статус».
- В разделе «Дополнительные параметры сети» выберите параметр «Сброс сети».
- Нажмите кнопку «Сбросить сейчас».
- Нажмите кнопку «Да».
После выполнения этих действий устройство автоматически перезагрузится. Затем можно будет подключиться к сети и интернету.
Сброс сетевых настроек означает, что нужно повторно ввести ключ безопасности. При необходимости придётся перенастроить другое сетевое программное обеспечение, такое как клиенты VPN.
Как обновить драйвер сетевого адаптера с помощью диспетчера устройств
Иногда старая версия сетевого драйвера может вызвать проблемы совместимости с обновлением Windows 10. Обычно это можно исправить, обновив драйвер до последней версии.
Обновление сетевого адаптера в интернете
Если соединение с устройством ненадёжное, но подключение к интернету ещё есть, можно проверить наличие обновлений драйверов с помощью Центра обновления Windows.
Чтобы установить более современную версию драйвера сетевого адаптера:
- Откройте приложение «Параметры».
- Перейдите в раздел «Обновление и безопасность».
- Перейдите на вкладку «Центр обновления Windows».
- Нажмите «Просмотреть необязательные обновления».
- В разделе «Обновления драйверов» выберите последний сетевой драйвер.
- Нажмите «Скачать и установить».
После выполнения этих действий новый драйвер загрузится и установится автоматически, чтобы решить проблему. Если обновление не найдено, в центре обновления Windows нет более свежих драйверов. В этом случае может потребоваться обновить адаптер вручную.
Обновление сетевого адаптера автономно
Если подключение к интернету отсутствует, потребуется вручную загрузить драйвер с сайта производителя с другого устройства и перенести его с помощью флешки. Придерживайтесь инструкций производителя, но всегда можно выполнить следующие шаги.
Для обновления сетевого адаптера в Windows 10 подключите флешку с драйверами, выполните следующие действия:
- Нажмите кнопку «Пуск».
- Введите в поиск «диспетчер устройств» и нажмите на верхний результат.
- Разверните ветку «Сетевые адаптеры».
- Нажмите правой кнопкой мыши по проблемному адаптеру и выберите параметр «Обновить драйвер».
- Нажмите кнопку «Искать драйверы на моём компьютере».
- Нажмите кнопку «Найти».
- Выберите расположение папки с пакетом драйверов.
- Нажмите OK.
- Нажмите «Далее».
- Выполняйте указания на экране, если есть.
После выполнения этих действий обновление будет установлено и должно устранить проблему совместимости.
Как откатить драйвер сетевого адаптера с помощью диспетчера устройств
Если проблема возникла после обновления драйвера, можно перейти на прошлую версию, чтобы временно решить проблему с сетью. После выхода следующего обновления драйвера можно будет поставить его.
Чтобы восстановить предыдущую версию драйвера:
- Нажмите кнопку «Пуск».
- Введите в поиск «диспетчер устройств» и нажмите на верхний результат.
- Разверните ветку «Сетевые адаптеры».
- Нажмите правой кнопкой мыши по проблемному адаптеру и выберите параметр «Свойства».
- Откройте вкладку «Драйвер».
- Нажмите кнопку «Откатить драйвер».
Подсказка: если кнопка неактивна, это означает, что в системе нет резервной копии драйвера.
- Нажмите OK.
- Выберите причину отката (любой вариант).
- Нажмите «Да».
- Перезагрузите компьютер.
Выполнив эти шаги, проверьте соединение с помощью команды ping или откройте сайт в браузере.
Как удалить драйвер сетевого адаптера с помощью диспетчера устройств
Если проблема возникает после установки накопительного обновления системы, это может указывать на повреждение драйвера или на внесение в обновление нежелательных изменений. В этой ситуации можно удалить драйвер вручную, а затем Windows 10 попытается переустановить его автоматически.
Чтобы удалить драйвер сетевого адаптера:
- Нажмите кнопку «Пуск».
- Введите в поиск «диспетчер устройств» и нажмите на верхний результат.
- Разверните ветку «Сетевые адаптеры».
- Нажмите правой кнопкой мыши на сетевой адаптер Wi-Fi или Ethernet и выберите параметр «Удалить устройство».
- Нажмите кнопку «Удалить».
- Перезагрузите компьютер.
После выполнения этих действий Windows 10 автоматически обнаружит и переустановит драйвер, устраняя проблему с сетью.
Если система не может найти подходящий драйвер, можно использовать описанные выше шаги для загрузки и установки сетевого адаптера вручную.
Как отключить приложения безопасности для решения сетевых проблем в Windows 10
В Windows 10 стороннее программное обеспечение безопасности (например, антивирус и брандмауэр) иногда может препятствовать выходу устройства в интернете. Это можно понять, временно отключив приложение и проверив сетевое соединение.
Описанные действия помогут отключить встроенные в Windows 10 функции безопасности. Если есть другое решение, посетите сайт поддержки программного обеспечения для получения более подробной информации.
Отключение антивируса защитник Microsoft
Для временного отключения антивируса защитника Microsoft в системе Windows 10:
- Нажмите на кнопку «Пуск».
- Введите в поиск «безопасность Windows» и нажмите на верхний результат.
- Нажмите «Защита от вирусов и угроз».
- В разделе «Параметры защиты от вирусов и угроз» выберите «Управление параметрами».
- Отключите переключатель защиты в реальном времени.
После выполнения этих действий проверьте подключение к какому-либо сайту.
В любой момент вы можете включить защиту в реальном времени, выполнив описанные выше шаги.
Отключение брандмауэра защитника Microsoft
- Нажмите на кнопку «Пуск».
- Введите в поиск «безопасность Windows» и нажмите на верхний результат.
- Нажмите «Брандмауэр и защита сети».
- Нажмите по активной сети.
- Отключите переключатель брандмауэра защитника Microsoft.
После выполнения этих действий удостоверьтесь, что интернет работает.
В любой момент вы можете включить брандмауэр обратно, как описано выше.
Как удалить последнее обновление для исправления проблем с сетью в Windows 10
Хотя системные обновления предназначены для решения проблем и улучшения работы, нередко можно увидеть обновления с ошибками, в том числе способные привести к проблемам с подключением. Если вы подозреваете, что последнее обновление является источником проблем с сетью, можно удалить его до появления следующего обновления.
Удаление обновлений качества
- Откройте приложение «Параметры».
- Перейдите в раздел Обновление и безопасность».
- Открывается подраздел «Центр обновления Windows».
- Нажмите «Просмотр журнала обновлений».
- Нажмите «Удалить обновления».
- Выберите недавнее обновление, которое приводит к проблемам с сетью.
- Нажмите кнопку «Удалить».
- Нажмите «Да».
- Нажмите «Перезагрузить сейчас».
После выполнения этих действий Windows 10 удалит обновление, чтобы сетевой адаптер снова заработал.
Удаление функционального обновления
Если проблема возникает после установки крупного обновления (например, обновления за октябрь 2020 г.), можно удалить его с возвратом на предыдущую версию. При этом действия будут немного отличаться.
Важно: хотя откат к предыдущей версии является безопасным процессом, рекомендуется создать полную резервную копию вашего ПК на случай, если что-то пойдёт не так. Возможность отката доступна только в течение первых десяти дней после установки обновления. По истечении этого времени вы не сможете отменить изменения, если не переустановите нужную версию с помощью чистой установки.
Чтобы удалить функциональное обновление:
- Откройте приложение «Параметры».
- Перейдите в раздел «Обновление и безопасность».
- Откройте подраздел «Восстановление».
- В разделе «Вернуться к предыдущей версии Windows 10» нажмите кнопку «Начать».
- Укажите любую из имеющихся причин.
- Нажмите «Далее».
- Нажмите «Нет, спасибо».
- Нажмите «Далее».
- Снова нажмите «Далее».
- Нажмите «Вернуться к предыдущей сборке».
После выполнения этих действий Windows 10 вернётся к предыдущей настройке, когда сеть работала правильно.
Проводное подключение Ethernet позволяет быстро получить доступ к Интернету: подключите один конец кабеля Ethernet к домашнему маршрутизатору, а другой — к порту Ethernet на компьютере с Windows. (Если на вашем компьютере нет порта Ethernet, но вы хотите попробовать этот вариант, вы можете получить адаптер USB-Ethernet.)
Если вы не можете получить доступ к Интернету через подключение Ethernet, попробуйте выполнить следующие инструкции, чтобы устранить проблему.
На домашнем маршрутизаторе
Чтобы решить проблему или сузить область поиска решения, в первую очередь выполните следующие действия:
-
Проверьте кабель Ethernet и подключение. Убедитесь, что кабель Ethernet надежно подключен к порту Ethernet на маршрутизаторе и компьютере с Windows 11. Убедитесь, что кабель Ethernet подключен к правильному порту Ethernet маршрутизатора, а не к порту Интернета, который используется для подключения модема и маршрутизатора.
Если один кабель Ethernet не работает и у вас под рукой есть другой, попробуйте подключить этот другой кабель Ethernet. Если он работает, вероятно, проблема заключается в первом кабеле.
-
Перезагрузите модем и беспроводной маршрутизатор. Это поможет установить новое соединение с поставщиком услуг Интернета. При этом все подключения к вашей сети Wi‑Fi будут временно разорваны. Инструкции по перезагрузке модема и маршрутизатора могут отличаться, но основные действия таковы:
Примечание: Если у вас есть комбинированное устройство с кабельным модемом/маршрутизатором Wi-Fi, вам просто нужно выполнить предлагаемые действия на одном устройстве.
-
Отсоедините кабель питания маршрутизатора от источника питания.
-
Отсоедините кабель питания модема от источника питания.
В некоторых модемах есть резервный аккумулятор. Если после отключения модема его индикаторы не гаснут, извлеките аккумулятор.
-
Подождите не менее 30 секунд.
Если вы вынимали из модема аккумулятор, верните его на место.
-
Подключите модем к источнику питания. Индикаторы модема замигают. Подождите, пока они перестанут мигать.
-
Подключите маршрутизатор к источнику питания.
Подождите несколько минут, пока модем и маршрутизатор полностью включатся. Как правило, готовность этих устройств можно проверить по индикаторам состояния.
-
На компьютере попробуйте снова зайти в Интернет с помощью Ethernet-подключения.
На компьютере
-
Проверьте состояние сети в разделе “Параметры”. Откройте Параметры > Сеть и Интернет. Проверьте состояние подключения Ethernet в верхней части экрана. Убедитесь, что под именем сетевого подключения указано Подключено. Если возникает ошибка, например выдается сообщение Требуется действие, выберите Ethernet, чтобы просмотреть параметры подключения Ethernet.
Если один кабель Ethernet не работает и у вас под рукой есть другой, попробуйте подключить этот другой кабель Ethernet. Если он работает, вероятно, проблема заключается в первом кабеле.
-
Подключение к сети Wi-Fi. Если ваш маршрутизатор поддерживает сеть Wi-Fi, попробуйте подключиться к Wi-Fi и посмотрите, удастся ли вам это. Эта рекомендация преследует две цели: помочь вам подключиться к Интернету и ограничить число возможных причин проблемы. Подробнее см. в разделе Подключение к сети Wi-Fi в Windows.
-
Запуск сетевых команд. Попробуйте запустить эти сетевые команды, чтобы вручную сбросить стек TCP/IP, освободить и обновить IP-адрес, а также очистить и сбросить кэш сопоставителя DNS-клиента.
-
Выберите Поиск на панели задач и введите Командная строка. Появится кнопка Командная строка. Справа от нее выберите Запуск от имени администратора > Да.
-
В командной строке выполните в указанном порядке следующие команды, а затем проверьте, помогло ли это решить проблему с подключением:
-
Введите netsh winsock reset и нажмите клавишу ВВОД.
-
Введите netsh int ip reset и нажмите клавишу ВВОД.
-
Введите ipconfig /release и нажмите клавишу ВВОД.
-
Введите ipconfig /renew и нажмите клавишу ВВОД.
-
Введите ipconfig /flushdns и нажмите клавишу ВВОД.
-
-
Удалите драйвер сетевого адаптера Ethernet и выполните перезапуск Если предыдущие шаги не помогли устранить проблему, попробуйте удалить драйвер сетевого адаптера и перезагрузить компьютер. Windows установит последнюю версию драйвера автоматически. Воспользуйтесь этим способом, если сетевое подключение стало работать неправильно после недавнего обновления.
Сначала убедитесь, что у вас есть резервные копии драйверов. Перейдите на веб-сайт изготовителя компьютера и скачайте последнюю версию драйвера для сетевого адаптера. Если компьютер не подключается к Интернету, скачайте драйвер на другом компьютере, сохраните его на USB-устройстве флэш-памяти, а затем установите на своем компьютере. Вам нужно знать изготовителя компьютера и название или номер модели.
-
Выберите поиск на панели задач, введите диспетчер устройств, а затем выберите Диспетчер устройств в списке результатов.
-
Разверните раздел Сетевые адаптеры и найдите сетевой адаптер Ethernet для своего устройства.
-
Выберите сетевой адаптер, нажмите и удерживайте его (или щелкните правой кнопкой мыши), затем выберите Удалить устройство > Попытка удалить драйвер для этого устройства > Удалить.
-
После удаления драйвера нажмите кнопку Пуск > Выключение > Перезагрузка.
После перезапуска компьютера операционная система Windows автоматически выполнит поиск драйверов и установит драйвер сетевого адаптера. Проверьте, помогло ли это решить проблему с подключением. Если Windows не устанавливает драйвер автоматически, попробуйте установить резервную копию драйвера, сохраненную перед удалением.
-
Выполните сброс сети. Сброс сетевых параметров является крайним шагом. Используйте его, только если вышеперечисленные действия не помогли установить подключение.
Возможно, это поможет устранить проблемы с подключением после перехода с Windows 10 на Windows 11, а также проблему, из-за которой вы можете подключиться к Интернету, но не к общим сетевым дискам. Сброс сети позволяет удалить все установленные сетевые адаптеры и их параметры. После перезапуска компьютера все сетевые адаптеры будут переустановлены, а параметрам будут заданы значения по умолчанию.
-
Нажмите кнопку Пуск и введите слово параметры. Выберите Параметры > Сеть и Интернет > Дополнительные параметры сети > Сброс сети.
Открытие параметров состояния сети и Интернета
-
В окне Сброс сетевых параметров выберите пункты Сбросить > Да.
Дождитесь завершения перезагрузки компьютера и проверьте, удалось ли решить проблему.
Примечания:
-
После выполнения сброса сетевых параметров может потребоваться переустановить и настроить другое сетевое программное обеспечение, которое вы можете использовать, например клиент VPN или виртуальные коммутаторы от Hyper‑V (если вы используете то или иное программное обеспечение для виртуализации сети).
-
При выполнении сброса сетевых параметров все ваши известные сетевые подключения могут быть переведены на профиль общедоступной сети. При использовании профиля общедоступной сети обнаружение вашего компьютера другими компьютерами и устройствами, находящимися в сети, будет недоступно, за счет чего повышается степень безопасности вашего компьютера. Тем не менее, если ваш компьютер используется для общего доступа к файлам или принтеру, вам придется заново включить возможность сетевого обнаружения вашего компьютера, выбрав профиль частной сети. Для этого нажмите кнопку Пуск и введите слово параметры. Выберите Параметры > Сеть и Интернет > Ethernet. На экране Ethernet в разделе Тип сетевого профиля выберите Частная.
-
На другом компьютере
-
Попробуйте подключиться к той же сети с другого устройства. Если у вас дома есть другой компьютер с Windows и адаптер USB-Ethernet, попробуйте подключиться с помощью этого компьютера. Если вам это удастся, проблема, скорее всего, возникла из-за вашего первого компьютера. Если вы не можете подключиться к сети Ethernet с любого компьютера, причиной проблемы может быть маршрутизатор, поставщик услуг Интернета или адаптер USB-Ethernet.
На домашнем маршрутизаторе
Чтобы решить проблему или сузить область поиска решения, в первую очередь выполните следующие действия:
-
Проверьте кабель Ethernet и подключение. Убедитесь, что кабель Ethernet надежно подключен к порту Ethernet на маршрутизаторе и компьютере с Windows 10. Убедитесь, что кабель Ethernet подключен к правильному порту Ethernet маршрутизатора, а не к порту Интернета, который используется для подключения модема и маршрутизатора.
Если один кабель Ethernet не работает и у вас под рукой есть другой, попробуйте подключить этот другой кабель Ethernet. Если он работает, вероятно, проблема заключается в первом кабеле.
-
Перезагрузите модем и беспроводной маршрутизатор. Это поможет установить новое соединение с поставщиком услуг Интернета. При этом все подключения к вашей сети Wi‑Fi будут временно разорваны. Инструкции по перезагрузке модема и маршрутизатора могут отличаться, но основные действия таковы:
Примечание: Если у вас есть комбинированное устройство с кабельным модемом/маршрутизатором Wi-Fi, вам просто нужно выполнить предлагаемые действия на одном устройстве.
-
Отсоедините кабель питания маршрутизатора от источника питания.
-
Отсоедините кабель питания модема от источника питания.
В некоторых модемах есть резервный аккумулятор. Если после отключения модема его индикаторы не гаснут, извлеките аккумулятор.
-
Подождите не менее 30 секунд.
Если вы вынимали из модема аккумулятор, верните его на место.
-
Подключите модем к источнику питания. Индикаторы модема замигают. Подождите, пока они перестанут мигать.
-
Подключите маршрутизатор к источнику питания.
Подождите несколько минут, пока модем и маршрутизатор полностью включатся. Как правило, готовность этих устройств можно проверить по индикаторам состояния.
-
На компьютере попробуйте снова зайти в Интернет с помощью Ethernet-подключения.
На компьютере
-
Проверьте состояние сети в разделе “Параметры”. Откройте Параметры > Сеть и Интернет> Состояние. Проверьте состояние подключения Ethernet. Под сетевым подключением Ethernet должно быть указано Вы подключены к Интернету.
Если один кабель Ethernet не работает и у вас под рукой есть другой, попробуйте подключить этот другой кабель Ethernet. Если он работает, вероятно, проблема заключается в первом кабеле.
-
Подключение к сети Wi-Fi. Если ваш маршрутизатор поддерживает сеть Wi-Fi, попробуйте подключиться к Wi-Fi и посмотрите, удастся ли вам это. Эта рекомендация преследует две цели: помочь вам подключиться к Интернету и ограничить число возможных причин проблемы. Подробнее см. в разделе Подключение к сети Wi-Fi в Windows.
-
Запуск сетевых команд. Попробуйте запустить эти сетевые команды, чтобы вручную сбросить стек TCP/IP, освободить и обновить IP-адрес, а также очистить и сбросить кэш сопоставителя DNS-клиента.
-
В поле поиска на панели задач введите Командная строка. Появится кнопка Командная строка. Справа от нее выберите Запуск от имени администратора > Да.
-
В командной строке выполните в указанном порядке следующие команды, а затем проверьте, помогло ли это решить проблему с подключением:
-
Введите netsh winsock reset и нажмите клавишу ВВОД.
-
Введите netsh int ip reset и нажмите клавишу ВВОД.
-
Введите ipconfig /release и нажмите клавишу ВВОД.
-
Введите ipconfig /renew и нажмите клавишу ВВОД.
-
Введите ipconfig /flushdns и нажмите клавишу ВВОД.
-
-
Удалите драйвер сетевого адаптера Ethernet и выполните перезапуск Если предыдущие шаги не помогли устранить проблему, попробуйте удалить драйвер сетевого адаптера и перезагрузить компьютер. Windows установит последнюю версию драйвера автоматически. Воспользуйтесь этим способом, если сетевое подключение стало работать неправильно после недавнего обновления.
Сначала убедитесь, что у вас есть резервные копии драйверов. Перейдите на веб-сайт изготовителя компьютера и скачайте последнюю версию драйвера для сетевого адаптера. Если компьютер не подключается к Интернету, скачайте драйвер на другом компьютере, сохраните его на USB-устройстве флэш-памяти, а затем установите на своем компьютере. Вам нужно знать изготовителя компьютера и название или номер модели.
-
В поле поиска на панели задач введите диспетчер устройств, а затем выберите пункт Диспетчер устройств в списке результатов.
-
Разверните раздел Сетевые адаптеры и найдите сетевой адаптер Ethernet для своего устройства.
-
Выберите сетевой адаптер, нажмите и удерживайте его (или щелкните правой кнопкой мыши), затем выберите Удалить устройство > Попытка удалить драйвер для этого устройства > Удалить.
-
После удаления драйвера нажмите кнопку Пуск > Выключение > Перезагрузка.
После перезапуска компьютера операционная система Windows автоматически выполнит поиск драйверов и установит драйвер сетевого адаптера. Проверьте, помогло ли это решить проблему с подключением. Если Windows не устанавливает драйвер автоматически, попробуйте установить резервную копию драйвера, сохраненную перед удалением.
-
Выполните сброс сети. Сброс сетевых параметров является крайним шагом. Используйте его, только если вышеперечисленные действия не помогли установить подключение.
Возможно, это поможет устранить проблему, из-за которой вы можете подключиться к Интернету, но не к общим сетевым дискам. Сброс сети позволяет удалить все установленные сетевые адаптеры и их параметры. После перезапуска компьютера все сетевые адаптеры будут переустановлены, а параметрам будут заданы значения по умолчанию.
-
Нажмите кнопку Пуск и выберите Параметры > Сеть и Интернет > Состояние > Сброс сети.
Открытие параметров состояния сети и Интернета
-
В окне Сброс сетевых параметров выберите пункты Сбросить > Да.
Дождитесь завершения перезагрузки компьютера и проверьте, удалось ли решить проблему.
Примечания:
-
После выполнения сброса сетевых параметров может потребоваться переустановить и настроить другое сетевое программное обеспечение, которое вы можете использовать, например клиент VPN или виртуальные коммутаторы от Hyper‑V (если вы используете то или иное программное обеспечение для виртуализации сети).
-
При выполнении сброса сетевых параметров все ваши известные сетевые подключения могут быть переведены на профиль общедоступной сети. При использовании профиля общедоступной сети обнаружение вашего компьютера другими компьютерами и устройствами, находящимися в сети, будет недоступно, за счет чего повышается степень безопасности вашего компьютера. Тем не менее, если ваш компьютер используется для общего доступа к файлам или принтеру, вам придется заново включить возможность сетевого обнаружения вашего компьютера, выбрав профиль частной сети. Для этого нажмите кнопку Пуск и выберите Параметры > Сеть и Интернет > Ethernet. На экране Ethernet выберите сетевое подключение Ethernet, которое нужно изменить, и нажмите Частная в области Профиль сети.
-
На другом компьютере
-
Попробуйте подключиться к той же сети с другого устройства. Если у вас дома есть другой компьютер с Windows и адаптер USB-Ethernet, попробуйте подключиться с помощью этого компьютера. Если вам это удастся, проблема, скорее всего, возникла из-за вашего первого компьютера. Если вы не можете подключиться к сети Ethernet с любого компьютера, причиной проблемы может быть маршрутизатор, поставщик услуг Интернета или адаптер USB-Ethernet.
Привет! В этой статье постараемся разобраться с новой, но уже очень популярной проблемой, когда после обновления к Windows 10 перестает работать интернет по Wi-Fi, или по сетевому кабелю. Я сам столкнулся с такой проблемой. У меня ноутбук на Windows 10 вообще никак не реагировал на подключение сетевого кабеля.
Рассмотрим возможные проблемы с интернетом, который могут возникнуть после обновления, или чистой установки Windows 10. Как показывает практика, проблемы могут быть самые разные:
- Интернет просто пропадает
- В диспетчере устройств нет беспроводного (Wireless) адаптера
- Нет проводного LAN адаптера
- Подключение по Wi-Fi, или по кабелю «Ограниченно»
- Нет кнопки включения Wi-Fi.
И ряд других проблем.
Если вы обновились к Windows 10, у вас перестал работать интернет, да и «десятка» вам не очень понравилась, то вы можете откатить систему к Windows 7, или 8 (которая была установлена до обновления). Сделать это можно на протяжении месяца в меню Пуск — Параметры — Восстановление. Ну а если новая операционная система вам понравилась, то можно попытаться исправить возникшие проблемы с подключением к интернету. Чем мы сейчас и займемся.
И для начала, общий совет: про любых проблемах с интернетом, попробуйте отключить антивирус. Отключите защиту на время, что бы проверить, не в нем ли проблема. Очень часто, виновен именно антивирус. Многие советуют перед обновлением вообще удалять антивирус.
Windows 10: проблемы с Wi-Fi после обновления
Давайте сначала рассмотрим возможные проблемы с беспроводной сетью.
1. Если, после установки «десятки», вы вообще не можете обнаружить Wi-Fi на своем ноутбуке (стационарном компьютере), то скорее всего, проблема в драйвере беспроводного адаптера. Вообще, проблема с драйверами — это самая популярная проблема.
Если вы не можете найти кнопки, что бы включить Wi-Fi сеть, не видите список доступных сетей, а в настройках, на вкладке Режим «в самолете» есть ошибка «Не удалось найти беспроводные устройства на этом компьютере», то скорее всего, выключен адаптер «Беспроводная сеть», не установлен драйвер на Wireless LAN адаптер, или драйвер установлен, но он работает неправильно (не подходит для новой системы).
О решении этой проблемы я писал в статье: как включить Wi-Fi в Windows 10, когда нет кнопки Wi-Fi и ошибка «Не удалось найти беспроводные устройства на этом компьютере». Как правило, все решается включением адаптера, а еще чаще — установкой, или обновлением драйвера беспроводного адаптера.
Вся проблема в том, что после обновления, Windows 10 не всегда устанавливает стабильный, работающий драйвер на Wi-Fi. Все зависит от вашего железа. Можете зайти в диспетчер устройств, и посмотреть, есть ли там на вкладке Сетевые адаптеры, Wireless адаптер (смотрите статью по ссылке выше). Он может быть с красным крестиком, или вообще отсутствовать.
Как правило, эта проблема решается загрузкой, и установочной драйвера с сайта производителя вашего ноутбука. Внимательно скачивайте драйвер. Нужно, что бы он был именно для вашей модели, и для Windows 10. Многие производители еще не выпустили драйвера для «десятки», поэтому, можно попробовать установить драйвер для Windows 8 (8.1). Снова же, все зависит от железа, встроенного беспроводного адаптера.
Если у вас стационарный компьютер, с USB/PCI адаптером, то скачивать драйвер нужно с сайта производителя адаптера.
После принудительной установки нового драйвера, Wi-Fi должен заработать.
2. Ошибка «Подключение ограниченно» и желтый треугольник с восклицательным знаком возле иконки Wi-Fi.
Еще одна популярная проблемка, которую можно встретить не только после обновления. Я не буду сейчас писать о всех возможных решениях, а просто дам ссылку на подробную статью по решению проблемы «Подключение ограниченно» в Windows 10.
Другие проблемы с интернетом в Windows 10
1. При подключении по сетевому кабелю от роутера, или интернет провайдера.
Как я уже писал в начале этой статьи, если при подключении сетевого кабеля, Windows 10 никак не реагирует, то обновляем драйвера на сетевую карту. И проверяем, включен ли адаптер «Ethernet».
Вот статья по решению этой проблемы: https://help-wifi.com/reshenie-problem-i-oshibok/ne-rabotaet-internet-v-windows-10-posle-podklyucheniya-setevogo-kabelya/
Ну а если вы наблюдаете статус «Ограничено» при при подключению по кабелю, то в первую очередь нужно проверить, установлена ли галочка напротив IP версии 4 (TCP/IPv4) в свойствах Ethernet адаптера. Открываем Центр управления сетям, и выбираем Изменение параметров адаптера.
Дальше, нажимаем правой кнопкой мыши на адаптер «Ethernet». И в новом окне, проверяем, установлена ли галочка возле «IP версии 4 (TCP/IPv4)».
Можете еще выделить пункт IP версии 4 (TCP/IPv4) нажать на кнопку свойства, и проверить, установлено ли автоматическое получение IP и DNS-адресов.
Убедитесь в том, что нет проблем с роутером, или провайдером (например, проверьте работу на других устройствах), а потом уже пробуйте обновить драйвер LAN адаптера.
2. Если после обновления нет подключения через 3G/4G модем.
В таком случае, проблем так же скорее всего в драйвере для вашего USB модема. Нужно искать, скачивать и устанавливать драйвер для модели вашего модема, и для Windows 10. Вот только проблема может быть в том, что такого драйвера производитель вашего модема еще не выпустил. Искать драйвер лучше всего на сайте производителя модема, или на сайте интернет-провайдера.
Возможно, вам еще пригодится статья по настройке разных подключений к интернету в Windows 10.
Запускаем Диагностику сетей Windows
Еще один способ, который нужно попробовать при любых проблемах с интернетом. Это запуск встроенной в Windows диагностики и исправления возможных проблем с сетями.
Нажмите правой кнопкой мыши на значок соединения с интернетом, и выберите Диагностика неполадок.
Система начнет искать неполадки, и возможно, если что-то найдет, предложит вам их исправить. Следуйте инструкциям в окне диагностики.
Возможно, в результатах диагностики вы увидите ошибку «Сетевой адаптер не имеет допустимых параметров настройки IP». О ее решении я писал в отдельной статье: https://help-wifi.com/reshenie-problem-i-oshibok/setevoj-adapter-ne-imeet-dopustimyx-parametrov-nastrojki-ip-windows-10-8-7/
Обновление
В комментариях написали один способ, который может помочь решить проблему с доступом к интернету в Windows 10. Нужно в свойствах нашего подключения к интернету прописать гугловские DNS.
Если у вас подключение через кабель, то открываем свойства подключения «Ethernet», а если по Wi-Fi, то «Беспроводная сеть». Выделяем пункт «IP версии 4 (TCP/IPv4)», нажимаем кнопку «Свойства».
В поле «Предпочитаемый DNS-сервер» прописываем 8.8.8.8. Во втором поле можете еще прописать 8.8.4.4.
Нажимаем «Ok», и перезагружаем компьютер.
Больше решений
Буду очень благодарен, если вы в комментариях поделитесь полезной информацией о проблемах с интернетом и их решении на компьютерах с Windows 10. С удовольствием дополню статью полезной информацией.
Так же, вы можете оставлять свои вопросы по этой статье.
Главная » Уроки и статьи » Интернет
Ни для кого не секрет, что «десятка» часто обновляется, и далеко не всегда нововведения приносят только положительные эмоции. Например, люди часто сталкиваются с тем, что у них пропадает интернет. Аналогичные жалобы возникают и после переустановки ОС. Обе ситуации схожи и имеют некоторые общие способы решения.
Причины возникновения проблемы
Если нет интернета в Windows 10, то пользователи первым делом начинают винить во всем роутер или провайдера. Однако оказывать отрицательное воздействие может и операционная система. Если вы недавно скачивали обновления (особенно крупные), проводили чистую установку или же переустановку, то проблема, скорее всего в самой системе, и она не исчезнет сама по себе.
Чаще всего отсутствие интернета вызвано деактивацией важных протоколов. Также это может быть простой сбой, который легко решается сбросом сети. Если вы используйте Wi-Fi, и у вас появилось сообщение, что соединение было ограничено – значит изменились настройки системы.
Необходимо отметить, что неполадки, связанные с интернетом, нередко вызываются программами определенных типов. В данном случае обновление ОС или ее переустановка могут быть лишь простым совпадением. Речь идет главным образом об антивирусах и брандмауэрах (относится только к стороннему ПО; встроенный защитник подобного влияния обычно не оказывает). Кроме того, подобное влияние иногда оказывает VPN.
Возникновение проблем при установке операционной системы в большинстве случаев указывает на драйвера: по умолчанию они устанавливаются автоматически при помощи диспетчера устройств. Разумеется, утилита не всегда подбирает подходящее ПО. В дополнение могут быть возникнуть какие-либо неполадки во время установки драйвера, о которых не будет уведомлен пользователь.
Как решить ситуацию, если интернет не работает после обновления
Поскольку в большинстве случаев неполадки вызваны отключенным протоколами, то рекомендуется начать с первого способа. Однако если вы уверены, что проблема в другом – смело меняйте порядок действий, т. к. они не связаны между собой.
Активация протоколов
Данный метод, несмотря на свое относительно сложное название, легок в освоении и может быть использован даже самым начинающим пользователем. Заключается он в следующем:
- Нужно одновременно зажать клавиши Win и R, чтобы открыть окно «Выполнить». После от вас потребуется ввести в строку команду. В данном случае это будет «ncpa.cpl» (без кавычек).
- Появится новое окно, в котором будет список сетей. Найдите ту, к которой не можете подключиться, и нажмите по ней ПКМ. В меню выберите самый последний пункт, именуемый «Свойства».
- Далее вы сразу сможете увидеть перечень используемых элементов. Самый важный из них – IPv4, но и другие могут быть полезны. Если около каких-либо пунктов не стоит галочки – поставьте ее, чтобы активировать протокол.
- Нажмите на кнопку «OK», чтобы сохранить изменения. Изменения обычно вступают в силу сразу же.
Сброс настроек сети
Этот вариант, как и все последующие, еще проще предыдущего. Вам нужно открыть «Параметры». Для этого кликните на изображение шестеренки в меню «Пуск». Также, чтобы не тратить время, можно прибегнуть к сочетанию клавиш Win+I. Затем перейдите в раздел, который называется «Сеть и Интернет».
Пролистните параметры вниз и найдите пункт «Сброс сети». Кликните по нему.
Далее вы увидите предупреждение. Подтвердите свои намерения и дождитесь окончания процедуры.
Удаление сторонних программ
Важно обратить внимание на то, что простое отключение антивируса может не помочь. Поэтому рекомендуется именно удалять защитные программы. Причем делать это лучше при помощи специализированной утилиты, которую можно скачать на официальном сайте производителя. В противном случае часть файлов может остаться в системе, приводя к еще большим проблемам.
С анонимайзерами рекомендуется поступить тем же образом. Если ничего не поможет, вы всегда сможете снова установить полезный для вас софт.
Устранение неполадок
Этот способ вызывает недоверие у многих пользователей, т. к. встроенная утилита для автоматического устранения ошибок не может похвастать высокой эффективностью. Несмотря на это, в некоторых случаях она все же помогает. Открыть ее можно разными способами. Здесь будет описан самый простой:
- Откройте параметры ОС (как это сделать, уже указывалось ранее).
- Перейдите в самый последний раздел, отвечающий за безопасность.
- Слева будет несколько вкладок. Выберите «Устранение неполадок» (обозначается гаечным ключом).
- Найдите перечень разделов утилиты в правой части окна. Выглядит он следующим образом:
- Щелкните ЛКМ по пункту, отвечающему за интернет. Затем нажмите на кнопку «Запустить…».
Далее вам останется лишь указать тип проблемы и ждать.
Что делать, если Wi-Fi соединение ограничено
Подобное чаще всего возникает после обновления из-за установленного системой ограничения. Осуществляется это ради экономии электроэнергии. Решается ситуация в несколько этапов:
- Необходимо открыть «Диспетчер устройств». Для этого кликните ПКМ по меню «Пуск» и найдите в перечне одноименный пункт. Также можно использовать поиск на панели задач.
- Откройте список сетевых адаптеров и найдите тот, который отвечает за Wi-Fi.
- Нажмите по нему ПКМ и выберите «Свойства».
- Выберите вкладку, связанную с электропитанием.
- Уберите галочку с пункта, позволяющего отключать устройство (первый пункт). Выглядит это приблизительно так:
Методы исправления при переустановке системы
Как уже упоминалось выше, проблема, вероятно, в драйверах. Также подобное может возникнуть при их автоматическом обновлении (система может не уведомить вас об этом, поэтому будет казаться, что неполадки возникли внезапно и без какой-либо причины). Решается это одним способом – переустановкой ПО вручную.
Важно скачивать только официальные драйвера: различного рода паки, непроверенные источники и сторонние утилиты могут не только не помочь, но и навредить. Вызывать проблему могут драйвера:
- сетевой карты;
- чипсета;
- Wi-Fi (не всегда присутствуют).
Найти ПО можно на официальном сайте производителя материнской платы. Если у вас ноутбук, то вам понадобятся драйвера, которые созданы персонально для вашей модели (также можно скачать на сайте производителя). Следует отметить, что при отсутствии нужной версии вы можете попытаться использовать ПО для более старых операционных систем: нередко оно работает совершенно корректно.
Перед тем, как искать драйвера, придется удалить уже установленные. Для этого откройте все тот же Диспетчер устройств, найдите сетевой адаптер и кликните по нему ПКМ. Затем перейдите к его свойствам.
В открывшемся окне выберите вкладку «Драйвер» (можно найти вверху). Затем кликните по кнопке «Удалить устройство».
Таким образом, если у вас не работает интернет после обновления Windows 10 – нужно попробовать сбросить сеть и проверить состояние протоколов. Также убедитесь, что сторонние программы не могут оказывать негативного воздействия. Если ничего не помогает, то вы можете попытаться использовать встроенную утилиту для устранения неполадок. При возникновении проблемы после переустановки рекомендуется в первую очередь обратить внимание на драйвера.
Понравилось? Поделись с друзьями!
Дата: 18.05.2022
Автор/Переводчик: Wolf
Содержание
- Решаем проблему с интернетом в Windows 10
- Способ 1: Диагностика сетей Windows
- Способ 2: Переустановка драйверов
- Способ 3: Включение важных протоколов
- Способ 4: Сброс настроек сети
- Способ 5: Отключение экономии энергии
- Другие способы
- Вопросы и ответы
После обязательных обновлений Windows 10 некоторые пользователи сталкиваются с неработающим интернетом. Это можно исправить несколькими способами.
Причина отсутствия интернета может крыться в драйверах или конфликтующих программах, рассмотрим все это более подробно.
Способ 1: Диагностика сетей Windows
Возможно, ваша проблема решается обычной диагностикой системы.
- Найдите в трее значок интернет подключения и нажмите на него правой кнопкой мыши.
- Выберите «Диагностика неполадок».
- Пойдёт процесс обнаружения проблемы.
- Вам будет предоставлен отчёт. Чтобы ознакомиться с деталями, нажмите «Просмотреть дополнительные сведения». Если будут обнаружены проблемы, то вам будет предложено устранить их.

Способ 2: Переустановка драйверов
- Кликните правой кнопкой мыши на значок «Пуск» и выберите «Диспетчер устройств».
- Откройте раздел «Сетевые адаптеры», найдите требуемый драйвер и удалите с помощью контекстного меню.
- Скачайте все необходимые драйвера с помощью другого компьютера на официальном сайте. Если на ваш компьютер нет драйверов для Виндовс 10, то скачайте для других версий ОС, обязательно учитывая разрядность. Также вы можете воспользоваться специальными программами, которые работают в оффлайн режиме.

Подробнее:
Установка драйверов стандартными средствами Windows
Узнаем, какие драйвера нужно установить на компьютер
Как обновить драйвера на компьютере с помощью DriverPack Solution
Способ 3: Включение важных протоколов
Бывает так, что после обновления сбрасываются протоколы для подключения к интернету.
- Выполните нажатие клавиш Win+R и напишите в поисковой строке ncpa.cpl.
- Вызовите контекстное меню на том подключении, которое вы используете, и перейдите в «Свойства».
- Во вкладке «Сеть» у вас обязательно должен быть отмечен пункт «IP версии 4 (TCP/IPv4)». Также желательно включить протокол IP версии 6.
- Сохраните изменения.
Способ 4: Сброс настроек сети
Можно сбросить настройки сети и настроить их повторно.
- Выполните нажатие клавиш Win+I и перейдите в «Сеть и интернет».
- Во вкладке «Состояние» найдите «Сброс сети».
- Подтвердите свои намерения, нажав «Сбросить сейчас».
- Начнётся процесс сброса, а после устройство перезагрузится.
- Возможно, вам понадобится переустановить сетевые драйвера. О том, как это сделать, читайте в конце «Способа 2».
Способ 5: Отключение экономии энергии
В большинстве случаев это метод помогает исправить ситуацию.
- В «Диспетчере устройств» найдите нужный адаптер и перейдите в его «Свойства».
- Во вкладке «Управление электропитанием» уберите галочку с «Разрешить отключение…» и кликните «ОК».

Другие способы
- Возможно, с обновленной ОС конфликтуют антивирусы, файерволы или программы для VPN. Это случается тогда, когда пользователь обновляется до Виндовс 10, а некоторые программы не поддерживают её. В таком случае нужно удалить эти приложения.
- Если подключение идёт через Wi-Fi адаптер, то скачайте с сайта производителя официальную утилиту для его настройки.
Читайте также: Удаление антивируса с компьютера

Вот, собственно, и все методы решения проблемы с отсутствием интернета на ОС Windows 10 после ее обновления.
Еще статьи по данной теме:
Помогла ли Вам статья?

В этой инструкции — подробно о том, что делать, если интернет перестал работать после обновления или установки Windows 10 и о распространенных причинах этого. В равной степени способы подойдут для тех пользователей, которые используют финальные и Insider-сборки системы (причем последние чаще сталкиваются с затронутой проблемой). Также будет рассмотрен случай, когда после обновление Wi-Fi соединение стало «ограничено без доступа в Интернет» с желтым восклицательным знаком. Дополнительно: Как исправить ошибку «Сетевой адаптер Ethernet или Wi-Fi не имеет допустимых параметров настройки IP», Неопознанная сеть Windows 10.
Обновление: в обновленной Windows 10 появился быстрый способ сбросить все сетевые параметры и настройки Интернета в изначальное состояние при появлении проблем с подключениями — Как сбросить настройки сети Windows 10.
Руководство разделено на две части: в первой перечислены более типичные причины пропадания Интернет-соединения после обновления, а во второй — после установки и переустановки ОС. Однако способы из второй части могут подойти и для случаев появления проблемы после обновления.
Интернет не работает после обновления до Windows 10 или установки обновлений в ней
Вы обновились до Windows 10 или установили последние обновления на уже установленную десятку и Интернет (по проводу или Wi-Fi) пропал. Ниже по порядку перечислены шаги, которые следует предпринять в этом случае.
Первый шаг — проверьте, а включены ли все необходимые протоколы для работы Интернета в свойствах подключения. Для этого сделайте следующее.
- Нажмите клавиши Windows + R на клавиатуре, введите ncpa.cpl и нажмите Enter.
- Откроется список подключений, кликните по тому, которое вы используете для выхода в Интернет, правой кнопкой мыши и выберите пункт «Свойства».
- Обратите внимание на список «Отмеченные компоненты используются этим подключением». Для нормальной работы Интернета должен быть включен, как минимум, протокол IP версии 4. Но вообще, обычно по умолчанию включен полный список протоколов, обеспечивающий также поддержку локальной домашней сети, трансформацию имен компьютеров в IP и т.д.
- Если у вас важные протоколы оказались выключенными (а такое случается после обновления), включите их и примените настройки соединения.
Теперь проверьте, появился ли доступ в Интернет (при условии, что проверка компонентов показала, что протоколы по какой-то причине действительно оказались отключены).
Примечание: если для проводного Интернета используются сразу несколько подключений — по локальной сети + PPPoE (высокоскоростное подключение) или L2TP, PPTP (VPN-подключение), то проверьте протоколы и для того и для другого подключения.
Если этот вариант не подошел (т.е. протоколы включены), то следующая по распространенности причина того, что Интернет не работает после обновления до Windows 10 — установленный антивирус или фаервол.
То есть, если перед обновлением у вас был установлен какой-либо сторонний антивирус, и вы, не удаляя его, обновились до 10-ки, это может вызвать проблемы с Интернетом. Такие проблемы были замечены с ПО от ESET, BitDefender, Comodo (включая фаервол), Avast и AVG, но думаю, что список не полный. Причем простое отключение защиты, как правило, не решает проблемы с Интернетом.
Решение — полностью удалить антивирус или фаервол (при этом лучше использовать официальные утилиты удаления с сайтов разработчиков, подробнее — Как полностью удалить антивирус с компьютера), перезагрузить компьютер или ноутбук, проверить, работает ли Интернет, и если работает — то уже после этого установить нужное вам антивирусное ПО заново (а можно и поменять антивирус, см. Лучшие бесплатные антивирусы).
Помимо антивирусного ПО, аналогичную проблему могут вызывать ранее установленные сторонние программы для VPN, если у вас есть что-то подобное, попробуйте удалить такой софт с компьютера, перезагрузить его и проверить работу Интернета.
Если же проблема возникла с Wi-Fi подключением, причем после обновления Wi-Fi продолжает подключаться, но всегда пишет, что соединение ограничено и без доступа в Интернет, в первую очередь попробуйте следующее:
- Зайдите в диспетчер устройств через правый клик по пуску.
- В разделе «Сетевые адаптеры» найдите ваш Wi-Fi адаптер, кликните по нему правой кнопкой мыши, выберите «Свойства».
- На вкладке «Управление электропитанием» снимите отметку «Разрешить отключение этого устройства для экономии энергии» и примените настройки.
По опыту, именно это действие чаще всего оказывается работоспособным (при условии, что ситуация с ограниченным подключением по Wi-Fi возникла именно после обновления до Windows 10). Если это не помогло, попробуйте способы отсюда: Соединение Wi-Fi ограничено или не работает в Windows 10. См. также: Wi-Fi подключение без доступа в Интернет.
Если ничто из приведенных вариантов не помогло исправить проблему, рекомендую также ознакомиться со статьей: Страницы в браузере не открываются, а Skype работает (даже если и он у вас не подключается, в указанной инструкции есть советы, которые могут помочь восстановить Интернет-подключение). Также полезными могут оказаться и советы, которые приведены далее для неработающего интернета после установки ОС.
Если Интернет перестал работать после чистой установки или переустановки Windows 10
Если интернет не работает сразу после установки Windows 10 на компьютер или ноутбук, то с наибольшей вероятностью проблема вызвано драйверами сетевой карты или Wi-Fi адаптера.
При этом некоторые пользователи ошибочно полагают, что если в диспетчере устройств показывает, что «Устройство работает нормально», а при попытке обновить драйвера Windows сообщает, что они не нуждаются в обновлении, то дело точно не в драйверах. Однако это не так.
Первое, чем следует озаботиться после установки системы при подобных проблемах — скачать официальные драйвера для чипсета, сетевой карты и Wi-Fi (при наличии). Сделать это следует с сайта производителя материнской платы компьютера (для ПК) или с сайта производителя ноутбука, конкретно для вашей модели (а не использовать драйвер-паки или «универсальные» драйвера). При этом, если на официальном сайте нет драйверов для Windows 10, можно загрузить и для Windows 8 или 7 в той же разрядности.
При их установке лучше сначала удалить те драйверы, которые Windows 10 установила сама, для этого:
- Зайдите в диспетчер устройств (правый клик по пуску — «Диспетчер устройств»).
- В разделе «Сетевые адаптеры» кликните по нужному адаптеру правой кнопкой мыши и выберите пункт «Свойства».
- На вкладке «Драйвер» удалите имеющийся драйвер.
После этого запустите ранее загруженного с официального сайта файла драйвера, он должен установиться нормально и, если проблема с Интернетом была вызвана именно этим фактором, всё должно заработать.
Еще одна возможная причина, по которой Интернет может не работать сразу после переустановки Windows — для его работы требуется какая-то настройка, создание подключения или изменение параметров имеющегося подключения, такая информация почти всегда имеется на сайте провайдера, проверьте (особенно если вы первый раз установили ОС и не знаете, нужна ли для вашего провайдера настройка Интернета).
Дополнительная информация
Во всех случаях появления необъяснимых проблем с Интернетом не стоит забывать о средствах устранения неполадок в самой Windows 10 — нередко оно может помочь.
Быстрый способ запустить устранение неполадок — кликнуть правой кнопкой мыши по значку подключения в области уведомлений и выбрать пункт «Диагностика неполадок», после чего следовать указаниям мастера автоматического исправления проблем.
Еще одна обширная инструкция на случай, если не работает Интернет по кабелю — Не работает Интернет на компьютере через кабель или роутер и дополнительный материал на случай если нет Интернета только в приложениях из Магазина Windows 10 и Edge, а в остальных программах есть.
Ну и наконец есть официальная инструкция о том, что делать, если не работает Интернет в Windows 10 от самой Microsoft — http://windows.microsoft.com/ru-ru/windows-10/fix-network-connection-issues
Многие владельцы компьютеров сталкиваются с проблемой, когда после обновления Windows 10 не работает Интернет. Это может быть вызвано различными причинами: отсутствием драйверов, проблемами с Сетью, неправильными настройками. На каждую ошибку есть свой способ устранения. Пользователю помогут отключение программ, обновление драйверов, выставление нужных параметров. При аппаратных поломках роутера устройство придется отдавать в ремонт.
Содержание
- Причины, влияющие на отсутствие Интернета после обновления Windows 10
- Отсутствие драйвера сетевой карты в диспетчере устройств
- Блокирование доступа в Интернет антивирусом пользователя
- Временный сбой данных у интернет-провайдера
- Неправильные настройки сети Интернет
- Использование вирусных программ типа оптимизаторов, ускорителей
- При обновлении загрузились драйверы, не поддерживающиеся сетевой картой
- Инструкция для устранения проблемы отсутствия Интернета после обновления Windows 10
- Использование утилиты Windows 10 «Диагностика сетей Windows»
- Замена антивирусной программы или удаление вредоносного программного обеспечения
- Откат обновления драйвера сетевой карты
- Информация у интернет-провайдера об ошибке при подключении к Интернету
- Сброс настройки сети Интернет
- Устранение проблем отсутствия подключения с использованием Wi-Fi-роутера
- Устранение проблемы с отсутствием Интернета на телефоне с операционной системой Windows 10
- Заключение
Причины, влияющие на отсутствие Интернета после обновления Windows 10
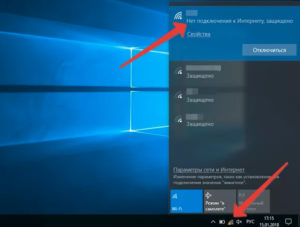
- отсутствует кнопка включения Wi-Fi;
- просто пропадает Интернет на «Виндовс» 10;
- подключение отсутствует или ограничено;
- в диспетчере не отображается сетевой адаптер.
Все программные неполадки устраняются самостоятельно. Если же отсутствие доступа вызвано проблемами с провайдером или ремонтными работами, остается только ждать.
Отсутствие драйвера сетевой карты в диспетчере устройств
Отсутствие нужного драйвера – самая распространенная причина того, что компьютер не видит кабель Интернета Windows 10. Можно выполнить откат, этот способ помогает, если обновлялась операционная система. 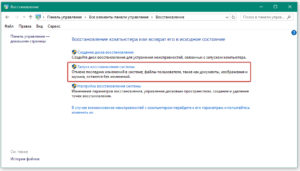
Блокирование доступа в Интернет антивирусом пользователя
При обнаружении неполадок с подсоединением ко Всемирной паутине нужно отключить антивирус. Именно он блокирует подключение к Сети. Некоторые советуют удалять антивирусную программу перед обновлением и потом заново ее устанавливать.
Временный сбой данных у интернет-провайдера
У поставщика Интернета могут проводиться ремонтные работы или бывают сбои сетевого оборудования, которые не дают пользователю воспользоваться Сетью. В этом случае рекомендуется позвонить поставщику услуг и узнать, когда Сеть будет восстановлена.
Неправильные настройки сети Интернет
Для создания подключения пользователь выставляет настройки Интернета для роутера. Неправильно введенные данные могут привести к блокировке доступа. Поля следует заполнять, опираясь на инструкцию, и корректно вводить информацию, предоставленную провайдером услуг.
Использование вирусных программ типа оптимизаторов, ускорителей
Некоторые программы также влияют на доступ к Сети. Оптимизаторы, чистильщики могут нарушить настройки на компьютере, в результате чего пользователь не сможет выйти в Интернет. Решением проблемы будет удаление установленных программ.
При обновлении загрузились драйверы, не поддерживающиеся сетевой картой
Драйверы нужно подбирать правильно не только по версии обновления, но и по совместимости с устройством. Неверно подобранная программа может не поддерживаться сетевой картой, и пользователь будет ограничен в доступе к Сети.
Инструкция для устранения проблемы отсутствия Интернета после обновления Windows 10
Если Windows 10 не видит Интернет, хотя он есть, устранить это возможно несколькими способами. К основным методам относятся:
- решение проблемы через средство устранения неполадок;
- удаление антивируса;
- установка драйвера последней версии;
- сброс установленных настроек;
- получение информации от провайдера.
Аварийные ситуации и проблемы, связанные с поломкой аппаратной части, рассмотрены не будут.
Использование утилиты Windows 10 «Диагностика сетей Windows»
Сетевые неполадки можно устранить с помощью диагностики сетей. Для запуска средства устранения неполадок нужно перейти в «Пуск» — «Параметры». Там появится вкладка «Сеть и интернет», на которую нужно кликнуть.
Во вкладке «Состояние» требуется выбрать «Средство устранения сетевых неполадок».
После этого запустится диагностика сетей, в результате которой будут найдены ошибки. Далее будет предложен список проблем, которые могли появиться на компьютере. Нужно выбрать подходящий вариант и дальше следовать инструкции, которая будет появляться на мониторе.
Замена антивирусной программы или удаление вредоносного программного обеспечения
Нередко доступ может быть ограничен антивирусом. Для устранения влияния на сетевое подключение нужно отключить или удалить антивирусную программу, лучше делать это через специальную утилиту. 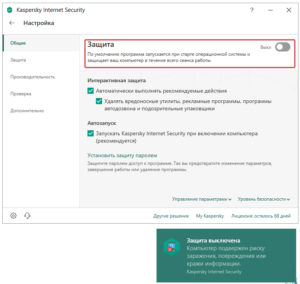
Вредоносные программы не являются полноценными вирусами, они только ограничивают некоторые функции ПК. О таких приложениях пользователю не сообщают антивирусы и защитные приложения. Удалить вредоносное ПО с компьютера можно с помощью специальных средств. В «Виндовс» 10 есть встроенная утилита для удаления — Microsoft Malicious Software Removal Too, через которую и убираются приложения.
Откат обновления драйвера сетевой карты
Для того чтобы произвести откат драйвера, нужно перейти в «Диспетчер устройств». В сетевых адаптерах указывается подключенное устройство, обеспечивающее доступ, затем выбирается «Откат» в свойствах драйвера. Там же, во вкладке «Сведения», можно произвести обновление до последней версии.
При использовании стационарного ПК с USB-адаптером обновлять и скачивать драйвер нужно с сайта производителя.
Информация у интернет-провайдера об ошибке при подключении к Интернету
Если пропал Интернет на Windows 10 во всем доме у пользователей одного провайдера, вероятная причина – сбои у поставщика услуг или ремонтные работы. Чтобы узнать, когда доступ появится, следует позвонить провайдеру. Потребуется назвать свои Ф.И.О и адрес. Поставщик услуг уточнит, какие проблемы возникли, и сообщит о времени появления сети.
Сброс настройки сети Интернет
Сброс Сети также может вернуть доступ, если на Windows 10 пропадает Интернет. Для этого нужно на ноутбуке открыть «Параметры» — «Сеть и интернет» — «Состояние». Внизу страницы будет пункт «Сброс сети», на который и требуется кликнуть.
При включении через кабель можно установить гугловские DNS. Для этого следует открыть Ethernet и в поле «Предпочитаемый DNS сервер» ввести 8.8.8.8. Требуется кликнуть Ok и перезагрузить компьютер.
Устранение проблем отсутствия подключения с использованием Wi-Fi-роутера
Нередко причиной того, что отключается доступ, является загруженность или сбой роутера. При постоянном падении скорости, потере связи или зависаниях, плохом соединении следует выполнить перезагрузку модема. Для этого на корпусе есть кнопка Reset, которую нужно удерживать 10-15 секунд.
Иногда приходится проводить откат до заводского состояния, если нет интернета на виндовс 10. Но в этом случае все заданные настройки будут утеряны и их придется восстанавливать. Программный сброс на каждом роутере выполняется схожим образом, отличается лишь местоположение раздела. В веб-интерфейсе нужно найти пункт «Заводские настройки» и нажать «Применить».
Устранение проблемы с отсутствием Интернета на телефоне с операционной системой Windows 10
На некоторых мобильных телефонах используется операционная система Windows 10. Например, смартфон Lumia работает именно на этой ОС. На телефоне также может произойти сбой беспроводной Сети из-за неправильной установки или инсталляции неофициальной версии. Оптимальным способом решения будет сброс до заводских настроек. Тогда пользователю придется самостоятельно устанавливать Win 10 на смартфон, скачав его с сайта Microsoft.
При автообновлении следует проверить корректность параметров WiFi. Также нужно убедиться, что используется верная учетная запись Microsoft.
Сеть может перестать работать из-за несовместимости программ. Мобильные оптимизаторы, чистильщики советуется удалить. Антивирус отключить или переустановить.
Помогает и изменение настроек прокси-порта. Требуется прописать в смартфоне порт через точку 88 и 77, а в качестве IP установить адрес ПК.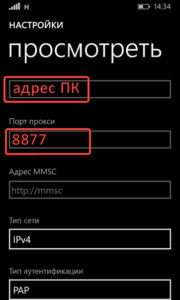
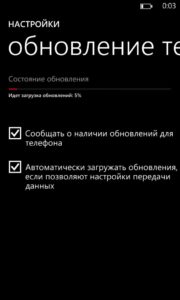
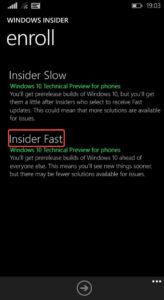
Заключение
Бывают случаи, когда после обновления операционной системы «Виндовс» 10 нет подключения к интернету. Сеть исчезает по причине отсутствия драйверов, неправильных настроек, у поставщика услуг, если поврежден провод и т. д. Все программные неполадки устраняются самостоятельно. При ремонтных работах у провайдера надо только ждать, пока аварийная ситуация будет устранена.
Подгорнов Илья Владимирович
Всё статьи нашего сайта проходят аудит технического консультанта. Если у Вас остались вопросы, Вы всегда их можете задать на его странице.
Get back online if the Windows 10 update broke the connection
by Ivan Jenic
Passionate about all elements related to Windows and combined with his innate curiosity, Ivan has delved deep into understanding this operating system, with a specialization in drivers and… read more
Updated on December 29, 2022
Reviewed by
Alex Serban
After moving away from the corporate work-style, Alex has found rewards in a lifestyle of constant analysis, team coordination and pestering his colleagues. Holding an MCSA Windows Server… read more
- If your Wi-Fi is not working after the Windows update, it is probably due to driver problems.
- Disabling your IPv6 settings will quickly fix a disabled Wi-Fi after a Windows update.
- You can try allowing your PC to turn off the wireless adapter and checking your power settings.
- Using the Internet troubleshooter will also easily fix your Wi-Fi if it stopped working after a Windows update.
I am sure all of us want our Windows 10 operating systems to run the latest updates available. Some Windows 10 users have Wi-Fi connection issues after updating to the latest OS version.
Therefore, I have decided to explain what steps you need to take in order to fix your Wi-Fi internet connection in Windows 10 and get back to your everyday work.
I can tell you that there is a very easy fix for the Wi-Fi internet connection issues for Windows 10. After you installed the updates, some of the network settings you had with Windows 10 got changed.
More exactly the option for IPv6 is now checked and this is one of the reasons why the Internet connection has stopped working.
- How do I fix the Wi-Fi connection after Windows 10 update?
- 1. Disable IPv6
- 2. Allow PC to turn off the Wireless adapter
- 3. Update your drivers
- 4. Change the power settings
- 5. Run the Internet Troubleshooter
How do I fix the Wi-Fi connection after Windows 10 update?
1. Disable IPv6
- Left-click on the WiFi icon on the lower right side of the screen.
- Select Open Network and Sharing Center feature.
- Now you should have a Network and Sharing Center window in front of you.
- Click on the Change adapter settings link situated in the left side panel of the Network and Sharing Center window.
- Look for the connection you have to the Internet and right-click on it or just hold tap if you are using a touchscreen device.
- From the menu that appears, you will need to left-click on the Properties feature.
- On the upper side of the Properties window, select the Networking tab.
- Search for the IPv6 option.
- Remove the check-mark from the IPv6 option.
- Left-click or tap on the OK button to close the window.
2. Allow PC to turn off the Wireless adapter
- Press the Windows Key + S and type Device manger.
- Press Enter to open the Device Manager.
- Expand the Network Adapters icon.
- Look for your wireless adapter in the list, right-click on it and go to Properties.
- Select the Power Management tab situated on the upper side of this window.
- Uncheck Allow the computer to turn off this device, then press Ok.
- Close every window you opened so far.
3. Update your drivers
3.1 Update drivers manually
- Press the Windows Key + S.
- Type Device Manager and press Enter.
- Go to the device you’d like to update and right-click on it.
- Then, select Update driver and follow the instructions.
- Repeat the step for all the devices you want to be updated.
3.2 Update drivers automatically
An easier way to update your system drivers is by installing a third-party add that will do it for you, thus you won’t waste so much time searching.
The program will automatically scan all of your computer’s hardware and software for the latest compatible driver versions and install them for you.
Driver updaters such as DriverFix can also repair damaged or missing drivers. You can set it up to do regular updates automatically.
4. Change the power settings
- Press the Windows Key + X.
- Search for Control Panel and press Enter.
- Select the Small Icons feature in Control Panel.
- Search for Power Options and expand it.
- Click on Change plan settings (for the selected Power Plan).
- Then, click on Change advanced power settings.
- Expand Wireless Adapter Settings.
- Go to the Power Savings Mode.
- In the Power Savings Mode select Maximum Performance.
- Click Ok to save your changes.
- Close the windows you opened so far.
- Reboot your Windows 10 operating system.
- After the device starts check if your Wi-Fi internet connection is working properly.
5. Run the Internet Troubleshooter
- Press the Windows Key and select Settings.
- Then, go to Update & Security.
- Next, go to Troubleshoot.
- Click on Run the troubleshooter.
Another quick way to fix Wi-Fi connectivity issues after Windows 10 updates is to run the Internet Troubleshooter built into your Windows 10.
That’s about it for this article. We hope that our solutions helped you get your internet connection back on.
If you have additional questions related to this subject, you can write us in the comments section below and I will help you further as soon as possible.
Newsletter
Get back online if the Windows 10 update broke the connection
by Ivan Jenic
Passionate about all elements related to Windows and combined with his innate curiosity, Ivan has delved deep into understanding this operating system, with a specialization in drivers and… read more
Updated on December 29, 2022
Reviewed by
Alex Serban
After moving away from the corporate work-style, Alex has found rewards in a lifestyle of constant analysis, team coordination and pestering his colleagues. Holding an MCSA Windows Server… read more
- If your Wi-Fi is not working after the Windows update, it is probably due to driver problems.
- Disabling your IPv6 settings will quickly fix a disabled Wi-Fi after a Windows update.
- You can try allowing your PC to turn off the wireless adapter and checking your power settings.
- Using the Internet troubleshooter will also easily fix your Wi-Fi if it stopped working after a Windows update.
I am sure all of us want our Windows 10 operating systems to run the latest updates available. Some Windows 10 users have Wi-Fi connection issues after updating to the latest OS version.
Therefore, I have decided to explain what steps you need to take in order to fix your Wi-Fi internet connection in Windows 10 and get back to your everyday work.
I can tell you that there is a very easy fix for the Wi-Fi internet connection issues for Windows 10. After you installed the updates, some of the network settings you had with Windows 10 got changed.
More exactly the option for IPv6 is now checked and this is one of the reasons why the Internet connection has stopped working.
- How do I fix the Wi-Fi connection after Windows 10 update?
- 1. Disable IPv6
- 2. Allow PC to turn off the Wireless adapter
- 3. Update your drivers
- 4. Change the power settings
- 5. Run the Internet Troubleshooter
How do I fix the Wi-Fi connection after Windows 10 update?
1. Disable IPv6
- Left-click on the WiFi icon on the lower right side of the screen.
- Select Open Network and Sharing Center feature.
- Now you should have a Network and Sharing Center window in front of you.
- Click on the Change adapter settings link situated in the left side panel of the Network and Sharing Center window.
- Look for the connection you have to the Internet and right-click on it or just hold tap if you are using a touchscreen device.
- From the menu that appears, you will need to left-click on the Properties feature.
- On the upper side of the Properties window, select the Networking tab.
- Search for the IPv6 option.
- Remove the check-mark from the IPv6 option.
- Left-click or tap on the OK button to close the window.
2. Allow PC to turn off the Wireless adapter
- Press the Windows Key + S and type Device manger.
- Press Enter to open the Device Manager.
- Expand the Network Adapters icon.
- Look for your wireless adapter in the list, right-click on it and go to Properties.
- Select the Power Management tab situated on the upper side of this window.
- Uncheck Allow the computer to turn off this device, then press Ok.
- Close every window you opened so far.
3. Update your drivers
3.1 Update drivers manually
- Press the Windows Key + S.
- Type Device Manager and press Enter.
- Go to the device you’d like to update and right-click on it.
- Then, select Update driver and follow the instructions.
- Repeat the step for all the devices you want to be updated.
3.2 Update drivers automatically
An easier way to update your system drivers is by installing a third-party add that will do it for you, thus you won’t waste so much time searching.
The program will automatically scan all of your computer’s hardware and software for the latest compatible driver versions and install them for you.
Driver updaters such as DriverFix can also repair damaged or missing drivers. You can set it up to do regular updates automatically.
4. Change the power settings
- Press the Windows Key + X.
- Search for Control Panel and press Enter.
- Select the Small Icons feature in Control Panel.
- Search for Power Options and expand it.
- Click on Change plan settings (for the selected Power Plan).
- Then, click on Change advanced power settings.
- Expand Wireless Adapter Settings.
- Go to the Power Savings Mode.
- In the Power Savings Mode select Maximum Performance.
- Click Ok to save your changes.
- Close the windows you opened so far.
- Reboot your Windows 10 operating system.
- After the device starts check if your Wi-Fi internet connection is working properly.
5. Run the Internet Troubleshooter
- Press the Windows Key and select Settings.
- Then, go to Update & Security.
- Next, go to Troubleshoot.
- Click on Run the troubleshooter.
Another quick way to fix Wi-Fi connectivity issues after Windows 10 updates is to run the Internet Troubleshooter built into your Windows 10.
That’s about it for this article. We hope that our solutions helped you get your internet connection back on.
If you have additional questions related to this subject, you can write us in the comments section below and I will help you further as soon as possible.