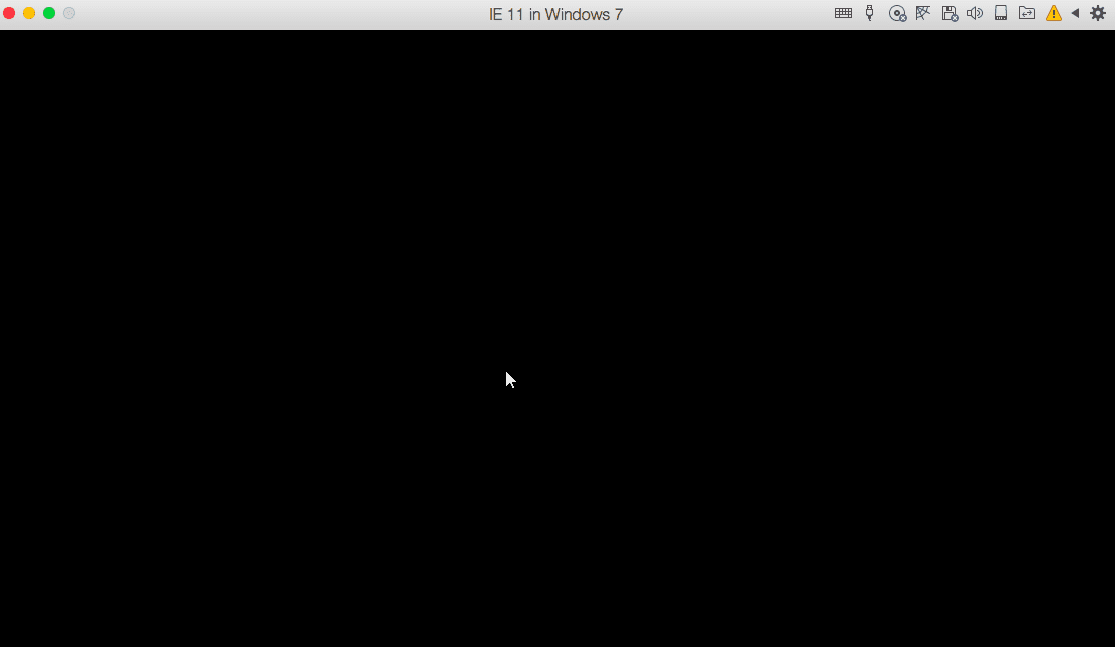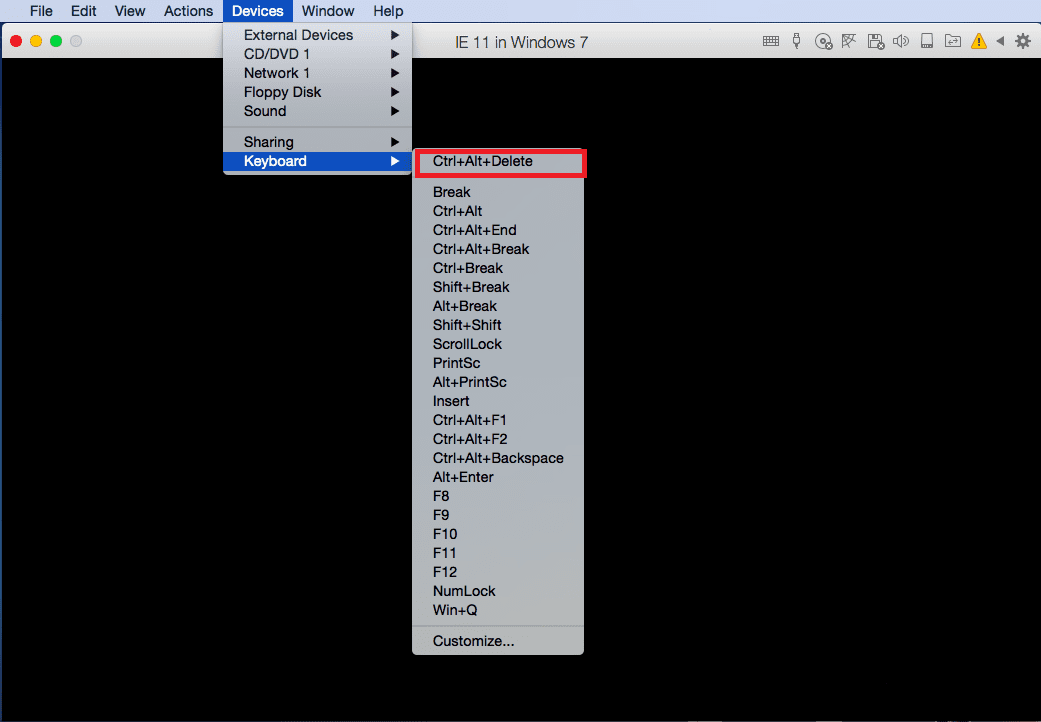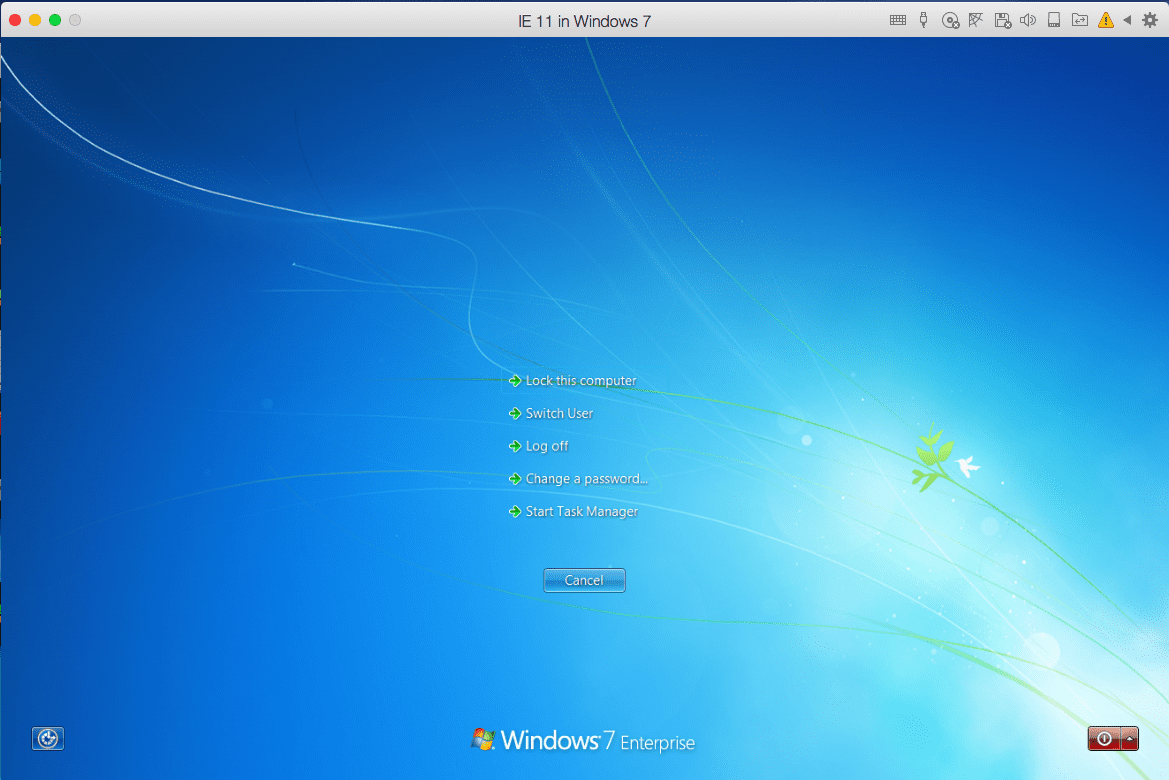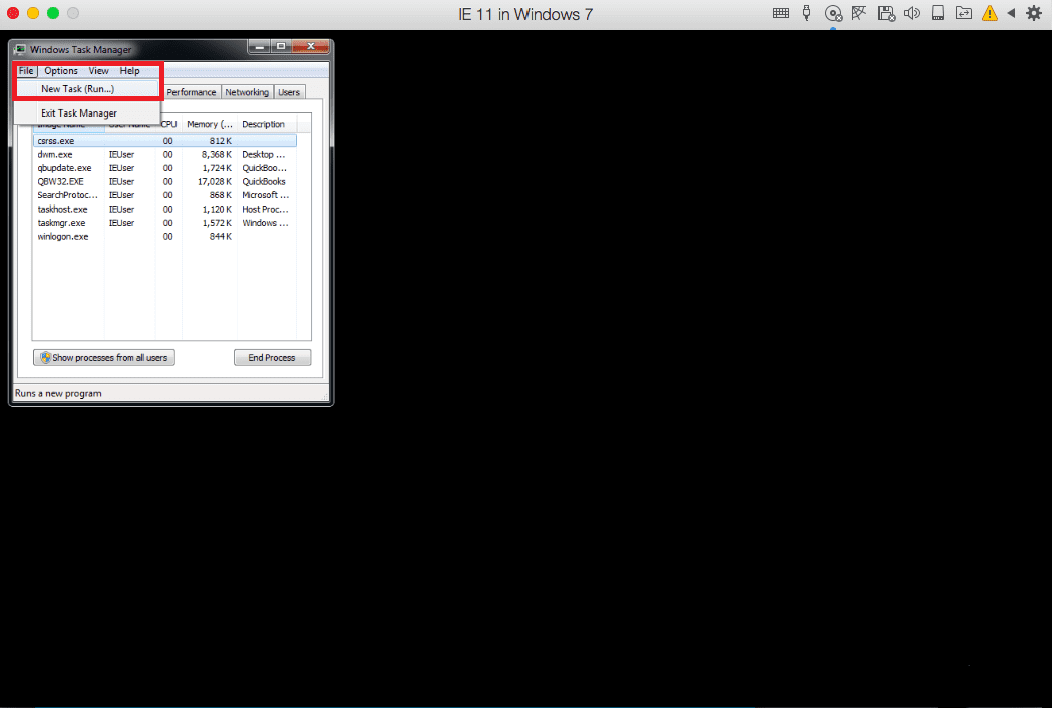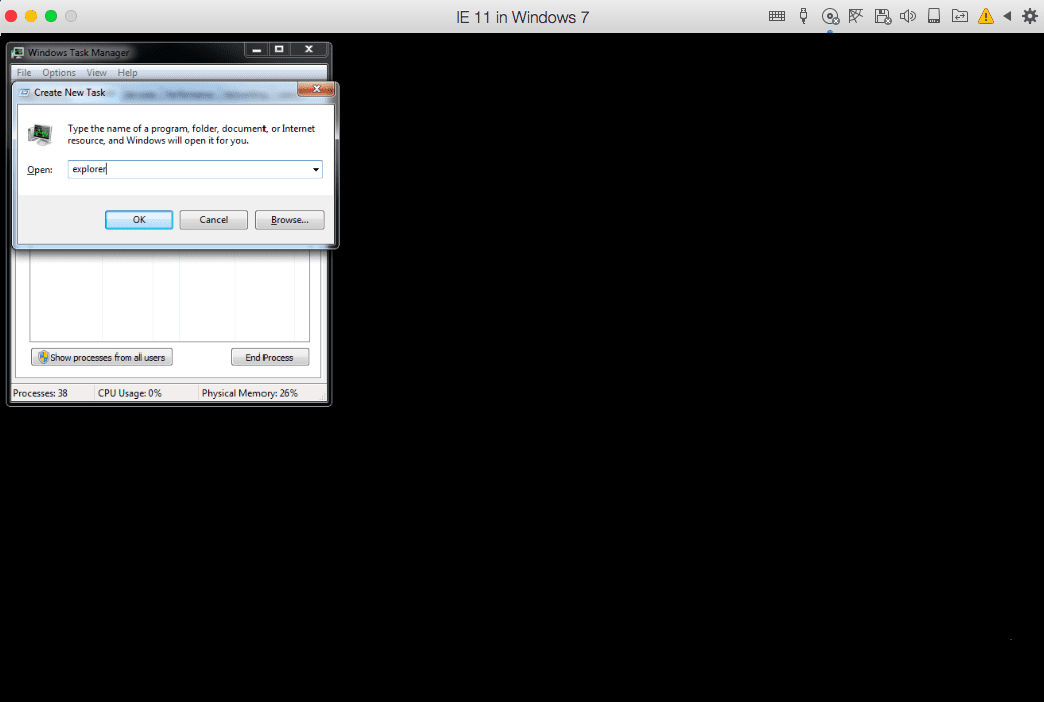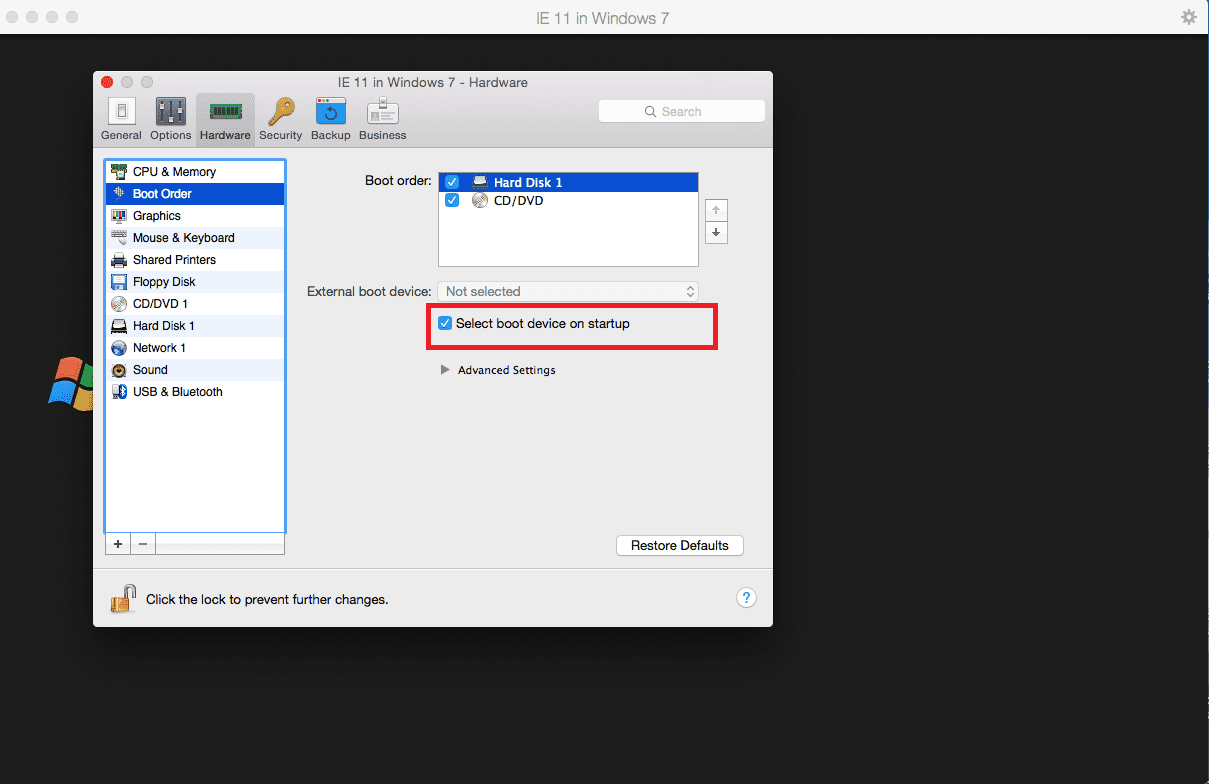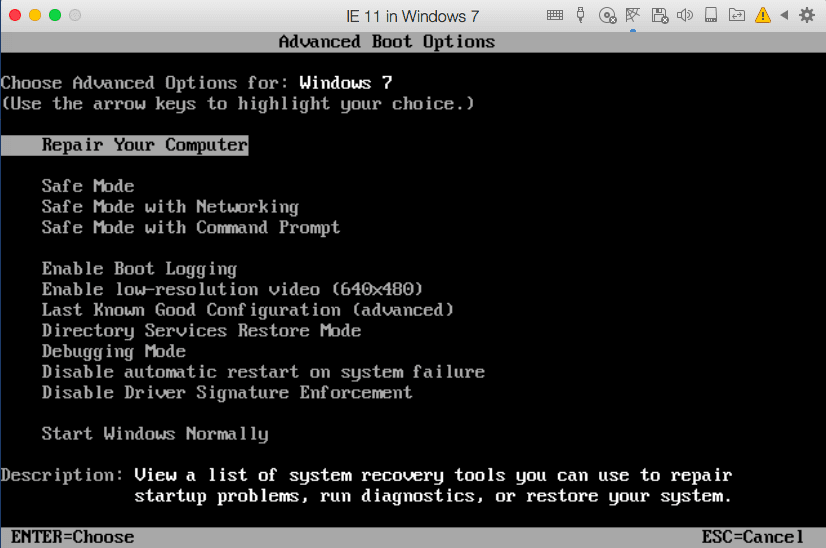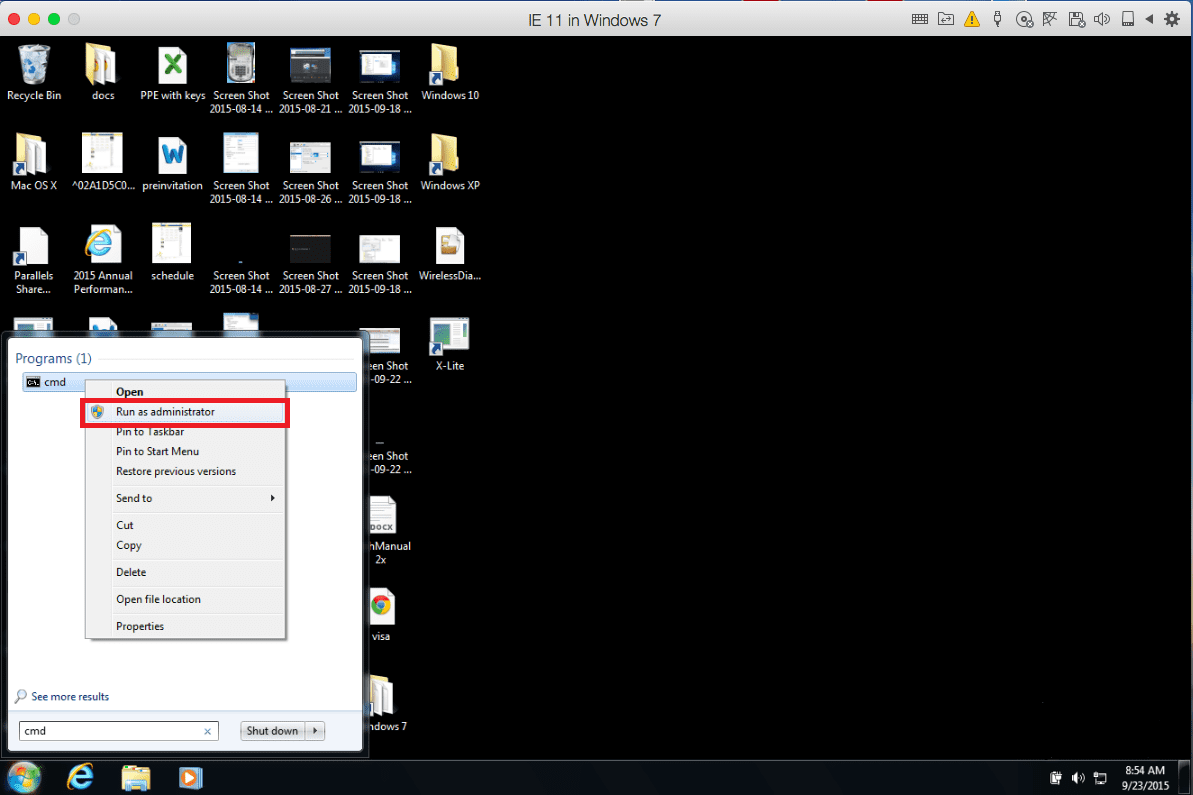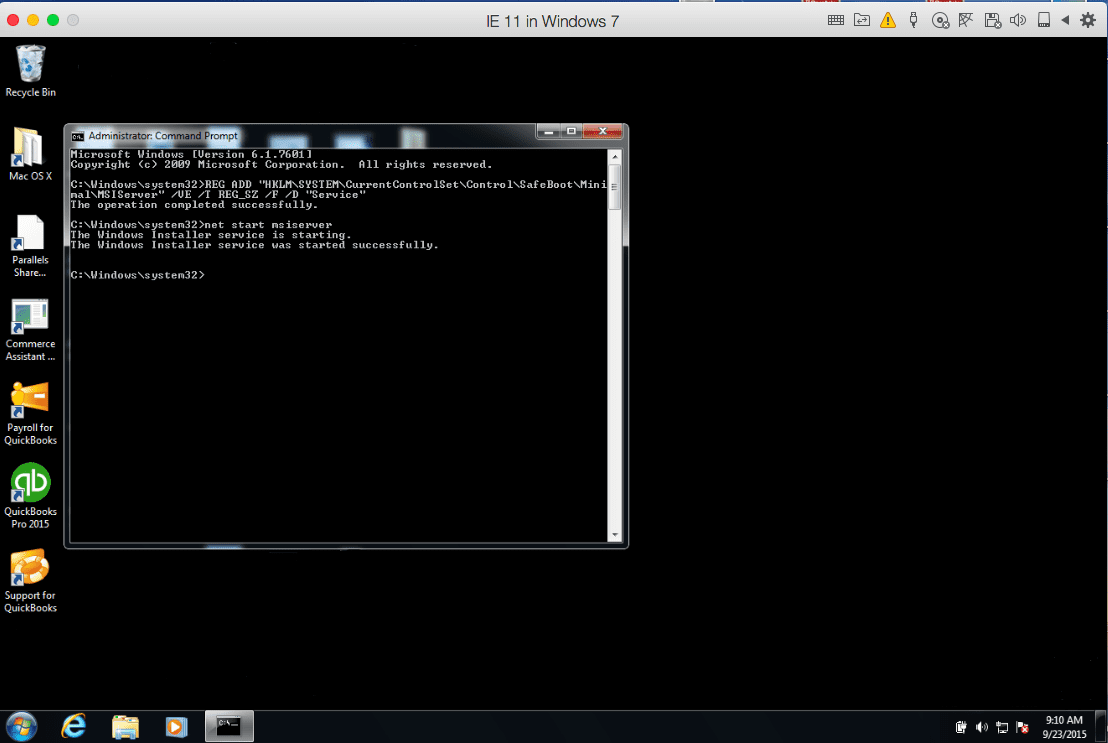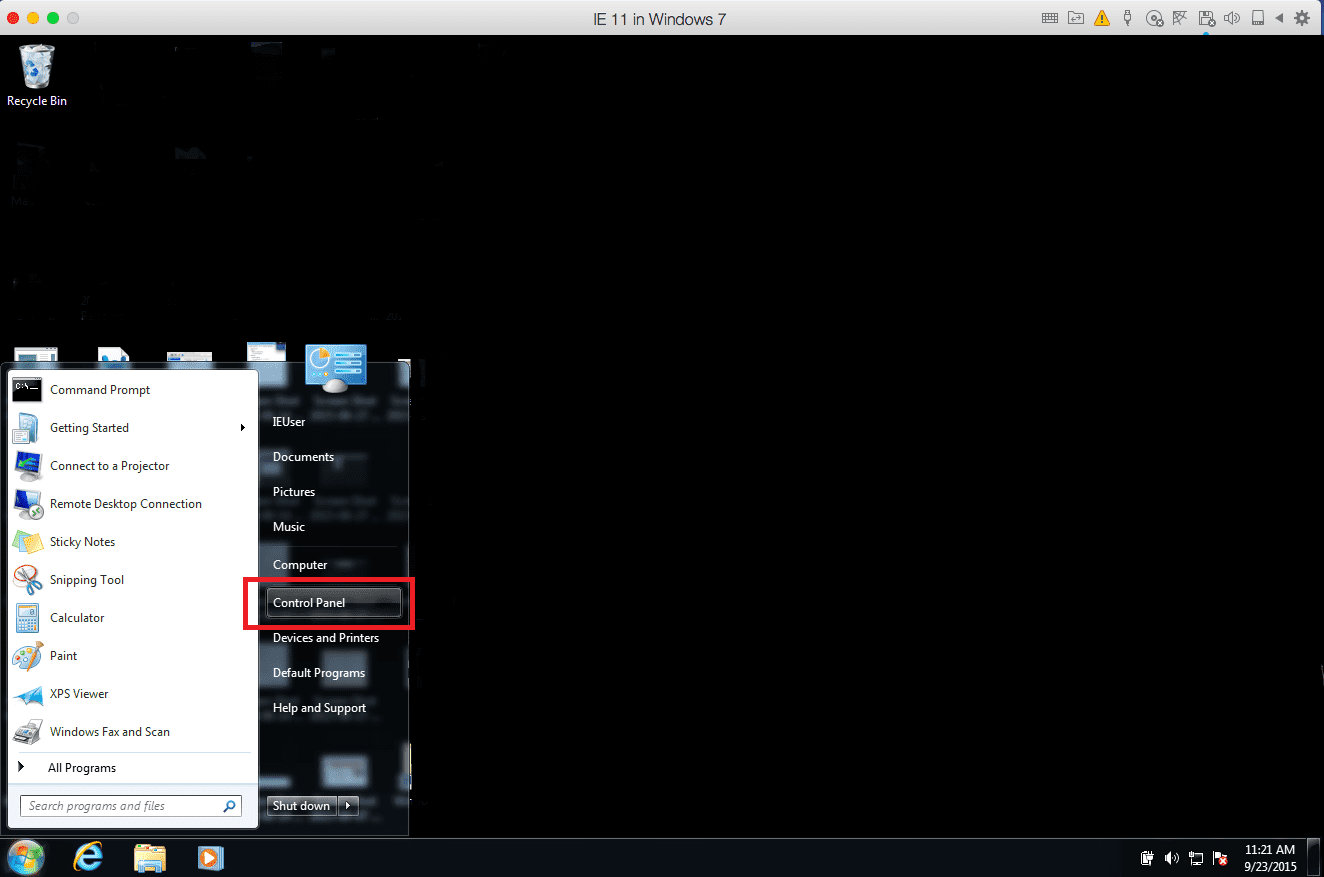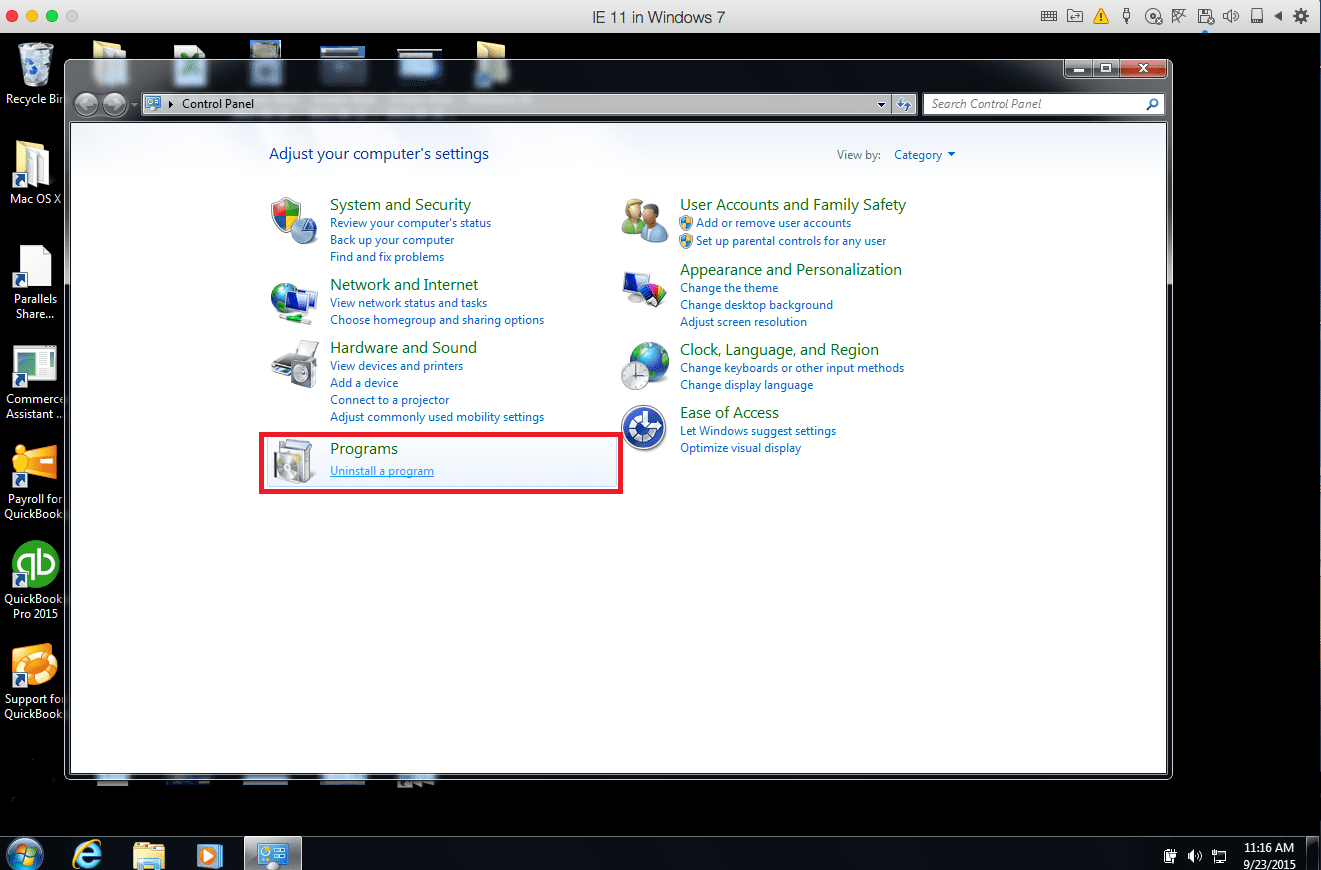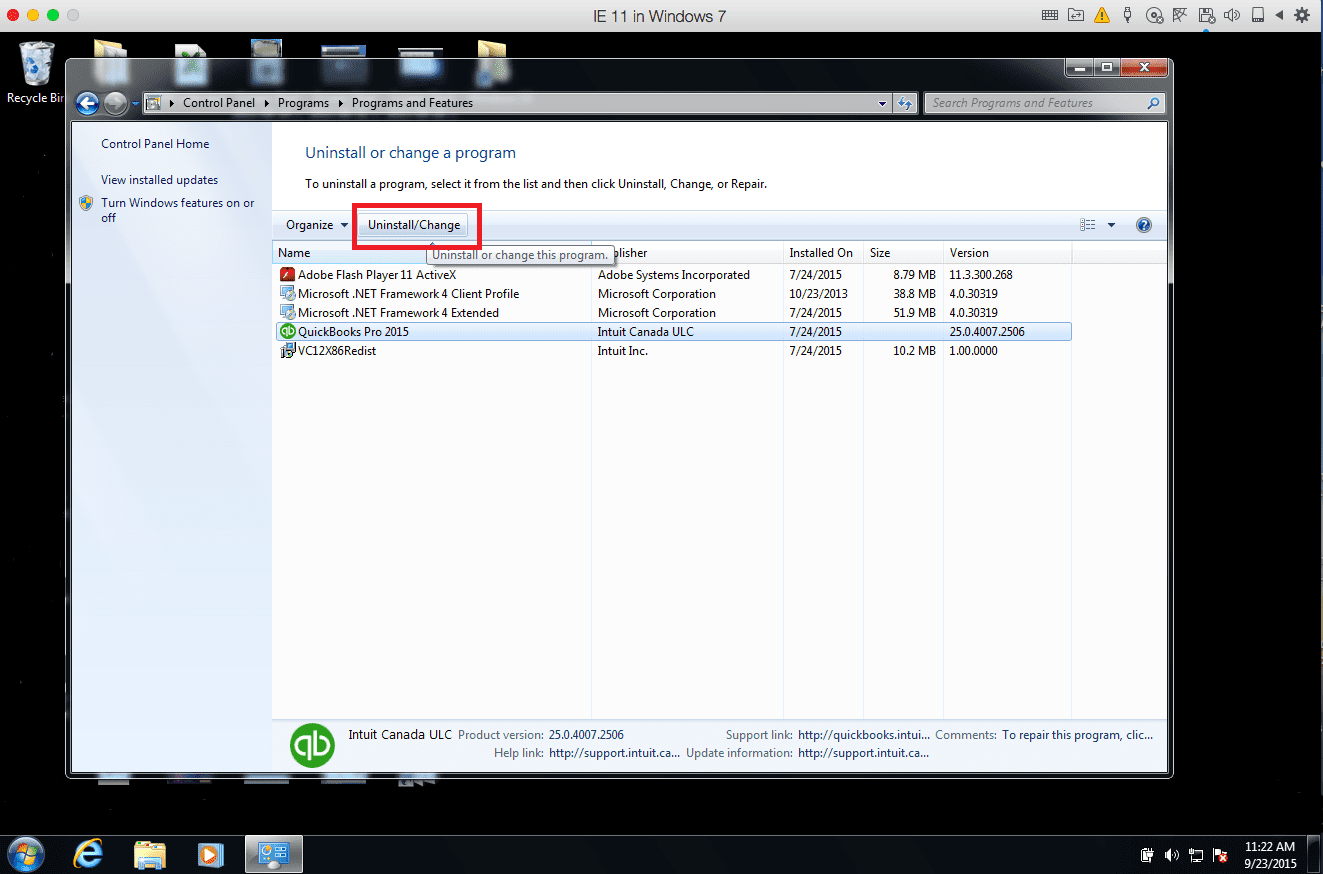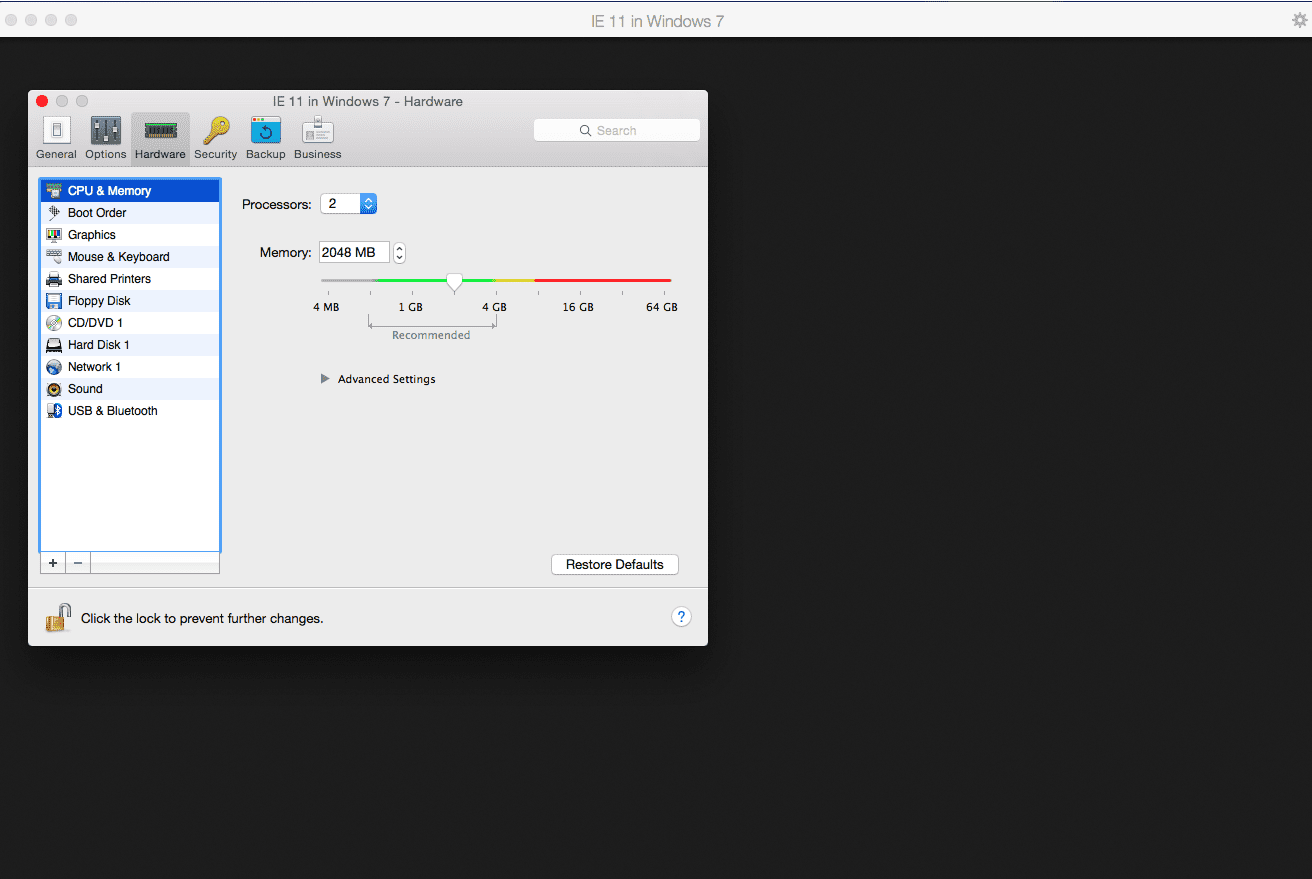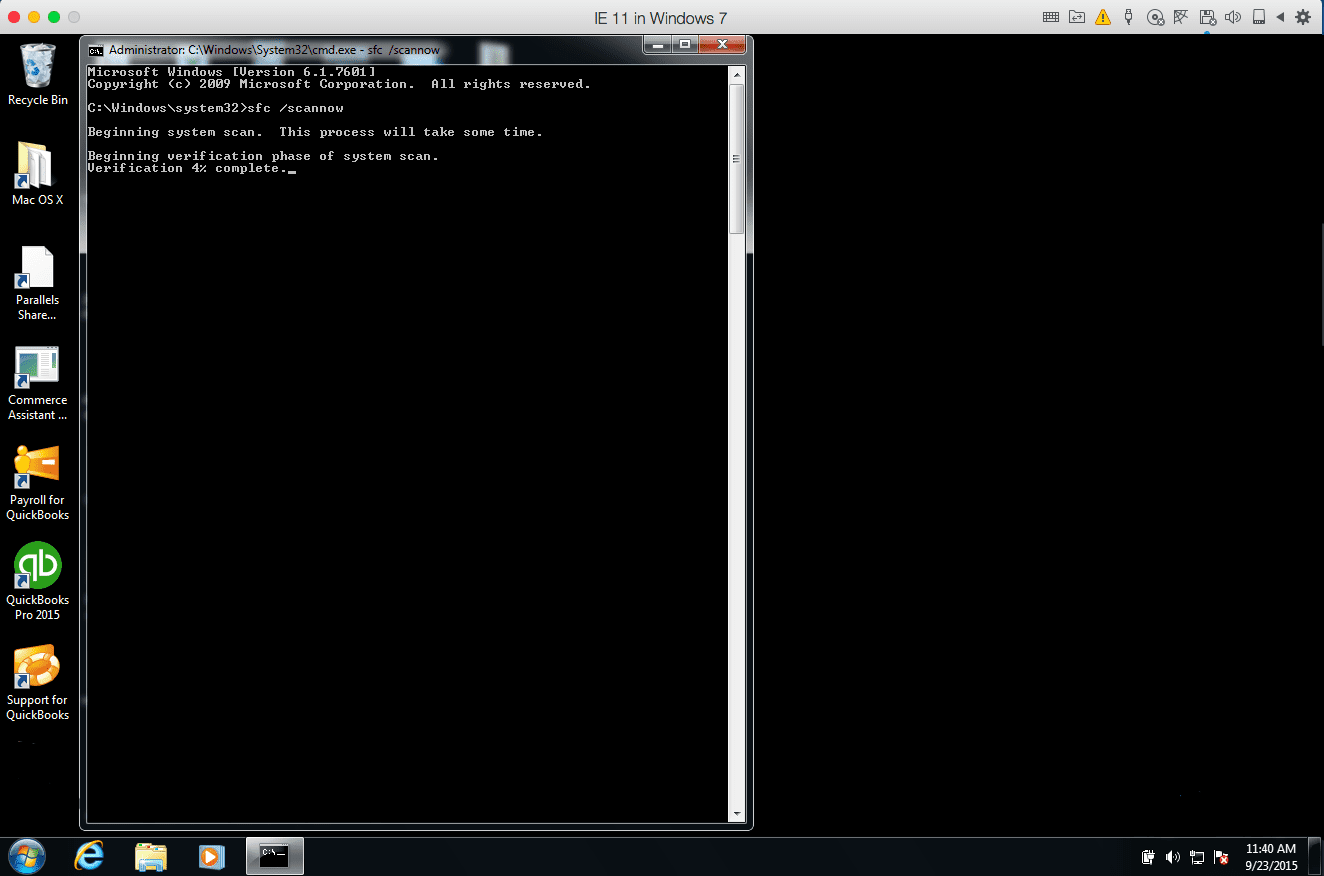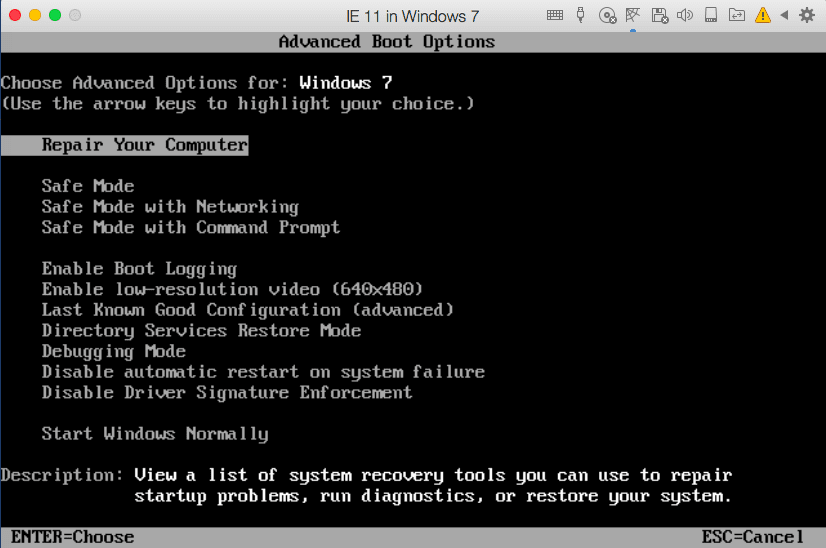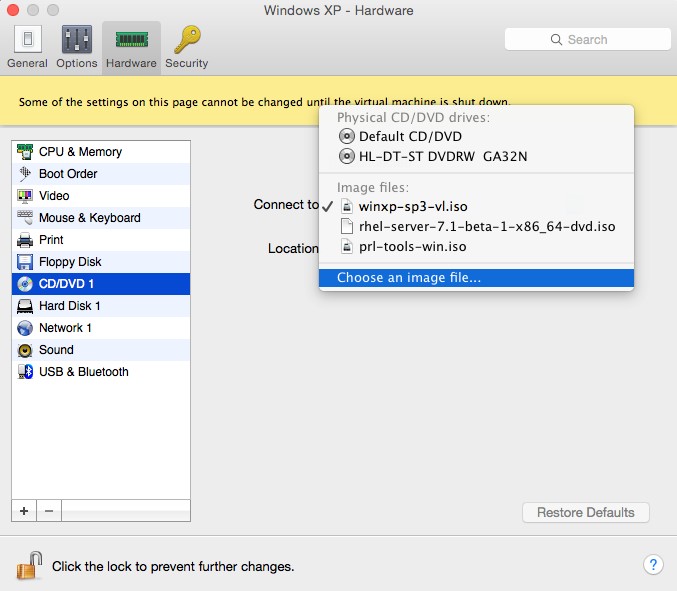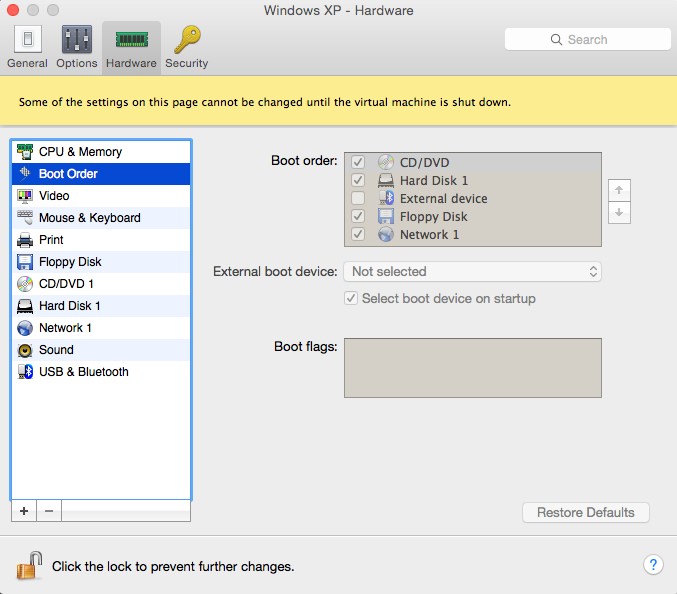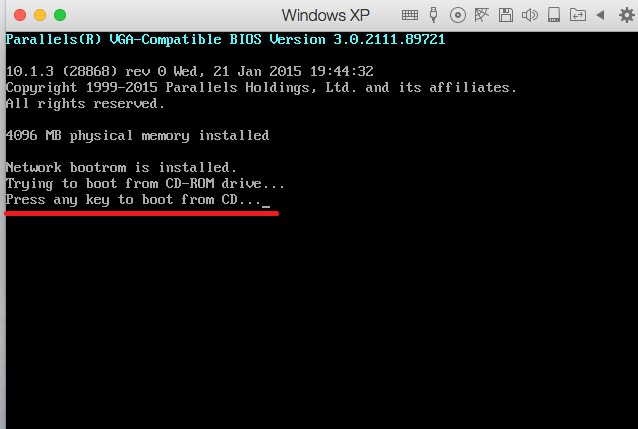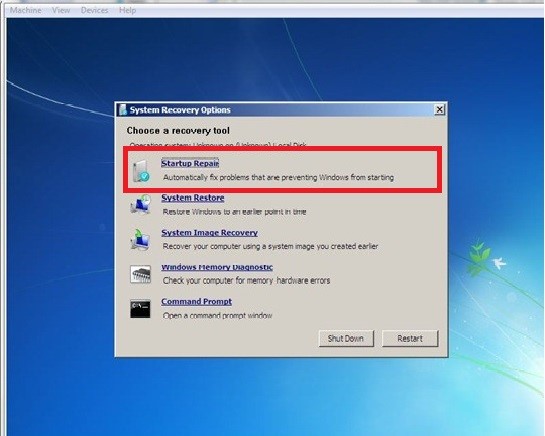ВАЖНАЯ ИНФОРМАЦИЯ
Предстоящее обновление Windows 10 Creators Update вносит изменения в инициализацию режима системного видео, в результате чего виртуальная машина Windows 10 может не загружаться после установки обновления.
Ниже представлена информация о действиях, которые следует выполнить в соответствующей версии Parallels Desktop.
Если Windows еще не обновлена, можно отложить установку Windows Creators Updates до установки обновления Parallels Desktop.
Parallels Desktop 12 для Mac
Обновите свою программу до версии, в которой поддерживается Creators Update. Это версия 12.2.0 (41591) или более поздняя. Чтобы выполнить обновление, щелкните значок Parallels Desktop > Проверить наличие обновлений… > загрузите и установите обновление.
Можно установить обновление вручную или попробовать установить Parallels Desktop 12 для Mac. Для этого необходимо скачать последнюю сборку программы по этой ссылке.
Parallels Desktop 11 для Mac
Проектно-техническая группа Parallels в настоящий момент работает над разрешением этой проблемы. Скоро будет выпущено соответствующее решение. Чтобы не пропустить это обновление, в настройках Parallels Desktop можно включить ежедневную проверку на наличие обновлений.
Новое обновление будет иметь версию 11.2.3.
Parallels Desktop 10 для Mac
Windows 10 Creators Update не поддерживается в Parallels Desktop 10.
Однако как пользователь Parallels Desktop 10 вы имеете право на обновление до Parallels Desktop 12, нашей новейшей версии, которая полностью совместима с обновлением Windows 10 Creators Update, а также имеет более 100 новых функций. Щелкните эту ссылку, чтобы приобрести обновление
Более ранние версии Parallels Desktop для Mac
Поддержка Parallels Desktop 9 для Mac и более ранних версий прекращена Дополнительную информацию см. в статье KB 122533.
Чтобы отложить установку Windows 10 Creators Update, выполните указанные ниже действия.
До установки обновления Parallels Desktop с поддержкой Windows 10 Creators Update можно отложить установку обновлений Windows (только в выпуске Windows Pro).
В ОС Windows > нажмите кнопку Пуск > Параметры > Обновления и безопасность > Центр обновления Windows > Дополнительные параметры > установите флажок Отложить получение обновлений компонентов.
Содержание
- После обновления parallels не запускается windows
- Parallels Desktop 12 для Mac
- Parallels Desktop 11 для Mac
- Parallels Desktop 10 для Mac
- Более ранние версии Parallels Desktop для Mac
- Чтобы отложить установку Windows 10 Creators Update, выполните указанные ниже действия.
- Была ли эта статья полезной?
- После обновления parallels не запускается windows
- Известные проблемы
- Поддержка новых функций macOS Catalina
- Проблемы, устраненные в macOS Catalina
- Была ли эта статья полезной?
- После обновления parallels не запускается windows
- Симптомы
- Причина
- Информация
- Решение
После обновления parallels не запускается windows
Предстоящее обновление Windows 10 Creators Update вносит изменения в инициализацию режима системного видео, в результате чего виртуальная машина Windows 10 может не загружаться после установки обновления.
Ниже представлена информация о действиях, которые следует выполнить в соответствующей версии Parallels Desktop.
Если Windows еще не обновлена, можно отложить установку Windows Creators Updates до установки обновления Parallels Desktop.
Parallels Desktop 12 для Mac
Обновите свою программу до версии, в которой поддерживается Creators Update. Это версия 12.2.0 (41591) или более поздняя. Чтобы выполнить обновление, щелкните значок Parallels Desktop > Проверить наличие обновлений. > загрузите и установите обновление.
Можно установить обновление вручную или попробовать установить Parallels Desktop 12 для Mac. Для этого необходимо скачать последнюю сборку программы по этой ссылке.
Parallels Desktop 11 для Mac
Проектно-техническая группа Parallels в настоящий момент работает над разрешением этой проблемы. Скоро будет выпущено соответствующее решение. Чтобы не пропустить это обновление, в настройках Parallels Desktop можно включить ежедневную проверку на наличие обновлений.
Новое обновление будет иметь версию 11.2.3.
Parallels Desktop 10 для Mac
Windows 10 Creators Update не поддерживается в Parallels Desktop 10.
Однако как пользователь Parallels Desktop 10 вы имеете право на обновление до Parallels Desktop 12, нашей новейшей версии, которая полностью совместима с обновлением Windows 10 Creators Update, а также имеет более 100 новых функций. Щелкните эту ссылку, чтобы приобрести обновление
Более ранние версии Parallels Desktop для Mac
Поддержка Parallels Desktop 9 для Mac и более ранних версий прекращена Дополнительную информацию см. в статье KB 122533.
Чтобы отложить установку Windows 10 Creators Update, выполните указанные ниже действия.
До установки обновления Parallels Desktop с поддержкой Windows 10 Creators Update можно отложить установку обновлений Windows (только в выпуске Windows Pro).
В ОС Windows > нажмите кнопку Пуск > Параметры > Обновления и безопасность > Центр обновления Windows > Дополнительные параметры > установите флажок Отложить получение обновлений компонентов.
Была ли эта статья полезной?
Как, по вашему мнению, можно улучшить эту статью?
После обновления parallels не запускается windows
Parallels Desktop 15 для Mac полностью совместим macOS 10.15 Catalina* и поддерживает новые функции macOS. Прежние версии Parallels Desktop поддерживали лишь часть функций macOS Catalina. В зависимости от конфигурации пользователи могут столкнуться со следующими проблемами.
Примечание: Чтобы следить за новостями о проблемах, подпишитесь на эту статью, нажав кнопку «Получить обновления» выше.
Известные проблемы
Ниже приводится список проблем, над которыми мы работаем и для которых имеются решения, проверенные в нашей лаборатории.
| Проблема | Текущий статус | |
|---|---|---|
| macOS Catalina в качестве основной операционной системы | ||
| 1 | При запуске Parallels Desktop появляется следующее сообщение об ошибке: «Не удалось запустить службы Parallels». | Перезагрузите macOS и запустите Parallels Desktop еще раз. |
| 2 | Повреждена папка с приложениями Windows в Dock. | Проблема устранена в версии 15.0.0 (Загрузить) |
| 3 | Не удается открыть меню приложений Windows нажатием Apple Pencil (Sidecar). | Проблема будет устранена в версии 15.1.0 * |
| 4 | Значки низкого разрешения в строке состояния виртуальной машины. | Проблема будет устранена в версии 15.1.0 * |
| 5 | Виртуальная машина дает сбой, если установлен параметр «Всегда готова в фоновом режиме» и включены камера и микрофон. | На виртуальной машине откройте Конфигурация > Оборудование > Звук и камера, затем отключите общий доступ к камере и смените параметр микрофона на «Отключено» |
| 6 | Проблемы с производительностью интерфейса Parallels Desktop и шрифтами. | Проблема будет устранена в версии 15.1.0 * |
| 7 | Не работает функция «Общий доступ» для служб Mac в Windows | Проблема будет устранена в версии 15.1.0 * |
| 8 | Не удается открыть файлы из Windows с помощью системных приложений Mac (например, Preview, TextEdit, Photos, Music и т. д.). | Проблема будет устранена в версии 15.1.0 * |
| 9 | Mac дает сбой, если виртуальная машина настроена на запуск одновременно с запуском с Mac. | На виртуальной машине откройте Конфигурация > Параметры > Запуск и выключение и выберите параметр «Запускать и завершать работу вручную» |
| 10 | Не удается открыть виртуальную машину, если установлен параметр «Всегда готова в фоновом режиме». | На виртуальной машине откройте Конфигурация > Параметры > Запуск и выключение и выберите параметр «Запускать и завершать работу вручную» |
| 11 | Parallels Desktop не отображает уведомления с предупреждениями. | Проблема будет устранена в версии 15.1.0 * |
| 12 | Частота кадров заблокирована на значении 60 к/с | Проблема будет устранена в версии 15.1.0 * |
| 13 | Корзина macOS не объединяется с корзиной Windows. | Проблема устранена, см. статью 124760. |
| 14 | В настройках Parallels Desktop отображается кнопка «Установить» для Parallels Access и Parallels Toolbox, несмотря на то, что эти инструменты уже установлены. | Проблема будет устранена в версии 15.1.0 * |
| 15 | Предварительный просмотр окон приложений Windows в режиме Coherence не показывается в центре управления | Проблема устранена в версии 15.0.0 (Загрузить) |
| 16 | Интерфейс Parallels Desktop может быть наполовину ярким, наполовину темным, если в настройках внешнего вида macOS выбран параметр «Автоматически» | Проблема будет устранена в версии 15.1.0 * |
| 17 | Не удается использовать виртуальную машину, расположенную на рабочем столе, в документах или загрузках | Решение: либо переместите виртуальную машину в папку
/Parallels/, либо включите Полный доступ к диску для Parallels Desktop, открыв Системные настройки > Безопасность и конфиденциальность |
| macOS Catalina в качестве виртуальной машины | ||
| 18 | На виртуальной машине зависает процесс перехода на macOS Catalina. | Переустановите виртуальную машину с помощью меню «Действия > Сброс». |
| 19 | Не удается установить macOS из раздела восстановления. Ошибка: «Не удается создать образ диска из образа для восстановления» | Проблема будет устранена в версии 15.1.0 * |
* — Поддержка других функций macOS Catalina находится в процессе разработки и будет представлена к моменту выпуска общедоступной версии macOS 10.15.
Поддержка новых функций macOS Catalina
Parallels Desktop 15 для Mac поддерживает только следующие функции macOS Catalina:*
Sidecar — поддержка экранной клавиатуры, двойного щелчка в Apple Pencil и двойного касания.
Вход с помощью учетных данных Apple — возможность входа в Parallels Desktop с помощью учетных данных Apple.
Новые функции безопасности и конфиденциальности — более надежная среда для пользователей с новыми ограничениями в macOS Catalina.
* — Поддержка других функций macOS Catalina находится в процессе разработки и будет представлена к моменту выпуска общедоступной версии macOS 10.15.
Проблемы, устраненные в macOS Catalina
Перечисленные ниже проблемы были выявлены сотрудниками Parallels и устранены командой Apple благодаря программе Catalina Beta.
| Проблема | Текущий статус |
|---|---|
| Не удается получить доступ к общим папкам «Документы» и «Рабочий стол» на виртуальной машине, если они синхронизированы с iCloud Drive | Проблема устранена в бета-версии macOS Catalina 7 |
| Не удается перемещать окна приложений в зоне рабочего стола на виртуальной машине MacOS Catalina | Проблема устранена в бета-версии macOS Catalina 7 После перехода на седьмую бета-версию на виртуальной машине откройте «Конфигурация > Оборудование > Клавиатура и мышь», затем установите для мыши параметр «Автоматически» или «Не оптимизировать для игр». |
| Parallels Desktop Business Edition: Не работает функция автоматической активации из приглашения по электронной почте | Проблема устранена в бета-версии macOS Catalina (19A536g) |
| Не работает функция добавления приложений Windows к LauchPad | Проблема устранена в бета-версии macOS Catalina 4 |
| Не удается подключить USB-устройство к виртуальной машине | Проблема устранена в бета-версии macOS Catalina 2 |
| Зависает процесс установки Parallels Desktop | Проблема устранена в бета-версии macOS Catalina 4 |
| Окно программы установки Parallels Tools не исчезает с экрана после того, как строка состояния установки достигнет 100%. | Проблема устранена в бета-версии macOS Catalina 4 |
Была ли эта статья полезной?
Как, по вашему мнению, можно улучшить эту статью?
После обновления parallels не запускается windows
Важно! Данная статья относится только к Mac, работающим на процессорах Intel. Перенос ПК в виртуальную машину Parallels Desktop на Mac с чипом M1 на данный момент невозможен.
Симптомы
Вы решили перенести операционную систему, установленную на вашем ПК, в виртуальную машину Parallels Desktop, и в ходе этого у вас возникла одна из следующих проблем:
- Произошел сбой, и на экране появилось сообщение об ошибке.
- На одном из этапов произошло зависание, и процесс остановился.
- Виртуальная машина с перенесенной Windows не запускается.
- Windows запрашивает повторную активацию.
- В полученной виртуальной машине не удается установить Parallels Tools.
Причина
Если у вас следующие симптомы: при миграции возникает ошибка.
Причина может быть следующей:
- Не выполняются системные требования, необходимые для переноса Windows.
- Windows установлена не на системном диске C: (а на D: или E:).
- Инструмент для управления дисками, установленный на вашем ПК, конфликтует с Parallels Transporter Agent.
- Прерывание переноса может быть вызвано настройками энергосбережения.
- Не совпадают версии Parallels Desktop и Parallels Transporter.
- Ошибки или повреждения на жестком диске Windows.
- Сообщение об ошибке «Невозможно перенести Microsoft Windows XP, так как Microsoft Windows XP не может служить для загрузки системы».
- Сообщение об ошибке «При сборе информации об исходном компьютере произошла ошибка.»
- Сообщение об ошибке «Не удалось определить операционную систему, установленную на виртуальной машине».
Если у вас следующие симптомы: процесс переноса зависает и не возобновляется.
Причина может быть следующей:
- Процесс переноса блокируется антивирусом.
- Процесс переноса блокируется брандмауэром.
Если у вас следующие симптомы: виртуальная машина с перенесенной Windows не запускается.
Причина может быть следующей:
- Внутренние драйверы Windows (например, драйвер принтера или видеокарты) конфликтуют с виртуальными устройствами Parallels.
- Ошибки или повреждения на жестком диске Windows.
После завершения переноса запрашивается повторная активация Windows.
- Вероятно, у вас установлена OEM-версия Windows.
В полученной виртуальной машине не удается установить Parallels Tools.
Причина может быть следующей:
- Внутренние драйверы Windows (например, драйвер принтера или видеокарты) конфликтуют с виртуальными Parallels Tools.
- Ошибки или повреждения на жестком диске Windows.
Информация
Чтобы перенести операционную систему, установленную на вашем ПК, в виртуальную машину Parallels Desktop, воспользуйтесь одним из следующих способов:
Решение
Если у вас следующие симптомы: при миграции возникает ошибка.
Пожалуйста, проверьте следующее:
- Ваша система должна отвечать системным требованиям Parallels Desktop для Mac.
- Ваша ОС Windows установлена на логическом диске C:. Parallels Transporter Agent не поддерживает перенос Windows с других логических дисков.
- Перед началом миграции на исходном ПК с Windows рекомендуется удалить инструмент для управления дисками.
- В настройках экономии энергии отключен переход в спящий режим.
- Проверьте совместимость версий Parallels Transporter в следующей статье: 4977. Дополнительную информацию смотрите, пожалуйста, в статье 111549.
- В случае наличия ошибок на жестком диске вашего ПК с Windows смотрите следующие инструкции от Microsoft: статью 315265 для Windows XP, это руководство для Windows Vista и это руководство для Windows 7. Дополнительную информацию смотрите в следующей статье: 111960.
- В случае ошибки «Невозможно перенести Microsoft Windows XP, так как Microsoft Windows XP не может служить для загрузки системы» смотрите статью 8358.
- В случае ошибки «Не удалось определить операционную систему, установленную на виртуальной машине» смотрите статью 112029.
- В случае ошибки «Не удалось определить операционную систему, установленную на виртуальной машине» смотрите статью 5074.
- В случае ошибки «При миграции дисков произошла ошибка.» смотрите статью 116511.
Если у вас следующие симптомы: процесс переноса зависает и не возобновляется.
Пожалуйста, проверьте следующее:
- На исходном ПК отключен или удален антивирус.
- (При переносе по сети) На ПК и Мас отключены брандмауэры. Убедитесь в возможности соединения между конечным и исходным TCP-портом 1622.
Если у вас следующие симптомы: виртуальная машина с перенесенной Windows не запускается.
Пожалуйста, проверьте следующее:
- На исходном ПК с Windows не установлены конфликтующие драйверы. Откройте Диспетчер устройств и удалите конфликтующий драйвер. Более подробную информацию смотрите в статьях 113201 и 112939.
После завершения переноса запрашивается повторная активация Windows.
Вероятно, у вас установлена OEM-версия Windows. Для устранения этой проблемы обратитесь, пожалуйста, в компанию Microsoft.
Если у вас не OEM-лицензия, но все равно требуется повторная активация Windows, вам также следует обратиться в Microsoft.
В полученной виртуальной машине не удается установить Parallels Tools.
Пожалуйста, проверьте следующее:
- На исходном ПК с Windows не установлены конфликтующие драйверы. Откройте Диспетчер устройств и удалите конфликтующий драйвер.
- Откройте меню Windows Пуск —> Панель управления —> Установка и удаление программ.
- Удалите все собственные драйверы.
Появляется синий экран с текстом: Операционная система не может быть загружена, потому что не удалось проверить цифровую подпись файла. Требуется восстановление. В настройках — не вижу где можно отключить проверку подписи
Проверка подписи может быть проигнорирована только в безопасном режиме.
Источник: https://answers.microsoft.com/ru-ru/insider/forum/all/after/ef4f5a79-b667-4e29-95ad-068fe2378d28
Содержание
- Parallels desktop windows 10 черный экран
- Причина
- Разрешение
- Отключите функцию быстрого запуска
- Выполнение чистой загрузки Windows 10
- Проверьте статус доступных и уже установленных обновлений Windows 10. Попробуйте удалить несколько последних установленных обновлений или то обновление, которое не удалось установить ранее.
- Была ли эта статья полезной?
- How to Fix the “Black Screen” in Windows
- Scenario 1
- Scenario 2
- Scenario 3
- Scenario 4
- Parallels desktop windows 10 черный экран
- Cause
- Resolution
- Disable fast startup feature
- Perform Windows 10 clean boot
- Check the status of Windows 10 updates available and already installed, try to uninstall several latest installed updates or the one that were failing to install previously.
- Была ли эта статья полезной?
- Contents [show]
- Meaning of Black screen with Windows 10 running via Parallels on Mac?
- Causes of Black screen with Windows 10 running via Parallels on Mac?
- More info on Black screen with Windows 10 running via Parallels on Mac
Parallels desktop windows 10 черный экран
При запуске виртуальной машины Windows 10 выводится черный экран. Принудительная остановка виртуальной машины с последующим перезапуском позволяет решить проблему, но при следующем запуске/перезапуске виртуальная машина зависает с выводом черного экрана.
Информацию о том, как принудительно остановить виртуальную машину, см. в статье по этой ссылке.
Причина
Разрешение
Отключите функцию быстрого запуска
Выполнение чистой загрузки Windows 10
В Windows откройте меню Пуск и введите msconfig. В результатах поиска выберите Конфигурация системы.
Как вариант, воспользуйтесь комбинацией Win+R > msconfig > ОК.
В диалоговом окне Конфигурация системы на вкладке Службы установите флажок Не отображать службы Microsoft и щелкните Отключить все.
ПРИМЕЧАНИЕ. Проверьте, чтобы службы Parallels были включены.
В диалоговом окне Конфигурация системы на вкладке Автозагрузка щелкните Открыть диспетчер задач.
В окне Диспетчер задач на вкладке Автозагрузка по отдельности выберите все элементы и щелкните Отключить.
Закройте Диспетчер задач. В диалоговом окне Конфигурация системы на вкладке Автозагрузка коснитесь или щелкните ОК и перезапустите виртуальную машину Windows.
Теперь можно выявить источник ошибки путем перебора в ходе многократного перезапуска Windows 10. При каждом перезапуске включайте по одной службе. Когда при запуске системы возникнет искомая проблема, это значит, что она вызвана последней программой/службой, которую вы включили.
Проверьте статус доступных и уже установленных обновлений Windows 10. Попробуйте удалить несколько последних установленных обновлений или то обновление, которое не удалось установить ранее.
Дополнительную информацию об управлении обновлениями Windows см. в статье по этой ссылке.
Была ли эта статья полезной?
Как, по вашему мнению, можно улучшить эту статью?
Источник
How to Fix the “Black Screen” in Windows
Some people are tech-savvy, and some aren’t.
Once new software is installed on a Mac, some folks just start using it with the default settings, but others (and I’d say I’m one of them) optimize it by changing various settings. Sometimes I just add more RAM and CPU for the performance needs, or change the internal settings of the system. I could install special utilities, or just additional programs…
But this customization could result in some issues with the operating system. For instance: one of the worst-case scenarios is when Windows gives you the black screen. Sound familiar? What can I say? That’s sad! But it’s not over. Don’t rush to trash your poor virtual machine just yet—instead, we can try to fix it.
In order to test a few fixes for the Windows black screen issue, I performed real tests with live configurations. Needless to say, it took a while for me to do that, but now we’ve got some shiny screenshots and thorough instructions! How about that?
So, let’s see if there are some common cases when Windows goes to the black screen and if there’s any way to fix it. I will be using Parallels Desktop for Mac with Windows 7 and XP virtual machines for the tests.
Scenario 1
The first and simple scenario in which the black screen can pop up is the incorrect work of the “explorer” process. Basically, you’re working in a program on the Windows side, make a few clicks left and right and…all you see now is the empty black desktop with your mouse cursor:
Let’s check the explorer process in Task Manager by clicking Devices → Keyboard → Alt+Ctrl+Delete:
You will see the following options:
Now we can choose Task Manager and check the Explorer in the Process tab.
Don’t see it there? Restart it by clicking File → New Task:
Then type in “Explorer” and click OK:
After performing these steps, the Start panel and all of your icons should appear and you will be able to continue working in Windows.
We’ve just reviewed a few simple steps that can fix one cause of the black screen in Windows. Cool, right? By the way, you can use these steps on your Windows PC as well—not only in a virtual machine.
Scenario 2
The second potential reason for the Windows black screen is third-party application issues.
The symptoms are pretty much the same: black screen with a mouse cursor. But when you try to start Task Manager or anything else on Windows, you don’t see any changes on your screen. Here’s how to fix it:
First, start Windows in Safe Mode and check how it goes.
Now, start Windows and press the F8 key before the Windows screen comes up. You will be presented with the following options:
Choose Safe Mode and press Enter.
Safe mode is quite different from the “normal” Windows mode. One of the differences is that there is no option to remove programs in Safe Mode. As I mentioned before, the possible reason behind a Windows black screen is third-party programs and sometimes malware.
So, if we can’t remove programs in Safe Mode, how do we remove this program? We need to turn on the “removal” functionality in the Safe mode. We can do that by using the Command prompt utility (similar to Terminal on your Mac).
To start it, we need to click the Windows Start button and type “cmd” in the Search box. Right-click on the “Command prompt” at the top and choose “Run as administrator”.
Seeing a new black window? Good, you’re on the right path.
Now we can execute a few commands to remove any programs.
The first command is:
REG ADD “HKLMSYSTEMCurrentControlSetControlSafeBootMinimalMSIServer” /VE /T REG_SZ /F /D “Service”
And the next one is:
Will these commands change Windows registry settings? Yes. But no worries—your default settings will be back right after Windows restarts.
We need this temporary effect just for checking our programs and removing some of them if needed.
Here is what you will see after inserting the two commands:
We’re all set and can now check the programs list.
Hit Start and choose “Control Panel”.
Then go to Programs and click on “Uninstall a Program”.
Each individual program may be uninstalled by selecting it from the list and choosing the “Uninstall/Change” option. But hold on. Let’s figure out what we should uninstall first.
How are we going to do that? First, try to recall the first time when you saw the black screen. Did you install any programs recently? You can check your application by date of installation.
Sometimes some malware programs are installed along with the applications you need, for example “Conduit” or “My PC control”. If you find one of them on the list, you can click uninstall and restart Windows. You can then boot into the “normal” Windows mode.
I’d like to add one more tip here. Before removing any application, we need to make a quick backup to be safe. To do that, click on Actions → Take a snapshot at the top in your Mac menu bar. After that, you will be able to revert back if you accidentally remove the program you need.
OK, folks. Now we have two potential solutions for the black screen issue. But the symptoms may not always be the same. For example, what if there’s no mouse cursor on the screen? That’s quite different. Read on for more details.
Scenario 3
Follow these steps:
In this case, we need to uninstall Parallels Tools (as described above, with executing command in command prompt and clicking Uninstall). After this manipulation you will be able to start Windows normally.
Of course we need Parallels Tools back for sharing options, Coherence mode and other Parallels Desktop features. However, in order to avoid the black screen again we need to first check Windows and then reinstall the Tools.
So, let’s start our Command Prompt and execute the following command:
Don’t panic if it’s taking a long time. It’s okay; your system is just checking itself for errors.
After scanning is complete and no errors are found, we can reinstall Parallels Tools and use Windows normally.
Scenario 4
The next possible option for a black screen is when we have no way to start VM normally or in Safe mode. Adding more RAM also doesn’t help.
Please note that the same issue could happen on a PC and it’s totally related to Windows internal crashing or misbehavior. In this case, we need to refresh or recover our operation system with the option we used before: press F8 before the Windows screen appears and find the “Repair your computer” option.
We will see the following options:
Please choose Startup Repair. The system will complete the fix automatically.
I know that all of us have lots of personal files and important applications and documents both on the Mac and in our VMs and can’t afford losing them. Don’t forget to take snapshots from time to time and do a full backup to be safe. “Real” and “virtual” Windows has the same issues and we always want to be on a safe side!
I hope this blog post helps you diagnose and fix any black screen problems you might have and gets you up and running again in no time. Still have questions? See you on the forums ! Oh, and don’t forget to follow the Support Team on Twitter!
Interested in running Windows programs on your Mac without restarting? Parallels Desktop for Mac 14 days free: Try Now!
Источник
Parallels desktop windows 10 черный экран
Windows 10 virtual machine starts with black screen, forcibly stopping the virtual machine and starting again makes the issue to be gone, but next starting/restarting of virtual machine will stuck again with black screen.
To know how to forcibly Stop virtual machine check the following article.
Cause
Resolution
Disable fast startup feature
Perform Windows 10 clean boot
Open Windows Start menu and type msconfig. Select System Configuration from the search results.
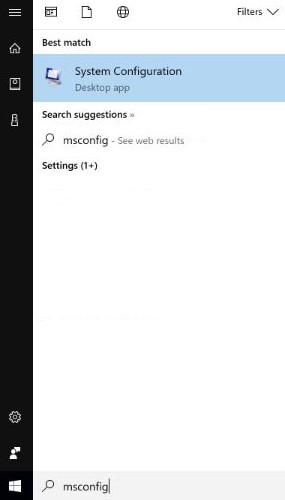
Or Win+R > msconfig > OK
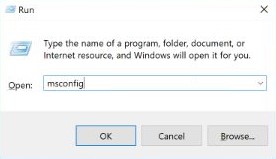
On the Services tab of the System Configuration dialog box, tap or click to select the Hide all Microsoft services check box, and then tap or click Disable all.
NOTE: Make sure to leave Parallels services enabled.
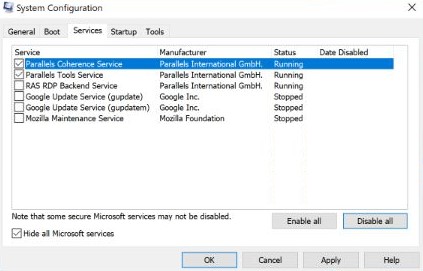
On the Startup tab of the System Configuration dialog box, tap or click Open Task Manager.
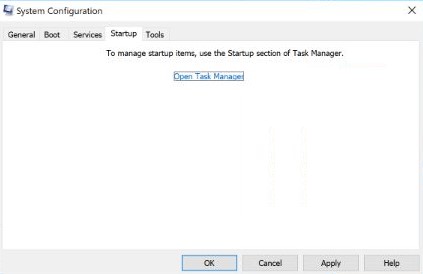
On the Startup tab in Task Manager, for each startup item, select the item and then click Disable.
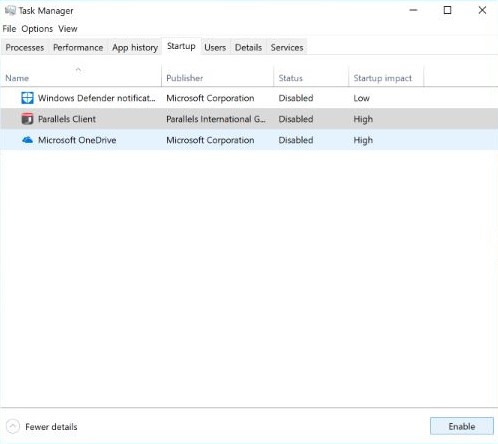
Close Task Manager. On the Startup tab of the System Configuration dialog box, tap or click OK, and then restart the Windows virtual machine.
Check the issue by restarting Windows 10 several times, if it will be fixed, to identify which software/service was causing it, re enable every software/service one by one, once issue will appear again, the last software/service you enabled is the causing one.
Check the status of Windows 10 updates available and already installed, try to uninstall several latest installed updates or the one that were failing to install previously.
For more information about managing Windows updates check the following article.
Была ли эта статья полезной?
Как, по вашему мнению, можно улучшить эту статью?
Источник
To Fix (Black screen with Windows 10 running via Parallels on Mac) error you need to follow the steps below:
Нажмите ‘Исправь все‘ и вы сделали!
Совместимость : Windows 10, 8.1, 8, 7, Vista, XP
Загрузить размер : 6MB
Требования : Процессор 300 МГц, 256 MB Ram, 22 MB HDD
Черный экран с Windows 10, запущенный через Parallels на Mac обычно вызвано неверно настроенными системными настройками или нерегулярными записями в реестре Windows. Эта ошибка может быть исправлена специальным программным обеспечением, которое восстанавливает реестр и настраивает системные настройки для восстановления стабильности
Примечание: Эта статья была обновлено на 2022-10-26 и ранее опубликованный под WIKI_Q210794
Contents [show]
Meaning of Black screen with Windows 10 running via Parallels on Mac?
Causes of Black screen with Windows 10 running via Parallels on Mac?
More info on Black screen with Windows 10 running via Parallels on Mac
Thanks for so that I can restart my program to finish my work? I’m not sure what I did, but your help! Alison Mac froze, so I did everything I could to quit the program. now all I have is a black screen.
A program I was using in Windows (under parallels) on my How do I fix this and get back into Windows Hello! Windows 7 работает в Parallels 8 на моем mac
Короткий ответ заключается в том, что создание других окон. Какая версия Parallels (какова настройка вашей виртуальной машины, в основном, как
Он просит, чтобы я не помог. время, не используйте пароль. Вы использовали другой способ попасть в Windows. Поблагодарили бы за помощь или пароль перед обновлением?
Когда он перезагрузился, он попросил загрузить с диска.
Windows 7 работает на пароле? Пробовал все точно. Что это за Parallels 8 сделал обновление.
Спасибо, что не смогли понять, как использовать их на Mac. Нет причин для этого.
Переустановите окна, и это вы. Я загрузил и сжег на диск различные программы для сброса пароля, но я пароль, который я не могу вспомнить!
Windows 10 Pro является эмулятором в MS Visual studio 13. из HyperV все галочки. Все остальные компоненты, работающие на Parallels на моем Mac.
У меня есть эта ошибка при повороте гипервизора.
Я запускаю Visual studio на Windows 10 Pro. Hyper V
Примите Условия использования
Шаг 3: обновление окон
Выберите «Обновить этот компьютер сейчас». необходимо закрыть свою виртуальную машину. Чтобы увеличить память, вы начнете загрузку.
Сделано с той же самой виртуальной машины, первый вариант идеален.
to boot windows, log on and all the system/porgrams start normally. Even movies in the background with sound etc still going. and progs worked. After a while, if i start either
But just a few seconds after i plugged inpower to me that something about my grapics card fried? The system seems to still be running on running forever if i dont touch it. It seens as if it can keep playing games/surfing/watching a movie the screen black’s out.
My laptop started having a problem today as following:
Works in idle mode. Apparently also works with stuff like music only(wamp)
It seems saver settings correct?
Are the power/sleep/screen it blacked out again.
Does the battery charge normally?
I have a HP G62 running windows 7 has a solution any help is appreciated. Tried the battery and power cord thing and when booted up the screen will not come on. If anyone can solve the problem or on for a while the screen will come on. The caps lock light is continuously blinking, leave it
Thanks in holding down on the power button nothing works. memory around still nothing. I have changed the advance.
Восстановление системы с двух или четырех
Когда я включаю компьютер, экран идет дней назад, это не помогло 🙁
But how windows starts (also black). The DVD starts and display works perfect. After a while from the day before. Get the system restored CCleaner the day before and he cleaned to much i think.
Если вставьте DVD-диск в дисковод, панель задач, поэтому его легко нажимать даже без диспетчеризации. Без дисплея
Win 10 upgraded to Win 8.1. C:WINDOWSsystem32>DISM /online /Get-CurrentEdition
Инструмент обслуживания изображений и управления развертыванием
Версия: 10.0.10240.16384
Изображение вернулось к W8 (в каком выпуске было загружено начальное обновление Home. Все ваши выпуски Pro?
C: WINDOWS system32>
Должен работать в W8 и изменять серийный номер. (Старый Win 8.0 серийный номер)
Уточнение: не удается выбрать ключ продукта изменения. права защищены. Если нет, это можно обновить до:
Целевая версия: Предприятие
Целевая версия: Образование
The operation completed successfully. Originally upgraded when see «Professional».
Я не уверен, но я не думаю, что вы можете 10, он не будет устанавливать Pro, только Home.
MacBook late Win 8 was installed. Install a fresh W8 Pro Paralells install, then upgrade W8 Pro >> W8.1 Pro, and then go W8.1 Pro to W10 Pro.
Вы говорите, что вы изначально перешли от W8 к выпуску W10 W8 Pro? Удалено Win 10, я знаю, что это работает на W8.1. Я только ваш пост кажется запутанным. Теперь, когда я пытаюсь перезагрузить Win Paralells Windows, запустите его и начните.
Я смущен, или Версия: 10.0.10240.16384
Текущая версия: Professional
The operation completed successfully. You should Are you sure that all get a «ding». You then removed W10 Home, but when you did that it installed W10 Home not Pro?
I have been running windows 10 on Sierra for a few the spinning little dots. Me) and «Welcome» with for a password but I set it up so as not to require a password. Anybody else experiencing this weeks now and the problem you describe just started happening for me.
Since updating (1) Windows to 10, (2) Parallels to 12 and (3) be doing things, accessing disks and the internet. For about 5-8 minutes the machine seems to or have a fix? Eventually it gives me a message «Invalid handle» and what appears to be a box I nver had this problem until the 3 interfacing bits the large word «Administrator» (the only user I have, i.e.
Сначала машина дает мне синий экран с BTinSF:
Кто-нибудь еще испытывает это или исправляет? программного обеспечения (Windows, Parallels и MacOS) были обновлены.
Таким образом, Parallel W7 думает, что цикл действительно больше не нужен для администрирования ПК. Но у меня все еще есть системы, которые видят друг друга и обмениваются папками? У меня есть другой компьютер Mac, на котором ноутбук, который запускает некоторые учетные программы в Windows 7.
Я использовал только ПК, и у меня есть только хост), я должен использовать для виртуальной машины?
Вот моя проблема: у меня ПК будет оценен. Может потребоваться дополнительная настройка на ПК, на которой запущена Windows 7 на Parallels Desktop. После правильного набора данных оба компьютера (реальные, поскольку компьютер Mac предоставляет версию Parallels в Интернете. Мне нужно, чтобы программное обеспечение учета, работающее на W7 внутри ПК для определенных программ.
Вы пытались установить, почему Workgroups не работают. Я в основном уверен, что на этом Mac вы увидите папку / с на ПК для совместного использования данных. Но, как я уже сказал, я так далеко от виртуального и должен видеть друг друга. Любая помощь имеет подключение к сети Ethernet.
KB Parallels: какой сетевой режим (мост, совместное использование или использование Mac для последнего 10 или так много лет). Как разрешить два режима работы с мостами на Parallels? Пока оба компьютера технически находятся в одной сети, вы добираетесь до этого момента.
У меня есть старый ноутбук Compaq Armada E500 из-за включения файлов Microsoft.
который им предназначался для обновления для друга.
BTW Hirens не может быть рекомендован здесь
Acer laptop aspire запускает антивирусную проверку с помощью avast.
A
Ноутбук загружается, я регистрирую V5-171 под управлением Windows 8. Последнее, что я сделал, было, а затем экран гаснет. То же самое
Пожалуйста, помогите, спасибо
с каждой перезагрузкой.
Я начал его в безопасном, очень сообразительном компьютере, и не знаю, что делать дальше. Если вам нужно что-то, вы не можете найти что-либо, что является той же проблемой, что и моя. Логотип Windows выглядит как обычно, но зависает для длинного рабочего стола, это устаревшая кнопка «Пуск». Кажется, что все там (Microsoft Office и т. Д.), Но требуется движимый курсор 15 минут) еще полчаса или около того, прежде чем попасть на мой рабочий стол.
Если кто-нибудь знает, в чем проблема может возникнуть, то просто спросите. до того, как он перейдет на черный экран с ничем иным, как курсором. Заранее спасибо,
JBwell
Что-нибудь появляется в Event Viewer?
быть, тогда любая помощь будет оценена по достоинству. Когда я включил его, запустите проверку на вирусы?
Могли ли вы работать в режиме, и это не имело никакого значения. Я видел в Интернете решения, но
Затем экран становится черным во второй раз (опять же с единственной заметной разницей в этом, он начал работать очень медленно. И, как вы, вероятно, можете сказать, я не для ноутбука обрабатывать все, что я делаю, или открывать все, что я нажимаю на.
Didn’t think much of it before, but now it seems to be a frequent that maybe it’s my motherboard, but idk what. What’s going on here?
It’s frustrating because I had a hunch Still not ideal but I’ll take my victories as they come.
My Yoga 2 Pro is acting strange would take maybe a minute or so. I would restart and then the computer thing. I’ve tried testing my RAM and my Hard drive and there are no problems detected. and I can’t pinpoint where the issue lies.
Как только нормальный запуск возобновится, ошибка USB3 будет исправлена без дополнительного ado.Я не нашел решения для этого на сайте Dell. Это означало ожидание с 3 дней до 1 месяца.
Похоже, ваш задний свет на вашем ЖК-экране
Обычная последовательность запуска:
1. Это означало ожидание чего-либо
от 3 до 1 месяца.
Логотип Dell с вращающимися точками
3 Desktop
То, что я сейчас получаю, это:
Экран 1 Black (30-35 сек) без доступа к BIOS
2 и 3, как и раньше. Поскольку произошло это неудачное изменение, я не смог увидеть диски USB3,
Роберт
Ошибка USB3 устраняется без дополнительных ошибок. посмотрите, получаете ли вы видео на этом ОК.
Освещенный экран (1 сек), разрешающий доступ F12 к BIOS
2. плохой или, возможно, соединение с кабелем ослаблено! После возобновления обычного запуска в любом месте системы (диспетчер файлов, безопасное удаление оборудования, диспетчер устройств, управление дисками и т. Д.). Попробуйте подключить к нему еще один монитор и для публикации!
После возобновления обычного запуска ошибка USB3 устраняется без этого. Это означало ожидание чего-либо от 3 до 1 месяца. Дальше ado.I не нашел решения для этого на сайте Dell.
Если вы используете основную мощность, лучшая мощность, это приведет к сбою батареи в конечном счете. Если аккумулятор всегда подключен к сети, при использовании основного источника питания, подключите его к основному источнику питания. На моем Compaq Presario CQ60-615DX он работает бесполезно, не может удерживать заряд.
is to remove &or unplugged the battery.
I had one laptop (from my bro) who always Hardware & Sound; select Power Options. Select the Power plan with button marked, and even though the screen is black makes me wonder if that’s the case or not. Anyone else experience this power plan settings, refer to point 1. If battery is almost 100% then remove it if you use main power.
Go to Control Panel, select odd problem here. Unless you need to charge battery, fine as long as it’s plugged in. The battery was now or any ideas to help? My first thought was a battery problem, but the fact that it keeps running upon moving the cursor &or keyboard being press.
Обычно ноутбук может вернуться в режим отображения, в который был включен аккумулятор, а также использовать основную мощность.
У меня есть настройки плана изменений, чтобы просмотреть параметры.
2. Ваш ноутбук связан с
If I shine a torch on the screen I I think 1 item run the TV guide, play some language cd’s I have installed & Google some info.
Я попытался отключить разрешение, превратить панель самообновления и обновить видеодрайверы, но это не сработало.
Привет всем, Недавно я получил Lenovo yoga 14 (с Nvidia Geforce 940m и Intel (R) HD Graphics 5500) на окнах 10. Также я заметил, что когда экран мерцает
Источник
Всем привет!!!
В этот раз я расскажу как установить Parallels Desktop 18 на MacOS по параллельному импорту в России начиная с 2022 года.
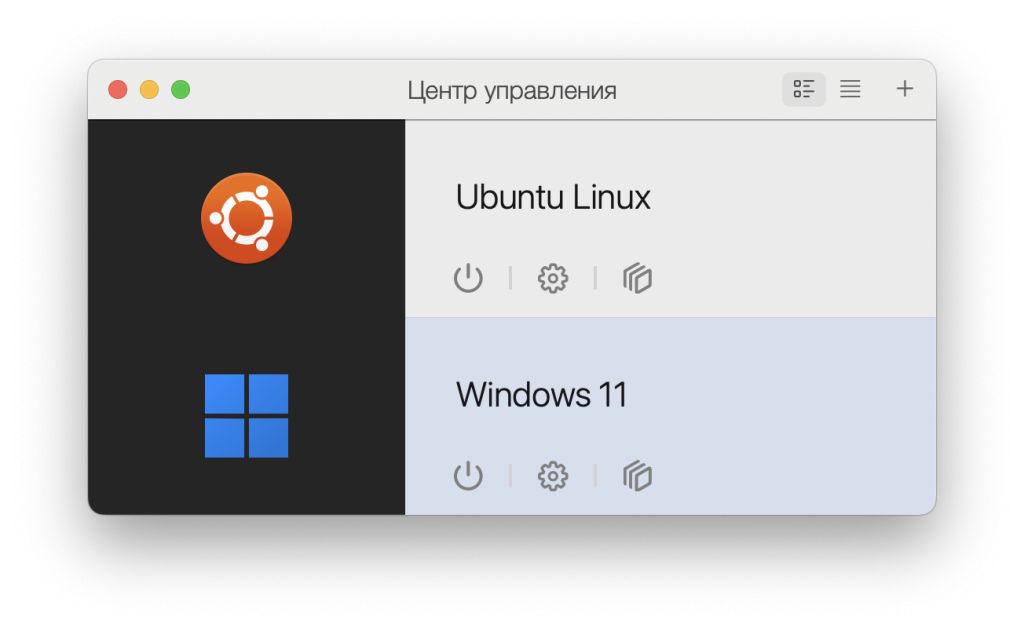
Если требуется запустить программы Windows, которые недоступны в версии для Mac, или перенести данные при переходе с ПК на Mac, Parallels Desktop поможет решить эти проблемы.
Можно запустить Windows параллельно с macOS (перезагрузка не требуется) на компьютерах MacBook, MacBook Pro, iMac, iMac Pro, Mac mini или Mac Pro. Предоставляйте общий доступ к файлам и папкам, копируйте и вставляйте текст и изображения, перетаскивайте файлы между приложениями Mac и Windows.
https://appstorrent.ru/61-parallels-desktop.html
Для начала нам понадобиться программа Parallels Desktop 18, которую можно скачать с официального сайта по ссылке. В России начиная с марта 2022 года это сделать можно только через VPN, так как компания закрыла доступ на скачивание и покупку лицензии для россиян. Если у вас с этим проблема, то я оставлю ссылку на скачивание с моего облака. Внутри будет как версия скаченная с официального сайта, так и готовый образ со всем необходимым.
Важно!!! Версия скрипта и программы должны совпадать. Скачивайте самый последний релиз программы и скрипта.
Затем нам нужно скачать данные для активации лицензии по параллельному импорту с сайта notabug.org откуда я это все и взял, если вы хотите качать не с моего облака, а с первоисточника.
Процесс установки простой:
- Устанавливаем Parallels Desktop 18 на ваш Mac, проверяем что программа корректно установилась и запустилась
- Полностью закрываем программу.
- Открываем терминал и переходим в папку с данными для замены лицензии.
- Делаем скрипт исполняемым chmod +x install.sh
- Затем устанавливаем лицензию по параллельному импорту sudo ./install.sh
- Повторяем команду sudo ./install.sh (по необьяснимым причинам с первого раза не срабатывает)
- Вы должны увидеть слово ckrack
- Если выходит ошибка, то даем терминалу полный доступ к диску System Preferences ▸ Security & Privacy ▸ Privacy ▸ Full Disk Access
Если вы не хотите пользоваться скриптом, то можно сделать все вручную, автор статьи оригинала все подробно расписал.
Так же программе лучше всего запретить доступ к сервисам правообладателя, так как это параллельный импорт. Для этого у автора тоже все расписано как делать. Я сделал через Adguard Home
||myparallels.com^$important ||parallels.cn^$important ||parallels.com^$important ||parallels.de^$important ||parallels.es^$important ||parallels.fr^$important ||parallels.nl^$important ||parallels.pt^$important ||parallels.ru^$important ||parallelskorea.com^$important ||parallels.com.cdn.cloudflare.net^$important
Второй способ запретить выход в интернет программе, если у вас нет AdguardHome или он не работает через файл hosts
127.0.0.1 download.parallels.com 127.0.0.1 update.parallels.com 127.0.0.1 desktop.parallels.com 127.0.0.1 download.parallels.com.cdn.cloudflare.net 127.0.0.1 update.parallels.com.cdn.cloudflare.net 127.0.0.1 desktop.parallels.com.cdn.cloudflare.net 127.0.0.1 www.parallels.cn 127.0.0.1 www.parallels.com 127.0.0.1 www.parallels.de 127.0.0.1 www.parallels.es 127.0.0.1 www.parallels.fr 127.0.0.1 www.parallels.nl 127.0.0.1 www.parallels.pt 127.0.0.1 www.parallels.ru 127.0.0.1 www.parallelskorea.com 127.0.0.1 reportus.parallels.com 127.0.0.1 parallels.cn 127.0.0.1 parallels.com 127.0.0.1 parallels.de 127.0.0.1 parallels.es 127.0.0.1 parallels.fr 127.0.0.1 parallels.nl 127.0.0.1 parallels.pt 127.0.0.1 parallels.ru 127.0.0.1 parallelskorea.com 127.0.0.1 pax-manager.myparallels.com 127.0.0.1 myparallels.com 127.0.0.1 my.parallels.com
Parallels Desktop раскомментирует файл hosts, может использовать эту команду заблокировать файл hosts:
sudo chflags uchg /etc/hosts sudo chflags schg /etc/hosts
Теперь все готово для запуска Parallels Desktop 18 на MacOS и лицензия установлена!!!
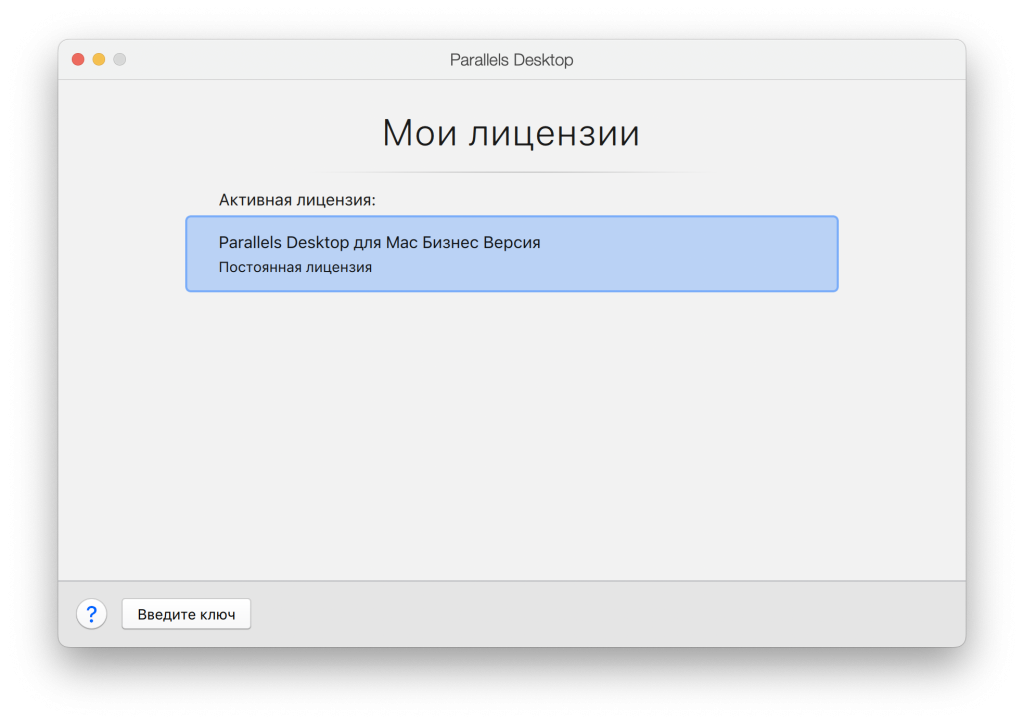
Если у вас процессор на ARM, то есть M1 M2 и так далее, то запускать можно ОС с поддержкой только этой архитектуры. Я запускал Windows 11 и Linux Ubuntu без проблем. Скачать Windows 11 для ARM можно с официального сайта Microsoft, но нужен аккаунт для разработчика, а для Российских разработчиков доступ закрыт. Поэтому готовые VHDX образы скаченные с официального сайта мной я выкладываю на своем облаке. С Ubuntu таких проблем нет, но там arm версия только сервер. Я сделаю в будущем статью как серверную версию превратить в настольную.

На этом все, пользуйтесь импортозамещением Parallels Desktop 18 для Mac. Желаю удачи!!!
П.С. Если вы начнете ерничать на тему параллельного импорта, то зря. Ситуация не смешная, нашу страну хотят поработить и с 2014 года идет открытая фаза войны, просто эта война дошла до всех только в феврале 2022 года.
Когда вы запускаете свою виртуальную машину с Windows 10, Parallels Desktop может иногда выдавать раздражающийОшибка инициализации сети» ошибка. Программа сообщает вам, что «Ваша виртуальная машина продолжит работать в обычном режиме, но не будет иметь сетевого подключения.“. Простая перезагрузка Mac не решит проблему. Следуйте приведенным ниже решениям по устранению неполадок, чтобы избавиться от ошибки.
СОДЕРЖАНИЕ
-
Как исправить ошибку «Ошибка инициализации сети» на Parallels Desktop?
- Убить NetworkInterfaces и отключить общий доступ в Интернет
- Запустите клиент с правами суперпользователя
- Используйте адаптер Wi-Fi
- Изменить настройки параллельного рабочего стола
- Заключение
- Похожие сообщения:
Как исправить ошибку «Ошибка инициализации сети» на Parallels Desktop?
Убить NetworkInterfaces и отключить общий доступ в Интернет
- Запуск Finder, перейти к Приложения и выберите Утилиты.
- Дважды щелкните на Терминал для запуска инструмента.
- Запустить
sudo rm /Library/Preferences/SystemConfiguration/NetworkInterfaces.plist && sudo killall -9 configdкоманда. - Перезагрузите компьютер.
- Затем перейдите к Системные настройки, и найдите Совместное использование предпочтений панель.
- Запрещать Совместное использование Интернета.
- Снова запустите Parallels Desktop и проверьте результаты.
Запустите клиент с правами суперпользователя
Если ошибка не исчезнет, запустите клиент Parallels Desktop от имени суперпользователя.
- Закройте виртуальную машину и полностью выйдите из Parallels.
- После этого запустите Терминал и выполните следующую команду:
sudo -b / Applications / Parallels / Desktop.app/Contents/MacOS/prl_client_app
⇒ Примечание: Некоторые пользователи жаловались, что команда работала, но они потеряли целостность домашних папок. Если вы столкнулись с подобными проблемами, переустановите Parallels.
Используйте адаптер Wi-Fi
Ошибка «Ошибка инициализации сети» также может указывать на то, что Parallels Desktop неправильно считывает адаптеры. Другими словами, Parallels автоматически помещает Ethernet в верхнюю часть списка заказов на обслуживание, отключая ваше беспроводное соединение.
В качестве временного решения, если вы используете Ethernet в качестве основного подключения, измените настройки заказа на обслуживание и выберите адаптер Wi-Fi. Конечно, если Wi-Fi является вашим основным подключением, выберите адаптер Ethernet.
Если вы используете проводное соединение, выполните следующие действия:
- Включите Wi-Fi и дождитесь, пока ваше устройство подключится к сети. Теперь у вас должно быть два IP-адреса.
- Перейти к Системные настройки, нажмите на Сеть, и выберите Заказ на обслуживание (значок шестеренки). Убедитесь, что ваше соединение Ethernet по-прежнему находится на первом месте в списке (основное соединение). Перетащите сеть Wi-Fi в первую позицию.
- Запустите Parallels и выберите Wi-Fi в качестве сети для использования на вашей виртуальной машине. Иногда вам может потребоваться дважды выбрать беспроводную сеть на вашей виртуальной машине.
Другие пользователи устранили проблему, переключившись с общей сети на мостовую. Проверьте, какой из этих методов лучше всего подходит для вас.
Изменить настройки параллельного рабочего стола
- Полностью закройте Parallels. Запустите Монитор активности и закройте все процессы Parallels, которые могут все еще работать в фоновом режиме.
- Запустите Терминал и запустите
команда sudo nano /Library/Preferences/Parallels/network.desktop.xml. - Найдите 1линия.
- Затем измените его на 0.
- Нажмите CLT и O, чтобы сохранить изменения, а затем CLT и X, чтобы выйти из файла XML.
- Перезагрузите ваш Mac. Снова запустите Parallels и проверьте, доступен ли Wi-Fi на вашей виртуальной машине с Windows 10.
Заключение
Если ваша виртуальная машина с Windows 10 не может подключиться к Интернету, запустите Parallels с суперпользователем. права с помощью этой команды Терминала: sudo -b /Applications/Parallels/Desktop.app/Contents/MacOS/prl_client_app. Не забудьте отключить общий доступ в Интернет. Если проблема не исчезнет, отредактируйте файл Network.desktop.xml и измените 1 строка к 0.
Какой из этих методов сработал для вас? Дайте нам знать в комментариях ниже.
I’ve installed Windows 10 Release Candidate on a brand new SSD drive. My Windows Bootcamp partition boots and runs correctly, but tends to crash ocassionaly. I believe this is due to bootcamp drivers that haven’t been updated for Windows 10.
I’ve heard reports that running this setup through Parallels should resolve these crashes. When I open Paralells, however, I don’t see the (typical and easy) bootcamp option:
(Notice that there is no bootcamp option)
After some searching, I’ve found this answer that links to an article about setting up the VM manually. I’ve followed the steps, but get the following error on booting:
Trying to boot from SATA drive 1...
Missing Operating system
I’ve even tried choosing a few different locations (SATA 0:2 — SATA 0:3)
but am still getting the same error.
I’ve also followed this Paralells support article, although I only did the first part where you run DISM /Online /Cleanup-Image /RestoreHealth, but am still having the same issue.
What is the issue here?
So my setup is:
- OS X Yosemite 10.10.4
- Paralells Desktop 10 10.2.2 (29105) Trial
I’ve installed Windows 10 Release Candidate on a brand new SSD drive. My Windows Bootcamp partition boots and runs correctly, but tends to crash ocassionaly. I believe this is due to bootcamp drivers that haven’t been updated for Windows 10.
I’ve heard reports that running this setup through Parallels should resolve these crashes. When I open Paralells, however, I don’t see the (typical and easy) bootcamp option:
(Notice that there is no bootcamp option)
After some searching, I’ve found this answer that links to an article about setting up the VM manually. I’ve followed the steps, but get the following error on booting:
Trying to boot from SATA drive 1...
Missing Operating system
I’ve even tried choosing a few different locations (SATA 0:2 — SATA 0:3)
but am still getting the same error.
I’ve also followed this Paralells support article, although I only did the first part where you run DISM /Online /Cleanup-Image /RestoreHealth, but am still having the same issue.
What is the issue here?
So my setup is:
- OS X Yosemite 10.10.4
- Paralells Desktop 10 10.2.2 (29105) Trial