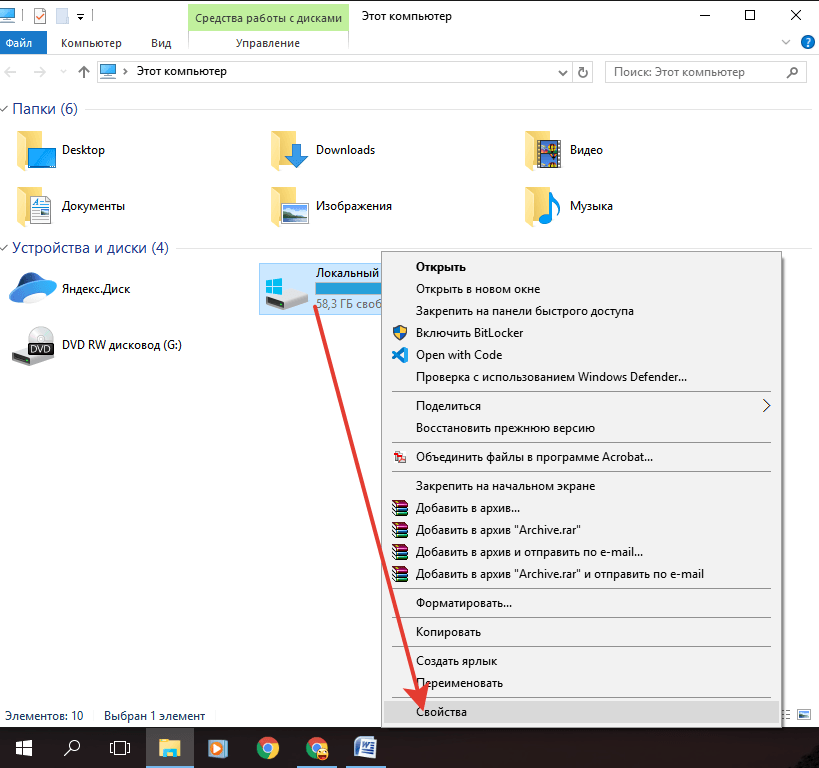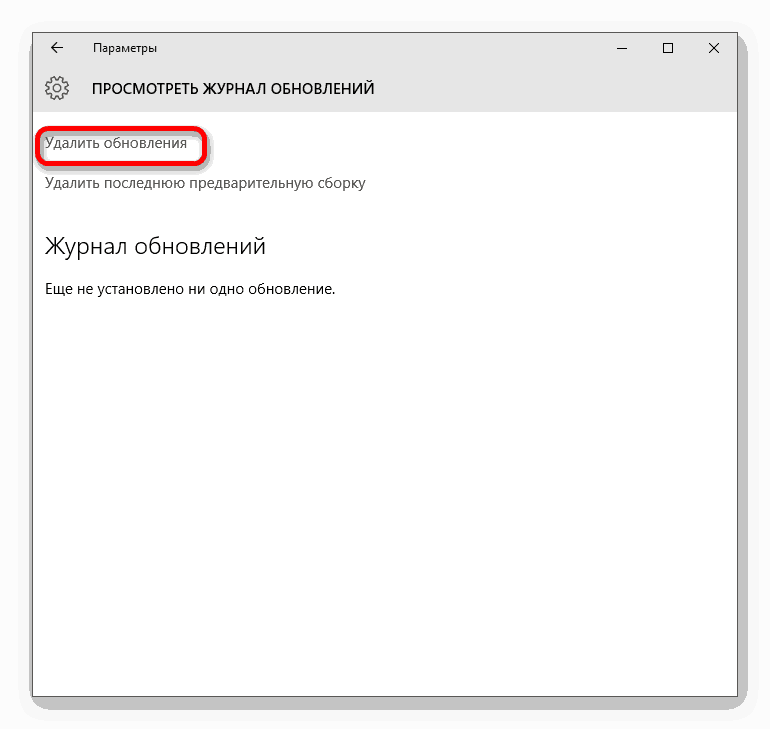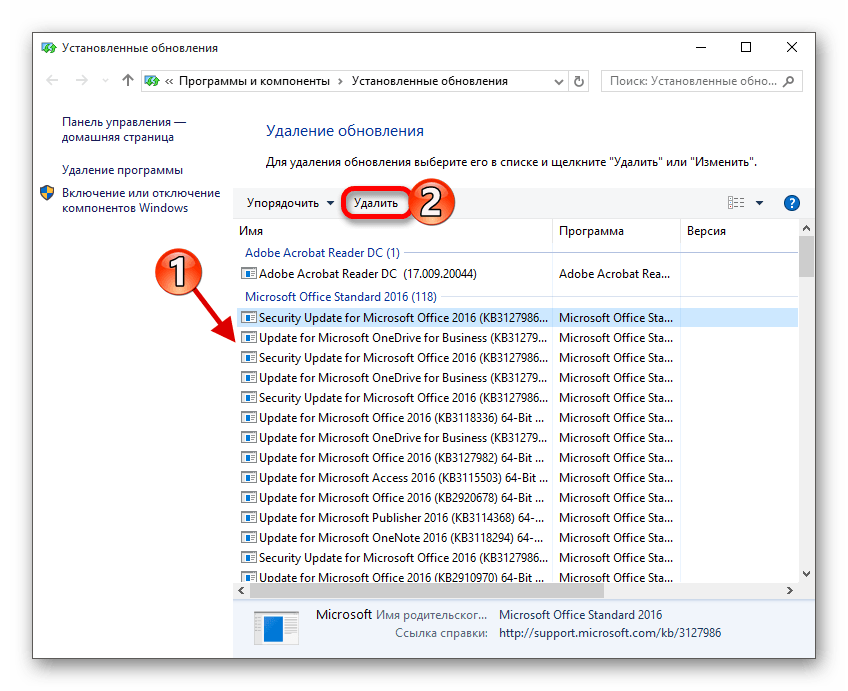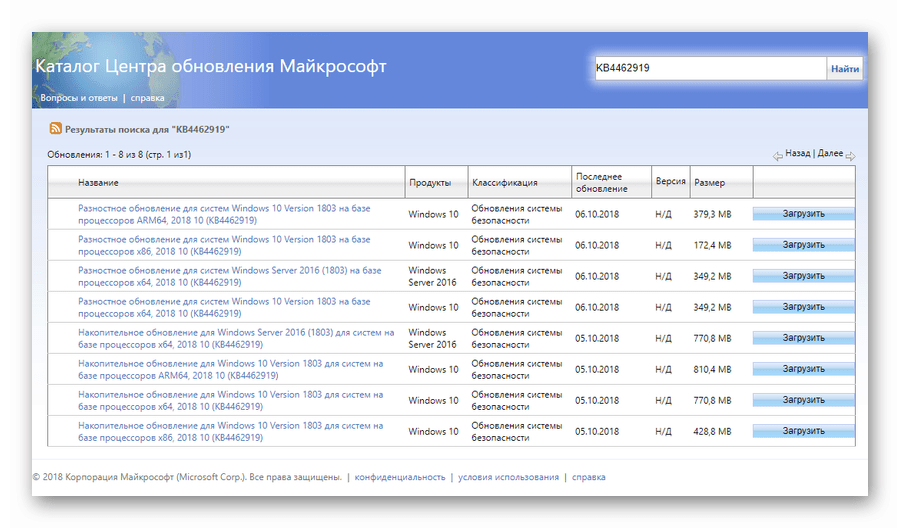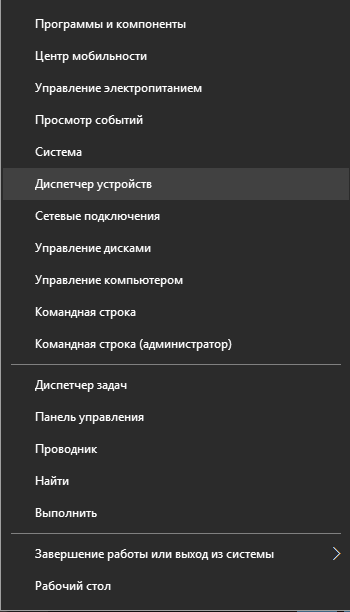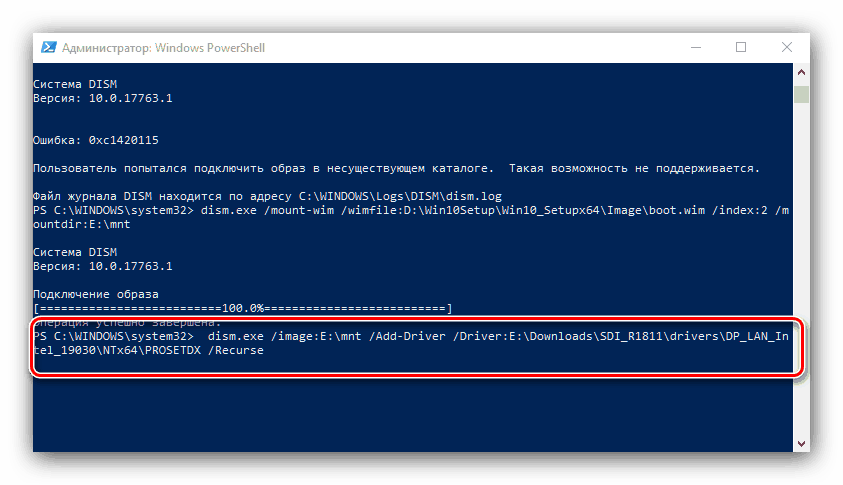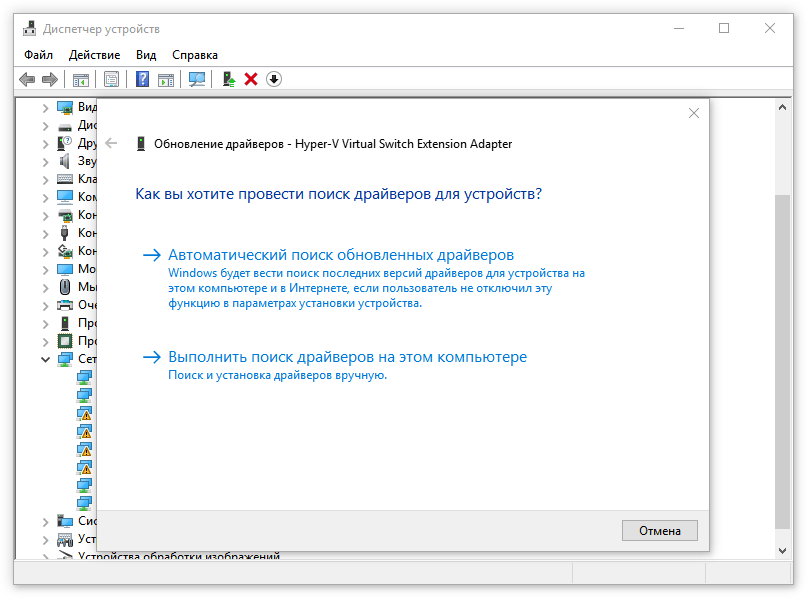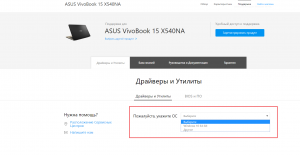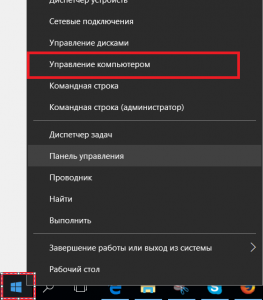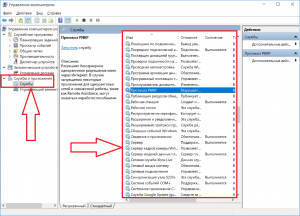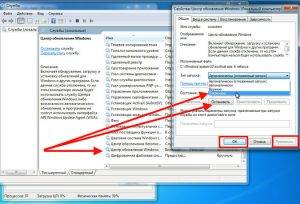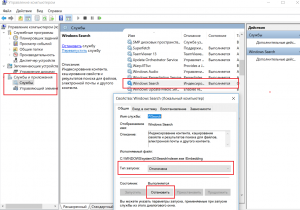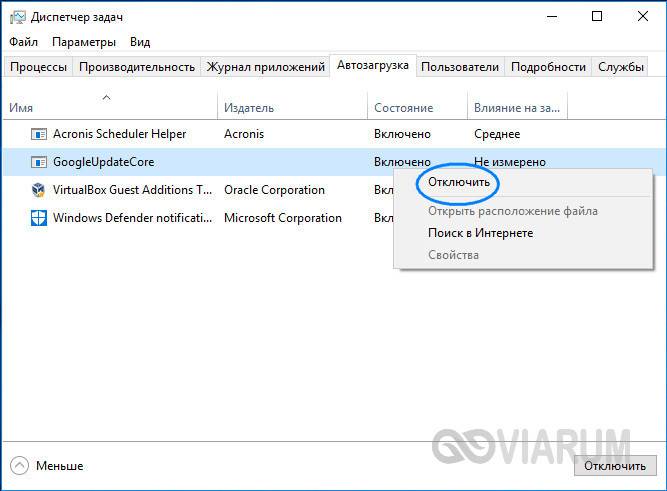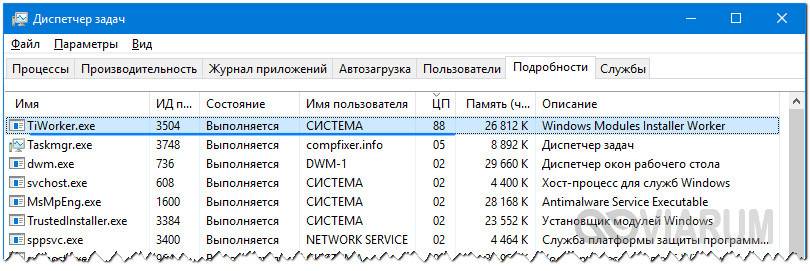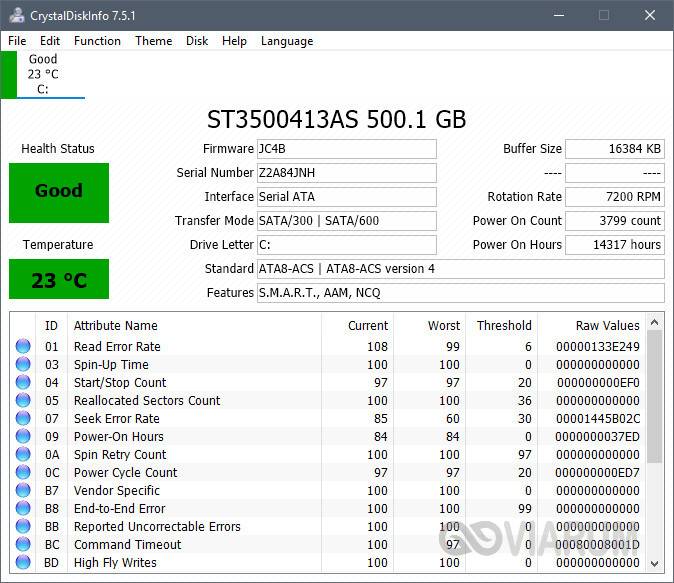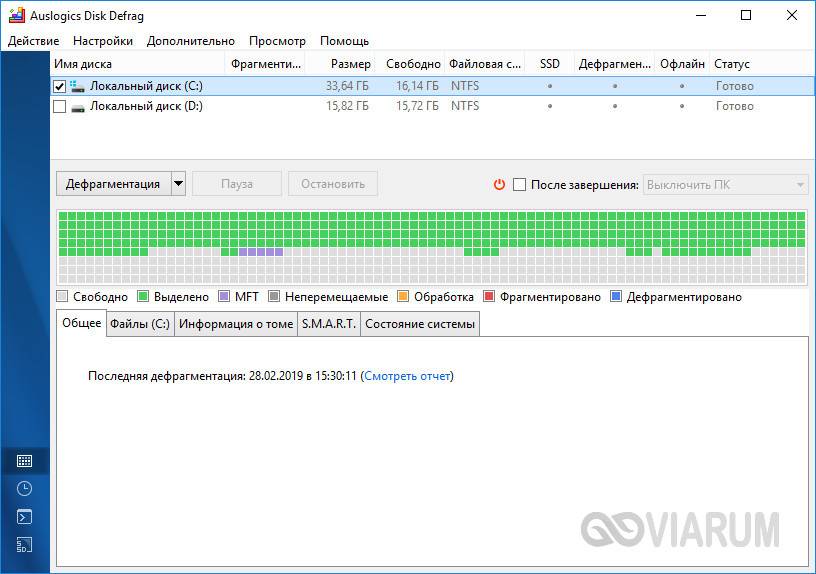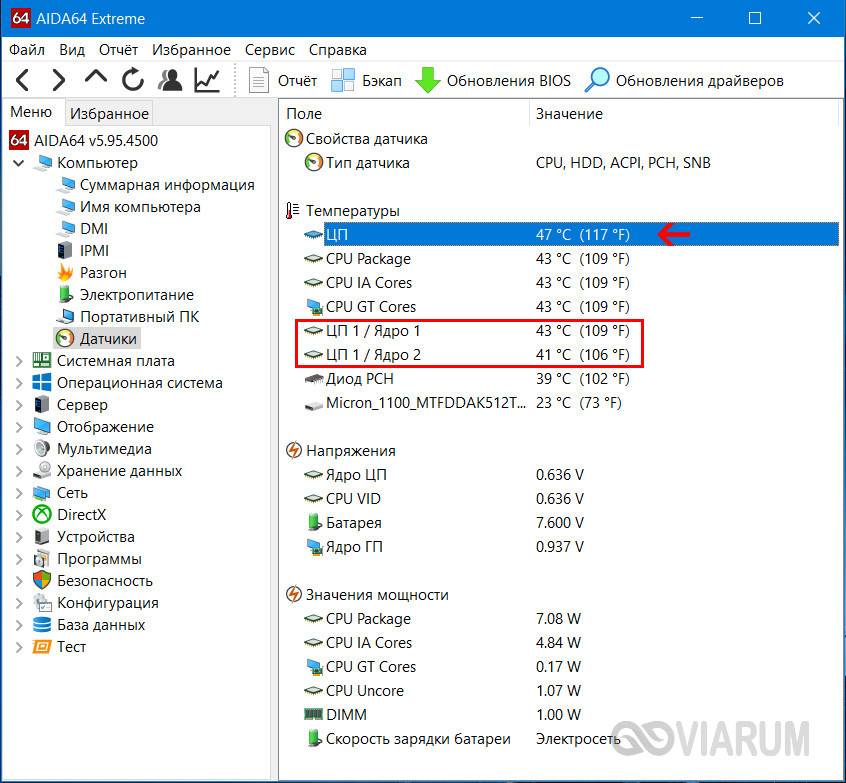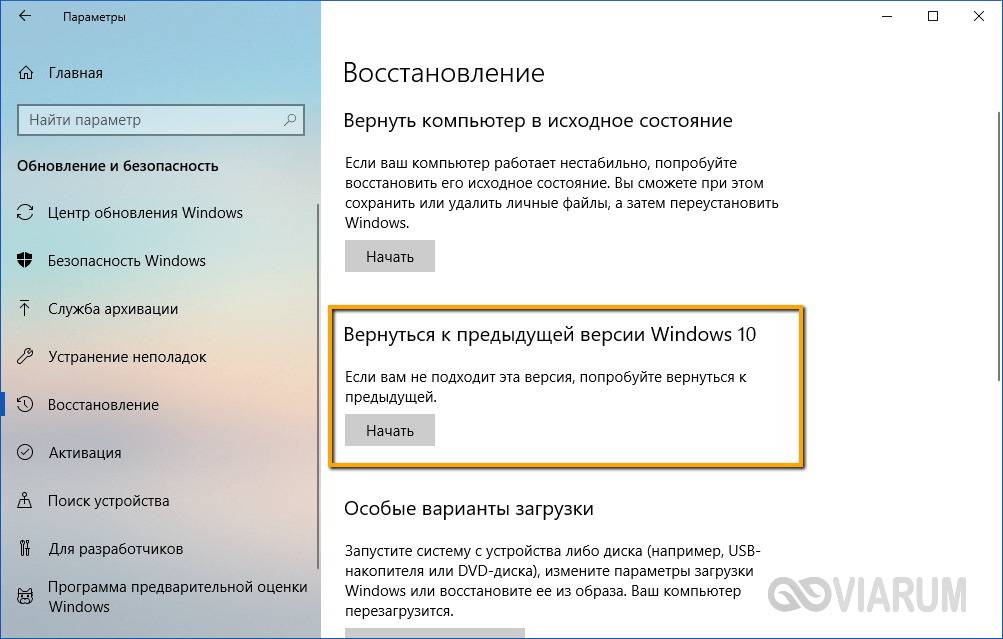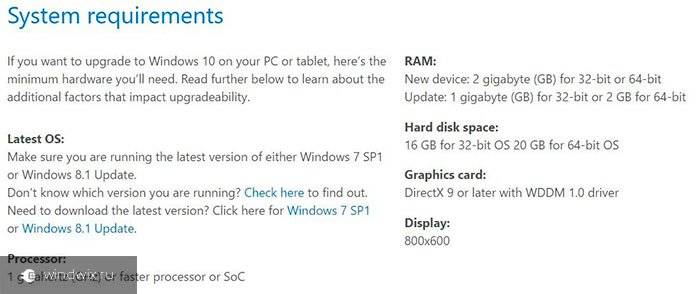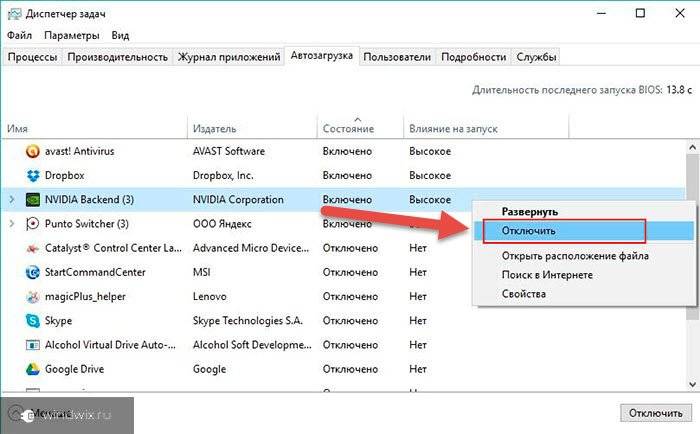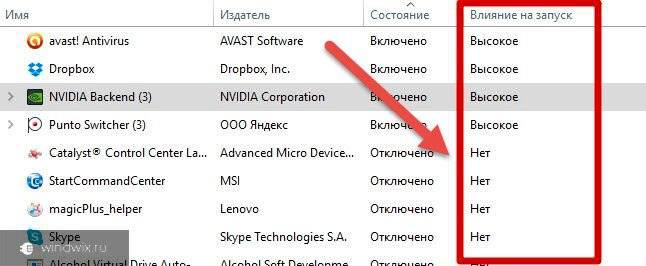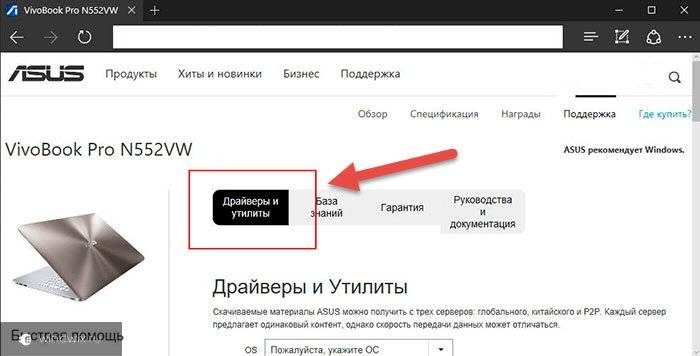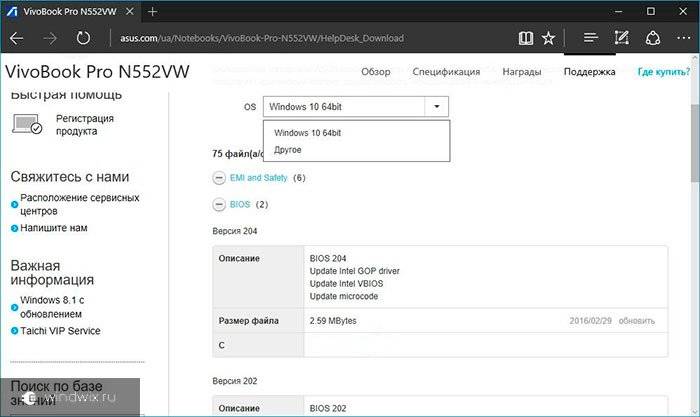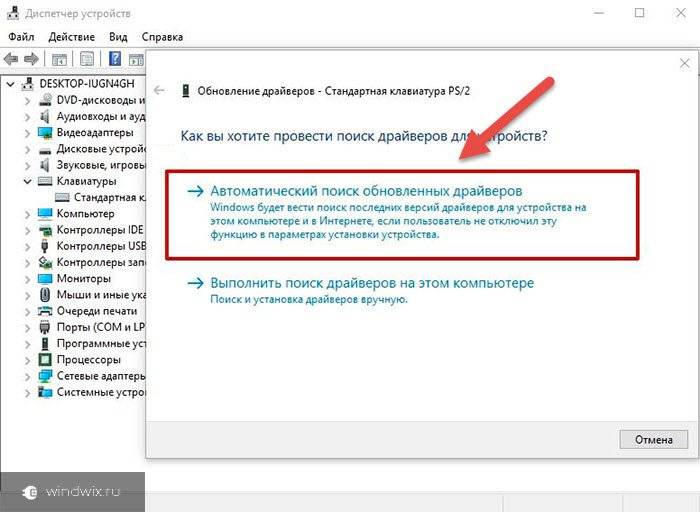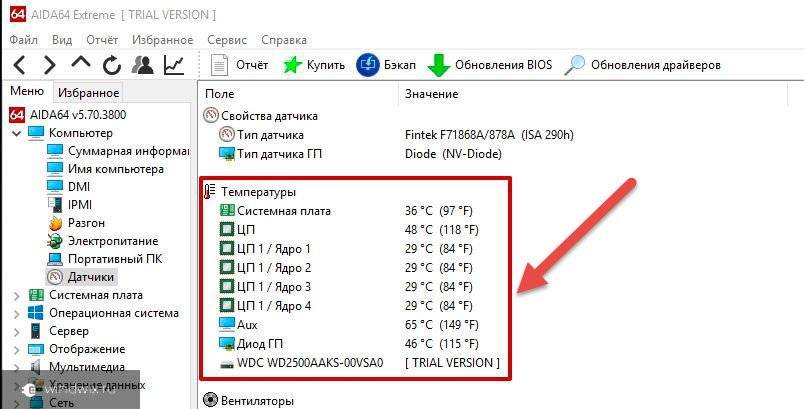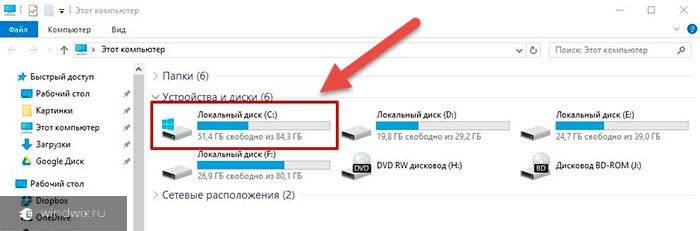Очень часто у новоявленных пользователей, установивших десятую версию «Винды», начинают проявляться проблемы, связанные с тем, что компьютер тормозит после обновления до Windows 10, хотя со старой системой в виде «семерки» или «восьмерки» работал совершенно нормально. Попробуем разобраться в причинах такого явления, а также рассмотрим несколько способов исправления возникшей ситуации.
После установки Windows 10 стал тормозить компьютер: возможные причины
Итак, пользователь произвел апгрейд до «десятки». После удачной установки он тут же заметил, что компьютер жутко тормозит после обновления до Windows 10. С чем это связано?
Первая и самая банальная причина состоит только в том, конфигурация компьютера или ноутбука попросту соответствует всего лишь минимальным, а не рекомендованным требованиям самой системы, что и вызывает сильную нагрузку. Кроме того, если устанавливалась 64-битная версия, она намного «прожорливее» в плане системных ресурсов, чем с 32-битной архитектурой. Но и не это главное.
Среди основных причин того, что после обновления до Windows 10 тормозит компьютер или ноутбук, называют следующие:
- слабый процессор;
- нехватка оперативной памяти;
- огромное количество включенных ненужных служб;
- слишком малый размер файла подкачки;
- фрагментированный жесткий диск;
- воздействие вирусов.
Почему новый компьютер с Windows 10 тормозит?
Все это касалось пока что только обновленных систем. Но почему же тогда новые ноутбуки и компьютерные терминалы не хотят работать как положено? Да только потому, что в самой «десятке» включено столько скрытых и никому не нужных процессов, служб и компонентов, что все это вкупе вызывает слишком сильную нагрузку на системные ресурсы. Что самое печальное, такая ситуация может проявляться даже на мощных машинах, которые имеют конфигурацию даже выше минимальной.
Отключаем ненужные службы
Перейдем к практической части. Допустим, у пользователя возникла проблема, связанная с тем, что компьютер тормозит после обновления до Windows 10. Как исправить такую ситуацию? Для этого можно применить несколько способов. Первым в списке станет отключение всех неиспользуемых служб и процессов, которые пользователю, по большому счету, просто не нужны.
Для того чтобы уточнить, какие именно процессы работают в фоновом режиме, не обязательно использовать стандартный Диспетчер задач. Конечно, в нем можно «убить» некоторые процессы, однако через определенный промежуток времени они самопроизвольно запустятся снова. Поэтому если пользователь замечает, что компьютер тормозит после обновления до Windows 10, для настройки нужно использовать параметры автозагрузки.
Доступ к ним осуществляется посредством универсальной команды msconfig, вводимой в меню «Выполнить», которое, в свою очередь, вызывается либо из основного меню «Пуск», либо проще — сочетанием Win + R. После входа в систему настроек нужно выбрать вкладку автозагрузки и посмотреть, сколько там всего включено. В принципе, если в системе установлен штатный антивирус, оставить в автозагрузке можно только его. Все остальное разрешается отключить (поснимать галочки) без критических последствий для системы. После всех проделанных действий система должна быть полностью перезагружена. Эффект почувствуется сразу.
Отключаем компоненты системы
Еще одна причина того, что компьютер тормозит после обновления до Windows 10, — это работающие, но не используемые компоненты системы. Чтобы было понятнее: зачем держать запущенной службу печати, если у юзера нет принтера? Зачем нужен включенный модуль Hyper-V, если установка и использование виртуальных машин не предусматриваются вообще? И это далеко не все, что можно отключить.
Для отключения используем раздел программ и компонентов, вызываемый из меню правым кликом на кнопке «Пуск». В основном окне настроек будут указаны все элементы. Выбираем то, что не нужно, и снимаем с них метки. После этого, опять же, потребуется перезагрузка.
Устанавливаем размер файла подкачки
Иногда бывает и так, что компьютер тормозит после обновления до Windows 10 еще и по причине слишком малого размера файла подкачки. Хоть и заявлено, что такого не бывает, иногда при обновлении без форматирования раздела «десятка» словно повторяет настройки предыдущей системы. В случае если ранее файл подкачки подвергался изменениям, результатом и станет торможение системы.
Для установки его размера используем раздел системы или свойства компьютера и дополнительные настройки, где выбирается меню быстродействия. Конечно, можно задать в настройках определение его размера автоматически. Однако для оптимизации обращения к нему в случае нехватки оперативной памяти в качестве раздела для его сохранения лучше выбрать не системный том, а другой логический диск с большим объемом. В принципе, в таком случае можно задать размер файла и вручную, однако устанавливать его нужно, исходя «оперативки». Например, для 512 Мб размер файла максимум 2048 Мб, для 1024 Мб – 2048 Мб, для 4096 Мб – 1024 Мб, для оперативной памяти 8 Гб и выше файл подкачки можно не использовать вообще.
Удаляем ненужные файлы и дефрагментируем винчестер
Еще один момент, связанный с тем, что компьютер тормозит после обновления до Windows 10, может состоять в том, что файлы прошлой системы с винчестера не были удалены и занимают столько места, что для нормальной работы «десятки» в плане обращения к диску оставшегося пространства слишком мало. Сохранение делается только для того, чтобы в течение 30 дней можно было вернуться на исходную систему. Если этого делать не планируется, файлы лучше удалить. А ведь это иногда 25-30 Гб.
Вот только удаление следует производить не вручную, а с использование средства очистки диска, доступ к которому можно получить через меню свойств (правый клик на литере диска в Проводнике). Здесь как раз и нужно отметить галочкой строку, указывающую на файлы резервной копии старой системы.
Наконец, если зайти в раздел оптимизации дисков, следует использовать сначала анализ, а затем дефрагментацию разделов. Это ускорит доступ к ним при вызове наиболее часто используемых программ, приложений и файлов.
Отключаем сбойные обновления
Иногда причина может быть связана с некорректно устанавливаемыми обновлениями самой системы. Отключать автоматическое обновление не рекомендуется. Однако если такая проблема все же появилась, последствия могут быть и такими, что система вообще откажется работать.
В этом случае рекомендуется удалять их поочередно с последующей перезагрузкой, после чего смотреть на поведение системы. Как только апдейт, вызвавший сбой, будет найден, его следует исключить из списка (сделать недоступным), а затем задать поиск апдейтов в ручном режиме и обновить систему.
Дело в вирусах
Еще одна проблема заключается в воздействии вирусов, вредоносных программ или исполняемых кодов. Решение тут очевидно: систему нужно проверить каким-нибудь мощным сканером. Но использовать для этого либо портативные версии антивирусных утилит, либо те, что загружаются до старта системы (общее название Rescue Disk).
Заключение
Итак, выше рассмотрены основные причины торможения компьютеров после апдейта до «десятки». Естественно, это далеко не все, что может вызвать подобные явления (описать все просто невозможно). Заметьте, тут не рассматривались проблемы с визуальными эффектами, индексация, геолокация, телеметрия, перезапись при выходе из режима гибернации, ситуации с заменой процессоров или добавлением планок оперативной памяти, ведь на ноутбуках сделать это достаточно сложно. Зато именно системные способы в большинстве случаев позволяют не только избавиться от проблемы торможения, но еще и настроить ПК на максимальную производительность.
Источник
It’s being over 5 years since the publishing of Windows 10 Operating System. About 57% or even more people are using Windows 10 now around the world. However, the issue of computer slow after Windows 10 upgrade is still bothering worldwide users.
Don’t worry if your computer slows down after Windows 10. On this page, you will learn:
- 1. Why is PC so slow after Windows 10 update?
- 2. How to speed up PC after upgrading to Windows 10?
Practical fixes with detailed tutorials will be presented here to guide you successfully speed up PC and optimize its performance with ease.
Issue — Computer Slow after Windows 10 Upgrade
«Hello, does upgrading to Windows 10 slow down my computer? I installed a new Windows 10 update on my computer today, and the process is quite smooth. No problem occurred. I felt so lucky.
Somehow, some apps and basic programs cannot respond soon when I click to use them. Instead of faster and improved performance, it seems that my computer slows down after Windows 10 update. Will Windows upgrade slow down the computer? How do I fix this issue?»
- Windows 10 20H2 October Update Rolls Out:
- Starting October 20, Microsoft is making the newest Windows 10 October Update with its new features available for mainstream users to install.
- If you haven’t received it yet, you can manually download it from a variety of channels.
- To install the latest Windows 10 20H2 update, click to Download Latest Windows 10 Update from Microsoft official site.
According to the Microsoft community and some Windows forums, it’s being a common issue that sometimes PC and computers may slow down after updating to the latest Windows 10. How come does this issue occur and how to resolve this problem so as to speed up the computer?
Continue reading and all your concerns will be addressed in the next two parts.
Causes — Why Is PC Slow after Windows 10 Update
Note that if your computer is running slow after installing Windows 10, it indeed takes some time for the computer to boot up and get used to the new Windows operating system. It’s a normal process and all you need is just let it be.
But if you have boot up the computer several times, it’s still extremely slow, like there is a lag out bug,
So what can you do if Windows 10 update slow down your PC? The first thing is to learn the reasons why your computer becoming slow. Here is a list of causes that will explain why your computer runs so slow:
- The system C drive is out of space — the main cause
- The system disk is with low disk
- The existing bugs in Windows 10 update slow down the computer
- Computer is too old to install new Windows 10 updates
So how to speed up your computer after upgrading to the latest Windows 10? Follow the offered solutions in the next part, you’ll successfully speed up your PC with ease.
Here is a list of resolutions for you to apply and fix the Windows 10 slow down computer performance issue:
- #1. Extend System C Drive (Recommend to Speed Up PC )
- #2. Clear Windows Update Cache
- #3. Disk Cleanup
- #4. Optimize Disk Performance
- #5. Install the Latest Windows Update — New PCs after 2010
- #6. Perform System Restore, Revert to the Previous Version — Old Pcs before 2010
Note that some of the presented methods, especially Fix 2, 3, 6, may cause data loss, therefore, remember to back up your data on the C drive in advance. Let’s start to optimize your computer performance now:
Method 1. Extend System C Drive to Speed Up Windows 10 PC
Windows 10 update slow issue can be fixed by extending C drive. Windows update often takes certain storage space on the system C drive. And if the system C drive is out of space after Windows 10 update, the computer running speed will slow down.
Extending the system C drive will effectively fix this issue. How to increase C drive? Professional partition manager software — EaseUS Partition Master is the easiest tool that you must try.
It enables you to enlarge C drive within only a few simple clicks. No data loss will occur and it even works even if you don’t have unallocated space on the system disk.
Let’s see how to extend the C drive on Windows 10:
Option 1. Extend System C drive with unallocated space
- 1. Right-click on the System C: drive and select «Resize/Move».
- 2. Drag the system partition end into the unallocated space so to add it to the C: drive. And click «OK».
- 3. Click «Execute Task» and «Apply» to execute the operations and extend the C drive.
Option 2. Extend System C drive without unallocated space
- 1. Right-click a big partition with enough free space on the system disk, select «Allocate Space».
- 2. Select the system drive at the Allocate Space From (*) To section, and drag the end of System C drive into the unallocated space. Click «OK» to confirm.
- 3. Click «Execute Task», it will list the pending operations, and click «Apply» to save the changes and extend the C drive.
0:00-0:26 Extend System Drive with Unallocated Space; 0:27-0:58 Extend System Drive without Unallocated Space.
Actually, if this operation is taken before Windows 10 update, it works even better as you won’t have the computer slow issue anymore.
Method 2. Delete Windows.old, Clear Windows Update Cache
When you install a new Windows update, a Windows.old folder will be automatically granted and saved in the C drive as a backup of the old Windows OS. This will take a high space on the system C drive. Also, the Windows update cache will also take a certain space in the system C drive.
So here are steps that you can follow to delete Windows.old folder and clear Windows update cache so as to speed up Windows 10 PC:
Delete Windows.old Folder
Step 1. Open Settings, go to System, and click «Storage»
Step 2. Click «Change how we free up space automatically» under Storage Sense.
Step 3. Check «Delete previous version of Windows» and click «Clean now».
Clear Windows Update Cache
Step 1. Type services in Windows search, click «Services» to open it.
Step 2. Right-click on Windows Update, and select «Stop».
Step 3. Close the service window, press Windows + R keys to open the Run dialog.
Step 4. Type c:windowsSoftwareDestribution and click «OK».
Step 5. Open the Download folder, select and delete all existing files in the folder.
There, all the problems will be solved and you are good to go. Restart your PC, it will regain a fast running speed.
Method 3. Run Disk Cleanup to Speed Up PC
Step 1. Open Windows File Explorer, right-click on the C drive.
Step 2. Click «Properties» and go to the General tab.
Step 3. Click «Disk Cleanup», check the items that are taking huge space on C drive.
Step 4. Click «Clean up system files», and «OK» to complete.
Repeat the process so as to cleaning other exiting partitions on your computer.
Method 4. Optimize Disk Performance
Using the Windows built-in tool to optimize disk performance may also help to improve computer speed at a certain extend. Here are the steps to optimize your disk:
Step 1. Open Windows Device Manager, expand Disk drives.
Step 2. Right-click on the system disk and select «Properties».
Step 3. Go to the Toos tab, click «Optimize» under Optimize and defragment drive.
Step 4. Select the System C drive and click «Optimize».
Repeat the steps to optimize all partitions so as to speed up the computer performance. If it’s an SSD disk, refer to Optimize SSD Performance for help.
Method 5. Install the Latest Windows Update — New PCs after 2010
Applies to: Computers and laptops that were produced after 2010.
Sometimes, if the new Windows 10 update contains bugs, it will slow down and even freezes computers. Normally, once a serious bug is found, Microsoft will publish new updates to fix the bugs.
So the best way is to install the latest Windows 10 update:
Step 1. Go to Settings, click «Update & Security».
Step 2. Click «Windows Update», select «Check for Updates».
Step 3. Click «Update Now» if a new update is available.
Wait for the computer to download and install a new Windows 10 update.
Method 6. Perform System Restore, Revert to the Previous Version — Old Pcs before 2010
Applies to: Old computers that were produced before 2010, especially Windows XP, Vista, 7.
Sometimes, the reason why your computer is slow after install the new Windows 10 update is that your computer is too old. It’s normal that the new Windows 10 operating system cannot run very fast on old computers, especially on Windows 7, Vista, and XP.
So the best way to fix computer slow issue on those old PCs is to perform a system restore, reverting the OS to a previous version:
Step 1. Press Windows + R keys to bring up the Run dialog.
Step 2. Type rstrui.exe and hit Enter to open up System Restore.
Step 3. Select «Choose a different restore point» and click «Next».
Step 4. Select a previous created Windows restore point, click «Next».
Follow on the onscreen instruction to complete the system restore process.
Conclusion
On this page, we explained why the computer slows down after Windows 10 update and how to fix Windows 10 slow down computer performance issue with 6 powerful methods.
Mostly, low C drive disk space and the Windows update caches are the top two factors that stop your computer from running fast. Therefore, when your computer becomes slow after installing new Windows 10 update, extending C drive and clear Windows update cache will do most of the jobs.
If you still have some questions on Windows 10 computer slow down, check the answers below. You may get a clue.
People Also Ask About PC Slow after Windows 10 Update
1. Why is my Windows 10 upgrade taking so long?
Usually, Windows 10 updates will take 30 minutes to 1 hour or even longer. The reason why it takes so long is that the bigger the update is, the larger files and features will be added to the system.
Also, to optimize Windows performance and fix bugs, the larger system file will be. As a result, it will take a while for the computer to download and install the update.
2. Why is my laptop so slow?
There are many reasons that will make your laptop slow. Here is a lost of common reasons that will cause your laptop slow:
- The dust inside your laptop
- Malware or virus infection
- Very slow startup
- Low disk space
- Outdated or failing hardware
- Windows update problems
So how to fix this issue? You may refer to Lenovo Laptop Running Slow for help.
3. Windows 10 suddenly slow, how to fix?
When your Windows 10 computer suddenly slows down, don’t worry. Here is a list of all practical fixes that you can try so to speed up the PC:
- Reboot computer
- Scan for malware and virus
- Close background programs
- Install Windows update
- Delete temp files
- Free up Windows disk
- Increase C drive
- …
For a step-by-step guide, please follow Windows 10 Slow Suddenly for a try.
It’s being over 5 years since the publishing of Windows 10 Operating System. About 57% or even more people are using Windows 10 now around the world. However, the issue of computer slow after Windows 10 upgrade is still bothering worldwide users.
Don’t worry if your computer slows down after Windows 10. On this page, you will learn:
- 1. Why is PC so slow after Windows 10 update?
- 2. How to speed up PC after upgrading to Windows 10?
Practical fixes with detailed tutorials will be presented here to guide you successfully speed up PC and optimize its performance with ease.
Issue — Computer Slow after Windows 10 Upgrade
«Hello, does upgrading to Windows 10 slow down my computer? I installed a new Windows 10 update on my computer today, and the process is quite smooth. No problem occurred. I felt so lucky.
Somehow, some apps and basic programs cannot respond soon when I click to use them. Instead of faster and improved performance, it seems that my computer slows down after Windows 10 update. Will Windows upgrade slow down the computer? How do I fix this issue?»
- Windows 10 20H2 October Update Rolls Out:
- Starting October 20, Microsoft is making the newest Windows 10 October Update with its new features available for mainstream users to install.
- If you haven’t received it yet, you can manually download it from a variety of channels.
- To install the latest Windows 10 20H2 update, click to Download Latest Windows 10 Update from Microsoft official site.
According to the Microsoft community and some Windows forums, it’s being a common issue that sometimes PC and computers may slow down after updating to the latest Windows 10. How come does this issue occur and how to resolve this problem so as to speed up the computer?
Continue reading and all your concerns will be addressed in the next two parts.
Causes — Why Is PC Slow after Windows 10 Update
Note that if your computer is running slow after installing Windows 10, it indeed takes some time for the computer to boot up and get used to the new Windows operating system. It’s a normal process and all you need is just let it be.
But if you have boot up the computer several times, it’s still extremely slow, like there is a lag out bug,
So what can you do if Windows 10 update slow down your PC? The first thing is to learn the reasons why your computer becoming slow. Here is a list of causes that will explain why your computer runs so slow:
- The system C drive is out of space — the main cause
- The system disk is with low disk
- The existing bugs in Windows 10 update slow down the computer
- Computer is too old to install new Windows 10 updates
So how to speed up your computer after upgrading to the latest Windows 10? Follow the offered solutions in the next part, you’ll successfully speed up your PC with ease.
Here is a list of resolutions for you to apply and fix the Windows 10 slow down computer performance issue:
- #1. Extend System C Drive (Recommend to Speed Up PC )
- #2. Clear Windows Update Cache
- #3. Disk Cleanup
- #4. Optimize Disk Performance
- #5. Install the Latest Windows Update — New PCs after 2010
- #6. Perform System Restore, Revert to the Previous Version — Old Pcs before 2010
Note that some of the presented methods, especially Fix 2, 3, 6, may cause data loss, therefore, remember to back up your data on the C drive in advance. Let’s start to optimize your computer performance now:
Method 1. Extend System C Drive to Speed Up Windows 10 PC
Windows 10 update slow issue can be fixed by extending C drive. Windows update often takes certain storage space on the system C drive. And if the system C drive is out of space after Windows 10 update, the computer running speed will slow down.
Extending the system C drive will effectively fix this issue. How to increase C drive? Professional partition manager software — EaseUS Partition Master is the easiest tool that you must try.
It enables you to enlarge C drive within only a few simple clicks. No data loss will occur and it even works even if you don’t have unallocated space on the system disk.
Let’s see how to extend the C drive on Windows 10:
Option 1. Extend System C drive with unallocated space
- 1. Right-click on the System C: drive and select «Resize/Move».
- 2. Drag the system partition end into the unallocated space so to add it to the C: drive. And click «OK».
- 3. Click «Execute Task» and «Apply» to execute the operations and extend the C drive.
Option 2. Extend System C drive without unallocated space
- 1. Right-click a big partition with enough free space on the system disk, select «Allocate Space».
- 2. Select the system drive at the Allocate Space From (*) To section, and drag the end of System C drive into the unallocated space. Click «OK» to confirm.
- 3. Click «Execute Task», it will list the pending operations, and click «Apply» to save the changes and extend the C drive.
0:00-0:26 Extend System Drive with Unallocated Space; 0:27-0:58 Extend System Drive without Unallocated Space.
Actually, if this operation is taken before Windows 10 update, it works even better as you won’t have the computer slow issue anymore.
Method 2. Delete Windows.old, Clear Windows Update Cache
When you install a new Windows update, a Windows.old folder will be automatically granted and saved in the C drive as a backup of the old Windows OS. This will take a high space on the system C drive. Also, the Windows update cache will also take a certain space in the system C drive.
So here are steps that you can follow to delete Windows.old folder and clear Windows update cache so as to speed up Windows 10 PC:
Delete Windows.old Folder
Step 1. Open Settings, go to System, and click «Storage»
Step 2. Click «Change how we free up space automatically» under Storage Sense.
Step 3. Check «Delete previous version of Windows» and click «Clean now».
Clear Windows Update Cache
Step 1. Type services in Windows search, click «Services» to open it.
Step 2. Right-click on Windows Update, and select «Stop».
Step 3. Close the service window, press Windows + R keys to open the Run dialog.
Step 4. Type c:windowsSoftwareDestribution and click «OK».
Step 5. Open the Download folder, select and delete all existing files in the folder.
There, all the problems will be solved and you are good to go. Restart your PC, it will regain a fast running speed.
Method 3. Run Disk Cleanup to Speed Up PC
Step 1. Open Windows File Explorer, right-click on the C drive.
Step 2. Click «Properties» and go to the General tab.
Step 3. Click «Disk Cleanup», check the items that are taking huge space on C drive.
Step 4. Click «Clean up system files», and «OK» to complete.
Repeat the process so as to cleaning other exiting partitions on your computer.
Method 4. Optimize Disk Performance
Using the Windows built-in tool to optimize disk performance may also help to improve computer speed at a certain extend. Here are the steps to optimize your disk:
Step 1. Open Windows Device Manager, expand Disk drives.
Step 2. Right-click on the system disk and select «Properties».
Step 3. Go to the Toos tab, click «Optimize» under Optimize and defragment drive.
Step 4. Select the System C drive and click «Optimize».
Repeat the steps to optimize all partitions so as to speed up the computer performance. If it’s an SSD disk, refer to Optimize SSD Performance for help.
Method 5. Install the Latest Windows Update — New PCs after 2010
Applies to: Computers and laptops that were produced after 2010.
Sometimes, if the new Windows 10 update contains bugs, it will slow down and even freezes computers. Normally, once a serious bug is found, Microsoft will publish new updates to fix the bugs.
So the best way is to install the latest Windows 10 update:
Step 1. Go to Settings, click «Update & Security».
Step 2. Click «Windows Update», select «Check for Updates».
Step 3. Click «Update Now» if a new update is available.
Wait for the computer to download and install a new Windows 10 update.
Method 6. Perform System Restore, Revert to the Previous Version — Old Pcs before 2010
Applies to: Old computers that were produced before 2010, especially Windows XP, Vista, 7.
Sometimes, the reason why your computer is slow after install the new Windows 10 update is that your computer is too old. It’s normal that the new Windows 10 operating system cannot run very fast on old computers, especially on Windows 7, Vista, and XP.
So the best way to fix computer slow issue on those old PCs is to perform a system restore, reverting the OS to a previous version:
Step 1. Press Windows + R keys to bring up the Run dialog.
Step 2. Type rstrui.exe and hit Enter to open up System Restore.
Step 3. Select «Choose a different restore point» and click «Next».
Step 4. Select a previous created Windows restore point, click «Next».
Follow on the onscreen instruction to complete the system restore process.
Conclusion
On this page, we explained why the computer slows down after Windows 10 update and how to fix Windows 10 slow down computer performance issue with 6 powerful methods.
Mostly, low C drive disk space and the Windows update caches are the top two factors that stop your computer from running fast. Therefore, when your computer becomes slow after installing new Windows 10 update, extending C drive and clear Windows update cache will do most of the jobs.
If you still have some questions on Windows 10 computer slow down, check the answers below. You may get a clue.
People Also Ask About PC Slow after Windows 10 Update
1. Why is my Windows 10 upgrade taking so long?
Usually, Windows 10 updates will take 30 minutes to 1 hour or even longer. The reason why it takes so long is that the bigger the update is, the larger files and features will be added to the system.
Also, to optimize Windows performance and fix bugs, the larger system file will be. As a result, it will take a while for the computer to download and install the update.
2. Why is my laptop so slow?
There are many reasons that will make your laptop slow. Here is a lost of common reasons that will cause your laptop slow:
- The dust inside your laptop
- Malware or virus infection
- Very slow startup
- Low disk space
- Outdated or failing hardware
- Windows update problems
So how to fix this issue? You may refer to Lenovo Laptop Running Slow for help.
3. Windows 10 suddenly slow, how to fix?
When your Windows 10 computer suddenly slows down, don’t worry. Here is a list of all practical fixes that you can try so to speed up the PC:
- Reboot computer
- Scan for malware and virus
- Close background programs
- Install Windows update
- Delete temp files
- Free up Windows disk
- Increase C drive
- …
For a step-by-step guide, please follow Windows 10 Slow Suddenly for a try.

Много пользователей просто боятся устанавливать последние обновления операционной системы. Так как ходит много слухов об значительном понижении производительности компьютера после обновления Windows 10. Действительно после чистой установки операционной системы с образа загруженного с официального сайта производительность системы будет немного повыше.
Данная статья расскажет что делать, если у Вас после обновления Windows 10 тормозит компьютер. Первым делом стоит обратить внимание на оригинальность сборки системы, работу драйверов устройств, наличие ненужных файлов на системном диске. Зачастую пользователи после очистки системного диска наблюдают не значительный прирост производительности системы.
Если же говорить о причинах торможения компьютера, то причин не так уж и много. Если же после обновления у Вас сильно тормозит компьютер рекомендуем обратить внимание на драйвера устройств (могут появиться неизвестные устройства в диспетчере устройств), а также на старые версия операционной системы и другие давно ненужные файлы (предыдущие версии операционной системы хранятся в папке Windows.old на системном диске).
- Обновление драйверов устройств — несмотря на возможность автоматической установки драйверов системой может появится необходимость самостоятельно загрузить и установить драйвера. Такая проблема изредка встречается если же перед началом обновления были установлены не последние драйвера устройств. Из-за проблемы с драйверами после обновления в пользователей может перестать работать Интернет или звук.
- Очистка ненужных файлов — после обновления на системном диске хранятся предыдущие версии операционной системы и драйверов. Если же Вы давно используете систему, то наверняка Вам нужно очистить диск С от ненужных файлов. Проблема может быть не только в разного рода уже ненужных файлов, а и давно неиспользуемых данных в реестре.
А также было замечено на повышенную стабильность работы системы на лицензированных продуктах, в сравнении с не активированными копиями. Если же Вы загрузили образ непонятно от куда с кучей встроенного мусора, такая система однозначно будет тормозить после обновления. В таком случае пользователи встречаются с черными экранами при попытке запуска операционной системы.
Дополнительные проблемы торможения компьютера можно определить открыв диспетчер задач. Благодаря которому можно увидеть не только какой процесс способствует значительной загрузке ресурсов компьютера, но и посмотреть на уровень невыгружаемого пула. Если же неизвестный процесс грузит процессор, тогда рекомендуем узнать что это за процесс используя поиск на нашем сайте.
После последнего обновления тормозит компьютер Windows 10
Обновление драйверов устройств
Пользователю достаточно открыть диспетчер устройств и проверить совместимость установленных драйверов устройств с операционной системой. Если же в процессе будут обнаружены неизвестные устройства или устройства со знаком восклицания, тогда однозначно нужно выполнить обновление драйверов. Возможна ситуация, когда нет доступа к сети или не работает звук, а в диспетчере устройств все на первый взгляд нормально. В таком случае пользователю необходимо самостоятельно обновить драйвер сетевой карты или звуковой карты.
Очистка системного диска
Сейчас пользователю доступно множество программ для оптимизации компьютера под управлением Windows 10. Но зачастую достаточно и средств самой операционной системы. В обновленных параметрах системы появилась возможность выбрать элементы, которые Вы хотите окончательно удалить, чтобы освободить дополнительно место на диске.
- Перейдите в следующее расположение: Пуск > Параметры > Система > Память устройства.
- Дальше откройте ссылку Освободить место сейчас, и после завершения сканирования нажмите Удалить файлы, предварительно указав какие файлы нужно удалить.
Теперь дополнительно рекомендуем очистить реестр (обязательно нужно для пользователей, которые установили систему несколько месяцев или даже лет назад). Для быстрой очистки реестра вместе со созданием резервной копии можно использовать программу CCleaner. Ранее мы уже рассматривали более подробно как пользоваться программой CCleaner для решения множества задач.
Запустив программу от имени администратора пользователю достаточно перейти в раздел Реестр, и нажать кнопку Поиск проблем. Дальше после обнаружения всех ненужных данных в реестре нажимаем кнопку Исправить выбранное… В процессе очистки реестра Вам будет предложено создать резервную копию реестра, рекомендуем это сделать на всякий случай.
А также для уменьшения вероятности возникновения проблем с операционной системой рекомендуем самостоятельно создать ISO образ диска, который можно загрузить с официального сайта Microsoft. Если же установить оригинальную сборку системы Вы значительно уменьшите вероятность возникновения проблем даже после обновления. Несмотря на то что мы даже не используем сторонних антивирусных программ, проблемы с операционной системой обходит нас стороной.
Заключение
Неопытные пользователи все же предпочитают использовать старые или предыдущие версии операционной системы Windows 10. Хотя далеко не все знают, что последняя версия Windows 10 значительно легче в сравнении с Windows 7. Это значит то, что сама система для нормально работы потребляет значительно меньше ресурсов. Именно по этой причине все новые проекты оптимизируются только под Windows 10. Смотрите также: Как запретить обновление Windows 10.

Администратор и основатель проекта Windd.ru. Интересуюсь всеми новыми технологиями. Знаю толк в правильной сборке ПК. Участник программы предварительной оценки Windows Insider Preview. Могу с лёгкостью подобрать комплектующие с учётом соотношения цены — качества. Мой Компьютер: AMD Ryzen 5 3600 | MSI B450 Gaming Plus MAX | ASUS STRIX RX580 8GB GAMING | V-COLOR 16GB Skywalker PRISM RGB (2х8GB).
Всем спасибо, проблема решается с полным отключением GSYNC в windows
Всем привет. Ребят, просто крик души!!! ПК — i9-9900k, rtx 2080TI, 64GB озу.
Стоит Win 10 Pro версия 1909, работает всё отлично, никаких лагов, фризов и тп. Основная деятельность на ПК — это Photoshop и 3D. Иногда играю в игры.
Проблема вот в чем, каждый раз если ставить или обновлять windows выше 1909 версии в системе начинаются тормоза, а именно в Photoshop (неважно какая версия), начинает курсор дико тормозить в плагинах, палзунки тормозят и тп. Так же если включаю запись экрана ShadowPlay именно Photoshop, он сам отключается после 2-5 сек записи. Это касается именно Photoshop. В играх всё работает так же как и раньше, никаких просадок fps нет. Есть еще одна странность, браузер у меня Chrome и если взять его за окно и начать перетаскивать по рабочему столу то тоже начинает тормозить, именно браузер.
Windows я переустанавливал много раз, драйвера разные ставил, так же советовали отключить g-sync, ничего вообще не помогает. Работает всё идеально на версии win 10 1909. Обновляться категорически нельзя, ставил Win 11 и те же проблемы.
Не знаю, ребят, может кто сталкивался с такими же проблемами? Я уже куда только не писал, nvidia и adobe ничем помочь не могут. Думаю, что проблема именно с видеокартой. Да, можно не обновляться и не париться, но сам факт, что далеко не слабое железо ведет себя так, это прям раздражает. Буду очень благодарен советам, мыслям и тп
Я лично знаю многих пользователей, которые сознательно отказываются от установки обновлений Windows, потому что после них система начинает жутко тормозить, игры вылетают, а программы перестают запускаться. А вот без обновлений системы все работает замечательно и стабильно. В их словах есть правда — иногда апдейты действительно делают только хуже. Но это временные проблемы, которые можно устранить самостоятельно — а если нельзя, то скоро подлетит ещё одно обновление от разработчиков, которое исправит все обнаруженные ошибки. Но если компьютер тормозит после обновления, то нужно в любом случае что-то с этим делать. См. также: Что делать, если долго загружается Windows 10
Мало места на жёстком диске
Каждое обновление занимает место на диске. Если у вас и так было очень мало свободного пространства, то установка очередного апдейта могла окончательно его заполнить. Забитый данными диск = тормозит компьютер. Поэтому нужно проверить хранилище и при необходимости освободить место.
- Открываем «Этот компьютер».
- Смотрим на состояние системного раздела — диска, на котором находится папка Windows.
- Если он переполнен данными (красная строка), то кликаем по нему правой кнопкой и выбираем пункт «Свойства».
Через свойства диска можно удалить лишние данные
- На вкладке «Общие» нажимаем кнопку «Очистка диска».
- Ждём, пока программа очистки оценит объём места, который можно освободить.
- В списке данных отмечаем ненужные файлы, которые вы готовы удалить. Можно оставить значения по умолчанию.
- Нажимаем «Очистить».
После первого удаления можно вернуться в программу очистки диска и выбрать уже удаление системных файлов: предыдущие установки, отчёты об ошибках, пакеты драйверов устройств и т.п. В этой процедуре тоже нет ничего опасного — Windows 10 стирает только те данные, которые не нужны для работы.
Для очистки диска можно также использовать сторонние утилиты. Например, я вместо стандартного инструмента запускаю CCleaner, в котором тонко настроил конфигурацию для удаления ненужных файлов.
Загрузка …
Ошибки обновления
Ок, разработчики тоже не идеальны: иногда в систему прилетают такие обновления, что миллионы пользователей задумываются, почему они до сих пор сидят на системе от Microsoft. Обычно это заканчивается тем, что в соцсетях появляется куча мемов про работу десятки, разработчики извиняются и быстро присылают ещё один апдейт, который фиксит все ошибки. Что мы, простые пользователи, можем сделать в этой ситуации:
- Ждать, пока придёт обновление с исправлениями.
- Удалить последний апдейт и установить его заново, сразу или чуть позже.
Второй вариант подходит и для тех случаев, когда с обновлением всё в порядке, но в процессе его установки произошли какие-то ошибки. Так что давайте рассмотрим его подробнее.
- Открываем «Параметры» через меню «Пуск» или с помощью сочетания Win+I.
- Переходим в раздел «Обновления и безопасность».
- Кликаем по ссылке «Дополнительные параметры».
- Нажимаем «Просмотреть журнал обновлений».
- Переходим в раздел «Удалить обновления».
Переходим к списку обновлений, которые можно удалить
- Сортируем список по дате установки.
- Выбираем последнее по дате системное обновление, после установки которого появились проблемы в работе системы, и нажимаем «Удалить».
Удаляем последнее обновление, если оно оказалось «сырым» или неправильно установленным
Если ошибки возникают при скачивании и установке апдейтов, то можно сделать этот процесс полностью ручным и контролируемым. Все обновления доступны для загрузки на сайте Microsoft Update Catalog. Вам нужно только знать номер сборки, чтобы найти её и скачать на компьютер.
Зная номер обновления, мы можем скачать его и установить как обычную программу
После загрузки вы получите исполняемый файл, при запуске которого начнётся установка обновления WIndows 10 нужной версии. См. также: Почему тормозит компьютер или ноутбук с Windows 10
Загрузка …
Устаревшие драйвера
Система обновилась, драйверы оборудования нет — потенциально это конфликт из-за несовместимости версий. Обычно проблем не возникает, но если WIndows 10 после апдейта тормозит, то нужно проверить состояние программного обеспечения.
- Кликаем правой кнопкой по меню «Пуск».
- Выбираем пункт «Диспетчер устройств».
Управлять драйверами удобнее всего через «Диспетчер устройств»
- Смотрим, не появилось ли возле какого-нибудь оборудования жёлтого восклицательного знака, сигнализирующего о наличии проблемы.
Жёлтый значок возле устройства указывает на то, что его драйверы работают некорректно
Если драйвер какого-то устройства сломался, то нужно его обновить или переустановить. Для начала можно использовать автоматический поиск обновлений.
- Кликаем правой кнопкой по устройству.
- Выбираем пункт «Обновить драйвер».
- Запускаем автоматический поиск.
В большинстве случаев система самостоятельно находит и устанавливает драйверы устройств
Загрузка …
Если автоматическое обновление не сработало, то придётся искать и устанавливать драйвер вручную. Есть два способа: скачать программное обеспечение с официального сайта разработчика устройства или воспользоваться универсальными программами для обновления драйверов типа DriverPack Solution. Я обычно выбираю первый вариант и ставлю ПО оборудования вручную. Но если сломанных драйверов много, то можно воспользоваться вышеуказанной утилитой для их обновления.
Загрузка …
Post Views: 16 047
Содержание
- «Тормозит» ПК после обновления
- Причина 1: Заполнен диск
- Причина 2: Устаревшие драйвера
- Причина 3: Некорректная установка обновлений
- Причина 4: Выпуск «сырых» апдейтов
- Заключение
- Вопросы и ответы
Операционная система Windows 10 регулярно получает обновления с серверов разработчиков Майкрософт. Эта операция предназначена для исправления некоторых ошибок, внедрения новых функций и повышения безопасности. В целом, апдейты призваны улучшить работу приложений и ОС, но так бывает далеко не всегда. В этой статье мы разберем причины «тормозов» после обновления «десятки».
«Тормозит» ПК после обновления
Нестабильность в работе ОС после получения очередного апдейта может быть вызвана разными факторами – от недостатка свободного места на системном накопителе до несовместимости установленного ПО с пакетами «обнов». Еще одна причина – это выпуск разработчиками «сырого» кода, который вместо того, чтобы привнести улучшения, вызывает конфликты и ошибки. Далее мы разберем все возможные причины и рассмотрим варианты их устранения.
Причина 1: Заполнен диск
Как известно, операционной системе для нормальной работы требуется некоторое свободное пространство на диске. Если он «забит», то процессы будут выполняться с задержкой, что может выражаться в «подвисаниях» при выполнении операций, запуске программ или открытии папок и файлов в «Проводнике». И мы сейчас не говорим о заполнении на 100%. Достаточно, чтобы на «харде» осталось менее 10% объема.
Обновления, особенно глобальные, которые выходят пару раз в год и меняют версию «десятки», могут «весить» довольно много, и в случае недостатка места мы закономерно поимеем проблемы. Решение здесь простое: освободить диск от лишних файлов и программ. Особенно много пространства занимают игры, видео и картинки. Решите, какие из них вам не нужны, и удалите или перенесите на другой накопитель.
Подробнее:
Установка и удаление программ в Windows 10
Удаление игр на компьютере с Windows 10
Со временем в системе скапливается «мусор» в виде временных файлов, данных, помещенных в «Корзину» и другой ненужной «шелухи». Освободить ПК от всего этого поможет CCleaner. Также с его помощью можно деинсталлировать софт и почистить реестр.
Подробнее:
Как пользоваться CCleaner
Очистка компьютера от мусора с помощью CCleaner
Как настроить CCleaner для правильной чистки
В крайнем случае, можно также избавиться и от устаревших файлов обновлений, которые хранятся в системе.
- Открываем папку «Этот компьютер» и жмем правой кнопкой мыши по системному накопителю (на нем имеется значок с логотипом Windows). Идем в свойства.
- Переходим к очистке диска.
- Жмем кнопку «Очистить системные файлы».
Ждем, пока утилита проверит диск и найдет ненужные файлы.
- Устанавливаем все флажки в разделе с названием «Удалить следующие файлы» и нажимаем ОК.
- Дожидаемся окончания процесса.
Причина 2: Устаревшие драйвера
Устаревшее ПО после очередного апдейта может работать некорректно. Это приводит к тому, что процессор берет на себя некоторые обязанности по обработке данных, предназначенных для другого оборудования, например, видеокарты. Также этот фактор влияет и на функционирование других узлов ПК.
«Десятка» способна самостоятельно обновлять драйвера, но эта функция работает не для всех устройств. Трудно сказать, как система определяет, какие пакеты устанавливать, а какие нет, поэтому следует обратиться за помощью к специальному софту. Наиболее удобным с точки зрения простоты обращения является DriverPack Solution. Он в автоматическом режиме проверит актуальность установленных «дров» и обновит их по необходимости. Впрочем, данную операцию можно доверить и «Диспетчеру устройств», только в этом случае придется немного поработать руками.

Подробнее:
Как обновить драйвера на компьютере с помощью DriverPack Solution
Обновляем драйвера на Windows 10
Программное обеспечение для видеокарт лучше устанавливать вручную, скачав его с официального сайта NVIDIA или AMD.
Подробнее:
Как обновить драйвер видеокарты NVIDIA, AMD
Как обновить драйвера видеокарты на Windows 10
Что касается ноутбуков, здесь все несколько сложнее. Драйвера для них имеют свои особенности, заложенные производителем, и должны быть загружены исключительно с официального сайта производителя. Подробные инструкции можно получить из материалов на нашем сайте, для чего нужно ввести в поисковую строку на главной странице запрос «драйвера ноутбука» и нажать ENTER.
Причина 3: Некорректная установка обновлений
Во время загрузки и установки апдейтов случаются разного рода ошибки, которые, в свою очередь, могут привести к тем же последствиям, что и неактуальность драйверов. В основном это программные неполадки, вызывающие сбои в системе. Для того чтобы решить проблему, нужно удалить установленные обновления, а затем провести процедуру заново вручную или дождаться, пока Windows сделает это автоматически. При удалении следует руководствоваться датой инсталляции пакетов.
Подробнее:
Удаление обновлений в Windows 10
Устанавливаем обновления для Windows 10 вручную
Причина 4: Выпуск «сырых» апдейтов
Проблема, о которой пойдет речь, в большей степени касается глобальных обновлений «десятки», меняющих версию системы. После выхода каждого из них от пользователей поступает масса жалоб на различные неполадки и ошибки. Впоследствии разработчики исправляют недочеты, но первые редакции могут работать довольно «криво». Если «тормоза» начались после такого апдейта, следует «откатить» систему к предыдущей версии и подождать некоторое время, пока Майкрософт соизволит «отловить» и устранит «баги».
Подробнее: Восстанавливаем ОС Windows 10 к исходному состоянию
Необходимая информация (в статье по ссылке выше) содержится в параграфе с названием «Восстановление предыдущей сборки Windows 10».
Заключение
Ухудшение работы операционной системы после обновлений – проблема достаточно распространенная. Для того чтобы минимизировать возможность ее возникновения, необходимо всегда держать в актуальном состоянии драйвера и версии установленных программ. При выходе глобальных апдейтов не стремитесь сразу их устанавливать, а подождите некоторое время, почитайте или посмотрите соответствующие новости. Если у других пользователей серьезных неполадок нет, можно устанавливать новую редакцию «десятки».
Содержание
- 1 Причины медленной работы нового ноутбука на Windows 10
- 2 Что же делать и как хотя бы отчасти исправить ситуацию?
- 3 Вывод
- 4 Забитая автозагрузка
- 5 Некорректная работа служб и приложений
- 6 Износ жесткого диска
- 7 Фрагментация HDD
- 8 Заражение компьютера вирусами
- 9 Перегрев аппаратных компонентов
- 10 Мусор в файловой системе
- 11 Устаревшие или некорректно работающие драйвера
- 12 Ошибки в обновлениях
<index>
С подобной проблемой сталкиваются многие обладатели новых недорогих ноутбуков. Придя домой и подключив его к интернету, пользователи не могут понять почему он так тормозит. Торможение проявляется во всем: при открытии программ, просмотре сайтов и видео в интернете, при работе с текстовыми документами.
Почему так происходит и как исправить данную проблему вы узнаете в этой статье.
Причины медленной работы нового ноутбука на Windows 10
Сразу отметим, что это никак не связано с тем лицензионная Windows у вас установлена или пиратская. Тормозят даже ноутбуки с уже предустановленной версией операционной системы.
Как правило, к медленной работе приводит совокупность факторов, а именно:
- Медленный процессор и жесткий диск, которые ставятся в недорогие модели ноутбуков;
- Постоянная работа службы обновлений, которая потребляет огромное количество ресурсов жесткого диска и интернет канала;
- Наличие других активных служб в Windows 10, которые создают нагрузку на компоненты ноутбука. Эта нагрузка приводит к тому, что вычислительной мощности на ваши задачи попросту не остается.
Что же делать и как хотя бы отчасти исправить ситуацию?
Многим на ум может прийти действительно хорошая на первый взгляд идея — а не переустановить ли Windows 10 на Windows 7?! Отвечаем. Да, это действительно бы помогло, но есть одна проблема. Дело в том, что практически все ноутбуки, выпущенные с 2017 года не поддерживают Windows 7. Проверить это очень легко. Достаточно зайти на официальный сайт поддержки вашего ноутбука, выбрать свою модель, перейти в раздел с драйверами и раскрыть список доступных операционный систем.
Проверяем поддерживаемые ноутбуком операционные системы на официальном сайте
Если там есть только Windows 10, значит и пытаться устанавливать Windows 7 не стоит, так как даже если это и получится сделать, то с драйверами точно будут проблемы. С 99% вероятностью не будет работать тачпад и USB порты.
Таким образом единственным вариантом является настройка Windows 10 и отключение ресурсоемких служб для снижения нагрузки на компоненты ноутбука.
Что же можно отключить?
Первым делом нужно отключить обновления. Это существенно снизит нагрузку на жесткий диск и на интернет соединение. Сайты начнут открываться гораздо быстрее.
Для этого нужно открыть управление компьютером кликом правой кнопкой мыши по меню «Пуск» и перейти в раздел «Службы».
Открываем управление компьютером
Службы в Windows 10
В правой части окна откроется список всех служб операционной системы. Нас интересует «Центр обновления Windows».
Запрещаем автоматический запуск службы обновления
Кликаем по ней дважды левой кнопкой мыши. Откроется окно, в котором нужно установить тиа запуска «Отключена» и в состоянии нажать кнопку «Остановить».
Тоже самое стоит сделать со службой «Windows Search». Ее отключение также положительно скажется на работе жесткого диска, что приведет к меньшему торможению ноутбука.
Отключение службы индексирования для увеличение скорости работы ноутбука на windows 10
Если после всего вышеописанного торможение присутствует все равно, то следующим этапом можно попробовать удалить антивирус. Почему именно его? Да потому что в Windows 10 есть встроенный антивирус — защитник Windows. И установка стороннего антивируса, например Касперского или Avast, еще больше замедляет работу ноутбука. Два антивируса пытаются работать параллельно, что на слабых компьютерах неизбежно приводит к торможению.
В случае отсутствия положительного результата последнее, что можно посоветовать сделать это установить вместо жесткого диска SSD накопитель. Обойдется это примерно в 60$ при условии установки SSD на 120 ГБ. Но эффект от данной процедуры будет огромным. Скорость работы ноутбука вырастит в разы.
Так выглядит SSD 2.5 sata3
Вывод
Не стоит покупать самые дешевые ноутбуки. Под дешевыми подразумеваются ноутбуки стоимостью около 250 — 300$. Если же вы все таки стали обладателем нового, но тормозящего ноутбука на Windows 10, то советуем вам отключить службу обновления системы, службу индексирования (windows search), удалить сторонний антивирус, если он есть и заменить жесткий диск на SSD.
</index>
Очень часто через некоторое время после установки на ноутбук Windows 10 начинает работать медленнее – увеличивается время загрузки рабочего стола, не так быстро запускаются приложения, начинают лагать требовательные к ресурсам игры. Незначительные торможения ноутбука с Windows 10 обычно вызываются естественными причинами, к примеру, накапливающимися со временем ошибками, добавляемыми автозагрузку новыми приложениями и службами, фрагментацией дисков и т.п.
Падение производительности также может наблюдаться при некорректной работе системных служб, встроенных и сторонних приложений, наличием ошибок в пакетах обновлений, несоответствием требований к аппаратному и программному обеспечению. Но это, конечно, если обобщать. В действительности установить источник проблемы бывает не всегда легко, для этого как минимум требуется комплексная проверка устройства. Итак, почему тормозит ноутбук с Windows 10 и как ускорить его работу?
Забитая автозагрузка
Наличие большого количества программ в автозагрузке является самой распространенной причиной снижения скорости работы системы. Посмотреть какие программы стартуют вместе с Windows 10 нетрудно, достаточно открыть Диспетчер задач и переключиться на вкладку «Автозагрузка».
С помощью того же Диспетчера пользователи могут отключить загружаемые автоматически приложения и модули. Для удаления из автозагрузки ненужных программ можно воспользоваться и сторонними инструментами вроде CCleaner.
Некорректная работа служб и приложений
Вероятно, вам уже приходилось сталкиваться с таким явлением, как высокая загрузка процессора, диска или оперативной памяти каким-либо определенным процессом. При этом ноутбук с Windows 10 сильно тормозит, время отклика системы существенно увеличивается. Что делать в этом случае? Как правило, чрезмерная загрузка ЦП и ОЗУ наблюдается при некорректной работе системных и сторонних служб, некоторых программ.
Рекомендовать здесь что-то конкретное очень трудно, так как нужно смотреть, какой именно процесс вызывает проблему, и разбираться с ним в индивидуальном порядке. Одно дело, когда Windows 10 начинает тормозить по причине чрезмерной активности Runtime Broker, и совсем другое дело, когда процессор грузят «Системные прерывания», что указывает на наличие общих проблем в работе системы и аппаратных компонентов.
Износ жесткого диска
Среди причин ухудшения производительности Windows 10 стоит отметить общий износ жесткого диска. Присутствие логических ошибок, а в особенности битых секторов снижает скорость чтения/записи, приводит к зависаниям при открытии больших файлов, падению системы в BSOD или даже внезапному отключению компьютера (если бэды приходятся на системный том). Рекомендуем проверить жесткий диск программами типа CrystalDiskInfo.
Торможения могут наблюдаться и при неполадках в работе оперативной памяти. Ее также следует протестировать.
Фрагментация HDD
В отличие от твердотельных накопителей, жесткие диски типа HDD подвержены фрагментации, степень которой увеличивается пропорционально количеству операций удаления старых файлов и записи новых. Если на вашем ноутбуке установлен HDD-диск, проверяйте время от времени состояние файловой системы и проводите дефрагментацию, если фрагментированность файлов на разделах составляет более 10 процентов.
Заражение компьютера вирусами
Вредоносные программы, в частности, майнеры, могут существенно снизить скорость работы за счет потребления ими ресурсов компьютера. Классический сценарий, когда было всё в порядке, но после установки программы начал тормозить ноутбук с Windows 10. Что делать в таком случае? Естественно, удалить программное обеспечение, после инсталляции которого начались проблемы, и тщательно просканировать систему как минимум двумя антивирусными сканерами.
Перегрев аппаратных компонентов
Ноутбуки не обладают достаточно эффективной системой охлаждения, из-за чего их аппаратные компоненты зачастую перегреваются. Чрезмерный перегрев в свою очередь приводит к снижению производительности. Определив температуру ключевых компонентов с помощью AIDA64 или другой похожей утилиты, примите при необходимости соответствующие меры – почистите ноутбук от пыли, замените, если нужно, термопасту и отрегулируйте скорость вращения вентиляторов посредством специального ПО.
Мусор в файловой системе
Тормозить ноутбук с Windows 10 может по причине сильной замусоренности временными файлами и записями реестра. Воспользуйтесь программами-чистильщиками, чтобы определить наличие на дисках устаревших файлов, ярлыков и ключей реестра, а потом удалить их. Среди программ для очистки дисков наиболее популярны CCleaner, Glary Utilities и Wise Registry Cleaner.
Старайтесь не заполнять жесткий диск файлами под завязку – это не только снижает скорость чтения/записи, но и не самым лучшим образом влияет на срок службы накопителя.
Устаревшие или некорректно работающие драйвера
Если снижение производительности наблюдается после замены комплектующих или подключения внешних устройств, следует проверить состояние драйверов и в случае необходимости обновить их до актуальных версий. Кстати, несовместимость драйверов дает ответ на вопрос, почему тормозит новый ноутбук с Windows 10. Дело в том, что для обеспечения работы устройств в Windows 10 используются драйвера Microsoft, которые не всегда подходят для конкретной аппаратной конфигурации. Поэтому скачивать драйвера нужно с официальных сайтов производителей устройств. Впрочем, для обновления драйверов вы всегда можете прибегнуть к помощи DriverPack Solution или аналогичного инструмента.
Ошибки в обновлениях
Отдельного внимания заслуживают случаи, когда Windows 10 тормозит после обновления. Чаще всего причиной снижения производительности в результате установки накопительных или мажорных обновлений становятся ошибки и недоработки Microsoft. Учитывая разнообразие конфигураций компьютеров, очень трудно давать по этому поводу какие-то определенные советы, ведь даже у самих разработчиков Microsoft выявление и исправление обнаруженных ошибок занимает иногда несколько месяцев.
Если после обновления до очередной сборки «десятки» система стала сильно тормозить и вам не удается найти причины, возможно, стоит откатиться к предыдущей, пусть уже и не самой новой, но зато стабильно работающей версии системы.
Причины( к содержанию ↑ )
Несмотря на то, что система Windows 10 считается производительной и максимально оптимизированной под разные устройства, она все же может работать нестабильно. И существует сразу несколько причин, объясняющих это:
-
забитая автозагрузка;
-
недостаточные параметры устройства;
-
некорректные драйвера;
-
перегрев;
-
занятый винчестер;
-
неподходящий софт;
-
вирусы (можно выловить при помощи Comodo Internet Security).
Слабые показатели устройства( к содержанию ↑ )
Основная и чаще встречающаяся причина, из-за которой на ноутбуке начинаются проблемы со скоростью, являются недостаточные технические параметры. Обычно перед продажей оборудования, производители выбирают подходящую ОС под технические возможности устройства. А вот когда пользователи решают самостоятельно переустановить операционку, обычно они не заглядывают в минимальные требования:
-
Процессор с тактовой частотой в 1 ГГц.
-
Оперативная память – 1 Гб. А для 64-битных систем – 2 Гб.
-
Свободное место на винчестере – 20 Гб и еще столько же для обновлений и нормальной работы.
-
Видеоадаптер, поддерживающий DirectX9.
Если ноутбук Леново, Asus или любой другой не подходит по вышеуказанным параметрам или же близок к ним, скорей всего он будет работать некорректно.
Автозагрузка( к содержанию ↑ )
Если вдруг вы все же решили поставить на свое устройство Win 10, и оно со временем начало тормозить, расстраиваться не стоит – выход есть, а точнее даже несколько. Как исправить сложившуюся ситуацию?
Начнем с автозапуска приложений, который происходит во время старта операционки. Дело в том, что при покупке нового оборудования на нем может быть установлено множество дополнительного софта, который не нужен клиенту. Но при этом свободных ресурсов постоянно будет меньше. Чтобы выйти из сложившейся ситуации, необходимо выполнить несколько движений:
-
Вызываем контекстное меню на «Панели задач».
-
Переходим в «Диспетчер устройств», а затем в «Автозагрузку».
Важно! Здесь показываются приложения, которые предназначены только для этой учетной записи.
-
В списке находите незнакомое ПО, нажимаете ПКМ. Нас интересует «Отключить».
Для получения подробной информации можно выбрать «Поиск в Интернете». Тут также указан столбец «Влияние на запуск». В нем показано, как утилита влияет на скорость старта операционки.
При этом ноутбук может работать неправильно вовсе не из-за вышеописанного инструмента. Так почему же он тормозит? Отправляемся далее.
Драйверы( к содержанию ↑ )
К счастью уже сегодня большинство производителей комплектующих для ноутбуков, независимо от компании, выпускающей собранные устройства, будь то Acer или Samsung, предоставляет сопутствующее программное обеспечение. Но все же иногда встречаются ситуации, когда после автоматического обновления агрегат начинает работать неправильно. Это связано с использованием неподходящих драйверов.
При этом помимо торможения может не двигаться курсор, не работать клавиатура или любые другие важные элементы.
Решением станет установка правильного обеспечения. Для этого выполняем ряд действий:
-
Зайдите на сайт производителя мобильного компьютера.
-
Введите в строке поиска модель ноутбука.
-
Укажите тип операционной системы.
-
Скачайте и установите все доступные драйвера.
Из-за некорректного ПО иногда даже экран повернут, как у планшетника. Если вы не знаете модель или производителя, пробуем другой метод:
-
Нажимаем ПКМ на «Пуск» и выбираем «Диспетчер устройств».
-
Проверьте появившийся список на наличие восклицательных или вопросительных знаков. Если таковые есть, нажимаем на них правой кнопкой и выбираем «Обновить драйверы».
-
Появится новое окно, в котором выбираем «Автоматический поиск…». После этого система самостоятельно найдет и установит подходящее обеспечение.
Перегрев( к содержанию ↑ )
В большинстве случаев, чем свежее игра или программа, тем больше ресурсов ноутбука она потребляет. Из-за этого нередко появляется перегрев системы. Это напрямую связано с небольшими размерами устройств, ведь сюда просто невозможно разместить мощную систему, обеспечивающую максимальное охлаждение. А потому с повышением температуры компьютер может не только начать тормозить, но и выключаться, так как срабатывает защита от перегрева.
Решением станет очистка внутренней части от пыли, смазывание кулера, нанесение новой термопасты на процессор и приобретение специальной подставки с дополнительным охлаждением.
Если все это не помогло, возможно стоит заменить используемые программы. Так, например, Яндекс браузер можно смело удалять и начинать пользоваться Opera или Chrome.
Очистка диска( к содержанию ↑ )
Еще одной нередкой причиной некорректной работы ноутбуков HP или любых других является занятый полностью жесткий диск. Дело в том, что система обычно использует некоторое свободное пространство на винчестерах для собственных нужд. И в случае, когда его не хватает – возникают проблемы.
Решение простое – очистка. Просмотрите неиспользуемые файлы и удалите их. Кроме того, можно попросту переместить некоторые документы на другие носители.
Выполнив все это, вы сможете заметно ускорить работу на своем устройстве. Надеюсь, статья пригодится. Подписывайтесь и рассказывайте друзьям!
Материалы по теме
Используемые источники:
- http://helpadmins.ru/novyy-noutbuk-s-windows-10-tormozit-chto-delat/
- https://viarum.ru/tormozit-noutbuk-windows-10/
- https://windwix.ru/tormozit-vindovs-10-na-noutbuke/