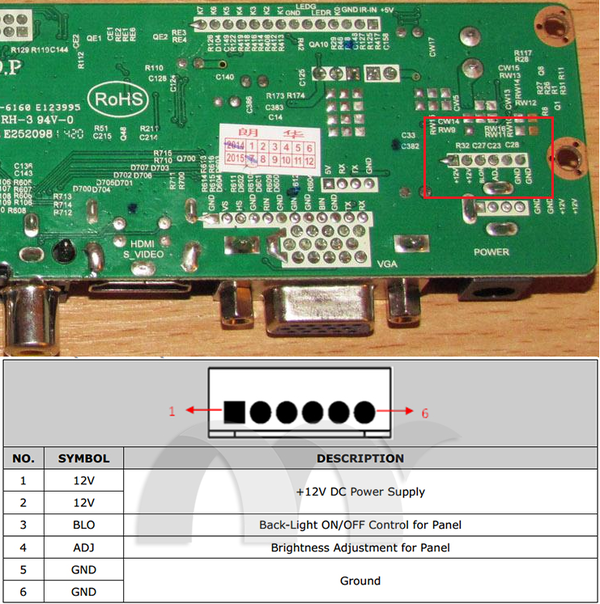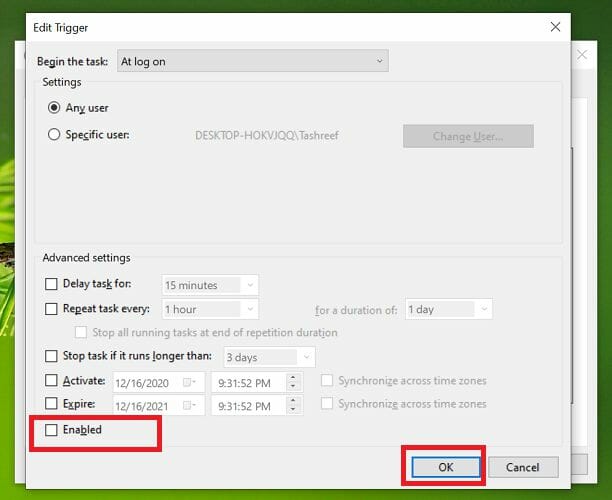Мы с вами, уже давно привыкли видеть качественное и четкое изображение на экранах мониторов ПК, но согласитесь, что бывает и такое, что происходит некий сбой, который, приводит к весьма своеобразным проблемам. Вот и на этот раз, после того, как пользовательское сообщество получило возможность обновить свою операционную систему, у некоторого количества устройств, возникло искажение цвета в Windows 10 версии 1903.
Коварность сбоя заключается в том, что имеет несколько вариаций проявления и не все пользователи, которые обновили ОС, имели возможность заметить его сразу, а все от того, что:
- У кого-то, цветовая палитра изменилась моментально;
- У кого-то, появилась на устройствах конкретных брендов;
- У кого-то, цветовая палитра изменилась после перезагрузки;
- У кого-то, проблема имеет отношение к конкретному графическому профилю;
- У кого-то, проблема возникает из-за не качественного фонового изображения.
Как видно, причин достаточно много и практически в каждом случае, они проявляются индивидуально и на это непременно стоит обращать свое внимание, не пугаться сразу и очень сильно.
Коррекция цветовой палитры в Windows 10 по средствам обновления
Компания Майкрософт предлагает пользователям не мучиться самостоятельно с имеющейся проблемой, а произвести скачивание и установку небольшого «накопительного обновления». Конкретно в этом случае, предлагается использовать Windows 10 KB4501375 / 18362.207.
Сам процесс использования обновления очень прост: скачивается обновления версии 18362.207 → производится установка скаченного обновления по средствам операционной системы → выполняется перезагрузка ОС → проверяется эффективность выполненных действий.
На самом деле, это очень простой и действенный способ, но в любом случае, стоит учитывать, что он способен помочь не всем пользователям, а значит, в особо сложных моментах, вам стоит обратиться к более углубленной настройке системы, которая описана ниже.
Коррекция цветовой палитры в Windows 10 по средствам отключения Триггеров
В данном случае, вам придется воспользоваться системными настройками, которые очень просто применить, так как весь лог действий, будет выглядеть, как переход из основного раздела в дополнительный и в конечном итоге, придется просто отключить неработоспособные «Триггеры».
Собственно, действовать здесь нужно следующим образом: «Пуск» → «Поиск» → «Планировщик заданий» → «Microsoft» → «Windows» → «WindowsColorSystem» → «Calibration Loader» → «Триггеры» → поочередно отключите «При входе в систему» и «При подключении к пользовательскому сеансу» → перезагрузите операционную системы → убедитесь в том, что искажение цвета в Windows 10 версии 1903 отсутствует.
Нам кажется, что второй способ, более длительный и от части сложнее, чем первый, но если капнуть немного глубже, то становится ясно, что без его применения в некоторых случаях, просто не обойтись и это достаточно важно, так как им может воспользоваться любой пользователь ПК.
P.S. Если в Майкрософт в будущих обновлениях исправят ошибку с искажением цвета, то скорее всего, можно будет вновь включить «Триггеры» и появится возможность использовать систему точно так же, как вы делали это ранее.
Содержание
- Искажение цвета в Windows 10 версии 1903
- Коррекция цветовой палитры в Windows 10 по средствам обновления
- Коррекция цветовой палитры в Windows 10 по средствам отключения Триггеров
- Как изменить цветовые режимы в Windows 10 May 2019 Update
- Как включить светлый режим в Windows 10
- Цвета
- Как включить темный режим в Windows 10
- Настройка цветов монитора Windows 10
- Как правильно настроить цвета на мониторе
- Настройка цветов монитора
- Панель управления NVIDIA
- Настройки Radeon
- Как откалибровать монитор в Windows 10
- Проблема с цветом Windows 10
- Дубликаты не найдены
- Правила сообщества
- Вот теперь можно в фоллаут играть
- Как не надо делать! (P.S монитор не мой)
- Как я рукожопил телевизор из старого монитора.
- В Windows 10 версии 1903 присутствует ошибка, вызывающая искажение цвета
- Текущий статус
- Накопительные обновления для Windows 10 May 2019 Update
Искажение цвета в Windows 10 версии 1903
Мы с вами, уже давно привыкли видеть качественное и четкое изображение на экранах мониторов ПК, но согласитесь, что бывает и такое, что происходит некий сбой, который, приводит к весьма своеобразным проблемам. Вот и на этот раз, после того, как пользовательское сообщество получило возможность обновить свою операционную систему, у некоторого количества устройств, возникло искажение цвета в Windows 10 версии 1903.
Коварность сбоя заключается в том, что имеет несколько вариаций проявления и не все пользователи, которые обновили ОС, имели возможность заметить его сразу, а все от того, что:
Как видно, причин достаточно много и практически в каждом случае, они проявляются индивидуально и на это непременно стоит обращать свое внимание, не пугаться сразу и очень сильно.
Коррекция цветовой палитры в Windows 10 по средствам обновления
Компания Майкрософт предлагает пользователям не мучиться самостоятельно с имеющейся проблемой, а произвести скачивание и установку небольшого «накопительного обновления». Конкретно в этом случае, предлагается использовать Windows 10 KB4501375 / 18362.207.
Сам процесс использования обновления очень прост: скачивается обновления версии 18362.207 → производится установка скаченного обновления по средствам операционной системы → выполняется перезагрузка ОС → проверяется эффективность выполненных действий.
На самом деле, это очень простой и действенный способ, но в любом случае, стоит учитывать, что он способен помочь не всем пользователям, а значит, в особо сложных моментах, вам стоит обратиться к более углубленной настройке системы, которая описана ниже.
Коррекция цветовой палитры в Windows 10 по средствам отключения Триггеров
В данном случае, вам придется воспользоваться системными настройками, которые очень просто применить, так как весь лог действий, будет выглядеть, как переход из основного раздела в дополнительный и в конечном итоге, придется просто отключить неработоспособные «Триггеры».
Собственно, действовать здесь нужно следующим образом: «Пуск» → «Поиск» → «Планировщик заданий» → «Microsoft» → «Windows» → «WindowsColorSystem» → «Calibration Loader» → «Триггеры» → поочередно отключите «При входе в систему» и «При подключении к пользовательскому сеансу» → перезагрузите операционную системы → убедитесь в том, что искажение цвета в Windows 10 версии 1903 отсутствует.
Нам кажется, что второй способ, более длительный и от части сложнее, чем первый, но если капнуть немного глубже, то становится ясно, что без его применения в некоторых случаях, просто не обойтись и это достаточно важно, так как им может воспользоваться любой пользователь ПК.
Источник
Как изменить цветовые режимы в Windows 10 May 2019 Update
Несмотря на то, что в Windows 10 возможность изменять цветовой режим для рабочего стола и приложений существует уже давно, только в выпуске обновления May 2019 Update (версия 1903) вы увидите более согласованный и более понятный интерфейс.
Например, в предыдущих версиях вы могли использовать светлый режим, но он был ограниченным и непоследовательным, поскольку меню «Пуск», Панель задач, Центр уведомлений и другие визуальные элементы не использовали светлые цвета. Кроме того, до октябрьского обновления 2018 года был доступен темный режим, но, опять же, он был непоследовательным, поскольку унаследованные функции, такие как Проводник и Командная строка, не включали схему темного цвета.
Начиная с первого полугодового функционального обновления Windows 10 May 2019 Update, приложение «Параметры» приводит новые опции, которые позволяют включить режим светлой темы. Если вы выберете темный режим, вы заметите, что он более последовательный, а цвета теперь расширяются и до консоли Windows. Кроме того, есть даже новый пользовательский режим, который позволяет устанавливать цвета по умолчанию для Windows 10 и приложений по отдельности.
В этом руководстве по Windows 10 мы расскажем о шагах по настройке рабочего стола с новыми настройками цвета, доступными в обновлении Windows 10 May 2019 Update.
Как включить светлый режим в Windows 10
После обновления до May 2019 Update вы можете переключиться в светлый режим с помощью настроек «Цвета» или «Темы».
Цвета
Как включить темный режим в Windows 10
Источник
Настройка цветов монитора Windows 10
Настройку цветов экрана можно осуществить в интерфейсе самого монитора или непосредственно в Windows 10. Если настройки изображения в разных мониторах немного отличаются, то параметры цветов монитора в операционной системе не измены. В пользователя есть возможность настроить яркость, оттенок, контрастность, насыщенность и даже цветовую температуру в программе драйверов видеокарты.
Данная статья расскажет как настроить цвета монитора в Windows 10. Тут стоит вопрос в том, а как правильно подобрать цвета монитора, чтобы изображение было как реальное. Настроить цвета монитора под себя можно несколькими способами начиная от программного обеспечения драйверов графических карт и заканчивая средством калибровки монитора в Windows 10.
Как правильно настроить цвета на мониторе
По умолчанию на дорогих мониторах изображение уже очень достойное и не требует дополнительной настройки. Если же картинка не подходит для пользователя, тогда уже можно перейти к самостоятельной настройке в интерфейсе самого монитора. Дополнительно изменить цветовые параметры можно в самой операционной системе.
Рекомендуется настраивать картинку на мониторе так, чтобы она по цветам совпадала с листом чистой бумаги в комнате с нормальным освещением. Произвести такую точную настройку действительно сложно, а в некоторых случаях и вовсе не реально. В таком случае можно воспользоваться средствами самой операционной системе по калибровке цветов.
Настройка цветов монитора
В самой операционной системе для настройки цветов монитора используется программное обеспечение для корректной работы графического адаптера. Перед настройкой изображения рекомендуем обновить драйвера видеокарты на Windows 10. После установки последних обновлений можно собственно и переходить к самостоятельно настройки цветов монитора. А также нужно убедиться что установлено правильное разрешение экрана на Windows 10.
Панель управления NVIDIA
Через панель управления NVIDIA можно регулировать настройки цвета рабочего стола для дисплеев или улучшить качество изображения, если используется телевизор. Перейдите в раздел Дисплей > Регулировка параметров цвета рабочего стола, и выберите Использовать настройки NVIDIA.
После чего станут доступны к изменению яркость, контрастность, гамма, цифровая интенсивность и оттенок. Очень высокое или низкое значение яркости и контрастности может ограничить доступный диапазон гаммы.
Регулировка параметров цвета для видео позволит выбрать оптимальные настройки изображения видео на Вашем дисплее. Рекомендуется в ходе регулировки запустить воспроизведение видео, чтобы видеть изменение настроек в действии. Достаточно перейти в раздел Видео > Регулировка параметров цвета для видео, и выбрать как выполнить настройки цвета С настройками NVIDIA.
Настройки Radeon
В настройках Radeon все значительно проще. К настройке цветов дисплея относятся основные параметры цвета, такие как яркость и контрастность. Пользователю достаточно перейти в раздел Дисплей > Цвет.
В текущем расположения можно настроить цвета монитора путём изменения параметров яркость, оттенок, контрастность и насыщенность. При необходимости никогда не поздно восстановить все значения по умолчанию выполнив сброс настроек.
Как откалибровать монитор в Windows 10
Пользователь может улучшить качество передачи цветов монитором с помощью средства калибровки цветов. Следуя шагам средства калибровки цветов монитора выполните настройку гаммы, яркости, контрастности и цветового баланса.
Используя обновленный поиск найдите и откройте параметры Калибровка цветов монитора. Если же подключено несколько мониторов, тогда переместите окно калибровки на экран нуждающийся в калибровке.
По завершению можно сохранить результаты калибровки или дальше использовать предыдущие калибровки. Есть возможно сравнить результаты выбирая между текущей и прежней калибровками.
Пользователям нужно под себя настраивать цветы изображений на мониторе, так как восприятие цветов разными людьми может отличаться. Средствами операционной системы можно выполнить настройку яркости монитора, насыщенности цветов и контрастности экрана в Windows 10. Приложения управления настройками видеокарт также позволяют выполнять настройку изображения монитора.
Источник
Проблема с цветом Windows 10
Добрый вечер, Пикабу! Знаю, подобного рода посты не слишком приветствуются здесь, но решения проблемы не отыскал даже на профильных ресурсах. Вернее, есть люди с подобными вопросами, но без внятных решений.
Win 10 версия 1809 (сборка 17763.557), I-5 4460, 3.2 Ghz, 16 гб DDR3, NVIDIA GeForce GTX 960 2Gb
Монитор BENQ BL2450 pt (benq-говно, в курсе, но пока работаю с тем, что есть)
Дубликаты не найдены
6.5K постов 10.5K подписчиков
Правила сообщества
Посты с процессом ремонта создавайте в родительском сообществе pikabu.ru/community/remont.
В этом сообществе, можно выкладывать посты с просьбами о помощи в ремонте электро-техники. Цифровой, бытовой и т.п., а про ремонт картин, квартир, ванн и унитазов, писать в других сообществах 🙂
Требования к оформлению постов:
1. Максимально полное наименование устройства.
2. Какие условия привели к поломке, если таковые известны.
3. Что уже делали с устройством.
4. Какое имеется оборудование.
5. Ну и соответственно, уровень знаний.
Вот эту шнягу выключи, если включена. Или наоборот включи, если монитор HDR поддерживает. Ну и внутри нее тоже ползунки подвигай.
В настройках монитора: Pictrure Advenced > Display Mode > Full.
Понизить яркость через каналы RGB (для текста):
Picture > Color Temperature > User Define > Каналы R(50-60)=G(50-60), B(на 2-3 ед. меньше R и G)
Там-же Gamma от 3 до 4.
Угу, а у меня без этого Full были наоборот, блеклые цвета на мониторе.
И еще на ночь десятка умеет делать «мягкий цвет».
Глаз да глаз за ней.
Lutcurve прогу с рутрекера можешь скачать, полностью калибрует монитор, от яркости белого и черного. Все можешь сделать под себя. Я пользовалась пока норм моника не было ( я фотографией занимаюсь), может поможет
Все проблема с ярким белым цветом решена.
И не нужно ставить никакие темные темы и заниматься другой ерундой.
А после этого уже начал играться с яркостью и контрастностью.
У меня есть две карты radeon и nvidia.
Для radeon rgb 50/50/50, яркость 20, контраст 40.
Для nvidia rgb 75/75/75, яркость 30, контраст 50.
Но эти параметры будут разными для каждого человека и монитора.
По идее нужен хороший специалист для идеальной настройки.
Но базовое изменение уже уберет выедающий белый цвет.
Потратьте час/два на поиск оптимальных настроек и будет счастье.
Большинство мониторов, которые я видел работают на сильно завышенной яркости и их пользователи с краснючими глазами просто ни о чем не догадываются.
Белый получился нежно белым как лист белой бумаги, не режет и не раздражает.
Установил цветовую температуру на мониторе 9300К + ночной режим windows 10 на 65.
При этом RGB данного режима 70/77/100.
Все проблема с ярким белым цветом решена.
И не нужно ставить никакие темные темы и заниматься другой ерундой.
А после этого уже начал играться с яркостью и контрастностью.
У меня есть две карты radeon и nvidia.
Для radeon rgb 50/50/50, яркость 20, контраст 40.
Для nvidia rgb 75/75/75, яркость 30, контраст 50.
Но эти параметры будут разными для каждого человека и монитора.
По идее нужен хороший специалист для идеальной настройки.
Но базовое изменение уже уберет выедающий белый цвет.
Потратьте час/два на поиск оптимальных настроек и будет счастье.
Большинство мониторов, которые я видел работают на сильно завышенной яркости и их пользователи с краснючими глазами просто ни о чем не догадываются.
Белый получился нежно белым как лист белой бумаги, не режет и не раздражает.
У меня точно такая же ситуация.
Частично решил путем уменьшения яркости, контрастности и гаммы в настройках нвидия.
Но это только частично. Перепробовал кучу мониторов.
Но проблема скорее всего в драйверах или нвидиа или винды.
Накатил убунту и там просто все идеально ив маках к стати тоже нет проблем с цветом.
У нас в офисе случился массовый переход на маки с этой конченной винды.
Установил цветовую температуру на мониторе 9300К + ночной режим windows 10 на 65.
При этом RGB данного режима 70/77/100.
Контраст 10Вариант 3 (помогло)
Все проблема с ярким белым цветом решена.
И не нужно ставить никакие темные темы и заниматься другой ерундой.
А после этого уже начал играться с яркостью и контрастностью.
У меня есть две карты radeon и nvidia.
Для radeon rgb 50/50/50, яркость 20, контраст 40.
Для nvidia rgb 75/75/75, яркость 30, контраст 50.
Но эти параметры будут разными для каждого человека и монитора.
По идее нужен хороший специалист для идеальной настройки.
Но базовое изменение уже уберет выедающий белый цвет.
Потратьте час/два на поиск оптимальных настроек и будет счастье.
Большинство мониторов, которые я видел работают на сильно завышенной яркости и их пользователи с краснючими глазами просто ни о чем не догадываются.
У нвидиа эта проблема с белым цветом началась после драйвера 337. Писали им много раз, они решать эту проблему не собираются. Им на простых смертных наплевать.
Подтверждаю. На 7ой винде со старыми дровами всё ок.
Их решение: оставайтесь на старых драйверах. У вас несовместимость монитора с драйвером.
Не видеокарта должна быть совместима с их драйвером, а монитор. Абсурд.
Как играть в последние игрушки? Они глючат на старых.
Какими драйверами пользуетесь, старыми?
Юзабельны все драйверы до 337.88 включительно. Далее становится противный белый цвет. Смотри, как белый цвет отображается у старого и у нового драйвера. https://i.ibb.co/dkSbjqP/1.png
Причем здесь семерка? Драйверы одинаково меняют белый цвет в любой ОС.
У меня получалось установить старый драйвер на нее.
Должен установиться любой драйвер от Windows 7.
Решилась ли проблема? Видеокарту какого производителя используете?
У меня точно такая же ситуация.
Частично решил путем уменьшения яркости, контрастности и гаммы в настройках нвидия.
Но это только частично. Перепробовал кучу мониторов и даже эйзо )))
Но проблема скорее всего в драйверах или нвидиа или винды.
Накатил убунту и там просто все идеально ив маках к стати тоже нет проблем с цветом.
У нас в офисе случился массовый переход на маки с этой конченной винды.
Проблема с яркостью только в браузерах, блокноте, ворде.
В играх и в кино с цветом все отлично.
я не понимаю почему коментарии не добавляются в низ, а появляются где с верху или в середине. Это просто какой-то кошмар.
Попробуйте сменить кабель монитора или протестируйте на другом пк
Такая же хрень, началось после замены видеокарты с радеона р7 265 на жифорс гтх 1660. Так же не могу победить. Подожду умных мыслей тут.
То есть, ты поменял видеокарту и началась муть с белым цветом? Прямо сразу?
Да. Я считал до сих пор, что жифорсы тупо светлее радеонов и пытался на мониторе прикрутить яркость. Один фиг все слишком ярко получается.
Не, не. У меня карта nvidia стояла ДО возникновения проблемы.
Ну так наверное дрова обновились. И когда семерку ставил, тоже наверное последние дрова накатил.
дрова нвидиа подтупливают с некоторыми мониками и через хдми определяются как ТВ и ставят ограничение на RGB палитру. в настройка видеокарты надо диапазон принудительно ставить на полный, а у ТС скорее всего наоборот произошло.
во, включил фото мод, стало почти норм. посмотри кнопки на мониторе.
И на основном мониторе и на телевизоре видны все детали. Проблема именно в дичайше ярком белом цвете. А вот он и там и там.
Т.е. на двух мониках одна и та же проблема?
Для начала проверь, не врубились ли нечаянно цветовые фильтры.
Отключено, всё без изменений.
вытащи видюху, попробуй запуститься с графического ядра процессора
моник может правда подпездывает
герцовка это частота обновления картинки на мониторе, при чем тут цвет?
ты знаешь, что такое тайминги?
есть моник другой на проверку?
Кабелем одним и тем-же подключал к монитору и тв?
знаешь, что такое герцовка на мониторах?
А ты? Мониторы и телевизоры могут показывать разную картинку для разной герцовки: мылить, искажать цвета, гостить и т.д. Мой телевизор при 30Гц даёт жуткую белую обводку на стыках цветов, которая выглядит как результат шарпинга, хотя вся картинка явно заблюрена. На 59Гц рабочий монитор немного искажает цвета, заметно добавляя красного. Это ведь LCD, сигнал всегда аппаратно-программно обрабатывается, всегда проходит разного рода улучшайзинг.
Нет, дяденька, подскажите! Выставлено значение 60 гц (собственно, как и всегда).
Что же мне про неё еще надо знать?
Всё верно, 60 нормально. Я просто указал на потенциальную проблему.
у меня из за кабеля проблема с цветами была но не такая
Вот теперь можно в фоллаут играть
Как не надо делать! (P.S монитор не мой)
Как я рукожопил телевизор из старого монитора.
Заказал V59 и к ней шнурок LVDS для соединения с матрицей, поскольку родной шнурок был короткий. Заказ шел чуть больше 20 дней. Все это время меня терзали мысли о необходимости запитать плату от родного блока питания монитора. Изрядной проблемой было найти распиновку выхода с блока питания. Долго курил англоязычные форумы, продираясь через стены вражеского текста, пока не нашел картинку.
Когда пришел заказ, я принялся за дело всерьёз! Выкинул все лишнее (родной скалер и усилитель звука) и по найденной картинке стал соединять контакты.
Короткие родные шлейфы были подвергнуты удлинению витой парой и скрутке синей изолентой! Пластиковые штекеры порезаны по размеру и залиты клеевым пистолетом! Гуси выебаны и ололо! Схема собрана в висячем состоянии и прислонена к табуретке! Пора проверить что она может. Видео с флэшки показывает нормально.
После тестирования выявилась недостаточная длинна проводов на динамики, их так же удлинил витой парой. Плату скалера закрепил на саморезы к матрице, провода накрепко прилепил синей изолентой и остатками родного скотча!
В задней стенке предварительно выломал и выпилил подходящего размера отверстия. При сборке не помещался антенный вход, пришлось кусачками подправлять пластмассу.
Изначально это устройство планировал поставить на кухню, в замену старому ЭЛТшному телевизору. Но после тестирования оказалось, что старенькие лампы подсветки не дают достаточную яркость картины и против яркого кухонного света на экране ничего не видно. Ну и определил его в спальню.
Вначале все меню были в китайских крякозябрах, но методом научного тыка и гугла настроил русский язык. Автонастройка сразу нашла все телеканалы.
И всем я доволен, но гложет что поленился подключить клавиатуру, управление только с пульта. И даже родной светодиод монитора не задействовал для обозначения влюченности-выключенности телевизора, типа отложил это «на будущее». А вот инфракрасный датчик всунул в отверстие бывшего аудиовыхода.
По размеру подошло точь-в-точь! Совпадение?
Источник
В Windows 10 версии 1903 присутствует ошибка, вызывающая искажение цвета
Ошибка в обновлении Windows 10 May 2019 Update (версия 1903) может приводить к искажению графики или неправильному отображению цвета на некоторых мониторах. Если изображение каким-либо образом искажено на вашем устройстве, это может быть связано с обновлением Windows 10 версии 1903.
Согласно различным отчетам, Windows 10 версии 1903 имеет проблему совместимости с определенным графическим процессором, где профили ICC могут работать неправильно для пользователей. Результатом является низкое качество изображения и ненормальный градиент графики со слабыми вертикальными линиями через равные промежутки времени.
Ошибка также воспроизводит тональные сигналы при загрузке цветового профиля или при вызове задачи Calibration Loader. Проблема искажения цвета была подтверждена несколькими пользователями Windows 10 на Reddit и других форумах, включая форумы NVIDIA.
Текущий статус
В документе поддержки производитель дисплеев и мониторов Eizo подтвердил, что ошибка также распространяется на их дисплеи и мониторы после обновления May 2019 Update.
Производитель калибровочного устройства DisplayCal также подтвердил искажение цвета после последнего функционального обновления Windows 10. Согласно DisplayCal, загрузка калибровки может перестать работать в Windows 10 версии 1903. Ошибка затрагивает как внутренний калибровочный загрузчик Windows, так и сторонние калибровочные загрузчики. На загрузчики, которые используют Windows SetDeviceGammaRamp API, также это влияет.
Накопительные обновления для Windows 10 May 2019 Update
К счастью, похоже, что Microsoft развернула исправление с Windows 10 KB4501375 (сборка 18362.207). Установка Windows 10 Build 18362.207 может помочь пользователям решить проблему искажения цвета. Июньское кумулятивное обновление решает проблему, которая может привести к прекращению работы ночного света, профилей управления цветом или гамма-коррекции после выключения устройства.
Источник
То, как цвета выглядят на мониторе, зависит от оборудования, а также от цветового профиля и настроек цвета на устройстве. Цветовой профиль монитора можно изменить, но у вас есть только предварительно настроенные профили, которые вы можете загрузить и установить. Более гибкий способ изменить внешний вид всего — это изменить контраст, насыщенность и яркость.
Настройка цветов, то есть яркости, насыщенности и контрастности, не всегда проста, поэтому вы можете использовать инструменты калибровки цвета, которые сделают за вас тяжелую работу. В Windows 10 есть встроенный инструмент калибровки цвета, который может исправить внешний вид цветов.
Инструмент калибровки цвета исправит любые изменения, внесенные вами в настройки цвета на вашем мониторе / экране. Тем не менее, иногда изменения, внесенные инструментом, не сохраняются, и дисплей возвращается к состоянию до калибровки. Вот как это можно исправить.
Калибровка цвета Windows 10 (ПОЛНОЕ ИСПРАВЛЕНИЕ)
1. Переустановите графический драйвер в режиме совместимости.
Если ваша система устарела, общие драйверы дисплея, устанавливаемые Windows 10, могут не подходить для нее. Это может привести к повторному сбросу цветового профиля.
Загрузите графический драйвер для своей системы.
Щелкните файл правой кнопкой мыши и выберите в контекстном меню пункт «Свойства».
Перейдите на вкладку «Совместимость».
Включите параметр «Запустить эту программу в режиме совместимости для».
Откройте раскрывающийся список и выберите Windows 7.
Щелкните Применить.
Запустите файл и установите драйвер.
2. Отключите сторонние приложения.
Windows 10 может быть изменена с помощью сторонних приложений. Модификации варьируются от простых модификаций иконок до установки совершенно разных тем. Эти приложения могут изменять довольно много вещей, но они также могут влиять на настройки дисплея.
Если у вас установлены сторонние приложения, которые радикально изменяют ОС, отключите или удалите их.
Если у вас включен Nightlight, выключите его.
Откройте приложение «Настройки» (сочетание клавиш WIn + I).
Перейдите в Система> Дисплей.
Выключите ночник.
Если у вас установлено приложение F.lux, отключите или удалите его. Снова откалибруйте цвета.
3. Обновите или откатите графический драйвер.
Обновление драйвера могло вызвать сброс калибровки цвета или это может быть устаревший драйвер. Оба могут вызвать проблемы с дисплеем.
Откройте диспетчер устройств.
Разверните Display Adapters.
Щелкните правой кнопкой мыши встроенную графику и выберите параметр «Свойства».
Перейдите на вкладку Драйвер.
Нажмите кнопку Откатить драйвер.
Перезагрузите систему.
Либо, если откат не работает или параметр недоступен, выберите параметр «Обновить драйвер».
Найдите в Интернете обновления драйверов и установите их.
Перезагрузите систему.
Откалибруйте дисплей.
4. Отключить запланированную задачу калибровки.
В Windows 10 есть запланированная задача, которая сбрасывает калибровку цвета. Вы должны отключить его, и ваша калибровка перестанет сбрасываться.
Откройте планировщик заданий.
Разверните MicrosoftWindowsWindowsColorSystem на боковой панели.
Дважды щелкните задачу Свойства загрузчика калибровки.
Перейдите на вкладку «Триггеры».
Дважды щелкните триггер При входе в систему.
Снимите флажок «Включено» и нажмите «ОК».
Дважды щелкните триггер При подключении к пользовательскому сеансу.
Снимите флажок «Включено» и нажмите «ОК».
Перезагрузите систему.
Снова откалибруйте дисплей.
Вывод
Проблемы с калибровкой цвета обычно возникают из-за сторонних приложений. Если у вас есть приложения, меняющие цветовой профиль, возможно, виноваты они. Если у вас есть приложения, работающие в более низком разрешении (например, старые игры), они могут сбрасывать цветовой профиль. Если проблема возникает только при открытии того или иного приложения, скорее всего виновата.
by Tashreef Shareef
Tashreef Shareef is a software developer turned tech writer. He discovered his interest in technology after reading a tech magazine accidentally. Now he writes about everything tech from… read more
Updated on December 13, 2021
- The display/graphics driver issue can cause your display calibration to reset after restart in Windows 10.
- This article explores a few troubleshooting steps to help you resolve the issue with ease.
- In order to resolve display issues on your PC, it’s always a good idea to check your graphics drivers.
- Carefully following our solutions, the color calibration issues will be fixed before you know it.
Windows 10 comes with a built-in color calibration feature to help you calibrate your display to your preference. However, at times the color calibration may stop saving the changes and start resetting.
The color calibration keeps resetting issue occurs after restarting the computer or waking up from Sleep Mode. According to some user reports, this issue can occur due to several reasons, including corrupted GPU or display driver and issues with Windows 10 features.
If you are also troubled by the color calibration keeps resetting in Windows 10 issue, here is how you can fix it by following a few quick steps.
How do I fix the color calibration keeps resetting in Windows 10 problem?
1. Use a driver updater tool
DriverFix is a premium driver update utility that you can use to update all your driver with one click and enjoy better gaming and general performance.
It comes with a huge database of drivers for almost everything that is connected to your Windows computer. It can also create drivers backups before making changes so that you can roll back to the earlier version if something goes wrong.
Upon installation, DriverFix will scan your PC for missing and outdated device drivers. Select the display driver from the list of options to fix the Color calibration that keeps resetting in Windows 10 issue.
More so, you can handle all drivers easily and install, update or fix the corrupted ones to improve your PC.
Key features of DriverFix:
- A huge database of Windows drivers
- One-click scan and update of all drivers
- Built-in backup and recovery option
- Download manager to see the download progress
Therefore, to manage all your drivers correctly and install the right versions for your system you can use this proficient driver manager anytime your need.
⇒ Get DriverFix
2. Install display driver in compatibility mode

- Download the latest version of the display driver from the manufacturer’s website and save it on your local disk.
- Right-click on the setup file and select Properties.
- Open the Compatibility tab from the properties window.
- Under Compatibility mode, check “Run this program in compatibility mode for“.
- Click the drop-down menu and select the latest version of Windows.
- Click Apply and OK to save the changes.
- Run the setup file and proceed with the installation.
3. Disable F.lux and Night Light
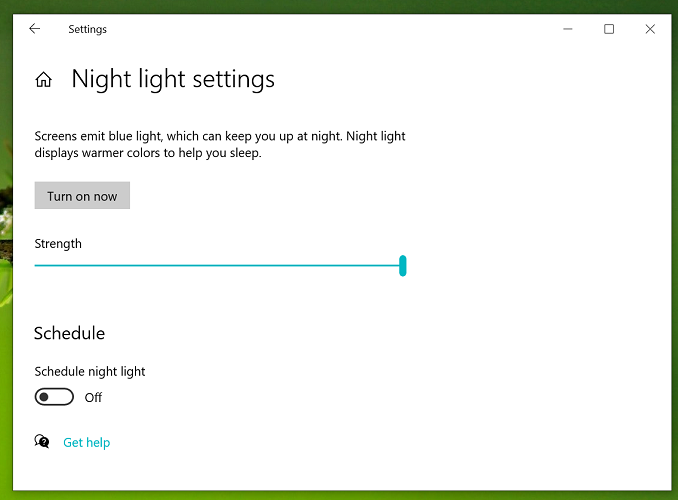
If you are using a third-party tool like F.lux to automatically adjust the display temperature depending on the time you are using the system, the chances are that it is also meddling with your display’s color calibration setting and resetting it after every restart.
To fix the issue, try disabling F.lux on your system and check for any improvements.
Windows 10 also comes with a built-in Night Light tool that works like F.lux. You can disable Night Light by clicking on the Action Center. You can also turn off Night Light from the Display settings.
4. Install older version of graphic card driver
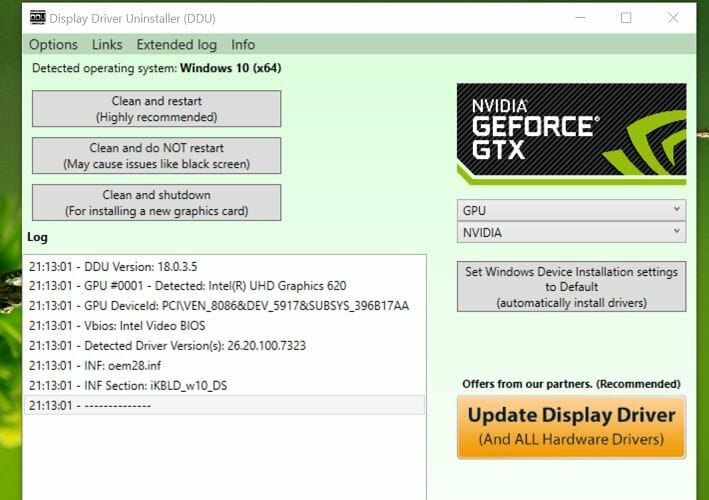
- Download and install Display Driver Uninstaller.
- Run the installer.
- Select the Device Type as GPU.
- Next, select your display driver maker (NVIDIA, Intel, AMD).
- Click on Clean and restart to uninstall the driver.
- After uninstalling the driver, download an older version of the display driver from the official website.
Reinstalling the older version of the graphics driver can fix the issue if the problem started to occur after installing the driver’s new version. However, if the issue persists, try disabling the Calibration Loader from Task Scheduler.
5. Disable Calibration Loader settings
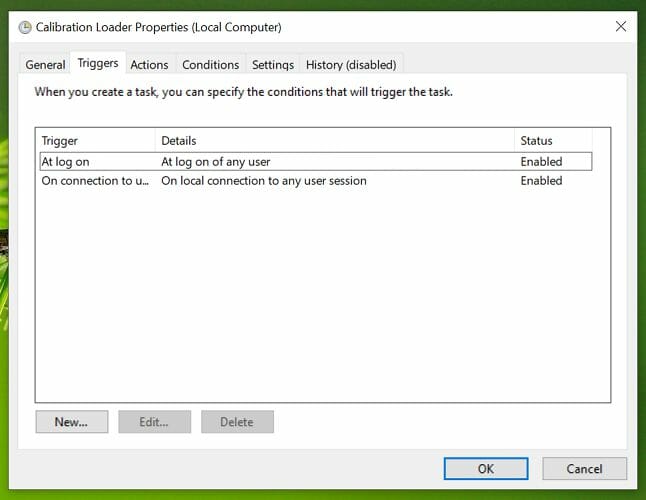
- Press the Windows key and type Task Scheduler.
- Navigate to the following location:
MicrosoftWindowsWindowsColorSystem - Right-click on Calibration Loader and select Properties.
- Open the Triggers tab.
- Select At Log on and click on Edit.
- Uncheck the Enabled option and click OK.
- Select On connection to user session and click on Edit.
- Uncheck the Enabled option and click OK to save the changes.
- Close Task Scheduler.
- Set color profile once again and reboot the computer to see if the color calibration resetting problem persists.
The Color calibration keeps resetting in Windows 10 issue can occur due to display driver issues.
Try reinstalling the graphics driver to fix the problem. If the issue persists, modify the Calibration Loader settings using the Task Scheduler.
Newsletter
by Tashreef Shareef
Tashreef Shareef is a software developer turned tech writer. He discovered his interest in technology after reading a tech magazine accidentally. Now he writes about everything tech from… read more
Updated on December 13, 2021
- The display/graphics driver issue can cause your display calibration to reset after restart in Windows 10.
- This article explores a few troubleshooting steps to help you resolve the issue with ease.
- In order to resolve display issues on your PC, it’s always a good idea to check your graphics drivers.
- Carefully following our solutions, the color calibration issues will be fixed before you know it.
Windows 10 comes with a built-in color calibration feature to help you calibrate your display to your preference. However, at times the color calibration may stop saving the changes and start resetting.
The color calibration keeps resetting issue occurs after restarting the computer or waking up from Sleep Mode. According to some user reports, this issue can occur due to several reasons, including corrupted GPU or display driver and issues with Windows 10 features.
If you are also troubled by the color calibration keeps resetting in Windows 10 issue, here is how you can fix it by following a few quick steps.
How do I fix the color calibration keeps resetting in Windows 10 problem?
1. Use a driver updater tool
DriverFix is a premium driver update utility that you can use to update all your driver with one click and enjoy better gaming and general performance.
It comes with a huge database of drivers for almost everything that is connected to your Windows computer. It can also create drivers backups before making changes so that you can roll back to the earlier version if something goes wrong.
Upon installation, DriverFix will scan your PC for missing and outdated device drivers. Select the display driver from the list of options to fix the Color calibration that keeps resetting in Windows 10 issue.
More so, you can handle all drivers easily and install, update or fix the corrupted ones to improve your PC.
Key features of DriverFix:
- A huge database of Windows drivers
- One-click scan and update of all drivers
- Built-in backup and recovery option
- Download manager to see the download progress
Therefore, to manage all your drivers correctly and install the right versions for your system you can use this proficient driver manager anytime your need.
⇒ Get DriverFix
2. Install display driver in compatibility mode

- Download the latest version of the display driver from the manufacturer’s website and save it on your local disk.
- Right-click on the setup file and select Properties.
- Open the Compatibility tab from the properties window.
- Under Compatibility mode, check “Run this program in compatibility mode for“.
- Click the drop-down menu and select the latest version of Windows.
- Click Apply and OK to save the changes.
- Run the setup file and proceed with the installation.
3. Disable F.lux and Night Light
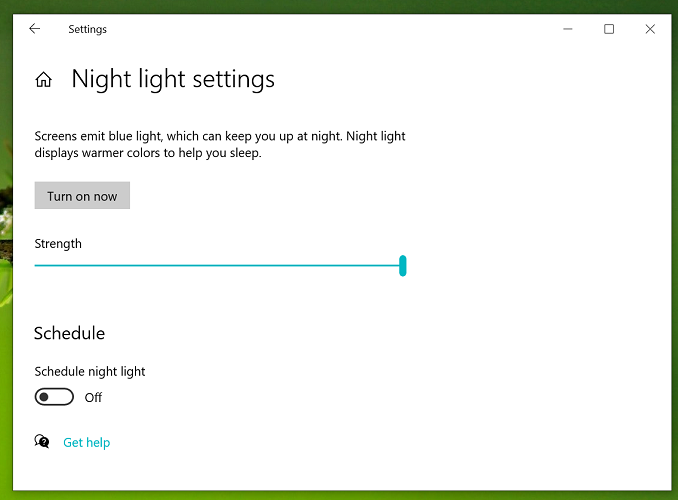
If you are using a third-party tool like F.lux to automatically adjust the display temperature depending on the time you are using the system, the chances are that it is also meddling with your display’s color calibration setting and resetting it after every restart.
To fix the issue, try disabling F.lux on your system and check for any improvements.
Windows 10 also comes with a built-in Night Light tool that works like F.lux. You can disable Night Light by clicking on the Action Center. You can also turn off Night Light from the Display settings.
4. Install older version of graphic card driver
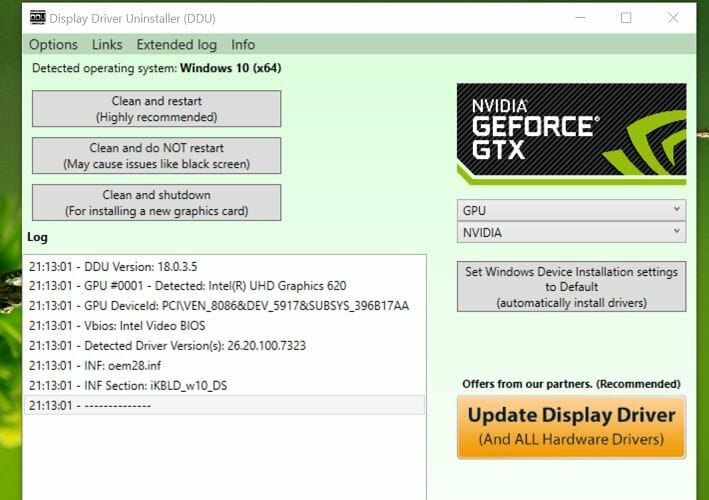
- Download and install Display Driver Uninstaller.
- Run the installer.
- Select the Device Type as GPU.
- Next, select your display driver maker (NVIDIA, Intel, AMD).
- Click on Clean and restart to uninstall the driver.
- After uninstalling the driver, download an older version of the display driver from the official website.
Reinstalling the older version of the graphics driver can fix the issue if the problem started to occur after installing the driver’s new version. However, if the issue persists, try disabling the Calibration Loader from Task Scheduler.
5. Disable Calibration Loader settings
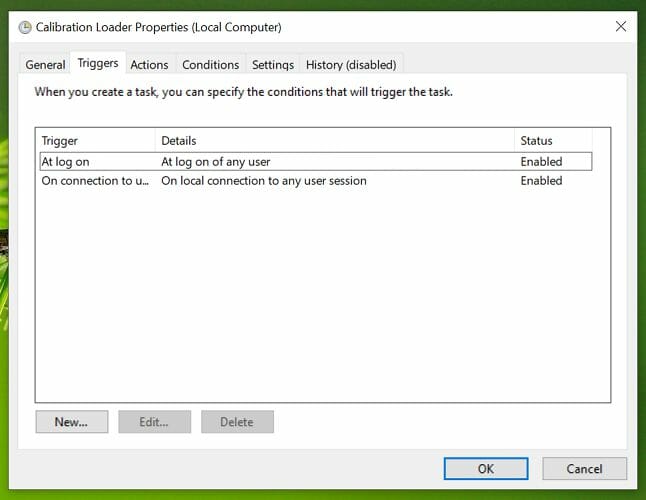
- Press the Windows key and type Task Scheduler.
- Navigate to the following location:
MicrosoftWindowsWindowsColorSystem - Right-click on Calibration Loader and select Properties.
- Open the Triggers tab.
- Select At Log on and click on Edit.
- Uncheck the Enabled option and click OK.
- Select On connection to user session and click on Edit.
- Uncheck the Enabled option and click OK to save the changes.
- Close Task Scheduler.
- Set color profile once again and reboot the computer to see if the color calibration resetting problem persists.
The Color calibration keeps resetting in Windows 10 issue can occur due to display driver issues.
Try reinstalling the graphics driver to fix the problem. If the issue persists, modify the Calibration Loader settings using the Task Scheduler.
Newsletter
В данной статье, мы постараемся рассказать вам о том: «Как исправить искажение цвета в Windows 10 после обновления?» Так как в последние несколько дней, пользователей ПК интересующихся данным вопросом, стало на столько много, что оставить данную тему без своего внимания не возможно.
Увеличение пользовательских запросов по вышеназванной теме произошло не случайно, так как относительно недавно, вышло в свет обновление Windows 10 May 2019 Update (версия 1903), которое, собственно и послужило той самой проблемой, которая привела к сбою. Постепенное увеличение количества скачиваний обновления, приводит пользователей к тому, что они начинают паниковать и не могут понять, по какой причине их дорогостоящий монитор или же, напротив, очень старенький монитор, так критично искажает цвет.
Массовые запросы на формы Майкрософт и многочисленные подтверждения различных компаний, которые так или иначе имеют отношение к деятельности MS, подтолкнули разработчиков обновлений «десятки» прибегнуть к тому, чтоб предложить пользовательскому сообществу небольшую инструкцию по решению проблемы.
Установка накопительного обновления Windows 10 KB4501375 (Build 18362.207)
Самым простым по мнению разработчиков, является способ, который може сиюминутно исправить вашу проблему с искажением цвета и он заключается в том, что после установки обновления «May 2019 Update», необходимо воспользоваться установкой дополнительного / накопительного обновления «KB4501375».
В данном случае, лог действий очень простой, так как скрывается в том, что необходимо произвести установку накопительного обновления в свою систему и выполнить ее перезагрузку, после чего, проблемы с искажением цвета должны будут исчезнуть автоматически.
Системная настройка искажение цвета в Windows 10 после обновления Build 1903
Предположим, что вышеописанные системные настройки вам не помогли и у вашего устройства по прежнему присутствуют проблемы, в таком случае, необходимо прибегнуть к программным настройкам и в этом случае, лог действий будет выглядеть следующим образом: отправляемся в меню «Пуск» → переходим в «Поиск» → перемещаемся в подраздел «Планировщик заданий» → находясь в так называемой «Библиотеке планировщика задач», необходимо выполнить переход во кладку «Microsoft» → далее в «Windows» → в «WindowsColorSystem» → ищите задачу с именем «Calibration Loader» и выполните по ней клик → в свойствах, появится вкладку «Триггеры» → только теперь, вы должны будите выполнить отключение «При входе в систему» и «При подключении к пользовательскому сеансу» → остается выполнить перезагрузку системы.
Кроме того, в Майкрософт заявляют и о том, что последующие обновления ОС, позволяет исправить искажение цвета в Windows 10 после обновления, так что, если даже не один из вышеописанных способов вам не поможет, все равно исправить имеющуюся проблему, в полной мере, возможно будет в недалеком будущем.
Ошибка в обновлении Windows 10 May 2019 Update (версия 1903) может приводить к искажению графики или неправильному отображению цвета на некоторых мониторах. Если изображение каким-либо образом искажено на вашем устройстве, это может быть связано с обновлением Windows 10 версии 1903.
Согласно различным отчетам, Windows 10 версии 1903 имеет проблему совместимости с определенным графическим процессором, где профили ICC могут работать неправильно для пользователей. Результатом является низкое качество изображения и ненормальный градиент графики со слабыми вертикальными линиями через равные промежутки времени.
Ошибка также воспроизводит тональные сигналы при загрузке цветового профиля или при вызове задачи Calibration Loader. Проблема искажения цвета была подтверждена несколькими пользователями Windows 10 на Reddit и других форумах, включая форумы NVIDIA.
Текущий статус
В документе поддержки производитель дисплеев и мониторов Eizo подтвердил, что ошибка также распространяется на их дисплеи и мониторы после обновления May 2019 Update.
Производитель калибровочного устройства DisplayCal также подтвердил искажение цвета после последнего функционального обновления Windows 10. Согласно DisplayCal, загрузка калибровки может перестать работать в Windows 10 версии 1903. Ошибка затрагивает как внутренний калибровочный загрузчик Windows, так и сторонние калибровочные загрузчики. На загрузчики, которые используют Windows SetDeviceGammaRamp API, также это влияет.
Накопительные обновления для Windows 10 May 2019 Update
К счастью, похоже, что Microsoft развернула исправление с Windows 10 KB4501375 (сборка 18362.207). Установка Windows 10 Build 18362.207 может помочь пользователям решить проблему искажения цвета. Июньское кумулятивное обновление решает проблему, которая может привести к прекращению работы ночного света, профилей управления цветом или гамма-коррекции после выключения устройства.
Если проблема не устранена после обновления, вы можете выполнить действия, описанные ниже, чтобы устранить проблему:
- Откройте меню «Пуск».
- «Поиск» –> «Планировщик заданий».
- В Библиотеке планировщика задач перейдите во вкладку Microsoft –> Windows.
- Перейдите к WindowsColorSystem.
- Найдите задачу Calibration Loader и щелкните на нее.
- Выберите в свойствах вкладку «Триггеры».
- Отключите два триггера – «При входе в систему» и «При подключении к пользовательскому сеансу».
- Перезагрузите систему.
Согласно сообщениям, вышеупомянутый временный обходной путь действительно помогает, но установка последнего исправления для обновления May 2019 Update все еще рекомендуется.
На чтение 8 мин. Просмотров 17.8k. Опубликовано 03.09.2019
Windows 10 – отличная операционная система, но некоторые пользователи сообщают о инвертированных цветах на своем экране. Это необычная проблема, и в сегодняшней статье мы покажем вам, как ее исправить.
Инвертированные цвета могут быть большой проблемой на вашем ПК, и если говорить о проблемах с отображением и цветах, вот некоторые похожие проблемы, о которых сообщили пользователи:
- Инвертированная цветовая схема Windows 10 . Эта проблема может возникать, если включена тема с высокой контрастностью. Чтобы решить эту проблему, просто проверьте настройки Ease of Access и убедитесь, что высокая контрастность отключена.
- Инвертировать цвета: горячая клавиша Windows 10, сочетание клавиш . Иногда проблемы с инвертированными цветами можно устранить, просто используя одну комбинацию клавиш. Этот ярлык обычно оставляют Alt + left Shift + Print Screen, поэтому не стесняйтесь пробовать его.
- Перевернутые цвета на ноутбуке Dell, ноутбуке HP . Эта проблема может также затронуть ноутбуки, и если вы столкнетесь с этой проблемой, обязательно попробуйте некоторые из наших решений.
Содержание
- Как исправить перевернутые цвета в Windows 10?
- Решение 1 – Используйте инструмент Лупа
- Решение 2 – Изменить настройки простоты доступа
- Решение 3. Отключите функцию визуальных уведомлений для звуков.
- Решение 4 – Проверьте настройки вашей видеокарты
- Решение 5. Переустановите драйверы видеокарты.
- Решение 6 – Проверьте ваш реестр
- Решение 7. Попробуйте запустить Windows в безопасном режиме
- Решение 8. Выполните восстановление системы
- Решение 9 – Проверьте ваше оборудование
Как исправить перевернутые цвета в Windows 10?
- Используйте инструмент “Лупа”
- Изменить настройки простоты доступа
- Отключить функцию визуальных уведомлений для звуков
- Проверьте настройки видеокарты
- Переустановите драйверы видеокарты .
- Проверьте свой реестр
- Попробуйте запустить Windows в безопасном режиме .
- Выполните восстановление системы
- Проверьте свое оборудование
Решение 1 – Используйте инструмент Лупа

Если у вас есть проблемы с инвертированными цветами на вашем ПК, возможно, проблема была вызвана инструментом Лупа. Это встроенный инструмент, который позволяет вам увеличивать определенные части экрана, чтобы лучше их видеть.
Однако инструмент «Лупа» также может инвертировать ваши цвета, и сегодня мы собираемся показать вам, как инвертировать цвета с помощью этого инструмента. На самом деле это довольно просто, и вы можете сделать это, выполнив следующие действия:
- Нажмите клавиши Windows и + , чтобы открыть инструмент «Лупа».
- Теперь нажмите Ctrl + Alt + I и переверните все цвета на экране.
После этого ваши цвета должны быть инвертированы, и все снова начнет работать правильно.
- ЧИТАЙТЕ ТАКЖЕ: как настроить яркость, цвет экрана, контрастность и гамму на ПК?
Решение 2 – Изменить настройки простоты доступа
Иногда могут возникнуть проблемы с инвертированными цветами из-за настроек Ease of Access. Иногда вы можете включить одну из этих функций случайно, и это вызовет проблемы с вашими цветами. Однако вы можете легко решить эту проблему, просто изменив настройки Ease of Access. Для этого выполните следующие действия:
- Откройте Настройки приложения . Вы можете сделать это быстро с помощью сочетания клавиш Windows Key + I .
-
Когда откроется Приложение настроек , перейдите в раздел Удобство доступа .
-
В меню слева выберите Высокая контрастность . На правой панели отключите параметр Включить высокую контрастность .
Если этот параметр уже отключен, вы можете использовать Alt + left Shift + Print Screen , чтобы быстро отключить высокую контрастность. Кроме того, вы можете установить для темы с высокой контрастностью Нет и проверить, решает ли это проблему.
Решение 3. Отключите функцию визуальных уведомлений для звуков.
Windows обладает широким спектром специальных возможностей, и одна из них – визуальные уведомления о звуке. Если эта функция включена, ваш экран будет инвертировать цвета при воспроизведении звука. Если у вас есть проблемы с инвертированными цветами на вашем ПК, возможно, вам следует попробовать отключить эту функцию и проверить, решает ли она проблему.
Для этого выполните следующие действия:
-
Нажмите Windows Key + S и войдите в панель управления . Выберите Панель управления из списка.
-
Перейдите в Центр удобства доступа , когда откроется панель управления.
-
Выберите Использовать текстовые или визуальные альтернативы для звуков из списка.
-
Отключите Включить визуальные уведомления для звуков (Sound Sentry) . Теперь нажмите Применить и ОК , чтобы сохранить изменения.
После внесения этих изменений ваши цвета больше не должны быть инвертированы, и проблема будет решена.
Решение 4 – Проверьте настройки вашей видеокарты
По словам пользователей, иногда на вашем ПК могут появляться инвертированные цвета из-за настроек вашей видеокарты. Почти все видеокарты имеют собственное программное обеспечение, которое позволяет настраивать всевозможные настройки, связанные с графикой.
Если ваши цвета инвертированы, возможно, у вас включена функция стереоскопического 3D. Чтобы отключить его, откройте панель управления Nvidia или Catalyst Control Center и найдите эту функцию. Когда вы найдете эту функцию, отключите ее, и проблема должна быть решена навсегда.
- ЧИТАЙТЕ ТАКЖЕ: как изменить цвета и внешний вид окон Windows 10
Решение 5. Переустановите драйверы видеокарты.
Иногда могут появиться инвертированные цвета, если у вас есть проблемы с драйверами. Чтобы решить проблему, пользователи предлагают полностью переустановить драйвер видеокарты и проверить, решает ли это проблему. Чтобы переустановить драйверы, просто выполните следующие действия:
-
Нажмите Windows Key + X , чтобы открыть меню Win + X, и выберите Диспетчер устройств из списка.
-
Теперь вам нужно найти драйвер вашей видеокарты. Найдя его, щелкните его правой кнопкой мыши и выберите в меню Удалить устройство .
-
Если он доступен, обязательно установите флажок Удалить программное обеспечение драйвера для этого устройства . Теперь нажмите Удалить для подтверждения.
-
После удаления драйвера нажмите значок Сканировать на предмет изменений оборудования , чтобы установить драйвер по умолчанию.
Таким образом вы установите текущий драйвер и переключитесь обратно на драйвер по умолчанию. Кроме того, вы можете использовать программное обеспечение, такое как Display Driver Uninstaller, чтобы полностью удалить драйвер вместе со всеми файлами и записями реестра, связанными с ним.
Если удаление драйвера решает проблему, рекомендуется обновить его до последней версии. Для этого просто посетите веб-сайт производителя вашей видеокарты и загрузите последнюю версию драйвера для вашей модели.
Если вы не знаете, как правильно это сделать, вы всегда можете использовать сторонние инструменты, такие как TweakBit Driver Updater , для автоматического обновления всех ваших драйверов всего за пару кликов.
– Загрузите средство обновления драйверов Tweakbit
Отказ от ответственности: некоторые функции этого инструмента могут быть не бесплатными
Решение 6 – Проверьте ваш реестр
Иногда вы можете увидеть инвертированные цвета из-за вашего реестра и его настроек. Как вы знаете, реестр содержит все виды настроек, и иногда, если один из этих параметров не настроен должным образом, ваши цвета могут стать инвертированными.
Тем не менее, вы можете решить эту проблему, отредактировав реестр вручную. Для этого выполните следующие действия:
-
Нажмите Windows Key + R и введите regedit . Нажмите Enter или нажмите ОК .
-
Когда откроется редактор реестра, на левой панели перейдите к HKEY_CURRENT_USERSoftwareMicrosoftScreenMagnifier . На правой панели дважды щелкните Инвертировать DWORD, чтобы открыть его свойства.
- После того как откроется окно свойств, убедитесь, что для параметра Значение установлено значение 0. Нажмите ОК , чтобы сохранить изменения.
После этого проблема с перевернутыми цветами должна быть решена.
Решение 7. Попробуйте запустить Windows в безопасном режиме
Если у вас возникли проблемы с Windows, лучший способ устранения неполадок – запустить компьютер в безопасном режиме. Если вы не знакомы с безопасным режимом, это особый сегмент Windows, который работает с драйверами и настройками по умолчанию, поэтому он идеально подходит для устранения неполадок.
Если у вас есть проблемы с инвертированными цветами на вашем ПК, запустите его в безопасном режиме и проверьте, появляется ли проблема там же. Чтобы запустить компьютер в безопасном режиме, выполните следующие действия:
- Откройте приложение Настройки и перейдите в раздел Обновление и безопасность .
-
Выберите Восстановление в меню слева. Теперь нажмите кнопку Перезагрузить сейчас .
- Выберите Устранение неполадок> Дополнительные параметры> Параметры запуска . Теперь нажмите кнопку Перезагрузить .
- После перезагрузки вы увидите список параметров. Выберите Безопасный режим с поддержкой сети , нажав соответствующую клавишу клавиатуры.
После того, как вы запустите Windows в безопасном режиме, проверьте, сохраняется ли проблема.Если проблема не появляется в безопасном режиме, это означает, что ваши настройки или драйверы вызывают проблему.
Решение 8. Выполните восстановление системы
Если эта проблема начала возникать недавно, возможно, проблема связана со сторонним приложением или одним из ваших параметров. Самый быстрый способ исправить это – восстановить систему. Для этого выполните следующие действия:
-
Нажмите Windows Key + S и введите восстановление системы . Теперь выберите Создать точку восстановления из списка результатов.
-
Когда появится Свойства системы . Нажмите кнопку Восстановление системы .
-
Когда откроется окно Восстановление системы , нажмите кнопку Далее , чтобы продолжить.
-
Теперь проверьте параметр Показать больше точек восстановления , если он доступен. Выберите точку восстановления, к которой вы хотите вернуться, и нажмите кнопку Далее .
- Следуйте инструкциям на экране, чтобы завершить процесс.
После завершения процесса восстановления проверьте, сохраняется ли проблема.
Решение 9 – Проверьте ваше оборудование
Иногда инвертированные цвета могут появляться из-за аппаратных проблем. Чтобы проверить, является ли проблема с вашим оборудованием, обратите особое внимание на то, инвертированы ли ваши цвета во время загрузки или в BIOS. Если эта проблема возникает за пределами Windows, почти наверняка существует проблема с вашим оборудованием.
Чтобы устранить проблему, убедитесь, что ваш кабель надежно подключен к монитору и компьютеру. Кроме того, вы можете проверить свой монитор и убедиться, что он не неисправен. Вы можете сделать это, подключив компьютер к телевизору или любому другому дисплею.
Если проблема не связана с монитором, возможно, ваша видеокарта неисправна. Перевернутые цвета являются одним из симптомов неисправной видеокарты, поэтому обязательно проверьте, правильно ли установлена ваша видеокарта на ПК. Если у вас есть дополнительный слот, вы можете попробовать переместить его в другой слот на вашем ПК и проверить, помогает ли это.
Инвертированные цвета могут вызвать много проблем, но в большинстве случаев эта проблема вызвана вашими настройками или вашими драйверами. Однако, если наши решения не устранили вашу проблему, возможно, проблема связана с аппаратным обеспечением.