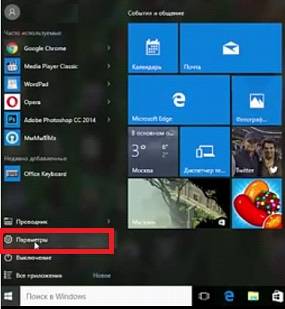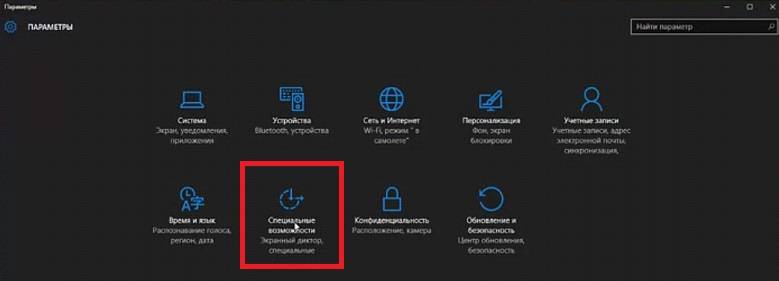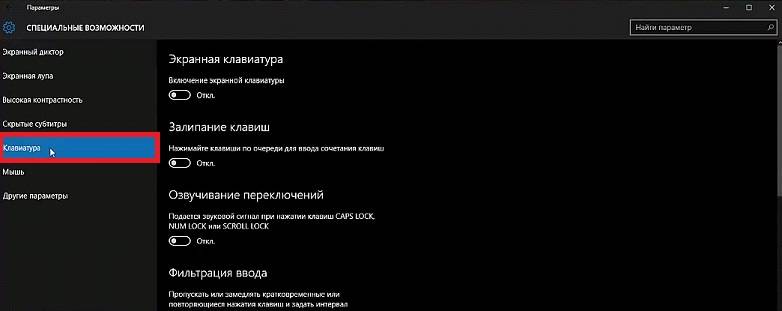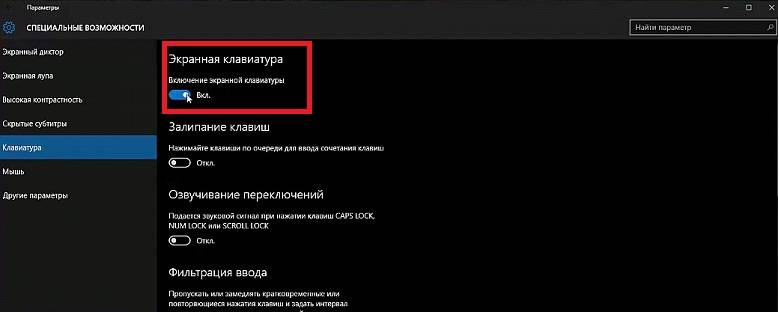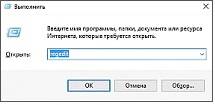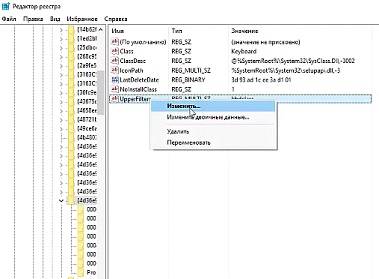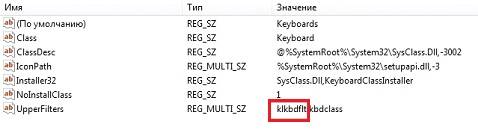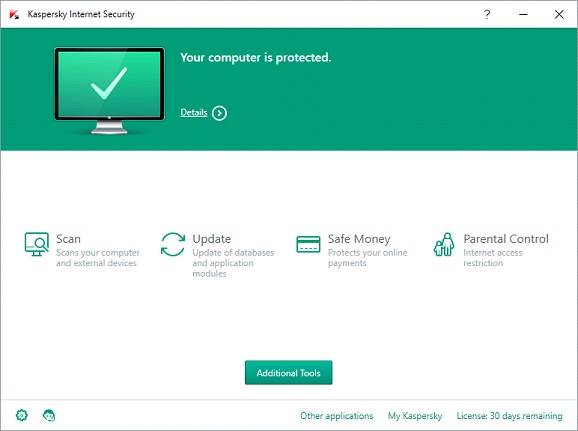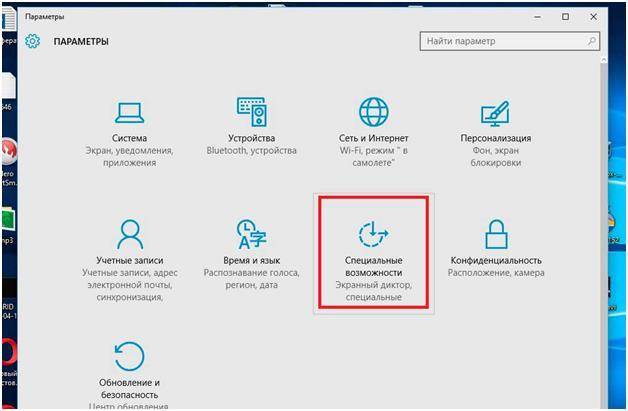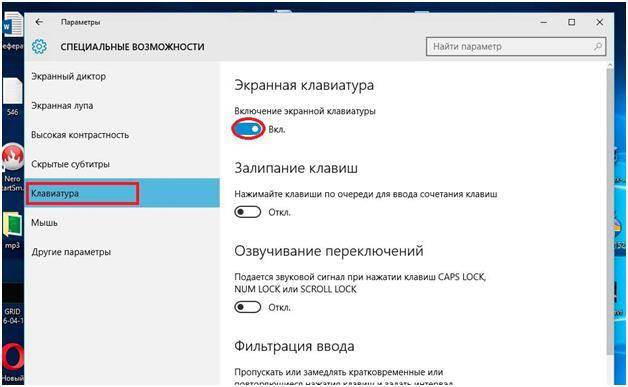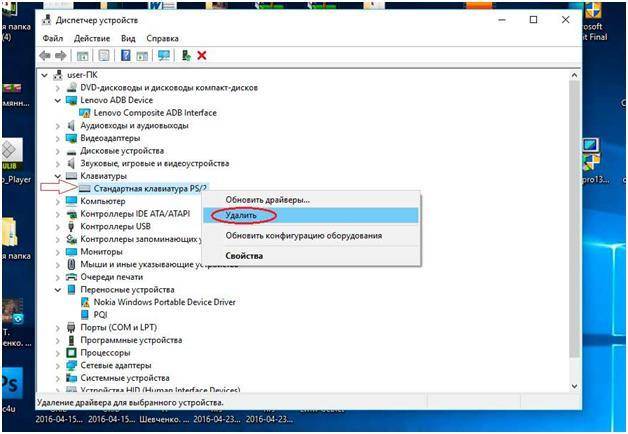Иногда после обновления может перестать работать клавиатура. Это происходит по нескольким причинам.
Почему после обновления не работает клавиатура

Как исправить возникшую проблему

- Самый простой способ решения неисправности — это отключение устройства, а затем снова подключение. После этого система сама начнёт настройку и устройство будет готово к работе. Данный способ поможет, если из-за обновления сбились настройки драйвера. Данный способ подойдёт и для беспроводных устройств.
- Если ПК отвечает на нажатие кнопок, следует проверить работоспособность устройства до загрузки Windows. Для этого необходимо выйти в БИОС. Если выйти в него удалось, и клавиатура исправно выполняет функции, значит, неисправен драйвер. Следует скачать последнюю версию с официального сайта, или же откатить текущий до прошлой работоспособной версии. Если БИОС никак не реагирует на нажатия кнопок, значит, проблема в контроллере и устранить данную неисправность самостоятельно не получится.
- В случае если устройство не реагирует на нажатие, но реагирует на движение мышкой, значит, проблемы в реестре.
Для того чтобы устранить проблему в реестре сначала нужно включить экранную клавиатуру. Делается это в меню «Параметры»—«Спец.возможности»—«Экранная клавиатура». Затем включить данную специальную возможность.
Следующий шаг – открытие самого реестра. Для этого необходимо открыть окно команд сочетанием Win+R, а затем в открывшуюся строку ввести с помощью экранного устройства команду «regedit», после чего откроется окно реестра. В нём нужно перейти в следующее меню:
- HKEY_LOCAL_MACHINESYSTEMCurrentControlSetControlClass4D36E96B-E325-11CE-BFC1–08002BE10318
- В последнем меню найти пункт UpperFitters, кликнуть ПКМ, а затем нажать «Изменить».
- После этого нужно ввести значение kbdclass и чего осуществить перезагрузку компьютера.
Также клавиатура может не работать из-за антивирусной программы, а именно от Касперского. Для того чтобы устранить проблему, нужно удалить антивирус, а затем скачать и установить обновлённую версию.
Хотите узнавать о выходе новых статей? Подпишитесь на рассылку!
Главная » Уроки и статьи » Софт
Клавиатура — самая ломающаяся запчасть компьютера или ноутбука. Неполадки бывают разные: не работает одна клавиша, целое устройство, залипают кнопки, нажимается сразу несколько клавиш и так далее. Часто поломки возникают после обновления операционной системы. Работать с таким аппаратом ввода невозможно. Особенно, если на учетной записи стоит пароль. Попасть на рабочий стол будет трудно. Существует несколько способов, как исправить проблему с клавиатурой на Windows 10. Решить неполадку помогут следующие пошаговые инструкции.
Перед ознакомлением с руководствами стоит подключить клавиатуру в другой разъем, если используется USB-провод. Возможно проблема в штекере. Чтобы проверить, вставьте в порт компьютера или ноутбука флешку. Если накопитель работает, причина в устройстве ввода. Соедините клавиатуру с другим гаджетом, чтобы убедиться в ее исправности. Это поможет узнать, нужно ли покупать новый аппарат, отремонтировать гнездо или исправить неполадку в операционной системе.
Если клавиши залипают, нажимается несколько кнопок сразу, то причина кроется в клавиатуре. В случае с ноутбуком, отнесите его в сервисный центр, либо самостоятельно достаньте устройство ввода, проверьте, в каком состоянии шлейф и контакты. Нередко бывает такое, что из-за перегрева плавятся дорожки или плата трескается от удара.
Как исправить проблему с клавиатурой на Windows 10
Попробуйте все следующие пошаговые руководства. В крайнем случае переустановите операционную систему. Есть шанс, что устройство заражено вредоносным программным обеспечением.
Важная информация. Для некоторых инструкций необходима виртуальная клавиатура. Чтобы включить ее, нажмите правой кнопкой мыши на часы в правом нижнем углу экрана. Поставьте галочку возле пункта с экранными клавишами. Появится иконка на панели задач. Нажмите на нее левой кнопкой мыши.
Перезагрузка компьютера
Самый простой способ решить практически любую проблему — перезагрузить гаджет. Как ни странно, метод работает во многих случаях. Клавиши могут перестать функционировать после длительного времени, когда компьютер включенный. Особенно это актуально при работе на пике нагрузки. Дополнительно стоит подождать 20-30 минут, чтобы аппарат остыл, если это ноутбук. Чтобы предотвратить такую неполадку, регулярно давайте устройству отдохнуть.
Также нелишним будет вытащить штекер клавиатуры, продуть разъем и сам USB. Часто из-за пыли контакты не могут передавать электричество. Еще один совет — воткните кабель в другой разъем.
Включите безопасный режим
Причиной поломки в таком случае является сторонняя утилита. Если пользователь скачивал программы для создания макросов, драйвера с неофициальных сайтов и другой софт, то есть риск конфликта в операционной системе. Также причиной могут быть вирусы.
Безопасный режим включает компьютер только со стандартными программами, необходимыми для работы ОС. Все дополнительные утилиты, драйвера не активируются.
Войти в безопасный режим можно следующим образом:
-
Откройте меню Пуск, введите в поиске «конфигурация системы». Выберите соответствующий пункт в окне. Еще один способ — через Пуск найти «Выполнить». В поле написать «msconfig» (без кавычек).
-
Вверху выберите вкладку параметров загрузки. Включите безопасный режим. Опции ниже менять не стоит. Нажмите ОК. Система предложит перезагрузиться, соглашайтесь.
Если на учетной записи есть пароль, перед перезагрузкой отключите его через Панель управления.
Обратите внимание. Если используется bluetooth-клавиатура, проверьте, исправен ли адаптер. Возможно нужно установить новые драйвера для беспроводного подключения.
Когда компьютер или ноутбук включится через «Safe mode», откройте антивирус, включите сканирование. Можно воспользоваться установленной утилитой. Если антивирусного программного обеспечения нет на устройстве — скачайте его, либо установите с флешки.
Последний шаг — войдите еще раз в конфигурацию системы, отключите безопасный режим и перезагрузите гаджет.
Отключите быстрый запуск
Эта функция ускоряет включение компьютера. Однако из-за нее часто происходят ошибки в операционной системе. Особенно актуальная ситуация после обновления ОС. Для этого через меню Пуск, зайдите в Панель управления. Выберите режим отображения «Мелкие значки». Найдите в окне пункт «Электропитание». В левой части нажмите на раздел «Действие кнопок питания». Далее воспользуйтесь синей надписью «Изменения параметров, которые сейчас недоступны».
Система попросит подтвердить выбор. Если учетная запись не является администратором, понадобится ввести пароль. Когда опции ниже станут активными, отключите быстрый запуск. Гаджет будет загружаться немного дольше, но возможно это поможет решить неполадку. Если способ не помог — включите опцию тем же способом.
Процесс ctfmon.exe
Попробуйте зайти в BIOS. Если при помощи клавиатуры удается без проблем перемещаться по меню, устройство ввода работает правильно, то неполадка из-за процесса в ОС, отвечающего за клавиатуру.
Совет. Чтобы открыть БИОС, посмотрите в интернете о модели своей материнской платы. Это может быть клавиша Del, F2, F12, Esc и прочие.
Чтобы добавить процесс, включите компьютер, войдите в профиль. Дальнейшие действия:
-
Щелкните по иконке меню Пуск правой кнопкой мыши. Выберите диспетчер задач.
-
Выберите вкладку «Подробнее» сверху, пройдитесь по списку, найдите процесс ctfmon.exe. Если он есть, и напротив написано, что программа работает, то проблема в другом. Если процесса нет, переходите к следующему шагу.
-
В диспетчере задач щелкните по кнопке «Файл», выберите опцию «Запустить новую задачу».
-
В поле введите название процесса — ctfmon.exe. Нажмите ОК. Проверьте, появился ли пункт в списке.
Если процесса нет, то вероятно была допущена опечатка. Теперь перезагрузите компьютер или ноутбук. Если после этого он опять пропал, необходимо добавить его в автозагрузку, чтобы программа включалась вместе с операционной системой.
Чтобы добавить CTF Loader в автоматическую загрузку, зайдите в окно «Выполнить». Для этого воспользуйтесь поиском в Пуск, либо нажмите сочетание клавиш Win + R, если клавиатура заработала. Далее сделайте следующее:
-
Введите туда строку «regedit» без кавычек.
-
Щелкните по строке, где написана директория. Введите туда следующее: HKEY_LOCAL_MACHINESOFTWAREMicrosoftWindowsCurrentVersionRun
-
Создайте параметр. Назовите его ctfmon. В поле введите эту директорию: C:WindowsSystem32ctfmon.exe.
Затем перезапустите компьютер, проверьте, работает ли клавиатура, а также, запускается ли процесс.
Драйвера для устройства ввода
Существует еще два способа исправить проблему: обновить или откатить программное обеспечение. Пошаговое руководство:
-
Нажмите правой кнопкой мышки на меню Пуск, выберите в списке Диспетчер устройств.
-
Найдите вкладку с клавиатурой. Раскройте ветку.
-
Щелкните по устройству правой кнопкой мыши. Выберите «Обновить драйвер».
-
Система предложит найти ПО в интернете автоматически. Воспользуйтесь опцией.
Чтобы откатить драйвера, нажмите правой кнопкой мыши на тот же пункт. Выберите свойства. Зайдите во вкладку «Драйвер», откатите программное обеспечение.
Эти способы решают большинство неполадок. Однако если они не помогли, отнесите устройство, либо клавиатуру в сервисный центр. Возможно поврежден шлейф или материнская плата.
Понравилось? Поделись с друзьями!
Дата: 27.07.2020
Автор/Переводчик: DM
Содержание
- Важная информация
- Способ 1: «Диспетчер устройств»
- Способ 2: Удаление обновлений
- Способ 3: «Редактор реестра»
- Дополнительные способы
- Вопросы и ответы
Важная информация
Для выполнения некоторых рекомендаций из статьи или в других целях временно можете воспользоваться экранной (виртуальной) клавиатурой.
- Откройте меню «Пуск» и перейдите в приложение «Параметры».
- Выберите раздел «Специальные возможности».
- В новом окне слева в блоке «Взаимодействие» нажмите на вкладку «Клавиатура», затем переведите тумблер у опции «Использовать экранную клавиатуру» в активное состояние.

Способ 1: «Диспетчер устройств»
Чаще всего после обновления сбивается конфигурация программного обеспечения клавиатуры или сбрасываются настройки драйверов. Если у подключенного устройства нет аппаратных неполадок, то решить проблему можно самостоятельно через штатное средство «Диспетчер устройств»:
- Откройте приложение «Диспетчер устройств». Проще всего щелкнуть правой кнопкой мыши по значку «Пуск» и выбрать из меню соответствующий пункт.
- Разверните список «Клавиатуры». Выделите подключенное устройство, затем кликните по вкладке «Действие». В списке нажмите на пункт «Обновить конфигурацию оборудования».
- Также можно обновить драйвер с помощью встроенной функции «Диспетчера устройств». Для этого нужно выбрать соответствующую опцию на вкладке «Действие».
- В некоторых случаях помогает программный перезапуск работы клавиатуры: вызовите контекстное меню устройства и выберите пункт «Удалить устройство».


После перезапуска системы необходимые компоненты должны установиться в автоматическом режиме, если это клавиатура ноутбука.
В случае с периферийной клавиатурой компьютера можно попробовать вытащить ее из разъема, затем снова вставить. Таким образом сбросятся настройки девайса, что поможет решить проблему.
Способ 2: Удаление обновлений
Еще одна распространенная причина неработающей клавиатуры — проблемное обновление. Иногда причиной становится сбой во время скачивания или установки, но нередко проблема оказывается и на стороне разработчика. Во втором случае можно дождаться исправлений, а можно и удалить обновление, чтобы вернуться к предыдущему состоянию ОС. В нашем отдельном материале описаны способы удаления недавно установленных обновлений (как накопительных, так и полноценных крупных версий) Windows 10 разными способами
Подробнее: Методы отката обновления в ОС Windows 10

Вместо этого вы также можете проверить наличие обновлений — вполне вероятно, что спустя небольшой промежуток времени компания выпустит патч с фиксом проблемы.
Читайте также: Обновление Windows 10 до последней версии
Способ 3: «Редактор реестра»
После обновления в реестре Windows 10 могут произойти случайные изменения, например из-за сбоя во время установки. В некоторых ситуациях справиться с возникшей трудностью помогает редактирование одного из параметров реестра.
- Отыщите встроенное средство «Редактор реестра» в поиске меню «Пуск», а если не хотите пользоваться экранной клавиатурой, разверните список всех приложений, найдите системную папку «Средства администрирования Windows», внутри которой и будет находиться искомый редактор.
- Перейдите по следующему пути:
КомпьютерHKEY_LOCAL_MACHINESYSTEMCurrentControlSetControlClass{4d36e96b-e325-11ce-bfc1-08002be10318}. Справа найдите параметр под названием «UpperFilters» и дважды кликните по нему, чтобы перейти в окно с настройками. - В поле «Значение» вставьте
kbdclassи щелкните по кнопке «ОК».

После того как внесения в реестр системы будут внесены, перезагрузите компьютер и проверьте, ушла ли проблема.
Дополнительные способы
Если неполадку не удалось исправить с помощью описанных выше способов, то она может быть связана вообще не с обновлением Windows 10, а с другими программными ошибками. К примеру, неполадка порой происходит из-за активного режима «Быстрый запуск» или устаревших драйверов, которые не взаимодействуют с актуальной версией ОС. Нередко проблемы такого характера появляются вследствие деятельности вирусов, попавших на ПК. Причиной может стать и аппаратная неисправность, в результате чего потребуется физический ремонт клавиатуры (актуально для ноутбуков). В нашем отдельном материале собраны наиболее распространенные неполадки в работе компонента и пути их решения.
Подробнее: Почему не работает клавиатура на ноутбуке с Windows 10

Еще статьи по данной теме:
Помогла ли Вам статья?
На чтение 4 мин. Просмотров 26.1k. Опубликовано 03.09.2019
Содержание
- 6 решений для устранения проблем с клавиатурой и мышью на ПК
- Что делать, если ваша клавиатура и мышь перестали работать
- Решение 1 – Удалить предыдущие обновления
- Решение 2. Отключите поддержку USB 3.0 в BIOS
- Решение 3 – Используйте другой порт USB
- Решение 4. Обновите драйверы клавиатуры/мыши
- Решение 5 – Запустите средство устранения неполадок оборудования и устройств
- Решение 6 – Чистая загрузка вашего компьютера
6 решений для устранения проблем с клавиатурой и мышью на ПК
- Удалить предыдущие обновления
- Отключить поддержку USB 3.0 в BIOS
- Используйте другой порт USB
- Обновите драйверы клавиатуры/мыши
- Запустите средство устранения неполадок с оборудованием и устройствами
- Чистая загрузка компьютера
Обновление до Windows 10 не всегда является гладким процессом, и иногда могут возникнуть некоторые проблемы. Одна из самых неприятных проблем с Windows 10 заключается в том, что клавиатура и мышь больше не работают после обновления до Windows 10.

По словам пользователей, в Windows 10 существует неприятная проблема, которая не позволяет клавиатуре и мыши работать после обновления до Windows 10.
Насколько мы можем судить, эта проблема наиболее распространена для периферийных USB-устройств, поэтому вот что вы можете с этим поделать. Прежде чем начать, убедитесь, что вы подключили PS/2 клавиатуру и мышь к вашему компьютеру.
Что делать, если ваша клавиатура и мышь перестали работать
Решение 1 – Удалить предыдущие обновления
Иногда обновление Windows может принести больше вреда, чем пользы, и в прошлом было известно, что дополнительные обновления, такие как KB2913431, могут вызывать некоторые проблемы.
Чтобы удалить обновление, которое вызывает у вас проблемы, выполните следующие действия:
- Откройте Панель управления и выберите «Программы», нажмите «Программы и компоненты». Теперь перейдите к Просмотр установленных функций.
- Теперь вам нужно найти обновление, которое вызывает у вас эту проблему.
- Если проблема началась недавно, то, вероятно, причиной является последнее установленное обновление. Так что вам нужно нажать кнопку Удалить, чтобы удалить его.
Кроме того, будьте готовы ввести свой пароль администратора, если вас попросят.
– СВЯЗАННО: Вот как исправить поврежденный драйвер клавиатуры в Windows 10
Решение 2. Отключите поддержку USB 3.0 в BIOS
Во время загрузки нажмите Del или F8, клавиша может отличаться в зависимости от производителя материнской платы, чтобы войти в BIOS.
В BIOS необходимо перейти к расширенным настройкам, найти конфигурацию USB и отключить поддержку USB 3. В зависимости от производителя может потребоваться другой маршрут, чтобы отключить поддержку USB 3. Сохранить и выйти.
Решение 3 – Используйте другой порт USB
Теперь ваш компьютер перезагрузится, и если клавиатура и мышь не работают, попробуйте подключить их к различным портам USB.
Решение 4. Обновите драйверы клавиатуры/мыши
Если ваша клавиатура или мышь начинает работать, перейдите в Настройки -> Диспетчер устройств. Найдите контроллеры USB с восклицательным знаком рядом с ними, отключите и снова включите их, и все должно начать работать в обычном режиме.

- СВЯЗАННЫЕ: Исправлено: клавиатура Bluetooth подключена, но не работает в Windows 10
Решение 5 – Запустите средство устранения неполадок оборудования и устройств
Поскольку эта проблема связана с периферийными устройствами, вы также можете запустить средство устранения неполадок с оборудованием и устройствами, чтобы исправить это. С помощью этого инструмента ваш компьютер автоматически сканирует клавиатуру и мышь на наличие проблем и устраняет их на месте.
Чтобы запустить средство устранения неполадок, перейдите в «Настройки»> «Обновление и безопасность»> «Устранение неполадок»> найдите средство устранения неполадок «Оборудование и устройства» и запустите его.

Решение 6 – Чистая загрузка вашего компьютера
Отдельные приложения и программы могут мешать работе вашей клавиатуры и мыши. В результате ваша мышь может двигаться сама по себе, клавиатура может зависнуть и так далее. Чтобы исправить эту проблему, вы можете просто очистить загрузку вашей машины.
- Зайдите в Пуск> введите msconfig> нажмите Enter
-
Перейдите к Конфигурации системы> Службы> Скрыть все службы Microsoft> нажмите Отключить все.
- Перейдите на вкладку «Автозагрузка»> «Открыть диспетчер задач».
-
Выберите каждый элемент автозагрузки> нажмите Отключить.
- Перезагрузите компьютер.
Если у вас есть какие-либо другие проблемы, связанные с Windows 10, вы можете найти решение в разделе исправлений Windows 10.
Знакомы с неприятной ситуацией, когда после обновления ОС до Windows 10 или ее чистой установки не функционирует клавиатура? Причем, мышь в большинстве таких случаев исправно работает, несмотря на подключение обеих устройств по интерфейсу USB. Попробуем разобраться, с чем это связано, как решить подобную проблему, когда что-то вновь не работает на десятке, если уже столкнулись с этим.
Решение №0
Самым простым, что можно сделать, дабы заработала клавиатура, которая перестала функционировать после установки Виндовс 10, — это переподключить устройство в другой USB-порт. Если проблема не решится мгновенно, перезагружаем компьютер. К сожалению, метод подойдет только для владельцев компьютеров, и работает он далеко не всегда.
Решение №1
Не работает клавиатура, подключенная по интерфейсу USB, после установки Виндовс 10.
Это один из самых проблемных случаев, ведь пользователь не может никоим образом вводить команды. Для выхода из ситуации в первую очередь проверяем, функционирует ли клавиатура до загрузки «десятки». Лучше всего вызвать меню BIOS или UEFI после инициализации аппаратной части компьютера. Если это удалось (а при наличии новой системной платы с UEFI можно проверить и мышь), значит проблема кроется в Windows 10. Скорее всего драйверы на USB-контроллер не были установлены автоматически ввиду возникновения ошибки или система нуждалась в перезагрузке.
Если зайти в BIOS не удалось, и после запуска ОС клавиатура и/или мышь не активны – скорее всего проблема с контроллером USB, исправить которую в домашних условиях в большинстве случаев не получится. Также неполадка может крыться в самом устройстве ввода. Попробуйте подключить мышь или клавиатуру с интерфейсом PS/2 или через соответствующий переходник. В случаях с ним, источником неполадки чаще всего является дефекты контактов: при частом или неосторожном подключении можно подогнуть один из них (или несколько).
Решение №2
Проблема с драйверами, если используется беспроводная клавиатура или мышь.
Если одно из устройств ввода взаимодействует с компьютером посредством радио-интерфейса – Bluetooth, зайдите в «Диспетчер задач», используя иное устройство, и проверьте, нет ли возле пиктограммы девайса красной или желтой иконки. При ее наличии удалите драйверы, и дождитесь пока Виндовс 10 не установит их автоматически. Если этого не произошло – инсталлируйте драйвер вручную, загрузив его с сайта производителя, или воспользуйтесь центром обновлений.
Решение №3
После перезагрузки Windows 10 клавиатура не работает, но работает мышь. Такое может случиться вследствие изменения одного из параметров реестра.
- Жмем по иконке кнопки «Windows», затем – «Параметры».
- Кликаем по пиктограмме с надписью «Специальные возможности».
- Переходим во вкладку «Клавиатура».
- Переводим триггер с надписью: «Включение экранной клавиатуры» в положение «Вкл.».
- Поочередно жмем по клавишам «Windows» с иконкой окна и «R», переключив раскладку на английскую.
- Вводим «regedit», используя мышь и экранную клавиатуру, кликаем «ОК».
- В появившемся окне Windows 10 с заголовком «Редактор реестра» переходим по адресу:
HKEY_LOCAL_MACHINESYSTEMCurrentControlSetControlClass{4D36E96B-E325-11CE-BFC1-08002BE10318}.
- Находим параметр с именем UpperFilters, вызываем его контекстное меню и выбираем «Изменить».
- Вводим его значение как «kbdclass», удалив исходные данные или лишние символы.
- Перезагружаем компьютер.
После того, как Windows 10 загрузится, клавиатура должна работать в штатном режиме.
Дело в том, что программа для обеспечения безопасности от именитой лаборатории Касперского по неизвестным пользователям причинам изменяет значение указанного выше параметра, добавляя случайную последовательность символов перед его значением.
Решение №4
Еще одной тревожащей пользователей причиной, по которой не работает клавиатура, является функционирование антивирусной программы от лаборатории Касперского. Методом проб и ошибок установлено, что функционирующий антивирус по неизвестным причинам блокирует клавиатуру. Все о профессиональных марафонах читай в источнике нашего сайта.
Что самое интересное — клавиша Win работает во всех приложениях, а остальные – только в окне браузера.
Отключаем антивирус Касперского, удаляем его или обновляем, так как в последних версиях приложения наличие данной проблемы замечено не было.
Другие решения проблемы
Самые отчаявшиеся пользователи, которым не помогло ни одно из приведенных решений, рекомендуют выполнять следующие операции:
- воспользоваться драйверами для мыши или клавиатуры от Windows 8;
- выполнить поиск обновлений Виндовс 10 после удаления драйверов на клавиатуру;
- деактивировать режим быстрого старта операционной системы для выполнения полной инициализации оборудования;
- отключить все функции, связанные с xHCI, в BIOS/UEFI.
На этом все. Надеюсь, приведенные здесь советы помогли решить проблему и сэкономили массу времени, которое пришлось бы потратить на поиски ответов на форумах.
Содержание
- Восстанавливаем работу клавиатуры на ноутбуке после обновления Windows 10
- Почему не работает клавиатура на ноутбуке Lenovo
- Важная информация
- Способ 1: Настройки Windows 10
- Способ 2: Запуск средства устранения неполадок
- Способ 3: Принудительный запуск процесса ctfmon
- Способ 4: Отключение быстрого запуска ноутбука (Windows 10)
- Способ 5: Устранение неполадок с драйвером
- Переустановка драйвера клавиатуры
- Удаление драйвера клавиатуры
- Установка драйвера чипсета
- Способ 6: Проверка значения параметра UpperFilters
- Способ 7: Управление обновлениями Windows
- Откат до предыдущей версии
- Удаление небольшого обновления
- Обновление Windows 10
- Способ 8: Проверка ОС на вирусы
- Способ 9: Восстановление системы
- Возврат к исходному состоянию
- Способ 10: Ремонт клавиатуры
- Дополнительные рекомендации
Восстанавливаем работу клавиатуры на ноутбуке после обновления Windows 10
Проблема распространена в основном на ноутбуках ASUS… После обновления Windows перестаёт работать клавиатура. При этом в BIOS, до загрузки Windows, клавиатура работает.
Выполнив инструкцию ниже в 99% случаев клавиатура заработает:
- Заходим в папку C:WindowsSystem32 и ищем файл devmgmt.msc, нажимаем на него правой кнопкой мыши, и выбираем Запуск от имени администратора.
- Откроется «Диспетчер устройств», нужно найти раздел «Клавиатура» и в нём удалить устройство. Для этого нажмите правой кнопкой мыши по устройству и выберите «Удалить».
- Нажмите на раздел «Клавиатура», затем вверху клацните на «Действие» и выберите «Обновить конфигурацию оборудования», устройство снова появится.
- Нажмите правой кнопкой на появившееся устройство и выберите «Свойства».
- В открывшемся окне перейдите во вкладку «Драйвер» и нажмите на «Обновить драйвер».
- Нажмите «Выполнить поиск драйвера на этом устройстве», затем «Выбрать драйвер из списка доступных драйверов на компьютере» и выберите «HID Keyboard Device». Жмём кнопку «Далее».
- Перезагружаем комп, клавиатура должна заработать.
Есть ещё один способ, если первый не помог…
- Заходим в папку C:WindowsSystem32 и ищем файл ctfmon.exe, нажимаем на него правой кнопкой мыши, и выбираем Запуск от имени администратора.
- Заходим в папку C:Window и ищем файл regedit.exe, нажимаем на него правой кнопкой мыши, и выбираем Запуск от имени администратора.
- Переходим по пути HKEY_LOCAL_MACHINESOFTWAREMicrosoftWindowsCurrentVersionRun
- Нажимаем в правом окошке в пустое место правой кнопкой и выбираем «Создать», выбираем «Строковый параметр», имя пишем ctfmon(возможно при помощи экранной клавиатуры) , значение C:WindowsSystem32ctfmon.exe
- Перезагружаем комп.
Если знаете другие способы восстановить работу клавиатуры на ноутбуке после обновления Windows, пишите в комментах. Так же задавайте вопросы по теме и делитесь статьёй в соц. сетях. Спасибо 😉
Источник
Почему не работает клавиатура на ноутбуке Lenovo
Важная информация
Определенные инструкции, которые будут рассматриваться далее, требуют от пользователя ввода информации. Если у вас нет внешней клавиатуры, воспользуйтесь виртуальной — в Windows без труда можно вызвать экранную клавиатуру для набора текста. Кроме этого некоторые команды для ввода вы можете копировать из статьи и вставлять в окна операционной системы при помощи мышки и контекстного меню. Тем, кто не знает, как вызывать виртуальную клавиатуру, пригодится следующий материал.
Не забывайте о том, что если возникли сложности уже на этапе входа в учетную запись при включении ноутбука, вы так же можете ввести пароль или пин с экранной клавиатуры. Кнопка для вызова специальных возможностей, среди которых есть и нужный вам инструмент, находится в правом нижнем углу окна.
Способ 1: Настройки Windows 10
Виндовс 10 позволяет отключать физическую клавиатуру на случай, если удобно или есть возможность пользоваться только экранной. Эта настройка, конечно, неактивна по умолчанию, но бывает изменена из-за какой-то ошибки или пользователем случайно. Проверьте ее состояние и при необходимости отключите:
- Через «Пуск» вызовите приложение «Параметры».
Прокрутите панель слева и найдите пункт «Клавиатура», куда и перейдите. В блоке «Использовать устройство без обычной клавиатуры» единственный доступный параметр должен быть отключен.
Тут же рекомендуем посмотреть настройку блока «Использовать фильтрацию ввода» — доступный там параметр должен быть отключен. Если это не так, выключите его и проверьте, набирается ли текст в любом окне. Иногда параметр начинает конфликтовать с другими, вызывая некорректную работу клавиатуры.

Способ 2: Запуск средства устранения неполадок
Использование системного инструмента по поиску неполадок — легкий, но зачастую неэффективный вариант. Он умеет находить лишь только поверхностные ошибки, но, учитывая, что делается это в автоматическом режиме, пользователь все же может попробовать прибегнуть к этому методу.
- Находясь в «Параметрах», кликните по плитке «Обновление и безопасность».
Если в центральной области окна не будет предложено запустить нужный инструмент, щелкните по ссылке «Дополнительные средства устранения неполадок».
На странице найдите «Клавиатуру», нажмите по ней, а затем по появившейся кнопке «Запустить средство устранения неполадок».
Подождите завершения диагностики и выполните рекомендации, если те будут даны. После них перезагрузите ноутбук.

В Windows 7 «Устранение неполадок» находится в «Панели управления», а нужный инструмент так и называется — «Поиск и устранение неполадок клавиатуры».
Способ 3: Принудительный запуск процесса ctfmon
Когда клавиатура работает, но лишь выборочно, не везде, возможно, все дело в незапущенном процессе, отвечающем за нее. Прежде, чем пробовать исправлять его, следует проверить, работает процесс или нет.
- Для этого зайдите в «Диспетчер задач», нажав по «Пуску» правой кнопкой мыши и выбрав соответствующий пункт. Вместо этого можно кликнуть правой кнопкой мыши по панели задач и выбрать этот же пункт — такой вариант универсален для разных версий Windows.
В списке процессов поищите «CTF-загрузчик». Если такого процесса, как на примере, у вас нет, значит, он действительно не запустился и может провоцировать проблему с клавиатурой.

Исправить это можно ручным добавлением процесса в автозагрузку.
- Нажмите правой кнопкой мыши по «Пуску» и вызовите окно «Выполнить». В Win 7 найдите это приложение в «Пуске» по названию.
Впишите через экранную клавиатуру или скопируйте и вставьте команду regedit , а затем нажмите «ОК».
Перейдите по пути HKEY_LOCAL_MACHINESOFTWAREMicrosoftWindowsCurrentVersionRun . Обладатели Windows 10 могут скопировать и вставить этот путь в адресную строку, нажав Enter для перехода.
В центральной части окна нажмите правой кнопкой мыши по пустому месту и из контекстного меню выберите «Создать» >«Строковый параметр».
Задайте ему имя «ctfmon», после чего откройте окно редактирования значения двойным кликом левой кнопкой мыши. В соответствующий пункт вставьте следующий адрес: C:WindowsSystem32ctfmon.exe . Нажмите «ОК» для применения изменений.

Рекомендуем также зайти в «Планировщик заданий» и посмотреть, не отключен ли процесс и там.
- Запустить приложение можно, вызвав для этого «Управление компьютером». В Win 10 для этого нажмите правой кнопкой мыши по «Пуску», в Win 7 найдите его в основном меню «Пуск», в разделе «Администрирование».
В левой части окна выберите «Планировщик заданий».
Опять же, через левую панель, разворачивайте папки «Библиотека планировщика» >«Microsoft» >«Windows» >«TextServicesFramework». В центральной части окна будет расположен параметр «MsCtfMonitor» — проверьте, чтобы его статус был «Готово».
Если это не так, включите задание, нажав по нему правой кнопкой мыши и выбрав соответствующий пункт.

В конце перезагрузите ноутбук и проверьте, была ли устранена проблема, связанная с этим процессом.
Способ 4: Отключение быстрого запуска ноутбука (Windows 10)
Windows 10 оснащена возможностью быстрого включения ноутбука, но из-за некоторых особенностей она может спровоцировать некорректное поведение операционной системы. Для проверки того, действительно ли виноват в работе клавиатуры такой тип запуска, следует на время его деактивировать. Даже если дело окажется в нем, включение лэптопа замедлится только для обладателей жестких дисков — SSD и так загружают любую операционную систему за несколько секунд.
Принцип работы быстрого запуска заключается в сохранении важных для включения файлов в оперативную память, откуда при включении компьютера они считываются быстрее, чем с накопителя. Однако минус такого подхода — возможное появление ошибок в ОЗУ, которые будут приводить к некорректному старту Windows и появлению самых разных проблем.
- Чтобы ее отключить, вызовите «Панель управления». Мышкой проще всего это сделать через меню «Пуск» и папку «Служебные — Windows».
Для быстрого поиска нужной категории переключите просмотр на «значки» и перейдите в «Электропитание».
На левой панели найдите строку «Действия кнопок питания» и нажмите по ней.
Откроется раздел с настройками, где сперва кликните по ссылке «Изменение параметров, которые сейчас недоступны».
Настройки, заблокированные ранее, теперь станут активными. Снимите галочку с пункта «Включить быстрый запуск (рекомендуется)». Для применения настроек понадобится выключить и включить ноутбук.

Если способ оказался неэффективен, быстрый запуск всегда можно снова включить.
Способ 5: Устранение неполадок с драйвером
От драйверов зависит множество компонентов компьютера и подключаемой техники. Если конкретный драйвер отсутствует или был установлен с ошибкой, работа зависящего от него устройства может быть нарушена частично или полностью. Поэтому пользователю важно проверить, не он ли влияет на возникшую неполадку.
Обычно драйвер для клавиатуры устанавливается с серверов Microsoft — пользователь не принимает в этом никакого участия. В этом случае шанс неудачной инсталляции крайне низкий, но он все же существует, к тому же сами файлы могли повредиться уже после установки.
Переустановка драйвера клавиатуры
Самое быстрая и простая попытка наладить работу драйвера — переустановить его.
- Запустите «Диспетчер устройств», кликнув правой кнопкой мыши по «Пуску» и выбрав подходящий пункт.
Разверните блок «Клавиатуры», там должна быть всего одна строчка — «Стандартная клавиатура PS/2».
Щелкните по ней правой кнопкой мыши и выберите вариант «Обновить драйвер».
В открывшемся окне нажмите по предложению «Автоматический поиск обновленных драйверов».
Начнется непродолжительная проверка, после которой программное обеспечение будет обновлено или появится сообщение о том, что уже установлена последняя версия драйвера.
Соответственно, после установки ноутбук нужно будет перезагрузить, а если изменения не были внесены, еще раз вызовите окно обновления, но на этот раз воспользуйтесь предложением «Найти драйверы на этом компьютере».
Не указывая никакой путь вручную, кликните по «Выбрать драйвер из списка доступных драйверов на компьютере».
Тут должно быть не более одного варианта, и он уже будет выбран. При наличии списка с драйверами, выделите «Стандартная клавиатура PS/2» и переходите «Далее».
После быстрой установки или обновления система сообщит о необходимости перезагрузки для того, чтобы оборудование смогло начать работу.

Удаление драйвера клавиатуры
Когда простая установка драйвера поверх не помогает, сперва следует удалить имеющееся ПО, а затем уже выполнить чистую инсталляцию.
- Снова вызовите контекстное меню клавиатуры, но на этот раз выберите пункт «Удалить устройство».
Отобразится окно с предупреждением о том, что устройство (точнее его драйвер) будет удален из ОС. Подтвердите свое решение и перезагрузите ноутбук.
Установка драйвера чипсета
Есть маленькая вероятность того, что исправить положение поможет драйвер не клавиатуры, а чипсета. Скачать его можно с сайта Lenovo, предварительно узнав название модели ноутбука.
Чипсет представляет собой набор микросхем, расположенных на материнской плате. Так как клавиатура тоже подключается к ней и является устройством категории ввода-вывода, ей необходим драйвер для работы.
- Перейдите по ссылке выше и выберите раздел «Поддержка».
Откроется новая вкладка, в которой наведите курсор на плитку «ПК» и нажмите на появившуюся кнопку «View PC Support».
Впишите название ноутбука, например «thinkbook 15p», и при отображении совпавшей модели в выпадающем списке кликните на «Загрузки».
Переключите вкладку с «Автоматического обновления драйверов» на «Ручное управление».
Проверьте, что операционная система и ее разрядность определены верно, при необходимости изменив этот параметр.
Найдите категорию «Чипсет».
Из списка драйверов найдите тот, в чьем названии есть «IO», как на примере ниже. Кликните по нему ЛКМ для отображения дополнительной информации. Там же увидите и кнопку для скачивания, по которой и нажмите.
Способ 6: Проверка значения параметра UpperFilters
В «Редакторе реестра» есть параметр, который тоже влияет на работу клавиатуры. В ходе самых разных событий с ним могли произойти изменения, из-за чего теперь она и не работает. Его можно быстро отредактировать или создать заново.
- Откройте «Редактор реестра» (как это сделать, показано в Способе 3).
- Последовательно перейдите по следующему пути: HKEY_LOCAL_MACHINESYSTEMCurrentControlSetControlClass <4d36e96b-e325-11ce-bfc1-08002be10318>. В центральной части должен быть параметр «UpperFilters» со значением «kbdclass».
Если это так, закройте окно и переходите к следующим способам инструкции. Если нет, дважды нажмите на параметр и в открывшемся окне самостоятельно измените значение на указанное выше.
При отсутствии параметра как такового кликните по пустому месту правой кнопкой мыши и создайте «Мультистроковый параметр». Останется его переименовать, а затем задать нужное значение.
Уточним, что на «UpperFilters» влияет одна из старых версий Антивируса Касперского. Если эта программа у вас есть и вы заметили, что после исправления или создания параметра он снова оказался изменен либо исчез, удалите/отключите/обновите антивирус для проверки того, влияет ли он на рассматриваемый параметр.
Способ 7: Управление обновлениями Windows
Обновления Windows 10 самым разным способом сказываются на работоспособности ноутбука, затрагивая даже клавиатуру. Возможно, перед тем, как она перестала функционировать, были установлены мелкие или крупные системные обновления. Дожидаться исправления ошибки разработчиками можно и несколько дней, и то при условии, что дело действительно в апдейте. Поэтому лучше сразу проверить данное предположение: удалить обновление не сложно, а установить его заново при необходимости — не составит труда.
Откат до предыдущей версии
Сейчас Windows 10 позволяет откатиться до предыдущей сборки в течение 10 дней после установки крупного обновления. Если в вашем случае было установлено крупное обновление, воспользуйтесь встроенным в систему инструментом для перехода к прошлой сборке. Конечно, сделать это можно при условии, что вы не удаляли папку «Windows.old» самостоятельно.
- Откройте «Параметры» и перейдите в «Обновление и безопасность».
При помощи панели слева переключитесь в «Восстановление» и в основной части окна найдите блок «Вернуться к предыдущей версии Windows 10». Кнопка «Начать» должна быть активна. Если это так, нажмите ее.
Несколько секунд будет происходить подготовка к этой операции. Обращаем внимание, что в зависимости от сборки Windows последовательность действий может отличаться.
Установите галочку вокруг наиболее подходящей причины. Нашей в списке нет, поэтому укажите «По другой причине» и по желанию кратко сказать, по какой именно. Затем нажмите «Далее».
Будет предложено проверить выход обновления, которое в теории исправит баги и ошибки. Решайте сами, либо вы хотите попробовать установить его, либо все же откатитесь до стабильной сборки.
Тот, кто выбрал откат, должен будет прочитать информацию в следующем окне. В нем написано об особенностях возврата Windows и о том, как правильно к нему подготовиться.
В следующем окне отобразится информация касательно пароля для входа в систему.
Только после этого станет доступен непосредственно сам откат.
После старта процедуры вы увидите черный экран, во время которого и будет выполняться возврат ОС к предыдущему состоянию.

Удаление небольшого обновления
Гораздо реже на клавиатуру влияют мелкие обновления. Тем не менее они, в индивидуальном порядке, могут привести к различным проблемам в работоспособности Виндовс. Небольшие апдейты больше известны пользователю как KB0000000, где 0 — набор цифр, идентифицирующих обновление. Удалить проблемное обновление такого рода еще проще, чем крупное.
К сожалению, узнать заранее самому, без отзывов в интернете, виновато ли конкретное KB-обновление, удастся только после его удаления. Но не стоит переживать, если оно было деинсталлировано по ошибке — в будущем ничего не мешает вам еще раз запустить поиск обновлений и повторно установить удаленное. Про удаление такого рода апдейтов читайте в Способе 1 статьи по ссылке ниже.
Обновление Windows 10
Вместо отката к предыдущей версии можно попробовать обновление. Метод актуален как альтернатива неудачного возврата системы до предыдущей версии, помогающий во многих случаях. В Виндовс «Центр обновления» работает в автоматическом режиме, самостоятельно проверяя выход обновлений, однако если речь идет о критических исправлениях, Microsoft может выпустить апдейт быстрее, чем это проверит операционная система по своему расписанию. Соответственно, пользователю понадобится запустить ручной поиск и, если обновление будет найдено, установить его.
Подробнее: Установка обновлений Windows 10 / Windows 8
Способ 8: Проверка ОС на вирусы
Определенные вирусы могут отразиться на работе операционной системы, в том числе и клавиатуры. Перед тем, как пробовать выполнять сложные для вас рекомендации, просканируйте Виндовс. Встроенный в систему защитник не всегда распознает вредоносный объект, попавший в нее, поэтому советуем это делать при помощи сторонних антивирусов и сканеров, не требующих установки. Для достоверности лучше выбирать по 2 варианта, так как они оснащены разными алгоритмами проверки и имеют собственные антивирусные базы.
Способ 9: Восстановление системы
При наличии сохраненной резервной точки можно попробовать откатиться до нее. При повреждении файлов или других некритических проблемах именно восстановление системы может помочь. Конечно же, способ не подойдет пользователем, у которых точки восстановления отсутствуют в принципе.
Подробнее: Откат к точке восстановления в Windows 10 / Windows 8 / Windows 7
Возврат к исходному состоянию
В ситуации, когда никакие способы не помогают, остается попробовать откатить ОС к исходному состоянию. Это выбор для тех людей, у кого на ноутбуке не хранится никакой важной информации и кто готов будет заново настраивать операционную систему. Всем остальным мы не рекомендуем делать возврат системы, поскольку, во-первых, нет гарантии, что она поможет, во-вторых, при отсутствии опыта и знаний можно безвозвратно потерять какую-то важную информацию. И хотя в описании этой функции написано, что некоторые личные данные удастся сохранить, все приложения и большая часть файлов будут удалены. Перед возвратом будет отображен список программ, которые вы потеряете.
Простейшие визуальные и некоторые другие настройки Windows 10 можно сохранить в облако от Microsoft — для этого понадобится создать учетную запись. Если на вашем компьютере не локальная учетная запись, а онлайн, значит, такой аккаунт уже есть, и при следующем входе в него со сброшенной Windows параметры будут подгружены. Всем остальным предварительно потребуется пройти регистрацию.
В Windows 7 подобной функции, как в Windows 10, нет. Все, что могут сделать обладатели этой версии ОС, — вернуть ее к тому состоянию, как будто она была только что установлена. Эта операция называется сбросом до заводских настроек. В Windows 10 она тоже присутствует и отличается от рассмотренной выше тем, что удаляет вообще все, что было, оставляя лишь только файлы операционной системы. Еще раз напоминаем о том, что делать это нужно только если на устройстве не сохранено ничего важного и нужного для работы, и вы заранее скачали на флешку как минимум сетевой драйвер (актуально для Windows 7), чтобы после переустановки не остаться без выхода в интернет.
Подробнее: Восстанавливаем до заводских настроек Windows 10 / Windows 7
Способ 10: Ремонт клавиатуры
Все рассмотренные выше способы предполагают наличие исключительно программного сбоя или ошибки. Однако всегда есть шанс того, что клавиатура неисправна именно физически. Определить это самостоятельно обычный человек не сможет, подобное удастся сделать лишь специалисту или очень опытному владельцу техники. Сделать это со старыми моделями легче, так как они более просты в разборе, а вот с новыми труднее из-за монолитного корпуса и необходимости в дополнительных инструментах, а при наличии действующего гарантийного периода и вовсе может усложнить возможное дальнейшее обслуживание.
Возможным решением после разбора ноутбука станет полная замена клавиатуры или ее шлейфа. Приобрести новое комплектующее (или б/у, после ноутбука, распроданного по частям) можно в специализированном магазине либо через сервис типа Авито. У шлейфа чаще всего неполадку видно сразу: он либо погнут, либо почерневший, либо просто отошел от материнской платы, и тогда достаточно его переподключить. Диагностика самой клавиатуры существенно сложнее, и обычно без специальных знаний ее логичнее всего заменить, а не пытаться починить. Причиной неприятности могла стать неправильная эксплуатация (пролитая жидкость), внешние условия (слишком влажное/холодное/жаркое помещение), вследствие чего происходит окисление или другой вид проявления поломки. Неумелая разборка клавиатуры может усугубить положение вплоть до повреждения ее составляющих, обрывов дорожки и т. д. Гораздо реже виновата материнская плата, которая выходит из строя. Осмотреть и отремонтировать ее сможет человек, умеющий разбираться в схемах и паять.
Все инструкции по разбору своей модели ноутбука, починке клавиатуры или даже материнской платы лучше доверить сервисному центру, а если хочется все исправить вручную, то предварительно стоит посмотреть обучающие ролики на YouTube.
Дополнительные рекомендации
Вот еще несколько советов, которые могут кому-то пригодиться. Выполнять их все сразу не обязательно, тестируйте каждый из них отдельно:
- Отключите ноутбук, в том числе от сетевого питания. Если корпус лэптопа позволяет извлечь аккумулятор, сделайте это. Отсоедините всю лишнюю технику типа наушников, мышки, принтера. По истечении указанного времени зажмите и удерживайте кнопку питания до 30 секунд для сброса напряжения в конденсаторах. После этого вставьте батарею, если доставали, и включите ноутбук, проверьте клавиатуру.
- Запустите операционную систему в «Безопасном режиме». Выбирайте именно его, а не дополнительные вариации с поддержкой «Командной строки» или сетевого драйвера. В таком режиме будут загружены только самые важные файлы для работоспособности Windows, без каких-либо лишних пользовательских программ. Данный режим позволит понять, может ли как-то влиять стороннее программное обеспечение на клавиатуру. Если в «Безопасном режиме» она работает, ищите источник неполадки среди инсталлированных программ, сканируйте Windows на вирусы.
Читайте также: Безопасный режим в Windows 10 / Windows 8 / Windows 7
Известны случаи, когда пользователям помогал сброс настроек BIOS. Однако это можно попробовать только тогда, когда клавиатура работает в самом БИОС (управление этим меню и осуществляется при помощи нее). Кроме того, пользователь должен понимать и знать, что он делает, и уметь вернуть некоторые настройки, которые, возможно, необходимы ему или ноутбуку для загрузки ОС.
Помимо этой статьи, на сайте еще 12339 инструкций.
Добавьте сайт Lumpics.ru в закладки (CTRL+D) и мы точно еще пригодимся вам.
Отблагодарите автора, поделитесь статьей в социальных сетях.
Источник
Содержание
- 1 Решение №0
- 2 Решение №1
- 3 Решение №2
- 4 Решение №3
- 5 Решение №4
- 6 Другие решения проблемы
- 7 С чего начать решение проблемы?
- 8 Подключаем клавиатуру на экране
- 9 Анализ причин неполадок компьютера или ноутбука, т.е. аппаратных проблем
- 10 А если проблемы с ноутбуком?
- 11 Анализ причин неполадок в операционной системе Виндовс 10, т.е. программных проблем
- 12 Отладка в БИОС
- 13 Заражение компьютера вредоносным программным обеспечением
Начало›Windows 10›После установки Windows 10 не работает клавиатура
Знакомы с неприятной ситуацией, когда после обновления ОС до Windows 10 или ее чистой установки не функционирует клавиатура? Причем, мышь в большинстве таких случаев исправно работает, несмотря на подключение обеих устройств по интерфейсу USB. Попробуем разобраться, с чем это связано, как решить подобную проблему, когда что-то вновь не работает на десятке, если уже столкнулись с этим.
Решение №0
Самым простым, что можно сделать, дабы заработала клавиатура, которая перестала функционировать после установки Виндовс 10, — это переподключить устройство в другой USB-порт. Если проблема не решится мгновенно, перезагружаем компьютер. К сожалению, метод подойдет только для владельцев компьютеров, и работает он далеко не всегда.
Решение №1
Не работает клавиатура, подключенная по интерфейсу USB, после установки Виндовс 10.
Это один из самых проблемных случаев, ведь пользователь не может никоим образом вводить команды. Для выхода из ситуации в первую очередь проверяем, функционирует ли клавиатура до загрузки «десятки». Лучше всего вызвать меню BIOS или UEFI после инициализации аппаратной части компьютера. Если это удалось (а при наличии новой системной платы с UEFI можно проверить и мышь), значит проблема кроется в Windows 10. Скорее всего драйверы на USB-контроллер не были установлены автоматически ввиду возникновения ошибки или система нуждалась в перезагрузке.
Если зайти в BIOS не удалось, и после запуска ОС клавиатура и/или мышь не активны – скорее всего проблема с контроллером USB, исправить которую в домашних условиях в большинстве случаев не получится. Также неполадка может крыться в самом устройстве ввода. Попробуйте подключить мышь или клавиатуру с интерфейсом PS/2 или через соответствующий переходник. В случаях с ним, источником неполадки чаще всего является дефекты контактов: при частом или неосторожном подключении можно подогнуть один из них (или несколько).
Посмотрите ещё: Особенности регистрации Windows 10
Решение №2
Проблема с драйверами, если используется беспроводная клавиатура или мышь.
Если одно из устройств ввода взаимодействует с компьютером посредством радио-интерфейса – Bluetooth, зайдите в «Диспетчер задач», используя иное устройство, и проверьте, нет ли возле пиктограммы девайса красной или желтой иконки. При ее наличии удалите драйверы, и дождитесь пока Виндовс 10 не установит их автоматически. Если этого не произошло – инсталлируйте драйвер вручную, загрузив его с сайта производителя, или воспользуйтесь центром обновлений.
Решение №3
После перезагрузки Windows 10 клавиатура не работает, но работает мышь. Такое может случиться вследствие изменения одного из параметров реестра.
- Жмем по иконке кнопки «Windows», затем – «Параметры».
- Кликаем по пиктограмме с надписью «Специальные возможности».
- Переходим во вкладку «Клавиатура».
- Переводим триггер с надписью: «Включение экранной клавиатуры» в положение «Вкл.».
- Поочередно жмем по клавишам «Windows» с иконкой окна и «R», переключив раскладку на английскую.
- Вводим «regedit», используя мышь и экранную клавиатуру, кликаем «ОК».
- В появившемся окне Windows 10 с заголовком «Редактор реестра» переходим по адресу:
HKEY_LOCAL_MACHINESYSTEMCurrentControlSetControlClass{4D36E96B-E325-11CE-BFC1-08002BE10318}.
- Находим параметр с именем UpperFilters, вызываем его контекстное меню и выбираем «Изменить».
- Вводим его значение как «kbdclass», удалив исходные данные или лишние символы.
- Перезагружаем компьютер.
После того, как Windows 10 загрузится, клавиатура должна работать в штатном режиме.
Дело в том, что программа для обеспечения безопасности от именитой лаборатории Касперского по неизвестным пользователям причинам изменяет значение указанного выше параметра, добавляя случайную последовательность символов перед его значением.
Решение №4
Еще одной тревожащей пользователей причиной, по которой не работает клавиатура, является функционирование антивирусной программы от лаборатории Касперского. Методом проб и ошибок установлено, что функционирующий антивирус по неизвестным причинам блокирует клавиатуру.
Посмотрите ещё: Что делать если в Windows 10 не работает кнопка Windows
Что самое интересное — клавиша Win работает во всех приложениях, а остальные – только в окне браузера.
Отключаем антивирус Касперского, удаляем его или обновляем, так как в последних версиях приложения наличие данной проблемы замечено не было.
Другие решения проблемы
Самые отчаявшиеся пользователи, которым не помогло ни одно из приведенных решений, рекомендуют выполнять следующие операции:
- воспользоваться драйверами для мыши или клавиатуры от Windows 8;
- выполнить поиск обновлений Виндовс 10 после удаления драйверов на клавиатуру;
- деактивировать режим быстрого старта операционной системы для выполнения полной инициализации оборудования;
- отключить все функции, связанные с xHCI, в BIOS/UEFI.
На этом все. Надеюсь, приведенные здесь советы помогли решить проблему и сэкономили массу времени, которое пришлось бы потратить на поиски ответов на форумах.
(Visited 60 949 times, 1 visits today) Опубликовано в Windows 10<index>

Содержание
С чего начать решение проблемы?
В первую очередь рекомендуется определить причины возникновения неприятного дефекта.
Клавиатура и все другое периферийное оборудование не работает по двум основным причинам:
- По каким-либо причинам в операционной системе Виндовс 10, т.е. программная проблема;
- По причинам неполадок компьютера или ноутбука, т.е. в этом случае пользователь сталкивается с аппаратной проблемой.
Чтобы выявить истинные причины неполадок работы клавиатуры существуют множество методов. Например, одним из самых точных методов диагностики является анализ работы клавиатуры в БИОСе, т.к. BIOS полностью отстранен от Windows 10 и функционирует в компьютере непосредственно с материнской платой.
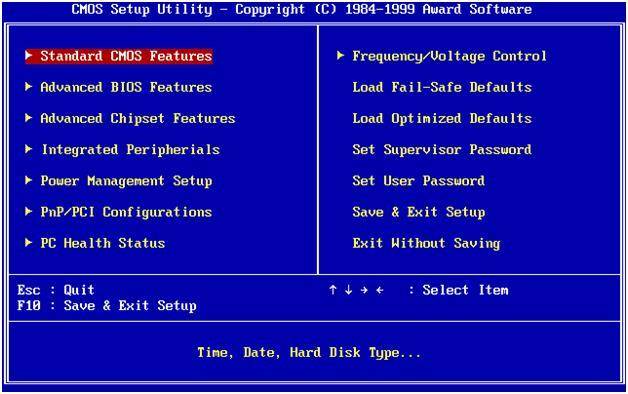
И обратная ситуация, при полном отсутствии признаков дееспособности «клавы» в BIOS, приводит к выводу необходимости разборки ПК для выявления конкретных аппаратных проблем.
Подключаем клавиатуру на экране
Временной альтернативой не работающей клавиатуре, успешно служит ее экранный аналог. Ведь пользователю будет необходимо найти драйвера в интернете, что без использования средства ввода текста будет сделать крайне сложно. Перед началом исполнения этого пункта инструкции, конечно, можно попробовать подключить к компьютеру клавиатуру с другого ПК, который нормально работает, но часто этот метод не приводит к успеху (однако если есть такая возможность, то попытаться стоит, ведь изредка случается и поломка самой периферийки).
Алгоритм запуска экранной клавиатуры в Windows 10 состоит из следующих действий:
- Требуется войти в «Параметры»;
- Далее зайти в раздел «Специальные возможности»;
- Потом открыть закладку «Клавиатура»;
- В открывшемся окне в пункте «Экранная клавиатура» положение ползунка сместить в крайнюю правую часть;
- После выполнения этих шагов откроется экранная клавиатура, которая будет полноценной заменой клавишной лишь с тем различием, что она в Windows 10 работает сенсорно, но также прекрасно можно осуществлять ввод и с помощью мыши.
Анализ причин неполадок компьютера или ноутбука, т.е. аппаратных проблем
В случае со стационарным компьютером требуется выполнить проверку соединительных элементов клавиатуры (штекер и разъемы).
Клавиатура с USB-штекером
При наличии «клавы» с USB-штекером проблемы выявляются в разъеме ПК. Рекомендуется переподключить ее в другой порт ПК, а также следует проверить, как работает порт, вставив в него флешку. В случае, когда Виндовс 10 отлично определяет съемный носитель памяти, то причина в самой клавиатуре.
Клавиатура с PS/2-штекером
У таких разъемов контакты бывают сломаны. Необходимо вынуть штекер и убедиться в их целостности. Если это не так, то понадобится полная замена «клавы» или припаять рабочий штекер.
А если проблемы с ноутбуком?
У ноутбуков от долгой эксплуатации повреждается шлейф «клавы» и требуется замена этого соединительного элемента. Что в свою очередь потребует выполнения разборки лэптопа. В данном случае привести подходящую для всех мобильных ПК инструкцию не представляется возможным, поэтому рекомендуется поискать конкретное руководство к определенной модели ноутбука в глобальной сети. Просто требуется ввести в любом поисковике следующую фразу: «Разборка и ремонт (наименование модели) ноутбука».
Перед тем, как начать разбирать лэптоп, необходимо вытащить аккумулятор и флэш-карту. При обнаружении дефектов шлейфа – обязательно его поменять. К счастью в настоящее время с наличием подобных запасных частей проблем в интернет-магазинах нет.
При отсутствии каких-либо дефектов на шлейфе, рекомендуется почистить его контакты спиртом и проверить функционирование клавиатуры вновь.
Анализ причин неполадок в операционной системе Виндовс 10, т.е. программных проблем
В случае, если анализ предыдущего раздела не выявил дефектов аппаратного оборудования, то вероятно причина в драйверах.
Рекомендуется выполнить их переустановку и последовать следующему алгоритму действий:
- Открыть «Панель управления»;
- Перейти в «Диспетчер устройств»;
- Найти клавиатуру и вызвав контекстное меню на ней нажать на стоку «Удалить»;
- Потом выполнить перезагрузку ПК;
- Далее Windows 10 самостоятельно найдет и установит необходимое новое программное обеспечение.
При не срабатывании автоматического поиска, рекомендуется посетить официальный ресурс производителя выпустившего клавиатуру компьютера и войти в закладку «Поддержка», где требуется найти свое оборудование. После установки программного обеспечения снова перезапустить ПК. Готово! Теперь клавиатура должна работать нормально. Но при отсутствии успеха и после этих действий придется посетить БИОС.
Отладка в БИОС
Чтобы войти в BIOS, потребуется несколько раз кликать определенную кнопку. Для разных моделей ПК эта клавиша разная. Узнать ее можно или ознакомившись с прилагаемым к компьютеру руководством производителя или внимательно читая надписи при загрузке ПК. Далее в БИОСе войти в закладку с настройками компонентов для осуществления ввода. В случае, когда они выключены, надо установить их в режим «Enabled».
Заражение компьютера вредоносным программным обеспечением
Иногда вредоносные приложения блокируют клавиатуру. В таком случае надо войти в безопасный режим, осуществив следующие последовательные действия:
- На экранной клавиатуре комбинацией кнопок «Win» и «R» открыть «Выполнить»;
- Набрать «msconfig», кликнуть на «Ok»;
- Далее в отобразившемся меню войти в закладку «Загрузка»;
- Установить отметки на «Безопасный режим» и «Минимальная»
- Выполнить перезагрузку Windows 10;
- Затем, уже находясь в безопасном режиме, осуществить полную проверку антивирусной утилитой.
</index>
Похожие статьи
Как в Windows 7 устранить ошибку с кодом 0xc0000005? Простые методы решения проблемыПять методов решения проблемы, если Svchost.exe грузит процессор на Windows 7Зависает клавиатура и мышь на компьютере или ноутбуке с Windows 7: устранение проблемыЧто делать, если не работает поиск в системе Windows 10? Задайте вопрос Быстрый доступ
-
Вопрос
-
К компьютеру подключена мышь PS/2. При включении в Bios мышь видна и работает исправно. При загрузке windows 10 мышь не видна и не работает.
28 июля 2018 г. 13:15 Ответить | Цитировать
Ответы
- Неопознанные или неработающие устройства в диспетчере устройств имеются?
- Предложено в качестве ответа2 августа 2018 г. 5:43
- Помечено в качестве ответа19 августа 2018 г. 12:11
28 июля 2018 г. 16:17 Ответить | Цитировать
- Ну так если неопознанных устройств нет то вам должен помочь магазин и 5 долларов на покупку новой мыши.
The opinion expressed by me is not an official position of Microsoft
- Изменено4 августа 2018 г. 12:18
- Предложено в качестве ответа13 августа 2018 г. 23:44
- Помечено в качестве ответа19 августа 2018 г. 12:10
4 августа 2018 г. 11:19 Ответить | Цитировать
Все ответы
- Неопознанные или неработающие устройства в диспетчере устройств имеются?
- Предложено в качестве ответа2 августа 2018 г. 5:43
- Помечено в качестве ответа19 августа 2018 г. 12:11
28 июля 2018 г. 16:17 Ответить | Цитировать
- Нет.2 августа 2018 г. 12:50 Ответить | Цитировать
-
Нет.
В диспетчере устройств В разделе мышь удали драйвера и перезагрузи комп. Должен по новой установить
2 августа 2018 г. 12:53 Ответить | Цитировать
- В диспечере нет раздела мышь3 августа 2018 г. 8:50 Ответить | Цитировать
-
В диспечере нет раздела мышь
3 августа 2018 г. 10:11 Ответить | Цитировать
- 4 августа 2018 г. 11:08 Ответить | Цитировать
- Ну так если неопознанных устройств нет то вам должен помочь магазин и 5 долларов на покупку новой мыши.
The opinion expressed by me is not an official position of Microsoft
- Изменено4 августа 2018 г. 12:18
- Предложено в качестве ответа13 августа 2018 г. 23:44
- Помечено в качестве ответа19 августа 2018 г. 12:10
4 августа 2018 г. 11:19 Ответить | Цитировать
- а то что в биосе мышь есть ?6 августа 2018 г. 12:23 Ответить | Цитировать
-
а то что в биосе мышь есть ?
вангую что ваше железо с АТА контроллером не имеет совместимости с Win10, и тот факт что ос работает в целом достаточно большой успех. Попробуйте минимизировать количество несовместимых устройств. Мышь хороший кандидат для начала.
The opinion expressed by me is not an official position of Microsoft
6 августа 2018 г. 12:27 Ответить | Цитировать
- Попробую установить дополнительно бесплатный линукс. Если там заработает мышь, что будет это виглядеть довольно странно, учитывая высокую стоимость, которую я отдал за windows7 августа 2018 г. 10:11 Ответить | Цитировать
-
Попробую установить дополнительно бесплатный линукс. Если там заработает мышь, что будет это виглядеть довольно странно, учитывая высокую стоимость, которую я отдал за windows
Представьте что у вас есть ферари, и вы к нему купили колеса от белаза (за много денег), у вас даже получилось прикрутить их но машина не едет. В этом случае нет проблемы ни в машине ни в колесах.
В вашем случае есть довольно древний ПК (мое предположение), на который вы установили неподдерживаемую ОС (мое предположение), и удивляетесь почему все так как оно есть
The opinion expressed by me is not an official position of Microsoft
7 августа 2018 г. 10:29 Ответить | Цитировать
Используемые источники:
- https://windowsprofi.ru/win10/posle-ustanovki-windows-10-ne-rabotaet-klaviatura.html
- https://windowstune.ru/win10/problems10/ne-rabotaet-klaviatura-windows-10.html
- https://social.technet.microsoft.com/forums/ru-ru/2aebf456-6401-4676-b451-ae157b25d549/windows-10-10851077-10741080107610801090-1084109910961100-ps2