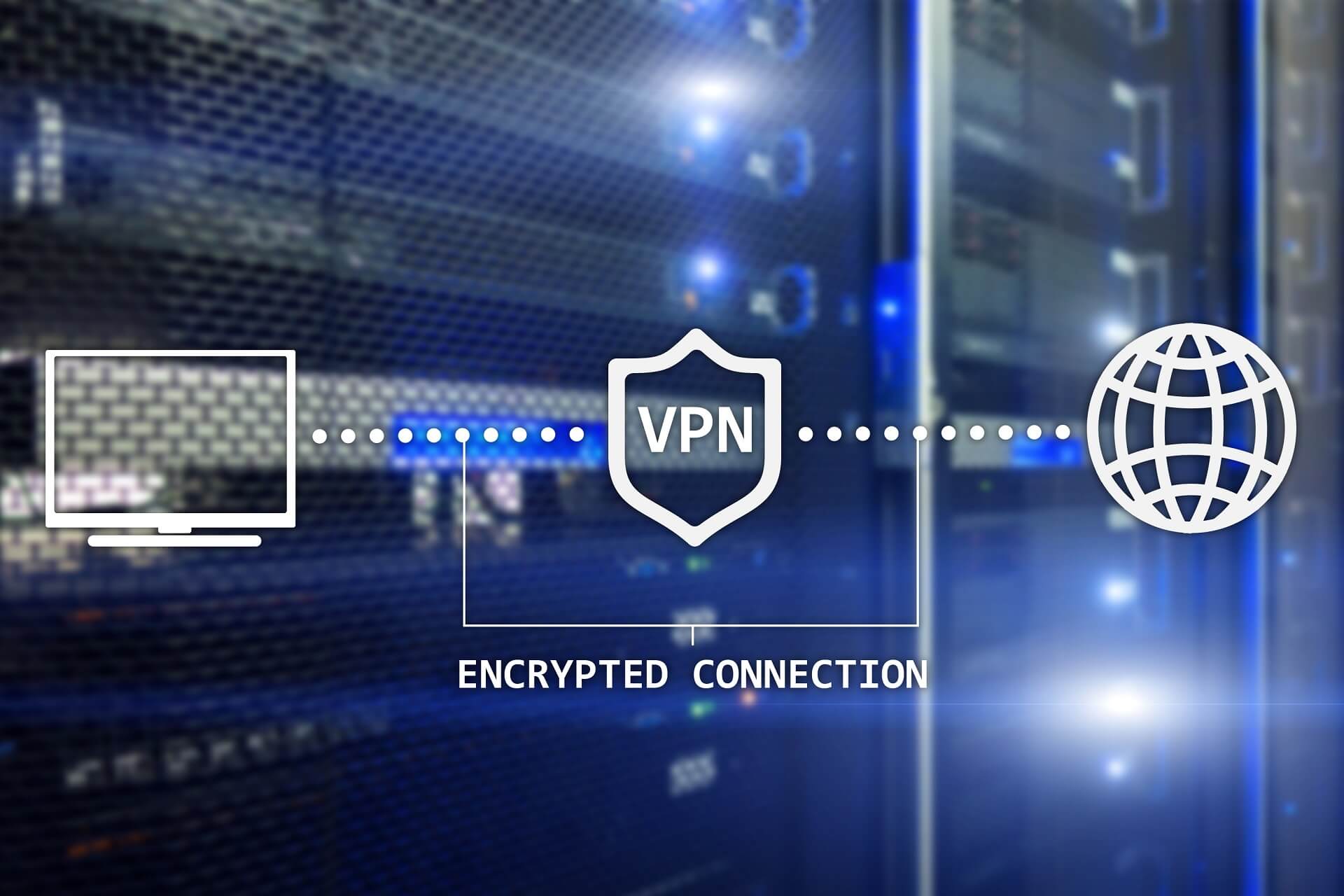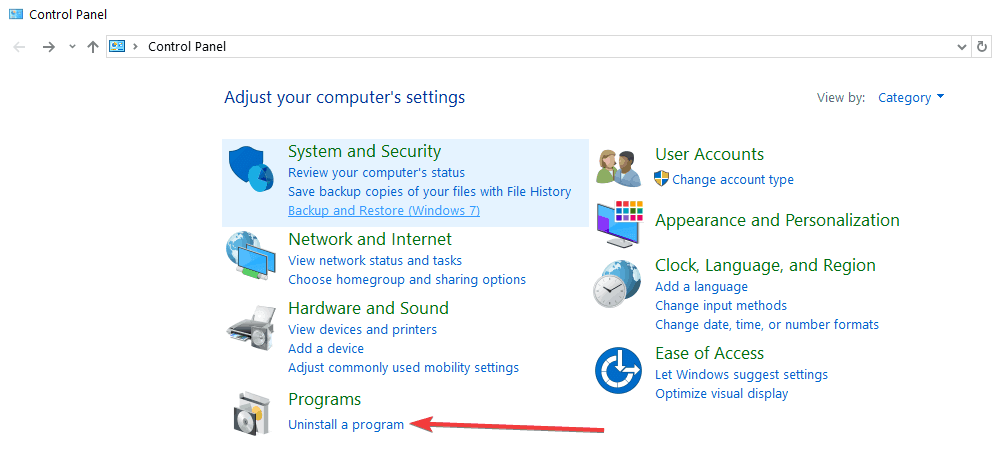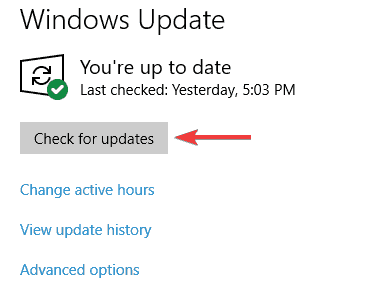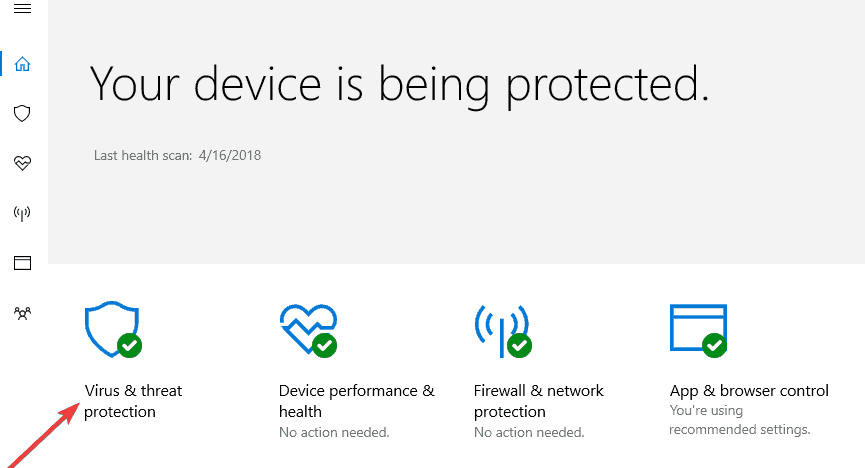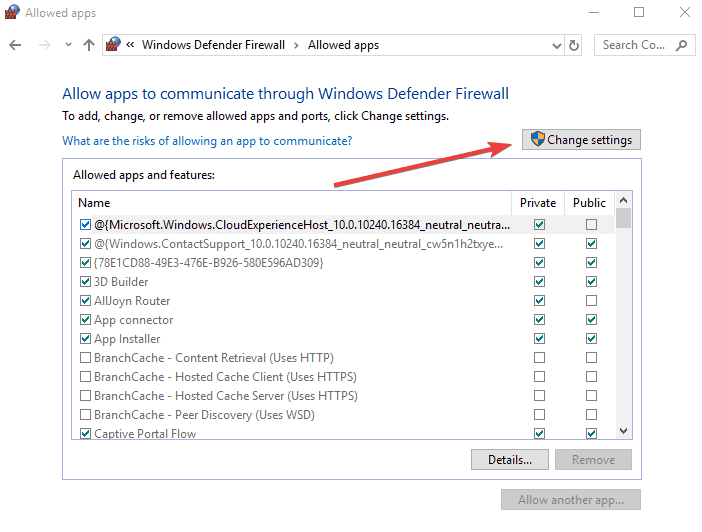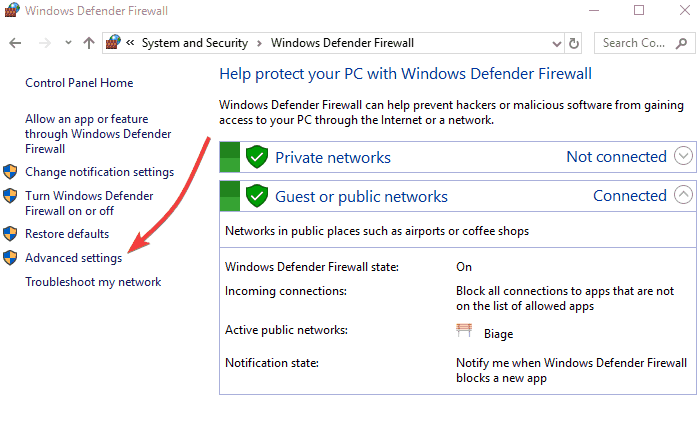Содержание
- Способ 1: Удаление последнего обновления
- Откат к предыдущей сборке
- Способ 2: Пересоздание подключения
- Способ 3: Отключение протокола IPv6
- Способ 4: Переустановка сетевых устройств
- Вопросы и ответы
Способ 1: Удаление последнего обновления
Самым простым и очевидным способом устранения проблем с подключением к VPN после очередного обновления является удаление последнего.
- Откройте приложение «Параметры», перейдите в раздел «Обновление и безопасность» → «Центр обновления Windows» и нажмите ссылку «Просмотр журнала обновлений».
- Нажмите в следующем окне «Удалить обновления».
- Откроется окно со списком обновлений. Отсортируйте их, если необходимо, по дате установки и удалите те пакеты, которые были установлены с последним обновлением. Для запуска процедуры деинсталляции нажмите кнопку «Удалить» или используйте одноименную опцию контекстного меню.
- Подтвердите удаление и дождитесь завершения процесса.
После удаления обновления рекомендуется перезагрузить компьютер.
Читайте также: Другие способы удалить обновления в Windows 10
Откат к предыдущей сборке
Также вы можете откатить систему к предыдущей сборке, если обновление было выполнено не позднее 10 или 30 (зависит от версии) дней назад.
- В приложении «Параметры» прейдите в раздел «Обновление и безопасность» → «Восстановление» и нажмите в блоке «Вернуться к предыдущей версии Windows 10» кнопку «Начать».
- Выберите любую причину для выполнения отката и нажмите «Далее».

Процедура отката займет некоторое время. В итоге на компьютер будет установлена предыдущая сборка, учтите только, что все настройки, которые вы сделали после установки новой сборки, будут отменены.
Способ 2: Пересоздание подключения
В неосложненных случаях решить проблему можно путем пересоздания подключения VPN. Запустив приложение «Параметры», перейдите в раздел «Сеть и интернет» → «VPN», выделите ваше VPN-подключение и нажмите «Удалить».
Создайте новое подключение VPN с теми же настройками и проверьте его работу.
Способ 3: Отключение протокола IPv6
Отмечены случаи, когда неполадки с туннельным подключением вызывались конфликтами в работе нового сетевого протокола IPv6. Попробуйте его отключить, оставив работающим только IPv4.
- Вызовите окошко быстрого выполнения команд нажатием комбинации клавиш Win + R и выполните в нем команду
ncpa.cpl. - Кликните правой кнопкой мыши по виртуальному сетевому адаптеру VPN и выберите из контекстного меню пункт «Свойства».
- Переключитесь в окне свойств на вкладку «Сеть» и снимите флажок с пункта «Internet Protocol Version 6 (TPC/IPv6)».
- Сохранив настройки, перезагрузите компьютер.

Способ 4: Переустановка сетевых устройств
Если неполадка вызвана сбоем в работе сетевых устройств, который также нельзя исключать при обновлении Windows, устранить ее можно путем переустановки сетевых адаптеров WAN Miniport.
- Откройте «Диспетчер устройств» из контекстного меню кнопки «Пуск» или другим известным вам способом.
- Разверните узел «Сетевые адаптеры», нажмите правой кнопкой мыши по первому же устройству WAN Miniport и выберите из контекстного меню «Удалить устройство».
- Точно так же поступите с прочими адаптерами WAN Miniport.
- Перейдите в меню «Действие» и выберите опцию «Обновить конфигурацию оборудования» либо перезагрузите компьютер.

В настоящее время проблема с подключением VPN в Windows 10 исправлена разработчиками, однако если вам придется столкнуться с подобной проблемой в будущем, вы будете знать, что делать.
Еще статьи по данной теме:
Помогла ли Вам статья?
Вы ищете правильное решение для вашей Windows 10 PPTP VPN без подключения? Вы находитесь в правильном месте.
PPTP расшифровывается как протокол туннелирования точка-точка. PPTP VPN, с другой стороны, является одним из самых старых протоколов, используемых в сетях LAN . Он использует 128-битное шифрование и совместим с ОС Windows.
Между тем, некоторые пользователи Windows 10 сообщили, что проблема PPTP VPN не связана с подключением. Кроме того, эта проблема распространена в компьютерных сетях, таких как LAN или даже WAN.
Мы предложили вам несколько решений, поэтому обязательно ознакомьтесь с ними ниже. Более того, любое из наших скомпилированных решений может решить проблему VPN-соединения.
Исправлено: Windows 10 PPTP VPN не подключается
- Проверьте ваше интернет соединение
- Изменить время и место
- Ремонт реестра ПК
- Переустановите сетевые драйверы
- Переустановите ваш VPN
- Установите последние обновления Windows
- Временно отключить программы безопасности
- Включить правило для PPTP
- Вручную настройте PPTP VPN соединение
- Используйте альтернативный VPN
Решение 1. Проверьте подключение к интернету
Во-первых, вы должны проверить подключение к интернету . Это позволит вам определить, если у вас есть активное подключение к Интернету. Например, ваша широкополосная подписка на данные может быть исчерпана, что может привести к проблеме. Следовательно, вы можете попробовать другие режимы интернет-соединения, чтобы увидеть, работает ли оно.
Кроме того, вы можете сбросить настройки маршрутизатора или перезапустить интернет-соединение, а затем подключиться к VPN на вашем компьютере с Windows 10.
Между тем, если вы все еще получаете сообщение об ошибке после пробного исправления, вы можете перейти к следующему решению.
Решение 2. Изменить время и место
Неполадки подключения Windows 10 PPTP VPN также могут быть вызваны неправильной датой и временем . Кроме того, если местоположение вашего VPN-сервера «дата и время» отличается от «даты и времени» в Windows 10, может возникнуть проблема с подключением VPN.
- Читайте также: не удается подключиться к VPN на ПК
Вот как установить время автоматически:
- Нажмите клавишу Windows> Выбрать настройки> Выбрать время и язык
- Установите флажок «Автоматически устанавливать время», чтобы убедиться, что он включен.
- Закройте окно и перезагрузите компьютер.
- После загрузки компьютера запустите веб-браузер, а затем попытайтесь запустить веб-сайт «снова».
Если сообщение об ошибке «Windows 10 PPTP VPN не подключается» сохраняется, перейдите к следующему решению.
Решение 3: Ремонт реестра ПК
Неверные ключи реестра Windows, отсутствующие библиотеки DLL и даже устаревшие программные остатки также могут вызывать «Windows 10 PPTP VPN не подключается». Следовательно, вам нужно очистить реестр Windows .
С другой стороны, SFC Scan — это встроенный инструмент Windows, который проверяет все системные файлы и исправляет проблемы с файлами. Вот как запустить сканирование SFC на всех версиях Windows:
В качестве альтернативы мы рекомендуем использовать автономные приложения, такие как CCleaner , Ashampoo Win Optimizer и IOLO System Mechanic, для проверки повреждений системных файлов.
- СВЯЗАННЫЕ: ИСПРАВЛЕНИЕ: VPN не скрывает местоположение, что я могу сделать?
Решение 4. Переустановите сетевые драйверы
Иногда сетевые драйверы могут быть устаревшими, поврежденными или даже неактивными. Следовательно, вы можете рассмотреть возможность переустановки сетевых драйверов на ПК с Windows 10. Вот как переустановить сетевые драйверы:
- Перейдите в «Пуск»> «Диспетчер устройств» и нажмите клавишу «Ввод».
- Найдите «Сетевые адаптеры»
- Удалите доступные сетевые драйверы.
- Нажмите «Действие»> «Сканировать на наличие изменений оборудования».
- Подождите, пока процесс будет завершен. (Это переустановит драйверы)
- Подключитесь к VPN позже
Кроме того, вы также можете автоматически обновлять сетевые драйверы с помощью автоматизированного программного обеспечения. Мы будем рекомендовать Tweakbit Driver Updater для этой цели.
Если вы по-прежнему получаете запрос «Windows 10 PPTP VPN не подключается», вы можете переустановить программное обеспечение клиента VPN в следующем решении, приведенном ниже.
- Читайте также: 100% Fix: VPN не работает на компьютерах с Windows 7
Решение 5. Переустановите VPN
Вот как переустановить VPN-клиент на ПК с Windows 10:
- Зайдите в Пуск> Панель управления
- Выберите «Удалить программу» в меню «Программы».
- Найдите свой VPN из списка программ и выберите Удалить
- В мастере установки нажмите кнопку, после успешного удаления вы получите уведомление, поэтому нажмите кнопку «Закрыть», чтобы выйти из мастера.
- Если VPN по-прежнему отображается как доступный после его удаления, выберите «Пуск»> «Выполнить».
- Введите ncpa.cpl и нажмите Enter, чтобы открыть окно «Сетевые подключения»
- В разделе «Сетевые подключения» щелкните правой кнопкой мыши мини-порт WAN, обозначенный как VPN.
- Выберите Удалить
- Перейдите в Пуск> Введите «Сетевые подключения» и нажмите Enter. Щелкните правой кнопкой мыши VPN-соединение и используйте опцию «Удалить».
- Выберите VPN. Если вы видите свой VPN доступным, удалите его.
После полной деинсталляции вы можете затем установить VPN-клиент на свой ПК с Windows 10. Между тем, мы рекомендуем вам установить последнюю версию VPN-клиента на ваш ПК.
Примечание . Если вы хотите быть в безопасности во время серфинга в Интернете, вам потребуется специальный инструмент для защиты вашей сети. Установите сейчас Cyberghost VPN (в настоящее время скидка) и защитите себя. Он защищает ваш компьютер от атак во время просмотра, маскирует ваш IP-адрес и блокирует любой нежелательный доступ.
Почему стоит выбрать CyberGhost?

- 256-битное шифрование AES
- Более 5600 серверов по всему миру
- Отличные ценовые планы
- Отличная поддержка
Решение 6. Установите последние обновления Windows
Для некоторых программ VPN-клиентов требуется последняя версия Windows .NET Framework и несколько компонентов Windows. Отсутствие некоторых из этих компонентов может привести к ошибке «Windows 10 PPTP VPN не подключается».
Более того, последние обновления Windows улучшают безопасность, производительность и работу вашего ПК. Поэтому мы рекомендуем вам установить последние обновления Windows.
Вот как это сделать:
- Перейдите в Пуск> введите «обновление» в поле поиска и затем нажмите «Центр обновления Windows», чтобы продолжить.
- В окне Центра обновления Windows проверьте наличие обновлений и установите доступные обновления.
Решение 7. Временно отключите программы безопасности
Некоторые антивирусные программы могут блокировать программное обеспечение VPN в Windows 10. Следовательно, вам необходимо исключить VPN из настроек антивирусной защиты.
Вот как это сделать в Защитнике Windows:
- Запустите Центр Защитника Защитника Windows
- Теперь перейдите к настройкам защиты от вирусов и угроз
- Выберите исключения
- Выберите Добавить или удалить исключения.
- Выберите Добавить исключение и добавьте программное обеспечение вашего VPN-клиента.
Кроме того, брандмауэр Windows также может препятствовать подключению PPTP VPN; поэтому вам необходимо включить VPN в дополнительных настройках брандмауэра Windows.
- ЧИТАЙТЕ ТАКЖЕ: VPN заблокирован брандмауэром Windows? Вот как это исправить
Вот как это сделать:
- Зайдите в Пуск> Введите «Разрешить программу через брандмауэр Windows» и нажмите «Enter».
- Нажмите «Изменить настройки»
- Теперь нажмите «Разрешить другую программу»
- Выберите программное обеспечение VPN, которое вы хотите добавить, или нажмите кнопку Обзор, чтобы найти программное обеспечение VPN, а затем нажмите кнопку ОК.
- Проверьте, можете ли вы подключиться к вашему VPN.
Решение 8. Включите правило для PPTP
Вот как включить правило для PPTP в Windows 10:
- Зайдите в Пуск> Панель управления
- Теперь перейдите в Брандмауэр Windows> Выберите «Дополнительные настройки»
- Выполните поиск «Маршрутизация и удаленный доступ» в разделе «Входящие правила и Исходящие правила».
Для входящих правил : щелкните правой кнопкой мыши «Маршрутизация и удаленный доступ (PPTP-In)», выберите «Включить правило». Для исходящих правил : щелкните правой кнопкой мыши «Маршрутизация и удаленный доступ (PPTP-Out)», выберите «Включить правило».
- Читайте также: FIX: ESET заблокировал VPN на компьютерах с Windows 10
Решение 9. Установите PPTP VPN-соединение вручную
Вы также можете запросить инструкции по настройке учетной записи PPTP у своего поставщика услуг VPN и следовать инструкциям. Кроме того, вы можете настроить PPTP VPN вручную на компьютере с Windows 10. Однако вам нужна учетная запись VPN и работающее подключение к интернету.
Выполните следующие шаги для ручной настройки PPTP VPN:
- Щелкните правой кнопкой мыши Пуск> Настройки> Нажмите Сеть и Интернет> Нажмите VPN.
- Теперь нажмите Добавить VPN-подключение, а затем нажмите раскрывающееся меню.
- Проверьте Windows (встроенная), а затем щелкните поле «Имя подключения».
- Введите имя для VPN-подключения. (Вы можете использовать имя вашего провайдера VPN и местоположение сервера.)
- Нажмите на поле Имя сервера или адрес и введите адрес сервера. (Ваш VPN-провайдер предоставит вам имя и адрес вашего сервера.)
- Нажмите раскрывающееся меню под типом VPN и выберите протокол соединения PPTP.
- Теперь щелкните раскрывающееся меню под «Типом информации для входа», отметьте метод входа и нажмите «Сохранить».
- Для подключения нажмите VPN, который вы только что настроили, и нажмите «Подключиться».
Кроме того, ваш поставщик услуг VPN также предоставит вам программное обеспечение клиента VPN. Вы можете установить программное обеспечение VPN-клиента, а затем следуйте инструкциям для настройки PPTP VPN на вашем компьютере с Windows 10.
Решение 10. Используйте альтернативное решение VPN
Некоторые VPN больше не используют PPTP; это связано с тем, что PPTP менее безопасен по сравнению с последними протоколами подключения, такими как SSTP, IKEv2, L2TP, OpenVPN и многими другими.
- Читайте также: 5 лучших VPN для Google Chrome для использования в 2018 году
Однако некоторые поставщики услуг VPN все еще используют протоколы PPTP-соединения. Поэтому вы можете попробовать их, чтобы обойти проблему «Windows 10 PPTP VPN не подключается».
Некоторые из PPTP-дружественных VPN-сервисов включают CyberGhost (рекомендуется), NordVPN , PureVPN и ExpressVPN .
Вы пробовали любое другое решение? Дайте нам знать, комментируя ниже, или вы можете задать вопросы, если таковые имеются. Мы с удовольствием ответим.
СВЯЗАННЫЕ ИСТОРИИ, ЧТОБЫ ПРОВЕРИТЬ:
- ExpressVPN заблокирован Hulu: 11 решений для устранения проблемы
- Исправлено: VPN не работает с Kodi
- ИСПРАВЛЕНИЕ: Когда VPN подключается, Интернет отключен
by Ivan Jenic
Passionate about all elements related to Windows and combined with his innate curiosity, Ivan has delved deep into understanding this operating system, with a specialization in drivers and… read more
Updated on July 30, 2021
- PPTP (Point-to-Point Tunneling Protocol) is one of the oldest known VPN protocols.
- However, despite it being around for a while, PPTP can be less reliable than other protocols.
- For instance, you may notice that your PPTP VPN may refuse to connect on Windows 10.
- The guide below will teach you what to do when your PPTP VPN just won’t connect.
Are you looking for the right solution for your Windows 10 PPTP VPN not connecting problem? You are in the right spot.
PPTP stands for Point-to-Point Tunneling Protocol. PPTP VPN on the other hand is one of the oldest protocols used on LAN networks. It utilizes 128-bit encryption and it is compatible with Windows OS.
Meanwhile, some Windows 10 users reported the PPTP VPN not connecting problem. Also, this problem is common on computer networks, such as LAN or even WAN.
We have enlisted some solutions for you, so ensure you go through them below. Moreover, any of our compiled solutions can fix the VPN connection problem.
Fix: Windows 10 PPTP VPN won’t connect
1. Check your internet connection
Firstly, to check your internet connection. This will enable you to determine if you have an active internet connection. For instance, your broadband data subscription might be exhausted resulting in the problem. Hence, you can try other modes of internet connection to see if it works.
Alternatively, you can reset your router or restart your internet connection, and then connect to VPN on your Windows 10 machine.
Meanwhile, if you still get the error after trying out this fix, you may proceed to the next solution.
2. Use an alternative VPN solution
Some VPNs don’t utilize PPTP any longer; this is because PPTP is less secure compared to the latest connection protocols such as SSTP, IKEv2, L2TP, OpenVPN, and many more.
However, some VPN service providers still utilize PPTP connection protocols. Therefore, you may want to try them out so as to bypass the ‘Windows 10 PPTP VPN not connecting’ problem.
One very good example is Private Internet Access, a VPN service owned and continuously developed and supported by Kape Technologies, the same company that created CyberGhost.
PIA features WireGuard®, PPTP, OpenVPN, and L2TP/IPSec technologies, along with SOCKS5 Proxy, and the ability to choose from Different VPN gateways.
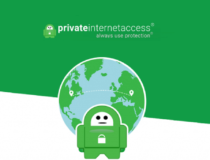
Private Internet Access
Get this VPN that features WireGuard®, PPTP, OpenVPN, and L2TP/IPSec technologies, now at a discounted price for a limited time only
3. Change time and location
Windows 10 PPTP VPN , not connecting problem might also be caused by incorrect date and time. Also, if your VPN server location ‘date and time’ is different from your Windows 10 date and time, the VPN connection problem might occur.
Here’s how to set time automatically:
- Press Windows key > Select Settings > Select Time and Language
- Toggle the option Set Time Automatically to ensure it is turned on.
- Close the window and restart your PC.
- After booting up your PC, launch the web browser, and then attempt to launch the website again.
If the Windows 10 PPTP VPN not connecting error prompt persists, proceed to the next solution.
4. Repair your PC Registry
Invalid Windows registry keys, missing DLLs, and even obsolete software leftovers can also cause Windows 10 PPTP VPN not connecting. Hence, you need clean up your Windows registry.
SFC Scan , on the other hand, is a Windows built-in tool that verifies all system files and fixes files with issues. Here’s how to run an SFC scan on all Windows’ versions:
5. Reinstall network drivers
Sometimes, the network drivers might be outdated, corrupted, or even inactive. Hence, you may consider reinstalling the network drivers on your Windows 10 PC. Here’s how to reinstall network drivers:
- Go to Start > Type Device Manager, and then hit Enter key.
- Locate Network Adapters
- Uninstall available network drivers.
- Click Action > Scan for hardware changes
- Wait for the process to be completed. (This will reinstall the drivers)
- Connect to the VPN afterward
In addition, you can also update your network drivers automatically by using automated software.
⇒ Get DriverFix
If you are still getting Windows 10 PPTP VPN not connecting prompt, then you might want to reinstall your VPN client software in the next solution below.
6. Reinstall your VPN
Here’s how to reinstall VPN client on your Windows 10 PC:
- Go to Start > Control Panel
- Select Uninstall a program under Programs menu
- Find your VPN from the list of programs and select Uninstall
- In the Setup Wizard, click you’ll get a notification after a successful uninstall, so click Close to exit the wizard.
- If the VPN is still listed as available after uninstalling it, go to Start > Run
- Type ncpa.cpl and press Enter to open the Network Connections window
- Under Network Connections, right-click on the WAN Miniport labeled your VPN
- Select Delete
- Go to Start > Type Network Connections, and press Enter. Right-click a VPN connection and use the Delete option.
- Select VPN.
- If you see your VPN as available, delete it.
After the complete uninstall, you can then install the VPN client on your Windows 10 PC afterward. Meanwhile, we do recommend that you install the latest VPN client version on your PC.
7. Install the latest Windows Updates
Some VPN client software requires the latest Windows .NET Framework and several Windows components. Failure to have some of these components can result in the Windows 10 PPTP VPN not connecting error issue.
Moreover, the latest Windows updates improve your PC’s security, performance, and operations. Hence, we recommend that you install the latest Windows updates.
Here’s how to do this:
- Go to Start>type “update” in the search box and then click on Windows Update to proceed.
- In the Windows Update window, check for updates and install the available updates.
8. Temporarily disable security programs
Some antivirus programs can block VPN software on Windows 10. Hence, you need to exclude your VPN from your antivirus protection settings.
Here’s how to do this in Windows Defender:
- Launch Windows Defender Security Center
- Now, go to Virus & Threat protection settings
- Select Exclusions
- Select Add or remove exclusions
- Select Add an exclusion and add your VPN client software
In addition, Windows Firewall as well can also prevent PPTP VPN from connecting; therefore, you need to enable your VPN in Windows Firewall Advanced settings.
Here’s how to do this:
- Go to Start > Type Allow a program through Windows firewall and then hit Enter key
- Click on Change Settings options
- Now, click on Allow another program
- Select the VPN software you want to add, or click Browse to find the VPN software, and then click OK.
- Check if you can connect to your VPN.
9. Enable rule for PPTP
Here’s how to enable rule for PPTP on Windows 10:
- Go to Start > Control Panel
- Now, go to Windows Firewall > Select Advanced Settings
- Search for the Routing and Remote Access under Inbound Rules and Outbound Rules.
- For Inbound Rules: right-click Routing and Remote Access (PPTP-In), select Enable Rule.
- For Outbound Rules: right-click Routing and Remote Access (PPTP-Out), select Enable Rule.
10. Manually setup PPTP VPN connection
You can also request for PPTP account setup instructions from your VPN service provider and follow the instructions. Alternatively, you can setup PPTP VPN manually on your Windows 10 computer.
However, you need a VPN account and a working internet connection.
Follow these steps to manually set up PPTP VPN:
- Right-click Start > Settings> Click Network and internet > Click VPN.
- Now, Click Add a VPN connection and then click the dropdown menu.
- Check Windows (built-in), and then click the Connection name field.
- Type a name for the VPN connection.
- Click the Server name or address field and enter the server’s address.
- Click the dropdown menu below VPN type and select the PPTP connection protocol.
- Now, click the dropdown menu below Type of sign-in info, tick a sign-in method, and click on Save.
- To connect, click on the VPN you just set up., and click Connect
Also, your VPN service provider will provide you with VPN client software as well. You can install the VPN client software, and then follow the prompts to set up PPTP VPN on your Windows 10 machine.
Have you tried any other solution? Let us know by commenting below or you can ask questions if any. We would gladly respond.
Your connection is not secure — websites you visit can find out your details:
- Your IP Address:
loading
Companies can sell this information, alongside your location and internet provider name, and profit from it by serving targeted ads or monitoring your data usage.
We recommend Private Internet Access, a VPN with a no-log policy, open source code, ad blocking and much more; now 79% off.
Newsletter
by Ivan Jenic
Passionate about all elements related to Windows and combined with his innate curiosity, Ivan has delved deep into understanding this operating system, with a specialization in drivers and… read more
Updated on July 30, 2021
- PPTP (Point-to-Point Tunneling Protocol) is one of the oldest known VPN protocols.
- However, despite it being around for a while, PPTP can be less reliable than other protocols.
- For instance, you may notice that your PPTP VPN may refuse to connect on Windows 10.
- The guide below will teach you what to do when your PPTP VPN just won’t connect.
Are you looking for the right solution for your Windows 10 PPTP VPN not connecting problem? You are in the right spot.
PPTP stands for Point-to-Point Tunneling Protocol. PPTP VPN on the other hand is one of the oldest protocols used on LAN networks. It utilizes 128-bit encryption and it is compatible with Windows OS.
Meanwhile, some Windows 10 users reported the PPTP VPN not connecting problem. Also, this problem is common on computer networks, such as LAN or even WAN.
We have enlisted some solutions for you, so ensure you go through them below. Moreover, any of our compiled solutions can fix the VPN connection problem.
Fix: Windows 10 PPTP VPN won’t connect
1. Check your internet connection
Firstly, to check your internet connection. This will enable you to determine if you have an active internet connection. For instance, your broadband data subscription might be exhausted resulting in the problem. Hence, you can try other modes of internet connection to see if it works.
Alternatively, you can reset your router or restart your internet connection, and then connect to VPN on your Windows 10 machine.
Meanwhile, if you still get the error after trying out this fix, you may proceed to the next solution.
2. Use an alternative VPN solution
Some VPNs don’t utilize PPTP any longer; this is because PPTP is less secure compared to the latest connection protocols such as SSTP, IKEv2, L2TP, OpenVPN, and many more.
However, some VPN service providers still utilize PPTP connection protocols. Therefore, you may want to try them out so as to bypass the ‘Windows 10 PPTP VPN not connecting’ problem.
One very good example is Private Internet Access, a VPN service owned and continuously developed and supported by Kape Technologies, the same company that created CyberGhost.
PIA features WireGuard®, PPTP, OpenVPN, and L2TP/IPSec technologies, along with SOCKS5 Proxy, and the ability to choose from Different VPN gateways.
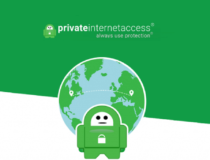
Private Internet Access
Get this VPN that features WireGuard®, PPTP, OpenVPN, and L2TP/IPSec technologies, now at a discounted price for a limited time only
3. Change time and location
Windows 10 PPTP VPN , not connecting problem might also be caused by incorrect date and time. Also, if your VPN server location ‘date and time’ is different from your Windows 10 date and time, the VPN connection problem might occur.
Here’s how to set time automatically:
- Press Windows key > Select Settings > Select Time and Language
- Toggle the option Set Time Automatically to ensure it is turned on.
- Close the window and restart your PC.
- After booting up your PC, launch the web browser, and then attempt to launch the website again.
If the Windows 10 PPTP VPN not connecting error prompt persists, proceed to the next solution.
4. Repair your PC Registry
Invalid Windows registry keys, missing DLLs, and even obsolete software leftovers can also cause Windows 10 PPTP VPN not connecting. Hence, you need clean up your Windows registry.
SFC Scan , on the other hand, is a Windows built-in tool that verifies all system files and fixes files with issues. Here’s how to run an SFC scan on all Windows’ versions:
5. Reinstall network drivers
Sometimes, the network drivers might be outdated, corrupted, or even inactive. Hence, you may consider reinstalling the network drivers on your Windows 10 PC. Here’s how to reinstall network drivers:
- Go to Start > Type Device Manager, and then hit Enter key.
- Locate Network Adapters
- Uninstall available network drivers.
- Click Action > Scan for hardware changes
- Wait for the process to be completed. (This will reinstall the drivers)
- Connect to the VPN afterward
In addition, you can also update your network drivers automatically by using automated software.
⇒ Get DriverFix
If you are still getting Windows 10 PPTP VPN not connecting prompt, then you might want to reinstall your VPN client software in the next solution below.
6. Reinstall your VPN
Here’s how to reinstall VPN client on your Windows 10 PC:
- Go to Start > Control Panel
- Select Uninstall a program under Programs menu
- Find your VPN from the list of programs and select Uninstall
- In the Setup Wizard, click you’ll get a notification after a successful uninstall, so click Close to exit the wizard.
- If the VPN is still listed as available after uninstalling it, go to Start > Run
- Type ncpa.cpl and press Enter to open the Network Connections window
- Under Network Connections, right-click on the WAN Miniport labeled your VPN
- Select Delete
- Go to Start > Type Network Connections, and press Enter. Right-click a VPN connection and use the Delete option.
- Select VPN.
- If you see your VPN as available, delete it.
After the complete uninstall, you can then install the VPN client on your Windows 10 PC afterward. Meanwhile, we do recommend that you install the latest VPN client version on your PC.
7. Install the latest Windows Updates
Some VPN client software requires the latest Windows .NET Framework and several Windows components. Failure to have some of these components can result in the Windows 10 PPTP VPN not connecting error issue.
Moreover, the latest Windows updates improve your PC’s security, performance, and operations. Hence, we recommend that you install the latest Windows updates.
Here’s how to do this:
- Go to Start>type “update” in the search box and then click on Windows Update to proceed.
- In the Windows Update window, check for updates and install the available updates.
8. Temporarily disable security programs
Some antivirus programs can block VPN software on Windows 10. Hence, you need to exclude your VPN from your antivirus protection settings.
Here’s how to do this in Windows Defender:
- Launch Windows Defender Security Center
- Now, go to Virus & Threat protection settings
- Select Exclusions
- Select Add or remove exclusions
- Select Add an exclusion and add your VPN client software
In addition, Windows Firewall as well can also prevent PPTP VPN from connecting; therefore, you need to enable your VPN in Windows Firewall Advanced settings.
Here’s how to do this:
- Go to Start > Type Allow a program through Windows firewall and then hit Enter key
- Click on Change Settings options
- Now, click on Allow another program
- Select the VPN software you want to add, or click Browse to find the VPN software, and then click OK.
- Check if you can connect to your VPN.
9. Enable rule for PPTP
Here’s how to enable rule for PPTP on Windows 10:
- Go to Start > Control Panel
- Now, go to Windows Firewall > Select Advanced Settings
- Search for the Routing and Remote Access under Inbound Rules and Outbound Rules.
- For Inbound Rules: right-click Routing and Remote Access (PPTP-In), select Enable Rule.
- For Outbound Rules: right-click Routing and Remote Access (PPTP-Out), select Enable Rule.
10. Manually setup PPTP VPN connection
You can also request for PPTP account setup instructions from your VPN service provider and follow the instructions. Alternatively, you can setup PPTP VPN manually on your Windows 10 computer.
However, you need a VPN account and a working internet connection.
Follow these steps to manually set up PPTP VPN:
- Right-click Start > Settings> Click Network and internet > Click VPN.
- Now, Click Add a VPN connection and then click the dropdown menu.
- Check Windows (built-in), and then click the Connection name field.
- Type a name for the VPN connection.
- Click the Server name or address field and enter the server’s address.
- Click the dropdown menu below VPN type and select the PPTP connection protocol.
- Now, click the dropdown menu below Type of sign-in info, tick a sign-in method, and click on Save.
- To connect, click on the VPN you just set up., and click Connect
Also, your VPN service provider will provide you with VPN client software as well. You can install the VPN client software, and then follow the prompts to set up PPTP VPN on your Windows 10 machine.
Have you tried any other solution? Let us know by commenting below or you can ask questions if any. We would gladly respond.
Your connection is not secure — websites you visit can find out your details:
- Your IP Address:
loading
Companies can sell this information, alongside your location and internet provider name, and profit from it by serving targeted ads or monitoring your data usage.
We recommend Private Internet Access, a VPN with a no-log policy, open source code, ad blocking and much more; now 79% off.
Newsletter
- Remove From My Forums
-
Вопрос
-
Добрый день.
После обновления 1903 перестало работать PPtP подключение.
Ошибок не выдает.
Просто крутиться подключение и все. Потом отскакивает в исходное состояние. (готов снова подключаться)
-
Изменено
27 мая 2019 г. 5:32
-
Изменено
Ответы
-
Попробуйте так:
Пуск — Параметры — Сеть и Интернет — VPN — (выбрать pptp ваше подключение) — Дополнительные параметры
Тут принудительно вбить логин и пароль.
После этих манипуляций (почему-то?) начинает подключаться, авторизируется и нормально соединяется. Только что попробовал на двух машинах с 1903.
По результатам отпишитесь.
Вы ищете правильное решение для вашей Windows 10 PPTP VPN без подключения? Вы находитесь в правильном месте.
PPTP расшифровывается как протокол туннелирования точка-точка. PPTP VPN, с другой стороны, является одним из самых старых протоколов, используемых в сетях LAN. Он использует 128-битное шифрование и совместим с ОС Windows.
Между тем, некоторые пользователи Windows 10 сообщили, что проблема PPTP VPN не связана с подключением. Кроме того, эта проблема распространена в компьютерных сетях, таких как LAN или даже WAN.
Мы предложили вам несколько решений, поэтому обязательно ознакомьтесь с ними ниже. Более того, любое из наших скомпилированных решений может решить проблему VPN-соединения.
- Проверьте ваше интернет соединение
- Изменить время и место
- Ремонт реестра ПК
- Переустановите сетевые драйверы
- Переустановите ваш VPN
- Установите последние обновления Windows
- Временно отключить программы безопасности
- Включить правило для PPTP
- Вручную настройте PPTP VPN соединение
- Используйте альтернативный VPN
Решение 1. Проверьте подключение к интернету
Во-первых, вы должны проверить подключение к интернету. Это позволит вам определить, если у вас есть активное подключение к Интернету. Например, ваша широкополосная подписка на данные может быть исчерпана, что может привести к проблеме. Следовательно, вы можете попробовать другие режимы интернет-соединения, чтобы увидеть, работает ли оно.
Кроме того, вы можете сбросить настройки маршрутизатора или перезапустить интернет-соединение, а затем подключиться к VPN на вашем компьютере с Windows 10.
Между тем, если вы все еще получаете сообщение об ошибке после пробного исправления, вы можете перейти к следующему решению.
Решение 2. Изменить время и место
Неполадки подключения Windows 10 PPTP VPN также могут быть вызваны неправильной датой и временем. Кроме того, если местоположение вашего VPN-сервера «дата и время» отличается от «даты и времени» в Windows 10, может возникнуть проблема с подключением VPN.
- Читайте также: не удается подключиться к VPN на ПК
Вот как установить время автоматически:
- Нажмите клавишу Windows> Выбрать настройки> Выбрать время и язык
- Установите флажок «Автоматически устанавливать время», чтобы убедиться, что он включен.
- Закройте окно и перезагрузите компьютер.
- После загрузки компьютера запустите веб-браузер, а затем попытайтесь запустить веб-сайт «снова».
Если сообщение об ошибке «Windows 10 PPTP VPN не подключается» сохраняется, перейдите к следующему решению.
Решение 3: Ремонт реестра ПК
Неверные ключи реестра Windows, отсутствующие библиотеки DLL и даже устаревшие программные остатки также могут вызывать «Windows 10 PPTP VPN не подключается». Следовательно, вам нужно очистить реестр Windows.
С другой стороны, SFC Scan — это встроенный инструмент Windows, который проверяет все системные файлы и исправляет проблемы с файлами. Вот как запустить сканирование SFC на всех версиях Windows:
- Перейдите в Пуск> введите cmd> щелкните правой кнопкой мыши Командная строка> выберите Запуск от имени администратора.
- Теперь введите команду sfc / scannow.
- Подождите, пока процесс сканирования завершится, а затем перезагрузите компьютер. Все поврежденные файлы будут заменены при перезагрузке.
В качестве альтернативы мы рекомендуем использовать автономные приложения, такие как CCleaner, Ashampoo Win Optimizer и IOLO System Mechanic, для проверки повреждений системных файлов.
После очередного обновления Windows 10 VPN до работы перестал работать.
Проблема заключается в том CMAK VPN-клиент перестает работать после обновления Windows до Windows 10 версии 1703 (Creators Update), 10 Windows версии 1709 (Fall Creators Update), Windows 10 версии 1803 или Windows 10 версии 1809. Windows не удается запустить пакет Connection Manager Administration Kit (CMAK)-based Virtual Private Network (VPN) client.
Для решения проблемы портал техподдержки рекомендует переустановить пакет CMAK-based VPN.
Можно попытаться добавить ключ в реестр «PolicyAgent». Если этот метод не работает, вы всегда можете отменить изменения.
1. Нажмите Windows + R . В окне выполнить введите “regedit” и нажмите Enter.

2. Перейдите в редакторе реестра по следующему пути:
ComputerHKEY_LOCAL_MACHINESYSTEMCurrentControlSetServicesPolicyAgent
3. Правой кнопкой мыши выбрать
“Создать > Параметр DWORD (32-бита)”.

4. Введите в качестве имени следующее значение: «AssumeUDPEncapsulationContextOnSendRule«.
После создания двойным-кликом откройте параметр и установите значение «2«. Нажмите OK для сохранения изменений и выхода.

5. Перезагрузите компьютер и убедитесь, что проблема решена.
Полезные ссылки по теме:
CMAK-based VPN client doesn’t work after upgrade to Windows 10
Install the Connection Manager Administration Kit
Connection Manager Administration Kit
(Visited 4 878 times, 1 visits today)