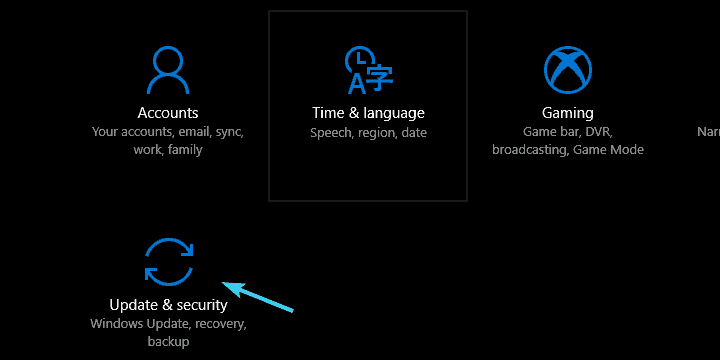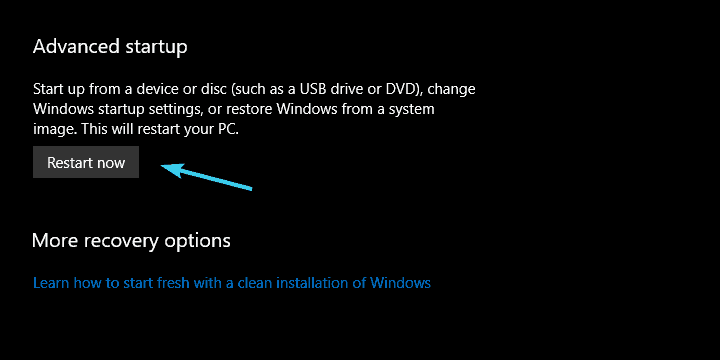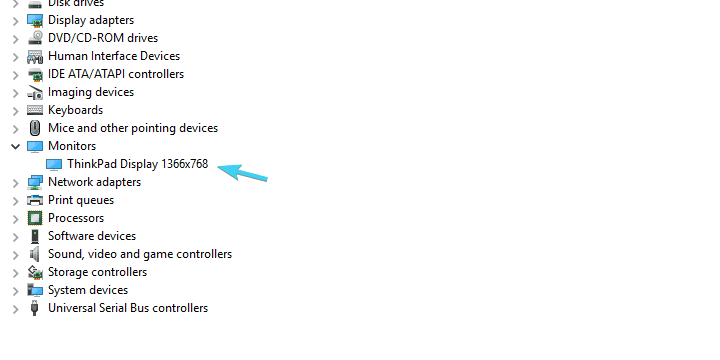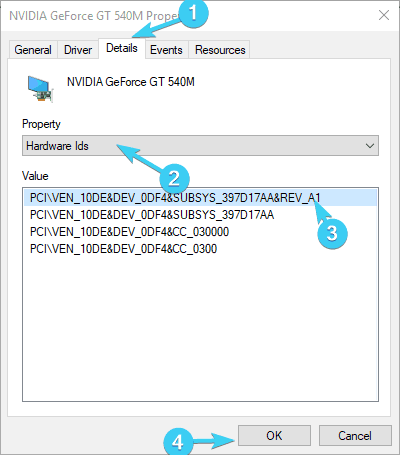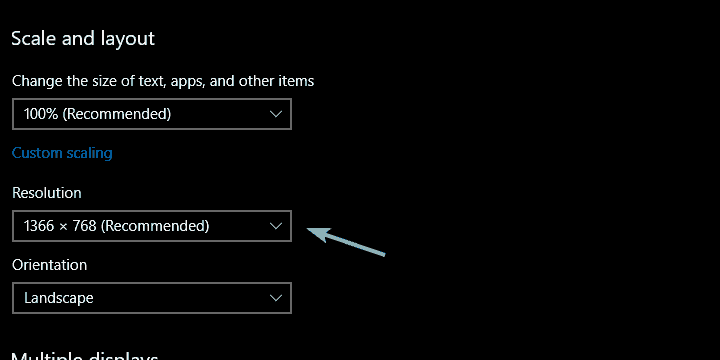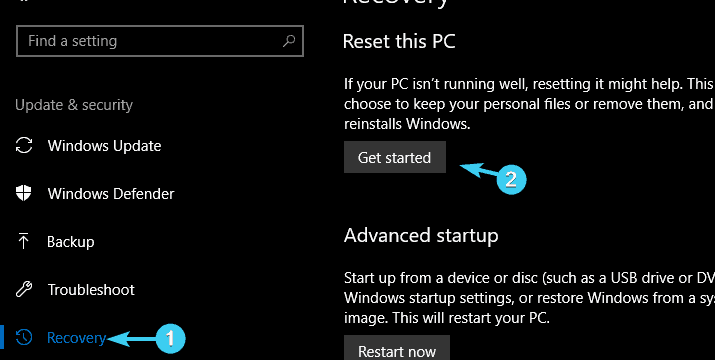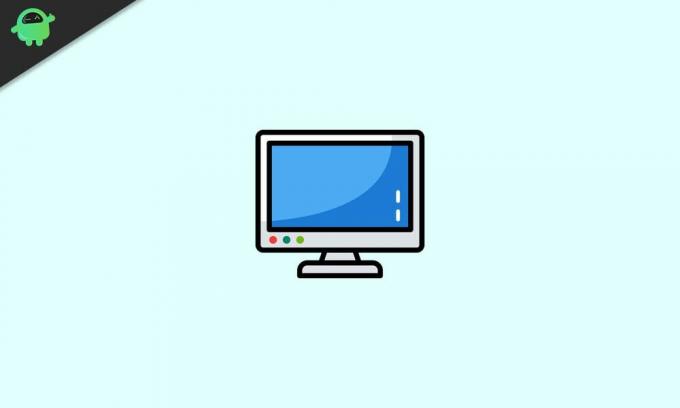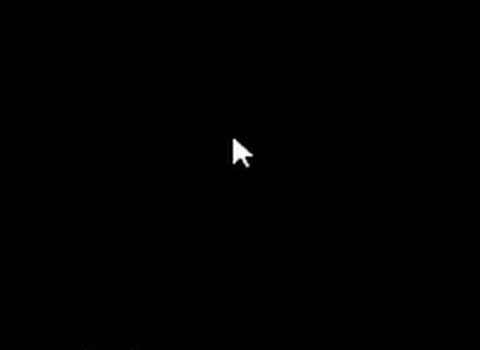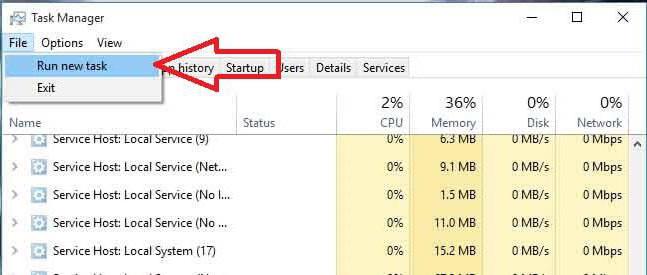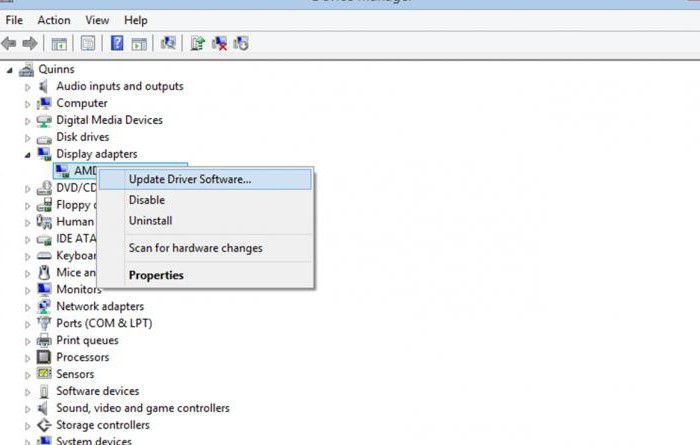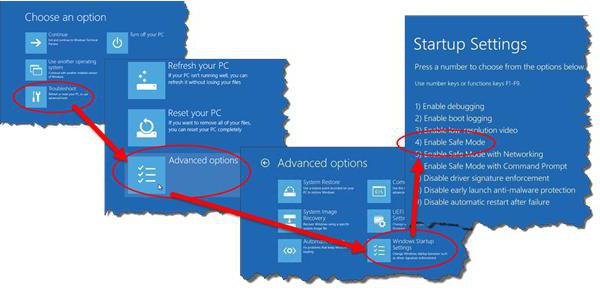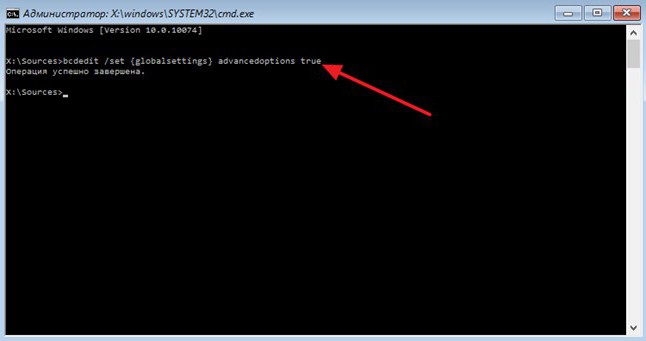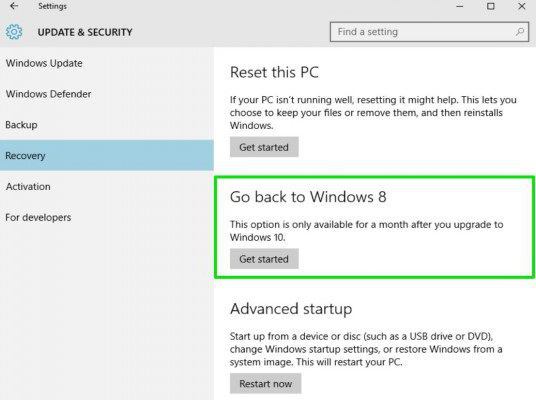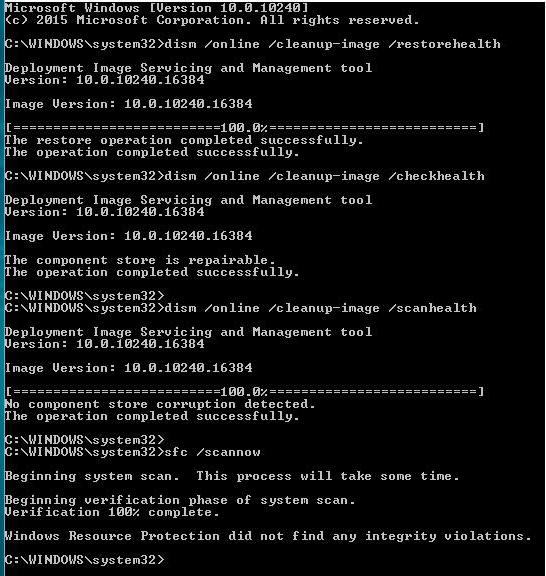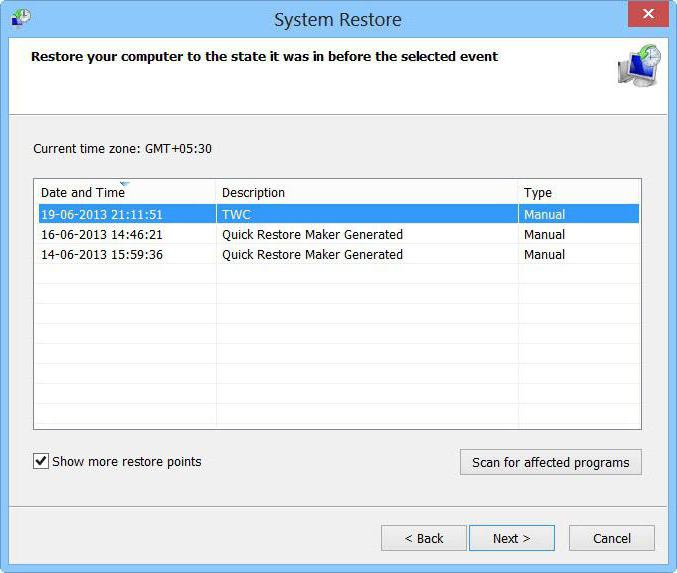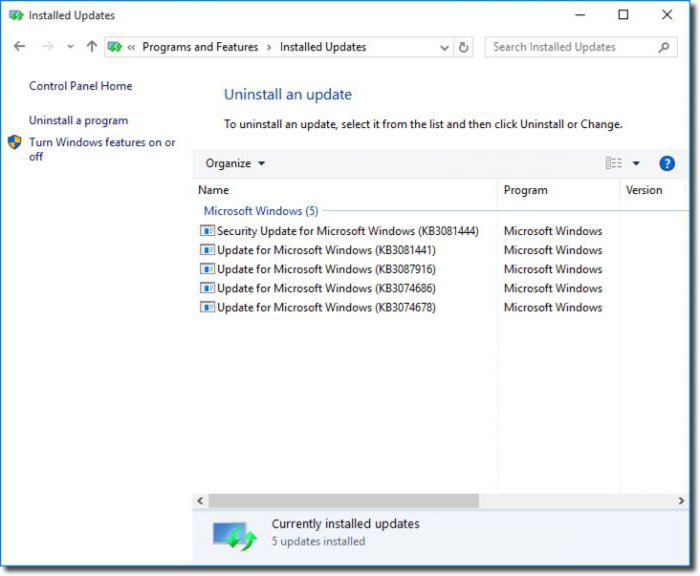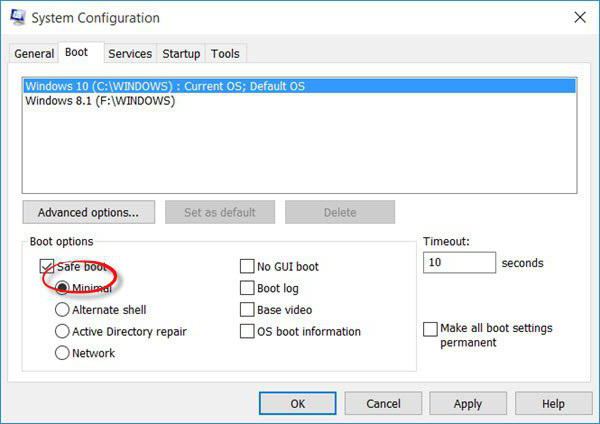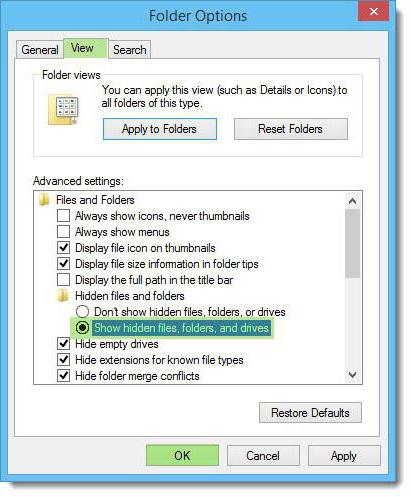by Aleksandar Ognjanovic
Aleksandar’s main passion is technology. With a solid writing background, he is determined to bring the bleeding edge to the common user. With a keen eye, he always… read more
Updated on July 30, 2021
- If your display is not working after a new Windows 10 update, be sure that you aren’t the only one.
- Update-induced display problems are often solved when you update drivers by using DriverFix.
- Since you always want the best results, check out these great display color calibration software tools.
- Bookmark our Windows 10 Troubleshooting Hub to easily resolve all issues with the help of simple instructions as the ones detailed below.
Every Windows 10 update is supposed to bring major improvements and new features, but it seems that emerging issues are nothing out of the ordinary either.
Some users reported that their display suddenly stopped working and all they stand as bare witnesses of the black screen.
There are various reasons why a new Windows update can instigate such malfunction. In order to help you fix this problem, we prepared a few troubleshooting steps.
If you’re stuck with the nonfunctional monitor, make sure to check them out.
How to resolve display issues after Windows 10 update?
- Update drivers automatically
- Reinstall display drivers
- Check GPU drivers
- Check the default resolution
- Perform a factory reset
1. Update drivers automatically
- At first, download DriverFix.
- Once installed, the tool will start scanning your PC for all outdated drivers, including the display driver.
- DriverFix will compare your installed driver versions against the ones from its database and recommend proper updates.
- Upon scan completion, choose to update a single driver or all of them at once.
- Restart your PC.
Things are always serious when it comes to drivers. We all know how many issues users had after the initial upgrade to Windows 10. Sadly, it looks like this trend continues with regular updates.
Now, the majority of device drivers will work fine in their generic form or transferred from Windows 7 or 8, but just one faulty driver is enough to invoke a world of conundrums.
In case you are not sure about how to update your display driver, we strongly recommend to do it automatically by using DriverFix.
After several tests, our team concluded that this is the best-automatized solution at the moment. You can find above a quick guide on how to complete this task.

DriverFix
Update the appropriate driver and make sure that the display works again. DriverFix is up for the task!
2. Reinstall display drivers
- Press the Windows key + I shortcut to open the Settings app.
- Select Update & security section.
- Highlight Recovery from the left pane.
- Click on the Restart Now button.
- Choose Troubleshoot.
- Open Advanced options.
- Select Startup Settings and then Restart.
- Now, press 4 or F4 to boot your PC in Safe mode.
- Once the system boots, right-click on the Start menu and open Device Manager.
- Navigate to Monitor.
- Right-click and uninstall the device.
- Restart your PC.
Windows 10 updates often tend to install unsuitable drivers and that can cause a lot of problems. And maybe that’s what is bothering your monitor too.
Therefore, we’ll need to make sure that the display driver is properly installed. In order to do so, follow the steps we provided above.
Once the system starts normally, the Windows update feature should install proper drivers and you should be good to go.
On the contrary, if you’re still bothered with the display malfunction, make sure to continue with the steps below.
If you’re having trouble opening the Setting app, take a look at this article to solve the issue.
3. Check GPU drivers
- Right-click on the Start and, from the Power-user menu, select Device Manager.
- Navigate to Display adapters and expand this section.
- Right-click on your graphics device and open Properties.
- Select the Details tab.
- From the drop-down menu, open HardwareIds.
- Copy the first row and paste it into your browser’s address bar.
- The search results should show you the exact drivers you’ll need to install.
Now, this is where you’ll need to act with caution.
Drivers are often distributed by some suspicious sources and you need to avoid those like plague. Here are the official sites where you should find your drivers in their true and pure form:
- NVidia
- AMD/ATI
- Intel
Some PC issues are hard to tackle, especially when it comes to corrupted repositories or missing Windows files. If you are having troubles fixing an error, your system may be partially broken.
We recommend installing Restoro, a tool that will scan your machine and identify what the fault is.
Click here to download and start repairing.
While most of the monitors are PnP (Plug and Play), graphics cards are much more driver-dependent.
In other words, your monitor drivers are rarely an issue, but GPU drivers can and will occasionally pose as an incredible annoyance.
Here you may ask Why?. Well, long story short, older graphics processors need a proper legacy driver that will enable you to run them on Windows 10.
Hence, drivers provided via the Windows update feature won’t suffice most of the time, especially after an update.
Luckily, there’s a simple solution to this problem, so make sure to follow the instructions above.
4. Check the default resolution
- Right-click on the desktop and open Display settings.
- Make sure that your Screen resolution is set on recommended settings.
- Change if needed and look for resolution.
Another unwelcome trait of Windows updates is the tendency to change your preferences and custom settings by its own will.
With that in mind, it’s justified to believe that the FCU 1709 changed your resolution to a non-supported value.
The system response is the black screen. What you’ll need to do if something like this occurs is to switch to your native resolution supported by your monitor.
If you’re unsure how to do it, follow the instructions above.
Does Windows change the resolution on its own? Fix the problem in no time with our quick guide!
5. Perform a factory reset
- Open Start and click on the cog-like icon to open Settings.
- Select Update & security.
- Highlight Recovery from the left-side pane.
- Click Get started.
- Choose whether you want to keep your files or delete everything.
- Click Next and then Reset.
- After the procedure ends, your monitor should perform just like before.
Finally, if none of the previous steps proved fruitful, there’s only a reinstallation left.
The one good thing about Windows 10 is the Reset this PC option which enables you to perform a factory reset without losing any data or relying on installation media.
It’s easily located and the only drawback, in our opinion, is that it can take some time until it’s done restoring your system.
You can perform a factory reset on your PC and resolve all monitor problems by following the instructions detailed above.
Learn more about factory resetting your PC from our comprehensive guide!
That’s it. In case you’re experiencing additional problems or have on your mind an alternative solution for monitor issues, make sure to tell us in the comments section.
Newsletter
by Aleksandar Ognjanovic
Aleksandar’s main passion is technology. With a solid writing background, he is determined to bring the bleeding edge to the common user. With a keen eye, he always… read more
Updated on July 30, 2021
- If your display is not working after a new Windows 10 update, be sure that you aren’t the only one.
- Update-induced display problems are often solved when you update drivers by using DriverFix.
- Since you always want the best results, check out these great display color calibration software tools.
- Bookmark our Windows 10 Troubleshooting Hub to easily resolve all issues with the help of simple instructions as the ones detailed below.
Every Windows 10 update is supposed to bring major improvements and new features, but it seems that emerging issues are nothing out of the ordinary either.
Some users reported that their display suddenly stopped working and all they stand as bare witnesses of the black screen.
There are various reasons why a new Windows update can instigate such malfunction. In order to help you fix this problem, we prepared a few troubleshooting steps.
If you’re stuck with the nonfunctional monitor, make sure to check them out.
How to resolve display issues after Windows 10 update?
- Update drivers automatically
- Reinstall display drivers
- Check GPU drivers
- Check the default resolution
- Perform a factory reset
1. Update drivers automatically
- At first, download DriverFix.
- Once installed, the tool will start scanning your PC for all outdated drivers, including the display driver.
- DriverFix will compare your installed driver versions against the ones from its database and recommend proper updates.
- Upon scan completion, choose to update a single driver or all of them at once.
- Restart your PC.
Things are always serious when it comes to drivers. We all know how many issues users had after the initial upgrade to Windows 10. Sadly, it looks like this trend continues with regular updates.
Now, the majority of device drivers will work fine in their generic form or transferred from Windows 7 or 8, but just one faulty driver is enough to invoke a world of conundrums.
In case you are not sure about how to update your display driver, we strongly recommend to do it automatically by using DriverFix.
After several tests, our team concluded that this is the best-automatized solution at the moment. You can find above a quick guide on how to complete this task.

DriverFix
Update the appropriate driver and make sure that the display works again. DriverFix is up for the task!
2. Reinstall display drivers
- Press the Windows key + I shortcut to open the Settings app.
- Select Update & security section.
- Highlight Recovery from the left pane.
- Click on the Restart Now button.
- Choose Troubleshoot.
- Open Advanced options.
- Select Startup Settings and then Restart.
- Now, press 4 or F4 to boot your PC in Safe mode.
- Once the system boots, right-click on the Start menu and open Device Manager.
- Navigate to Monitor.
- Right-click and uninstall the device.
- Restart your PC.
Windows 10 updates often tend to install unsuitable drivers and that can cause a lot of problems. And maybe that’s what is bothering your monitor too.
Therefore, we’ll need to make sure that the display driver is properly installed. In order to do so, follow the steps we provided above.
Once the system starts normally, the Windows update feature should install proper drivers and you should be good to go.
On the contrary, if you’re still bothered with the display malfunction, make sure to continue with the steps below.
If you’re having trouble opening the Setting app, take a look at this article to solve the issue.
3. Check GPU drivers
- Right-click on the Start and, from the Power-user menu, select Device Manager.
- Navigate to Display adapters and expand this section.
- Right-click on your graphics device and open Properties.
- Select the Details tab.
- From the drop-down menu, open HardwareIds.
- Copy the first row and paste it into your browser’s address bar.
- The search results should show you the exact drivers you’ll need to install.
Now, this is where you’ll need to act with caution.
Drivers are often distributed by some suspicious sources and you need to avoid those like plague. Here are the official sites where you should find your drivers in their true and pure form:
- NVidia
- AMD/ATI
- Intel
Some PC issues are hard to tackle, especially when it comes to corrupted repositories or missing Windows files. If you are having troubles fixing an error, your system may be partially broken.
We recommend installing Restoro, a tool that will scan your machine and identify what the fault is.
Click here to download and start repairing.
While most of the monitors are PnP (Plug and Play), graphics cards are much more driver-dependent.
In other words, your monitor drivers are rarely an issue, but GPU drivers can and will occasionally pose as an incredible annoyance.
Here you may ask Why?. Well, long story short, older graphics processors need a proper legacy driver that will enable you to run them on Windows 10.
Hence, drivers provided via the Windows update feature won’t suffice most of the time, especially after an update.
Luckily, there’s a simple solution to this problem, so make sure to follow the instructions above.
4. Check the default resolution
- Right-click on the desktop and open Display settings.
- Make sure that your Screen resolution is set on recommended settings.
- Change if needed and look for resolution.
Another unwelcome trait of Windows updates is the tendency to change your preferences and custom settings by its own will.
With that in mind, it’s justified to believe that the FCU 1709 changed your resolution to a non-supported value.
The system response is the black screen. What you’ll need to do if something like this occurs is to switch to your native resolution supported by your monitor.
If you’re unsure how to do it, follow the instructions above.
Does Windows change the resolution on its own? Fix the problem in no time with our quick guide!
5. Perform a factory reset
- Open Start and click on the cog-like icon to open Settings.
- Select Update & security.
- Highlight Recovery from the left-side pane.
- Click Get started.
- Choose whether you want to keep your files or delete everything.
- Click Next and then Reset.
- After the procedure ends, your monitor should perform just like before.
Finally, if none of the previous steps proved fruitful, there’s only a reinstallation left.
The one good thing about Windows 10 is the Reset this PC option which enables you to perform a factory reset without losing any data or relying on installation media.
It’s easily located and the only drawback, in our opinion, is that it can take some time until it’s done restoring your system.
You can perform a factory reset on your PC and resolve all monitor problems by following the instructions detailed above.
Learn more about factory resetting your PC from our comprehensive guide!
That’s it. In case you’re experiencing additional problems or have on your mind an alternative solution for monitor issues, make sure to tell us in the comments section.
Newsletter
Мы рассмотрим ряд причин, из-за которых экран может быть черным или пустым:
-
Неполадки подключения к монитору или экрану
-
Неполадки обновления драйвера видеоадаптера
-
Неполадки, связанные с недавними обновлениями системы и установленными программами
Давайте выполним действия по устранению неполадок и проверим оборудование и программное обеспечение. Шаги, описанные на этой странице, могут показаться сложными, но попробуйте выполнять их последовательно, один за другим, и скоро вам все станет понятно. Для многих шагов вы будете использовать безопасный режим, поскольку в этом режиме система Windows запускается с ограниченным набором файлов и драйверов, что дает возможность более точно определять источники неполадок. Можно подробнее ознакомиться с безопасным режимом или продолжить чтение: мы предоставим необходимые сведения, когда они вам понадобятся.
Примечание: Если система запрашивает ключ продукта и вам требуется помощь, чтобы его найти, см. статью Как найти ключ продукта Windows.
Нужна дополнительная помощь?
На чтение 6 мин. Просмотров 1.2k. Опубликовано 03.09.2019
После осенней версии Creators Update пользователи Windows 10 в настоящее время могут приобрести последний выпуск, который обычно называется Windows 10 April 2018 Update (не Spring Creators Update). Теперь мы уже рассмотрели изменения и улучшения, которые вносит это конкретное обновление, но кажется, что возникающие проблемы являются более чрезмерными.
Некоторые пользователи сообщают, что их монитор внезапно перестал работать, и все они выступают в роли очевидцев черного экрана.
Существуют различные причины, по которым серьезное обновление, такое как Windows 10 версии 1804, может спровоцировать такую неисправность. Чтобы помочь вам решить эту проблему, мы подготовили 4 этапа устранения неполадок. Если вы застряли с нефункциональным монитором, обязательно проверьте их.
Содержание
- Как решить проблемы с отображением в Windows 10 April Update
- Решение 1. Переустановите драйверы монитора.
- Решение 2 – Проверьте драйверы графического процессора
- Решение 3. Проверьте разрешение по умолчанию
- Решение 4 – Выполнить сброс настроек
Как решить проблемы с отображением в Windows 10 April Update
- Переустановите драйверы монитора
- Проверьте драйверы графического процессора
- Проверьте разрешение по умолчанию
- Выполнить сброс настроек
Решение 1. Переустановите драйверы монитора.
Ох уж эти водители. Мы все знаем, сколько проблем возникло у пользователей после первоначального обновления до Windows 10. К сожалению, похоже, что эта тенденция сохраняется и в крупных обновлениях. Принудительные обновления Windows 10 обычно устанавливают неподходящие драйверы, и это может вызвать много проблем. И может быть, просто возможно, это то, что беспокоит ваш монитор.
Теперь большинство драйверов устройств будут нормально работать в их общей форме или перенесены из Windows 7 или 8, но для вызова мира загадок достаточно всего одного неисправного драйвера. Поэтому нам нужно убедиться, что драйвер монитора установлен правильно. Чтобы сделать это, выполните шаги, которые мы предоставили ниже:
- Нажмите клавишу Windows + I , чтобы открыть приложение Настройки .
-
Выберите раздел Обновление и безопасность .
- Выделите Восстановление на левой панели.
-
Нажмите кнопку Перезагрузить сейчас .
- Выберите Troubleshoot .
- Откройте Дополнительные параметры .
- Выберите Параметры запуска , а затем Перезагрузить .
- Теперь нажмите 4 или F4 , чтобы загрузить компьютер в Безопасный режим .
- После загрузки системы щелкните правой кнопкой мыши меню «Пуск» и откройте диспетчер устройств.
-
Перейдите на Монитор .
- Нажмите правой кнопкой мыши и удалите устройство.
- Перезагрузите компьютер.
Как только система запустится нормально, функция обновления Windows должна установить правильные драйверы, и все будет хорошо. Наоборот, если вы все еще беспокоитесь о неисправности дисплея, продолжайте с шагами ниже.
Решение 2 – Проверьте драйверы графического процессора
Хотя большинство мониторов являются PnP (Plug and Play), видеокарты в большей степени зависят от драйверов. Другими словами, драйверы вашего монитора редко представляют собой проблему, но драйверы графического процессора могут и будут иногда представлять собой невероятное раздражение.
Здесь вы можете спросить «Почему?». Короче говоря, старые графические процессоры нуждаются в надлежащем устаревшем драйвере, который позволит вам запускать их в Windows 10. Следовательно, драйверы, предоставляемые через функцию Windows Update, в большинстве случаев не будут достаточными. Особенно после обновления или серьезного обновления.
К счастью, есть простое решение этой проблемы, поэтому обязательно следуйте инструкциям ниже:
- Нажмите правой кнопкой мыши Пуск и в меню «Опытный пользователь» выберите Диспетчер устройств .
- Перейдите в Адаптеры дисплея и разверните этот раздел.
- Нажмите правой кнопкой мыши на графическом устройстве и откройте Свойства .
- Перейдите на вкладку Подробности .
-
В раскрывающемся меню откройте HardwareIds .
- Скопируйте первый ряд и вставьте его в адресную строку браузера.
- Результаты поиска должны показать вам точные драйверы, которые вам нужно установить.
Теперь вам нужно действовать осторожно. Драйверы часто распространяются по некоторым подозрительным источникам, и вам нужно избегать таких, как чума. Вот официальные сайты, где вы должны найти ваши драйверы в их истинном и чистом виде:
- NVidia
- AMD/ATI
- Intel
Обновлять драйверы автоматически
Если вы не уверены в источнике загрузки, мы настоятельно рекомендуем сделать это автоматически с помощью инструмента обновления драйверов Tweakbit. Этот инструмент одобрен Microsoft и Norton Antivirus. После нескольких испытаний наша команда пришла к выводу, что это лучшее автоматизированное решение. Ниже вы можете найти краткое руководство, как это сделать.
-
Загрузите и установите средство обновления драйверов TweakBit .
-
После установки программа начнет сканирование вашего компьютера на наличие устаревших драйверов автоматически. Driver Updater проверит установленные вами версии драйверов по своей облачной базе данных последних версий и порекомендует правильные обновления. Все, что вам нужно сделать, это дождаться завершения сканирования.
- По завершении сканирования вы получите отчет обо всех проблемных драйверах, найденных на вашем ПК. Просмотрите список и посмотрите, хотите ли вы обновить каждый драйвер по отдельности или все сразу. Чтобы обновить один драйвер за раз, нажмите ссылку «Обновить драйвер» рядом с именем драйвера. Или просто нажмите кнопку «Обновить все» внизу, чтобы автоматически установить все рекомендуемые обновления.

Примечание. Некоторые драйверы необходимо устанавливать в несколько этапов, поэтому вам придется нажимать кнопку «Обновить» несколько раз, пока не будут установлены все его компоненты.
Отказ от ответственности : некоторые функции этого инструмента не являются бесплатными.
Решение 3. Проверьте разрешение по умолчанию
Еще одна нежелательная черта обновлений Windows – это тенденция менять свои предпочтения и пользовательские настройки по собственному желанию. Имея это в виду, можно полагать, что FCU 1709 изменил ваше разрешение на неподдерживаемое значение.
Ответ системы – черный экран. Если вам нужно что-то подобное, вам нужно переключиться на исходное разрешение, поддерживаемое вашим монитором.
Если вы не знаете, как это сделать, следуйте инструкциям ниже:
- Нажмите правой кнопкой мыши на рабочий стол и откройте Настройки отображения .
-
Убедитесь, что ваше разрешение экрана установлено на рекомендуемых настройках.
- Измените, если необходимо, и ищите разрешение.
Решение 4 – Выполнить сброс настроек
Наконец, если ни один из предыдущих шагов не оказался плодотворным, остается только переустановка. Единственная хорошая вещь в Windows 10 – это опция «Сбросить этот ПК», которая позволяет выполнить сброс до заводских настроек, не теряя данных и не полагаясь на установочный носитель.
Он легко расположен, и, на наш взгляд, единственный недостаток заключается в том, что может потребоваться некоторое время, пока он не завершит восстановление вашей системы.
Вы можете выполнить сброс к заводским настройкам на вашем ПК и устранить все проблемы с монитором, вызванные обновлениями, следуя приведенным ниже инструкциям:
- Откройте «Пуск» и нажмите значок, похожий на зубчатую, чтобы открыть Настройки .
-
Выберите Обновление и безопасность .
- Выделите Восстановление в левой части панели.
-
Нажмите Начать .
- Выберите, хотите ли вы сохранить свои файлы или удалить все .
- Нажмите Далее , а затем Сбросить .
- После завершения процедуры ваш монитор должен работать так же, как и раньше.
Это оно. Если у вас возникли дополнительные проблемы или у вас есть альтернативное решение для проблем с монитором, обязательно сообщите нам об этом в разделе комментариев.
После обновления до Windows 10 многие пользователи зачастую сталкиваются с появлением сплошного чёрного экрана, после чего система перестаёт загружаться или этот процесс идёт очень медленно. Этот баг впервые появился сразу после выхода сборки и пока от него не удалось избавиться окончательно, несмотря на предпринимаемые попытки со стороны разработчика. Многие эксперты и энтузиасты ежедневно находят разные варианты решения этой проблемы. О некоторых вы узнаете из нашей статьи.
Чёрный экран в Windows 10 с курсором и без
Экран может иметь два вида:
- с курсором;
- просто чёрный экран.

Вращающегося колесика, как показано на изображении, может и вовсе не быть.
В каких случаях он появляется?
- Сразу после обновления предыдущей системы до Windows 10 при её первой загрузке.
- После выключения и последующего включения или перезагрузки компьютера с рабочей ОС.
Что нужно делать?
- Вначале определите, после каких ваших самых последних действий стал появляться сплошной чёрный экран.
- Дальше на основании анализа первого пункта сделайте вывод о возможных причинах появления бага.
- Восстановите работоспособность системы.
Чёрный экран после обновления системы до Windows 10: причины и пути решения
Программный сбой
Сбой мог произойти незаметно для пользователя в процессе обновления. Для восстановления системы достаточно повторить процесс обновления и чёрный экран исчезнет.
Конфликт обновлённой до Windows 10 системы с ранее установленными драйверами видеокарты
Здесь несколько сложнее. Для начала необходимо просто попасть в систему.
Если при загрузке Windows 10 появляется сплошной чёрный экран, но затем ОС все же загружается, то предпримите следующие действия, после выполнения каждого из которых перезагрузите компьютер:
- Нажмите последовательно «Пуск -> Панель управления -> Электропитание -> Системные параметры» и на последней вкладке снимите галочку с чекбокса «Включить быстрый запуск (рекомендуется)» параметров завершения работы, после чего сохраните настройки.
Отключение быстрого запуска - Щёлкните правой кнопкой мыши на пиктограмме с изображением компьютера, которая находится на рабочем столе или в меню «Пуск», и выберите из выпадающего списка вкладку «Свойства». Затем последовательно нажмите «Оборудование -> Диспетчер устройств -> Видеоадаптеры», до открытия названия вашей видеокарты. Дальше щёлкните правой кнопкой мыши по названию и выберите «Обновить драйверы». Сделать это можно в автоматическом режиме через интернет или в ручном с компьютера, предварительно скачав необходимое программное обеспечение с сайта производителя видеокарты.
Если во время загрузки ОС Windows 10 вы видите только чёрный экран, то вначале необходимо войти в систему, используя безопасный режим, и уж затем делать все, что описано выше.
Необходимые действия для входа в безопасный режим:
- Во время загрузки Windows 10 зажмите клавишу Shift и постоянно щёлкайте по F8 на клавиатуре. Это первый вариант запуска ОС в безопасном режиме, который не всегда может сработать.
- После запуска откроется окно, в котором выберите пункт «Диагностика» и далее «Дополнительные параметры».
Выбор параметров - Дальше в открывшемся окне выберите пункт «Командная строка».
Выбор командной строки - В открывшемся окне наберите в командной строке «bcdedit /set {globalsettings} advancedoptions true» и нажмите клавишу Enter.
Набор команды - После этого в открывшемся окне щёлкните мышкой по пункту «Продолжить».
Продолжение загрузки - В последнем открывшемся окне выберите с помощью клавиши F4 пункт «Включить безопасный режим» и нажмите Enter.
Включение безопасного режима
Происходит перезапуск компьютера и система загружается уже в безопасном режиме.
Также войти в безопасный режим можно с помощью установочного диска Windows 10, а при его отсутствии использовать восьмую версию системы:
После открытия первого окна нажимаете кнопку «Далее».
В открывшемся окне щёлкните по ссылке «Восстановление системы»
В дальнейшем запуск системы в безопасном режиме идёт в той же последовательности, как показано выше.
Автоматическое перенаправление на второй разъем видеокарты
Подсоедините монитор к свободному гнезду видеоплаты, которое находится на задней стороне системного блока.
Если сбоит уже работающая Windows 10: причины и способы решения
Конфликтующее с системой устройство
Отключите все вновь подсоединённые к компьютеру устройства и запустите ОС Windows 10. Чёрный сплошной экран не появляется. Подключайте устройства по одному и перезагружайте компьютер до возникновения сбоя. После этого отсоедините конфликтующее с системой оборудование и запустите ОС в обычном режиме. Обновите драйвера на проблемном устройстве.
Установка новых драйверов на видеокарту
Вернитесь к использованию старых драйверов или восстановите систему до более раннего состояния и откат к предыдущим настройкам произойдёт автоматически. Выбрать старые драйвера можно в окне их обновления в диспетчере устройств. Как туда попасть, уже рассматривалось выше.
Для запуска процесса восстановления сделайте следующее:
Как входить в безопасный режим, если не исчезает чёрный сплошной экран и Windows 10 вовсе не запускается, вы уже знаете. Идём далее.
- Если система после появления сплошного чёрного экрана через некоторое время запускается, то вначале перезагрузитесь в безопасном режиме из работающей Windows 10, для чего нажмите при зажатой клавише Shift пункт выпадающего списка «Перезагрузка» из меню «Вкл/Выкл», попасть в которое можно через главное меню «Пуск».
Перезагрузка в безопасном режиме - Выберите пункт «Диагностика».
Выбор из списка - Нажмите «Дополнительные параметры».
Промежуточный выбор - Выберите «Восстановление системы».
Схема восстановления - Нажмите кнопку «Далее».
Промежуточный выбор - Выберите точку восстановления и нажмите кнопку «Далее».
Точка восстановления - Нажмите кнопку «Готово».
Подтверждение действий - Подтвердите ваше решение восстановить систему, нажав кнопку «ОК».
Заключительный этап
После перезагрузки система будет восстановлена до первоначального состояния.
Заражение компьютера вирусами
Это могло произойти при работе в интернете или установке непроверенного программного обеспечения. При необходимости загрузите Windows 10 в безопасном режиме, просканируйте систему антивирусной программой и удалите заражённые файлы, после чего перезагрузите компьютер.
Разрешение экрана
Возможно, установлено не поддерживаемое видеоадаптером разрешение экрана. Перезапустите систему в безопасном режиме, измените разрешение экрана на более низкое и перезагрузите компьютер.
После устранения всех неисправностей, для того чтобы при последующих запусках Windows 10 не выскакивало меню с выбором режимов загрузки, нужно при работающем компьютере выбрать с помощью щелчка правой кнопки мыши в меню «Пуск» пункт «Командная строка (администратор)» из выпадающего списка, ввести команду «bcdedit /deletevalue {globalsettings} advancedoptions» и нажать клавишу Enter. Теперь Windows 10 будет загружаться в обычном режиме.
Видео: один из способов устранения проблемы
Избавиться от чёрного экрана в Windows 10 оказалось не так уж и сложно. После выполнения указанных действий загрузка операционной системы будет идти без задержек и сбоев, а чёрный экран останется в прошлом.
Источник
Негативные последствия, которые приносит большинство обновлений Windows, обычны для пользователей Windows. Это случается почти каждый раз, когда появляется обновление. Одной из таких ошибок является проблема с неработающим дисплеем, которая показывает пользователям черный экран. Поскольку это происходит по нескольким причинам, нам нужно рассмотреть несколько возможных исправлений.
Содержание страницы
-
1 Исправить проблему с неработающим дисплеем Windows 10
- 1.1 Способ 1
- 1.2 Способ 2
- 1.3 Способ 3
- 1.4 Метод 4
Исправить проблему с неработающим дисплеем Windows 10
Эта проблема может возникнуть из-за внешней или физической ошибки на ПК или связанной с ним. Напротив, вы можете подтвердить, что причина кроется внутри, если вы столкнетесь с проблемой после входа в систему. Либо руководство по последнему вопросу и его исправления жизненно важны, поэтому мы здесь. Чтобы решить эту проблему, вы можете прочитать наше руководство о том, как исправить проблемы с отображением, не работающие после обновления Windows 10.
Способ 1
Прежде всего убедитесь, что ваш компьютер подключен правильно. Возможно, вам придется сделать это только в том случае, если вы видите ошибку отображения перед входом в систему. В этом случае убедитесь, что все кабели к компьютеру или дисплею вставлены правильно. Снять их и снова подключить — хорошая идея. Если это не решает проблему, подумайте о прочтении других исправлений.
Способ 2
- Первый способ — перезагрузить систему Windows 10 определенным образом. Для этого используйте Ctrl + Alt + Del сочетание клавиш при загрузке с черным экраном
- Затем вы увидите кнопку питания в правом нижнем углу экрана. Нажмите на эту кнопку
- Это даст вам несколько вариантов. Из них выберите Запустить снова система, и она загрузится до обычного экрана.
Способ 3
- Следующее, что вы можете сделать, это перезапустить видеодрайвер и обновить ссылку на монитор. Вы можете просто использовать Клавиша Windows + Ctrl + Shift + B сочетание клавиш для перезапуска видеодрайвера
- Вы также можете попробовать использовать меню «Проект», чтобы узнать, какие режимы отображения могут устранить ошибку. Для этого нажмите Клавиша Windows + P и откроется меню проекта
- Затем снова нажмите клавишу P для перехода между режимами и используйте клавишу Enter для выбора. Это позволит вам переключаться между режимами отображения. Попробуйте каждый режим и посмотрите, какой из них работает.
Метод 4
Наконец, если ни один из вышеперечисленных методов у вас не работает, вы можете попробовать принудительно выключить систему. Для этого просто нажмите физическую кнопку питания вашего ПК. Вы должны удерживать кнопку, пока система не выключится. Когда это произойдет, подождите пару минут и нажмите еще раз, чтобы загрузить систему. Надеюсь, это должно решить проблему обновления.
Статьи по Теме:
- Как исправить появление красного значка громкости X в Windows 10
- Как исправить, если файл MKV не воспроизводится в Windows 10
- Исправить медленный жесткий диск на вашем Windows 10
- Как настроить несколько мониторов в Windows 10 с разным разрешением
- Исправить не слышно, как Кортана говорит в Windows 10
- Динамик Bluetooth не обнаружен в Windows 10: как исправить?
Если ошибка экрана вызвана какими-либо внешними или физическими особенностями вашего ПК, то первый метод в этом руководстве должен вам помочь. Однако, если это не так, лучше всего внимательно и осторожно попробовать остальные шаги один за другим. Тем не менее, мы надеемся, что чтение вышеприведенной статьи предоставило вам некоторую информацию. Пожалуйста, дайте нам знать, оставив комментарий ниже, если у вас возникнут дополнительные вопросы по этому поводу.
Также ознакомьтесь с нашими Советы и хитрости iPhone, Советы и хитрости для ПК, а также Советы и хитрости для Android если у вас есть вопросы или вам нужна помощь. Спасибо!
Рекламные объявления В операционной системе Windows есть множество приложений и служб, работающих в фоновом режиме, чтобы убедиться, что ОС…
Рекламные объявления Windows — самая популярная операционная система на рынке, и большая часть компьютеров…
Рекламные объявления WerFault.exe — это жизненно важный процесс службы отчетов об ошибках Windows в системах Windows. Он подотчетен…
Обновлено 15.03.2022

Проблема очень часто связана с глюками видеокарт NVidia или AMD Radeon, однако это не единственная причина. В данной инструкции мы рассмотрим ситуацию, когда Windows 10 загружается, слышны звуки, но на экране ничего не отображается, кроме раздражающей мышки или можете столкнуться с еще возможной ситуацией, когда черный экран появляется после сна или гибернации (или после выключения и повторного включения компьютера).
Если у вас есть несколько видеовыходов, попробуйте переключить соединение на другой порт. Часто обновление драйвера может включать изменения, которые по неизвестным причинам могут отправлять видеосигнал на неправильный порт (DisplayPort, HDMI, DVI, Thunderbolt, VGA).
Примечание: в некоторых случаях в windows 10 черный экран может быть вызван подключенным вторым монитором. В этом случае попробуйте его отключить, а если это не сработало, то зайти в систему вслепую (описано ниже, в разделе про перезагрузку), после чего нажать Windows+P, один раз клавишу вниз и Enter.
Во многих случаях вы увидите черный экран на вашем устройстве, потому что Windows 10 потеряла связь с дисплеем. Когда это происходит, вы можете использовать сочетание клавиш Windows + Ctrl + Shift + B , которое перезапускает видеодрайвер и обновляет соединение с монитором. Ваш экран должен моргнуть и обновиться, это сродни нажатию клавиши F5 в браузере.
На планшетах (таких как Surface Pro или Surface Go ) вы можете включить экран, нажав кнопки увеличения и уменьшения громкости одновременно три раза.
Как бы смешно не звучало, но я видел человека, который просто забыл включить свой экран монитора, поэтому он и видел черный экран, а как же иначе
Отключение ненужных устройств
Периферийные устройства, подключенные к вашему компьютеру, могут быть причиной появления черного экрана или черного экрана с вращающимися точками во время запуска. Если вы столкнулись с чем-то похожим, отсоедините все периферийные устройства (например, принтеры, камеры, съемные диски, Bluetooth и другие USB-устройства) от компьютера.
Запустите компьютер еще раз, и если все работает нормально, значит, у вас проблема с одним из ваших периферийных устройств. Вы можете выяснить, какое из них вызывает проблему, подключая по одному периферийному устройству за раз, пока не наткнетесь на тот, который вызывает конфликт. Как только вы узнаете устройство, вызывающее проблему, отключите его, перезагрузите компьютер, а затем выполните поиск в Интернете, чтобы выяснить, есть ли исправление, или обратитесь за помощью к производителю устройства.
Перезапуск проводника Windows
Очень часто пользователи не выключают компьютер, а просто отправляют его в сон. Windows система не без греха, и в ней легко могут зависать службы, краеугольной для системы является служба explorer.exe (Проводник). Первым делом, дабы исправить ваш черный экран на вашей Windows 10, пробуем перезапустить проводник. Для этого нажмите на фоне черного экрана сочетание клавиш CTRL+SHIFT+ESC (Одновременно). В результате чего у вас откроется «Диспетчер задач». Находим там службу «Проводник», щелкаем по нему правым кликом и выбираем пункт «Перезапустить».
Если у вас нет активного процесса, то вы можете выбрать меню «Файл — Запустить новую задачу»
Пишем в окне новой задачи, explorer.exe и нажимаем Enter. В результате чего у вас будет запущена служба проводника, и может исчезнуть черный экран на входе.
Если комбинация клавиш CTRL+SHIFT+DEL вам не помогла и диспетчер задач не появился, то вы можете нажать на фоне черного экрана, одновременно CTRL+ALT+DEL и выбрать пункт «Диспетчер задач», а далее последовательность действий, как выше.
Примечание 2: если вы видите экран входа, а после входа появляется черный экран, то попробуйте следующий вариант. На экране входа нажмите по кнопке вкл-выкл справа внизу, а затем, удерживая Shift, нажмите «Перезагрузка». В открывшемся меню выберите Диагностика — Дополнительные параметры — Восстановление системы.
Перезагрузка Windows 10
Один из работающих способов исправить проблему с черным экраном после повторного включения Windows 10, судя по всему, вполне работоспособный для владельцев видеокарт AMD (ATI) Radeon — полностью перезагрузить компьютер, после чего отключить быстрый запуск Windows 10.
Для того, чтобы сделать это вслепую, после загрузки компьютера с черным экраном несколько раз нажмите на клавишу Backspace (стрелка влево для удаления символа) — это уберет заставку экрана блокировки и удалит любые символы из поля ввода пароля, если вы их туда случайно ввели.
После этого, переключите раскладку клавиатуры (если требуется, по умолчанию в Windows 10 обычно русский, переключить почти гарантированно можно клавишами Windows + Пробел) и введите свой пароль учетной записи. Нажмите Enter и подождите, пока система загрузится.
Следующий шаг — перезагрузка компьютера. Для этого, нажмите на клавиатуре клавиши Windows+R, подождите 5-10 секунд, введите (опять же, может потребоваться переключить раскладку клавиатуры, если по умолчанию в системе у вас русский):
и нажмите Enter. Через несколько секунд еще раз нажмите Enter и подождите около минуты, компьютер должен будет перезагрузиться — вполне возможно, в этот раз вы увидите изображение на экране.
Второй способ перезагрузки Windows 10 при черном экране — после включения компьютера несколько раз нажать клавишу Backspace (а можно пробел или любой символ), затем — пять раз нажать клавишу Tab (это переведет нас к иконке включения-выключения на экране блокировки), нажать Enter, затем — клавишу «Вверх» и еще раз Enter. После этого компьютер перезагрузится.
Если ни один из этих вариантов не позволяет перезагрузить компьютер, вы можете попробовать (потенциально опасно) принудительное выключение компьютера долгим удерживанием кнопки питания. А затем снова включить его.
Если в результате всего предложенного изображение на экране появилось, значит дело именно в работе драйверов видеокарты после быстрого запуска (который по умолчанию используется в Windows 10) и для исключения повторения ошибки.
Отключение службы AppReadiness
В диспетчере задач, найдите вкладку «Службы» и найдите службу AppReadiness (Готовность приложений), если она включена, то через правый клик попробуйте ее выключить, и в свойствах выставить тип запуска «Вручную». После чего перезагружаем компьютер.
Использование интегрированного видео
Если у вас имеется выход для подключения монитора не от дискретной видеокарты, а на материнской плате, попробуйте выключить компьютер, подключить монитор к данному выходу и снова включить компьютер.
Есть большая вероятность (если интегрированный адаптер не отключен в UEFI), что после включения, вы увидите изображение на экране и сможете выполнить откат драйверов дискретной видеокарты (через диспетчер устройств), установить новые или же использовать восстановление системы.
Удаление и переустановка драйверов видеокарты
Если предыдущий способ не сработал, следует попробовать удалить драйвера видеокарты из Windows 10. Сделать это можно в безопасном режиме или в режиме с низким разрешением экрана, а о том, как в него попасть, видя только черный экран, я сейчас расскажу (два способа для разных ситуаций).
Если вам удается на фоне черного экрана нажать сочетание клавиш CTRL + ALT + DELETE и у вас появляется синее окно с возможностью манипулированием компьютером, то зажмите клавишу SHIFT и в правом углу выберите пункт перезагрузить.
В итоге вы попадете в меню «Выбор действия». Выбираем пункт «Поиск и устранение неисправностей»
Далее выбираем «Дополнительные параметры»
Если не работает CTL + ALT + DELETE. На экране входа (черном) несколько раз нажмите Backspace, затем — 5 раз Tab, нажмите Enter, потом — один раз вверх и, удерживая Shift, снова Enter. Подождите около минуты (загрузится меню диагностики, восстановления, отката системы, которое вы, вероятно, тоже не увидите).
Следующие шаги:
- Три раза вниз – Enter — два раза вниз — Enter – два раза влево.
- Для компьютеров с BIOS и MBR — один раз вниз, Enter. Для компьютеров с UEFI — два раза вниз – Enter. Если вы не знаете, какой у вас вариант — нажмите «вниз» один раз, а если попадете в настройки UEFI (BIOS), то используйте вариант с двумя нажатиями.
- Еще раз нажмите Enter.
Черный экран в Windows 10
Компьютер перезагрузится и покажет вам особые варианты загрузки. Используя числовые клавиши 3 (F3) или 5 (F5) для того, чтобы запустить режим с низким разрешением экрана или безопасный режим с поддержкой сети. Загрузившись, вы можете либо попробовать запустить восстановление системы в панели управления, либо удалить имеющиеся драйвера видеокарты, после чего, перезапустив Windows 10 в обычном режиме (изображение должно появиться), установить их заново.
Если такой способ загрузить компьютер по какой-то причине не срабатывает, можно попробовать следующий вариант:
- Зайти в Windows 10 с паролем (так как это описывалось в начале инструкции).
- Нажать клавиши Win+X.
- 8 раз нажать вверх, а затем — Enter, откроется командная строка.
В командной строке введите (должна быть английская раскладка):
bcdedit /set {default} safeboot network
и нажмите Enter. После этого введите shutdown /r нажмите Enter, через 10-20 секунд (или после звукового оповещения)— еще раз Enter и подождите, пока компьютер не перезагрузится: он должен загрузиться в безопасном режиме, где можно будет удалить текущие драйвера видеокарты или запустить восстановление системы. (Для того, чтобы в дальнейшем вернуть обычную загрузку, в командной строке от имени администратора используйте команду
bcdedit {default} /deletevalue safeboot )
Дополнительно: если у вас имеется загрузочная флешка с Windows 10 или диск восстановления, то вы можете воспользоваться ими: Восстановление Windows 10 (можно попробовать использовать точки восстановления, в крайнем случае — сброс системы).
Отключение быстрого запуска Windows 10
Кликните правой кнопкой мыши по кнопке Пуск, выберите Панель управления
далее Электропитание.
Электропитание Windows 10
Слева выберите «Действия кнопок питания».
Вверху нажмите «Изменение параметров, которые сейчас недоступны».
Изменение параметров
Пролистайте окно вниз и снимите отметку с пункта «Включить быстрый запуск».
Черный экран в Windows 10
Сохраните сделанные изменения. Проблема в дальнейшем повториться не должна.
Последствия вируса
Наличие черного экрана может косвенно говорить, что у вас в системе завелся зловред, который легко мог повредить реестр Windows и например, поменять значение в ветке реестра HKEY_KEY LOCAL_MACHINE — SOFTWARE — Microsoft — Windows NT — CurrentVersion — WinLogon. Найдите тут ключ Shell и проверьте, что у него стоит значение explorer.exe, если оно не стоит, то нужно лечить систему в безопасном режиме, для этого можете скачать бесплатный dr web cureit и пройтись им. так же можете использовать AdwCleaner.
Как исправить случайные черные экраны
И затем есть черные экраны, которые происходят на ровном месте. Новая модель обслуживания Windows 10 (то есть бесконечные исправления и обновления) означает, что обновления, исправления, исправления безопасности и обновления драйверов для Windows часто загружаются в фоновом режиме и устанавливаются ночью совершенно незаметно для вас. Если вы хотите определить, какие обновления Windows установлены и когда, вы можете, но если они уже прошли мимо вас и дали вам черный экран, попробуйте загрузиться в безопасном режиме. После чего их следует удалить. Для откройте панель управления и перейдите в пункт «Программы и компоненты», далее находим пункт «Просмотр установленных обновлений»
После чего смотрим последние обновления и удаляем их, не забываем потом перезагрузить ваш компьютер и проверить результат.
Поврежденный профиль пользователя иногда может вызвать черный экран. Попытка загрузки в безопасном режиме, создание новой учетной записи пользователя, а затем попытка войти в нее может помочь. В диспетчере задач, вызовите новую задачу или если безопасный режим позволяет открыть пуск или вывести окно «Выполнить», после нажатия клавиш WIN + R, то введите netplwiz.
У вас откроется окно «Учетные записи пользователей», нажмите кнопку «Добавить»
Выбираем «Вход без учетной записи Майкрософт» и далее.
Создаем локальную учетную запись.
Заполняем реквизиты новой учетной записи.
Готово. Новая учетная запись создана. Осталось дать ей административные права.
Выбираем нового пользователя, переходим в его свойства и назначаем ему группу «Администратор»
В итоге получилось вот так, теперь можно попробовать войти под новым пользователем. Данные потом легко восстановить, скопировав их из старого профиля.
Процессы RunOnce также могут быть виновником. Если вы все видите черный экран после входа в систему, нажмите Control + Shift + Esc на клавиатуре, это запустит диспетчер задач. Перейдите на вкладку «Процессы и службы», а затем найдите все экземпляры RunOnce32.exe или RunOnce.exe. Если вы обнаружите, что они запущены, остановите процесс, отмените приложение или завершите службу. Лучше у службы вообще выставить при старте запуск вручную.
Обновление от 06.07.2017
Вышло обновление KB4034450, призванное устранить все проблемы с черными экранами десятки, по возможности установите его как можно скорее в безопасном режиме, подсунув через флешку или диск.
Черный экран Windows 10 из-за драйверов принтера
За свою практику, я очень много раз видел черные экраны на RDS фермах, и там одной из причин было, наличие старых, конфликтных драйверов от принтеров. В итоге приходилось заходить в безопасный режим Windows и производить чистку вот таких веток реестра. Первая ветка, в которой нужно удалить все, кроме вот таких значений:
- USB-монитор
- Стандартный порт TCP/IP
- PJL Language Monitor
- Локальный порт
- BJ Language Monitor
- AppleTalk Printing Devices
HKEY_LOCAL_MACHINESYSTEMCurrentControlSet ControlPrintMonitors
В ветке провайдеров печати, удалить все, кроме поставщиков печати по умолчанию
HKEY_LOCAL_MACHINESYSTEMCurrentControlSet ControlPrintProviders
Так же нужно почистить процессы печати
HKEY_LOCAL_MACHINESYSTEMCurrentControlSetControl PrintEnvironmentsWindows x64
После очистки реестра, я бы вам посоветовал произвести еще очистку компьютера от мусора с помощью Ccleaner, далее необходимо перезагрузить ваш компьютер в нормальном режиме и проверить наличие черного экрана.
Обновление BIOS у компьютера
Недавно видел случай, что пользователь обновил свою Windows 10 1809 до версии 1903 и получил черный экран на входе, в итоге оказалось, что его оборудование не воспринимало новую версию системы. Выходом из нее стало обновление биоса оборудования через безопасный режим Windows.Либо же обратная ситуация, когда продвинутый пользователь наоборот установил свежую версию BIOS и она оказалась еще недоработанной, пример я видел у своего знакомого, когда он накатил на свой Asus, через утилиту ez update, свежую версию, после перезагрузки любовался черным экраном, все манипуляции приведенные выше не давали эффекта, откат версии BIOS к предыдущей вернул все в рабочее русло.
Откат до предыдущей версии
Если вы произвели установку крупного обновления релиза, например вы перешли с Windows 10 1809 на Windows 10 1903, где получили черный экран, то вы можете с помощью загрузочной флешки, произвести процедуру отката до предыдущей версии, я об этом уже подробно рассказывал. Когда восстановите нормальную работу компьютера, можете месяцочек подождать, может быть Microsoft исправит данное поведение свежего апдейта.
Черный экран после обновления до Windows 10 1903
Не так давно было одно крупное обновление под релизом Windows 10 1903, которое у многих пользователей принесло черный экран как при запуске, так и при подключении к другим компьютерам или серверам. Если у вас это локально, то как я и писал вышел откатываемся, если же у вас этот черный квадрат Малевича выскакивает при удаленном доступе к другим компьютерам, то делаем следующее. Тут я нашел для себя два действенных метода, это использование НЕ ВСТРОЕННОГО КЛИЕНТА RDP, а именно:
- Утилита Remote Desktop Connection Manager, про нее я подробно рассказывал
- Второе это использование за место встроенного клиента подключения к удаленному рабочему столу, это утилита из магазина Windows «Удаленный рабочий стол (Майкрософт)«, ее мы и установим.
Установка приложения Удаленный рабочий стол (Майкрософт)
Откройте магазин в Windows 10, и в поисковой строке введите «Удаленный рабочий стол (Майкрософт)».
У вас будет найдено два приложения в магазине. Нам необходимо первое, это стабильная версия.
Нажимаем в самом верху кнопку установить.
Начинается скачивание и установка приложения.
запускаем приложение.
Кстати сами файлы приложения «Удаленный рабочий стол (Майкрософт)» , будут хранится в скрытой папке C:Program FilesWindowsApps
Далее пробуем подключиться к удаленному серверу, где у вас возникал черный экран. Для этого нажимаем кнопку «Добавить — Рабочий стол».
Задаем имя сервера и его описание и сохраняем подключение, более тонкая настройка данного клиента описана в статье, как подключиться к удаленному рабочему столу.
Щелкаем по новому подключению.
Указываем данные учетной записи и проверяем результат.
В итоге я успешно подключился и черный экран у меня не появился, я не могу сказать с чем связанно такое поведение и, что этим хочет добиться Microsoft, но факт есть факт.
Отключение функции сжатия памяти
В Windows 10 есть такая функция сжатия памяти (MemoryCompression), как выяснилось на некоторых моделях материнских плат и ноутбуков, вы можете получать черный экран из-за нее. В таких случаях я вам советую попробовать ее отключить, для этого откройте окно PowerShell в режиме администратора и введите:
Команда покажет статус функции, если стоит значение True, то выполняем команду
Чтобы изменения вступили в силу, нужно перезагрузиться.
Надеюсь, что данная заметка помогла вам решить вашу проблему с новой ОС от нашего любимого мелкософта. Материал сайта pyatilistnik.org

Проблема обычно связана с неправильной работой драйверов видеокарт NVidia и AMD Radeon, однако это не единственная причина. В рамках этой инструкции будет рассматриваться тот случай (наиболее распространенный в последнее время), когда, судя по всем признакам (звуки, работа компьютера), Windows 10 загружается, однако на экране ничего не отображается (кроме, возможно, указателя мыши), также возможен вариант, когда черный экран появляется после сна или гибернации (или после выключения и повторного включения компьютера). Дополнительные варианты этой проблемы в инструкции Не запускается Windows 10. Для начала несколько быстрых способов решения для распространенных ситуаций.
- Если при последнем выключении Windows 10 вы видели сообщение Подождите, не выключайте компьютер (идет установка обновлений), а при включении видите черный экран — просто подождите, иногда так устанавливаются обновления, это может занять вплоть до получаса, особенно на медленных ноутбуках (Еще один признак того, что дело именно в этом — высокая нагрузка на процессор, вызываемая Windows Modules Installer Worker).
- В некоторых случаях проблема может быть вызвана подключенным вторым монитором. В этом случае попробуйте его отключить, а если это не сработало, то зайти в систему вслепую (описано ниже, в разделе про перезагрузку), после чего нажать клавиши Windows+P (английская), один раз клавишу вниз и Enter.
- Если вы видите экран входа, а после входа появляется черный экран, то попробуйте следующий вариант. На экране входа нажмите по кнопке вкл-выкл справа внизу, а затем, удерживая Shift, нажмите «Перезагрузка». В открывшемся меню выберите Диагностика — Дополнительные параметры — Восстановление системы.
Если вы столкнулись с описываемой проблемой после удаления какого-либо вируса с компьютера, а на экране видите указатель мыши, то вам с большей вероятностью поможет следующее руководство: Не загружается рабочий стол — что делать. Есть еще один вариант: если проблема появилась после изменения структуры разделов на жестком диске или после повреждений HDD, то черный экран сразу после логотипа загрузки, без всяких звуков может быть признаком недоступности тома с системой. Подробнее: Ошибка Inaccessible_boot_device в Windows 10 (см. раздел про изменившуюся структуру разделов, несмотря на то, что текст ошибки у вас не показывается, это может быть ваш случай).
Перезагрузка Windows 10
Один из работающих способов исправить проблему с черным экраном после повторного включения Windows 10, судя по всему, вполне работоспособный для владельцев видеокарт AMD (ATI) Radeon — полностью перезагрузить компьютер, после чего отключить быстрый запуск Windows 10.
Для того, чтобы сделать это вслепую (будет описано два способа), после загрузки компьютера с черным экраном несколько раз нажмите на клавишу Backspace (стрелка влево для удаления символа) — это уберет заставку экрана блокировки и удалит любые символы из поля ввода пароля, если вы их туда случайно ввели.
После этого, переключите раскладку клавиатуры (если требуется, по умолчанию в Windows 10 обычно русский, переключить почти гарантированно можно клавишами Windows + Пробел) и введите свой пароль учетной записи. Нажмите Enter и подождите, пока система загрузится.
Следующий шаг — перезагрузка компьютера. Для этого, нажмите на клавиатуре клавиши Windows (клавиша с эмблемой) + R, подождите 5-10 секунд, введите (опять же, может потребоваться переключить раскладку клавиатуры, если по умолчанию в системе у вас русский): shutdown /r и нажмите Enter. Через несколько секунд еще раз нажмите Enter и подождите около минуты, компьютер должен будет перезагрузиться — вполне возможно, в этот раз вы увидите изображение на экране.
Второй способ перезагрузки Windows 10 при черном экране — после включения компьютера несколько раз нажать клавишу Backspace (а можно пробел или любой символ), затем — пять раз нажать клавишу Tab (это переведет нас к иконке включения-выключения на экране блокировки), нажать Enter, затем — клавишу «Вверх» и еще раз Enter. После этого компьютер перезагрузится.
Если ни один из этих вариантов не позволяет перезагрузить компьютер, вы можете попробовать (потенциально опасно) принудительное выключение компьютера долгим удерживанием кнопки питания. А затем снова включить его.
Если в результате вышеописанного изображение на экране появилось, значит дело именно в работе драйверов видеокарты после быстрого запуска (который по умолчанию используется в Windows 10) и для исключения повторения ошибки.
Отключение быстрого запуска Windows 10:
- Кликните правой кнопкой мыши по кнопке Пуск, выберите Панель управления, а в ней — Электропитание.
- Слева выберите «Действия кнопок питания».
- Вверху нажмите «Изменение параметров, которые сейчас недоступны».
- Пролистайте окно вниз и снимите отметку с пункта «Включить быстрый запуск».
Сохраните сделанные изменения. Проблема в дальнейшем повториться не должна.
Использование интегрированного видео
Если у вас имеется выход для подключения монитора не от дискретной видеокарты, а на материнской плате, попробуйте выключить компьютер, подключить монитор к данному выходу и снова включить компьютер.
Есть немалая вероятность (если интегрированный адаптер не отключен в UEFI), что после включения, вы увидите изображение на экране и сможете выполнить откат драйверов дискретной видеокарты (через диспетчер устройств), установить новые или же использовать восстановление системы.
Удаление и переустановка драйверов видеокарты
Если предыдущий способ не сработал, следует попробовать удалить драйвера видеокарты из Windows 10. Сделать это можно в безопасном режиме или в режиме с низким разрешением экрана, а о том, как в него попасть, видя только черный экран, я сейчас расскажу (два способа для разных ситуаций).
Первый вариант. На экране входа (черном) несколько раз нажмите Backspace, затем — 5 раз Tab, нажмите Enter, потом — один раз вверх и, удерживая Shift, снова Enter. Подождите около минуты (загрузится меню диагностики, восстановления, отката системы, которое вы, вероятно, тоже не увидите).
Следующие шаги:
- Три раза вниз – Enter — два раза вниз — Enter – два раза влево.
- Для компьютеров с BIOS и MBR — один раз вниз, Enter. Для компьютеров с UEFI — два раза вниз – Enter. Если вы не знаете, какой у вас вариант — нажмите «вниз» один раз, а если попадете в настройки UEFI (BIOS), то используйте вариант с двумя нажатиями.
- Еще раз нажмите Enter.
Компьютер перезагрузится и покажет вам особые варианты загрузки. Используя числовые клавиши 3 (F3) или 5 (F5) для того, чтобы запустить режим с низким разрешением экрана или безопасный режим с поддержкой сети. Загрузившись, вы можете либо попробовать запустить восстановление системы в панели управления, либо удалить имеющиеся драйвера видеокарты, после чего, перезапустив Windows 10 в обычном режиме (изображение должно появиться), установить их заново. (см. Установка драйверов NVidia для Windows 10 — для AMD Radeon шаги будут почти теми же самыми)
Если такой способ загрузить компьютер по какой-то причине не срабатывает, можно попробовать следующий вариант:
- Зайти в Windows 10 с паролем (так как это описывалось в начале инструкции).
- Нажать клавиши Win+X.
- 8 раз нажать вверх, а затем — Enter (откроется командная строка от имени администратора).
В командной строке введите (должна быть английская раскладка): bcdedit /set {default} safeboot network и нажмите Enter. После этого введите shutdown /r нажмите Enter, через 10-20 секунд (или после звукового оповещения)— еще раз Enter и подождите, пока компьютер не перезагрузится: он должен загрузиться в безопасном режиме, где можно будет удалить текущие драйвера видеокарты или запустить восстановление системы. (Для того, чтобы в дальнейшем вернуть обычную загрузку, в командной строке от имени администратора используйте команду bcdedit /deletevalue {default} safeboot )
Дополнительно: если у вас имеется загрузочная флешка с Windows 10 или диск восстановления, то вы можете воспользоваться ими: Восстановление Windows 10 (можно попробовать использовать точки восстановления, в крайнем случае — сброс системы).
Если проблема сохраняется и разобраться не получается, пишите (с подробностями о том, что, как и после каких действий произошло и происходит), правда не обещаю, что смогу дать решение.
Одной из самых неприятных и, надо сказать, совершенно нестандартных является ситуация, когда ни с того ни сего появляется во время обновления или уже после апдейта Windows 10 черный экран. Причины этого явления многим непонятны. И пользователи в панике начинают кусать локти в поисках решения. Но не надо отчаиваться. Даже если вы наблюдаете черный экран после обновления Windows 10, решение есть. Кстати, оно подойдет и тем, кто обновлял до «десятки» установленную восьмую версию. Оговоримся сразу: оно не такое уж и простое, так что запаситесь терпением.
Почему после обновления Windows 10 — черный экран?
Вообще данная ситуация является довольно нестандартной, поскольку встречаются случаи совершенно разные. К примеру, черный экран (с курсором или без него) может возникать при обновлении Windows 7, 8 или последующей модификации 8.1 до десятой версии. Также он может наблюдаться в уже работающей Windows 10 во время или после ее собственных обновлений.
Рассмотрим несколько причин, которые могут на это влиять. Как правило, их несколько:
- несоответствие ранее установленных драйверов видеокарты;
- сбои в работе службы Explorer;
- включенный быстрый запуск;
- повторное лицензирование.
Кроме того, отдельно стоит отметить еще две разновидности. Во-первых, после обновления до Windows 10 черный экран через некоторое время все-таки исчезает, а система приходит в норму. Во-вторых, черный экран «висит» постоянно, но управляющие элементы (по крайней мере, клавиатура) работают. В принципе, решения практически для всех ситуаций, в общем-то, одинаковы. Но рассмотрим их исходя из первопричин (о механических неисправностях компьютерных систем речь сейчас не идет).
Восстановление системы стандартным способом
Итак, после обновления до Windows 10 – черный экран и никакой реакции на загрузку вновь установленной системы. Что делать? Естественно, самым простым решением может стать восстановление системы до исходной «операционки» при наличии установочного диска или загрузочной флэшки.
Все это просто, когда диск или флэшка имеются в наличии. А если их нет, что тогда? Не стоит опускать руки. Выход есть: черный экран после обновления до Windows 10 убрать можно встроенными средствами, а заодно и вернуться к старой системе. Это тем более хорошо тем, что «восьмерка» при обновлении до десятой версии не уничтожается, а находится, так сказать, в деактивированном состоянии.
Что потребуется предпринять? Прежде всего вызываем «Диспетчер задач» стандартной трехпальцевой комбинацией Ctrl + Alt + Del, а затем в нем создаем новую задачу cmd (запуск командной строки) с запуском от имени админа. В появившемся окне прописываем строку shutdown /r /o /f /t 00, после чего следует перезагрузка.
Теперь в окне выбора действия используем диагностику, после чего в дополнительных параметрах выбираем восстановление системы. По завершении процесса компьютер перезагрузится еще раз, а затем перед вами появится старая работоспособная система.
Windows 10: как исправить «черный экран» во время обновления?
Вышеописанная ситуация — не единственная в своем роде. В данном случае решение касалось именного того, когда появляется черный экран после обновления до Windows 10. Но что прикажете делать, если он возникает именно в процессе апдейта? Причиной тому, по всей видимости, — устаревшие драйверы графического ускорителя.
Если наблюдается черный экран при установке Windows 10, в принципе, можно поступить простейшим способом, хотя многим он может показаться варварским. Производим принудительное выключение и перезагрузку терминала или ноутбука. При повторном запуске система проверит жесткий диск на наличие ошибок (быть может, даже в фоновом режиме) и загрузит рабочий стол.
Для предотвращения такой ситуации в будущем обновляем драйверы видеокарты. Сделать это можно из «Диспетчера устройств», но если под рукой есть какая-нибудь утилита вроде Driver Booster, и того лучше, ведь драйвер будет загружен с официального сайта производителя (причем не только для графического чипа, а и для всех остальных устройств, нуждающихся в обновлении драйверов), а затем автоматически интегрирован в систему. После этого можно попытаться произвести установку Windows 10 повторно.
Вход в безопасный режим
Все это касалось того, что именно после обновления до Windows 10 черный экран являлся следствием сбоев системы или конфликтов с драйверами. Но что делать, если установка «десятки» прошла вроде успешно? И вдруг после загрузки Windows черный экран и курсор предстают перед глазами пользователя, а система стартовать не хочет, хотя начальный процесс загрузки явно свидетельствовал о том, что система пытается работать?
Тут не все так просто. Если есть установочный диск, проблем не будет. Выполняем секвенцию, как показано ниже (переходы из меню диагностики):
В противном случае понадобится безопасный режим входа в систему. А вот с ним возникают проблемы. Дело в том, что стандартное нажатие клавиши F8 при старте Windows в десятой версии не работает (зачем его нужно было убирать, до сих пор непонятно). Тем не менее не на всех устройствах, но иногда срабатывает нажатие на F8 раз этак 10-20 при зажатой клавише Shift.
Если появилось новое окно, идем дальше и выбираем сначала диагностику, затем дополнительные параметры, а после — командную строку. В ней прописываем команду, как показано ниже (после команды – ввод):
В следующем окне нажимаем на строку продолжения и, наконец, в окне вариантов загрузки жмем клавишу F4 (безопасный режим). Далее следует перезагрузка, система загружается уже в безопасном режиме.
Как восстановить систему в безопасном режиме
В принципе, если и была установлена «десятка», можно запросто вернуться к старой системе, правда, с одной оговоркой: если пользователь на удалил файлы предыдущей «операционки». В противном случае ничего не получится.
Сделать это можно в разделе безопасности и восстановления, где имеется специальная ссылка возврата к предыдущей системе. Только и всего. Процесс завершится автоматически, после чего последует перезапуск с ранее установленной «семеркой» или «восьмеркой».
Если нужно восстановить саму «десятку» после ее собственного обновления, нужно в командной строке (даже на стадии загрузки) набрать команду sfc /scannnow и нажать клавишу ввода (активируется процесс сканирования и восстановления системных файлов). Процесс может быть достаточно длительным, так что придется потерпеть. Перезагрузить систему и проверить ее работоспособность можно при помощи команды shutdown -t 0 -r –f.
Но при входе в безопасный режим можно просто активировать процесс восстановления и выбрать контрольную точку, предшествовавшую появлению такой ситуации.
Установка драйверов и удаление обновлений
Еще один шаг, который можно предпринять, загрузившись в безопасном режиме, относится к обновлению драйверов. Как это сделать, было описано выше, так что подробно на этом останавливаться нет смысла.
Что касается пакетов обновлений, которые могли вызвать такой сбой, следует зайти в центр обновления и посмотреть последние установленные пакеты. Последние обновления следует деинсталлировать, затем задать ручной поиск апдейтов, и те, что вызвали критический сбой исключить из списка. В принципе, автоматический апдейт можно отключить вообще. Windows не рекомендует этого делать, но ничего страшного в этом нет. Обновления большей часть касаются системы безопасности, офисных приложений и только иногда – драйверов. Но если у пользователя есть тот же пакет Driver Booster, драйвера будут обновляться через него. К тому же программа сама выдаст уведомление о необходимости апдейта (бесплатная версия). Версия Pro так вообще обновит все драйвера в фоновом режиме. Пользователь об этом узнает только из сообщения об успешной установке.
Запуск службы Explorer в ручном режиме
Рассмотрим еще одну нелицеприятную ситуацию, когда вместо ожидаемого старта системы имеем после загрузки Windows черный экран и курсор (в некоторых случаях курсор может отсутствовать). Причина – сбой в работе службы Explorer, которая не смогла загрузить Рабочий стол. Ее придется запустить вручную.
Заходим в «Диспетчер задач», как было описано выше, после чего в дереве процессов находим службу explorer.exe и завершаем процесс принудительно. Далее в файловом меню создаем новую задачу и в строке запуска вводим explorer.exe. Если ничего не произошло, можно попытаться найти файл самостоятельно, нажав кнопку обзора. Как правило, искомый файл лежит в корневой директории Windows на системном диске. Частично это может решить проблему. В крайнем случае используем тот же безопасный режим и сканируем систему с восстановлением, как это было описано выше.
Включение быстрого запуска
Безопасный режим хорош еще и тем, что в нем можно поменять некоторые ключевые параметры, влияющие на работоспособность системы. Тут речь идет о так называемом режиме быстрого запуска.
Его включение производится из раздела электропитания в стандартной «Панели управления», где сначала выбирается действие кнопок, а затем недоступные параметры. Ставим «птичку» напротив строки быстрого запуска, сохраняем изменения и перегружаем систему.
Избавляемся от Windows Activation Technologies
Наконец, одной из причин может стать и повторная активация. Если копия Windows лицензионная, проблем быть не должно, но иногда файл активации как раз и вызывает неприятности после обновления до Windows 10. Черный экран в этом случае может «висеть» постоянно.
Используем безопасный режим, в свойствах папок указываем отображение скрытых элементов, после чего находим одноименную папку. Как правило, для 64-битных систем она расположена непосредственно в директории с системой (C:Windows), но для систем с архитектурой 32 бита может находиться в разделе System32, где нужно перейти сначала к папке Tasks, затем – Microsoft, и — наконец – Windows. Удаляем папку со всем ее содержимым и производим перезагрузку.
Заключение
Вот и мы рассмотрели основные причины сбоев после обновления до Windows 10. Черный экран – вещь, конечно, неприятная, но, как видим, бороться с таким типом сбоев можно, причем даже если они возникают в уже работающей системе. Естественно, некоторые вышеприведенные методы многим пользователям будут несколько сложны для понимания или применения на практике, тем не менее, если проявить чуточку терпения, проблему можно устранить самостоятельно, а не бежать в какой-нибудь сервисный центр, да еще и платить за это деньги, пусть небольшие, но все равно это материальные затраты.