Доброго времени суток, друзья. Предлагаю сегодня поговорить о том, почему после обновления Windows 10 не работает мышь. Выбор темы неслучаен – за последнюю неделю я получил более десяти обращений по этому поводу. Кто-то обновился с «Семёрки» до «Десятки» и столкнулся с данной проблемой, а у некоторых мышь не работает после обновления драйверов. Будем выяснять причины поломок, и искать решения. Заодно разберёмся с отказами клавиатуры и тачпада, но начнём всё-таки с мыши.
Мышь
Итак, после обновления Windows 10 не работает мышь – курсор не реагирует на движения мыши или вообще нет стрелки на экране монитора. Давайте выясним, почему так происходит и как с этим бороться. Мыши бывают разные – проводные (USB) и беспроводные (радио и bluetooth). Поговорим отдельно о каждой разновидности, но сначала попробуйте просто перезагрузить компьютер. Бывает, что причина неполадок оборудования – банальное зависание ПК или некорректная загрузка драйверов. Новый запуск системы легко решает такие проблемы.
USB
С выходом десятой версии самой распространённой операционной системы пользователи столкнулись с новыми её лагами и отказами работать. Многие из них начали жаловаться на то, что после обновления компьютера до Windows 10, перестала функционировать мышь (часто не работает и клавиатура), подключенная в USB-порт.
Вероятные причины:
- Неисправность USB-портов – механическая или программная (слетели драйвера).
- Поломка мыши – возможен перегиб или перелом провода, неисправность самой мышки или крах соответствующих драйверов.
Те же проблемы после обновления Windows 10 могут возникнуть не только на стационарном компьютере, но и на ноутбуке, если пользователь работает USB-мышью. Чтобы приступить к их устранению, сначала нужно выяснить, что именно требуется лечить, для этого выполняем следующие действия:
- Проверяем провод на наличие перекусов, перегибов и прочих дефектов.
- Переставляем мышиный кабель в другой USB-порт и проверяем её работоспособность (лучше после перестановки сделать перезагрузку ПК).
- Если есть возможность, то подключаем нашего хвостатого друга к иному компу, а к нашему – другую мышь. Таким способом можно выяснить, что именно не функционирует – мышь, порт или капризничает система.
- Либо тестируем исправность мышки до загрузки системы, для чего перезагружаем комп и вызываем BIOS (UEFI) – если там хвостатый помощник работает как надо, то дело в системе.
Решения:
- Если в процессе тестирования обнаруживаются механические неполадки (что бывает редко), то устраняем их посредством замены «больных» элементов.
- Если всё-таки инициатором и виновником отказа является «Десятка», то пробуем сделать следующее:
- Пользуясь клавишами Win, Tab и стрелочками на клавиатуре, заходим сначала в меню «Пуск», затем в «Панель управления» и открываем свойства нашей мышки, а оттуда обновляем её драйвера (то же можно сделать через «Центр обновления» и «Диспетчер устройств»).
- Пользуясь теми же клавишами, открываем меню «Пуск» (или на рабочем столе) выделяем ярлык «Мой компьютер», с правой стороны на клавиатуре имеется кнопка, отвечающая за вызов контекстного меню, жмём её и выбираем пункт «Диспетчер устройств», находим и раскрываем пункт «Контроллеры универсальной последовательной шины», вызываем на каждом контроллере контекстное меню и обновляем их драйвера.
Если ничего из вышеперечисленного не помогло, то остаётся только откатить систему назад до рабочего состояния оборудования.
Беспроводная (радио)
Примерно треть всех пользователей жалуется на то, что после обновления Windows 10 перестала работать беспроводная мышь, работающая по радиоканалу. Расскажу, как она устроена – основной мышиный блок передаёт сигналы на радиопередатчик, который выглядит как флешка и вставляется в USB-порт.
Причины и решения:
- Для начала проделываем манипуляции, описанные выше, чтобы выявить виновника чрезвычайной ситуации – переключаем приёмник (вместо кабеля) в другой порт, меняем батарейки в основном блоке, перезагружаем компьютер, заходим в BIOS, проверяем на другом ПК и иным оборудованием.
- Если оборудование рабочее и причина в ОС, то делаем следующее:
- С клавиатуры открываем «Диспетчер устройств» (как это делать описано выше), находим нужные нам пунктики и смотрим, нет ли напротив них жёлтых или красных значков, сигнализирующих о том, что пора обновить программное обеспечение.
- Даже если значков нет, всё равно загружаем драйвера – через «Центр обновления», с сайта производителя, удаляем старые, запускаем «Мастер нового оборудования» или просто перезагружаем комп и ждём, пока Windows это самое оборудование найдёт и установит к нему программную начинку.
Иногда мышь перестаёт работать после обновления каких-либо драйверов (причём даже на другие устройства). В таком случае нужно выполнить откат системы на дату, предшествующую установке злополучных «дров», причём делать это придётся из безопасного режима:
- Перезагружаем комп и при запуске жмём клавишу F8.
- Выбираем «Безопасный режим».
- Раскрываем меню «Пуск», пишем в поисковой строке «Восстановление системы» и выбираем соответствующий пункт в результатах.
- Выделяем нужную дату из предложенных вариантов, нажимаем «Далее» и «Готово».
Кстати, я рекомендую перед любым обновлением, апгрейде конфигурации или ещё какими-нибудь кардинальными изменениями в системе, создавать точку её восстановления.
Bluetooth
Друзья, плавно переходим к вопросу о том, что делать, если после обновления системы до Windows 10 не работает bluetooth-мышь, которая отличается от предыдущей радиомышки тем, что соединяется с компьютером посредством технологии bluetooth (в большинстве современных ПК и ноутбуков данный приёмник встроен в системный блок).
Решения данной неприятности:
- Первым делом проверяем батарейки в «мышином теле».
- Если bluetooth-приёмник не встроен в ПК, то переставляем его в другой порт.
- Проверяем наличие всех драйверов и обновляем их с установочного диска (обычно идёт в комплекте с оборудованием) или из интернета.
- Делаем повторное сопряжение устройства с приёмником на ПК.
- Если ничего не помогло, то пробуем другую мышь или делаем откат системы на предыдущую версию.
Если bluetooth-мышь не работает после установки каких-то драйверов, то также откатываем систему назад через вход в безопасный режим.
Тачпад
Если после обновления Windows 10 не работает мышка и/или тачпад (сенсорная панель), то в этом случае опять обращаемся к «Диспетчеру устройств» и проверяем работоспособность оборудования. А также в настройках убеждаемся в наличии галочки напротив пункта «Работать вместе с мышью» и выполняем перезагрузку ноута. Если эти действия не помогли, то следует обратиться в сервисный центр.
Клавиатура
Если после обновления Windows 10 не работает мышь и/или клавиатура на ноутбуке или стационарном ПК, то делаем следующее:
- Проверяем целостность проводов и исправность портов.
- Выполняем банальную перезагрузку.
- Заходим в «Параметры» через «Пуск» (при условии, что работает мышь), а оттуда в «Специальные возможности».
- Включаем экранную клавиатуру в соответствующей вкладке, переведя бегунок в положение «ВКЛ».
- Нажимаем кнопки экранной клавиатуры — Win и R, чтобы вызвать окно «Выполнить», в котором вводим команду «regedit».
- Откроется редактор реестра, в котором нужно перейти в папку{4D36E96B-E325-11CE-BFC1-08002BE10318}.
- Чтобы туда попасть сначала раскрываем каталог HKEY_LOCAL_MACHINE.
- В нём отображаем содержимое директорий SYSTEM и CurrentControlSet.
- Нужная нам папка, обозначенная выше, найдётся после раскрытия раздела Control, а в нём папки Class.
- Ищем параметр UpperFilters, если его нет, то создаём.
- С помощью соответствующей кнопки на экранной клавиатуре вызываем контекстное меню параметра и выбираем пункт «Изменить».
- Прописываем значение как «kbdclass», удалив всё лишнее, и перезагружаем ПК.
Напоследок повторюсь. Если мышь и клавиатура не работают после обновления любых драйверов, то достаточно через безопасный режим посредством отката системы вернуться к тому моменту, когда всё функционировало исправно. У меня всё. Делитесь вашими методами решения описанных мною проблем.
Читайте также:
На чтение 4 мин. Просмотров 26.1k. Опубликовано 03.09.2019
Содержание
- 6 решений для устранения проблем с клавиатурой и мышью на ПК
- Что делать, если ваша клавиатура и мышь перестали работать
- Решение 1 – Удалить предыдущие обновления
- Решение 2. Отключите поддержку USB 3.0 в BIOS
- Решение 3 – Используйте другой порт USB
- Решение 4. Обновите драйверы клавиатуры/мыши
- Решение 5 – Запустите средство устранения неполадок оборудования и устройств
- Решение 6 – Чистая загрузка вашего компьютера
6 решений для устранения проблем с клавиатурой и мышью на ПК
- Удалить предыдущие обновления
- Отключить поддержку USB 3.0 в BIOS
- Используйте другой порт USB
- Обновите драйверы клавиатуры/мыши
- Запустите средство устранения неполадок с оборудованием и устройствами
- Чистая загрузка компьютера
Обновление до Windows 10 не всегда является гладким процессом, и иногда могут возникнуть некоторые проблемы. Одна из самых неприятных проблем с Windows 10 заключается в том, что клавиатура и мышь больше не работают после обновления до Windows 10.

По словам пользователей, в Windows 10 существует неприятная проблема, которая не позволяет клавиатуре и мыши работать после обновления до Windows 10.
Насколько мы можем судить, эта проблема наиболее распространена для периферийных USB-устройств, поэтому вот что вы можете с этим поделать. Прежде чем начать, убедитесь, что вы подключили PS/2 клавиатуру и мышь к вашему компьютеру.
Что делать, если ваша клавиатура и мышь перестали работать
Решение 1 – Удалить предыдущие обновления
Иногда обновление Windows может принести больше вреда, чем пользы, и в прошлом было известно, что дополнительные обновления, такие как KB2913431, могут вызывать некоторые проблемы.
Чтобы удалить обновление, которое вызывает у вас проблемы, выполните следующие действия:
- Откройте Панель управления и выберите «Программы», нажмите «Программы и компоненты». Теперь перейдите к Просмотр установленных функций.
- Теперь вам нужно найти обновление, которое вызывает у вас эту проблему.
- Если проблема началась недавно, то, вероятно, причиной является последнее установленное обновление. Так что вам нужно нажать кнопку Удалить, чтобы удалить его.
Кроме того, будьте готовы ввести свой пароль администратора, если вас попросят.
– СВЯЗАННО: Вот как исправить поврежденный драйвер клавиатуры в Windows 10
Решение 2. Отключите поддержку USB 3.0 в BIOS
Во время загрузки нажмите Del или F8, клавиша может отличаться в зависимости от производителя материнской платы, чтобы войти в BIOS.
В BIOS необходимо перейти к расширенным настройкам, найти конфигурацию USB и отключить поддержку USB 3. В зависимости от производителя может потребоваться другой маршрут, чтобы отключить поддержку USB 3. Сохранить и выйти.
Решение 3 – Используйте другой порт USB
Теперь ваш компьютер перезагрузится, и если клавиатура и мышь не работают, попробуйте подключить их к различным портам USB.
Решение 4. Обновите драйверы клавиатуры/мыши
Если ваша клавиатура или мышь начинает работать, перейдите в Настройки -> Диспетчер устройств. Найдите контроллеры USB с восклицательным знаком рядом с ними, отключите и снова включите их, и все должно начать работать в обычном режиме.

- СВЯЗАННЫЕ: Исправлено: клавиатура Bluetooth подключена, но не работает в Windows 10
Решение 5 – Запустите средство устранения неполадок оборудования и устройств
Поскольку эта проблема связана с периферийными устройствами, вы также можете запустить средство устранения неполадок с оборудованием и устройствами, чтобы исправить это. С помощью этого инструмента ваш компьютер автоматически сканирует клавиатуру и мышь на наличие проблем и устраняет их на месте.
Чтобы запустить средство устранения неполадок, перейдите в «Настройки»> «Обновление и безопасность»> «Устранение неполадок»> найдите средство устранения неполадок «Оборудование и устройства» и запустите его.

Решение 6 – Чистая загрузка вашего компьютера
Отдельные приложения и программы могут мешать работе вашей клавиатуры и мыши. В результате ваша мышь может двигаться сама по себе, клавиатура может зависнуть и так далее. Чтобы исправить эту проблему, вы можете просто очистить загрузку вашей машины.
- Зайдите в Пуск> введите msconfig> нажмите Enter
-
Перейдите к Конфигурации системы> Службы> Скрыть все службы Microsoft> нажмите Отключить все.
- Перейдите на вкладку «Автозагрузка»> «Открыть диспетчер задач».
-
Выберите каждый элемент автозагрузки> нажмите Отключить.
- Перезагрузите компьютер.
Если у вас есть какие-либо другие проблемы, связанные с Windows 10, вы можете найти решение в разделе исправлений Windows 10.
Ноутбук является самодостаточным устройством, не требующим подключения периферии. В то же время тачпад, который используется в качестве элемента управления, критикуется многими владельцами, а потому для своего удобства они подключают мышь. У нее более приятная отдача, но и здесь есть вероятность столкнуться с трудностями. Например, когда ноутбук не видит мышь USB, и не ясно, что делать пользователю для решения проблемы на Windows 10.
Причины неработоспособности мыши на ноутбуке
Мышь – навигационное устройство, которое подключается к ноутбуку, заменяя тем самым функционал тачпада.
Если компьютер не видит ее, то пользователь столкнулся с проблемой, вызванной одной из следующих причин:
- повреждение USB-порта;
- неисправность мышки или соединительного кабеля;
- конфликт драйверов.
Аналогичные причины нужно рассматривать и в том случае, если у вас не работает клавиатура, подключенная снаружи. Также стоит иметь в виду, что проблемы с элементами могут проявляться иначе. К примеру, ПК видит мышь, но ее курсор перемещается медленно или реагирует с опозданием. Все эти ошибки следует устранить, обратившись к помощи подробной инструкции.
Исправление проблемы
Далее рассмотрим самые разные неполадки, которые могут возникнуть при работе мыши. Но во главе угла все равно будет стоять ситуация, когда элемент управления не распознается компьютером, поскольку здесь можно предложить огромное количество решений проблемы.
Внешний осмотр
Первым делом необходимо убедиться, что проблемы мышки не связаны с аппаратными причинами. Внимательно осмотрите свой прибор. Если используется проводная мышь, то особое внимание нужно уделить кабелю. Любое повреждение станет причиной снижения уровня работоспособности устройства.
Важно. Если вы используете беспроводную мышку, а ПК ее не видит, то установите в свободный USB-разъем специальный Bluetooth-адаптер. Обычно он идет в комплекте с устройством управления.
Следующий шаг – осмотр портов. Чаще всего периферия подключается через USB. Вам нужно убедиться, что разъем находится в хорошем состоянии и не имеет следов окисления. Имеет место быть переключение между портами в пользу того, который использует менее актуальный интерфейс USB 2.0, а не 3.0.
Несовместимые драйверы
Основной причиной возникновения любой проблемы, связанной с мышкой, является неисправное ПО, а точнее – драйверы оборудования. Причем от этого может страдать как проводная, так и беспроводная мышь.
При первом сопряжении компьютер автоматически загружает все необходимые драйверы оборудования. Но учтите, что вместе с тем ПК должен быть подключен к интернету. Если все сделано верно, но движения мышкой не сопровождаются действиями на экране, попробуйте выполнить некоторые манипуляции с ПО:
- Кликните ПКМ по значку «Пуск».
- Запустите «Диспетчер устройств».
- Раскройте вкладку «Мыши и иные указывающие устройства».
- Щелкните ПКМ по названию своей мышки.
- Нажмите на кнопку «Обновить драйвер».
В качестве еще одного способа решения проблемы стоит рассмотреть не обновление, а переустановку ПО. Необходимо сначала удалить, а затем поставить заново драйвер. При выполнении операции рекомендуется загружать программное обеспечение с официального сайта производителя аксессуара.
Курсор мыши и исчезающий курсор
Если после обновления или переустановки драйверов мышь сначала отображается, но ее курсор постоянно исчезает, то вы столкнулись с конфликтом программного обеспечения. Проблема решается через «Диспетчер задач» (не путать с «Диспетчером устройств»).
Для запуска интерфейса необходимо зажать клавиши «Ctrl» + «Shift» + «Esc». В открывшемся окне найдите процесс «Realtek HD Audio Manager». Кликните по нему ПКМ и нажмите на «Отключить». Далее останется перезагрузить компьютер, и проблема будет исчерпана.
Отставание мыши и звуковой сигнал
Если при включении компьютера вы заметите, что элемент управления издает странные звуки, а курсор на экране отстает, то нужно вновь открыть «Диспетчер устройств». Здесь нас будет интересовать вкладка «Устройства HID». Установите свежие драйверы для всех видов оборудования, и ошибка будет исправлена.
Замораживание тачпада
Бывает, что мышка работает некорректно из-за конфликта с тачпадом ноутбука. Решить проблему помогает изменение отдельных настроек:
- Введите в поисковой строке Windows запрос «Изменение параметров мыши» и откройте соответствующий пункт меню.
- Перейдите в «Дополнительные параметры мыши».
- Поочередно откройте вкладки «ClickPad», «Настройки» и «Дополнительно».
- Переместите полоску, отвечающую за активацию фильтра, в положение «0 секунд».
Теперь затормаживание должно исчезнуть. Если этого не произошло, можно попробовать ускорить мышь.
Ускорение мыши
Вариант для тех, кого не устраивает скорость работы элемента управления. Например, когда перемещения курсора происходят слишком медленно. Проблема устраняется путем изменения настроек:
- Используя поисковую строку, откройте «Панель управления».
- В разделе «Оборудование и звук» выберите «Мышь».
- Во вкладке «Параметры указателя» поставьте отметку «Улучшить точность указателя».
- Измените скорость при помощи ползунка.
- Нажмите на кнопку «Применить» для сохранения настроек.
На заметку. Если вы, напротив, испытываете неудобство из-за слишком высокой скорости курсора, то рекомендуется снять отметку «Улучшить точность указания».
Также вы можете ознакомиться с другими настройками подключаемого устройства, которые помогут в решении иных проблем, связанных с функционированием мышки. Установите параметры на свой вкус или вернитесь к значениям по умолчанию.
Драйверы Nvidia
Специфическая проблема, свойственная компьютерам на базе видеокарт Nvidia. После очередного обновления пользователи начали жаловаться на то, что в программах, работающих в режиме низкого разрешения, курсор мыши исчезает. Для устранения неполадок необходимо обновить или переустановить драйверы графического адаптера. Сделать это можно как через «Диспетчер устройств», так и вручную, заранее скачав дистрибутив обновления на компьютер.
Самые раздражающие и разочаровывающие компьютерные проблемы всегда возникают в худшие времена. Просто собираетесь начать налоговую декларацию? Проблемы с клавиатурой. Готов скайп своих дальних родственников? Проблемы с микрофоном. Один из них стоит на первом месте: неисправная мышь. Без вашей мыши навигация по вашей системе — сложная задача.
К счастью, если у вас нет проблем с терминалом, большинство проблем с мышью имеют решение. Вот шесть способов исправить проблемы с мышью в Windows 10.
Исправления для мыши, чтобы попробовать в первую очередь
Я говорю это в каждой статье по устранению неполадок, которую я пишу: проверяйте свои соединения. Это невероятно простая вещь. Иногда свободный кабель — единственное, что создает проблему.
- Убедитесь, что ваша мышь или беспроводной адаптер не сели в своем порту.
- Попробуйте полностью отсоединить кабель мыши или беспроводной адаптер и снова подключиться к другому порту.
- Если это новая проблема, иногда перезапуск вашей системы обеспечит немедленное решение.
Если ни один из этих быстрых советов не решит проблему с мышью в Windows 10, читайте дальше!
1. Несовместимые драйверы
Одним из первых портов, вызывающих проблемы с мышью в Windows 10, являются системные драйверы. Windows 10 заботится об обновлениях драйверов для большинства вашего оборудования. Тем не менее, он не всегда делает это правильно, и иногда он не всегда находит обновление драйвера после выпуска. Это не значит, что вы не можете установить обновление драйвера вручную.
Введите диспетчер устройств в строке поиска в меню «Пуск», затем выберите соответствующую опцию. Перейдите к Mice и другим указательным устройствам , выберите, затем щелкните правой кнопкой мыши и выберите «Свойства». Выберите вкладку «Драйвер», затем «Обновить драйвер».
Если у вас есть правильный драйвер
Если вы загрузили правильный драйвер, вам следует поискать драйвер в вашем компьютере. На следующей странице используйте опцию Обзор, чтобы найти драйвер, затем нажмите Далее. Драйвер установится. Перезагрузите систему, когда она завершится.
Если у вас нет правильного драйвера
Если вы не загрузили драйвер напрямую от производителя, выберите «Автоматический поиск обновленного программного обеспечения драйвера». Теперь Windows будет автоматически сканировать ваш компьютер и в Интернете для любых обновлений драйверов, и установите соответственно. Windows сообщит вам, если нет доступных обновлений.
Обновление драйвера недоступно
Если обновление драйвера недоступно, вы можете попробовать переустановить драйвер мыши вручную. Запишите имя мыши или сенсорной панели в диспетчере устройств, а затем перейдите на веб-сайт производителя. Производитель должен обеспечить загрузку последней версии вашего драйвера мыши.
Если вы не можете найти соответствующую загрузку на сайте производителя, выполните поиск в Интернете по запросу «[модель ПК] для драйвера windows 10 мыши» или «[модель ноутбука] для драйвера сенсорной панели windows 10». Должен появиться правильный драйвер для вашего оборудования.
Как только вы загрузите новый драйвер мыши, вернитесь в диспетчер устройств. Затем вернитесь в Свойства мыши и на вкладку Устройство. Выберите Удалить и следуйте инструкциям. Теперь установите драйвер мыши, который вы загрузили вручную, и перезапустите систему (см. « Если у вас есть правильный драйвер» выше).
2. Курсор мыши и исчезающий курсор
Распространенная проблема с мышью в Windows 10 связана с Realtek HD Audio Manager. К сожалению, Realtek HD Audio Manager также является причиной проблем со звуковым драйвером. Щелкните правой кнопкой мыши панель задач, выберите «Диспетчер задач» и перейдите на вкладку «Запуск». Если вы видите Realtek HD Audio Manager, щелкните правой кнопкой мыши и выберите «Отключить». Теперь перезагрузите вашу систему.
Известно, что отключение Realtek HD Audio Manager устраняет проблемы как зависания мыши, так и исчезновения курсора.
3. Отставание мыши и звуковой сигнал
Ваша третья проблема с мышью — еще одна проблема, связанная с драйвером. Ваша мышь отстает и издает странный звуковой сигнал. Microsoft впервые решила эти проблемы еще в апреле 2016 года с помощью накопительных обновлений KB3147458 и KB3147461. Однако попытка следующего исправления не принесет вам пользы, если вы все еще испытываете задержку мыши в Windows 10.
Если у вас все еще есть проблемы, обратитесь к диспетчеру устройств и найдите устройства Human Interface Devices. Если вы видите список совместимых с XINPUT HID, это исправление вполне может помочь вам.
Сначала вам нужно скачать эту версию беспроводного адаптера Xbox для Windows и извлечь ее в незабываемое место. Вернитесь к списку XINPUT в диспетчере устройств. Щелкните правой кнопкой мыши и выберите «Обновить драйвер».
Выберите «Просмотреть мой компьютер для поиска драйверов», а затем «Позвольте мне выбрать» из списка драйверов устройств на моем компьютере.
На следующем экране выберите Have Disk. Это позволяет нам просматривать систему для драйвера по нашему выбору. Найдите извлеченные файлы с помощью кнопки Обзор. Выберите xinputhid, затем Open, затем OK.
Теперь вы должны вернуться к экрану выбора драйвера, где «новый» драйвер XINPUT будет доступен для выбора. Нажмите Далее, затем перезагрузите систему.
Если это не решает проблему, несмотря на выпущенное Microsoft исправление, найдите вышеупомянутые обновления (KB3140743 и KB3140768), удалите их и дождитесь появления следующего набора обновлений.
Примечание: список устройств ввода человека может отличаться от системы к системе. Было показано, что это исправление работает на различных системах, использующих различные аппаратные настройки.
4. Замораживание тачпада
Некоторые пользователи Windows 10 сообщают о случайном зависании сенсорной панели после использования клавиатуры. Эта проблема, по-видимому, связана с драйверами тачпада Synaptics, возможно, является признаком несоответствия между настройками драйвера тачпада Windows 10 и теми, которые вы обычно используете.
- Найдите мышь в строке поиска в меню «Пуск» и выберите «Изменить настройки мыши». Либо найдите Мышь в строке поиска Cortana и выберите Изменить настройки мыши.
- Внизу недавно открытого меню «Мышь и сенсорная панель» находится опция «Дополнительные параметры мыши».
- Выберите вкладку ClickPad → Настройки → Вкладка «Дополнительно».
- Сдвиньте полосу времени активации фильтра обратно на 0 секунд и нажмите ОК.
5. Ускорение мыши
Проблема ускорения мыши невероятно расстраивает, особенно для геймеров среди нас. Вы выстраиваетесь в голову, и БАМ! Ваша мышь перемещается в противоположную сторону экрана, и вы смотрите на экран респауна.
Пользователи Windows 10 сообщают о проблемах ускорения в нескольких сценариях. Нет единого решения проблем ускорения мыши. Попробуйте некоторые из исправлений проблемы ускорения мыши ниже и посмотрите, какой из них работает для вас.
Выключить и включить
Сначала попробуйте включить и выключить ускорение мыши в настройках системы.
- Зайдите в Панель управления → Оборудование и звук → Мышь.
- Выберите вкладку «Параметры указателя».
- Снимите флажок «Улучшить точность указателя», чтобы отключить ускорение.
- Выберите Применить и ОК. Проверьте, как реагирует ваша мышь.
MarkC Mouse Fix
Если старый добрый «выключить и включить» не работает, вы можете попробовать использовать MarkC Mouse Fix, чтобы решить проблему с ускорением мыши в Windows. MarkC Mouse Fix — это файл реестра, который устраняет ускорение указателя мыши в Windows 10, перенастраивая эту функцию на ожидаемый уровень точности.
Скачайте сжатый файл MarkC Mouse Fix и распакуйте его в незабываемое место. Затем выясните, какой именно DPI (точки доступа) вы используете в данный момент, набрав «Дисплей» в строке поиска меню «Пуск» и выбрав «Параметры дисплея» в меню параметров.
- Если ползунок полностью влево, ваш DPI дисплея составляет 100%. Если он находится посередине или справа, это указывает на другую шкалу. Нажмите на ползунок, чтобы открыть подсказку, отображающую текущий DPI. Запишите свой DPI.
- Если ползунок полностью влево, ваш DPI дисплея составляет 100%. Если он находится посередине или справа, это указывает на другую шкалу. Нажмите на ползунок, чтобы открыть подсказку, отображающую текущий DPI. Запишите свой DPI.
Вернитесь в извлеченную папку MarkC Mouse Fix, найдите свою версию Windows и откройте папку. Выберите файл реестра, который соответствует вашему DPI дисплея. Ответьте Да или OK на появившиеся подсказки. Теперь перезагрузите систему, чтобы завершить исправление.
Теперь вы должны наслаждаться точным управлением мышью 1-к-1, без ускорения или паузы между движениями.
Скачать: MarkC Mouse Fix для Windows (бесплатно)
6. Драйверы Nvidia
После обновления Windows Fall Creators в октябре 2018 года некоторые пользователи сообщали о проблемах с мышью в средах с низким разрешением. В частности, кнопки мыши продолжают работать, но движение останавливается.
Одно распространенное решение этой проблемы связано с устаревшими драйверами Nvidia.
Чтобы обновить драйверы Nvidia, сначала перейдите на страницу драйверов Nvidia. Выберите ваш продукт Nvidia из выпадающего списка, затем выберите Начать поиск. Последние версии драйверов для вашей видеокарты Nvidia появятся в результатах ниже. Загрузите и установите последнюю версию.
Решение проблем с мышью в Windows 10
Надеюсь, одно из исправлений устранит проблему с мышью или тачпадом в Windows 10. Система Центра обновления Windows всегда может что-то сломать. То, что Microsoft ослабляет ранее строгие правила Центра обновления Windows, может помочь только конечным пользователям. Если обновление с ошибками не устанавливается автоматически, у вас больше шансов избежать ошибок, связанных с мышью.
Компьютер или ноутбук не видит мышь

В этой инструкции подробно о том, почему не работает мышь на компьютере с Windows и что делать, чтобы это исправить. Возможно, во время каких-то описываемых в руководстве действий вам пригодится руководство Как управлять мышью с клавиатуры.
Основные причины, по которым не работает мышь в Windows
Для начала о тех факторах, которые наиболее часто оказываются причиной того, что не работает мышь в Windows 10: они сравнительно просты в распознавании и исправлении.
Основными причинами, из-за которых компьютер или ноутбук не видит мышь бывают (далее все они будут подробно рассмотрены)
- После обновления системы (особенно Windows 8 и Windows 10) — проблемы с работой драйверов USB контроллеров, управлением электропитанием.
- Если это новая мышь — проблемы с самой мышью, расположением приемника (для беспроводной мыши), её подключением, разъемом на компьютере или ноутбуке.
- Если мышь не новая — случайно вынутый кабель/приемник (проверьте, если ещё не сделали) севшая батарея, испорченный разъем или кабель мыши (повреждения внутренних контактов), подключение через USB-хаб или порты на передней панели компьютера.
- Если на компьютере менялась или ремонтировалась материнская плата — отключенные разъемы USB в BIOS, неисправность разъемов, отсутствие их подключения к материнской плате (для USB разъемов на корпусе).
- Если у вас какая-то особенная, жутко навороченная мышь, в теории она может требовать специальных драйверов от производителя (хотя, как правило, базовые функции работают и без них).
- Если речь идет о полностью рабочей Bluetooth мыши и ноутбуке — иногда причиной оказывается случайное нажатие клавиш Fn+режим_полета на клавиатуре, включение режима «В самолете» (в области уведомлений) в Windows 10 и 8, отключающее Wi-Fi и Bluetooth. Подробнее — не работает Bluetooth на ноутбуке.
Возможно, уже один из этих вариантов поможет вам разобраться, в чем причина проблемы и исправить ситуацию. Если же нет — пробуем другие методы.
Что делать, если мышь не работает или компьютер её не видит
А теперь о том, что конкретно делать, если не работает мышь в Windows (речь пойдет о проводных и беспроводных мышках, но не о Bluetooth устройствах — для последних убедитесь, что модуль Bluetooth включен, батарея «целая» и при необходимости попробуйте заново выполнить сопряжение устройств — удалить мышь и присоединиться к ней снова).
Для начала очень простые и быстрые способы, позволяющие выяснить, дело в самой мыши или в системе:
- Если есть сомнения в работоспособности самой мыши (или её кабеле) — попробуйте проверить её на другом компьютере или ноутбуке (даже если ещё вчера она работала). При этом важный момент: светящийся сенсор мыши не говорит о её работоспособности и о том, что с кабелем/разъемом всё в порядке. Если у вас UEFI (BIOS) поддерживает управление, попробуйте зайти в БИОС и проверить, а работает ли мышь там. Если да, то с ней всё в порядке — проблемы на уровне системы или драйверов.
- Если мышь подключена через USB-хаб, к разъему на передней панели ПК или к разъему USB 3.0 (обычно синего цвета), попробуйте подключить её к задней панели компьютера, в идеале — к одному из первых портов USB 2.0 (обычно самые верхние). Аналогично на ноутбуке — если подключена к USB 3.0, попробуйте подключить к USB 2.0.
- Если перед появлением проблемы вы подключили внешний жесткий диск, принтер или еще что-то по USB, попробуйте отключить это устройство (физически), а затем перезагрузить компьютер.
- Загляните в диспетчер устройств Windows (запустить с клавиатуры можно так: нажать клавиши Win+R, ввести devmgmt.msc и нажать Enter, для перемещения по устройствам можно один раз нажать Tab, затем использовать стрелки вниз и вверх, стрелка вправо, чтобы открыть раздел). Посмотрите, есть ли там мышь в разделе «Мыши и иные указывающие устройства» или «Устройства HID», не указаны ли какие-то ошибки для неё. Исчезает ли мышь из диспетчера устройств при физическом её отключении от компьютера? (некоторые беспроводные клавиатуры могут определяться как клавиатура и мышь, также как мышь может определяться тачпад — как у меня на скриншоте две мыши, одна из которых на самом деле клавиатура). Если не исчезает или не видна вовсе, то дело, вероятно, в разъеме (неработающем или отключенном) или кабеле мыши.
- Также в диспетчере устройств можно попробовать удалить мышь (клавишей Delete), а затем в меню (для перехода в меню нажмите Alt) выбрать «Действие» — «Обновить конфигурацию оборудования», иногда это срабатывает.
- Если проблема возникла с беспроводной мышью, а её приемник подключен к компьютеру на задней панели, проверьте, а начинает ли она работать, если поднести её поближе (так, чтобы была прямая видимость) к приемнику: достаточно часто бывает так, что дело в плохом приеме сигнала (в этом случае еще один признак — мышь то работает, то нет — пропускает щелчки, движения).
- Проверьте, есть ли опции включения/отключения USB разъемов в БИОС, особенно если менялась материнская плата, сбрасывался БИОС и т.п. Подробнее на тему (правда, писалось в контексте клавиатуры) — в инструкции Не работает клавиатура при загрузке компьютера (посмотрите раздел про поддержку USB в БИОС).
Это основные методы, которые могут помочь, когда дело не в Windows. Однако, нередко бывает так, что причина именно в неправильной работе ОС или же драйверов, часто встречается и после обновлений Windows 10 или 8.
В этих случаях могут помочь такие методы:
- Для Windows 10 и 8 (8.1) попробуйте отключить быстрый запуск, а затем выполнить перезагрузку (именно перезагрузку, а не завершение работы и включение) компьютера — это может помочь.
- Проделайте шаги из инструкции Сбой запроса дескриптора устройства (код 43), даже если у вас нет таких кодов и неизвестных устройств в диспетчере, ошибок с кодом или сообщений «USB-устройство не опознано» — они всё равно могут оказаться результативными.
Если ни один из методов не помог — опишите подробно ситуацию, постараюсь помочь. Если же, наоборот, сработало что-то другое, не описанное в статье, буду рад, если поделитесь в комментариях.
Если ваша клавиатура или мышь не работает в Windows 10 после недавнего обновления, то рассмотрим несколько способов, которые помогут исправить эту проблему. Иногда просто перезагрузка компьютера или ноутбука могут помочь, а также отсоединение и повторное подключение мыши или клавиатуры исправят эту досадную ошибку. Если ничего не вышло, то давайте рассмотрим ниже способы, которые могут помочь вам.
Не работает Клавиатура или Мышь в Windows 10? Что делать?
Если у вас есть сенсорный монитор или ноутбук, вы можете продолжать использовать свой ПК с ОС Windows без мыши или клавиатуры, а также упростить поиск и устранение неисправностей. Если у вас нет сенсорного монитора или компьютера, и ваша мышь или клавиатура перестали работать в Windows 10, это немного затруднит ситуацию. Сначала просмотрите список и прикиньте, какие из этих предложений вы сможете выполнить в данных обстоятельствах. Включите экранную клавиатуры в Windows 10, нажав правой кнопкой мыши на панели задач и выбрав «Показать кнопку сенсорной клавиатуры«.
1. Используйте клавиатуру или мышь на другим компьютером
Используйте клавиатуру или мышь с другим компьютером. Таким образом, вы убедитесь, что проблема заключается в вашей клавиатуре и мыши. Вы также можете подключить к своему компьютеру другую рабочую мышь или клавиатуру и посмотреть, что дело может быть в вашем ПК.
2. Проверьте соединение Bluetooth и Wi-Fi
У многих есть беспроводные устройства ввода. Проверьте, работают ли ваши соединения Bluetooth, Wi-Fi, связаны ли они между собой подключением. Разрыв соединения может быть виновником не функционирования клавиатуры или мыши на компьютере.
3. Проверьте кабель проводной клавиатуры и мыши
Если вы используете кабельную клавиатуру или мышь, вам нужно проверить провод. Вы также должны подключить кабельную мышь / клавиатуру к другому ПК, чтобы определить неисправность. Если у вас нет другого компьютера поблизости и у вас есть кабель OTG, вы можете проверить на своем смартфоне подключив к нему. Но вы не сможете тестировать старые модели PS2 с кабелем OTG.
4. Выполнение чистой загрузки
Чистая загрузка, самый простой способ исправить различные проблемы, связанные с драйвером или программным обеспечением. Загрузите компьютер в состояние чистой загрузки и проверьте, работают ли они, а затем устраните неполадки вручную методом проб и ошибок.
5. Проверьте драйвер устройства
Если мышь или клавиатура не работают, вы можете обновить свои драйверы и посмотреть, решило ли это проблему. Хотя мышь и клавиатура (Bluetooth , Wi-Fi) не требуют установки какого-либо программного обеспечения в Windows 10, если вы используете более старые модели, им может понадобиться какое-либо стороннее программное обеспечение или драйвер для установки. Для этого вы можете использовать диспетчер устройств.
6. Удалить вторичные драйверы клавиатуры или мыши
Иногда драйверы от других клавиатур или мыши, которые вы ранее подключали, могут мешать и автоматически отключать клавиатуру ноутбука или ПК. Начните настройку клавиатуры, удалив все драйверы ноутбуков, которые не являются основной клавиатурой. Откройте диспетчер устройств, нажмите вкладку «Вид» и выберите «Показать скрытые устройства». Далее вы увидите все драйвера клавиатуры или мыши, которые были подключены давно. Возьмите и удалите их все, после чего перезагрузите систему.
7. Отключить Гибридное завершение работы
Посмотрите, поможет ли отключение Fast Startup, некоторые сообщили, что это помогло. Откройте панель управления и перейдите в раздел «Электропитание». Найдите слева «Действие кнопок питания«. В новом появившимся окне нажмите на «Изменение параметров, которые сейчас недоступны» и снизу уберите галочку «Включить быстрый запуск» для отключения функции. Сохраните изменения и перезагрузитесь. Если не помогло, то включите обратно функцию быстрого пуска.
8. Отключить фильтры
Если вы включили Filter Keys (фильтрация ввода), отключите его и проверьте. Откройте «Параметры windows» > «Специальные возможности» > «Клавиатура» и справа найдите «Фильтрация ввода«. Отключите ее и проверьте, решило ли это вашу проблему.
9. Запуск устранение неполадок
Запуск устранение неполадок может исправить проблему, когда не работает мышь или клавиатура в windows 10. Для этого откройте «Все параметры» > «Обновление и безопасность» > «устранение неполадок» и выберите справа «Клавиатура«, а потом «Оборудование и устройства«.
Смотрите еще:
- Не работает клавиатура на экране блокировки windows 10
- Не работает Тачпад на ноутбуке? 5 способов решения TouchPad
- Почему Пропал и Не Работает Звук в Windows 10?
- Как узнать IP-адрес компьютера
- Удалить папки $WINDOWS.~BT и $WINDOWS.~WS в Windows 10
[ Telegram | Поддержать ]
by Ivan Jenic
Passionate about all elements related to Windows and combined with his innate curiosity, Ivan has delved deep into understanding this operating system, with a specialization in drivers and… read more
Updated on April 27, 2021
- If your mouse and keyboard aren’t working after a Windows 10 update, you should try to uninstall this update.
- Keyboard and mouse not working on startup on Windows 10 can indicate a problem with recently installed apps or programs.
- Updating your drivers is always a good idea if the keyboard/ mouse is not working after a Windows 10 update.
- The dedicated troubleshooter is an easy solution to fix keyboard and mouse issues.
XINSTALL BY CLICKING THE DOWNLOAD FILE
This software will keep your drivers up and running, thus keeping you safe from common computer errors and hardware failure. Check all your drivers now in 3 easy steps:
- Download DriverFix (verified download file).
- Click Start Scan to find all problematic drivers.
- Click Update Drivers to get new versions and avoid system malfunctionings.
- DriverFix has been downloaded by 0 readers this month.
Installing Windows 10 updates or upgrading to Windows 10 is not always a smooth process, and sometimes there might be some issues.
One of the most annoying issues with Windows 10 is that the keyboard and mouse no longer work after the update to Windows 10.
As far as we can tell, this issue is more common with USB peripherals, so here’s what can you do about it. Before we start, make sure that you connect the PS/2 keyboard and mouse to your computer.
How can I fix keyboard/ mouse issues after an update?
- Remove previous updates
- Disable USB 3.0 support from BIOS
- Use a different USB port
- Update your keyboard/ mouse drivers
- Run the Hardware and Devices troubleshooter
- Clean boot your computer
1. Remove previous updates
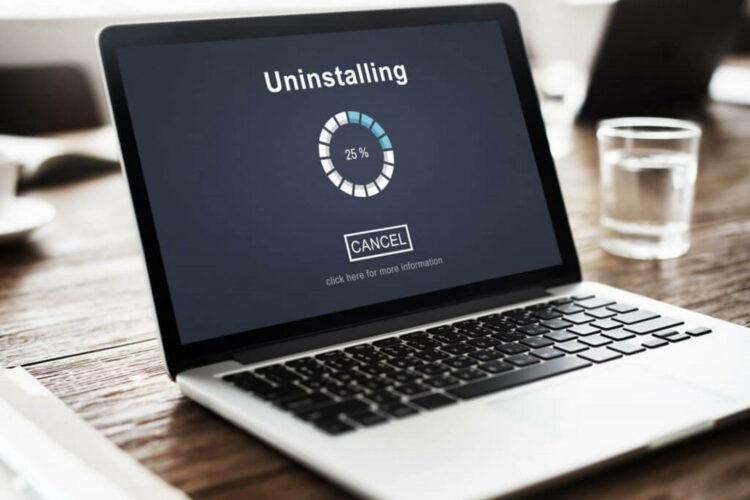
- Open Control Panel and go to Programs.
- Click on Programs and Features. Now go to View installed features.
- Now you need to find the update that is causing you this issue.
- If the problem started recently it’s probably the latest installed update. So you need to click Uninstall to remove it.
Also, be ready to enter your administrator password if you’re asked to.
Sometimes Windows updates can make more harm than good, and in the past, it has known that optional updates can cause some issues.
2. Disable USB 3.0 support from BIOS

- While booting, press Del or F8 to enter BIOS (the key might vary depending on the motherboard manufacturer).
- Here navigate to Advanced settings.
- Locate USB configuration and disable USB 3 support. Depending on your manufacturer, you might have to take a different route to disable USB 3 support.
- Save and exit.
3. Use a different USB port

If the keyboard and mouse aren’t working try plugging them into different USB ports. Sometimes, it’s only the port that’s faulty while the hardware is functional.
Connecting your peripherals to other devices, if available, is also useful.
4. Update your keyboard/ mouse drivers
Some PC issues are hard to tackle, especially when it comes to corrupted repositories or missing Windows files. If you are having troubles fixing an error, your system may be partially broken.
We recommend installing Restoro, a tool that will scan your machine and identify what the fault is.
Click here to download and start repairing.
If your keyboard or mouse starts working, go to Settings > Device Manager. Find the USB controllers with exclamation marks next to them, right-click to disable and enable them again, and everything should start working normally.
If this process doesn’t change anything, you should uninstall the drivers to force-update them.
Most of the time, the generic drivers for your PC’s hardware and peripherals are not properly updated by the system. There are key differences between a generic driver and a manufacturer’s driver.Searching for the right driver version for each of your hardware components can become tedious. That’s why an automated assistant can help you find and update your system with the correct drivers every time, and we strongly recommend DriverFix. Here’s how to do it:
- Download and install DriverFix.
- Launch the software.
- Wait for the detection of all your faulty drivers.
- DriverFix will now show you all the drivers that have issues, and you just need to select the ones you’d liked fixed.
- Wait for the app to download and install the newest drivers.
- Restart your PC for the changes to take effect.

DriverFix
Keep your PC components drivers working perfectly without putting your PC at risk.
Disclaimer: this program needs to be upgraded from the free version in order to perform some specific actions.
5. Run the Hardware and Devices troubleshooter
Since this problem is related to your peripherals, you can also run the Hardware and Devices troubleshooter to fix it. With the help of this tool, your computer will automatically scan your keyboard and mouse for issues and repair them on the spot.
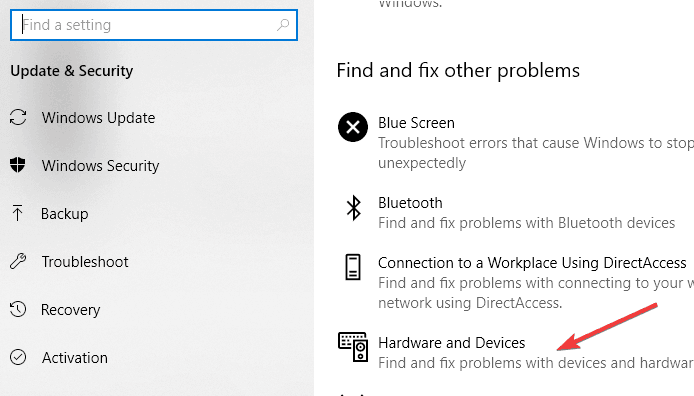
To run the troubleshooter, go to Settings > Update & Security > Troubleshoot > locate the Hardware and Devices troubleshooter and launch it.
6. Clean boot your computer
- Go to Start and type msconfig then hit Enter.
- Navigate to System Configuration the to Services.
- here, choose to hide all Microsoft services.
- Click Disable all.
- Go to the Startup tab and open Task Manager.
- Select each startup item and click Disable.
- Restart your computer.
Particular apps and programs may interfere with your keyboard and mouse. As a result, your mouse may move by itself, your keyboard may freeze and so on.
This above steps should clear any glitch these apps might cause and restore the functionality of your peripherals.
And these were our solutions to fix keyboard and mouse issues after a Windows update. If you have successfully used other methods, please share them in the comments.
Still having issues? Fix them with this tool:
SPONSORED
If the advices above haven’t solved your issue, your PC may experience deeper Windows problems. We recommend downloading this PC Repair tool (rated Great on TrustPilot.com) to easily address them. After installation, simply click the Start Scan button and then press on Repair All.
Newsletter
by Ivan Jenic
Passionate about all elements related to Windows and combined with his innate curiosity, Ivan has delved deep into understanding this operating system, with a specialization in drivers and… read more
Updated on April 27, 2021
- If your mouse and keyboard aren’t working after a Windows 10 update, you should try to uninstall this update.
- Keyboard and mouse not working on startup on Windows 10 can indicate a problem with recently installed apps or programs.
- Updating your drivers is always a good idea if the keyboard/ mouse is not working after a Windows 10 update.
- The dedicated troubleshooter is an easy solution to fix keyboard and mouse issues.
XINSTALL BY CLICKING THE DOWNLOAD FILE
This software will keep your drivers up and running, thus keeping you safe from common computer errors and hardware failure. Check all your drivers now in 3 easy steps:
- Download DriverFix (verified download file).
- Click Start Scan to find all problematic drivers.
- Click Update Drivers to get new versions and avoid system malfunctionings.
- DriverFix has been downloaded by 0 readers this month.
Installing Windows 10 updates or upgrading to Windows 10 is not always a smooth process, and sometimes there might be some issues.
One of the most annoying issues with Windows 10 is that the keyboard and mouse no longer work after the update to Windows 10.
As far as we can tell, this issue is more common with USB peripherals, so here’s what can you do about it. Before we start, make sure that you connect the PS/2 keyboard and mouse to your computer.
How can I fix keyboard/ mouse issues after an update?
- Remove previous updates
- Disable USB 3.0 support from BIOS
- Use a different USB port
- Update your keyboard/ mouse drivers
- Run the Hardware and Devices troubleshooter
- Clean boot your computer
1. Remove previous updates
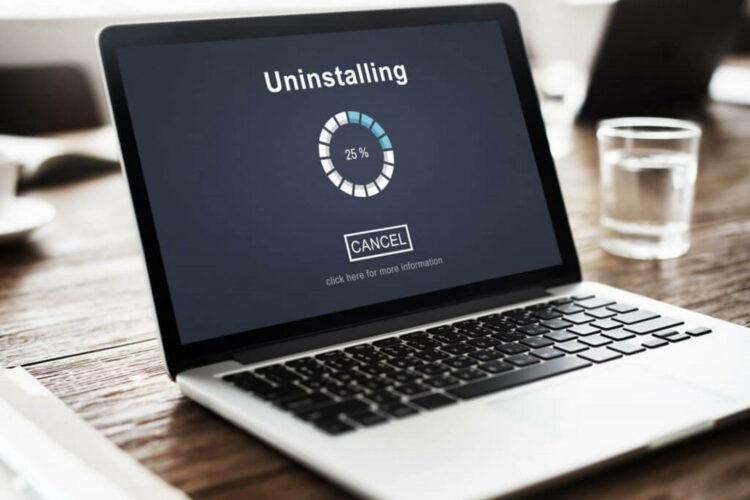
- Open Control Panel and go to Programs.
- Click on Programs and Features. Now go to View installed features.
- Now you need to find the update that is causing you this issue.
- If the problem started recently it’s probably the latest installed update. So you need to click Uninstall to remove it.
Also, be ready to enter your administrator password if you’re asked to.
Sometimes Windows updates can make more harm than good, and in the past, it has known that optional updates can cause some issues.
2. Disable USB 3.0 support from BIOS

- While booting, press Del or F8 to enter BIOS (the key might vary depending on the motherboard manufacturer).
- Here navigate to Advanced settings.
- Locate USB configuration and disable USB 3 support. Depending on your manufacturer, you might have to take a different route to disable USB 3 support.
- Save and exit.
3. Use a different USB port

If the keyboard and mouse aren’t working try plugging them into different USB ports. Sometimes, it’s only the port that’s faulty while the hardware is functional.
Connecting your peripherals to other devices, if available, is also useful.
4. Update your keyboard/ mouse drivers
Some PC issues are hard to tackle, especially when it comes to corrupted repositories or missing Windows files. If you are having troubles fixing an error, your system may be partially broken.
We recommend installing Restoro, a tool that will scan your machine and identify what the fault is.
Click here to download and start repairing.
If your keyboard or mouse starts working, go to Settings > Device Manager. Find the USB controllers with exclamation marks next to them, right-click to disable and enable them again, and everything should start working normally.
If this process doesn’t change anything, you should uninstall the drivers to force-update them.
Most of the time, the generic drivers for your PC’s hardware and peripherals are not properly updated by the system. There are key differences between a generic driver and a manufacturer’s driver.Searching for the right driver version for each of your hardware components can become tedious. That’s why an automated assistant can help you find and update your system with the correct drivers every time, and we strongly recommend DriverFix. Here’s how to do it:
- Download and install DriverFix.
- Launch the software.
- Wait for the detection of all your faulty drivers.
- DriverFix will now show you all the drivers that have issues, and you just need to select the ones you’d liked fixed.
- Wait for the app to download and install the newest drivers.
- Restart your PC for the changes to take effect.

DriverFix
Keep your PC components drivers working perfectly without putting your PC at risk.
Disclaimer: this program needs to be upgraded from the free version in order to perform some specific actions.
5. Run the Hardware and Devices troubleshooter
Since this problem is related to your peripherals, you can also run the Hardware and Devices troubleshooter to fix it. With the help of this tool, your computer will automatically scan your keyboard and mouse for issues and repair them on the spot.
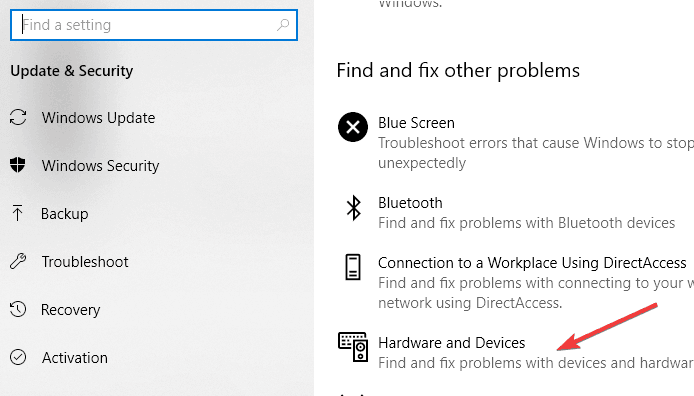
To run the troubleshooter, go to Settings > Update & Security > Troubleshoot > locate the Hardware and Devices troubleshooter and launch it.
6. Clean boot your computer
- Go to Start and type msconfig then hit Enter.
- Navigate to System Configuration the to Services.
- here, choose to hide all Microsoft services.
- Click Disable all.
- Go to the Startup tab and open Task Manager.
- Select each startup item and click Disable.
- Restart your computer.
Particular apps and programs may interfere with your keyboard and mouse. As a result, your mouse may move by itself, your keyboard may freeze and so on.
This above steps should clear any glitch these apps might cause and restore the functionality of your peripherals.
And these were our solutions to fix keyboard and mouse issues after a Windows update. If you have successfully used other methods, please share them in the comments.
Still having issues? Fix them with this tool:
SPONSORED
If the advices above haven’t solved your issue, your PC may experience deeper Windows problems. We recommend downloading this PC Repair tool (rated Great on TrustPilot.com) to easily address them. After installation, simply click the Start Scan button and then press on Repair All.
Newsletter
После установки на свой компьютер операционной системы Windows 10 или перехода на неё с предыдущих версий может случиться такое, что периферийный устройства, подключаемые через порты USB, часто отключаются или вообще перестают корректно работать, выдавая при этом в диспетчере устройств значки предупреждения в виде желтого треугольника, а так же код ошибки 43 в описании.
Что делать в этом случае? Сначала надо определить виновника.
Конечно, если отваливается сразу несколько устройств, то тут понятно, что они скорее всего не виноваты и причина кроется в самом компьютере. Если же глючит только один девайс, то для диагностики нужно провести следующие манипуляции:
— Попробуйте переключиться на соседний USB-разъём. Этот совет особенно актуален если системный блок стоит где-нибудь под столом в пыльном углу и протирается только раз в год. И то, перед этим нужно посмотреть не забит ли он пылью или мусором.
— Замените соединительный кабель. Это вообще больное место — шнуры валяются где-попало, у них гнут разъёмы, их передавливают креслом или обувью, грызут домашние животные и т.п. В качестве примера можно взять смартфоны iPhone, у которых фирменные кабели ломаются около штекера уже через пару месяцев активного использования.
— Если сбоит внешний жесткий диск, то ошибка появляется скорее всего потому, что не подключен второй разъём на кабеле и ему банально не хватает питания.
— Если есть другой компьютер или ноутбук, то подключите устройство к нему и понаблюдайте за работой. Как вариант — можно сходить к друзьям или родственникам. Если там гаджет функционирует без проблем — всё сразу станет ясно.
Итак, мы пришли к выводу, что причины проблемы с USB-портами скрываются в компьютере. Давайте их искать!
Устаревшие драйверы и BIOS
Очень часто в сбое работы шины виноваты устаревшие или некорректные драйверы. Это особенно заметно при обновлении системы, когда на старой ОС всё работало отлично, а после обновления на Windows 10 начались глюки с ошибкой 43 и сообщениями «Устройство не опознано».
Для исправления надо идти на сайт производителя материнской платы, искать новую версию программного обеспечения и устанавливать её.
Альтернативный вариант — скачать онлайн клиент Drivers Solution Pack и запустить с его помощью обновление драйверов.
Обычно после этого неисправности устраняются окончательно и бесповоротно.
Так же хочу рассказать о паре случаев, когда проблемы с портами USB на Windows 10 появились из-за устаревшей версии BIOS. Причём оба раза это было не на старых дряхлых железках, а новых ноутбуках ASUS после обновления предустановленной «Восьмёрки» до «Десятки». Решалось всё скачиванием самой последней версии БИОСа с официального сайта и перепрошивкой материнской платы с помощью специальной утилиты, которая шла в комплекте.
Переустановка концентратора портов
Иногда исправить ошибки с ЮСБ помогает вот такая хитрость: Кликаем по значку «Этот компьютер» правой кнопкой мыши и выбираем пункт «Управление». Вам откроется системная оснастка «Управление компьютером». В ней надо выбрать раздел «Диспетчер устройств»:
Здесь находим раздел «Контроллеры USB» и открываем его. Нам нужен пункт «Корневой USB-концентратор». Кликаем по нему правой кнопкой мыши и выбираем пункт «Отключить». Закрываем окно и перезагружаем компьютер. Снова возвращаемся в диспетчер и включаем концентратор. После этого все USB-порты должны заработать без проблем.
Настройки схемы электропитания
Этот случай особо актуален для обладателей ноутбуков, нетбуков и ультрабуков. Дело в том, что у них в целях экономии энергии аккумулятора активирована функция выборочного отключения устройств и если в определённый момент времени к компьютеру подключено много потребляющих гаджетов (зарядка телефона, карт-ридер, портативная колонка и т.п.), то Windows 10 может выборочно отключить одно или несколько устройств разом.
Для отключения этой опции снова идём в Диспетчер устройств и открываем свойства корневого USB-концентратора. На вкладке «Управление электропитанием» надо снять галочку «Разрешить отключение этого устройства для экономии энергии». После этого закрываем диспетчер и перезагружаемся.

















































