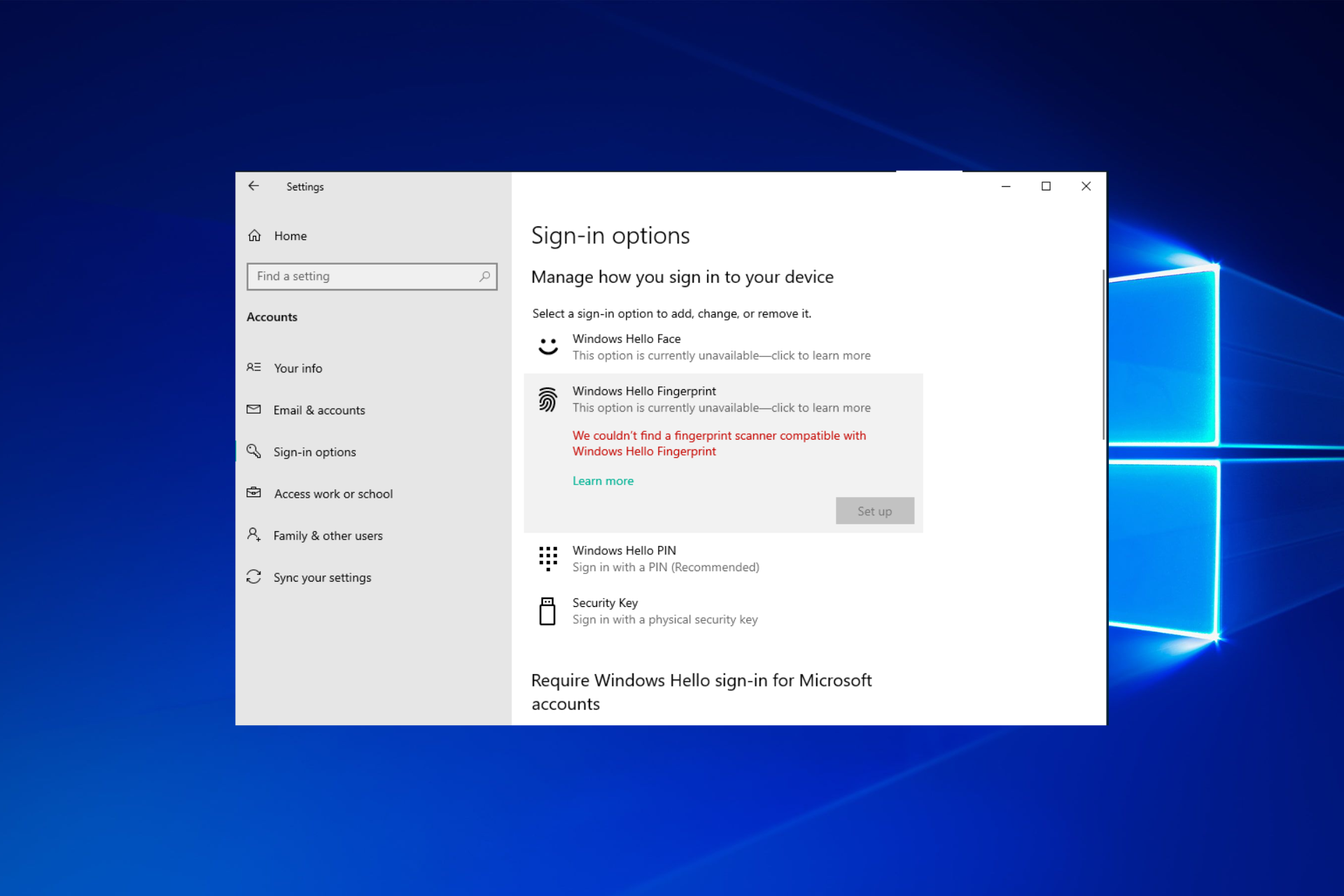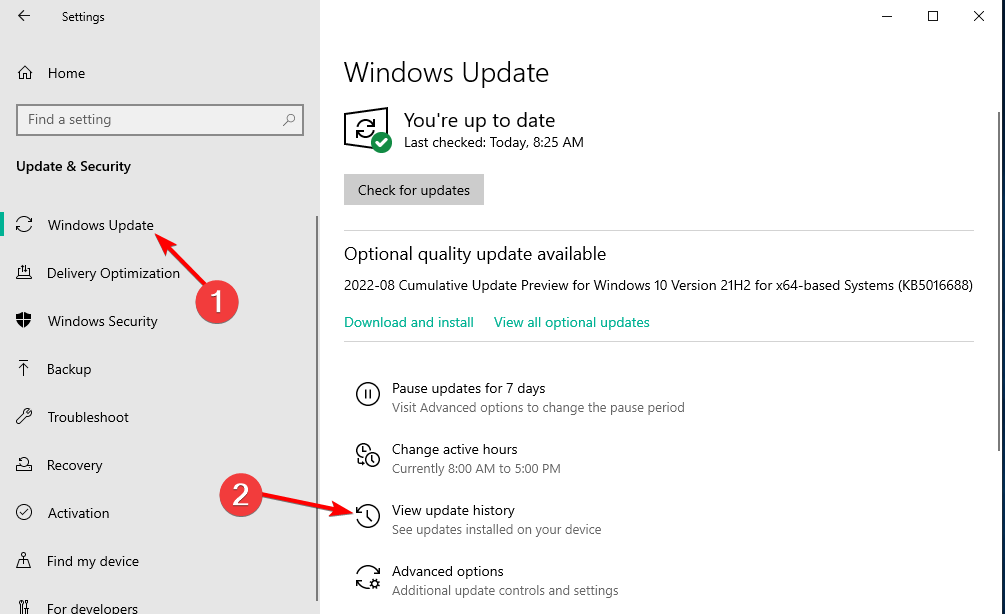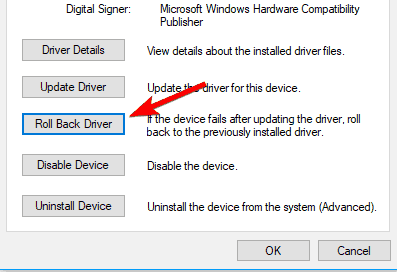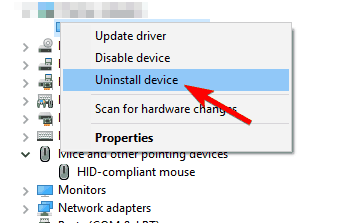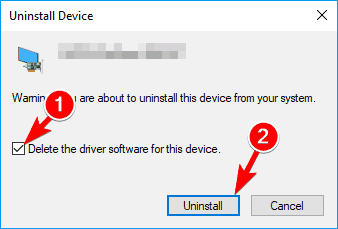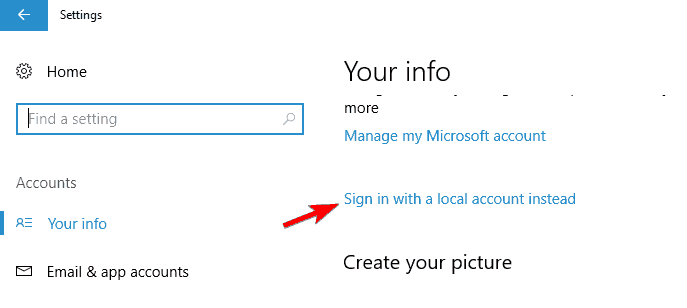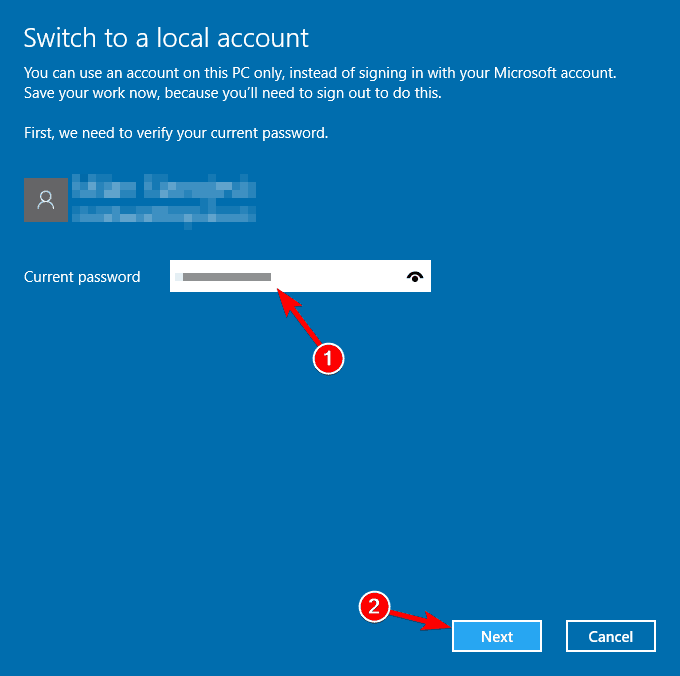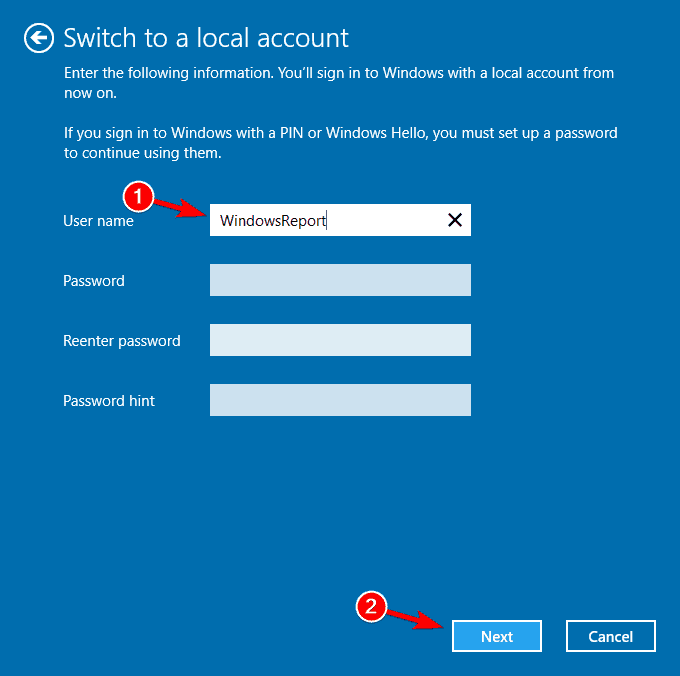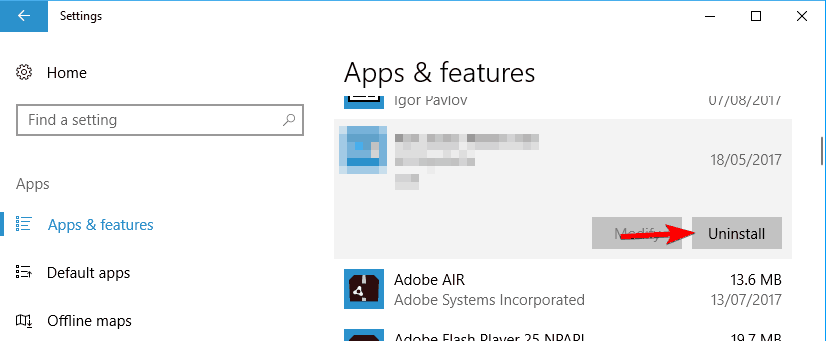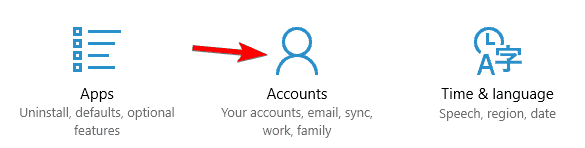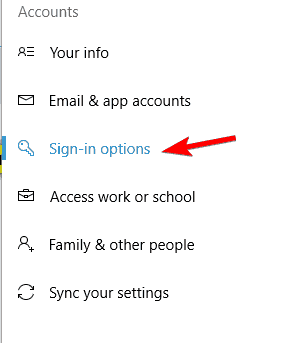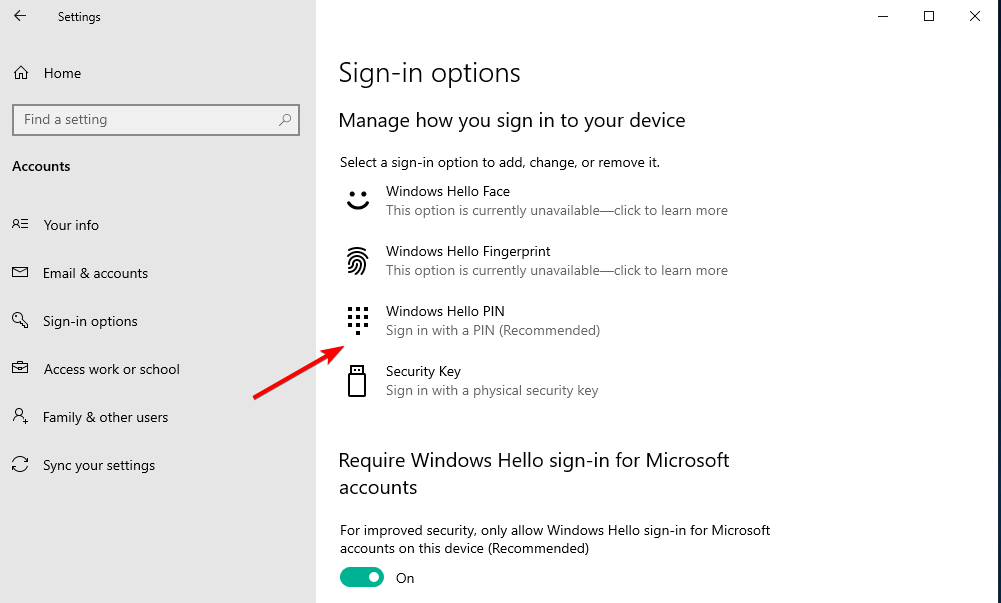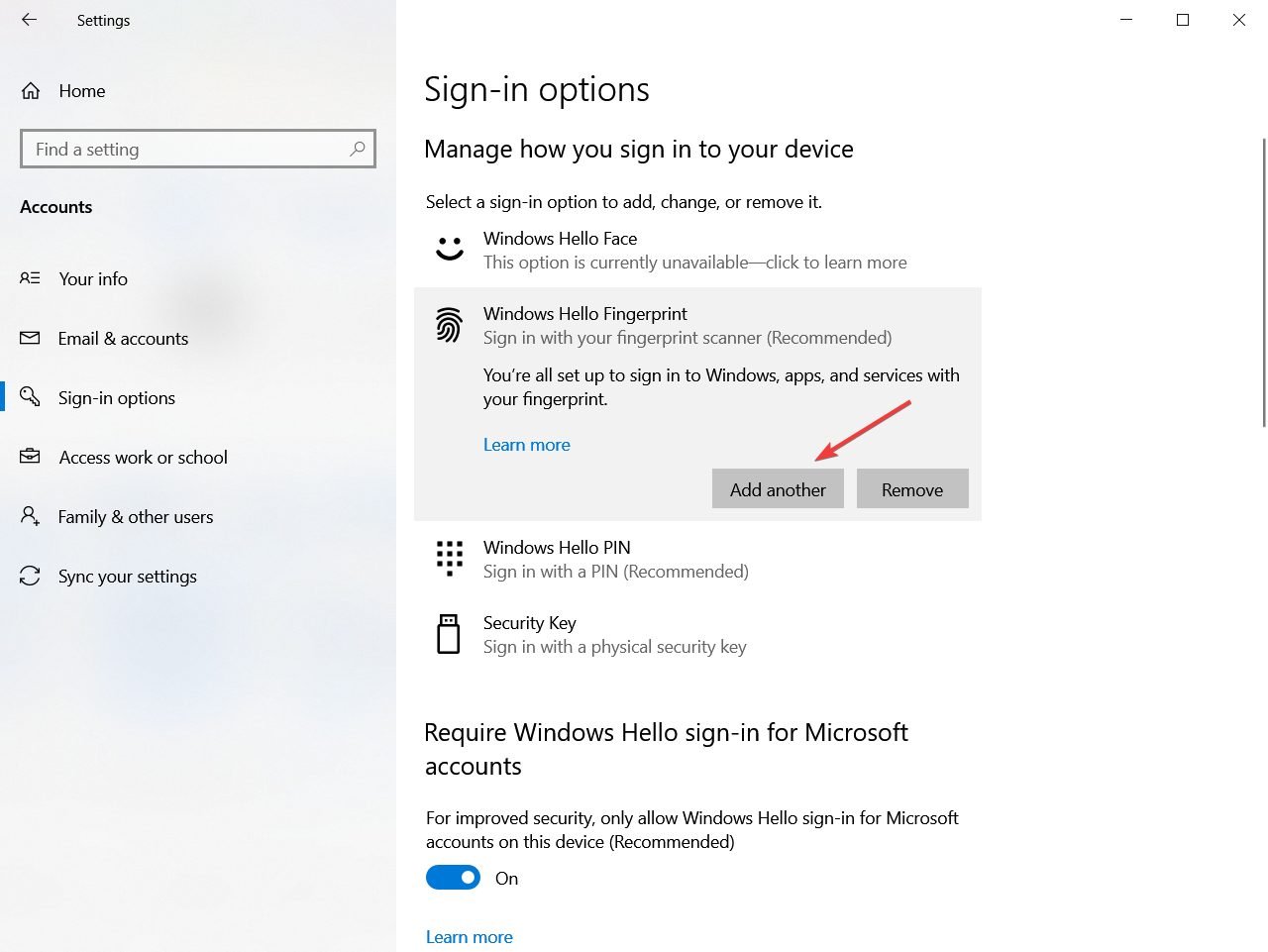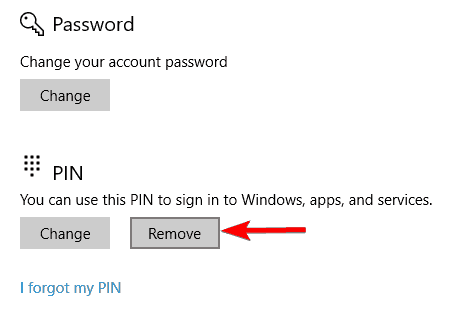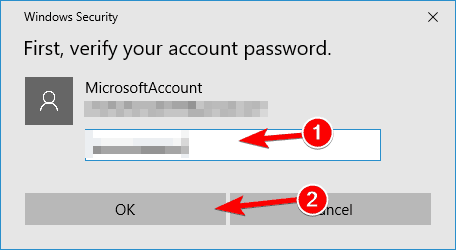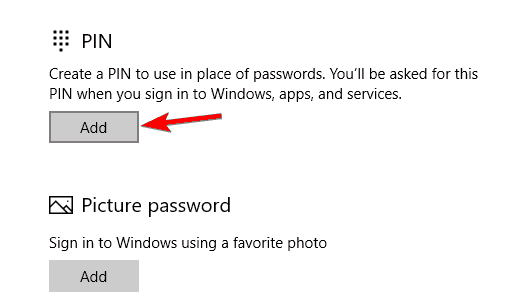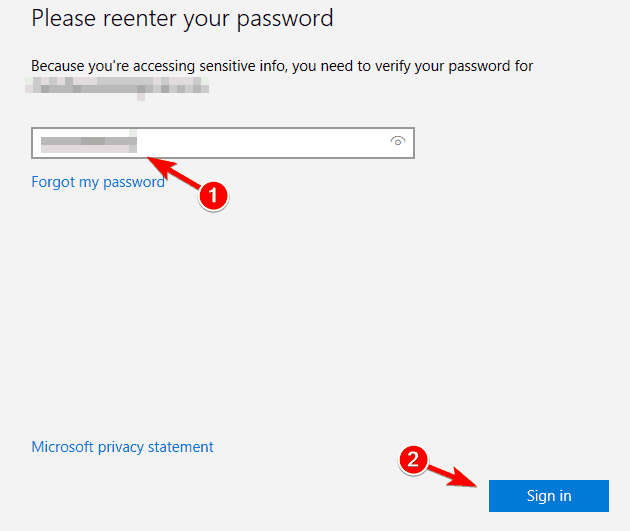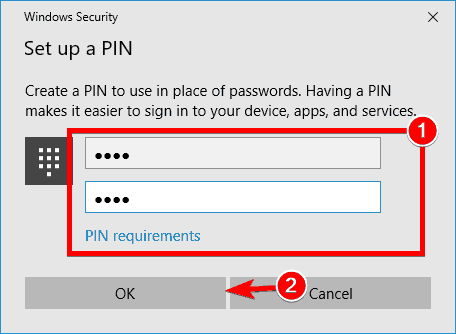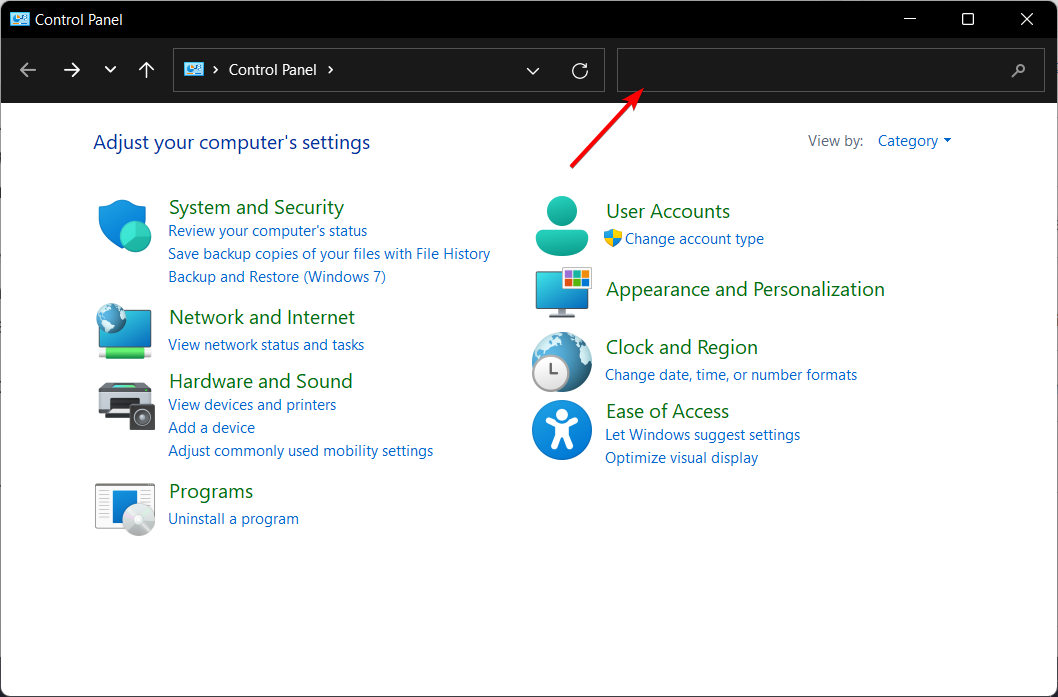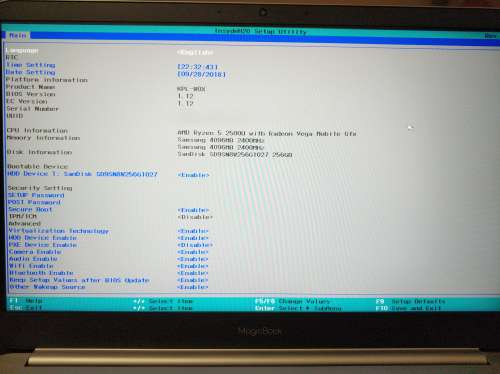На чтение 11 мин. Просмотров 26.8k. Опубликовано 03.09.2019
Windows 10 принесла повышенную безопасность, и одной из этих функций, которые улучшают безопасность вашего компьютера, является сканирование отпечатков пальцев. Сканирование отпечатков пальцев звучит потрясающе, если у вас есть конфиденциальные данные на вашем компьютере, и вы не хотите, чтобы кто-то получал к ним доступ.
Однако, похоже, что сканирование отпечатков пальцев не работает для некоторых пользователей в Windows 10, поэтому давайте посмотрим, как мы можем решить эту проблему.
Невозможность использования вашего отпечатка пальца может быть угрозой безопасности, и в этой статье мы рассмотрим следующие вопросы:
- Windows 10 заблокирован отпечаток пальца . В некоторых случаях устройство чтения отпечатков пальцев не отвечает, независимо от того, какие действия вы можете предпринять, чтобы его исправить. Эта проблема затрагивает все модели отпечатков пальцев.
- Устройство считывания отпечатков пальцев в Windows 10 не работает HP, Dell, Lenovo . По мнению пользователей, устройство считывания отпечатков пальцев не работает на устройствах HP, Dell и Lenovo. Эта проблема не связана только с этими брендами и может появиться практически на любом ПК.
- Настройка отпечатка пальца Windows Hello не работает . Многие пользователи сообщали, что настройка отпечатка пальца Windows Hello не работает для них. Это может быть проблемой, поскольку вы вообще не сможете использовать вход по отпечатку пальца.
- Сканер отпечатков пальцев, считыватель не работает с Windows 10 . По мнению пользователей, сканер отпечатков пальцев не будет работать на их ПК. Имейте в виду, что эта проблема затрагивает как встроенные, так и USB-сканеры отпечатков пальцев.
- Отпечаток пальца Windows 10 без ПИН-кода, Hello . Пользователи часто спрашивают, могут ли они использовать свой отпечаток пальца без настройки ПИН-кода или использования Windows Hello. К сожалению, это невозможно, и единственный способ использовать регистрацию по отпечатку пальца – это предварительно настроить PIN-код.
- Отпечаток пальца в Windows 10 неактивен . По мнению пользователей, иногда вариант отпечатка пальца может быть недоступен. Если это так, попробуйте переустановить драйверы сканера отпечатков пальцев и проверьте, помогает ли это.
- Windows Hello недоступна на этом устройстве . Иногда может появиться сообщение о том, что Windows Hello недоступна на вашем устройстве. Это сообщение обычно появляется, если у вас нет сканера отпечатков пальцев или он работает неправильно.
- Вход в систему по отпечатку пальца Windows 10 не работает, недоступен, отсутствует . Пользователи сообщали о различных проблемах при входе по отпечатку пальца, и если функция идентификации по отпечаткам пальцев не работает или отсутствует, обязательно попробуйте некоторые из наших решений.
- Отпечаток пальца Windows 10 перестал работать . Мало кто сообщил, что на компьютере внезапно перестал работать отпечаток пальца. Если у вас возникла та же проблема, вам просто нужно восстановить отпечатки пальцев, и проблема должна быть решена.
- Отпечаток пальца и пин-код Windows 10 не работают . В некоторых случаях пользователи сообщали, что не могут использовать логин по отпечатку пальца или ПИН. Если это так, вы можете попытаться воссоздать свой PIN-код и отпечаток пальца и посмотреть, поможет ли это.
Содержание
- Что делать, если отпечаток пальца не работает в Windows 10
- Решение 1. Откат драйверов/использование драйверов по умолчанию
- Решение 2. Обновите драйверы
- Решение 3 – Переключиться на локальную учетную запись/создать новую учетную запись
- Решение 4. Запретите ПК отключать USB-устройства
- Решение 5. Обновление HP Support Assistant
- Решение 6 – Удалить программное обеспечение для отпечатков пальцев
- Решение 7 – Удалите отпечатки пальцев и обновите драйвер отпечатков пальцев
- Решение 8 – Удалите и воссоздайте свой PIN-код
- Решение 9 – Обновите свой BIOS
- Решение 10 – Используйте другой сканер отпечатков пальцев
Что делать, если отпечаток пальца не работает в Windows 10
Обычно эти проблемы вызваны несовместимостью драйверов, поэтому вы можете сделать несколько вещей:
- Откат драйверов/использование драйверов по умолчанию
- Обновите драйверы
- Переключитесь на локальную учетную запись/создайте новую учетную запись
- Запретите ПК выключать USB-устройства
- Обновление HP Support Assistant
- Удалить программное обеспечение для отпечатков пальцев
- Удалите отпечатки пальцев и обновите драйвер отпечатков пальцев
- Удалите и заново создайте свой ПИН-код
- Обновите свой BIOS
- Используйте другой сканер отпечатков пальцев
Решение 1. Откат драйверов/использование драйверов по умолчанию
-
Откройте Диспетчер устройств , щелкнув правой кнопкой мыши кнопку Пуск и выбрав Диспетчер устройств из списка.
- Найдите драйвер отпечатка пальца и дважды щелкните его, чтобы открыть его свойства.
-
Нажмите кнопку Откатить драйвер .
Если вы уверены, что проблема связана с самой последней версией драйвера, и вам удается откатить ее, чтобы избежать проблем в будущем, ознакомьтесь с этим пошаговым руководством, которое поможет вам заблокировать Windows 10 от автоматического обновления некоторых драйверов.
Это установит ранее установленный драйвер вместо того, который вы используете в настоящее время. Иногда лучше использовать драйвер по умолчанию, который поставляется с Windows 10, и для возврата к драйверам по умолчанию выполните следующие действия:
- Откройте Диспетчер устройств .
- Найдите свой драйвер сканера отпечатков пальцев.
-
Нажмите его правой кнопкой мыши и выберите Удалить устройство .
-
Установите флажок Удалить программное обеспечение драйвера для этого устройства и нажмите Удалить .
Windows не может автоматически найти и загрузить новые драйверы? Не волнуйтесь, мы вас обеспечим.
Решение 2. Обновите драйверы
Часто лучше использовать последнюю версию драйвера, оптимизированную для Windows 10, поэтому обязательно посетите производителя сканера отпечатков пальцев и проверьте наличие последних версий драйверов для Windows 10.
Знаете ли вы, что большинство пользователей Windows 10 имеют устаревшие драйверы? Будьте на шаг впереди, используя это руководство.
Если нет драйверов для Windows 10, вы можете просто загрузить последние версии драйверов. Стоит также отметить, что в некоторых случаях более старые драйверы могут работать лучше, чем последние, поэтому вы можете попробовать и более старые драйверы.
Обновлять драйверы вручную рискованно, поэтому мы рекомендуем вам скачать Средство обновления драйверов Tweakbit (одобрено Microsoft и Norton), чтобы сделать это автоматически. Таким образом, вы защитите свою систему от повреждений, загрузив и установив неправильные версии драйверов.
Решение 3 – Переключиться на локальную учетную запись/создать новую учетную запись
Последнее, что мы собираемся попробовать, – это переключиться на локальную учетную запись, и если это все равно не поможет, вы даже можете создать новую учетную запись Windows. Вот как перейти на локальную учетную запись, если вы не уверены:
- Перейдите в Настройки и нажмите значок Аккаунт .
-
В своем аккаунте нажмите Войдите, используя локальный аккаунт .
-
Вам будет предложено ввести текущий пароль. Теперь нажмите Далее .
-
Установите ваше имя пользователя, пароль для вашей локальной учетной записи. После этого нажмите Далее .
- Теперь нажмите Выйти и завершить .
Кроме того, вы можете попробовать создать новую учетную запись и настроить для нее сканер отпечатков пальцев. После этого просто удалите новую учетную запись и вернитесь к старой.
Windows не позволяет добавить новую учетную запись? Не волнуйтесь, у нас есть решение вашей проблемы.
Решение 4. Запретите ПК отключать USB-устройства
Если вы используете USB-сканер отпечатков пальцев, вы можете решить эту проблему, просто запретив компьютеру отключать USB-устройства. Это относительно просто, и вы можете сделать это, выполнив следующие действия:
- Откройте Диспетчер устройств .
-
Перейдите в раздел Универсальная последовательная шина и дважды щелкните Корневой концентратор USB .
-
Перейдите на вкладку Управление питанием . Снимите флажок Разрешить компьютеру выключать это устройство для экономии энергии . Нажмите ОК , чтобы сохранить изменения.
- Повторите эти шаги для всех устройств USB Root Hub , которые есть на вашем ПК.
После этого ваш сканер отпечатков пальцев должен начать работать снова. Если ваше устройство имеет встроенный сканер отпечатков пальцев, вы можете повторить те же действия для него и не дать компьютеру выключить его.
Решение 5. Обновление HP Support Assistant
Если отпечаток пальца не работает в Windows 10, возможно, проблема в приложении HP Support Assistant . Если у вас есть это приложение на вашем компьютере, обязательно обновите его до последней версии.
Вы можете сделать это, просто запустив приложение и выбрав вариант обновления, или вы можете загрузить последнюю версию с веб-сайта HP. После обновления приложения перезагрузите компьютер, и сканер отпечатков пальцев снова начнет работать.
Помните, что это решение работает, только если вы используете устройство HP. Если у вас есть компьютер другого бренда и на вашем компьютере нет HP Support Assistant, то это решение не применимо к вам.
Решение 6 – Удалить программное обеспечение для отпечатков пальцев
По словам пользователей, если отпечаток пальца не работает в Windows 10, вы можете решить проблему, просто удалив программное обеспечение для отпечатков пальцев. Для этого выполните следующие простые шаги:
- Откройте Настройки приложения . Вы можете сделать это быстро с помощью сочетания клавиш Windows Key + I .
-
Приложение настроек теперь появится. Перейдите в раздел Приложения .
-
Найдите программное обеспечение для считывания отпечатков пальцев в списке и выберите его. Теперь нажмите кнопку Удалить .
- Следуйте инструкциям на экране, чтобы завершить процесс удаления.
После удаления программного обеспечения для отпечатков пальцев вам необходимо удалить драйвер отпечатка пальца с вашего ПК. Мы подробно объяснили, как это сделать в Решении 1 , поэтому обязательно ознакомьтесь с подробными инструкциями.
После удаления драйвера отпечатков пальцев и программного обеспечения перезагрузите компьютер. Windows 10 теперь установит драйвер по умолчанию, и проблема должна быть решена.
Если у вас возникли проблемы с открытием приложения Настройка, обратитесь к этой статье, чтобы решить эту проблему.
Решение 7 – Удалите отпечатки пальцев и обновите драйвер отпечатков пальцев
Если отпечаток пальца не работает в Windows 10, вы можете устранить проблему, просто удалив отпечатки пальцев. Для этого выполните следующие действия:
-
Откройте приложение Настройки и перейдите в раздел Аккаунты .
-
Выберите Параметры входа в меню слева. На правой панели перейдите в раздел Windows Hello и нажмите кнопку Удалить в разделе Отпечаток пальца .
После удаления отпечатков пальцев необходимо удалить драйвер отпечатка пальца. Чтобы узнать, как это сделать, проверьте Решение 1 .
Теперь вам нужно скачать и установить последнюю версию драйвера для вашего сканера отпечатков пальцев. Наконец, вам нужно зарегистрировать два новых отпечатка пальца. Для этого выполните следующие действия:
- Перейдите в Приложение настроек> Аккаунты> Параметры входа.
- Убедитесь, что у вас есть ПИН-код. Если нет, настройте свой PIN-код сейчас.
- Перейдите в раздел Windows Hello на правой панели и нажмите кнопку Настроить .
- Следуйте инструкциям на экране, чтобы настроить отпечаток пальца.
- После добавления отпечатка пальца перейдите в раздел Windows Hello и нажмите кнопку Добавить еще .
- Следуйте инструкциям на экране, чтобы добавить еще один отпечаток пальца.
После этого ваш сканер отпечатков пальцев должен начать работать.
До сих пор не работает? Вот некоторая дополнительная информация, которая может помочь вам решить проблему раз и навсегда.
Решение 8 – Удалите и воссоздайте свой PIN-код
Несколько пользователей сообщили, что отпечаток пальца не работает в Windows 10 из-за их PIN-кода. Однако вы можете решить эту проблему, просто удалив свой PIN-код. Для этого выполните следующие действия:
-
Откройте Приложение настроек и перейдите в Аккаунты> Параметры входа . В разделе PIN нажмите кнопку Удалить .
- Нажмите кнопку Удалить еще раз, чтобы подтвердить.
-
Вас попросят ввести пароль вашей учетной записи Microsoft. Введите пароль и нажмите ОК .
Теперь вам просто нужно добавить свой PIN-код снова. Вы можете сделать это, выполнив следующие действия:
-
Перейдите к параметрам Вход и нажмите кнопку Добавить в разделе PIN .
-
Введите свой пароль и нажмите кнопку Войти .
-
Введите нужный PIN-код в два поля ввода и нажмите ОК .
После повторного создания PIN-кода проблема должна быть полностью решена, и вы сможете снова использовать свой отпечаток пальца.
PIN-код не работает в Windows 10? Посмотрите это руководство, чтобы снова обезопасить свой компьютер.
Решение 9 – Обновите свой BIOS
Если отпечаток пальца не работает в Windows 10, возможно, проблема в вашем BIOS. Если ваше устройство имеет встроенный сканер отпечатков пальцев, вы можете решить эту проблему, обновив BIOS.
Обновление BIOS – это сложная процедура, и если вы не будете осторожны, это может привести к необратимому повреждению вашего ПК. Мы написали краткое руководство по прошивке BIOS, поэтому обязательно ознакомьтесь с ним ниже.
В дополнение к обновлению BIOS, многие пользователи рекомендуют также обновить драйверы вашего чипсета.
Обновление BIOS кажется пугающим? С помощью этого удобного руководства упростите задачу.
Решение 10 – Используйте другой сканер отпечатков пальцев
Если проблема не устранена, вы можете попробовать использовать другой сканер отпечатков пальцев. В редких случаях ваш сканер отпечатков пальцев может быть несовместим с аппаратной конфигурацией вашего компьютера или операционной системой.
Поэтому перед покупкой нового сканера отпечатков пальцев убедитесь, что устройство совместимо с вашей машиной. Мы рекомендуем приобрести USB-ключ для идентификации отпечатков пальцев Kensington VeriMark, крошечный считыватель отпечатков пальцев, полностью совместимый с Windows. Вы можете купить его у Amazon .
Если у вас есть какие-либо другие проблемы, связанные с Windows 10, вы можете найти решение в разделе исправлений Windows 10.
Для получения дополнительных предложений или вопросов, обратитесь к разделу комментариев ниже.
ЧИТАЙТЕ ТАКЖЕ
- Экран входа в систему Windows 10 медленный, застрял, заморожен [FIX]
- Исправлено: отсутствует экран входа в Windows 10
- Исправлено: Windows 10 Build зависает при входе
- Исправлено: не удалось разблокировать с помощью этого ключа восстановления ошибка BitLocker
- Windows 10 готовит параметры безопасности [Fix]
Follow our solutions, one by one, in order to fix the fingerprint issue
by Ivan Jenic
Passionate about all elements related to Windows and combined with his innate curiosity, Ivan has delved deep into understanding this operating system, with a specialization in drivers and… read more
Updated on September 9, 2022
Reviewed by
Vlad Turiceanu
Passionate about technology, Windows, and everything that has a power button, he spent most of his time developing new skills and learning more about the tech world. Coming… read more
- If the Windows Hello fingerprint scanning is not working, this can create a security risk.
- The leading cause behind the Windows fingerprint scanning not working is a problematic driver.
- A possible solution for the Windows Hello fingerprint not available issue is to update your drivers.
XINSTALL BY CLICKING THE DOWNLOAD FILE
- Download Restoro PC Repair Tool that comes with Patented Technologies (patent available here).
- Click Start Scan to find Windows 10 issues that could be causing PC problems.
- Click Repair All to fix issues affecting your computer’s security and performance
- Restoro has been downloaded by 0 readers this month.
A fingerprint scan sounds fantastic if you have confidential data on your computer and don’t want anybody to access it. Unfortunately, the Windows Hello fingerprint is not working for some users.
The message states that We couldn’t find a fingerprint scanner compatible with Windows Hello fingerprint so let’s see how we can resolve this issue.
Why did my fingerprint scanner stop working on Windows?
If the associated drivers are faulty, out of date, or incompatible, then your fingerprint reader will not function properly. In addition, it’s possible that some system files get corrupted, which prevents you from using the fingerprint reader.
Moreover, your fingerprint reader software or other software might be causing the Windows fingerprint not working issue. If you have recently reinstalled Windows from Microsoft, be sure to update the chipset firmware for your computer.
Not being able to use your fingerprint can be a security risk, and in this article, we’re going to cover the following issues:
- Windows 10 fingerprint blocked – The fingerprint reader is completely unresponsive, no matter what actions you may take.
- Windows Hello fingerprint setup not working – It can be a problem since you won’t be able to use fingerprint login at all.
- Fingerprint scanner, the reader doesn’t work with Windows 10 – This issue affects both built-in and USB fingerprint readers.
- Windows 10 fingerprint greyed out – The fingerprint option can become grayed out, and can be fixed by reinstalling your fingerprint reader drivers.
- Windows Hello isn’t available on this device – This message usually occurs if you don’t have a fingerprint reader or if it doesn’t work correctly.
- Hello Windows 10 fingerprint without a PIN – It’s impossible to use fingerprint scanning without setting up a PIN or using Windows Hello.
- Windows 10 fingerprint login not working, not available, missing – If the fingerprint feature isn’t working or missing, be sure to try some of our solutions.
- Windows 10 fingerprint stopped working – Fingerprint scanning stopped working suddenly, can be fixed by resetting fingerprints.
- HP, Dell, Lenovo Windows 10 fingerprint reader not working – According to users, a fingerprint reader isn’t working on isn’t related only to these brands and it can appear on almost any PC.
- Windows 10 fingerprint and PIN not working – Can’t use fingerprint or PIN login, can be fixed by recreating your PIN and fingerprint.
- Windows fingerprint not working after password change – A faulty driver is the primary cause of the fingerprint scanning feature in Windows not functioning correctly.
- This option is currently unavailable: Windows Hello fingerprint – Disabling the fingerprint driver has been the solution to this problem for several people.
- Windows fingerprint not working after update – Remove the Synaptics device from the installed devices in Device Manager.
- Could not find a fingerprint scanner compatible with Windows Hello – Updating your drivers is one possible solution to the problem in which your fingerprint is not available while using Windows Hello.
What can I do if the fingerprint reader is not working in Windows 11?
After updating to Windows 11, many users started complaining on the Microsoft Answers website that their fingerprint reader stopped working and they could no longer use it to log in:
I upgraded to Windows 11 from my Windows 10 laptop meeting all the requirements. Since then I’m unable to use my fingerprint scanner on my laptop. After a day, the sign-in settings on the settings app are also not opening. I re-installed my biometric drivers but it didn’t work out. Please help me fix this issue. Is this a bug and will it be fixed in the next updates?
As several users with ASUS laptops reported this issue, one might assume that there are some compatibility issues with the drivers for the respective readers.
However, one user responded in the same thread that the fingerprint reader from his ASUS laptop works well.
Anyway, this doesn’t seem to be an isolated incident since other users complained on the Acer community website with the same problem:
My Acer 5 fingerprint reader was working great with Windows 10. When I changed to Windows 11 it stopped working. There are no options available for the Windows 11 sign-in window (Settings, Accounts, Sign-in Options). Is there a fix available or will one be available in the future? Will the fix be automatically installed by Windows Update?
In this case, the user managed to update the fingerprint reader’s driver from the Device Manager Biometrics section and solve the problem immediately.
We don’t have an official solution, but this is likely a case of driver compatibility issues that will be gradually updated as Windows 11 matures.
Windows Fingerprint not working after update
Speaking about upgrades, you might have noticed that Windows Fingerprint stopped working after installing a particular update.
Many users reported the same issue, so it’s safe to declare this does not happen strictly when switching to a new OS. Regular feature updates can trigger incompatibility issues as well.
To rule out this possibility quickly, we suggest you revert recent updates and consequently check Windows Hello’s functionality.
Here’s how to do that:
- Open the Settings app from the Taskbar, press Windows + I, then select Update & Security.
- Navigate to the Windows Update section and select View update history.
- Click on Uninstall updates to unfold the list.
- Now, locate the update or updates you want to remove and click on Uninstall.
If the issue is solved, you might want to run the Windows Update Troubleshooter before trying to reinstall the problematic update to avoid triggering the same behavior.
How do I fix my fingerprint on Windows 10?
1. Rollback drivers/use default drivers
1.1 Rollback the fingerprint scanner driver
- Right-click the Start button and choose Device Manager from the list.
- Locate your fingerprint driver and double-click it to open its properties. If the Biometric driver is missing, check out our guide to fix it.
- Click the Roll Back Driver button.
1.2 Use the default driver from Windows
- Open Device Manager like before.
- Find your fingerprint scanner driver. Right-click it and choose Uninstall device.
- Check Delete the driver software for this device and click Uninstall.
1.3 Update your drivers
Often, it’s better to use the latest driver optimized for Windows 10, so make sure you visit your fingerprint scanner manufacturer and check for the latest Windows 10 drivers.
It’s also worth mentioning that in some instances, older drivers can work better than the latest ones, so you might also try some older drivers.
Updating drivers manually is risky, so we recommend you download and install dedicated software to do it automatically.
Dedicated software such as DriverFix will protect your system against damage by downloading the corresponding driver versions for your specific hardware.

DriverFix
Safely update your drivers and keep your system healthy with this amazing tool.
2. Use a different fingerprint reader
- 360° readability with anti-spoofing protection
- FIDO and U2F certifications
- Compatible with Dashlane, LastPass (Premium), Keeper (Premium), and Roboform, for websites
- It’s very small, easy to lose
Some PC issues are hard to tackle, especially when it comes to corrupted repositories or missing Windows files. If you are having troubles fixing an error, your system may be partially broken.
We recommend installing Restoro, a tool that will scan your machine and identify what the fault is.
Click here to download and start repairing.
If the issue persists, you can try to use a different fingerprint reader. In rare cases, your fingerprint reader might not be compatible with your computer’s hardware configuration or operating system.
Therefore, before buying a new fingerprint reader, ensure the device is compatible with your machine.
We recommend getting the Kensington VeriMark USB Fingerprint Key, a tiny fingerprint reader fully compatible with Windows.
3. Switch to a local account/ create a new account
- Press Windows + I to open Settings and click on the Accounts icon.
- In your account, click Sign in with a local account instead.
- Fill out your password and click on Next.
- Set your username and the password for your local account, and click Next.
- Click on Sign out and finish.
You can try creating a new account and setting up the fingerprint scanner. After that, just delete the latest version and switch back to the old one.
If Windows won’t let you add a new account, our expert guide will help you fix the problem and get things back to normal.
4. Prevent your PC from turning off USB devices
- Right-click the Start icon then select Device Manager.
- Go to the Universal Serial Bus controllers section and double-click on USB Root Hub.
- Navigate to the Power Management tab and uncheck Allow the computer to turn off this device to save power. Click on OK to save the changes.
- Repeat these steps for all USB Root Hub devices that you have on your PC.
Your system may be turning off your USB device to save power. By deactivating this feature, your fingerprint reader will still be active.
5. Update HP Support Assistant
If the fingerprint reader doesn’t work in Windows 10, the problem might be the HP Support Assistant application. If you have this application on your PC, update it to the latest version.
You can do that simply by running the application and choosing the update option, or you can download the latest version from HP’s website.
After the application is updated, restart your PC, and the fingerprint reader will start working again.
Remember that this solution works only if you’re using an HP device. If you have a PC from another brand and you don’t have HP Support Assistant on your PC, then this solution doesn’t apply to you.
6. Uninstall the fingerprint software
- Open the Settings app using the Windows + I shortcut. Then click the Apps section.
- Locate the fingerprint reader software on the list, select it, and click the Uninstall button.
- Follow the instructions on the screen to complete the uninstallation process.
After removing the fingerprint software, you need to remove the fingerprint driver from your PC, as shown in Solution 2.
Next, restart your PC. Windows 10 will install the default driver, and the issue should be resolved. If you have trouble opening the Setting app, look at our comprehensive article to solve the problem in no time.
- Windows 11 fingerprint sensor is not working
- Goodix fingerprint SPI device not working in Windows 11 & 10
- Biometric devices not showing in Device Manager in Windows 11
- Windows Hello preventing sign-in options
- Windows biometric service stopped working
7. Remove fingerprint scanning and update the fingerprint driver
7.1 Remove the fingerprint scanning option
- Open the Settings app and click on the Accounts section.
- Select the Sign-in options from the menu on the left.
- In the right pane, go to the Windows Hello section and click on the Remove button under Fingerprint.
- Remove the fingerprint driver as explained in Solution 2.
- Download and install the latest driver for your fingerprint reader, as shown in Solution 1.
7.2 Register new fingerprints
- Open the Settings app, click Accounts, then the Sign-in options.
- Make sure that you have a PIN set up. If not, set up your PIN by clicking the Windows Hello PIN option and creating one.
- Go to the Windows Hello section and click on Add another button.
- Follow the instructions on the screen to add another fingerprint.
Still not working? Here’s another comprehensive guide that could help you fix the Windows Hello problem once and for all.
8. Remove and recreate your PIN
8.1 Remove the PIN
- Open the Settings app, go to Accounts, and then click on the Sign-in options.
- In the PIN section, click the Remove button.
- Click the Remove button again to confirm.
- Enter your Microsoft Account password and click on OK.
8.2 Add your PIN again
- Go to the Sign-in options and click on the Add button in the PIN section.
- Enter your password and click on the Sign in button.
- Enter the desired PIN in two input fields and click on OK.
9. Update your BIOS
The problem might be your BIOS if the fingerprint doesn’t work in Windows 10. However, if your device has a built-in fingerprint reader, you might be able to fix this problem by updating your BIOS.
The BIOS update is an advanced procedure; if you’re not careful, you can cause irreversible damage to your PC.
In addition, many users are recommending updating your chipset drivers, so make sure you try that too. You can update your drivers using our first two solutions from this guide.
How do I reset my fingerprint reader?
- Press Windows, enter control and open the Control Panel result.
- Type Biometrics in the Control Panel Search box and click the Biometric Devices option.
- Select Change Biometric Device Settings, and then click the Biometrics Off button. Save the changes made.
- Repeat steps 1 through 3, then after that, select the radio button labeled Biometrics On to reset your fingerprint reader. You may change the fingerprint you use to log in and any of the other parameters on the same Biometric Devices screen.
We hope that you managed to fix the fingerprint scanning for your Windows 10 device by using our solutions.
If the PIN isn’t working on Windows 10, here’s an excellent guide to help you fix the PIN problem in Windows 10 immediately.
If you updated your operating system and need help, check our guide on how to fix the fingerprint sensor error in Windows 11.
For more suggestions or questions, reach out to the comments section below. Other users might appreciate your input.
Newsletter
Follow our solutions, one by one, in order to fix the fingerprint issue
by Ivan Jenic
Passionate about all elements related to Windows and combined with his innate curiosity, Ivan has delved deep into understanding this operating system, with a specialization in drivers and… read more
Updated on September 9, 2022
Reviewed by
Vlad Turiceanu
Passionate about technology, Windows, and everything that has a power button, he spent most of his time developing new skills and learning more about the tech world. Coming… read more
- If the Windows Hello fingerprint scanning is not working, this can create a security risk.
- The leading cause behind the Windows fingerprint scanning not working is a problematic driver.
- A possible solution for the Windows Hello fingerprint not available issue is to update your drivers.
XINSTALL BY CLICKING THE DOWNLOAD FILE
- Download Restoro PC Repair Tool that comes with Patented Technologies (patent available here).
- Click Start Scan to find Windows 10 issues that could be causing PC problems.
- Click Repair All to fix issues affecting your computer’s security and performance
- Restoro has been downloaded by 0 readers this month.
A fingerprint scan sounds fantastic if you have confidential data on your computer and don’t want anybody to access it. Unfortunately, the Windows Hello fingerprint is not working for some users.
The message states that We couldn’t find a fingerprint scanner compatible with Windows Hello fingerprint so let’s see how we can resolve this issue.
Why did my fingerprint scanner stop working on Windows?
If the associated drivers are faulty, out of date, or incompatible, then your fingerprint reader will not function properly. In addition, it’s possible that some system files get corrupted, which prevents you from using the fingerprint reader.
Moreover, your fingerprint reader software or other software might be causing the Windows fingerprint not working issue. If you have recently reinstalled Windows from Microsoft, be sure to update the chipset firmware for your computer.
Not being able to use your fingerprint can be a security risk, and in this article, we’re going to cover the following issues:
- Windows 10 fingerprint blocked – The fingerprint reader is completely unresponsive, no matter what actions you may take.
- Windows Hello fingerprint setup not working – It can be a problem since you won’t be able to use fingerprint login at all.
- Fingerprint scanner, the reader doesn’t work with Windows 10 – This issue affects both built-in and USB fingerprint readers.
- Windows 10 fingerprint greyed out – The fingerprint option can become grayed out, and can be fixed by reinstalling your fingerprint reader drivers.
- Windows Hello isn’t available on this device – This message usually occurs if you don’t have a fingerprint reader or if it doesn’t work correctly.
- Hello Windows 10 fingerprint without a PIN – It’s impossible to use fingerprint scanning without setting up a PIN or using Windows Hello.
- Windows 10 fingerprint login not working, not available, missing – If the fingerprint feature isn’t working or missing, be sure to try some of our solutions.
- Windows 10 fingerprint stopped working – Fingerprint scanning stopped working suddenly, can be fixed by resetting fingerprints.
- HP, Dell, Lenovo Windows 10 fingerprint reader not working – According to users, a fingerprint reader isn’t working on isn’t related only to these brands and it can appear on almost any PC.
- Windows 10 fingerprint and PIN not working – Can’t use fingerprint or PIN login, can be fixed by recreating your PIN and fingerprint.
- Windows fingerprint not working after password change – A faulty driver is the primary cause of the fingerprint scanning feature in Windows not functioning correctly.
- This option is currently unavailable: Windows Hello fingerprint – Disabling the fingerprint driver has been the solution to this problem for several people.
- Windows fingerprint not working after update – Remove the Synaptics device from the installed devices in Device Manager.
- Could not find a fingerprint scanner compatible with Windows Hello – Updating your drivers is one possible solution to the problem in which your fingerprint is not available while using Windows Hello.
What can I do if the fingerprint reader is not working in Windows 11?
After updating to Windows 11, many users started complaining on the Microsoft Answers website that their fingerprint reader stopped working and they could no longer use it to log in:
I upgraded to Windows 11 from my Windows 10 laptop meeting all the requirements. Since then I’m unable to use my fingerprint scanner on my laptop. After a day, the sign-in settings on the settings app are also not opening. I re-installed my biometric drivers but it didn’t work out. Please help me fix this issue. Is this a bug and will it be fixed in the next updates?
As several users with ASUS laptops reported this issue, one might assume that there are some compatibility issues with the drivers for the respective readers.
However, one user responded in the same thread that the fingerprint reader from his ASUS laptop works well.
Anyway, this doesn’t seem to be an isolated incident since other users complained on the Acer community website with the same problem:
My Acer 5 fingerprint reader was working great with Windows 10. When I changed to Windows 11 it stopped working. There are no options available for the Windows 11 sign-in window (Settings, Accounts, Sign-in Options). Is there a fix available or will one be available in the future? Will the fix be automatically installed by Windows Update?
In this case, the user managed to update the fingerprint reader’s driver from the Device Manager Biometrics section and solve the problem immediately.
We don’t have an official solution, but this is likely a case of driver compatibility issues that will be gradually updated as Windows 11 matures.
Windows Fingerprint not working after update
Speaking about upgrades, you might have noticed that Windows Fingerprint stopped working after installing a particular update.
Many users reported the same issue, so it’s safe to declare this does not happen strictly when switching to a new OS. Regular feature updates can trigger incompatibility issues as well.
To rule out this possibility quickly, we suggest you revert recent updates and consequently check Windows Hello’s functionality.
Here’s how to do that:
- Open the Settings app from the Taskbar, press Windows + I, then select Update & Security.
- Navigate to the Windows Update section and select View update history.
- Click on Uninstall updates to unfold the list.
- Now, locate the update or updates you want to remove and click on Uninstall.
If the issue is solved, you might want to run the Windows Update Troubleshooter before trying to reinstall the problematic update to avoid triggering the same behavior.
How do I fix my fingerprint on Windows 10?
1. Rollback drivers/use default drivers
1.1 Rollback the fingerprint scanner driver
- Right-click the Start button and choose Device Manager from the list.
- Locate your fingerprint driver and double-click it to open its properties. If the Biometric driver is missing, check out our guide to fix it.
- Click the Roll Back Driver button.
1.2 Use the default driver from Windows
- Open Device Manager like before.
- Find your fingerprint scanner driver. Right-click it and choose Uninstall device.
- Check Delete the driver software for this device and click Uninstall.
1.3 Update your drivers
Often, it’s better to use the latest driver optimized for Windows 10, so make sure you visit your fingerprint scanner manufacturer and check for the latest Windows 10 drivers.
It’s also worth mentioning that in some instances, older drivers can work better than the latest ones, so you might also try some older drivers.
Updating drivers manually is risky, so we recommend you download and install dedicated software to do it automatically.
Dedicated software such as DriverFix will protect your system against damage by downloading the corresponding driver versions for your specific hardware.

DriverFix
Safely update your drivers and keep your system healthy with this amazing tool.
2. Use a different fingerprint reader
- 360° readability with anti-spoofing protection
- FIDO and U2F certifications
- Compatible with Dashlane, LastPass (Premium), Keeper (Premium), and Roboform, for websites
- It’s very small, easy to lose
Some PC issues are hard to tackle, especially when it comes to corrupted repositories or missing Windows files. If you are having troubles fixing an error, your system may be partially broken.
We recommend installing Restoro, a tool that will scan your machine and identify what the fault is.
Click here to download and start repairing.
If the issue persists, you can try to use a different fingerprint reader. In rare cases, your fingerprint reader might not be compatible with your computer’s hardware configuration or operating system.
Therefore, before buying a new fingerprint reader, ensure the device is compatible with your machine.
We recommend getting the Kensington VeriMark USB Fingerprint Key, a tiny fingerprint reader fully compatible with Windows.
3. Switch to a local account/ create a new account
- Press Windows + I to open Settings and click on the Accounts icon.
- In your account, click Sign in with a local account instead.
- Fill out your password and click on Next.
- Set your username and the password for your local account, and click Next.
- Click on Sign out and finish.
You can try creating a new account and setting up the fingerprint scanner. After that, just delete the latest version and switch back to the old one.
If Windows won’t let you add a new account, our expert guide will help you fix the problem and get things back to normal.
4. Prevent your PC from turning off USB devices
- Right-click the Start icon then select Device Manager.
- Go to the Universal Serial Bus controllers section and double-click on USB Root Hub.
- Navigate to the Power Management tab and uncheck Allow the computer to turn off this device to save power. Click on OK to save the changes.
- Repeat these steps for all USB Root Hub devices that you have on your PC.
Your system may be turning off your USB device to save power. By deactivating this feature, your fingerprint reader will still be active.
5. Update HP Support Assistant
If the fingerprint reader doesn’t work in Windows 10, the problem might be the HP Support Assistant application. If you have this application on your PC, update it to the latest version.
You can do that simply by running the application and choosing the update option, or you can download the latest version from HP’s website.
After the application is updated, restart your PC, and the fingerprint reader will start working again.
Remember that this solution works only if you’re using an HP device. If you have a PC from another brand and you don’t have HP Support Assistant on your PC, then this solution doesn’t apply to you.
6. Uninstall the fingerprint software
- Open the Settings app using the Windows + I shortcut. Then click the Apps section.
- Locate the fingerprint reader software on the list, select it, and click the Uninstall button.
- Follow the instructions on the screen to complete the uninstallation process.
After removing the fingerprint software, you need to remove the fingerprint driver from your PC, as shown in Solution 2.
Next, restart your PC. Windows 10 will install the default driver, and the issue should be resolved. If you have trouble opening the Setting app, look at our comprehensive article to solve the problem in no time.
- Windows 11 fingerprint sensor is not working
- Goodix fingerprint SPI device not working in Windows 11 & 10
- Biometric devices not showing in Device Manager in Windows 11
- Windows Hello preventing sign-in options
- Windows biometric service stopped working
7. Remove fingerprint scanning and update the fingerprint driver
7.1 Remove the fingerprint scanning option
- Open the Settings app and click on the Accounts section.
- Select the Sign-in options from the menu on the left.
- In the right pane, go to the Windows Hello section and click on the Remove button under Fingerprint.
- Remove the fingerprint driver as explained in Solution 2.
- Download and install the latest driver for your fingerprint reader, as shown in Solution 1.
7.2 Register new fingerprints
- Open the Settings app, click Accounts, then the Sign-in options.
- Make sure that you have a PIN set up. If not, set up your PIN by clicking the Windows Hello PIN option and creating one.
- Go to the Windows Hello section and click on Add another button.
- Follow the instructions on the screen to add another fingerprint.
Still not working? Here’s another comprehensive guide that could help you fix the Windows Hello problem once and for all.
8. Remove and recreate your PIN
8.1 Remove the PIN
- Open the Settings app, go to Accounts, and then click on the Sign-in options.
- In the PIN section, click the Remove button.
- Click the Remove button again to confirm.
- Enter your Microsoft Account password and click on OK.
8.2 Add your PIN again
- Go to the Sign-in options and click on the Add button in the PIN section.
- Enter your password and click on the Sign in button.
- Enter the desired PIN in two input fields and click on OK.
9. Update your BIOS
The problem might be your BIOS if the fingerprint doesn’t work in Windows 10. However, if your device has a built-in fingerprint reader, you might be able to fix this problem by updating your BIOS.
The BIOS update is an advanced procedure; if you’re not careful, you can cause irreversible damage to your PC.
In addition, many users are recommending updating your chipset drivers, so make sure you try that too. You can update your drivers using our first two solutions from this guide.
How do I reset my fingerprint reader?
- Press Windows, enter control and open the Control Panel result.
- Type Biometrics in the Control Panel Search box and click the Biometric Devices option.
- Select Change Biometric Device Settings, and then click the Biometrics Off button. Save the changes made.
- Repeat steps 1 through 3, then after that, select the radio button labeled Biometrics On to reset your fingerprint reader. You may change the fingerprint you use to log in and any of the other parameters on the same Biometric Devices screen.
We hope that you managed to fix the fingerprint scanning for your Windows 10 device by using our solutions.
If the PIN isn’t working on Windows 10, here’s an excellent guide to help you fix the PIN problem in Windows 10 immediately.
If you updated your operating system and need help, check our guide on how to fix the fingerprint sensor error in Windows 11.
For more suggestions or questions, reach out to the comments section below. Other users might appreciate your input.
Newsletter
Содержание
- Отпечаток пальца не работает в Windows 10 [ЛУЧШИЕ РЕШЕНИЯ]
- Что делать, если отпечаток пальца не работает в Windows 10
- Решение 1. Откат драйверов/использование драйверов по умолчанию
- Решение 2. Обновите драйверы
- Решение 3 – Переключиться на локальную учетную запись/создать новую учетную запись
- Решение 4. Запретите ПК отключать USB-устройства
- Решение 5. Обновление HP Support Assistant
- Решение 6 – Удалить программное обеспечение для отпечатков пальцев
- Решение 7 – Удалите отпечатки пальцев и обновите драйвер отпечатков пальцев
- Решение 8 – Удалите и воссоздайте свой PIN-код
- Решение 9 – Обновите свой BIOS
- Решение 10 – Используйте другой сканер отпечатков пальцев
- Не работает отпечаток пальца на ноутбуке huawei
- Не работает отпечаток пальца на ноутбуке huawei
- Windows Hello не работает отпечаток пальца? Вот 9 способов исправить это
- Как я могу исправить проблемы с отпечатками пальцев Windows Hello?
- Решение 1. Настройте Windows Hello снова
- Решение 2. Войдите с помощью PIN-кода или пароля, затем снова настройте Windows Hello
- Решение 3. Проверьте ваше оборудование или программное обеспечение
- Решение 4. Удалите и переустановите драйверы
- Решение 5. Обновите драйвер датчика отпечатка пальца
- Решение 6. Проверьте, включена ли биометрия в BIOS
- Решение 7. Обновите аппаратный драйвер отпечатка пальца
- Решение 8. Выполните чистую загрузку
- Решение 9. Установите драйверы в режиме совместимости
Отпечаток пальца не работает в Windows 10 [ЛУЧШИЕ РЕШЕНИЯ]
Windows 10 принесла повышенную безопасность, и одной из этих функций, которые улучшают безопасность вашего компьютера, является сканирование отпечатков пальцев. Сканирование отпечатков пальцев звучит потрясающе, если у вас есть конфиденциальные данные на вашем компьютере, и вы не хотите, чтобы кто-то получал к ним доступ.
Однако, похоже, что сканирование отпечатков пальцев не работает для некоторых пользователей в Windows 10, поэтому давайте посмотрим, как мы можем решить эту проблему.
Невозможность использования вашего отпечатка пальца может быть угрозой безопасности, и в этой статье мы рассмотрим следующие вопросы:
Что делать, если отпечаток пальца не работает в Windows 10
Обычно эти проблемы вызваны несовместимостью драйверов, поэтому вы можете сделать несколько вещей:
Решение 1. Откат драйверов/использование драйверов по умолчанию
Если вы уверены, что проблема связана с самой последней версией драйвера, и вам удается откатить ее, чтобы избежать проблем в будущем, ознакомьтесь с этим пошаговым руководством, которое поможет вам заблокировать Windows 10 от автоматического обновления некоторых драйверов.
Это установит ранее установленный драйвер вместо того, который вы используете в настоящее время. Иногда лучше использовать драйвер по умолчанию, который поставляется с Windows 10, и для возврата к драйверам по умолчанию выполните следующие действия:
Windows не может автоматически найти и загрузить новые драйверы? Не волнуйтесь, мы вас обеспечим.
Решение 2. Обновите драйверы
Часто лучше использовать последнюю версию драйвера, оптимизированную для Windows 10, поэтому обязательно посетите производителя сканера отпечатков пальцев и проверьте наличие последних версий драйверов для Windows 10.
Знаете ли вы, что большинство пользователей Windows 10 имеют устаревшие драйверы? Будьте на шаг впереди, используя это руководство.
Если нет драйверов для Windows 10, вы можете просто загрузить последние версии драйверов. Стоит также отметить, что в некоторых случаях более старые драйверы могут работать лучше, чем последние, поэтому вы можете попробовать и более старые драйверы.
Обновлять драйверы вручную рискованно, поэтому мы рекомендуем вам скачать Средство обновления драйверов Tweakbit (одобрено Microsoft и Norton), чтобы сделать это автоматически. Таким образом, вы защитите свою систему от повреждений, загрузив и установив неправильные версии драйверов.
Решение 3 – Переключиться на локальную учетную запись/создать новую учетную запись
Последнее, что мы собираемся попробовать, – это переключиться на локальную учетную запись, и если это все равно не поможет, вы даже можете создать новую учетную запись Windows. Вот как перейти на локальную учетную запись, если вы не уверены:
Кроме того, вы можете попробовать создать новую учетную запись и настроить для нее сканер отпечатков пальцев. После этого просто удалите новую учетную запись и вернитесь к старой.
Windows не позволяет добавить новую учетную запись? Не волнуйтесь, у нас есть решение вашей проблемы.
Решение 4. Запретите ПК отключать USB-устройства
Если вы используете USB-сканер отпечатков пальцев, вы можете решить эту проблему, просто запретив компьютеру отключать USB-устройства. Это относительно просто, и вы можете сделать это, выполнив следующие действия:
После этого ваш сканер отпечатков пальцев должен начать работать снова. Если ваше устройство имеет встроенный сканер отпечатков пальцев, вы можете повторить те же действия для него и не дать компьютеру выключить его.
Решение 5. Обновление HP Support Assistant
Вы можете сделать это, просто запустив приложение и выбрав вариант обновления, или вы можете загрузить последнюю версию с веб-сайта HP. После обновления приложения перезагрузите компьютер, и сканер отпечатков пальцев снова начнет работать.
Помните, что это решение работает, только если вы используете устройство HP. Если у вас есть компьютер другого бренда и на вашем компьютере нет HP Support Assistant, то это решение не применимо к вам.
Решение 6 – Удалить программное обеспечение для отпечатков пальцев
По словам пользователей, если отпечаток пальца не работает в Windows 10, вы можете решить проблему, просто удалив программное обеспечение для отпечатков пальцев. Для этого выполните следующие простые шаги:
После удаления драйвера отпечатков пальцев и программного обеспечения перезагрузите компьютер. Windows 10 теперь установит драйвер по умолчанию, и проблема должна быть решена.
Если у вас возникли проблемы с открытием приложения Настройка, обратитесь к этой статье, чтобы решить эту проблему.
Решение 7 – Удалите отпечатки пальцев и обновите драйвер отпечатков пальцев
Если отпечаток пальца не работает в Windows 10, вы можете устранить проблему, просто удалив отпечатки пальцев. Для этого выполните следующие действия:
Теперь вам нужно скачать и установить последнюю версию драйвера для вашего сканера отпечатков пальцев. Наконец, вам нужно зарегистрировать два новых отпечатка пальца. Для этого выполните следующие действия:
После этого ваш сканер отпечатков пальцев должен начать работать.
До сих пор не работает? Вот некоторая дополнительная информация, которая может помочь вам решить проблему раз и навсегда.
Решение 8 – Удалите и воссоздайте свой PIN-код
Несколько пользователей сообщили, что отпечаток пальца не работает в Windows 10 из-за их PIN-кода. Однако вы можете решить эту проблему, просто удалив свой PIN-код. Для этого выполните следующие действия:
Теперь вам просто нужно добавить свой PIN-код снова. Вы можете сделать это, выполнив следующие действия:
После повторного создания PIN-кода проблема должна быть полностью решена, и вы сможете снова использовать свой отпечаток пальца.
PIN-код не работает в Windows 10? Посмотрите это руководство, чтобы снова обезопасить свой компьютер.
Решение 9 – Обновите свой BIOS
Если отпечаток пальца не работает в Windows 10, возможно, проблема в вашем BIOS. Если ваше устройство имеет встроенный сканер отпечатков пальцев, вы можете решить эту проблему, обновив BIOS.
Обновление BIOS – это сложная процедура, и если вы не будете осторожны, это может привести к необратимому повреждению вашего ПК. Мы написали краткое руководство по прошивке BIOS, поэтому обязательно ознакомьтесь с ним ниже.
В дополнение к обновлению BIOS, многие пользователи рекомендуют также обновить драйверы вашего чипсета.
Обновление BIOS кажется пугающим? С помощью этого удобного руководства упростите задачу.
Решение 10 – Используйте другой сканер отпечатков пальцев
Если проблема не устранена, вы можете попробовать использовать другой сканер отпечатков пальцев. В редких случаях ваш сканер отпечатков пальцев может быть несовместим с аппаратной конфигурацией вашего компьютера или операционной системой.
Если у вас есть какие-либо другие проблемы, связанные с Windows 10, вы можете найти решение в разделе исправлений Windows 10.
Для получения дополнительных предложений или вопросов, обратитесь к разделу комментариев ниже.
ЧИТАЙТЕ ТАКЖЕ
Источник
Не работает отпечаток пальца на ноутбуке huawei
кто нибудь знает как активировать турбо буст?
на сколько я знаю, он включен по дефолту и подрубается сам когда нужно.
НО, при работе с тяжелыми проектами в софте от адоба, герцовка максимум 2.7-2.8 и проц загружается максимум на 50-70%
так вот мне стало интересно, как использовать процессор по максимуму, есть кто знает?
Всем привет. Приобрёл данный Ноут пару дней назад. И Сразу есть вопрос, может кто-то знает как победить или дорога в Сервис?
В общем при включении ноутбука каким-то чудесным образом срабатывает сканер отпечатка пальца.
Т.е. алгоритм такой:
1. Открываю ноутбук.
2. Включаю его с кнопки.
3. Загружается винда и сразу проходит авторизацию. Словно я приложил палец к сканеру. (Хотя фактически ни одно кнопки не трогал)
Вот никак не пойму это проблема железа или софта?
Разобрался.
Странно конечно придумали но постараюсь описать для добавления в Шапку:
В Общем если вы добавили в Hello Windows свой отпечаток пальца и включаете ноут этим пальцем то (то ли сканер то ли ещё какая-то подсистема) сразу постарается вас в системе авторизовать. Внешне это похоже как будто сканер срабатывает сам.
Но если включать ноутбук пальцем который не добавлен в память то система также попытается вас авторизовать но на экране блокировки будет надпись что отпечаток не распознан.
Если же включать ноутбук не пальцем, а каким-нибудь предметом. То при загрузке экрана блокировки Windows никаких попыток авторизации не происходит.
Внешне это всё похоже на некорректную работу сканера, но с другой стороны штука удобная, не надо лишний раз сканировать отпечаток для авторизации.
Сейчас проверил лично, раз 20 включил выключил. Работает система именно по такому алгоритму.
Источник
Не работает отпечаток пальца на ноутбуке huawei
Обратите внимание, что в моделях 2020 года вывод видео через интерфейс Type-C не поддерживается
BIOS одностраничный (UEFI со старым интерфейсом, английский язык есть, поддержка виртуализации тоже присутствует).
На ноутбук предустановлен PC Manager, в котором собраны все сведения о железе, с его помощью можно напрямую качать обновления драйверов и BIOS. Несмотря на китайскую родину ноутбука, это приложение примеряет язык системы и отлично работает на русском, хотя некоторые разделы остаются не переведёнными.
Версия на Intel без крышки (более длинные трубки и больше конденсаторов для питания MX150):

Каковы личные впечатления?
Яркость экрана при разном освещении, маркость, греется ли?
Что нравится, а что не очень?
Что понравилось:
1) внешний вид. Выглядит совсем не дёшево, понятное дело, что на МакБук очень похож, но и материалы не худшие (корпус, конечно, штампованный, а не фрезированный).
2) звук. На максимальной громкости динамики начинают проглатывать некоторые частоты, но это скорее вина драйвера, который старается сделать их ещё громче, на 80% громкости звук прекрасный и все ещё очень громкий.
3) дисплей. Он не претендует на звание даже хорошей IPS матрицы с такими-то показателями цветопередачи, но он неплох и приятен, получше некоторых флагманов смартфонов прошлых лет с IPS.
4) клавиатура. Очень и очень похожа по ощущениям на макбуковскую до бабочки. Писать на ней очень приятно.
5) автономность. Естественно, заявленные 12-13 часов достигаются только при удобных производителю условиях. Средняя нагрузка (каким бы обширным это понятие не было), съест АКБ за 6-7 часов. Мне с головой хватает, но это уже зависит от вас.
Что не понравилось:
1) софтина управления дровами на первый взгляд приятная, но иногда она грузит процессор каким-то сервисом передачи сообщений (на сервера КНР, разумеется)
2) хоть это и не зависит от Huawei, но ситуация с драйверами для AMD весьма запутанная и неприятная, драйвера надо искать не на сайте AMD, а в каталоге обновлений Microsoft. Не комильфо.
Опять же, я на российском рынке просто лучше бы не нашел, поэтому считайте, что мне не к чему придираться.
Как отпечаток пальцев показывает себя? Случаются ли промохи? Если да, то какой процент?
Требуется ли перестановка винды для смены языка на английский?
Блин, крутой бук. Думаю прикупить версию с AMD. Жалко денег на лишнюю видеокарту.
Нашел только на geekbuying.
На али его просто нет, gb не отправляет в РФ.
А не делал замеры скорости диска? Что там вообще стоит?
Как думаете Linux встанет?

Я покупал через посредника china-towns. Я их не могу порекомендовать из-за невысокой надёжности их рабочих методов, но со мной все отлично прошло.
Завтра, скорее всего, подберу варианты покупки его и сделаю пост. Подписывайтесь на тему, давайте развивать конкуренцию Xiaomi. 😉
Источник
Windows Hello не работает отпечаток пальца? Вот 9 способов исправить это
С помощью простого прикосновения или прикосновения отпечаток пальца Windows Hello позволяет войти на компьютер или устройство с Windows 10.
В ближайшем будущем появятся еще много устройств, которые могут распознавать ваше лицо и отпечатки пальцев, но большинство компьютеров с устройствами считывания отпечатков пальцев уже работают с Windows Hello.
Устройства с фронтальными камерами способны распознавать ваше лицо и радужную оболочку глаза, позволяя войти в систему, не касаясь экрана и не касаясь клавиатуры.
Однако современные клавиатуры Microsoft с идентификатором отпечатков пальцев позволяют использовать сканер отпечатков пальцев для входа в систему. Иногда, однако, сканер отпечатков пальцев Windows Hello может не работать или может возникать проблемы с устранением неполадок.
Когда отпечаток Windows Hello не работает, вам может потребоваться сделать несколько вещей, прежде чем переходить к использованию решений для их устранения. Некоторые из этих вещей включают в себя:
После того, как вы проверили все вышеперечисленное, попробуйте снова войти в систему с помощью Windows Hello и посмотреть, распознает ли он ваш отпечаток пальца. Обычно в случае успеха он автоматически входит в Windows.
Примечание. Если вы настроили несколько способов входа в систему, например пароль, PIN-код или сам Windows Hello, Windows отобразит эти параметры на экране входа. Выберите Windows Hello, чтобы он работал.
Если вышеперечисленное не принесет вам плодов, попробуйте решения, описанные ниже, чтобы исправить отпечаток Windows Hello.
Как я могу исправить проблемы с отпечатками пальцев Windows Hello?
Решение 1. Настройте Windows Hello снова
Вот как это сделать:
Примечание. Вас могут попросить добавить PIN-код перед настройкой Windows Hello.
Это помогло? Если нет, попробуйте следующее решение.
Если у вас возникли проблемы с открытием приложения Настройка, обратитесь к этой статье, чтобы решить эту проблему.
Решение 2. Войдите с помощью PIN-кода или пароля, затем снова настройте Windows Hello
Если ваш отпечаток не сканировался правильно, или вы использовали неверный палец для входа в систему, появится сообщение об ошибке при попытке войти в Windows Hello.
В этом случае используйте PIN-код или пароль для входа в систему, а затем снова настройте Windows Hello, как показано в решении 1.
PIN-код не работает на ПК с Windows 10? Узнайте, как решить проблему, выполнив несколько простых шагов.
Решение 3. Проверьте ваше оборудование или программное обеспечение
Если при входе в Windows Hello ничего не происходит или не появляется сообщение об ошибке, возможно, проблема связана с аппаратным и/или программным обеспечением.
Чтобы устранить проблемы с оборудованием, запустите решение Microsoft easy fix для устройств и оборудования, которое проверяет наличие часто возникающих проблем и гарантирует, что любое новое устройство или оборудование правильно установлено на вашем компьютере. Используйте следующие шаги:
Следуйте инструкциям для запуска устранения неполадок оборудования и устройств. Устранитель неполадок начнет обнаруживать любые проблемы.
Вы не можете открыть панель управления? Посмотрите на это пошаговое руководство, чтобы найти решение.
Если средство устранения неполадок останавливается до завершения процесса, исправьте его с помощью этого полного руководства.
Если вы используете Surface Pro 4, отсоедините и снова установите крышку, затем попробуйте использовать ее снова. Если повторное прикрепление крышки с идентификатором отпечатка пальца не помогает, попробуйте набрать текст или попробуйте использовать сенсорную панель.
Если ИК-камера или устройство считывания отпечатков пальцев не работают, войдите в систему с помощью PIN-кода или пароля, а затем повторите сканирование отпечатка пальца или сканера. Вы можете удалить отпечаток пальца или выполнить сканирование, а затем снова настроить Windows Hello, выполнив следующие действия:
Как исправить проблемы с программным обеспечением в Windows Hello
Прежде всего убедитесь, что у вас установлены последние обновления для вашего устройства и установлены обновления Windows.
Не можете обновить Windows? Ознакомьтесь с этим руководством, которое поможет вам быстро их решить.
Как только это подтвердится, восстановите или восстановите ваш компьютер до состояния, когда он работал должным образом, потому что недавно установленное приложение, драйвер или обновление могут быть причиной того, что Windows Hello не работает отпечаток пальца.
Выполните сброс системы
Выполнение сброса позволяет вам выбрать, какие файлы вы хотите сохранить или удалить, а затем переустанавливать Windows. Вот как начать:
Примечание. все ваши личные файлы будут удалены, а настройки сброшены. Любые установленные вами приложения будут удалены, и только предустановленные приложения, поставляемые с вашим ПК, будут переустановлены.
Нужна дополнительная информация о том, как восстановить заводские настройки вашего ПК? Прочитайте эту статью и узнайте все, что вам нужно знать.
Произошло бедствие, и вы не можете перезагрузить компьютер! К счастью, у нас есть правильные решения для вас.
Выполните восстановление системы
Используйте Восстановление системы, чтобы создать точки восстановления при установке новых приложений, драйверов или обновлений Windows или при создании точек восстановления вручную.
Если у вас возникла проблема с установкой отпечатка пальца Windows Hello, попробуйте восстановить систему и посмотрите, поможет ли это. Вот как выполнить восстановление системы:
Если восстановление системы не работает, не паникуйте. Посмотрите это полезное руководство и снова все исправьте.
Восстановление не влияет на ваши личные файлы. Однако он удаляет приложения, драйверы и обновления, установленные после создания точки восстановления. Чтобы вернуться к точке восстановления, выполните следующие действия:
Если вы заинтересованы в получении дополнительной информации о том, как создать точку восстановления и как это вам поможет, ознакомьтесь с этой простой статьей, чтобы узнать все, что вам нужно знать.
Точка восстановления не работает? Выполните следующие простые действия, чтобы быстро решить проблему.
Решение 4. Удалите и переустановите драйверы
Вы можете загрузить и удалить драйвер, установленный на вашем компьютере и связанный с устройством считывания отпечатков пальцев Windows Hello.
Это может работать не на всех компьютерах, но если это работает для вас, это будет здорово. В противном случае вы можете попробовать следующее решение.
Windows не может автоматически найти и загрузить новые драйверы? Не волнуйтесь, мы вас обеспечим.
Решение 5. Обновите драйвер датчика отпечатка пальца
Иногда Windows Hello считыватель отпечатков пальцев не работает из-за неисправного или устаревшего драйвера. Попробуйте обновить драйвер датчика отпечатков пальцев для вашего устройства, загрузив последнюю версию драйвера с веб-сайта поддержки производителя (для вашего устройства).
Мы настоятельно рекомендуем Модуль обновления драйверов TweakBit (одобрен Microsoft и Norton) автоматически загружать все устаревшие драйверы на ваш компьютер. Таким образом, вы избегаете необратимого повреждения вашего ПК, загружая и устанавливая неправильные версии драйверов.
Знаете ли вы, что большинство пользователей Windows 10 имеют устаревшие драйверы? Будьте на шаг впереди, используя это руководство.
Решение 6. Проверьте, включена ли биометрия в BIOS
Компьютеры, которые позволяют биометрический вход в систему, обычно хранят данные отпечатков пальцев в BIOS. Поэтому, если настройка биометрии отключена, ваш отпечаток пальца не будет распознан, поэтому вы не сможете настроить Windows Hello.
Если в BIOS включена биометрия, у вас будет возможность сбросить данные отпечатков пальцев. Вот как проверить, включена ли биометрия в настройках BIOS:
Это помогает? Дайте нам знать. Но если нет, попробуйте другое решение.
Узнайте, как редактировать групповую политику как эксперт, с помощью этого полезного руководства.
У вас нет редактора групповой политики на ПК с Windows? Получите это сейчас всего за пару шагов.
Решение 7. Обновите аппаратный драйвер отпечатка пальца
Решение 8. Выполните чистую загрузку
Если вам по-прежнему не удается восстановить работу отпечатка пальца Windows Hello, устраните все конфликты программного обеспечения, которые могут вызывать проблему.
Выполнение чистой загрузки для вашего компьютера уменьшает конфликты, связанные с программным обеспечением, которое может выявить основные причины неработающей программы чтения отпечатков пальцев Windows Hello.
Эти конфликты могут быть вызваны приложениями и службами, которые запускаются и работают в фоновом режиме, когда вы обычно запускаете Windows.
Как выполнить чистую загрузку
Чтобы успешно выполнить чистую загрузку в Windows 10, вы должны войти в систему как администратор, а затем выполните следующие действия:
После того, как все эти шаги будут тщательно выполнены, у вас будет чистая среда загрузки, после чего вы можете попытаться проверить, не работает ли ваш сканер отпечатков пальцев Windows Hello или проблема устранена.
Если вы хотите узнать, как добавлять или удалять загрузочные приложения в Windows 10, ознакомьтесь с этим простым руководством.
Не удается открыть диспетчер задач? Не волнуйтесь, у нас есть правильное решение для вас.
Решение 9. Установите драйверы в режиме совместимости
Для установки в режиме совместимости выполните следующие действия:
Удалось ли вам снова заставить работать сканер отпечатков пальцев Windows Hello, используя любое из этих решений? Дайте нам знать в комментариях ниже.
Оставьте там любые другие предложения или вопросы, которые могут у вас возникнуть.
ЧИТАЙТЕ ТАКЖЕ
Источник
Adblock
detector
Windows Hello — популярный инструмент, который предоставляет пользователям Windows 10 биометрический доступ к их системе. Он имеет различные функции для захвата радужной оболочки глаза, распознавания лиц, а также отпечатков пальцев. Этот инструмент предлагает альтернативный способ входа в Windows 10 и эффективно работает со всеми приложениями. В настоящее время это становится наиболее предпочтительным способом использования различных приложений и программ с помощью безопасного и надежного входа в систему. Он имеет надежный и удобный интерфейс для доступа к множеству данных. Это обеспечивает повышенную безопасность системы.
Некоторые пользователи утверждали, что у них возникли проблемы с разделом отпечатков пальцев в инструменте Windows Hello. Причин может быть несколько, и иногда вам нужно перезагрузить систему, чтобы проблема вторглась. Но если проблема не исчезнет, вы можете найти решение здесь.
Читайте также:
- Как создать ПИН-код Windows Hello и уведомление о настройке
- Как отключить параметр входа в Windows Hello с помощью PIN-кода
Оглавление
- 1 Проверка ошибки с помощью отпечатка пальца Windows Hello:
-
2 Как исправить проблему с неработающим отпечатком пальца Windows hello в Windows 10
- 2.1 Установите обновления вручную:
- 2.2 Запустите средство устранения неполадок оборудования:
- 2.3 Сбросить параметры распознавания отпечатков пальцев:
- 2.4 Включить биометрию:
- 2.5 Измените параметры групповой политики:
- 2.6 Обновите системные драйверы:
- 2.7 Выполните сброс Windows:
Проверка ошибки с помощью отпечатка пальца Windows Hello:
В большинстве случаев ошибки отпечатка пальца в инструменте Windows Hello возникли после установки обновлений Windows, например, 1809 версия, которая вызвала множество проблем, связанных с системными сбоями, потерей данных, сбоями при загрузке и сбоями приложений, и многих других проблемы. Вы можете проверить причину ошибки и выполнить проверку, как указано ниже:
Проверьте версию Windows и выполните обновление до Windows 10, если вы используете более раннюю версию. Windows Hello может очень хорошо работать с Windows 10.
- Вы должны проверить наличие на вашем устройстве сканера отпечатков пальцев или считывателя
- И проверьте совместимость вашего устройства со службой Windows Hello.
- Затем проверьте подключение к Интернету
- Проверьте палец и положение, которое вы использовали при регистрации отпечатка пальца в Windows Hello.
- Теперь, если у вас возникла проблема с инструментом Windows Hello, вы можете перейти к упомянутым решениям.
Как исправить проблему с неработающим отпечатком пальца Windows hello в Windows 10
-
Установите обновления вручную:
Проверьте наличие обновлений Windows вручную, если функция отпечатка пальца не работает в инструменте Windows Hello. Для установки обновлений вручную необходимо сначала войти в систему. Чтобы установить обновления вручную, выполните следующие действия:
- Сначала перейдите в меню поиска, нажав клавиши «Windows + S».
- Перейдите в «Настройки» и найдите «Обновление и безопасность».
- В этом разделе найдите «Центр обновления Windows».
- Установите все ожидающие обновления и перезагрузите компьютер.
- Этот процесс поможет вам решить проблему с отпечатком пальца.
-
Запустите средство устранения неполадок оборудования:
Вам необходимо проверить оборудование, совместимо ли оно с инструментом Windows Hello. Чтобы проверить совместимость, отсканируйте аппаратную проблему в системе. Следуйте инструкциям по сканированию и обнаружению любых возможных проблем с оборудованием и устройствами в системе.
- Нажмите «Windows key + R», появится диалоговое окно «Run».
- Введите «mdsched.exe» и нажмите Enter.
- Выберите подходящий вариант для устранения аппаратной ошибки
- Перезапустите и проверьте, нет ли проблемы с ошибкой отпечатка пальца
- Если проблема не исчезла, переходите к следующему способу.
-
Сбросить параметры распознавания отпечатков пальцев:
Чтобы устранить ошибки с распознаванием отпечатков пальцев, сброс настроек также может работать. Следуйте процедуре, чтобы сбросить опцию распознавания отпечатков пальцев.
- Сначала перейдите в меню поиска, нажав клавиши «Windows + S».
- Перейдите в «Настройки» и найдите «Учетные записи».
- Нажмите «Параметры входа» и найдите параметры «Отпечаток пальца».
- Перейдите к этому варианту и удалите отпечатки пальцев.
- Теперь нажмите «Начать» в инструменте Windows Hello и установите новый отпечаток пальца для входа.
- Перезагрузите компьютер, чтобы решить проблему.
- Если сброс не помогает устранить проблему, вы можете проверить следующую процедуру.
-
Включить биометрию:
Ваши биометрические настройки могут измениться во время некоторых процессов в Windows. Вы можете проверить и включить биометрию, выполнив простые шаги:
- Нажмите клавиши Windows + S и найдите «GPEDIT».
- Перейдите в «Изменить групповую политику» и найдите «Конфигурация компьютера».
- Нажмите «Конфигурация компьютера» и перейдите к «Административным шаблонам».
- Вам необходимо дважды щелкнуть «Компоненты Windows» в «Административных шаблонах».
- Дважды щелкните «Биометрия» на правой панели.
- Проверьте настройки, показывает ли он «Не настроено».
- Щелкните правой кнопкой мыши каждую «Биометрическую настройку» и выберите «Включено».
- Нажмите «Применить» и перейдите к «ОК» для сохранения изменений.
- Дважды щелкните «Разрешить пользователю вход с использованием биометрических данных» и выберите «Включено».
- Нажмите «Применить» и перейдите к «ОК» для сохранения изменений.
- Этот метод изменит настройки входа в систему и решит вашу проблему. Если проблема не исчезнет, вы можете воспользоваться другим способом, упомянутым ранее.
-
Измените параметры групповой политики:
Изменение параметров групповой политики для Windows Hello может решить проблемы с этим инструментом.
- Нажмите клавиши Windows + S и найдите «GPEDIT».
- Перейдите в «Изменить групповую политику» и найдите «Конфигурация компьютера».
- Нажмите «Конфигурация компьютера» и перейдите к «Административным шаблонам».
- Затем дважды щелкните «Компоненты Windows» в «Административных шаблонах».
- И дважды щелкните «Биометрия» на правой панели.
- Дважды щелкните «Функции».
- Щелкните правой кнопкой мыши «Настроить усиленный анти-спуфинг».
- Теперь отключите «Настроить расширенный анти-спуфинг» и перезагрузите компьютер, чтобы проверить, решена ли проблема.
- Если проблема все еще существует, вы можете перейти к следующему решению.
-
Обновите системные драйверы:
Некоторые драйверы могут быть повреждены в какой-то момент во время обновления или любого другого процесса. Вы можете проверить наличие системных драйверов, которые обновлены соответствующим образом. Попробуйте обновить каждый системный драйвер, выполнив следующие действия:
- Нажмите клавиши Windows + S и выполните поиск по запросу «Диспетчер устройств».
- Перейдите в «Диспетчер устройств» и найдите «Биометрические устройства».
- И щелкните правой кнопкой мыши свое устройство и выберите «Удалить программное обеспечение драйвера».
- Затем перезагрузите систему после удаления программного обеспечения драйвера.
- После перезагрузки снова зайдите в «Диспетчер устройств» и найдите «Биометрические устройства».
- Щелкните правой кнопкой мыши и выберите «Сканировать на предмет изменений оборудования».
- Система обнаружит и снова установит драйверы.
- По завершении процесса нажмите «ОК».
- Перезагрузите, чтобы изменения вступили в силу.
-
Выполните сброс Windows:
Если отпечаток Windows Hello не работает в Windows 10, сброс настроек Windows может стать окончательным решением проблемы. Сброс Windows восстанавливает повреждения всех системных файлов, чтобы Windows Hello могла снова работать. Он также сбрасывает настройки вашего устройства на настройки Windows по умолчанию. Вы можете сбросить Windows, выполнив следующие действия:
- Убедитесь, что у вас есть резервная копия ваших данных, так как этот процесс удалит все ваши данные из системы.
- Перейдите в меню поиска, нажав клавиши «Windows + S».
- Затем перейдите в «Настройки» и найдите «Обновление и безопасность».
- В этом разделе найдите «Восстановление».
- Теперь нажмите «Сброс» и продолжайте, чтобы начать сброс.
- Этот процесс поможет вам решить все проблемы с системным программным обеспечением, включая инструмент Windows Hello.
Windows Hello — популярный инструмент для изменения интерфейсов входа в систему, обеспечивающий улучшенные параметры безопасности. Иногда могут возникнуть проблемы, и вы столкнетесь с проблемами с распознаванием ваших отпечатков пальцев или лица. Эта проблема не является общей проблемой для этого инструмента, но, поскольку в настоящее время многие пользователи сообщают об этом виде ошибки, это место, где вы можете получить все надежные решения для решения проблемы.
Выполнение некоторых из них может занять много времени. Так что не паникуйте при реализации любого из упомянутых выше методов. Все возможные решения для устранения проблемы «Неработающий отпечаток Windows Hello» включают в себя процедуры, упомянутые выше. Не забудьте сделать резервную копию своих данных и постарайтесь всегда быть подключенным к Интернету, выполняя описанные ранее методы. Если у вас есть какие-либо вопросы или отзывы, напишите комментарий в поле для комментариев ниже. На этой ноте вот некоторые Советы и хитрости iPhone, Советы и хитрости для ПК, а также Советы и хитрости для Android что вам тоже стоит проверить.
Windows Hello — это более безопасный способ входа в устройство Windows 10 без необходимости запоминания пароля. Футуристическая технология входа в систему использует биометрическая аутентификация это быстрее, безопаснее и проще для доступа к вашему компьютеру с помощью распознавания отпечатков пальцев или лица, а также для обеспечения безопасности корпоративного уровня.
Эти биометрические маркеры позволяют войти в онлайн-устройства, приложения или сетиКроме того, вы можете подключить устройство Bluetooth, например, смартфон, к компьютеру и использовать Функция динамической блокировки в Windows Hello заблокировать ваш компьютер автоматически.
Как бы ни звучала эта служба, иногда вы можете обнаружить, что отпечаток Windows Hello не работает из-за проблем с оборудованием, повреждения системы, конфликтов программного обеспечения, неправильных настроек или неисправных, устаревших и несовместимых драйверов.
Если вход вашего компьютера в Windows Hello не работает, возможно, после обновления или других изменений на вашем компьютере, попробуйте некоторые из обходных путей в этом руководстве, чтобы помочь вам восстановить функцию.
- Установите обновления вручную.
- Запустите средство устранения неполадок оборудования и устройств.
- Сбросьте параметры распознавания отпечатков пальцев и лица.
- Включите биометрию в редакторе групповой политики.
- Измените параметры групповой политики Windows Hello.
- Обновление системных драйверов.
- Выполните сброс Windows.
- Выключите быстрый запуск.
- Проверьте и удалите обновления, вызвавшие проблему.
- Сбросить логин отпечатка пальца.
- Переустановите программное обеспечение для отпечатков пальцев.
- Восстановление системных файлов.
- Перезапустите службу диспетчера учетных данных.
Как исправить Windows Hello не работает в Windows 10
Многие сообщения о случаях неисправности отпечатков пальцев в Windows Hello возникают после установки обновлений Windows, например, версия 1809, которая вызвала множество проблем, таких как сбои системы, потеря данных, сбой загрузки и сбой приложения, а также другие проблемы.
Прежде чем использовать любое из приведенных ниже исправлений, проверьте следующее:
- Ваше устройство работает под управлением Windows 10, а не другой версии операционной системы; в противном случае вы не сможете использовать Windows Hello. В этом случае рассмотрите возможность обновления до Windows 10.
- Убедитесь, что на вашем устройстве есть датчик отпечатков пальцев или считыватель. Некоторые машины могут иметь, но они, вероятно, слишком старые, и для него нет драйвера для Windows 10, поэтому служба не будет работать.
- Убедитесь, что ваше устройство совместимо со службой Windows Hello.
- Убедитесь, что ваше интернет-соединение надежно и ваше устройство подключено, иначе Windows Hello не будет работать.
- Проверьте наличие пыли или грязи на сканере отпечатков пальцев, так как это может повлиять на показания. Если на датчике есть царапины, отремонтируйте машину.
- Для входа в систему используйте тот же палец и положение, которое вы использовали при регистрации отпечатка пальца в Windows Hello.
Установить обновления вручную
Если вход по отпечатку пальца Windows Hello не работает, вам придется вернуться к использованию пароля или PIN-кода для входа в систему и проверки наличия обновлений Windows вручную.
- После входа перейдите в «Настройки»> «Обновление и безопасность»> «Центр обновления Windows».
- Установите все ожидающие и обнаруженные обновления и перезагрузите компьютер. Попробуйте войти с аутентификацией по отпечатку пальца еще раз.
Запустите средство устранения неполадок оборудования и устройств
Это будет сканировать и обнаруживать любые возможные проблемы с оборудованием и устройствами в системе.
- Нажмите Пуск> Настройки> Обновление и безопасность> Устранение неполадок.
Сбросить параметры распознавания отпечатков пальцев и лица
- Нажмите Пуск> Настройки> Аккаунты.
- Нажмите на параметры входа.
- Найдите параметры распознавания лиц или отпечатков пальцев и нажмите кнопку «Отпечаток пальца».
- Выберите Удалить и сделайте то же самое для распознавания лиц.
- Затем нажмите «Начать» и следуйте инструкциям, чтобы сбросить параметры входа в систему распознавания лиц и отпечатков пальцев, а затем перезагрузите компьютер.
Включить биометрию в редакторе групповой политики
- Введите gpedit в поле поиска и нажмите «Изменить групповую политику».
- Нажмите Конфигурация компьютера> Административные шаблоны.
- Дважды щелкните Компоненты Windows.
- Дважды щелкните Биометрия на правой панели и проверьте, все ли его настройки настроены.
- Если они показывают «Не сконфигурировано», возможно, поэтому не работает вход по отпечатку пальца в Windows Hello.
- Щелкните правой кнопкой мыши каждый биометрический параметр, выберите «Включено», а затем нажмите «Применить»> «ОК».
- Дважды щелкните «Разрешить пользователю входить в систему с использованием биометрии» и выберите «Включено».
- Нажмите Применить> ОК.
Изменить параметры групповой политики Windows Hello
Центр обновления Windows, возможно, внес некоторые изменения в некоторые важные параметры групповой политики, поэтому вы можете проверить параметры Windows Hello в редакторе групповой политики. Первые четыре шага такие же, как в примере выше.
- Щелкните правой кнопкой мыши Пуск> Выполнить. Введите gpedit и нажмите Enter.
- Нажмите Конфигурация компьютера> Административные шаблоны.
- Затем дважды щелкните Компоненты Windows.
- Дважды щелкните Биометрия.
- Дважды щелкните Лицевые особенности.
- Щелкните правой кнопкой мыши Настройка улучшенной защиты от спуфинга и выберите «Изменить».
- Отключите Настройка улучшенной защиты от спуфинга и перезагрузите компьютер, чтобы увидеть, решает ли он проблему входа в систему по отпечатку пальца Windows Hello.
Обновление системных драйверов
Некоторые драйверы, в данном случае драйвер считывателя отпечатков пальцев, могли быть повреждены в какой-то момент, либо во время обновления, либо в результате другого процесса, что приводило к сбоям при входе по отпечатку пальца.
- Чтобы решить эту проблему, вы можете обновить драйверы, щелкнув правой кнопкой мыши Пуск> Диспетчер устройств.
- Найдите соответствующие драйверы в разделе «Биометрические устройства», щелкните правой кнопкой мыши свое устройство и выберите «Удалить программное обеспечение драйвера».
- Сделайте это для всех драйверов, связанных с Windows Hello, и перезагрузите устройство.
- Щелкните правой кнопкой мыши и выберите Сканировать на наличие аппаратных изменений, и система снова обнаружит и установит драйверы.
- Вы также можете откатить поврежденный или устаревший драйвер до предыдущей версии, дважды щелкнув Биометрические устройства и выбрав Откатить драйвер в разделе свойств.
- Нажмите OK, как только это будет сделано.
Выполнить сброс Windows
Когда вы перезагружаете свое устройство Windows, оно восстанавливает повреждения всех системных файлов, чтобы Windows Hello снова могла нормально работать. Он также сбрасывает настройки вашего устройства к настройкам Windows по умолчанию.
- Чтобы обновить устройство, перейдите в «Настройки»> «Обновление и безопасность»> «Восстановление»> «Сбросить этот компьютер» и нажмите «Начать».
Примечание. Это действие навсегда удалит данные с вашего компьютера, поэтому перед выполнением каких-либо действий убедитесь, что вы сделали резервную копию или скопировали данные во внешнее или облачное хранилище.
Выключить быстрый запуск
- Нажмите Пуск> Настройки> Система> Питание и спящий режим
- Нажмите Дополнительные параметры питания.
- Далее нажмите кнопку «Выбрать, что делает кнопка питания».
- Нажмите «Изменить параметры», которые недоступны, и снимите флажок «Быстрый запуск», если он выбран, и нажмите «Сохранить изменения».
Проверьте & удалите обновления, которые вызвали проблему
Если проблемы со входом в систему по отпечаткам пальцев впервые возникли после установки обновлений Windows, проверьте наличие установленных обновлений и удалите их.
- Нажмите Настройки> Обновление и безопасность> Обновления Windows.
- Перейти к просмотру истории обновлений.
- Нажмите на ссылку Удалить обновления.
- Откроется новый экран с установленными обновлениями. Щелкните правой кнопкой мыши каждый и выберите «Удалить».
- Перезагрузите компьютер и проверьте, работает ли вход по отпечатку пальца Windows Hello снова.
Сбросить логин
Если проблема не устранена, вы можете сбросить свой логин по отпечатку пальца и посмотреть, поможет ли это.
- В поле поиска введите вход и нажмите Enter, чтобы открыть меню «Учетные записи».
- Перейдите к параметрам входа в систему и нажмите «Настроить» в разделе «Отпечаток пальца» Windows Hello.
- Нажмите «Начать» и следуйте инструкциям, чтобы заново настроить вход по отпечатку пальца.
Переустановите программное обеспечение Fingerprint
- Нажмите Пуск> Настройки> Приложения. В приложениях и функциях.
- Найдите свой сканер отпечатков пальцев и нажмите на него. Нажмите Удалить и подтвердите действие.
- Щелкните правой кнопкой мыши Пуск> Диспетчер устройств и раскройте категорию Биометрические устройства.
- Найдите устройство считывания отпечатков пальцев, щелкните правой кнопкой мыши, затем выберите «Удалить устройство» и подтвердите действие.
- Перезагрузите компьютер, чтобы применить изменения и проверить, работает ли отпечаток пальца снова.
- Вы можете запретить компьютеру отключать сканер отпечатков пальцев, перейдя в раздел «Диспетчер устройств»> «Контроллеры универсальной последовательной шины» и найдите корневой USB-концентратор USB.
- Дважды щелкните USB Root Hub, чтобы открыть его Свойства.
- Снимите флажок «Разрешить компьютеру выключать это устройство для экономии энергии» на вкладке «Управление питанием». Повторите для всех записей USB Root Hub.
Восстановить системные файлы
Повреждение файла является одной из причин неисправности устройства считывания отпечатков пальцев, когда вы пытаетесь войти в систему с помощью службы Windows Hello. Вы можете использовать встроенную проверку системных файлов, чтобы исправить вещи.
- Введите CMD в поле поиска и выберите Командная строка> Запуск от имени администратора.
- В диалоговом окне командной строки введите sfc / scannow и нажмите enter, чтобы запустить команду.
Системные файлы будут отсканированы, после чего вы сможете перезагрузить компьютер и посмотреть, решена ли проблема с отпечатками пальцев.
Перезапустите службу диспетчера учетных данных
- Щелкните правой кнопкой мыши Пуск> Выполнить и введите services.msc. Нажмите Enter, чтобы открыть окно «Службы» и выполнить поиск службы диспетчера учетных данных.
- Дважды щелкните по службе диспетчера учетных данных, чтобы открыть окно свойств и перейти к состоянию службы.
- Нажмите «Стоп», а затем снова нажмите кнопку «Пуск», чтобы перезапустить службу.
- Нажмите Apply> OK и проверьте, работает ли отпечаток пальца снова.
Если больше ничего не работает, вы можете переключиться на другой считыватель отпечатков пальцев.
Содержание
- Windows Hello недоступна на этом устройстве; Устранить проблемы Windows Hello
- Windows Hello недоступна на этом устройстве
- Как исправить Windows Hello не работает на Windows 10 —
- Почему Windows Hello не работает в Windows 10?
- Решение 1. Настройте TPM на своем устройстве
- Решение 2. Авторизуйте ввод PIN-кода с помощью редактора реестра
- Решение 3. Переустановите драйверы для биометрических устройств и устройств обработки изображений.
- Решение 4. Обновите Windows до последней версии
- Исправление: ошибка Windows 10 «Windows Hello не работает»
- Включить биометрию через редактор локальной групповой политики
- Авторизуйте ввод PIN-кода с помощью редактора реестра
- Обновление за апрель 2021 года:
- Используйте средство устранения неполадок Windows 10.
- Обновите свою систему драйверы
- Сброс настроек распознавания лиц
Windows Hello недоступна на этом устройстве; Устранить проблемы Windows Hello
Windows Hello – это функция в Windows 10, которая использует биометрические данные, в том числе распознавание лиц, для быстрого входа на компьютер. Вы можете получить доступ к его настройкам через WinX Menu> Настройки> Аккаунты> Параметры входа. Если вы видите здесь сообщение Windows Hello на этом устройстве недоступно, обратите внимание на несколько вещей.
Windows Hello недоступна на этом устройстве
Просмотрите весь список предложений и посмотрите, какие из них могут применяться в вашем сценарии.
1] Прежде всего, проверьте, поддерживает ли ваше устройство Windows Hello. Вы можете записать имя вашего ноутбука и номер модели и выполнить поиск на сайте производителя, чтобы узнать, поддерживает ли он Windows Hello.
2] Запустите встроенное средство устранения неполадок оборудования и устройств. Вы также можете использовать Средство восстановления программного обеспечения Windows и посмотреть, поможет ли оно.
3] Если Windows Hello не работает для вас, вам необходимо войти в свое устройство, используя другой метод, например, PIN-код или пароль, а затем удалить Windows Hello в качестве параметра входа. Сделайте это, открыв Настройки> Аккаунты> Параметры входа и нажав ссылку Удалить в разделе «Отпечаток пальца» или «Распознавание лиц».
Сделав это, перезагрузите компьютер, а затем заново установите Windows Hello или Fingerprint Reader на Windows 10 или устройстве Surface и посмотрите, подходит ли вам это сейчас.
4] Возможно, вам нужно обновить драйверы устройства. В меню WinX откройте Диспетчер устройств и обновите драйверы устройств для:
- Windows Hello драйвер
- Вебкамера
- Сканер отпечатков пальцев
- Microsoft IR Camera Front
- Поверхность камеры Windows Hello
Вы можете не видеть все драйверы на вашем устройстве. Найдите те, которые доступны, и либо обновите их, либо удалите драйверы, перезагрузите компьютер и нажмите S can для изменений оборудования , чтобы Windows загрузила последние версии драйверов для вашего устройства.
5] Если вы столкнулись с этой проблемой в вашей бизнес-среде, вы можете запустить gpedit и убедиться, что для всех параметров здесь установлено значение Не настроено :
Конфигурация компьютера> Административные шаблоны> Компоненты Windows> Биометрия.
Этот ресурс Microsoft может пролить больше света на эту тему.
Надеюсь, что-нибудь поможет!
Этот пост поможет вам, если Windows Hello не распознает ваше лицо или отпечаток пальца.
Как исправить Windows Hello не работает на Windows 10 —
Windows Hello предоставляет пользователям альтернативный способ входа на свои устройства с помощью сканирования радужной оболочки, распознавания лиц или сканирования отпечатков пальцев. Его также можно использовать для входа в приложения, онлайн-сервисы и сети. В некоторых случаях Windows Hello просто перестает работать после обновления, сброса Windows или без видимой причины.

В любом случае, есть методы, которые люди используют для решения этой проблемы и заставить Windows Hello снова начать работать. Их, как правило, легко выполнить, поэтому обязательно следуйте приведенным ниже решениям, чтобы правильно использовать эту функцию.
Почему Windows Hello не работает в Windows 10?
Существует несколько причин, из-за которых Windows Hello перестает работать в Windows 10. Эти причины обычно связаны с недавно установленными обновлениями Windows, перезагрузками Windows или аналогичными. Проверьте список ниже:
- Модуль Trusted Platform Module (TPM) не настроен на вашем устройстве — TPM должен быть настроен и запущен на устройстве, чтобы разрешить ввод PIN-кода для пользователей домена. Пользователи решили проблему, настроив ее на своих компьютерах
- ПИН-код не авторизован — Как и в случае с первой причиной, недавнее обновление Windows может отключить авторизацию входа с помощью PIN-кода, которая была у вас ранее. Убедитесь, что вы включили его снова в редакторе реестра.
- Старые драйверы для обработки изображений и биометрических устройств — Если драйверы для необходимых устройств, таких как веб-камеры, датчики отпечатков пальцев и сканеры радужной оболочки, устарели и устарели, Windows Hello не сможет запуститься. Обновление их в диспетчере устройств позволило решить проблему для многих пользователей.
Решение 1. Настройте TPM на своем устройстве
Технология Trusted Platform Module (TPM) обеспечивает аппаратные функции, связанные с безопасностью, и ее необходимо настроить, прежде чем пытаться получить доступ к Windows Hello на вашем устройстве. Возможно, он был отключен в результате других действий, которые вы могли предпринять на вашем компьютере, или в результате обновления или сброса Windows. Следуйте инструкциям ниже, чтобы начать все заново.
- Откройте утилиту «Выполнить», используя комбинацию клавиш Windows + R на клавиатуре (нажмите эти клавиши одновременно. Введите «ТРМ.ЦКМ”В открывшемся окне без кавычек и нажмите кнопку ОК, чтобы открыть Управление доверенным платформенным модулем (TPM) инструмент.

- В меню в верхней части окна нажмите «Действие» и выберите Подготовьте TPM … вариант из контекстного меню, которое появится.
- Появится окно, предлагающее перезагрузить компьютер и следовать инструкциям, которые появятся в процессе запуска.

- Нажмите на Запустить снова и следуйте инструкциям при запуске. Проверьте, работает ли теперь Windows Hello на вашем устройстве.
Решение 2. Авторизуйте ввод PIN-кода с помощью редактора реестра
После обновления Anniversary для Windows 10 многие пользователи столкнулись с трудностями при использовании Windows Hello, поскольку процедура входа с помощью PIN-кода для пользователя домена была сброшена. Это означает, что вход в систему с помощью PIN-кода необходимо повторно включить в Windows 10, прежде чем можно будет использовать Windows Hello. Следуйте инструкциям ниже, чтобы сделать это!
- Поскольку вы собираетесь редактировать раздел реестра, рекомендуем вам ознакомиться с этой статьей, которую мы опубликовали, чтобы вы могли безопасно создавать резервные копии реестра, чтобы избежать других проблем. Тем не менее, ничего плохого не произойдет, если вы будете следовать инструкциям тщательно и правильно.
- Открой Редактор реестра введите «regedit» в строке поиска, меню «Пуск» или в диалоговом окне «Выполнить», которое можно открыть с помощью Windows Key + R комбинация клавиш. Перейдите к следующему ключу в вашем реестре, перейдя на левую панель:

- Нажмите на этот ключ и попробуйте найти запись с именем AllowDomainPINLogon. Если его там нет, создайте новый Значение DWORD запись называется AllowDomainPINLogon щелкнув правой кнопкой мыши в правой части окна и выбрав Новое >> DWORD (32-битное) значение. Щелкните правой кнопкой мыши на нем и выберите изменять вариант из контекстного меню.

- в редактировать окно, под Значение данных раздел изменить значение на 1 и применить внесенные вами изменения. Убедитесь, что для Base задано шестнадцатеричное значение. подтвердить любые диалоги безопасности, которые могут появиться во время этого процесса.
- Теперь вы можете вручную перезагрузить компьютер, нажав Меню Пуск> Кнопка питания> Перезагрузить и проверьте, исчезла ли проблема. Это, вероятно, решит проблему немедленно.
Решение 3. Переустановите драйверы для биометрических устройств и устройств обработки изображений.
Пользователи смогли решить проблему после переустановки драйверов для устройств обработки изображений и для устройств, которые используются в качестве биометрических устройств, таких как датчики отпечатков пальцев и сканеры радужной оболочки глаза. Если устройство, используемое для обработки ошибок ввода биометрических данных или изображений, Windows Hello не должно работать, и эта проблема должна появиться. Убедитесь, что вы обновили все необходимые драйверы, прежде чем проверять, сохраняется ли проблема.
- Нажмите кнопку меню Пуск, введите «Диспетчер устройств”И выберите его из списка доступных результатов, просто щелкнув первый. Вы также можете нажать Комбинация клавиш Windows + R чтобы вызвать диалоговое окно Run. Введите «devmgmt.ЦКМ”В диалоговом окне и нажмите OK, чтобы запустить его.

- Разделы, которые вам нужно посетить, называются Устройства обработки изображений и Биометрические устройства. В разделе «Устройства обработки изображений» обязательно выполните следующие действия для своей веб-камеры. Внутри биометрических устройств вы можете выбрать все записи. Выполните следующие шаги для всех устройств. Щелкните правой кнопкой мыши на каждой выбранной записи и выберите Удалить устройство.

- Подтвердите любые диалоговые окна или приглашения, которые могут попросить вас подтвердить удаление текущего драйвера и дождаться завершения процесса.
- Google ‘название вашего устройства + производитель и найдите ссылку на их официальный сайт. Найдите последнюю версию драйвера вашего устройства и скачать.
- Убедитесь, что вы запустили только что загруженный файл и Следуй инструкциям который появится на экране для установки последних версий драйверов. Кроме того, вы можете вернуться к Диспетчер устройств и нажмите действие из верхнего меню. Нажмите на Сканирование на предмет изменений оборудования опцию, и он проверит устройства без драйверов и автоматически их переустановит.

- Проверьте, была ли проблема решена и все еще ли возникают проблемы с Windows Hello!
Решение 4. Обновите Windows до последней версии
Пользователи сообщают, что последней доступной версией Windows 10 удалось решить проблему для них, поэтому обязательно загрузите и установите ее. Обновление операционной системы до последней версии всегда полезно, когда дело доходит до устранения подобных ошибок, и пользователи сообщают, что последние версии Windows 10 действительно решают эту проблему конкретно.
- Использовать Комбинация клавиш Windows + I для того, чтобы открыть настройки на вашем ПК с Windows. Кроме того, вы можете искать «настройки”С помощью панели поиска, расположенной на панели задач, или очистите значок шестеренки в левой нижней части.

- Найдите и откройте «Обновить безопасностьРаздел в настройки Оставайтесь в Центр обновления Windows вкладку и нажмите на Проверьте наличие обновлений кнопка под Обновить статус чтобы проверить, доступна ли новая версия Windows.

- Если он есть, Windows должна немедленно установить обновление, после чего вам будет предложено перезагрузить компьютер.
Исправление: ошибка Windows 10 «Windows Hello не работает»
Используйте отпечаток пальца Windows Hello для подключения к компьютеру или устройству Windows 10. Это делает соединение проще, быстрее и безопаснее. Фронтальные камеры могут распознавать ваше лицо и радужную оболочку глаз и подключаться, не касаясь экрана или клавиатуры. Как бы ни была популярна эта функция, некоторые пользователи жаловались, что она не будет работать после Обновления для Windows 10.
В этом случае, если вы попытаетесь подключиться к Windows, камера Windows Hello не включится, чтобы обнаружить ваше лицо или радужную оболочку. Или, если вы поместите зарегистрированный палец на считыватель отпечатков пальцев, он не будет отвечать на ваш запрос, или Windows Hello покажет вам только несколько сообщений об ошибках.
В этой статье вы узнаете о различных методах исправления ошибки, Windows Hello not Working:
Включить биометрию через редактор локальной групповой политики
- Запустите команду «Выполнить», нажав клавишу Windows + R на клавиатуре.
- Введите «gpedit.msc» и нажмите Enter. Эта команда открывает редактор локальной групповой политики.
- Щелкните Конфигурация компьютера> Административные шаблоны> Компоненты Windows> Биометрия.
- Нажмите на Разрешить использование настроек биометрии.
- Проверьте опцию Enabled.
- Нажмите на Применить, затем ОК.
- Нажмите «Войти в систему с помощью биомометрических данных», нажмите «Применить», затем «ОК».
- Перезагрузите компьютер.
Авторизуйте ввод PIN-кода с помощью редактора реестра
- Откройте окно редактора реестра, набрав «regedit» в строке поиска, меню «Пуск» или диалоговом окне «Выполнить».
- Вы также можете нажать Windows + R для запуска диалогового окна.
- Перейдите к следующему ключу в своем реестре, перейдя к левой панели: HKEY_LOCAL_MACHINE SOFTWARE Policies Microsoft Windows System
Обновление за апрель 2021 года:
Теперь мы рекомендуем использовать этот инструмент для вашей ошибки. Кроме того, этот инструмент исправляет распространенные компьютерные ошибки, защищает вас от потери файлов, вредоносных программ, сбоев оборудования и оптимизирует ваш компьютер для максимальной производительности. Вы можете быстро исправить проблемы с вашим ПК и предотвратить появление других программ с этим программным обеспечением:
- Шаг 1: Скачать PC Repair & Optimizer Tool (Windows 10, 8, 7, XP, Vista — Microsoft Gold Certified).
- Шаг 2: Нажмите «Начать сканирование”, Чтобы найти проблемы реестра Windows, которые могут вызывать проблемы с ПК.
- Шаг 3: Нажмите «Починить все», Чтобы исправить все проблемы.
- Нажмите на этот ключ и попробуйте найти запись с именем AllowDomainPINLogon. Если он недоступен, вы можете создать новую запись. Щелкните правой кнопкой мыши в правой части окна и выберите New >> DWORD (32-bit) Value. Щелкните правой кнопкой мыши и выберите в контекстном меню команду «Изменить». Новая запись значения DWORD должна называться AllowDomainPINLogon. В окне редактирования в разделе «Данные значения» измените значение на 1, затем нажмите «ОК».
- Убедитесь, что база установлена в шестнадцатеричном формате. Подтвердите любые диалоговые окна безопасности, которые могут появиться во время этого процесса.
- Перезагрузите компьютер и проверьте, решает ли он проблему.
Используйте средство устранения неполадок Windows 10.
- Нажмите на меню Пуск. Перейти в категорию W.
- Разверните систему панели управления Windows.
- В маленьком представлении значка выберите Устранение неполадок.
- Нажмите на Оборудование и звук. Выберите оборудование и устройства. Нажмите на кнопку Далее.
- Подождите, пока процесс обнаружения не будет завершен.
Обновите свою систему драйверы
- Щелкните правой кнопкой мыши кнопку Windows и выберите «Диспетчер устройств».
- Найдите драйверы Hello, Webcam и Fingerprint по одному и щелкните правой кнопкой мыши на каждом из них.
- Выберите Удалить водитель и дождитесь завершения удаления.
- Повторите удаление со всеми драйверами Windows Hello, затем перезагрузите компьютер.
- Затем откройте Диспетчер устройств, нажмите Действие -> Сканировать на предмет изменений оборудования.
- Система должна автоматически обнаружить и переустановить драйверы.
Сброс настроек распознавания лиц
- Запустите «Настройки приложения», щелкнув меню «Пуск», затем значок шестеренки или одновременно нажав Windows + I.
- Щелкните Учетные записи> Параметры входа.
- Перейдите к Распознаванию лиц и нажмите Удалить.
- Нажмите Пуск и следуйте инструкциям, чтобы сбросить функцию.
- Перезагрузите компьютер.
CCNA, веб-разработчик, ПК для устранения неполадок
Я компьютерный энтузиаст и практикующий ИТ-специалист. У меня за плечами многолетний опыт работы в области компьютерного программирования, устранения неисправностей и ремонта оборудования. Я специализируюсь на веб-разработке и дизайне баз данных. У меня также есть сертификат CCNA для проектирования сетей и устранения неполадок.
- Remove From My Forums
-
Общие обсуждения
-
как заставить windows 10 видеть сканер отпечатков — драйвера установлены , но сам windows не понимает что он есть:(
-
Изменен тип
Vasilev VasilMicrosoft contingent staff
25 февраля 2016 г. 9:54
давность
-
Изменен тип
Все ответы
-
Я знаю как настраивать данную функцию (на двух машинах работает)
В том то весь и фокус что в данном случаи в функции «Windows Hello» нет батиметрического датчика, такое ощущение, что винда не понимает что данное устройство является биометрическим датчиком.
На тех машинах где сканер работает и винда его видит он в диспетчере устройств отображается иначе (см скрин
-
После обновления Windows до 1709 функция Windows Hello также перестала видеть датчик отпечатков пальца.
Помогло удаление его из системы вместе с драйверами через диспетчер оборудования.
Кроме того, можно попробовать подсунуть драйверы датчика, найденные на catalog.update.microsoft.com по USBVID&PID.
Windows 10 с поддерживаемыми ноутбуками и ПК предлагает функцию Windows Hello, которая позволяет пользователям системы войти в свою учетную запись с помощью распознавания лиц. Хотя настройка Windows Hello проста, некоторые пользователи сообщают об ошибке «извините, что-то пошло не так, закройте Windows Hello, а затем попробуйте снова выполнить установку» во время процесса установки. Вы можете найти похожие проблемы на форумах сообщества Microsoft .
При попытке зарегистрировать свой отпечаток пальца для использования Windows Hello, и каждый раз, когда я смахиваю свой отпечаток пальца в окне установки Windows Hello, появляется сообщение «Извините, что-то пошло не так. Закройте Windows Hello и попробуйте еще раз выполнить настройку.
Но я не знаю, как закрыть окна привет.
У меня есть HP EliteBook Folio 9470m под управлением Windows 10, и он работал один раз, но затем я перезагрузил компьютер, и на этот раз он не работает.
Следуйте советам по устранению неполадок в этой статье, чтобы исправить что-то пошло не так, закройте проблему Windows Hello на вашем компьютере.
Как исправить Что-то пошло не так, закрыть Windows Hello
1. Измените опцию управления питанием для биометрического устройства
- Эта проблема может возникнуть, если в диспетчере устройств включена функция энергосбережения для биометрического устройства. Вы можете решить проблему, отключив эту функцию.
- Нажмите Windows Key + R, чтобы открыть Run.
- Введите devmgmt.msc и нажмите ОК, чтобы открыть диспетчер устройств.
- Разверните опцию Биометрические устройства.
- Щелкните правой кнопкой мыши на устройстве и выберите Свойства.
- Перейдите на вкладку « Управление питанием ».
- Снимите флажок «Разрешить компьютеру выключать это устройство для экономии энергии ».
- Нажмите кнопку ОК, чтобы сохранить изменения.
- Закройте диспетчер устройств и перезагрузите систему. Попробуйте снова настроить Windows Hello и проверьте, нет ли улучшений.
2. Обновите драйвер биометрического устройства
- Нажмите клавишу Windows + R.
- Введите devmgmt.msc и нажмите OK, чтобы открыть диспетчер устройств.
- Разверните раздел «Биометрические устройства».
- Щелкните правой кнопкой мыши биометрическое устройство и выберите « Обновить драйвер».
- Выберите « Поиск обновленного программного обеспечения драйвера автоматически ».
- Подождите, пока Windows загрузит и установит все доступные обновления для драйвера.
- Теперь попробуйте настроить распознавание лиц и проверьте, что что-то пошло не так, закройте Windows Hello, ошибка устранена.
3. Запустите средство устранения неполадок оборудования Windows.
- Нажмите на Пуск и выберите Настройки.
- Нажмите на Обновление и безопасность.
- Откройте вкладку « Устранение неполадок ».
- Нажмите на опцию записи аудио .
- Нажмите « Запустить средство устранения неполадок» и следуйте инструкциям на экране.
- Проверьте еще раз, если вы можете исправить Что-то пошло не так, закройте ошибку Windows Hello.
4. Сброс безопасности отпечатков пальцев
- Выключите свой ноутбук, если он включен.
- Перезагрузите ноутбук и начните нажимать клавишу ESC на клавиатуре, чтобы открыть меню запуска. В зависимости от производителя вашего ноутбука, вам может понадобиться нажать другие клавиши Fn, чтобы открыть меню запуска.
- В меню «Пуск» зайдите на страницу настройки BIOS.
- Перейдите на вкладку « Безопасность ».
- Установите флажок « Сброс отпечатков пальцев при перезагрузке ».
- Выберите кнопку Сохранить .
- Перезагрузите систему и убедитесь, что что-то пошло не так, закройте ошибку Windows Hello.
Your access to this site has been limited by the site owner
If you think you have been blocked in error, contact the owner of this site for assistance.
If you are a WordPress user with administrative privileges on this site, please enter your email address in the box below and click «Send». You will then receive an email that helps you regain access.
Block Technical Data
| Block Reason: | Access from your area has been temporarily limited for security reasons. |
|---|---|
| Time: | Mon, 13 Jun 2022 17:19:37 GMT |
About Wordfence
Wordfence is a security plugin installed on over 4 million WordPress sites. The owner of this site is using Wordfence to manage access to their site.
You can also read the documentation to learn about Wordfence’s blocking tools, or visit wordfence.com to learn more about Wordfence.
Click here to learn more: Documentation
Generated by Wordfence at Mon, 13 Jun 2022 17:19:37 GMT.
Your computer’s time: .
Windows Hello не работает отпечаток пальца? Вот 9 способов исправить это
С помощью простого прикосновения или прикосновения отпечаток пальца Windows Hello позволяет войти на компьютер или устройство с Windows 10.
В ближайшем будущем появятся еще много устройств, которые могут распознавать ваше лицо и отпечатки пальцев, но большинство компьютеров с устройствами считывания отпечатков пальцев уже работают с Windows Hello.
Устройства с фронтальными камерами способны распознавать ваше лицо и радужную оболочку глаза, позволяя войти в систему, не касаясь экрана и не касаясь клавиатуры.
Однако современные клавиатуры Microsoft с идентификатором отпечатков пальцев позволяют использовать сканер отпечатков пальцев для входа в систему. Иногда, однако, сканер отпечатков пальцев Windows Hello может не работать или может возникать проблемы с устранением неполадок.
Когда отпечаток Windows Hello не работает, вам может потребоваться сделать несколько вещей, прежде чем переходить к использованию решений для их устранения. Некоторые из этих вещей включают в себя:
- Перезагрузка вашего устройства или компьютера
- Обеспечение правильной настройки Windows Hello
- Убедитесь, что вы подключены к Интернету (или подключены к Интернету), потому что Windows Hello не будет работать, когда вы не в сети
- Выключите, а затем снова включите современную клавиатуру Microsoft с идентификатором отпечатка пальца. Это обновляет соединение Bluetooth
- Проверьте батарею клавиатуры. Если индикатор чуть выше клавиши со стрелкой вверх мигает красным цветом, это означает, что батарея разряжена. Подключите USB-кабель, который входит в комплект поставки современной клавиатуры Microsoft с идентификатором отпечатка пальца, к клавиатуре и компьютеру. Если индикатор мигает белым, он заряжается.
- Повторите свой отпечаток пальца. Это помогает, когда отпечаток пальца не был правильно записан или не был прочитан точно.
После того, как вы проверили все вышеперечисленное, попробуйте снова войти в систему с помощью Windows Hello и посмотреть, распознает ли он ваш отпечаток пальца. Обычно в случае успеха он автоматически входит в Windows.
Примечание. Если вы настроили несколько способов входа в систему, например пароль, PIN-код или сам Windows Hello, Windows отобразит эти параметры на экране входа. Выберите Windows Hello, чтобы он работал.
Если вышеперечисленное не принесет вам плодов, попробуйте решения, описанные ниже, чтобы исправить отпечаток Windows Hello.
Как я могу исправить проблемы с отпечатками пальцев Windows Hello?
- Настройте Windows Hello снова
- Войдите с помощью PIN-кода или пароля, затем снова настройте Windows Hello
- Проверьте ваше оборудование или программное обеспечение
- Удалите и переустановите драйверы
- Обновите драйвер датчика отпечатков пальцев
- Проверьте, включена ли биометрия в BIOS
- Обновите аппаратный драйвер отпечатка пальца
- Выполнить чистую загрузку
- Установите драйверы в режиме совместимости
Решение 1. Настройте Windows Hello снова
Вот как это сделать:
- Нажмите Пуск .
- Выберите Настройки .
- Нажмите Аккаунты .
- Нажмите Войти , чтобы настроить Windows Hello.
- В Windows Hello выберите опцию для отпечатка пальца (вы получите либо лицо, отпечаток пальца или радужную оболочку, если ваш компьютер поддерживает это)
- Войдите с помощью быстрой прокрутки
Примечание. Вас могут попросить добавить PIN-код перед настройкой Windows Hello.
Это помогло? Если нет, попробуйте следующее решение.
Если у вас возникли проблемы с открытием приложения Настройка, обратитесь к этой статье, чтобы решить эту проблему.
Решение 2. Войдите с помощью PIN-кода или пароля, затем снова настройте Windows Hello
Если ваш отпечаток не сканировался правильно, или вы использовали неверный палец для входа в систему, появится сообщение об ошибке при попытке войти в Windows Hello.
В этом случае используйте PIN-код или пароль для входа в систему, а затем снова настройте Windows Hello, как показано в решении 1.
PIN-код не работает на ПК с Windows 10? Узнайте, как решить проблему, выполнив несколько простых шагов.
Решение 3. Проверьте ваше оборудование или программное обеспечение
Если при входе в Windows Hello ничего не происходит или не появляется сообщение об ошибке, возможно, проблема связана с аппаратным и/или программным обеспечением.
Чтобы устранить проблемы с оборудованием, запустите решение Microsoft easy fix для устройств и оборудования, которое проверяет наличие часто возникающих проблем и гарантирует, что любое новое устройство или оборудование правильно установлено на вашем компьютере. Используйте следующие шаги:
- Нажмите правой кнопкой мыши Пуск .
- Выберите Панель управления .
- Перейдите на страницу Просмотр по в правом верхнем углу.
- Нажмите стрелку раскрывающегося списка и выберите Большие значки .
- Нажмите Устранение неполадок .
- Нажмите Просмотреть все на левой панели.
- Нажмите Оборудование и устройства .
- Нажмите Дополнительно .
- Нажмите Запуск от имени администратора .
- Нажмите Далее .
Следуйте инструкциям для запуска устранения неполадок оборудования и устройств. Устранитель неполадок начнет обнаруживать любые проблемы.
Вы не можете открыть панель управления? Посмотрите на это пошаговое руководство, чтобы найти решение.
Если средство устранения неполадок останавливается до завершения процесса, исправьте его с помощью этого полного руководства.
Если вы используете Surface Pro 4, отсоедините и снова установите крышку, затем попробуйте использовать ее снова. Если повторное прикрепление крышки с идентификатором отпечатка пальца не помогает, попробуйте набрать текст или попробуйте использовать сенсорную панель.
Если ИК-камера или устройство считывания отпечатков пальцев не работают, войдите в систему с помощью PIN-кода или пароля, а затем повторите сканирование отпечатка пальца или сканера. Вы можете удалить отпечаток пальца или выполнить сканирование, а затем снова настроить Windows Hello, выполнив следующие действия:
- Нажмите Пуск .
- Выберите Настройки .
- Нажмите Аккаунты .
- Перейдите в Параметры входа .
- В разделе Windows Hello выберите Удалить .
- Настройте Windows Hello снова
Как исправить проблемы с программным обеспечением в Windows Hello
Прежде всего убедитесь, что у вас установлены последние обновления для вашего устройства и установлены обновления Windows.
Не можете обновить Windows? Ознакомьтесь с этим руководством, которое поможет вам быстро их решить.
Как только это подтвердится, восстановите или восстановите ваш компьютер до состояния, когда он работал должным образом, потому что недавно установленное приложение, драйвер или обновление могут быть причиной того, что Windows Hello не работает отпечаток пальца.
Выполните сброс системы
Выполнение сброса позволяет вам выбрать, какие файлы вы хотите сохранить или удалить, а затем переустанавливать Windows. Вот как начать:
- Нажмите Пуск .
- Нажмите Настройки .
- Нажмите Обновление и безопасность .
- Нажмите Восстановление на левой панели.
- Нажмите Сбросить этот компьютер .
- Нажмите Начало работы и выберите вариант Сохранить мои файлы, Удалить все или Восстановить заводские настройки .
Примечание. все ваши личные файлы будут удалены, а настройки сброшены. Любые установленные вами приложения будут удалены, и только предустановленные приложения, поставляемые с вашим ПК, будут переустановлены.
Нужна дополнительная информация о том, как восстановить заводские настройки вашего ПК? Прочитайте эту статью и узнайте все, что вам нужно знать.
Произошло бедствие, и вы не можете перезагрузить компьютер! К счастью, у нас есть правильные решения для вас.
Выполните восстановление системы
Используйте Восстановление системы, чтобы создать точки восстановления при установке новых приложений, драйверов или обновлений Windows или при создании точек восстановления вручную.
Если у вас возникла проблема с установкой отпечатка пальца Windows Hello, попробуйте восстановить систему и посмотрите, поможет ли это. Вот как выполнить восстановление системы:
- Нажмите Пуск .
- Перейдите в поле поиска и введите Восстановление системы .
- Нажмите Восстановление системы в списке результатов поиска.
- Введите пароль учетной записи администратора или предоставьте разрешения, если будет предложено
- В диалоговом окне Восстановление системы нажмите кнопку Выбрать другую точку восстановления.
- Нажмите Далее .
- Нажмите точку восстановления, созданную до того, как возникла проблема исчезновения программ.
- Нажмите Далее .
- Нажмите Готово .
Если восстановление системы не работает, не паникуйте. Посмотрите это полезное руководство и снова все исправьте.
Восстановление не влияет на ваши личные файлы. Однако он удаляет приложения, драйверы и обновления, установленные после создания точки восстановления. Чтобы вернуться к точке восстановления, выполните следующие действия:
- Нажмите правой кнопкой мыши Пуск .
- Выберите Панель управления .
- В поле поиска панели управления введите Восстановление .
- Выберите Восстановление .
- Нажмите Открыть восстановление системы .
- Нажмите Далее .
- Выберите точку восстановления, связанную с проблемной программой/приложением, драйвером или обновлением
- Нажмите Далее .
- Нажмите Готово .
Если вы заинтересованы в получении дополнительной информации о том, как создать точку восстановления и как это вам поможет, ознакомьтесь с этой простой статьей, чтобы узнать все, что вам нужно знать.
Точка восстановления не работает? Выполните следующие простые действия, чтобы быстро решить проблему.
Решение 4. Удалите и переустановите драйверы
Вы можете загрузить и удалить драйвер, установленный на вашем компьютере и связанный с устройством считывания отпечатков пальцев Windows Hello.
После того, как вы загрузили драйвер, перезагрузите компьютер и установите новый драйвер. Проверьте Диспетчер устройств , перейдите в неизвестное устройство и загрузите драйвер вручную, а затем перезагрузите компьютер.
Это может работать не на всех компьютерах, но если это работает для вас, это будет здорово. В противном случае вы можете попробовать следующее решение.
Windows не может автоматически найти и загрузить новые драйверы? Не волнуйтесь, мы вас обеспечим.
Решение 5. Обновите драйвер датчика отпечатка пальца
Иногда Windows Hello считыватель отпечатков пальцев не работает из-за неисправного или устаревшего драйвера. Попробуйте обновить драйвер датчика отпечатков пальцев для вашего устройства, загрузив последнюю версию драйвера с веб-сайта поддержки производителя (для вашего устройства).
Мы настоятельно рекомендуем Модуль обновления драйверов TweakBit (одобрен Microsoft и Norton) автоматически загружать все устаревшие драйверы на ваш компьютер. Таким образом, вы избегаете необратимого повреждения вашего ПК, загружая и устанавливая неправильные версии драйверов.
Знаете ли вы, что большинство пользователей Windows 10 имеют устаревшие драйверы? Будьте на шаг впереди, используя это руководство.
Решение 6. Проверьте, включена ли биометрия в BIOS
Компьютеры, которые позволяют биометрический вход в систему, обычно хранят данные отпечатков пальцев в BIOS. Поэтому, если настройка биометрии отключена, ваш отпечаток пальца не будет распознан, поэтому вы не сможете настроить Windows Hello.
Если в BIOS включена биометрия, у вас будет возможность сбросить данные отпечатков пальцев. Вот как проверить, включена ли биометрия в настройках BIOS:
- Нажмите правой кнопкой мыши Пуск .
- Выберите Выполнить .
- Введите gpedit.msc
- Нажмите Хорошо .
- Откроется окно редактора локальной групповой политики
- На левой панели разверните Конфигурация компьютера .
- Разверните Административные шаблоны .
- Разверните Компоненты Windows .
- Выберите Биометрия .
- Дважды нажмите Разрешить использование биометрии .
- Выберите Включено .
- Нажмите Применить .
- Нажмите Хорошо .
- Дважды нажмите Разрешить пользователю входить в систему с использованием биометрии .
- Выберите Включено .
- Нажмите Применить .
- Нажмите Хорошо .
Это помогает? Дайте нам знать. Но если нет, попробуйте другое решение.
Узнайте, как редактировать групповую политику как эксперт, с помощью этого полезного руководства.
У вас нет редактора групповой политики на ПК с Windows? Получите это сейчас всего за пару шагов.
Решение 7. Обновите аппаратный драйвер отпечатка пальца
- Нажмите правой кнопкой мыши Пуск .
- Выберите Панель управления .
- Выберите Диспетчер устройств .
- Нажмите Биометрические устройства , чтобы развернуть список.
- Датчик отпечатков пальцев указан как Датчик Synaptics FP (в зависимости от модели вашей системы).
- Щелкните правой кнопкой мыши на устройстве
- Выберите Свойства .
- Нажмите Драйвер t .
- Нажмите Обновить драйвер .
Решение 8. Выполните чистую загрузку
Если вам по-прежнему не удается восстановить работу отпечатка пальца Windows Hello, устраните все конфликты программного обеспечения, которые могут вызывать проблему.
Выполнение чистой загрузки для вашего компьютера уменьшает конфликты, связанные с программным обеспечением, которое может выявить основные причины неработающей программы чтения отпечатков пальцев Windows Hello.
Эти конфликты могут быть вызваны приложениями и службами, которые запускаются и работают в фоновом режиме, когда вы обычно запускаете Windows.
Как выполнить чистую загрузку
Чтобы успешно выполнить чистую загрузку в Windows 10, вы должны войти в систему как администратор, а затем выполните следующие действия:
- Перейти к окну поиска
- Введите msconfig
- Выберите Конфигурация системы .
- Найдите вкладку Услуги
- Установите флажок Скрыть все службы Microsoft .
- Нажмите Отключить все .
- Перейдите на вкладку Автозагрузка .
- Нажмите Открыть диспетчер задач .
- Закройте диспетчер задач и нажмите ОК .
- Перезагрузите компьютер
После того, как все эти шаги будут тщательно выполнены, у вас будет чистая среда загрузки, после чего вы можете попытаться проверить, не работает ли ваш сканер отпечатков пальцев Windows Hello или проблема устранена.
Если вы хотите узнать, как добавлять или удалять загрузочные приложения в Windows 10, ознакомьтесь с этим простым руководством.
Не удается открыть диспетчер задач? Не волнуйтесь, у нас есть правильное решение для вас.
Решение 9. Установите драйверы в режиме совместимости
Для установки в режиме совместимости выполните следующие действия:
- Загрузите последнюю версию драйвера с сайта производителя.
- Сохраните его на локальном диске
- Щелкните правой кнопкой мыши на файле настройки загруженного драйвера
- Нажмите Свойства .
- Нажмите вкладку “Совместимость” .
- Установите флажок Запустить эту программу в режиме совместимости .
- Выберите операционную систему из выпадающего списка
- Драйвер установится, затем проверит его работоспособность.
Удалось ли вам снова заставить работать сканер отпечатков пальцев Windows Hello, используя любое из этих решений? Дайте нам знать в комментариях ниже.
Оставьте там любые другие предложения или вопросы, которые могут у вас возникнуть.