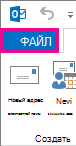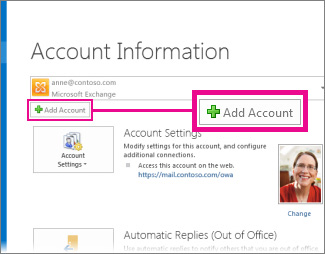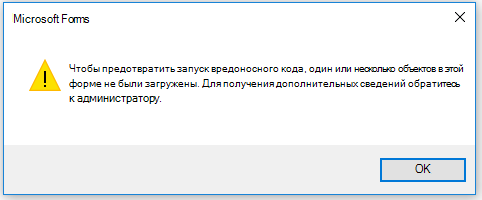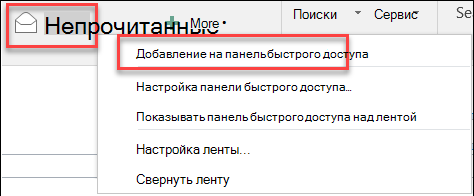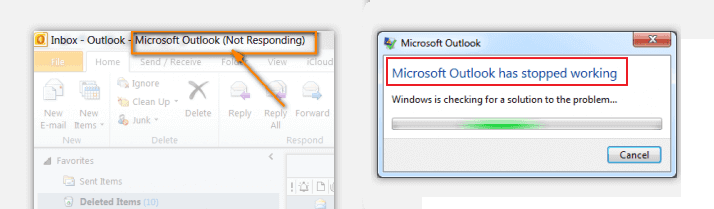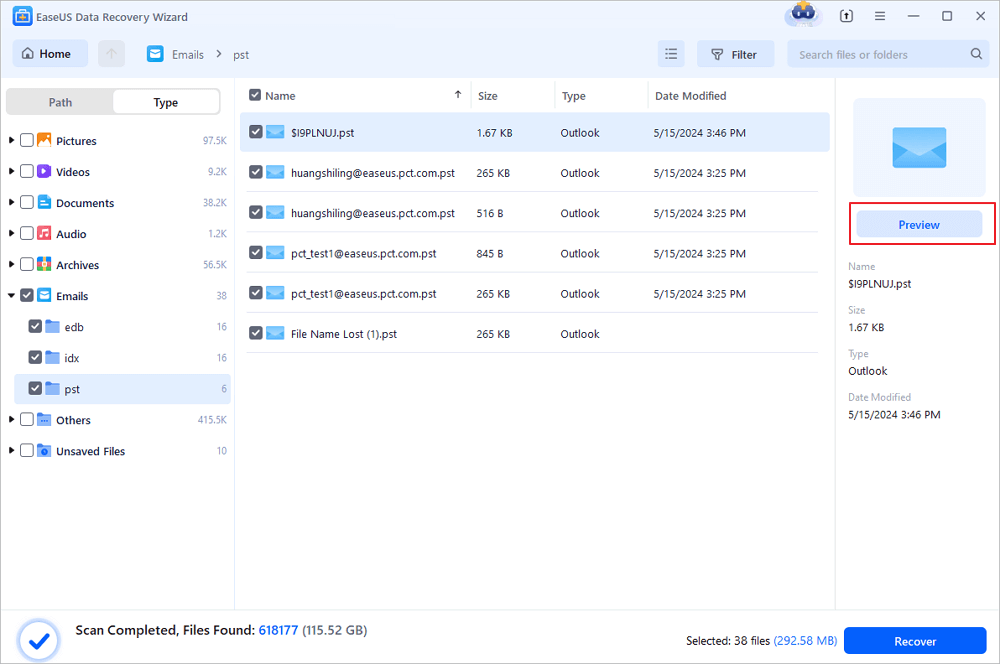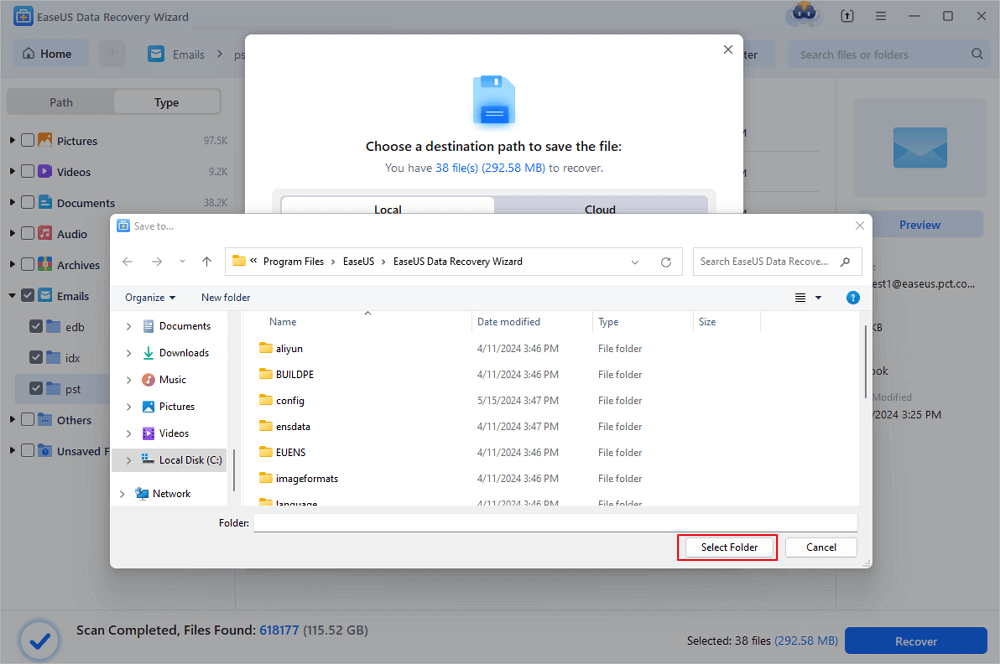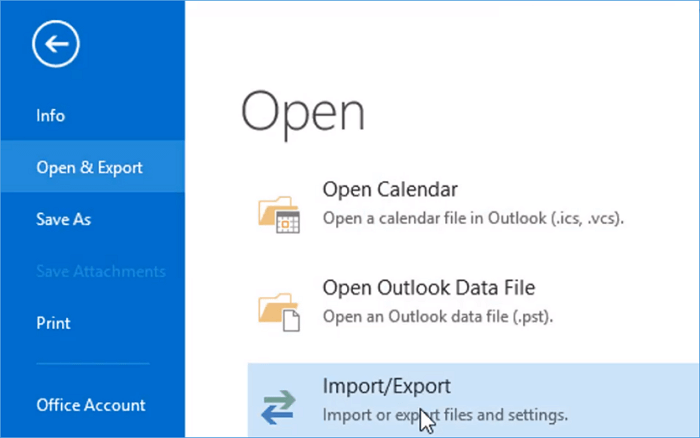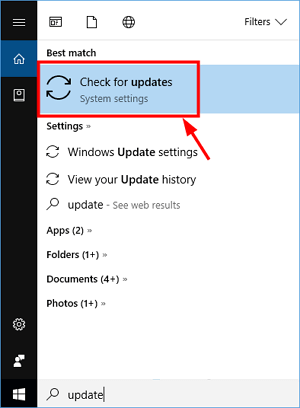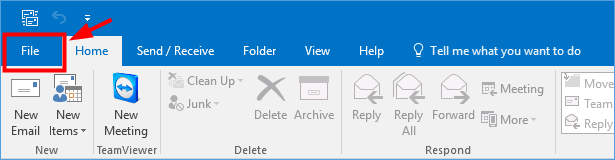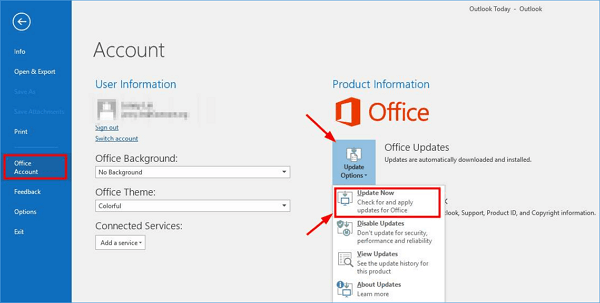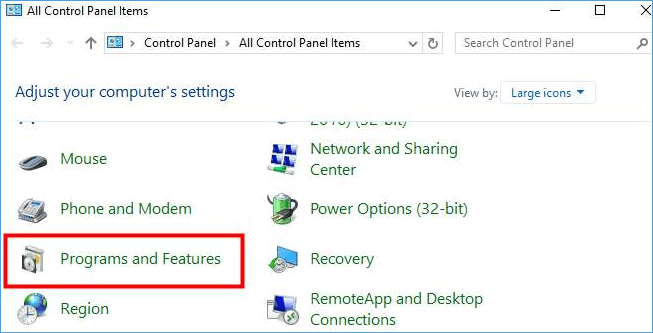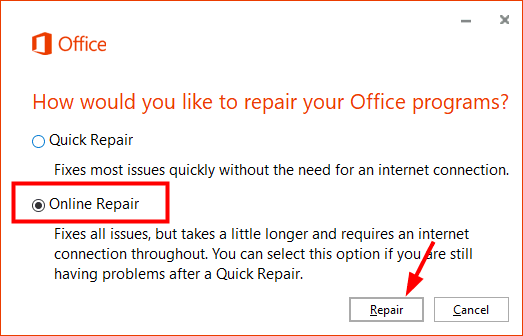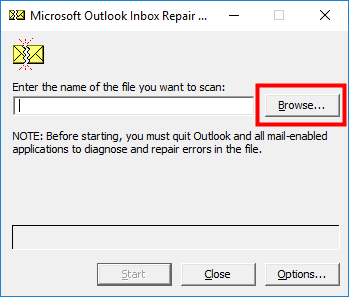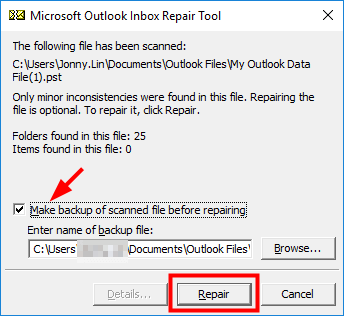Электронная почта занимает на данный момент невероятно важное место в жизни каждого человека. И если с этой почтой происходит что-то неладное, то это может причинить огромное количество проблем. Например, если вы используете электронную почту для работы или переписки с каким-то далеко живущим человеком, то нерабочая почта – это довольно серьезная проблема.
После выпуска последнего обновления для Windows 10 появилось много проблем, с которыми пользователи так и не смогли совладать. Как раз таки одной из таких проблем и является не функционирующий Outlook после обновления Windows 10. Если у вас перестал работать Outlook, то можете попробовать выполнить следующие методы.
Методы решения проблемы
Метод №1 Отключение Надстроек
- Чтобы попробовать исправить проблему, вам нужно запустить Outlook в Безопасном режиме. Для этого нажмите комбинацию клавиш Win+R, впишите в пустую строку Outlook.exe /safe и нажмите ОК.
- Если у вас получилось запустить Outlook в безопасном режиме, то следующим шагом будет отключение Надстроек. Перейдите в Файл > Управление надстройками.
- Перед вами появятся все доступные в данный момент Надстройки для вашего Outlook. Уберите галочку от каждой из них.
- После отключения Надстроек, попробуйте запустить Outlook в нормальном режиме и проверьте наличие проблемы.
Метод №2 Изменение доступа к файлам
Другая причина, которая стоит за некорректно работающим Outlook, может заключаться в поврежденных файлов из-за недавнего обновления. Ошибка может уведомить вас, что программа не может открыть файлы из-за отсутствия доступа.
- Зайдите в ту папку, в которой у вас хранятся файлы программы Outlook.
- Найдите файл с расширением .pst, который отвечает за ваш аккаунт.
- Нажмите на него правой кнопкой мыши и перейдите во вкладку «Безопасность».
- Посмотрите, есть ли у вашей учетной записи доступ к этому файлу. Если нет, то измените это и дайте доступ.
Если вся проблема заключалась в отсутствии простого доступа, то таким образом ваша проблема была решена и вы сможете спокойно продолжать пользоваться Outlook.
Метод №3 Восстановление Windows
Если все перечисленное не смогло справиться с проблемой, то можно попробовать провести восстановление Windows. Восстановление – это что-то вроде волшебной палочки в операционной системе, которая сможет обернуть вспять многие изменения в вашем компьютере, что, в большинстве случаев, избавляет вас от появившейся недавно проблемы. Проще всего выполнить восстановление с помощью набора в Поиск системы слова «Восстановление», а затем нажатием на появившейся результат. Дальше от вас потребуется только следовать инструкциям на экране.
Последнее обновление: февраль 2023 г.
Для решения проблем, которые не описаны на этой странице, можно воспользоваться средствами, предназначенными для автоматической диагностики и исправления целого ряда ошибок Outlook. См. статью Решение проблем Outlook для Windows с помощью автоматизированных средств устранения неполадок.
Чтобы получить информацию об определенной проблеме в Outlook, перейдите к соответствующему разделу на этой странице.
-
Проблемы, возникающие после подключения Outlook к Outlook.com
-
Известные проблемы в Outlook после установки обновлений для системы безопасности за июнь 2017 г.
-
Outlook завершает работу с ошибкой или работает медленно
-
Другие проблемы в Outlook, связанные с сообщениями электронной почты, вложениями и функциями
Известные проблемы Outlook в обновлениях за февраль 2023 г.
-
[ОБХОДНОЕ РЕШЕНИЕ] Не удалось закрыть напоминания общего календаря для Outlook.com учетных записей в Классическом приложении Outlook
-
[ИССЛЕДОВАНИЕ] События календаря, отсутствующие в помощнике по планированию
Известные проблемы Outlook в обновлениях за январь 2023 г.
-
[ИСПРАВЛЕНО] Погода больше не отображается в календаре Outlook
-
[ИССЛЕДОВАНИЕ] Outlook предложит «Получение шаблонов с сервера» после выбора раскрывающегося списка С
-
[ОБХОДНОЕ РЕШЕНИЕ] Не удается создать собрание Teams в Outlook, так как надстройка «Собрание Teams» отключена
-
[РАССЛЕДОВАНИЕ] Известные проблемы с улучшениями общего календаря Outlook Desktop
-
[ИСПРАВЛЕНО] Ошибка при открытии сообщений с действиями
-
[ОБХОДНОЕ РЕШЕНИЕ] Ошибка Outlook «Сбой операции», если в сообщении есть политика хранения
Известные проблемы Outlook в обновлениях за декабрь 2022 г.
-
[ИСПРАВЛЕНО] Пользователи могут заметить, что после щелчка собрания в календаре выбран неправильный интервал времени.
-
[ОБХОДНОЕ РЕШЕНИЕ] Не удается использовать сочетание клавиш отмены для размещенных приложений в Классическом приложении Outlook
-
[ОБХОДНОЕ РЕШЕНИЕ] Не удается переместить поисковые элементы в другие папки за пределы ползунка синхронизации
Известные проблемы Outlook в обновлениях за ноябрь 2022 г.
-
[ИССЛЕДОВАНИЕ] Дублирование общих календарей после перехода между модулями «Почта» и «Календарь»
Известные проблемы Outlook в обновлениях за октябрь 2022 г.
-
[ОБХОДНОЕ РЕШЕНИЕ] Не удается настроить почтовый ящик Exchange Online в Outlook Desktop
-
[ОБХОДНОЕ РЕШЕНИЕ] Не удается войти в Outlook с помощью учетной записи Outlook.com
-
[ИСПРАВЛЕНО] Outlook не может отображать контакты в представлении Люди
-
[ОБХОДНОЕ РЕШЕНИЕ] Outlook IMAP или POP-сервер неожиданно прекратил подключение, и сервер был прерван
-
[ОБХОДНОЕ РЕШЕНИЕ] Outlook закрывается вскоре после открытия
Известные проблемы Outlook в обновлениях за сентябрь 2022 г.
-
[ОБХОДНОЕ РЕШЕНИЕ] Пользователи не могут печатать переведенное содержимое в Outlook
-
[ИСПРАВЛЕНО] Умножение нежелательных сообщений без действий пользователя в общих почтовых ящиках
-
[ИСПРАВЛЕНО] Общий почтовый ящик не обновляется автоматически для новой электронной почты в Outlook
-
[ИСПРАВЛЕНО] Проблемы с синхронизацией общих календарей при включении разрешений «Может просматривать название и расположение»
Известные проблемы в Outlook в обновлениях за август 2022 г.
-
[ИСПРАВЛЕНО] Outlook перестает отвечать на запросы при просмотре писем с квитанциями Uber и некоторых других писем с таблицами
Известные проблемы Outlook в обновлениях за июль 2022 г.
-
[ВРЕМЕННОЕ РЕШЕНИЕ] Неверные результаты или отсутствие результатов при поиске а автоматически расширяющихся архивах в Outlook
-
[ВРЕМЕННОЕ РЕШЕНИЕ] Делегат может просматривать календарь серверного архива своего руководителя в Outlook и приватные элементы в архивном почтовом ящике в Интернете
-
[ИСПРАВЛЕНО] В приложении Outlook отображаются неправильные или отсутствующие сведения
-
[ИСПРАВЛЕНО] Проблемы с подключением к Интернету в приложениях M365 после изменения диапазона IP-адресов
-
[ИССЛЕДОВАНИЕ] Параметры сокращения встреч и собраний для Outlook могут отображаться серым цветом
-
[ИСПРАВЛЕНО] Поиск в Outlook может не отображать последние письма в Windows 11
-
[ВРЕМЕННОЕ РЕШЕНИЕ] Нет результатов при поиске со встроенным фильтром «Получено» в Outlook
Известные проблемы в Outlook в обновлениях за июнь 2022 г.
-
[УСТРАНЕНО] Неправильные или отсутствующие результаты при поиске в онлайн-архиве почтового ящика с полным доступом
-
[ИСПРАВЛЕНО] При ответе и пересылке отсутствует адрес электронной почты отправителя Outlook 2019
Известные проблемы Outlook в обновлениях за май 2022 г.
-
[ВРЕМЕННОЕ РЕШЕНИЕ] Ошибка »Этот веб-браузер не поддерживает JavaScript или скрипты блокируются» при добавлении учетной записи Google Workspace
Известные проблемы в Outlook в обновлениях за апрель 2022 г.
-
[ОБХОДНОЙ ПУТЬ] Ошибка при расширении группы контактов в Outlook Desktop
-
[УСТРАНЕНО] Ошибка в Outlook при создании собрания Teams «Перед планированием собрания необходимо выйти из Teams и снова войти»
-
[ИСПРАВЛЕНО] Пустые списки комнат в поиске комнат для арендаторов GCC
-
[ВРЕМЕННОЕ РЕШЕНИЕ] Программа Outlook выдает ошибку «Не реализовано» при выборе «Ответить всем на электронную почту» на устройствах ARM
Известные проблемы в Outlook в обновлениях за март 2022 г.
-
[ОБХОДНОЕ РЕШЕНИЕ] Ошибка предварительного просмотра PDF в Outlook: предварительный просмотр этого файла невозможен, поскольку не установлено средство предварительного просмотра
-
[ИСПРАВЛЕНО] Праздник отсутствует или приходится на неверную дату в Outlook для Соединенного Королевства
-
[ИСПРАВЛЕНО] Outlook прекращает подключаться к Windows 7 и к устаревшим версиям Windows Server
Известные проблемы в Outlook в обновлениях за февраль 2022 г.
-
[ИСПРАВЛЕНО] Приглашение на собрание отсутствует в календаре организаторов
Известные проблемы в обновлениях Outlook за декабрь 2021 г.
-
[УСТРАНЕНО] Поиск Outlook не отображает последние письма после обновления Windows KB5008212
Известные проблемы Outlook в обновлениях за ноябрь 2021 г.
-
[ИСПРАВЛЕНО] Результаты поиска связанных сообщений в беседе неполные или отсутствуют
Известные проблемы Outlook в обновлениях за октябрь 2021 г.
-
[ИСПРАВЛЕНО] Конфликты в задаче Outlook
-
[ИСПРАВЛЕНО] Outlook не удается добавить гостевые группы в Microsoft 365
-
[ВРЕМЕННОЕ РЕШЕНИЕ] Размещенные приложения в Outlook: не удается открыть приложение Teams. Повторите попытку позже
-
[ИСПРАВЛЕНО] Пустое представление «Outlook сегодня» на компьютерах, присоединенных к Azure Active Directory
-
[ВРЕМЕННОЕ РЕШЕНИЕ] После обновления до Windows 11 поиск в Outlook не возвращает результатов
Известные проблемы в обновлениях Outlook за сентябрь 2021 г.
-
[ИСПРАВЛЕНО] Результаты в предложениях поиска Outlook являются неточными, неполными или отсутствуют
-
[ВРЕМЕННОЕ РЕШЕНИЕ] Знаки отображаются в формате SBC (в однобайтовой кодировке) после использования символа “@” при включенном IME (редакторе метода ввода)
-
[ВРЕМЕННОЕ РЕШЕНИЕ] Этот браузер не поддерживает ключи безопасности — ошибка при добавлении учетной записи Gmail в Outlook
Известные проблемы в Outlook в обновлениях за июль 2021 г.
-
[ИСПРАВЛЕНО] Сбой Outlook при использовании поиска или предложений при поиске
Известные проблемы в Outlook в обновлениях за июнь 2021 г.
-
[ИСПРАВЛЕНО] Сбой Outlook при использовании функции поиска «Найти связанные» в модуле задач
Известные проблемы в Outlook в обновлениях за май 2021 г.
-
[ИСПРАВЛЕНО] Запрос «Свойства сообщения были изменены» при пересылке или ответе в Outlook
-
[ИСПРАВЛЕНО] Собрания календаря отображают legacyExchangeDN вместо DisplayName
-
[ИСПРАВЛЕНО] 401: Ошибка проверки подлинности при открытии службы поиска помещений
-
[ИСПРАВЛЕНО] Возврат к традиционному Поиску помещений после перехода на веб-представление на основе Поиска помещений в классическом приложении Outlook
-
[ИСПРАВЛЕНО] Список автозавершения прокручивается за пределы экрана в Outlook
Известные проблемы в Outlook в обновлениях за март 2021 г.
-
[ИССЛЕДОВАНИЕ] Состояние флажка «К исполнению» неправильно отображается в отправленных сообщениях
-
[ИСПРАВЛЕНО] Сообщение об ошибке при совместном использовании календаря в Microsoft 365
-
[ИСПРАВЛЕНО] Возникает ошибка Outlook «Невозможно отправить данный элемент» при ответе на сообщение
Известные проблемы в обновлениях Outlook за декабрь 2020 г.
-
[ИСПРАВЛЕНО] Приложение Outlook аварийно завершает работу после переименования подписи электронной почты
Известные проблемы в обновлениях Outlook за ноябрь 2020 г.
-
[ИССЛЕДОВАНИЕ] Сообщения, удаленные из Outlook.com, возвращаются в папку «Входящие»
-
[ИСПРАВЛЕНО] Встроенные изображения в сообщениях или полях в формате RTF размываются или не выравниваются
Известные проблемы в обновлениях Outlook за октябрь 2020 г.
-
[ИСПРАВЛЕНО] Outlook и другие приложения не запоминают пароль после обновления Windows
-
[ИССЛЕДОВАНИЕ] Ошибки в Outlook при обозначении задачи как завершенной и отправке отчета о состоянии задачи
Известные проблемы в обновлениях Outlook за сентябрь 2020 г.
-
[ИСПРАВЛЕНО] В диалоговом окне «Повторение встречи» неправильно отображается поле «Дата окончания»
-
[ИСПРАВЛЕНО] Имена вложенных файлов с двухбайтовыми наборами знаков повреждаются при получении в Outlook
-
[ИСПРАВЛЕНО] Общие календари невозможно закрыть, и они очищаются при перезапуске приложения
Известные проблемы в Outlook в обновлениях за август 2020 г.
-
[ИСПРАВЛЕНО] В приглашении на собрание не отображается адрес отправителя при отправке приглашения из дополнительной учетной записи
Известные проблемы в Outlook в обновлениях за июль 2020 г.
-
[ИСПРАВЛЕНО] Советы политики DLP Outlook не работают при определенных условиях в тексте письма и вложениях
-
[ИСПРАВЛЕНО] Приложение Outlook не запускается и может запрашивать открытие в безопасном режиме с 15 июля 2020 г.
-
[ИСПРАВЛЕНО] В Outlook возникает сбой при удалении трех и более писем из учетной записи POP с функцией «Загружать только заголовки»
-
[ИСПРАВЛЕНО] Приложения Office аварийно завершают работу из-за аудиодрайвера Nahimic
-
[ИСПРАВЛЕНО] Outlook аварийно завершает работу в функции OLMAPI32!CopyProps при использовании приложений, обрабатывающих письма
Известные проблемы в Outlook в обновлениях за июнь 2020 г.
-
[ИСПРАВЛЕНО] Параметр «Перевод» отсутствует в Outlook
-
[ИСПРАВЛЕНО] Произошла ошибка с одним из ваших файлов данных, Outlook необходимо закрыть
-
[ИСПРАВЛЕНО] Windows не удается найти «c:program filesmicrosoft officerootoffice16outlook.exe»
Известные проблемы в Outlook в обновлениях за апрель 2020 г.
-
[ВРЕМЕННОЕ РЕШЕНИЕ] В папках поиска Outlook отображаются неожиданные сообщения с пустыми темами
-
[ИСПРАВЛЕНО] Параметр «Разрешить пересылку» не отображается при выборе пункта «Варианты ответа» для общего календаря
-
[ИСПРАВЛЕНО] Outlook перестает открывать файлы шаблонов MSG и OFT
Известные проблемы в Outlook в обновлениях за март 2020 г.
-
[ИСПРАВЛЕНО] «Отказано в доступе» при запуске надстройки Office
-
[ВРЕМЕННОЕ РЕШЕНИЕ] Не удается выбрать «Из учетной записи» в электронной почте в классическом приложении Outlook
Известные проблемы в Outlook в обновлениях за январь 2020 г.
-
[ИСПРАВЛЕНО] Не удается отправить электронную почту из QuickBooks, приложений Office и любых приложений Windows, позволяющих отправлять файлы в виде вложений
-
[ВРЕМЕННОЕ РЕШЕНИЕ] Не удается сохранить изменения в черновике сообщения в папке «Черновики» для учетных записей IMAP
-
[ВРЕМЕННОЕ РЕШЕНИЕ] Японские символы в групповых сообщениях электронной почты, которые были искажены или отсутствуют в результате форматирования в обычный текст
-
[ИСПРАВЛЕНО] Не удается добавить учетную запись Gmail в Outlook: кнопка «Разрешить» неактивна
-
[ИСПРАВЛЕНО ]Не удается добавить учетную запись Gmail в Outlook: «Не удалось войти в Google»
-
[Исправлено] Пользователи Outlook, являющиеся делегированными представителями, которые добавляют помещение в приглашение на собрание, могут заметить повторяющиеся электронные письма с просьбой ответить
Известные проблемы в Outlook в обновлениях за ноябрь 2019 г.
-
[ИССЛЕДОВАНИЕ] Ошибка при выполнении команды «Копировать в личный календарь» в учетных записях POP и IMAP
-
[ИСПРАВЛЕНО] Outlook запрашивает учетные данные локальных пользователей в клиенте Microsoft 365
-
[ИСПРАВЛЕНО] Правила на этом компьютере противоречат правилам Microsoft Exchange
-
[ВРЕМЕННОЕ РЕШЕНИЕ] Отправленные сообщения IMAP дублируются в папке «Отправленные» и помечаются как непрочитанные
Известные проблемы в Outlook в обновлениях за октябрь 2019 г.
-
[ИСПРАВЛЕНО] Не работает функция отправки заметок к собранию в OneNote
-
[ИСПРАВЛЕНО] В учетных записях IMAP исчезают сообщения электронной почты после прочтения
Известные проблемы в обновлениях Outlook за сентябрь 2019 г.
-
[ВРЕМЕННОЕ РЕШЕНИЕ] Поиск Outlook не вставляет ожидаемый локализованный текст при использовании ленты
Известные проблемы в Outlook в обновлениях за август 2019 г.
-
[ИСПРАВЛЕНО] При поиске групп в Outlook результаты не возвращаются
-
[ИСПРАВЛЕНО] Outlook не удается вложить файлы OneDrive или SharePoint в сообщения электронной почты
Известные проблемы в Outlook в обновлениях за июль 2019 г.
-
[ИСПРАВЛЕНО] Ошибка при попытке создать или изменить контакты в Outlook: «У вас нет разрешения на создание элемента в этой папке».
-
[ВРЕМЕННОЕ РЕШЕНИЕ] Ошибки Outlook при подключении к библиотеке документов SharePoint
Известные проблемы в Outlook в обновлениях за июнь 2019 г.
-
[ИСПРАВЛЕНО] Outlook не открывается или зависает при загрузке профиля
-
[ИСПРАВЛЕНО] Все сообщения электронной почты в учетных записях POP3 имеют формат обычного текста
Известные проблемы в Outlook в обновлениях за май 2019 г.
-
[ИСПРАВЛЕНО] Outlook запрашивает номер телефона для учетных записей Outlook.com
-
[ИСПРАВЛЕНО] Невозможно выполнить операцию, так как элемент изменился
-
[ИСПРАВЛЕНО] Сбой службы погоды Outlook в календаре
-
[ИСПРАВЛЕНО] Текст в Outlook усечен или слишком велик для японского языка
Известные проблемы в Outlook в обновлениях за март 2019 г.
-
[ПРЕДСТОЯЩЕЕ ИСПРАВЛЕНИЕ] Календарь Outlook 2016 не полностью обновляется
-
[ВРЕМЕННОЕ РЕШЕНИЕ] В приложении Outlook возникает ошибка при отправке из учетных записей Outlook.com
-
[ВРЕМЕННОЕ РЕШЕНИЕ] Отсутствуют результаты поиска для учетных записей POP, IMAP и Exchange
Известные проблемы в Outlook в обновлениях за январь 2019 г.
-
[ИСПРАВЛЕНО] Outlook аварийно завершает работу при нажатии кнопки «Создать правило»
-
[ИСПРАВЛЕНО] Проблемы с сочетаниями клавиш для категорий после установки версии 1901 (сборка 11231.20130)
-
[ВРЕМЕННОЕ РЕШЕНИЕ] Не удается изменить поле заметок для контакта
Известные проблемы в Outlook в обновлениях за декабрь 2018 г.
-
[ИСПРАВЛЕНО] Ошибка «Outlook — не удается выполнить поиск» в клиентах Outlook на Windows Server 2016
Известные проблемы в Outlook в обновлениях за ноябрь 2018 г.
-
[ИСПРАВЛЕНО] Ошибка в Outlook: «Операция не выполнена…» при выборе элемента «Управление правилами и оповещениями»
-
[ИСПРАВЛЕНО] Запуск Outlook 2010 завершается сбоем после установки ноябрьского общедоступного обновления KB 4461529
Известные проблемы в Outlook в обновлениях за октябрь 2018 г.
-
[ИССЛЕДОВАНИЕ] Некорректное отображение времени для повторяющихся собраний в часовом поясе Бразилии
Известные проблемы в обновлениях Outlook за сентябрь 2018 г.
-
[ ВРЕМЕННОЕ РЕШЕНИЕ] Остановка синхронизации электронной почты AOL в Outlook
Известные проблемы в Outlook в обновлениях за январь 2018 г.
-
[ИСПРАВЛЕНО] Аварийное завершение работы внешних приложений при отправке сообщений через Outlook
-
[ИСПРАВЛЕНО] Не удается пересылать электронное письмо RTF с вложением в Outlook 2016
-
[ИСПРАВЛЕНО] Не удается подключиться к календарю SharePoint Online
Известные проблемы в Outlook в обновлениях за март 2018 г.
-
[ВРЕМЕННОЕ РЕШЕНИЕ] Outlook зависает при щелчке папки «История бесед»
-
[ВРЕМЕННОЕ РЕШЕНИЕ] Свободное/занятое время отображает строки с косой чертой в помощнике по планированию
-
[ИСПРАВЛЕНО] Outlook неожиданно прекращает выдавать запрос и автоматически отправляет обновления всем участникам собрания
-
Обновления о месте проведения собрания не отражаются в календаре получателя в Outlook 2016
Известные проблемы в Outlook в обновлениях за февраль 2018 г.
-
[ИСПРАВЛЕНО] Невозможно выполнить команду «Сохранить все вложения» на общем сетевом диске
-
[ИСПРАВЛЕНО] Outlook отправляет пустые сообщения электронной почты
-
[ИСПРАВЛЕНО] В Outlook 2016 распечатка календаря переключается с цветного на черно-белую
-
[ИСПРАВЛЕНО] Outlook зависает при нажатии кнопки «Подпись»
Известные проблемы в Outlook в обновлениях за январь 2018 г.
-
[ИСПРАВЛЕНО] Поиск, почтовые сообщения и показ времени как свободное/занятое не работают для Microsoft 365 пользователей
-
[ИСПРАВЛЕНО] Наложение календаря не показывает встречи для дополнительной учетной записи
-
[ИСПРАВЛЕНО] Не показывается место проведения собрания после добавления новых пользователей к собранию
-
[ИСПРАВЛЕНО] В представлениях «Список дел» и «Список задач» не отображаются мероприятия
-
[ИСПРАВЛЕНО] Вложения удаляются при отправке сообщений в формате «обычный текст»
-
[ИСПРАВЛЕНО] При поиске по всем почтовым ящикам результаты поиска оказываются пустыми
-
[ИСПРАВЛЕНО] Параметр «Найти родственные» не показывает результаты
-
[ИСПРАВЛЕНО] Outlook 2010 не запускается в WinXP после январских обновлений
Известные проблемы в Outlook в обновлениях за ноябрь 2017 г.
-
После установки обновления Windows 10 Fall Creators Update в Outlook 2016 в области «Люди» перестают отображаться результаты
-
Ошибка «Outlook не смог полностью восстановить все данные» при попытке восстановления удаленных элементов
-
[ВРЕМЕННОЕ РЕШЕНИЕ] Группы контактов недоступны для поиска с помощью автозаполнеия
-
[ВРЕМЕННОЕ РЕШЕНИЕ] Отсутствует кнопка Параметры представлении в Outlook 2016
Известные проблемы в Outlook в обновлениях за сентябрь 2017 г.
Последнее обновление: 19 сентября 2017 г.
ПРОБЛЕМА
После установки общедоступного обновления за сентябрь в интерфейсе пользователя Outlook 2007 отображаются разные языки.
Обновление системы безопасности для Outlook 2007: 12 сентября 2017 г.
Пользователи, использующие язык из первого столбца, могут видеть часть страницы на языке, указанном во втором столбце:
|
Арабский |
Шведский |
|
Болгарский |
Португальский (Бразилия) |
|
Каталанский |
Португальский (Бразилия) |
|
Чешский |
Шведский |
|
Венгерский |
Шведский |
|
Итальянский |
Португальский (Бразилия) |
|
Казахский |
Португальский (Бразилия) |
|
Корейский |
Португальский (Бразилия) |
|
Латышский |
Шведский |
|
Норвежский |
Шведский |
|
Нидерландский |
Шведский |
|
Португальский |
Португальский (Бразилия) |
|
Словенский |
Шведский |
|
Сербский (латиница) |
Шведский |
|
Тайский |
Китайский (традиционное письмо, Тайвань) |
|
Турецкий |
Китайский (традиционное письмо, Тайвань) |
СОСТОЯНИЕ: исправлено
Эта проблема устранена.
Выполните инструкции, приведенные в описании обновления KB 4011086, чтобы его удалить, а затем установите обновление KB 4011110.
Последнее обновление: 13 октября 2017 г.
ПРОБЛЕМА
Сценарий настраиваемой формы теперь отключен по умолчанию и требует настройки разделов реестра для повторного включения.
-
Новый раздел реестра имеет по умолчанию значение 1, что указывает на то, что сценарий формы не должен запускаться.
Сначала создайте следующий раздел:
32-разрядная версия Office в 64-разрядной версии Windows
HKEY_LOCAL_MACHINESOFTWAREWOW6432NodeMicrosoftOffice16.0OutlookSecurity
32-разрядная версия Office в 32-разрядной версии Windows или 64-разрядная версия Office в 64-разрядной версии Windows
HKEY_LOCAL_MACHINESOFTWAREMicrosoftOffice16.0OutlookSecurity
Затем создайте параметр DWORD (32 бита) со значением 0 и установите для него имя DisableCustomFormItemScript, чтобы включить сценарии настраиваемой формы.
-
Когда сценарии настраиваемой формы включены, они должны быть активированы для каждого класса сообщений формы. Например, если у вас есть форма с классом сообщений IPM.Note.Custom, необходимо зарегистрировать «IPM.Note.Custom» в качестве доверенного класса сообщений формы. Для этого сначала создайте следующий раздел:
32-разрядная версия Office в 64-разрядной версии Windows
HKEY_LOCAL_MACHINESOFTWAREWOW6432NodeMicrosoftOffice16.0OutlookFormsTrustedFormScriptList
32-разрядная версия Office в 32-разрядной версии Windows или 64-разрядная версия Office в 64-разрядной версии Windows
HKEY_LOCAL_MACHINESOFTWAREMicrosoftOffice16.0OutlookFormsTrustedFormScriptList
Затем создайте параметры REG_SZ в этом разделе для каждой формы, для которой нужно разрешить выполнение сценариев. В примере выше следует создать параметр REG_SZ с именем «IPM.Note.Custom» с пустыми данными.
При разработке формы команда Выполнить форму запускает форму, используя класс сообщений базовой формы. Поэтому если вы начали разработку формы IPM.Note и хотите выполнить форму, вам потребуется зарегистрировать форму IPM.Note. После публикации необходимо проверить опубликованный класс сообщений. После создания формы и ее публикации с настраиваемым именем формы удалите стандартную форму «IPM.Note» из списка надежных.
Примечания:
-
После настройки раздела TrustedFormScriptList следует перезапустить Outlook.
-
В примерах указаны разделы реестра для версии 16.0, соответствующей Outlook 2016. Для Outlook 2013 используйте версию 15.0, для Outlook 2010 — 14.0, а для Outlook 2007 — 12.0.
Когда будут выполнены указанные выше изменения, разделы реестра будут выглядеть следующим образом:
[HKEY_LOCAL_MACHINESOFTWAREWOW6432NodeMicrosoftOffice16.0OutlookSecurity]
DisableCustomFormItemScript»=dword:00000000
[HKEY_LOCAL_MACHINESOFTWAREWOW6432NodeMicrosoftOffice16.0OutlookFormsTrustedFormScriptList]
«IPM.Note.Custom»=»»
«IPM.Note»=»»
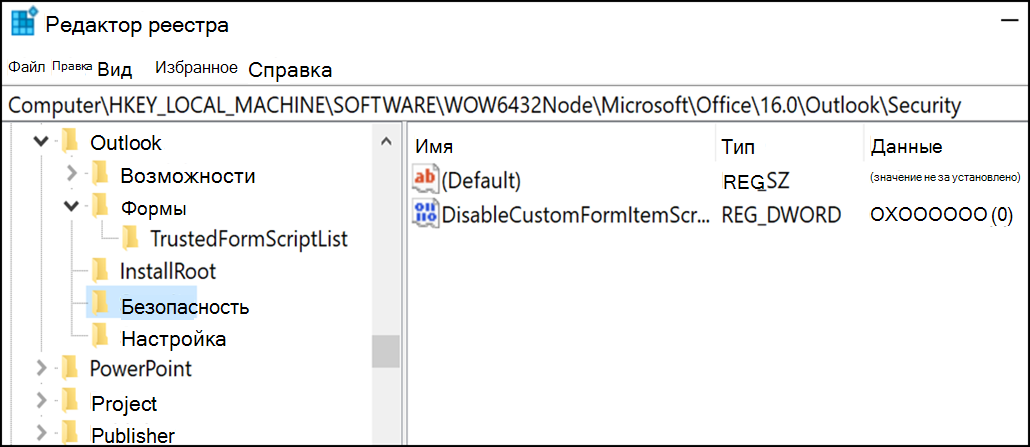
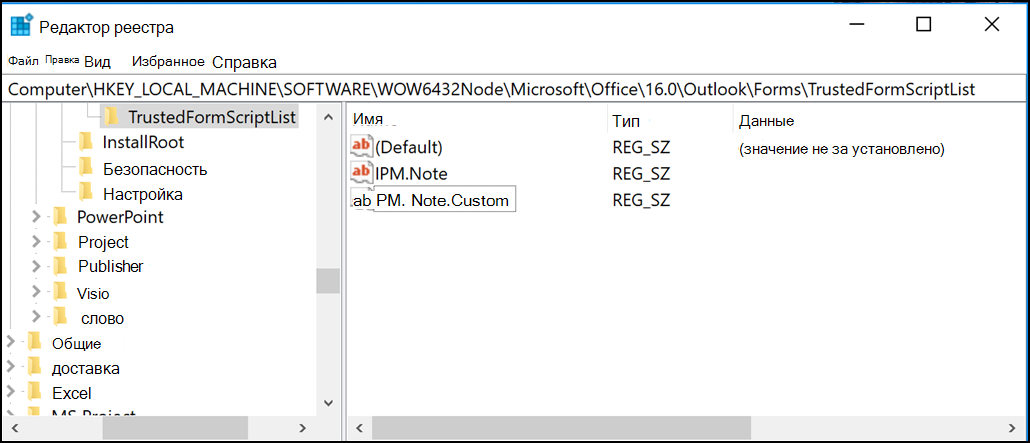
ПРИМЕЧАНИЕ. Иногда формы в дополнительных почтовых ящиках и общедоступных папках не работают даже после настройки разделов реестра. Чтобы исправить эту ошибку, включите сценарии в центре управления безопасностью.
-
Выберите Файл > Параметры. Затем на вкладке Центр управления безопасностью нажмите кнопку Параметры центра управления безопасностью и откройте раздел Защита электронных писем.
-
В разделе Сценарии в папках установите флажки Разрешить сценарии в общих папках и Разрешить сценарии в общедоступных папках, а затем закройте окна, нажав в них кнопку ОК.
СОСТОЯНИЕ
Это изменение было впервые представлено в общедоступных обновлениях Outlook от 12 сентября 2017 г. и включено в следующие обновления MSI, для которых теперь требуются разделы реестра.
Outlook 2007
Outlook 2010
Outlook 2013
Outlook 2016
Состояние технологии «Нажми и работай» следующее:
-
Monthly Channel (быстрый канал) начнет поддержку разделов реестра в обновлении, запланированном на 18 сентября, сборка выпуска 16.0.8431.2079
-
Semi-Annual Channel (FRDC) поддерживает разделы реестра в сборке 16.0.8431.2079.
-
Deferred Channel поддерживает разделы реестра в сборке 16.0.8201.2193.
-
Состояние для Deferred Extended будет указано позднее.
-
Состояние для программы предварительной оценки с ранним доступом будет указано позднее.
-
Программа предварительной оценки с поздним доступом поддерживает разделы реестра в сборке 16.0.8431.2079.
Последнее обновление: 13 октября 2017 г.
ПРОБЛЕМА
Это происходит, потому что сценарий настраиваемой формы теперь отключен по умолчанию.
СОСТОЯНИЕ: ВРЕМЕННОЕ РЕШЕНИЕ
Выполните действия, описанные в решении проблемы № 2: «Сценарий настраиваемой формы теперь отключен по умолчанию», которая рассмотрена выше.
Проблемы, возникающие после подключения Outlook к Outlook.com
ПРОБЛЕМА
После добавления учетной записи электронной почты в Outlook для Windows (версии Outlook 2016, 2013 или 2010) может произойти следующее:
-
В области папок и при создании сообщений с помощью Outlook для Windows имя вашей учетной записи электронной почты отображается как outlook_[длинная последовательность букв и цифр]@outlook.com.
-
Получатели тоже увидят имя отправителя в формате outlook_[длинная последовательность букв и цифр]@outlook.com.
-
Когда получатели отвечают на такое сообщение, оно возвращается, а вы получаете уведомление типа «Не удалось доставить сообщение при отправке почты Интернета в Outlook».
Эта проблема может возникать, если вы регистрируете сторонний адрес электронной почты (например, адрес электронной почты, отличный от Outlook.com или Hotmail.com) для вашей учетной записи Майкрософт и не используете Outlook.com для отправки и получения электронной почты.
Если вы обычно используете учетную запись Outlook.com для электронной почты, эта проблема может возникать, когда в учетной записи есть несколько псевдонимов и основным псевдонимом является сторонний адрес электронной почты. См. раздел АЛЬТЕРНАТИВНОЕ ВРЕМЕННОЕ РЕШЕНИЕ ниже.
ВРЕМЕННОЕ РЕШЕНИЕ
Настройте учетную запись вручную как учетную запись IMAP или POP в Outlook.
-
Закройте Outlook
-
Используйте клавиши Windows+R, введите «outlook /profiles» (без кавычек) в окне «Выполнить» и нажмите «ОК». Примечание. Между outlook и косой чертой (/) есть пробел.
-
В запущенном окне «Выбор профиля» выберите «Параметры > Создать».
-
Введите новое уникальное имя профиля и нажмите «ОК».
-
Выберите Дополнительные параметры и установите флажок Настроить учетную запись вручную.
-
Введите пароль учетной записи и нажмите кнопку Подключить.
-
Если не удалось выполнить настройку, выберите Изменить параметры учетной записи. Обновите учетную запись сведениями, которые вы получили у поставщика услуг электронной почты или нашли в статье Справочник по именам POP- или IMAP-серверов. Выберите Подключить, а затем нажмите Готово.
-
В окне «Выбор профиля» выберите Использовать выделенный профиль по умолчанию и нажмите ОК.
АЛЬТЕРНАТИВНОЕ ВРЕМЕННОЕ РЕШЕНИЕ
Переключите свой псевдоним на учетную запись Outlook.com или Hotmail.com.
Примечание. Если у вас нет другого псевдонима, щелкните на странице ссылку, чтобы его создать. Щелкните Добавить электронную почту и новый псевдоним и выберите параметр Создать новый адрес электронной почты в качестве основного псевдонима.
-
Перейдите на сайт https://account.live.com/names/Manage и войдите в свою учетную запись Outlook.com.
-
Назначьте почту Outlook.com основным псевдонимом.
-
В Outlook для Windows удалите и снова добавьте учетную запись. См. инструкции в статье Добавление учетной записи Outlook.com в Outlook для Windows
Последнее обновление: 8 февраля 2017 г.
ПРОБЛЕМА
Если Outlook подключается к основной учетной записи Outlook.com, которая также подключается к дополнительным сторонним учетным записям (например, Gmail, Yahoo и т. д.), при отправке электронного письма в Outlook в поле «От» не удается выбрать дополнительную подключенную учетную запись в качестве отправителя.
Если вручную ввести электронный адрес дополнительной подключенной учетной запись в поле «От», электронное письмо отправляется «от имени» основной учетной записи Outlook.com.
СОСТОЯНИЕ: ВРЕМЕННОЕ РЕШЕНИЕ
Outlook поддерживает отправку из дополнительных подключенных учетных записей для доменов Майкрософт, например @outlook.com, @live.com, @hotmail.com, но не для сторонних доменов.
Команда Outlook прислушивается к вашим отзывам и изучает возможность добавления этой возможности в будущих обновлениях. Дополнительные сведения о том, как оставить отзыв, см. в статье Как оставить отзыв о Microsoft Office. Тем временем предлагаем воспользоваться временным решением, описанным ниже.
ВРЕМЕННОЕ РЕШЕНИЕ
Вы можете добавить дополнительные подключенные учетные записи (Gmail, Yahoo и т. д.) в службу Outlook.com как дополнительные учетные записи в профиле Outlook.
-
В Outlook выберите вкладку Файл.
-
В разделе Сведения об учетной записи нажмите кнопку Добавить учетную запись.
-
На странице Автоматическая настройка учетной записи введите свое имя, адрес электронной почты и пароль и нажмите кнопку Далее.
Примечание: Если после нажатия кнопки Далее появляется сообщение об ошибке, еще раз проверьте свои адрес электронной почты и пароль. Если они указаны верно, см. следующий раздел.
-
Нажмите кнопку Готово.
Дополнительные сведения см. в статье о настройке электронной почты Outlook.
Последнее обновление: 2 мая 2017 г.
В настоящее время даже после переподключения учетной записи Outlook.com к Outlook вы не сможете редактировать календари, которыми другие пользователи поделились с вашей учетной записью Outlook.com, используя Outlook в Windows. Мы работаем над возможностью редактирования общих календарей в версии Outlook 2016 для Windows.
Чтобы отредактировать общий календарь, откройте собственный календарь на сайте Outlook.com, откройте календарь для Windows 10 или воспользуйтесь мобильным устройством. Ознакомьтесь со статьей Добавление учетной записи Outlook.com в другое почтовое приложение.
Последнее обновление: 2 мая 2017 г.
ПРОБЛЕМА
Когда вы пытаетесь принять общий календарь Outlook.com, используя свою учетную запись Microsoft 365 для бизнеса в Outlook 2016, вы можете получить ошибку «Что-то пошло не так» или ваш вход в систему может завершиться неудачно.
СОСТОЯНИЕ: ВРЕМЕННОЕ РЕШЕНИЕ
Чтобы открыть календарь, к которому вашей учетной записи Microsoft 365 для бизнеса предоставлен общий доступ, необходимо принять приглашение от Outlook в Интернете, iOS или Android. Если вы уже нажали кнопку «Принять» в Outlook 2016, вы не сможете повторно принять приглашение из другого приложения Outlook. Человек, который отправил вам приглашение, должен будет удалить ваши разрешения и отправить новое приглашение.
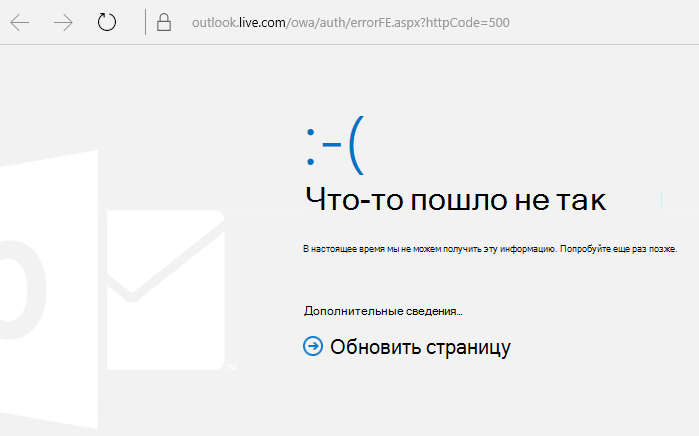
Известные проблемы в Outlook после установки обновлений для системы безопасности за июнь 2017 г.
Последнее обновление: 11 июля 2017 г.
О проблемах, описанных в этом разделе, сообщалось после установки последних обновлений, указанных ниже. Как только появится исправление, информация на этой странице будет обновлена. Тем временем используйте обходные решения каждой проблемы.
ПРОБЛЕМА
Последнее обновление: 17 сентября 2017 г.
Эта проблема распространяется на Outlook 2007, Outlook 2010, Outlook 2013 и Outlook 2016.
При использовании настраиваемой формы, созданной в Outlook, вы видите два следующих симптома:
-
Язык сценариев VBScript не выполняется.
-
Появляется предупреждение о вредоносном коде:
СОСТОЯНИЕ
Если вы являетесь клиентом Microsoft 365, исправление теперь доступно для аудитории Insider Fast.
Для других каналов выпуск обновления запланирован на середину сентября, начиная с версии 16.0.8418.5703. Мы обновим эту страницу после выпуска обновления.
Проблема исправлена для всех версий MSI. Чтобы исправить эту проблему в Outlook 2007, Outlook 2010, Outlook 2013 и Outlook 2016, установите следующие обновления.
Обновление для Outlook 2007: 27 июля 2017 г.
Обновление для Outlook 2010: 27 июля 2017 г.
Обновление для Outlook 2013: 27 июля 2017 г.
Обновление для Outlook 2016: 27 июля 2017 г.
ПРОБЛЕМА
Последнее обновление: 3 августа 2017 г.
Эта проблема распространяется на все версии Outlook для Windows 7, Windows 8 и Windows 10.
При поиске в Outlook появляется следующее сообщение об ошибке: «Что-то пошло не так, поэтому не удалось выполнить поиск.«или «Результаты поиска могут быть неполными, так как индексация элементов все еще продолжается«.

Также в журнале событий появляется предупреждение:
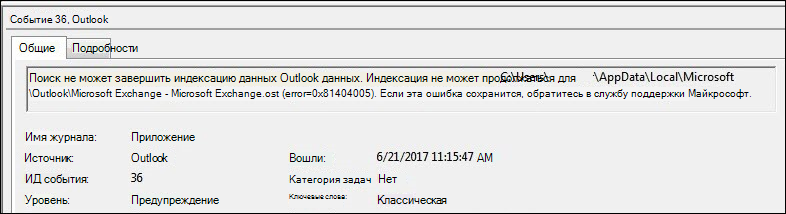
СОСТОЯНИЕ: ИСПРАВЛЕНО
Исправления ошибки, связанной с надежностью службы Windows Search, доступно в Центре обновления Windows. Ниже перечислены соответствующие пакеты KB для каждой из версий.
-
Windows 7 — обновление от 11 июля 2017 г.
-
Windows 8.1 — обновление от 11 июля 2017 г.
-
Windows 10 версии 1703 — KB4025342
-
Windows 10 версии 1607 — KB4025334
-
Windows 10 версии 1511 — KB4025344
-
Windows 10 — KB4025338
Примечание:
Исправление для этой ошибки выпущено 27 июня 2017 г. Если вы воспользовались временным решением и отключили службу панели поиска Windows, установите для параметра реестра PreventIndexingOutlook значение DWORD: 0, чтобы возобновить использование Windows Search.
ВРЕМЕННОЕ РЕШЕНИЕ
Если после установки обновлений проблема сохранится, используйте временное решение, описанное ниже.
-
Если не работает поиск для учетных записей Exchange, удалите OST-файлы. Это приведет к повторной синхронизации и индексации учетной записи.
-
OST-файлы обычно хранятся в каталоге C:Пользователи <имя пользователя>AppDataLocalMicrosoftOutlook.
-
Чтобы найти имя и расположение OST-файла, выберите элементы Файл, Настройка учетных записей, Настройка учетных записей, Файлы данных. Найдите нужный адрес электронной почты, щелкните его имя и нажмите кнопку Открыть расположение файла.
-
Прежде чем удалять OST-файл, необходимо закрыть Outlook, чтобы процесс освободил этот файл.
-
После удаления файла перезапустите Outlook и выполните повторную синхронизацию электронной почты.
-
-
В качестве временного решения также можно создать новый профиль Outlook и добавить в него свои учетные записи. Мы рекомендуем сохранять старый профиль до тех пор, пока в него не будут перемещены все локальные данные или PST-файлы.
До тех пор, пока вы не сможете установить исправление из Центра обновления Windows, можно задать параметр реестра, который запрещает приложению Outlook использовать локальную службу Windows Search. После этого Outlook будет использовать собственную встроенную поисковую систему. Встроенный поиск отобразит указанное ниже сообщение, чтобы показать, что служба Windows Search не используется.

Отключение службы панели поиска Windows для Outlook:
Примечание: Ниже описано, как внести изменения в реестр. Однако ошибки при изменении реестра могут привести к серьезным проблемам. Будьте внимательны, выполняя описанные действия. В качестве дополнительной меры предосторожности перед внесением изменений создайте резервную копию реестра. Тогда в случае возникновения проблемы вы сможете восстановить реестр. Дополнительные сведения о создании резервной копии и восстановлении реестра см. в этой статье.
-
Откройте редактор реестра.
-
Перейдите в папку КомпьютерHKEY_LOCAL_MACHINESOFTWAREPoliciesMicrosoftWindowsWindows Search
-
PreventIndexingOutlook
-
Установите параметр DWORD: 1
Подробные инструкции:
-
Нажмите кнопку Пуск и выберите пункт Выполнить. Введите команду regedit в поле «Открыть» и нажмите кнопку ОК.
-
Найдите и щелкните следующий подраздел реестра:
HKEY_LOCAL_MACHINESOFTWAREPoliciesMicrosoftWindows -
В меню Правка выберите пункт Создать, щелкните Раздел и введите имя Windows Search.
-
Щелкните новый раздел «Windows Search».
-
В меню Правка выберите пункт Создать и щелкните Параметр DWORD.
-
Назовите параметр DWORD как PreventIndexingOutlook и нажмите клавишу ВВОД.
-
Щелкните правой кнопкой мыши параметр PreventIndexingOutlook и выберите пункт Изменить.
-
В поле «Значение» введите «1», чтобы активировать параметр, и нажмите кнопку ОК.
-
Чтобы отключить параметр PreventIndexingOutlook, введите 0 (ноль) и нажмите кнопку ОК.
-
Закройте редактор реестра и перезапустите Outlook.
ПРОБЛЕМА
iCloud не загружается в Outlook 2007, Outlook 2010, Outlook 2013 and Outlook 2016.
При доступе к календарю, контактам или задачам появляется следующее сообщение об ошибке:
Не удается открыть набор папок. Не удается загрузить информационную службу C:PROGRA~2COMMON~1AppleInternet ServicesAPLZOD.dll. Убедитесь, что она правильно установлена и настроена».

СОСТОЯНИЕ: ВРЕМЕННОЕ РЕШЕНИЕ
Загрузка незарегистрированных служб MAPI отключена по умолчанию, чтобы повысить безопасность Outlook.
Если вы используете Outlook 2010, Outlook 2013 или Outlook 2016, удалите и повторно установите iCloud, чтобы устранить эту проблему. Дополнительные сведения см. на этой странице.
Для Outlook 2007 воспользуйтесь описанным ниже временным решением.
Предупреждение: Это решение может сделать ваш компьютер или сеть более уязвимыми к атакам пользователей-злоумышленников или вредоносных программ, например вирусов. Корпорация Майкрософт не рекомендует использовать этот способ, но предоставляет эти сведения, чтобы вы могли применить это решение по собственному усмотрению. Используйте это решение на свой страх и риск.
Если у вас есть доверенные приложения, которые зависят от такой загрузки, вы можете снова включить эти приложения, настроив указанный ниже раздел реестра:
REG_DWORD HKEY_CURRENT_USERSoftwareMicrosoftOffice12.0OutlookSecurityAllowUnregisteredMapiServices
Чтобы применить настройку реестра как политику домена, вы можете использовать следующий подраздел реестра:
HKCUSoftwarePoliciesMicrosoftOffice12.0OutlookSecurityAllowUnregisteredMapiServices
Значение 0 (по умолчанию): запретить загрузку незарегистрированных служб MAPI. Это рекомендуемое значение, которое позволяет избежать выполнения неизвестного кода.
Значение 1: разрешить загрузку незарегистрированных служб MAPI.
Важно: Ниже описано, как внести изменения в реестр. Однако ошибки при изменении реестра могут привести к серьезным проблемам. Будьте внимательны, выполняя описанные действия. В качестве дополнительной меры предосторожности перед внесением изменений создайте резервную копию реестра. Тогда в случае возникновения проблемы вы сможете восстановить реестр. Дополнительные сведения о создании резервной копии и восстановлении реестра см. в этой статье.
Для внесения этих изменений выполните следующие действия:
-
Нажмите кнопку Пуск и выберите пункт Выполнить. Введите команду regedit в поле Открыть и нажмите кнопку ОК.
-
Найдите и щелкните следующий подраздел реестра:
HKCUSoftwareMicrosoftOffice12.0OutlookSecurity
-
В меню Правка выберите пункт Создать, а затем — Параметр DWORD.
-
Введите имя AllowUnregisteredMapiServices для параметра DWORD и нажмите клавишу ВВОД.
-
Щелкните правой кнопкой мыши параметр AllowUnregisteredMapiServices и выберите пункт Изменить.
-
В поле Значение введите 1, чтобы активировать параметр, и нажмите кнопку ОК.
Примечание: Чтобы отключить параметр AllowUnregisteredMapiServices, введите 0 (ноль), а затем нажмите кнопку ОК.
-
Закройте редактор реестра и перезагрузите компьютер.
Сведения об уязвимости (применимо ко всем версиям)
Служба MAPI не проверяет, правильно ли зарегистрирована библиотека DLL (загрузка которой запрашивается) поставщика в MapiSVC.inf. Не проверяется даже то, находится ли библиотека на локальном компьютере. Эту уязвимость можно использовать для атаки, создав файл с объектом OLE таким образом, чтобы спровоцировать MAPI на загрузку DLL из общего сетевого ресурса при активации объекта OLE. Это может привести к выполнению произвольного кода.
Последнее обновление: 26 июля 2017 г.
ПРОБЛЕМА
Некоторые веб-ориентированные настройки для Outlook не работают в локальной версии Microsoft Exchange 2013.
Это относится только к версиям Outlook 2016 и Office 2016, устанавливаемым с помощью MSI-файла. Экземпляры, установленные с применением технологии «нажми и работай», не затронуты данной проблемой. Приложение Office может выдавать ошибку Сбой операции либо не реагировать на нажатия кнопок и другие действия в пользовательском интерфейсе.
Состояние: исследование
Мы изучаем эту проблему. Как только появится исправление, информация на этой странице будет обновлена.
Последнее обновление: 29 ноября 2017 г.
ПРОБЛЕМА
Outlook завершает работу сбоем при выборе пунктов Файл > Параметры, и появляется показанное ниже сообщение об ошибке.
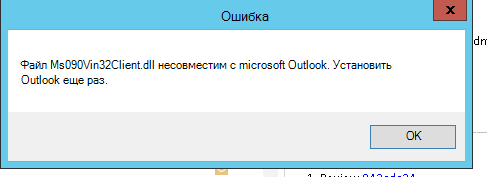
Эта проблема возникает только в версии 16.0.8201.2158 в рамках программы раннего доступа Deferred Channel.
Сведения о сбое
Имя сбойного приложения: OUTLOOK.EXE, версия: 16.0.8201.2158, метка времени: 0x5975d6bc
Имя сбойного модуля: KERNELBASE.dll, версия: 6.1.7601.23807, метка времени: 0x5915fe14
Код исключения: 0xc06d007f
Смещение ошибки: 0x000000000001a06d
Идентификатор сбойного процесса: 0x11fc
Время запуска сбойного приложения: 0x01d307f0bc63afda
Путь сбойного приложения: C:Program FilesMicrosoft OfficerootOffice16OUTLOOK.EXE
Путь сбойного модуля: C:windowssystem32KERNELBASE.dll
СОСТОЯНИЕ: ИСПРАВЛЕНО
Эта проблема исправлена в версии Semi-Annual Channel (ранее First Release for Deferred Channel), сборке 8201.2162, выпущенной в августе 2017 г.
Эта проблема также устранена в сборке 8201.2209 для канала Deferred Channel, выпущенной в ноябре 2017 г.
Для получения дополнительной информации о том, когда сборки доступны для соответствующих каналов, перейдите в раздел История обновлений для Microsoft 365.
Outlook завершает работу с ошибкой или работает медленно
Последнее обновление: 29 ноября 2017 г.
ПРОБЛЕМА
Outlook завершает работу сбоем при выборе пунктов Файл > Параметры, и появляется показанное ниже сообщение об ошибке.
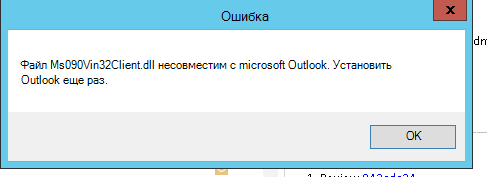
Эта проблема возникает только в версии 16.0.8201.2158 в рамках программы раннего доступа Deferred Channel.
Сведения о сбое
Имя сбойного приложения: OUTLOOK.EXE, версия: 16.0.8201.2158, метка времени: 0x5975d6bc
Имя сбойного модуля: KERNELBASE.dll, версия: 6.1.7601.23807, метка времени: 0x5915fe14
Код исключения: 0xc06d007f
Смещение ошибки: 0x000000000001a06d
Идентификатор сбойного процесса: 0x11fc
Время запуска сбойного приложения: 0x01d307f0bc63afda
Путь сбойного приложения: C:Program FilesMicrosoft OfficerootOffice16OUTLOOK.EXE
Путь сбойного модуля: C:windowssystem32KERNELBASE.dll
СОСТОЯНИЕ: ИСПРАВЛЕНО
Эта проблема исправлена в версии Semi-Annual Channel (ранее First Release for Deferred Channel), сборке 8201.2162, выпущенной в августе 2017 г.
Эта проблема также устранена в сборке 8201.2209 для канала Deferred Channel, выпущенной в ноябре 2017 г.
Для получения дополнительной информации о том, когда сборки доступны для соответствующих каналов, перейдите в раздел История обновлений для Microsoft 365.
Последнее обновление: 7 июня 2017 г.
ПРОБЛЕМА
После обновления Office каждый час может ненадолго появляться мигающее окно, которое запускает задачу OfficeBackgroundHandlerRegistration.
СОСТОЯНИЕ: ИСПРАВЛЕНО
Эта проблема устранена в версии 1705 (сборка 8201.2075). Чтобы получить обновление Office, откройте любое приложение Office 2016 и выберите Файл > Учетная запись > Параметры обновления > Обновить.
Последнее обновление: 20 октября 2017 г.
ПРОБЛЕМА
Outlook 2016 перестает отвечать на действия пользователя при попытке предварительного просмотра файла Excel, вложенного в письмо.
Исправлено
Чтобы устранить эту проблему, установите обновление Windows 10 Fall Creators Update.
Другие проблемы в Outlook, связанные с сообщениями электронной почты, вложениями и функциями
Последнее обновление: 9 марта 2018 г.
ПРОБЛЕМА
При попытке изменить дополнительную учетную запись из того же клиента Microsoft 365 в Outlook 2016 (Current Channel) с включенной библиотекой ADAL появляется следующая ошибка: «Зашифрованное подключение к почтовому серверу недоступно. Нажмите кнопку «Далее», чтобы попробовать использовать незашифрованное подключение».
СОСТОЯНИЕ: ИСПРАВЛЕНО
Эта проблема была устранена c версии 16.0.9124.2004. Исправление будет доступно в версиях для канала Monthly Channel в марте.
В настоящее время это оно доступно только в сборке 16.0.9124.2004 и более поздних сборках для канала Insider. Со временем оно будет доступно в версиях для канала Monthly Channel в марте. В качестве временного решения отключите библиотеку ADAL для клиента в версиях для каналов Semi-Annual Channel и Semi-Annual Channel (Targeted). Для этого см. статью Включение современной проверки подлинности для Office 2013 на устройствах с Windows.
Кроме того, можно запустить Outlook с параметром /profiles и создать профиль. Для этого выполните указанные ниже действия.
-
Щелкните кнопку «Пуск» правой кнопкой мыши и выберите команду Выполнить.
-
Введите Outlook.exe /profiles и нажмите кнопку ОК.
-
После запуска Outlook щелкните Создать в окне Выбор конфигурации, чтобы создать новый профиль.
Последнее обновление: 1 марта 2018 г.
ПРОБЛЕМА
Если для учетных записей IMAP и POP выбрать параметр нежелательной почты Только списки надежных адресатов, а затем отправить несколько писем из небезопасной учетной записи электронной почты, в папку нежелательной почты попадет только первое письмо, а остальные будут приходить в папку «Входящие».
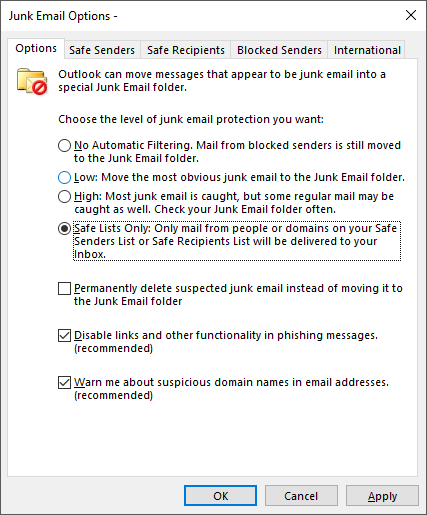
СОСТОЯНИЕ: ИСПРАВЛЕНО
Эта проблема устранена в версии 1709 (сборке 8528.2139) канала Monthly Channel. Чтобы получить последнее обновление прямо сейчас, откройте Outlook и выберите элементы Файл > Учетная запись Office > Параметры обновления > Обновить.
Последнее обновление: 5 июня 2017 г.
ПРОБЛЕМА
Возможно, вы заметили, что параметры сортировки и фильтрации Все, Непрочитанные , Упоминание и другие, например По дате и Новые, отсутствуют над списком электронных писем в Outlook.
Если вы используете Outlook версии 1703 (сборка 7967.2161) или более поздней, параметры фильтрации и сортировки были перемещены в раскрывающееся меню Все, чтобы освободить место для новой папки Отсортированные.
Примечание: Если вы не знаете свою версию Outlook, выберите Файл > Учетная запись Office и посмотрите ее.
Фильтрация и сортировка почты
Чтобы отсортировать электронные письма по фильтру Непрочитанные, Упоминание или другим, нажмите кнопку Все и выберите один из параметров. Можно также выбрать команду Упорядочить по, а затем — один из параметров, например Дата, От и т. д.
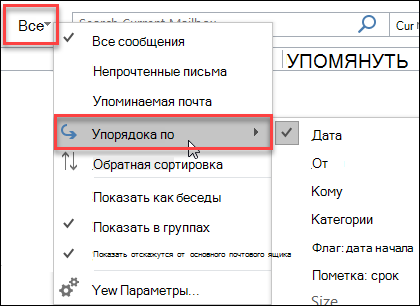
Наконец, можно нажать на ленте кнопку Фильтр почты. Дополнительные сведения см. в статье Фильтрация сообщений электронной почты.
Обратите внимание, что вы можете быстро определить наличие сортировки почты по отображению маленького треугольника в заголовках полей.

Использование панели быстрого доступа
Чтобы быстрее открывать параметры фильтрации, добавьте их на свою панель быстрого доступа.
Например, чтобы добавить на панель быстрого доступа фильтр Непрочитанные:
-
Щелкните в любом месте поля Поиск.
-
Когда на панели инструментов станут доступны команды вкладки Поиск, щелкните правой кнопкой мыши значок Непрочитанные и выберите пункт Добавить на панель быстрого доступа.
Чтобы добавить на панель быстрого доступа команду Упорядочить по, необходимо сначала добавить ее на ленту:
-
Щелкните ленту правой кнопкой мыши и выберите команду Настройка ленты.
-
В разделе «Настройка ленты» > Основные вкладки щелкните Главная (почта) > Создать группу.
-
Выберите Переименовать и задайте для новой группы имя Упорядочить.
-
В столбце Выбрать команды из выберите пункт Все команды.
-
Прокрутите вниз до команды Упорядочить по, выберите третий пункт Упорядочить по и нажмите кнопку Добавить.
-
Щелкните имя новой группы («Упорядочить по») в разделе Настройка ленты и нажмите кнопку Вверх, чтобы переместить команду в группу Ответить. Вы можете изменить это позже, если захотите перенести ее в другое место.
-
Нажмите кнопку ОК. На ленте появится новая группа.
-
Чтобы добавить команду Упорядочить по на панель быстрого доступа, щелкните правой кнопкой мыши новую кнопку Упорядочить по и выберите команду Добавить на панель быстрого доступа.
Дополнительные сведения см. в статье Добавление команды на панель быстрого доступа.
В настоящее время нет возможности вернуться к предыдущему поведению приложения, но мы с радостью выслушаем ваши отзывы, которые помогают нам развивать интерфейс. Дополнительные сведения о том, как отправить отзыв, см. в статье Как оставить отзыв о Microsoft Office.
Последнее обновление: 18 августа 2017 г.
ПРОБЛЕМА
Outlook пересылает приглашения другим участникам, хотя никто фактически не отправляет обновление или пересылает приглашение. Это происходит с учетными записями, настроенными в почтовом приложении iOS.
Состояние: ИСПРАВЛЕНО
Эта проблема устранена. Чтобы решить ее, установите последние обновления на своем телефоне.
Последнее обновление: 19 сентября 2017 г.
ПРОБЛЕМА
Клиенты основной версии Current Channel 16.0.8326.2062 не могут редактировать общие календари.
При попытке изменить или добавить новый элемент в календаре может появиться следующее сообщение об ошибке:
Отсутствует разрешение на создание элемента в этой папке. Щелкните папку правой кнопкой мыши и выберите пункт »Свойства», чтобы проверить разрешения доступа к папке. Для изменения разрешений обращайтесь к владельцу папки или администратору.

Если щелкнуть правой кнопкой мыши для проверки разрешений, отображается следующее сообщение об ошибке:
Невозможно отобразить свойства папки. Возможно, она была удалена или сервер, на котором она находится, недоступен. Невозможно отобразить свойства папки. Отсутствуют права на выполнение данной операции.

Состояние: исправлено
Исправление для этой проблемы выпущено в сборке 16.0.8431.2079. Чтобы сразу установить обновление, выберите элементы «Файл» > «Учетная запись Office» > «Параметры обновления» > «Обновить».
Последнее обновление: 24 августа 2017 г.
ПРОБЛЕМА
В Outlook 2016 могут возникать указанные ниже проблемы с прокруткой.
-
После прокрутки вверх или вниз представление перемещается.
-
При удалении сообщения фокус перемещается не на предыдущее или следующее сообщение, а в другое место в представлении.
СОСТОЯНИЕ
-
Программа раннего доступа для отложенного канала: исправлено в версии 1705 (сборке 8201.2171).
-
Отложенный канал: исправлено в версии 1701 (сборке 7766.2099).
-
Текущий канал: см. описанное ниже временное решение.
ВРЕМЕННОЕ РЕШЕНИЕ
Для быстрого канала настройте указанные ниже два раздела реестра. При этом будет отключена тестируемую возможность, которая вызывает проблему прокрутки.
HKEY_CURRENT_USERSOFTWAREWow6432NodeMicrosoftOffice16.0CommonExperimentEcsOverrides
DWORD: ofsatqrgsry3ri0
Значение: 0
HKEY_CURRENT_USERSOFTWAREMicrosoftOffice16.0CommonExperimentEcsOverrides
DWORD: ofsatqrgsry3ri0
Значение: 0
Кроме того, вы можете открыть Блокнот, вставить указанный ниже текст и сохранить файл с расширением REG. После этого дважды щелкните файл, чтобы импортировать его в реестр.
Редактор реестра Windows, версия 5.00
[HKEY_CURRENT_USERSOFTWAREWow6432NodeMicrosoftOffice16.0CommonExperimentEcsOverrides]
«ofsatqrgsry3ri0″=dword:00000000
[HKEY_CURRENT_USERSOFTWAREMicrosoftOffice16.0CommonExperimentEcsOverrides]
«ofsatqrgsry3ri0″=dword:00000000
Последнее обновление: 19 сентября 2017 г.
ПРОБЛЕМА
После установки общедоступного обновления за сентябрь в интерфейсе пользователя Outlook 2007 отображаются разные языки.
Обновление системы безопасности для Outlook 2007: 12 сентября 2017 г.
Пользователи, использующие язык из первого столбца, могут видеть часть страницы на языке, указанном во втором столбце:
|
Арабский |
Шведский |
|
Болгарский |
Португальский (Бразилия) |
|
Каталанский |
Португальский (Бразилия) |
|
Чешский |
Шведский |
|
Венгерский |
Шведский |
|
Итальянский |
Португальский (Бразилия) |
|
Казахский |
Португальский (Бразилия) |
|
Корейский |
Португальский (Бразилия) |
|
Латышский |
Шведский |
|
Норвежский |
Шведский |
|
Нидерландский |
Шведский |
|
Португальский |
Португальский (Бразилия) |
|
Словенский |
Шведский |
|
Сербский (латиница) |
Шведский |
|
Тайский |
Китайский (традиционное письмо, Тайвань) |
|
Турецкий |
Китайский (традиционное письмо, Тайвань) |
СОСТОЯНИЕ: исправлено
Эта проблема устранена.
Выполните инструкции, приведенные в описании обновления KB 4011086, чтобы его удалить, а затем установите обновление KB 4011110.
Автоматизированные средства устранения неполадок
|
|
Помощник по поддержке и восстановлению Microsoft выполняет на компьютере ряд диагностических тестов и помогает создать новый профиль или устранить другие неполадки. Если результаты теста отрицательные, помощник предлагает варианты решения проблемы. |
|
|
CalCheck проверяет наличие проблем в календаре Outlook или общих параметрах, таких как разрешения, публикация сведений о доступности, настройка делегирования и автоматическое резервирование. Кроме того, каждый элемент в папке календаря проверяется на наличие известных проблем, которые могут привести к неожиданным последствиям (например, отсутствующих собраний). |
Дополнительные сведения
|
|
Обратитесь в службу поддержки. |
|
|
Вопрос сообществу |
|
|
Оставьте отзыв через приложение Office В Office 2016 в Windows 10: запустите приложение Office, откройте меню Файл и щелкните Обратная связь. |
Предложение функции
|
|
Мы ценим ваши предложения новых возможностей и отзывы о работе наших продуктов. Подробнее о том, как оставить отзыв, см. в статье Как оставить отзыв о Microsoft Office. С нетерпением ждем ваши предложения! |
На чтение 3 мин. Просмотров 193 Опубликовано 03.09.2019
Электронная почта является важной частью нашей жизни, и она может вас расстроить, если вы не сможете отправлять электронные письма. Говоря об этом, похоже, что Outlook не будет отправлять электронные письма после обновления до Windows 10, поэтому давайте рассмотрим эту проблему.

Пользователи сообщают, что они не могут отправлять электронные письма с помощью Outlook в Windows 10, и эта проблема, похоже, затрагивает различные версии Outlook. Чтобы решить эту проблему, у нас есть несколько решений для вас.
Содержание
- Как решить проблемы с Outlook, не отправляя электронную почту в Windows 10
- Решение 1. Запустите проверку средства проверки системных файлов.
- Решение 2. Выполните чистую установку Windows 10.
- Решение 3 – Измените свой почтовый клиент
Как решить проблемы с Outlook, не отправляя электронную почту в Windows 10
Решение 1. Запустите проверку средства проверки системных файлов.
Если вы не знакомы, System File Checker – это сканирование, которое сканирует ваш Windows 10 на наличие поврежденных системных файлов и по возможности восстанавливает эти файлы.
Для проверки системы проверки файлов необходимо выполнить следующие действия:
- Щелкните правой кнопкой мыши кнопку «Пуск» и выберите «Командная строка» («Администратор»). Если по какой-либо причине командная строка недоступна, вы можете выбрать вместо нее Windows PowerShell (Admin).
- Когда откроется командная строка, вам нужно набрать sfc/scannow.
- Нажмите Enter и дождитесь завершения процесса. Проверка системного файла может занять около 20 минут на обычном жестком диске, поэтому убедитесь, что вы не прерываете его.
- Когда сканирование завершится, оно сообщит вам, было ли оно успешным или нет.
- Перезагрузите компьютер и проверьте, решена ли проблема.
Решение 2. Выполните чистую установку Windows 10.
Если программа проверки системных файлов не смогла помочь, возможно, вам следует выполнить чистую установку Windows 10. Просто убедитесь, что вы создали резервную копию важных файлов, а не удалили их случайно. Переустановка Outlook также может помочь. Если вы не уверены, как это сделать, попросите кого-нибудь помочь вам или наймите кого-нибудь, кто сделает это за вас.
Решение 3 – Измените свой почтовый клиент
Мы знаем, что переключиться на другой почтовый клиент непросто, особенно если вы привыкли к Outlook, но если ни одно из этих решений не поможет, возможно, вам стоит подумать о переходе на альтернативный почтовый клиент. Доступно много бесплатных программ, и большинство из них отлично подойдет для замены Outlook. Мы настоятельно рекомендуем вам Mailbird в качестве одного из лидеров на рынке. Это дружественный пользователь и имеет много замечательных функций, которые будут очень полезны в управлении рассылкой.
Как видите, эта проблема вызвана повреждением файлов Windows 10, и в большинстве случаев выполнение проверки системных файлов устраняет проблему, и многие пользователи подтвердили, что это решение работает для них.
Если у вас есть какие-либо другие проблемы, связанные с Windows 10, вы можете найти решение в разделе исправлений Windows 10.
Quick Acces to Outlook Not Responding Fix
If Outlook stops responding at a screen that says «Processing», you can close Outlook, start it in safe mode, then close it and open it normally to fix the problem.
- 1. Close Outlook.
- 2. Launch Outlook in safe mode by choosing one of the following options.
- In Windows 10, choose Start, type Outlook.exe /safe, and press Enter.
- In Windows 7, choose Start, and in the Search programs and files box, type Outlook /safe, and then press Enter.
- In Windows 8, on the Apps menu, choose Run, type Outlook /safe, and then choose OK… Read More>>
5 Fixes to Outlook 2016/2013/2010 Not Responding in Windows 10
Have you ever experienced this issue that when you try to open Outlook to check newly received emails in Windows 10, the app gets stuck and not responding anymore? Or when you try to close the program, Windows would remind you that Microsoft Outlook has stopped working as shown below. If Outlook isn’t stuck at a screen that says «Processing,» or this didn’t resolve your issue, continue to the steps below. Here in the below, you’ll find several methods to fix Outlook not working or not responding in Windows 10. Read on to learn details.
| Workable Solutions | Step-by-step Troubleshooting |
|---|---|
| Fix 1. Use Outlook Recovery Software | Select the drive partition where you used to save the Outlook PST files and then click «Scan»…Full steps |
| Fix 2. Start Outlook in Safe Mode | Close Outlook. Launch it in safe mode. Click «Start > Search» then type…Full steps |
| Fix 3. Install Outlook Updates | Type update in the Search box and click «Check for updates» to open Windows Update…Full steps |
| Fix 4. Repair Office Program | Close and quit all running Office programs. Enter Control Panel and…Full steps |
| Fix 5. Repair Outlook Data Files | Open Windows File Explorer and go to C:Program Files (x86)…Full steps |
Before starting to solve Outlook not responding issue, you’re highly recommended to try an Outlook EaseUS Data Recovery Wizard tool to restore all PST in advance. Thus, you can avoid unexpected data loss caused by wrong operations.
Fix 1. Restore Outlook 2016/2013/2010 PST Files with Outlook Recovery Software
As mentioned before, to avoid unnecessary PST file loss when Outlook suddenly stops responding, you’d better restore and create backups of important email files at first. Besides, when the Outlook data files have become corrupted or damaged, or your user profile has become corrupted, the Outlook may stop responding. In any of these cases, EaseUS EaseUS Data Recovery Wizard can effectively help you to restore lost or corrupted emails in a few simple clicks.
Step 1. Choose the drive or partition where you lost email files, and click «Scan».
Step 2. The software will initiate a scanning process immediately. Wait patiently until the scanning process completes. To quickly locate the email files, click «Others» in the left panel. Then, look for PST files or Outlook files in the file type list.
Step 3. Then, choose the desired email files and click «Recover». Save the files to another location instead of the original one.
Import PST/OST files into Outlook:
To retrieve your email to Outlook, do the following steps.
Step 1. Start Outlook. Go to «File» > «Open & Export» > «Import/Export» > «Import from another program or file» > «Open Outlook Data File».
Step 2. In the navigation pane, drag and drop the emails, contacts, other folders from .pst file to your existing Outlook folders.
If you’re not afraid of losing data, or if you are sure that the Outlook data files haven’t corrupted, you can use the solutions below to resolve Outlook 2016 not responding problem directly.
Fix 2. Start Outlook 2016 in Safe Mode to Fix Outlook 2016 Not Responding
If Outlook stops responding at a screen that says «Processing,» enter Safe Mode to solve Outlook 2016 not responding.
Step 1. Close Outlook.
Step 2. Launch it in the safe mode.
- For Windows 10: Click «Start» > «Search» > Type: Outlook.exe /safe and hit Enter;
- For Windows 8: Open «Apps» menu > Select «Run» > Type: Outlook /safe and then click OK;
- For Windows 7: Choose «Start» > Type: Outlook /safe in the Search programs and files box and then hit Enter.
Step 3. Close Outlook, and open it normally. After this, you could use Outlook 2016 in Windows 10 again.
Fix 3. Install the Latest Windows and Outlook Updates to Fix Outlook Not Responding
If Windows or Outlook is outdated, it may affect you using and sending emails. So you can install the latest Windows and Outlook updates to fix the Outlook not responding issue.
To install the Windows update, try the tips below.
Step 1. Type update in the Search box and click «Check for updates» to open Windows Update.
Step 2. Click «Check for updates» > «Install updates». And then wait for the updating process to complete, restart Windows PC to see if Outlook can work or not. If not, continue to update Outlook.
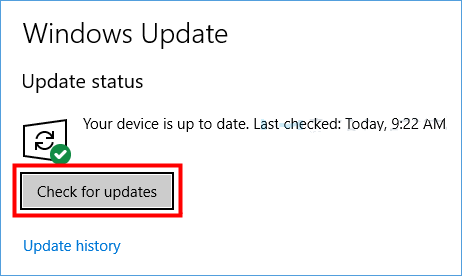
Step 3. Open Outlook and click «File».
Step 4. Select Office «Account» > «Update Options» > «Update Now». If you are using Outlook 2010, select «Help» > «Check for updates».
Fix 4. Repair Office Program to Fix Outlook Keeps Not Responding
You can repair your Office program files to resolve such problems as Outlook freezing or not responding.
Step 1. Close and quit all running Office programs.
Step 2. Enter Control Panel and select «Programs and Features».
Step 3. In the list of installed programs, right-click on Microsoft Office 2016 or Microsoft Office 2013 > «Change».
Step 4. Select «Online Repair» >»Repair».
Wait for the repair process complete and then open Outlook to see if it gets back to normal or not.
Fix 5. Repair Outlook Data Files If Outlook Not Responding in Windows 10
The outlook may stop working or responding if Outlook data files have an error. You can follow the below tips to repair Outlook data files:
Step 1. Open Windows File Explorer and go to C:Program Files (x86)Microsoft OfficerootOffice16.
Step 2. Open «SCANPST.EXT» > Click «Browse» > Select the .pst file you want to scan.
Step 3. Click «Start». Check «Make a backup of scanned file before repairing» box and click «Repair». Click «OK» when the repair process completes.
- Tip
- When you open a file or send email messages in Microsoft Outlook 2016 or later version, Outlook stops working, Outlook freezes, or Outlook is not responding happens from time to time. To prevent data loss, it is necessary for you to back up Outlook emails regularly. If you don’t want to do this work manually, you can resort to a professional Outlook backup software to help you automatically back up Outlook emails to hard drive with ease.
Other Possible Fixes for Outlook 2016/2013/2010 Not Responding Issue
As the issue may occur for one or more reasons, therefore, you can try different approaches to solve the problem.
- Make sure that Outlook is not in use by another process.
- Check possible add-in issues that interfere with Outlook.
- Check whether your mailbox is too large.
- Check whether your AppData folder is redirected to a network location.
- Make sure the antivirus software is not outdated, or it doesn’t conflict with Outlook.
- Prevent Outlook from loading external content automatically, such as images in an email.
Quick Acces to Outlook Not Responding Fix
If Outlook stops responding at a screen that says «Processing», you can close Outlook, start it in safe mode, then close it and open it normally to fix the problem.
- 1. Close Outlook.
- 2. Launch Outlook in safe mode by choosing one of the following options.
- In Windows 10, choose Start, type Outlook.exe /safe, and press Enter.
- In Windows 7, choose Start, and in the Search programs and files box, type Outlook /safe, and then press Enter.
- In Windows 8, on the Apps menu, choose Run, type Outlook /safe, and then choose OK… Read More>>
5 Fixes to Outlook 2016/2013/2010 Not Responding in Windows 10
Have you ever experienced this issue that when you try to open Outlook to check newly received emails in Windows 10, the app gets stuck and not responding anymore? Or when you try to close the program, Windows would remind you that Microsoft Outlook has stopped working as shown below. If Outlook isn’t stuck at a screen that says «Processing,» or this didn’t resolve your issue, continue to the steps below. Here in the below, you’ll find several methods to fix Outlook not working or not responding in Windows 10. Read on to learn details.
| Workable Solutions | Step-by-step Troubleshooting |
|---|---|
| Fix 1. Use Outlook Recovery Software | Select the drive partition where you used to save the Outlook PST files and then click «Scan»…Full steps |
| Fix 2. Start Outlook in Safe Mode | Close Outlook. Launch it in safe mode. Click «Start > Search» then type…Full steps |
| Fix 3. Install Outlook Updates | Type update in the Search box and click «Check for updates» to open Windows Update…Full steps |
| Fix 4. Repair Office Program | Close and quit all running Office programs. Enter Control Panel and…Full steps |
| Fix 5. Repair Outlook Data Files | Open Windows File Explorer and go to C:Program Files (x86)…Full steps |
Before starting to solve Outlook not responding issue, you’re highly recommended to try an Outlook EaseUS Data Recovery Wizard tool to restore all PST in advance. Thus, you can avoid unexpected data loss caused by wrong operations.
Fix 1. Restore Outlook 2016/2013/2010 PST Files with Outlook Recovery Software
As mentioned before, to avoid unnecessary PST file loss when Outlook suddenly stops responding, you’d better restore and create backups of important email files at first. Besides, when the Outlook data files have become corrupted or damaged, or your user profile has become corrupted, the Outlook may stop responding. In any of these cases, EaseUS EaseUS Data Recovery Wizard can effectively help you to restore lost or corrupted emails in a few simple clicks.
Step 1. Choose the drive or partition where you lost email files, and click «Scan».
Step 2. The software will initiate a scanning process immediately. Wait patiently until the scanning process completes. To quickly locate the email files, click «Others» in the left panel. Then, look for PST files or Outlook files in the file type list.
Step 3. Then, choose the desired email files and click «Recover». Save the files to another location instead of the original one.
Import PST/OST files into Outlook:
To retrieve your email to Outlook, do the following steps.
Step 1. Start Outlook. Go to «File» > «Open & Export» > «Import/Export» > «Import from another program or file» > «Open Outlook Data File».
Step 2. In the navigation pane, drag and drop the emails, contacts, other folders from .pst file to your existing Outlook folders.
If you’re not afraid of losing data, or if you are sure that the Outlook data files haven’t corrupted, you can use the solutions below to resolve Outlook 2016 not responding problem directly.
Fix 2. Start Outlook 2016 in Safe Mode to Fix Outlook 2016 Not Responding
If Outlook stops responding at a screen that says «Processing,» enter Safe Mode to solve Outlook 2016 not responding.
Step 1. Close Outlook.
Step 2. Launch it in the safe mode.
- For Windows 10: Click «Start» > «Search» > Type: Outlook.exe /safe and hit Enter;
- For Windows 8: Open «Apps» menu > Select «Run» > Type: Outlook /safe and then click OK;
- For Windows 7: Choose «Start» > Type: Outlook /safe in the Search programs and files box and then hit Enter.
Step 3. Close Outlook, and open it normally. After this, you could use Outlook 2016 in Windows 10 again.
Fix 3. Install the Latest Windows and Outlook Updates to Fix Outlook Not Responding
If Windows or Outlook is outdated, it may affect you using and sending emails. So you can install the latest Windows and Outlook updates to fix the Outlook not responding issue.
To install the Windows update, try the tips below.
Step 1. Type update in the Search box and click «Check for updates» to open Windows Update.
Step 2. Click «Check for updates» > «Install updates». And then wait for the updating process to complete, restart Windows PC to see if Outlook can work or not. If not, continue to update Outlook.
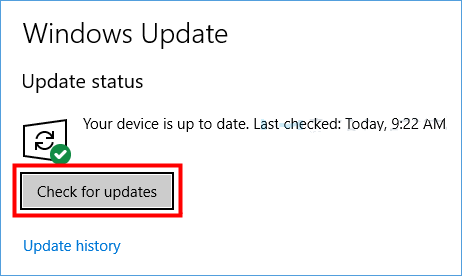
Step 3. Open Outlook and click «File».
Step 4. Select Office «Account» > «Update Options» > «Update Now». If you are using Outlook 2010, select «Help» > «Check for updates».
Fix 4. Repair Office Program to Fix Outlook Keeps Not Responding
You can repair your Office program files to resolve such problems as Outlook freezing or not responding.
Step 1. Close and quit all running Office programs.
Step 2. Enter Control Panel and select «Programs and Features».
Step 3. In the list of installed programs, right-click on Microsoft Office 2016 or Microsoft Office 2013 > «Change».
Step 4. Select «Online Repair» >»Repair».
Wait for the repair process complete and then open Outlook to see if it gets back to normal or not.
Fix 5. Repair Outlook Data Files If Outlook Not Responding in Windows 10
The outlook may stop working or responding if Outlook data files have an error. You can follow the below tips to repair Outlook data files:
Step 1. Open Windows File Explorer and go to C:Program Files (x86)Microsoft OfficerootOffice16.
Step 2. Open «SCANPST.EXT» > Click «Browse» > Select the .pst file you want to scan.
Step 3. Click «Start». Check «Make a backup of scanned file before repairing» box and click «Repair». Click «OK» when the repair process completes.
- Tip
- When you open a file or send email messages in Microsoft Outlook 2016 or later version, Outlook stops working, Outlook freezes, or Outlook is not responding happens from time to time. To prevent data loss, it is necessary for you to back up Outlook emails regularly. If you don’t want to do this work manually, you can resort to a professional Outlook backup software to help you automatically back up Outlook emails to hard drive with ease.
Other Possible Fixes for Outlook 2016/2013/2010 Not Responding Issue
As the issue may occur for one or more reasons, therefore, you can try different approaches to solve the problem.
- Make sure that Outlook is not in use by another process.
- Check possible add-in issues that interfere with Outlook.
- Check whether your mailbox is too large.
- Check whether your AppData folder is redirected to a network location.
- Make sure the antivirus software is not outdated, or it doesn’t conflict with Outlook.
- Prevent Outlook from loading external content automatically, such as images in an email.
Итак, новая проблема вылезла у одного из пользователей: он случайно обновил свою теперь уже старенькую Windows 10 до Windows 11 (и даже утверждает что оно само, в чём у нас в IT-отделе есть сомнения). После обновления с десятки до одиннадцатой винды чудесным образом перестала работать программа Outlook. Письма не приходили и не уходили, всё заканчивалось разного рода ошибками. Ниже расскажу какие споособы использовал, а для торопыг предлагаю сразу перейти в конец статьи к решению.
Итак, как минимум 2 человека пытались решить проблему, но тщетно. Вот что делали:
- Удаляли учётку и заново пытались создать
- Меняли порты серверов
- Меняли протоколы серверов
- Меняли сами серверы с imap.yandex.ru на imap.yandex.com и прочие
- Переустанавливали офис, причём пришлось активировать не через сеть Интернет, а по телефону, потому что были какие-то проблемы с онлайн-активацией
- Отключали антивирусы, файрволлы
- Пытались запустить восстановление системы
Так что к моменту, когда обратились ко мне, было понятно, что поиск решения будет сложным. Сперва я тоже попытался удалить учётную запись и создать новую. К слову, заново подключить учётку мне не удалось, потому что outlook вообще не мог подключиться к серверам, причём к любым, будь то яндекс, майл.ру или гугл. Он их тупо не видел и ругался по-разному. Менял порты, серверы, методы шифрования, учётки — бесполезно.
Далее пробовал создать новую конфигурацию в Outlook (Через панель управления — Настройки почты Mail Outlook 2016). Это не помогло, я также не смог добавить учётную запись.
Хотел попробовать ещё отключить лишние надстройки — но тут вылезла проблема: если не добавить учётку, ты не сможешь получить доступ к интерфейсу аутлука. А добавить учётку нельзя, потому что он ругается на серверы и ни в какую дальше не пускает. Замкнутый круг, однако 🙂
В какой-то момент начало приходить понимание, что возможно проблема не в самой программе. Например в Касперском. Отключал его полностью, затем включал и отключал отдельно почтовый модуль и сетевой экран. Разрешал доступ по портам 25 и 465 для всех программ, а не только по списку разрешенных. Всё равно не пускало. Встроенный брандмауэр выключен, проблема точно не в нём.
Если проблема не в антивирусе, значит в самой системе. Запустил проверку целостности файлов sfc /scannow — ошибок нет. Жесткий диск на ошибки проверять не стал, там вроде стоял SSD и с ним проблем на тот момент никаких не было.
Чтобы понять, дело в системе или в конкретно Outlook, установил мой любимый почтовый клиент Thunderbird (сам пользователь отказывался пользоваться этим прекрасным продуктом), подключил учётную запись — всё прекрасно заработало с полпинка, за секунду с IMAP подтянулись вся свора папок с письмами. Значит, дело не в портах протоколах, антивирусе или доступом в интернет!
Чтобы окончательно убедиться в этой теории, решил воспользоваться встроенным в Windows 10 и Windows 11 почтовым клиентом с понятным названием «Почта». Пытаюсь подключить учётную запись — БИНГО! Опять ругается и не подрубается. Значит проблема в системе. Какие-то системные библиотеки, которые используют программы от Microsoft, пытаются подключиться по защищённым протоколам к почтовым серверам, но их не пускает дальше. Все последние обновления установлены, значит корневые сертификаты рабочие и проблем быть не должно.
Погуглив ещё немного, из всей кучи хлама про неработающий поиск в Outlook я нахожу такую же проблему у человека, и похожу он её решил удалением Крипто Про CSP. И тут я понимаю, что в сентябре ставили Крипто Про, а на днях, в конце ноября, система обновилась до Windows 11 и с этого момента Outlook перестал получать и отправлять письма. А происходит это скорее всего из-за того, что системные библиотеки вместо того, чтобы обращаться к корневым сертификатам, лезут в хранилище сертификатов Крипто Про, и не обнаружив там действительных для яндекса, гугла, да любых интернет-серверов, начинают сыпать ошибки.
Крипто Про уже был не нужен, мы его удалили и, о чудо, Outlook заработал как ни в чём ни бывало.
Видимо, надо поставить самую последнюю версию Крипто Про с официального сайта с поддержкой Windows 11. Нам же эта программа была не нужна, эксперимент на этом считаю оконченным.
Оставляйте комментарии, помогло ли конкретно в вашем случае, всем удачи!
Отблагдарить автора статьи также можно переводом, +100 вам в карму!
После одного из моих последних обновлений Windows Microsoft Outlook прекратил синхронизацию писем и не отправлял, не получал, не обновлял и не загружал новые письма. Во время синхронизации других моих учетных записей одна учетная запись электронной почты Hotmail прекратила синхронизацию. Если вы столкнулись с такой проблемой и, возможно, видите сообщение Проблема с подключением к серверу , это то, что вы можете восстановить в своей учетной записи Outlook . Это помогло мне.
Содержание
- Outlook не синхронизируется, отправка, получение электронной почты
- Восстановить учетную запись Outlook
- Проблема с подключением к серверу
Outlook не синхронизируется, отправка, получение электронной почты
Откройте Microsoft Outlook и нажмите на вкладку «Файл». Теперь в разделе «Информация» нажмите «Настройки учетной записи» и откройте настройки для соответствующей учетной записи.

Когда откроются настройки учетной записи, выберите учетную запись электронной почты, которая не синхронизируется, а затем нажмите кнопку Восстановить .

Откроется окно Восстановить учетную запись . Проверьте настройки и поля и нажмите кнопку Далее.

Восстановить учетную запись Outlook
Outlook запустит процесс восстановления учетной записи Outlook.

Это позволит подключиться к сети, выполнить поиск настроек учетной записи электронной почты и войти на сервер, чтобы убедиться, что все в порядке.
После завершения процесса вы можете также щелкнуть ссылку «Изменить учетную запись», проверить настройки и нажать «Далее».

Outlook проверит настройки учетной записи и сообщит вам, если все в порядке.

Нажмите Закрыть, и вы увидите это окно. Нажмите на Готово.

Перезапустите Outlook и посмотрите, помогло ли это вам. Если мне нужно выполнить синхронизацию вручную, нажмите кнопку Отправить/получить в первый раз.
Если это не помогает, возможно, вам нужно создать новый профиль электронной почты.
Проблема с подключением к серверу

Если Outlook отображает сообщение Проблема с подключением к серверу , вам может потребоваться повторно подключить Outlook к Outlook.com для бесперебойного доступа к электронной почте.
Установите TCP/IP в качестве протокола по умолчанию
Запустите ncpa.cpl и выберите ваше соединение. Щелкните правой кнопкой мыши на нем и выберите «Свойства» и убедитесь, что установлен флажок «Протокол Интернета (TCP/IP)».
Надеюсь, что-то здесь вам поможет!
Прочтите эти сообщения, если у вас есть другие проблемы с Outlook:
- Исправление проблем Outlook, таких как зависание, повреждение PST, профиля, надстроек и т. Д.
- Не реализована ошибка в Outlook
- Microsoft Outlook зависает при загрузке профиля
- Устранение неполадок после повторного подключения клиента Microsoft Outlook к Outlook.com
- Microsoft Outlook обнаружил проблему и необходимо закрыть
- Операция не выполнена, объект не найден
- Outlook не отвечает, перестал работать, зависает или зависает
- Невозможно получить доступ к файлу PST или запустить Outlook после обновления до Windows 10.
Содержание
- Outlook перестал работать после обновления Windows 10: способы решения
- Методы решения проблемы
- Метод №1 Отключение Надстроек
- Метод №2 Изменение доступа к файлам
- Метод №3 Восстановление Windows
- Outlook не открывается в Windows 10, но вы можете это исправить
- Извините, у нас проблемы с запуском Outlook [FIX]
- Решение 1. Запустите Outlook в безопасном режиме и отключите надстройки.
- Решение 2 – Создать новый профиль
- Решение 3. Восстановите файл данных Outlook
- Решение 4. Используйте команду/resetnavpane
- Решение 5. Убедитесь, что Outlook не работает в режиме совместимости
- Решение 6 – Используйте Microsoft Support и Recovery Assistant
- Решение 7 – Изменить настройки DPI
- Решение 8 – Выйти из iCloud
- Решение 9 – Использовать опцию New Email Message
- Решение 10. Используйте отдельный пароль для Outlook
- Решение 11. Попробуйте использовать более старую версию Outlook
- Решение 12. Изменить способ закрытия Outlook
- Решение 13 – Попробуйте отправить любой файл с Outlook
- Решение 14. Удалите папку данных приложения Outlook
- Решение 15. Проверьте, есть ли у вас права доступа к файлу PST
- Решение 16. Запустите команду sfc/scannow.
- Решение 17 – Удалить раздел реестра
- Решение 18 – Удалить программное обеспечение VPN
- Не удается найти приложения Outlook, Access и Publisher на новом компьютере с предустановленным пакетом Office
- Этап 1. Активация Office
- Этап 2. Обновление Office
- Пропал outlook в windows 10
- Видео: Windows 10 In Depth: Mail 2022.
- Извините, у нас проблемы с запуском Outlook
- Решение 1. Запустите Outlook в безопасном режиме и отключите надстройки.
- Решение 3. Восстановите файл данных Outlook
- Решение 4. Используйте команду / resetnavpane
- Решение 5. Убедитесь, что Outlook не работает в режиме совместимости
- Решение 10. Используйте отдельный пароль для Outlook
- Решение 11. Попробуйте использовать более старую версию Outlook
- Решение 12. Изменить способ закрытия Outlook
- Решение 14. Удалите папку данных приложения Outlook
- Решение 15. Проверьте, есть ли у вас права доступа к файлу PST
- Решение 16. Запустите команду sfc / scannow.
Outlook перестал работать после обновления Windows 10: способы решения
Электронная почта занимает на данный момент невероятно важное место в жизни каждого человека. И если с этой почтой происходит что-то неладное, то это может причинить огромное количество проблем. Например, если вы используете электронную почту для работы или переписки с каким-то далеко живущим человеком, то нерабочая почта – это довольно серьезная проблема.
После выпуска последнего обновления для Windows 10 появилось много проблем, с которыми пользователи так и не смогли совладать. Как раз таки одной из таких проблем и является не функционирующий Outlook после обновления Windows 10. Если у вас перестал работать Outlook, то можете попробовать выполнить следующие методы.
Методы решения проблемы
Метод №1 Отключение Надстроек
Метод №2 Изменение доступа к файлам
Другая причина, которая стоит за некорректно работающим Outlook, может заключаться в поврежденных файлов из-за недавнего обновления. Ошибка может уведомить вас, что программа не может открыть файлы из-за отсутствия доступа.
Если вся проблема заключалась в отсутствии простого доступа, то таким образом ваша проблема была решена и вы сможете спокойно продолжать пользоваться Outlook.
Метод №3 Восстановление Windows
Если все перечисленное не смогло справиться с проблемой, то можно попробовать провести восстановление Windows. Восстановление – это что-то вроде волшебной палочки в операционной системе, которая сможет обернуть вспять многие изменения в вашем компьютере, что, в большинстве случаев, избавляет вас от появившейся недавно проблемы. Проще всего выполнить восстановление с помощью набора в Поиск системы слова «Восстановление», а затем нажатием на появившейся результат. Дальше от вас потребуется только следовать инструкциям на экране.
Источник
Outlook не открывается в Windows 10, но вы можете это исправить
Outlook является одним из наиболее часто используемых почтовых клиентов на платформе Windows 10 с миллионами пользователей по всему миру.
К сожалению, многие пользователи сообщили, что Outlook не будет открываться на их ПК с Windows 10. Это может быть проблемой, особенно если вы часто используете Outlook, поэтому давайте рассмотрим, как это исправить.
Примечание. Если вы не можете исправить проблемы с Outlook или просто хотите иметь работающий почтовый клиент, мы настоятельно рекомендуем Mailbird. Лидер на рынке, он удовлетворит все ваши потребности в управлении рассылкой.
Извините, у нас проблемы с запуском Outlook [FIX]
Решение 1. Запустите Outlook в безопасном режиме и отключите надстройки.
Многие пользователи любят использовать надстройки для улучшения функциональности Outlooks, но иногда надстройки могут создавать определенные проблемы и препятствовать запуску Outlook.
Поскольку вы не можете запустить Outlook в обычном режиме, единственное решение – запустить Outlook в безопасном режиме и отключить надстройки. Для этого выполните следующие действия:
После запуска Outlook в безопасном режиме необходимо отключить надстройки. Для этого выполните следующие действия:
Теперь, когда надстройки отключены, вам нужно снова запустить Outlook и включать надстройки один за другим, пока не найдете причину своей проблемы. Для этого выполните следующие действия:
По мнению некоторых пользователей, проблема заключалась в надстройке Microsoft CRM, и после ее отключения проблема была решена.
Немногие пользователи сообщили, что им не удалось запустить Outlook в безопасном режиме с помощью команды Outlook/safe. Если у вас возникла та же проблема, обязательно введите полный путь к файлу outlook.exe в диалоговом окне «Выполнить».
Outlook запускается только в безопасном режиме? Не паникуйте, с этими исправлениями Outlook будет работать без сбоев!
Решение 2 – Создать новый профиль
В вашем профиле Outlook сохраняются все настройки Outlook, но если по какой-то причине ваш профиль будет поврежден, вы можете столкнуться с этой проблемой при запуске Outlook.
Чтобы решить эту проблему, вам нужно выполнить следующие простые шаги:
Если с вашим новым профилем Outlook все работает без проблем, теперь вы можете вернуться к исходному профилю Outlook и проверить, полностью ли устранена проблема.
Решение 3. Восстановите файл данных Outlook
Все ваши почтовые сообщения Outlook, контакты, задачи и события хранятся в вашем файле данных. Иногда файл данных может быть поврежден, что может помешать открытию Outlook.
Говоря о файле данных Outlook, есть много причин, по которым он недоступен. У нас есть обширное руководство о том, как решить эти проблемы.
Для быстрого решения проблемы вам необходимо восстановить файл данных, выполнив следующие простые шаги:
Если вы используете Microsoft Exchange, вы можете просто удалить файл данных, и он будет воссоздан заново. Чтобы удалить файл данных, выполните следующие действия:
После удаления файла он будет снова создан в Microsoft Exchange после запуска Outlook.
Решение 4. Используйте команду/resetnavpane
Если Outlook не запускается на ПК с Windows 10, вы можете исправить это, выполнив команду/resetnavpane. Для этого выполните следующие действия:
Запустив эту команду, вы удалите все настройки, связанные с панелью навигации, а иногда это может решить эту проблему с Outlook.
Решение 5. Убедитесь, что Outlook не работает в режиме совместимости
Режим совместимости предназначен для запуска более старого программного обеспечения в Windows 10, которое обычно не запускается изначально. Outlook полностью оптимизирован для Windows 10, поэтому нет необходимости использовать режим совместимости.
На самом деле, если у вас включен режим совместимости для Outlook, иногда вы можете вызвать эту проблему, поэтому рекомендуется отключить режим совместимости для Outlook.
Решение 6 – Используйте Microsoft Support и Recovery Assistant
Иногда вы можете исправить ошибки Outlook, просто запустив Microsoft Support and Recovery Assistant.
Этот инструмент предназначен для устранения распространенных проблем с инструментами Office, и для того, чтобы устранить эти проблемы, вам просто нужно загрузить его, запустить и разрешить проблему для вас.
Проблемы характерны для Microsoft Office, и этот инструмент не помогает? Наше полное руководство – это то, что вам нужно!
Решение 7 – Изменить настройки DPI
Немногие пользователи сообщили, что вы можете решить проблему с Outlook, просто изменив масштаб DPI до 100%. Для этого выполните следующие простые шаги:
Немногие пользователи сообщили, что им удалось решить эту проблему, просто уменьшив масштаб отображения до 200 DPI с 250 DPI, поэтому вы можете попробовать это сделать.
Решение 8 – Выйти из iCloud
iCloud – это популярный облачный сервис хранения, созданный Apple, но, к сожалению, этот облачный сервис может вызвать некоторые проблемы с Outlook.
Чтобы решить эту проблему с Outlook, вам просто нужно выйти из iCloud и снова войти в систему, и вы сможете без проблем запустить Outlook.
Ищете приложение облачного хранилища? Смотрите не дальше! Вот лучшие из них, которые вы можете найти!
Решение 9 – Использовать опцию New Email Message
Прежде чем попробовать этот метод, вы должны полностью закрыть Outlook. Мы предлагаем использовать диспетчер задач, чтобы закрыть Outlook, выполнив следующие действия:
Говоря о диспетчере задач, многие пользователи предпочитают инструмент из Windows 7. Для этого у нас есть полное руководство по переводу диспетчера задач Windows 7 в Windows 10.
После закрытия Outlook найдите Outlook в меню «Пуск» и щелкните стрелку вправо рядом с ним, чтобы открыть его список переходов.
Вы также можете щелкнуть правой кнопкой мыши Outlook на панели задач, чтобы открыть его список переходов. Выберите Новое сообщение электронной почты или Новое собрание или любой другой вариант. Откроется новое окно.
Перезапустите Outlook и измените Файл открывается при запуске на Входящие. Сохраните изменения, и проблема должна быть решена.
Решение 10. Используйте отдельный пароль для Outlook
Пользователи сообщили, что вам нужно использовать отдельный пароль для своей учетной записи Outlook, если вы используете двухэтапную проверку своей учетной записи Gmail. Чтобы решить эту проблему, просто сгенерируйте 16-значный пароль приложения, который вы будете использовать с Outlook.
После использования нового пароля с Outlook, проблема должна быть решена.
Некоторые пользователи также предлагают удалить вашу учетную запись Gmail из Outlook в качестве потенциального обходного пути, поэтому вы можете попробовать это.
Слишком много паролей, чтобы запомнить? Держите их в безопасности с помощью этих инструментов менеджера паролей!
Решение 11. Попробуйте использовать более старую версию Outlook
Пользователи сообщили, что им не удалось запустить Outlook 2016 на своем ПК, но один из возможных вариантов – использовать более старую версию Outlook с вашим PST-файлом.
Если у вас есть более старая версия Outlook, вы можете использовать файл PST без проблем.
Все ваши электронные письма будут импортированы, и вы можете продолжить, где вы остановились. Это не постоянное решение, но полезный обходной путь.
Если это не работает, вы можете попробовать использовать другой почтовый клиент. Есть много бесплатных альтернативных почтовых клиентов, которые отлично подойдут в качестве замены Outlook. Мы настоятельно рекомендуем Mailbird в качестве одного из лидеров на рынке.
Это дружественный пользователь и имеет много замечательных функций, которые будут очень полезны в управлении вашей электронной почтой.
Решение 12. Изменить способ закрытия Outlook
Пользователи сообщили, что этот обходной путь работает для них, поэтому вы можете попробовать его.
Решение 13 – Попробуйте отправить любой файл с Outlook
Пользователи сообщили, что они застревают на экране обработки при попытке запустить Outlook. Один из предложенных способов решения этой проблемы – попытаться отправить любой файл с помощью Outlook.
Для этого запустите Outlook, и вы должны застрять на экране обработки.
Решение 14. Удалите папку данных приложения Outlook
По словам пользователей, вы можете решить проблему с Outlook, просто удалив папку Outlook AppData.Для этого выполните следующие простые шаги:
Если Outlook удастся запустить, все удаленные файлы будут воссозданы, и проблема должна быть полностью решена.
Некоторые пользователи также предлагают удалить файл outlook.xml, и вы можете сделать это, выполнив следующие действия:
Решение 15. Проверьте, есть ли у вас права доступа к файлу PST
Outlook хранит всю вашу информацию в PST-файле, но если у вас нет необходимых разрешений для доступа к этому файлу, вы можете столкнуться с определенными ошибками.
В худшем случае Outlook не сможет открыться на вашем компьютере.
К счастью, вы можете решить эту проблему, просто изменив свои разрешения безопасности. Это простая процедура, и вы можете сделать это, выполнив следующие действия:
Получив полный контроль над вашим PST-файлом, вы сможете без проблем запустить Outlook.
Нужно полное руководство о том, как открыть файлы PST? Мы получили вашу спину!
Решение 16. Запустите команду sfc/scannow.
Если ваши файлы повреждены, вы, возможно, вообще не сможете запустить Outlook, но, к счастью, вы решите эту проблему, выполнив проверку sfc.
Это простая команда, которая сканирует и восстанавливает вашу систему, и вы можете выполнить ее, выполнив следующие действия:
Решение 17 – Удалить раздел реестра
Иногда вы можете решить проблему с Outlook, просто удалив определенный ключ из вашего реестра.
Прежде чем вносить какие-либо изменения в реестр, мы настоятельно рекомендуем создать резервную копию реестра, если что-то пойдет не так. Чтобы изменить свой реестр, выполните следующие действия:
Решение 18 – Удалить программное обеспечение VPN
Инструменты VPN полезны, если вы хотите защитить свою конфиденциальность при работе в Интернете, но инструменты VPN могут мешать работе Outlook и вызывать эту и многие другие проблемы.
Пользователи предлагают отключить или удалить программное обеспечение VPN и проверить, устраняет ли это проблему.
Невозможность запустить Outlook может быть большой проблемой, особенно если вы используете Outlook в качестве почтового клиента по умолчанию, но вы можете легко решить эту проблему с помощью одного из наших решений.
Кроме того, вы можете выбрать другой VPN из нашего списка лучших инструментов, доступных на рынке!
Источник
Не удается найти приложения Outlook, Access и Publisher на новом компьютере с предустановленным пакетом Office
При покупке нового компьютера, где уже установлен Office, вы можете заметить отсутствие Outlook, Access и Publisher. Для начала попробуйте выполнить действия, описанные в статье Поиск приложений Office в Windows 10, Windows 8 и Windows 7, чтобы убедиться, что эти приложения действительно отсутствуют.
Если вам по-прежнему не удается найти Outlook, Access и Publisher, выполните указанные ниже действия.
Этап 1. Активация Office
Для начала необходимо активировать Office, если вы еще не сделали этого. При первом запуске любого приложения Office, например Word или Excel, появляется диалоговое окно, позволяющее попробовать, купить или активировать Office.
Если вы еще не выбрали ни один из этих вариантов и хотите узнать больше, чтобы понять, какой из них подходит вам лучше всего, см. статью Пробное использование, приобретение или активация копии Office, предустановленной на новом компьютере.
Этап 2. Обновление Office
После активации пакета Office необходимо обновить его. Office может обновиться автоматически в фоновом режиме. Вы также можете обновить Office вручную.
Примечание: Если оставить приложение Office открытым в течение 5 дней, не устанавливая обновление, это приложение будет отображаться как нелицензированный продукт, а большинство его функций будут недоступны до установки обновления. В этом случае просто нажмите кнопку Обновить, чтобы применить обновление.
Вариант 1. Скачивание приложений Office в фоновом режиме
После активации Office скачивание недостающих приложений может сразу запуститься в фоновом режиме. Если открыто приложение Office, в нижнем углу экрана появится уведомление о доступном обновлении. Выберите команду Щелкните здесь, чтобы установить обновления для Office. Это уведомление отображается только в том случае, если открыто приложение.

Вариант 2. Обновление Office вручную
Откройте приложение Office, например Word или Excel, и выберите команду Создать, чтобы создать новый документ.
Выберите вкладку Файл в левом верхнем углу, а затем выберите пункт Учетная запись в списке слева.
В разделе Сведения о продукте нажмите кнопку Параметры обновления.
Если не отображается примечание Обновления для этого продукта доступны для скачивания, нажмите кнопку Обновить, чтобы вручную проверить наличие обновлений Office и установить их.
Если откроется диалоговое окно с предложением сохранить данные, чтобы программа установки могла закрыть все запущенные приложения Office, сохраните нужные вам данные в открытых приложениях и нажмите кнопку Продолжить.
После того как Office завершит поиск и установку обновлений, закройте окно с сообщением » У вас все в порядке«.
По завершении обновления Office в меню «Пуск» Windows 10 появятся ярлыки Outlook, Access и Publisher. Если после обновления Office ярлыки Outlook, Access и Publisher не появились, см. статью Поиск приложений Office в Windows 10, Windows 8 и Windows 7.
Примечание: При быстром сбросе параметров компьютера происходит возврат к заводским настройкам, и эти действия необходимо выполнить повторно, чтобы восстановить и обновить остальные приложения.
Источник
Пропал outlook в windows 10
Видео: Windows 10 In Depth: Mail 2022.
Примечание. Если вы не можете исправить проблемы с Outlook или просто хотите иметь работающий почтовый клиент, мы настоятельно рекомендуем Mailbird. Лидер на рынке, он удовлетворит все ваши потребности в управлении рассылкой.
Извините, у нас проблемы с запуском Outlook
Решение 1. Запустите Outlook в безопасном режиме и отключите надстройки.
Многие пользователи любят использовать надстройки для улучшения функциональности Outlooks, но иногда надстройки могут создавать определенные проблемы и препятствовать запуску Outlook.
После запуска Outlook в безопасном режиме необходимо отключить надстройки. Для этого выполните следующие действия:
Теперь, когда надстройки отключены, вам нужно снова запустить Outlook и включать надстройки один за другим, пока не найдете причину своей проблемы. Для этого выполните следующие действия:
По мнению некоторых пользователей, проблема заключалась в надстройке Microsoft CRM, и после ее отключения проблема была решена.
Немногие пользователи сообщили, что им не удалось запустить Outlook в безопасном режиме с помощью команды Outlook / safe. Если у вас возникла та же проблема, обязательно введите полный путь к файлу outlook.exe в диалоговом окне «Выполнить».
В вашем профиле Outlook сохраняются все настройки Outlook, но если по какой-то причине ваш профиль будет поврежден, вы можете столкнуться с этой проблемой при запуске Outlook.
Чтобы решить эту проблему, вам нужно выполнить следующие простые шаги:
Если с вашим новым профилем Outlook все работает без проблем, теперь вы можете вернуться к исходному профилю Outlook и проверить, полностью ли устранена проблема.
Решение 3. Восстановите файл данных Outlook
Все ваши почтовые сообщения Outlook, контакты, задачи и события хранятся в вашем файле данных. Иногда файл данных может быть поврежден, что может помешать открытию Outlook.
Говоря о файле данных Outlook, есть много причин, по которым он не доступен. У нас есть обширное руководство о том, как решить эти проблемы.
Для быстрого решения проблемы вам необходимо восстановить файл данных, выполнив следующие простые шаги:
Если вы используете Microsoft Exchange, вы можете просто удалить файл данных, и он будет воссоздан заново. Чтобы удалить файл данных, выполните следующие действия:
После удаления файла он будет снова создан в Microsoft Exchange после запуска Outlook.
Решение 4. Используйте команду / resetnavpane
Если Outlook не запускается на ПК с Windows 10, вы можете исправить это, выполнив команду / resetnavpane. Для этого выполните следующие действия:
Запустив эту команду, вы удалите все настройки, связанные с панелью навигации, и иногда это может решить эту проблему с Outlook.
Решение 5. Убедитесь, что Outlook не работает в режиме совместимости
Режим совместимости предназначен для запуска более старого программного обеспечения в Windows 10, которое обычно не запускается изначально. Outlook полностью оптимизирован для Windows 10, поэтому нет необходимости использовать режим совместимости.
Фактически, если у вас включен режим совместимости для Outlook, вы можете иногда вызывать эту проблему, поэтому рекомендуется отключить режим совместимости для Outlook.
Для этого просто щелкните правой кнопкой мыши ярлык Outlook и выберите « Свойства» в меню.
Перейдите на вкладку « Совместимость » и убедитесь, что опция « Запускать эту программу в режиме совместимости» не включена. Нажмите Apply и OK, чтобы сохранить изменения.
Иногда вы можете исправить ошибки Outlook, просто запустив Microsoft Support and Recovery Assistant.
Этот инструмент предназначен для устранения распространенных проблем с инструментами Office, и для того, чтобы устранить эти проблемы, вам просто нужно загрузить его, запустить и позволить ему решить проблему за вас.
Немногие пользователи сообщили, что вы можете решить проблему с Outlook, просто изменив масштаб DPI до 100%. Для этого выполните следующие простые шаги:
Немногие пользователи сообщили, что им удалось решить эту проблему, просто уменьшив масштаб отображения до 200 DPI с 250 DPI, поэтому вы можете попробовать это сделать.
Чтобы решить эту проблему с Outlook, вам просто нужно выйти из iCloud и снова войти в систему, и вы сможете без проблем запустить Outlook.
Прежде чем попробовать этот метод, вы должны полностью закрыть Outlook. Мы предлагаем использовать диспетчер задач, чтобы закрыть Outlook, выполнив следующие действия:
Говоря о диспетчере задач, многие пользователи предпочитают инструмент из Windows 7. Для этого у нас есть полное руководство по переводу диспетчера задач Windows 7 в Windows 10.
После закрытия Outlook найдите Outlook в меню «Пуск» и щелкните стрелку вправо рядом с ним, чтобы открыть его список переходов.
Вы также можете щелкнуть правой кнопкой мыши Outlook на панели задач, чтобы открыть его список переходов. Выберите Новое сообщение электронной почты, Новое собрание или любую другую опцию. Откроется новое окно.
Перезапустите Outlook и измените Файл, открытый при запуске, на Входящие. Сохраните изменения и проблема должна быть решена.
Решение 10. Используйте отдельный пароль для Outlook
Пользователи сообщили, что вам нужно использовать отдельный пароль для своей учетной записи Outlook, если вы используете двухэтапную проверку своей учетной записи Gmail. Чтобы решить эту проблему, просто сгенерируйте 16-значный пароль приложения, который вы будете использовать с Outlook.
После использования нового пароля с Outlook, проблема должна быть решена.
Некоторые пользователи также предлагают удалить вашу учетную запись Gmail из Outlook в качестве потенциального обходного пути, поэтому вы можете попробовать это.
Решение 11. Попробуйте использовать более старую версию Outlook
Если у вас есть более старая версия Outlook, вы можете использовать файл PST без проблем.
Все ваши электронные письма будут импортированы, и вы можете продолжить, где вы остановились. Это не постоянное решение, но это полезный обходной путь.
Если это не сработает, вы можете попробовать использовать другой почтовый клиент. Есть много бесплатных альтернативных почтовых клиентов, которые отлично подойдут в качестве замены Outlook. Мы настоятельно рекомендуем Mailbird как одного из лидеров на рынке.
Это дружественный пользователь и имеет много замечательных функций, которые будут очень полезны в управлении вашей электронной почтой.
Решение 12. Изменить способ закрытия Outlook
Это еще один обходной путь, но пользователи сообщили, что он работает для них. По-видимому, вы можете остановить эту ошибку, просто выбрав File> Exit option, чтобы закрыть Outlook.
Пользователи сообщили, что этот обходной путь работает для них, поэтому вы можете попробовать его.
Для этого запустите Outlook, и вы должны застрять на экране обработки.
Решение 14. Удалите папку данных приложения Outlook
По словам пользователей, вы можете решить проблему с Outlook, просто удалив папку Outlook AppData. Для этого выполните следующие простые шаги:
Если Outlook удастся запустить, все удаленные файлы будут воссозданы, и проблема должна быть полностью решена.
Некоторые пользователи также предлагают удалить файл outlook.xml, и вы можете сделать это, выполнив следующие действия:
Решение 15. Проверьте, есть ли у вас права доступа к файлу PST
Outlook хранит всю вашу информацию в PST-файле, но если у вас нет необходимых разрешений для доступа к этому файлу, вы можете столкнуться с определенными ошибками.
В худшем случае Outlook не сможет открыть на вашем компьютере.
К счастью, вы можете решить эту проблему, просто изменив свои разрешения безопасности. Это простая процедура, и вы можете сделать это, выполнив следующие действия:
Получив полный контроль над вашим PST-файлом, вы сможете без проблем запустить Outlook.
Решение 16. Запустите команду sfc / scannow.
Если ваши файлы повреждены, вы, возможно, вообще не сможете запустить Outlook, но, к счастью, вы решите эту проблему, выполнив проверку sfc.
Это простая команда, которая сканирует и восстанавливает вашу систему, и вы можете выполнить ее, выполнив следующие действия:
Иногда вы можете решить проблему с Outlook, просто удалив определенный ключ из вашего реестра.
Прежде чем вносить какие-либо изменения в реестр, мы настоятельно рекомендуем создать резервную копию реестра, если что-то пойдет не так. Чтобы изменить свой реестр, выполните следующие действия:
Инструменты VPN полезны, если вы хотите защитить свою конфиденциальность при работе в Интернете, но инструменты VPN могут мешать работе Outlook и вызывать эту и многие другие проблемы.
Пользователи предлагают отключить или удалить программное обеспечение VPN и проверить, устраняет ли это проблему.
Невозможность запустить Outlook может быть большой проблемой, особенно если вы используете Outlook в качестве почтового клиента по умолчанию, но вы можете легко решить эту проблему с помощью одного из наших решений.
ЧИТАЙТЕ ТАКЖЕ:
Источник
После обновления до операционной системы Windows 10 многие пользователи при использовании Outlook для отправки почты часто сталкиваются с ошибками, которые невозможно отправить:
Lỗi thông báo: «Роберт — отправка» сообщил об ошибке (0x800CCC13): «Не удается подключиться к сети. Проверьте ваше сетевое соединение или модем ‘
Как исправить эту ошибку, пожалуйста, обратитесь к следующей статье сетевого администратора.
Проверка ресурсов Windows — sfc / scannow
Чтобы решить эту проблему, вы можете запустить средство проверки ресурсов Microsoft Windows, также известное как System File Chekcer — Sfc. Этот инструмент просканирует и проверит целостность всех файлов защиты системы и заменит версии с ошибками на правильную версию.
Шаг 1:
Щелкните правой кнопкой мыши кнопку «Пуск» и выберите «Командная строка (администратор)».
Если вы не видите параметр Командная строка (администратор), вы можете выбрать параметр Windows PowerShell (администратор).
Шаг 2:
Введите следующую команду в окно командной строки:
sfc / scannow
Примечание: командное расстояние.
Шаг 3:
Дождитесь завершения процесса. Обычно на жестком диске процесс занимает более 20 минут. Однако процесс SSD будет происходить быстрее.
Шаг 4:
Перезагрузите компьютер.
См. Некоторые из следующих статей:
- Outlook не может подключиться к учетной записи Gmail, это исправление
- Советы по ускорению Microsoft Outlook
- Outlook 2016 вылетает при запуске, это исправление
- Инструкции по настройке пароля защиты данных Outlook
Удачи!
Автор:
Roger Morrison
Дата создания:
25 Сентябрь 2021
Дата обновления:
1 Февраль 2023
Содержание
- Метод 1. Отключите надстройки
- Метод 2: изменить права доступа к файлу
- Метод 3: откройте Outlook в безопасном режиме
- Метод 4: чистая установка Windows
- Метод 5: возврат к предыдущей версии (последнее исправление — 16 июля 2020 г.)
Электронная почта — важная часть нашей жизни, и если вы обнаружите в ней хотя бы небольшую проблему, весь ваш мир рухнет. Представьте, что вы не можете отправить электронное письмо или не синхронизировать свою учетную запись в течение нескольких дней только потому, что обновили свою систему! Обидно, не правда ли?
С последним обновлением Windows 10 у пользователей возник ряд проблем, которые так или иначе остаются нерешенными. Одна из таких проблем — неработоспособность Outlook, в том числе сбой после обновления до Windows 10. Если вы тоже застряли в этой ситуации, выполните следующие действия.
Метод 1. Отключите надстройки
- Чтобы решить эту проблему, рекомендуется запустить Outlook в безопасном режиме, нажав кнопку Windows + R ключ. Откроется окно «Выполнить».
- В поле Выполнить введите следующую команду и нажмите ОК:
Outlook.exe / сейф
- Если вы можете работать с Outlook в безопасном режиме, следующим шагом будет отключить надстройки. Для этого выполните следующие действия:
- Перейти к Файл> Параметр> Надстройки
- Из Управление: надстройки COM, Выбрать Идти Кнопка. Снимите флажок Надстройки, чтобы отключить его.
Метод 2: изменить права доступа к файлу
Другой причиной возникновения этой проблемы является повреждение данных из-за обновления. Ошибка может сообщать вам, что он не может открыть файлы, потому что у него еще нет разрешения.
- Откройте свою папку на рабочем столе, а затем откройте Документы.
- Теперь откройте файлы Outlook, чтобы проверить для них разрешения безопасности.
- Вы найдете .pst файл для ваших учетных записей электронной почты.
- Если разрешение домашнего пользователя удалено, разрешите его. Перезагрузите компьютер и, надеюсь, теперь ваша учетная запись будет работать нормально.
- Запустите приложение Outlook в безопасном режиме. Для этого достаточно нажать кнопку Windows + R Ключ. Откроется окно «Выполнить».
- В бегах введите Outlook.exe / сейф и нажмите Enter. Теперь вы можете работать в безопасном режиме.
- Вам также необходимо отключить надстройки. Чтобы отключить их, нажмите на файл Меню и перейдите в Параметры.
- Нажмите на Надстройки.
- Нажмите на «Идти» в «Управление рекламными модулями COM». Снимите флажки, и все готово.
Метод 4: чистая установка Windows
Если ваша программа проверки системы не может найти файлы с ошибками, вы также можете попробовать выполнить чистую установку Windows. Перед тем, как это сделать, убедитесь, что ваши данные и важные файлы должным образом сохранены, чтобы они не были удалены во время процесса. Вы можете попробовать переустановить Outlook, если ни одно из вышеперечисленных решений вам не подходит.
Метод 5: возврат к предыдущей версии (последнее исправление — 16 июля 2020 г.)
Другой обходной путь, который мы обнаружили в обоих случаях, когда Outlook не работал (включая сбой и не инициализацию), — это возврат к предыдущей сборке. Если текущая версия вам не подходит, то возврат к предыдущей версии определенно поможет.
Главное здесь — найти последнюю стабильную версию Outlook, к которой вы можете вернуться. Вы можете проверить сторонние веб-сайты, такие как история версий Outlook Slipstick или официальная история версий Office 365. Как только вы определите номер версии, вы можете использовать командную строку ниже, чтобы вернуться к нему.
- Щелкните правой кнопкой мыши значок Windows и откройте Командная строка как администратор.
- Теперь выполните следующую команду, чтобы перейти в требуемый каталог:
cd «c: Program Files Common Files microsoft shared ClickToRun»
- Теперь, когда мы находимся в каталоге, используйте следующую команду, чтобы вернуться к стабильной версии. Замените номер версии после ‘updatetoversion =‘К правильной версии. По состоянию на 16 июля 2020 года, когда Outlook начал вылетать после обновления, эта версия была самой стабильной из доступных.
officec2rclient.exe / обновление пользователя updatetoversion = 16.0.12827.2047
Обязательно полностью перезагрузите компьютер, прежде чем снова открывать Outlook. Возможно, вам придется снова ввести свои учетные данные, но в остальном все в порядке.