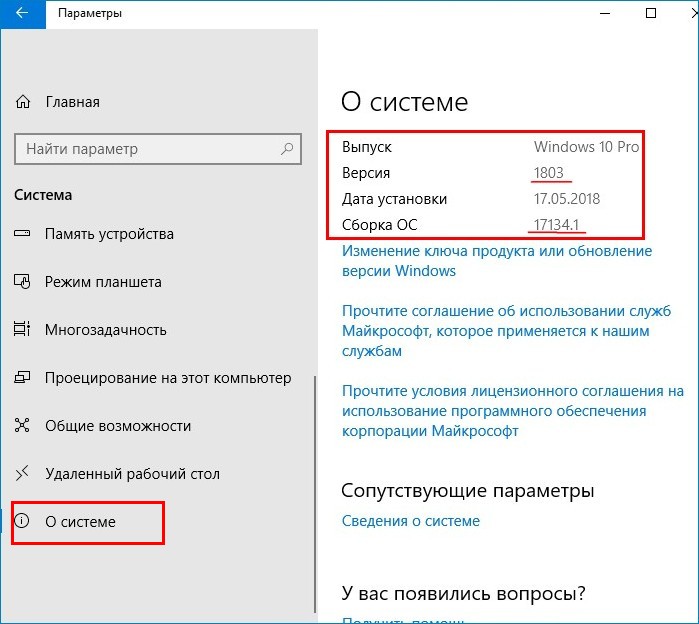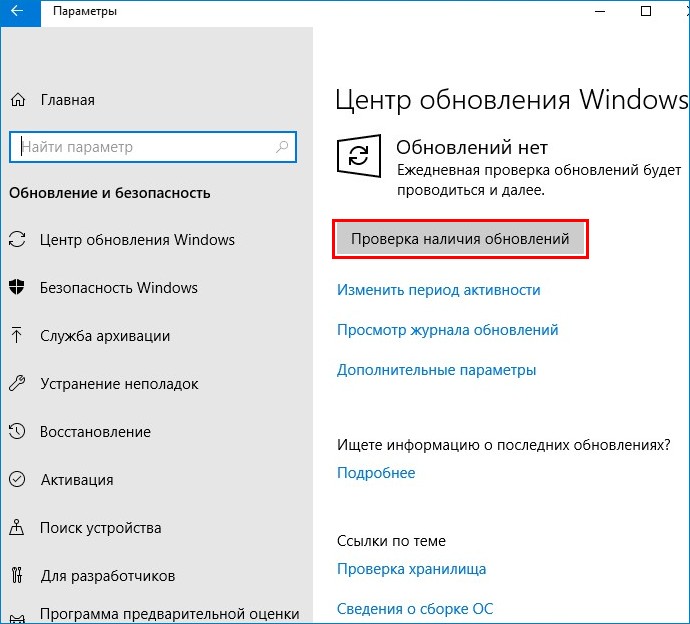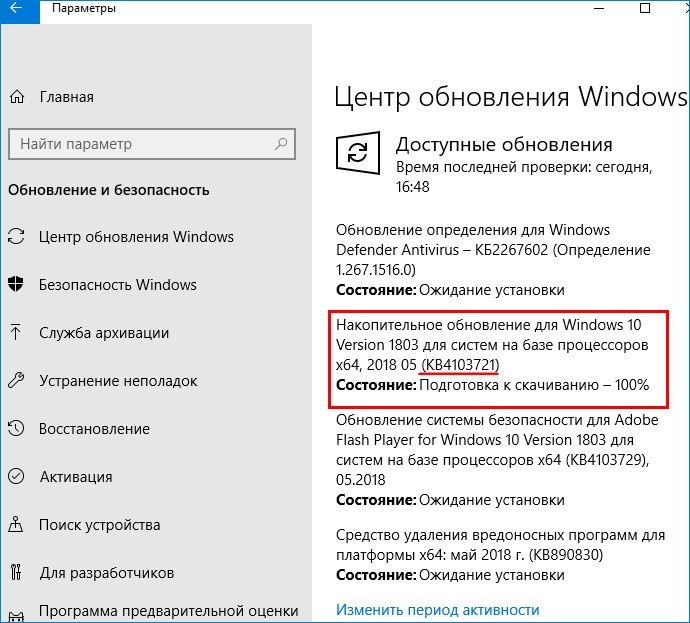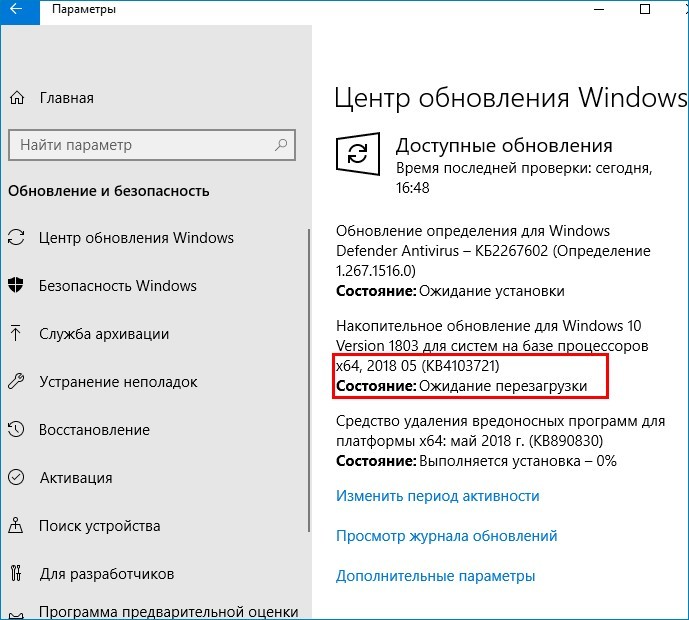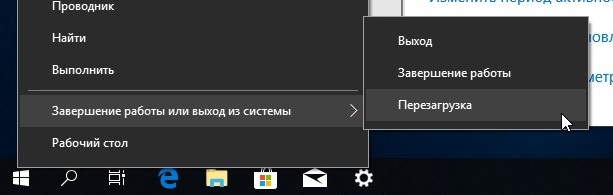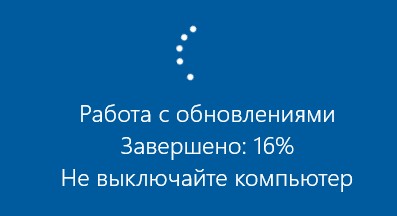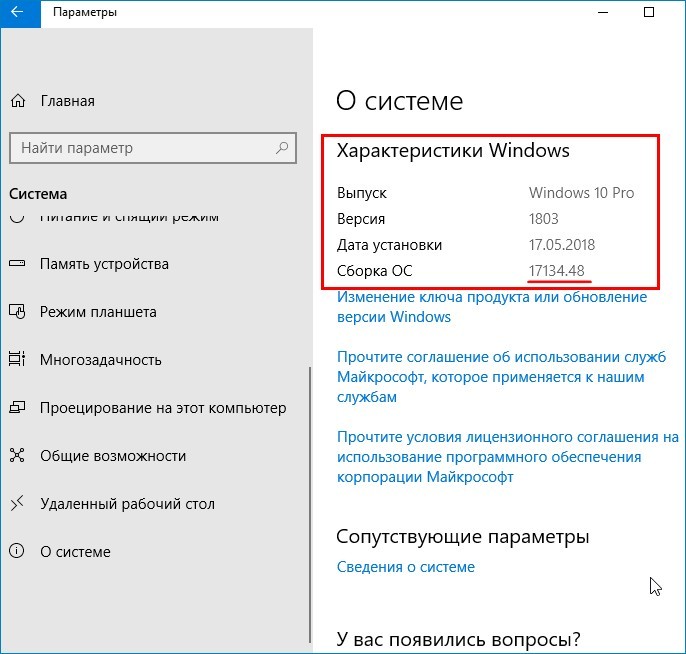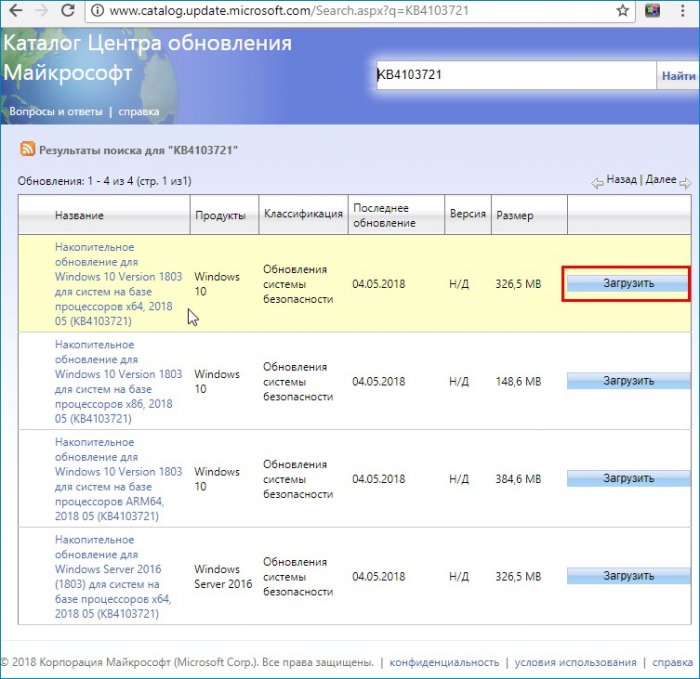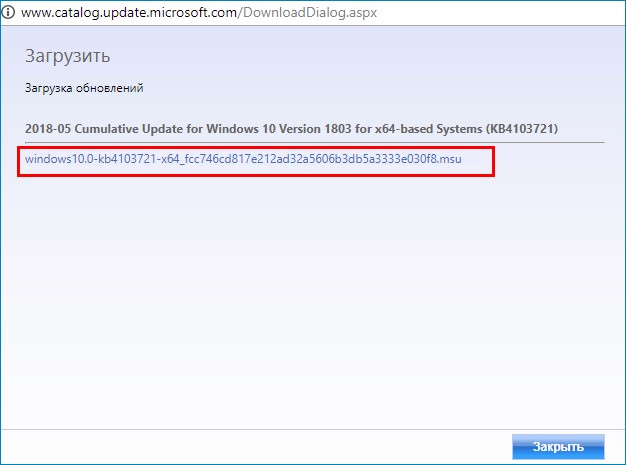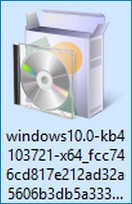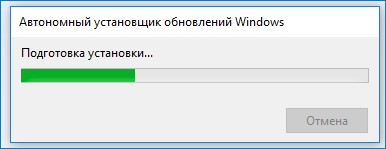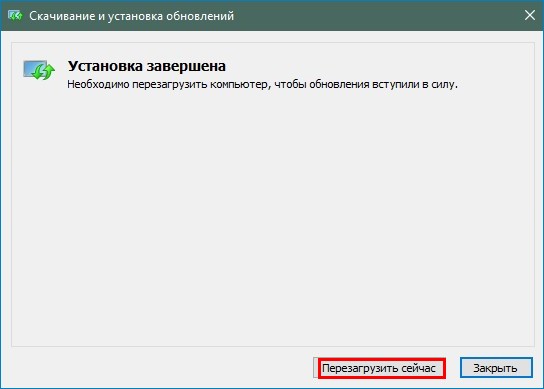Привет друзья! Всем вам известно, что в апреле месяце Windows 10 обновилась до версии 1803 и всё бы хорошо, только в моей организации на одной машине после этого апдейта перестал работать браузер Chrome. Проблему я решить не смог даже полной переустановкой веб-серфера и попросил человека поработать временно со встроенным в ОС Microsoft Edge. Прошёл день и этот человек сам подошёл ко мне и сказал, что Chrome снова заработал, причём он лично ничего не делал. Как оказалось, вышло очередное накопительное обновление KB4103721, исправляющее работу браузеров сторонних разработчиков.
После обновления Windows 10 до финальной версии 1803 перестал работать браузер. Решаем проблему установкой KB4103721 и обновлением OS до сборки 17134.48
Если вы попали в такую же ситуацию как я, то просто обновите свой компьютер с установленной десяткой до версии 1803 (сборка ОС 17134.48), сделать это можно двумя способами.
- Замечу, что кроме исправления работы браузеров KB4103721 несёт в себе и другие исправления, впрочем все подробности вы можете узнать в журнале обновлений Майкроософт на странице:
https://support.microsoft.com/ru-ru/help/4103721/windows-10-update-kb4103721
Перед инсталляцией обновления проверьте номер сборки вашей Windows 10.
«Параметры» —>«Система»—>«О системе».
Как видим, у меня немного устаревшая версия — 1803 (ОС 17134.1).
Для установки KB4103721 открываем «Центр обновлений Windows» и жмём на «Проверка наличия обновлений».
Накопительное обновление Version 1803 (KB4103721) скачивается на наш ПК.
Перезагружаемся.
Начинается установка апдейта.
Затем ПК перезагружается.
Проверяем версию Windows 10, установленной на нашем компьютере.
Версия сборки самая последняя 1803 (17134.48) на 18 мая 2018 года.
В некоторых случаях так просто обновиться не получится, тогда скачайте KB4103721 в каталоге обновлений Майкрософт по ссылке:
http://www.catalog.update.microsoft.com/Search.aspx?q=KB4103721
Запускаем установку.
Многие пользователи сталкиваются с ситуацией, когда на компьютере с Windows 10 есть интернет, а браузер при этом не загружает нужные страницы. Существует целый ряд неисправностей, которые могут стать причиной подобной ошибки. Указанные ниже ситуации можно проверять поочередно, пока проблема не устранится. Важно точно следовать приведенным инструкциям и рекомендациям.
Почему браузеры не открывают сайты при рабочем интернете
В первую очередь юзеру необходимо проверить – действительно ли на персональном устройстве (стационарном или персональном) работает доступ к сети. Пользователь может проверить работу других приложений – Скайп, игры, социальные утилиты, другое.
Если на ПК нет подобных софтов (а скачать не получится в данной ситуации), используют Командную строку. Этапы действия:
- нажать сочетание горячих клавиш «Win» и «R», в пустой строке нового окна ввести «cmd», подтвердить запрос;
- в терминале напечатать значение «ping» или адрес другого поисковика;
- после обновления на мониторе появится уведомление об ошибке, но, если уточнить запрос, например, «ping 8.8.8.8», сообщение будет положительным.
Внимание! Половина стандартных ошибок решается принудительной перезагрузкой персонального компьютера. Перед началом работы с Командной строкой важно использовать привычные способы, не изменяющие встроенные параметры.
Как исправить проблему
Ниже представлены типы неисправностей и способы их устранения, которые используются чаще всего. С инструкциями нужно ознакомиться заблаговременно, чтобы выбрать подходящие к ситуации варианты.
Проблема с DNS-серверами или записями DNS
DNS-серверы – это технические проводники между ПК и доступной сетью. Для начала стоит попробовать изменение закрепленного адреса:
- открыть раздел настроек операционки «Параметры сети и Интернет» (через поисковую строку, например);
- выбрать строку «Настройка параметров адаптера»;
- в дополнительном окне выбрать нужное подключение, кликнуть дважды левой клавишей мышки;
- кликнуть по пункту «Свойства», затем – IP-версию действующего ПК;
- напротив «Использовать следующие адреса» выставить «8.8.8.8» или «8.8.4.4».
Внесенные изменения следует сохранить, затем выполнить процедуру принудительной перезагрузки. После этого можно пробовать заново запускать браузер.
Сброс настроек TCP/IP
Изменение действующих характеристик выполняется в несколько шагов:
- открыть раздел «Настройки», потом – «Сеть и интернет» и «Состояние»;
- на мониторе отобразится список действий, в нижней части выбрать блок «Сброс сети»;
- кликнуть по строке «Сбросить сейчас».
Процедура займет некоторое время, после чего ПК перезагрузится самостоятельно. Настройки несложные, подойдут начинающим пользователям.
Проверка файла hosts
Указанный элемент располагается в папке «System/Drivers/etc». В некоторых случаях объект может быть изменен. Для проверки состояния документа необходимо выполнить следующее:
- активировать инструмент «Редактор файлового реестра» (нажать одновременно «Win» и «R», впечатать «regedit»);
- пройти последовательно по папкам «Hkey_Local_Machine / System / CurrentControlSet / Services / Tcpip / Parameters»;
- выделить пункт «DataBasePath».
Если расположение элемента указано верно, можно переходить к следующему способу устранения проблемы.
Внимание! Работать через Редактор файлового реестра нужно с осторожностью. Внесение изменений в некоторые разделы приведет к появлению более серьезных неисправностей.
Проблемы с браузером
В некоторых случаях ошибки возникают из-за некорректной работы установленного на персональном устройстве браузера. Возможные варианты действий:
- проверить обновления для конкретного приложения;
- проверка установочных блоков антивирусным приложением;
- полное удаление программы, повторная установка.
Проверять ПК антивирусным софтом нужно регулярно. Этот способ предотвратит некоторые неполадки.
Очистить таблицу маршрутизации
Сброс выполняется через Командную строку. Этапы действий юзера:
- нажать «Win» и «R» одновременно;
- в пустое поле впечатать запрос «cmd», подтвердить кнопкой «Enter»;
- поочередно активировать команды «route -f», «ipconfig /renew».
ПК необходимо также перезагрузить, после чего следует проверить, сработал ли способ.
Проверьте значение MTU
Провайдеры и устройства сетевого назначения устанавливают собственные значения MTU. Например, на роутере закреплено 1492, но передаваемый пакет информации рассчитан на 1500 – в этом случае часть данных придет с нарушениями. Для проверки нужно:
- открыть браузер;
- в адресную строку ввести «ping – f -l 1472 8.8.8.8»;
- подтвердить.
Если информация отобразится без ошибок, нужно указать большее значение и повторить проверку.
Доступ к сайту блокирует антивирус или брандмауэр
Межсетевой экран нередко блокирует необходимые юзеру функции, являясь межсетевым экраном. В данном случае инструмент следует отключить и проверить работоспособность страниц сети. Необходимо открыть настройки и в пункте «Включение и отключение» установить соответствующую отметку.
Если юзер не может открыть нужные ресурсы при работающем интернете, необходимо проверить несколько возможных ситуаций. Важно использовать разные варианты действий, начиная с простых.
Столкнулся с интересной проблемой после обновления системы до Windows 10. Не открываются страницы (сайты). Но при этом сам интернет есть, с сетеым подключением всё в порядке, IP-адреса сайтов, а также имена — пингуются без проблем. Включение-отключение брандмауэра не помогло.
Сетевые ошибки Windows 10
По результатам диагностики:
в реестре отсутствуют записи для windows sockets windows 10
и такая:
на этом компьютере отсутствуют один или несколько сетевых протоколов
рекомендации перезагрузиться — не привели ни к чему.
Конечно же, первым делом были проверены (отключены) файрволлы, брандмауэр Windows и антивирус (Nod32) — ни к каким положительным результатам это не привело.
Кратковременно помогает перезагрузка, но через несколько минут всё повторяется. Отключение-включение адаптера (всех вместе.. и поочерёдное включение) — аналогично, не помогло.
Сброс протоколов TCP/IP
netsh int ip reset
Также не помог.
Запуск команды reset перезаписывает разделы реестра, которые используются протоколом TCP/IP.
SYSTEMCurrentControlSetServicesTcpipParameters
SYSTEMCurrentControlSetServicesDHCPParameters
Переустановка Winsock и Winsock2
Запускаем редактор реестра regedit
Находим раздел
HKEY_LOCAL_MACHINESystemCurrentControlSetServices
Удаляем ключи-разделы Winsock и Winsock2 .
Закрываем regedit
Переустанавливаем стек протоколов TCP/IP (строго говоря, это компонент ядра, и переустановить его нельзя)
Заходим в центр управления сетями и общим доступом, щелчок правой кнопкой мыши на сетевом подключении, выбираем свойства. Переходим к компонентам, установить / добавить.. “Установить с диска..” выбираем C:windowsinf… в списке — Internet Protocol (TCP/IP) и нажимаем “ОК”. После чего перезагружаемся.
Если при попытке установить протокол Windows 10 ругается сообщением
windows 10 Не удалось добавить запрошенную возможность сетевой протокол. Ошибка: эта программа заблокирована групповой политикой. за дополнительными сведениями обратитесь к системному администратору
answers.microsoft.com/en-us/insider/forum/insider_wintp-insider_web/windows-socket-registry-entries-missing-according/5f54e033-9d49-4de0-bf23-576653641b20?auth=1
Опубликовано
Вторник, Сентябрь 29, 2015 в 07:06 в следующих категориях: Без рубрики.
Вы можете подписаться на комментарии к этому сообщению через RSS 2.0.
Вы можете оставить комментарий. Пинг отключен.
Автор будет признателен, если Вы поделитесь ссылкой на статью, которая Вам помогла:
BB-код (для вставки на форум)
html-код (для вставки в ЖЖ, WP, blogger и на страницы сайта)
ссылка (для отправки по почте)
Обновление Creators для Windows 10 было выпущено на прошлой неделе. Первоначальные впечатления в основном положительные, так как кажется, что функции, которые игнорировались в предыдущих патчах, теперь выглядят значительно лучше и удобнее для пользователя, чем раньше.
Тем не менее, Обновление Создателей не безупречно, если не сказать больше. Пользователи по всему миру сообщают о всевозможных проблемах, возникших после обновления. Один из них связан с браузерами, особенно Edge. А именно, хотя родной браузер получал баффы всех видов, у некоторых пользователей возникали проблемы при просмотре. Что еще хуже, это касается и сторонних веб-браузеров.
По этой причине мы привлекли решения, которые должны помочь вам решить любые проблемы, связанные с браузером, в Windows 10 Creators Update. Если у вас возникли проблемы после обновления, вы можете найти возможные обходные пути ниже.
Как решить проблемы с браузером в Windows 10 Creators Update
Проверьте настройки подключения
Медленное или нестабильное соединение часто может вызвать проблемы с просмотром. В большинстве случаев проблемы связаны с самим обновлением, но также стоит изучить параметры подключения.
Прежде чем перейти к внутренним проблемам, вам следует проверить соединение. Вы должны тщательно проверить свой модем / маршрутизатор. Это то, что вы должны проверить изначально, чтобы удалить все сомнения.
Подробное объяснение пошагового устранения неполадок можно найти здесь.
Очистить данные просмотра
После того, как мы удалили внешних подозреваемых, давайте перейдем к самому браузеру. Неважно, используете ли вы собственный браузер, такой как Edge, или сторонний браузер, очистка данных должна ускорить процесс. И, надеюсь, решить любые проблемы, связанные с браузером.
Вы должны легко найти соответствующие настройки в разных браузерах, включая Edge. Но, в честь переделанного, улучшенного Edge, мы покажем вам, как это сделать. Чтобы очистить данные о просмотре наследника Internet Explorer, выполните следующие действия:
- Откройте Edge, нажмите на 3-точечное меню и выберите Настройки.
- Нажмите на Очистить данные просмотра и выберите то, что вы хотите очистить.
- Отметьте все поля, которые вы хотите удалить, и нажмите Очистить. Следует учитывать следующие столбцы: «Файлы cookie и сохраненные данные веб-сайта» и «Кэшированные данные и файлы».
- Перезапустите Edge и попробуйте снова.
Однако, если этого недостаточно, но у вас по-прежнему возникают проблемы с браузером, перейдите к другим решениям.
Отключить Adobe Flash Player
Большинство (если не все) основных браузеров имеют встроенный проигрыватель Flash, который заменяет более ранние версии внешним проигрывателем Adobe Flash. Тем не менее, есть подвох. В некоторых браузерах встроенное расширение Flash Player может время от времени вызывать некоторые проблемы. Один из тех, что тесно связаны с Windows 10 Creators Update, тормозит или даже полностью останавливает браузер.
Некоторым пользователям удалось решить проблему с браузером, отключив Flash Player в своих браузерах. Теперь то же самое происходит с просмотром данных: вы должны легко найти расширение Flash Player и отключить его. Но, поскольку Edge является любимым ребенком Microsoft, мы решили показать вам, как отключить Flash Player в Edge. Следуйте инструкциям ниже:
- Откройте Microsoft Edge.
- Нажмите на 3-х точечное меню и откройте Настройки.
- Откройте Расширенные настройки.
- Снимите флажок под «Использовать Adobe Flash Player».
- Перезапустите Edge и проверьте улучшения.
Переустановите браузер / Reset Edge
Если предыдущие шаги не пройдены, вам следует обратиться к другим решениям. Одним из них является переустановка браузера. А именно, если вы установили браузер до обновления системы, есть вероятность, что что-то пошло не так. Лучшее решение для этого — полная чистая переустановка браузера. Вы можете найти полную процедуру переустановки для вашего браузера онлайн.
Однако, поскольку Edge является встроенным браузером Windows 10, его нельзя удалить. Вы можете сбросить только настройки по умолчанию. Это не так просто, как можно было бы ожидать, поскольку оно выполняется с помощью PowerShell, поэтому следуйте этим инструкциям и попробуйте:
- Создайте точку восстановления на случай, если что-то пойдет не так.
- Перейдите в C: Users Ваше имя пользователя AppData Local Packages Microsoft.MicrosoftEdge_8wekyb3d8bbwe и удалите все в этой папке. Вам нужно включить скрытые папки для доступа к этой папке.
- Теперь щелкните правой кнопкой мыши Пуск и запустите Microsoft PowerShell (Admin).
- Скопируйте и вставьте следующий код и нажмите Enter:
- Get-AppXPackage -AllUsers -Имя Microsoft.MicrosoftEdge | Foreach {Add-AppxPackage -DisableDevelopmentMode -Register «$ ($ _. InstallLocation) AppXManifest.xml» -Verbose}
- Это должно перерегистрировать Edge, устранить ошибки и, возможно, решить вашу проблему.
Однако, если проблема все еще существует, вы можете проверить 2 оставшихся решения.
Используйте SFC для сканирования на наличие повреждений
Последний шаг, который вы должны сделать, — это универсальное исправление для всех видов коррупции в операционных системах Microsoft. И это проверка системных файлов или коротко SFC. Целью данного инструмента является проверка на наличие неполных или поврежденных системных файлов, которые могут привести к множеству неисправностей и нестабильности системы.
Кроме того, если файл поврежден, этот инструмент исправит все проблемы и поможет вам.
Вот как это использовать:
- Щелкните правой кнопкой мыши Пуск и откройте командную строку (администратор).
- В командной строке введите sfc / scannow и нажмите Enter.
- После завершения процесса ваша система должна быть отремонтирована.
- Перезагрузите компьютер и снова проверьте браузер.
Этого должно быть достаточно, чтобы избавить вас от всех проблем, связанных с браузером в Windows 10 после установки Creators Update. И не забудьте поделиться своими вопросами или предложениями в разделе комментариев ниже.
15 Апреля 2022 15:43
15 Апр 2022 15:43
|
Апрельское обновление обеих актуальных версий операционных систем Microsoft – Windows 10 и 11 – вызвало жалобы со стороны пользователей на отказ некоторых веб-браузеров стартовать. Попытка запустить Google Chrome, Microsoft Edge или Mozilla Firefox, входящие в пятерку самых популярных интернет-обозревателей мира, приводит к возникновению странной ошибки. В проблеме, вероятно, замешаны антивирусы, в частности, продукты компании Eset.
Обновление Windows 11 «поломало» браузеры
Установка недавнего пакета обновлений Microsoft Windows 10 и 11 может приводить к выходу из строя целого ряда популярных веб-браузеров. Проблема предположительно заключается в конфликте между антивирусными программами и компонентами обновления ОС.
По сообщению профильного портала Windows Latest, некоторые пользователи после установки обновления KB012599 (Windows 10) и KB012592 (Windows 11) от 12 апреля 2022 г., не могут воспользоваться привычными приложениями для навигации в интернете. При попытке запустить программу возникает критическая ошибка, сопровождающаяся малоинформативным сообщением с указанием ее кода: 0xc00000022.
Подобные жалобы можно, в частности, обнаружить в «Центре отзывов» Microsoft (Feedback Hub). Их число достигает нескольких десятков, некоторые опубликованы сравнительно недавно, другие – несколько месяцев назад и касаются тестовых сборок. Другими словами, проблема сумела «просочиться» в релизную версию апдейта из экспериментальных.
Всплывающее сообщение об ошибке, которая не позволяет запустить браузер Firefox
Меж тем в списке известных Microsoft проблем обновлений KB012599 и KB012592, опубликованном на официальном сайте компании, случаи подобного поведения браузеров не упоминаются.
После обновления Windows не дружит с браузерами. Судя по количеству жалоб и голосов в «Центре отзывов», проблема не слишком распространенная
Проблема наблюдается при использовании таких распространенных обозревателей как Google Chrome, Microsoft Edge и Mozilla Firefox. При этом альтернативные браузеры вроде Brave или Vivaldi работают, как и прежде. По данным Statcounter, в марте 2022 г. Chrome оставался самым популярным обозревателям с рыночной долей 64,53%. Edge (4,05%) и Firefox (3,4%) значительно уступают как Chrome, так и следующему за ним Apple Safari (18,84%). Brave и Vivaldi в первую пятерку не входят.
Виноваты антивирусы
Источник утверждает, что некорректная работа приложений связана с несовместимостью антивирусного ПО, установленного на ПК, и файлов обновления Windows. В частности, проблемы такого рода возникали у пользователей продуктов компании Eset, однако не исключено, что могут быть затронуты и пользователи другого защитного ПО.
В подтверждение своей версии Windows Latest приводит выдержку из материалов страницы поддержки Eset на сайте японского системного интегратора Canon IT Solutions, где действительно упоминаются продукты Eset Smart Security Premium 15.0/15.1 и Eset Internet Security 15.0/15.1 в контексте сложностей с запуском браузеров Chrome, Edge и Firefox после обновления Windows.
Примечательно, что поиск по базе знаний на официальном сайте Eset, к примеру, для пользователей из США, с использованием в качестве ключевых слов номера ошибки или названий браузеров не приносит ожидаемого результата.
Технологический тренд 2022: как и зачем бизнесу внедрять подход Cloud Native
Цифровизация

Это не первый случай, когда антивирус и браузер конфликтуют в системах Windows. В феврале 2021 г. CNews писал о том, что Microsoft Defender for Endpoint принимал Google Chrome за опасный троян.
Решение проблемы
Как отмечает Windows Latest, пока пользователям, столкнувшимся с данной ошибкой, доступны два варианта выхода из сложившейся ситуации. Наиболее универсальный из них – удаление ранее установленного апдейта.
Способ, вероятно, не самый оптимальный, поскольку в целом обновление KB012592 для Windows 11 довольно полезное. Оно, к примеру, упрощает пользователю выбор веб-браузера по умолчанию.
На ранее упомянутой странице поддержки Eset предлагается менее радикальный способ – активировать в используемой антивирусной программе функцию Eset LiveGrid, если та по какой-либо причине была отключена.
Как банкам всего за год перейти на импортонезависимую СУБД
ИТ в банках

LiveGrid – это облачная служба своевременного обнаружения угроз, которая в режиме онлайн выявляет опасные файлы и сайты.
- ИТ-маркетплейс Market.CNews: выбрать лучший из тысячи тариф на облачную инфраструктуру IaaS среди десятков поставщиков
Главная » Уроки и статьи » Интернет
Люди часто жалуются, что у них не открываются страницы в браузерах в Windows 10. Как правило, это относится к любым браузерам и любым сайтам. При этом другие программы, требующие подключения к интернету, работают стабильно (например, мессенджеры). Причин возникновения данной проблемы множество, и далеко не всегда удается определить «виновника». Если вы не знаете причину – в этом нет ничего страшного: просто пробуйте один способ за другим и каждый раз проверяйте результат.
Самые простые методы решения
В первую очередь, разумеется, нужно обратить внимание на те варианты, которые не потребуют серьезных временных затрат. В этом конкретном случае их всего три: сброс сети, удаление/отключение проблемного ПО и удаление старых статистических маршрутов. Первый способ полезен в том случае, если проблема возникла из-за неправильной настройки роутера. Например, при резкой нехватке электроэнергии может произойти непредвиденный сброс параметров, который пройдет некорректно.
Частой причиной проблем, связанных с интернетом, становятся сторонние приложения. Поэтому важно знать, какие именно программы могли привести к возникновению неполадок и отключить/удалить их. Если невозможность открытия страниц действительно была вызвана приложением, то этого должно быть достаточно.
Последний вариант используется заметно реже, но он наименее затратный по времени, поэтому он тоже хорошо подходит для начала.
Удаление ПО, которое может вызывать неполадки
В категорию опасных попадают вирусы. Обязательно проверьте систему на их наличие. Для этого рекомендуется использовать сторонние защитные программы, т. к. встроенный брандмауэр, если учитывать отзывы пользователей, не может похвастать высокой эффективностью проверки. Для данной цели можно использовать пробные версии платных антивирусов. Из бесплатных наибольшей популярностью пользуется AdwCleaner.
Также, когда не открываются страницы в браузерах, под подозрение подпадают любые анонимайзеры (программы против «слежки»). Самые распространенные среди них – VPN. В отличие от предыдущего случая, здесь обычно можно ограничиться их отключением. Однако важно учитывать, что некоторые из подобных программ на самом деле являются вредоносными, а значит они должны подлежать удалению.
Сброс сетевых настроек
В «десятке» эта процедура была значительно упрощена. От вас требуется сделать следующее:
- Открыть параметры операционной системы. Для этого используйте сочетание клавиш Win+I.
- Кликнуть по разделу, который отвечает за интернет.
- Прокрутить параметры вниз, не меняя вкладку, и найти «Сброс сети».
- Кликнув по данному пункту, подтвердите свои намерения и дождитесь перезагрузки устройства.
Очистка списка статистических маршрутов
Вам нужно всего лишь ввести одну команду в специальную встроенную утилиту: вся процедура проводится в автоматическом режиме. Для начала откройте командную строку (проще всего будет ввести ее название в поиск на панели задач).
Затем напишите «route -f» (без кавычек). Чтобы активировать команду, нажмите на клавишу Enter.
После очистки необходимо обязательно перезагрузить ПК. В противном случае проблема не исчезнет.
Более сложные варианты
Иногда страницы в браузерах могут не открываться из-за неправильной настройки реестра. В таком случае вам понадобится изменить один параметр. Следует отметить, что данный способ считается самым действенным среди всех, перечисленных в статье.
Второй вариант является дополнительным и помогает относительно редко. Несмотря на это, сбой DNS-серверов все же нельзя исключать. Процедура довольно простая и полностью безопасная: вы можете обратить любые изменения, если это нужно.
Проверка параметров реестра
Итак, важно сразу предупредить, что удаление и изменение разделов, а также параметров реестра может привести к нестабильной работе системы. По этой причине настоятельно рекомендуется строго придерживаться инструкции, изложенной ниже:
- Нужно открыть редактор. Вы можете ввести название утилиты в поиске. Кроме того, можно одновременно нажать Win и R. Это приведет к открытию окна, именуемого «Выполнить». В него напишите «regedit» и кликните по кнопке «OK».
- Используя разделы в левой части окна, перейдите по следующему пути:
- Обратите внимание на AppInit_DLLs (располагается в самом верху). В колонке «Значение» ничего не должно быть. Если там указан какой-либо путь, то его необходимо убрать. Для этого дважды нажмите по параметру, чтобы изменить его, и удалите содержимое значения.
- Аналогичный параметр присутствует в разделе «HKEY_CURRENT_USER». Весь дальнейший путь такой же. Найдите его и удалите значение, если таковое имеется.
- По окончанию процедуры требуется перезагрузить компьютер.
В некоторых случаях указанный параметр может отсутствовать – это нормально. В таком случае изменять ничего не нужно.
Изменение DNS-сервера
Желаемые настройки присутствуют в свойствах любой сети. Последние можно открыть следующим образом:
- Необходимо нажать Win+R и ввести «ncpa.cpl».
- Найдя используемую сеть, кликните по ней ПКМ.
- В контекстном меню нужно выбрать пункт «Свойства» (самый последний в перечне).
Затем среди списка протоколов найдите тот, что выделен синим на скриншоте, и перейдите к его свойствам.
По умолчанию сервера определяются автоматически, но это не всегда работает корректно. Поэтому попробуйте указать адреса вручную. Для первого сервера используйте 8.8.8.8, а для второго – 8.8.4.4.
В дополнение вы также можете очистить кэш DNS. Для этого откройте командную строку (как это сделать, уже указывалось выше), скопируйте и вставьте туда команду «ipconfig /flushdns».
Таким образом, если у вас не открываются страницы в любых браузерах, а в других приложениях все нормально – убедитесь в отсутствии вредоносного ПО и сбросьте параметры сети. Также помните, что подобное влияние нередко оказывает VPN. Если вы хотите начать с самого результативного способа, то рекомендуется изменить параметры реестра: данный метод помогает чаще прочих.
Понравилось? Поделись с друзьями!
Дата: 28.05.2022
Автор/Переводчик: Wolf