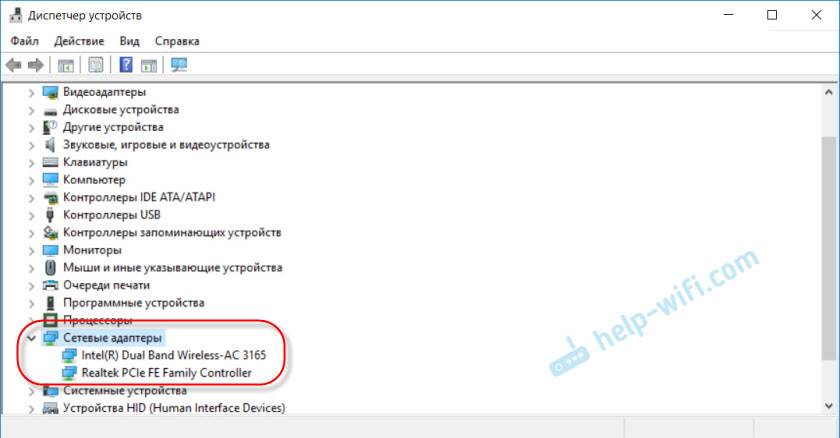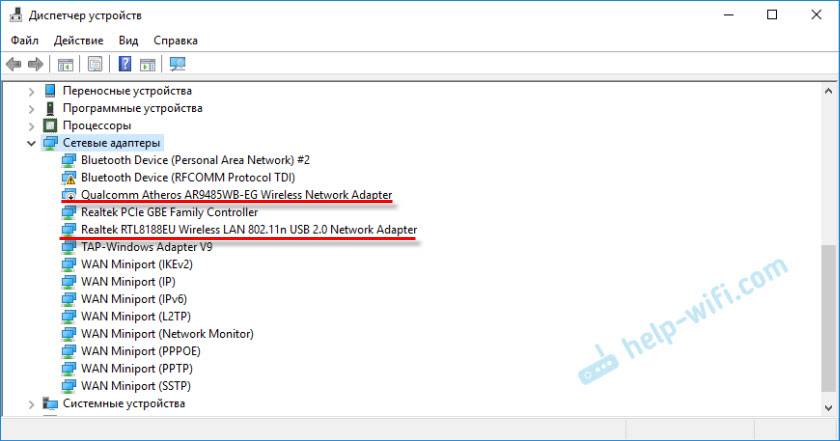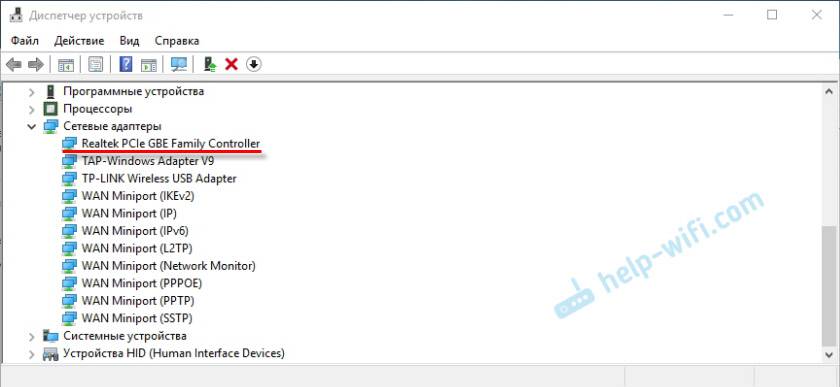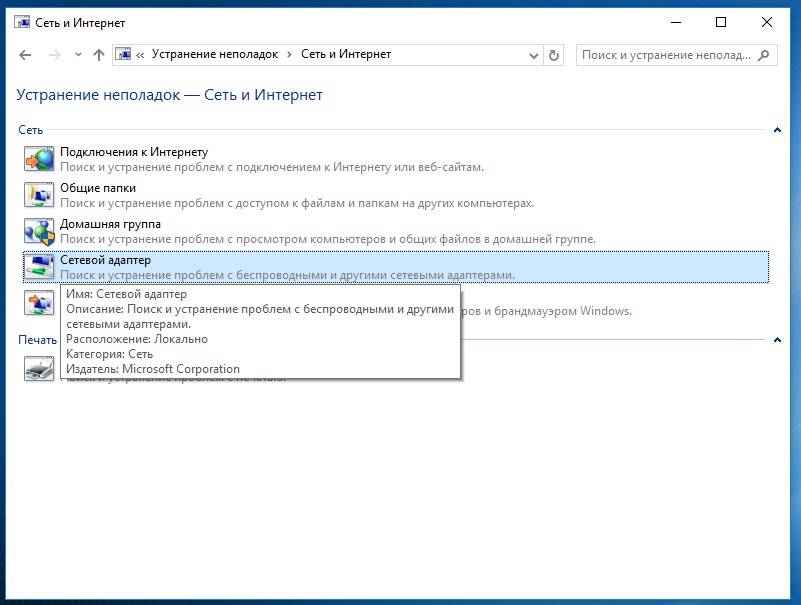Содержание
- Способ 1: Извлечение батареи / кабеля питания
- Способ 2: Решение проблем с сетевым драйвером
- Способ 3: Встроенное средство устранения неполадок
- Способ 4: Сброс настроек сети
- Способ 5: Изменение настроек сетевого адаптера
- Способ 6: Параметры электропитания
- Способ 7: Отключение антивируса / VPN
- Способ 8: Откат системы
- Способ 9: Включение сетевой карты в BIOS
- Способ 9: Проверка сетевой карты на материнской плате
- Вопросы и ответы
Способ 1: Извлечение батареи / кабеля питания
Иногда даже программная ошибка в работе сетевого оборудования может решиться, если на некоторое время извлечь аккумуляторную батарею из ноутбука или кабель питания из системного блока ПК. Достаньте компонент и подождите несколько минут, затем снова подключите его и включайте компьютер или лэптоп.
Следует отметить, что достать батарею из ноутбука можно только в том случае, если он съемный, как это было у ранних моделей. Переверните его крышкой вниз и проверьте, есть ли такая возможность. Как правило, там должны располагаться специальные защелки, которые одновременно нужно сдвинуть к центру. Дополнительно, перед обратной установкой батареи, рекомендуется зажать кнопку питания секунд на 15 (у некоторых моделей — до 1 минуты), чтобы сбросить остатки напряжения.
Если нижняя часть корпуса лэптопа состоит из монолитной задней крышки, снять аккумулятор будет нелегко. Даже если попробовать разобрать ноут, не факт, что батарея не окажется припаянной к материнской плате. Такая конструкция все чаще встречается в более новых моделях. Обладателям неразборных ноутбуков лучше пропустить этот способ и обратиться к следующим.
Что касается компьютера, то разъем для сетевого кабеля, как правило, располагается на задней панели системного блока. Достаточно вытащить провод и подождать некоторое время (в среднем полчаса), затем снова вставить.
Эти действия сбрасывают некоторые возможные ошибки, но если после включения ПК или ноутбука с сетевым адаптером ничего не изменилось, переходите к другим способам, поскольку причина может крыться гораздо глубже.
Способ 2: Решение проблем с сетевым драйвером
Для начала проверьте актуальность и настройку программного обеспечения сетевого драйвера. Делается это через встроенное средство «Диспетчер устройств»:
- Щелкните по «Пуску» правой кнопкой мыши и из меню выберите запуск средства.
- Разверните меню «Сетевые адаптеры». Если около оборудования отображается значок в виде восклицательного знака, это значит, что драйвер устарел или работает некорректно. Щелкните правой кнопкой мыши по устройству и выберите пункт «Обновить драйвер».
- В следующем окне выберите «Автоматический поиск драйверов». Система выполнит поиск необходимого ПО на компьютере.

Если в списке сетевого оборудования нет нужного устройства, вероятно, оно не работает, поэтому и скрыто. Чтобы отобразить такое оборудование, нажмите на вкладку «Вид», затем на «Показать скрытые устройства».
В некоторых случаях может помочь откат состояния драйвера. Это сработает, если проблема с работой сетевого адаптера появилась после обновления ПО или операционной системы. Чтобы это сделать, достаточно дважды щелкнуть по названию устройства, затем в новом окне на вкладке «Драйвер» нажать на кнопку «Откатить». Но такой вариант доступен не всегда.
Когда стандартные методы решения проблем с драйвером не приносят результата, может потребоваться полная переустановка программного обеспечения. Иногда достаточно просто удалить устройство (имеется в виду его драйвер), вызывав контекстное меню нажатием правой кнопкой мыши, затем выбрав соответствующую опцию.

Как правило, после перезагрузки ОС все необходимые компоненты для работы сетевого адаптера автоматически установятся. Возможно, это будет не последняя версия драйвера, но этого хватит, чтобы подключиться к интернету и обновить ПО при надобности.
Если автоматической установки не происходит, попробуйте самостоятельно отыскать программные компоненты для адаптера, используя встроенные возможности ОС, вспомогательные утилиты от производителя сетевой карты или их официальные сайты. Но для поиска драйвера понадобится подключение к интернету, поэтому придется использовать другой компьютер или ноутбук. Также скачанное ПО можно скинуть на компьютер и со смартфона. О способах поиска компонентов мы писали ранее более детально.
Подробнее: Поиск и инсталляция программного обеспечения для сетевого адаптера в Windows 10
Способ 3: Встроенное средство устранения неполадок
Следующий способ предполагает автоматизированный процесс поиска неисправностей, связанных с сетевым адаптером и подключением к интернету. В операционной системе предусмотрено специальное средство, которое достаточно просто запустить и дождаться окончания проверки и исправления. Однако стоит уточнить, что помогает оно только с решением мелких и распространенных ошибок.
- Кликните по кнопке «Пуск» и перейдите в приложение «Параметры».
- В новом окне выберите раздел «Обновление и безопасность».
- На левой панели нажмите на «Устранение неполадок», затем на «Дополнительные средства устранения неполадок».
- Отыщите в списке «Сетевой адаптер», щелкните по строке левой кнопкой мыши, затем по кнопке «Запустить средство устранения неполадок».

Отобразится процесс поиска неисправности. Если такая будет выявлена, средство по возможности устранит ее автоматически. Также может потребоваться вмешательство пользователя – об этом в виде инструкции будет сказано в том же окне.
Способ 4: Сброс настроек сети
Вероятно, проблема с драйвером появилась из-за того, что программные настройки сети и подключения были сбиты вследствие различных ошибок в работе системы. Попробуйте сбросить все параметры до тех, которые были установлены по умолчанию. Это поможет также и избавиться от некоторых проблем:
- Через системные «Параметры» перейдите в раздел «Сеть и Интернет».
- Находясь на вкладке «Состояние», пролистайте основную часть окна до строки «Сброс сети» и нажмите на нее.
- В следующем окне щелкните по кнопке «Сбросить сейчас».


Чтобы стандартные настройки, выставленные по умолчанию в результате сброса, применились, потребуется перезагрузка системы.
Способ 5: Изменение настроек сетевого адаптера
Если ваша сеть не использует протокол IPv6, то лучше его отключить, чтобы избежать возможных сложностей при работе интернета. Деактивируется он через настройки сетевого адаптера:
- Откройте «Панель управления», отыскав средство через строку системного поиска.
- Кликните по меню «Просмотр» и выберите мелкие или крупные значки. Нажмите на раздел «Центр управления сетями и общим доступом».
- На панели слева нажмите по ссылке «Изменение параметров адаптера».
- Отыщите используемое подключение и кликните по нему ПКМ, затем перейдите в его «Свойства».
- В списке компонентов найдите строку «IP версии 6 (TCP/IPv6)» и уберите с нее отметку. Сохраните настройки.


После внесения настроек перезагрузите ПК. Вероятно, это поможет наладить работу сетевого адаптера в Windows 10.
Способ 6: Параметры электропитания
Бывает так, что адаптер уходит в сон из-за настроек электропитания, но не всегда может возобновить работу ввиду различных системных неисправностей. Также на ноутбуках при низком заряде батареи некоторые компоненты могут автоматически отключаться в целях экономии энергии:
- Через «Диспетчер устройств» откройте «Свойства» сетевого адаптера.
- Перейдите на вкладку «Управление электропитанием» и снимите галочку у опции «Разрешить отключение этого устройства для экономии энергии». Сохраните изменения.


Этот способ может помочь, если отключение сетевого адаптера происходит именно из-за настроек электропитания.
Еще один метод, который подразумевает установку максимальной производительности системы и больше подходящий для лэптопов. Кликните правой кнопкой мыши по иконке батареи в трее и из меню выберите пункт «Электропитание».
В следующем окне достаточно выбрать производительную схему электропитания – обычно это «Максимальная» или «Высокая производительность».

Способ 7: Отключение антивируса / VPN
Если на компьютере с Windows 10 не работает сетевой адаптер, возможно, его деятельность блокирует сторонний антивирус или активный VPN. Попробуйте на время отключить такой софт, чтобы проверить, в этом ли дело. Универсальной инструкции нет, но в нашем отдельном материале описан алгоритм действий для наиболее популярных антивирусных решений.
Подробнее: Отключение антивируса
Если выяснилось, что антивирусная программа вмешивается в работу сетевого оборудования, то лучше полностью деинсталлировать такой софт. Делать это нужно грамотно, иначе неправильные действия могут привести к нарушению работоспособности системы и невозможности установить аналогичное приложение.
Подробнее: Удаление антивируса с компьютера
Способ 8: Откат системы
Бывает, работу адаптера нарушают недавно внесенные настройки или установленная программа. Если нет возможности и времени разбираться, что повлияло на появление проблемы, попробуйте откатить состояние Windows до контрольной точки, то есть до того момента, когда все функционировало корректно. При этом все измененные после создания точки параметры будут сброшены, а софт – полностью деинсталлирован. Как это сделать, читайте в нашей отдельной инструкции.
Подробнее: Откат к точке восстановления в Windows 10
Способ 9: Включение сетевой карты в BIOS
Если сетевая карта встроена, то в Windows адаптер должен работать по умолчанию, но вследствие различных ошибок в BIOS могли сброситься некоторые его параметры, в том числе касающиеся сетевых подключений. Вследствие этого в Windows 10 компонент перестает работать на программном уровне. Наш автор разбирал более детально, как активировать сетевую карту в различных версиях БИОС.
Подробнее: Включаем сетевую карту в BIOS
Способ 9: Проверка сетевой карты на материнской плате
В большинстве случаев сетевая карта впаяна на материнской плате, но если у вас системный блок со съемным компонентом, не лишним будет проверить правильность его подключения. Может быть, он отошел от разъема, отчего перестал быть виден в Windows 10. Обычно требуется снять крышку блока и просто проверить, надежно ли он подсоединен, но еще лучше аккуратно отключить адаптер, а затем снова подключить.
Проводное подключение Ethernet позволяет быстро получить доступ к Интернету: подключите один конец кабеля Ethernet к домашнему маршрутизатору, а другой — к порту Ethernet на компьютере с Windows. (Если на вашем компьютере нет порта Ethernet, но вы хотите попробовать этот вариант, вы можете получить адаптер USB-Ethernet.)
Если вы не можете получить доступ к Интернету через подключение Ethernet, попробуйте выполнить следующие инструкции, чтобы устранить проблему.
На домашнем маршрутизаторе
Чтобы решить проблему или сузить область поиска решения, в первую очередь выполните следующие действия:
-
Проверьте кабель Ethernet и подключение. Убедитесь, что кабель Ethernet надежно подключен к порту Ethernet на маршрутизаторе и компьютере с Windows 11. Убедитесь, что кабель Ethernet подключен к правильному порту Ethernet маршрутизатора, а не к порту Интернета, который используется для подключения модема и маршрутизатора.
Если один кабель Ethernet не работает и у вас под рукой есть другой, попробуйте подключить этот другой кабель Ethernet. Если он работает, вероятно, проблема заключается в первом кабеле.
-
Перезагрузите модем и беспроводной маршрутизатор. Это поможет установить новое соединение с поставщиком услуг Интернета. При этом все подключения к вашей сети Wi‑Fi будут временно разорваны. Инструкции по перезагрузке модема и маршрутизатора могут отличаться, но основные действия таковы:
Примечание: Если у вас есть комбинированное устройство с кабельным модемом/маршрутизатором Wi-Fi, вам просто нужно выполнить предлагаемые действия на одном устройстве.
-
Отсоедините кабель питания маршрутизатора от источника питания.
-
Отсоедините кабель питания модема от источника питания.
В некоторых модемах есть резервный аккумулятор. Если после отключения модема его индикаторы не гаснут, извлеките аккумулятор.
-
Подождите не менее 30 секунд.
Если вы вынимали из модема аккумулятор, верните его на место.
-
Подключите модем к источнику питания. Индикаторы модема замигают. Подождите, пока они перестанут мигать.
-
Подключите маршрутизатор к источнику питания.
Подождите несколько минут, пока модем и маршрутизатор полностью включатся. Как правило, готовность этих устройств можно проверить по индикаторам состояния.
-
На компьютере попробуйте снова зайти в Интернет с помощью Ethernet-подключения.
На компьютере
-
Проверьте состояние сети в разделе “Параметры”. Откройте Параметры > Сеть и Интернет. Проверьте состояние подключения Ethernet в верхней части экрана. Убедитесь, что под именем сетевого подключения указано Подключено. Если возникает ошибка, например выдается сообщение Требуется действие, выберите Ethernet, чтобы просмотреть параметры подключения Ethernet.
Если один кабель Ethernet не работает и у вас под рукой есть другой, попробуйте подключить этот другой кабель Ethernet. Если он работает, вероятно, проблема заключается в первом кабеле.
-
Подключение к сети Wi-Fi. Если ваш маршрутизатор поддерживает сеть Wi-Fi, попробуйте подключиться к Wi-Fi и посмотрите, удастся ли вам это. Эта рекомендация преследует две цели: помочь вам подключиться к Интернету и ограничить число возможных причин проблемы. Подробнее см. в разделе Подключение к сети Wi-Fi в Windows.
-
Запуск сетевых команд. Попробуйте запустить эти сетевые команды, чтобы вручную сбросить стек TCP/IP, освободить и обновить IP-адрес, а также очистить и сбросить кэш сопоставителя DNS-клиента.
-
Выберите Поиск на панели задач и введите Командная строка. Появится кнопка Командная строка. Справа от нее выберите Запуск от имени администратора > Да.
-
В командной строке выполните в указанном порядке следующие команды, а затем проверьте, помогло ли это решить проблему с подключением:
-
Введите netsh winsock reset и нажмите клавишу ВВОД.
-
Введите netsh int ip reset и нажмите клавишу ВВОД.
-
Введите ipconfig /release и нажмите клавишу ВВОД.
-
Введите ipconfig /renew и нажмите клавишу ВВОД.
-
Введите ipconfig /flushdns и нажмите клавишу ВВОД.
-
-
Удалите драйвер сетевого адаптера Ethernet и выполните перезапуск Если предыдущие шаги не помогли устранить проблему, попробуйте удалить драйвер сетевого адаптера и перезагрузить компьютер. Windows установит последнюю версию драйвера автоматически. Воспользуйтесь этим способом, если сетевое подключение стало работать неправильно после недавнего обновления.
Сначала убедитесь, что у вас есть резервные копии драйверов. Перейдите на веб-сайт изготовителя компьютера и скачайте последнюю версию драйвера для сетевого адаптера. Если компьютер не подключается к Интернету, скачайте драйвер на другом компьютере, сохраните его на USB-устройстве флэш-памяти, а затем установите на своем компьютере. Вам нужно знать изготовителя компьютера и название или номер модели.
-
Выберите поиск на панели задач, введите диспетчер устройств, а затем выберите Диспетчер устройств в списке результатов.
-
Разверните раздел Сетевые адаптеры и найдите сетевой адаптер Ethernet для своего устройства.
-
Выберите сетевой адаптер, нажмите и удерживайте его (или щелкните правой кнопкой мыши), затем выберите Удалить устройство > Попытка удалить драйвер для этого устройства > Удалить.
-
После удаления драйвера нажмите кнопку Пуск > Выключение > Перезагрузка.
После перезапуска компьютера операционная система Windows автоматически выполнит поиск драйверов и установит драйвер сетевого адаптера. Проверьте, помогло ли это решить проблему с подключением. Если Windows не устанавливает драйвер автоматически, попробуйте установить резервную копию драйвера, сохраненную перед удалением.
-
Выполните сброс сети. Сброс сетевых параметров является крайним шагом. Используйте его, только если вышеперечисленные действия не помогли установить подключение.
Возможно, это поможет устранить проблемы с подключением после перехода с Windows 10 на Windows 11, а также проблему, из-за которой вы можете подключиться к Интернету, но не к общим сетевым дискам. Сброс сети позволяет удалить все установленные сетевые адаптеры и их параметры. После перезапуска компьютера все сетевые адаптеры будут переустановлены, а параметрам будут заданы значения по умолчанию.
-
Нажмите кнопку Пуск и введите слово параметры. Выберите Параметры > Сеть и Интернет > Дополнительные параметры сети > Сброс сети.
Открытие параметров состояния сети и Интернета
-
В окне Сброс сетевых параметров выберите пункты Сбросить > Да.
Дождитесь завершения перезагрузки компьютера и проверьте, удалось ли решить проблему.
Примечания:
-
После выполнения сброса сетевых параметров может потребоваться переустановить и настроить другое сетевое программное обеспечение, которое вы можете использовать, например клиент VPN или виртуальные коммутаторы от Hyper‑V (если вы используете то или иное программное обеспечение для виртуализации сети).
-
При выполнении сброса сетевых параметров все ваши известные сетевые подключения могут быть переведены на профиль общедоступной сети. При использовании профиля общедоступной сети обнаружение вашего компьютера другими компьютерами и устройствами, находящимися в сети, будет недоступно, за счет чего повышается степень безопасности вашего компьютера. Тем не менее, если ваш компьютер используется для общего доступа к файлам или принтеру, вам придется заново включить возможность сетевого обнаружения вашего компьютера, выбрав профиль частной сети. Для этого нажмите кнопку Пуск и введите слово параметры. Выберите Параметры > Сеть и Интернет > Ethernet. На экране Ethernet в разделе Тип сетевого профиля выберите Частная.
-
На другом компьютере
-
Попробуйте подключиться к той же сети с другого устройства. Если у вас дома есть другой компьютер с Windows и адаптер USB-Ethernet, попробуйте подключиться с помощью этого компьютера. Если вам это удастся, проблема, скорее всего, возникла из-за вашего первого компьютера. Если вы не можете подключиться к сети Ethernet с любого компьютера, причиной проблемы может быть маршрутизатор, поставщик услуг Интернета или адаптер USB-Ethernet.
На домашнем маршрутизаторе
Чтобы решить проблему или сузить область поиска решения, в первую очередь выполните следующие действия:
-
Проверьте кабель Ethernet и подключение. Убедитесь, что кабель Ethernet надежно подключен к порту Ethernet на маршрутизаторе и компьютере с Windows 10. Убедитесь, что кабель Ethernet подключен к правильному порту Ethernet маршрутизатора, а не к порту Интернета, который используется для подключения модема и маршрутизатора.
Если один кабель Ethernet не работает и у вас под рукой есть другой, попробуйте подключить этот другой кабель Ethernet. Если он работает, вероятно, проблема заключается в первом кабеле.
-
Перезагрузите модем и беспроводной маршрутизатор. Это поможет установить новое соединение с поставщиком услуг Интернета. При этом все подключения к вашей сети Wi‑Fi будут временно разорваны. Инструкции по перезагрузке модема и маршрутизатора могут отличаться, но основные действия таковы:
Примечание: Если у вас есть комбинированное устройство с кабельным модемом/маршрутизатором Wi-Fi, вам просто нужно выполнить предлагаемые действия на одном устройстве.
-
Отсоедините кабель питания маршрутизатора от источника питания.
-
Отсоедините кабель питания модема от источника питания.
В некоторых модемах есть резервный аккумулятор. Если после отключения модема его индикаторы не гаснут, извлеките аккумулятор.
-
Подождите не менее 30 секунд.
Если вы вынимали из модема аккумулятор, верните его на место.
-
Подключите модем к источнику питания. Индикаторы модема замигают. Подождите, пока они перестанут мигать.
-
Подключите маршрутизатор к источнику питания.
Подождите несколько минут, пока модем и маршрутизатор полностью включатся. Как правило, готовность этих устройств можно проверить по индикаторам состояния.
-
На компьютере попробуйте снова зайти в Интернет с помощью Ethernet-подключения.
На компьютере
-
Проверьте состояние сети в разделе “Параметры”. Откройте Параметры > Сеть и Интернет> Состояние. Проверьте состояние подключения Ethernet. Под сетевым подключением Ethernet должно быть указано Вы подключены к Интернету.
Если один кабель Ethernet не работает и у вас под рукой есть другой, попробуйте подключить этот другой кабель Ethernet. Если он работает, вероятно, проблема заключается в первом кабеле.
-
Подключение к сети Wi-Fi. Если ваш маршрутизатор поддерживает сеть Wi-Fi, попробуйте подключиться к Wi-Fi и посмотрите, удастся ли вам это. Эта рекомендация преследует две цели: помочь вам подключиться к Интернету и ограничить число возможных причин проблемы. Подробнее см. в разделе Подключение к сети Wi-Fi в Windows.
-
Запуск сетевых команд. Попробуйте запустить эти сетевые команды, чтобы вручную сбросить стек TCP/IP, освободить и обновить IP-адрес, а также очистить и сбросить кэш сопоставителя DNS-клиента.
-
В поле поиска на панели задач введите Командная строка. Появится кнопка Командная строка. Справа от нее выберите Запуск от имени администратора > Да.
-
В командной строке выполните в указанном порядке следующие команды, а затем проверьте, помогло ли это решить проблему с подключением:
-
Введите netsh winsock reset и нажмите клавишу ВВОД.
-
Введите netsh int ip reset и нажмите клавишу ВВОД.
-
Введите ipconfig /release и нажмите клавишу ВВОД.
-
Введите ipconfig /renew и нажмите клавишу ВВОД.
-
Введите ipconfig /flushdns и нажмите клавишу ВВОД.
-
-
Удалите драйвер сетевого адаптера Ethernet и выполните перезапуск Если предыдущие шаги не помогли устранить проблему, попробуйте удалить драйвер сетевого адаптера и перезагрузить компьютер. Windows установит последнюю версию драйвера автоматически. Воспользуйтесь этим способом, если сетевое подключение стало работать неправильно после недавнего обновления.
Сначала убедитесь, что у вас есть резервные копии драйверов. Перейдите на веб-сайт изготовителя компьютера и скачайте последнюю версию драйвера для сетевого адаптера. Если компьютер не подключается к Интернету, скачайте драйвер на другом компьютере, сохраните его на USB-устройстве флэш-памяти, а затем установите на своем компьютере. Вам нужно знать изготовителя компьютера и название или номер модели.
-
В поле поиска на панели задач введите диспетчер устройств, а затем выберите пункт Диспетчер устройств в списке результатов.
-
Разверните раздел Сетевые адаптеры и найдите сетевой адаптер Ethernet для своего устройства.
-
Выберите сетевой адаптер, нажмите и удерживайте его (или щелкните правой кнопкой мыши), затем выберите Удалить устройство > Попытка удалить драйвер для этого устройства > Удалить.
-
После удаления драйвера нажмите кнопку Пуск > Выключение > Перезагрузка.
После перезапуска компьютера операционная система Windows автоматически выполнит поиск драйверов и установит драйвер сетевого адаптера. Проверьте, помогло ли это решить проблему с подключением. Если Windows не устанавливает драйвер автоматически, попробуйте установить резервную копию драйвера, сохраненную перед удалением.
-
Выполните сброс сети. Сброс сетевых параметров является крайним шагом. Используйте его, только если вышеперечисленные действия не помогли установить подключение.
Возможно, это поможет устранить проблему, из-за которой вы можете подключиться к Интернету, но не к общим сетевым дискам. Сброс сети позволяет удалить все установленные сетевые адаптеры и их параметры. После перезапуска компьютера все сетевые адаптеры будут переустановлены, а параметрам будут заданы значения по умолчанию.
-
Нажмите кнопку Пуск и выберите Параметры > Сеть и Интернет > Состояние > Сброс сети.
Открытие параметров состояния сети и Интернета
-
В окне Сброс сетевых параметров выберите пункты Сбросить > Да.
Дождитесь завершения перезагрузки компьютера и проверьте, удалось ли решить проблему.
Примечания:
-
После выполнения сброса сетевых параметров может потребоваться переустановить и настроить другое сетевое программное обеспечение, которое вы можете использовать, например клиент VPN или виртуальные коммутаторы от Hyper‑V (если вы используете то или иное программное обеспечение для виртуализации сети).
-
При выполнении сброса сетевых параметров все ваши известные сетевые подключения могут быть переведены на профиль общедоступной сети. При использовании профиля общедоступной сети обнаружение вашего компьютера другими компьютерами и устройствами, находящимися в сети, будет недоступно, за счет чего повышается степень безопасности вашего компьютера. Тем не менее, если ваш компьютер используется для общего доступа к файлам или принтеру, вам придется заново включить возможность сетевого обнаружения вашего компьютера, выбрав профиль частной сети. Для этого нажмите кнопку Пуск и выберите Параметры > Сеть и Интернет > Ethernet. На экране Ethernet выберите сетевое подключение Ethernet, которое нужно изменить, и нажмите Частная в области Профиль сети.
-
На другом компьютере
-
Попробуйте подключиться к той же сети с другого устройства. Если у вас дома есть другой компьютер с Windows и адаптер USB-Ethernet, попробуйте подключиться с помощью этого компьютера. Если вам это удастся, проблема, скорее всего, возникла из-за вашего первого компьютера. Если вы не можете подключиться к сети Ethernet с любого компьютера, причиной проблемы может быть маршрутизатор, поставщик услуг Интернета или адаптер USB-Ethernet.
Если компьютер перестал подключаться к интернету после обновления, используйте это руководство для устранения неполадок и проблем в Windows 10.
Хотя обновления Windows 10 важны для исправления уязвимостей и повышения производительности системы, они могут приводить к непредвиденным проблемам.
Обычно одна из наиболее распространённых проблем после установки обновлений связана с подключением к сети. Например, низкая скорость, ненадёжность соединения или полная потеря связи с использованием беспроводного или проводного подключения. Это приводит к проблемам с подключением к интернету и сетевым ресурсам, таким как общие принтеры и папки.
Независимо от причины, когда устройство не может подключиться к локальной сети или интернету после недавнего обновления Windows 10, Microsoft предлагает множество способов решить эту проблему.
В этой статье будет рассказано о нескольких способах решения распространённых проблем с сетевым подключением после установки обновления на устройство.
Как исправить частые проблемы с сетью после обновления Windows 10
Если качественное обновление сбивает сетевое соединение, можно произвести ряд действий по устранению неполадок для решения проблемы.
Перезагрузите компьютер
Это наиболее очевидный вариант, хотя не для всех. Зачастую простая перезагрузка может решить самые распространённые проблемы, включая проблемы с подключением к сети и интернету.
- Нажмите на кнопку «Пуск».
- Нажмите на кнопку выключения.
- Нажмите на команду «Перезагрузка».
После выполнения этих действий запустите браузер и проверьте работоспособность интернета.
Если значок сети в области уведомлений показывает активное соединение, но вы не можете открыть конкретный сайт, попробуйте загрузить другой сайт. Также попробуйте задействовать другой браузер.
Подтвердите настройки сети
Следующий шаг включает в себя использование командной строки. Необходимо убедиться в отсутствии неполадок между устройством и маршрутизатором.
Для проверки работоспособности сетевой конфигурации Windows 10:
- Откройте меню «Пуск».
- Наберите в поиске cmd и откройте командную строку от имени администратора.
- Наберите команду для просмотра IP-адреса маршрутизатора и нажмите ввод:
ipconfig - Проверьте адрес шлюза по умолчанию, который должен быть адресом локального маршрутизатора.
Подсказка: в домашних сетях у большинства маршрутизаторов адрес 192.169.1.1 или 192.168.2.1. В зависимости от конфигурации или провайдера адрес может быть другим.
- Введите следующую команду, чтобы определить, доступен ли маршрутизатор, и нажмите ввод:
ping ROUTER-IPВ этом примере проверяется соединение между компьютером и маршрутизатором с адресом 192.168.1.1:
ping 192.168.1.1В команде не забудьте изменить 192.168.1.1 на IP-адрес маршрутизатора.
Подсказка: вы также можете использовать команду ping 127.0.0.1, чтобы проверить, правильно ли установлен сетевой стек и работает ли он на компьютере.
- Подтвердите успешные ответы без потери пакетов на выходе.
После выполнения этих шагов, если поле «Пакеты» вернулось с успешными ответами «4», соединение маршрутизатора работает. Это означает, что проблема может заключаться в соединении между маршрутизатором и провайдером. Также проблемы могут быть в работе провайдера в данный момент.
Если вы можете получить доступ к интернету со своего телефона или другого компьютера, подключенного к той же сети, проблема может заключаться в рассматриваемом устройстве.
Включение интерфейса Wi-Fi
Если нет подключения к интернету, может быть не включен беспроводной интерфейс.
Чтобы проверить и включить интерфейс Wi-Fi, выполните следующие действия:
- Откройте приложение «Параметры».
- Перейдите в раздел «Сеть и интернет».
- Нажмите Wi-Fi.
- Активируйте переключатель Wi-Fi.
Также можно нажать по значку сети «Не подключено» в области уведомлений панели задач и нажать кнопку Wi-Fi.
Если на устройстве есть физическая кнопка, обязательно включите её, чтобы активировать интерфейс.
Переподключение Wi-Fi
На ноутбуках проблема может заключаться в беспроводном адаптере или сигнале. Можно решить эту проблему, отключив и снова подключившись к сети.
Для повторного подключения к Wi-Fi сделайте следующее:
- Откройте приложение «Параметры».
- Перейдите в раздел «Сеть и интернет».
- Нажмите Wi-Fi.
Подсказка: если беспроводной раздел отсутствует, Windows 10 больше не может обнаруживать сетевой адаптер, что может указывать на проблему с драйвером или оборудованием.
- Отключите переключатель Wi-Fi.
- Снова включите переключатель Wi-Fi.
- Нажмите параметр «Показать доступные сети».
- Выберите беспроводную сеть из списка.
- Нажмите кнопку «Подключить».
Подсказка: почти все современные маршрутизаторы разрешают беспроводное соединение с использованием двух частотных диапазонов, 2,4 ГГц и 5 ГГц. Они могут показываться как отдельные сети. Если вы видите обе сети, можно попробовать подключиться на другой частоте, чтобы увидеть, решит ли это проблему.
- Подтвердите пароль беспроводной сети (если необходимо).
- Нажмите кнопку «Далее».
Выполнив эти шаги, вы сможете подключиться к сети и интернету.
Также можно создать отчёт об истории беспроводного подключения, который поможет диагностировать проблему.
Включение сетевого адаптера
Иногда обновления могут случайно изменить настройки без согласия пользователя. Например, может случиться так, что обновление может отключить адаптер или определённую функцию, такую как режим «В самолёте», блокируя подключение к интернету.
Если сетевой адаптер отсутствует в приложении «Параметры», это может быть проблема с драйвером или адаптер может быть отключен.
Чтобы проверить и включить сетевой адаптер в Windows 10, выполните следующие действия:
- Откройте приложение «Параметры».
- Перейдите в раздел «Сеть и интернет».
- Нажмите «Статус».
- В разделе «Дополнительные параметры сети» выберите «Изменить параметры адаптера».
- Нажмите на адаптер правой кнопкой мыши и выберите «Включить».
После выполнения этих действий адаптер Wi-Fi или Ethernet включится и автоматически переконфигурируется.
Отключение режима «В самолёте»
Если включен режим «В самолёте», вы не сможете подключиться к сети. В случае, если обновление включило эту функцию автоматически или вы забыли, что она была включена, необходимо отключить её.
Чтобы отключить режим «В самолёте» в Windows 10, выполните следующие действия:
- Откройте приложение «Параметры».
- Перейдите в раздел «Сеть и интернет».
- Нажмите режим «В самолёте».
- Отключите его.
- Необязательно. Перезагрузите устройство.
Кроме того, можно нажать на иконку самолёта на панели задач и нажать кнопку режима «В самолёте».
Воссоздание профиля Wi-Fi
Каждый раз при подключении к беспроводной сети учётные данные, безопасность и другие настройки сохраняются в профиле. Если возникли проблемы с подключением к определённой сети, это может быть проблема с профилем.
Чтобы решить эту проблему, можно удалить и заново создать профиль, выполнив следующие действия:
- Откройте приложение «Параметры».
- Перейдите в раздел «Сеть и интернет».
- Нажмите Wi-Fi.
- В разделе «Wi-Fi» выберите опцию «Управление известными сетями».
- Выберите сеть Wi-Fi, в которой возникла проблема.
- Нажмите кнопку «Забыть».
- Нажмите на иконку сети в области уведомлений на панели задач.
- Выберите беспроводную сеть с доступом в интернет.
- Нажмите на кнопку «Подключить».
- Подтвердите сетевой ключ безопасности.
- Нажмите на кнопку «Далее».
- Необязательно. Нажмите кнопку «Да», если вы хотите сделать устройство доступным для обнаружения в сети.
После выполнения этих действий используйте браузер, чтобы убедиться, что интернет снова работает.
Также можно управлять сетью Wi-Fi с помощью инструмента командной строки netsh.
Перезагрузите маршрутизатор
Если проблема не в компьютере, можно попробовать перезапустить маршрутизатор. Это иногда может решить многие распространённые проблемы с подключением.
- Отключите маршрутизатор от розетки.
- Подождите минимум минуту.
- Подключите маршрутизатор обратно. После этого дайте маршрутизатору 3-5 минут для начала работы и проверьте подключение.
Выполните пинг соединения
Открытие браузера и загрузка сайта могут показать, работает ли интернет. Однако также можно использовать инструмент команды ping для более надёжной проверки соединения.
Чтобы проверить сетевое соединение с помощью команды ping, выполните следующие действия:
- Нажмите на кнопку «Пуск».
- Введите в поиск cmd и нажмите на верхний результат для открытия окна командной строки.
- Введите следующую команду для проверки подключения и нажмите ввод:
ping google.comПодсказка: в качестве примера мы используем Google.com, но вы можете использовать любой сайт для проверки соединения.
- Подтвердите успешный ответ без потери пакетов на выходе.
Если после выполнения этих шагов вы увидите четыре успешных ответа, это означает, что подключение к интернету работает.
При использовании проводного подключения целесообразно заменить кабели и порт на коммутаторе, чтобы исключить возможность проблем с этими элементами.
Помимо команды ping, Windows 10 предлагает множество других инструментов для диагностики и устранения сетевых проблем.
Как исправить подключение с помощью средства устранения неполадок сети
Windows 10 также включает в себя средство устранения неполадок, которое можно использовать для быстрой диагностики и устранения распространённых сетевых проблем.
- Откройте приложение «Параметры».
- Перейдите в раздел «Обновление и безопасность».
- Откройте подраздел «Устранение неполадок».
- В разделе «Рекомендованные способы устранения неполадок» выберите параметр «Дополнительные средства устранения неполадок».
- В разделе «Запустить диагностику и устранить неполадку» выберите «Подключения к интернету».
- Нажмите кнопку «Запустить средство устранения неполадок».
- Выберите параметр «Устранение неполадок подключения к интернету».
- Выберите вариант «Попробовать это исправление» от имени администратора (если есть).
- Выполняйте указания на экране (если есть).
После выполнение этих действий средство устранения неполадок просканирует и устранит все проблемы с подключением.
Как сбросить сетевой стек с помощью командной строки
Можно попробовать сбросить стек TCP/IP и очистить информацию DNS в Windows 10, чтобы решить проблему с сетью.
- Нажмите на кнопку «Пуск».
- Введите в поиск cmd и нажмите на верхний результат для открытия окна командной строки.
- Введите команду для сброса обрабатывающих сетевые запросы компонентов и нажмите ввод:
netsh winsock reset - Введите команду для сброса стека интернет-протокола (IP) и нажмите ввод:
netsh int ip reset - Введите команду текущей сетевой конфигурации и нажмите ввод:
ipconfig /release - Введите команду для автоматического изменения настроек сети и нажмите ввод:
ipconfig /renew - Введите команду, чтобы очистить кеш системы доменных имен (DNS), и нажмите ввод:
ipconfig /flushdns - Перезагрузите компьютер.
После выполнения этих действий запустите браузер и убедитесь, что подключение к интернету работает.
Как сбросить сетевой адаптер с помощью настроек
Если проблемы подключения остаются, в Windows 10 есть возможность сбросить все сетевые адаптеры Wi-Fi и Ethernet, чтобы решить их.
Чтобы сбросить все сетевые адаптеры в Windows 10, выполните следующие действия:
- Откройте приложение «Параметры».
- Перейдите в раздел «Сеть и интернет».
- Нажмите «Статус».
- В разделе «Дополнительные параметры сети» выберите параметр «Сброс сети».
- Нажмите кнопку «Сбросить сейчас».
- Нажмите кнопку «Да».
После выполнения этих действий устройство автоматически перезагрузится. Затем можно будет подключиться к сети и интернету.
Сброс сетевых настроек означает, что нужно повторно ввести ключ безопасности. При необходимости придётся перенастроить другое сетевое программное обеспечение, такое как клиенты VPN.
Как обновить драйвер сетевого адаптера с помощью диспетчера устройств
Иногда старая версия сетевого драйвера может вызвать проблемы совместимости с обновлением Windows 10. Обычно это можно исправить, обновив драйвер до последней версии.
Обновление сетевого адаптера в интернете
Если соединение с устройством ненадёжное, но подключение к интернету ещё есть, можно проверить наличие обновлений драйверов с помощью Центра обновления Windows.
Чтобы установить более современную версию драйвера сетевого адаптера:
- Откройте приложение «Параметры».
- Перейдите в раздел «Обновление и безопасность».
- Перейдите на вкладку «Центр обновления Windows».
- Нажмите «Просмотреть необязательные обновления».
- В разделе «Обновления драйверов» выберите последний сетевой драйвер.
- Нажмите «Скачать и установить».
После выполнения этих действий новый драйвер загрузится и установится автоматически, чтобы решить проблему. Если обновление не найдено, в центре обновления Windows нет более свежих драйверов. В этом случае может потребоваться обновить адаптер вручную.
Обновление сетевого адаптера автономно
Если подключение к интернету отсутствует, потребуется вручную загрузить драйвер с сайта производителя с другого устройства и перенести его с помощью флешки. Придерживайтесь инструкций производителя, но всегда можно выполнить следующие шаги.
Для обновления сетевого адаптера в Windows 10 подключите флешку с драйверами, выполните следующие действия:
- Нажмите кнопку «Пуск».
- Введите в поиск «диспетчер устройств» и нажмите на верхний результат.
- Разверните ветку «Сетевые адаптеры».
- Нажмите правой кнопкой мыши по проблемному адаптеру и выберите параметр «Обновить драйвер».
- Нажмите кнопку «Искать драйверы на моём компьютере».
- Нажмите кнопку «Найти».
- Выберите расположение папки с пакетом драйверов.
- Нажмите OK.
- Нажмите «Далее».
- Выполняйте указания на экране, если есть.
После выполнения этих действий обновление будет установлено и должно устранить проблему совместимости.
Как откатить драйвер сетевого адаптера с помощью диспетчера устройств
Если проблема возникла после обновления драйвера, можно перейти на прошлую версию, чтобы временно решить проблему с сетью. После выхода следующего обновления драйвера можно будет поставить его.
Чтобы восстановить предыдущую версию драйвера:
- Нажмите кнопку «Пуск».
- Введите в поиск «диспетчер устройств» и нажмите на верхний результат.
- Разверните ветку «Сетевые адаптеры».
- Нажмите правой кнопкой мыши по проблемному адаптеру и выберите параметр «Свойства».
- Откройте вкладку «Драйвер».
- Нажмите кнопку «Откатить драйвер».
Подсказка: если кнопка неактивна, это означает, что в системе нет резервной копии драйвера.
- Нажмите OK.
- Выберите причину отката (любой вариант).
- Нажмите «Да».
- Перезагрузите компьютер.
Выполнив эти шаги, проверьте соединение с помощью команды ping или откройте сайт в браузере.
Как удалить драйвер сетевого адаптера с помощью диспетчера устройств
Если проблема возникает после установки накопительного обновления системы, это может указывать на повреждение драйвера или на внесение в обновление нежелательных изменений. В этой ситуации можно удалить драйвер вручную, а затем Windows 10 попытается переустановить его автоматически.
Чтобы удалить драйвер сетевого адаптера:
- Нажмите кнопку «Пуск».
- Введите в поиск «диспетчер устройств» и нажмите на верхний результат.
- Разверните ветку «Сетевые адаптеры».
- Нажмите правой кнопкой мыши на сетевой адаптер Wi-Fi или Ethernet и выберите параметр «Удалить устройство».
- Нажмите кнопку «Удалить».
- Перезагрузите компьютер.
После выполнения этих действий Windows 10 автоматически обнаружит и переустановит драйвер, устраняя проблему с сетью.
Если система не может найти подходящий драйвер, можно использовать описанные выше шаги для загрузки и установки сетевого адаптера вручную.
Как отключить приложения безопасности для решения сетевых проблем в Windows 10
В Windows 10 стороннее программное обеспечение безопасности (например, антивирус и брандмауэр) иногда может препятствовать выходу устройства в интернете. Это можно понять, временно отключив приложение и проверив сетевое соединение.
Описанные действия помогут отключить встроенные в Windows 10 функции безопасности. Если есть другое решение, посетите сайт поддержки программного обеспечения для получения более подробной информации.
Отключение антивируса защитник Microsoft
Для временного отключения антивируса защитника Microsoft в системе Windows 10:
- Нажмите на кнопку «Пуск».
- Введите в поиск «безопасность Windows» и нажмите на верхний результат.
- Нажмите «Защита от вирусов и угроз».
- В разделе «Параметры защиты от вирусов и угроз» выберите «Управление параметрами».
- Отключите переключатель защиты в реальном времени.
После выполнения этих действий проверьте подключение к какому-либо сайту.
В любой момент вы можете включить защиту в реальном времени, выполнив описанные выше шаги.
Отключение брандмауэра защитника Microsoft
- Нажмите на кнопку «Пуск».
- Введите в поиск «безопасность Windows» и нажмите на верхний результат.
- Нажмите «Брандмауэр и защита сети».
- Нажмите по активной сети.
- Отключите переключатель брандмауэра защитника Microsoft.
После выполнения этих действий удостоверьтесь, что интернет работает.
В любой момент вы можете включить брандмауэр обратно, как описано выше.
Как удалить последнее обновление для исправления проблем с сетью в Windows 10
Хотя системные обновления предназначены для решения проблем и улучшения работы, нередко можно увидеть обновления с ошибками, в том числе способные привести к проблемам с подключением. Если вы подозреваете, что последнее обновление является источником проблем с сетью, можно удалить его до появления следующего обновления.
Удаление обновлений качества
- Откройте приложение «Параметры».
- Перейдите в раздел Обновление и безопасность».
- Открывается подраздел «Центр обновления Windows».
- Нажмите «Просмотр журнала обновлений».
- Нажмите «Удалить обновления».
- Выберите недавнее обновление, которое приводит к проблемам с сетью.
- Нажмите кнопку «Удалить».
- Нажмите «Да».
- Нажмите «Перезагрузить сейчас».
После выполнения этих действий Windows 10 удалит обновление, чтобы сетевой адаптер снова заработал.
Удаление функционального обновления
Если проблема возникает после установки крупного обновления (например, обновления за октябрь 2020 г.), можно удалить его с возвратом на предыдущую версию. При этом действия будут немного отличаться.
Важно: хотя откат к предыдущей версии является безопасным процессом, рекомендуется создать полную резервную копию вашего ПК на случай, если что-то пойдёт не так. Возможность отката доступна только в течение первых десяти дней после установки обновления. По истечении этого времени вы не сможете отменить изменения, если не переустановите нужную версию с помощью чистой установки.
Чтобы удалить функциональное обновление:
- Откройте приложение «Параметры».
- Перейдите в раздел «Обновление и безопасность».
- Откройте подраздел «Восстановление».
- В разделе «Вернуться к предыдущей версии Windows 10» нажмите кнопку «Начать».
- Укажите любую из имеющихся причин.
- Нажмите «Далее».
- Нажмите «Нет, спасибо».
- Нажмите «Далее».
- Снова нажмите «Далее».
- Нажмите «Вернуться к предыдущей сборке».
После выполнения этих действий Windows 10 вернётся к предыдущей настройке, когда сеть работала правильно.
Ошибка Сетевой адаптер не обнаружен в Windows 10 чаще связана с сетевыми адаптерами Realtek, но может возникать с любым другим сетевым адаптером, установленным на компьютере с Windows 10.
Содержание
- Сетевой адаптер отсутствует или не обнаружен в Windows 10
- 1. Перезагрузите компьютер
- 2. Запустите средство устранения неполадок сетевого адаптера
- 3. Сброс настроек сети
- 4. Сброс сетевого адаптера (сброс Winsock)
- 5. Обновите драйвер сетевого адаптера
- 6. Удалите сетевой адаптер
- 7. Восстановление системы
 Сетевой адаптер отсутствует или не обнаружен в Windows 10
Сетевой адаптер отсутствует или не обнаружен в Windows 10
Ошибка Сетевой адаптер не обнаружен в Windows 10 обычно возникает из-за того, что программное обеспечение драйвера для сетевого адаптера устарело, повреждено, а также из-за проблем, связанных с сетью.
В некоторых случаях пользователи сообщали об ошибке Сетевой адаптер отсутствует, и в этом случае сетевой адаптер фактически пропадает с экрана диспетчера устройств.
В обоих случаях сетевой адаптер не сможет выполнять свою функцию по обеспечению подключения компьютера к Интернету.
1. Перезагрузите компьютер
Начиная с самого простого и часто упускаемого из виду шага по устранению неполадок, просто выключите компьютер > дайте компьютеру полностью выключиться > подождите 30 секунд и включите компьютер снова.
Этот простой шаг по устранению неполадок может помочь, если проблема вызвана зависанием программ и процессов на компьютере.
2. Запустите средство устранения неполадок сетевого адаптера
Далее проверьте, может ли встроенное средство устранения неполадок сетевого адаптера, доступное в Windows 10, помочь вам в решении проблемы.
Перейдите в Параметры > Обновление и безопасность > выберите вкладку Устранение неполадок на левой панели. На правой панели нажмите Дополнительные средства устранения неполадок.
На следующем экране выберите Сетевой адаптер и нажмите Запустить средство устранения неполадок.
Следуйте инструкциям на экране, пока средство устранения неполадок пытается найти и исправить проблемы.
3. Сброс настроек сети
Перейдите в Параметры > Сеть и Интернет > прокрутите вниз на правой панели и нажмите Сброс сети.
На следующем экране нажмите кнопку Сбросить сейчас, чтобы сбросить настройки сети на компьютере до заводских настроек по умолчанию.
Примечание. Этот процесс удалит все ваши текущие настройки сети, включая пароли WiFi и VPN. Следовательно, рекомендуется записать свои пароли к Wi-Fi и VPN.
4. Сброс сетевого адаптера (сброс Winsock)
Выполните следующие действия, чтобы сбросить сетевой адаптер на компьютере.
Откройте командную строку (администратор) > введите netsh winsock reset и нажмите клавишу Enter.
Перезагрузите компьютер, попробуйте подключиться к Интернету и посмотрите, остается ли ошибка Сетевой адаптер не обнаружен или отсутствует в Windows 10.
5. Обновите драйвер сетевого адаптера
Как правило, Windows 10 должна автоматически обновлять сетевой адаптер, но это может происходить не всегда.
Щелкните правой кнопкой мыши кнопку Пуск и выберите Диспетчер устройств. На экране диспетчера устройств разверните запись Сетевые адаптеры > щелкните правой кнопкой мыши адаптер Wi-Fi и выберите параметр Обновить драйвер.
Совет: если вы видите несколько записей, поищите что-нибудь с надписью Network, 802.11b или Wi-Fi.
На следующем экране выберите параметр Автоматический поиск драйверов и следуйте инструкциям по установке драйвера.
6. Удалите сетевой адаптер
Откройте Диспетчер устройств > На экране Диспетчера устройств разверните запись Сетевой адаптер > щелкните правой кнопкой мыши Wireless Adapter и выберите параметр Удалить устройство.
Во всплывающем окне подтверждения установите флажок Удалить драйвер для этого устройства и нажмите Удалить.
Перезагрузите компьютер, и Windows автоматически установит нужный драйвер.
Примечание. В редких случаях Windows может не установить правильный драйвер. В этом случае вручную загрузите драйвер с веб-сайта производителя и установите его на свой компьютер.
7. Восстановление системы
Если вам по-прежнему не удается решить эту проблему, вы можете вернуть компьютер к предыдущему рабочему состоянию с помощью функции восстановления системы.
Это решение применимо только в том случае, если компьютер был настроен на автоматическое создание точек восстановления системы или если вы ранее создали точку восстановления системы.
Содержание
- 1 Что делать, если нет Wi-Fi адаптера в диспетчере устройств?
- 2 Если отсутствует сетевая карта (LAN)
- 3 Центр уведомлений
Наверное многим знакома ситуация, когда появляется необходимость подключить компьютер к интернету с помощью сетевого кабеля, или по Wi-Fi, и оказывается, что подключение не работает, так как в диспетчере устройств нет сетевого адаптера. И здесь даже не важно, ноутбук у вас, или обычный ПК. Установлена на нем Windows 10, Windows 7, 8, или вообще Windows XP. В результате мы просто не сможем подключится к интернету. Очень частот с этой проблемой сталкиваются после перестановки Windows. Ниже в статье я постараюсь пояснить почему так происходить, какие сетевые адаптеры должны быть в диспетчере устройств и что делать, если они там отсутствуют.
Давайте сначала разберемся, какие бывают сетевые адаптеры. Если не считать Bluetooth (мы через него вряд ли будем к интернету подключатся), то остается два:
- Беспроводной сетевой адаптер – он же Wi-Fi. Несложно догадаться, что он отвечает за подключение к интернете по Wi-Fi. Как правило, он встроенный в каждый ноутбук и изначально отсутствует в стационарных компьютерах. Но его можно докупить.
- Сетевая карта, или Ethernet-адаптер (LAN) – он используется для подключения по сетевому кабелю. Есть на всех ПК (LAN-порт на материнской плате, или отдельной картой). Так же LAN есть практически на всех ноутбуках. Кроме ультрабуков. Там используются переходники USB-LAN.
На скриншоте ниже можете посмотреть, как примерно выглядят эти сетевые адаптеры в диспетчере устройств. Обратите внимание, что в зависимости от производителя ноутбука, ПК, или адаптеров, они могут называться иначе. Так же там может быть много других адаптеров, типа WAN Miniport.
Чтобы открыть диспетчер устройств, можете воспользоваться поиском в Windows 10, открыть его через свойства в «Мой компьютер», или нажав сочетание клавиш Win+R выполнить команду mmc devmgmt.msc.
Как показывает практика, адаптер (или оба) отсутствую в основном по трем причинам:
- Адаптера просто нет в вашем устройстве. Как я уже писал выше, в ПК обычно нет встроенного Wi-Fi модуля. И соответственно, он не может отображаться в диспетчере устройств. Но всегда можно купить такой адаптер и установить. Можете почитать в статье: как подключить обычный компьютер (ПК) к Wi-Fi сети. Или та же сетевая карта может отсутствовать в ноутбуке.
- Не установлен драйвер на Wi-Fi, или Ethernet-адаптер. Это самая популярная причина. В таком случае, в диспетчере устройств должны быть неизвестные устройства (если физически адаптер присутствует). На вкладке «Другие устройства». Сюда еще можно отнести настройки BIOS. В некоторых случаях, WLAN, или LAN адаптер может быть отключен в настройках BIOS.
- Адаптер просто сломан. Не редко на стационарных компьютерах сгорают сетевые карты. А на ноутбуках выходят из строя Wi-Fi модули. Сетевую карту всегда можно купить (USB, или PCI) и установить в ПК. Беспроводной модуль можно так же поменять. Как для ПК, так и для ноутбука можно выбрать USB Wi-Fi адаптер. И вот еще статья по теме: Wi-Fi адаптер для ноутбука. Чем заменить встроенный Wi-Fi модуль.
Давайте рассмотрим каждый адаптер более подробно.
Что делать, если нет Wi-Fi адаптера в диспетчере устройств?
Практически всегда, в названии беспроводного адаптера есть такие слова: Wireless, WLAN, Wireless Network Adapter, 802.11. Выглядят они примерно так:
Как видите, у меня их аж два. Один встроенный в ноутбук, а второй по USB подключен. Тот возле которого есть значок стрелки – отключен.
Если у вас нет таких адаптеров, но вы точно знаете, что в вашем ноутбуке (или ПК) есть Wi-Fi модуль, то проверяйте раздел «Другие устройства» (в том же диспетчере устройств).
В основном, сетевые адаптеры отображаются там как сетевой контроллер, или USB2.0 WLAN. А дальше уже необходимо установить на них драйвер. Или сразу скачивайте драйвера на WLAN для своей модели ноутбука и запускайте установку. На эту тему я написал уже не одну статью:
- Как установить драйвера на Wi-Fi адаптер в Windows 7
- Обновление (установка) драйвера на Wi-Fi в Windows 10
- И отдельные инструкции для ноутбуков ASUS и Acer.
Но не забывайте, что модуль может просто выйти из строя. Понятно, что он не будет определятся в системе.
Если отсутствует сетевая карта (LAN)
С сетевыми картами проблем намного меньше. Хотя бы потому, что Windows практически всегда автоматически ставит драйвер на Ethernet-адаптеры. Разве что в Windows XP придется вручную драйвер ставить. Но это сейчас уже не очень актуально.
Что касается драйверов на эти адаптеры, то о них я писал в статье: какой драйвер нужен для сетевой карты (Ethernet-контроллера).
Вот так выглядит сетевая карта в диспетчере устройств (понятно, что название у вас может отличатся):
Если ее там нет, а физически она есть в вашем компьютере, то скорее всего она сломалась. Уже по традиции проверяем вкладку «Другие устройства». Если там нет неизвестных устройств, карту наверное придется заменить. Или купить USB Ethernet-адаптер.
Если коротко подвести итоги этой статьи, то получается так:
- Проверяем наличие необходимого сетевого адаптера на своем компьютере.
- Убеждаемся, что проблема не в драйверах.
- Если ничего не помогает – относим компьютер в ремонт, или самостоятельно меняем необходимый адаптер. Нужно отметить, что в домашних условиях весьма проблематично определить причину отсутствия адаптера и найти поломку.
Сложная получилась статья, и немного запутанная. Все потому, что проблема эта очень неоднозначная. Там много разных моментов, которые сильно отличаются в зависимости от устройства, производителя, настроек и т. д.
Как всегда, жду ваших сообщений в комментариях. Только одна просьба, пожалуйста, пишите по теме статьи.
34
СергейРазные советы для Windows<figu src=»https://ichip.ru/favicon-180×180.png»>
Сообщения об ошибке звучат обычно как «Не найден сетевой путь» или «На данном устройстве отсутствует как минимум один сетевой протокол». Также может появиться код ошибки «0х80070035».
Причиной ошибки чаще всего является обновление Windows от прошлого ноября, и в последующих обновлениях эта ошибка уже должна быть устранена. Откройте в меню «Пуск» пункт «Настройки» и найдите «Обновления и безопасность». Обновите систему до актуальной версии. Это уже может быть решением.
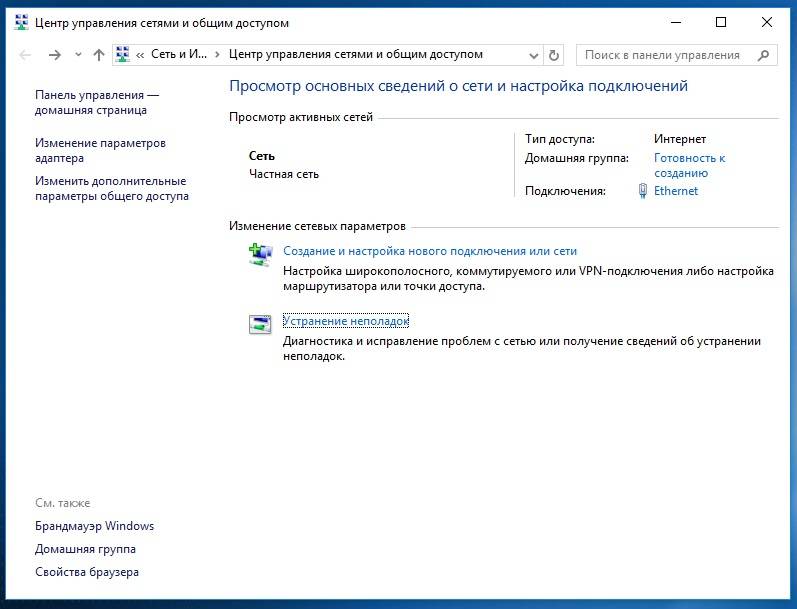
Если и это решение не помогло, деинсталлируйте сетевые адаптеры. Windows сам установит из заново во время следующей загрузки. Откройте командную строку «выполнить» с помощью комбинации клавиш [Win]+[R] и введите команду «devmgmt.msc» в поле «Открыть», подтвердите действия нажатием на «ОК».
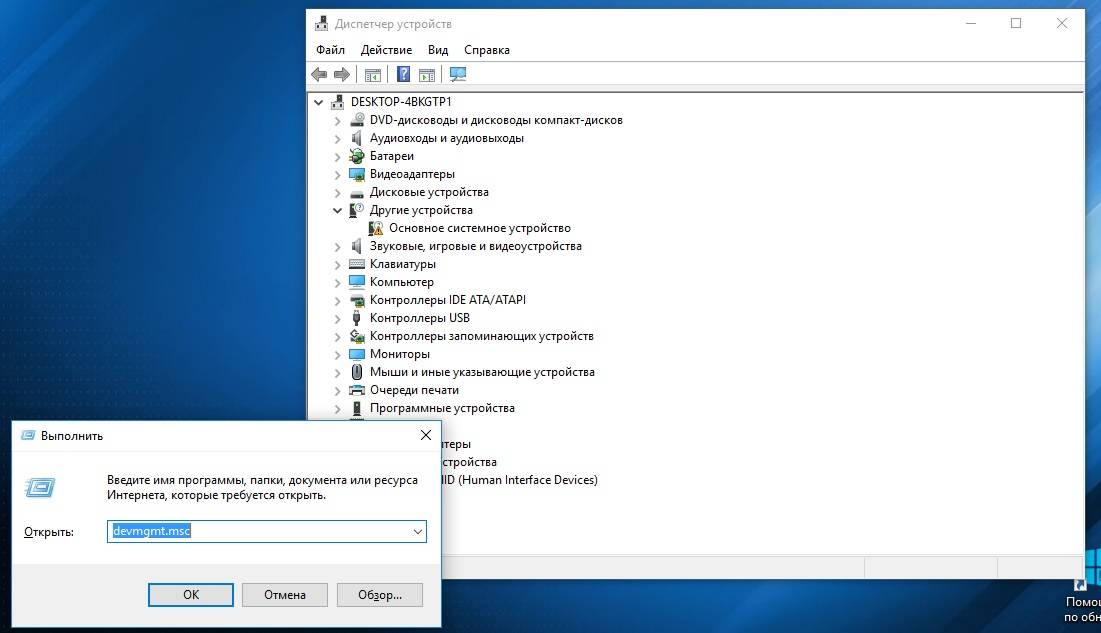
Откройте нажатием правой кнопки мыши на меню «Пуск» командную строку с правами администратора и задайте «netsh winsock reset».
Фото: компании-производители
USB 3.0 мешает работе беспроводных устройств ТВ вместо монитора: сокращаем задержки в обновлении изображения
- 15-09-2019, 23:35
- 3 488
Windows 10

Центр уведомлений
Если после обновления у вас возникли проблемы с Центром уведомлений на устройстве Windows 10, то вы не одиноки. Многие пользователи сообщают, что апдейт KB4515384 вывел из строя функцию Центр уведомлений, и в сообщении на форуме сообщества Microsoft говорится, что Центр уведомлений нельзя открыть после применения обновления.Стоит отметить, что сообщения о неработающей Панели задач и Центре уведомлений значительно увеличились за последние несколько дней.Есть также еще одна проблема, которая не позволяет пользователям открывать приложения, закрепленные на Панели задач. Используемые источники:
- https://help-wifi.com/raznye-sovety-dlya-windows/pochemu-v-dispetchere-ustrojstv-net-setevogo-adaptera/
- https://ichip.ru/sovety/reshaem-problemy-s-setevymi-adapterami-v-windows-10-90649
- https://msreview.net/windows-10/2327-u-nekotoryh-polzovateley-ne-rabotaet-setevoy-adapter-posle-obnovleniya-windows-10.html
-
Partition Wizard
-
Clone Disk
- Top 5 Methods to Fix Windows 10 Network Adapter Missing
By Ariel | Follow |
Last Updated March 13, 2020
Many users report the Windows 10 network adapter missing from the Network Connections. What causes this vexing issue? How to fix it? Now, you can try the following top 5 troubleshooting methods from MiniTool.
Here are 3 major situations below when it comes to the Windows 10 network adapter missing issue:
- Windows 10 Wi-Fi not showing up under Network Connections
- Wireless adapter missing in Device Manager
- Network adapter not detected or not found in Windows 10
Why Windows 10 network adapter missing happen? The outdated or incompatible network drivers are mainly responsible for the problem. In addition, the current system updates or corrupted programming data can also lead to the wireless adapter missing issue.
Many people reported that they fixed the issue by simply restarting the computer. Perhaps you may have a try. If a simple restart fails to work, you can take the following measures.
Method 1. Run Built-in Network Troubleshooter in Windows 10
The network troubleshooter is the most commonly used tool to handle various network issues such as no secured Wi-Fi connection error, IPv6 no network access, wireless adapter missing Windows 10, etc. Here you can follow the guide below to run the troubleshooter.
Step 1. Type troubleshooting in the search box and select the Troubleshoot option from the context menu.
Step 2. In the pop-up window, scroll down the right sidebar to the Network Adapter section, double click it and click on Run the troubleshooter.
Then this tool will detect the issues with the network adapter automatically. You need to wait a moment for this tool to complete this operation. If this method can’t help you fix the Windows 10 wireless adapter missing issue, move on to the next ways.
Method 2. Update the Driver for Wireless Network Adapter
If the network adapter drivers get outdated or corrupted, the wireless adapter missing Windows 10 may also happen. Follow the steps below to update the driver for the wireless network adapter.
Step 1. Right-click the Start menu and select Device Manager from the context menu.
Step 2. Expand the Network adapters section, right-click the wireless adapter (here we take the Intel for example) and select the Update Driver Software option.
Step 3. In the pop-up window, you can select an update the network adapter driver automatically or manually based on your demands. After selecting the way to update the driver, follow the on-screen prompts to complete the update.
This method should help you fix the outdated network driver issue. If it still fails to resolve the Windows 10 Wi-Fi not showing up issue. Don’t worry. Here are 3 methods to try.
In addition to the above reasons mentioned, the wireless network adapter may be hidden in Device Manager. The hidden devices can also cause the Windows 10 Wi-Fi adapter missing issue. Here’s how to show the hidden devices in Device Manager.
Step 1. Open the Device Manager window, click the View tab on the top and select the Show hidden devices option from the drop-down menu.
Step 2. Then navigate to the Network adapters section, and click the Action on the top and click on Scan for hardware changes option from the drop-down menu.
Step 3. Then the hardware changes will be scanned automatically. Once the scan completes, expand the Network adapters and check if the wireless network adapter appears on this list.
If the wireless network adapter not showing up among the list, please continue the following methods.
Method 4. Reset the Winsock Data
Winsock plays an important role in supporting your Windows network software to access network service. It is a supporting program in the Windows operations system as well as a programming interface. Once its data get corrupted, the network issue may occur.
Here you can try resetting the Winsock data to fix the Windows 10 network adapter missing. For that:
Step 1. Press Win + R keys to open the Run dialog box, and then type cmd in it and press the Ctrl + Shift + Enter keys simultaneously to open an elevated command prompt.
Step 2. Type netsh winsock reset command in the elevated command prompt and hit Enter.
Step 3. Restart your computer to take the operation into effect.
After that, you can check if the Windows 10 wireless adapter missing issue still persists.
Method 5. Perform a System Restore
If you find the wireless adapter missing issue just occurs after you install the Windows 10 updates, you can perform a system restore to undo these changes. To restores your Windows system, the system restores point is commonly used. Alternatively, you can use other free tools to restore your system.
To know more detailed steps, you can refer to this post “how to perform s system restore from command prompt”. If there is no system restore point in your Windows system, just click here to get an instruction. After restoring the system, you can check if this issue is fixed.
About The Author
Position: Columnist
Ariel is an enthusiastic IT columnist focusing on partition management, data recovery, and Windows issues. She has helped users fix various problems like PS4 corrupted disk, unexpected store exception error, the green screen of death error, etc. If you are searching for methods to optimize your storage device and restore lost data from different storage devices, then Ariel can provide reliable solutions for these issues.
-
Partition Wizard
-
Clone Disk
- Top 5 Methods to Fix Windows 10 Network Adapter Missing
By Ariel | Follow |
Last Updated March 13, 2020
Many users report the Windows 10 network adapter missing from the Network Connections. What causes this vexing issue? How to fix it? Now, you can try the following top 5 troubleshooting methods from MiniTool.
Here are 3 major situations below when it comes to the Windows 10 network adapter missing issue:
- Windows 10 Wi-Fi not showing up under Network Connections
- Wireless adapter missing in Device Manager
- Network adapter not detected or not found in Windows 10
Why Windows 10 network adapter missing happen? The outdated or incompatible network drivers are mainly responsible for the problem. In addition, the current system updates or corrupted programming data can also lead to the wireless adapter missing issue.
Many people reported that they fixed the issue by simply restarting the computer. Perhaps you may have a try. If a simple restart fails to work, you can take the following measures.
Method 1. Run Built-in Network Troubleshooter in Windows 10
The network troubleshooter is the most commonly used tool to handle various network issues such as no secured Wi-Fi connection error, IPv6 no network access, wireless adapter missing Windows 10, etc. Here you can follow the guide below to run the troubleshooter.
Step 1. Type troubleshooting in the search box and select the Troubleshoot option from the context menu.
Step 2. In the pop-up window, scroll down the right sidebar to the Network Adapter section, double click it and click on Run the troubleshooter.
Then this tool will detect the issues with the network adapter automatically. You need to wait a moment for this tool to complete this operation. If this method can’t help you fix the Windows 10 wireless adapter missing issue, move on to the next ways.
Method 2. Update the Driver for Wireless Network Adapter
If the network adapter drivers get outdated or corrupted, the wireless adapter missing Windows 10 may also happen. Follow the steps below to update the driver for the wireless network adapter.
Step 1. Right-click the Start menu and select Device Manager from the context menu.
Step 2. Expand the Network adapters section, right-click the wireless adapter (here we take the Intel for example) and select the Update Driver Software option.
Step 3. In the pop-up window, you can select an update the network adapter driver automatically or manually based on your demands. After selecting the way to update the driver, follow the on-screen prompts to complete the update.
This method should help you fix the outdated network driver issue. If it still fails to resolve the Windows 10 Wi-Fi not showing up issue. Don’t worry. Here are 3 methods to try.
In addition to the above reasons mentioned, the wireless network adapter may be hidden in Device Manager. The hidden devices can also cause the Windows 10 Wi-Fi adapter missing issue. Here’s how to show the hidden devices in Device Manager.
Step 1. Open the Device Manager window, click the View tab on the top and select the Show hidden devices option from the drop-down menu.
Step 2. Then navigate to the Network adapters section, and click the Action on the top and click on Scan for hardware changes option from the drop-down menu.
Step 3. Then the hardware changes will be scanned automatically. Once the scan completes, expand the Network adapters and check if the wireless network adapter appears on this list.
If the wireless network adapter not showing up among the list, please continue the following methods.
Method 4. Reset the Winsock Data
Winsock plays an important role in supporting your Windows network software to access network service. It is a supporting program in the Windows operations system as well as a programming interface. Once its data get corrupted, the network issue may occur.
Here you can try resetting the Winsock data to fix the Windows 10 network adapter missing. For that:
Step 1. Press Win + R keys to open the Run dialog box, and then type cmd in it and press the Ctrl + Shift + Enter keys simultaneously to open an elevated command prompt.
Step 2. Type netsh winsock reset command in the elevated command prompt and hit Enter.
Step 3. Restart your computer to take the operation into effect.
After that, you can check if the Windows 10 wireless adapter missing issue still persists.
Method 5. Perform a System Restore
If you find the wireless adapter missing issue just occurs after you install the Windows 10 updates, you can perform a system restore to undo these changes. To restores your Windows system, the system restores point is commonly used. Alternatively, you can use other free tools to restore your system.
To know more detailed steps, you can refer to this post “how to perform s system restore from command prompt”. If there is no system restore point in your Windows system, just click here to get an instruction. After restoring the system, you can check if this issue is fixed.
About The Author
Position: Columnist
Ariel is an enthusiastic IT columnist focusing on partition management, data recovery, and Windows issues. She has helped users fix various problems like PS4 corrupted disk, unexpected store exception error, the green screen of death error, etc. If you are searching for methods to optimize your storage device and restore lost data from different storage devices, then Ariel can provide reliable solutions for these issues.
Сообщения об ошибке звучат обычно как «Не найден сетевой путь» или «На данном устройстве отсутствует как минимум один сетевой протокол». Также может появиться код ошибки «0х80070035».
Причиной ошибки чаще всего является обновление Windows от прошлого ноября, и в последующих обновлениях эта ошибка уже должна быть устранена. Откройте в меню «Пуск» пункт «Настройки» и найдите «Обновления и безопасность». Обновите систему до актуальной версии. Это уже может быть решением.

Если и это решение не помогло, деинсталлируйте сетевые адаптеры. Windows сам установит из заново во время следующей загрузки. Откройте командную строку «выполнить» с помощью комбинации клавиш [Win]+[R] и введите команду «devmgmt.msc» в поле «Открыть», подтвердите действия нажатием на «ОК».

Откройте нажатием правой кнопки мыши на меню «Пуск» командную строку с правами администратора и задайте «netsh winsock reset».
Фото: компании-производители





























































 Сетевой адаптер отсутствует или не обнаружен в Windows 10
Сетевой адаптер отсутствует или не обнаружен в Windows 10