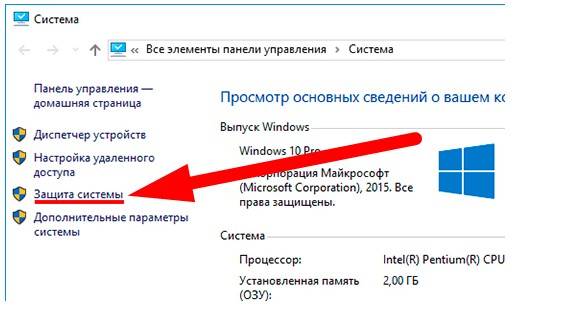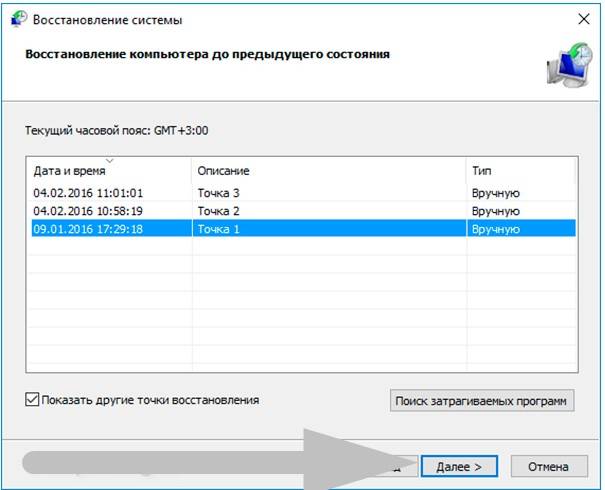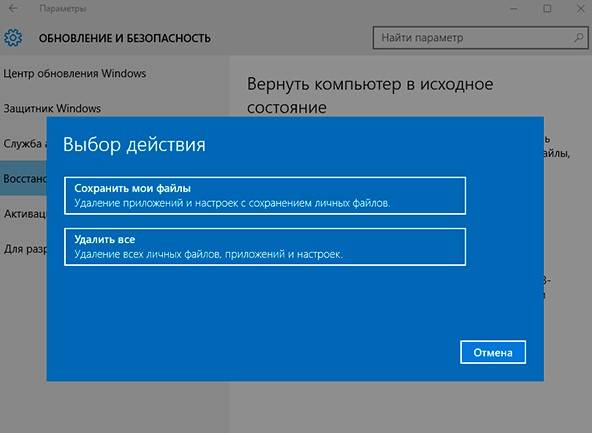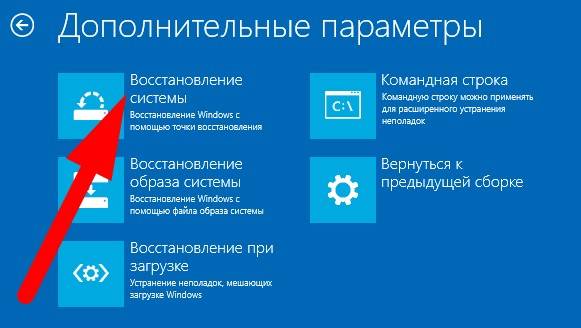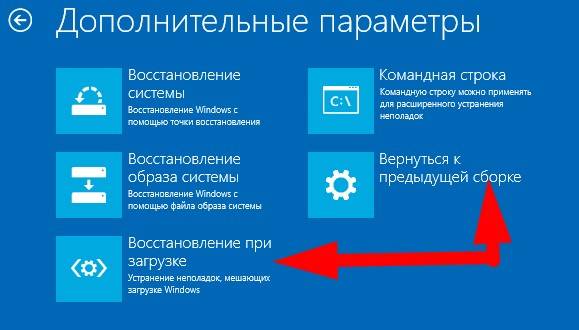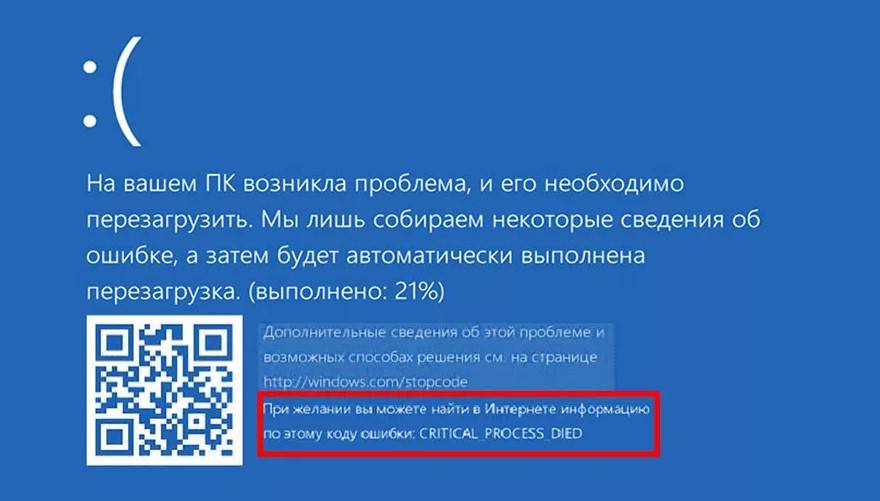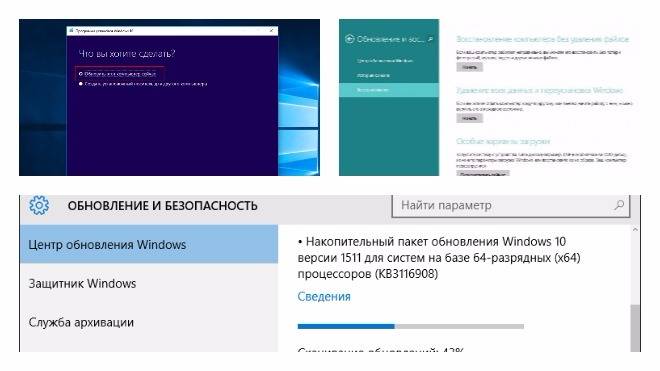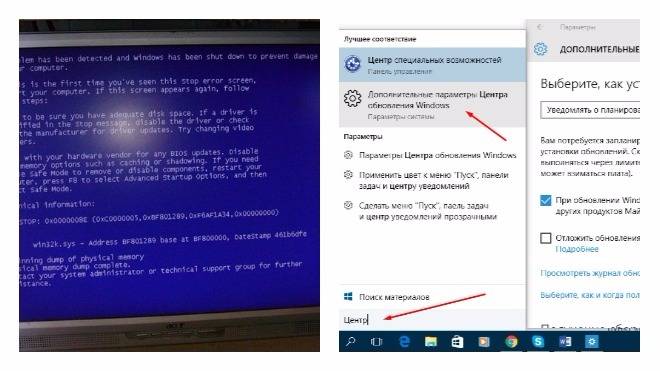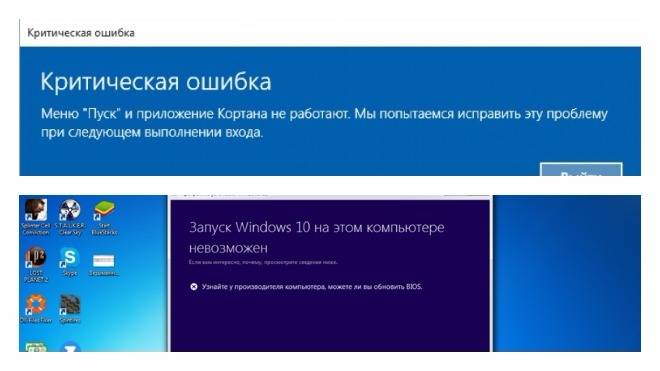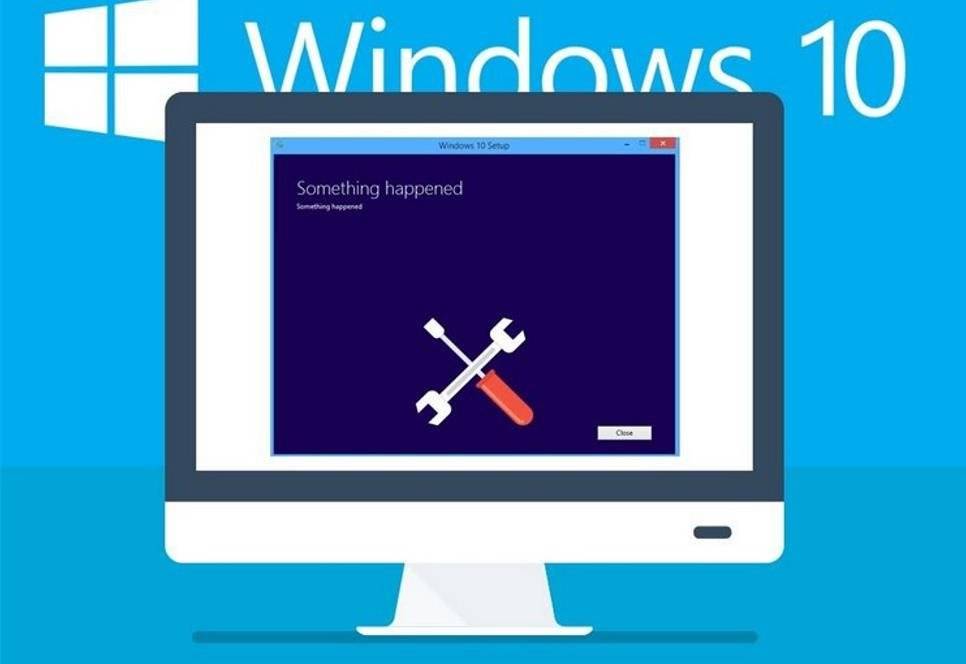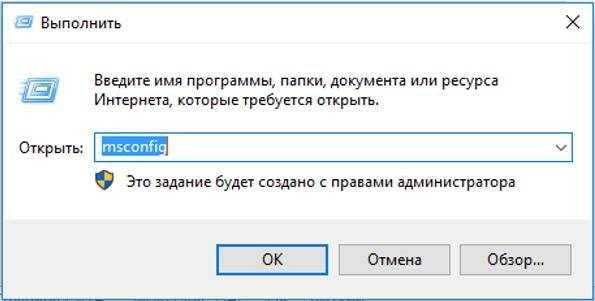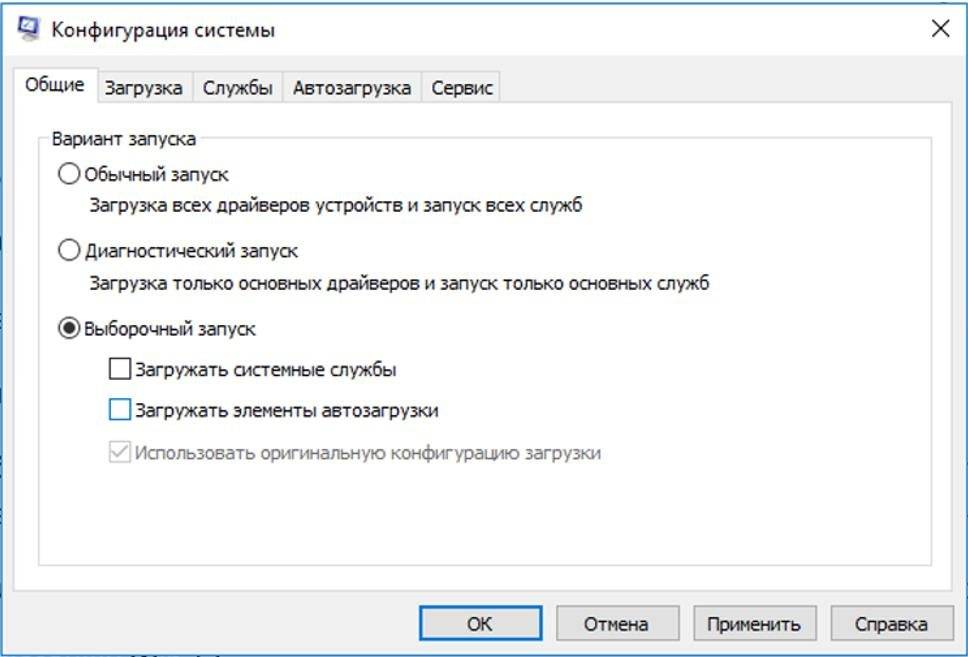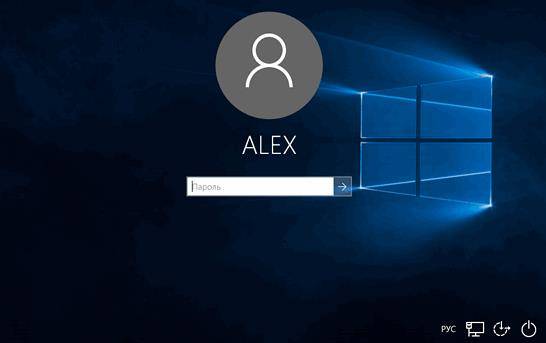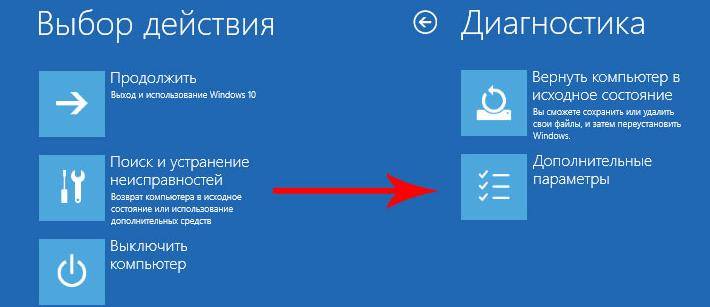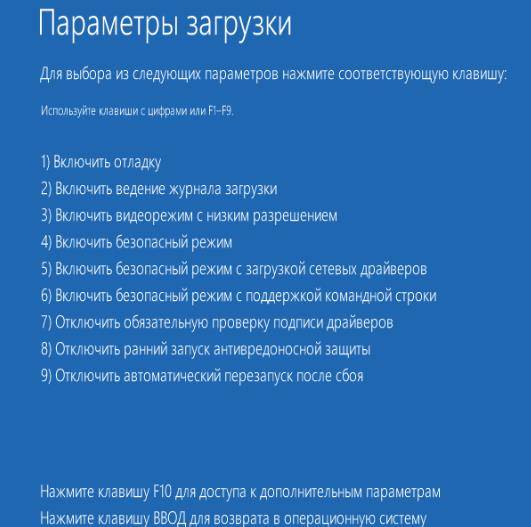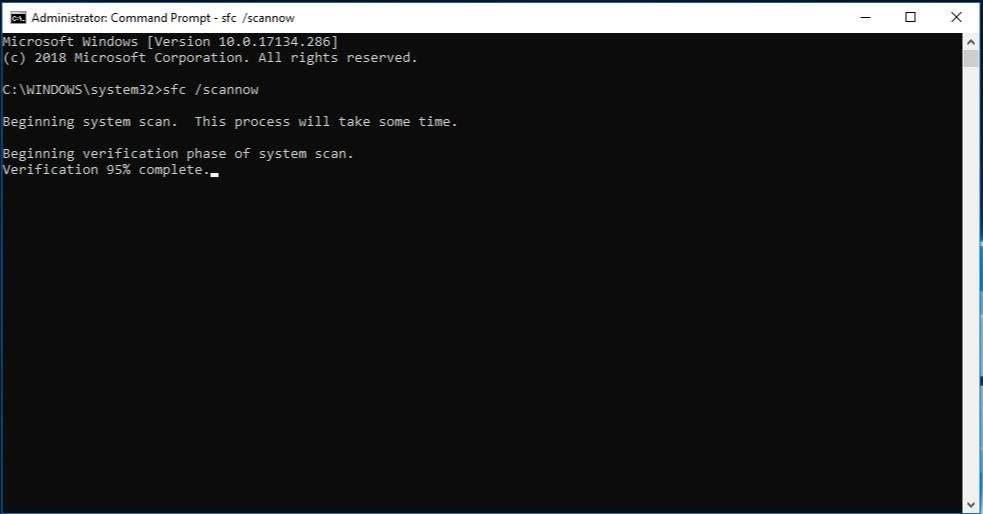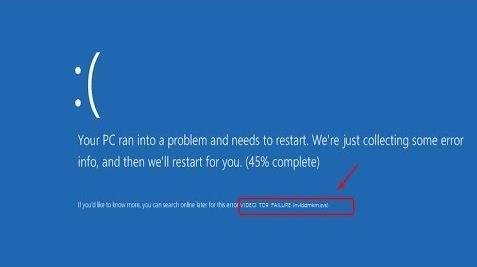Обновление Windows приносит стабильность и решение ошибок и багов. Но иногда, после обновления Windows 10 не запускается система. В этой статье мы разберём способы решения этой проблемы и расскажем о причинах её возникновения.
Причины
С момента релиза Windows 10, эта проблема стала проявляться значительно чаще, чем на 7 или 8 версиях ОС. Обращений в поддержку и сообщений на профильных форумах стало на порядок больше. «Компьютер с Windows 10 не запускается после обновления» — с такими заголовками часто появляются сообщения на форумах Microsoft и профильных ресурсах. С выходом новых обновлений таких сообщений становится все больше.
Проблема, когда после установки обновления Windows 10 не запускается система, возникает по нескольким причинам:
- Влияние сторонних приложений;
- Повреждение целостности реестра и системных файлов;
- Несовместимость драйверов и оборудования;
- И наконец, проблемное обновление.
Могу сказать, что проблема, возникающая из-за обновлений, проявляется довольно редко (кроме последнего обновление October Update ‘18).
В основном с проблемой сталкиваются старые устройства, «захламлённые» системы, на которых установлено по 2 антивируса и по 3-4 «оптимизатора». Но даже новые устройства сталкиваются с этой не очень приятной ошибкой.
Решение проблемы
Разберём каждый вариант решения проблемы — почему не запускается Windows 10.
#1 Черный экран
Проблема: После последнего обновления Windows 10 не запускается ноутбук/ПК, только черный экран.
Причина: Если есть курсор мыши – сторонние приложения, чаще всего антивирусы – Avast или McAfee.
Если нет курсора мыши – проблема совместимости драйвера и/или антивируса.
Решение: Если есть курсор мыши.
- Для начала, проверить возможность запуска приложений. Попробуйте запустить диспетчер задач (один из вариантов, используя сочетание Ctrl-Shift-Esc). Если он запустился, то откройте вкладку Файл и нажмите на «Запустить новую задачу»
- И введите команду explorer, для вызова проводника.
- Если рабочий экран загрузился, и все работает, значит что-то помешало ему. Чтобы проверить, что было причиной проблемы, необходимо выполнить чистую загрузку. Если же не загрузился, перейдите к шагу «Если нет курсора мыши».
— Чистая загрузка – режим, при котором ОС работает без сторонних служб и приложений.
— Для начала – откройте диспетчер задач и выключите все пункты из вкладки «Автозагрузка».
— Затем откройте приложение «Конфигурация компьютера», введя команду msconfig в окне «Выполнить» (сочетание Win+R)
— После чего во вкладке «Службы» отключите все сторонние службы.
Примите к сведению, что антивирус можно полностью отключить в его настройках или полностью удалив его.
— Перезагрузите устройство. Если после чистой загрузки, проблема исправилась, необходимо выявить «проблемное» приложение, путём поочередного отключения и включения программ в автозагрузке и вкладке «Службы».
Решение: Если нет курсора мыши.
- В случае, если же система загрузилась и экран не содержит ни курсора и ни элементов интерфейсов, попробуйте вызвать диспетчер задач и повторить шаги из прошлого решения, используя клавиши Tab и Enter, для переключения и выбора элементов окна.
- Если и этот вариант не помог и экран всё такой же пустой и черный, попробуйте загрузить ОС в безопасном режиме. Проблема может заключаться в том, что драйвер или стороннее приложение (чаще всего антивирус) мешают корректной загрузке системных служб или процессов.
- Для входа в безопасный режим, попробуйте нажать сочетание клавиш Win+L, чтобы заблокировать компьютер. На экране блокировки, нажмите на перезагрузку с зажатой клавишей Shift.
Если после нажатия на Win+L ничего не происходит, значит процесс winlogon не был запущен и заблокировать экран не получится, так как вход в Windows не был произведён. Вам потребуется выполнить принудительную перезагрузку устройства (используя кнопку перезагрузки или выключения и включения) несколько раз, пока не появится окно восстановления. После чего выполните следующие шаги:
- Выберите пункт «Диагностика» — «Дополнительные параметры»
- Затем, нажмите на «Параметры загрузки»
- После перезагрузки нажмите соответствующую клавишу, для запуска безопасного режима (от 4 до 6).
- Если Windows загрузилась, выполните варианты из способа «Если есть курсор мыши» — чистую загрузку.
- Также, проблема может заключаться в проблемном драйвере. Проверьте Центр обновлений, на наличие обновлений устройств или посмотрите в Диспетчере устройств, какое из них было недавно обновлено и удалите этот драйвер.
#2 Система долго запускается
Проблема: После обновления долго не запускается Windows 10 64/32 bit
Причина: Конфликт со сторонним ПО, проблемное обновление.
Решение проблемы стороннего ПО описано в варианте «Черный экран».
Если же чистая загрузка и безопасный режим не помогли в решении проблемы, то вероятно, что это обновление несовместимо или является ошибочным. Microsoft редко признаётся, что иногда выпускает проблемные обновления. От них можно услышать извинения и советы, если ошибка после обновления имела массовый характер, например, как с обновлением October 2018 Update.
Попробуйте удалить проблемное обновление и запретить его к загрузке, специальной утилитой от Microsoft.
- Для начала откройте программы и компоненты, через панель управления или же через параметры Windows.
- Нажмите на пункт «Просмотр установленных обновлений».
- Выберите последнее обновление, после которого произошла проблема (если вы не знаете какое, отсортируйте по дате установке и удалите обновления, установленные в день ошибки).
- После этого выполните перезагрузку системы.
Скрыть «проблемное» обновление поможет утилита от Microsoft — «Show or hide updates». Скачать ее можно по этой ссылке http://download.microsoft.com/download/F/2/2/F22D5FDB-59CD-4275-8C95-1BE17BF70B21/wushowhide.diagcab.
- После загрузки запустите утилиту;
- На этапе выбора, выберите пункт «Hide updates»;
- И после чего выберите обновление, которое вы не хотите больше получать.
Но лучшим способом является полное отключение обновлений на Windows 10. Как это сделать мы написали в нашей статье «Как отключить обновления Windows 10»
Дополнительно: Вы также можете выполнить восстановление системы и вернуться к рабочему состоянию системы. Но учитывая, что обновления отличаются друг от друга, обычный «откат» не поможет в случае установки крупного обновления. Рассмотрим эти варианты в следующем способе.
#3 Система не запускается
Проблема: Обновилась система Windows 10, ничего не запускается. Постоянные ошибки и перезагрузки, без появления стандартного рабочего стола.
Причина: Повреждение системных файлов, несовместимость.
Решение:
В первую очередь необходимо убедиться в том, есть ли возможность загрузить систему в безопасном режиме. То, как это сделать, указано в способе «Черный экран. Вариант 2».
Если вам удалось загрузить систему, попробуйте проверить систему на наличие ошибок. Это не очень действенный способ, но желательно его выполнить перед тем, как переходить к восстановлению.
- Сканирование и исправление ошибок выполняется командой sfc /scannow в окне командной строки.
- После завершения сканирования попробуйте перезагрузить устройство.
Если это не помогло, попробуйте откатить систему к рабочему состоянию, используя стандартное средство восстановления.
- Откройте окно «Выполнить» и введите команду rstrui;
- Запустите средство восстановления системных файлов и попробуйте выполнить откат к последней точке.
Точки восстановления создаются автоматически, если включена защита системы. В противном случае, точек восстановления не будет обнаружено и придётся использовать другие способы восстановления.
Если восстановление не помогло, попробуйте другой способ. Если было установлено крупное обновление Windows 10 (которое выходит каждые пол года), у системы есть возможность вернуться к прошлой версии, если в новой имеются проблемы и ошибки.
Для этого, пройдите в параметры Windows (сочетание Win+i), откройте Обновление и безопасность, пройдите во вкладку «Восстановление» и в пункте «Вернуться к предыдущей версии» нажмите кнопку «начать».
Решение: Если не запускается Windows 10 и идёт восстановление запуска.
В противном случае, когда корректный запуск системы невозможен, в решении проблемы должно помочь средство восстановления – WinRE (Windows Recovery Environment).
Средство будет запущено автоматически, после 2-3 неудачных попыток загрузки системы, кроме случаем Boot-loop’а, когда Windows циклически перезапуска. В этом случае, вам необходимо самостоятельно выполнить принудительную перезагрузку устройство, также 2-3 раза.
Как в случае с безопасным режимом, пройдите в Диагностику системы и выберите дополнительные параметры.
На странице дополнительных параметров попробуйте выполнить следующие пункты (поочерёдно, если прошлый вариант не помог):
- Восстановление при загрузке – исправляет стандартные проблемы загрузчика
- Восстановление системы – восстановление из точки восстановления, если она было создана ранее
- Возврат к прошлой сборке – если недавно было установлено крупное обновление
- Если не запускается Windows 10 после любого предложенного восстановления, попробуйте вариант «Вернуться в исходное состояние» – это крайний вариант, если ничего не работает.
#4 Синий экран
Проблема: После обновления системы Windows 10, перестал запускаться ПК, возникает ошибка синего экрана, после чего ПК перезагружается и снова возникает синий экран.
Или во время работы системы, возникает синий экран и устройство перезагружается.
Причина: Проблема драйвера или повреждение системных файлов.
Решение: Когда система не запускается
Для начала попробуйте войти в систему, используя безопасный режим. Если вам это удастся, перейдите к следующему варианту.
Если же попытки войти в безопасный режим не увенчались успехом, не запускается Windows 10 и вы не знаете, как восстановить систему, попробуйте выполнить восстановление из способа «Если система не запускается в безопасном режиме».
Решение: Когда система запускается и ошибка возникает во время работы Windows
В этом случае, всё немного проще. Вероятнее всего, что проблема заключается в некорректной работе драйвера и его конфликте с работой системных служб. Чтобы узнать, первопричину и решить проблему, необходимо проанализировать саму ошибку.
Код ошибки даст немного информации о её причине, но больше поможет сбойный модуль, который указывается в скобках после кода.
Например, ошибка nvlddmkm.sys указывает на ошибку драйвера видеокарты Nvidia.
Больше информации даст «Журнал событий», который сохраняет информацию об ошибках и сбоях системы.
- Откройте журнал событий (ПКМ по кнопке Пуск и выберите Просмотр событий)
- Выберите журнал система
- Журнал может содержать очень много информации, поэтому используйте фильтр по событиям – Критические и Ошибки.
- После чего можно будет проанализировать, какие ошибки возникали при использовании системы.
Самую подробную информацию о произошедшем даст дамп памяти – небольшой файл, содержащий информацию о процессах происходивших во время ошибки. Используя специальные сервисы или приложения, можно «прочитать» этот дамп и определить первопричину.
Сам дамп может быть огромным, если ошибки копились в течение нескольких месяцев и лет, поэтому чаще используется мини дамп памяти. Чтобы включить сохранение мини дампа, выполните следующее:
- Откройте свойства компьютера (сочетание клавиш Win+ Pause) и выберите «Дополнительные параметры системы»
- Затем откройте параметры загрузки и восстановления
- Выберите сохранение малого дампа и нажмите ОК.
Теперь после возникновения ошибки дамп будет появляться в папке WindowsMinidump.
Осталось расшифровать полученный файл, это можно сделать через специальные приложения или сервисы:
- BlueScreenView– довольно простое приложение с простым и понятным интерфейсом
- Windbg (или Debugging Tools for Windows)– инструменты Microsoft для анализа BSOD, простым пользователям будет довольно сложно разобраться в данном приложении
- osronline.com – сервис, где вы можете онлайн проверить дамп памяти на ошибки.
Более подробно мы разбирали этот вопрос в статье «BSOD: анализ и решение».
В данной статье мы рассказали, что делать если Windows 10 не запускается на вашем ноутбуке/ПК. Надеемся, что эта информация была вам полезна и помогла справиться с ошибками. Если у вас возникли вопросы, будем рады помочь в комментариях к этой статье.
Отличного Вам дня!
В стремлении совершенствовать Windows 10, оптимизируя её, ускоряя работу и исправляя системные ошибки, разработчики Microsoft предусмотрели автоматическое скачивание и установку обновлений. С одной стороны обновления – вещь нужная, призванная поддерживать систему в актуальном состоянии. С другой – непредсказуемая.
Часто после очередного апдейта пользователи сталкиваются с проблемами при запуске ОС Windows 10. Если ваша копия системы перестала запускаться после обновления, вы можете решить проблему несколькими способами. Рассмотрим основные неполадки при запуске «десятки» после обновлений, возможные причины их появления и, само собой, пути их решения без различных манипуляций в безопасном режиме.
Возможные проблемы с запуском и причины их возникновения
В целом, можно выделить ряд основных симптомов, по которым система не хочет загружаться в пост-обновлённом состоянии:
- ОС загружается, но очень медленно.
- Процесс загрузки стопорится на экране ввода пароля.
- Пользователь получает синий или чёрный экран с ошибкой.
- Система вовсе отказывается загружаться, сколько бы раз вы ни перезагружали ПК.
Виной тому могут быть ошибки в процессе установки апдейта и проблемы в самом пакете обновлений. В любом случае, не стоит расстраиваться и спешить переустанавливать систему. Любая ОС в случае программных неполадок может быть восстановлена. См. также: не устанавливаются обновления на Windows 10.
На крайний случай, предусмотрена возможность отката к заводским настройкам. Самое плохое, что может произойти в таких ситуациях – потеря некоторых данных, присутствовавших в системе и в том разделе диска, на который она была установлена. Однако, если грамотно следовать определённому алгоритму решения проблемы, можно избежать подобной участи.
Итак, приступаем к методам устранения сбоя.
Система загружается, но очень медленно
Это не самая страшная проблема, и устранить её, по сути, проще всего. Для этого потребуется откатиться к предыдущей версии/состоянию или системной точке, в которой ОС загружалась и работала в нормальном режиме. Набираемся терпения и дожидаемся, пока наша «Винда» всё же загрузится (в иных случаях загрузка может длиться до получаса). Далее:
- Переходим к параметрам системы (правой кнопкой мыши на меню «Пуск», выбираем пункт «Система») и находим строку Защита системы.
Переходим к параметрам Системы
Выбираем пункт «Защита системы»
- В новом окне выбираем строку «Восстановить», чтобы откатить ОС к ближайшей контрольной точке.
В свойствах системы на вкладке «Защита системы» нажимаем кнопку «Восстановить»
- В появившемся диалоге «Восстановление системных файлов и параметров» нажимаем кнопку «Далее» и выбираем точку восстановления из предложенного списка. Снова жмём «Далее».
В свойствах системы на вкладке «Защита системы» нажимаем кнопку «Восстановить»
Это один из двух способов – менее радикальный, так сказать. Другой же способ позволит откатить Windows 10 к заводским настройкам (в случае, если операционка работает):
- Вызываем окно «Параметры Windows» сочетанием клавиш Win+I и выбираем пункт «Обновление и безопасность».
Переходим к Параметрам Windows и выбираем пункт «Обновление и безопасность»
- Переходим к категории «Восстановление» в левой части экрана и в правой его части с надписью «Вернуть ПК к исходному состоянию» нажимаем «Начать». В новом диалоговом окне система предложит вам либо «Сохранить ваши файлы» с последующим откатом, либо «Удалить всё», включая личные файлы, приложения и настройки.
Переходим к Восстановлению ПК в исходное состояние и нажимаем «Начать»
Выбираем нужное действие, чтобы начать откат системы
Следует учесть, что даже при выборе варианта сохранить файлы, вы всё равно утратите часть данных. Из приложений потребуется повторно устанавливать Excel, MS Office и прочие программы.
Этот способ подойдёт тем, у кого система не входит в безопасный режим, отказывается стартовать вовсе либо не загружается дальше окна ввода пароля. Также в Windows не всегда автоматически создаются точки восстановления, а без них произвести откат обновлений невозможно. Если загрузочного USB-носителя с образом Windows 10 у вас нет, следует создать его на другом ПК и подключить к компьютеру с проблемной системой.
Если флешка с образом присутствует:
- Вставляем её в ПК, перезагружаемся и входим в BIOS (клавиши F2, Delete или F12 через несколько секунд после старта ПК и до перехода к загрузке ОС). Отсюда нужно будет настроить загрузку ПК со сторонних носителей.
- Перейдя к интерфейсу BIOS, находим строку «Boot» (в различных вариантах BIOS строка может быть расположена по-разному, так что поискать придётся без наглядного руководства).
- В любом «биосе» в меню «Boot» присутствует строка 1st Boot Device (или строка со схожим наименованием). Необходимо выбрать её и нажать Enter.
В BIOS выставляем USB, как 1st Boot Device
- В появившемся диалоговом окне выбираем USB-носитель с Windows 10, который мы подключили к ПК перед стартом. Сохраняем настройки и покидаем BIOS при помощи F10 (либо через пункт «Save & Exit»).
Теперь после загрузки мы получим в распоряжение установщик Windows 10. Выбираем нужный язык, клавиатурную раскладку и нужную версию ОС. Дальше нам нужно перейти к пункту восстановления системы и в открывшемся окне нажать «Далее», после чего «Готово». Таким образом, система перейдет в режим восстановления, воспользовавшись установочным образом. Ждем окончания процесса!
Загрузка системы без загрузочного USB-носителя
В этом случае никаких манипуляций с внешними загрузочными девайсами не потребуется. Однако в таком случае вы рискуете утратить некоторые данные на ПК.
- Для начала перезагрузим компьютер, и на первых секундах загрузки нажмем F8. Таким образом, мы перейдём к специальному меню восстановления и системной диагностики. К слову, это не то же самое, что UEFI/BIOS, который вызывается клавишами F2, F1 или Delete, как описано выше. Не стоит путать эти два меню, т.к. предназначение у них совсем разное.
- В появившемся окне переходим к разделу «Диагностика» и жмём на вкладку «Восстановить».
- Здесь мы увидим список недавних точек восстановления (если таковые имеются). Нужно будет следовать инструкциям системы, и после выбора любой из предложенных точек компьютер автоматически уйдёт в перезагрузку с применением выбранных изменений.
Переходим в меню восстановления и отладки и выбираем нужное действие
В параметрах диагностики выбираем нужный пункт
Примечательно, что при очередном обновлении Windows 10 создаёт контрольную точку для восстановления (в случае, если пользователь не отключил функцию создания контрольных точек автоматически).
Можно воспользоваться ещё одним методом – через то же загрузочное меню восстановления и отладки по F8 при перезагрузке ПК. Для этого:
На экране «Выбор действия» переходим к пункту Диагностика, далее к Дополнительным параметрам. Там выбираем один из двух предложенных инструментов:
- Возвращение к предыдущей сборке
- Восстановление при загрузке
В дополнительных параметрах можно выбрать нужный пункт действий
В первом случае производится откат, как и в самом первом описанном в статье способе. Во втором – система попытается устранить неполадки, препятствующие нормальному старту системы автоматически. Но, как показывает практика, в большинстве случаев система либо не может выявить ошибку, либо находит её, но не способна устранить. Потому лучше всего воспользоваться именно системным откатом. Выбираем пункт и ждем автоматического завершения процедуры. После этого Windows 10 должна запускаться без сбоев.
Синий и чёрный экран при загрузке системы
Чаще всего при попытке запуска взору пользователя предстаёт синий экран с указанием кода ошибки. Если указана ошибка CRITICAL_PROCESS_DIED, то, как правило, это не самый критичный случай – иной раз проблему можно решить банальной перезагрузкой.
Если перед нами высвечивается INACCESSIBLE_BOOT_DEVICE, можно прибегнуть к автоматическому восстановлению системы через меню F8, как было описано выше.
Вот так выглядит синий экран с ошибкой при загрузке системы
В случае с чёрным экраном система может запускаться без особых проблем, однако вместо привычных панели задач и рабочего стола мы получаем лишь чёрный экран и курсор по центру. Очевидно, что в данном случае система работоспособна лишь отчасти.
Деятельность вредоносных программ, которая привела к системным сбоям Windows
Windows 10 загружается с ошибками? Виной тому могут быть вирусы, приводящие к сбоям. Чтобы вернуть систему в работоспособное состояние, можно сделать следующие шаги:
- Запустить диспетчер задач Ctrl+Alt+Delete и в самом верхнем меню выбрать пункт «Файл», после чего в контекстном меню перейти к пункту «Запустить новую задачу».
В диспетчере задач выбираем «Файл» — «Запустить новую задачу»
- В окне создания задачи прописываем explorer.exe и жмём ОК.
Прописываем команду explorer.exe и жмём «ОК»
Чтобы упредить повторное проявление этой неполадки, нужно внести правки в реестр. Для этого:
- Кликаем Win+R и прописываем команду regedit для перехода к меню Редактора реестра.
Через службу «Выполнить» прописываем regedit
- В окне редактора переходим по пути HKEY_LOCAL_MACHINESOFTWAREMicrosoftWindows NTCurrentVersionWinlogon и на вкладке справа находим параметр «Shell», после чего кликаем по нему два раза для открытия редактора его строковых параметров. В строке значения должна быть запись explorer.exe. Если её нет, прописываем строку самостоятельно и жмём ОК.
В редакторе реестра переходим по указанному пути, находим пункт Shell и вносим соответствующие изменения
Проблемы с видеокартой
Это актуальный вопрос для тех, у кого к ПК подключено более одного монитора. В подобных ситуациях можно попробовать следующее:
- Запустить систему и нажать Backspace (для устранения экрана блокировки). Также может потребоваться ввести пароль от своей учётки Windows 10.
- Теперь нажимаем сочетание клавиш Win+R и в появившемся окне жмем клавишу «вправо», после чего жмём «Enter».
Мы рассмотрели все возможные способы устранения ошибки. Следует отметить, что обновления Windows 10 редко вызывают глобальные ошибки с запуском — в 99% случаев после апдейтов система ломается в том случае, если она пиратская.
Надеюсь, что один из вышеуказанных способов вам помог! Удачи!
Post Views: 13 102
Обычно обновление Windows 10 происходят без сбоев. Но в ряде случаев установка апгрейда приводит к серьезным последствиям. В частности, после обновления Windows 10 иногда не запускается система. Происходит это по разным причинам, тип которых установить сразу не удается. Однако при возникновении подобных ошибок не нужно переустанавливать Windows. Подобные сбои устраняются, в основном, путем переустановки драйверов или приложений.
Причины проблемы с Windows 10
Проблемы с запуском системы после последнего обновления могут возникнуть по следующим причинам:
- наличие вредоносных программ;
- некорректно установленные программы;
- нарушение состояния реестра;
- повреждение системных файлов;
- несовместимость либо сбой драйверов.
Ошибки после апгрейда иногда возникают из-за того, что компания Microsoft поставила некорректное обновление. Это происходило как минимум дважды с момента выхода Windows 10 на рынок.
В основном, причины возникновения сбоев после обновления кроются в некорректно работающих приложениях. Часто это происходит из-за того, что на компьютере установлено несколько антивирусов.
Что делать, если после установки обновления ОС не запускается
Как было сказано выше, установить точную причину возникновения рассматриваемой ошибки невозможно. Но, несмотря на это, существует несколько методов восстановления Windows 10.
Черный экран при загрузке
Если после обновления и перезагрузки компьютера Windows не запускается, и экран долгое время остается черным, но курсор мыши появляется, то это указывает на наличие сбоев в работе установленных приложений. Преимущественно данная проблема возникает из-за антивирусов. Но если курсор не появляется на черном экране, то это указывает на сбой в работе операционной системы.
При такой ошибке необходимо запустить Рабочий стол, для чего следует зажать клавиши «Ctrl», «Alt» и «Del». Далее открываются в следующем порядке:
- «Диспетчер задач»;
- «Файл»;
- «Запустить новую задачу».
В связи с тем, что курсор не работает, передвигаться по указанным вкладкам можно при помощи клавиши «Tab». В конце необходимо в открывшемся окне прописать «explorer.exe» и нажать на «Enter».
В случае если после описанных манипуляций возникает еще одна ошибка, нужно зажать клавиши «Win» и «R». После этого на экране появится окно «Выполнить», в котором необходимо прописать команду «cmd», а затем в новом разделе – «for /f %s in (‘dir /b *.dll’) do regsvr32 /s %s».
На данном этапе восстановление системы после сбоя не заканчивается. Затем необходимо через Диспетчер задач отключить все работающие приложения и службы. В конце нужно по одной запускать программы, выявляя таким образом, какая вызывает черный экран. При обнаружении проблемного приложения последнее следует удалить.
ОС долго грузится
Увеличение загрузки после обновления Windows на ноутбуке — это распространенная проблема. Данный процесс после апгрейда нередко занимает до получаса, что обусловлено конфликтом установленных программ.
Для устранения такой проблемы нужно в окне «Выполнить» прописать команду «msconfig» и в новом разделе перейти на вкладку «Общие».
Затем следует выбрать следующие пункты:
- «Выборочный запуск»;
- «Загружать системные пункты»;
- «Загружать элементы автозагрузки».
После перезагрузки рассматриваемая проблема должна исчезнуть. Если этого не произошло, то нужно запустить безопасный режим, перезагрузив компьютер и сразу зажав «F8». Далее следует отключить все приложения в автозагрузке и дополнительные службы.
Виндовс 10 вообще не запускается
Если Windows 10 вообще не загружается, то решить проблему становится сложнее. Такие ошибки возникают из-за повреждения системных файлов или конфликта между установленными программами.
В подобном случае также рекомендуется запустить Windows 10 в безопасном режиме. Еще можно несколько раз перезагрузить компьютер, пока не появится окно с выбором действий. Здесь нужно запустить вкладку с диагностикой системы и включить дополнительные параметры. После этого необходимо выбрать пункты включения безопасного режима с загрузкой сетевых драйверов и поддержкой Командной строки.
По завершении описанных процессов нужно:
- Запустить Командную строку через меню Пуск.
- В новом окне прописать «sfc/scannow» и нажать «Enter».
- В поисковой строке (расположена справа от Пуска) написать «rsrtrui» и выбрать появившийся раздел.
- Откатить систему до предыдущей точки сохранения.
Кроме описанных методов, можно воспользоваться откатом Windows до предыдущего обновления. Это возможно при условии, если рассматриваемая ошибка возникла после второго и последующих апгрейдов.
Что делать при появлении синего экрана
Если система не только не включается, но и постоянно перезагружается (возникает синий экран), то проблема кроется в нарушении целостности системных файлов или ошибках, связанных с работой драйверов.
При возникновении синего экрана необходимо сразу обратить внимание на нижнюю строчку. Здесь указан код ошибки либо путь к файлу, из-за которого возник сбой. Записав данную информацию (на это уходит много времени, так как Windows быстро перезагружается), можно через интернет найти решение возникшей проблемы. В случае если сбой возник из-за драйверов, то после переустановки последних синий экран исчезнет. Аналогичным образом устраняются ошибки, вызванные приложениями.

На деле же нередки ситуации, когда после обновления Виндовс 10 не запускается ноутбук или персональный компьютер. Стандартные средства, включая перезагрузку, не помогают — а значит, пришло время попробовать несколько оригинальных решений. Все они безопасны для вашего ПК: главное — внимательно следовать инструкции и не опускать руки после первой неудачи. Эта инструкция дополняет статью о решении проблемы, когда Windows 10 вообще не запускается, которую мы также советуем к прочтению.
Почему Windows 10 может не загружаться после обновления
Проблема стала проявляться практически сразу после выхода последнего поколения операционной системы. И чаще, чем в предыдущих версиях — по крайней мере, количество соответствующих запросов в интернете существенно увеличилось. Несмотря на недовольство пользователей, неполадок меньше не становится — а официальный сайт разработчика даёт самые общие, малопригодные на практике советы.
Причин, вызвавших неисправность программной оболочки, можно назвать несколько. Отбросим случайные и обратимся к наиболее часто встречающимся:
- Некорректная работа программ, «вшитых» в ОС, установленных вами или с вашего разрешения.
- Нарушение содержания, порядка записей системного реестра и критически важных для работы компьютера данных.
- Использование драйверов, не подходящих для текущего оборудования, «скомпилированных» третьими лицами или заражённых вредоносным кодом.
- Наконец, если компьютер не запускается после обновления Windows 10, возможная причина — сам программный пакет, повреждённый или не до конца установленный.
По большей части, сложности возникают на старых машинах, аппаратная часть которых уже не соответствует требованиям времени, или ПК, сильно перегруженных антивирусами и всевозможными «улучшалками». Самое простое решение — удалить лишнее программное обеспечение — здесь уже не сработает, поскольку утрачена возможность авторизации в системе. Придётся действовать более тонко; как, расскажем в следующих разделах.
Обзор популярных проблем запуска системы из-за обновлений
Но сначала — немного подробнее о разновидностях проблем, которые пользователи обычно описывают словами «не запускается». Каждая их них имеет своё происхождение и свой способ решения — и, может быть, после использования простых советов вам не придётся проверять на своём ПК более сложные способы выхода из ситуации.
Проблема #1: Черный экран при загрузке Виндовс 10
Итак, вы включаете свой персональный компьютер, но вместо хорошо знакомого рабочего стола видите только чёрный монитор. Вообще, если у вас именно эта проблема, то лучше еще прочитать статью о черном экране при загрузке компьютера, там описаны программные и аппаратные неисправности, и способы их решения.
Основных причин две:
- В первом случае вы видите перед собой совершенно чёрный экран, однако на нём присутствует указатель мыши. Почти наверняка можно утверждать, что после обновления Виндовс 10 не запускается компьютер по причине конфликтующего стороннего ПО — например, антивируса.
- Во втором случае экран тоже чёрный, но указателя на нём нет. Скорее всего, дело в испорченном драйвере — или снова в антивирусном программном обеспечении.
Соответственно можно предложить и два пути преодоления проблемы. Видите на мониторе курсор? Тогда попробуйте следующее:
- При помощи комбинации клавиш Ctrl, Shift и Esc вызовите «Диспетчер задач». С некоторой долей вероятности вы увидите на мониторе окно с соответствующим заголовком.
- Найдите и вызовите опцию «Запустить новую задачу» — она располагается в меню «Файл».
- Введя любую из двух команд, explorer или explorer.exe, перезапустите основную утилиту для работы с файлами — «Проводник».
- В результате вы снова увидите рабочий стол. Не останавливайтесь на этом: выполните запуск в безопасном режиме и проверьте, что именно стало причиной прошлой неудачи.
- Чтобы сделать это, воспользуйтесь расположенной в окошке «Диспетчера задач» вкладкой «Автозагрузка». Перейдите на неё, а затем отключите все процессы, которые, по решению системы, должны запускаться автоматически.
- Используя описанный в пункте 2 инструмент, выполните команду msconfig. Кроме того, можете запустить её из окошка, вызываемого сочетанием клавиш Windows и R.
- Оказавшись в новом окне, обратите внимание на вкладку «Службы»: здесь вам понадобится на время отключить все не системные процессы. Не переживайте: после успешного исправления проблемы, из-за которой Windows 10 не загружается после обновления, вы сможете их восстановить. По завершении не забудьте нажать на кнопку «Применить».
- Некоторые антивирусы таким способом деактивировать не получится. Что ж, вы можете выбрать два варианта действий: или полностью удалить программу, или отключить фоновые процессы в её настройках.
- Выполните перезапуск. При новом включении всё заработало? Тогда выясните, какая из служб мешала операционной системе нормально загружаться. Для этого поочерёдно включайте каждую, не забывая после каждого шага перезагружать машину. Выявив проблемный процесс, или переустановите материнское приложение, или вовсе удалите его.
Вторая ситуация — полное отсутствие на экране курсора. В таком случае действуйте по схеме:
- Снова попытайтесь обратиться к «Диспетчеру задач». Поскольку курсора вы не видите, переключаться между вкладками помогут клавиши Tab и Enter.
- Если никакого результата ваши попытки не принесли, воспользуйтесь возможностями безопасного режима. Чтобы войти в него, вызовите, одновременно нажимая клавиши Windows и L, экран блокировки, а затем, удерживая Shift, выполните перезапуск. Скорее всего, дело в неправильно работающем антивирусе — и такой способ позволит перейти к решению проблемы.
- Экран блокировки не появляется? Чтобы всё-таки добраться до возможности запуска в безопасном режиме, несколько раз аппаратными средствами (нажатием кнопки или при помощи тумблера, размещённого на задней панели ПК) выполните цикл выключения-включения — до тех пор, пока на экране не возникнет окошко с соответствующим предложением.
- Теперь, чтобы преодолеть неполадку, из-за которой не грузится Виндовс 10 после обновления, отметьте щелчком подраздел «Диагностика». Далее — обратитесь к пункту «Дополнительные параметры».
- Здесь, в «Параметрах загрузки», вы и сможете выбрать нужный режим.
- Для этого внимательно ознакомьтесь со списком доступных опций, представленном в новом окне, и выберите нужную, нажав клавишу на клавиатуре. В рассматриваемом нами случае подойдут цифры 4–6.
Теперь, руководствуясь приведёнными в предыдущей инструкции советами, определите, какая из установленных программ не позволяет ОС запускаться в нормальном режиме. Кроме того, можете инсталлировать правильные драйверы — или удалить недавно добавленные или обновлённые: с некоторой долей вероятности проблема именно в них.
Проблема #2: Windows 10 долго грузится
Не менее распространённая ситуация: вы успешно выполнили обновление, но при каждом следующем перезапуске приходится ждать появления рабочего стола по 5–10 минут, а иногда и дольше.
Наиболее часто встречающаяся причина такой неприятности — проблемы с совместимостью программного обеспечения, установленного по умолчанию и добавленного вами. Прежде всего попробуйте воспользоваться рекомендациями из предыдущего совета — так вы сможете однозначно выяснить, какое из приложений вызывает сбои.
Возможен и более интересный вариант: Windows 10 после обновления долго загружается из-за ошибки в скачанном с сервера Microsoft пакете. Случается такое нечасто, а сам разработчик признаётся в промахах ещё реже, так что вы вряд ли получите достоверную информацию, заглянув на официальный сайт. Чтобы исправить ситуацию, не прибегая к чистой переустановке, попробуйте следующее:
- Воспользовавшись возможностями «Панели управления», откройте раздел «Программы и компоненты».
- Оказавшись здесь, перейдите к перечню установленных обновлений, щёлкнув по соответствующей ссылке, размещённой слева.
- Чтобы не путаться в обширном списке, сразу задайте сортировку данных по дате последнего изменения. Отметьте щелчком мыши обновление, после установки которого начались проблемы, и удалите его. Если пакетов было установлено несколько, придётся деинсталлировать их все.
- Перезапустите машину, чтобы убедиться, про неполадка успешно устранена.
А чтобы впоследствии не сталкиваться с обновлением, некорректно воспринимаемым вашим компьютером, примените специальное приложение от разработчика: Show or hide updates:
- Скачайте и запустите его. Лучше всего использовать для загрузки официальный сайт — так вы наверняка избавитесь от опасности заражения вирусом.
- Чтобы приостановить поиск, загрузку и инсталляцию мешающих пакетов, выберите в следующем окошке первую по счёту функцию, Hide updates. Чтобы вновь активировать полный поиск по списку обновлений, воспользуйтесь кнопкой Show hidden updates.
Обратите внимание: удалить уже установленные пакеты приложение не поможет. Вы сможете лишь предотвратить загрузку новых данных. А чтобы избавиться от старых и наконец решить проблему, из-за которой не загружается компьютер после обновления Windows 10, используйте способ деинсталляции, описанный в нашей инструкции выше.
Проблема #3: Виндовс 10 вообще не запускается
Ещё одна проблема — полный отказ системы. Если в предыдущих способах ОС не запускалась в обычном режиме, но подавала какие-то признаки жизни. сейчас вы видите перед собой только чёрный экран, и способы, описанные ранее, не помогают. Или, если загрузка всё-таки доходит до рабочего стола, ПК через несколько мгновений перезапускается — и всё начинается с начала.
Скорее всего, дело здесь в испорченных системных файлах или несовместимости только что добавленных в ОС компонентов.
Чтобы справиться с проблемой, аккуратно следуйте инструкции:
- Попробуйте, используя приведённые выше рекомендации, запустить вашу операционную систему в безопасном режиме.
- Получилось? Тогда проверьте, при помощи команды sfc /scannow, не сможет ли ОС в режиме реального времени обнаружить и устранить ошибки. Разумеется, выполнять приведённый запрос нужно в командной строке. Для достижения лучшей результативности запустите её с привилегиями администратора.
- Сделайте следующий стандартный шаг: перезапустите ПК или ноутбук.
- Ничего не получилось? Тогда, вызвав окошко «Выполнить», введите в нём команду rstrui, после чего примените её.
- Вы только что запустили стандартный инструмент, помогающий откатить систему к ранее созданной точке восстановления. Если вы раньше деактивировали создание новых точек, можете пропустить этот способ: список, необходимый для возвращения работоспособности, будет пуст. В противном случае — выполните поиск по доступным пунктам и, выбрав подходящий, приступите к процессу.
Есть в операционной системе и ещё одна замечательная опция: мгновенный откат к предыдущей ключевой сборке. Такие обновления выходят приблизительно раз в полгода, перед их инсталляцией ОС сохраняет старую версию. Чтобы воспользоваться этой функцией, в «Параметрах» (иконка-«шестерёнка» в меню «Пуск») перейдите к подразделу «Восстановление», а в нём выберите пункт, позволяющей вернуться к прежней версии. Подтвердите готовность выполнить откат, нажав на кнопку «Начать» — и подождите, пока система выполнит запрос.
Если после обновления Windows 10, не запускается система и нет возможности использовать описанное выше средство, вам придётся применить встроенное средство восстановления — оно автоматически появится после нескольких неудачных попыток загрузиться. Исключение — самый сложный случай, циклический перезапуск. В такой ситуации самостоятельно, пользуясь физическими кнопками, сделайте перезагрузку. Поскольку операция опасна для жёсткого диска, не увлекайтесь — как только появится синее окошко WinRE, сразу переходите к делу:
- Выберите пункт «Диагностика».
- Пользуясь предлагаемым «Дополнительными параметрами» меню, попытайтесь, в случае неудачи переходя от предыдущего варианта к следующему, выполнить восстановление:
- При загрузке. Окажется полезным, если проблема заключается в сбое загрузочных секторов.
- Системы. Поможет, если на вашем персональном компьютере сохранена хотя бы одна контрольная точка.
- До ранней сборки. Имеет смысл, если новое крупное обновление было применено недавно.
Снова испытали неудачу? Выберите вариант, осуществляющий возврат в исходное состояние. Так вы сбросите большую часть пользовательских данных, зато сможете вернуть операционной системе утраченную функциональность.
Проблема #4: Появляется синий экран
Теоретически нельзя сказать, что в этой ситуации компьютер или ноутбук не загружается после обновления Windows 10: вы видите окно запуска, иногда даже рабочий стол — но через несколько минут всё это меняется на синий экран, на котором приведён код ошибки. В дальнейшем ПК или перезапускается, или переходит в цикл.
С очень высокой вероятностью причина такой неполадки — отсутствие, повреждение ряда системных файлов или служебных утилит, отвечающих за правильную настройку оборудования.
Если операционная система не доходит до этапа рабочего стола, то для того, чтобы «починить» компьютер, используйте инструкцию:
- Попытайтесь запуститься в безопасном режиме.
- Получилось? Тогда смело переходите к любой из перечисленных выше инструкций, работающих с этим режимом.
- Нет? — Воспользуйтесь инструментарием, описанным в предыдущем разделе, посвящённом полному отказу ОС загружаться.
Если вы можете увидеть рабочий стол и даже выполнить, перед очередным вылетом, несколько манипуляций, применяйте алгоритм:
- Поскольку проблема почти со стопроцентной вероятностью связана с неисправностью одного или нескольких драйверов, обратите внимание на код ошибки — он представлен в нижних строках.
- Пользуясь другим доступным устройством, подключённым к интернету, найдите, что значит ваш код, и примите меры к устранению неполадки.
- Информации, содержащейся в стандартной спецификации, часто бывает недостаточно. Чтобы получить расширенные сведения, обратитесь к «Журналу событий».
- Вызовите основное окошко, щёлкнув правой клавишей мыши по значку «Пуск» и выбрав пункт «Просмотр событий».
- Перейдите к журналу, посвящённому системным событиям.
- Чтобы не перебирать сотни малозначащих записей, задайте поиск по двум критериям: «Ошибки» и «Критические».
- Почти всё готово. Теперь внимательно просмотрите открывшийся список, ознакомьтесь с описаниями всех случаев — и начинайте устранение неисправностей!
Кроме того, можете воспользоваться системным дампом — в нём содержатся абсолютно все сведения о ранее запускаемых на вашем ПК процессах. Просматривать основной файл не рекомендуем: скорее всего, данные в нём накапливались на протяжении месяцев, если не лет, и вы потратите немало времени, чтобы добраться до сути.
Лучше создайте мини-дамп:
- Используя сочетание клавиш Windows и Pause, запустите окошко «Система».
- Здесь кликните по ссылке «Дополнительные параметры».
- Найдите подпункт «Загрузка и восстановление» — нужная вам кнопка расположена на первой по счёту вкладке.
- Установив галочку, предлагающую экспортировать записи журнала, выберите вариант «Малый дамп» — его для анализа проблемы будет более чем достаточно.
После очередного вылета информация о неполадках будет сохранена в каталоге Minidump, расположенном в системной директории Windows. Для анализа проблемы можете использоваться специальные приложения, работающие с записями такого формата: BlueScreenView, Debugging Tools for Windows и прочие. Рекомендуем остановиться на первом варианте: он наиболее прост, обладает самым дружественным интерфейсом.
Как восстановить загрузку «десятки» с флешки или диска
Как мы уже отмечали, если Виндовс 10 не запускается после обновления, дело, скорее всего, заключается именно в программных неисправностях. Это и к лучшему: вы сможете разобраться с проблемой, даже не разбирая системный блок.
Чтобы начать путь к восстановлению работоспособности ОС, для начала вам понадобится воспользоваться подходящей средой восстановления. Как вы, возможно, уже знаете, такой инструмент присутствует на каждом правильно записанном загрузочном накопителе: достаточно вызвать его, применив перед тем, как начнёт запускаться система, клавишу F8.
Правда, в новом поколении ОС всё чуть сложнее. Разработчик сократил время реакции на пользовательский запрос, так что, если вы не обладаете очень медленным ПК или мгновенной реакцией, запустить нужный инструмент вручную не получится. Единственное исключение — если диск преобразован в формат MBR, а функция быстрого запуска ПК была вами предусмотрительно деактивирована. В остальных случаях придётся применять специально записанный носитель, позволяющий выполнить загрузку в собственной среде.
В качестве такого носителя можете использовать оптический диск или флеш-память, на которых записан стандартный установочный пакет — главное, чтобы совпадали поколение и разрядность ОС. Помимо того, есть замечательный вариант MS DaRT. Распространяется он исключительно в платном режиме, однако никто не помешает вам выполнить несложный поиск по специализированным форумам и торрент-трекерам и скачать самую свежую версию. Впрочем, можете остановиться на установочном диске с Windows 10: пользоваться им просто, результат вы получите почти со стопроцентной вероятностью — а помогут в этом следующие советы.
Программа для создания загрузочной флешки с Windows 10
Если носитель, с которого будет происходить запуск, у вас уже присутствует, можете переходить непосредственно к инструкции. В противном случае подготовьте диск, используя самую простую и универсальную программу — Rufus. Дополнительное её преимущество — полностью русский интерфейс, позволяющий свободно выбирать и настраивать опции записи.
После того, как приложение будет загружено и запущено, укажите в соответствующих полях, на какой флеш-накопитель будет произведено копирование данных. Далее — определите путь до скачанного вами образа ОС: как помните, он должен совпадать и по поколению, и по разрядности. В качестве способа работы с образом выберите пункт «Стандартная установка» — второй из представленных вариантов не подойдёт, если требуется исправить проблему, из-за которой Виндовс 10 не загружается после обновления.
Теперь определите дополнительные параметры:
- Если пользуетесь BIOS или разметкой MBR при расширенном загрузочном меню UEFI, установите в полях ниже соответствующие значения.
- Если диск размечен как GPT, остановите выбор на этом пункте, в качестве второго прописав UEFI.
Что такое GPT и MBR разметки можно узнать по ссылке. По желанию можете задать для записываемого флеш-накопителя метку тома — имя, под которым он будет представлен в общем списке устройств. Теперь нажимайте «Старт» — и не прекращайте копирования файлов вплоть до уведомления приложения об успешном окончании!
Метод создания флешки восстановления в самой Виндовс 10
Выше был рассмотрен способ подготовки носителя, подразумевающий использование стороннего ПО. Можете воспользоваться и встроенными средствами операционной системы — с их помощью получится записать данные не только на флеш-карту, но и на оптический диск. Разумеется, поскольку ваш компьютер или лэптоп пока недоступен, придётся воспользоваться другим доступным устройством — главное, чтобы на нём стояла ОС того же поколения и точно такой же разрядности, благо варианта только два: 32-х и 64-х разрядные системы.
Придерживайтесь алгоритма:
- Вызвав «Панель управления», переключитесь на формат отображения «Значки». Можете использовать как крупные, так и мелкие — технически между ними нет разницы.
- Здесь вам понадобится инструмент, носящий наименование «Восстановление». Оказавшись в нужном подразделе, выберите ссылку, посредством которой сможете создать диск для возврата системы в рабочее состояние. Как можете видеть на иллюстрации ниже, чтобы воспользоваться этой опцией, понадобятся права администратора.
- Чтобы ускорить процесс, в следующем окошке можно отказаться от резервного копирования — просто уберите флажок из соответствующего окошка. С другой стороны, создание полноценной версии образа позволит выполнить стопроцентное восстановление, вплоть до некоторых пользовательских данных.
- Как и при пользовании ранее описанным приложением Rufus, чтобы приступить к решению проблемы, из-за которой Windows 10 не грузится после обновления, укажите, на какой из подключённых флеш-накопителей должно быть произведено копирование.
- После нажатия на кнопку «Далее» подождите, пока процесс не будет успешно завершён. В зависимости от выбранных вами параметров, а также характеристик носителя, придётся потратить от двух-трёх минут до часа.
Вот и всё — теперь у вас на руках полноценный загрузочный накопитель, с помощью которого можно обратиться к предлагаемым ОС инструментам восстановления. Смело пользуйтесь им — а чтобы в следующий раз не оказаться в неприятной ситуации, не форматируйте после исправления текущей проблемы.
Если позволяют размеры флеш-памяти, вы можете сохранять на ней и сторонние данные. Крайне рекомендуем создать для них отдельный каталог (или несколько каталогов) — а также ни при каких обстоятельствах не стирать файлы, записанные в ходе подготовки носителя. Разумеется, не нужно и форматировать флешку: тогда придётся повторять все этапы записи заново.
Как сделать диск восстановления с Win 10, если нет доступной флешки
Редко, но случается и такое: флешки, подходящей для записи, под рукой нет, а вот оптический диск (скорее всего, DVD-R/RW) — есть. В таком случае воспользуйтесь следующей инструкцией. Обратите внимание: способ, описанный выше, не сработает: хотя в заголовке и есть слово «диск», инструмент работает только с флеш-картами.
Но ничего страшного в этом нет. К вашим услугам — другая системная утилита, также доступная в «Панели управления»:
- Откройте раздел «Резервное копирование». Отыскать его будет проще, переключившись на формат отображения «Значки».
- Кликните по ссылке «Создать диск восстановления». Как можете видеть на примере внизу, и в этом случае вам потребуются администраторские права. А вот поколение записываемой ОС значения не имеет — на заголовок окна можете не обращать никакого внимания.
- Чтобы подготовить оптический носитель, позволяющий разобраться, почему не запускается ноутбук после обновления Windows 10, укажите на следующей странице привод, в который вставлен чистый диск, и приступите к записи.
Пользоваться готовым накопителем вы сможете точно в таком же порядке, что и флешкой. Обратите внимание: неправильно завершённое или прерванное копирование приведёт к порче диска — для следующей попытки придётся приобретать новый.
Как загрузиться с флешки или диска для восстановления Виндовс 10
Завершив процесс переноса данных, можете вставить флеш-носитель в разъём или DVD в привод вашего компьютера — и приступать к процессу восстановления. Далее, чтобы приступить к решению проблемы, вам потребуется запуститься с подготовленного накопителя. Делается это так:
- Подключив соответствующим способом накопитель, выключите и снова запустите ПК или лэптоп.
- Войдите в БИОС и выставьте приоритет загрузки с накопителя.
- Загрузка должна начаться с диска или флеш-памяти. Пройдите привычные шаги, в том числе выбор языка интерфейса.
- Вместо чистой установки отдайте предпочтение размещённой ниже ссылке «Восстановление системы» — именно она позволит исправить неполадки, мешающие нормальному запуску.
Вот почти и всё. Спустя несколько мгновений вы сможете воспользоваться всем инструментарием, предлагаемым операционной системой. Как именно — расскажем ниже.
Загрузка среды восстановления Win 10
Как вы, наверное, уже могли наблюдать, первые попытки восстановления операционная система предпринимает самостоятельно. Если у неё это получается, вы не видите никаких сопроводительных надписей — просто очередная загрузка занимает чуть больше времени. К несчастью, обычно встроенные инструменты, применяемые в автоматическом режиме, ощутимого результата не приносят — и вам приходится наблюдать на экране или представленное ниже сообщение, или чёрное окошко, или один из вариантов синего окна.
В первом случае вам, чтобы инициировать процесс восстановления, потребуется лишь щёлкнуть по кнопке «Дополнительные параметры». Если накопитель с загрузочными данными ещё не подключён, сделайте это прямо сейчас — иначе завершить процесс не удастся.
Если же представленного выше текста вы на мониторе не видите, а ошибка, вследствие которой не запускается Windows 10 после обновления, сохраняется, предпримите следующие меры:
- Обратившись к параметрам BIOS (UEFI), сделайте подсоединённый носитель первым в списке загрузки. Пропускать этот шаг нельзя, иначе ПК продолжит запускаться с неисправных секторов.
- Как мы описывали выше, выберите, на каком языке хотели бы «общаться» со средой восстановления. На последующее состояние восстановленной системы этот фактор не повлияет.
- Приступите к восстановлению, кликнув по расположенной в нижнем углу слева ссылке. Кнопкой «Установить» пользоваться не нужно — конечно, если не хотите выполнить чистую переустановку.
- В открывшемся меню на синем фоне выберите опцию, предлагающую перейти к поиску неполадок и их устранению.
Здесь вам будет доступно несколько полезнейших функций, подробнее о которых рассказано ниже. Пользуйтесь ими, чтобы вернуть свою ОС в исправное состояние.
Способы восстановления загрузки Windows 10
Вызвав вышеназванное меню и перейдя к «Дополнительным параметрам», вы сможете выбирать из следующих способов работы с неполадками:
- Восстановление системы. В этом случае запускается стандартный инструмент работы с контрольными точками. Если их сохранение активировано на вашем ПК, вы получите возможность выбрать любое удачное состояние, предшествовавшее краху.
- Восстановление из образа ОС. Эти резервные данные система создаёт сама. Мастер, запускаемый после клика по соответствующей кнопке, обращается к последней версии образа.
- Восстановление опций загрузки. Как несложно понять по названию, программная среда анализирует и приводит в рабочий вид критически важные системные данные.
- Командная строка. Универсальный инструмент, позволяющий вам полностью взять процесс исправления ошибок под контроль.
- Откат к прошлой версии ОС. Сработает только если вы ранее выполняли апгрейд до последнего поколения Windows.
В заключительных разделах статьи расскажем, как правильно применять каждый из инструментов.
Способ #1: Используем точку восстановления системы
Для начала, чтобы устранить неполадку, по причине которой не запускается Виндовс 10 после обновления, настоятельно рекомендуем использовать этот инструмент, первый по счёту.
Нажав на кнопку, вы сможете обратиться к системной утилите, позволяющей выбрать любую из сохранённых контрольных точек состояния ОС. Можете отсортировать доступные варианты по дате, после чего запустить процесс. Обратите внимание: если вы отключили создание резервных записей, воспользоваться этой опцией не выйдет — можете сразу переходить к следующим шагам. После перезагрузки вы получите полностью работоспособную, нормально загружающуюся систему.
Способ #2: Восстановление Win 10 при загрузке
Второй инструмент позволит вам запустить автоматическую проверку и исправление данных, необходимых для штатной загрузки. Возможно, они были повреждены вследствие необдуманных пользовательских действий, сбоя системного ПО, действия вирусного кода, форматирования скрытого сектора — решение ОС в любом случае предлагает одно.
Способ #3: Восстанавливаем ОС через командную строку
Пользоваться этим мощнейшим инструментом, по умолчанию встроенным в ОС любого поколения, нужно с максимальной осторожностью. Произвольно меняя записи, внося собственные «улучшения», удаляя параметры и целые ветки реестра, вы, скорее всего, придёте к полностью неработоспособной системе.
Чтобы провести бережное восстановление, строго придерживайтесь алгоритма:
- Для начала, запустив рассматриваемый инструмент, используйте утилиту bcdboot. Работать с ней можно исключительно в командной строке, применяя довольно сложные аргументы — зато вы почти наверняка сможете исправить неполадки в несколько шагов.
- Во время «восстановительной» загрузки со съёмного носителя изменится буква, присвоенная вашему системному диску. Чтобы выполнить основные операции, попробуйте узнать её. Введите и запустите, нажав Enter, команду notepad.
- В окошке «Блокнота» — именно его вы только что включили — перейдите, посредством пункта меню «Файл/Открыть», к просмотру доступных в общем списке подключённых устройств. Чтобы найти системное, ориентируйтесь на общую ёмкость и занятый объём.
- Сверните или закройте «Блокнот», после чего, снова обратившись к командной строке, запустите команду bcdboot БД:windows, где БД — буква, на время восстановления автоматически присвоенная системному диску. Ничего, кроме этого параметра, в тексте команды менять не нужно.
- С очень большой долей вероятности, после перезаписи критически важных данных, стационарная операционная система вновь заработает как нужно. Если этого не произошло, необходимо выполнить форматирование скрытого зарезервированного раздела. Его букву вы найдёте способом, аналогичным приведённому выше. Здесь же, в окошке «Проводника», сможете и отформатировать данные, используя значения по умолчанию. По завершении повторите приведённую выше команду.
Если основная система установлена в раздел MBR, примените, также обращаясь к возможностям командной строки, по очереди команды bootrec /fixmbr, для устранения неполадок с разделом, и bootrec /fixboot, для корректирования загрузочных данных. Если по недоразумению запустили процессы на GPT, не переживайте: не произойдёт ровно ничего страшного.
Можете воспользоваться и ещё одним инструментом: командой sfc /scannow /offbootdir=БД: /offwindir=БД:windows. БД здесь, как и ранее, — буква основного диска. Запрос, вводимый в один заход, позволяет утилите определить, где расположены системные файлы, проверить и тут же исправить их.
Разумеется, не обойдётся наша инструкция и без обращения к системному реестру. Действуйте предельно осторожно, сверяясь с приведёнными далее наименованиями файлов:
- Не закрывая или снова запустив командную строку, введите и запустите regedit. Как и всегда, применяется запрос нажатием Enter.
- Данные, предлагаемые вам в основном окне, относятся не к стационарной системе, а к подключённому съёмному диску. Не обращая на них внимания, выберите опцию «Файл/Загрузить куст».
- Уже зная букву системного диска, перейдите к директории Windows и, открыв подкаталог System32, дойдите до папки Config. Здесь вам понадобятся не имеющие расширений файлы, обведённые на представленной ниже иллюстрации красным.
- Выбрав нужный файл, нажмите «Открыть», после чего задайте для создаваемого куста любое удобное имя.
Теперь вы можете спокойно редактировать данные, внося изменения уже в стационарную ОС, а не во временно развёрнутую на ПК. Не забывайте подтверждать каждое действие. По окончании процесса, чтобы перезапуск отработал корректно, выгрузите куст, используя то же меню «Файл». Перезагрузку следует выполнить вручную.
Способ #4: Как вернуться к предыдущей сборке
Великолепный инструмент, доступный, если вы сравнительно недавно, максимум за 30 дней до обнаружения неполадки, выполнили апгрейд с ранней версии операционной системы до текущей. Обязательное условие успешного завершения отката — сохранение на системном диске каталога Windows.old, а также всех содержащихся в нём данных. В процессе все изменения, внесённые в программную среду, будут отменены, однако пользовательские данные сохранятся; для большей уверенности можете перекопировать их на другой физический диск.
Способ #5: Как восстановить образ системы
Для использования этой опции необходимо, чтобы она была активирована на вашем ПК. К сожалению, на инструмент обращает внимание минимальное число пользователей — а зря: по эффективности он не уступает точкам восстановления.
Схож и принцип работы с образами: выберите подходящий, подтвердите своё намерение выполнить откат — и запустите процесс.
Учтите: в ходе исправления ошибок будут заменены не только системные, но и пользовательские данные. Рекомендуем заблаговременно сохранить важные файлы на другой носитель. На этом всё. Пользуйтесь обновлениями Windows 10 с удовольствием —и не забывайте о мерах предосторожности!
Николай Данилов
Пара слов об авторе от редакции smartronix.ru. Николай работает с нами с самого основания проекта. Он отлично разбирается в компьютерах и программном обеспечении. Также неплохо освоил мобильный сегмент и всегда готов подробно рассказать про особенности работы телефона и приложений.
PC won’t restart after update [Dell, HP, Asus]
by Ivan Jenic
Passionate about all elements related to Windows and combined with his innate curiosity, Ivan has delved deep into understanding this operating system, with a specialization in drivers and… read more
Updated on March 1, 2022
- Every time you perform an OS update, a restart is mandatory.
- However, some users reported that they can’t restart their device after certain updates.
- This issue may be caused by incompatible hardware, so check the steps below on how to check your laptop’s compatibility with the OS.
- The boot issue can also be fixed with specialized software or by simply updating your drivers, see our suggestions on these matters.
My computer won’t boot after update
- Software solutions
- Make sure your laptop is compatible with Windows 10
- Disconnect external devices
- Update your drivers
- Remove your battery
What to do if Windows 10 won’t start after update
1. Software solutions
If your laptop is compatible with Windows 10, and all your external devices are compatible with Windows 10, then you don’t have any hardware issue that prevents your laptop from restarting.
We recommend you use third-party Windows boot repair tools. There are even good free options that will remediate issues that are not very critical or complicated.
Windows boot repair tools help you access your system. They can fix you registry, restore BCD files, help you create bootable recovery media, remove bloatware, and more.
2. Make sure your laptop is compatible with Windows 10
If you’re using an older laptop, there’s a chance that it isn’t compatible with Windows 10. In that case, some of the features of your system won’t be able to function normally, or you won’t even be able to turn on your laptop at all.
So, before upgrading your laptop’s system to Windows 10, make sure it is compatible with Windows 10. Here are the specifications your laptop must meet in order to be able to run Windows 10 normally:
- 1 gigahertz (GHz) or faster processor
- 1 gigabyte (GB) for 32-bit or 2 GB for 64-bit version of the system
- 16 GB of hard disk space for 32-bit OS, or 20 GB for 64-bit OS
3. Disconnect external devices
If you’re sure that your laptop is compatible, you also have to make sure that all your external components are compatible with the system, as well.
If your external components, like external HDD, or mouse, are not compatible with Windows 10, they might cause various problems, and this restart problem is only one of them.
4. Update your drivers
Another thing related to external components that could cause you problems are their drivers. If drivers for your external devices aren’t updated, you might face some issues, too.
So, make sure that all components are compatible with the system, and that all drivers are updated, and you shouldn’t face the restart problem. You can use this guide to learn how you can fix outdated driver issues. Of course, you can use this solution only if you’re able to boot your computer for a few minutes.
5. Remove your laptop battery
If this issue is affecting your laptop, you can try to remove its battery completely. Then plug in your device and try to boot it up again. As surprising as this method may seem, many users confirmed that it worked. So, do give it a try and let us know if it worked for you as well.
That would be all, if you have any comments, suggestions, or even some more solutions for the restarting problem in Windows 10, reach for our comment section, we would love to hear your thoughts.
Having other boot-related issues? Check out our Boot Errors Hub for help.
Follow more articles like this one in our dedicated Fix Hub.
Also, if you have any other Windows 10-related issues you can check for the solution in our Windows 10 Fix section.
The above article also covers the following issues:
- Laptop won’t restart after update
- Laptop won’t start after Windows update
- Laptop won’t turn on after Windows 10 update
Newsletter
PC won’t restart after update [Dell, HP, Asus]
by Ivan Jenic
Passionate about all elements related to Windows and combined with his innate curiosity, Ivan has delved deep into understanding this operating system, with a specialization in drivers and… read more
Updated on March 1, 2022
- Every time you perform an OS update, a restart is mandatory.
- However, some users reported that they can’t restart their device after certain updates.
- This issue may be caused by incompatible hardware, so check the steps below on how to check your laptop’s compatibility with the OS.
- The boot issue can also be fixed with specialized software or by simply updating your drivers, see our suggestions on these matters.
My computer won’t boot after update
- Software solutions
- Make sure your laptop is compatible with Windows 10
- Disconnect external devices
- Update your drivers
- Remove your battery
What to do if Windows 10 won’t start after update
1. Software solutions
If your laptop is compatible with Windows 10, and all your external devices are compatible with Windows 10, then you don’t have any hardware issue that prevents your laptop from restarting.
We recommend you use third-party Windows boot repair tools. There are even good free options that will remediate issues that are not very critical or complicated.
Windows boot repair tools help you access your system. They can fix you registry, restore BCD files, help you create bootable recovery media, remove bloatware, and more.
2. Make sure your laptop is compatible with Windows 10
If you’re using an older laptop, there’s a chance that it isn’t compatible with Windows 10. In that case, some of the features of your system won’t be able to function normally, or you won’t even be able to turn on your laptop at all.
So, before upgrading your laptop’s system to Windows 10, make sure it is compatible with Windows 10. Here are the specifications your laptop must meet in order to be able to run Windows 10 normally:
- 1 gigahertz (GHz) or faster processor
- 1 gigabyte (GB) for 32-bit or 2 GB for 64-bit version of the system
- 16 GB of hard disk space for 32-bit OS, or 20 GB for 64-bit OS
3. Disconnect external devices
If you’re sure that your laptop is compatible, you also have to make sure that all your external components are compatible with the system, as well.
If your external components, like external HDD, or mouse, are not compatible with Windows 10, they might cause various problems, and this restart problem is only one of them.
4. Update your drivers
Another thing related to external components that could cause you problems are their drivers. If drivers for your external devices aren’t updated, you might face some issues, too.
So, make sure that all components are compatible with the system, and that all drivers are updated, and you shouldn’t face the restart problem. You can use this guide to learn how you can fix outdated driver issues. Of course, you can use this solution only if you’re able to boot your computer for a few minutes.
5. Remove your laptop battery
If this issue is affecting your laptop, you can try to remove its battery completely. Then plug in your device and try to boot it up again. As surprising as this method may seem, many users confirmed that it worked. So, do give it a try and let us know if it worked for you as well.
That would be all, if you have any comments, suggestions, or even some more solutions for the restarting problem in Windows 10, reach for our comment section, we would love to hear your thoughts.
Having other boot-related issues? Check out our Boot Errors Hub for help.
Follow more articles like this one in our dedicated Fix Hub.
Also, if you have any other Windows 10-related issues you can check for the solution in our Windows 10 Fix section.
The above article also covers the following issues:
- Laptop won’t restart after update
- Laptop won’t start after Windows update
- Laptop won’t turn on after Windows 10 update
Newsletter
Содержание
- 1 Проблемы
- 2 Система запускается медленно, но работает
- 3 Используем загрузочный носитель
- 4 Восстановление без загрузочной флешки
- 5 Проблемы с синим или черным экраном
- 6 Система не запускается или загружается очень долго
- 7 Появление синего экрана
- 8 Появление черного экрана
- 9 Программный сбой
- 10 Конфликт системы с первичными драйверами
- 11 Исправление деятельности вируса
- 12 Почему после обновления система не запускается?
- 13 Как устранить проблему, если:
- 14 Советы по восстановлению работы Windows 10
Обновления Windows 10 – важная вещь, так как позволяет система оставаться актуальной. Если после установки обновлений ОС перестала работать и даже не запускается, вам предстоит предпринять ряд шагов для устранения ошибки. В этой статье мы собрали все основные причины, почему операционная система не стартует или тут же вылетает, а также основные варианты решения данного недоразумения.
Проблемы
Сначала обрисуем 3 основные проблемы, которые случаются:
- Операционная система начала долго загружаться;
- Система доходит до ввода пароля и дальше не работает;
- Вылетает черный или синий экран и ОС не загружается вовсе;
Причин тоже несколько:
- Проблемное обновление;
- Ошибка при установке;
- Другие причины;
Для вас есть хорошая новость – любую систему, если это именно программная проблема, можно восстановить. На крайний случай компания Microsoft предусмотрела полный откат назад, либо же переустановку. Самый критичный сценарий – вы потеряете часть своих данных, но мы вместе с вами постараемся такого не допустить и далее рассмотрим несколько основных путей, как восстановить нормальную работу без потери данных.
Система запускается медленно, но работает
Самая простая в решении проблема. Всё, что вам нужно сделать, вернуться назад к предыдущей версии ОС, которая у вас была до того, как вы решили обновиться. Не потребуется ничего загружать. Достаточно терпеливо дождаться загрузки, какой бы долгой она ни была (более 40 минут – недопустимо, значит ОС не загрузится). Далее зайти в параметры системы (открывается правой кнопкой на «Мой компьютер») и там выбрать пункт: защита системы.
Откроется новое окно, где вы найдете параметр «Восстановление состояния с контрольной точки». Выбираем его и кликаем кнопку «Далее». Вы увидите все доступные точки с датой, когда оны были созданы. Если проблема возникла после старта апдейта через официальный центр установки, то тут обязательно будет сегодняшняя дата. Перед стартом обновлений Windows 10 всегда делает точку, как раз для подобных ситуаций. Выбирайте любую, кликайте «Далее» и следуйте инструкциям на экране.
Есть еще один способ, но он радикальный. Если операционка работает, вы всегда можете откатиться назад к заводским настройкам. Для этого в панели управления найдите пункт «Обновление и безопасность», где зайдите в категорию: Вернуть компьютер в исходное состояние. Выберите этот пункт и ОС предложит следующее:
Учтите, что даже в пункте «Сохранить мои файлы» приведет к тому, что вы потеряете часть своих данных. Это особенно касается установленного ПО. Оно пропадет, и вам потребуется заново скачивать Microsoft Office, Excel и другие утилиты. Добавьте наш сайт в закладки, чтобы оперативно восстановить все нужное ПО.
Используем загрузочный носитель
Этот вариант уже для тех, у кого ОС не стартует, либо доходит только до окна пароля. Если вы его не создали, то потребуется создать на другом рабочем компьютере. Подключаем его к вашему проблемному ПК и запускаем операционку в безопасном режиме. Это получается сделать в 9 случаях из 10. И дальше от вас требуется проверить работоспособность компьютера, а также посмотреть критические и уязвимые места:
- Проверить систему на вирусы;
- Проверить область автозагрузки;
- По возможности отключить лишний софт;
Первое вы можете сделать с помощью Антивируса Касперского или любого другого бесплатного решения. Второе вы сможете сделать с помощью CCleaner или при помощи другой утилиты. Мы также рекомендуем отключить различные утилиты, которые даже вам нужны, и убрать их из области автозагрузки. Это требуется для того, чтобы исключить вероятность конфликта ПО.
После всех этих действий попробуйте перезапустить систему в обычном режиме, уже без использования загрузочной флешки. Если ОС запускается, то поздравляем, проблема решена. Если ситуация не изменилась, то придется действовать дальше.
Восстановление без загрузочной флешки
Этот вариант не требует внешних источников, но может привести к потере некоторой информации. Вам необходимо перезапустить компьютер, и на самых ранних этапах загрузки нажать F8. Это позволит вам оказаться в специальном меню диагностики и восстановления. Не путайте это окно в BIOS/UEFI, о которых мы писали ранее. В этом окне вам необходимо проделать следующие шаги:
- Зайдите в раздел «Диагностика»;
- Далее «Дополнительные параметры»;
- Откройте вкладку «Восстановление»;
Так вы окажетесь в панели, которая приведет вас к недавним точкам восстановления. Следуйте инструкциям на экране. После выбора точки (не обязательно ближайшей), ПК перезагрузится и всё будет в порядке. Но тут есть два нюанса: не всегда есть точки, и метод помогает не всегда. Но из всех доступных менее болезненных вариантов – это основной.
Windows 10 при обновлении всегда создает точку отката, если только вы вручную это не изменили и не отказались от подобной практики. Есть и альтернативный метод. На этапе «Дополнительные параметры», вы можете использовать два других встроенных инструмента:
- «Вернуться к предыдущей сборке»
- «Восстановление при загрузке»
Они показаны на скриншоте ниже:
Первый поможет вам откатиться назад также, как в способе, описанном самым первым. Второй позволит вам автоматически устранить неполадки, которые мешают Виндоус корректно загрузиться. Но ни тот, ни другой не являются надежными, так как в большинстве случаев либо не находят ошибку, либо находят и не могут устранить. Поэтому способ с откатом в данном контексте – лучший.
Подробней эти и другие методы восстановления описаны в специальной инструкции.
Проблемы с синим или черным экраном
Этот тип проблемы один из самых критичных, хуже него только если ПК совсем не стартует. В этом случае вы видите либо черный экран, либо белый, где указан код ошибки. Необходимо его запомнить/перезаписать и далее найти в сети решение конкретно по данному вопросу. Мы рассмотрим лишь самую (80% случаев) причину, которая связана с кодом: CRITICAL_PROCESS_DIED.
В этом случае при старте ПК нужно нажать F6 (клавиша может отличаться в зависимости от производителя материнской карты, уточняйте на официальном сайте производителя) и дождаться загрузки в безопасном режиме с поддержкой командной строки. Далее при удачном запуске такого режима заходим в командную строку и вводим команды:
- sfc /scannow
- dism /Online /Cleanup-Image /RestoreHealth
- shutdown-r
Строго в порядке, как мы их перечислили. После каждой команды нажимать Enter и дожидаться завершения. Первые две потребуют буквально мгновение, третья – выключит устройство и вам потребуется самому его запускать. Многие пугаются, думая, что усугубили проблему – но нет. Запускайте компьютер (или ноутбук, технология такая же), как обычно, но при этом уже не зажимайте никакие клавиши и не выбирайте специальных режимов. В итоге все должно заработать.
Все это позволит вам в ручном режиме восстановить системные файлы в исходное состояние.
Черный экран имеет две разновидности – полностью черный, возможно с текстом, либо же черный с курсором мышки. Как решить последнее подробно рассказано в ролике ниже:
Если все описанное вам не помогло, то используйте возможности восстановления ОС, вплоть до переустановки с нуля. Напоследок отметим некоторые дополнительные причины возникновения трудностей, которые также можно решить благодаря данной инструкции:
- Некорректное разделение томов и раздела диска;
- Прерывание установки;
- Конфликт с первичными драйверами;
Последнее встречается чаще всего в случае, если это было первое обновление операционной системы Windows 10 после установки. Чтобы его избежать, скачайте программу для обновления драйверов и запустите ее до того, как решите провести апдейт всей системы. И обязательно создайте точку восстановления, так как она поможет вам в самых критических ситуациях. На самый плохой случай у нас есть инструкция, как установить Windows 10 с нуля, используйте её или же вы можете воспользоваться инструкцией по переустановке, возможно вам удастся сохранить свою информацию.
Пожалуйста, Оцените:
НашиРЕКОМЕНДАЦИИ


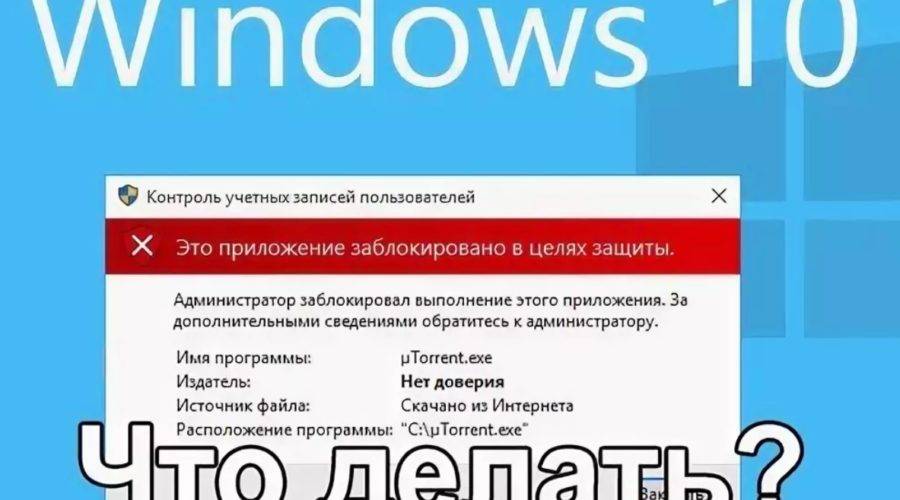

У многих пользователей после обновления Windows 10 возникают некоторые неисправности и сбои в работе компьютерного устройства. Основными из них являются следующие:
- Windows 10 не загружается длительное время.
- Система не хочет запускаться и работать.
- Черный экран.
- Появление синего экрана с ошибками.
Для их устранения необходимо разобраться в источниках сбоев работы и возможных способах избавления от этих источников.
Если после последнего обновления Windows 10 не запускается система, вспомните, как она себя вела до выключения или перезагрузки. Возможно, загрузилась какая-то программа, или ошибка появилась после подключения нового устройства и вирусного программного обеспечения. В ходе устранения таких проблем система может улучшить или ухудшить свою работу. Поэтому необходимо быть готовым к ее восстановлению и возвращению в исходное, рабочее состояние.
Система не запускается или загружается очень долго
Система грузится длительное время или вообще не загружается — эта проблема возникает при запуске большого количества дополнительных программ или подключении к процессу вредоносного программного обеспечения. Поэтому сразу же необходимо проверить компьютер на вирусы и подготовить электронный носитель с установочными файлами Виндовс 10.
Для решения проблемы предпринимают следующие шаги:
- С помощью носителя загружаем устройство в безопасном режиме. В меню выберите источник, с которого будут загружаться нужные для компьютера системные модули и драйверы.
- Откройте Диспетчер задач. Это можно сделать с помощью клавиш Ctrl + Shift + Esc. Найдите вкладку Автозагрузка.
- Автозагрузка содержит весь перечень приложений, которые могут загрузиться вместе с запуском системы. Необходимо среди них выбрать тот минимум, который нужен для нормальной работы компьютера, остальные отключить.
Эти несложные действия помогут сократить время загрузки системы и улучшить ее запуск.
Работа с безопасным режимом пригодится при удалении вирусов, ненужных программ, исправлении ошибок драйверов, активации аккаунта администратора.
- Нажмите на Пуск.
- Выберите вкладку Компьютер, диск С.
- В открывшемся окне найдите пункт Свойства, нажмите на кнопку Оптимизировать.
Воспользовавшись программой CCleaner, можно удалить все мусорные файлы с диска и ошибочные ключи с реестра.
Если после обновления Windows 10 не работает, делают восстановление системы до более раннего рабочего состояния. Такой метод подойдет только в том случае, если компьютер создает точки отката системы, точки восстановления. Для этого необходимо провести cледующую процедуру:
- Перезагрузите систему. Как только она включится, нажмите F8.
- Появляется меню восстановления.
- Перейдите в раздел Диагностика, затем Дополнительные параметры.
- Найдите вкладку Восстановление.
- Следуя инструкции, выберите из доступного списка Точку восстановления до откатного состояния.
- Перезагрузите компьютер. Текущая версия операционной системы удаляется.
Появление синего экрана
CRITICAL_PROCESS_DIED. Код ошибки сопровождается предупреждением «Компьютер запущен некорректно» или «Система Windows загрузилась неправильно».
В таких случаях помогает обычная перезагрузка.
INACCESSIBLE_BOOT_DEVICE. Ошибка может появиться после обновления до Windows 10 или БИОСа материнской платы, при перезагрузке компьютера после отката системы, разбивки жесткого накопителя, при повреждении файлов.
Самый простой вариант устранения этой ошибки:
- В окне Автоматическое восстановление выберите пункт Дополнительные параметры.
- Среди списка параметров необходимо найти Параметры загрузки — Перезагрузить.
- После перезапуска системы нажмите кнопку F6 для перезагрузки в безопасном режиме с помощью командной строки.
- Поочередно введите командные фразы:
- sfc /scannow;
- dism /Online /Cleanup-Image /RestoreHealth;
- shutdown-r.
Системные файлы проверятся и восстановятся, если были повреждены.
Появление черного экрана
Бывают неисправности, при которых не включается компьютерное устройство, а экран после обновления черный. Эта проблема возникает при некорректной установке драйверов видеокарт, выходе из спящего режима, удалении вируса, загрузке обновлений.
Экран может иметь 2 вида:
- С курсором мыши.
- Без курсора, сплошной, черный дисплей.
В первом случае экран может быть не только с курсором мыши, но и с вращающимся колесиком. Что это означает и как поступать в таких случаях?
Программный сбой
Это бывает, когда система загружалась только первый раз до Windows 10, когда выключили и сразу же включили или перезагрузили компьютер. Программный сбой возникает в результате обновления.
Для восстановления системы необходимо опять обновить ее.
Конфликт системы с первичными драйверами
Ранее установленные драйверы могут создавать конфликт с системой, поэтому для устранения этой проблемы сделайте следующее:
- Найдите Пуск — Панель управления. В разделе Электропитание нажмите пункт Системные параметры.
- В пункте Параметры завершения работы уберите галочку со строки Включить быстрый запуск (рекомендуется).
- Сохраните настройки.
- Нажмите на Пуск. Найдите вкладку Компьютер.
- Правой кнопкой мыши щелкните Свойства и осуществите следующие действия Оборудование — Диспетчер устройств — Видеоадаптеры.
- Найдите свою видеокарту и пункт Обновить драйверы. Драйверы устанавливаются или в автоматическом режиме с интернета, или со специального программного обеспечения.
Во втором случае, когда экран только черного цвета без курсора, пользуются запуском системы в безопасном режиме:
- Зажмите на клавиатуре клавишу Shift, постоянно щелкайте по кнопке F8 для открытия безопасного режима. Этот запуск системы простой, но не всегда срабатывает.
- В открывшемся окне найдите такие разделы: Диагностика — Дополнительные параметры — Командная строка.
- Наберите команду bcdedit /set {globalsettings} advancedoptions true.
- Щелкните кнопку Enter.
- Во вновь открывшемся окне нажмите пункт Продолжить. Выполняется продолжение загрузки.
- В новом окне выберите пункт Включить безопасный режим.
- Нажмите Enter.
Исправление деятельности вируса
</h2>
Если компьютер не загружается, экран сплошной, черный, то, скорее всего, систему повредило вредоносное вирусное обеспечение. Попробуйте воспользоваться самым простым способом.
Загрузите Windows 10 в безопасном режиме, проверьте антивирусным приложением и удалите зараженные файлы.
Если вирусы повредили файл explorer.exe, который отвечает за работу графического интерфейса, можно осуществить следующую операцию:
- Нажмите одновременно клавиши Ctrl+Alt+Del или откройте меню Пуска.
- Перейдите в Диспетчер задач, затем пункт Запустить новую задачу.
- В строке напишите explorer.exe, запустите задачу.
- Через строку Выполнить, нажав кнопки Win+R, введите команду regedit.
- Разверните ветку HKLM.
- Перейдите в раздел Software.
- Далее нажимайте по отдельности вкладки Microsoft — Windows NT — Current Version.
- Откройте папку Winlogon, затем пункт Shell и выполните двойной щелчок.
- Поменяйте значение на explorer.exe.
- Сохраните настройки.
Избавление от неисправностей в работе системы после ее обновления до Windows 10 не составляет особого труда и не требует от пользователя технических знаний и навыков. После выполнения одной из оперативных процедур загрузка системы будет осуществляться без задержек и сбоев. Работа компьютера наладится.
</ol>
</ol></ol>
</ol></ol></index>
Похожие статьи


Х
Обновления ОС направлены на повышение стабильности, безопасности и быстродействия системы, но порой после них не загружается Windows 10. Такие сбои вовсе не редкость, а их видов существует достаточно много. У одних появляется экран смерти, у других постоянно висит чёрная заставка, а у некоторых ОС запускается, но через очень долгий промежуток времени. Положительная новость в том, что у каждой ситуации есть решение. О причинах и способах исправления и поговорим в данном материале.
Почему после обновления система не запускается?
При обновлении до Windows 7, 8, 8.1 такие сбои также имели место, но их число было намного меньше. Об этом свидетельствует значительно увеличившееся количество тем на тематических форумах. Возможно, это связано с меньшим количеством обновлений, но скорее всего причина кроется гораздо глубже.
После обновления Windows 10 не запускается система причины:
- Некорректно установленные, проблемные или вредоносные программы в системе;
- Нарушение состояния реестра;
- Повреждение файлов системы;
- Несовместимые или сбойные драйвера для оборудования;
- Проблемы с самим обновлением. У Microsoft вышло несколько неудачных обновлений, вроде October Update ’18 и 1803 (April Update).
Последняя причина встречается реже остальных, обычно Windows 10 не загружается после обновления из-за огромного количества хлама и приложений. Порой даже приложения с положительной репутацией вызывают сбой, особенно часто этому подвержены антивирусы. В системе должен быть установлен лишь 1 антивирус, иначе сбои и медленная скорость работы гарантированы.
Читайте также: Почему диск загружен на 100%?
Как устранить проблему, если:
Сейчас рассмотрим все варианты сбоев по-отдельности, ведь у каждого случая способ исправления отличается.
Система долго загружается
Суть сбоя — после выполнения обновления, создаётся впечатление, что не грузится Windows 10, но оставив её на 10-20 минут саму, система всё-таки загружается. Настолько долгая загрузка обусловлена конфликтом программного обеспечения или их некорректным обновлением.
Есть 2 рабочих варианта исправления проблемы, мы начнём рассматривать их с самого простого способа и постепенно дойдём до наиболее эффективного метода.
Загрузка чистой Виндовс:
- Нажимаем на сочетание кнопок Win + R.
-
Вставляем в появившуюся строку слово msconfig.
- На вкладке «Общие» устанавливаем флажок напротив «Выборочный запуск».
- Снимаем выделения с пунктов: «Загружать системные службы» и «Загружать элементы автозагрузки».
- Жмём на кнопку «Применить» и перезагружаем систему.
- Если всё заработало правильно, значит проблема в службах или приложениях из автозагрузки. Поочерёдно включаем и перезагружаем ОС до момента, пока удастся найти проблемный элемент.
Когда всё вышеперечисленное не помогает, остаётся только воспользоваться безопасным режимом:
- Нажимаем на клавиши Win + L.
- Жмём на Enter для перехода к окну, где обычно вводим пароль к системе.
- Удерживаем Shift и нажимаем левой кнопкой мыши на кнопку выключения.
- Переходим в безопасный режим после перезагрузки и отключаем все дополнительные службы, приложения автозапуска, отсоединяем необязательные устройства.
- Перезагружаем ПК в обычном режиме.
Windows 10 не запускается
Гораздо сложнее проблема, когда вовсе не запускается Windows 10. Вместо этого могут появляться различные ошибки или система зависает на определённом этапе запуска. Здесь уже стоит говорить о повреждении системных файлов или несовместимости ПО.
Если не загружается Windows 10 на ноутбуке или стационарном ПК, следует сразу попробовать запустить систему в безопасном режиме. Инструкция из прошлого пункта в данном случае неприменима, ведь доступа к рабочему столу нет. Зато есть альтернативный вариант запуска.
Что делать, если после обновления не запускается Windows 10:
- Перезагружаем компьютер несколько раз с кнопки до момента, когда начнёт отображаться окно с выбором действий.
- Переходим в раздел «Диагностика», затем идём в «Дополнительные параметры».
- Выбираем «Параметры загрузки» и запускаем систему с помощью 4-6 пунктов.
- Кликаем ПКМ по «Пуску» и выбираем «Командная строка (администратор)».
-
Начинаем сканирование системы командой sfc /scannow.
- Жмём на кнопку поиска (справа от «Пуска»), вставляем «rstrui» и выбираем единственный найденный пункт.
- Откатываем систему к последнему рабочему состоянию.
Когда Windows 10 не запускается ещё есть возможность «Вернуться к предыдущей версии». Нужный инструмент можем найти через поиск, при условии, что система регулярно обновлялась. В противном случае данный пункт найти не получится.
Отображается синий экран
При этой проблеме так же само не запускается Виндовс 10, но ещё появляется синий экран, который приводит к повторной перезагрузке и так происходит постоянно. Ещё может быть, что ОС загружается, но в процессе работы часто появляются BSOD-ошибки. Причины кроются в проблемах с системными файлами или драйверами.
Если Виндовс не включается, то решения проблемы идентичны предыдущему разделу. Когда проблема появляется при работе ОС, исправить первопричину немного проще. Обращаем внимание на файл, вызвавший сбой и код ошибки на синем экране. Этих данных достаточно для восстановления системы. Остаётся только в интернете узнать, каким драйверам или приложениям принадлежит этот файл. К примеру, nvlddmkm.sys – это файл видеодрайвера, его переустановка должна исправить положение.
Черный экран
Вместо ожидаемого рабочего стола весь процесс загрузки заканчивается чёрным экраном. Интересная особенность ошибки в том, что можем приблизительно установить источник проблемы по наличию курсора мыши. Если указатель есть, причина в сбое дополнительных приложений, преимущественно антивирусного ПО. При отсутствии курсора проблема в системном сбое.
Преимущественно речь идёт о проблеме в запуске службы рабочего стола, мы её можем запустить вручную.
Запуск процесса рабочего стола:
- Нажимаем комбинацию клавиш Ctrl + Alt + Del и переходим в «Диспетчер задач».
- Курсором мыши или кнопками Tab и Enter открываем вкладку «Файл» и жмём на «Запустить новую задачу».
- Вводим команду «explorer.exe» и жмём Enter.
Данная инструкция должна помочь восстановить рабочий стол, если он отсутствовал. Таким образом пользователю открывается больше возможностей для восстановления системы, но борьба ещё не закончена. Ещё нужно устранить первопричину сбоя.
Важно! Нередко вместо рабочего стола появляется ошибка «попытка ссылки на несуществующий токен». Такое сообщение может появляться при попытке выполнить практически любое действие. Быстро исправить проблему поможет командная строка (Win + R и вставить cmd). В консоль вставляем команду for /f %s in (‘dir /b *.dll’) do regsvr32 /s %s. Чаще всего эта команда восстанавливает состояние реестра.
Дальнейшие действия: отключаем все сторонние приложения, службы, а затем опытным путём определяем, что именно спровоцировало чёрный экран. Принцип следующий: включаем несколько приложений, перезапускаем ПК, если всё работает, повторяем действие до момента появления чёрного экрана. Удаляем проблемный сервис.
Советы по восстановлению работы Windows 10
Как всегда, хочется добавить ещё несколько моментов:
- Невозможно запустить безопасный режим. Перезагружаем ПК несколько раз до появлений синего экрана, переходим в «Диагностику» и «Доп. параметры», а затем выбираем «Восстановление при загрузке»;
- На мониторе постоянно отображается чёрный экран. Если нет никаких опознавательных знаков: окна BIOS, начальных окон загрузки и т. п., проблема может находиться в аппаратной плоскости. Проверяем, что кабели надёжно подключены. Ещё можем использовать конвертер, некоторые мониторы не работают при прямом подключении к HDMI. Снова всё безрезультатно, проблема в мониторе. Можем попробовать «в слепую» войти в систему (Enter, вводим пароль и снова Enter). Если появляется характерный звук запуска Windows, но экран чёрный, дело в нём;
- Ничего не помогает? Нам поможет инструмент «Вернуть компьютер в исходное состояние». Это радикальный путь, который подразумевает сброс всех параметров ПК. Несмотря на высокую цену процедуры (в виде удалённых настроек, сами данные сохранятся), способ срабатывает практически всегда.
Надеемся, читателю удалось исправить проблемы с запуском Windows 10. По идее, какой-то способ наверняка должен помочь в борьбе с неисправностями после обновления.
Если что-то пошло не по плану или проблема выходит за границы описанных инструкций, спрашивайте в комментариях. Постараемся дать внятный ответ с рабочим решением.
Оцените материал
Рейтинг статьи / 5. Голосов: 5
Используемые источники:
- https://win10m.ru/windows-10-ne-zapuskaetsya-posle-obnovleniya.html
- https://owindows.ru/neispravnosti/problemy-posle-obnovleniya-windows-10.html
- https://tvoykomputer.ru/posle-ustanovki-obnovleniya-windows-10-ne-zapuskaetsya/
Пользователи Windows 10 могут столкнуться с одной неприятной проблемой — отказ запуска операционной системы после очередного обновления. Причин может быть несколько, рассмотрим наиболее распространенные и дадим советы по испавлению ошибок.
Обновления должны исправлять существующие проблемы операционной системы, устранять уязвимости перед вредоносными программами, увеличивать производительность работы и так далее. Но в некоторых случаях все может происходить наоборот, вплоть до того, что система и вовсе перестает функционировать. В первую очередь, это связано с тем, что обновления создаются под Windows, а не под конкретный компьютер. Другими словами, на одном ПК все будет работать исправно, на другом (с точно такой же версией операционной системы) могут возникнуть проблемы.
Несовместимые драйверы
В большинстве обновлений Windows присутствует программное обеспечение для внешне подключаемых и встроенных в материнскую плату устройств, включая видео- и аудиокарту, чипсет, интерфейсы связи и т.д. Если неполадки связаны именно с этим, есть два объяснения:
- Скачанные в ходе обновления драйверы не подходят к тому или иному устройству.
- Если обновление носит глобальный характер, т.е. система обновляется полностью, на одно или несколько устройств может просто не быть работоспособной версии драйвера под Windows 10. В этих случаях система использует более ранние версии программного обеспечения, которые могут оказаться несовместимыми с последней ревизией Windows. Обычно такое наблюдается с устройствами, встроенными в материнскую плату.
Ситуация с несовместимыми драйверами обычно возникает у владельцев компьютеров, которые изначально создавались под определенную версию ОС Windows. Это легко определить по году выпуска материнской платы. К примеру, если на момент ее поступления в продажу последней версией являлся Windows 7, возможно, под нее компьютер и создавался.
Сбои в работе системных программ
Многие системные приложения Windows могут изменять и считывать тонкие настройки оборудования компьютера, включая конфигурацию драйверов. Здесь снова возникает ситуация аналогичная предыдущей, за исключением того, что проблема связана не с несовместимостью драйверов с системой, а неправильной работой или сбоями отдельных системных приложений.
Возникновение подобных неполадок является одной из основных причин выпуска разработчиками Windows очередной порции обновлений.
Действия вредоносных программ
Существует масса вредоносных программ, активизирующихся в момент скачивания и установки операционной системой обновлений. Пользователь, как и многие антивирусы, не сможет обнаружить на компьютере присутствие одной из таких программ, пока она не начнет действовать. Хоть большинство современных вредоносных программ и создаются для спама пользователей рекламой, они могут повредить системные файлы и/или вызвать сбои в работе системных приложений, что и приводит к различным неисправностям операционной системы вплоть до полной неработоспособности.
Неполадки в BIOS/UEFI
И BIOS, и UEFI являются системными низкоуровневыми микропрограммами, отвечающими за установку начальных параметров и последующий запуск основных вычислительных модулей компьютера. Данное программное обеспечение задает конфигурацию всех важных компонентов ПК, включая контроллер питания, процессор, оперативную память, интерфейсы передачи данных и т.д. Если по каким-то причинам установки BIOS/UEFI будут проигнорированы либо неверно считаны обновленной операционной системой при загрузке, тогда ее зависание — вполне ожидаемое явление.
Еще одной причиной отказа Windows 10 загружаться могут являться программные сбои в самом микрочипе BIOS/UEFI либо микросхеме памяти CMOS, на которой хранятся все настройки микропрограмм. Зависание ОС при загрузке в подобных случаях возникает по той же причине, о которой было сказано выше, но основным «виновником» в данной ситуации является не Windows, а программная часть BIOS/UEFI.
Аппаратные неисправности ПК
При наличии даже незначительных неполадок в работе любого из основных компонентов компьютера может легко сказаться на работоспособности операционной системы. Отказ запуска Windows чаще всего возникает по причине сбоев жесткого диска, когда системе не удается считать с него информацию, необходимую для нормальной загрузки. Реже зависания наблюдаются по вине всех остальных вычислительных узлов — процессора, оперативной памяти, встроенных в системную плату устройств и т.д. Обычно при неисправности любого из этих компонентов приводит к невозможности включения компьютера, не говоря уже о загрузке операционной системы.
Приведем возможные решения неполадок, вызывающих зависание Windows 10 на стадии загрузки после очередного обновления.
Устранение программных неисправностей
Для устранения неполадок с драйверами и системными программами либо последствиями действий вирусов без полной переустановки системы потребуется загрузочный носитель (диск или флешка) с Windows 10. Все, что нужно сделать на первом этапе — загрузиться с диска/флешки:
- Вставьте диск или флешку в компьютер.
- Войдите в настройки BIOS, нажав горячую клавишу «F2», «F11» или «Delete» сразу после включения компьютера.
- Найдите в настройках BIOS раздел, в котором задаются параметры загрузки компьютера. Раздел может называться по-разному — «Boot», «Boot Device Priority», «Advanced BIOS Features», «Storage» и т.п. (зависит от версии BIOS).
- Далее найдите в разделе параметр, который обычно называется «First Boot Device», «1st Boot Device» или «Boot Order», выделите его и нажмите клавишу «Enter».
- В качестве загрузочного устройства следует выбрать «USB-FDD» (загрузка с флешки) или «CDROM/DVDROM» (для загрузки с диска). В некоторых версиях BIOS может быть указано заводское название флешки или оптического привода.
- Нажмите клавишу «F10» для сохранения результатов и перезагрузки компьютера.
- При следующем включении компьютер будет загружен с флешки или диска.
После загрузки установщика Windows 10:
- На экране отобразятся несколько выпадающих меню с выбором языка. Нажмите на кнопку «Далее».
- В левом нижнем углу кликните по элементу «Восстановление системы».
- Переходите последовательно — «Диагностика», «Дополнительные параметры» и «Восстановление системы».
- На экране отобразится окно «Восстановление системы», в котором можно будет выбрать одну из точек восстановления (если данная функция была включена в Windows).
- В столбце «Дата и время» указаны события, после которых операционная система создала контрольную точку восстановления, т.е. на тот момент она исправно загружалась и работала. Выберите ту точку, которая соответствует по дате с последним обновлением Windows (можно выбрать и предыдущую точку).
- Нажмите на кнопку «Далее» и следуйте инструкциям на экране.
- Если восстановление системы прошло успешно, компьютер загрузится при следующем включении.
Данная функция позволяет удалить или, наоборот, восстановить ранее удаленные приложения, обновления и файлы, а также вернуть системные настройки в исходное состояние. Однако это не гарантирует удаление с компьютера вредоносных программ.
Если же функция восстановления не была включена, то единственным выходом остается запуск процедуры возврата первоначальных параметров Windows. По сути — это полная переустановка системы с сохранением всех файлов, но в более простом режиме (нет необходимости в разметке жесткого диска, настройке системных параметров и т.д.). Чтобы вернуть Windows 10 в первоначальное состояние, выполните следующие действия:
- Загрузитесь с флешки или диска.
- Повторите первые два шага из предыдущей инструкции по восстановлению Windows.
- Зайдите в раздел «Диагностика» и выберите пункт «Вернуть компьютер в исходное состояние».
- В следующем разделе выберите пункт «Сохранить мои файлы». Можно выбрать и «Удалить все», если файлы и приложения, хранящиеся на системном диске не нужны.
- Следуйте простым инструкциям на экране.
- Возврат Windows в исходное состояние обычно происходит в течение 15-20 минут.
Устранение неполадок с BIOS/UEFI
Самый простой способ устранения неисправностей в работе BIOS/UEFI — сброс настроек данных микропрограмм. Это можно сделать двумя способами — программно и аппаратно. Программный сброс предполагает запуск соответствующей функции из настроек BIOS. Второй способ потребует разборки компьютера, и он применяется только в случае, если ПК не включается совсем (т.к. это не наш случай, мы не будем рассматривать данный способ). Опишем процедуру программного сброса настроек BIOS/UEFI:
- Войдите в настройки BIOS/UEFI.
- Переходите по существующим разделам с целью поиска функции сброса настроек (она может находиться и на начальной странице пользовательского интерфейса BIOS). Обычно функция сброса именуется как «Load Setup Defaults», «Load Optimized Defaults», «Load Default Settings» или «Load BIOS Defaults».
- Запустите функция сброса, после чего перезагрузите компьютер.
Устранение аппаратных неисправностей
Если причиной неработоспособности Windows являются сбои в работе того или иного электронного компонента, то попробовать устранить проблему в домашних условиях можно только путем проведения профилактических работ. Для этого компьютер нужно полностью разобрать, очистить все его комплектующие от скопившейся пыли, смазать вентиляторы машинным маслом и нанести свежий слой термопасты на радиаторы охлаждения.
При наличии возможности можно пробовать заменять съемные электронные компоненты (планки ОЗУ, жесткие диски, процессор, блок питания и т.д.) с целью обнаружения нерабочего устройства. Если ничего не помогает компьютер лучше показать специалисту.
Обновления ОС направлены на повышение стабильности, безопасности и быстродействия системы, но порой после них не загружается Windows 10. Такие сбои вовсе не редкость, а их видов существует достаточно много. У одних появляется экран смерти, у других постоянно висит чёрная заставка, а у некоторых ОС запускается, но через очень долгий промежуток времени. Положительная новость в том, что у каждой ситуации есть решение. О причинах и способах исправления и поговорим в данном материале.
Почему после обновления система не запускается?
При обновлении до Windows 7, 8, 8.1 такие сбои также имели место, но их число было намного меньше. Об этом свидетельствует значительно увеличившееся количество тем на тематических форумах. Возможно, это связано с меньшим количеством обновлений, но скорее всего причина кроется гораздо глубже.
После обновления Windows 10 не запускается система причины:
- Некорректно установленные, проблемные или вредоносные программы в системе;
- Нарушение состояния реестра;
- Повреждение файлов системы;
- Несовместимые или сбойные драйвера для оборудования;
- Проблемы с самим обновлением. У Microsoft вышло несколько неудачных обновлений, вроде October Update ’18 и 1803 (April Update).
Последняя причина встречается реже остальных, обычно Windows 10 не загружается после обновления из-за огромного количества хлама и приложений. Порой даже приложения с положительной репутацией вызывают сбой, особенно часто этому подвержены антивирусы. В системе должен быть установлен лишь 1 антивирус, иначе сбои и медленная скорость работы гарантированы.
Читайте также: Почему диск загружен на 100%?
Как устранить проблему, если:
Сейчас рассмотрим все варианты сбоев по-отдельности, ведь у каждого случая способ исправления отличается.
Система долго загружается
Суть сбоя — после выполнения обновления, создаётся впечатление, что не грузится Windows 10, но оставив её на 10-20 минут саму, система всё-таки загружается. Настолько долгая загрузка обусловлена конфликтом программного обеспечения или их некорректным обновлением.
Есть 2 рабочих варианта исправления проблемы, мы начнём рассматривать их с самого простого способа и постепенно дойдём до наиболее эффективного метода.
Загрузка чистой Виндовс:
- Нажимаем на сочетание кнопок Win + R.
- Вставляем в появившуюся строку слово msconfig.
- На вкладке «Общие» устанавливаем флажок напротив «Выборочный запуск».
- Снимаем выделения с пунктов: «Загружать системные службы» и «Загружать элементы автозагрузки».
- Жмём на кнопку «Применить» и перезагружаем систему.
- Если всё заработало правильно, значит проблема в службах или приложениях из автозагрузки. Поочерёдно включаем и перезагружаем ОС до момента, пока удастся найти проблемный элемент.
Когда всё вышеперечисленное не помогает, остаётся только воспользоваться безопасным режимом:
- Нажимаем на клавиши Win + L.
- Жмём на Enter для перехода к окну, где обычно вводим пароль к системе.
- Удерживаем Shift и нажимаем левой кнопкой мыши на кнопку выключения.
- Переходим в безопасный режим после перезагрузки и отключаем все дополнительные службы, приложения автозапуска, отсоединяем необязательные устройства.
- Перезагружаем ПК в обычном режиме.
Windows 10 не запускается
Гораздо сложнее проблема, когда вовсе не запускается Windows 10. Вместо этого могут появляться различные ошибки или система зависает на определённом этапе запуска. Здесь уже стоит говорить о повреждении системных файлов или несовместимости ПО.
Если не загружается Windows 10 на ноутбуке или стационарном ПК, следует сразу попробовать запустить систему в безопасном режиме. Инструкция из прошлого пункта в данном случае неприменима, ведь доступа к рабочему столу нет. Зато есть альтернативный вариант запуска.
Что делать, если после обновления не запускается Windows 10:
- Перезагружаем компьютер несколько раз с кнопки до момента, когда начнёт отображаться окно с выбором действий.
- Переходим в раздел «Диагностика», затем идём в «Дополнительные параметры».
- Выбираем «Параметры загрузки» и запускаем систему с помощью 4-6 пунктов.
- Кликаем ПКМ по «Пуску» и выбираем «Командная строка (администратор)».
- Начинаем сканирование системы командой sfc /scannow.
- Жмём на кнопку поиска (справа от «Пуска»), вставляем «rstrui» и выбираем единственный найденный пункт.
- Откатываем систему к последнему рабочему состоянию.
Когда Windows 10 не запускается ещё есть возможность «Вернуться к предыдущей версии». Нужный инструмент можем найти через поиск, при условии, что система регулярно обновлялась. В противном случае данный пункт найти не получится.
Отображается синий экран
При этой проблеме так же само не запускается Виндовс 10, но ещё появляется синий экран, который приводит к повторной перезагрузке и так происходит постоянно. Ещё может быть, что ОС загружается, но в процессе работы часто появляются BSOD-ошибки. Причины кроются в проблемах с системными файлами или драйверами.
Если Виндовс не включается, то решения проблемы идентичны предыдущему разделу. Когда проблема появляется при работе ОС, исправить первопричину немного проще. Обращаем внимание на файл, вызвавший сбой и код ошибки на синем экране. Этих данных достаточно для восстановления системы. Остаётся только в интернете узнать, каким драйверам или приложениям принадлежит этот файл. К примеру, nvlddmkm.sys – это файл видеодрайвера, его переустановка должна исправить положение.
Черный экран
Вместо ожидаемого рабочего стола весь процесс загрузки заканчивается чёрным экраном. Интересная особенность ошибки в том, что можем приблизительно установить источник проблемы по наличию курсора мыши. Если указатель есть, причина в сбое дополнительных приложений, преимущественно антивирусного ПО. При отсутствии курсора проблема в системном сбое.
Преимущественно речь идёт о проблеме в запуске службы рабочего стола, мы её можем запустить вручную.
Запуск процесса рабочего стола:
- Нажимаем комбинацию клавиш Ctrl + Alt + Del и переходим в «Диспетчер задач».
- Курсором мыши или кнопками Tab и Enter открываем вкладку «Файл» и жмём на «Запустить новую задачу».
- Вводим команду «explorer.exe» и жмём Enter.
Данная инструкция должна помочь восстановить рабочий стол, если он отсутствовал. Таким образом пользователю открывается больше возможностей для восстановления системы, но борьба ещё не закончена. Ещё нужно устранить первопричину сбоя.
Важно! Нередко вместо рабочего стола появляется ошибка «попытка ссылки на несуществующий токен». Такое сообщение может появляться при попытке выполнить практически любое действие. Быстро исправить проблему поможет командная строка (Win + R и вставить cmd). В консоль вставляем команду for /f %s in (‘dir /b *.dll’) do regsvr32 /s %s. Чаще всего эта команда восстанавливает состояние реестра.
Дальнейшие действия: отключаем все сторонние приложения, службы, а затем опытным путём определяем, что именно спровоцировало чёрный экран. Принцип следующий: включаем несколько приложений, перезапускаем ПК, если всё работает, повторяем действие до момента появления чёрного экрана. Удаляем проблемный сервис.
Советы по восстановлению работы Windows 10
Как всегда, хочется добавить ещё несколько моментов:
- Невозможно запустить безопасный режим. Перезагружаем ПК несколько раз до появлений синего экрана, переходим в «Диагностику» и «Доп. параметры», а затем выбираем «Восстановление при загрузке»;
- На мониторе постоянно отображается чёрный экран. Если нет никаких опознавательных знаков: окна BIOS, начальных окон загрузки и т. п., проблема может находиться в аппаратной плоскости. Проверяем, что кабели надёжно подключены. Ещё можем использовать конвертер, некоторые мониторы не работают при прямом подключении к HDMI. Снова всё безрезультатно, проблема в мониторе. Можем попробовать «в слепую» войти в систему (Enter, вводим пароль и снова Enter). Если появляется характерный звук запуска Windows, но экран чёрный, дело в нём;
- Ничего не помогает? Нам поможет инструмент «Вернуть компьютер в исходное состояние». Это радикальный путь, который подразумевает сброс всех параметров ПК. Несмотря на высокую цену процедуры (в виде удалённых настроек, сами данные сохранятся), способ срабатывает практически всегда.
Надеемся, читателю удалось исправить проблемы с запуском Windows 10. По идее, какой-то способ наверняка должен помочь в борьбе с неисправностями после обновления.
Если что-то пошло не по плану или проблема выходит за границы описанных инструкций, спрашивайте в комментариях. Постараемся дать внятный ответ с рабочим решением.