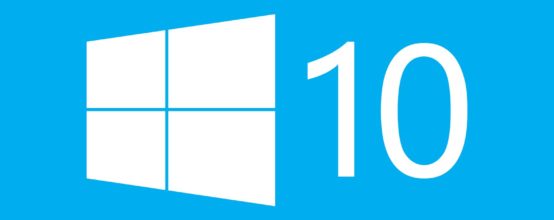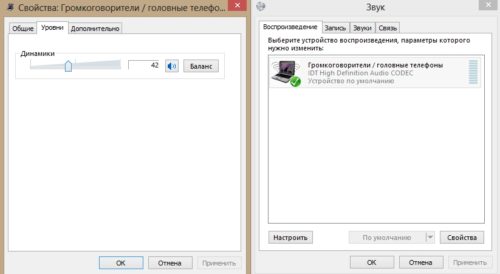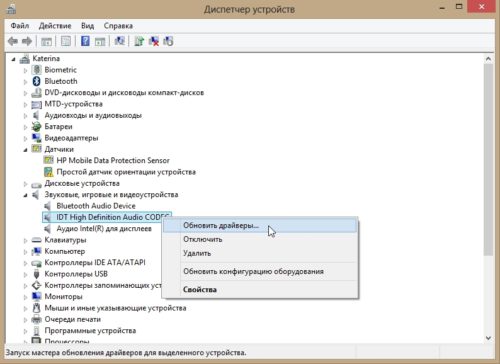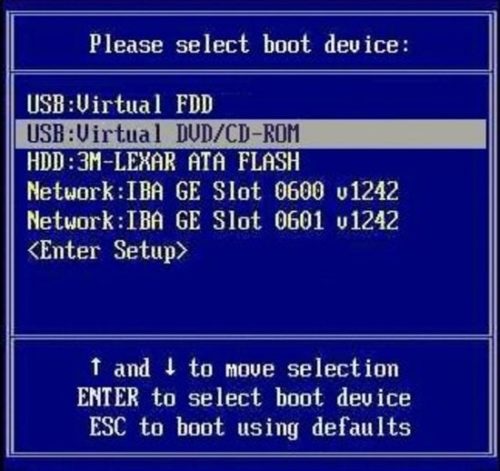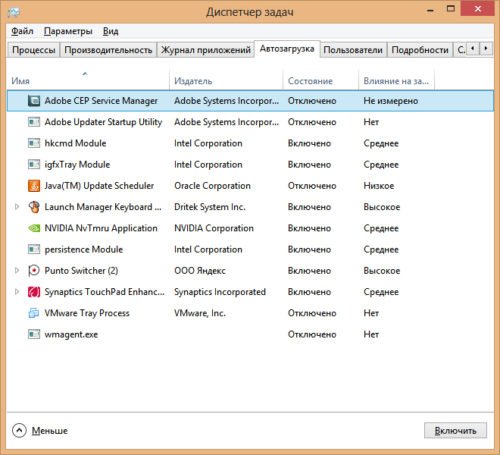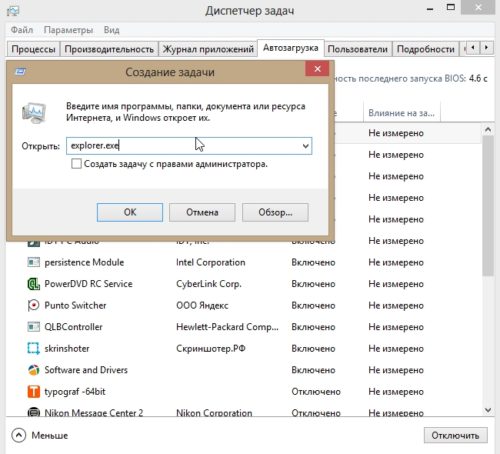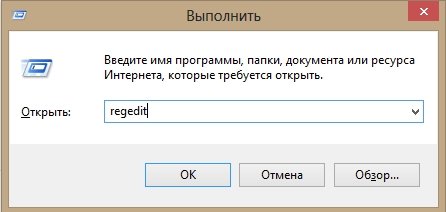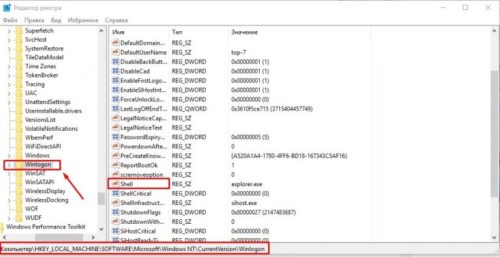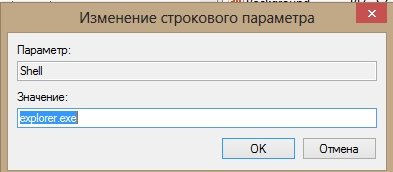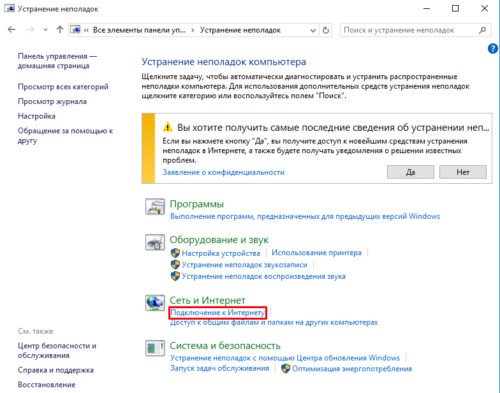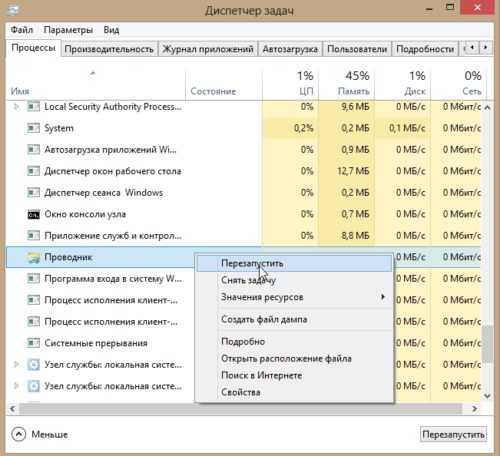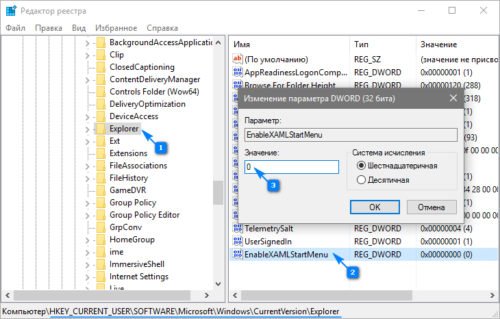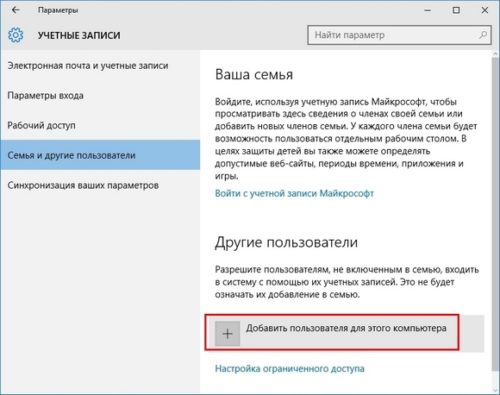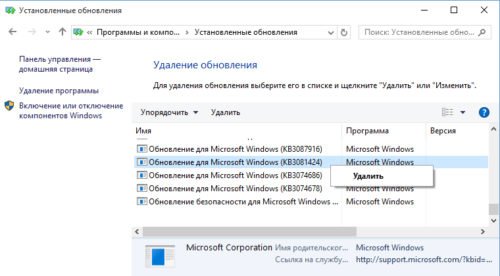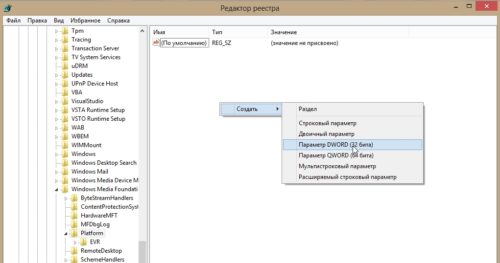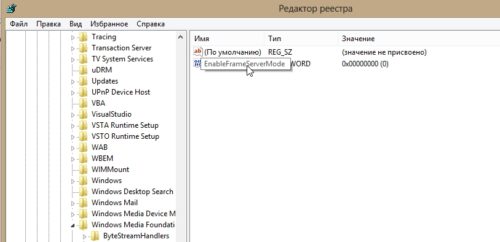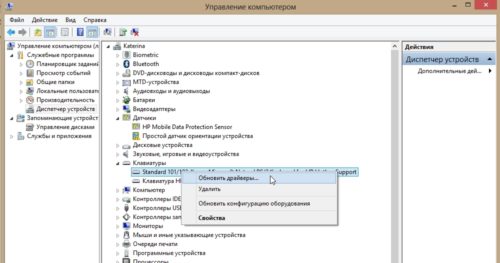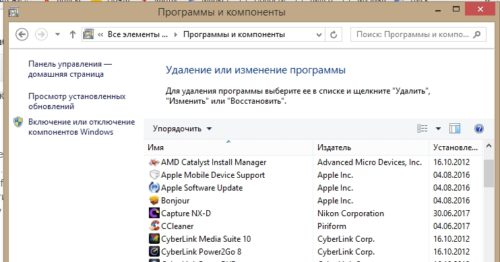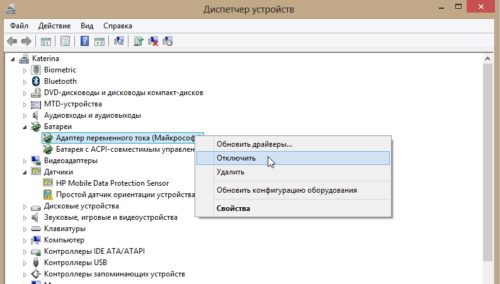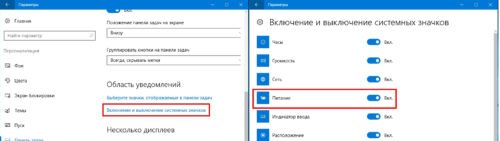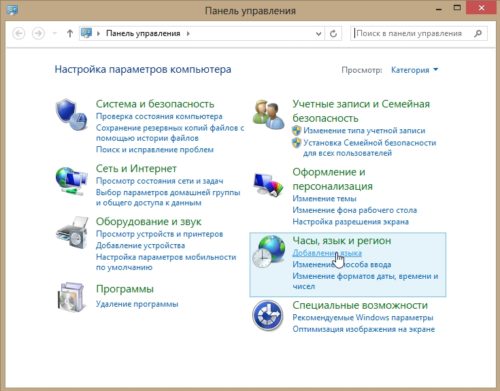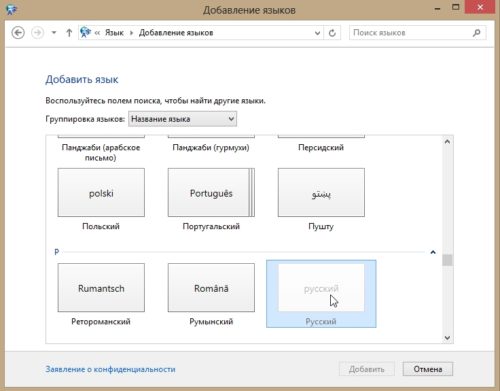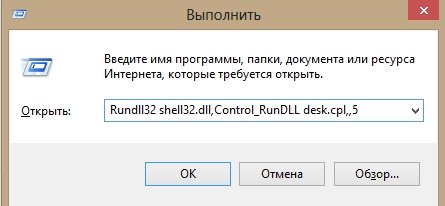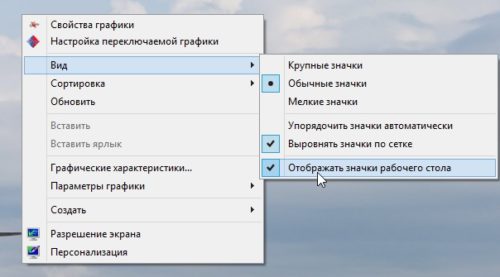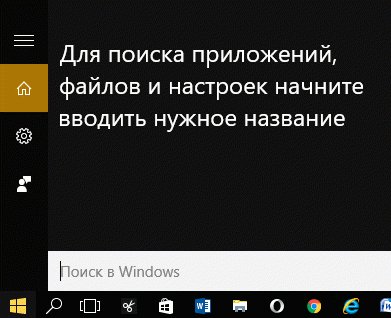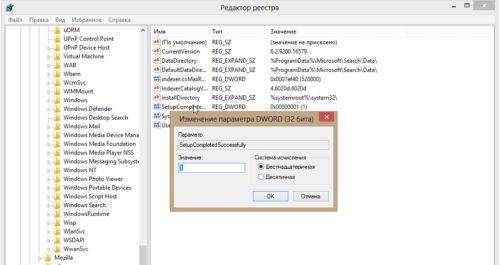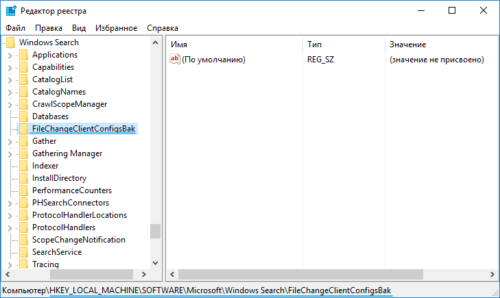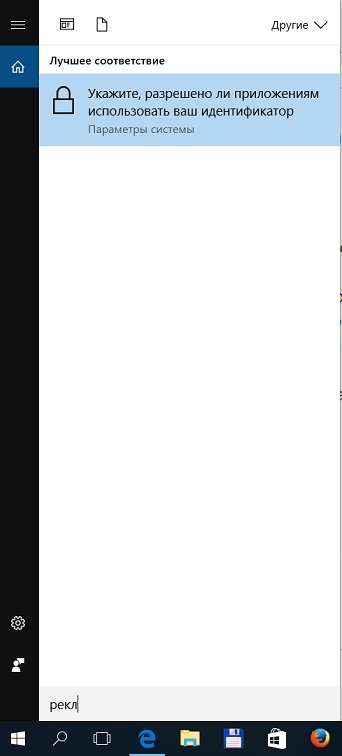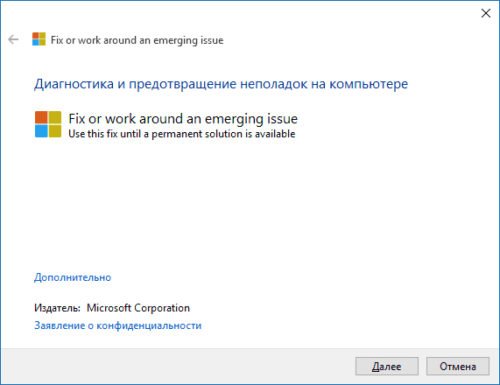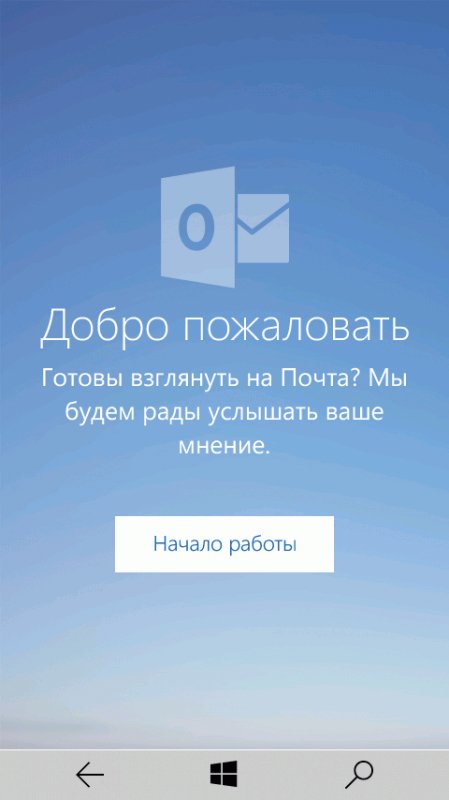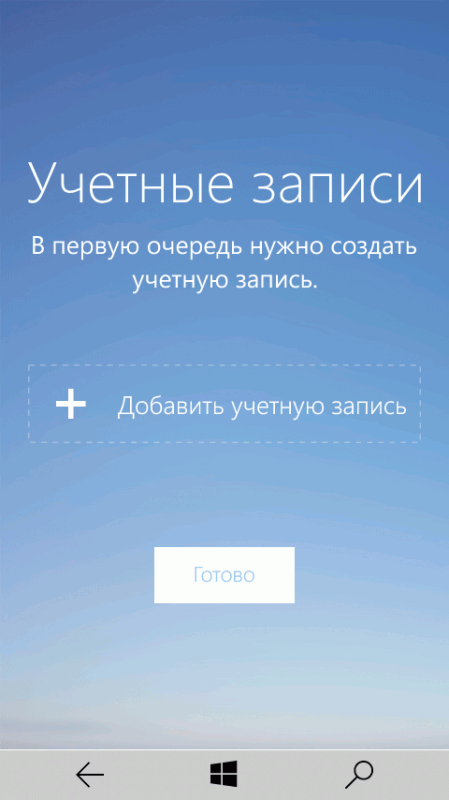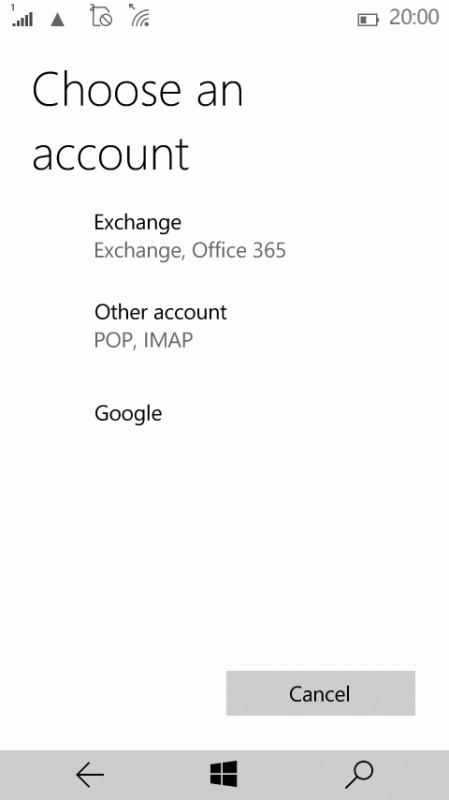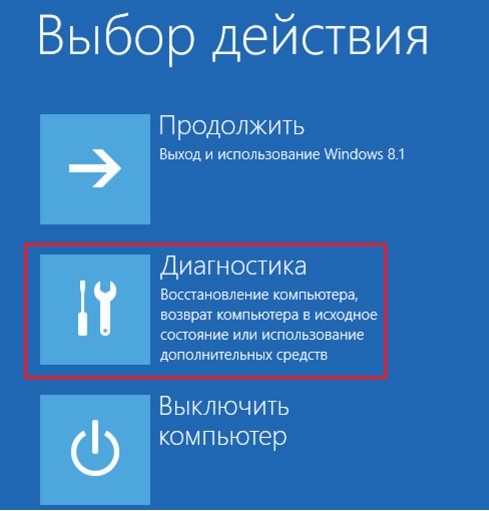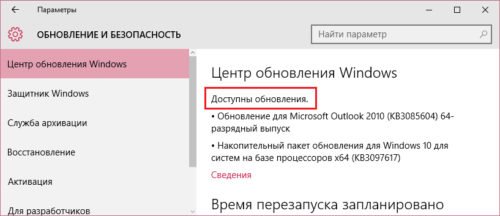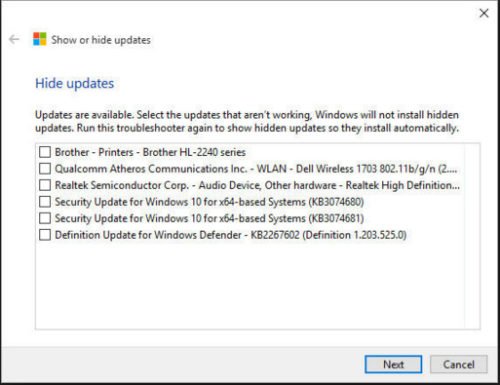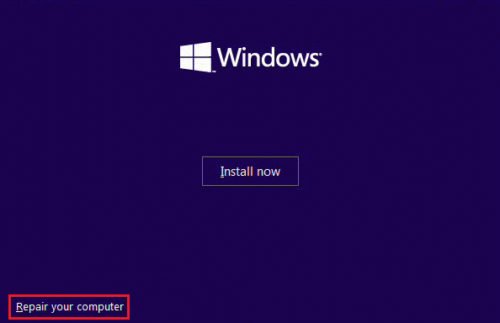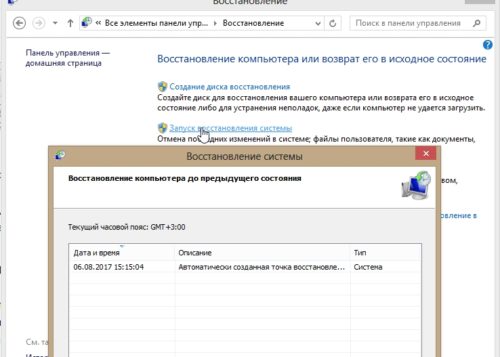Иногда в системе происходит серьезный сбой, (особенно подвержены этой ошибке версии Windows 7 и выше), и экран зависает на приветственном сообщении «Добро пожаловать». Сложности данной ситуации добавляет невозможность входа в учетную запись и получения доступа к функциям управления. Ниже будут рассмотрены способы устранения проблемы.
Решение проблем с загрузочным окном Windows.
Причины неполадки
Причин прекращения загрузки может быть несколько:
- скапливание пыли на радиаторе процессора;
- конфликт драйверов;
- большое количество программ, запускающихся вместе с системой;
- ошибка жесткого диска;
- повреждение системных файлов;
- вредоносное ПО;
- некачественная видеокарта.
Чтобы достоверно установить, к какому случаю относятся неполадки именно вашей системы, нужно открыть хотя бы элементарные функции управления. Для этого перезапустите компьютер и, пока еще не началась загрузка Windows, несколько раз нажмите F8 (в зависимости от типа БСВВ, ее могут активировать другие клавиши – попробуйте также F2, Shift+F8, Del+F2). Должно появиться окно с предложением войти в систему в «Безопасном режиме» — выберите его и щелкните Enter.
Способы устранения проблемы
Удаление или переустановка драйверов
Первым делом нужно проверить драйверы на совместимость с системой, потому что в большинстве случаев именно это обстоятельство приводит к прекращению запуска. Самыми «конфликтными» зачастую оказываются драйверы графической карты, чуть реже — звуковой.
- Нажимаем «Пуск», переходим в «Панель управления» (в Windows 10 ее проще найти через «Поиск»).
- Выбираем «Система и безопасность».
- Теперь открываем «Диспетчер устройств» – «Видеоадаптеры».
- Щелкаем по названию видеокарты правой кнопкой мыши, выбираем «Обновить драйверы».
- Здесь нас интересует предложение «Автоматический поиск …» — соглашаемся с ним и ждем, пока обнаружатся и установятся обновления.
- После пытаемся войти в ОС в обычном режиме.
Если не получилось, повторяем те же манипуляции с каждым устройством. Иногда приходится совсем удалять несовместимый драйвер, чтобы он не мешал загрузке. Система в этом случае заменит его адекватным аналогом, но с потерей некоторых возможностей.
- Возвращаемся к «Диспетчеру устройств» и щелкаем правой кнопкой мыши по устройству с конфликтным драйвером.
- Выбираем «Свойства»- «Драйвер» – «Удалить».
- Выполните перезагрузку и снова попытайтесь войти в систему в привычном режиме.
Удаление программ из автозапуска
Многие программы при инсталляции самостоятельно попадают в автозапуск. Диссонанс одной из них с компонентами системы может вызвать ее зависание. Для устранения неполадки необходимо выявить конфликтующее ПО.
- Комбинацией Win+R вызываем окно «Выполнить», вбиваем «msconfig» (без кавычек).
- Открываем вкладку «Автозагрузка».
- Убираем отметки со всех приложений в списке и фиксируем изменения.
- Перезапускаем ОС в нормальном режиме.
Если проблема устранена, значит ее источник действительно скрывался в конфликтующем приложении. Чтобы выяснить, в каком именно, снова откройте «Автозагрузку» и поставьте галочку напротив первой программы по списку, затем проверьте, как запускается система. И так поступайте с каждой программой, пока не выявите конфликтную. Если ОС все равно не загружается, дальшце стоит проверить жесткий диск.
Проверка HDD на наличие ошибок
- Нажимаем Win+R.
- В открывшемся окне вводим «cmd».
- Теперь перед нами панель «Командной строки», куда необходимо вписать «chkdsk/f» (игнорируйте кавычки) и кликнуть Enter.
- Появится сообщение, информирующее о невозможности выполнить проверку, потому что диск задействован в другом процессе, и предложение начать действие после перезагрузки. Для этого в конце фразы дописываем букву Y, жмем Enter.
- Перезагружаем компьютер и входим в систему в обычном режиме.
- Теперь ошибки будут автоматически устранены, и ОС перестанет загружаться бесконечно долго.
Но если HDD получил механические повреждения (например, от удара), это не поможет — придется его заменить.
Проверка на целостность файлов системы
Компьютер и ноутбук зависают также из-за нарушения целостности системных файлов. Чтобы проверить, не ваш ли это случай:
- Нажимаем Win+R.
- В окне «Выполнить» пишем «cmd».
- Откроется «Командная строка», в поле которой вбиваем «sfc/scannow» (игнорируем кавычки) — Enter.
Таким образом, мы запустили диагностику, ее результаты будут отображаться в том же окне. Система самостоятельно обнаружит и устранит неполадки.
Проверка на вирусы
Если компьютер долго грузится, возможно, он заражен вирусом. Чтобы определить, так это или нет, нужно просканировать все файлы антивирусным приложением. Для этого:
- Найдите ярлык антивируса и убедитесь, что программа способна работать в «Безопасном режиме».
- Запустите «Сканирование компьютера». Необходимо проверить все файлы, имеющиеся на HDD и флеш-картах.
- Когда будут найдены зараженные компоненты, удалите их или отправьте в карантин.
- Снова перезагрузите компьютер и войдите в ОС в обычном режиме.
Точка восстановления
Один из вариантов возвращения к нормальному функционированию — применение точки восстановления.
- Открываем меню «Пуск». В строку поиска вводим «Восстановление системы» и отправляемся туда.
- Нажимаем кнопку «Далее». Открывается список сохраненных точек восстановления. Выбираем и снова «Далее».
- Кнопка «Готово».
Произойдет перезагрузка, после которой система вернется в нормальное состояние.
Windows 10 — отличная операционная система, но иногда могут возникать определенные ошибки. Говоря об этом, пользователи сообщили, что Windows 10 может зависнуть на экране приветствия.
Сегодня мы собираемся показать вам, что именно нужно сделать, чтобы решить эту проблему.
Почему мой компьютер не проходит экран приветствия?
Эта проблема обычно появляется сразу после того, как в вашу систему были внесены некоторые изменения. Многие пользователи Windows сталкиваются с этим после установки обновлений ОС.
Это может свидетельствовать о том, что во время обновлений что-то пошло не так и процесс не был завершен должным образом.
Если вы недавно не обновляли Windows, рассмотрите другие внесенные вами изменения. Вы недавно устанавливали новое программное обеспечение? Некоторые приложения могут быть несовместимы с ОС, или вы могли загрузить вредоносное ПО в процессе.
Другими причинами, которые могут привести к этой проблеме, являются поврежденные драйверы и записи реестра, устаревшее программное обеспечение и проблемы с запуском.
К счастью, есть простые способы справиться со всеми этими проблемами и вернуться в Windows без особых хлопот. Следуйте приведенному ниже руководству, чтобы узнать, как это сделать.
В зависимости от вашей Windows, способ, которым это влияет на вашу систему, может различаться. Инструкции в этой статье могут помочь вам решить следующие проблемы:
- Windows 10 и 11 зависают на экране приветствия после ввода пароля, это не обязательно означает, что ваш пароль неверный, а скорее основная системная ошибка.
- Windows 10 и 11 зависают на экране приветствия перед входом в систему — некоторые пользователи сообщают, что не могут даже попытаться войти в свою учетную запись Windows.
- Windows 10 и 11 зависают на вращающемся круге экрана приветствия — время загрузки кажется вечным, даже при нескольких попытках входа в систему
- Windows 10 и 11 зависают на экране приветствия даже в безопасном режиме — в этом случае вам придется использовать средство устранения неполадок автоматического восстановления для сканирования и исправления вашей системы.
- Windows 10 и 11 зависают на экране приветствия после обновления — ваше обновление не было установлено должным образом, это может произойти, когда процесс обновления прерван, часто из-за плохого подключения к Интернету или скачков напряжения
Как исправить зависание Windows 10 на экране приветствия?
1. Отключиться от интернета
По словам пользователей, Windows 10 зависает на экране входа в систему, потому что пытается подключиться к вашему беспроводному соединению.
Чтобы решить эту проблему, обязательно временно отключите Wi-Fi и проверьте, решает ли это проблему. Если вы не являетесь сетевым администратором, вы можете отключить ключ Wi-Fi и проверить, решает ли это проблему.
Если вы вообще не используете соединение Wi-Fi, отсоедините кабель Ethernet и проверьте, сохраняется ли проблема.
Немногие пользователи также предлагают использовать соединение Ethernet вместо Wi-Fi.
По их словам, отключение Wi-Fi и подключение ПК напрямую к маршрутизатору решило проблему, поэтому вы можете попробовать и это.
2. Проверьте свое оборудование
По словам пользователей, иногда эта проблема может возникать из-за неисправного оборудования, такого как неисправная внутренняя SD-карта.
Чтобы исправить это, пользователям приходилось отключать проблемное устройство от материнской платы.
Это решение может потребовать, чтобы вы открыли корпус компьютера, поэтому, если ваш компьютер все еще находится на гарантии или если вы не знаете, как правильно удалить оборудование, вам следует попробовать другое решение.
3. Отключите USB-устройства.
Многие пользователи используют всевозможные USB-устройства, такие как клавиатуры, мыши, адаптеры Bluetooth или Wi-Fi.
Несколько пользователей сообщили, что их компьютер завис на экране приветствия из-за USB-клавиатуры и мыши.
Чтобы решить эту проблему, вы просто отключите все свои USB-устройства, включая клавиатуру и мышь, и попытаетесь загрузиться без них.
Пользователи также сообщили, что отключение всех USB-устройств решило проблему для них, поэтому обязательно попробуйте это.
4. Используйте отладочное программное обеспечение
Один из самых простых способов быстро устранить проблему, даже если вы не знаете причину, — это использовать программное обеспечение для восстановления и оптимизации системы, такое как Outbyte PC Repair Tool.
Инструмент тщательно просканирует ваш компьютер и найдет поврежденные файлы или ошибочные записи реестра, которые могли привести к зависанию вашего устройства на экране входа в систему.
Безусловно, Outbyte PC Repair Tool также изучит другие процессы, влияющие на производительность вашей системы, чтобы улучшить ее и предотвратить подобные сбои в будущем.
Поскольку вы не можете получить доступ ко всей системе, вам, скорее всего, придется установить инструмент в безопасном режиме, который работает с минимальными ресурсами.
- Перезагрузите компьютер во время загрузки. Повторите этот шаг несколько раз, пока не увидите сообщение «Подготовка автоматического восстановления».
- Когда это произойдет, нажмите «Дополнительные параметры».
- Теперь выберите «Устранение неполадок»> «Дополнительные параметры»> «Параметры запуска». Нажмите кнопку «Перезагрузить».
- После перезагрузки компьютера вы увидите список параметров. Выберите любую версию безопасного режима, нажав соответствующую клавишу.
Использование Outbyte PC Repair Tool чрезвычайно интуитивно понятно, и с вашей стороны не потребуется никаких дополнительных действий. Кроме того, получив программное обеспечение, вы сможете использовать его для дальнейшего мониторинга параметров работы вашего устройства и предпринимать соответствующие действия.
5. Отключить диспетчер учетных данных
- Войдите в безопасный режим, как показано в первом решении.
- Нажмите Windows Key + R и введите services.msc. Нажмите Enter или OK.
- В окне «Службы» найдите в списке службу «Диспетчер учетных данных» и дважды щелкните ее, чтобы открыть ее свойства.
- Когда откроется окно «Свойства», установите для параметра «Тип запуска» значение «Отключено» и нажмите «Применить» и «ОК», чтобы сохранить изменения.
- Перезагрузите компьютер и проверьте, появляется ли проблема.
Некоторые пользователи утверждают, что эта проблема возникла на их ПК из-за того, что Credential Manager был отключен, поэтому, если эта служба отключена на вашем ПК, обязательно включите ее и проверьте, решает ли это проблему.
Пользователи также утверждают, что эта проблема была вызвана службой Windows Update. Чтобы устранить проблему, вам нужно изменить тип запуска этой службы. Для этого вам просто нужно выполнить следующие шаги:
- Откройте окно «Службы».
- Найдите в списке службу Центра обновления Windows и дважды щелкните ее, чтобы открыть ее свойства.
- Когда откроется окно «Свойства», установите для параметра «Тип запуска» значение «Автоматический (отложенный запуск)» и нажмите «Применить» и «ОК», чтобы сохранить изменения.
После этого перезагрузите компьютер и проверьте, появляется ли проблема.
6. Отключите функцию быстрого запуска.
- Нажмите клавишу Windows + S и войдите в панель управления. Выберите Панель управления из списка результатов.
- Когда откроется панель управления, выберите «Электропитание».
- Выберите Выберите действие кнопки питания в меню слева.
- Нажмите Изменить настройки, которые в данный момент недоступны.
- Снимите флажок Включить быстрый запуск (рекомендуется) и нажмите Сохранить изменения.
После отключения функции быстрого запуска ваш компьютер может запускаться немного медленнее, но проблема с экраном приветствия должна быть устранена.
Быстрый запуск — полезная функция Windows 10, поскольку она сохраняет ваши данные после выключения компьютера, позволяя ему запускаться быстрее. однако вы должны следить за ним на случай, если он вызовет проблемы, подобные этой.
7. Извлеките аккумулятор ноутбука.
Если у вас возникла эта проблема с ноутбуком, вы можете решить ее, удалив аккумулятор. Просто выключите ноутбук и извлеките аккумулятор на минуту или две.
Затем вставьте аккумулятор обратно и проверьте, сохраняется ли проблема. Если у вас есть дополнительная батарея для ноутбука, вы можете попробовать заменить старую батарею и проверить, поможет ли это.
8. Удалите SmartPass
Все используют сторонние приложения, но иногда эти приложения могут мешать работе вашей операционной системы и вызывать эту и другие проблемы.
Несколько пользователей сообщили, что за эту проблему на их ПК отвечает приложение SmartPass. Чтобы решить эту проблему, вам нужно запустить Windows 10 в безопасном режиме и удалить проблемное приложение.
После удаления приложения проверьте, сохраняется ли проблема.
9. Удалите программное обеспечение для считывания отпечатков пальцев.
Считыватель отпечатков пальцев — один из лучших способов защитить компьютер от несанкционированного доступа, однако с ним могут возникнуть определенные проблемы.
Несколько пользователей утверждают, что эта проблема была вызвана программным обеспечением для считывания отпечатков пальцев, и для решения проблемы необходимо удалить это программное обеспечение.
Чтобы удалить программное обеспечение, сначала вам нужно войти в безопасный режим, выполнив шаги из первого решения. После этого удалите программное обеспечение для считывания отпечатков пальцев и проверьте, решена ли проблема.
10. Удалите недавно установленные обновления
- Войдите в безопасный режим снова.
- Откройте приложение «Настройки». Самый быстрый способ сделать это — нажать клавишу Windows + I.
- Когда откроется приложение «Настройки», перейдите в раздел «Обновление и безопасность».
- Теперь нажмите «История обновлений».
- Появится список всех недавно установленных обновлений. Запомните названия последних обновлений. Нажмите Удалить обновления.
- Теперь вы должны увидеть список последних обновлений. Найдите проблемные обновления в списке и дважды щелкните их, чтобы удалить.
Если удаление обновлений устраняет проблему, вы можете временно запретить Windows устанавливать эти обновления.
Обновления Windows важны, но иногда эти обновления могут привести к определенным проблемам на вашем ПК.
11. Удалите каталог Ngc
- Запустите Windows в безопасном режиме.
- Когда запустится безопасный режим, перейдите в этот каталог:
C:WindowsServiceProfilesLocalServiceAppDataLocalMicrosoftИмейте в виду, что некоторые из этих файлов скрыты, поэтому вам нужно показать скрытые файлы и папки. Для этого щелкните вкладку «Вид» вверху и установите флажок «Скрытые элементы».
- Найдите папку Ngc и попробуйте удалить ее. По умолчанию эта папка защищена системой, поэтому вам нужно сначала стать ее владельцем. Для этого щелкните правой кнопкой мыши каталог и выберите в меню «Свойства».
- Перейдите на вкладку «Безопасность» и нажмите «Дополнительно».
- Когда откроется окно «Дополнительные параметры», нажмите «Изменить» в разделе «Владелец».
- Введите свое имя пользователя в поле «Введите имя объекта для выбора» и нажмите кнопку «Проверить имена». Если все в порядке, нажмите ОК, чтобы сохранить изменения.
- Установите флажок «Заменить владельца подконтейнеров и объектов» и нажмите «Применить» и «ОК», чтобы сохранить изменения.
- Может появиться предупреждение системы безопасности. Нажмите Да, чтобы продолжить.
- После этого вы получите полный контроль над папкой Ngc. Теперь вам просто нужно удалить его с вашего компьютера.
После удаления папки просто перезагрузите компьютер, и проблема должна быть решена. Имейте в виду, что это решение работает, если вы используете ПИН-код для входа в Windows 10. Если вы не используете ПИН-код, это решение может вам не подойти.
12. Отключите адаптер беспроводной глобальной сети в BIOS.
Если вы застряли на экране приветствия в Windows 10, вы можете решить проблему, просто отключив адаптер беспроводной глобальной сети в BIOS.
Чтобы узнать больше об этой функции и узнать, как ее отключить, мы настоятельно рекомендуем вам ознакомиться с подробными инструкциями в руководстве по материнской плате.
13. Выполните автоматическое восстановление
- Перезагрузите компьютер несколько раз во время загрузки. Нажмите кнопку «Дополнительные параметры», как только она появится.
- Теперь выберите «Устранение неполадок»> «Дополнительные параметры»> «Автоматическое восстановление».
- Теперь начнется автоматическое восстановление. Следуйте инструкциям на экране, чтобы завершить ремонт.
Если вы не можете найти параметр «Автоматическое восстановление», вместо него можно использовать «Восстановление при загрузке». После завершения процесса ремонта проблема должна быть решена.
14. Используйте командную строку
- Перезагрузите компьютер пару раз во время загрузки, чтобы запустить автоматическое восстановление.
- Нажмите кнопку «Дополнительные параметры», как только она появится.
- Теперь выберите «Устранение неполадок»> «Дополнительные параметры»> «Командная строка».
- Когда откроется командная строка, введите sfc /scannow для сканирования и восстановления вашего ПК. Эта команда проверит файл на наличие повреждений и восстановит его. Некоторые пользователи предлагают вместо этого использовать команду chkdsk c: /f /r, поэтому обязательно попробуйте ее.
- После завершения сканирования перезагрузите компьютер и проверьте, сохраняется ли проблема.
Несколько пользователей сообщили, что вы можете решить эту проблему, просто используя команду bootrec. Для этого вам нужно запустить командную строку, выполнив описанные выше действия, и ввести одну из следующих команд (или каждую по очереди) + Enter:
bootrec /fixmbrbootrec /fixbootbootrec /scanosbootrec /rebuildbcd
После выполнения команд проверьте, появляется ли сообщение об ошибке. Некоторые пользователи предлагают вместо этого попробовать использовать эти команды:
bcdedit /export C:BCD_BackupC:cd bootattrib bcd -s -h -rren c:bootbcd bcd.oldbootrec /RebuildBcd
15. Перезапустите службу Центра обновления Windows.
- Войдите в безопасный режим, как описано выше.
- Нажмите клавишу Windows + X, чтобы открыть меню Win + X, и выберите в меню Командная строка (Администратор). (Если командная строка недоступна, вы также можете использовать PowerShell в качестве администратора.)
- Когда откроется командная строка, вам нужно ввести следующие команды:
net stop wuauservcd %systemroot%ren SoftwareDistribution SD.oldnet start wuauserv
После этого закройте командную строку и перезагрузите компьютер. Теперь проверьте, решена ли проблема.
16. Используйте восстановление системы
- Перезагрузите компьютер несколько раз во время загрузки, пока не появится сообщение об автоматическом восстановлении.
- Теперь перейдите в «Устранение неполадок»> «Дополнительные параметры»> «Восстановление системы».
- Выберите свое имя пользователя и введите пароль.
- Нажмите «Далее», выберите нужную точку восстановления и следуйте инструкциям на экране, чтобы восстановить компьютер.
- После восстановления компьютера проверьте, сохраняется ли проблема.
Немногие пользователи утверждают, что восстановление системы решило для них проблему, поэтому обязательно попробуйте.
Кроме того, любые недавние проблемы будут исправлены при выборе восстановления вашей системы до предыдущего состояния.
17. Сбросить Windows 10
Если проблема не устранена, вы можете попробовать сбросить Windows 10 в качестве окончательного решения. Прежде чем мы начнем, мы должны предупредить вас, что сброс Windows 10 удалит все ваши файлы с диска C, поэтому вам следует создать их резервную копию.
Для резервного копирования файлов вам необходимо использовать безопасный режим. Кроме того, вам может понадобиться установочный носитель Windows 10, поэтому для его создания вам, возможно, придется использовать Media Creation Tool.
После резервного копирования файлов вы можете сбросить Windows 10, выполнив следующие действия:
- Перезагрузите компьютер несколько раз, пока не запустите автоматическое восстановление.
- Выберите «Устранение неполадок» > «Сбросить этот компьютер» > «Удалить все».
- На следующем этапе вас могут попросить вставить установочный носитель Windows 10, поэтому обязательно подготовьте его.
- Теперь выберите свою версию Windows и нажмите «Только диск, на котором установлена Windows» > «Просто удалить мои файлы».
- Теперь вы должны увидеть список изменений, которые выполнит сброс. Если вы готовы начать, нажмите кнопку «Сброс».
- Теперь следуйте инструкциям на экране, чтобы завершить сброс.
После завершения сброса у вас будет новая установка Windows, и проблема должна быть окончательно устранена.
Как мы уже упоминали, это решение удалит все файлы с вашего системного диска, поэтому используйте его, только если другие решения не могут решить эту проблему.
Ваша Windows 10 когда-либо зависала при входе в систему? Если это так, не стесняйтесь поделиться своим опытом и любыми другими возможными решениями, нажав на раздел комментариев ниже.
Работа с операционной системой неразрывно связана с появлением различных ошибок и неисправностей. Если при стандартном запуске устройства не загружается операционка Windows либо не загружается привычный Рабочий стол Windows 10, необходимо быстро найти причину и устранить неполадку. Исправить ситуацию можно несколькими способами, выбор зависит от установленного источника проблемы.
Почему Рабочий стол может не запускаться
Если не прогружается операционка Виндовс, стоит уточнить причину появления.
К основным относят:
- ошибка в файловом регистре ПК;
- активность вредоносного софта на персональном устройстве;
- неисправность работы встроенных документов и драйверов рабочего стола;
- неполадки с работоспособностью операционки или установленных приложений (некоторые могут не допускать блоки Виндовса к работе).
Внимание! Проблемы с активацией Рабочего стола на персональном компьютере пользователя можно решить самостоятельно. Прибегать к помощи мастера не обязательно, но важно четко следовать указанным инструкциям.
Способы решения проблемы
Разработчики компании Microsoft предусмотрели несколько вариантов решения проблемы. В первую очередь, рекомендуют попробовать следующее:
- принудительно отключить персональный компьютер с помощью кнопки на корпусе устройства;
- удалить загрузочные файлы приложения, которое было запущено перед появлением неисправности (если это возможно, а программа не считается основополагающей);
- запустить антивирусный софт, убрать вредоносные утилиты с ПК.
Если указанные методы не помогли, необходимо переходить к другим техникам устранения ошибки с Рабочим столом ПК.
Реестр
Редактор реестра – это встроенный софт, который позволяет изменять настройки блоков, которые не реагируют на стандартные запросы. Если не отвечает и не загружается Рабочий стол, выполняют следующие шаги:
- нажать одновременно горячие клавиши «Win» и «R»;
- в пустой строке нового окна ввести команду regedit, кликнуть «ОК»;
- появится редактор, в правой части которого необходимо найти папку Winlogon (путь – hkey_local_machine, software, Microsoft, Windows NT, current version);
- появится перечень доступных к редактированию файлов, открывают Shell со строкой explorer.exe;
- кликнуть по пункту userinit, значение которого изображается как C:Windowssystem32userinit.exe.
Отсутствие нужных пунктов означает наличие ошибки. Чтобы восстановить работоспособность блока, вызывают контекстное меню файла и выбирают пункт «Изменить». В новом окне вводят значения Shell (explorer.exe) и Userinit (C:Windowssystem32userinit.exe), нажимают «ОК» и выходят из редактора. Все работы с софтом проводят через профиль Администратора.
Внимание! Работать с редактором следует крайне аккуратно. Устранить неисправности, внесенные случайно, достаточно сложно. Может потребоваться полная переустановка операционной системы.
Восстановление системы
Восстановление данных ОС позволяет исправить ошибки разных назначений. Инструкция, к которой прибегают, если не грузятся различные утилиты персонального устройства:
- одновременно нажать клавиши «Ctrl+Alt+Delete»;
- в блоке Диспетчера задач выбрать вкладку «Процессы»;
- выделить запущенный процесс «Проводник»;
- вызвать контекстное меню строки, затем пункт «Перезапустить».
Если процесс «Проводник» сопровождается комментарием «Не отвечает», значит, проблема с запуском пользовательского стола обнаружена. Устройство перезагружают принудительно.
Sfc/scannow
Если после ввода пароля не запускается привычная рабочая поверхность ПК, нужно проверить целостность и работоспособность внутренних файлов операционки. Этапы действий:
- открыть консоль «Выполнить», нажав одновременно клавиши «Win» и «R»;
- в пустой строке ввести команду cmd, подтвердить запрос;
- после наименования system32 напечатать sfc/scannow, нажать «Enter».
Запустится процесс проверки файлов на ПК. Если будут обнаружены неисправности, программа их отредактирует или устранит.
Перезапуск
Операционную систему перезагружают принудительно, если на рабочей поверхности ПК не нажимаются или не отображаются нужные папки и документы. ПК выключают с кнопки корпуса, через несколько минут включают стандартным образом. Мастера рекомендуют использовать данную технику первой.
Появление неисправностей – обычное дело при эксплуатации персонального компьютера. Некоторые можно устранить самостоятельно, используя доступные инструкции и команды. Активировать нужный функционал можно с помощью перезапуска, восстановления данных и другими методами. Желательно регулярно использовать антивирусные приложения – запускать сканер поврежденных файлов и удалять ненужные документы.
Содержание
- Обновление Windows 10 поломало рабочий стол и меню «Пуск». Как решить проблему
- Февральский баг
- Всему виной – временный профиль
- Решение проблемы
- Другие проблемы с обновлениями Windows 10
- Что делать, если рабочий стол недоступен после обновления Windows 10
- Как исправить «Рабочий стол недоступен» после обновления Windows 10
- Решение 1 – попробуйте с чистой загрузкой
- Решение 2. Скопируйте рабочий стол по умолчанию в конфигурацию системы
- Решение 3 – Сканирование на наличие вредоносных программ
- Решение 4 – Войдите с новой локальной учетной записью администратора
- Решение 5. Удалите сторонний антивирус
- Решение 6 – Запустите SFC/DISM
- Решение 7. Обновите Windows 10 вручную
- Решение 8. Откат к предыдущей версии Windows 10
- Возвращаем рабочий стол вместо черного экрана в Windows 10
- Быстрые решения
- Причина в вирусах
- Перезагрузка и быстрый запуск Windows 10
- Драйвера видеокарты
- Подводим итоги
- Проблемы после обновления Windows 10 и их решение
- Проблемы после обновления Windows 10 и их решение
- Проблемы со звуком
- Видео: ваши действия, когда в Windows 10 пропал звук
- Система не запускается
- Чёрный экран
- Проблемы с интернетом
- Видео: действия при проблемах с интернетом в Windows 10
- Не работает меню «Пуск»
- Видео: если в Windows 10 не работает «Пуск»
- Компьютер зависает
- Windows уходит в циклическую перезагрузку
- Не работает камера
- Видео: как включить камеру в Windows 10
- Не работают клавиатура и мышь
- Система не видит телефон
- Мигает экран
- Пропал значок батареи с панели задач
- Видео: как вернуть значок батареи после обновления Windows 10
- Пропал русский язык
- Растянут экран
- Видео: как обновить драйверы для видеокарт на Windows
- Не запускается «Проводник»
- Пропали значки рабочего стола
- Видео: способы возврата значков рабочего стола на Windows 10
- Пропали все файлы
- Греется ноутбук
- Не работает поиск
- Видео: что делать, если не работает поиск в Windows 10
- Видео наполовину размыто или некорректно отображается
- Появился новый пользователь
- Приложения сами загружаются
- Не открываются окна и раздел «Параметры»
- Пропали контакты (Windows 10 Mobile)
- Как восстановить Windows 10 после неудачного обновления
- Видео: как восстановить Windows 10
Обновление Windows 10 поломало рабочий стол и меню «Пуск». Как решить проблему
Февральский баг
Установка последнего обновления операционной системы Windows 10 может приводить к исчезновению файлов с рабочего стола и сбросу настроек меню «Пуск», пишет Bleepingcomputer.
Во вторник, 11 февраля, Microsoft выпустил очередную порцию накопительных обновлений для Windows 10 версий 1909 и 1903. После чего, как отмечает издание, установившие патч KB4532693 начали жаловаться на исчезновение привычного пользовательского профиля и файлов на рабочем столе, а также на сброс прочих настроек.
В частности, сообщения с описанием подобных проблем можно найти на официальном форуме поддержки Microsoft и в Twitter отдельных пользователей.
К примеру, пользователь с никнеймом WayneTerry2 на форуме Microsoft в теме, посвященной выходу февральских обновлений, опубликовал следующий комментарий: «Я только что установил последние обновления для Windows 10 за февраль 2020 г. По завершении установки настройки экрана, похоже, были сброшены. Все нестандартные иконки исчезли, вместо фоновой картинки – логотип Windows». Пользователь также отметил, что ему пришлось удалить проблемные обновления, чтобы вернуть систему к привычному виду.
Всему виной – временный профиль
Пользователь под псевдонимом Russ Gee в Twitter упомянул, что в его практике был похожий случай. Так, при установке январских обновлений Windows 10 на ПК одного из членов семьи он столкнулся с аналогичным поведением системы. Он также пояснил, что подобное может происходить из-за загрузки учетной записи во временный профиль.
Судя по отзыву других пользователей, проблема действительно заключается именно в этом. Во время установки патча KB4532693 системой используется временный профиль, однако из-за ошибки в процессе обновления Windows по какой-то причине не восстанавливает исходный профиль пользователя.
Решение проблемы
Russ Gee удалось решить проблему при помощи редактирования системного реестра и переименовании профиля вручную.
Другие пользователи утверждают, что им удалось добиться возвращения системы к привычному виду при помощи многократных перезагрузок системы. Также может помочь удаление проблемного патча, отмечает издание.
На момент публикации материала в Microsoft на вопросы CNews не ответили.
Другие проблемы с обновлениями Windows 10
Обновления Windows 10 периодически доставляют хлопоты как простым пользователям ОС, так и системным администраторам.
Так, в процессе установки масштабного обновления October Update 2018 для Windows 10, вышедшего в октябре 2018 г., система выборочно удаляла пользовательские файлы на некоторых компьютерах. Уничтожению подвергалось содержимое библиотек Windows 10: документы, изображения, видео- и аудиофайлы. Если пользователь самостоятельно не озаботился созданием резервной копии перед выполнением обновления ОС, файлы могли быть потеряны навсегда. Столкнувшись с многочисленными жалобами пользователей, Microsoft была вынуждена приостановить распространение October Update 2018 до выяснения всех обстоятельств. Вскоре компания пообещала помочь пользователям восстановить утраченные файлы.
В ноябре 2019 г. в ОС обнаружили сложновоспроизводимый баг, из-за которого в некоторых случаях внешние устройства, подключаемые к ПК под управлением данной ОС через интерфейс Thunderbolt, могли внезапно перестать работать. Столкнувшимся с данной проблемой Microsoft рекомендовал просто перезагрузить компьютер.
В сентябре 2019 г. CNews рассказывал о том, что установка патча KB4512941 приводит к захвату почти половины ресурсов центрального процессора одним из модулей виртуального помощника. Кроме того, встроенная в ОС функция поиска могла работать некорректно. Вышедший чуть раньше патч KB4515384 был способен вывести из строя важные компоненты системы – звук, меню «Пуск», подключение к интернету и даже поддержку USB-устройств, в том числе мыши и клавиатуры.
В октябре 2019 г. патч, призванный исправить уязвимость в браузере Internet Explorer и неполадки в работе подсистемы печати, не только не справился со своей задачей, но и принес массу новых проблем. Некоторые пользователи ОС после установки обновления отмечали неработоспособность кнопки «Пуск» и даже случаи зависания системы в процессе загрузки.
В июле 2019 г. некоторые пользователи Windows 10 пожаловались на сложности с управлением своим компьютером по протоколу RDP (Remote Desktop Protocol) с помощью функции «Подключение к удаленному рабочему столу», возникшие после установки майского обновления ОС (1903).
В конце июня 2019 г. в Windows 10 версии 1809 был обнаружен баг, приводящий к многократному замедлению процесса завершения работы операционной системы в результате подключения/отключения зарядного или иного устройства с интерфейсом USB Type-C.
В начале июня 2019 г. CNews сообщал о том, что установка последних обновлений для Windows 10 приводит к отказу Internet Explorer запускаться, если провайдер поиска не задан по умолчанию.
Чуть ранее Microsoft признала наличие ошибки в накопительных обновлениях для Windows 10, которая вызывает проблемы в работе Excel.
В августе 2018 г., Microsoft начала рассылать компьютерам на процессорах AMD апдейты, предназначенные исключительно для ПК на чипах Intel. После установки обновлений AMD-компьютеры переставали загружаться, и пользователям приходилось самостоятельно реанимировать систему имеющимися в их распоряжении средствами.
Следует также упомянуть массовую проблему BSoD («синего экрана смерти») на фирменных ноутбуках Microsoft – Surface Book 2. В декабре 2018 г. владельцы таких мобильных ПК стали жаловаться на систематическое появление «синего экрана» с сообщением «SYSTEM THREAD EXCEPTION NOT HANDLED» после установки патча KB4467682. Удаление обновления вручную «оживляло» систему лишь в редких случаях – большинство пользователей сообщали о полном выходе Windows 10 из строя и необходимости ее переустановки.
Источник
Что делать, если рабочий стол недоступен после обновления Windows 10
С тех пор, как Microsoft начала распространять Windows как сервис, у нас было больше, чем одна возможность увидеть недостатки их системы обновлений. Вокруг Центра обновления Windows существует множество проблем, многие из которых являются критическими.
Одной из таких проблем является ошибка «Рабочий стол недоступен» или, если быть точным, ошибка «C: WINDOWSsystem32configsystemprofileDesktop is unavailable».
Это злодеяние, по-видимому, не позволяет пользователям видеть рабочий стол и панель задач, что делает Windows Explorer недоступным. Мы предоставили вам некоторые решения ниже. Вы можете сразу же следить за ними или подождать, пока Microsoft не уладит это.
Как исправить «Рабочий стол недоступен» после обновления Windows 10
Решение 1 – попробуйте с чистой загрузкой
Первый шаг, который мы можем предложить, это загрузка без сторонних приложений, работающих в фоновом режиме. Установка крупного обновления внесет существенные изменения в систему, и она аналогична новой установке. Поэтому некоторые сторонние приложения могут начать работать неправильно, что может привести к нарушению производительности.
Вот как загрузить ваш компьютер с чистой загрузкой:
Решение 2. Скопируйте рабочий стол по умолчанию в конфигурацию системы
Вряд ли это было изолированной проблемой, так как многие пользователи жаловались на ошибку. Ожидание решения проблемы Microsoft может занять некоторое время, поэтому некоторые знающие пользователи предложили некоторые обходные пути.
Тот, который, кажется, работает хорошо, восстанавливает параметры рабочего стола в конфигурации Systemprofile.
Вот как это сделать за несколько простых шагов:
Ваш системный раздел не может быть «C», так что имейте это в виду.
Решение 3 – Сканирование на наличие вредоносных программ
Это долгосрочное решение, поскольку вероятная причина ошибки заключается в последовательности обновления ошибок. Однако мы не можем отрицать возможное негативное влияние, которое заражение вредоносным ПО может оказать на систему.
Вот почему мы предлагаем использовать Защитник Windows для сканирования на наличие вредоносных программ. После этого вы можете смело переходить к дополнительным действиям, если ошибка «Рабочий стол недоступна» сохраняется.
Вот как сканировать систему на наличие вредоносного программного обеспечения с помощью встроенного Защитника Windows:
Решение 4 – Войдите с новой локальной учетной записью администратора
Если вы изначально подписаны с учетной записью Microsoft, а не с локальной, переключение на последний вариант может помочь устранить ошибку «Рабочий стол недоступен». Даже если этого не произойдет, вы по крайней мере получите доступ к Windows Explorer, который, по-видимому, падает, когда система управляется учетной записью Microsoft.
Выполните следующие действия, чтобы войти с локальной учетной записью в Windows 10:
Решение 5. Удалите сторонний антивирус
В дополнение к отключению всех сторонних приложений, описанных в первом рекомендуемом решении, мы настоятельно рекомендуем отключить сторонний антивирус. По крайней мере, временно, пока не прекратятся системные ошибки. Это не распространено, но эти приложения имеют тенденцию ломать и без того уязвимые, недоделанные и ненадежные крупные обновления.
После удаления антивируса перезагрузите компьютер и проверьте наличие улучшений.
Решение 6 – Запустите SFC/DISM
Если системные ресурсы повреждены (здесь все указывает на это), мы предлагаем запустить два встроенных инструмента, предназначенных для исправления системных ошибок. Они работают лучше всего в паре, как если бы SFC (System File Checker) что-то пропустил, DISM (Deployment Image Servicing and Management) должен прикрывать его спину.
Следуйте этим инструкциям для запуска SFC и DISM соответственно:
Решение 7. Обновите Windows 10 вручную
Некоторые пользователи сообщают, что обновления даже не администрировались должным образом, и возникли проблемы. Другие испытали цикл загрузки, в то время как другие смогли загрузиться, но появилась вышеупомянутая ошибка, или Windows Explorer не запустился. Для них обновление не удалось, и они автоматически откатились до предыдущей версии.
Если вы попадаете во вторую категорию, мы предлагаем попробовать обновить систему вручную. Для этого вам понадобится загрузочная USB-флешка и Media Creation Tool. Поскольку затронутый ПК едва пригоден для использования, альтернативный ПК пригодится для создания загрузочного носителя.
После того, как вы успешно создали загрузочный носитель, вот как обновить систему с помощью внешнего диска:
Решение 8. Откат к предыдущей версии Windows 10
И, наконец, если ни один из шагов не позволил решить эту проблему, мы можем посоветовать откат к предыдущей версии. Сброс системы (очистка, без сохранения файла) или переустановка может также помочь. Но вы потеряете все свои данные в процессе и вам нужно будет перенастроить все с нуля, что является непосильной задачей.
Вот как вернуться к предыдущей версии Windows 10:
Это оно. Не забудьте сообщить нам, помогли ли вам эти решения в разделе комментариев ниже. Ваше мнение более чем ценно.
Источник
Возвращаем рабочий стол вместо черного экрана в Windows 10
Операционная система загружается, есть звуки, компьютер работает, но вместо рабочего стола черный экран. Что делать в этом случае? Обычно проблема возникает после обновлений «десятки» или установки новой системы. Иногда такая ситуация характерна для компьютера, зараженного вирусами или после их удаления.
Черный экран может появляться с курсором (вирусы), но часто он отсутствует (видеокарта и драйвера). «Нерабочий стол» появляется преимущественно после перезагрузки, но бывают случаи сбоев после включения и выключения ПК, спящего режима или гибернации.
Быстрые решения
Прежде чем перейти к «серьезным» решениям проблемы, рассмотрим несколько быстрых вариантов устранения неисправности:
Причина в вирусах
Вначале мы говорили, что причиной появления черного экрана с курсором могут быть вирусы. Даже после их удаления возникает такая проблема. Некоторые вредоносные программы вносят не очень хорошие корректировки в раздел реестра. И часто именно в тот раздел, который отвечает за включение рабочего стола.
Запускаем Диспетчер задач комбинацией клавиш Ctrl+Alt+Del (выбираем его из всплывающего меню). В окне кликаем на вкладку «Файл», затем «Запустить новую задачу» — и прописываем в строке выполнения regedit.
В открывшемся редакторе реестра следует по пути, указанном вверху следующего скриншота. В последней папке Wingolon нас интересуют два параметра. Первый – Shell, значение которого должно быть explorer.exe. Если оно другое, выставьте правильное (два раза левой кнопкой мышки кликнуть по параметру и вписать новое). Если Shell вообще отсутствует, создайте его с нужным значением (верхняя вкладка Правка – Создать – Строковой параметр).
Второй параметр – Userinit. Его значение (путь) должно соответствовать указанному на скриншоте.
Еще один важный нюанс. Перейдите по такому же пути, только вначале выберете раздел HKEY_CURRENT_USER. Убедитесь, что в папке Wingolon описанные выше параметры отсутствуют. Елс они там есть, удалите.
Ситуация с загрузкой черного экрана должна исправиться. В противном случае попробуйте способы, которые мы опишем ниже, или еще раз проверьте систему на наличие угроз. Выбрать хорошую антивирусную программу можно здесь.
Перезагрузка и быстрый запуск Windows 10
Отключение быстрого запуска ОС – способ, который часто помогает владельцам компьютеров с установленной видеокартой AMD (ATI) Radeon.
Но для начала нам нужно будет его перезагрузить, чтобы убедиться именно в этой причине неисправности. Перезагружать компьютер, как мы понимаем, будем вслепую.
Способ №1. Входим в учетную запись, набрав пароль или пин-код. Предварительно лучше несколько раз нажать клавишу Backspace, чтобы удалить лишние символы. Зажимаем клавиши Win+R. Появится окно «Выполнить», которое мы не увидим. Набираем команду shutdown /r и нажимаем клавишу Enter. Важно, чтобы стояла правильная, англоязычная, раскладка клавиатуры. Ждем несколько секунд, снова кликаем Enter. Компьютер должен начать перезагружаться, поэтому снова ждем.
Способ №2. Перезагрузка через экран входа. Так же нажимаем несколько раз Backspace. Затем нам нужно добраться до кнопки выключения, которую мы показывали на самом первом скриншоте. Нажимаем 5 раз (важно именно пять) клавишу Tab. Кликаем Enter, затем стрелочку вверх и снова Enter. Компьютер перезагрузится.
Еще одна перезагрузки компьютера – его выключение и снова включение через кнопку питания (долго удерживается). Но способ опасный как для самого ПК, так и для операционной системы.
Итак, если после вслепую выполненной перезагрузки вы наконец-то увидели долгожданный рабочий стол, дело действительно в видеокарте Radeon и быстром запуске ОС. Отключим его.
Перейдем в Панель управления (подробнее, как это сделать – здесь) и выберем раздел «Электропитание». Здесь нам нужна вкладка «Действия кнопок».
Вначале кликаем на «Изменение параметров…», чтобы разблокировать нужные настройки.
Затем пролистываем вниз и убираем маркер с «Быстрого запуска». Сохраняем изменения.
Драйвера видеокарты
Нам снова придется действовать вслепую, чтобы удалить и переустановить драйверы видеокарты. Здесь также будет два способа.
Способ №1. В окне входа в Windows в правом нижнем углу находим иконку включения/выключения. Предварительно удаляем лишнее клавишей Backspace, пять раз нажимаем Tab, затем Enter и стрелочку вверх. С зажатой клавишей Shift нажимаем Enter. Ждем несколько минут, чтобы загрузилось меню восстановления. Его мы, скорее всего, не увидим.
Дальше выполняем следующие действия:
Произойдет перезагрузка компьютера, появится следующее меню.
Нам нужны один из двух типов загрузки – видеорежим с низким разрешением (F3) или безопасный режим с сетевыми драйверами (F5). Запустив один из них, попробуйте восстановить систему или же удалить драйвера и установить их заново.
Способ №2. Пробуем второй вариант переустановки драйверов. После запуска компьютера в меню входа (его мы не видим) заходим в систему через пароль или пин-код. Зажимаем комбинацию Win+X и 8 раз кликаем стрелочку вверх. Нажимаем Enter.
Таким образом мы запустили командную строку от имени админа. Вводим команду bcdedit /set safeboot network и нажимаем Enter. Важно, чтобы стояла англоязычная раскладка. Далее вводим команду shutdown /r и снова нажимаем Enter. Через несколько секунд (около 20, если звуковой будет звуковой сигнал – после него) снова Enter и ждем, когда операционная система загрузится в безопасном режиме.
В этом режиме мы сможем настроить наши драйвера – удалить их и установить новые. Кстати, чтобы вернуться затем из безопасного режима в обычную загрузку Windows, нужно в командной строке прописать другую команду – bcdedit /deletevalue safeboot.
Еще одно возможное решение для владельцев стационарных компьютеров – подключиться к интегрированной видеокарте. Конечно, при наличие ее на материнской плате.
Отключаем компьютер и подключаем вход монитора к выходу интегрированной карты. Если рабочий стол загрузился нормально, вы сможете переустановить драйвера для вашего дискретного устройства.
Подводим итоги
Решение проблемы черного экрана Windows 10 достаточно сложное, потому что приходится работать вслепую. Возможен вариант, когда черный экран появляется с курсором. Тогда наиболее распространенная причина – вирусы и изменение реестра. При отсутствии курсора обычно проблема в видеокарте и драйверах. Для этого мы можем выключить быстрый запуск ОС, удалить и переустановить драйвера или подключиться к интегрированной видеокарте (для стационарных ПК).
Источник
Проблемы после обновления Windows 10 и их решение
Многие пользователи Windows уже обновились до десятой версии, и актуальными стали проблемы с ошибками и недочётами в этой операционной системе. Разработчики продолжают выпускать обновления «десятки» с исправленными ошибками, но недоработки встречаются по-прежнему.
Проблемы после обновления Windows 10 и их решение
Разработчики периодически выпускают обновления «десятки», в которых частично исправляются предыдущие ошибки, однако появляются новые. На громко «выстрелившее» обновление Anniversary Update, вышедшее в 2016 году, пользователи возлагали большие надежды, но на самом деле проблемы с системой вплоть до невозможности её загрузки встречаются постоянно.
Проблемы со звуком
Когда пропадает звук после обновления «десятки», можно прибегнуть к нескольким способам его восстановления. Лучше выполнять их в указанной очерёдности:
Чтобы проверить, включен ли звук, откройте вкладку «Устройства воспроизведения», дважды кликните на динамиках и проверьте правильность установки ползунков в разделе «Уровни»
Для обновления драйверов звуковой карты нужно в разделе «Звуковые, игровые и видеоустройства» «Диспетчера устройств» кликнуть правой кнопкой мыши на названии карты и выбрать «Обновить драйверы»
Видео: ваши действия, когда в Windows 10 пропал звук
Система не запускается
Иногда запуск ОС очень сильно замедляется или вообще не происходит. Основная причина этого — одновременная загрузка множества приложений или подключение к процессу вредоносного ПО. Если компьютер уже проверен на вирусы, то для сокращения загрузки операционной системы нужно подготовить носитель с установочными файлами Windows 10 и выполнить следующую последовательность действий:
В Boot menu BIOS нужно выбрать загрузку с носителя, на котором хранятся установочные файлы Win 10
2. После запуска зайти в «Диспетчер задач» (проще всего это сделать, одновременно зажав клавиши Ctrl + Shift + Esc) и в нём перейти к вкладке «Автозагрузка». Она содержит список всех приложений, чья загрузка начинается вместе с системой. Потребуется оставить необходимый минимум и отключить автозагрузку для большинства из них. После этого «десятка» должна нормально запуститься.
Для облегчения запуска системы необходимо отключить ненужные программы в разделе «Автозагрузка» «Диспетчера задач»
Запуск в безопасном режиме пригодится, когда нужно удалить вирусы, исправить ошибки в драйверах, убрать ненужные программы, активировать аккаунт администратора и т. д.
Имейте в виду, что для входа в Boot Menu используются следующие сочетания клавиш:
Когда при загрузке выдаются ошибки на синем фоне «Система загрузилась неправильно» или «Компьютер запущен некорректно» — при обновлении произошло повреждение файлов, и тут поможет только восстановление системы.
Чёрный экран
Случается, что на мониторе после обновления Windows 10 присутствует только чёрный экран с курсором мыши. Иногда в этом виновато вредоносное ПО, заменяющее собой окно запуска интерфейса, либо ошибки в работе файла «explorer.exe». Для устранения проблемы произведите следующие действия:
Для устранения чёрного экрана нужно вызвать «Диспетчер задач» и в меню «Файл» создать новую задачу
Для открытия редактора реестра в Win 10 надо нажать Win + R и вбить команду «regedit»
По пути HKEY_LOCAL_MACHINESOFTWAREMicrosoftWindows NTCurrentVersionWinlogon нужно найти пункт Shell в окне справа редактора реестра
Кликнув по разделу Shell, в графе «Значение» нужно ввести новое значение и нажать ОК, чёрный экран пропадёт
Если этот способ не помогает, то лучше всего обратиться к восстановлению операционной системы.
Проблемы с интернетом
Когда после обновления ОС возникают трудности с подключением к сети, виною тому обычно настройки ПК, а не ошибки разработчиков. Проблема может быть:
Рекомендуется заново подключить коннектор к компьютеру при проводном соединении либо перезагрузить Wi-Fi роутер при беспроводном. Если это не помогает, то потребуется переустановить драйверы Wi-Fi-адаптеров и сетевых карт: последние версии загружаются с официальных сайтов производителей.
Видео: действия при проблемах с интернетом в Windows 10
Программы, которые предназначены специально для поиска и обновления драйверов, использовать не стоит — рекомендуется делать это вручную.
Если связь с интернетом не возобновилась, то следует запустить утилиту для поиска неполадок. Она запускается через пункт «Устранение неполадок компьютера» в «Панели управления»: в подразделе «Сеть и Интернет» нужно нажать на строку «Подключение к Интернету». Откроется приложение, которое поможет найти ошибку.
Для устранения проблем с интернетом надо запустить средство устранения неполадок Windows в «Панели управления»
Не работает меню «Пуск»
Многие пользователи после установки апдейта Win 10 отмечают, что не функционирует кнопка «Пуск» — клики на иконку бесполезны. Аналогичная ситуация возникает с подразделом «Параметры» и другими графическими меню. Проблема исправляется несколькими методами:
В «Диспетчере задач» требуется перезапустить «Проводник» — это поможет вернуть функциональность кнопке «Пуск»
Перезапустить «Проводник» можно также в редакторе реестра: в папке Explorer нужно изменить значение параметра EnableXAMLStartMenu на «0»
Чтобы «Пуск» заработал, можно создать новую учётную запись без использования кириллических символов
Видео: если в Windows 10 не работает «Пуск»
Компьютер зависает
Увы, свежие апдейты «десятки» у некоторых пользователей вызывают зависание системы при входе в учётную запись. Это случается, если сама ОС установлена на одном SSD, а все приложения — на другом (SSD или HDD). Разработчики признали существование проблемы и обещают, что в следующем обновлении она будет устранена. Пока же ситуацию можно исправить откатом системы к предыдущей версии. На форуме официального сайта Microsoft предлагаются и другие способы, но обычно они подходят малому количеству пользователей. Возврат к предыдущей версии — наиболее надёжный вариант в этом случае.
Windows уходит в циклическую перезагрузку
На данный момент эта проблема встречается редко: жалобы пользователей посыпались после выхода предыдущих обновлений Windows 10 KB 3081424 и KB 3081436. При включении после появления значка ОС компьютер перезагружается, и так происходит бессчётное количество раз. Если устанавливать обновление заново — снова идёт перезагрузка.
Попробуйте запустить ПК в безопасном режиме и зайти в «Панель управления». Там вам нужен раздел «Установленные обновления» в пункте «Программы и компоненты»: в списке установленных апдейтов требуется выбрать и удалить последний.
При циклической перезагрузке Windows нужно удалить последнее обновление (KB 3081424 или KB 3081436)
Бывает, что при попытке снести обновление ОС выдаёт ошибку. Тогда выходом из ситуации будет откат системы.
Не работает камера
Свежие апдейты «десятки» принесли массовые проблемы с веб-камерами: на многих устройствах они не включаются даже в Skype. Дело в видеокодеках H.264 и MJPEG — Microsoft прекратила их поддержку, чтобы уйти от проблем с производительностью отдельных приложений. Ошибку обещали устранить, а пока можно попытаться изменить ситуацию самостоятельно. Тут потребуется:
В редакторе реестра нужно по пути HKEY_LOCAL_MACHINESOFTWAREWOW6432NodeMicrosoftWindows Media FoundationPlatform создать Параметр DWORD (32 бита)
Созданный параметр нужно переименовать в EnableFrameServerMode и поставить значение «0» рядом с ним, после перезагрузки ПК камера должна заработать
Видео: как включить камеру в Windows 10
Не работают клавиатура и мышь
При неработающей клавиатуре требуется проверить, функционирует ли она до непосредственной загрузки Windows. Для этого попытайтесь войти в BIOS на самом старте — как это делать, описано выше. Если на нажатия клавиш ничего не отзывается, то проблема кроется в контроллере USB или самой клавиатуре. В первом случае придётся обратиться к специалистам — самостоятельно этот вопрос решить сложно. Во втором — подключить другое устройство ввода.
Если в BIOS зайти удалось, то дело в неудачном апгрейде драйверов. Их можно обновить в «Диспетчере устройств». С мышью ситуация аналогичная.
Для обновления драйверов клавиатуры нужно найти её в «Диспетчере устройств» и вызвать меню правой кнопкой мыши
Система не видит телефон
Если компьютер перестал видеть подключённые к нему по кабелю телефоны, то для этого может быть несколько причин:
В случае отсутствия драйверов следует загрузить их с сайта производителя телефона и установить.
Мигает экран
После выхода новых апдейтов разработчики почти устранили проблему с мерцанием экрана, но не полностью — иногда она встречается. Трудности возникают из-за драйверов видеоадаптера. Сами разработчики Microsoft предлагают запустить «Диспетчер задач» и посмотреть, осталось ли мерцание дисплея. Случается, он по-прежнему мигает, но при этом окно диспетчера не входит в зону мерцания. В такой ситуации, а также когда мигание прекратилось, проблема кроется в запущенных приложениях — «виновника» потребуется вычислить и удалить через стандартное окно «Программы и компоненты» в «Панели управления».
Чтобы устранить мерцание экрана, рекомендуется удалить некоторые работающие приложения через «Программы и компоненты» в «Панели управления»
Чаще всего мерцание устраняется после сноса Norton Antivirus и iCloud с ПК.
Если после запуска «Диспетчера задач» весь экран продолжает мерцать — дело в драйвере графической карты, который либо установлен с ошибкой, либо не обновлён. Нужно загрузить драйвер для карты с официального сайта и заново установить.
Пропал значок батареи с панели задач
Если на ноутбуке исчез значок состояния батареи после обновления Win 10, то его легко включить обратно одним из двух способов:
Включить значок батареи можно через «Диспетчер устройств»: для этого нужно отключить и снова подключить адаптер и батарею
Включить значок батареи можно через «Параметры» — «Персонализация» — «Включение и выключение системных значков»
Видео: как вернуть значок батареи после обновления Windows 10
Пропал русский язык
Если после обновления пропал русский язык, то вернуть его достаточно просто:
Для добавления языка в «Панели управления» нужно открыть соответствующий раздел в пункте «Часы, язык и регион»
Нужно кликнуть пункт «Добавить язык» и выбрать «Русский», аналогично добавляются и другие языки
Растянут экран
Виной чересчур растянутому изображению после обновления Win 10 — старые драйверы видеокарты. При этом изменение параметров экрана никак не влияет на картинку. Проблема решается скачиванием новых драйверов с сайта производителя видеочипа и их установкой.
Видео: как обновить драйверы для видеокарт на Windows
Не запускается «Проводник»
Если после обновления возникают проблемы с запуском «Проводника» (он вылетает или же просто не открывается), разработчики советуют проверить систему на вирусы, ссылаясь на работу вирусного ПО.
Также предлагается вызвать командную строку набором команды «cmd» в окне Win + R и там поочерёдно набрать без «;»:
Эти действия запустят проверку ошибок в системе, и они будут устранены.
Пропали значки рабочего стола
Ситуация с пропажей значков с рабочего стола возникает часто, и для её исправления существует несколько несложных методов:
Для возвращения значок рабочего стола можно набрать команду в окне, появившемся после нажатия Win + R
Также значки на рабочий стол возвращаются, если правой кнопкой мыши кликнуть на нём и в меню выбрать «Вид», «Отображать значки рабочего стола»
Видео: способы возврата значков рабочего стола на Windows 10
Пропали все файлы
Для поиска файлов в первую очередь следует воспользоваться окном стандартного поиска Windows — возможно, они просто были куда-то перемещены при обновлении. Если файлы найти не удалось, то попробуйте заглянуть в папку Windows.old — она находится в корневом каталоге диска С и лежит там месяц с момента обновления системы. В ней содержатся все файлы из предыдущей версии ОС.
Самый простой способ найти пропавшие файлы — по имени через стандартный поиск Windows
Греется ноутбук
Проблема с сильным нагреванием ноутбука после обновления особенно актуальна для игровых девайсов. К сожалению, выход тут один — сделать откат к предыдущей версии и ждать, пока выйдет более совершенный апдейт.
Не работает поиск
Проблема с отключением интеллектуального поиска решается изменением ключей реестра:
Для включения поиска в Windows в редакторе реестра пройдите по пути HKLMSOFTWAREMicrosoftWindows Search и измените значение параметра SetupCompletedSuccessfully на «1»
Найдите папку FileChangeClientConfigs и переименуйте её в FileChangeClientConfigsBak, потом выполните перезагрузку
Видео: что делать, если не работает поиск в Windows 10
Видео наполовину размыто или некорректно отображается
Последние обновления Windows часто выдают проблему с искривлёнными и размытыми наполовину видеороликами, и особенно актуально это для мониторов повышенной чёткости, например, с разрешением 4K.
Часто помогает несколько раз зайти и выйти из приложения, перелогиниться или перезагрузить ПК. Разработчики обещают скорый выход обновления, где для устранения проблемы будет достаточно один раз перезапустить приложение. Пока же лучшим вариантом её решения видится откат к предыдущей версии системы.
Появился новый пользователь
Иногда после обновления появляется вторая учётная запись, которую сам пользователь не создавал. Обычно она дублирует первую, пользовательскую. Для каких целей она нужна — разработчики не отвечают, но удалять её необязательно. На форумах пользователи выкладывают способы, как снести эту учётку, но надёжнее всё же дождаться следующего обновления.
Приложения сами загружаются
Обновлённая Windows 10 иногда сама скачивает и устанавливает приложения, которые пользователь не выбирал, — обычно их ассортимент зависит от региона. Если их удалять, установка происходит снова и снова. Чтобы этого не происходило, нужно в поиске найти идентификатор получателя рекламы и запретить приложениям его использовать. Повторно приложения устанавливаться не будут.
Чтобы система сама не скачивала и не устанавливала приложения, нужно в настройках запретить использовать идентификатор получателя рекламы
Не открываются окна и раздел «Параметры»
К счастью, разработчики Microsoft уже выпустили утилиту для устранения проблемы с открытием окон в системе. Она называется Emerging Issue 67758 и загружается с официального сайта компании. После её запуска надо только нажать «Далее», и программа сама выполнит все действия и устранит ошибки.
Для устранения ошибки с проблемой открытия окон нужно загрузить с сайта Microsoft утилиту Emerging Issue 67758 и запустить её
Пропали контакты (Windows 10 Mobile)
В случае с обновлением Windows 10 Mobile бывает, что у пользователя пропадают все контакты и SMS. При данной проблеме:
Нужно открыть Outlook Mail и нажать «Начало работы»
Требуется добавить новую учётную запись
После выбора пункта Exchange нужно ввести данные своей учётной записи, и контакты появятся после синхронизации
Как восстановить Windows 10 после неудачного обновления
Существует способ восстановления, который одинаково подходит и для случаев, когда система загружается, и для ситуаций, если запуск Windows невозможен:
Для восстановления Windows нужно перед стартом нажать клавиши Shift + F8 и выбрать пункт «Диагностика»
В разделе «Диагностика» требуется перейти по порядку к пунктам «Дополнительные параметры» и «Восстановление системы»
В окне подтверждения нужно выбрать точку восстановления системы
В разделе «Обновление и безопасность» в доступных обновлениях вы увидите версию с ошибкой
При помощи утилиты Show or hide updates скройте ненужное обновление Windows, чтобы оно больше не загружалось
Если при загрузке нажатие клавиш Shift + F8 не срабатывает, то систему надо восстанавливать со специального установочного диска или флешки. Тогда перед началом установки потребуется в левом нижнем углу экрана выбрать пункт «Repair your computer» или «Восстановить систему».
Чтобы восстановить Windows с установочного диска, нужно перед началом установки нажать «Repair your computer» или «Восстановить систему»
Если система не зависает при загрузке и запускается, её можно восстановить, зайдя в «Панели управления» в элемент «Восстановление». Здесь нужно нажать «Запуск восстановления системы» и выбрать точку, до которой вы хотите сделать откат.
Когда систему можно запустить на ПК, то возможно восстановление через «Панель управления»: «Восстановление» — «Запуск восстановления системы»
Видео: как восстановить Windows 10
Практически для всех ошибок, возникающих после обновления Windows 10, разработчики или сами пользователи придумали решения. Если представленные методы кажутся излишне сложными или вы не готовы рисковать, то стоит просто восстановить систему до предыдущей версии и ждать исправления ошибок в следующем обновлении.
Источник
Обновлено 15.03.2022

Проблема очень часто связана с глюками видеокарт NVidia или AMD Radeon, однако это не единственная причина. В данной инструкции мы рассмотрим ситуацию, когда Windows 10 загружается, слышны звуки, но на экране ничего не отображается, кроме раздражающей мышки или можете столкнуться с еще возможной ситуацией, когда черный экран появляется после сна или гибернации (или после выключения и повторного включения компьютера).
Если у вас есть несколько видеовыходов, попробуйте переключить соединение на другой порт. Часто обновление драйвера может включать изменения, которые по неизвестным причинам могут отправлять видеосигнал на неправильный порт (DisplayPort, HDMI, DVI, Thunderbolt, VGA).
Примечание: в некоторых случаях в windows 10 черный экран может быть вызван подключенным вторым монитором. В этом случае попробуйте его отключить, а если это не сработало, то зайти в систему вслепую (описано ниже, в разделе про перезагрузку), после чего нажать Windows+P, один раз клавишу вниз и Enter.
Во многих случаях вы увидите черный экран на вашем устройстве, потому что Windows 10 потеряла связь с дисплеем. Когда это происходит, вы можете использовать сочетание клавиш Windows + Ctrl + Shift + B , которое перезапускает видеодрайвер и обновляет соединение с монитором. Ваш экран должен моргнуть и обновиться, это сродни нажатию клавиши F5 в браузере.
На планшетах (таких как Surface Pro или Surface Go ) вы можете включить экран, нажав кнопки увеличения и уменьшения громкости одновременно три раза.
Как бы смешно не звучало, но я видел человека, который просто забыл включить свой экран монитора, поэтому он и видел черный экран, а как же иначе
Отключение ненужных устройств
Периферийные устройства, подключенные к вашему компьютеру, могут быть причиной появления черного экрана или черного экрана с вращающимися точками во время запуска. Если вы столкнулись с чем-то похожим, отсоедините все периферийные устройства (например, принтеры, камеры, съемные диски, Bluetooth и другие USB-устройства) от компьютера.
Запустите компьютер еще раз, и если все работает нормально, значит, у вас проблема с одним из ваших периферийных устройств. Вы можете выяснить, какое из них вызывает проблему, подключая по одному периферийному устройству за раз, пока не наткнетесь на тот, который вызывает конфликт. Как только вы узнаете устройство, вызывающее проблему, отключите его, перезагрузите компьютер, а затем выполните поиск в Интернете, чтобы выяснить, есть ли исправление, или обратитесь за помощью к производителю устройства.
Перезапуск проводника Windows
Очень часто пользователи не выключают компьютер, а просто отправляют его в сон. Windows система не без греха, и в ней легко могут зависать службы, краеугольной для системы является служба explorer.exe (Проводник). Первым делом, дабы исправить ваш черный экран на вашей Windows 10, пробуем перезапустить проводник. Для этого нажмите на фоне черного экрана сочетание клавиш CTRL+SHIFT+ESC (Одновременно). В результате чего у вас откроется «Диспетчер задач». Находим там службу «Проводник», щелкаем по нему правым кликом и выбираем пункт «Перезапустить».
Если у вас нет активного процесса, то вы можете выбрать меню «Файл — Запустить новую задачу»
Пишем в окне новой задачи, explorer.exe и нажимаем Enter. В результате чего у вас будет запущена служба проводника, и может исчезнуть черный экран на входе.
Если комбинация клавиш CTRL+SHIFT+DEL вам не помогла и диспетчер задач не появился, то вы можете нажать на фоне черного экрана, одновременно CTRL+ALT+DEL и выбрать пункт «Диспетчер задач», а далее последовательность действий, как выше.
Примечание 2: если вы видите экран входа, а после входа появляется черный экран, то попробуйте следующий вариант. На экране входа нажмите по кнопке вкл-выкл справа внизу, а затем, удерживая Shift, нажмите «Перезагрузка». В открывшемся меню выберите Диагностика — Дополнительные параметры — Восстановление системы.
Перезагрузка Windows 10
Один из работающих способов исправить проблему с черным экраном после повторного включения Windows 10, судя по всему, вполне работоспособный для владельцев видеокарт AMD (ATI) Radeon — полностью перезагрузить компьютер, после чего отключить быстрый запуск Windows 10.
Для того, чтобы сделать это вслепую, после загрузки компьютера с черным экраном несколько раз нажмите на клавишу Backspace (стрелка влево для удаления символа) — это уберет заставку экрана блокировки и удалит любые символы из поля ввода пароля, если вы их туда случайно ввели.
После этого, переключите раскладку клавиатуры (если требуется, по умолчанию в Windows 10 обычно русский, переключить почти гарантированно можно клавишами Windows + Пробел) и введите свой пароль учетной записи. Нажмите Enter и подождите, пока система загрузится.
Следующий шаг — перезагрузка компьютера. Для этого, нажмите на клавиатуре клавиши Windows+R, подождите 5-10 секунд, введите (опять же, может потребоваться переключить раскладку клавиатуры, если по умолчанию в системе у вас русский):
и нажмите Enter. Через несколько секунд еще раз нажмите Enter и подождите около минуты, компьютер должен будет перезагрузиться — вполне возможно, в этот раз вы увидите изображение на экране.
Второй способ перезагрузки Windows 10 при черном экране — после включения компьютера несколько раз нажать клавишу Backspace (а можно пробел или любой символ), затем — пять раз нажать клавишу Tab (это переведет нас к иконке включения-выключения на экране блокировки), нажать Enter, затем — клавишу «Вверх» и еще раз Enter. После этого компьютер перезагрузится.
Если ни один из этих вариантов не позволяет перезагрузить компьютер, вы можете попробовать (потенциально опасно) принудительное выключение компьютера долгим удерживанием кнопки питания. А затем снова включить его.
Если в результате всего предложенного изображение на экране появилось, значит дело именно в работе драйверов видеокарты после быстрого запуска (который по умолчанию используется в Windows 10) и для исключения повторения ошибки.
Отключение службы AppReadiness
В диспетчере задач, найдите вкладку «Службы» и найдите службу AppReadiness (Готовность приложений), если она включена, то через правый клик попробуйте ее выключить, и в свойствах выставить тип запуска «Вручную». После чего перезагружаем компьютер.
Использование интегрированного видео
Если у вас имеется выход для подключения монитора не от дискретной видеокарты, а на материнской плате, попробуйте выключить компьютер, подключить монитор к данному выходу и снова включить компьютер.
Есть большая вероятность (если интегрированный адаптер не отключен в UEFI), что после включения, вы увидите изображение на экране и сможете выполнить откат драйверов дискретной видеокарты (через диспетчер устройств), установить новые или же использовать восстановление системы.
Удаление и переустановка драйверов видеокарты
Если предыдущий способ не сработал, следует попробовать удалить драйвера видеокарты из Windows 10. Сделать это можно в безопасном режиме или в режиме с низким разрешением экрана, а о том, как в него попасть, видя только черный экран, я сейчас расскажу (два способа для разных ситуаций).
Если вам удается на фоне черного экрана нажать сочетание клавиш CTRL + ALT + DELETE и у вас появляется синее окно с возможностью манипулированием компьютером, то зажмите клавишу SHIFT и в правом углу выберите пункт перезагрузить.
В итоге вы попадете в меню «Выбор действия». Выбираем пункт «Поиск и устранение неисправностей»
Далее выбираем «Дополнительные параметры»
Если не работает CTL + ALT + DELETE. На экране входа (черном) несколько раз нажмите Backspace, затем — 5 раз Tab, нажмите Enter, потом — один раз вверх и, удерживая Shift, снова Enter. Подождите около минуты (загрузится меню диагностики, восстановления, отката системы, которое вы, вероятно, тоже не увидите).
Следующие шаги:
- Три раза вниз – Enter — два раза вниз — Enter – два раза влево.
- Для компьютеров с BIOS и MBR — один раз вниз, Enter. Для компьютеров с UEFI — два раза вниз – Enter. Если вы не знаете, какой у вас вариант — нажмите «вниз» один раз, а если попадете в настройки UEFI (BIOS), то используйте вариант с двумя нажатиями.
- Еще раз нажмите Enter.
Черный экран в Windows 10
Компьютер перезагрузится и покажет вам особые варианты загрузки. Используя числовые клавиши 3 (F3) или 5 (F5) для того, чтобы запустить режим с низким разрешением экрана или безопасный режим с поддержкой сети. Загрузившись, вы можете либо попробовать запустить восстановление системы в панели управления, либо удалить имеющиеся драйвера видеокарты, после чего, перезапустив Windows 10 в обычном режиме (изображение должно появиться), установить их заново.
Если такой способ загрузить компьютер по какой-то причине не срабатывает, можно попробовать следующий вариант:
- Зайти в Windows 10 с паролем (так как это описывалось в начале инструкции).
- Нажать клавиши Win+X.
- 8 раз нажать вверх, а затем — Enter, откроется командная строка.
В командной строке введите (должна быть английская раскладка):
bcdedit /set {default} safeboot network
и нажмите Enter. После этого введите shutdown /r нажмите Enter, через 10-20 секунд (или после звукового оповещения)— еще раз Enter и подождите, пока компьютер не перезагрузится: он должен загрузиться в безопасном режиме, где можно будет удалить текущие драйвера видеокарты или запустить восстановление системы. (Для того, чтобы в дальнейшем вернуть обычную загрузку, в командной строке от имени администратора используйте команду
bcdedit {default} /deletevalue safeboot )
Дополнительно: если у вас имеется загрузочная флешка с Windows 10 или диск восстановления, то вы можете воспользоваться ими: Восстановление Windows 10 (можно попробовать использовать точки восстановления, в крайнем случае — сброс системы).
Отключение быстрого запуска Windows 10
Кликните правой кнопкой мыши по кнопке Пуск, выберите Панель управления
далее Электропитание.
Электропитание Windows 10
Слева выберите «Действия кнопок питания».
Вверху нажмите «Изменение параметров, которые сейчас недоступны».
Изменение параметров
Пролистайте окно вниз и снимите отметку с пункта «Включить быстрый запуск».
Черный экран в Windows 10
Сохраните сделанные изменения. Проблема в дальнейшем повториться не должна.
Последствия вируса
Наличие черного экрана может косвенно говорить, что у вас в системе завелся зловред, который легко мог повредить реестр Windows и например, поменять значение в ветке реестра HKEY_KEY LOCAL_MACHINE — SOFTWARE — Microsoft — Windows NT — CurrentVersion — WinLogon. Найдите тут ключ Shell и проверьте, что у него стоит значение explorer.exe, если оно не стоит, то нужно лечить систему в безопасном режиме, для этого можете скачать бесплатный dr web cureit и пройтись им. так же можете использовать AdwCleaner.
Как исправить случайные черные экраны
И затем есть черные экраны, которые происходят на ровном месте. Новая модель обслуживания Windows 10 (то есть бесконечные исправления и обновления) означает, что обновления, исправления, исправления безопасности и обновления драйверов для Windows часто загружаются в фоновом режиме и устанавливаются ночью совершенно незаметно для вас. Если вы хотите определить, какие обновления Windows установлены и когда, вы можете, но если они уже прошли мимо вас и дали вам черный экран, попробуйте загрузиться в безопасном режиме. После чего их следует удалить. Для откройте панель управления и перейдите в пункт «Программы и компоненты», далее находим пункт «Просмотр установленных обновлений»
После чего смотрим последние обновления и удаляем их, не забываем потом перезагрузить ваш компьютер и проверить результат.
Поврежденный профиль пользователя иногда может вызвать черный экран. Попытка загрузки в безопасном режиме, создание новой учетной записи пользователя, а затем попытка войти в нее может помочь. В диспетчере задач, вызовите новую задачу или если безопасный режим позволяет открыть пуск или вывести окно «Выполнить», после нажатия клавиш WIN + R, то введите netplwiz.
У вас откроется окно «Учетные записи пользователей», нажмите кнопку «Добавить»
Выбираем «Вход без учетной записи Майкрософт» и далее.
Создаем локальную учетную запись.
Заполняем реквизиты новой учетной записи.
Готово. Новая учетная запись создана. Осталось дать ей административные права.
Выбираем нового пользователя, переходим в его свойства и назначаем ему группу «Администратор»
В итоге получилось вот так, теперь можно попробовать войти под новым пользователем. Данные потом легко восстановить, скопировав их из старого профиля.
Процессы RunOnce также могут быть виновником. Если вы все видите черный экран после входа в систему, нажмите Control + Shift + Esc на клавиатуре, это запустит диспетчер задач. Перейдите на вкладку «Процессы и службы», а затем найдите все экземпляры RunOnce32.exe или RunOnce.exe. Если вы обнаружите, что они запущены, остановите процесс, отмените приложение или завершите службу. Лучше у службы вообще выставить при старте запуск вручную.
Обновление от 06.07.2017
Вышло обновление KB4034450, призванное устранить все проблемы с черными экранами десятки, по возможности установите его как можно скорее в безопасном режиме, подсунув через флешку или диск.
Черный экран Windows 10 из-за драйверов принтера
За свою практику, я очень много раз видел черные экраны на RDS фермах, и там одной из причин было, наличие старых, конфликтных драйверов от принтеров. В итоге приходилось заходить в безопасный режим Windows и производить чистку вот таких веток реестра. Первая ветка, в которой нужно удалить все, кроме вот таких значений:
- USB-монитор
- Стандартный порт TCP/IP
- PJL Language Monitor
- Локальный порт
- BJ Language Monitor
- AppleTalk Printing Devices
HKEY_LOCAL_MACHINESYSTEMCurrentControlSet ControlPrintMonitors
В ветке провайдеров печати, удалить все, кроме поставщиков печати по умолчанию
HKEY_LOCAL_MACHINESYSTEMCurrentControlSet ControlPrintProviders
Так же нужно почистить процессы печати
HKEY_LOCAL_MACHINESYSTEMCurrentControlSetControl PrintEnvironmentsWindows x64
После очистки реестра, я бы вам посоветовал произвести еще очистку компьютера от мусора с помощью Ccleaner, далее необходимо перезагрузить ваш компьютер в нормальном режиме и проверить наличие черного экрана.
Обновление BIOS у компьютера
Недавно видел случай, что пользователь обновил свою Windows 10 1809 до версии 1903 и получил черный экран на входе, в итоге оказалось, что его оборудование не воспринимало новую версию системы. Выходом из нее стало обновление биоса оборудования через безопасный режим Windows.Либо же обратная ситуация, когда продвинутый пользователь наоборот установил свежую версию BIOS и она оказалась еще недоработанной, пример я видел у своего знакомого, когда он накатил на свой Asus, через утилиту ez update, свежую версию, после перезагрузки любовался черным экраном, все манипуляции приведенные выше не давали эффекта, откат версии BIOS к предыдущей вернул все в рабочее русло.
Откат до предыдущей версии
Если вы произвели установку крупного обновления релиза, например вы перешли с Windows 10 1809 на Windows 10 1903, где получили черный экран, то вы можете с помощью загрузочной флешки, произвести процедуру отката до предыдущей версии, я об этом уже подробно рассказывал. Когда восстановите нормальную работу компьютера, можете месяцочек подождать, может быть Microsoft исправит данное поведение свежего апдейта.
Черный экран после обновления до Windows 10 1903
Не так давно было одно крупное обновление под релизом Windows 10 1903, которое у многих пользователей принесло черный экран как при запуске, так и при подключении к другим компьютерам или серверам. Если у вас это локально, то как я и писал вышел откатываемся, если же у вас этот черный квадрат Малевича выскакивает при удаленном доступе к другим компьютерам, то делаем следующее. Тут я нашел для себя два действенных метода, это использование НЕ ВСТРОЕННОГО КЛИЕНТА RDP, а именно:
- Утилита Remote Desktop Connection Manager, про нее я подробно рассказывал
- Второе это использование за место встроенного клиента подключения к удаленному рабочему столу, это утилита из магазина Windows «Удаленный рабочий стол (Майкрософт)«, ее мы и установим.
Установка приложения Удаленный рабочий стол (Майкрософт)
Откройте магазин в Windows 10, и в поисковой строке введите «Удаленный рабочий стол (Майкрософт)».
У вас будет найдено два приложения в магазине. Нам необходимо первое, это стабильная версия.
Нажимаем в самом верху кнопку установить.
Начинается скачивание и установка приложения.
запускаем приложение.
Кстати сами файлы приложения «Удаленный рабочий стол (Майкрософт)» , будут хранится в скрытой папке C:Program FilesWindowsApps
Далее пробуем подключиться к удаленному серверу, где у вас возникал черный экран. Для этого нажимаем кнопку «Добавить — Рабочий стол».
Задаем имя сервера и его описание и сохраняем подключение, более тонкая настройка данного клиента описана в статье, как подключиться к удаленному рабочему столу.
Щелкаем по новому подключению.
Указываем данные учетной записи и проверяем результат.
В итоге я успешно подключился и черный экран у меня не появился, я не могу сказать с чем связанно такое поведение и, что этим хочет добиться Microsoft, но факт есть факт.
Отключение функции сжатия памяти
В Windows 10 есть такая функция сжатия памяти (MemoryCompression), как выяснилось на некоторых моделях материнских плат и ноутбуков, вы можете получать черный экран из-за нее. В таких случаях я вам советую попробовать ее отключить, для этого откройте окно PowerShell в режиме администратора и введите:
Команда покажет статус функции, если стоит значение True, то выполняем команду
Чтобы изменения вступили в силу, нужно перезагрузиться.
Надеюсь, что данная заметка помогла вам решить вашу проблему с новой ОС от нашего любимого мелкософта. Материал сайта pyatilistnik.org
На чтение 6 мин. Просмотров 1.6k. Опубликовано 03.09.2019
С тех пор, как Microsoft начала распространять Windows как сервис, у нас было больше, чем одна возможность увидеть недостатки их системы обновлений. Вокруг Центра обновления Windows существует множество проблем, многие из которых являются критическими.
Одной из таких проблем является ошибка «Рабочий стол недоступен» или, если быть точным, ошибка «C: WINDOWSsystem32configsystemprofileDesktop is unavailable».
Это злодеяние, по-видимому, не позволяет пользователям видеть рабочий стол и панель задач, что делает Windows Explorer недоступным. Мы предоставили вам некоторые решения ниже. Вы можете сразу же следить за ними или подождать, пока Microsoft не уладит это.
Содержание
- Как исправить «Рабочий стол недоступен» после обновления Windows 10
- Решение 1 – попробуйте с чистой загрузкой
- Решение 2. Скопируйте рабочий стол по умолчанию в конфигурацию системы
- Решение 3 – Сканирование на наличие вредоносных программ
- Решение 4 – Войдите с новой локальной учетной записью администратора
- Решение 5. Удалите сторонний антивирус
- Решение 6 – Запустите SFC/DISM
- Решение 7. Обновите Windows 10 вручную
- Решение 8. Откат к предыдущей версии Windows 10
Как исправить «Рабочий стол недоступен» после обновления Windows 10
- Попробуйте с чистой загрузкой
- Копировать рабочий стол по умолчанию в конфигурацию системы
- Сканирование на наличие вредоносных программ
- Войдите в систему с новой локальной учетной записью администратора .
- Удалите сторонний антивирус .
- Запустите SFC/DISM
- Обновите Windows 10 вручную
- Откат к предыдущей версии Windows 10
Решение 1 – попробуйте с чистой загрузкой
Первый шаг, который мы можем предложить, это загрузка без сторонних приложений, работающих в фоновом режиме. Установка крупного обновления внесет существенные изменения в систему, и она аналогична новой установке. Поэтому некоторые сторонние приложения могут начать работать неправильно, что может привести к нарушению производительности.
Вот как загрузить ваш компьютер с чистой загрузкой:
- Нажмите клавишу Windows + R.
- В командной строке введите msconfig и нажмите Enter.
- На вкладке «Службы» установите флажок « Скрыть все службы Microsoft ».
-
Нажмите « Отключить все », чтобы отключить все активные сторонние службы.
- Перезагрузите компьютер.
Решение 2. Скопируйте рабочий стол по умолчанию в конфигурацию системы
Вряд ли это было изолированной проблемой, так как многие пользователи жаловались на ошибку. Ожидание решения проблемы Microsoft может занять некоторое время, поэтому некоторые знающие пользователи предложили некоторые обходные пути.
Тот, который, кажется, работает хорошо, восстанавливает параметры рабочего стола в конфигурации Systemprofile.
- ЧИТАЙТЕ ТАКЖЕ: полное исправление: отсутствует кнопка проверки наличия обновлений в Windows 10
Вот как это сделать за несколько простых шагов:
- Откройте проводник и включите Скрытые элементы на ленте просмотра.
- Перейдите к C: UsersDefault .
- Скопируйте папку Рабочий стол , расположенную в папке по умолчанию.
- Теперь перейдите к C: Windowssystem32configsystemprofile и вставьте туда скопированную папку.
- Перезагрузите компьютер.
Ваш системный раздел не может быть «C», так что имейте это в виду.
Решение 3 – Сканирование на наличие вредоносных программ
Это долгосрочное решение, поскольку вероятная причина ошибки заключается в последовательности обновления ошибок. Однако мы не можем отрицать возможное негативное влияние, которое заражение вредоносным ПО может оказать на систему.
Вот почему мы предлагаем использовать Защитник Windows для сканирования на наличие вредоносных программ. После этого вы можете смело переходить к дополнительным действиям, если ошибка «Рабочий стол недоступна» сохраняется.
- ЧИТАЙТЕ ТАКЖЕ: краткое описание Защитника Windows и как его отключить?
Вот как сканировать систему на наличие вредоносного программного обеспечения с помощью встроенного Защитника Windows:
- Откройте Защитник Windows в области уведомлений панели задач.
- Выберите Защита от вирусов и угроз и откройте Параметры сканирования .
-
Нажмите кнопку Защитник Windows Автономное сканирование .
- Компьютер будет перезагружен, поэтому сохраните все, прежде чем двигаться дальше.
- Нажмите Scan .
Решение 4 – Войдите с новой локальной учетной записью администратора
Если вы изначально подписаны с учетной записью Microsoft, а не с локальной, переключение на последний вариант может помочь устранить ошибку «Рабочий стол недоступен». Даже если этого не произойдет, вы по крайней мере получите доступ к Windows Explorer, который, по-видимому, падает, когда система управляется учетной записью Microsoft.
Выполните следующие действия, чтобы войти с локальной учетной записью в Windows 10:
- Нажмите клавишу Windows + I, чтобы открыть Настройки, и выберите Аккаунты .
-
В разделе Ваша информация нажмите Войти с локальной учетной записью .
- Введите текущий пароль, назначенный вашей учетной записи Microsoft.
- Сохраните все, что вы делали, поскольку это действие приведет к выходу из системы, чтобы вы могли войти с локальной учетной записью.
Решение 5. Удалите сторонний антивирус
В дополнение к отключению всех сторонних приложений, описанных в первом рекомендуемом решении, мы настоятельно рекомендуем отключить сторонний антивирус. По крайней мере, временно, пока не прекратятся системные ошибки. Это не распространено, но эти приложения имеют тенденцию ломать и без того уязвимые, недоделанные и ненадежные крупные обновления.
После удаления антивируса перезагрузите компьютер и проверьте наличие улучшений.
- ЧИТАЙТЕ ТАКЖЕ: лучшее антивирусное программное обеспечение для онлайн-банкинга
Решение 6 – Запустите SFC/DISM
Если системные ресурсы повреждены (здесь все указывает на это), мы предлагаем запустить два встроенных инструмента, предназначенных для исправления системных ошибок. Они работают лучше всего в паре, как если бы SFC (System File Checker) что-то пропустил, DISM (Deployment Image Servicing and Management) должен прикрывать его спину.
Следуйте этим инструкциям для запуска SFC и DISM соответственно:
- Откройте диспетчер задач (Ctrl + Shift + Esc), нажмите «Файл» и запустите новую задачу.
- Введите cmd и нажмите Enter, чтобы запустить командную строку с правами администратора.
- В командной строке введите sfc/scannow и нажмите Enter.
-
После этого введите следующую команду и нажмите Enter после каждого:
- DISM/онлайн/Cleanup-Image/ScanHealth
-
DISM/Online/Cleanup-Image/RestoreHealth
- Перезагрузите компьютер, когда все закончится.
Решение 7. Обновите Windows 10 вручную
Некоторые пользователи сообщают, что обновления даже не администрировались должным образом, и возникли проблемы. Другие испытали цикл загрузки, в то время как другие смогли загрузиться, но появилась вышеупомянутая ошибка, или Windows Explorer не запустился. Для них обновление не удалось, и они автоматически откатились до предыдущей версии.
Если вы попадаете во вторую категорию, мы предлагаем попробовать обновить систему вручную. Для этого вам понадобится загрузочная USB-флешка и Media Creation Tool. Поскольку затронутый ПК едва пригоден для использования, альтернативный ПК пригодится для создания загрузочного носителя.
После того, как вы успешно создали загрузочный носитель, вот как обновить систему с помощью внешнего диска:
- Вставьте загрузочный диск и получите к нему доступ через Проводник .
-
Дважды нажмите Настройка .
- Выберите Обновить свою систему и выполните это. Имейте в виду, что это может занять некоторое время.
Решение 8. Откат к предыдущей версии Windows 10
И, наконец, если ни один из шагов не позволил решить эту проблему, мы можем посоветовать откат к предыдущей версии. Сброс системы (очистка, без сохранения файла) или переустановка может также помочь. Но вы потеряете все свои данные в процессе и вам нужно будет перенастроить все с нуля, что является непосильной задачей.
- ЧИТАЙТЕ ТАКЖЕ: полное исправление: откат Windows 10 застрял
Вот как вернуться к предыдущей версии Windows 10:
- Open Настройки .
-
Выберите Обновление и безопасность .
- Выберите Восстановление на левой панели.
-
Нажмите Начало работы в разделе « Вернуться к предыдущей версии Windows 10 ».
Это оно. Не забудьте сообщить нам, помогли ли вам эти решения в разделе комментариев ниже. Ваше мнение более чем ценно.


Описание
При загрузке Windows (после логотипа или входа в учетную запись) появляется пустой черный экран (или черный экран с курсором мыши).
Проблема актуальная для всех используемых версий Windows от XP до 10.
Причина
- По умолчанию, выбран неправильный монитор.
- Неудачная установка обновлений Windows или драйвера видеокарты.
- Агрессивное поведение антивирусной системы.
- Повреждение файла explorer.exe или его автозапуска.
- Конфликт программного обеспечения.
Решение
Обратите внимание на похожие симптомы.
- Если мы наблюдаем черный экран сразу при включении компьютера (на мониторе не появляется заставка Windows или БИОС), переходим к статье Не включается компьютер.
- Если загрузка зависает до заставки операционной системы, возможно, с мигающим курсором (знаком подчеркивания), проблема может быть в дисковом накопителе или загрузчике. Подробнее в инструкции Загрузка компьютера зависает на начальной заставке или черном фоне с мигающим курсором.
- Если перед нами загружается меню на черном фоне, пробуем выбрать обычную загрузку Windows.
- Если на черном фоне есть текст с кодом ошибки, необходимо изучить ее, воспользовавшись поисковой системой.
Ниже представлены решения для ситуации, когда Windows загрузилась, но вместо рабочего стола мы видим пустой черный экран без надписей и текста (может присутствовать только стрелка курсора мыши).
Так как на экране ничего не отображается, большинство описанных ниже решений выполняется в безопасном режиме или в командной строке. Последнюю можно вызвать, нажав комбинацию Ctrl + Shift + Esc — Файл — Запустить новую задачу.
1. Перезагрузка или ожидание
Перед тем, как приступить к решению, попробуйте следующее:
- еще раз перезагрузить компьютер — вполне возможно, проблема решится.
- подождать, часа 2-3 — система может начать проверку состояния без отображения процесса на экране, из-за чего и складывается впечатление, что она не загрузилась корректно.
2. Переустановка драйвера видеокарты
Если проблема началась после установки/обновления драйвера для видеокарты, запускаем компьютер в безопасном режиме и пробуем удалить драйвер видеокарты. Для этого заходим в Диспетчер устройств (команда devmgmt.msc) — раскрываем Видеоадаптеры — удаляем используемый адаптер:
После перезагружаем компьютер и устанавливаем новый драйвер.
3. Восстановление системных файлов
В результате потери части файлов операционной системы, она может работать нестабильно, в частности, не загружать проводник, оставив нас с черным экраном.
Для проверки системы на наличие файлов с повреждениями или их отсутствие запускаем командную строку от имени администратора (нажав комбинацию Ctrl + Shift + Esc — Файл — Запустить новую задачу — вводим команду «cmd» и ставим галочку «Создать задачу с правами администратора»).
Вводим команду:
sfc /scannow
Если проверка покажет ошибки и не сможет их исправить, выполним команду:
DISM.exe /Online /Cleanup-image /Restorehealth
4. Откат системы
Может помочь откат системы. Подробнее в статье Как сделать откат системы.
Запустить откат можно из безопасного режима или в режиме восстановления.
5. Несколько дисплеев и монитор по умолчанию
а) Нажимаем комбинацию WIN + P — справа откроется окно выбора режима работы нескольких дисплеев. Пробуем выбрать Только экран компьютера или Только второй экран:
б) При использовании нескольких мониторов, пробуем отключить все, кроме основного и перезагрузить компьютер. Если изображение появится, проверяем настройку основного дисплея.
в) Открываем диспетчер устройств (команда devmgmt.msc) — в разделе Мониторы удаляем монитор:
… и перезагружаем компьютер.
6. Удаление антивируса
В некоторых случаях, средства удаления вредоносного ПО может стать причиной блокировки важного системного файла.
Пробуем удалить антивирусную программу. Для этого пробуем войти в безопасный режим. Для надежности, с сайта разработчика стоит скачать специализированную утилиту для удаления антивируса.
7. Проверка диска
Проверяем диск на наличие ошибок. Для этого выполняем команду:
chkdsk c:
* где c: — имя диска, на котором установлена система.
Если проверка покажет ошибки, выполняем проверку с исправлением ошибок:
chkdsk c: /f
Отвечаем на запрос проверки диска при запуске системы:
Невозможно выполнить команду CHKDSK, так как указанный том используется
другим процессом. Следует ли выполнить проверку этого тома при
следующей перезагрузке системы? [Y(да)/N(нет)] Y
… и перезапускаем компьютер.
Если проверка не показала ошибок, также стоит проверить состояние диска программой CrystalDiskInfo и просканировать его на наличие физических ошибок программой HD Tune. Если будут найдены ошибки поверхности дискового накопителя, необходимо его заменить на новый.
8. Удаление обновлений
Пробуем удалить последние исправления. Для этого открываем Панель управления (команда control или воспользоваться поиском Windows) — Программы — Программы и компоненты — Установленные обновления:
Сортируем обновления по дате установки и удаляем последние установленные:
* список обновлений разбит по категориям, что делает сортировку не логичной, таким образом, приходится прокрутить скрол.
9. Проблема с проводником Windows
Проводник — это основная программа в Windows, отвечающая за отображение окон. При сбоях в ее работе могут наблюдаться проблемы пустого отображения рабочего стола.
Запустить проводник можно через диспетчер задач. Подробнее в статье Пропал рабочий стол.
10. Уменьшение разрешения экрана
Заходим в безопасный режим и меняем разрешение экрана, например, на 1024 х 768.
Запустите компьютер в обычном режиме — при корректной загрузке, возвращаем прежнее разрешение. При этом, если проблема не решиться и снова мы увидим черный экран, необходимо убедиться в работоспособности блока питания (если не хватит мощности, то видеокарта не сможет работать на оптимальных настройках) или самой видеокарты.
11. Автозапуск приложений
Проблема может возникать при попытке запуска программы, которая работает не корректно или не совместима с версией Windows. Пробуем отключить все из автозапуска. Если проблема решится, включаем по одной программе обратно, чтобы найти ту, которая приводит к проблеме. Подробнее про отключение программ из автозагрузки Windows.
12. Антивирусная проверка
Проверяем компьютер на вирусы. Для этого можно воспользоваться одноразовыми утилитами, например, CureIt.
13. Отключение быстрого запуска или режима гибернации
Быстрый запуск позволяет сохранять состояние системы, что в свою очередь, позволяет ее загружать быстрее. В некоторых случаях, такой запуск системы может привести к проблемам различного характера. Решаются они отключением режима быстрого запуска.
Необходимые настройки делаем в командной строке. Сначала пробуем отключить режим гибернации:
powercfg -h off
… и перезагружаем компьютер. Если он загрузится нормально, можно попробовать снова включить гибернацию командой:
powercfg -h on
Если отключение гибернации не помогло решить проблему, пробуем отключить быстрый запуск. В Windows 8 и ранних версиях 10-ки это можно было сделать в настройках электропитания. В новых версиях только через реестр, поэтому разберем именно этот способ, как универсальный.
Запускаем командную строку и вводим команду:
reg add «HKLMSYSTEMCurrentControlSetControlSession ManagerPower» /v HiberbootEnabled /t REG_DWORD /d 0 /f
* данной командой мы задали значение 0 параметру HiberbootEnabled в ветке HKLMSYSTEMCurrentControlSetControlSession ManagerPower.
Пробуем перезагрузиться.
14. Проверка оперативной памяти
Проверяем, нет ли у нам проблем с оперативной памятью:
- Пробуем переставить планки в разные слоты на материнской плате.
- Если модулей несколько, пробуем извлечь по очереди по одному и проверить работу компьютера.
- Делаем тест оперативной памяти, например, с помощью программу memtest86.
15. Переустановка Windows
Если предыдущие варианты не помогли решить проблему, переустанавливаем систему.
Если на диске есть ценная информация, можно загрузиться с диска Windows LiveCD и скопировать данные на внешний носитель. После переустановить Windows.
16. Замена видеокарты
Если предыдущие варианты не помогли или помогает на время смена разрешения, проблема может быть в видеокарте.
Можно попробовать переключиться на встроенную (при условии, что ранее использовался дискретный адаптер) или заменить видеокарту на другую.
17. Замена блока питания
При нехватки электропитания видеокарте может не хватить мощности для отображения видео. Со временем, блок питания может терять свою мощность. Также требования к электропитанию может вырасти при установке более модных комплектующих.
В итоге, замена блока питания может решить проблему.
В чем была проблема?
Если вам удалось решить проблему, поделитесь своим опытом для других. Что помогло:
* в процентах показаны результаты ответов других посетителей.
Содержание
- 1 Решаем проблему с пропавшим рабочим столом в Windows 10
- 2 Восстанавливаем работу кнопки «Пуск»
- 3 Восстановление исполнительного процесса
Все основные элементы операционной системы (ярлыки, папки, иконки приложений) Windows 10 могут быть помещены на рабочий стол. Кроме этого в состав десктопа входит панель задач с кнопкой «Пуск» и другими объектами. Иногда пользователь сталкивается с тем, что рабочий стол попросту пропадает со всеми его составляющими. В таком случае виновата некорректная работа утилиты «Проводник». Далее мы хотим показать основные способы исправления этой неприятности.
Решаем проблему с пропавшим рабочим столом в Windows 10
Если вы столкнулись с тем, что на десктопе перестали отображаться только некоторые или все значки, обратите внимание на другой наш материал по следующей ссылке. Он ориентирован конкретно на решение этой неполадки.
Читайте также: Решение проблемы с пропавшими значками на рабочем столе в Windows 10
Мы же переходим непосредственно к разбору вариантов исправления ситуации, когда на рабочем столе не отображается ровным счетом ничего.
Способ 1: Восстановление работы Проводника
Иногда классическое приложение «Проводник» попросту завершает свою деятельность. Связано это может быть с различными системными сбоями, случайными действиями юзера или деятельностью вредоносных файлов. Поэтому в первую очередь мы рекомендуем попробовать восстановить работу этой утилиты, возможно, проблема больше себя никогда не проявит. Выполнить эту задачу можно следующим образом:
- Зажмите комбинацию клавиш Ctrl + Shift + Esc, чтобы быстро запустить «Диспетчер задач».
- В списке с процессами отыщите «Проводник» и нажмите «Перезапустить».
Однако чаще всего «Проводник» отсутствует в списке, поэтому его нужно запустить вручную. Для этого откройте всплывающее меню «Файл» и щелкните на надпись «Запустить новую задачу».</li>
В открывшемся окне введите explorer.exe и нажмите на «ОК».</li>
Кроме этого провести запуск рассматриваемой утилиты вы можете через меню «Пуск», если, конечно, оно запускается после нажатия на клавишу Win, которая располагается на клавиатуре.</li>
</ol>
Если же запустить утилиту не получается или после перезагрузки ПК проблема возвращается, переходите к осуществлению других методов.
Способ 2: Редактирование параметров реестра
Когда упомянутое выше классическое приложение не запускается, следует проверить параметры через «Редактор реестра». Возможно, придется самостоятельно изменить некоторые значения, чтобы наладить функционирование рабочего стола. Проверка и редактирование производится за несколько шагов:
- Сочетанием клавиш Win + R запустите «Выполнить». Напечатайте в соответствующей строке
regedit, а затем нажмите на Enter.
Перейдите по пути HKEY_LOCAL_MACHINESOFTWAREMicrosoftWindows NTCurrentVersion — так вы попадаете в папку «Winlogon».</li>
В этой директории отыщите строковый параметр с названием «Shell» и убедитесь в том, что он имеет значение explorer.exe.</li>
В противном случае дважды кликните на нем ЛКМ и самостоятельно задайте необходимое значение.</li>
Далее отыщите «Userinit» и проверьте его значение, оно должно быть C:Windowssystem32userinit.exe.</li>
После всего редактирования перейдите в HKEY_LOCAL_MACHINESOFTWAREMicrosoftWindows NTCurrentVersionImage File Execution Options и удалите папку под названием iexplorer.exe или explorer.exe.</li>
</ol>
Кроме этого рекомендуется провести очистку реестра от других ошибок и мусора. Самостоятельно сделать этого не получится, нужно обращаться за помощью к специальному программному обеспечению. Развернутые инструкции по этой теме вы найдете в других наших материалах по ссылкам ниже.
Читайте также:Как очистить реестр Windows от ошибокКак быстро и качественно очистить реестр от мусора
Способ 3: Проверка компьютера на наличие вредоносных файлов
Если предыдущие два метода оказались безрезультативными, нужно задуматься о возможном наличии на ПК вирусов. Сканирование и удаление таких угроз осуществляется через антивирусы или отдельные утилиты. Детально про эту тему рассказано в отдельных наших статьях. Обратите внимание на каждую из них, найдите наиболее подходящий вариант очистки и используйте его, следуя приведенным инструкциям.
Подробнее:Борьба с компьютерными вирусамиПрограммы для удаления вирусов с компьютераПроверка компьютера на наличие вирусов без антивируса
Способ 4: Восстановление системных файлов
В результате системных сбоев и активности вирусов некоторые файлы могли быть повреждены, поэтому требуется проверить их целостность и при надобности провести восстановление. Осуществляется это одним из трех методов. Если рабочий стол пропал после каких-либо действий (установка/удаление программ, открытие файлов, скачанных из сомнительных источников), особое внимание стоит обратить на использование резервного копирования.
Подробнее: Восстановление системных файлов в Windows 10
Способ 5: Удаление обновлений
Не всегда обновления устанавливаются корректно, а также возникают ситуации когда они вносят изменения, приводящие к различным неполадкам, в том числе и к пропаже рабочего стола. Поэтому если десктоп исчез после инсталляции нововведения, удалите его с помощью любого доступного варианта. Развернуто о выполнении данной процедуры читайте далее.
Подробнее: Удаление обновлений в Windows 10
Восстанавливаем работу кнопки «Пуск»
Иногда юзеры сталкиваются с моментом, что после отладки функционирования десктопа не функционирует кнопка «Пуск», то есть не реагирует на нажатия. Тогда требуется произвести ее восстановление. Благо выполняется это буквально в несколько кликов:
- Откройте «Диспетчер задач» и создайте новую задачу
PowerShellc правами администратора.
В открывшемся окне вставьте код Get-AppXPackage -AllUsers | Foreach {Add-AppxPackage -DisableDevelopmentMode -Register “$($_.InstallLocation)AppXManifest.xml”} и нажмите на Enter.</li>
Дождитесь завершения процедуры установки необходимых компонентов и перезагрузите компьютер.</li></ol>
Это приводит к установке недостающих компонентов, требуемых для работы «Пуска». Чаще всего они повреждаются из-за системных сбоев или деятельности вирусов.
Подробнее: Решение проблемы с неработающей кнопкой «Пуск» в Windows 10
Из представленного выше материала вы узнали о пяти различных способах исправления ошибки с пропавшим рабочим столом в операционной системе Виндовс 10. Надеемся, хотя бы одна из приведенных инструкций оказалась действенной и помогла избавиться от возникшей неполадки быстро и без каких-либо трудностей.
Читайте также:Создаем и используем несколько виртуальных рабочих столов на Windows 10Установка живых обоев на Windows 10Мы рады, что смогли помочь Вам в решении проблемы.Опишите, что у вас не получилось. Наши специалисты постараются ответить максимально быстро.
Помогла ли вам эта статья?
Добрый день. Ещё одна инструкция по теме устранения последствий вирусной атаки на ваш компьютер. Сегодня у нас на рассмотрении другая проблема — не запускается рабочий стол. На современных операционных системах обычно показывается только картинка рабочего стола, в более старых ос это уже может быть просто чернотой на весь экран. Я постараюсь описать все действия, чтобы попытаться восстановить работу компьютера. Если они не помогут, то с большой долей вероятности необходима переустановка системы. И да, прежде, чем выполнять эту инструкцию, вам необходимо очистить компьютер от вирусни, иначе все наше лечение вирус будет сводить на нет, постоянным изменениями в нужную ему сторону. Для очистки можно использовать один из LiveCD: Dr.Web LiveDisk или Kaspersky Rescue Disk. Их можно записать на флешку или диск на рабочем компьютере и использовать для лечения компьютера.
1. Пытаемся запустить рабочий стол.
Конечно же, первым делом нам нужно попробовать запустить ваш рабочий стол (а в некоторых случаях — настоящий рабочий стол, так как определенная категория вредителей может запускать измененный рабочий стол). И для этого есть два вариант:
- Первый вариант — используем утилиту «Выполнить» для этого нажимаем клавиши Win+R и вводим explorer.exe (так же можно попробовать полный путь: C:Windowsexplorer.exe) и жмем ОК.
- Второй вариант — используем диспетчер задач. Для его запуска можно попробовать использовать сочетание клавиш Ctrl+Shift+Esc или воспользоваться экстренным экраном нажав Ctrl+Alt+Delete и уже там выбрав «Диспетчер задач».
В открывшемся окне жмем по вкладке «Файл» и выбираем «Запустить новую задачу».
В открывшемся окне так же вводим explorer.exe или C:Windowsexplorer.exe и жмем ОК.
Смотрим результат, если рабочий стол загрузился, вздыхаем с облегчением, осталось немного работы, переходим к пункту 3. Если же нет, то проблема сложнее, вредитель заменил исполняющий файл рабочего стола своим и нам необходимо его восстановить, а значит читаем дальше.
2. Пытаемся восстановить оригинальный файл explorer.exe
Итак, как же восстановить исполняющий файл? Первое, это попробовать восстановить с помощью командной строки и утилиты sfc. Для этого нам необходима командная строка запущенная от имени администратора, поэтому используем второй способ первого шага, но в окне запуска задачи ставим галочку напротив «Создать задачу с правами администратора«, а в поле вводим cmd.
В открывшееся окно вводим sfc /scannow и жмем клавишу Enter.
Ждем окончания проверки, перезапускаем компьютер и смотрим результат. Если рабочий стол не запустился, то придется восстановить файл в ручную и для этого нам опять же понадобится рабочий компьютер с такой же операционной системой (разрядность и желательно издание (Professional, base, Enterprise) и флеш-карта. Скопируйте файл C:Windowsexplorer.exe на чистом компьютере на флешкарту и вставьте её в зараженный пк. Далее делаем хитрую манипуляцию.
- Запускаем «Выполнить» или «Диспетчер задач»→открываем «файл»→«Запустить новую задачу»
- Жмем по кнопке «Обзор»
- Идем на флешк-карту и копируем файл explorer.exe
- переходим в C:Windows и вставляем, согласившись на замену файла. (Если напишет что-то про невозможность из-за недостаточности прав доступа, открываем свойства файла в папке C:Windows, выбираем «Безопасность», внизу жмем по кнопке «Дополнительно», вверху на строке «Владелец» жмем «Изменить», жмем «Дополнительно», кнопку «Поиск», выбираем «Администратор» и жмем ОК, пока не закроются все окна свойств, после этого снова копируем файл с флешки и вставляем его в системный каталог)
И теперь, пробуем повторить первый пункт инструкции, если рабочий стол загрузился, переходим к третьему пункту, если нет — переустанавливаем систему.
3. Работаем в реестре для восстановления оригинальных значений.
Осталось почистить реестр, для этого в утилите «Выполнить» или диспетчере задач вводим команду regedit и жмём ОК.
В открывшемся окне переходим в каталог:
HKEY_LOCAL_MACHINESOFTWAREMicrosoftWindows NTCurrentVersionWinlogon
И ищем параметр Shell, у него должно быть значение exolorer.exe как на скриншоте ниже, если это не так — исправляем. Если параметра нет, его можно создать (это строковый параметр) через контекстное меню.
Далее нужно найти следующие ветки:
HKEY_LOCAL_MACHINESOFTWAREMicrosoftWindows NTCurrentVersionImage File Execution Optionsexplorer.exe
и
HKEY_LOCAL_MACHINESOFTWAREMicrosoftWindows NTCurrentVersionImage File Execution Optionsiexplore.exe
Их нужно удалить. Именно ветки, а не параметры в них. С большой долей вероятности вирус записал в них данные, чтобы у вас не запускался рабочий стол, а система при запуске сама создаст новые ветки, только с необходимыми ей параметрами.
4. Перезапуск
Перезапускаем компьютер и смотрим результат, если всё прошло удачно. Система запустится и будет работать как будто ничего и не было. Если же нет, то уже проще переустановить систему.
Вроде всё. Надеюсь эта статья оказалась вам полезной, нажмите одну из кнопок ниже, чтобы рассказать о ней друзьям. Также подпишитесь на обновления сайта, введя свой e-mail в поле справа или подписавшись на группу во Вконтакте и канал YouTube.
Спасибо за внимание
Материал сайта geekteam.pro
Содержание
Восстановление исполнительного процесса
Активность рабочего стола обеспечивается процессом под названием explorer.exe. Выявить, активен он или нет, можно в диспетчере задач:
-
- Набрав сочетание кнопок Ctrl+Alt+Delete, потребуется выбрать его из списка.
-
- В списке активных процессов понадобится найти Проводникe.
- Кликните по нему правой кнопкой мыши и нажмите «Перезапустить». .
Реестр
Если не работает рабочий стол windows 10 даже при выполнении предыдущего шага, значит понадобится войти в реестр:
-
- Нажать сочетание клавиш Win+R, в появившемся окне ввести команду «regedit» и нажать кнопку ввода.
-
- В открывшемся окне потребуется пройти по пути
HKEY_LOCAL_MACHINESOFTWAREMicrosoftWindows NTCurrentVersionWinlogon.
- В открывшемся окне потребуется пройти по пути
-
- В конечной папке будет находиться, среди множества других, строка под названием Shell. Напротив нее должно быть написано explorer.exe. Также обязательно нахождение в этом же разделе строки с названием Userinit. Напротив нее также обязана фигурировать надпись
C:Windowssystem32userinit.exe.
- В конечной папке будет находиться, среди множества других, строка под названием Shell. Напротив нее должно быть написано explorer.exe. Также обязательно нахождение в этом же разделе строки с названием Userinit. Напротив нее также обязана фигурировать надпись
- В случае отличия этих параметров или полного отсутствия в списке, их понадобится исправить или прописать вручную. Руководство простое: навести курсор на файл, вызвать контекстное меню и кликнуть по строке «Изменить».
Восстановление системы
Этот способ помогает, когда не открывается рабочий стол в windows 10. Пользователем создается задача rstrui.exe в диспетчере задач. Далее нужно нажать Enter. Система предложит сделать откат к тому моменту времени, когда она работала стабильно. Останется лишь выбрать подходящую дату из нескольких предложенных.
Sfc/scannow
Еще один метод — проверка целостности системных файлов:
-
- Нажатием сочетания клавиш Win+R вызовите консоль Выполнить.
-
- Там пропишите cmd и нажмите Enter.
-
- В командной строке укажите
Sfc/scannowи нажмите Enter.
- В командной строке укажите
- Утилита проверит целостность файлов, и если что-то не так — восстановит их.
МИНУТКА ЮМОРА
— У меня компьютер сам выключается… че делать?
— У тебя системник внизу стоит?
— Да.
— Поменяй носки… он сознание теряет.
Используемые источники:
- https://lumpics.ru/missing-desktop-in-windows-10/
- https://geekteam.pro/chto-nuzhno-delat-esli-ne-gruzitsya-rabochiy-stol-v-windows-10-8-1-8-7/
- https://kompukter.ru/ne-zapuskaetsya-rabochij-stol-windows-10/