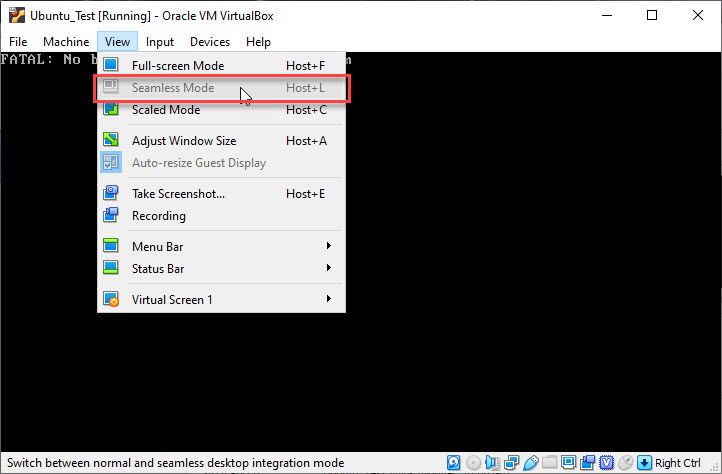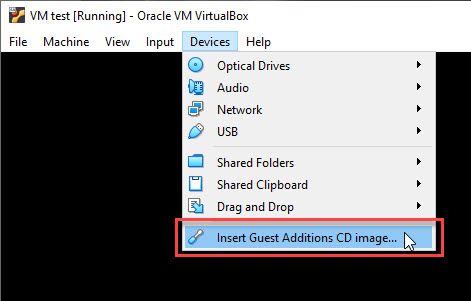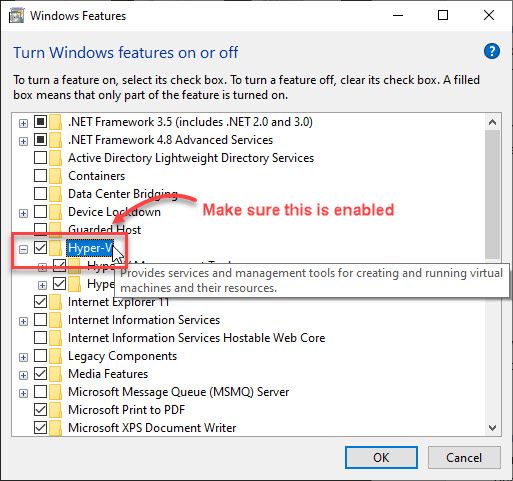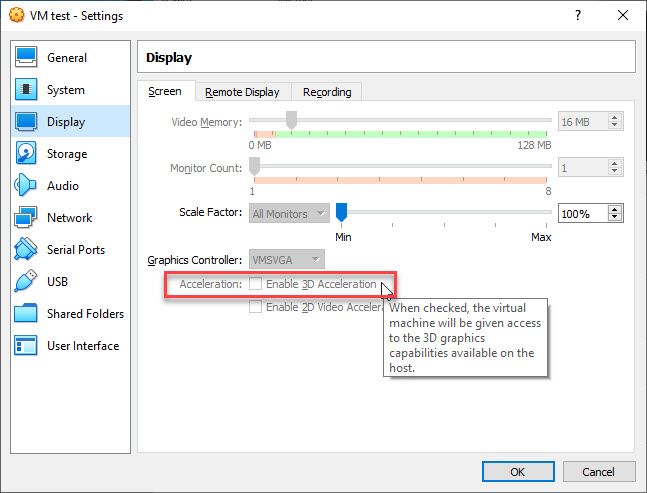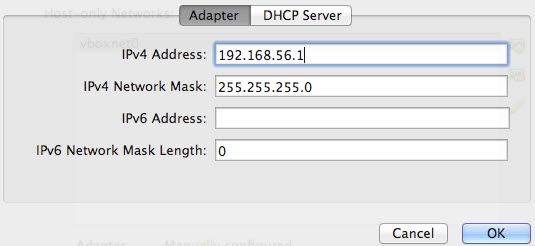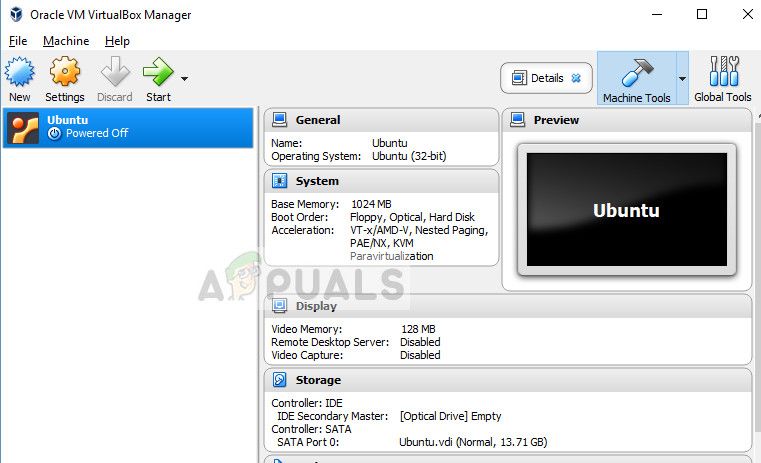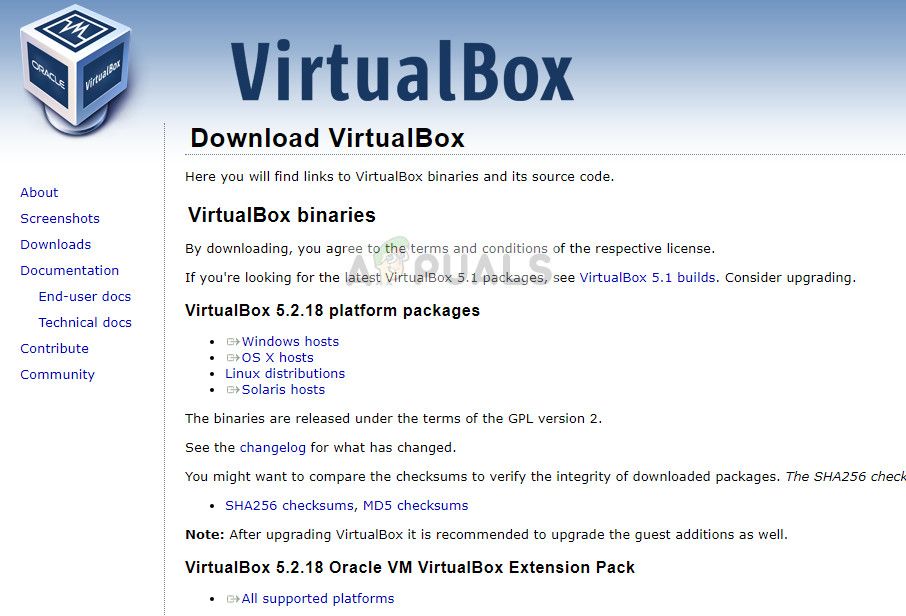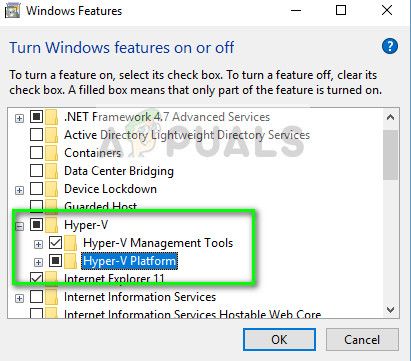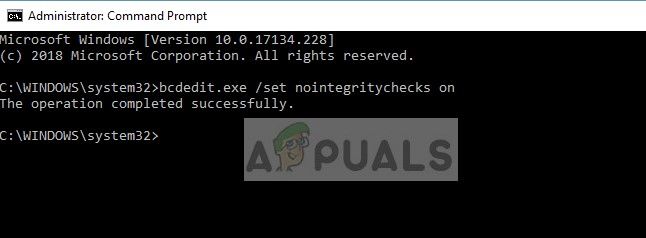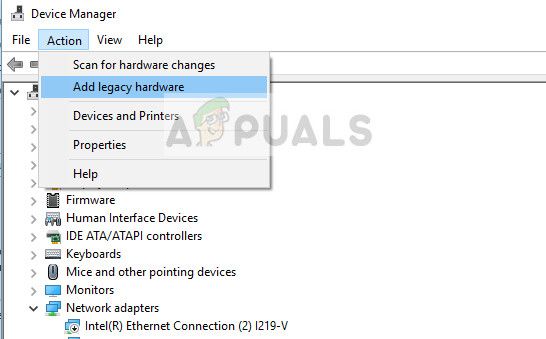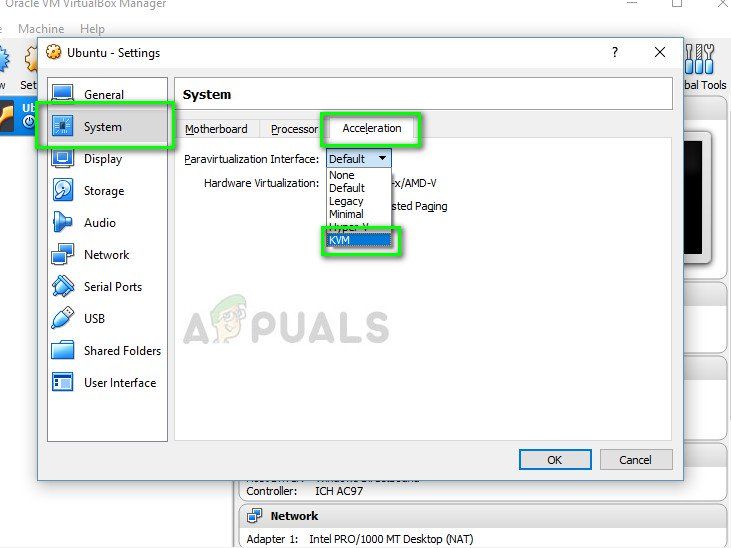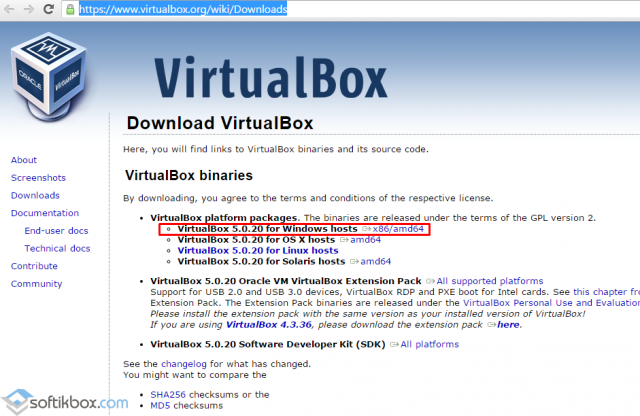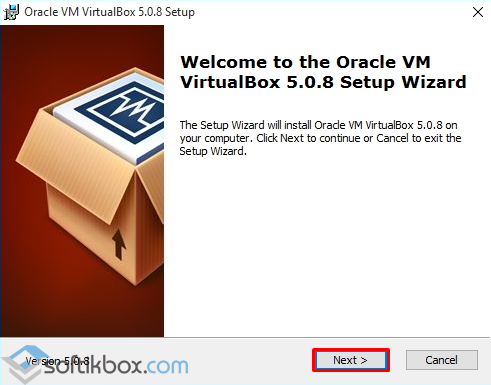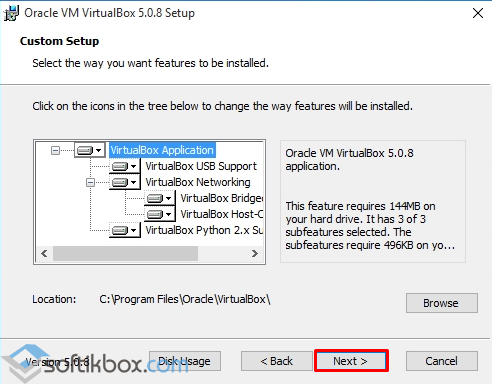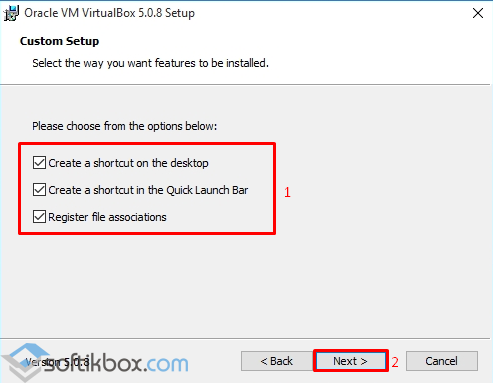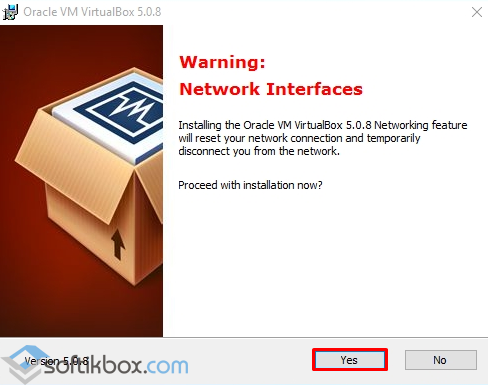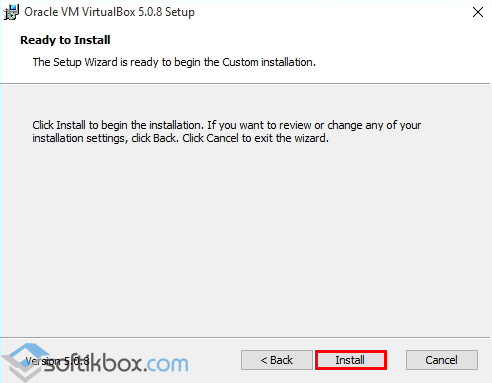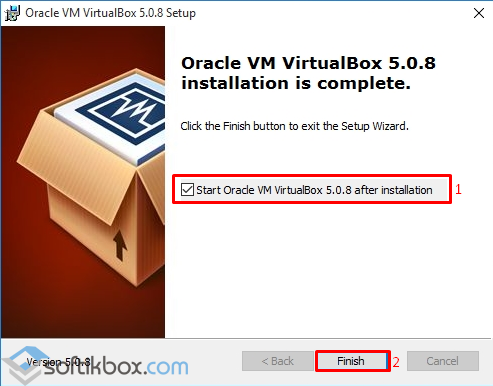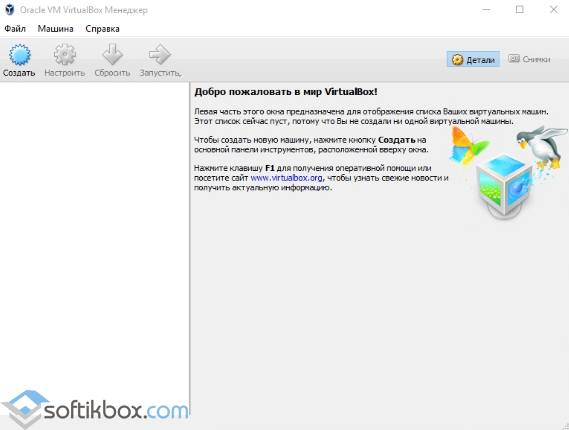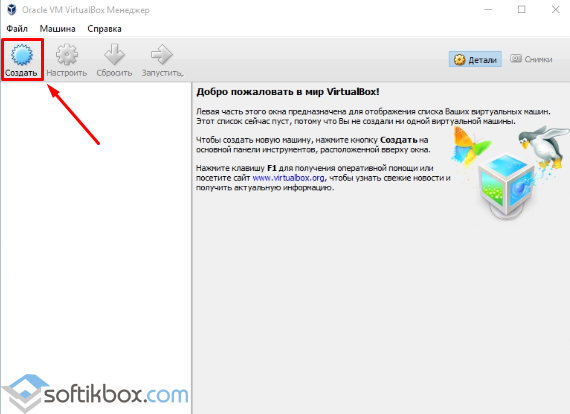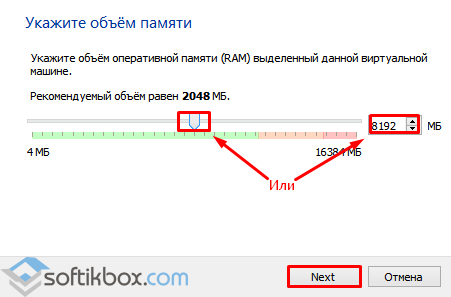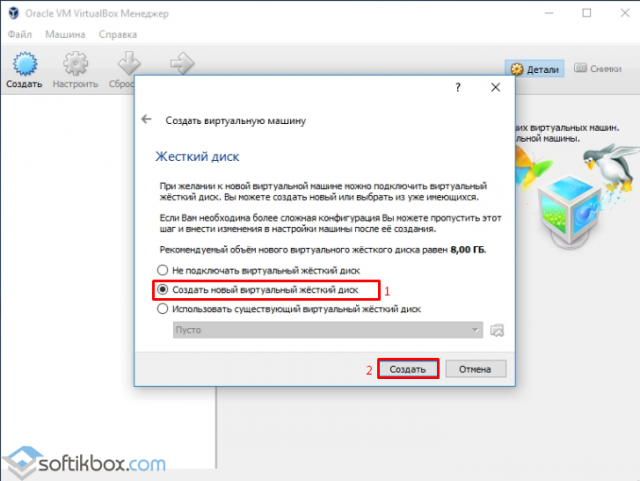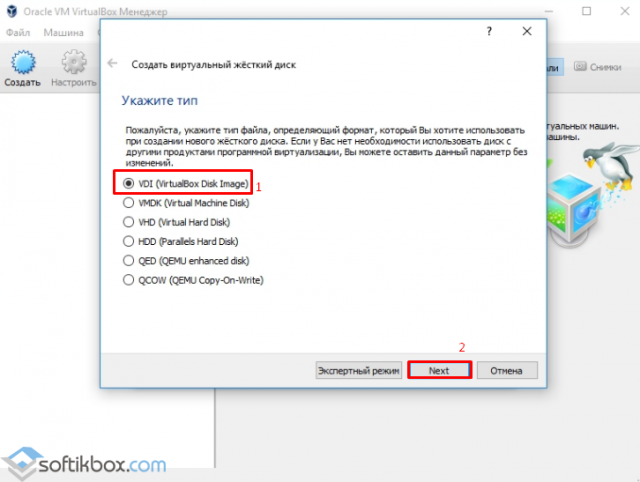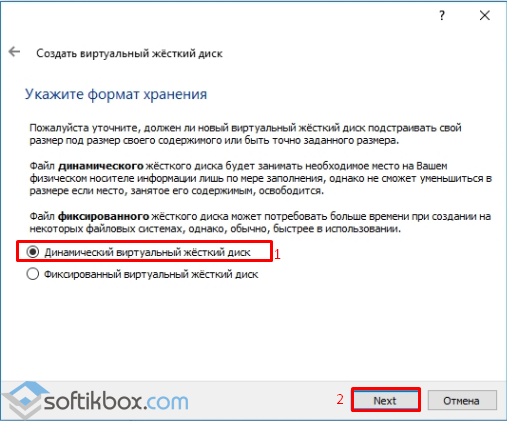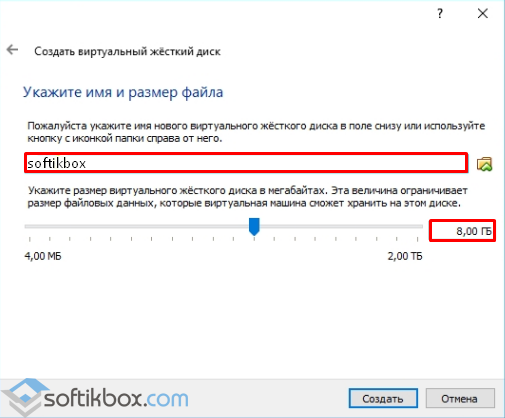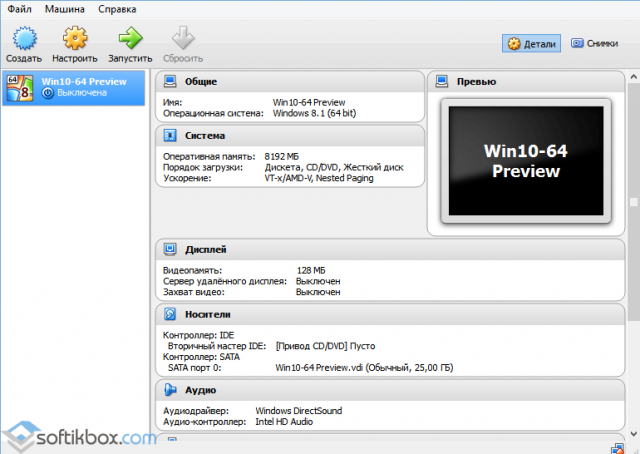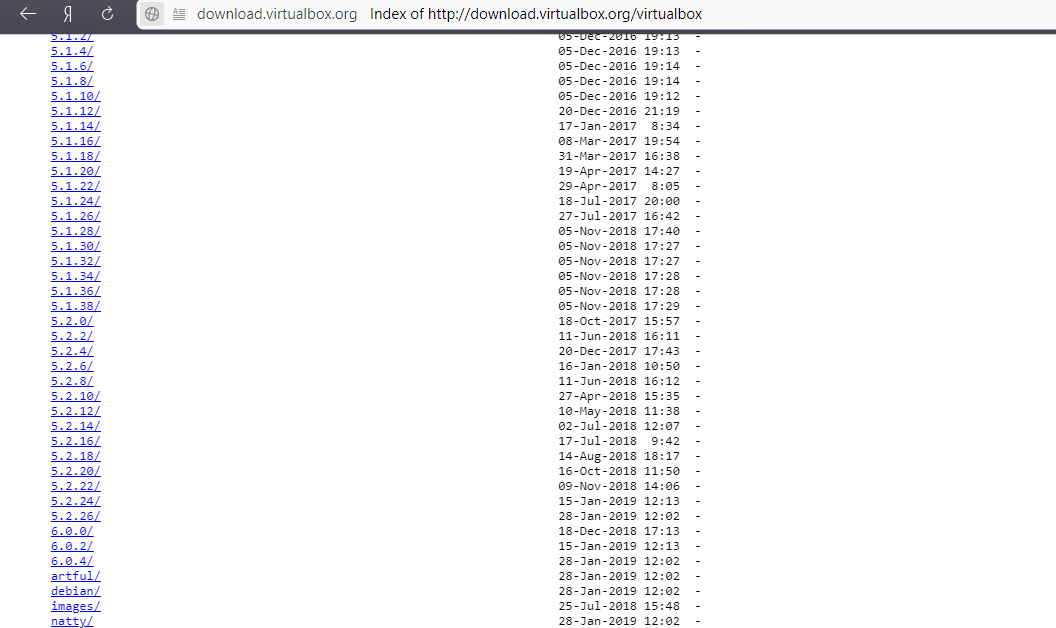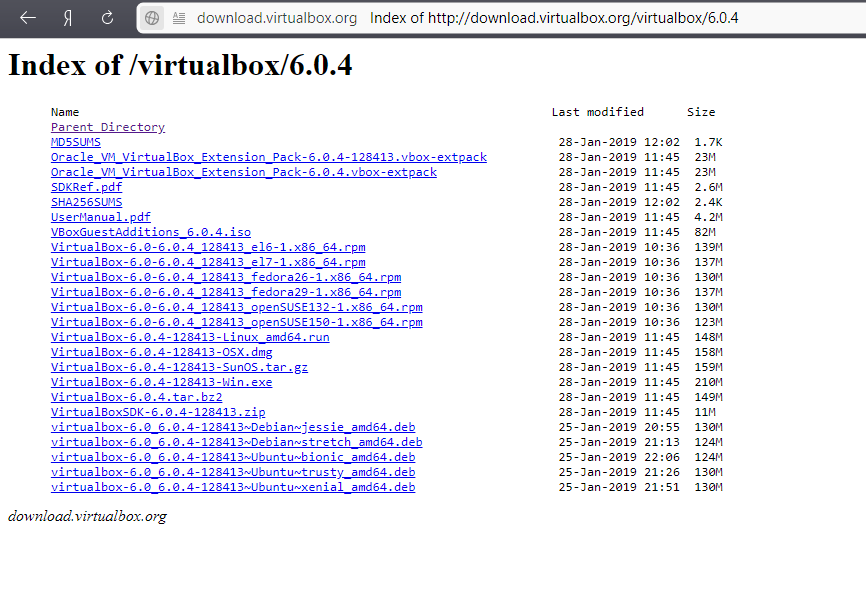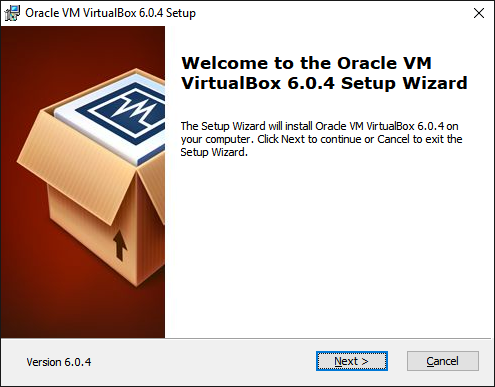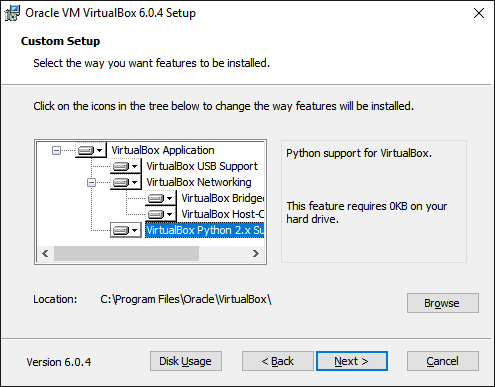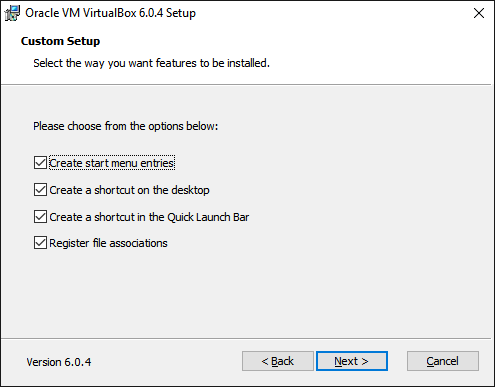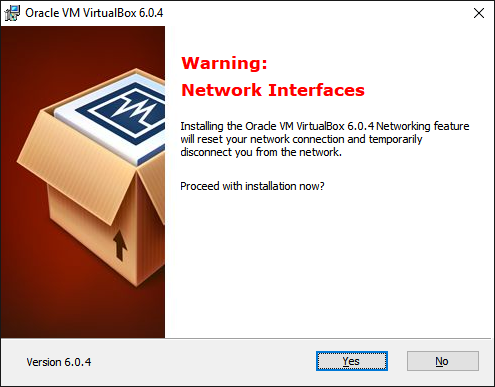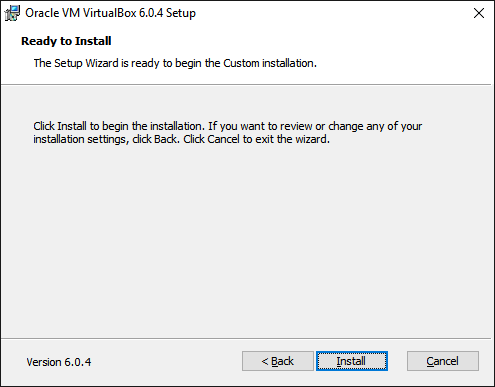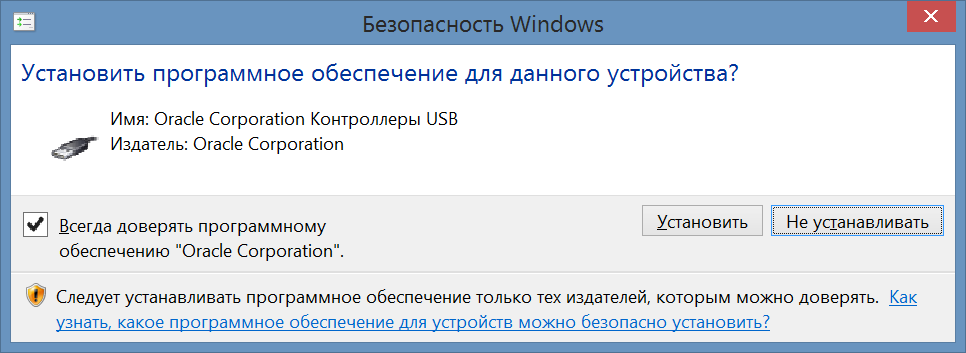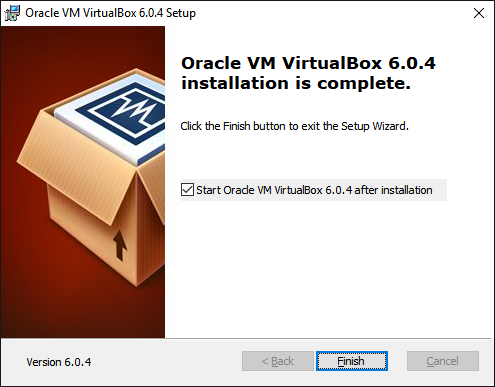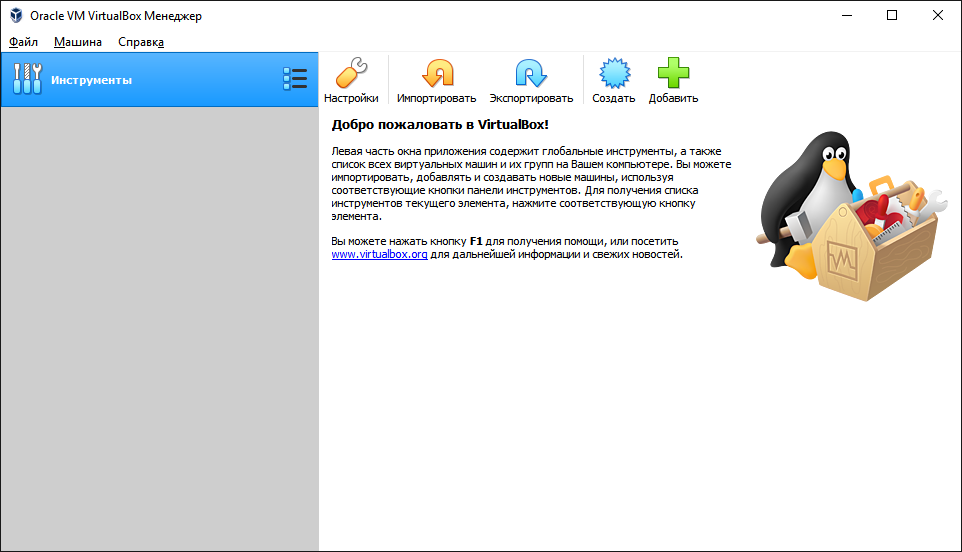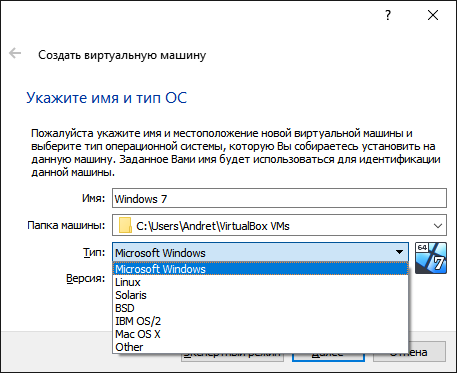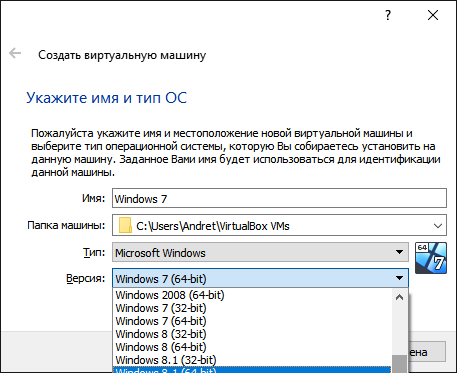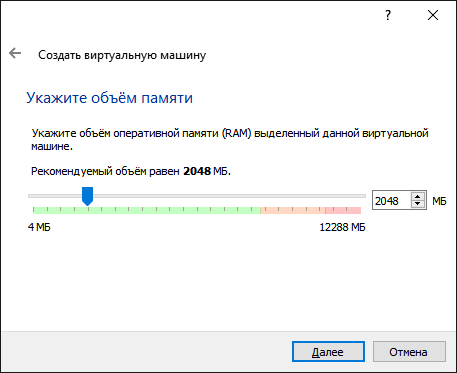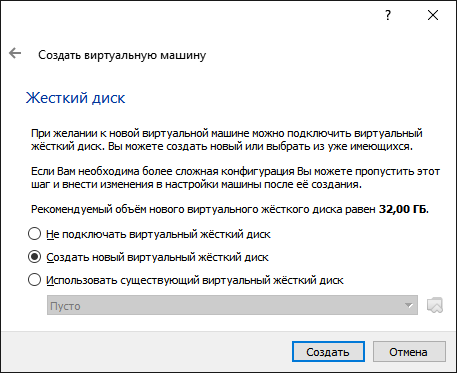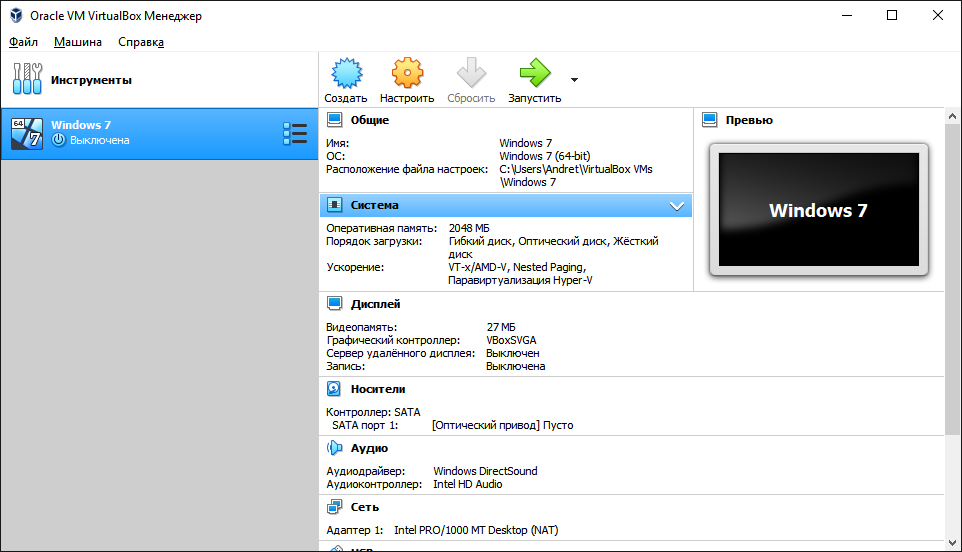Содержание
- Ошибка запуска VirtualBox: основные причины
- Ситуация 1: Невозможно выполнить первый запуск виртуальной машины
- Ситуация 2: Не запускается VirtualBox Менеджер
- Ситуация 3: VirtualBox не запускается после обновления ОС
- Ситуация 4: Некоторые виртуальные машины не запускаются
- Ситуация 5: Ошибки с kernel driver
- Ситуация 6: Вместо виртуальной машины запускается UEFI Interactive Shell
- Вопросы и ответы
Средство виртуализации VirtualBox отличается стабильной работой, но может перестать запускаться вследствие определенных событий, будь то неправильные настройки пользователя или обновление операционной системы на хостовой машине.
Различные факторы могут повлиять на работу программы ВиртуалБокс. Она может перестать работать, даже если без труда запускалась совсем недавно или в момент после установки.
Чаще всего пользователи сталкиваются с тем, что не могут запустить именно виртуальную машину, в то время как сам VirtualBox Менеджер работает в обычном режиме. Но в некоторых случаях не запускается и само окно, позволяющее создавать виртуальные машины и управлять ими.
Давайте разберемся в том, как устранить эти ошибки.
Ситуация 1: Невозможно выполнить первый запуск виртуальной машины
Проблема: Когда установка самой программы ВиртуалБокс и создание виртуальной машины прошли успешно, наступает черед установки операционной системы. Обычно случается так, что при попытке первого запуска созданной машины появляется такая ошибка:
«Аппаратное ускорение (VT-x/AMD-V) не доступно в Вашей системе.»
При этом другие операционные системы в VirtualBox могут без проблем запускаться и работать, и с такой ошибкой можно столкнуться далеко не в первый день использования ВиртуалБокс.
Решение: необходимо включить функцию поддержки виртуализации в BIOS.
- Перезагрузите ПК, и при запуске нажмите клавишу входа в BIOS.
-
- Путь для Award BIOS: Advanced BIOS Features — Virtualization Technology (в некоторых версиях название сокращено до Virtualization);
- Путь для AMI BIOS: Advanced — Intel(R) VT for Directed I/O (либо просто Virtualization);
- Путь для ASUS UEFI: Advanced — Intel Virtualization Technology.
Для нестандартных БИОС путь может быть другим:
- System Configuration — Virtualization Technology;
- Configuration — Intel Virtual Technology;
- Advanced — Virtualization;
- Advanced — CPU Configuration — Secure Virtual Machine Mode.
Если вы не нашли настройки по указанным выше путям, пройдитесь по разделам BIOS и самостоятельно найдите параметр, отвечающий за виртуализацию. В его названии должно присутствовать одно из следующих слов: virtual, VT, virtualization.
- Для включения виртуализации переведите настройку в состояние Enabled (Включено).
- Не забудьте сохранить выбранную настройку.
- После запуска компьютера зайдите в настройки Виртуальной машины.
- Перейдите на вкладку «Система» — «Ускорение» и поставьте галочку рядом с пунктом «Включить VT-x/AMD-V».
- Включите виртуальную машину и начните установку гостевой ОС.
Ситуация 2: Не запускается VirtualBox Менеджер
Проблема: Менеджер ВиртуалБокса не реагирует на попытку запуска, и при этом не выдает никаких ошибок. Если заглянуть в «Просмотр событий», то можно увидеть там запись, свидетельствующую об ошибке запуска.

Решение: Откат, обновление или переустановка VirtualBox.
Если ваша версия VirtualBox устарела или инсталлировалась/обновилась с ошибками, то ее достаточно переустановить. Виртуальные машины с установленными гостевыми ОС при этом никуда не денутся.
Простейший способ — восстановить или удалить ВиртуалБокс через установочный файл. Запустите его, и выберите:
- Repair — исправление ошибок и проблем, из-за которых не работает VirtualBox;
- Remove — удаление Менеджера VirtualBox, когда исправление не помогает.
В некоторых случаях конкретные версии ВиртуалБокса отказываются корректно работать с отдельными конфигурациями ПК. Есть два выхода:
- Дождитесь новой версии программы. Проверяйте официальный сайт www.virtualbox.org и следите за обновлениями.
- Откатитесь до старой версии. Чтобы это сделать, сперва удалите текущую версию. Это можно сделать способом, указанным выше, или через «Установку и удаление программ» в Windows.
Не забудьте сделать резервные копии важных папок.
Запустите установочный файл или скачайте старую версию с официального сайта по этой ссылке с архивными релизами.
Ситуация 3: VirtualBox не запускается после обновления ОС
Проблема: В результате последнего обновления операционной системы VB Менеджер не открывается или не запускается виртуальная машина.
Решение: Ожидание новых обновлений.
Операционная система может обновиться и стать несовместимой с текущей версией VirtualBox. Обычно в таких случаях разработчики оперативно выпускают обновления ВиртуалБокс, устраняющие такую проблему.
Ситуация 4: Некоторые виртуальные машины не запускаются
Проблема: при попытке запуска определенных виртуальных машин появляется ошибка или BSOD.
Решение: отключение Hyper-V.
Включенный гипервизор мешает запуску виртуальной машины.
- Откройте «Командную строку» от имени администратора.
- Напишите команду:
bcdedit /set hypervisorlaunchtype off
и нажмите Enter.
- Перезагрузите ПК.
Ситуация 5: Ошибки с kernel driver
Проблема: При попытке запуска виртуальной машины появляется ошибка:
«Cannot access the kernel driver! Make sure the kernel module has been loaded successfully.»
Решение: переустановка или обновление VirtualBox.
Переустановить текущую версию или обновить ВиртуалБокс до новой сборки можно способом, указанным в «Ситуации 2».
Проблема: Вместо запуска машины с гостевой ОС (свойственно для Linux) появляется ошибка:
«Kernel driver not installed».
Решение: Отключение Secure Boot.
У пользователей с UEFI вместо обычного Award или AMI BIOS есть функция Secure Boot. Она запрещает запуск не авторизованных ОС и ПО.
- Перезагрузите ПК.
- Во время загрузки нажмите клавишу для входа в BIOS.
-
- Пути для ASUS:
Boot — Secure Boot — OS Type — Other OS.
Boot — Secure Boot — Disabled.
Security — Secure Boot — Disabled. - Путь для HP: System Configuration — Boot Options — Secure Boot — Dsabled.
- Пути для Acer: Authentication — Secure Boot — Disabled.
Advanced — System Configuration — Secure Boot — Disabled.
Если у вас ноутбук Acer, то отключить данную настройку просто так не получится.
Сперва зайдите на вкладку Security, используя Set Supervisor Password, установите пароль, а затем попробуйте отключить Secure Boot.
В некоторых случаях может потребоваться переключение с UEFI на CSM либо Legacy Mode.
- Путь для Dell: Boot — UEFI Boot — Disabled.
- Путь для Gigabyte: BIOS Features — Secure Boot —Выключено.
- Путь для Lenovo и Toshiba: Security — Secure Boot — Disabled.
- Пути для ASUS:
Ситуация 6: Вместо виртуальной машины запускается UEFI Interactive Shell
Проблема: Не запускается гостевая ОС, и вместо нее появляется интерактивная консоль.
Решение: Изменение настроек виртуальной машины.
- Запустите VB Менеджер и откройте настройки виртуальной машины.
- Перейдите на вкладку «Система» и поставьте галочку рядом с пунктом «Включить EFI (только специальные ОС)».
Если никакое решение вам не помогло, то оставляйте комментарии с информацией о проблеме, и мы постараемся вам помочь.
Download PC Repair Tool to quickly find & fix Windows errors automatically
Oracle VirtualBox VM is one of the best Virtual Machines, it is free and is maintained by Oracle. However, recently, many Windows users are reporting that the VirtualBox VM fails to start on their System. Therefore, in this article, we are going to see troubleshooting tips for when VirtualBox VM is not opening or starting in Windows 11/10.
Lately, after one of the Windows Updates, users started noticing that they are unable to make or run any Virtual Machines. The exact reason is uncanny, as only Microsoft’s developers know, but missing Hyper-V, driver conflict, etc can be some of the reasons. That’s why, in this article, we have covered every possible fix of the issue.
Before looking at the possible fixes, make sure to update VirtualBox VM from virtualbox.org and update your Windows 10. If doing this doesn’t fix the issue, continue reading.
These are the things you can do to fix Virtual Box VM is not opening or starting in Windows 11/10.
- Start Hyper-V
- Disable Driver Enforcement
- Set Paravirtualization Interface to KVM
Let us talk about them in detail.
1] Start Hyper-V
If you are facing this error after an update then chances are the Hyper-V is disabled. So, enable it to fix the error. To enable Hyper-V, you can follow the given steps.
- Launch Control Panel from the Start Menu.
- Go to Programs & Features > Turn Windows features on or off.
- Look for Hyper-V, select it, and click Ok.
This will take some time, so, wait for the process to complete and check if it fixes the error.
2] Disable Driver Signature Enforcement
As mentioned earlier, the error can be because of conflicting drivers. Driver Signature Enforcement forbids poorly written and malicious driver from installing on your computer and since Virtualbox VM installs its own driver, it can mistake it for being a malicious driver.
So, you can disable Driver Signature Enforcement temporarily to let the application install required drivers. To do that, launch Command Prompt as an administrator and run the following command.
bcdedit.exe /set nointegritychecks on
Now, install the required driver.
To restart the service, run the following command in Elevated Command Prompt.
bcdedit.exe /set nointegritychecks off
Hopefully, this will fix the error.
You need to know that Driver Signing is a security feature that protects your system and you should consider re-enabling it as soon as it is possible.
3] Set Paravirtualization Interface to KVM
Paravirtualization allows the VM to have a Software-Interface. We can try changing it to Kernel-based Virtual Machine or KVM and see if it does the trick. So, follow the given step to set Paravirtualization Interface to KVM.
- Launch Virtualbox VM from the Start Menu.
- Click Settings > System > Acceleration.
- Now, step to set Paravirtualization Interface to KVM and click Ok.
Now, restart your VM and check if it fixes the issue.
Hopefully, you are able to fix the Virtualbox VM error with the help of these solutions.
Read Next: VirtualBox Failed to open session for the virtual machine.
Yusuf is currently pursuing B.Tech in Delhi. He is a keen follower of the Windows ecosystem and enjoys working on his Windows 11 PC.
Download PC Repair Tool to quickly find & fix Windows errors automatically
Oracle VirtualBox VM is one of the best Virtual Machines, it is free and is maintained by Oracle. However, recently, many Windows users are reporting that the VirtualBox VM fails to start on their System. Therefore, in this article, we are going to see troubleshooting tips for when VirtualBox VM is not opening or starting in Windows 11/10.
Lately, after one of the Windows Updates, users started noticing that they are unable to make or run any Virtual Machines. The exact reason is uncanny, as only Microsoft’s developers know, but missing Hyper-V, driver conflict, etc can be some of the reasons. That’s why, in this article, we have covered every possible fix of the issue.
Before looking at the possible fixes, make sure to update VirtualBox VM from virtualbox.org and update your Windows 10. If doing this doesn’t fix the issue, continue reading.
These are the things you can do to fix Virtual Box VM is not opening or starting in Windows 11/10.
- Start Hyper-V
- Disable Driver Enforcement
- Set Paravirtualization Interface to KVM
Let us talk about them in detail.
1] Start Hyper-V
If you are facing this error after an update then chances are the Hyper-V is disabled. So, enable it to fix the error. To enable Hyper-V, you can follow the given steps.
- Launch Control Panel from the Start Menu.
- Go to Programs & Features > Turn Windows features on or off.
- Look for Hyper-V, select it, and click Ok.
This will take some time, so, wait for the process to complete and check if it fixes the error.
2] Disable Driver Signature Enforcement
As mentioned earlier, the error can be because of conflicting drivers. Driver Signature Enforcement forbids poorly written and malicious driver from installing on your computer and since Virtualbox VM installs its own driver, it can mistake it for being a malicious driver.
So, you can disable Driver Signature Enforcement temporarily to let the application install required drivers. To do that, launch Command Prompt as an administrator and run the following command.
bcdedit.exe /set nointegritychecks on
Now, install the required driver.
To restart the service, run the following command in Elevated Command Prompt.
bcdedit.exe /set nointegritychecks off
Hopefully, this will fix the error.
You need to know that Driver Signing is a security feature that protects your system and you should consider re-enabling it as soon as it is possible.
3] Set Paravirtualization Interface to KVM
Paravirtualization allows the VM to have a Software-Interface. We can try changing it to Kernel-based Virtual Machine or KVM and see if it does the trick. So, follow the given step to set Paravirtualization Interface to KVM.
- Launch Virtualbox VM from the Start Menu.
- Click Settings > System > Acceleration.
- Now, step to set Paravirtualization Interface to KVM and click Ok.
Now, restart your VM and check if it fixes the issue.
Hopefully, you are able to fix the Virtualbox VM error with the help of these solutions.
Read Next: VirtualBox Failed to open session for the virtual machine.
Yusuf is currently pursuing B.Tech in Delhi. He is a keen follower of the Windows ecosystem and enjoys working on his Windows 11 PC.
Содержание
- VirtualBox не открывается в Windows 10 проблема
- Как исправить VirtualBox, не открывающийся в Windows 10
- 1. Переустановите VirtualBox
- 2. Обновите графические драйверы
- 3. Запустите приложение в режиме совместимости
- 4. Отключите функцию ускорения 3D-графики.
- Как запустить VirtualBox, после обновления Win10?
- VirtualBox не работает в Windows 10 — [решено]
- Что такое бесшовный режим VirtualBox?
- Почему не работает VirtualBox Seamless Mode?
- Как решить VirtualBox не работает ошибка в Windows 10?
- Решение 1. Обновите встроенные графические драйверы
- Решение 2. Установите образ гостевого дополнения
- Решение 3. Обновите Windows и VirtualBox
- Решение 4. Включите Hyper-V
- Решение 5. Отключите принудительное применение драйвера
- Решение 6: Изменить паравиртуализацию
- Решение 7. Отключение 3D-ускорения
- Решение 8. Установите адаптеры VirtualBox вручную
- Завершение
- Hyper-V виртуальные машины не начинаются после обновления до Windows 10
- Симптомы
- Причина
- Решение
- Исправлено: VirtualBox не открывается —
- Что заставляет VirtualBox не открываться?
- Как исправить то, что VirtualBox не открывается
- Решение 1. Обновление VirtualBox
- Решение 2. Включение Hyper-V
- Решение 3. Отключение принудительного применения драйвера
- Решение 4. Установка адаптеров VirtualBox вручную
- Решение 5: Изменение паравиртуализации
VirtualBox не открывается в Windows 10 проблема
Если VirtualBox перестал работать в вашей системе Windows 10, вам нужно найти правильное решение без потери недавно сохраненных файлов.
Большинство проблем связано с недавно примененными обновлениями Windows, что означает, что мы обсуждаем проблемы совместимости, определенные параметры Windows 10, которые необходимо настроить, или устаревшие драйверы.
Так что, если VirtualBox больше не открывается в Windows 10, не паникуйте; вам просто нужно применить обходные пути, которые объяснены и подробно описаны в этом руководстве.
Общая идея заключается в том, что VirtualBox может перестать работать на Windows 10 без каких-либо видимых причин. Тем не менее, это распространенная проблема, которая может быть решена легко и без потери ваших файлов.
Как исправить VirtualBox, не открывающийся в Windows 10
1. Переустановите VirtualBox
Обычно VirtualBox перестает работать из-за проблемы несовместимости. В большинстве случаев вы можете столкнуться с такими неисправностями сразу после обновления Windows 10. Таким образом, правильное решение – переустановить VirtualBox на вашем компьютере; вот что вы должны следовать:
2. Обновите графические драйверы
Еще одна вещь, которую вы должны сделать, это обновить ваши графические драйверы:
Мы настоятельно рекомендуем вам автоматически обновить драйвер с помощью специального инструмента. Загрузите сейчас инструмент обновления драйверов TweakBit (одобрен Microsoft и Norton Antivirus). Это защитит вашу систему от постоянного повреждения, вызванного установкой неправильной версии драйвера.
Отказ от ответственности: некоторые функции этого инструмента не являются бесплатными.
3. Запустите приложение в режиме совместимости
Если переустановка VirtualBox не работает для вас, хорошей идеей будет запустить программу с правами администратора и в режиме совместимости:
4. Отключите функцию ускорения 3D-графики.
Кроме того, помните, что VirtualBox может работать, только если у вас есть процессор с поддержкой виртуализации, а функция виртуализации должна быть включена из BIOS.
Вот, пожалуйста. вот как вы можете попытаться исправить проблему с VirtualBox, которая не открывается в Windows 10.Как уже упоминалось, эта ошибка обычно возникает после определенных обновлений Windows 10, поэтому другой обходной путь может заключаться в том, чтобы удалить подразумеваемое обновление или развернуть вашу систему до предыдущего выпуска: нажмите сочетания клавиш Win + I и выберите «Обновление и безопасность»; затем перейдите к Центру обновления Windows, нажмите «Дополнительные параметры» и перейдите к «История обновлений». Из этого раздела вы можете впоследствии удалить определенные патчи.
Вы можете сообщить нам, какой метод решил вашу проблему, заполнив форму комментариев, доступную ниже – таким образом вы можете помочь другим пользователям устранить свои собственные неисправности VirtualBox.
Источник
Как запустить VirtualBox, после обновления Win10?
После обновления win, перестал запускаться virtualbox. Открывается менеджер, но ни одна вирт.машина не запускается, даже только что созданная.
Что делал:
Переименовывал VMashina.vbox-prev VMashina.vbox,
Деинсталировал, а затем установил vbox v6.0.12, так же vbox v 6.0.16 и vbox 6.1.2.
Экспортировал нужную вирт.машину, экспорт прошел без ошибок, но при импорте (в процессе импорта) выскочила ошибка(не записал).
Сейчас временно скопировал вирт.диск на другой комп, там все работает.
Помогите запустить vbox, вирт.машины нужны.
Простой 4 комментария
Поможет правка реестра:
All I did was go into the settings of each of my virtual boxes (ubuntu and xp), I disabled the Network adapter, then I was able to start the machines when network was disabled. I shut them down, then enabled network, and they magically started working. I’m running Virtual Box 3.2.8 r64453 on Win 7 as the host (sorry linux brothers and sisters) and I’m running Ubuntu 10.04, and Win XP virtuals. I think this happened because I just updated the Win 7 host, and it updated the RealTek gigabit network hardware. I also have my Ubuntu box setup to auto start when Win 7 boots. though I have yet to test if that still works. If I don’t reply again, then it worked. I’ll reboot right now. Cheers!
Solution (Workaround)
For some reason when the VboxDRV.sys kernel driver gets loaded and started on boot something breaks. Now it may be my anti-virus hooking into it but I have not tested that. I did try disabling (not uninstalling) the AV with no difference. The solution I found was to delay the startup of VboxDRV service by setting its startup type to Demand. This way VboxDRV.sys will load but not start on system boot and will only start when it is needed. Conveniently, running VirtualBox will trigger VboxDRV service to start and by that time the boot process should be complete and everything works without any issues (opening VMs without the error above).
I found this fix works best if done in this order:
Completely uninstall any VirtualBox currently installed
Restart the computer
Install the latest version of VirtualBox
After install completes do not restart the computer
Open the registry editor. Start > Run > regedit
Go to: HKEY_LOCAL_MACHINESYSTEMCurrentControlSetservicesVBoxDrv
Edit the key called Start. Change it’s value from 1 to 3
Close the registry editor and restart your computer. After your computer restarts you should be able to use VirtualBox without any issues.
Upon restart you can confirm VBoxDrv did not start on boot by opening command prompt > type sc query vboxdrv > under STATE it should say STOPPED
Hope this helps someone. I know it’s not a proper fix but it’s the best one so far for people where reinstalling Windows or uninstalling their anti-virus is not an option.
Источник
VirtualBox не работает в Windows 10 — [решено]
Oracle VirtualBox является одним из самых популярных бесплатных гипервизоров. Это позволяет пользователям запускать виртуальные устройства на компьютере. Будучи чрезвычайно популярным среди энтузиастов, он имеет огромную библиотеку поддержки практически для всех операционных систем, включая Windows, Linux, Haiku и т. Д.
В последнее время многие пользователи сообщают, что приложение VirtualBox не загружается в Windows 10. Были сообщения о Бесшовный режим VirtualBox не работает также. Здесь я расскажу, что такое плавный режим, и как вы можете решить его, используя простые методы.
Что такое бесшовный режим VirtualBox?
VirtualBox от Oracle — это бесплатная платформа для виртуальных машин. Это позволяет пользователям запускать виртуальные машины поверх текущей операционной системы, установленной на их устройстве. Это очень полезно, когда пользователи хотят попробовать какой-нибудь код разработки, приложение и т. Д.
Много раз вам может понадобиться избавиться от панели меню навигации VirtualBox и беспрепятственно использовать виртуальную операционную систему на компьютере. Эта функция может быть включена с помощью VirtualBox бесшовный режим, который удаляет дополнительные строки меню и другие панели навигации приложения VirtualBox. Сочетание клавиш для того же есть Host + L.
Почему не работает VirtualBox Seamless Mode?
Есть много причин, почему вы можете увидеть VirtualBox не работает на вашем устройстве Windows 10. Некоторые из них включают в себя:
Как решить VirtualBox не работает ошибка в Windows 10?
Теперь, когда у вас есть небольшое представление о том, почему вы можете получить эту ошибку, вот несколько простых решений, которые вы можете использовать для устранения неполадок VirtualBox бесшовный режим ошибка.
Решение 1. Обновите встроенные графические драйверы
Хотя обновления Windows обрабатывают обновления драйверов, вы могли случайно пропустить некоторые критические обновления драйверов, которые могут привести к сбою приложения виртуальной машины или его полной загрузке. На самом деле это одна из самых распространенных причин, по которой эта ошибка может произойти. Если вы пропустили некоторые обновления драйверов устройств, эти устаревшие драйверы могут конфликтовать с вашим оборудованием и могут привести к множеству различных ошибок, включая этот VirtualBox бесшовные не работает ошибка.
Чтобы узнать подробности процесса, вы можете проверить нашу статью, посвященную обновлению драйверов устройств.
После этого вы должны увидеть свой VirtualBox не работает ошибка устранена
Решение 2. Установите образ гостевого дополнения
При установке приложения VirtualBox необходимые драйверы и пакеты устанавливаются вместе с самим приложением. Однако образ Guest Additions не устанавливается вместе с приложением, что может привести к определенным ошибкам на вашем устройстве.
Без изображения «Гостевые дополнения» вы не можете использовать режим «Бесшовные» в VirtualBox. Вы можете увидеть, что опция недоступна или не работает при нажатии. Чтобы установить гостевые дополнения, выполните следующие действия:
Это должно вызвать мастер установки. Следуйте инструкциям на экране для установки дополнительных пакетов.
Однако, если вы видите, что образ Guest Additions не установлен, вам необходимо войти в свою виртуальную операционную систему, открыть приглашение «Выполнить», ввести следующую команду и нажать Enter:
D: VBoxWindowsAdditions.exe
Перезагрузите виртуальную машину после завершения установки.
Решение 3. Обновите Windows и VirtualBox
Если вы видите, что образ Guest Additions уже установлен на вашем устройстве, возможно, существуют проблемы с вашей операционной системой и самим приложением VirtualBox. Это может быть очень легко решено путем обновления всех вовлеченных компонентов.
Сначала установите все ожидающие обновления в вашей операционной системе Windows. Каждое обновление содержит исправления ошибок и содержит новые версии установленных драйверов.
Затем обновите клиент VirtualBox. Лучший способ сделать это — установить свежую копию приложения.
Вы можете указать VirtualBox на существующие виртуальные машины, которые установлены на вашем программном обеспечении VirtualBox. Ваши виртуальные машины хранятся в следующих папках:
C: Users [username] VirtualBox VM
C: Users [имя пользователя] VirtualBox VMs [группа vm] [имя vm]
Решение 4. Включите Hyper-V
Microsoft Hyper-V (также известный как virtual виртуализация серверов Windows) — это модуль, необходимый для запуска виртуальных машин на вашем компьютере. Этот модуль используется многими другими сторонними приложениями для запуска виртуальных операционных систем поверх существующей ОС в Windows 8 или выше.
Если этот параметр отключен, вы не сможете запускать виртуальные машины на своем компьютере. Убедитесь, что он включен, и попробуйте снова открыть программное обеспечение VirtualBox. Чтобы включить Hyper-V, выполните следующие действия.
Теперь попробуйте запустить новые виртуальные машины в VirtualBox в бесшовном режиме. VirtualBox не работает Теперь ошибка должна быть устранена.
Решение 5. Отключите принудительное применение драйвера
Windows 10 стала намного строже, позволяя сторонним приложениям устанавливать на нее драйверы. Driver Enforcement — это одна из функций безопасности в Windows, которая запрещает монтирование подозрительных и плохо закодированных драйверов в вашей операционной системе.
Поскольку VirtualBox также устанавливает свои собственные драйверы, они рассматриваются как внешние драйверы, и Windows может в конечном итоге заблокировать их. Если ты видишь VirtualBox не работает, вам нужно отключить принудительное применение драйвера в Windows. Для этого выполните следующие действия:
Если VirtualBox не работал должным образом из-за проверок целостности драйвера, теперь это следует решить.
Решение 6: Изменить паравиртуализацию
Паравиртуализация относится к программной технологии, которая позволяет виртуальным машинам иметь программный интерфейс, а не пытаться эмулировать всю аппаратную среду. Это необходимо для доступа к виртуальным машинам через интерфейсы, которые аналогичны базовому оборудованию для оптимизации производительности системы.
Среди пользователей много сообщений о том, что эта функция паравиртуализации вызывает проблемы в VirtualBox. Простой трюк — изменить режим ускорения на KVM. Выполните следующие шаги для того же:
Если паравиртуализация вызывала сбой загрузки вашего приложения, это должно устранить ошибку.
Решение 7. Отключение 3D-ускорения
Когда вы используете 3D-ускорение, ваша виртуальная машина будет использовать хост-компьютер для визуализации 3D-графики, необходимой для работы операционной системы. Но есть вероятность, что ваша видеокарта не поддерживает 3D-ускорение, это может привести к сбою программного обеспечения виртуальной машины, и вы можете увидеть VirtualBox бесшовный режим пусто или отсутствует.
Чтобы отключить 3D-ускорение в VirtualBox, выполните следующие действия:
Это должно включить VirtualBox Seamless box на вашем компьютере, а также предотвратить любые сбои.
Решение 8. Установите адаптеры VirtualBox вручную
Если VirtualBox не удается установить сетевые адаптеры автоматически, вы можете получить сообщение об ошибке «Невозможно загрузить VirtualBox». Если это также происходит с вами, вы можете попробовать установить сетевые адаптеры VirtualBox вручную, а затем установить правильные значения конфигурации.
Завершение
Так что у вас есть это. Теперь вы знаете, как решить, если вы видите VirtualBox не работает на твоем компьютере. Комментарий ниже, если вы нашли это полезным, и обсудить далее то же самое.
Источник
Hyper-V виртуальные машины не начинаются после обновления до Windows 10
В этой статье помогают устранить проблему, Windows 10 Hyper-V не могут запускать виртуальные машины после Windows 10 обновления.
Применяется к: Windows 10 — все выпуски
Исходный номер КБ: 4052082
Симптомы
Рассмотрим следующий сценарий.
В этом сценарии невозможно запустить виртуальные машины. Кроме того, вы получаете следующее сообщение об ошибке:
Start-VM: VM_NAME не удалось запустить. (Виртуальный IDMachineID машины)
«VM_NAME» не удалось запустить рабочий процесс: %%3228369022 (0xC06D007E). (Виртуальный IDMachineID машины)
В строке:1 char:1
+ Start-VM VM_NAME
+
+ CategoryInfo : NotSpecified: (:) [Start-VM], VirtualizationException
+ FullyQualifiedErrorId: OperationFailed,Microsoft.HyperV.PowerShell.Commands.StartVM
Кроме того, вы увидите следующую запись в журнале System:
Неожиданно Hyper-V служба службы хост-вычислений. Он сделал это 11 раз (ы).
В журнале Приложений вы видите следующую запись:
Имя неисправного приложения: vmcompute.exe, версия: 10.0.16299.15, штамп времени: 0x1a906fe6
Имя модуля ошибки: vmcompute.exe, версия: 10.0.16299.15, штамп времени: 0x1a906fe6
Exception code: 0xc0000005
Смещение неисправности: 0x000000000000474b
ID процесса сбоя: 0x3d78
Время начала запуска приложения с ошибками: 0x01d34d80559647e6
Путь к неисправным приложениям: C:WINDOWSsystem32vmcompute.exe
Путь модуля ошибки: C:WINDOWSsystem32vmcompute.exe
Id report: ReportID
Полное имя пакета с ошибками:
Неисправный и относительный к пакету ID приложения:
Ответ. Недоступный
Cab Id: 0
Подпись проблемы:
P1: vmcompute.exe
P2: 10.0.16299.15
P3: 1a906fe6
P4: vmcompute.exe
P5: 10.0.16299.15
P6: 1a906fe6
P7: c0000005
P8: 00000000000474b
P9:
P10:
Присоединенные файлы:
?C:ProgramDataMicrosoftWindowsWERTempWER98A7.tmp.mdmp
?C:ProgramDataMicrosoftWindowsWERTempWER9974.tmp.WERInternalMetadata.xml
?C:ProgramDataMicrosoftWindowsWERTempWER9981.tmp.csv
?C:ProgramDataMicrosoftWindowsWERTempWER99C1.tmp.txt
?C:WindowsTempWER99C3.tmp.appcompat.txt
C:ProgramDataMicrosoftWindowsWERReportQueueAppCrash_vmcompute. exe_101d36662442e0c1debf6dea58c1dd187cc5_51a43a19_cab_332099dfmemory.hdmp
Эти файлы могут быть доступны здесь:
C:ProgramDataMicrosoftWindowsWERReportQueueAppCrash_vmcompute. exe_101d36662442e0c1debf6dea58c1dd187cc5_51a43a19_cab_332099df
Символ анализа:
Перепроверка решения: 0
Report Id:ReportID
Состояние отчета: 4
Ведро с hashed:
Причина
Эта проблема возникает из-Windows 10 применяет политику, Vmcompute.exe не разрешаю загружать файлы DLL, не в microsoft.
Решение
Vmcompute.exe процесс. Одной из возможных причин этой проблемы является антивирусное программное обеспечение.
Для этого можно использовать некоторые средства, такие как обозреватель процессов. Выполните приведенные ниже действия.
Извлеките инструмент и запустите ProcessExp64.exe, который для 64-битной операционной системы.
В меню Просмотр выберите Показать нижнюю области, нажмите кнопку Представление нижней области, а затем выберите DLLs.
Источник
Исправлено: VirtualBox не открывается —
Oracle VM VirtualBox — это бесплатный гипервизор и платформа для запуска виртуальных устройств на вашем компьютере, который разработан и поддерживается Oracle. Это один из самых популярных виртуальных менеджеров, на котором размещены почти все операционные системы, такие как Linux, Windows, Solaris, OS / 2, Haiku и т. Д. Люди используют его для использования другой операционной системы поверх своей текущей ОС, определяя специальная среда для этого.
В последнее время появились сообщения о том, что VirtualBox не открывается, особенно в Windows. Эта проблема начала появляться вскоре после недавних обновлений Windows. Причина, по которой эта проблема может возникнуть, заключается в неправильных настройках, установленной более старой версии и поврежденных установочных файлах. Мы рассмотрим все решения одно за другим, начиная с самых простых.
Что заставляет VirtualBox не открываться?
Проблема с открытием VirtualBox по сути означает, что вы не можете создать виртуальную машину и запустить ее. Эта проблема появилась после того, как Microsoft начала выпускать обновления для Windows 10, и сохраняется по сей день. Вот несколько причин, по которым возникает эта проблема:
Как исправить то, что VirtualBox не открывается
Как упоминалось ранее, были многочисленные сообщения о том, что VirtualBox не открывается после обновления Windows 10. Эта проблема не только присутствует в Windows, но также возникает в Mac и Linux. Виртуальный менеджер не запустит ни все приложение, ни конкретную операционную систему, которую вы пытаетесь запустить в виртуальной среде. Этот урок попытается исправить все упомянутые проблемы.
Решение 1. Обновление VirtualBox
Прежде чем вы попробуете что-то еще, важно обновить VirtualBox до последней версии, доступной на их официальном сайте. Были многочисленные случаи, когда более старая версия имела проблемы совместимости с последней версией Windows, что приводило к тому, что приложение не запускалось или вызывало ошибки в его операционной системе.
Решение 2. Включение Hyper-V
Microsoft Hyper-V, также известный в прошлом как «виртуализация серверов Windows», может создавать виртуальные машины в системах под управлением Windows 8 или более поздней версии. Этот модуль помогает сторонним приложениям создавать свои виртуальные машины на вашем компьютере. Если этот метод отключен, у вас могут возникнуть проблемы. Мы можем убедиться, что он включен, и попробуйте снова запустить VirtualBox.
Решение 3. Отключение принудительного применения драйвера
Принудительное использование драйверов — это механизм безопасности в Windows, который не позволяет устанавливать подозрительные или плохо написанные драйверы в вашей операционной системе. Поскольку VirtualBox устанавливает свои собственные драйверы для виртуальных машин в виртуальной среде, это может конфликтовать с настройками. Мы можем попробовать отключить принудительное использование драйверов и посмотреть, исправит ли это проблему.
Перезагрузите компьютер после отключения принудительного применения и проверьте, устранена ли проблема.
Решение 4. Установка адаптеров VirtualBox вручную
В некоторых случаях VirtualBox не может правильно установить сетевые адаптеры на ваш компьютер. Из-за этого приложение может выдать ошибку «Невозможно загрузить VirtualBox». В этом случае мы можем попытаться правильно установить сетевые драйверы VirtualBox и затем правильно настроить конфигурацию.
IPv4 192.168.56.1
маскировать 255.255.255.0
Теперь нажмите на вкладку DHCP-сервер и установите следующее:
Адрес сервера: 192.168.56.100
Маска сервера: 255.255.255.0
Низкий адрес привязан: 192.168.56.101
Верхний адрес привязан: 192.168.56.254
Решение 5: Изменение паравиртуализации
Паравиртуализация — это программная технология, которая позволяет виртуальным машинам иметь программный интерфейс. Это похоже, но совсем не идентично базовому программно-аппаратному интерфейсу. Есть много сообщений, что эта функция вызывает много проблем в VirtualBox. Мы можем попробовать изменить его опцию на KVM и посмотрим, поможет ли это.
В дополнение к этим решениям вы также можете попробовать следующее:
Источник
Содержание
- 1 Ошибка запуска VirtualBox: основные причины
- 2 Инструкция по инсталляции
- 3 Видеоинструкция по эксплуатации VirtualBox
- 4 Настройка VirtualBox
На сегодняшний день выпущено много программ, которые позволяют использовать виртуализацию для различных операционных системы. Среди них огромной популярностью пользуется VirtualBox – продукт компании Oracle, который распространяется по лицензии GNU GPL и совместим со всеми выпущенными ОС, в том числе и с Windows 10.
Читайте также:Как настроить Hyper-V в Windows 10?
Содержание:
Если вы хотите установить и протестировать какую-то операционную систему или программу, но не хотите для этого использовать собственную ОС, программа Virtualbox поможет решить эту проблему.
Чтобы скачать Virtualbox перейдите в рубрику «Программы» и загрузите установочный файл или загрузите последнюю версию софта с официального сайта разработчика. Для операционной системы Windows 10 прекрасно подойдёт версия Virtualbox 5.0.20 или более ранняя 5.0.8, которая также совместима с десяткой. Принцип их работы одинаковый.
После загрузки установочного файла, стоит запустить инсталляцию.
В следующем окне появится список дополнительных компонентов будущей виртуальной машины, а именно
- Virtualbox USB Support – отвечает за поддержку всех устройств, которые подключаются к виртуальной машине через USB порт.
- Virtualbox Networking – отвечает за поддержку сетевых адаптеров и доступ к интернету;
- Virtualbox Python 2 x Support – необходим для поддержки языков программирования.
Оставляем все компоненты и жмём «Далее».
В следующем окне стоит оставить все три отметки. Они отвечают за наличие ярлыка программы в меню Пуск и на рабочем столе, а также позволяют ассоциировать файлы других виртуальных машин.
На следующем этапе предстоит установить некоторые сетевые компоненты. Установщик об этом вас уведомит. Жмём «Да» и ждём, пока завершится их установка.
Далее необходимо установить всю программу.
Как только установка софта для создания виртуальной машины завершиться, появится следующее окно. Ставим отметку «Запустить программу» и жмём «Готово».
Откроется начальное окно программы.
Для того, чтобы создать виртуальную машину на Windows 10, стоит изначально скачать дистрибутив операционной системы, которую вы хотите установить на Virtualbox. После загрузки системы, жмём на кнопку «Создать» в главном окне программы.
Присваиваем виртуальной машине имя, указываем версию ОС, которую будете устанавливать и её тип.
В следующем окне стоит указать объём оперативной памяти, который вы разрешаете использовать Virtualbox.
Выбираем на какой диск необходимо установит машину. Жмём «Создать новый виртуальный жёсткий диск».
Выбираем тип диска. Поскольку мы создаём виртуальный диск, нажимаем VDI.
В следующем окне указываем, какой это будет диск: динамический или фиксированный. Если вы создаёте виртуальную машину для тестирования и не будете её в дальнейшем использовать, стоит выбрать фиксированный. Но если вы будете использовать виртуальную ОС, устанавливать на неё программы, нужно выбирать динамический диск. Он будет расширяться по мере наполнения.
Указываем имя для диска и выбираем размер.
Теперь виртуальная машина создана на Windows 10.
Если нажать на кнопку «Настроить», можно изменить объём видеоадаптера, повысить или уменьшить нагрузку на процессор. Чтобы запустить машину, стоит нажать кнопку «Запустить».
После нажатия кнопки «Запустить», программа запросит указать место хранения установочного файла новой ОС.
Появится окно установщика. Следуем подсказкам. Установка операционной системы на виртуальную машину очень похожая, как и на обычную ПК.
ВАЖНО! При установке ОС на экране монитора может появиться запрос «Press any key to boot from the CD/DVD». Чтобы данное сообщение не появлялось, стоит отключить файл ISO от виртуального привода. Для этого до установки или во время (нужно свернуть окно установки) переходим в раздел «Настройки» и выбираем пункт «Носители».
Здесь нужно нажать на значок диска.
Появится список опций. Выставляем «Изъять диск из привода».
Только после выполнения данных действий установка новой ОС на виртуальную машину будет успешно завершена.
- Если при попытке запустить VirtualBox на Windows 10 программа не работает и не отвечает на запросы пользователя, причина кроется в том, что софт не определяет сетевые интерфейсы. Чтобы исправить такую проблему, стоит перейти на сайт разработчика и скачать самую последнюю версию программы.
- Если появляется сбой приложения с кодом 0хс0000005, стоит запустить программу от имени Администратора.
- Также, если VirtualBox работал на предыдущий версии ОС, но с обновлением до Windows 10 не запускается, стоит настроить работу софта в режиме совместимости.
Подробно о том, как установить VirtualBox на Windows 10 смотрите в видео:
О том, как создать виртуальную машину с другой операционной системой на Windows 10 смотрите в видео:
Средство виртуализации VirtualBox отличается стабильной работой, но может перестать запускаться вследствие определенных событий, будь то неправильные настройки пользователя или обновление операционной системы на хостовой машине.
Ошибка запуска VirtualBox: основные причины
Различные факторы могут повлиять на работу программы ВиртуалБокс. Она может перестать работать, даже если без труда запускалась совсем недавно или в момент после установки.
Чаще всего пользователи сталкиваются с тем, что не могут запустить именно виртуальную машину, в то время как сам VirtualBox Менеджер работает в обычном режиме. Но в некоторых случаях не запускается и само окно, позволяющее создавать виртуальные машины и управлять ими.
Давайте разберемся в том, как устранить эти ошибки.
Ситуация 1: Невозможно выполнить первый запуск виртуальной машины
Проблема: Когда установка самой программы ВиртуалБокс и создание виртуальной машины прошли успешно, наступает черед установки операционной системы. Обычно случается так, что при попытке первого запуска созданной машины появляется такая ошибка:
«Аппаратное ускорение (VT-x/AMD-V) не доступно в Вашей системе.»
При этом другие операционные системы в VirtualBox могут без проблем запускаться и работать, и с такой ошибкой можно столкнуться далеко не в первый день использования ВиртуалБокс.
Решение: необходимо включить функцию поддержки виртуализации в BIOS.
- Перезагрузите ПК, и при запуске нажмите клавишу входа в BIOS.
-
- Путь для Award BIOS: Advanced BIOS Features — Virtualization Technology (в некоторых версиях название сокращено до Virtualization);
- Путь для AMI BIOS: Advanced — Intel(R) VT for Directed I/O (либо просто Virtualization);
- Путь для ASUS UEFI: Advanced — Intel Virtualization Technology.
Для нестандартных БИОС путь может быть другим:
- System Configuration — Virtualization Technology;
- Configuration — Intel Virtual Technology;
- Advanced — Virtualization;
- Advanced — CPU Configuration — Secure Virtual Machine Mode.
Если вы не нашли настройки по указанным выше путям, пройдитесь по разделам BIOS и самостоятельно найдите параметр, отвечающий за виртуализацию. В его названии должно присутствовать одно из следующих слов: virtual, VT, virtualization.
- Для включения виртуализации переведите настройку в состояние Enabled (Включено).
- Не забудьте сохранить выбранную настройку.
- После запуска компьютера зайдите в настройки Виртуальной машины.
- Перейдите на вкладку «Система» — «Ускорение» и поставьте галочку рядом с пунктом «Включить VT-x/AMD-V».
- Включите виртуальную машину и начните установку гостевой ОС.
Ситуация 2: Не запускается VirtualBox Менеджер
Проблема: Менеджер ВиртуалБокса не реагирует на попытку запуска, и при этом не выдает никаких ошибок. Если заглянуть в «Просмотр событий», то можно увидеть там запись, свидетельствующую об ошибке запуска.
Решение: Откат, обновление или переустановка VirtualBox.
Если ваша версия VirtualBox устарела или инсталлировалась/обновилась с ошибками, то ее достаточно переустановить. Виртуальные машины с установленными гостевыми ОС при этом никуда не денутся.
Простейший способ — восстановить или удалить ВиртуалБокс через установочный файл. Запустите его, и выберите:
- Repair — исправление ошибок и проблем, из-за которых не работает VirtualBox;
- Remove — удаление Менеджера VirtualBox, когда исправление не помогает.
В некоторых случаях конкретные версии ВиртуалБокса отказываются корректно работать с отдельными конфигурациями ПК. Есть два выхода:
- Дождитесь новой версии программы. Проверяйте официальный сайт www.virtualbox.org и следите за обновлениями.
- Откатитесь до старой версии. Чтобы это сделать, сперва удалите текущую версию. Это можно сделать способом, указанным выше, или через «Установку и удаление программ» в Windows.
Не забудьте сделать резервные копии важных папок.
Запустите установочный файл или скачайте старую версию с официального сайта по этой ссылке с архивными релизами.
Ситуация 3: VirtualBox не запускается после обновления ОС
Проблема: В результате последнего обновления операционной системы VB Менеджер не открывается или не запускается виртуальная машина.
Решение: Ожидание новых обновлений.
Операционная система может обновиться и стать несовместимой с текущей версией VirtualBox. Обычно в таких случаях разработчики оперативно выпускают обновления ВиртуалБокс, устраняющие такую проблему.
Ситуация 4: Некоторые виртуальные машины не запускаются
Проблема: при попытке запуска определенных виртуальных машин появляется ошибка или BSOD.
Решение: отключение Hyper-V.
Включенный гипервизор мешает запуску виртуальной машины.
- Откройте «Командную строку» от имени администратора.
- Напишите команду:
bcdedit /set hypervisorlaunchtype offи нажмите Enter.
- Перезагрузите ПК.
Ситуация 5: Ошибки с kernel driver
Проблема: При попытке запуска виртуальной машины появляется ошибка:
«Cannot access the kernel driver! Make sure the kernel module has been loaded successfully.»
Решение: переустановка или обновление VirtualBox.
Переустановить текущую версию или обновить ВиртуалБокс до новой сборки можно способом, указанным в «Ситуации 2».
Проблема: Вместо запуска машины с гостевой ОС (свойственно для Linux) появляется ошибка:
«Kernel driver not installed».
Решение: Отключение Secure Boot.
У пользователей с UEFI вместо обычного Award или AMI BIOS есть функция Secure Boot. Она запрещает запуск не авторизованных ОС и ПО.
- Перезагрузите ПК.
- Во время загрузки нажмите клавишу для входа в BIOS.
-
- Пути для ASUS: Boot — Secure Boot — OS Type — Other OS.Boot — Secure Boot — Disabled.Security — Secure Boot — Disabled.
- Путь для HP: System Configuration — Boot Options — Secure Boot — Dsabled.
- Пути для Acer: Authentication — Secure Boot — Disabled.
Advanced — System Configuration — Secure Boot — Disabled.
Если у вас ноутбук Acer, то отключить данную настройку просто так не получится.
Сперва зайдите на вкладку Security, используя Set Supervisor Password, установите пароль, а затем попробуйте отключить Secure Boot.
В некоторых случаях может потребоваться переключение с UEFI на CSM либо Legacy Mode.
- Путь для Dell: Boot — UEFI Boot — Disabled.
- Путь для Gigabyte: BIOS Features — Secure Boot —Выключено.
- Путь для Lenovo и Toshiba: Security — Secure Boot — Disabled.
Ситуация 6: Вместо виртуальной машины запускается UEFI Interactive Shell
Проблема: Не запускается гостевая ОС, и вместо нее появляется интерактивная консоль.
Решение: Изменение настроек виртуальной машины.
- Запустите VB Менеджер и откройте настройки виртуальной машины.
- Перейдите на вкладку «Система» и поставьте галочку рядом с пунктом «Включить EFI (только специальные ОС)».
Если никакое решение вам не помогло, то оставляйте комментарии с информацией о проблеме, и мы постараемся вам помочь. Мы рады, что смогли помочь Вам в решении проблемы.Опишите, что у вас не получилось. Наши специалисты постараются ответить максимально быстро.
Помогла ли вам эта статья?
VirtualBox – программное обеспечение для создания виртуальной машины. Приложение позволяет эмулировать работу операционной системы создавая видимость настоящего компьютера. Это позволяет использовать разные версии ОС без необходимости полноценной установки. Основное назначение программы – тестирование приложений на разных версиях систем с разным установленным аппаратным обеспечением. Продукт создает условия для выполнения всех функций гостевой ОС и дает доступ к USB портам и приводам. В материале рассмотрим, как установить VirtualBox на Windows 10.
Инструкция по инсталляции
Продукт чаще используется для специализированной работы программистов или системных администраторов. Поэтому у неопытных пользователей возникают проблемы со скачиванием инсталлятора. Нужно зайти на официальную страницу загрузки по ссылке http://download.virtualbox.org/virtualbox/. Раздел выполнен в виде библиотеки со списком наименований файлов и папок. Находим строчку с надписью «6.0.4» — это директория с последней версией приложения, на момент написания материала. Нажимаем на неё.
Откроется папка с разными вариациями инсталлятора, оптимизированными для операционных систем Linux, Mac OS и для Windows в виде исполнительного файла и образа. Необходимо скачать исполнительный файл с расширением .exe. В отличие от других версий, где понадобится дополнительное программное обеспечение в виде архиватора или приложения для чтения образов. Это самый простой способ как установить обеспечение виртуал бокс на Виндовс 10. Кликаем на «VirtualBox-6.0.4-128413-Win.exe», после чего начнется загрузка. Это займет некоторое время из-за большого размера файла.
Заходим в загрузочную папку и открываем инсталлятор. Язык установщика по умолчанию на английском языке, кликаем на «Next».
Нужно выбрать какие компоненты продукта будут установлены на компьютер, не изменяем никакие параметры. Немного ниже доступен выбор пути установки, в случае необходимости меняем на другое. Кликаем на «Next».
В следующем окне необходимо выбрать, какие иконки будут созданы и подтвердить ассоциацию файлов. Перевод каждого из пунктов:
- Создание записи в стартовом меню;
- Создание иконки на рабочем столе;
- Создание иконки в панели Быстрого Запуска;
- Зарегистрировать ассоциацию с файлами.
Нажимаем на кнопку “Next”.
На время процесса инсталляции компьютер будет временно отключен от сети интернет. Если в данный момент отключение от интернета – критично, стоит перенести процесс на потом. Для продолжения кликаем на кнопку «Yes».
Появится последнее окно перед началом установки. Программа уведомляет, что это последняя возможность изменить параметры перед началом инсталляции. Кликаем на «Install».
Во время процесса появится системное окно с предложением установить дополнительный модуль для Windows. Это компонент, который в последующем позволит VirtualBox использовать и считывать информацию с USB носителей.
После завершения будет предложено включить приложение, после закрытия окна. Нажимаем на “Finish”.
Видеоинструкция по эксплуатации VirtualBox
Настройка VirtualBox
Из-за узкой направленности программы, у неподготовленного пользователя могут возникнуть вопросы, как создать собственную виртуальную машину. Далее, в инструкции рассмотрим, как правильно установить параметры VirtualBox на Windows 10. Открываем программное обеспечение, в верхней части рабочего окна нажимаем на кнопку «Создать».
Приложение создает рабочую эмуляцию чистой компьютерной системы. Чтобы запустить на ней операционную систему, предварительно необходимо найти рабочий образ ОС и установить его.
Появится окно экспресс настройки виртуальной машины. В поле «Имя» нужно ввести название будущей машины, далее указываем путь, где будут храниться файлы. Необходимо указать тип ОС, которая будет поставлена в будущем.
Ниже нужно выбрать версию ОС. В зависимости от выбранного варианта программа выстроит необходимые параметры, для корректной эмуляции работы. В нашем случае была выбрана Windows 7.
Нужно выбрать размер выделенной оперативной памяти для виртуальной машины. В зависимости от целей и выбранной системы понадобится разное количество ОЗУ. Единственное ограничение – это количество установленной RAM на самом компьютере. Нажимаем «Далее».
Для корректной работы необходимо выделить место на жестком диске. Программа создает виртуальный диск, схожий по принципу работы с разделением на локальные диски. Создаем новый виртуальный диск.
Завершив настройку, виртуальную машину можно найти в списке в левой части приложения. Нажимаем на иконку с надписью «Запустить«, чтобы активировать эмуляцию.
@как-установить.рф
Используемые источники:
- https://softikbox.com/osobennosti-ustanovki-nastroyki-virtualbox-na-windows-10-16237.html
- https://lumpics.ru/does-not-start-virtualbox/
- https://xn—-7sbbi4ahb0aj1alff8k.xn--p1ai/kak-ustanovit-virtual-boks-na-vindovs-10
VirtualBox не открывается в Windows 10 проблема
Если VirtualBox перестал работать в вашей системе Windows 10, вам нужно найти правильное решение без потери недавно сохраненных файлов.
Большинство проблем связано с недавно примененными обновлениями Windows, что означает, что мы обсуждаем проблемы совместимости, определенные параметры Windows 10, которые необходимо настроить, или устаревшие драйверы.
Так что, если VirtualBox больше не открывается в Windows 10, не паникуйте; вам просто нужно применить обходные пути, которые объяснены и подробно описаны в этом руководстве.
Общая идея заключается в том, что VirtualBox может перестать работать на Windows 10 без каких-либо видимых причин. Тем не менее, это распространенная проблема, которая может быть решена легко и без потери ваших файлов.
Как исправить VirtualBox, не открывающийся в Windows 10
1. Переустановите VirtualBox
Обычно VirtualBox перестает работать из-за проблемы несовместимости. В большинстве случаев вы можете столкнуться с такими неисправностями сразу после обновления Windows 10. Таким образом, правильное решение – переустановить VirtualBox на вашем компьютере; вот что вы должны следовать:
2. Обновите графические драйверы
Еще одна вещь, которую вы должны сделать, это обновить ваши графические драйверы:
Мы настоятельно рекомендуем вам автоматически обновить драйвер с помощью специального инструмента. Загрузите сейчас инструмент обновления драйверов TweakBit (одобрен Microsoft и Norton Antivirus). Это защитит вашу систему от постоянного повреждения, вызванного установкой неправильной версии драйвера.
Отказ от ответственности: некоторые функции этого инструмента не являются бесплатными.
3. Запустите приложение в режиме совместимости
Если переустановка VirtualBox не работает для вас, хорошей идеей будет запустить программу с правами администратора и в режиме совместимости:
4. Отключите функцию ускорения 3D-графики.
Кроме того, помните, что VirtualBox может работать, только если у вас есть процессор с поддержкой виртуализации, а функция виртуализации должна быть включена из BIOS.
Вот, пожалуйста. вот как вы можете попытаться исправить проблему с VirtualBox, которая не открывается в Windows 10.Как уже упоминалось, эта ошибка обычно возникает после определенных обновлений Windows 10, поэтому другой обходной путь может заключаться в том, чтобы удалить подразумеваемое обновление или развернуть вашу систему до предыдущего выпуска: нажмите сочетания клавиш Win + I и выберите «Обновление и безопасность»; затем перейдите к Центру обновления Windows, нажмите «Дополнительные параметры» и перейдите к «История обновлений». Из этого раздела вы можете впоследствии удалить определенные патчи.
Вы можете сообщить нам, какой метод решил вашу проблему, заполнив форму комментариев, доступную ниже – таким образом вы можете помочь другим пользователям устранить свои собственные неисправности VirtualBox.
Источник
Hyper-V виртуальные машины не начинаются после обновления до Windows 10
В этой статье помогают устранить проблему, Windows 10 Hyper-V не могут запускать виртуальные машины после Windows 10 обновления.
Применяется к: Windows 10 — все выпуски
Исходный номер КБ: 4052082
Симптомы
Рассмотрим следующий сценарий.
В этом сценарии невозможно запустить виртуальные машины. Кроме того, вы получаете следующее сообщение об ошибке:
Start-VM: VM_NAME не удалось запустить. (Виртуальный IDMachineID машины)
«VM_NAME» не удалось запустить рабочий процесс: %%3228369022 (0xC06D007E). (Виртуальный IDMachineID машины)
В строке:1 char:1
+ Start-VM VM_NAME
+
+ CategoryInfo : NotSpecified: (:) [Start-VM], VirtualizationException
+ FullyQualifiedErrorId: OperationFailed,Microsoft.HyperV.PowerShell.Commands.StartVM
Кроме того, вы увидите следующую запись в журнале System:
Неожиданно Hyper-V служба службы хост-вычислений. Он сделал это 11 раз (ы).
В журнале Приложений вы видите следующую запись:
Имя неисправного приложения: vmcompute.exe, версия: 10.0.16299.15, штамп времени: 0x1a906fe6
Имя модуля ошибки: vmcompute.exe, версия: 10.0.16299.15, штамп времени: 0x1a906fe6
Exception code: 0xc0000005
Смещение неисправности: 0x000000000000474b
ID процесса сбоя: 0x3d78
Время начала запуска приложения с ошибками: 0x01d34d80559647e6
Путь к неисправным приложениям: C:WINDOWSsystem32vmcompute.exe
Путь модуля ошибки: C:WINDOWSsystem32vmcompute.exe
Id report: ReportID
Полное имя пакета с ошибками:
Неисправный и относительный к пакету ID приложения:
Ответ. Недоступный
Cab Id: 0
Подпись проблемы:
P1: vmcompute.exe
P2: 10.0.16299.15
P3: 1a906fe6
P4: vmcompute.exe
P5: 10.0.16299.15
P6: 1a906fe6
P7: c0000005
P8: 00000000000474b
P9:
P10:
Присоединенные файлы:
?C:ProgramDataMicrosoftWindowsWERTempWER98A7.tmp.mdmp
?C:ProgramDataMicrosoftWindowsWERTempWER9974.tmp.WERInternalMetadata.xml
?C:ProgramDataMicrosoftWindowsWERTempWER9981.tmp.csv
?C:ProgramDataMicrosoftWindowsWERTempWER99C1.tmp.txt
?C:WindowsTempWER99C3.tmp.appcompat.txt
C:ProgramDataMicrosoftWindowsWERReportQueueAppCrash_vmcompute. exe_101d36662442e0c1debf6dea58c1dd187cc5_51a43a19_cab_332099dfmemory.hdmp
Эти файлы могут быть доступны здесь:
C:ProgramDataMicrosoftWindowsWERReportQueueAppCrash_vmcompute. exe_101d36662442e0c1debf6dea58c1dd187cc5_51a43a19_cab_332099df
Символ анализа:
Перепроверка решения: 0
Report Id:ReportID
Состояние отчета: 4
Ведро с hashed:
Причина
Эта проблема возникает из-Windows 10 применяет политику, Vmcompute.exe не разрешаю загружать файлы DLL, не в microsoft.
Решение
Vmcompute.exe процесс. Одной из возможных причин этой проблемы является антивирусное программное обеспечение.
Для этого можно использовать некоторые средства, такие как обозреватель процессов. Выполните приведенные ниже действия.
Извлеките инструмент и запустите ProcessExp64.exe, который для 64-битной операционной системы.
В меню Просмотр выберите Показать нижнюю области, нажмите кнопку Представление нижней области, а затем выберите DLLs.
Источник
Запуск x64 систем в VirtualBox 6.1.12 на Windows 10 2004
Написать подобный пост меня сподвигло потраченное время на решение проблемы.
Суть проблемы — запускаете виртуальную машину в VirtualBox, а она грузится как черепаха, бывает просто зависает и спустя некоторое время перезагружается и в окне виртуальной машины внизу справа высвечивается значок
Прежде чем найти решение я искал проблему в обновлении видео-драйверов, в ssd, в самой виртуалке, но никак не в том, что явилось причиной — обновление до версии 2004.
Долго разбирал лог vbox.log на предмет ошибок, пока не наткнулся на это:
HM: HMR3Init: Attempting fall back to NEM: VT-x is not available
NEM: WHvCapabilityCodeHypervisorPresent is TRUE, so this might work.
Всему виной является сама Windows 10. В версии 2004 по умолчанию включен Hyper-V, если у вас установлен компонент WSL2 или Песочница и если этого не знать, то много времени пропадёт впустую.
Вы думаете, что сможете решить проблему отключением комнонентов, использующих Hyper-V вроде WSL2, Песочница? — это не так.
Решается вопрос одной командой. Нужно просто в cmd из-под администратора выполнить:
bcdedit /set hypervisorlaunchtype off
При этом выполнить перезагрузку и полностью отключить питание от ПК на секунд 30.
А после чего полёт нормальный и при старте виртуальной машины вы снова увидите значок 
Источник
VirtualBox не работает в Windows 10 — [решено]
Oracle VirtualBox является одним из самых популярных бесплатных гипервизоров. Это позволяет пользователям запускать виртуальные устройства на компьютере. Будучи чрезвычайно популярным среди энтузиастов, он имеет огромную библиотеку поддержки практически для всех операционных систем, включая Windows, Linux, Haiku и т. Д.
В последнее время многие пользователи сообщают, что приложение VirtualBox не загружается в Windows 10. Были сообщения о Бесшовный режим VirtualBox не работает также. Здесь я расскажу, что такое плавный режим, и как вы можете решить его, используя простые методы.
Что такое бесшовный режим VirtualBox?
VirtualBox от Oracle — это бесплатная платформа для виртуальных машин. Это позволяет пользователям запускать виртуальные машины поверх текущей операционной системы, установленной на их устройстве. Это очень полезно, когда пользователи хотят попробовать какой-нибудь код разработки, приложение и т. Д.
Много раз вам может понадобиться избавиться от панели меню навигации VirtualBox и беспрепятственно использовать виртуальную операционную систему на компьютере. Эта функция может быть включена с помощью VirtualBox бесшовный режим, который удаляет дополнительные строки меню и другие панели навигации приложения VirtualBox. Сочетание клавиш для того же есть Host + L.
Почему не работает VirtualBox Seamless Mode?
Есть много причин, почему вы можете увидеть VirtualBox не работает на вашем устройстве Windows 10. Некоторые из них включают в себя:
Как решить VirtualBox не работает ошибка в Windows 10?
Теперь, когда у вас есть небольшое представление о том, почему вы можете получить эту ошибку, вот несколько простых решений, которые вы можете использовать для устранения неполадок VirtualBox бесшовный режим ошибка.
Решение 1. Обновите встроенные графические драйверы
Хотя обновления Windows обрабатывают обновления драйверов, вы могли случайно пропустить некоторые критические обновления драйверов, которые могут привести к сбою приложения виртуальной машины или его полной загрузке. На самом деле это одна из самых распространенных причин, по которой эта ошибка может произойти. Если вы пропустили некоторые обновления драйверов устройств, эти устаревшие драйверы могут конфликтовать с вашим оборудованием и могут привести к множеству различных ошибок, включая этот VirtualBox бесшовные не работает ошибка.
Чтобы узнать подробности процесса, вы можете проверить нашу статью, посвященную обновлению драйверов устройств.
После этого вы должны увидеть свой VirtualBox не работает ошибка устранена
Решение 2. Установите образ гостевого дополнения
При установке приложения VirtualBox необходимые драйверы и пакеты устанавливаются вместе с самим приложением. Однако образ Guest Additions не устанавливается вместе с приложением, что может привести к определенным ошибкам на вашем устройстве.
Без изображения «Гостевые дополнения» вы не можете использовать режим «Бесшовные» в VirtualBox. Вы можете увидеть, что опция недоступна или не работает при нажатии. Чтобы установить гостевые дополнения, выполните следующие действия:
Это должно вызвать мастер установки. Следуйте инструкциям на экране для установки дополнительных пакетов.
Однако, если вы видите, что образ Guest Additions не установлен, вам необходимо войти в свою виртуальную операционную систему, открыть приглашение «Выполнить», ввести следующую команду и нажать Enter:
D: VBoxWindowsAdditions.exe
Перезагрузите виртуальную машину после завершения установки.
Решение 3. Обновите Windows и VirtualBox
Если вы видите, что образ Guest Additions уже установлен на вашем устройстве, возможно, существуют проблемы с вашей операционной системой и самим приложением VirtualBox. Это может быть очень легко решено путем обновления всех вовлеченных компонентов.
Сначала установите все ожидающие обновления в вашей операционной системе Windows. Каждое обновление содержит исправления ошибок и содержит новые версии установленных драйверов.
Затем обновите клиент VirtualBox. Лучший способ сделать это — установить свежую копию приложения.
Вы можете указать VirtualBox на существующие виртуальные машины, которые установлены на вашем программном обеспечении VirtualBox. Ваши виртуальные машины хранятся в следующих папках:
C: Users [username] VirtualBox VM
C: Users [имя пользователя] VirtualBox VMs [группа vm] [имя vm]
Решение 4. Включите Hyper-V
Microsoft Hyper-V (также известный как virtual виртуализация серверов Windows) — это модуль, необходимый для запуска виртуальных машин на вашем компьютере. Этот модуль используется многими другими сторонними приложениями для запуска виртуальных операционных систем поверх существующей ОС в Windows 8 или выше.
Если этот параметр отключен, вы не сможете запускать виртуальные машины на своем компьютере. Убедитесь, что он включен, и попробуйте снова открыть программное обеспечение VirtualBox. Чтобы включить Hyper-V, выполните следующие действия.
Теперь попробуйте запустить новые виртуальные машины в VirtualBox в бесшовном режиме. VirtualBox не работает Теперь ошибка должна быть устранена.
Решение 5. Отключите принудительное применение драйвера
Windows 10 стала намного строже, позволяя сторонним приложениям устанавливать на нее драйверы. Driver Enforcement — это одна из функций безопасности в Windows, которая запрещает монтирование подозрительных и плохо закодированных драйверов в вашей операционной системе.
Поскольку VirtualBox также устанавливает свои собственные драйверы, они рассматриваются как внешние драйверы, и Windows может в конечном итоге заблокировать их. Если ты видишь VirtualBox не работает, вам нужно отключить принудительное применение драйвера в Windows. Для этого выполните следующие действия:
Если VirtualBox не работал должным образом из-за проверок целостности драйвера, теперь это следует решить.
Решение 6: Изменить паравиртуализацию
Паравиртуализация относится к программной технологии, которая позволяет виртуальным машинам иметь программный интерфейс, а не пытаться эмулировать всю аппаратную среду. Это необходимо для доступа к виртуальным машинам через интерфейсы, которые аналогичны базовому оборудованию для оптимизации производительности системы.
Среди пользователей много сообщений о том, что эта функция паравиртуализации вызывает проблемы в VirtualBox. Простой трюк — изменить режим ускорения на KVM. Выполните следующие шаги для того же:
Если паравиртуализация вызывала сбой загрузки вашего приложения, это должно устранить ошибку.
Решение 7. Отключение 3D-ускорения
Когда вы используете 3D-ускорение, ваша виртуальная машина будет использовать хост-компьютер для визуализации 3D-графики, необходимой для работы операционной системы. Но есть вероятность, что ваша видеокарта не поддерживает 3D-ускорение, это может привести к сбою программного обеспечения виртуальной машины, и вы можете увидеть VirtualBox бесшовный режим пусто или отсутствует.
Чтобы отключить 3D-ускорение в VirtualBox, выполните следующие действия:
Это должно включить VirtualBox Seamless box на вашем компьютере, а также предотвратить любые сбои.
Решение 8. Установите адаптеры VirtualBox вручную
Если VirtualBox не удается установить сетевые адаптеры автоматически, вы можете получить сообщение об ошибке «Невозможно загрузить VirtualBox». Если это также происходит с вами, вы можете попробовать установить сетевые адаптеры VirtualBox вручную, а затем установить правильные значения конфигурации.
Завершение
Так что у вас есть это. Теперь вы знаете, как решить, если вы видите VirtualBox не работает на твоем компьютере. Комментарий ниже, если вы нашли это полезным, и обсудить далее то же самое.
Источник
Не запускается VirtualBox: причины и решения
Средство виртуализации VirtualBox отличается стабильной работой, но может перестать запускаться вследствие определенных событий, будь то неправильные настройки пользователя или обновление операционной системы на хостовой машине.
Ошибка запуска VirtualBox: основные причины
Различные факторы могут повлиять на работу программы ВиртуалБокс. Она может перестать работать, даже если без труда запускалась совсем недавно или в момент после установки.
Чаще всего пользователи сталкиваются с тем, что не могут запустить именно виртуальную машину, в то время как сам VirtualBox Менеджер работает в обычном режиме. Но в некоторых случаях не запускается и само окно, позволяющее создавать виртуальные машины и управлять ими.
Давайте разберемся в том, как устранить эти ошибки.
Ситуация 1: Невозможно выполнить первый запуск виртуальной машины
Проблема: Когда установка самой программы ВиртуалБокс и создание виртуальной машины прошли успешно, наступает черед установки операционной системы. Обычно случается так, что при попытке первого запуска созданной машины появляется такая ошибка:
«Аппаратное ускорение (VT-x/AMD-V) не доступно в Вашей системе.»
При этом другие операционные системы в VirtualBox могут без проблем запускаться и работать, и с такой ошибкой можно столкнуться далеко не в первый день использования ВиртуалБокс.
Решение: необходимо включить функцию поддержки виртуализации в BIOS.
Для нестандартных БИОС путь может быть другим:
Ситуация 2: Не запускается VirtualBox Менеджер
Проблема: Менеджер ВиртуалБокса не реагирует на попытку запуска, и при этом не выдает никаких ошибок. Если заглянуть в «Просмотр событий», то можно увидеть там запись, свидетельствующую об ошибке запуска.
Решение: Откат, обновление или переустановка VirtualBox.
Если ваша версия VirtualBox устарела или инсталлировалась/обновилась с ошибками, то ее достаточно переустановить. Виртуальные машины с установленными гостевыми ОС при этом никуда не денутся.
Простейший способ — восстановить или удалить ВиртуалБокс через установочный файл. Запустите его, и выберите:
В некоторых случаях конкретные версии ВиртуалБокса отказываются корректно работать с отдельными конфигурациями ПК. Есть два выхода:
Не забудьте сделать резервные копии важных папок.
Запустите установочный файл или скачайте старую версию с официального сайта по этой ссылке с архивными релизами.
Ситуация 3: VirtualBox не запускается после обновления ОС
Проблема: В результате последнего обновления операционной системы VB Менеджер не открывается или не запускается виртуальная машина.
Решение: Ожидание новых обновлений.
Операционная система может обновиться и стать несовместимой с текущей версией VirtualBox. Обычно в таких случаях разработчики оперативно выпускают обновления ВиртуалБокс, устраняющие такую проблему.
Ситуация 4: Некоторые виртуальные машины не запускаются
Проблема: при попытке запуска определенных виртуальных машин появляется ошибка или BSOD.
Решение: отключение Hyper-V.
Включенный гипервизор мешает запуску виртуальной машины.
bcdedit /set hypervisorlaunchtype off
Ситуация 5: Ошибки с kernel driver
Проблема: При попытке запуска виртуальной машины появляется ошибка:
«Cannot access the kernel driver! Make sure the kernel module has been loaded successfully.»
Решение: переустановка или обновление VirtualBox.
Переустановить текущую версию или обновить ВиртуалБокс до новой сборки можно способом, указанным в «Ситуации 2».
Проблема: Вместо запуска машины с гостевой ОС (свойственно для Linux) появляется ошибка:
«Kernel driver not installed».
Решение: Отключение Secure Boot.
У пользователей с UEFI вместо обычного Award или AMI BIOS есть функция Secure Boot. Она запрещает запуск не авторизованных ОС и ПО.
Advanced — System Configuration — Secure Boot — Disabled.
Если у вас ноутбук Acer, то отключить данную настройку просто так не получится.
Сперва зайдите на вкладку Security, используя Set Supervisor Password, установите пароль, а затем попробуйте отключить Secure Boot.
Ситуация 6: Вместо виртуальной машины запускается UEFI Interactive Shell
Проблема: Не запускается гостевая ОС, и вместо нее появляется интерактивная консоль.
Решение: Изменение настроек виртуальной машины.
Если никакое решение вам не помогло, то оставляйте комментарии с информацией о проблеме, и мы постараемся вам помочь.
Помимо этой статьи, на сайте еще 12422 инструкций.
Добавьте сайт Lumpics.ru в закладки (CTRL+D) и мы точно еще пригодимся вам.
Отблагодарите автора, поделитесь статьей в социальных сетях.
Источник
На чтение 4 мин. Просмотров 1.7k. Опубликовано 24.08.2019
Если VirtualBox перестал работать в вашей системе Windows 10, вам нужно найти правильное решение без потери недавно сохраненных файлов.
Большинство проблем связано с недавно примененными обновлениями Windows, что означает, что мы обсуждаем проблемы совместимости, определенные параметры Windows 10, которые необходимо настроить, или устаревшие драйверы.
Так что, если VirtualBox больше не открывается в Windows 10, не паникуйте; вам просто нужно применить обходные пути, которые объяснены и подробно описаны в этом руководстве.
Общая идея заключается в том, что VirtualBox может перестать работать на Windows 10 без каких-либо видимых причин. Тем не менее, это распространенная проблема, которая может быть решена легко и без потери ваших файлов.
Содержание
- Как исправить VirtualBox, не открывающийся в Windows 10
- 1. Переустановите VirtualBox
- 2. Обновите графические драйверы
- 3. Запустите приложение в режиме совместимости
- 4. Отключите функцию ускорения 3D-графики.
Как исправить VirtualBox, не открывающийся в Windows 10
- Решение 1 – Переустановите VirtualBox
- Решение 2 – Обновление графических драйверов
- Решение 3 – Запустите приложение в режиме совместимости
- Решение 4 – Отключить функцию ускорения 3D-графики
1. Переустановите VirtualBox
Обычно VirtualBox перестает работать из-за проблемы несовместимости. В большинстве случаев вы можете столкнуться с такими неисправностями сразу после обновления Windows 10. Таким образом, правильное решение – переустановить VirtualBox на вашем компьютере; вот что вы должны следовать:
- Щелкните правой кнопкой мыши значок «Пуск» в Windows.
- В появившемся списке выберите Панель управления .
-
Переключитесь на категорию, а затем в разделе Программы нажмите Удалить .
- Найдите запись VirtualBox и удалите программу с вашего компьютера.
- Убедитесь, что вы сохранили все недавно сохраненные файлы.
- После этого перезагрузите устройство Windows 10.
- Затем загрузите последнюю версию VirtualBox и установите ее, следуя подсказкам на экране.
- Это должно быть все; в конце вы сможете использовать VirtualBox в Windows 10 без дальнейших проблем.
2. Обновите графические драйверы
Еще одна вещь, которую вы должны сделать, это обновить ваши графические драйверы:
- Щелкните правой кнопкой мыши значок «Пуск» в Windows.
-
Нажмите на запись Диспетчер устройств .
- Из диспетчера устройств расширьте запись Адаптеры дисплея .
- Щелкните правой кнопкой мыши по графическим драйверам и выберите «Обновить».
- Кроме того, следуйте этому специализированному руководству и узнайте, как исправить видеодрайвер в VirtualBox.
Мы настоятельно рекомендуем вам автоматически обновить драйвер с помощью специального инструмента. Загрузите сейчас инструмент обновления драйверов TweakBit (одобрен Microsoft и Norton Antivirus). Это защитит вашу систему от постоянного повреждения, вызванного установкой неправильной версии драйвера.
Отказ от ответственности: некоторые функции этого инструмента не являются бесплатными.
3. Запустите приложение в режиме совместимости
Если переустановка VirtualBox не работает для вас, хорошей идеей будет запустить программу с правами администратора и в режиме совместимости:
- Щелкните правой кнопкой мыши исполняемый файл VirtualBox.
- Выберите «Свойства» и перейдите в «Совместимость».
- Нажмите «Запустить средство устранения неполадок совместимости» или просто установите флажок «Запустить эту программу в режиме совместимости для».
- Сохраните ваши изменения и запустите программу с правами администратора.
- VirtualBox теперь должен открыться в вашей системе Windows 10.
ТАКЖЕ ЧИТАЙТЕ . Исправлено: средство устранения неполадок Windows перестало работать
4. Отключите функцию ускорения 3D-графики.
- Щелкните правой кнопкой мыши на любом пустом месте на рабочем столе.
-
Выберите Свойства графики из списка, который будет открыт.
- Выберите Базовый режим и выберите Ok.
- Перейдите к 3D-опции .
- Отключите ускорение 3D-графики на этом экране.
Дополнительно следуйте:
- Щелкните правой кнопкой мыши логотип Windows Start.
- Выберите Программы и компоненты .
-
В следующем окне нажмите Включить или выключить функции Windows .
- В списке, который будет отображен, найдите запись Hyper-V.
- Разверните Hyper-V и включите его.
- Перезагрузите систему Windows 10 в конце.
Кроме того, помните, что VirtualBox может работать, только если у вас есть процессор с поддержкой виртуализации, а функция виртуализации должна быть включена из BIOS.
Вот, пожалуйста. вот как вы можете попытаться исправить проблему с VirtualBox, которая не открывается в Windows 10.Как уже упоминалось, эта ошибка обычно возникает после определенных обновлений Windows 10, поэтому другой обходной путь может заключаться в том, чтобы удалить подразумеваемое обновление или развернуть вашу систему до предыдущего выпуска: нажмите сочетания клавиш Win + I и выберите «Обновление и безопасность»; затем перейдите к Центру обновления Windows, нажмите «Дополнительные параметры» и перейдите к «История обновлений». Из этого раздела вы можете впоследствии удалить определенные патчи.
Вы можете сообщить нам, какой метод решил вашу проблему, заполнив форму комментариев, доступную ниже – таким образом вы можете помочь другим пользователям устранить свои собственные неисправности VirtualBox.