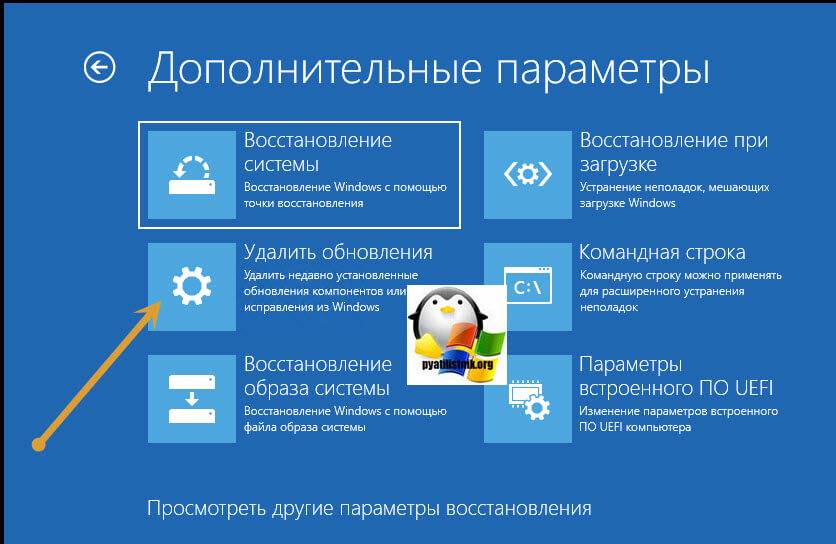Если после обновления Windows или обновления драйвера ваш рабочий стол и панель задач продолжают обновляться с черным экраном, то это типичная проблема с драйвером, которая вызвала проблему. Некоторые пользователи также сообщили, что сторонние приложения также вызвали проблему, но первое является вероятной причиной. В этом посте я предложу способ избавиться от Рабочий стол и панель задач постоянно обновляются проблема в Windows 10.
Панель задач и рабочий стол постоянно обновляются с черным экраном
Забавная часть этой проблемы заключается в том, что она продолжает мигать на панели задач и на рабочем столе каждые несколько секунд. Это может происходить непрерывно или каждые 3-4 секунды. Вы не сможете увидеть никаких значков на рабочем столе, а панель задач будет бесполезной, поскольку она постоянно обновляется. Даже если вы щелкните его правой кнопкой мыши, чтобы открыть диспетчер задач, он может не работать. Однако, если вы нажмете Ctrl + Alt + Del, а затем откроете диспетчер задач, вы должны заметить высокую загрузку ЦП для Explorer.exe. Так что в основном это сбой и перезапуск проводника. У вас есть два способа решить эту проблему с обновлением рабочего стола:
- Отключить предварительный просмотр файлов на рабочем столе или удалить файлы
- Очистить кэш значков и эскизов
- Откат обновления графического драйвера
- Восстановление системы
- Удалите все недавно установленное программное обеспечение
Вполне вероятно, что существует DLL или программа, связанная с пользовательским интерфейсом, и когда она выходит из строя, вместе с ней происходит сбой проводника.
1]Отключить предварительный просмотр файлов на рабочем столе или удалить файлы
У одного из пользователей возникла проблема с файлами PDF. На рабочем столе отображается предварительный просмотр данных в виде эскиза. Данные, относящиеся к приложению, вызывали сбой в проводнике Windows. Вы можете либо удалить эти файлы с рабочего стола, либо отключить предварительный просмотр эскизов файлов на рабочем столе. Вы также можете скрыть значки на рабочем столе, чтобы проверить, действительно ли это проблема.
2]Очистить кэш значков и эскизов
Windows поддерживает кэш значков и эскизов, поэтому он может быстрее загружать рабочий стол или любую папку. Мы предлагаем вам очистить кеш иконок и миниатюр с помощью скрипта. После этого, когда вы перезапустите проводник, он восстановит кеш.
taskkill /f /im explorer.exe
cd /d %userprofile%AppDataLocal
attrib -h IconCache.db
del /f IconCache.db
cd /d %userprofile%AppDataLocalMicrosoftWindowsExplorer
attrib -h thumbcache_*.db
attrib -h iconcache_*.db
del /f thumbcache_*.db
del /f iconcache_*.db
start explorerВыполните команду в PowerShell, и все готово.
3]Откат обновления графического драйвера
Если проблема связана с графическим драйвером, особенно после обновления Windows 10, лучше всего удалить его. Скорее всего, драйвер станет причиной проблем в будущем, потому что он работает некорректно.
- Откройте диспетчер устройств (WIN + X, затем M)
- Развернуть Видеоадаптеры
- Щелкните адаптер правой кнопкой мыши и выберите Свойства.
- Перейдите на вкладку «Драйвер» и выберите «Откатить драйвер».
Кнопка будет активна только в том случае, если драйвер был установлен недавно. Другой выход — найти предыдущую версию драйвера и установить ее. Вам нужно будет зайти на сайт OEM, скачать и установить его.
Если вы используете старый драйвер, возможно, вам нужно обновить драйвер видеокарты.
4]Восстановление системы
Если у вас есть резервная копия образа системы или точка восстановления системы, я бы посоветовал вам попробовать это. Он автоматически вернет старые настройки и драйверы, и проблема будет решена проще всего.
5]Удалите все недавно установленное программное обеспечение.
Если у вас недавно установлено программное обеспечение, связанное с графикой, попробуйте удалить его. Если после удаления проблема решена, возможно, вам потребуется найти альтернативу или связаться с разработчиком по этой теме. Возможно, у них может быть временное исправление, если о них сообщается в большом количестве.
Другие предложения:
- Если на вашем компьютере установлен какой-либо из них, удалите их и посмотрите — IDT Audio, iCloud / iPhoto, AeroGlass, NVIDIA GeForce Experience.
- Очистите клавиатуру физически. Возможно, клавиша застряла.
- Проверьте, происходит ли это в состоянии чистой загрузки, а если нет, попробуйте определить нарушителя.
Надеюсь, что-то в этом посте вам поможет.
В Windows 10 есть новая ошибка, которая появилась благодаря обновлению KB5003214 для обновлений May 2021 Update (21H1),October 2020 Update (20H2) и May 2020 Update (2004). Это дополнительное обновление нарушает работу панели задач, и некоторые пользователи также сообщают о других связанных проблемах.
Это происходит с пользователями, работающими под управлением Windows 10 May 2020 Update (версия 2004) или новее с установленным обновлением KB5003214 (необязательный патч). Стало известно, что панель задач после обновления выглядит странно, а значки на панели задач становятся пустыми и накладываются друг на друга, особенно когда включена функция Новостей и интересов.
Аналогичным образом, некоторые пользователи сообщили, что Центр уведомлений и значок сети также перестали работать после установки исправления. В некоторых случаях пользователи заметили, что значки на панели задач случайным образом перемещаются и исчезают или скрываются при включении функции подачи новостей на панели задач «Новости и интересы».
Другими словами, у людей, которые используют последнее кумулятивное предварительное обновление с включенной функцией «Новости и интересы» на рабочем столе возникают проблемы с панелью задач, предназначенной для отображения фоновых приложений и закрепленных приложений.
«После установки KB5003214 моя панель задач (в правом нижнем углу с часами, Центром уведомлений, значком сети и т.д.) оказались неисправными. Иконки на некоторое время появлялись, а затем исчезли», – объяснил пользователь проблему в Feedback Hub.
Окно поиска также не отображается на панели задач для некоторых пользователей, в то время как некоторые пользователи отметили проблемы масштабирования дисплея, которые могут быть связаны с ошибкой в области уведомлений.
Как исправить проблемы с панелью задач после установки KB5003214
Удаление рассматриваемого накопительного обновления избавляет от проблем с панелью задач, но если вы хотите сохранить обновление по какой-либо причине, похоже, есть второй обходной путь, связанный с функцией Новостей и интересов.
Простое решение для тех, кто использует May 2020 Update или новее, – отключить функцию Новостей и интересов в Параметрах. Чтобы отключить эту функцию, кликните правой кнопкой мыши на значок погоды и выберите «Отключить».
Если вы хотите удалить само обновление, перейдите в Панель управления –> Удаление программы –> Просмотр установленных обновлений и кликните на обновление, которое вы хотите удалить.
Содержание
- Способ 1: «Диспетчер задач»
- Способ 2: Параметры визуализации
- Способ 3: Отключение служб
- Способ 4: Откат/обновление драйверов видеокарты
- Способ 5: Откат к предыдущей версии ОС
- Вопросы и ответы
Способ 1: «Диспетчер задач»
Рабочий стол в Windows 10 может постоянно обновляться, что мало того, что свидетельствует о проблеме, так еще и вызывает дискомфорт. Причем, как правило, это не поддается логике, и такие моргания происходят произвольно. Самая распространенная причина – это слишком высокая нагрузка на центральный процессор. Чтобы решить проблему, можно попробовать отключить программы, нагружающие компонент: обычно это те приложения, которые используют в своей работе синхронизацию, например хранилище Microsoft OneDrive:
- Запустите «Диспетчер задач», чтобы избавиться от ненужных процессов. Для этого щелкните правой кнопкой мыши по нижней рабочей панели Windows 10 и выберите соответствующий пункт.
- На вкладке «Процессы» посмотрите на столбик с загрузкой ЦП. Те приложения, которые больше всего расходуют ресурс, выделите и нажмите на кнопку «Снять задачу».
- Обычно системные процессы требуют не слишком много ресурсов системы, но все равно на всякий случай проверяйте их. Если вы собираетесь завершить работу неизвестного приложения, предварительно лучше щелкнуть по его названию правой кнопкой мыши и из появившегося меню выбрать пункт «Поиск в интернете». Таким образом можно узнать, системный ли это процесс или сторонний.

Чтобы навсегда избавиться от проблемы, может потребоваться полное удаление программы, которая вызывает сбой. Также есть вероятность, что обновление рабочего стола прекратится, если обновить проблемный софт до последней версии.
Еще можно попробовать деинсталлировать те приложения, установленные совсем недавно, то есть после установки которых рабочий стол начал постоянно обновляться.
Читайте также: Открытие меню удаления приложений в Windows 10
Способ 2: Параметры визуализации
Обновление рабочего стола можно перепутать с эффектом вспышки, который сопровождается различными звуковыми оповещениями. Если причина в этом, эффект можно отключить:
- Перейдите в приложение «Параметры», нажав на иконку Windows на панели снизу и выбрав значок в виде шестерни.
- Выберите раздел «Специальные возможности».
- В блоке «Слух» нажмите на вкладку «Звук». Проверьте, включена ли визуализация звуковых оповещений. Если да, то из раскрывающегося списка выберите пункт «Без визуальных оповещений».

Подтверждение изменения параметров не требуется – просто закройте приложение «Параметры» и проверьте, не ушла ли проблема.
Способ 3: Отключение служб
Некоторые службы, работающие в системе, также могут стать причиной постоянно обновляющегося рабочего стола Windows 10. Попробуйте деактивировать их самостоятельно:
- Откройте встроенное средство «Службы» — для этого можно воспользоваться поиском системы.
- В списке найдите такие службы, как «Поддержка элемента панели управления» и «Служба регистрации ошибок Windows». При необходимости их названия можно упорядочить по алфавиту, кликнув по строке «Имя» вверху.
- С каждой из этих служб проделайте следующее: дважды щелкните левой кнопкой мыши, чтобы открыть их свойства. В новом окне нажмите на кнопку «Остановить», затем на «ОК».


Если служба и так не работает, то попробуйте ее сначала запустить, кликнув на соответствующую кнопку, потом снова остановить.
Способ 4: Откат/обновление драйверов видеокарты
Видеокарта отвечает за корректное отображение графики на компьютере. Если рабочий стол мигает, отчего кажется, что он постоянно обновляется, то дело может быть либо в новой версии драйвера, либо в устаревшей, то есть в обоих случаях плохо совместимой с текущей версией Windows.
Сначала попытайтесь откатить состояние драйвера до предыдущего состояния. Это может помочь, если рассматриваемая проблема появилась после обновления ПО:
- Откройте «Диспетчер устройств». Щелкните правой кнопкой мыши по иконке операционной системы и выберите нужный пункт в меню.
- Разверните список «Видеоадаптеры». Если на компьютере или ноутбуке используются две видеокарты, проделайте процедуру с обеими. Двойным нажатием левой кнопкой мыши запустите окно со свойствами адаптера.
- Перейдите на вкладку «Драйвер». При активной кнопке «Откатить» нажмите на нее, чтобы вернуть ПО в предыдущее состояние.


Если откат не помог или кнопка для возврата состояния не активна, воспользуйтесь самим приложением для настройки и управления видеокартой.
Подробнее: Как откатить драйвер видеокарты NVIDIA / AMD
Возможно, откат не принесет результата — тогда обновите версию программного обеспечения. Сделать это можно с помощью штатных средств ОС, сторонних приложений или фирменных утилит от производителей видеокарты. Более подробные инструкции к способам можно найти в нашей отдельной статье, перейдя по ссылке ниже.
Подробнее: Способы обновления драйверов видеокарты в Windows 10
В крайнем случае драйвера видеокарты можно полностью переустановить, предварительно удалив старую версию, чтобы избежать конфликта в работе ПО.
Подробнее:
Переустанавливаем драйвер видеокарты
Установка драйвера видеокарты
Способ 5: Откат к предыдущей версии ОС
Постоянно обновляющийся рабочий стол может быть следствием сбоев в работе операционной системы. Откат к предыдущей ее версии может помочь, когда ни один из способов из статьи не возымел эффекта. В этом случае все недавно установленные приложения и внесенные настройки в работу ОС не сохранятся. Компания Microsoft предусмотрела возможность возвращения предыдущих настроек с помощью специальных штатных средств.
Метод сработает при условии, что до возникновения неполадки в Windows уже была активна функция автоматического создания контрольных точек для восстановления.
Наш автор подробно разбирал в пошаговом руководстве, как можно вернуть операционную систему к предыдущему состоянию. Причем рассмотрен и вариант, когда ОС отказывается запускаться.
Подробнее: Откат к точке восстановления в Windows 10
Читайте также: Восстанавливаем ОС Windows 10 к исходному состоянию
В Windows 10 появилась новая ошибка после обновления KB5003214 для сборок May 2021 Update (21H1), October 2020 Update (20H2) и May 2020 Update (2004). Это дополнительное обновление нарушает работу панели задач, и некоторые пользователи также сообщают о других связанных проблемах.
Это происходит с пользователями, работающими под управлением Windows 10 May 2020 Update (версия 2004) или новее с установленным KB5003214. Один из пользователей сказал, что панель задач испорчена, а значки на панели задач становятся пустыми и перекрываются, особенно когда включена функция новостей и интересов.
Аналогичным образом, некоторые пользователи сообщили, что центр уведомлений и значок сети также перестали работать после установки исправления. В некоторых случаях пользователи заметили, что значки на панели задач случайным образом перемещаются и исчезают или скрываются при включении функции подачи новостей на панели задач «Новости и интересы».
«После установки накопительного обновления KB5003214 у меня возникли некоторые проблемы с панелью задач, в основном значки правой стороны перемещаются случайным образом, исчезают. Протестировано на Surface Book 3 Business Edition и Alienware M17 R5», — написал один пострадавший пользователь в Feedback Hub.
Другими словами, у людей, которые используют последнее предварительное обновление с включенной функцией «Новости и интересы» на рабочем столе, возникают проблемы с панелью задач, предназначенной для отображения фоновых приложений и закрепленных приложений.
Окно поиска также не отображается на панели задач для некоторых пользователей, в то время как несколько пользователей отметили проблемы масштабирования дисплея, которые могут быть связаны с ошибкой в области уведомлений.
рекомендации
3070 Gigabyte Gaming за 50 тр с началом
Выбираем игровой ноут: на что смотреть, на чем сэкономить
3070 Gainward Phantom дешевле 50 тр
13700K дешевле 40 тр в Регарде
Ищем PHP-программиста для апгрейда конфы
3070 дешевле 50 тр в Ситилинке
MSI 3050 за 25 тр в Ситилинке
3060 Gigabyte Gaming за 30 тр с началом
13600K дешевле 30 тр в Регарде
4080 почти за 100тр — дешевле чем по курсу 60
12900K за 40тр с началом в Ситилинке
RTX 4090 за 140 тр в Регарде
Компьютеры от 10 тр в Ситилинке
3060 Ti Gigabyte за 42 тр в Регарде
Удаление рассматриваемого накопительного обновления избавляет от проблем с панелью задач. Кроме того, можно просто отключить функцию новостей и интересов в настройках.
Этот материал написан посетителем сайта, и за него начислено вознаграждение.
Главная » Видео » Рабочий стол продолжает обновляться в Windows 10? 10 решений для вас! Советы по MiniTool
Что делать когда Рабочий стол зависает или не запускается вообще
Столкнулся с проблемой что зависает рабочий стол или не запускается вообще. Как это выглядит: курсор мышки превращается в часики и с рабочего стола ничего нельзя запустить. Проблема есть и в Windows 7 и Windows XP, без разницы. Разберёмся как решить этот вопрос не прибегая к тяжёлой артиллерии.
Рабочий стол можно закрыть, как любую программу. Только вот нет в диспетчере задач такого приложения. Но за него отвечает процесс «explorer.exe». Нам надо просто перезапустить этот процесс. Для этого:
-
с помощью горячих клавиш «Ctrl + Shift + Esc» или «Ctrl + Alt + Delete» и выбираем «Запустить диспетчер задач»
- В окне диспетчера задач переходим на вкладку «Процессы» и находим там процесс «explorer.exe». Если там много всего, то просто нажимайте букву «e» пока не попадёте на него.
- Кликаем по процессу правой кнопкой и выбираем «Завершить процесс».
После этого действия рабочий стол полностью исчезнет вместе с панелью задач. Останется только фоновая картинка и окно диспетчера задач. Если через несколько секунд не произошло автоматического перезапуска рабочего стола, то надо запустить его вручную. Идём в меню «Файл –> Новая задача»
В поле ввода пишем: explorer
И нажимаем «Enter». Такими нехитрыми действиями можно вернуть операционную систему Windows к жизни, не прибегая к перезапуску. Весь этот процесс продемонстрирован на видео под статьёй. Этот способ подходит и для Windows 10 тоже, но если не поможет, то нужно завершить «Диспетчер окон рабочего стола».
Панель задач и рабочий стол Windows 10 постоянно обновляются
При обновлении до Windows 10 вы можете столкнуться с распространенной проблемой — рабочий стол или панель задач либо и то, и другое постоянно обновляется. Вы можете себе представить, что это мешает вашему компьютеру работать должным образом. Для игроков это довольно раздражает, поскольку игра автоматически сворачивается при каждом обновлении Windows 10.
Проблема может появляться каждые 3-4 секунды или может иметь постоянный цикл. Возможно, вы не видите никаких значков на рабочем столе, а панель задач бесполезна, так как она постоянно обновляется.
Возможными причинами этой проблемы могут быть проблема с обновлением explorer.exe, определенные приложения, использующие большие ресурсы ЦП, поврежденная учетная запись пользователя, проблемы с драйверами и т. Д. К счастью, вы можете принять некоторые меры, чтобы исправить это. В следующей части мы рассмотрим несколько полезных методов.
2]Отключите нежелательные приложения из списка автозагрузки.
Чтобы отключить нежелательные приложения из списка автозагрузки, запустите Диспетчер задач из меню «Пуск». Перейдите на вкладку «Автозагрузка», щелкните правой кнопкой мыши любое ненужное приложение и выберите «Отключить».
Вам нужно проверить список и отключить все приложения, которые вы не используете или не хотите запускать при запуске.
Восстановление системных файлов при моргающем экране Windows 10
Если ваш рабочий стол продолжает мигать в Windows 10 и первые два метода не помогли, давайте попробуем просканировать вашу операционную систему на наличие поврежденных системных файлов. Делается это очень просто, запускаем командную строку от имени администратора и вводим в нее команды, также можно запустить в окне диспетчера задач, как в случае с «Программы и компоненты выше, введите только cmd”.
dISM / Online / cleanup-image / restorehealth (дождитесь завершения, затем запустите второй)
sfc / scannow (подождите, пока он запустится)
Отключение пункта «Имитация вспышки»
Когда моргают значки или ярлыки на рабочем столе Windows 10, то можно попробовать отключить визуальные звуковые оповещения. Делается это очень просто, вы нажимаете горячие клавиши Win и I, в итоге у вас откроются параметры системы, вы переходите в специальные возможности , далее на вкладку звук, и находите там параметр «Визуализируйте звуковые оповещения», выберите пункт без визуальных оповещений.
Безопасный режим и режим чистой загрузки.
Два похожих, но не одинаковых варианта загрузки. Первый подразумевает загрузку системы только с целью показать Рабочий стол, во втором запустятся все (но и только они) службы Microsoft. Оба варианта полезны, так что советую запустить каждый и последовательно. Способов перехода в Безопасный режим куча — выбирайте любой из статьи. Для перехода во второй вызываем утилиту Конфигурации через клавиши WIN + R
выставляем чек-бокс Не отображать службы Microsoft и снимаем все галочки напротив служб .
Удаление папки AeroGlass
Находясь все в том же безопасном режиме, удалите содержимое папки C:Program Files (x86)AeroGlass. AeroGlass — это приложение делающее эффекты прозрачности или эффект стекла. Его выпилили из Windows 8.1 и Windows 10, но многие его устанавливают отдельно.
Дополнительно, могу выделить несколько пунктов:
- В безопасном режиме, установите все возможные обновления на систему
- Попробуйте перевоткнуть видеокарту (Если это стационарный компьютер) в другой порт материнской платы
- Если у вас моргает рабочий стол, наоборот после установки свежих обновлений, то вам нужно сделать откат системы на последнюю рабочую конфигурацию, до этой установки. Выберите пункт «Восстановление системы». Если точки восстановления нет, то пробуем выбрать пункт
Выбираем пункт «Удалить последнее исправление». После чего пробуем загрузиться, дабы проверить моргает рабочий стол в системе или нет.
- В том же безопасном режиме, попробуйте скачать сторонний антивирус, например, Dr.Web CureIt и просканировать им систему, на наличие вирусов, может быть вирус Joke:Win32/ScreenFly
- Если моргают ярлыки +на рабочем столе windows 10, то попробуйте произвести правку реестра. Для этого откройте редактор реестра Windows и перейдите в ветку:
HKEY_LOCAL_MACHINESYSTEMCurrentControlSetControlUpdate там найдите UpdateMode, меняем значение параметра UpdateMode на 0, перезагрузка
Надеюсь, что данные методы оказались для вас полезными, и у вас больше не мигает рабочий стол. С вами был Семин Иван, автор и создатель IT блога pyatilistnik.org.
Окт 11, 2018 01:05
4]Восстановление системы
Если у вас есть резервная копия образа системы или точка восстановления системы, я бы посоветовал вам попробовать это. Он автоматически вернет старые настройки и драйверы, и проблема будет решена проще всего.
Если у вас недавно установлено программное обеспечение, связанное с графикой, попробуйте удалить его. Если после удаления проблема решена, возможно, вам потребуется найти альтернативу или связаться с разработчиком по этой теме. Возможно, у них может быть временное исправление, если о них сообщается в большом количестве.
Содержание
- Обновление KB5003214 вызывает проблемы с Панелью задач в Windows 10
- Как исправить проблемы с панелью задач после установки KB5003214
- В Windows 10 экран постоянно обновляется.
- Слишком много задач перед системой.
- Режим максимальной производительности.
- КСТАТИ
- Утихомирим экран.
- Экран постоянно обновляется из-за видеодрайвера.
- Безопасный режим и режим чистой загрузки.
- Ничего не помогает…
- Виндовс 10 постоянно обновляется панель задач
- Почему моргает рабочий стол?
- Что делать если обновляется рабочий стол?
- Исправляем мигающий рабочий стол, через удаление программ
- Восстановление системных файлов при моргающем экране Windows 10
- Отключение пункта «Имитация вспышки»
- Манипуляции через безопасный режим
- Удаление папки AeroGlass
- Дополнительные методы устранения моргания экрана
- Виндовс 10 постоянно обновляется панель задач
- реклама
- Осторожно: автоматическое обновление Windows 10 может «сломать» панель задач и принтер
- Апдейт безопасности стал частью июньского «обновления по вторникам»
Обновление KB5003214 вызывает проблемы с Панелью задач в Windows 10
В Windows 10 есть новая ошибка, которая появилась благодаря обновлению KB5003214 для обновлений May 2022 Update (21H1),October 2020 Update (20H2) и May 2020 Update (2004). Это дополнительное обновление нарушает работу панели задач, и некоторые пользователи также сообщают о других связанных проблемах.
Это происходит с пользователями, работающими под управлением Windows 10 May 2020 Update (версия 2004) или новее с установленным обновлением KB5003214 (необязательный патч). Стало известно, что панель задач после обновления выглядит странно, а значки на панели задач становятся пустыми и накладываются друг на друга, особенно когда включена функция Новостей и интересов.
Аналогичным образом, некоторые пользователи сообщили, что Центр уведомлений и значок сети также перестали работать после установки исправления. В некоторых случаях пользователи заметили, что значки на панели задач случайным образом перемещаются и исчезают или скрываются при включении функции подачи новостей на панели задач «Новости и интересы».
Окно поиска также не отображается на панели задач для некоторых пользователей, в то время как некоторые пользователи отметили проблемы масштабирования дисплея, которые могут быть связаны с ошибкой в области уведомлений.
Как исправить проблемы с панелью задач после установки KB5003214
Удаление рассматриваемого накопительного обновления избавляет от проблем с панелью задач, но если вы хотите сохранить обновление по какой-либо причине, похоже, есть второй обходной путь, связанный с функцией Новостей и интересов.
Простое решение для тех, кто использует May 2020 Update или новее, – отключить функцию Новостей и интересов в Параметрах. Чтобы отключить эту функцию, кликните правой кнопкой мыши на значок погоды и выберите «Отключить».
Если вы хотите удалить само обновление, перейдите в Панель управления –> Удаление программы –> Просмотр установленных обновлений и кликните на обновление, которое вы хотите удалить.
Источник
В Windows 10 экран постоянно обновляется.
В вашей Windows экран постоянно обновляется?
Всем привет, сегодня я представлю вам очередную порцию инструкций на тему одной неприятности, с которой столкнулся после переустановки Windows 10 сбросом до заводских настроек. После длительной, как известно всем, кто сталкивался, процедуры я обнаружил, что мой экран постоянно обновляется, как бы мигая. При этом периодичность моргания-обновления не поддавалась какой-то логике или статистике: всё происходило произвольно. Не то чтобы сие сильно мешало, но подобные беспричинные артефакты напрягают, думаю, не только меня. Подразумеваю, что данная инструкция поможет не всем, однако описанное примите к сведению.
Наиболее вероятной причиной факта, что экран постоянно обновляется, является как раз не проблема с проводником, а высокая (и при этом вполне штатная по задумкам самой системы) загрузка процессора. Причём, как ни странно это прозвучит, Диспетчер задач никакой запредельной нагрузки может и не отображать. То есть никакие, как часто ожидается в подобных случаях, красных зон в столбике с ЦПУ не видны:
Если вы столкнулись с подобными симптомами, я сразу посоветую вам отсечь все вероятные источники проблемы, связанные с вопросом синхронизации и решения множества запланированных системой задач. Так что последовательно попробуйте следующие шаги:
Работа с облачными сервисами, особенно с целью синхронизации файлов и резервным копированием — проблема для процессора в ОС Windows 10. Такие процессы как OneDrive и iCloud были неоднократно замечены за подобным. Найдите обе в Диспетчере задач и завершите работу с ними:
Если результат удовлетворительный, советую избавиться от них ещё на стадии загрузки системы. Уберите их, а также и всё лишнее из Автозагрузки. Её настройки находятся тут же, в Диспетчере, в одноимённой вкладке:
Слишком много задач перед системой.
Второе, что я бы проверил, это присутствие постоянно выполняющихся задач. Планировщик вообще вещь крайне полезная, ибо содержит часть информации о запланированных системой и программами задачах, о которых мы можем даже не подозревать. Открываем консоль команд от имени администратора и вводим
Очень много задач прописывается службами для OneDrive и браузера Edge. Они вам нужны?
Все эти задачи уже отработали. И ещё отработают.
Далее. Слева щёлкаем по Библиотеке планировщика правой мышкой, выбирая Отображать все выполняемые задачи:
Режим максимальной производительности.
С помощью следующей настройки попробуйте «дать пинка» процессору. Это означает вывести ЦПУ в режим максимальной производительности. Перед тем, как вы продолжите, предупреждаю: работа в таком режиме подразумевает:
Если что-то из описанного вас не устраивает, проходите мимо абзаца. А так…
Ищем схему Максимальная производительность среди дополнительных и активируем её:
Проверяйте, снова ли экран постоянно обновляется, или работа стала более привычной без всяких миганий.
КСТАТИ
Если план изменён, но вы передумали, всё можно обратить. Вернитесь к настройкам схем, повторяя нужные шаги, и выберите Сбалансированная.
Утихомирим экран.
Самая быстрая настройка, касающаяся экрана/дисплея. Открываем консоль и вводим
где выберите рекомендуемые параметры экрана:
Экран постоянно обновляется из-за видеодрайвера.
В эту часть «трабл-шутинга» пользователей отсылают по поводу и без. Однако я никогда не пренебрегаю проверкой состояния видеодрайверов. Если хоть какие-то сомнения по этому поводу у вас возникли, не стесняйтесь проверить их работу и возможность установить версию поновее. Или стабильнее. В Windows 10, как ни странно, для этого есть всё. Вот пару советов на скорую руку тем, кто заглядывает в Диспетчер задач нечасто:
проверьте наличие обновлений, нажав по кнопке проверки. Если появится ещё одна про Необязательные обновления, выберите её. Скорее всего, там появились обновлённые драйверы для некоторых устройств. Если упомянута видеокарта, установите.
Безопасный режим и режим чистой загрузки.
Два похожих, но не одинаковых варианта загрузки. Первый подразумевает загрузку системы только с целью показать Рабочий стол, во втором запустятся все (но и только они) службы Microsoft. Оба варианта полезны, так что советую запустить каждый и последовательно. Способов перехода в Безопасный режим куча — выбирайте любой из статьи. Для перехода во второй вызываем утилиту Конфигурации через клавиши WIN + R
Ничего не помогает…
Надеюсь, ваша проблема таки-решена. Если нет, переходите к тяжёлой артиллерии по восстановлению системных файлов и образа Windows. Вам в помощь командная строка cmd от имени администратора и две последовательные команды от утилиты SFC и среды DISM
Источник
Виндовс 10 постоянно обновляется панель задач
Почему моргает рабочий стол?
Ниже я вам привел видео, на котором запечатлено, как постоянно обновляется рабочий стол Windows 10. Зрелище забавное, по началу, но потом удручающее, так как в большинстве случаев вы не сможете получить работающий рабочий стол с ярлыками, они просто постоянно будут прыгать и будут не кликабельные, а если у будет возможность, что-то запускать, то это будут очень сложно.
В большинстве случаев рабочий стол обновляется каждую секунду по ряду причин, о которых мы поговорим ниже:
Что делать если обновляется рабочий стол?
И так, если у вас моргает рабочий стол Windows 10, то выполните вот такие действия. Самый простой вариант, это перезагрузка (как при ошибке с кодом 19), как бы это просто не звучало, 99% проблем у Microsoft, решается именно так, и когда мигает рабочий стол не исключение.
Если проблема сохраняется, то пробуем перезапустить вот такие службы, которые по каким-то причинам ведут себя некорректно. Для того, чтобы это сделать, нужно зайти в оснастку службы, для этого откройте окно выполнить, через сочетание клавиш Win и R, введя в нем слово services.msc
Если же у вас из-за мигания экрана, ничего не нажимается на рабочем столе, то нажимаем волшебную комбинацию клавиш CTRL+ALT+DELETE, у вас появится окно с дополнительными параметрами. Выберите пункт «Диспетчер задач».
Перейдите на вкладку «Службы», где вы должны найти два сервиса
Щелкаем по любой из них правым кликом, и из контекстного меню выбираем пункт «Открыть службы», чтобы открылась основная оснастка, с большим функционалом.
Так же находим тут службы:
Щелкаем по каждой из них правым кликом мыши и из контекстного меню, выбираем пункт «Остановить». После этого экран и рабочий стол в Windows 10, перестанут мигать.
В 80% случаев, это помогает исправить ситуацию, что обновляется рабочий стол Windows 10, но к сожалению не на 100%. Следующим методом у нас будет удаление возможных программ.
Исправляем мигающий рабочий стол, через удаление программ
напишите в окне выполнить, волшебное слово appwiz.cpl.
В списке программ на удаление, по вине которых у вас моргает экран рабочего стола, можно выделить
Выбираем в «Программах и компонентах нужный пункт» и щелкаем «Удалить», после чего можно перезагрузить вашу операционную систему Windows 10.
Восстановление системных файлов при моргающем экране Windows 10
Если у вас все еще моргает рабочий стол в Windows 10 и два первых метода вам не помогли, пробуем просканировать вашу операционную систему, на предмет поврежденных системных файлов. Делается это очень просто, вы запускаете командную строку от имени администратора и вводите в ней команды, так же можно запустить в окне диспетчера задач, как и в случае с «Программами и компонентами выше, вводите только cmd».
sfc /scannow (так же дожидаетесь ее выполнения)
Отключение пункта «Имитация вспышки»
Манипуляции через безопасный режим
Если вы такой счастливчик, что у вас до сих пор мигает рабочий стол, то вероятнее всего у вас проблема на уровне драйверов. Чтобы это исправить, нам поможете безопасный режим Windows 10, о котором я уже рассказывал, посмотрите по ссылке, как в него попасть. Единственное выберите вариант «Включить безопасны режим с загрузкой сетевых драйверов»
Откройте диспетчер устройств. И пробуете переустановить драйвера или само устройство. Для этого щелкаете по видеоадаптеру правым кликом и удаляете его
После чего, обновляем конфигурацию и проверяем. Если, это не поможет, то я вам советую обновить все драйвера на материнскую плату и на видеокарту, все можно скачать с официального сайта, или воспользоваться паком драйверов SamDrivers для автоматического обновления всего оборудования.
Если ситуация обратная, и возникла после установки свежих драйверов на видеокарту, то так же их пробуем откатить.
Если есть 2 видеокарты то, отключайте их поочерёдно и пробуйте загрузится в обычном режиме. Проблемный драйвер будет у той, которая будет, в момент удачной загрузки, отключена. После всех манипуляций с драйверами, не забываем перезагружать систему, для применения настроек.
Удаление папки AeroGlass
Дополнительные методы устранения моргания экрана
Дополнительно, могу выделить несколько пунктов:
Выбираем пункт «Удалить последнее исправление». После чего пробуем загрузиться, дабы проверить моргает рабочий стол в системе или нет.
Источник
Виндовс 10 постоянно обновляется панель задач
В Windows 10 появилась новая ошибка после обновления KB5003214 для сборок May 2022 Update (21H1), October 2020 Update (20H2) и May 2020 Update (2004). Это дополнительное обновление нарушает работу панели задач, и некоторые пользователи также сообщают о других связанных проблемах.
реклама
Это происходит с пользователями, работающими под управлением Windows 10 May 2020 Update (версия 2004) или новее с установленным KB5003214. Один из пользователей сказал, что панель задач испорчена, а значки на панели задач становятся пустыми и перекрываются, особенно когда включена функция новостей и интересов.
Аналогичным образом, некоторые пользователи сообщили, что центр уведомлений и значок сети также перестали работать после установки исправления. В некоторых случаях пользователи заметили, что значки на панели задач случайным образом перемещаются и исчезают или скрываются при включении функции подачи новостей на панели задач «Новости и интересы».
Другими словами, у людей, которые используют последнее предварительное обновление с включенной функцией «Новости и интересы» на рабочем столе, возникают проблемы с панелью задач, предназначенной для отображения фоновых приложений и закрепленных приложений.
Окно поиска также не отображается на панели задач для некоторых пользователей, в то время как несколько пользователей отметили проблемы масштабирования дисплея, которые могут быть связаны с ошибкой в области уведомлений.
Источник
Осторожно: автоматическое обновление Windows 10 может «сломать» панель задач и принтер
Апдейт безопасности стал частью июньского «обновления по вторникам»
В начале недели компания Microsoft выпустила традиционное ежемесячное «обновление по вторникам» (Patch Tuesday) для операционной системы Windows. Теперь стали известные проблемы, с которыми столкнулись установившие это обновление пользователи.
Проблемы со значками в панели задач пользователи принимают близко к сердцу и жалуются на существенно понизившееся удобство.
Вот типичная жалоба на панель задач:
На панели задач продолжают исчезать дата, время и системные значки. Это началось сегодня, 10.06.2022, после обновления Windows. Это сделало мой компьютер бесполезным».
Другой пользователь пишет:
KB5003214 был необязательным, но KB5003637 устанавливается автоматически и вызывает ту же проблему (ошибка значков панели задач). Эти обновления буквально нарушают удобство использования моего ПК»
Ещё одна неприятная проблема связана с принтерами. В KB5003637 есть исправление безопасности, касающееся диспетчера очереди печати. После установки некоторые пользователи жалуются на проблемы именно со службой диспетчера очереди печати.
Обе проблемы можно решить, удалив обновление с ПК. Панель задач также можно попробовать перенастроить, заново включив отображение ленты новостей.
Источник