- Sign up
- Sign in
- HP Community
- Printers
- Scanning, Faxing, and Copying
- My Scanner Stopped Working After Windows 10 Upgrade
Create an account on the HP Community to personalize your profile and ask a question
Your account also allows you to connect with HP support faster, access a personal dashboard to manage all of your devices in one place, view warranty information, case status and more.
Common problems HP Solution Center not working : Adobe Flash Player Error and Unable to scan
Bill_F
2,200
2,490
147
57,762
Retired
08-22-2016
10:12 AM
HP Recommended
- Mark as New
- Bookmark
- Subscribe
- Permalink
- Flag Post
Product: Printer
Operating System: Microsoft Windows 10 (64-bit)
Hey,
I finally upgraded my Windows 7 computer to Windows 10 and the scanner stopped working. It prints just fine, but when I go to open the scanning software, it just opens up and says “add printer”. Any help is greatly appreciated.
Bill
I am an HP employee
1 ACCEPTED SOLUTION
08-22-2016
10:14 AM
— edited
03-30-2017
09:28 AM
HP Recommended
- Mark as New
- Bookmark
- Subscribe
- Permalink
- Flag Post
Well first, did you just finish upgrading? If so, you should make sure you have all Windows 10 updates – just search for «update and recovery» and click Windows update… make sure everything is up-to-date. You should also fully shut down the computer and restart it at least once before you start troubleshooting.
If you’ve done these things and you still get the screen asking you to add a printer, then the linkage between Windows 10 and HP’s Full Feature software (Printer Assistant) is broken. The easiest way to get it back is to uninstall the software from Programs and Features and then install it again. Go to http://123.hp.com/us/en and search for your printer model to download the latest full version software for free.
If you need more help, check out this HP support document:
http://support.hp.com/us-en/document/c03466081
Good Luck!
I am an HP employee expressing my own opinion.
Please post rather than send me a message. It’s good for the community and I might not be able to get back quickly. — Thank you.
Was this reply helpful?
Yes
No
2 REPLIES 2
08-22-2016
10:14 AM
— edited
03-30-2017
09:28 AM
HP Recommended
- Mark as New
- Bookmark
- Subscribe
- Permalink
- Flag Post
Well first, did you just finish upgrading? If so, you should make sure you have all Windows 10 updates – just search for «update and recovery» and click Windows update… make sure everything is up-to-date. You should also fully shut down the computer and restart it at least once before you start troubleshooting.
If you’ve done these things and you still get the screen asking you to add a printer, then the linkage between Windows 10 and HP’s Full Feature software (Printer Assistant) is broken. The easiest way to get it back is to uninstall the software from Programs and Features and then install it again. Go to http://123.hp.com/us/en and search for your printer model to download the latest full version software for free.
If you need more help, check out this HP support document:
http://support.hp.com/us-en/document/c03466081
Good Luck!
I am an HP employee expressing my own opinion.
Please post rather than send me a message. It’s good for the community and I might not be able to get back quickly. — Thank you.
Was this reply helpful?
Yes
No
Adzan
2
2
0
15,182
New member
03-23-2019
03:28 PM
HP Recommended
- Mark as New
- Bookmark
- Subscribe
- Permalink
- Flag Post
Make sure you have the driver update for window 10 both 32 and 64 bit
you can download latest Full driver package…
If the driver is already installed on your system, updating (overwrite-installing) may fix various issues or just upgrade to the latest version available
—
HPeDriver.com
Was this reply helpful?
Yes
No
Be alert for scammers posting fake support phone numbers and/or email addresses on the community.
If you think you have received a fake HP Support message, please report it to us by clicking on «Flag Post».
† The opinions expressed above are the personal opinions of the authors, not of HP. By using this site, you accept the Terms of Use and Rules of Participation.
-
English
Open Menu

- Sign up
- Sign in
- HP Community
- Printers
- Scanning, Faxing, and Copying
- My Scanner Stopped Working After Windows 10 Upgrade
Create an account on the HP Community to personalize your profile and ask a question
Your account also allows you to connect with HP support faster, access a personal dashboard to manage all of your devices in one place, view warranty information, case status and more.
Common problems HP Solution Center not working : Adobe Flash Player Error and Unable to scan
Bill_F
2,200
2,490
147
57,762
Retired
08-22-2016
10:12 AM
HP Recommended
- Mark as New
- Bookmark
- Subscribe
- Permalink
- Flag Post
Product: Printer
Operating System: Microsoft Windows 10 (64-bit)
Hey,
I finally upgraded my Windows 7 computer to Windows 10 and the scanner stopped working. It prints just fine, but when I go to open the scanning software, it just opens up and says “add printer”. Any help is greatly appreciated.
Bill
I am an HP employee
1 ACCEPTED SOLUTION
08-22-2016
10:14 AM
— edited
03-30-2017
09:28 AM
HP Recommended
- Mark as New
- Bookmark
- Subscribe
- Permalink
- Flag Post
Well first, did you just finish upgrading? If so, you should make sure you have all Windows 10 updates – just search for «update and recovery» and click Windows update… make sure everything is up-to-date. You should also fully shut down the computer and restart it at least once before you start troubleshooting.
If you’ve done these things and you still get the screen asking you to add a printer, then the linkage between Windows 10 and HP’s Full Feature software (Printer Assistant) is broken. The easiest way to get it back is to uninstall the software from Programs and Features and then install it again. Go to http://123.hp.com/us/en and search for your printer model to download the latest full version software for free.
If you need more help, check out this HP support document:
http://support.hp.com/us-en/document/c03466081
Good Luck!
I am an HP employee expressing my own opinion.
Please post rather than send me a message. It’s good for the community and I might not be able to get back quickly. — Thank you.
Was this reply helpful?
Yes
No
2 REPLIES 2
08-22-2016
10:14 AM
— edited
03-30-2017
09:28 AM
HP Recommended
- Mark as New
- Bookmark
- Subscribe
- Permalink
- Flag Post
Well first, did you just finish upgrading? If so, you should make sure you have all Windows 10 updates – just search for «update and recovery» and click Windows update… make sure everything is up-to-date. You should also fully shut down the computer and restart it at least once before you start troubleshooting.
If you’ve done these things and you still get the screen asking you to add a printer, then the linkage between Windows 10 and HP’s Full Feature software (Printer Assistant) is broken. The easiest way to get it back is to uninstall the software from Programs and Features and then install it again. Go to http://123.hp.com/us/en and search for your printer model to download the latest full version software for free.
If you need more help, check out this HP support document:
http://support.hp.com/us-en/document/c03466081
Good Luck!
I am an HP employee expressing my own opinion.
Please post rather than send me a message. It’s good for the community and I might not be able to get back quickly. — Thank you.
Was this reply helpful?
Yes
No
Adzan
2
2
0
15,182
New member
03-23-2019
03:28 PM
HP Recommended
- Mark as New
- Bookmark
- Subscribe
- Permalink
- Flag Post
Make sure you have the driver update for window 10 both 32 and 64 bit
you can download latest Full driver package…
If the driver is already installed on your system, updating (overwrite-installing) may fix various issues or just upgrade to the latest version available
—
HPeDriver.com
Was this reply helpful?
Yes
No
Be alert for scammers posting fake support phone numbers and/or email addresses on the community.
If you think you have received a fake HP Support message, please report it to us by clicking on «Flag Post».
† The opinions expressed above are the personal opinions of the authors, not of HP. By using this site, you accept the Terms of Use and Rules of Participation.
-
English
Open Menu

Всем доброго времени суток,
Ситуация такая: 2 компа с Windows 10 и цветной мультифункциональный принтер HP ColorLaserJet CM3530fs. Принтер работает как сетевой, с него печатают и сканируют документы в зашаренные папки на компах используя созданные учётные записи в принтере (Network FolderИмя учётки). До обновления всё работало отлично, люди печатали, сканировали. После обновления до 10 — возможность печатать осталась, а вот сканирование перестало работать. Просто слетели всё настройки.
1. Я заново зашарил папки для сканирования,а так же выставил полный доступ к ним по сетке (Everyone — Read/Write).
2. В advanced sharing settings во всех категориях выставил: Turn on network discovery, Turn on file and printer sharing,Turn on sharing so anyone with network access can read and write files in public folders, turn off password protected sharing.
3. Так же включил NetBIOS в настройках сетевого адаптера, дабы можно было в качестве пути указывать сетевое имя компа нужного.
4. Так же в настройках контроля учётной записи ползунок сдвинул в самый низ.
Далее, через web-интерфейс принтера я захожу в его настройки, и редактирую нужную мне учётку:
1. Указываю путь: \PC-1scan
2. Ввожу аккаунт, допустим, Vasia
3. Ввожу пароль, который юзер использует для входа в систему.
Далее я проверяю доступ к зашаренной папке «scan». И вот тогда мне выдаёт, следующее:
The mfp user account id ’Vasia’ has insufficient network access privilege on this system for Windows LogonUser authentication to take place.
Пробовал указывать не имя компа,а IP, не помогло. Пробовал менять рабочую группу (у них она по умолчанию «WORKGROUP»), тоже не помогло.
Быть может кто-нить сталкивался с подобной проблемой?
__________________
Помощь в написании контрольных, курсовых и дипломных работ, диссертаций здесь
Содержание
- Принтер Canon не сканирует в Windows 10
- Как исправить проблемы с печатью на принтере Canon
- 1. Проверьте совместимость окна 10 сканера
- 2. Откройте средство устранения неполадок оборудования и устройств.
- 3. Выберите опцию энергосбережения
- 4. Сканирование документов с помощью MF Toolbox 4.9.
- 5. Обновите драйвер принтера
- Почему не работает сканер на МФУ Canon i-SENSYS MF4410
- Почему не сканирует
- Другие причины
- Canon i-SENSYS MF4410 не сканирует, как исправить проблему
- Почему не работает?
- Как исправить?
- Сторонние проблемы
- Исправлено: Canon Scan не работает после обновления до Windows 10 —
- Метод 1: Используйте Canon MF Toolbox
- Способ 2: создать план питания
- Исправлено: Canon Scan не работает после обновления до Windows 10.
- Метод 1. Используйте Canon MF Toolbox
- Метод 2: Создайте план управления питанием
Принтер Canon не сканирует в Windows 10
Некоторые пользователи заявляют на форумах, что их универсальные принтеры Canon не сканируют после обновления до Windows 10. Один пользователь заявил:
Используя программное обеспечение Canon для Windows 10 (64-разрядная версия), я нажимаю кнопку предварительного просмотра, и сканер запускает цикл и производит предварительный просмотр. Затем я нажимаю кнопку «Сканировать», сканер проходит 28% пути вниз и останавливается.
Если ваш принтер и сканер Canon не сканируют после обновления до Windows 10, это несколько решений, которые могут это исправить.
Как исправить проблемы с печатью на принтере Canon
1. Проверьте совместимость окна 10 сканера
Принтер и сканер Canon all-in-one не будут работать, если они не совместимы с вашей платформой. Если вы никогда ранее не сканировали с помощью сканера Canon в Windows 10, проверьте совместимость принтера с платформой. На этой странице вы можете проверить совместимость с Windows 10 для ряда принтеров и сканеров Canon. Там вы можете щелкнуть серию вашего принтера, чтобы развернуть список моделей, как показано ниже.
Обратите внимание, что списки моделей включают столбцы Windows 10 и Windows 10 S. Модели принтеров Canon, как правило, совместимы с Windows 10, но не с Win 10 S. Таким образом, некоторым пользователям Win 10 S может потребоваться переключиться на альтернативную версию Win 10 для сканирования с помощью принтеров Canon.
2. Откройте средство устранения неполадок оборудования и устройств.
В состав Windows входят два средства устранения неполадок, которые могут исправить принтер Canon «все в одном», который не сканирует. Средство устранения неполадок с оборудованием и устройствами может предоставить разрешение для исправления сканера Canon, который не сканирует. Устранение неполадок принтера также может пригодиться для ремонта принтера и сканера 2-в-1. Вы можете открыть эти средства устранения неполадок в Windows 10 следующим образом.
– СВЯЗАННО: ИСПРАВЛЕНИЕ: принтер не будет печатать в Windows 10, 8.1
3. Выберите опцию энергосбережения
4. Сканирование документов с помощью MF Toolbox 4.9.
MF Toolbox 4.9 является альтернативой Canon для утилиты Windows Fax and Scan. Некоторые пользователи принтеров Canon заявляли на форумах, что их принтеры сканировали, когда они использовали MF Toolbox 4.9 вместо Windows Fax and Scan. Вы можете сканировать с помощью MF Toolbox 4.9 следующим образом.
– СВЯЗАН: принтер не печатает в Windows 10 [FIX]
5. Обновите драйвер принтера
Пользователи Canon также подтвердили, что обновления драйверов для их устройств исправляли зависания в середине сканирования. Таким образом, обновление драйвера для вашего принтера/сканера Canon может также привести к его сканированию.Этот пост содержит дополнительную информацию по обновлению драйверов устройств.
Вот так вы можете починить универсальный принтер Canon, который не сканирует. Пользователи Canon PIXMA MP160 также могут проверить эту статью для дальнейших исправлений сканера. Мы также рекомендуем вам попробовать некоторые манипуляции, чтобы убедиться, что проблема устранена. Вы также можете попробовать использовать программное обеспечение сканера, чтобы максимизировать тесты.
Источник
Почему не работает сканер на МФУ Canon i-SENSYS MF4410
После обновления операционной системы Windows до 10-й версии у пользователей принтера Canon i-SENSYS MF4410 возникают проблемы со сканированием. Проблема может крыться в банальных неисправностях устройства.
Но если принтер перестал сканировать именно после перехода на Windows 10, тогда причина очевидна. В таком случае не сканирует принтер Canon MF4410 по причине конфликта программного обеспечения.
Почему не сканирует
В Windows есть стандартная программа для сканирования, которая называется «Факсы и сканирование». А для полноценной работы устройств марки Canon разработана утилита Toolbox. Приложения предназначены для выполнения одной и той же задачи, поэтому начинают между собой конфликтовать. Выходом из ситуации станет отключение любой программы на выбор. Но рекомендуется всегда управлять МФУ именно официальным софтом. Поэтому отключите стандартный компонент в Windows 10.
Чтобы изменения вступили в силу, перезагрузите компьютер и попробуйте сделать сканирование документа. В большинстве случаев такой способ помогает исправить ситуацию.
Решение актуально не только, если не работает сканер на принтере MF4410, но работает и с другими моделями данного производителя. Причина кроется не в конкретной модели, а в возникновении проблем с двумя одновременно работающими программами. Поэтому, если у вас на Windows сканер не сканирует, а друге функции работают (печать), тогда воспользуйтесь инструкцией выше.
Поддержка при повторении проблемы рекомендуем установить сторонний софт под названием «VueScan», который позволит проверить работу многофункционального устройства. Эта же программа может использоваться с большинством другим марок различных устройств, которые содержат в своей конструкции сканер.
Другие причины
Не будем брать во внимание проблемы, которые связаны с повреждением кабеля питания, USB-шнура или контроллера. Если принтер берет задание на печать с компьютера и выполняет его, тогда такая проблема исключается, ведь аппарат включен и связь с компьютером работает.
Более распространенной и не такой очевидной причиной является отсутствие драйвера к устройству. В комплекте к МФУ всегда прилагается компакт-диск с ПО, после установки которого Windows обнаружит, распознает и установит технику в систему.
Если диска в комплекте не оказалось, тогда загрузить драйвера можно с официального сайта производителя.
Источник
Canon i-SENSYS MF4410 не сканирует, как исправить проблему
МФУ Canon i-SENSYS MF4410 сочетает в себе принтер и сканер. Это очень удобно для использования как в офисах, так и дома. Однако часто пользователи Windows 10 сталкиваются с тем, что принтер не сканирует документы по непонятным причинам. Это, как правило, решается несколькими простыми действиями.
Пользователь запускает программу Toolbox (стандартное приложение Canon), жмёт кнопку «Пуск», но после этого машина не начинает сканировать, а выдаёт сообщение системы об ошибке. Иногда помогает нажатие клавиши COPY/SCAN на самом принтере и последующий выбор «удалённого сканера» на мониторе. На Windows 10 — отключение определённой службы через Диспетчер задач (служба с названием WIA (Windows Image Acquisition)). Но многим такие решения не придутся по душе, так как они сильно затрудняют сканирование документов, содержащих, к примеру, сотни страниц.
Сегодня мы поговорим о том, как устранить неполадки в работе МФУ Canon i-SENSYS MF4410
Почему не работает?
Почему Canon MF4410 не сканирует бумаги? Виной тому не само устройство, а программное обеспечение, установленное на компьютере. Сталкиваются с таким восстанием МФУ в основном пользователи, использующие принтер совместно с Windows 10. На более старых системах всё работает исправно. Всему виной стандартная утилита от Microsoft, предназначенная как раз для сканирования. Вот только Кэноны, i-SENSYS MF4410 в том числе, используют своё ПО — Toolbox. Как это обычно бывает с приложениями, выполняющими одну и ту же функцию, Тулбокс и утилита сканирования конфликтуют, что приводит к неработоспособности принтера.
Как исправить?
Всё решается, как правило, простым отключением ненужной утилиты.
Эти действия обычно решают проблему с i-SENSYS MF4410 и другими принтерами (МФУ) Canon, использующими Toolbox. А также помогает программа Vuescan, которая проверит, как работает сканер и предложит собственные пути решения. Зачастую использование этой удобной программы взамен штатной полностью решает проблему.
Сторонние проблемы
Иногда МФУ не работает на ПК с Windows 10 по другим причинам. В их числе — драйверы. Бывает, что пользователь, приобретая МФУ, в нашем случае Canon MF4410, не устанавливает нужное программное обеспечение. По идее, на современных системах оно загружается самостоятельно, но на деле это происходит далеко не всегда.
Если это как раз ваш случай, загрузите необходимые драйверы и патчи самостоятельно. С принтером в комплекте обычно идёт диск с драйверами – можно установить их с него. Также сделать это можно через официальный сайт Canon.
Выберите свою версию ОС и нажмите Загрузить
Без драйвера принтер, а тем более устройство, сочетающее в себе также сканер, вообще не будут функционировать. Поэтому если драйверы почему-то не были установлены автоматически, это обязательно нужно сделать. Патчи для Виндовс 10 исправляют различные неполадки, связанные с конфликтами «родного» ПО для аппаратов фирмы Кэнон.
В конце концов, USB-кабель или дефекты в самом принтере могут мешать нормально сканировать документы. Попробуйте поменять провод или USB-порт на ПК. Возможно, это исправит неполадки.
Что касается самой системы Windows 10, то она славится самыми разными проблемами после очередных обновлений. Если проблемы с принтером произошли после обновлений, их можно удалить и надеяться, что в следующих разработчики исправят эту досадную ошибку. А пока можно попробовать воспользоваться программой VueScan.
Теперь вы знаете, какие системные программы Windows 10 могут помешать МФУ Canon i-SENSYS MF4410 сканировать документы. Решить эту проблему, как и другие, не составит труда, если знать, в чём её причина.
Источник
Исправлено: Canon Scan не работает после обновления до Windows 10 —
Вскоре после обновления до Windows 10 многие пользователи столкнулись с проблемой невозможности подключения к своим принтерам и сканерам Canon. Большинство пользователей сообщили, что Canon Scan перестал работать. Первоначально пользователь заявил следующее на форуме Microsoft: «Используя программное обеспечение Canon для Windows 10 (64-разрядная версия), я нажимаю« Предварительный просмотр », и сканер запускает цикл и производит предварительный просмотр, затем я нажимаю« Сканирование », сканер получает 28% от Спускаемся вниз по кровати и останавливаемся. Затем сканер зависает, и диспетчер задач завершает задачу, прежде чем я могу использовать его снова. Это происходит с обоими компьютерами, использующими соответствующее программное обеспечение, а также с программным обеспечением Windows Scan в Windows 10 и бесплатной версией из App Store ».
Ниже приведены исправления, о которых сообщают другие пользователи, которые, кажется, сделали свое дело.
Метод 1: Используйте Canon MF Toolbox
Большинство пользователей сообщали о проблемах со сканерами Canon, поэтому первый метод касается решения проблемы со сканером Canon. Следуй этим шагам:
Во-первых, вам необходимо загрузить набор инструментов Canon MF с веб-сайта Canon. Перейдите по этой ссылке, чтобы ввести модель вашего сканера и следуйте инструкциям на экране, чтобы загрузить утилиту.
После загрузки установите приложение.
После установки щелкните правой кнопкой мыши значок приложения и выберите
Перейти к совместимость и установите флажок «Запустите эту программу в режиме совместимости для »
В раскрывающемся списке выберите «Windows 8″
Теперь запустите приложение и используйте его для отправки запросов сканирования на ваш сканер.
Это должно решить проблему для вас. Если нет, прочитайте наш второй метод.
Способ 2: создать план питания
Некоторые пользователи также обнаружили, что проблема была вызвана питанием USB, которое входило в сканер. Если проблема возникает только при подключенном кабеле питания вашего компьютера (а не при работе от батареи), тогда в USB-кабеле есть некоторые проблемы.
Самый простой способ решить эту проблему — установить ноутбук на режим энергосбережения при сканировании. Вы можете сделать это, нажав на значок батареи в панели задач и нажав на Энергосбережение. (Или вы можете просто отключить кабель питания при сканировании)
Если вы хотите, чтобы кабель питания был подключен, и не хотите, чтобы ваш ноутбук энергосбережение В любом случае, вам нужно будет настроить пользовательский план питания, который заставит компьютер думать, что он работает от батареи. Для этого вам нужно будет попытаться включить и отключить различные функции энергосбережения, пока не будет достигнута комбинация функций, при которой кабель питания остается подключенным и сканер также работает. Чтобы попробовать это, вам нужно иметь относительно высокий уровень понимания того, как работают параметры питания в Windows. Если вы готовы сделать это, нажмите на значок батареи из панели задач, а затем нажмите на Настройки питания и сна.
Затем прокрутите вниз до «Связанные настройки » и нажмите на Дополнительные настройки питания.
С левой стороны, будет возможность создать план власти. Нажмите на нее, следуйте инструкциям на экране и посмотрите, сможете ли вы составить план питания, подходящий для вас.
Источник
Исправлено: Canon Scan не работает после обновления до Windows 10.
Вскоре после обновления до Windows 10 многие пользователи столкнулись с проблемой невозможности подключения к своим принтерам и сканерам Canon. Большинство пользователей сообщили, что Canon Scan перестал работать. Первоначально пользователь заявил на форуме Microsoft следующее: «Используя программное обеспечение Canon для Windows 10 (64-разрядная версия), я нажимаю кнопку предварительного просмотра, и сканер выполняет свой цикл и производит предварительный просмотр, я затем нажимаю« Сканировать », сканер получает 28% спускается с кровати и останавливается. Затем сканер зависает, и диспетчеру задач требуется завершить задачу, прежде чем я смогу использовать его снова. Это происходит с обоими компьютерами, использующими соответствующее программное обеспечение, а также с использованием программного обеспечения сканирования Windows в Windows 10 и бесплатной версии из магазина приложений ».
Ниже приведены исправления, о которых сообщили другие пользователи, которые, похоже, имеют свое дело.
Метод 1. Используйте Canon MF Toolbox
Большинство пользователей сообщали о проблемах со сканерами Canon, поэтому первый метод связан с решением проблемы на сканере Canon. Выполните следующие действия:
Сначала вам необходимо загрузить Canon MF Toolbox с веб-сайта Canon. Перейдите по этой ссылке, чтобы ввести модель вашего сканера, и следуйте инструкциям на экране, чтобы загрузить утилиту.
После загрузки установите приложение.
После установки, правильно щелкните значок приложения и выберите
Перейдите на вкладку совместимость и установите флажок « Запустить эту программу в режиме совместимости для»
В раскрывающемся списке выберите « Windows 8»
Теперь запустите приложение и используйте его для отправить запросы на сканирование на ваш сканер.
Метод 2: Создайте план управления питанием
Некоторые пользователи также обнаружили проблему были вызваны из-за питания USB, подаваемого на сканер. Если проблема возникает только тогда, когда к компьютеру подключен кабель питания (а не когда он работает от батареи), значит, есть проблемы с кабелем USB.
Самый простой способ решить эту проблему. — перевести ноутбук в режим энергосбережения при сканировании. Вы можете сделать это, щелкнув значок батареи на панели задач и нажав Энергосбережение. (Или вы можете просто отсоединить кабель питания при сканировании)
Затем прокрутите вниз до « Связанные настройки» и нажмите Дополнительные настройки мощности.
С левой стороны, будет возможность создать схему электропитания. Нажмите на нее, следуйте инструкциям на экране и посмотрите, сможете ли вы сделать схему электропитания достаточно подходящей.
Источник
В случае проблем с принтером или службой печати необходимо убедиться в установке всех самых актуальных исправлений для вашей версии Windows 10.
Версия 1909/1903 или версия 2004. Здесь вы сможете определить свою версию
Или используйте HP Print and Scan Doctor для устранения проблем, связанных с принтером
Проблемы с принтером после установки обновления Windows 10
Исправить проблемы с принтером, вызванные установкой новой версии или обновлением Windows 10
После установки новой версии или обновления Windows 10 невозможно выполнить печать или сканирование?
Если да, убедитесь, что вы перезагрузили Windows по крайней мере один раз. Чтобы выполнить перезагрузку, нажмите кнопку «Пуск» слева внизу, щелкните и выберите «Перезагрузка».
Если проблемы не были устранены, убедитесь, что Windows 10 поддерживает ваш принтер.
- Проблемы совместимости принтера HP с Windows 10
Если принтер поддерживается в Windows 10, загрузите и запустите приложение Print and Scan Doctor,чтобы обнаружить и устранить неполадки.
Если проблемы остаются, переустановите последнюю версию программного обеспечения HP для печати.
- Загрузка и установка последней версии программного обеспечения и драйверов для принтера HP.
Если ваш принтер HP перестал работать, в зависимости от его типа обратитесь к одному из следующих документов поддержки:
- Центр решений HP перестал работать (для принтеров, выпущенных до 2010 года)
- HP Printer Assistant перестал работать (для принтеров, выпущенных после 2009 года)
Если проблемы все еще сохраняются и ни одно из решений не работает, попробуйте использовать «Восстановление системы». Чтобы восстановить систему, следуйте вариантам восстановления в Windows 10. Здесь можно просмотреть варианты>
Проблемы совместимости принтера HP с Windows 10
Некоторые принтеры HP могут не поддерживаться в Windows 10, поэтому при их использовании в системе Windows 10 могут возникать проблемы. Чтобы узнать, поддерживается ли ваш принтер, и найти соответствующие драйверы, изучите один из следующих документов службы поддержки в соответствии с используемой вами версией Windows 10.
Примечание. Чтобы узнать, какая версия Windows используется на вашем ПК, нажмите клавишу с логотипом Windows + R, введите winver и нажмите кнопку OK.
Загрузка и установка последней версии программного обеспечения и драйверов для принтера HP
Чтобы подключить все функции, поддерживаемые вашим принтером, и настроить сетевые и компьютерные подключения, установите рекомендуемый драйвер печати HP и программное обеспечение на свой компьютер.
Центр решений HP перестал работать (для принтеров, выпущенных до 2010 года)
После установки обновления Windows 10 у вас возникают следующие проблемы с Центром решений HP?
- Центр решений HP перестал работать. Центр решений отсутствует или не может открыться надлежащим образом.
- «Невозможно запустить Центр решений HP» или «Сканирование занято или используется» на принтере, подключенном к сети.
Чтобы устранить эти проблемы, изучите действия по поиску и устранению неполадок в этом документе Принтеры HP – Часто задаваемые вопросы о программном обеспечении HP Solution Center (Центр решений HP)
HP Printer Assistant перестал работать (для принтеров, выпущенных после 2009 года)
После обновления до Windows 10 при открытии HP Printer Assistant вместо окна настроек и инструментов отображается окно «Настройка принтера и выбор ПО», а значок принтера отсутствует в папке «Устройства и принтеры». Эта проблема может возникать, даже если ваш принтер был настроен и установлен до обновления Windows.
Изучите следующий документ, чтобы узнать, как устранять неполадки в том случае, когда HP Printer Assistant не открывается надлежащим образом. Принтеры HP – Приложение HP Printer Assistant запрашивает подключение к принтеру
Настройка принтера для работы по беспроводной сети
Настройка принтера для работы через USB
Настройка принтера HP при подключении кабелем USB к компьютеру под управлением Windows. Чтобы максимально использовать поддерживаемые функции принтера, подключенного по USB, установите полнофункциональный драйвер HP. В приведенном ниже документе содержится пошаговое руководство.
Дополнительная информация по настройке, установке и удалению
Удаление программного обеспечения и драйвера принтера HP в Windows
Удалите драйверы и программное обеспечение принтера с компьютера под управлением Windows с помощью информации в приведенном ниже документе.
- Принтеры HP – Удаление ПО принтера (Windows)
Принтер в автономном режиме.
Перейдите по следующей ссылке, чтобы устранить проблему с принтером, находящимся не в сети с помощью программы HP Print and Scan Doctor Diagnostic
- Устранение проблемы с автономным режимом принтера с помощью HP Print and Scan Doctor
Принтер не найден во время настройки сетевого драйвера в Windows
У вас возникают следующие ошибки при установке принтера?
- Принтер не найден
- Невозможно найти принтер
- Устройства не найдены
- Ваш принтер не может быть найден в вашей беспроводной сети
Для устранения неполадок, которые могут привести к возникновению проблем, связанных с настройкой сетевого принтера, выполните действия, приведенные в следующем документе: Принтеры HP – Принтер не найден во время настройки сетевого драйвера (Windows)
Ошибки подключения сканера
При попытке сканирования компьютер или сканер не найден, или происходит сбой сканирования. Отображаются следующие сообщения об ошибках связи или подключения, а сканирование завершается с ошибкой.
- Произошла ошибка связи с устройством сканирования.
- Произошла ошибка связи с устройством обработки изображений HP.
- Компьютер не найден.
- Компьютер не обнаружен.
- Сканирование на компьютер в данный момент недоступно.
- Сканирование на компьютер отключено.
- Сканирование не удалось.
- Сканер не найден.
- Сканер недоступен.
- Не удалось инициализировать сканер.
Если ваш сканер HP, Canon, Epson или любой другой сканер не работает в Windows 10, в этом сообщении будет показано, как устранять неполадки и проблемы, связанные с ошибками сканера. В таких случаях может появиться окно сообщения Проблема с подключением к сканеру . Обновление до Windows 10 также может привести к прекращению работы многих устройств, включая сканер. Вы не должны беспокоиться, потому что вы не единственный, кто в настоящее время находится в этой ситуации. Важным является тот факт, что существуют способы решить проблему и вернуть сканер в рабочее состояние.

Если у вас есть проблемы с вашим сканером, в частности, есть способ исправить ситуацию.
Сканер не работает на Windows 10
Если ваш Epson Scanner не работает, нажмите кнопку Пуск , найдите папку Epson , откройте папку и выберите Настройки сканирования Epson . Отсюда нажмите Сеть , затем нажмите Добавить и посмотрите, как он ищет IP-адрес .
Теперь вам нужно дважды щелкнуть по появившемуся IP-адресу, выбрать Изменить , переименовать его и, наконец, нажать ОК .
Помимо приведенного выше совета, предназначенного специально для сканеров Epson, следующие рекомендации должны помочь вам решить проблемы со сканерами любой марки.
Проблема с подключением к сканеру
1] Проверьте режим совместимости
Первый порядок действий – убедиться, что ваш сканер не установлен в Режим совместимости . В этом случае это может быть большой проблемой, поэтому следуйте приведенным ниже инструкциям, чтобы определить, связан ли Совместимость Режим с вашим сканером.
Нажмите правой кнопкой мыши на значке вашего сканера и выберите Свойства в списке меню. Перейдите на вкладку с надписью Совместимость , а затем найдите вариант с надписью Запустить эту программу в режиме совместимости для. Вам нужно снять его, затем нажмите ОК , чтобы активировать.
2] Проверьте службы Windows

Вам нужно будет проверить состояние некоторых необходимых служб Windows. Запустите диалоговое окно «Выполнить», сделайте это, нажав Windows Key + R , затем введите services.msc в поле и нажмите ОК . ,
Следующим шагом является поиск службы Windows Image Acquisition (WIA), щелкните ее правой кнопкой мыши и выберите Свойства . Отсюда важно убедиться, что для Тип запуска установлено значение Автоматически , а для Состояние службы установлено значение Работает . ,

Наконец, нажмите кнопку Применить , затем перейдите и проверьте, работает ли ваш сканер.
Находясь там, вы также должны убедиться, что Панель запуска процесса DCOM Server , Обнаружение аппаратного обеспечения оболочки , Удаленный вызов процедур и Сопоставитель конечных точек RPC Службы также запускаются и устанавливаются в автоматический режим.
3] Запустите средство устранения неполадок оборудования
Запустите средство устранения неполадок оборудования и устройств и посмотрите, поможет ли это вам. Чтобы запустить его, в поле Начать поиск введите следующее и нажмите Enter:
msdt.exe/id DeviceDiagnostic
4] Обновите драйверы для вашего сканера
Время от времени Windows 10 известна удалением сторонних драйверов с помощью их общих драйверов после обновления из предыдущей операционной системы. Скорее всего, это может быть причиной того, что ваш сканер больше не работает.
Чтобы вручную обновить драйвер сканера, вам необходимо посетить официальный веб-сайт бренда вашего сканера и найти раздел загрузки драйверов. Там вы должны найти драйверы для вашей конкретной марки сканера, задача, которую должно быть довольно легко выполнить.
СОВЕТ : предложения по устранению проблем сканера, советы по устранению неполадок и способы их устранения.
Сегодня в Интернете есть несколько бесплатных программ обновления драйверов, предназначенных для автоматического обновления драйверов. Вы можете проверить их тоже.
Смотрите этот пост, если ваш принтер не работает в Windows 10.
Содержание
- 1 сканер не работает после обновления до Windows 10
- 2 Исправить Не удается связаться со сканером
- 2.1 Обновить драйвер для сканера
- 2.2 Проверьте Служба получения изображений Windows
- 2.3 Восстановление поврежденных системных файлов
Вскоре после недавнего обновления Windows 10 версии 1803 ряд пользователей сообщают о невозможности подключения к принтеру и сканерам. Как тот же принтер и Сканер работает правильно на ПК / ноутбуке установлено windows 10, падение создателей обновлений, но после установки windows 10 апреля 2018 года обновление системы Не удается связаться со сканером. В некоторых случаях процесс сканирования зависает, сканер зависает (не отвечает).
сканер не работает после обновления до Windows 10
Как пользователи поделились следующей проблемой на форуме Microsoft как: «Используя программное обеспечение Canon для Windows 10 (64-разрядная версия), я нажимаю кнопку предварительного просмотра, и сканер проходит цикл и производит предварительный просмотр, затем я нажимаю кнопку« Сканировать », сканер проходит 28% пути вниз и останавливается. Затем сканер зависает, и диспетчер задач завершает задачу, прежде чем я могу использовать его снова. Это происходит с обоими ПК, использующими соответствующее программное обеспечение, а также с программным обеспечением Windows Scan в Windows 10 и бесплатной версией из App Store ».
Существует несколько причин, по которым сканер перестает работать, но несовместимый драйвер принтера / сканера является наиболее распространенной причиной этой проблемы. особенно если проблема началась после того, как Windows 10 обновит их, это может привести к повреждению драйвера или несовместимости с текущей версией Windows 10. Опять принтер USB-сканер неправильно подключен, служба, связанная со сканером, не работает, поврежденные системные файлы также приводят к «Не удается связаться со сканером»
Какова бы ни была причина, здесь некоторые решения, которые вы можете применить для устранения неисправности сканера «Не удается связаться со сканером», применимы на ПК с Windows 10, 8.1 и 7.
Исправить Не удается связаться со сканером
Прежде всего, проверьте USB-кабель между принтером устройство сканера и ваш компьютер правильно подключены. Также попробуйте подключиться к другому USB-порту в вашей системе и проверьте, подключен ли сканер или нет.
Перезагрузите компьютер и принтер устройство сканера, также временно отключите программное обеспечение безопасности (антивирус), если оно установлено, и проверьте работу сканера.
Обновить драйвер для сканера
Как обсуждалось принтер Драйвер сканера — самая распространенная причина этой проблемы.Не удается связаться со сканером«. Поэтому сначала мы рекомендуем обновить / переустановить драйвер для сканера или принтера сканер.
Просто посетите принтер Веб-сайт производителя устройства сканера. Загрузите и сохраните последнюю доступную версию драйвера для вашего принтера и сканера.
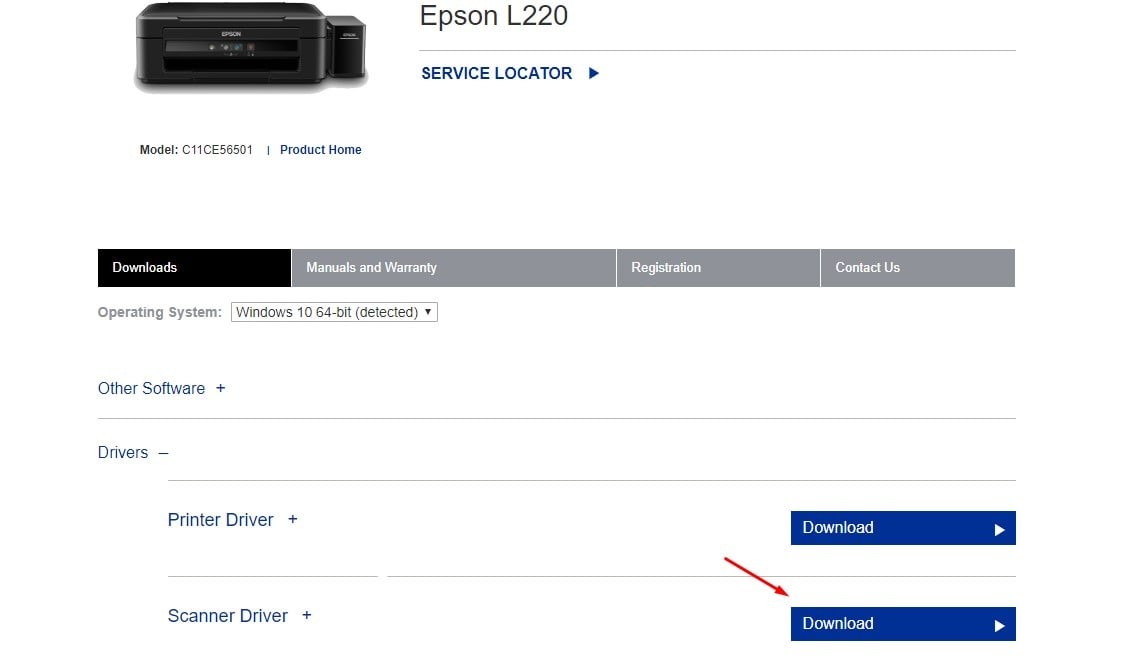
Проверьте Служба получения изображений Windows
Нажмите Windows + R, введите services.msc и нормально, чтобы открыть службы Windows. Здесь ищите Служба получения изображений Windows дважды щелкните по нему, чтобы получить его свойства. под генерал вкладка, установите тип запуска как автоматическая и запустить сервис. щелчок Подать заявление и Ok запустить его.
Обратите также внимание на то, что соответствующие сервисы находятся в рабочем состоянии:
Удаленный вызов процедуры RPC
Процессор запуска сервера DCOM
RPC Endpoint Mapper
Обнаружение оборудования Shell
Windows Image Acquisition (WIA)
Затем перейдите к Войти выберите учетную запись локальной системы и убедитесь, что Разрешить сервису взаимодействовать с рабочим столом проверено.
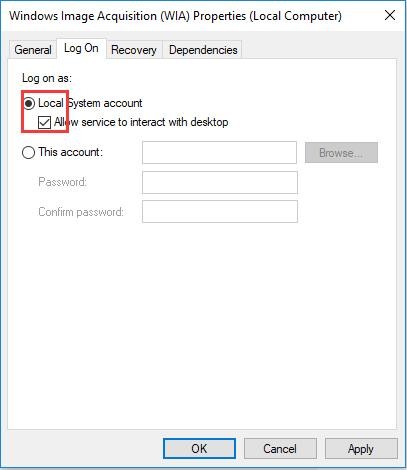
Next In восстановление на вкладке выберите Перезапустите Сервис вариант из Первая неудача выпадающие списки. Вот и все, нажмите «Применить» и «ОК», чтобы сохранить изменения и перезагрузить систему. При следующем входе в систему проверьте, правильно ли работает сканер.
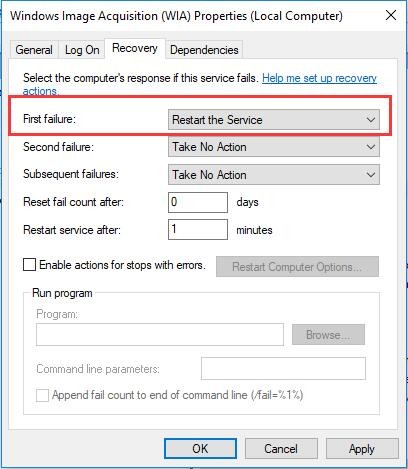
Восстановление поврежденных системных файлов
Также запустите утилиту проверки системных файлов, чтобы проверить и убедиться, что поврежденные системные файлы не вызывает проблему.
Тип CMD при запуске меню поиска,
В результатах поиска щелкните правой кнопкой мыши на командной строке и выберите запуск от имени администратора.
Затем введите команду SFC / SCANNOW и нажмите клавишу ввода, чтобы начать процесс сканирования.

Дождитесь 100% завершения процесса сканирования, после чего перезапустите Windows и проверьте, правильно ли работает следующий сканер входа.
Примечание. Если в результате проверки Sfc служба защиты ресурсов Windows обнаружила поврежденные файлы, но не смогла их исправить. Тогда беги Команда DISM восстановить образ системы и позволить SFC выполнять свою работу.
Помогли ли эти решения исправить «Сканер не работает, не может связаться со сканером» на компьютерах с Windows 10, 8.1 и 7? Дайте нам знать, какой вариант сработал для вас, также читайте Это приложение предотвращает завершение работы Windows 10.
Содержание
- 1
SolutIon 1: Восстановление поврежденных системных файлов - 2 Решение 2. Настройка связанных служб
- 3 Решение 3. Обновите драйвер для вашего сканера
Сканер не работает — это распространенная проблема в Windows 10, особенно в новой Windows 10. Если ваш сканер не работает в Windows 10, не беспокойтесь. Ты не одинок. Многие пользователи Windows 10 сообщили об этой проблеме. Вы можете решить проблему с помощью одного из приведенных ниже решений.
Есть три решения, которые вы можете попытаться решить проблему. Возможно, вам не придется пробовать их все. Просто попробуйте их один за другим, пока не найдете тот, который работает для вас.
SolutIon 1: Восстановление поврежденных системных файлов
Проблема может быть вызвана повреждением системных файлов. Чтобы проверить и восстановить поврежденные файлы, выполните следующие действия:
1) Удерживайте Логотип Windows и нажмите р одновременно, чтобы вызвать окно запуска.
2) Тип си нажмите Хорошо кнопка.
3) Когда откроется командная строка, введите SFC / SCANNOW и нажмите Войти.
Процесс займет несколько минут, пока проверка не завершится на 100%.
Заметка что вы должны запустить эту команду от имени администратора. Если нет, вы получите следующее сообщение при запуске. В этом случае откройте командную строку от имени администратора и повторите попытку.
Если вы не уверены, как открыть командную строку от имени администратора, обратитесь к разделу Как открыть командную строку от имени администратора в Windows.
Решение 2. Настройка связанных служб
Если некоторые связанные службы не запущены, сканер не может работать должным образом.
Вот сопутствующие услуги. Убедитесь, что эти службы запущены:
RPC удаленного вызова процедур
Серверный процесс DCOM
RPC Конечная точка Mapper
Обнаружение оборудования Shell
Windows Image Acquisition (WIA)
Шаги ниже для вашей справки, как проверить статус обслуживания. Здесь давайте возьмем Обнаружение оборудования Shell например.
1) Удерживайте Логотип Windows и нажмите р ключ. Откроется диалоговое окно «Выполнить».
2) Введите services.msc в поле выполнения и нажмите Хорошо кнопка.
3) Найти аппаратное определение оболочки от название список. Щелкните правой кнопкой мыши и выберите свойства из контекстного меню.
4) Если вы видите «Состояние службы остановлено», нажмите Начните кнопка и Хорошо кнопка. Тогда сервис запустится снова.
ВАЖНО! Повторите эти шаги, чтобы проверить и настроить другие связанные службы.
Решение 3. Обновите драйвер для вашего сканера
Если проблема с драйвером сканера, сканер не может сканировать правильно. Таким образом, обновление драйвера может решить проблему. Вы можете перейти на веб-сайт производителя вашего сканера, чтобы загрузить последнюю версию драйвера для Windows 10. Для некоторых моделей производитель может не выпускать драйвер Windows 10. В этом случае попробуйте драйвер для Windows 7 или Windows 8, который всегда совместим с Windows 10.
Если у вас нет времени, терпения или навыков работы с компьютером для обновления драйверов вручную, вы можете сделать это автоматически с Водитель Легко.
Driver Easy автоматически распознает вашу систему и найдет для нее правильные драйверы. Вам не нужно точно знать, на какой системе работает ваш компьютер, вам не нужно рисковать загрузкой и установкой неправильного драйвера, и вам не нужно беспокоиться об ошибках при установке.
Вы можете автоматически обновить драйверы с помощью БЕСПЛАТНОЙ или Профессиональной версии Driver Easy. Но в версии Pro это займет всего 2 клика (и вы получите полную поддержку и 30-дневную гарантию возврата денег):
1) Скачать и установите Driver Easy.
2) Запустите Driver Easy и нажмите Сканировать сейчас. Driver Easy проверит ваш компьютер и обнаружит проблемы с драйверами.
3) Нажмите Обновить Кнопка рядом с помеченным драйвером сканера для автоматической загрузки и установки правильной версии этого драйвера (вы можете сделать это с БЕСПЛАТНОЙ версией). Или нажмите Обновить все для автоматической загрузки и установки правильной версии всех драйверов, которые отсутствуют или устарели в вашей системе (для этого требуется версия Pro — вам будет предложено выполнить обновление при нажатии кнопки «Обновить все»).
Надеюсь, что эти решения помогут вам исправить сканер, не работающий в Windows 10. Если у вас есть какие-либо вопросы, пожалуйста, оставьте свой комментарий. Мы хотели бы услышать о любых идеях или предложениях.
Почему компьютер не видит сканер или он не работает: 12 способов, что делать если сканер не сканирует в Windows

Все приведенные советы представляют собой рекомендации общего характера, позволяющие понять, почему ноутбук или компьютер не видит сканер HP, Epson, Canon, Kyocera или любого другого производителя. Последовательное выполнение пунктов приведет к обнаружению источника неполадки. Поэтому, если первый совет вам не помог, переходите к изучению следующего, чтобы провести самостоятельно полноценную диагностику оборудования. Помимо этой статьи, советуем прочитать инструкцию почему принтер не сканирует на компьютер. Она пересекается с этой статьёй, но также содержит другие способы починки МФУ.
Некоторые советы ориентированы на меню Windows 10, что может отличаться от алгоритма действий для более ранних версий операционной системы. Но, несмотря на это, несложно будет догадаться, о каком разделе идет речь.
Причины, по которым не подключается сканер к компьютеру, могут быть следующие:
- Порт неисправен.
- Произошла системная ошибка.
- Разрыв кабеля.
- Не закончена настройка сканера.
- Отсутствует драйвер или требуется более новая версия.
Первое, что вам нужно сделать – это убедиться в том, что сам сканер включен, то есть горит индикатор. Если устройство имеет кабель питания, и его вилка вставлена в розетку, это еще не значит, что сканер включен, так же, как и наличие проводного соединения с компьютером. На корпусе должна быть кнопка «On/Off», которую необходимо нажать для активации оборудования. Если нажатие кнопки не включает индикатор, то проблема кроется в кабеле или в самом оборудовании. Для начала осмотрите провод:
- Изучите его по всей длине на предмет перегибов. Снаружи кабель может выглядеть целым, даже если внутри есть разрывы. Иногда достаточно переехать провод колесиком кресла, чтобы повредить его жилы. Удостовериться в неисправности кабеля можно, заменив его другим. Если с новым проводом индикаторы загорятся, станет понятно, почему используя прежний, не удалось установить связь со сканером.
- Если у вас МФУ, подключаемое к сети с помощью силового кабеля, на котором есть блок питания с индикатором, обратите внимание, горит ли на нем лампочка. Если блок перегорел – диод не загорится, что будет говорить о неисправности питающего кабеля. Вам придется приобрести новый провод или сдать неисправный в ремонт.
Когда диагностика проводов показала, что они не повреждены, а сканер по-прежнему не включается, возможно, из строя вышел сам сканер. Проверить это можно несколькими способами:
- Смените USB-порт, чтобы убедиться, что и при соединении через другое гнездо ситуация не меняется.
- Внимательно осмотрите штекер кабеля на предмет повреждений, чтобы подтвердить или исключить эту проблему.
- Посмотрите, не поврежден ли блок питания сканера.
- Измерьте уровень напряжения в сети – возможно, оборудованию не хватает мощности.
- Отсоедините другую периферию, которая может конфликтовать со сканером, мешая ему работать.
- Удостоверьтесь в наличии драйверов и их актуальности.
- Перезагрузите операционную систему компьютера.
- Посмотрите в настройках, какое устройство установлено в качестве оборудования по умолчанию.
- Повторите процедуру подключения.
Если проблема возникла на рабочем месте, вам не придется ломать голову над тем, почему сканер не сканирует на компьютер, ведь для этого всегда есть системный администратор, устраняющий подобные неполадки. Но когда оборудование отказывается работать дома, обратиться за помочью не к кому. Особенно странной кажется ситуация, когда все подключено верно, и индикаторы горят, а компьютер все равно не видит сканер.
Совет #1: Компьютер был выключен в режим «сна», нужно перезагрузить сканер и ПК
Нередко возникают ситуации, когда пробуждаясь ото сна, компьютер не может полноценно выполнять свои функции. То же касается и выхода из режима гибернации. Первыми об ошибке сообщают Wi-Fi-модуль и МФУ. При попытке получить изображение со сканера, вы видите на экране сообщение о том, что нужно проверить соединение с оборудованием. Если сканер имеет индикацию сопряжения, в такой ситуации диод будет мигать или вовсе погаснет, что укажет на разрыв соединения. Для устранения проблемы перезагрузите и компьютер, и сканер.
Совет #2: Проверьте USB кабель подключения сканера к компьютеру
При нерабочем состоянии оборудования нужно проверить кабель на предмет повреждения. Можно переключить USB-шнур в другое гнездо, обязательно убедившись в плотности прилегания контактов. Посмотрите, не деформирован ли штекер или порт, к которому вы подключаете устройство. Иногда компьютер не видит сканер МФУ, потому что на коннекторе залипли контакты. Если же внешне кабель выглядит потрепанным, или где-то нарушена целостность изоляции, потребуется его ремонт или покупка нового.
Последовательность шагов при диагностике кабеля:
- Проверьте по всей длине поверхность на трещины, заломы, укусы домашних питомцев. Если есть возможность, замените кабель и проверьте работоспособность сканера с ним, потому как нередко повреждения находятся под оплеткой, и их просто невозможно увидеть.
- Посмотрите с фонариком в USB-порт: есть ли в нем грязь, пыль или мусор. Может, он расшатан – пошевелите его. Подключите сканер через другое USB-гнездо.
- Обратите внимание, к какому именно порту подключен сканер. Если это гнездо на корпусе монитора или коврике – переключите оборудование на порт, расположенный на задней стенке системного блока.
- Не используйте слишком длинный шнур, так как большая длина становится причиной потерь мощности электропитания.
Совет #3: Проверьте USB порт компьютера
Если сканер не обнаружен, возможно, виноват порт. Проверить это легко – вставьте в него любое другое исправное устройство. Это может быть флешка, MP3-плеер или вешний жесткий диск. Неработоспособность любого другого оборудования будет говорить о том, что неисправен сам порт.
Совет #4: Убедитесь, что сканер установлен по умолчанию и виден в системе
Чтобы убедиться, есть ли ваш сканер среди подключенного оборудования, нужно проверить, видит ли его система. Для этого:
- Зайдите в «Принтеры и сканеры». Этот раздел находится «Параметрах» (значок «шестернека»), который расположен в меню «Пуск».
- Посетив раздел «Устройства», вы можете выбрать пункт «Принтеры и устройства», где должен находиться ваш сканер.
Если у вас не отдельное устройство, а в составе МФУ, то система не покажет среди подключенного оборудования отдельно сканер. Чаще всего такие МФУ определяются как принтер. Чтобы увидеть параметры сканера, нужно зайти в раздел «Принтеры», чтобы среди них выбрать имя своего многофункционального устройства. Поле чего, нажав кнопку «Управление», можно будет увидеть сканер.
Если компьютер находится в домашней сети, к которой подключено несколько сканирующих устройств, система определит их все, включая беспроводные модели. Когда комп не видит сканер в МФУ, что делать, подскажут подробные шаги:
- Откройте меню «Пуск», чтобы вызвать окно «Параметров». Раздел «Устройства» откроет доступ к подразделу «Принтеры и сканеры».
- Нажмите кнопку «Добавить принтер или сканер». Система начнет поиск доступного оборудования, в результате чего перед вами появится список устройств, в котором вам потребуется выбрать имя своего сканера, а затем нажать кнопку «Добавить устройство».
Если автоматический поиск не дал результата, и система не обнаружила ваш сканер, нажмите кнопку «Необходимый принтер отсутствует в списке». Тогда система даст возможность подключить оборудование вручную.
Дополнительная информация:
- Если вы используете беспроводное оборудование, убедитесь в том, что и компьютер и сканер находятся в одной локальной сети. Только объединив устройства в одну сеть, вы сможете наладить между ними беспроводную связь.
- Приобретя сканер со встроенным модулем беспроводной передачи данных, внимательно изучите инструкцию, описывающую алгоритм его подключения к роутеру, чтобы завести устройство в домашнюю сеть.
- Не забывайте, что при использовании МФУ, вы не увидите имени сканера в сети. В этом случае система будет отображать среди подключенного оборудования принтер. Чтобы увидеть сканер, потребуется нажать «Управление».
- Для того, чтобы подключить любое внешнее оборудование, в том числе и сканер, могут потребоваться права администратора.
Совет #5: Запустите средство устранения неполадок Windows
Операционная система позволяет запустить автоматическую диагностику устройства. Этим нужно воспользоваться, когда не работает сканер на принтере HP, Canon или другом МФУ. Достаточно кликнуть правой клавишей по имени устройства, чтобы выбрать команду «Устранение неполадок».
Совет #6: Проверьте индикаторы сканера или МФУ
Индикаторы, расположенные на корпусе устройства, призваны информировать о готовности к работе или наличии проблем. Определенное состояние лампочек говорит о том, что есть причина, по которой сканер не сканирует. Возможные причины можно увидеть в руководстве по эксплуатации, где будут описаны значения индикации. Определенный тип мигания может говорить о том, что вышла из строя лампа сканера, и ее нужно заменить. Иногда перезагрузка устройства помогает устранить программное зависание – нажмите «On/Off» на корпусе, чтобы выключить сканер и включить его снова.
Совет #7: Переустановите драйвер сканера и его программное обеспечение
Чтобы определить, почему не работает сканер, нужно проверить наличие драйверов к нему. Получить эту информацию можно в «Диспетчере устройств», который легко вызвать, вписав в строку поиска, расположенную в меню «Пуск», и нажав «Enter». Другой способ попасть в «Диспетчер устройств» – открыть «Пуск», правым кликом по разделу «Мой компьютер» вызвать меню, где нажать «Свойства».
Наличие возле имени сканера знака предупреждения, который выглядит как восклицательный знак в желтом треугольнике, говорит о том, что необходимо установить драйвер, вот почему компьютер не видит сканер. Двойной щелчок мыши вызовет окно с подробностями:
В окне состояния верхней строкой прописано, что для данного оборудования отсутствует драйвер.
Переход на вкладку «Драйвер» позволит осуществить загрузку обновлений нажатием кнопки «Обновить…». Система предложит два варианта загрузки: автоматический и в ручном режиме.
Выбор автоматического поиска запустит процесс обнаружения драйверов сначала на самом компьютере. Если это не даст результата, появится новое окно с предложением продолжить поиск в Интернете.
Если автоматический поиск не дал результатов, нужно устанавливать программное обеспечение вручную. Источник можно отыскать в интернете, если вы не найдете установочный диск, поставляемый с оборудованием.
В случае, когда диск на месте, алгоритм действий поможет решить вопрос: почему сканер не работает, а принтер печатает.
Вставляйте диск, запускайте установочный файл и следуйте инструкции. В предложенном списке приветственного окна отметьте свой регион.
Программа предложит выбор из двух вариантов установки: простую и выборочную. Простая подразумевает процесс с минимумом настраиваемых параметров: программа просто установит все компоненты, имеющиеся на диске, включая справочные материалы и дополнительное ПО. Выборочный вариант подойдет тем, кто хочет установить только определенные компоненты, исключив ненужное. Это позволяет экономить место на диске.
Окно выборочной установки покажет все вспомогательные компоненты, от которых можно отказаться. Возле нужных параметров нужно поставить галочку.
Далее, нажатием кнопки «Да» нужно принять условия соглашения.
Кнопка «Далее» отправит вас на экран процесса установки отмеченных компонентов.
Окно состояния показывает в процентном соотношении, как быстро идет процесс.
После завершения установки станет понятно: не сканирует сканер по-прежнему, или проблема решена.
Далее программа спросит, даете ли вы согласие на сбор статистической информации об эксплуатации оборудования, с целью ее использования в интересах компании Canon. Какое бы вы решения относительно этого пункта ни приняли, это никак не повлияет на работу устройства.
Даже после установки вы увидите, что сканер не обнаружен в Windows 10, а также в предыдущих версиях операционной системы. Для того чтобы внесенные параметры зафиксировала ОС, обязательно перезагрузите компьютер.
Теперь рассмотрим ход действий при отсутствии диска – будем устанавливать ПО из Интернета.
Совет #8: Скачайте драйвер и ПО для сканера с сайта производителя
Чтобы минимизировать риск загрузки вредоносного программного обеспечения, качайте драйвер только с официально сайта производителя оборудования. Любые другие ресурсы, даже популярные, не являются безопасными. Особенно это касается сайтов, которые запрашивают ваш номер телефона перед загрузкой.
Если у вас не установлен поддерживаемый сканер любой другой марки, вы все равно можете следовать приведенным алгоритмом, потому как последовательность действий у разных производителей мало чем отличается. По контексту вы сможете легко догадаться, какой шаг должен быть следующим.
Всегда установочный диск, идущий в комплекте, должен быть в приоритете. Если он у вас есть, не раздумывая, приступайте к установке, не ищите аналоги в сети, не пытайтесь заменить драйвер другой, уже имеющейся на компьютере утилитой от другого устройства. Это может привести к новой проблеме, характерной для МФУ: почему видит принтер, но не видит сканер. Только не имея диска, обращайтесь за помощью в интернет, к официальному сайту производителя. На примере оборудования популярной марки OKI расскажем подробно процесс поиска утилиты.
- Набейте наименование устройства в строку браузера. Обратите внимание на первые строки результатов поиска – среди них должен быть сайт, в адресе которого будет имя марки без дополнительных приписок. Если у вас сохранилась коробка от сканера или бумажная инструкция – посмотрите, какой сайт указан сайтом производителя. На главной странице вы найдете ссылку на страницу «Поддержки», где увидите «Драйверы и утилиты».
- Типом оборудования укажите ваш – «Цветные многофункциональные устройства» или «Сканер».
- В открывшемся разделе нужно будет выбрать вашу модель. Если вариантов слишком много, начните вводить в строку поиска обозначения своего оборудования.
- Далее нужно будет указать информацию о вашем компьютере: разрядность установленной операционной системы и ее версию, чтобы скачиваемый драйвер был с ней совместим, а также язык интерфейса.
- Среди доступных вариантов выбирайте тот, который содержит аббревиатуру «WIA», и нажимайте «Скачать».
- Начать загрузку можно будет после постановки отметки о принятии согласия на программное обеспечение.
- Двойным кликом по загруженной утилите запустите процесс установки.
- Нажатием на кнопку «Далее» вы сможете перейти к следующему шагу.
- Дайте согласие с лицензией и переходите к следующему этапу.
- Дайте команду «Установить» и ждите результата.
Все сайты популярных производителей цифровой техники имеют схожую структуру. Это значит, что если у вас не OKI, вы не заблудитесь на ресурсе вашего производителя. Англоязычные сайты имеют в правом верхнем углу кнопку переключения языка, где можно будет выбрать русский.
Совет #9: Проверьте, работает ли драйвер USB-контроллера
Иногда бывает и так: вы проверили кабель и наличие драйвера, но компьютер не видит сканер. Что делать, разберемся в этом пункте. Виной всему может быть неактивный USB-порт. Отсутствие драйвера для USB-контроллера делает его «слепым». Что бы вы ни подключили к этому гнезду, связи с компьютером не будет.
Состояние каждого порта можно увидеть в «Диспетчере устройств».
Совет #10: Проверьте службу сканирования Windows Image Acquisition (WIA)
WIA – это служба Windows, обеспечивающая загрузку изображений с внешнего оборудования, к которым относятся и сканеры. При неактивной службе WIA можно точно ответить, почему не работает сканер в принтере.
- Откройте меню «Пуск» и напишите в строке поиска «Просмотр локальных служб», после чего нажмите «Enter».
- Среди служб отыщите «Windows Image Acquisition» или аббревиатуру «WIA».
- Нужно проанализировать значения из столбцов «Тип запуска» и «Состояние».
- Если вы видите, что служба «Работает» или «Запущена», при этом указан автоматический тип запуска – все в порядке.
- Если же служба находится в «Отключенном» состоянии, или данные в столбце вовсе отсутствуют, ее нужно запустить. Правым кликом мыши по «WIA» вызовите меню, чтобы указать в «Свойствах» автоматический тип запуска, после чего нажмите «Запуск».
- При неактивной команде «Запуска» нужно среди служб найти «Удаленный вызов процедур», «Сопоставитель конечных точек RPC», «Определение оборудования оболочки» и «Запуск процессов сервера DCOM», чтобы убедиться в их активности и установить для каждой службы автоматический тип запуска. После этого можно будет запустить WIA.
Теперь можно проверять работоспособность сканера.
Совет #11: Установите ПО сканера в режиме совместимости
Если вы вынуждены работать со старым оборудованием, могут возникнуть проблемы совместимости. Например, вы обновили операционную систему, и оказалось, что ваш Windows 10 не видит сканер. Виндовс 10 является операционной системой нового поколения, которая не поддерживает программное обеспечение для периферии, вышедшей задолго до ее появления, о чем часто сообщают сами разработчики.
Поэтому, если вы попробовали поставить старый драйвер, надеясь на успех, но в результате из этого ничего не вышло, поможет режим совместимости.
Правым кликом мышки по установочному файлу вызовите меню, чтобы попасть в «Свойства».
Затем переходите на вкладку «Совместимость».
Теперь жмите «Запустить средство устранения проблем с совместимостью».
Для режима диагностики выберите рекомендованные параметры.
Следуйте подсказкам мастера. Если результат положительный – сохраните настройку.
Если диагностика не дала ожидаемого эффекта, закройте окно, чтобы вернуться на вкладку «Совместимость», где вы сможете инициировать запуск установки в режиме, совместимом с той операционной системой, для которой предназначен драйвер.
Теперь запускайте установку.
Если проблема не исчезла, выполните более точную настройку с помощью «Режима пониженной цветности», где нужно указать разрядность: 8 или 16.
Совет #12: Попробуйте использовать стороннюю программу для сканирования
Иногда после полноценно проведенной диагностики остается загадкой, почему сканер не сканирует. Что делать, можно разобраться с помощью стороннего программного обеспечения.
Существует приложение ABBYY FineReader, которое отлично связывает сканер с компьютером, и помогает оцифровывать печатные издания. Программа платная, но ее можно опробовать, воспользовавшись бесплатным периодом.
Уложив на стекло сканера лист, содержание которого нужно перенести на экран, открывайте программу и нажимайте «Сканировать» или командуйте с клавиатуры сочетанием «Ctrl» + «K».
Это все способы заставить сканер работать, если ни один не помог, задайте вопрос в комментариях, описав симптомы проблемы и что делали, чтобы её решить, – постараемся ответить и указать причину неполадки вашего сканера.
Николай Данилов
Пара слов об авторе от редакции smartronix.ru. Николай работает с нами с самого основания проекта. Он отлично разбирается в компьютерах и программном обеспечении. Также неплохо освоил мобильный сегмент и всегда готов подробно рассказать про особенности работы телефона и приложений.












































