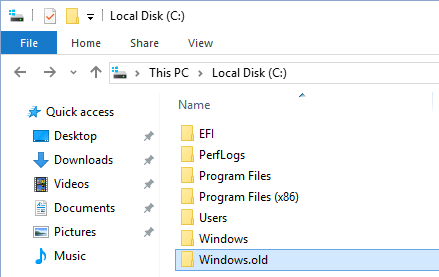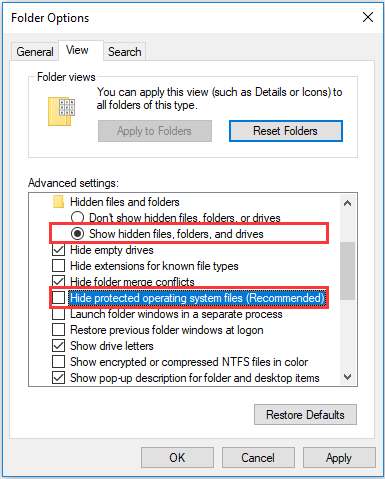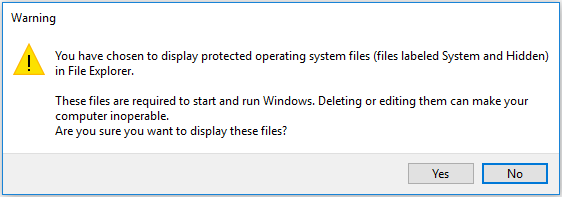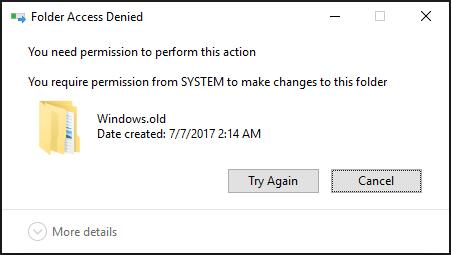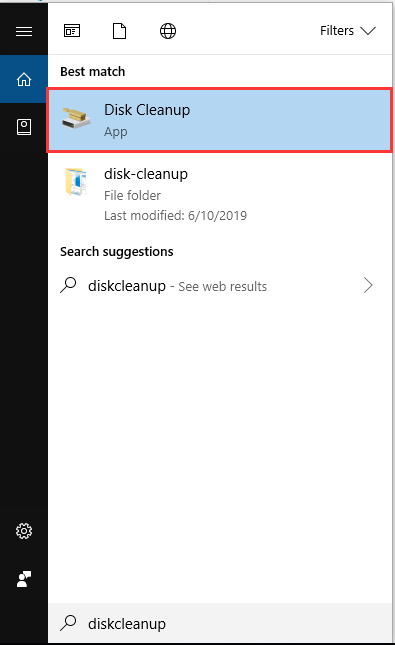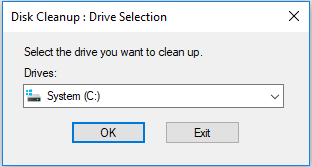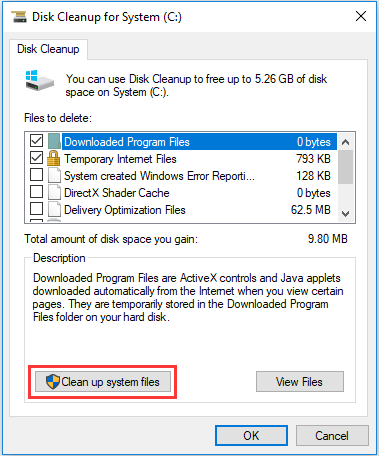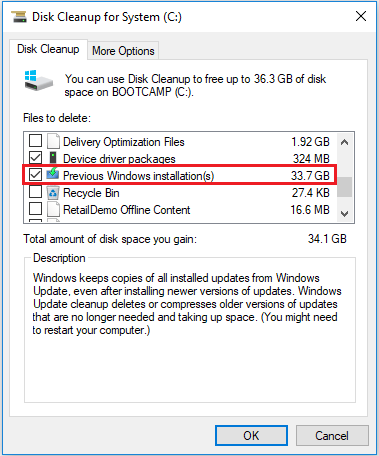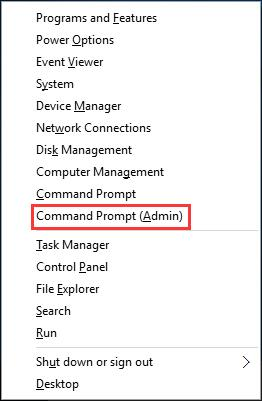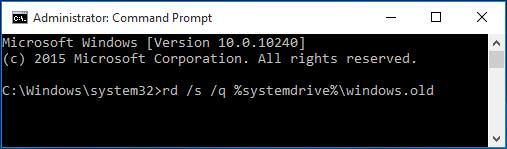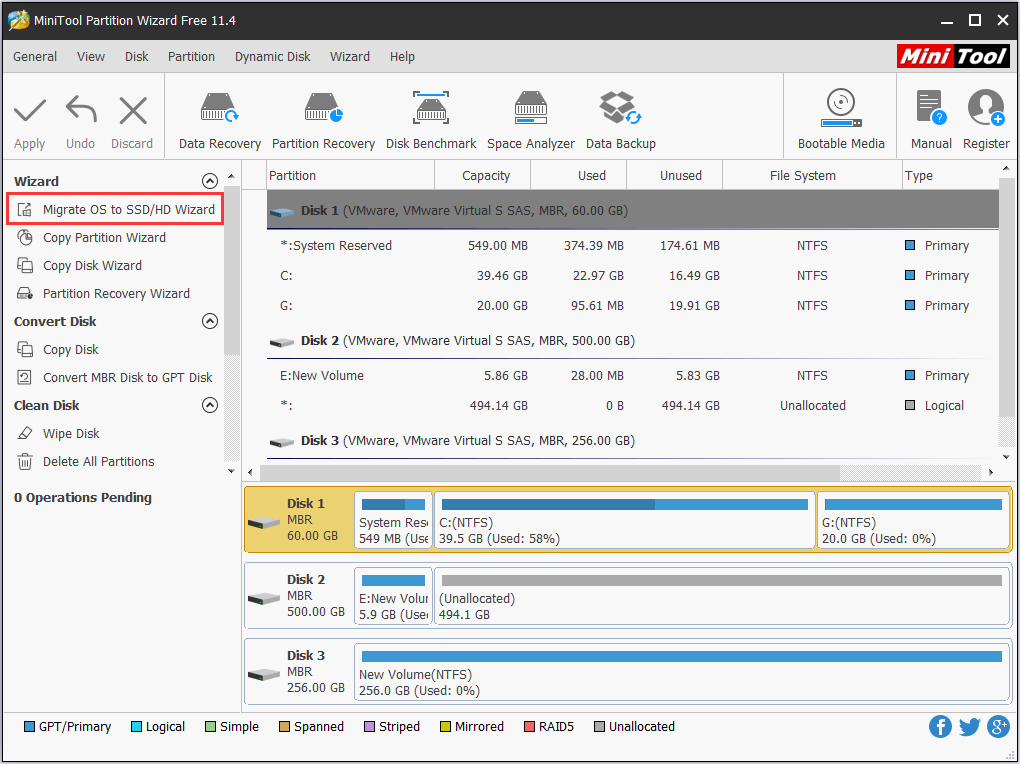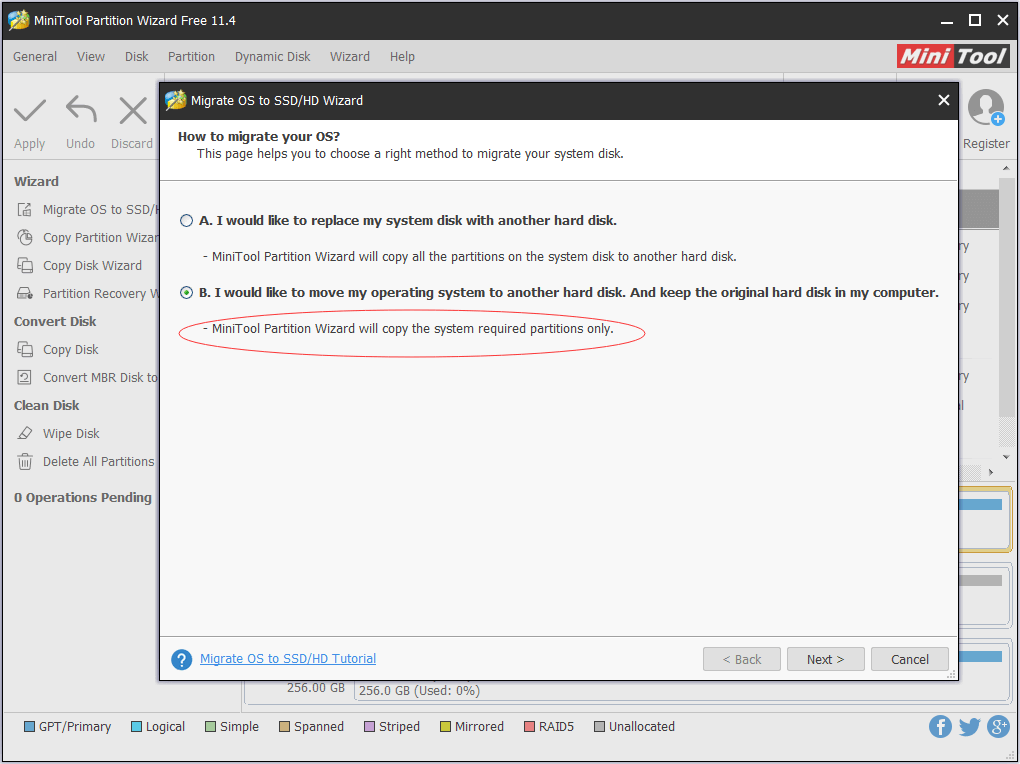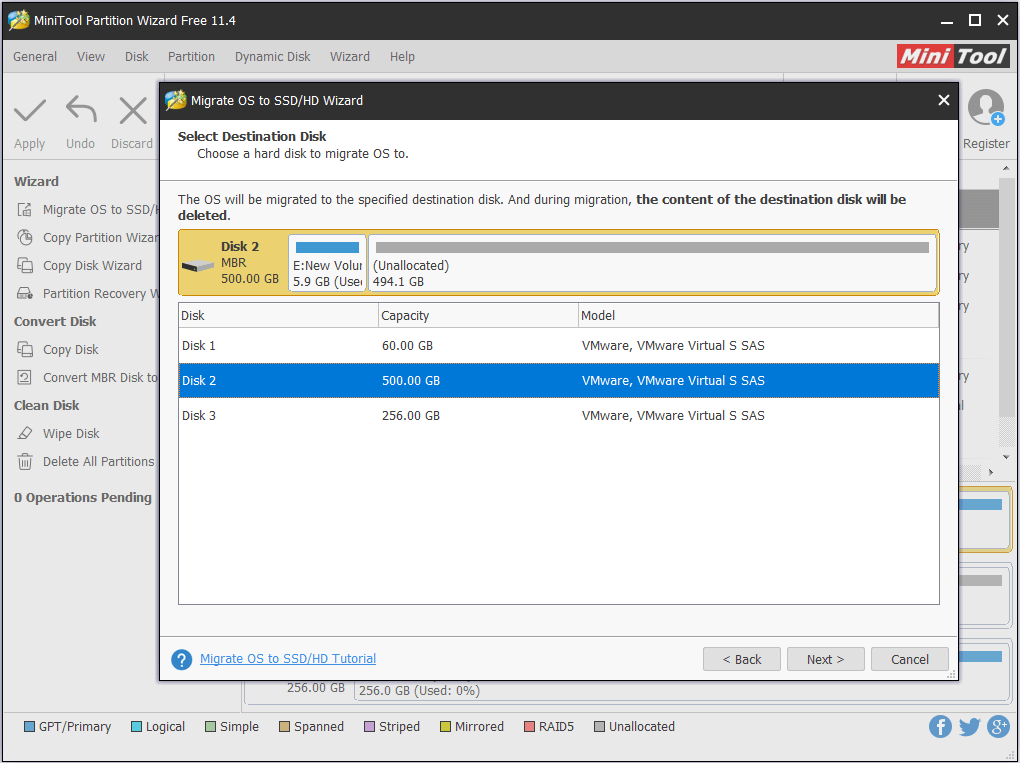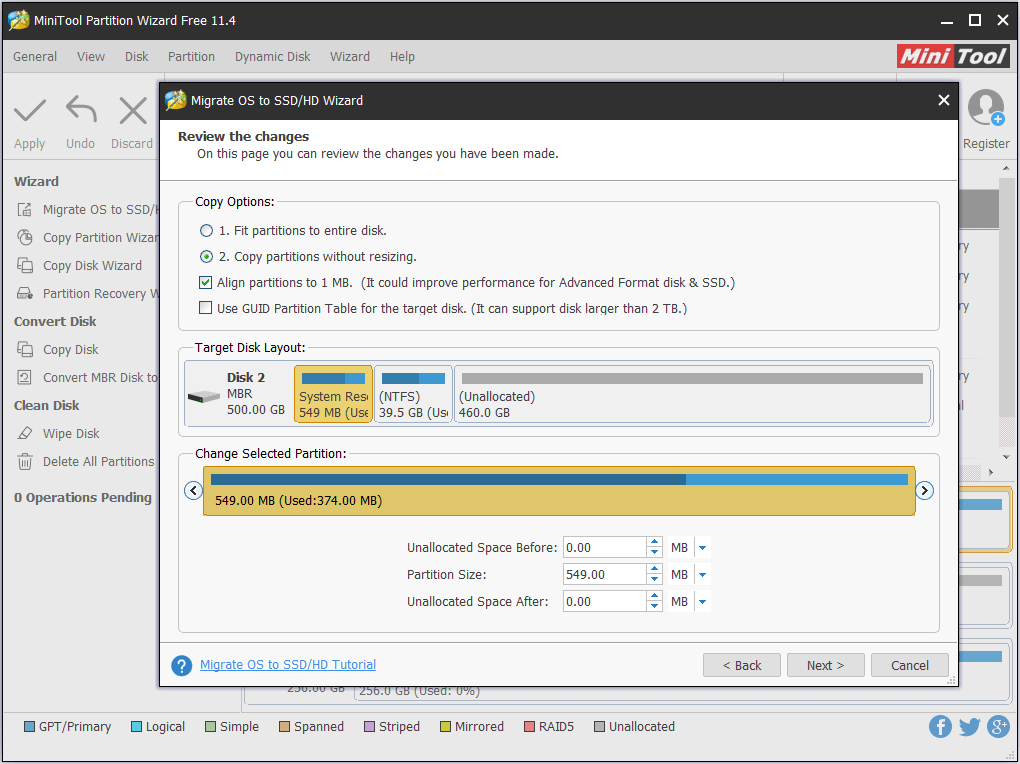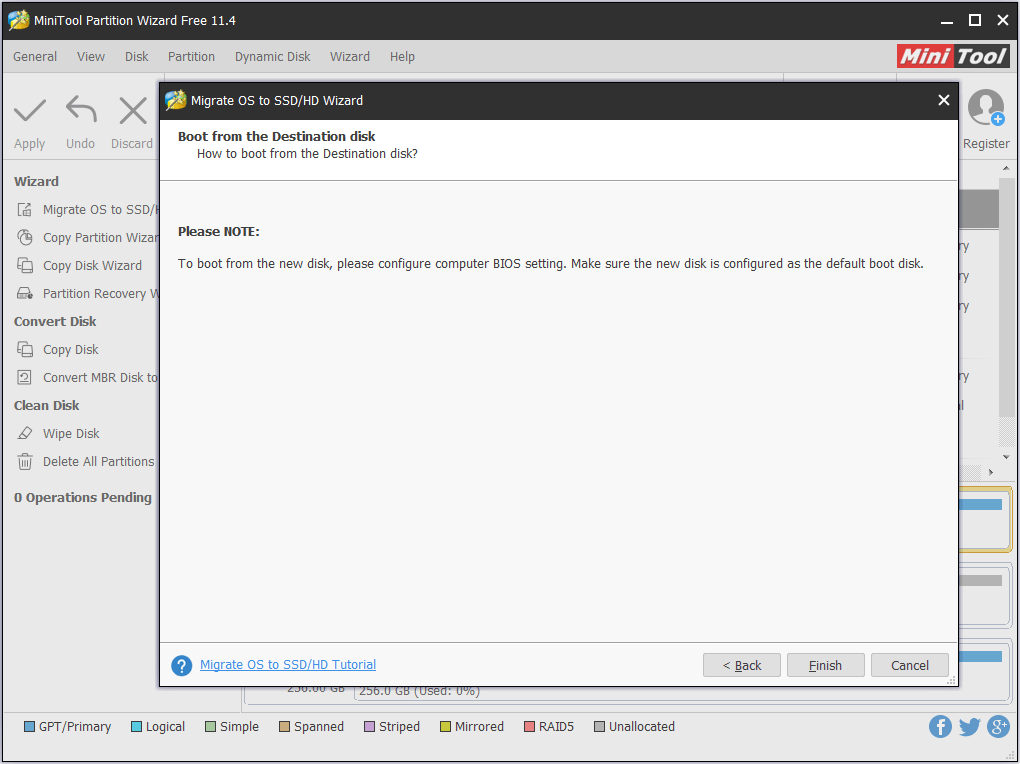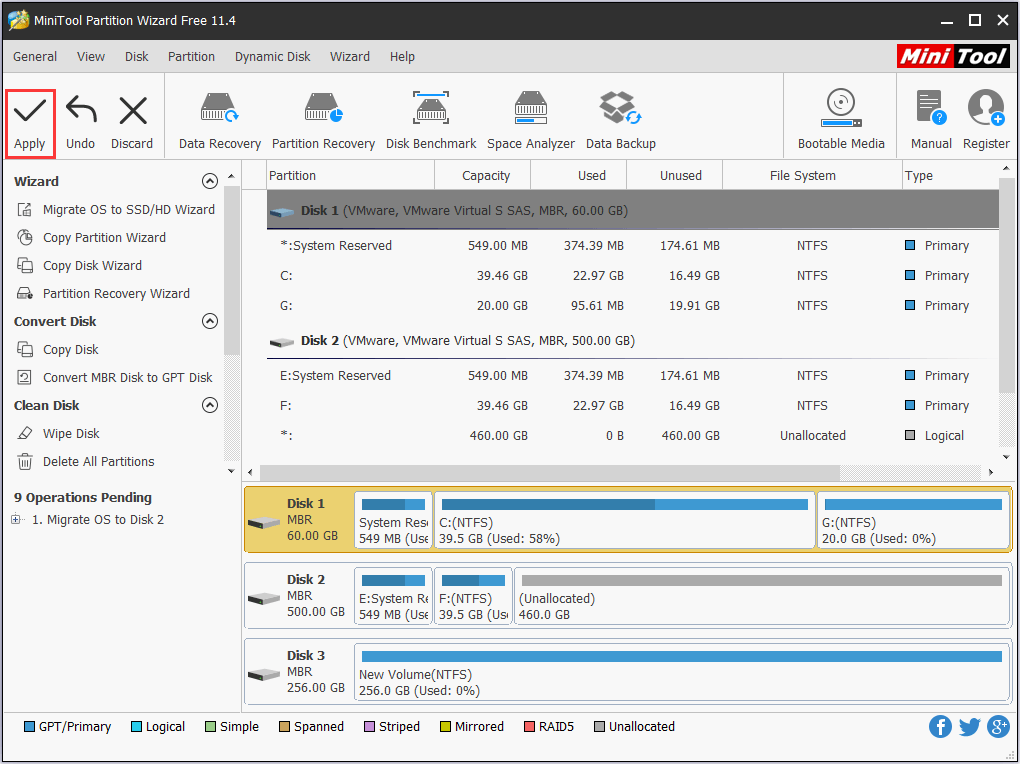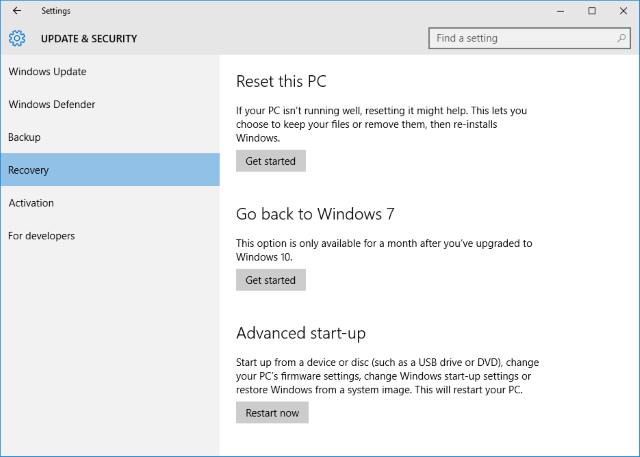Через десять дней после обновления до Windows предыдущая версия Windows будет автоматически удалена с компьютера. Однако если вам нужно освободить место на диске и вы уверены, что файлы и параметры находятся там, где вы хотите, чтобы они были в Windows, вы можете безопасно удалить его самостоятельно.
Предупреждение: Если с момента обновления до Windows прошло менее 10 дней, предыдущая версия Windows будет указана как системный файл, который можно удалить. Вы можете удалить его, но помните, что вы удалите папку Windows.old, содержащую файлы, которые позволяют вернуться к предыдущей версии Windows. Если вы удалите предыдущую версию Windows, это невозможно отменить (вы не сможете вернуться к предыдущей версии Windows).
-
Под сведениями о жестком диске выберите «Временные файлы».
-
Установите флажок «Предыдущая версия Windows «, а затем выберите «Удалить файлы».
Статьи по теме
-
Освобождение места на диске в Windows
Нужна дополнительная помощь?
Очистите больше 20 ГБ, если вам не нужна предыдущая версия системы.
После установки или обновления в разделе жёсткого диска с Windows появится папка Windows.Old. В ней содержатся файлы предыдущей системы, а удалить её стандартными способами нельзя. Но если вам нужно срочно освободить место, то есть методы, которые помогут избавиться от этой папки.
Удаление на Windows 10
Большое апрельское обновление принесло Windows 10 много возможностей, среди которых есть и удобный способ удаления папки Windows.Old. Это стало возможным благодаря усовершенствованию функции очистки диска, которую теперь можно выполнять в ручном режиме.
После удаления папки Windows.Old автоматический откат к предыдущей версии системы станет невозможным.
Откройте меню «Пуск» и перейдите в «Параметры». Можно ускорить переход, нажав сочетание клавиш Win + I. Зайдите в раздел «Система» и выберите «Память устройства». В поле «Контроль память» нажмите «Освободить место сейчас».
Найдите и отметьте пункт «Предыдущие установки Windows». Пролистайте окно вверх и нажмите «Удалить файлы». Дождитесь завершения удаления временных файлов, в числе которых будет содержимое папки Windows.Old.
Если вы не ставили апрельское обновление «десятки», то этот способ не подойдёт. Чтобы удалить папку, используйте метод, который работал на Windows 7, 8 и 8.1. Он продолжает работать и после установки апрельского обновления, то есть является универсальным.
Удаление на Windows 7, 8 и 8.1
Нажмите на клавиатуре сочетание клавиш Win + R, чтобы вызвать окно «Выполнить». Введите cleanmgr и нажмите Enter. Выберите раздел, на который установлена Windows. Можно использовать и другой способ: открыть «Компьютер», щёлкнуть правой кнопкой по разделу с Windows, открыть «Свойства» и на вкладке «Общие» нажать «Очистить диск».
Дождитесь полной загрузки диалогового окна и нажмите «Очистить системные файлы».
Отметьте пункт «Предыдущие установки» и кликните «Ок». Если после такого удаления на диске останется пустая папка Windows.Old, избавьтесь от неё через командную строку. Запустите консоль от имени администратора.
Выполните команду:
rd /s /q c:windows.old
Буква С в синтаксисе команды означает диск, на котором хранится папка Windows.Old. У вас она может быть другой: например, D или G. После выполнения команды пустой каталог будет удалён.
Windows.Old — системная папка. Но на компьютере могут быть другие каталоги, которые не удаляются стандартными средствами. Их можно удалить и на Windows, и на macOS, так что если вам потребуется освободить место на диске, то это не станет непреодолимой сложностью.
Читайте также 🧐
- Как удалить папку, если она не удаляется
- 7 файлов и папок Windows, которые можно безопасно удалить, чтобы очистить место
- Что делать, если тормозит компьютер с Windows
Содержание
- 1 Как удалить папку Windows.old, используя настройки памяти устройства
- 2 Как удалить папку Windows.old, используя настройки временных файлов
- 3 Как удалить папку Windows.old с помощью очистки диска
- 4 Откуда взялась папка windows.old
- 5 Как удалить
- 6 Как удалить папку windows.old на Windows 10 если она не удаляется
- 7 Как удалить Windows.old в Windows 10
- 8 Если возникли проблемы с удалением папки Windows.old
Когда вы обновляете компьютер до новой версии Windows 10 или устанавливаете предварительную сборку, процесс установки сохраняет копию предыдущей версии в папке «Windows.old».
Это является частью механизма безопасности на случай, если процесс обновления пойдет не так. Если по какой-либо причине установка не удалась, система может использовать папку Windows.old, чтобы отменить изменения. Кроме того, если обновление завершится успешно, резервная копия предыдущей версии будет сохранена, чтобы обеспечить возможность отката в случае возникновения проблем при новой установке.
Хотя это удобная функция, если ваш компьютер работает правильно после обновления, вы можете безопасно удалить папку Windows.old, чтобы освободить гигабайты пространства.
В этой инструкции по Windows 10 мы расскажем о различных способах избавления от папки Windows.old, чтобы освободить несколько гигабайт пространства для хранения более важных файлов.
Как удалить папку Windows.old, используя настройки памяти устройства
Самый простой способ удалить папку Windows.old с вашего устройства — использовать «Хранилище», выполнив следующие действия:
- Откройте Параметры Windows. Это можно сделать нажав сочетание клавиш Ctrl+I.
- Выберите Система.
- Нажмите Память устройства.
- В разделе «Память устройства» выберите параметр «Изменить способ автоматического освобождения места».
- В разделе «Освободить пространство сейчас» установите флажок «Удалить предыдущую версию Windows». (Так как у меня нет предыдущей версии, флажок не отображается).
- Нажмите кнопку Очистить сейчас .
После выполнения этих действий папка с предыдущей установкой Windows 10 больше не будет доступна на вашем устройстве.
Как удалить папку Windows.old, используя настройки временных файлов
Кроме того, используя приложение «Настройки», вы можете удалить папку Windows.old, используя настройки «Временные файлы», выполнив следующие действия:
- Откройте Параметры Windows. Это можно сделать нажав сочетание клавиш Ctrl+I.
- Выберите Система.
- Нажмите Память устройства.
- В разделе «Память устройства» выберите параметр «Освободить место сейчас».
- Проверьте параметр «Предыдущая установка Windows».
- (Необязательно) Снимите отмеченные флажки параметры по умолчанию, если вы хотите удалить только папку Windows.old, чтобы освободить место.
- Нажмите кнопку Удалить файлы .
После выполнения этих действий папка с предыдущей установкой Windows 10 будет удалена, освобождая от 14 до 20 ГБ дискового пространства на основном жестком диске.
Как удалить папку Windows.old с помощью очистки диска
- Откройте инструмент «Очистка диска Windows».
- Введите «очистку диска» в строке поиска, а затем нажмите «Очистка диска», когда он появится.
- Введите «очистку диска» в строке поиска, а затем нажмите «Очистка диска», когда он появится.
- Если появится окно «Очистка диска», вы выбираете диск Windows (обычно это диск С) и нажмите «ОК». Теперь Windows подсчитает, сколько дискового пространства вы сможете освободить на своем диске.
- Нажмите кнопку «Очистить системные файлы».
- Если снова появится окно « Очистка диска: диск», вы выбираете диск Windows (обычно это диск С) и нажмите «ОК». Windows рассчитает, сколько дискового пространства вы сможете загрузить на своем диске.
- Установите флажок рядом с предыдущими установками Windows.
- Нажмите «ОК».
- Нажмите « Удалить файлы».
Теперь Disk Cleanup безопасно удалит папку Windows.old в Windows 10.
Часто задаваемые вопросы и ответы о папке Windows.old
Что такое папка Windows.old?
Папка Windows.old — это папка, содержащая предыдущие версии (-ы) установки Windows.
Windows создаст эту папку после обновления до другой версии Windows, например, например; обновление с Windows 7 до Windows 10 или обновление с Windows 10 Fall Creators Update до Windows 10 April 2018 Update.
Какова цель папки Windows.old?
Цель папки Windows.old — позволить вам перейти на предыдущую версию Windows, например, например; переход с Windows 10 на Windows 7 или понижение с Windows 10 апреля 2018 г. Обновление до Windows 10 Fall Creators Update.
Безопасно ли удалить папку Windows.old?
Да, безопасно удалять папку Windows.old. Однако вы должны иметь в виду, что после удаления этой папки вы больше не сможете перейти на предыдущую версию Windows.
Безопасно ли удалять «Предыдущие установки Windows»?
Да, безопасно удалять «Предыдущие установки Windows». Однако вы должны помнить, что после удаления предыдущих установок Windows вы больше не сможете перейти на предыдущую версию Windows.
Можно ли удалить папку Windows.old в Windows 10?
Да, вы можете удалить папку Windows.old в Windows 10, но для этого вы должны использовать инструмент «Очистка диска Windows». И вы должны иметь в виду, что после удаления этой папки вы больше не сможете перейти на предыдущую версию Windows 10, например, например; понижение с Windows 10 апреля 2018 Обновление до Windows 10 Fall Creators Update.
Windows.old не в очистке диска?
Папка Windows.old не отображается в «Очистка диска», поскольку она называется «Предыдущие установки Windows» в «Очистка диска». И если вы не можете найти «предыдущие установки Windows», то вы должны нажать кнопку « Очистить системные файлы» в «Очистка диска». Также возможно, что папка Windows.old уже удалена автоматически, так как Windows автоматически удаляет эту папку через месяц после вашего обновления.
При переустановке ОС или обновлении до Виндовс 10 на компьютере формируется папка Windows old. Простыми средствами этот файл удалить нельзя. И чтобы это сделать грамотно, необходимо ознакомиться Windows old как удалить на виндовс 10.
Содержание
Откуда взялась папка windows.old
Данная папка — это директория со всеми файлами и данными со старой версии ОС. Она появляется в случае неправильной переустановки Виндовс или ее обновлении до более новой версии.
Этот каталог необходим в случае возврата к прошлой Винде. Именно из-за полного содержания файлов с предыдущей версии эта директория занимает приличное пространство на диске. Если пользователь не планирует возвращаться к старой версии ОС, то эту папку можно удалить, не опасаясь сбоев в работе компьютера.
Как удалить
Папку Windows old можно удалить несколькими способами, ОС уже оснащена всеми необходимыми утилитами, которые могут это сделать. Также можно воспользоваться сторонними программами для этого действия.
Штатными средствами
В виндовс есть отличная утилита, которая хорошо справляется с очисткой диска. Чтобы воспользоваться ее возможностями, требуется воспроизвести следующие действия:
- Сочетанием клавиш Вин+R вызвать утилиту «Выполнить». Ввести команду
cleanmgrRи нажать «Ок». - Появится окно, в котором потребуется выбрать системный диск, что нуждается в очистке. Выбирать необходимо тот, на котором висит папка для удаления.
- Утилита для начала оценит объем файлов для очистки. Это займет некоторое время.
- После сканирования появится окно, в котором можно задать параметры очистки. Кликнуть по «Очистить системные файлы». Кнопка расположена внизу окошка.
- Появится еще одно меню, в котором необходимо заново выбрать системный диск. А после поставить галочку на пункте «Предыдущие установки Windows». Кликнуть по «Ок».
Останется только дождаться того, как утилита завершит очистку выбранного диска.
Командная строка
Этот способ подойдет для опытных пользователей, но если неукоснительно следовать инструкции, то могут справиться даже новички. Удаление папки Виндовс Олд через командную строку выглядит следующим образом:
- Навести курсор на меню «Пуск» и кликнуть по нему правой кнопкой мышки. Это вызовет список в окошке, через которое возможно запустить командную строку. Следует быть внимательным и выбирать пункт с правами администратора.
- Появится черное окно командной строки. В нем необходимо ввести следующую команду:
rd/s/q%systemdrive%windows.old. После чего нажать на «Enter» для ее выполнения.
После завершения очистки следует закрыть утилиту. Следует отметить, что этот способ удаления папки Виндовс Олд является самым надежным.
Планировщик заданий
Для удаления директории прошлой версии ОС необходимо сделать следующие действия:
- Зайти в поисковик (в виде лупы), расположенный возле меню «Пуск», и найти «Планировщик заданий».
- Найти в списке заданий SetupCleanupTask и нажать на него дважды.
- Кликнуть по названию пункта правой кнопкой мышки и выбрать «Выполнить».
После всех действий папка будет удалена с компьютера безвозвратно.
Через дополнительные параметры
Устранить данный каталог можно при помощи дополнительных параметров ОС. Это делается следующим образом:
- Требуется зайти в меню пуск и перейти к пункту «Параметры». Также необходимое окно возможно вызвать сочетанием клавиш ВИН+I
- В открывшемся окне нужно совершить переход по плитке «Система».
- После чего необходимо перейти к вкладке «Память устройства», которая расположена в левой части окошка параметров. В открывшемся меню требуется выбрать тот диск, на котором установлена Виндовс, в подпункте «Локальное хранилище».
- Откроется шкала наполненности диска различными документами. Нужно кликнуть по «Временные файлы».
- Это откроет окно удаления. Прежде чем приступить к чистке, требуется установить галочку на «Временные файлы». И только после этого очистить диск.
Как только завершится удаление, папка Виндовс Олд исчезнет. Это сразу станет понятно, так как пространство, занятое временными файлами будет нулевым.
Ccleaner
Популярная программа для очистки ПК от ненужных файлов и программ умеет правильно удалять каталоги, наполненные файлами от старой Виндовс. Чтобы это сделать, необходимо проследовать инструкции:
- Скачать и установить программу Ccleaner с официального сайта. Рекомендуется брать утилиту именно с родного веб ресурса, так как там всегда последняя версия, также это полностью безопасно.
- Открыть программу и перейти к главному окну «Очистки».
- Во вкладке «Виндовс» требуется спуститься к разделу «Прочее» и поставить галочку около пункта «Старая установка Windows».
- После изменения параметров требуется нажать на кнопку «Очистка» на главном экране программы.
Когда Ccleaner закончит работу папка будет безвозвратно удалена с компьютера. Рекомендуется сделать повторную очистку, так как после удаления таких больших файлов остается много мусора.
Как удалить папку windows.old на Windows 10 если она не удаляется
В некоторых случаях папка Виндовс Олд не дает себя удалить. Как правило, это происходит из-за вирусов, которые могут содержаться в файлах директории. Достаточно часто случается, что при удалении система настойчиво говорит запросить разрешение у администратора, даже если очистка происходит с учетной записи со всеми привилегиями.
Можно попробовать просканировать компьютер на наличие вирусов и убрать их. После повторить попытки. Но лучшим решением будет полная переустановка ОС. В момент этого действия достаточно отформатировать диск перед записью новой операционной системы. Так будет выполнена чистая установка. Перед таким мероприятием рекомендуется сохранить все нужные файлы на сторонний носитель, так как они будут полностью удалены.
Папка Виндовс Олд занимает несколько гигабайт. Но, несмотря на это, не рекомендуется удалять ее сразу же после перехода на новую версию ОС. Эта директория позволит быстро откатить систему. Также, если эту папку не удалять, то Windows 10 сделает это самостоятельно примерно через 30 дней.
Обновились до Windows 10 или установили обновление на нее и на системном диске появилась неудаляемая папка Windows.old? — Давно хотел написать заметку об этом, но все никак не доходили руки, а тут как раз вышло крупное обновление Windows 10 Spring Creator Updates и с формированием данной папки я и решил рассказать вам как удалить Windows.old в Windows 10 (или любой другой версии Windows)
Перед тем, как удалить папку Windows.old хорошенько проверьте — все ли работает у вас как положено. После обновления на Spring Creator Updates у меня возникли некоторые проблемы, а удалив Windows old откатиться на предыдущую версию Windows у вас не выйдет.
Как удалить Windows.old в Windows 10
В целом, если понимать откуда эта папка и зачем она нужна — то проблем с удалением не возникнет. Я предлагаю рассмотреть вам два простых способа освободить место на системном диске удалив Windows old.
Что это за папка — Windows.old
Windows.old не является необходимой для работы системы папкой и никак не влияет на ее функционал. Появляется она после обновления Windows из предыдущих версий (именно поэтому я рекомендую делать всегда чистую установку с форматированием) или при крупных обновлениях Windows 10 (например с Fall Creator Updates до Spring Creator Updates).
Содержимое папки Windows.old достаточно ожидаемое — тут информация, необходимая для восстановления до предыдущей версии (PerfLogs, Program Files, Users и Windows)
В Операционной системе Windows 7 папка Windows.old вообще никак не используется и файлы там лежат «на всякий случай» (а вдруг понадобятся). Начиная с Windows 8 данная папка используется для хранения предыдущей версии ОС, чтобы можно было откатиться.
В настоящий момент Windows 10 после обновлениям будет хранить информацию о предыдущей установке 14 дней, после этого папка Windows old автоматически удалится (по крайней мере информация, необходимая для возврата к предыдущей версии Windows)
Однако, есть некоторые проблемы — папка легко может занимать более 20 гигабайт места на системном диске, а если принять во внимание тот факт, что SSD малого объема сейчас используется как системный очень часто, то столько места вникуда — непозволительная роскошь.
Казалось бы — выкинуть ее в корзину и делов… даже после удаления с правами Администратора мы не можем удалить Windows.old и можем наблюдать сообщение «Требуется разрешение от «СИСТЕМА» на изменение этой папки»
Если вы любите Рок, то можете заценить трек System Of A Down — Fuck The System, как никогда кстати!
Простой способ удалить Windows old
Раз уж папка системная, то и очистить мы ее можем средствами самой Windows. Нам понадобится встроенная утилита «Очистка диска». Просто откройте меню «Пуск» и наберите в строке поиска «Очистка диска»
В открывшемся окне видим подсказку, что можно освободить до 771 мбайт места на системном диске, но это пользовательские файлики, а windows.old — системная папка, ищем кнопку «Очистить системные файлы»
Галочкой отмечаем пункт «Предыдущие установки Windows» и жмем OK (обратите внимание, таким образом я выиграю более 30 гигабайт пространства на диске)
Далее вам следует подтвердить свои намерения и папка Windows.old удалится (из-за большого количества мелких файлов процесс удаления может немного растянуться).
Ну вот и все, папка Windows.old удалена и более не отображается в проводнике (но мы знаем, что это до следующего большого обновления Windows 10)
Папка Windows10Upgrade бесполезна — ее можно не думая удалять. Особо расписывать смысла не вижу — никаких проблем с ее удалением быть не должно
Удаляем папку Windows.old хардкорным способом (для маньяков)
Инструмент с очисткой — это конечно же хорошо. Но черт возьми!!! ЭТО НАШ КОМПЬЮТЕР, почему нельзя просто взять и удалить эту папку, которая занимает столько места? Из сообщения мы видели, что требуется разрешение «СИСТЕМЫ» — мы это сейчас исправим!
Примечание для новичков: используйте данный способ в том случае, если стандартная очистка диска не принесла результат
Откройте свойства папка Windows.old (нажмите на нее правой кнопкой мыши и в появившемся меню выберите «Свойства»)
На вкладке «Безопасность» кликните по кнопке «Дополнительно»
Смотрим что владелец папки «СИСТЕМА» — жмем «Изменить» (иконка щита говорит нам о том, что нужно иметь права администратора)
Здесь необходимо поиграть в демократию и отдать всю власть людям… пользователям. Можете повыбирать их списка или просто вбить «Пользователи» на русском языке (или Users если у вас кривая сборка системы) и нажать OK
Проверяем, что пункты «Заменить владельца подконтейнеров и объектов» и «Заменить все записи разрешений дочернего объекта наследуемыми от этого объекта» отмечены галочками и жмем кнопку ОК
Windows спрашивает у нас — хотите ли вы иметь права полного доступа? Да это как раз именно то, что нам необходимо — конечно соглашаемся!
Смена прав может занять достаточно много времени (все зависит от объема и количества файлов в папке Windows.old)
Возможно система попытается переубедить вас, что это плохая идея — покажите ей, кто здесь главный!
После завершения, окно «Дополнительные настройки безопасности» закроется и вы уже можете удалить папку Windows.old просто кликнув по ней правой кнопкой и выбрав пункт «Удалить»
Разрешение системы больше не нужно. Даем команду «Удалить» — а она нам: «Вы хотите удалить папку навсегда»? Процесс движется несколько медленней, чем при очистке диска, но наверняка папка удалится полностью.
Таким образом можно удалить папку Windows.old и показываем Windows 10 кто здесь главный! Вопросы есть?!
Если возникли проблемы с удалением папки Windows.old
Если данное руководство вам не помогло и вы так и не смогли удалить Windows old, то напишите в комментарии — рассмотрим вашу ситуацию вместе (хотя не понимаю, какие проблемы могут возникнуть)
Используемые источники:
- https://comhub.ru/kak-udalit-papku-windows-old-v-windows-10-pravilno/
- https://kompukter.ru/papka-windows-old-kak-udalit-na-vindovs-10/
- https://www.itshneg.com/delete-windows-old-folder/
Mas7er
29.10.2020
Windows.old появляется после каждого крупного апдейта и позволяет откатить систему, если не устраивает обнова. Если тебе это не нужно — удаляй.
Ответить
Развернуть ветку
Квадратный Филипп
30.10.2020
Вообще-то это остатки старой системы от установки новой, раньше так было. Что там он может из неё откатить я хз
Ответить
Развернуть ветку
10 комментариев
Аккаунт удален
29.10.2020
Комментарий недоступен
Ответить
Развернуть ветку
Федеральный Петя
30.10.2020
Удаляй не руками, а через утилиту винды.
Ответить
Развернуть ветку
ilnur
29.10.2020
че как обновление? мне тож прилетело
Ответить
Развернуть ветку
Николай Валентинович
29.10.2020
Автор
для меня самый большой плюс это пуск
он стал нормальным
Держи ДО и ПОСЛЕ
Ответить
Развернуть ветку
11 комментариев
Аккаунт удален
30.10.2020
Комментарий недоступен
Ответить
Развернуть ветку
Правильный Абдужаббор
29.10.2020
да можешь. Проверь что бы там не осталось какой то важной инфы.
Советую удалить встроенными методами очистки Винды. Там галочку поставить нада на «Старые версии виндовс»
Ответить
Развернуть ветку
Николай Валентинович
29.10.2020
Автор
ну я быстренько пробежался и ничего такого не увидел.
скорее всего большая часть фаилов просто скрыты
Ответить
Развернуть ветку
10 комментариев
random guy
30.10.2020
В новых Настройках -> Система -> Память ->Временные файлы и там предложит очистить
Сам каждую неделю чищу, ибо на Insider Preview сижу
Ответить
Развернуть ветку
Дмитрий Меньшин
29.10.2020
после переустановки системы
если не форматирую диск
А смысл? Какой смысл тащить старое говно в новую систему? А обновления, они вообще от лукавого.
Ответить
Развернуть ветку
Karl666Smith
29.10.2020
я так потерял картинки, которыми отвечаю потому что видите ли папки с названием «новая папка» не архивировались на семерке
Ответить
Развернуть ветку
2 комментария
BioHazardAlBatros
29.10.2020
Это не новая система, а просто большое обновление виндовс. Из-за этого и появилась папка.
Ответить
Развернуть ветку
8 комментариев
Аккаунт удален
29.10.2020
Комментарий недоступен
Ответить
Развернуть ветку
Лишенный Петя
29.10.2020
Комментарий недоступен
Ответить
Развернуть ветку
AnkleBen
29.10.2020
Она сама удалится примерно через месяц. Или я с файлами обновы путаю.
Ответить
Развернуть ветку
Йон Эрби
29.10.2020
если вручную удалить то и нынешняя винда может заглючить и сломаться)
Ответить
Развернуть ветку
Читать все 59 комментариев
Кто исследовал системный диск, мог заметить странную папку, которая называется Windows.old и имеет весьма внушительный размер. Кроме того эту директорию невозможно удалить простым способом. А так как системный диск желательно держать в чистоте и порядке, возникает вопрос, для чего нужна папка, и можно ли её удалить.
Windows.old — это директория в которой хранятся файлы предыдущей операционной системы. То есть, если вдруг, в результате системного сбоя, неудачного обновления или любых других поломок, операционная система вдруг перестанет загружаться, при помощи папки Windows.old можно сделать откат до предыдущей установки. Это единственное назначение директории, именно потому большинство пользователей стараются её удалить.
Причины появления Windows.old
Папка Windows.old может появиться только по двум причинам:
- выходит обновление системы (к примеру, вы обновляетесь до Windows 10 или происходит большое обновление внутри «Десятки»);
- происходит переустановка системы без форматирования диска и затирания старой ОС.
Можно ли удалять папку Windows.old с компьютера
Учитывая тот факт, что на целостность системы, её работоспособность папка Windows.old никоим образом не влияет, директорию можно смело удалять.
Конечно, всегда есть оговорки. Для начала не стоит спешить очищать диск. Windows.old — это страховочный билет против возможных сбоев системы при обновлении и не только. Если у вас нет дистрибутива Windows и навыков для быстрой её переустановки, лучше протестировать ОС некоторое время (две — четыре недели) на работоспособность и отсутствие возможных ошибок. И только потом производить удаление.
Так как под рукой у меня обычно несколько дистрибутивов Windows, и учитывая опыт переустановок ОС, стараюсь не мириться с Windows.old ни дня. На моей памяти эта папка пригодилась всего лишь раз, когда на отдыхе, у соседей по отелю накрылась Windows. Естественно под рукой установочных дисков не нашлось, потому пришлось проводить откат системы к предыдущей версии.
Как удалить папку Windows.old на Windows 10
Удалить папку Windows.old не так просто как кажется. Если попробуем провести очистку через корзину (правой кнопкой по папке — удалить), скорее всего получим ошибку типа «Нет доступа» или «Файл занят другим процессом». Поэтому подходя к удалению заветной директории необходимо учитывать эти обстоятельства. Всего есть несколько правильных способов для удаления Windows.old.
Удаление с использованием функции очистки диска
«Очистка диска» — это стандартная утилита Windows для удаления с любого раздела винчестера мусора и ненужных файлов. Характерно, что в Microsoft одновременно считают Windows.old и нужной папкой и хламом одновременно.
- В поиске Windows вводим «Очистка диска» и щёлкаем по лучшему соответствию.
В поиске Windows вводим «Очистка диска» и щёлкаем по лучшему соответствию - Выбираем системный диск (по умолчанию C) и нажимаем OK.
Выбираем системный диск C и нажимаем OK - Ожидаем пока мастер очистки сформирует список для удаления, обязательно ставим галочку напротив «Предыдущие установки Windows». Нажимаем OK и ожидаем, пока утилита закончит работу.
Ставим галочку напротив «Предыдущие установки Windows» и нажимаем OK
Удаление может проходить весьма долго. На моей памяти был случай, когда очистка диска длилась больше двух часов. Потому советую набраться терпения.
Видео: как удалить папку Windows.old через утилиту «Очистка диска»
Через «Командную строку»
Практически все в Windows можно сделать через консоль «Командная строка». Удалять старые установки ОС также возможно.
- Нажимаем Win+X на клавиатуре и в выпавшем меню выбираем «Командная строка (администратор)».
Нажимаем Win+X на клавиатуре и в выпавшем меню выбираем «Командная строка (администратор)» - В терминале прописываем команду RD /S /Q C:windows.old и запускаем её в действие клавишей Enter.
В терминале прописываем команду RD /S /Q C:windows.old и запускаем её в действие клавишей Enter
Удаление через «Параметры»
Среда «Параметров» постепенно становится доминирующей в управлении Windows 10. Разработчики с каждым обновлением всё больше избавляются от устаревших интерфейсов «Панели управления» и внедряют их в апплеты модернового меню. Функция «Очистка диска» также имеется в «Параметрах».
- Нажимаем комбинацию клавиш Win+I, затем переходим в апплет «Система».
Нажимаем комбинацию клавиш Win+I, затем переходим в апплет «Система» - Слева открываем вкладку «Память устройства» и нажимаем кнопку «Освободить место сейчас».
Открываем вкладку «Память устройства» и нажимаем кнопку «Освободить место сейчас» - После того как программа сформирует файлы для удаления проставляем галочки у нужных пунктов и нажимаем «Удалить файлы».
Проставляем галочку у «Предыдущие установки Windows» и нажимаем «Удалить файлы»
Дополнительными программами
Если вам не подходят стандартные способы удаления папки Windows.old всегда можно воспользоваться дополнительными программами или утилитами с куда более приятным и понятным интерфейсом. Подобных приложений много, но все они работают по одному принципу.
CCleaner — программа, которую часто включают в дистрибутивы Windows, чтобы пользователь не тратил время на скачивание этой полезной утилиты.
- Запускаем приложение. Во вкладке «Очистка», графе «Прочее» ставим галочку напротив «Старая установка Windows». После нажимаем кнопку «Анализ».
Проставляем галочки и нажимаем кнопку «Анализ» - Ожидаем, пока программа сформирует список файлов для удаления и нажимаем «Очистка».
После процедуры анализа нажимаем «Очистка»
Windows.old — это папка для аварийного восстановления системы после неудачного обновления или переустановки Windows. Если ОС работает в штатном режиме, директорию можно смело удалить для очистки дискового пространства.
- Распечатать
Здравствуйте! Меня зовут Алексей. Мне 27 лет. По образованию — менеджер и филолог.
Оцените статью:
- 5
- 4
- 3
- 2
- 1
(7 голосов, среднее: 3.9 из 5)
Поделитесь с друзьями!
If you upgraded Windows 10 from an old version of Windows, you have a Windows.old folder on the C: drive of your computer. In this post, we show you what Windows.old folder is, whether you can delete Windows.old folder and how to delete Windows.old quickly.
What Is Windows.old Folder
When you upgrade Windows 7/8/10 to a newer version, your previous Windows installation is moved to a folder named Windows.old. Windows.old is created by Windows Setup and is an archive of your old Windows installation. It is regarded as your return ticket to your previous Windows version within 30 days.
So, what is saved in Windows.old? In particular, you will find the old registry hives in C:Windows.oldSystem32config, and your personal profile files in C:Windows.oldSystem32Users, which includes Cookies, Start Menu, UserData and more.
How to Delete Windows.old Folder
Let’s start with a question put forwarded in tenforums.com:
I’m in the Windows Insider program and have updated Windows 10 several times now. Each time, creating a Windows.old folder. Do I need to keep these, and if not, what’s the best way of deleting them? This is probably a silly question, but better safe than sorry. Thanks!
Windows.old usually takes 10 GB around disk space, depending on how large your previous Windows installation was. Hence, you may wonder: can I delete Windows.old folder to get spare disk space, and how can I delete Windows.old, just like the one wondering in tenforums.com.
The answers here are positive. As long as you’re satisfied with your current Windows system and don’t want to downgrade, and as long as you have saved all your important files from Windows.old, you can go ahead and remove it.
Detailed steps are shown below, just keep reading.
1st Move: Show Windows.old Folder
Windows.old is regarded as a system file. In case you have set to hide protected operating system files, you need to make Windows.old appear on your PC to get your important files (if there is any) from it in advance. So the first move here is to make sure that option is unchecked.
Take deleting Windows.old folder in Windows 10 for example.
Step 1. Go to File Explorer, navigate to View > Options > Change folder and search options to get Folder Options window.
Step 2. Then navigate to View tab. Under “Hidden files and folders”, be sure to select “Show hidden files, folders and drives” and uncheck the “Hide protected operating system files (Recommended)”.
Step 3. Immediately after you uncheck the “Hide protected operating system files (Recommended)”, you will receive a warning message saying that these files are required to start and run Windows, deleting or editing them can make your computer inoperable. Just click Yes to confirm the display of these files.
Tip: After deleting Windows.old, you can revert to the previous settings to hide the system protected files.
Step 4. Finally, press OK on the Folder Options window to save your change.
2nd Move: Save Important Files from Windows.old
Before you delete Windows.old folder, you’d better take the chance to save important files from Windows.old if there are.
Step 1. Please go to C:Windows.old to find the folder named with your username.
Then open it and copy the files you need including documents, music, pictures, etc. to another location. If you want to import your Windows Live Mail messages from the Windows.old folder, you can click here to know the detailed steps.
Now it’s time for you to delete Windows.old files.
3rd Move: Delete Windows.old Files
Please note that deleting Windows.old is different from deleting a normal folder. You can’t delete Windows.old folder by simply right clicking that folder and choose Delete. If you do like this, you will need permission from system to delete Windows.old. See the following picture:
So, you should refer to either of the two ways below to delete Windows.old files.
Way 1: Use Disk Cleanup
Step 1: Click in Windows’ search field, type “Cleanup”, then click Disk Cleanup form the best match.
Step 2. You will come across a window allowing you to select a drive to clean up. Since Windows.old is saved to C: and C: is selected here by default, you just click OK to continue. Disk Clean-up will take some time to calculate how much space is able to be released. Please wait patiently.
Step 3. Click the «Clean up system files» button. Again, choose the C drive to.
Step 4. Wait a bit while Windows scans for files, then scroll down the list until you see «Previous Windows installation(s).» Check the box next to the entry, then make sure there are no other boxes checked (unless you do indeed want to delete those items). Click OK to start the cleanup.
By doing these, Windows.old should have been deleted.
Way 2: Use CMD
However, some users report that Disk Cleanup does not delete Windows.old. Here is a true example we extract from forums.lenovo.com:
I just bought a Lenovo Y50-70 notebook, and it came with windows 10 preinstalled. Fiddling around, I found a Windows.old folder in the C: drive, so I figured the shop already did the upgrade for me. I tried using disk clean up to remove Windows.old folder, but after it’s done, the folder still doesn’t go, occupying around 1GB of my storage.
Why can’t I delete Windows.old? Any help would be appreciated.
At this time, we strongly recommend using CMD. How to delete Windows.old using CMD? Want to know the best part? Please follow the guide below:
Step 1. Press “Win + X” to call out the power user menu. Then select “Command Prompt (Admin)” and allow it to take control of your PC.
Step 2. In the command prompt window, type “RD /S /Q %SystemDrive%windows.old” and hit Enter. Then Windows.old folder will be deleted in Windows 10 without any obstacles.
“Wow! Windows.old can be easily deleted by using these two solutions. You also want to release more disk space from C drive by deleting Windows.old? Why not have a try!”Click to Tweet
More Windows 10 Tips: Hard Drive Is Full without Reason in Windows 10/8/7? Solutions Are Here.
Downgrading Windows 10 to the Previous Version
If you are not certain whether you want to downgrade after 30 days, we suggest that you make a backup of the current Windows 10 before you delete Windows.old. Then use the Windows 10 copy to downgrade to the previous Windows 7/8 or Windows 10. In this way, if someday you want to go back to the previous version, you can avoid the reinstallation.
Users who back up Windows operating system do these two things well: first of all, they prepare another hard drive; secondly, they download MiniTool Partition Wizard Free which is compatible with Windows 7/8.1/10 all editions.
Free Download
MiniTool Partition Wizard Free is professional disk management software that has helped numerous of Windows users deal with their hard drive issues. For example, it helps to address low disk space warning, it is able to resolve New Simple Volume greyed out issue, and plays an important role in SD card formatting. The useful features are too many, and we are not going to cover all of them here.
To back up Windows 10, please follow the steps below.
Step 1. After installing MiniTool Partition Wizard on computer, click Migrate OS to SSD/HD from the tool bar.
Tip: If you want to back up the whole drive, Copy Disk is the best choice for you.
Step 2. MiniTool Partition Wizard will ask you how you would like to migrate your OS. Since we recommend backing up system, choose option B to copy the system required partitions only. Then click Next to continue.
Step 3. Select a destination disk to hold Windows 10. Note that the destination disk should be basic disk and it will be cleaned for a successful system migration. Taking that into account, you had better transfer the important files on the destination disk to another location before you continue this work. When the destination disk is ready for system migration, hit Next to go on.
Step 4. On this page, you can preview what is going to happen to your destination disk. Also, you can make some changes to the target disk. Click Next button.
- “Fit partitions to entire disk” is selected by default, but you can also choose “Copy partitions without resize”.
- Please keep “Align partitions to 1MB” checked if your target disk is an SSD or advanced format disk.
- It is worth mentioning that “Use GUID Partition Table” is a paid feature, but you don’t need to pay for this since you are only doing a backup. What’s more, you can resize each partition by dragging the sliding bar.
Step 5. On this page, MiniTool Partition Wizard tells you how to boot from the destination disk. Since you will use this backup copy, you should read it carefully before you click Finish.
Step 6. Now you are back to the main interface where you can preview the target disk from the disk map. If you agree on this change, click Apply button on the tool bar to start system migration. Your computer will be restarted in order to finish this job.
Tip: MiniTool will keep Windows 10 on the original hard drive. Through Migrate OS to SSD/HD feature, you get two copies of Windows 10.
Free Download
“Still hesitating whether you want to go back to the previous version of Windows? Why not use MiniTool Partition Wizard to make a system backup and then roll it back!” Click to Tweet
Now it is time to boot your computer from this backup copy and then roll back Windows 10 to the previous version.
To roll back using the native Windows 10 recovery tool, go to Settings -> Update & Security -> Recovery. Click the “Get started” button under “Go back to Windows 7” or “Go back to Windows 8.1” depending on your previous OS.
The rollback option via Windows.old is available for at most 30 days. If you no longer see the option shown above, you either have passed the valid-date OR you installed a newer version of Windows 10, in which case the respective choice will be “Go back to an earlier build”.
Be aware that the Windows.old backup only allows downgrading to the last version of Windows. If you upgraded Windows 10 from Windows 7, then installed another update of Windows 10, you are only allowed to downgrade to the first edition of Windows 10 instead of going back to Windows 7.
When you have downgraded Windows 10 to the previous version, shout down your PC and set your computer to boot from the original system disk. By doing these, you can continue using the latest Windows operating system and have the chance to use the previous version as well. Now you can delete Windows.old without worries.
More Windows 10 Tips:
- Rollback Windows 10 to Windows 7 or 8.1 after One Month Limit
- How to Free Backup Windows 10 to USB Flash Drive
Bottom Line
Here comes to the end of this post. In this article, we introduce what is Windows.old folder, and how to delete Windows.old files. In addition, we also tell how to use Windows.old to roll back to the previous version of Windows. But if you are satisfied with the new updated system, you can go ahead and just delete it.
And remember, Windows will automatically remove the Windows.old folder a month after you upgrade, anyway.
Now, it is your turn. If this post is proved to be useful, share with friends. If you have any questions or suggestions on this subject, let us know by typing your questions in the comment section. Or you can contact us via [email protected]. Thanks!
If you upgraded Windows 10 from an old version of Windows, you have a Windows.old folder on the C: drive of your computer. In this post, we show you what Windows.old folder is, whether you can delete Windows.old folder and how to delete Windows.old quickly.
What Is Windows.old Folder
When you upgrade Windows 7/8/10 to a newer version, your previous Windows installation is moved to a folder named Windows.old. Windows.old is created by Windows Setup and is an archive of your old Windows installation. It is regarded as your return ticket to your previous Windows version within 30 days.
So, what is saved in Windows.old? In particular, you will find the old registry hives in C:Windows.oldSystem32config, and your personal profile files in C:Windows.oldSystem32Users, which includes Cookies, Start Menu, UserData and more.
How to Delete Windows.old Folder
Let’s start with a question put forwarded in tenforums.com:
I’m in the Windows Insider program and have updated Windows 10 several times now. Each time, creating a Windows.old folder. Do I need to keep these, and if not, what’s the best way of deleting them? This is probably a silly question, but better safe than sorry. Thanks!
Windows.old usually takes 10 GB around disk space, depending on how large your previous Windows installation was. Hence, you may wonder: can I delete Windows.old folder to get spare disk space, and how can I delete Windows.old, just like the one wondering in tenforums.com.
The answers here are positive. As long as you’re satisfied with your current Windows system and don’t want to downgrade, and as long as you have saved all your important files from Windows.old, you can go ahead and remove it.
Detailed steps are shown below, just keep reading.
1st Move: Show Windows.old Folder
Windows.old is regarded as a system file. In case you have set to hide protected operating system files, you need to make Windows.old appear on your PC to get your important files (if there is any) from it in advance. So the first move here is to make sure that option is unchecked.
Take deleting Windows.old folder in Windows 10 for example.
Step 1. Go to File Explorer, navigate to View > Options > Change folder and search options to get Folder Options window.
Step 2. Then navigate to View tab. Under “Hidden files and folders”, be sure to select “Show hidden files, folders and drives” and uncheck the “Hide protected operating system files (Recommended)”.
Step 3. Immediately after you uncheck the “Hide protected operating system files (Recommended)”, you will receive a warning message saying that these files are required to start and run Windows, deleting or editing them can make your computer inoperable. Just click Yes to confirm the display of these files.
Tip: After deleting Windows.old, you can revert to the previous settings to hide the system protected files.
Step 4. Finally, press OK on the Folder Options window to save your change.
2nd Move: Save Important Files from Windows.old
Before you delete Windows.old folder, you’d better take the chance to save important files from Windows.old if there are.
Step 1. Please go to C:Windows.old to find the folder named with your username.
Then open it and copy the files you need including documents, music, pictures, etc. to another location. If you want to import your Windows Live Mail messages from the Windows.old folder, you can click here to know the detailed steps.
Now it’s time for you to delete Windows.old files.
3rd Move: Delete Windows.old Files
Please note that deleting Windows.old is different from deleting a normal folder. You can’t delete Windows.old folder by simply right clicking that folder and choose Delete. If you do like this, you will need permission from system to delete Windows.old. See the following picture:
So, you should refer to either of the two ways below to delete Windows.old files.
Way 1: Use Disk Cleanup
Step 1: Click in Windows’ search field, type “Cleanup”, then click Disk Cleanup form the best match.
Step 2. You will come across a window allowing you to select a drive to clean up. Since Windows.old is saved to C: and C: is selected here by default, you just click OK to continue. Disk Clean-up will take some time to calculate how much space is able to be released. Please wait patiently.
Step 3. Click the «Clean up system files» button. Again, choose the C drive to.
Step 4. Wait a bit while Windows scans for files, then scroll down the list until you see «Previous Windows installation(s).» Check the box next to the entry, then make sure there are no other boxes checked (unless you do indeed want to delete those items). Click OK to start the cleanup.
By doing these, Windows.old should have been deleted.
Way 2: Use CMD
However, some users report that Disk Cleanup does not delete Windows.old. Here is a true example we extract from forums.lenovo.com:
I just bought a Lenovo Y50-70 notebook, and it came with windows 10 preinstalled. Fiddling around, I found a Windows.old folder in the C: drive, so I figured the shop already did the upgrade for me. I tried using disk clean up to remove Windows.old folder, but after it’s done, the folder still doesn’t go, occupying around 1GB of my storage.
Why can’t I delete Windows.old? Any help would be appreciated.
At this time, we strongly recommend using CMD. How to delete Windows.old using CMD? Want to know the best part? Please follow the guide below:
Step 1. Press “Win + X” to call out the power user menu. Then select “Command Prompt (Admin)” and allow it to take control of your PC.
Step 2. In the command prompt window, type “RD /S /Q %SystemDrive%windows.old” and hit Enter. Then Windows.old folder will be deleted in Windows 10 without any obstacles.
“Wow! Windows.old can be easily deleted by using these two solutions. You also want to release more disk space from C drive by deleting Windows.old? Why not have a try!”Click to Tweet
More Windows 10 Tips: Hard Drive Is Full without Reason in Windows 10/8/7? Solutions Are Here.
Downgrading Windows 10 to the Previous Version
If you are not certain whether you want to downgrade after 30 days, we suggest that you make a backup of the current Windows 10 before you delete Windows.old. Then use the Windows 10 copy to downgrade to the previous Windows 7/8 or Windows 10. In this way, if someday you want to go back to the previous version, you can avoid the reinstallation.
Users who back up Windows operating system do these two things well: first of all, they prepare another hard drive; secondly, they download MiniTool Partition Wizard Free which is compatible with Windows 7/8.1/10 all editions.
Free Download
MiniTool Partition Wizard Free is professional disk management software that has helped numerous of Windows users deal with their hard drive issues. For example, it helps to address low disk space warning, it is able to resolve New Simple Volume greyed out issue, and plays an important role in SD card formatting. The useful features are too many, and we are not going to cover all of them here.
To back up Windows 10, please follow the steps below.
Step 1. After installing MiniTool Partition Wizard on computer, click Migrate OS to SSD/HD from the tool bar.
Tip: If you want to back up the whole drive, Copy Disk is the best choice for you.
Step 2. MiniTool Partition Wizard will ask you how you would like to migrate your OS. Since we recommend backing up system, choose option B to copy the system required partitions only. Then click Next to continue.
Step 3. Select a destination disk to hold Windows 10. Note that the destination disk should be basic disk and it will be cleaned for a successful system migration. Taking that into account, you had better transfer the important files on the destination disk to another location before you continue this work. When the destination disk is ready for system migration, hit Next to go on.
Step 4. On this page, you can preview what is going to happen to your destination disk. Also, you can make some changes to the target disk. Click Next button.
- “Fit partitions to entire disk” is selected by default, but you can also choose “Copy partitions without resize”.
- Please keep “Align partitions to 1MB” checked if your target disk is an SSD or advanced format disk.
- It is worth mentioning that “Use GUID Partition Table” is a paid feature, but you don’t need to pay for this since you are only doing a backup. What’s more, you can resize each partition by dragging the sliding bar.
Step 5. On this page, MiniTool Partition Wizard tells you how to boot from the destination disk. Since you will use this backup copy, you should read it carefully before you click Finish.
Step 6. Now you are back to the main interface where you can preview the target disk from the disk map. If you agree on this change, click Apply button on the tool bar to start system migration. Your computer will be restarted in order to finish this job.
Tip: MiniTool will keep Windows 10 on the original hard drive. Through Migrate OS to SSD/HD feature, you get two copies of Windows 10.
Free Download
“Still hesitating whether you want to go back to the previous version of Windows? Why not use MiniTool Partition Wizard to make a system backup and then roll it back!” Click to Tweet
Now it is time to boot your computer from this backup copy and then roll back Windows 10 to the previous version.
To roll back using the native Windows 10 recovery tool, go to Settings -> Update & Security -> Recovery. Click the “Get started” button under “Go back to Windows 7” or “Go back to Windows 8.1” depending on your previous OS.
The rollback option via Windows.old is available for at most 30 days. If you no longer see the option shown above, you either have passed the valid-date OR you installed a newer version of Windows 10, in which case the respective choice will be “Go back to an earlier build”.
Be aware that the Windows.old backup only allows downgrading to the last version of Windows. If you upgraded Windows 10 from Windows 7, then installed another update of Windows 10, you are only allowed to downgrade to the first edition of Windows 10 instead of going back to Windows 7.
When you have downgraded Windows 10 to the previous version, shout down your PC and set your computer to boot from the original system disk. By doing these, you can continue using the latest Windows operating system and have the chance to use the previous version as well. Now you can delete Windows.old without worries.
More Windows 10 Tips:
- Rollback Windows 10 to Windows 7 or 8.1 after One Month Limit
- How to Free Backup Windows 10 to USB Flash Drive
Bottom Line
Here comes to the end of this post. In this article, we introduce what is Windows.old folder, and how to delete Windows.old files. In addition, we also tell how to use Windows.old to roll back to the previous version of Windows. But if you are satisfied with the new updated system, you can go ahead and just delete it.
And remember, Windows will automatically remove the Windows.old folder a month after you upgrade, anyway.
Now, it is your turn. If this post is proved to be useful, share with friends. If you have any questions or suggestions on this subject, let us know by typing your questions in the comment section. Or you can contact us via [email protected]. Thanks!

Папка Windows.old содержит файлы предыдущей установки Windows 10, 8.1 или Windows 7. Кстати, в ней же, вы можете отыскать некоторые пользовательские файлы с рабочего стола и из папок «Мои документы» и аналогичных им, если вдруг после переустановки вы их не обнаружили. В этой инструкции будем удалять Windows.old правильно (инструкция состоит из трех разделов от более новых к более старым версиям системы). Также может быть полезным: Как очистить диск C от ненужных файлов.
Как удалить папку Windows.old в Windows 10 1803 April Update и 1809 October Update
В последней версии Windows 10 появился новый способ удалить папку Windows.old с предыдущей установкой ОС (хотя и старый метод, описанный далее в руководстве, продолжает работать). Учитывайте, что после удаления папки, автоматический откат к предыдущей версии системы станет невозможным.
В обновлении была усовершенствована автоматическая очистка диска и теперь выполнить её можно и вручную, удалив, в том числе, и ненужную папку.
Шаги будут следующими:
- Зайдите в Пуск — Параметры (или нажмите клавиши Win+I).
- Перейдите в раздел «Система» — «Память устройства».
- В разделе «Контроль памяти» нажмите «Освободить место сейчас».
- После некоторого периода поиска необязательных файлов, отметьте пункт «Предыдущие установки Windows».
- Нажмите кнопку «Удалить файлы» вверху окна.
- Дождитесь завершения процесса очистки. Выбранные вами файлы, в том числе папка Windows.old будет удалена с диска C.
В чем-то новый метод удобнее описанного далее, например, он не запрашивает прав администратора на компьютере (хотя, не исключаю, что при их отсутствии может и не работать). Далее — видео с демонстрацией нового способа, а после него — методы для предыдущих версий ОС.
Если же у вас одна из предыдущих версий системы — Windows 10 до 1803, Windows 7 или 8, используйте следующий вариант.
Удаление папки Windows.old в Windows 10 и 8
Если вы обновились до Windows 10 с предыдущей версии системы или же использовали чистую установку Windows 10 или 8 (8.1), но без форматирования системного раздела жесткого диска, на нем окажется папка Windows.old, подчас занимающая внушительные гигабайты.
Ниже описан процесс удаления этой папки, однако, следует учитывать, что в том случае, когда Windows.old появилась после установки бесплатного обновления до Windows 10, файлы, находящиеся в ней, могут послужить для быстрого возврата к предыдущей версии ОС в случае возникновения проблем. А потому я бы не рекомендовал удалять ее для обновившихся, по крайней мере в течение месяца после обновления.
Итак, для того, чтобы удалить папку Windows.old, выполните по порядку следующие действия.
- Нажмите на клавиатуре клавиши Windows (клавиша с эмблемой ОС) + R и введите cleanmgr а затем нажмите Enter.
- Дождитесь запуска встроенной программы очистки диска Windows.
- Нажмите кнопку «Очистить системные файлы» (вы должны иметь права администратора на компьютере).
- После поиска файлов, найдите пункт «Предыдущие установки Windows» и отметьте его. Нажмите «Ок».
- Дождитесь завершения очистки диска.
В результате этого, папка Windows.old будет удалена или, по крайней мере, ее содержимое. Если что-то осталось непонятным, то в конце статьи есть видео инструкция, в которой показан весь процесс удаления как раз в Windows 10.
В том случае, если по какой-то причине этого не произошло, кликните правой кнопкой мыши по кнопке Пуск, выберите пункт меню «Командная строка (администратор)» и введите команду RD /S /Q C:windows.old (при условии, что папка находится на диске C) после чего нажмите Enter.
Также в комментариях был предложен еще один вариант:
- Запускаем планировщик заданий (можно через поиск Windows 10 в панели задач)
- Находим задание SetupCleanupTask и дважды кликаем по нему.
- Кликаем по названию задания правой кнопкой мыши — выполнить.
По итогу указанных действий папка Windows.old должна быть удалена.
Как удалить Windows.old в Windows 7
Самый первый шаг, который сейчас будет описан, может закончиться неудачей в случае, если вы уже пробовали удалить папку windows.old просто через проводник. Если так случится, не отчаивайтесь и продолжайте чтение руководства.
Итак, начнем:
- Зайдите в «Мой компьютер» или Проводник Windows, кликните правой кнопкой мыши по диску C и выберите пункт «Свойства». Затем нажмите кнопку «Очистка диска».
- После непродолжительного анализа системы откроется диалоговое окно очистки диска. Нажмите кнопку «Очистить системные файлы». Снова придется подождать.
- Вы увидите, что в списке файлов для удаления появились новые пункты. Нас интересует «Предыдущие установки Windows», как раз они и хранятся в папке Windows.old. Отметьте галочкой и нажмите «Ок». Дождитесь завершения операции.
Возможно, уже описанных выше действий будет достаточно для того, чтобы ненужная нам папка исчезла. А возможно и нет: могут остаться пустые папки, вызывающие при попытке удаления сообщение «Не найдено». В этом случае, запустите командную строку от имени администратора и введите команду:
rd /s /q c:windows.old
После чего нажмите Enter. После выполнения команды папка Windows.old будет полностью удалена с компьютера.
Видео инструкция
Также записал и видео инструкцию с процессом удаления папки Windows.old, где все действия производятся в Windows 10. Однако те же способы подойдут и для 8.1 и 7.
Если ничто из статьи вам по какой-то причине не помогло, задавайте вопросы, а я постараюсь ответить.
Содержание
- Как правильно удалить Windows.old
- Способ 1: CCleaner
- Способ 2: утилита очистки диска
- Способ 3: удаление через свойства диска
- Способ 4: командная строка
- Вопросы и ответы
Windows.old — это директория, которая содержит данные и файлы, оставшиеся от предыдущей установки ОС Виндовс. Многие пользователи после обновления ОС до Виндовс 10 или установки системы могут обнаружить на системном диске именно этот каталог, который еще и занимает достаточно много места. Обычными способами его удалить нельзя, поэтому вполне логично возникает вопрос о том, как правильно избавится от папки, содержащий старый Windows.
Рассмотрим, как можно удалить ненужный каталог и освободить дисковое пространство персонального компьютера. Как уже упоминалось, Windows.old невозможно удалить как обычную папку, поэтому для данной цели используются другие штатные инструменты системы и сторонние программы.
Способ 1: CCleaner
Трудно поверить, но мега популярная утилита CCleaner умеет правильно уничтожать каталоги, которые содержат файлы со старыми установками Виндовс. И для этого достаточно выполнить всего несколько действий.
- Откройте утилиту и в главном меню перейдите в раздел «Очистка».
- На вкладке «Windows» в разделе «Прочее» отметьте пункт «Старая установка Windows» и нажмите кнопку «Очистка».
Способ 2: утилита очистки диска
Далее будут рассмотрены штатные инструменты системы для удаления Windows.old. В первую очередь, рекомендуется воспользоваться утилитой очистки диска.
- Нажмите «Win+R» на клавиатуре и в окне выполнения команд наберите строку
cleanmgr, после чего кликните по кнопке «ОК». - Удостоверьтесь, что выбран системный диск, и также нажмите «ОК».
- Подождите, пока система оценит файлы, которые можно очистить, и создаст дамп памяти.
- В окне «Очистка диска» нажмите на элементе «Очистить системные файлы».
- Повторно выберите системный диск.
- Обозначьте пункт «Предыдущие установки Window» и нажмите «ОК».
- Дождитесь, пока завершится процедура удаления.
Способ 3: удаление через свойства диска
- Откройте «Проводник» и щелкните по системному диску правой кнопкой мыши.
- Выберите элемент «Свойства».
- Далее нажмите «Очистка диска».
- Повторите действия 3-6 предыдущего способа.
Стоит заметить, что способ 2 и способ 3 являются просто альтернативными вариантами вызова одной и той же утилиты очистки диска.
Способ 4: командная строка
Более опытные пользователи могут воспользоваться методом удаление каталога Виндовс олд через командную строку. Процедура выглядит следующим образом.
- Через правый клик по меню «Пуск» откройте командную строку. Сделать это нужно с правами администратора.
- Введите строку
rd /s /q %systemdrive%windows.old

Всеми этими способами можно очистить системный диск от старой Виндовс. Но стоит заметить, что после удаления этого каталога Вам не удастся сделать откат до предыдущей версии системы.
Еще статьи по данной теме: