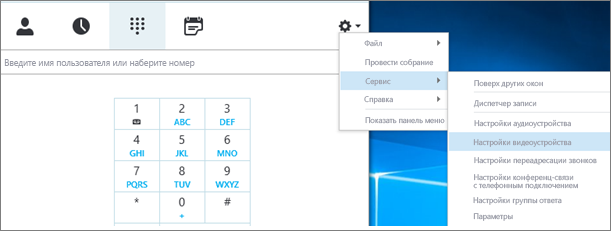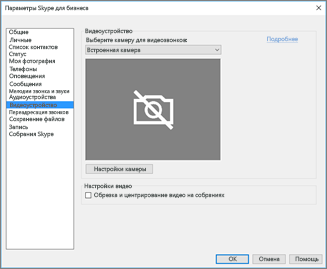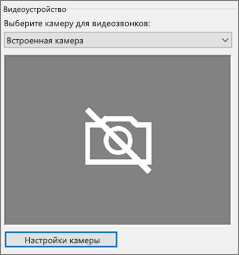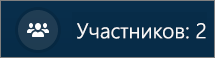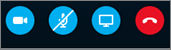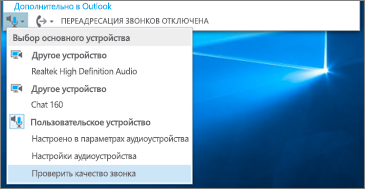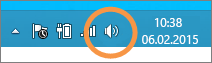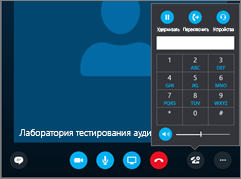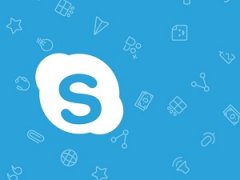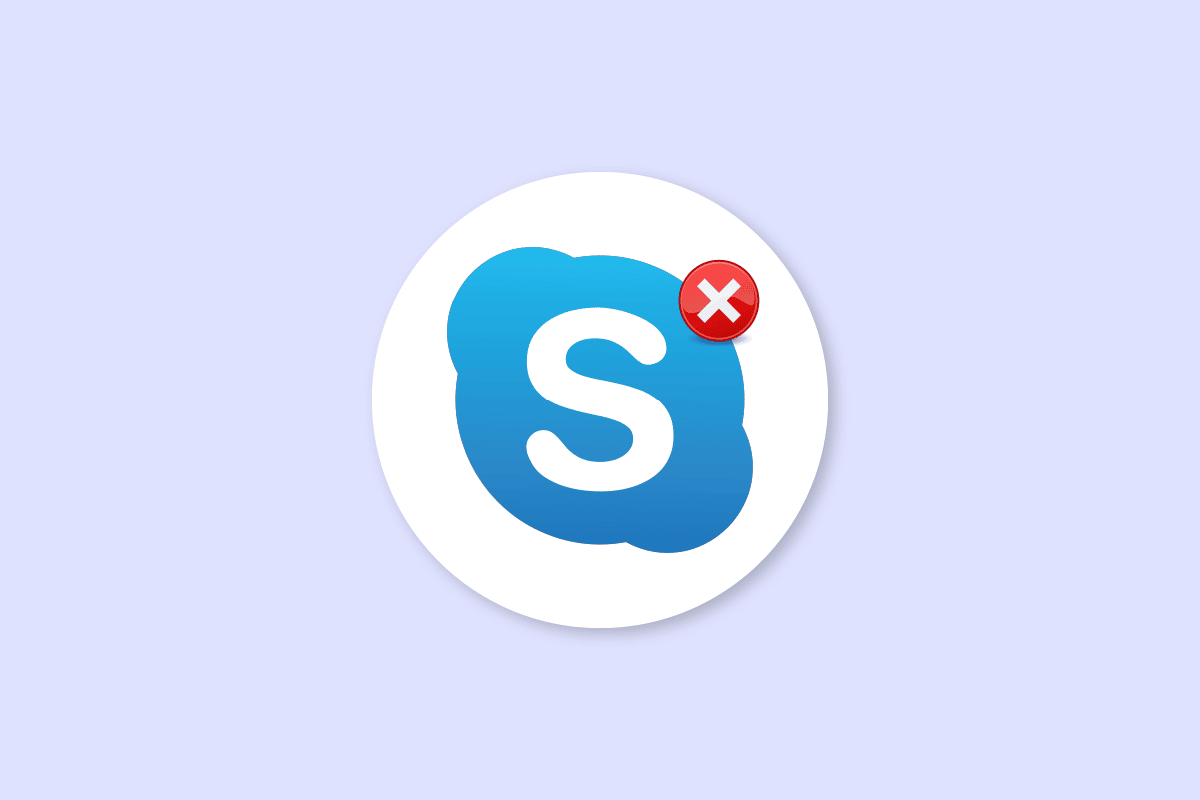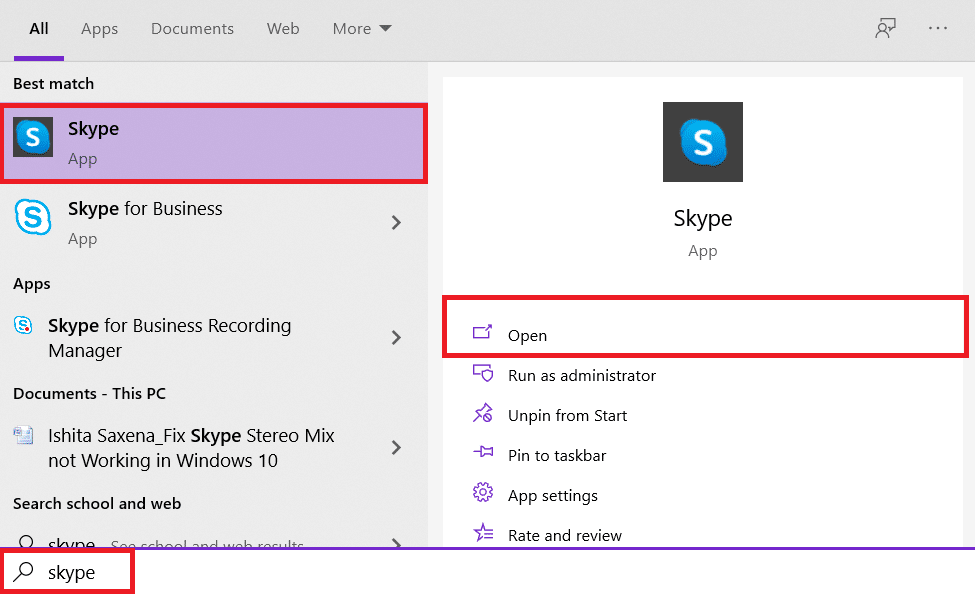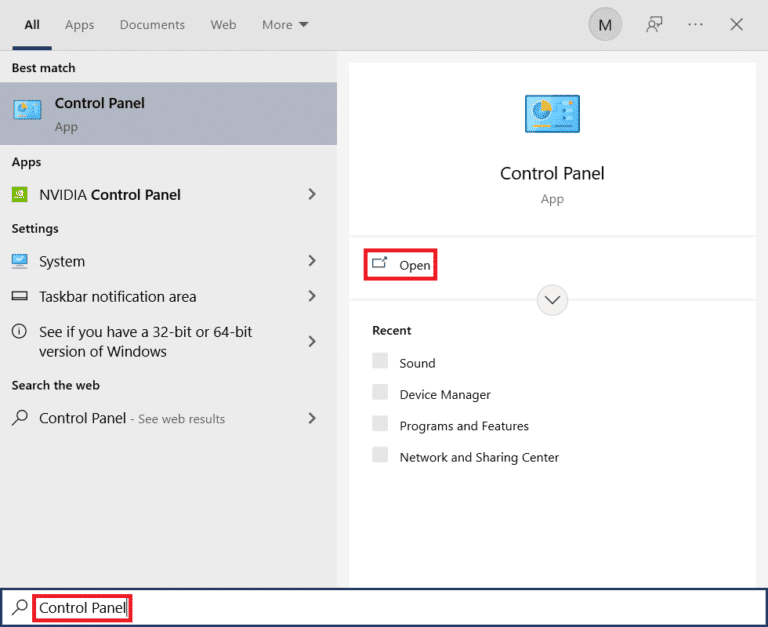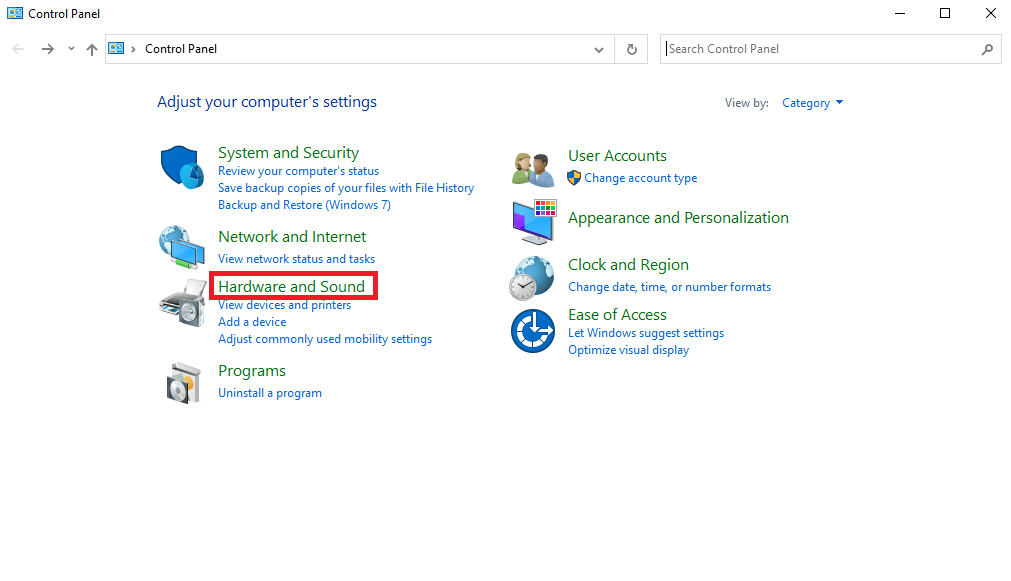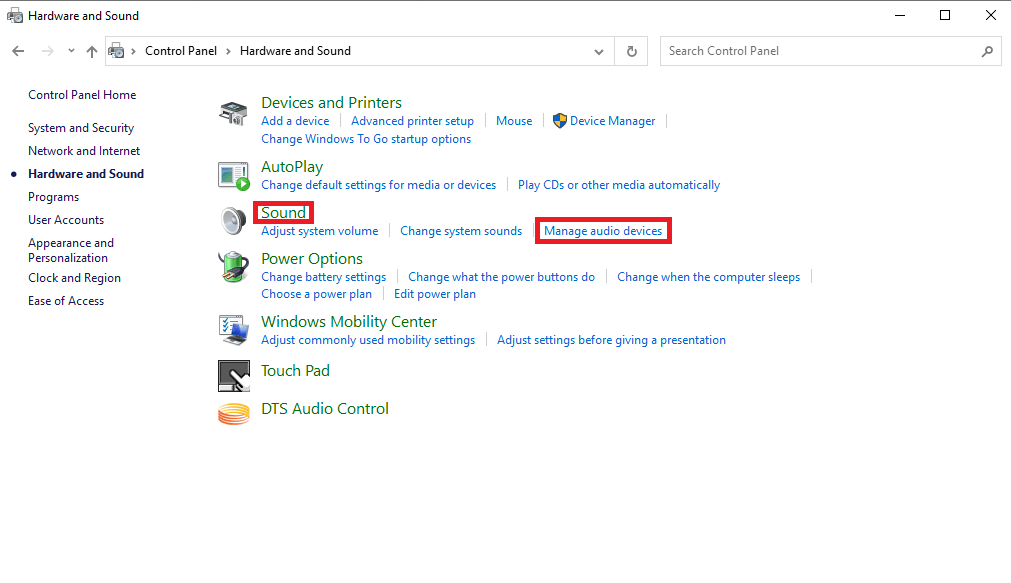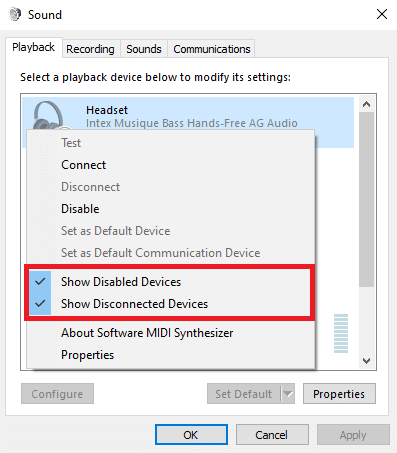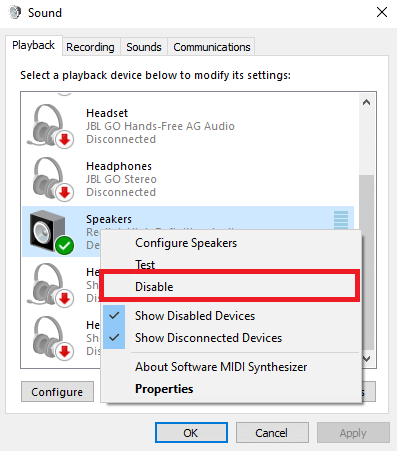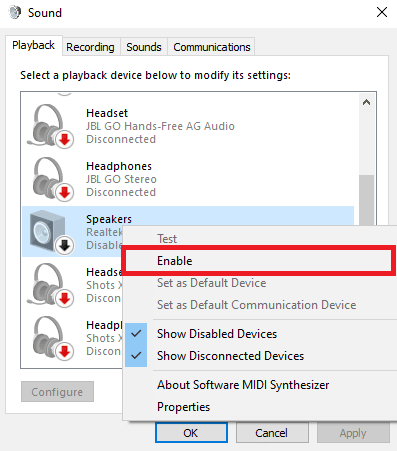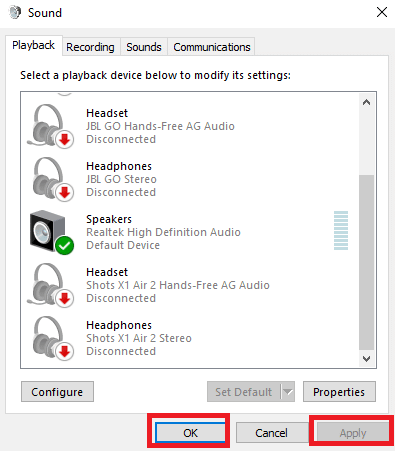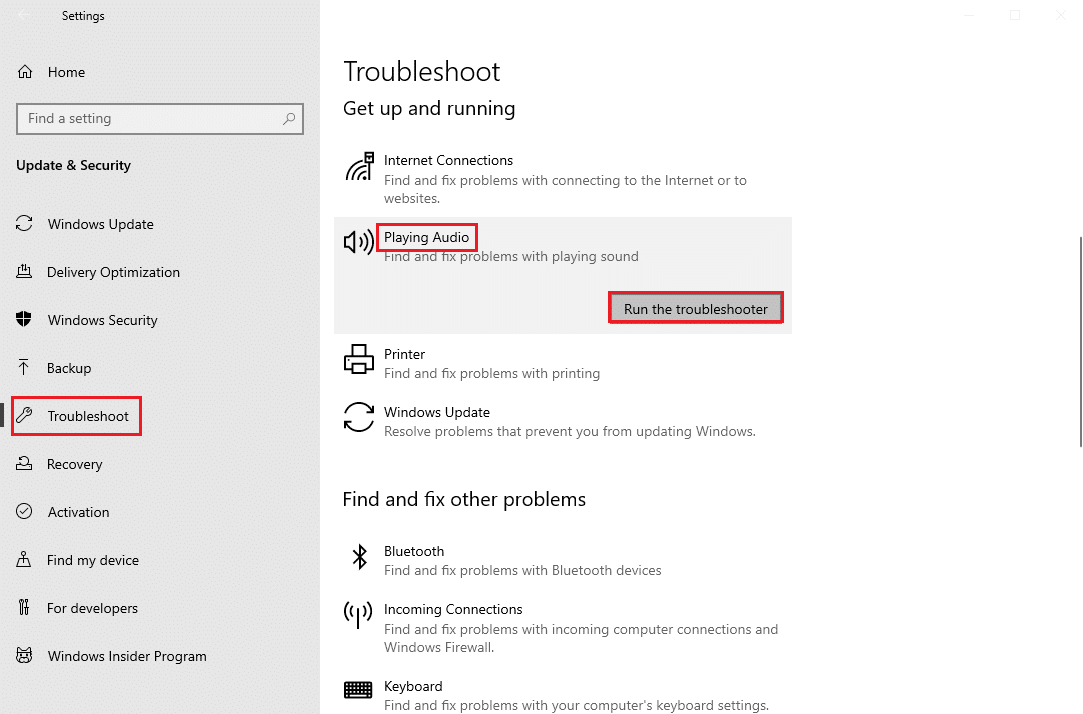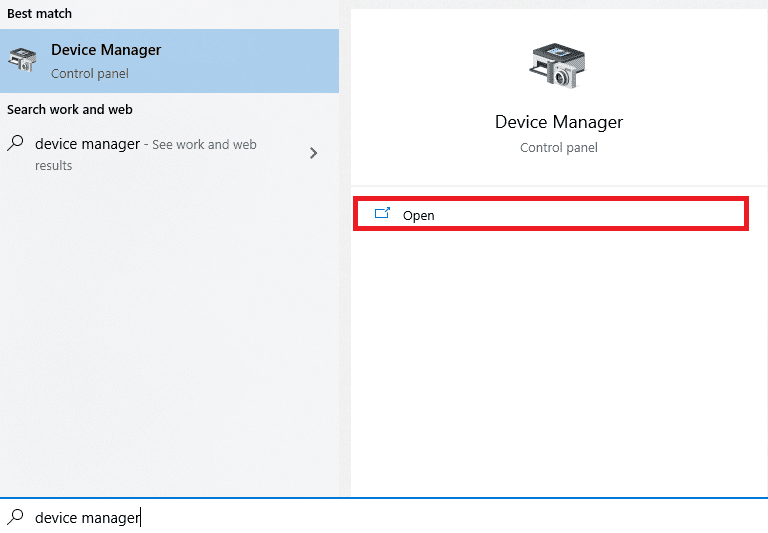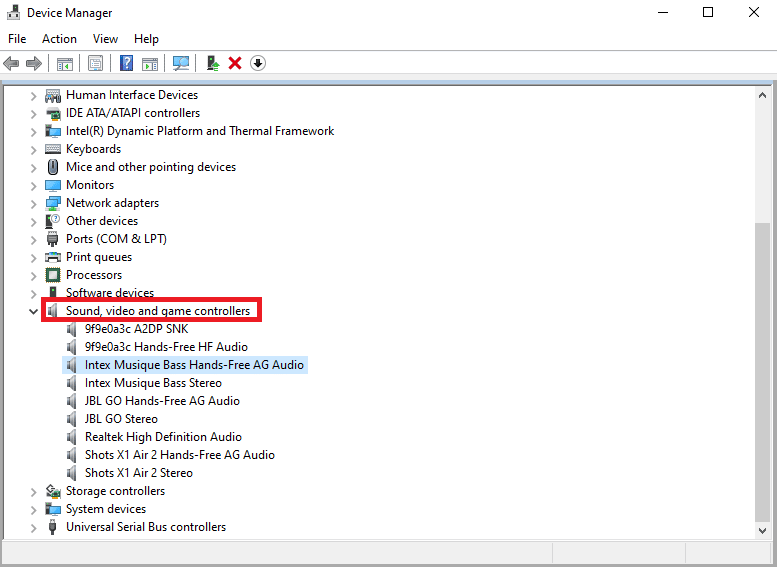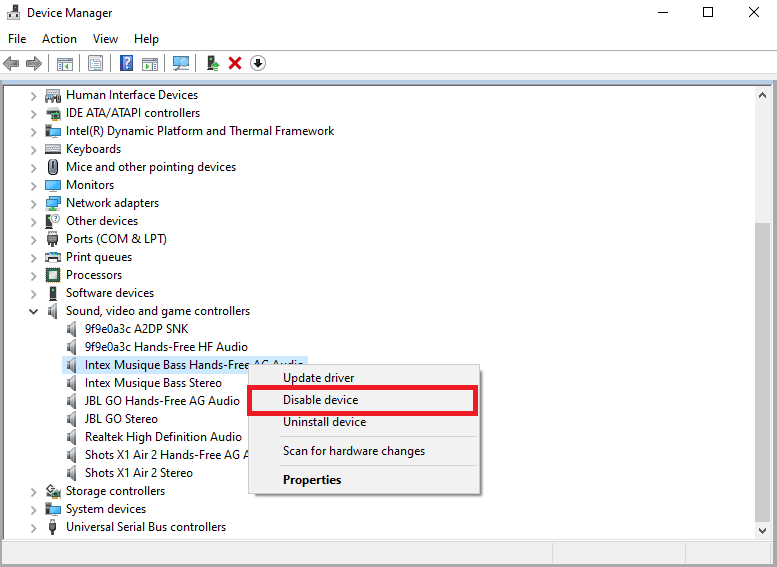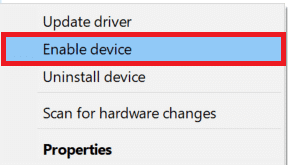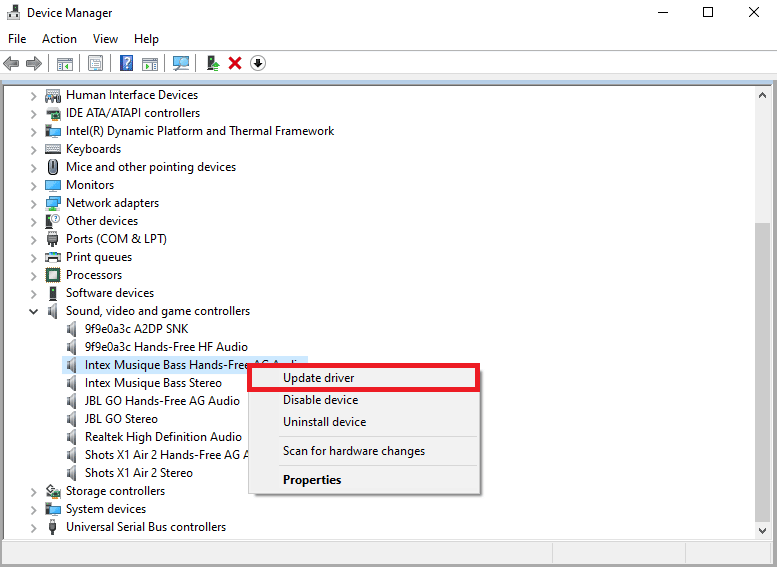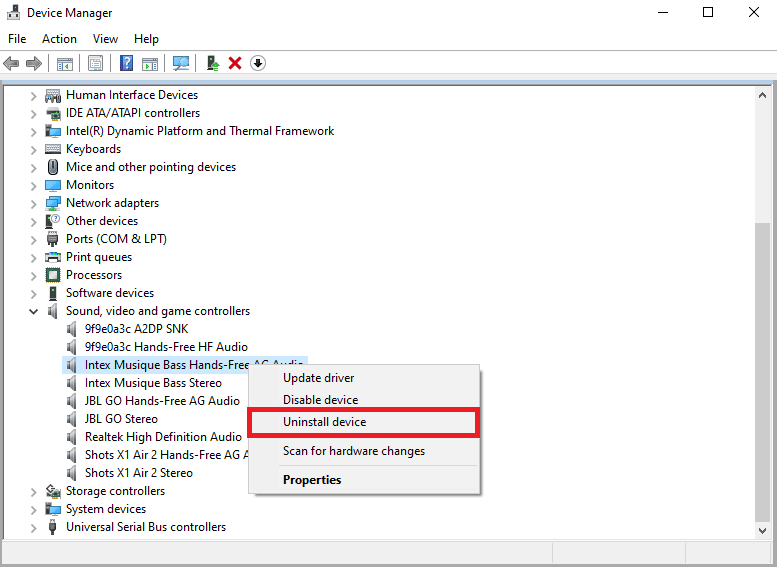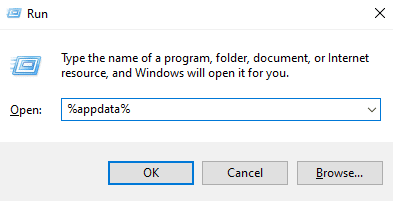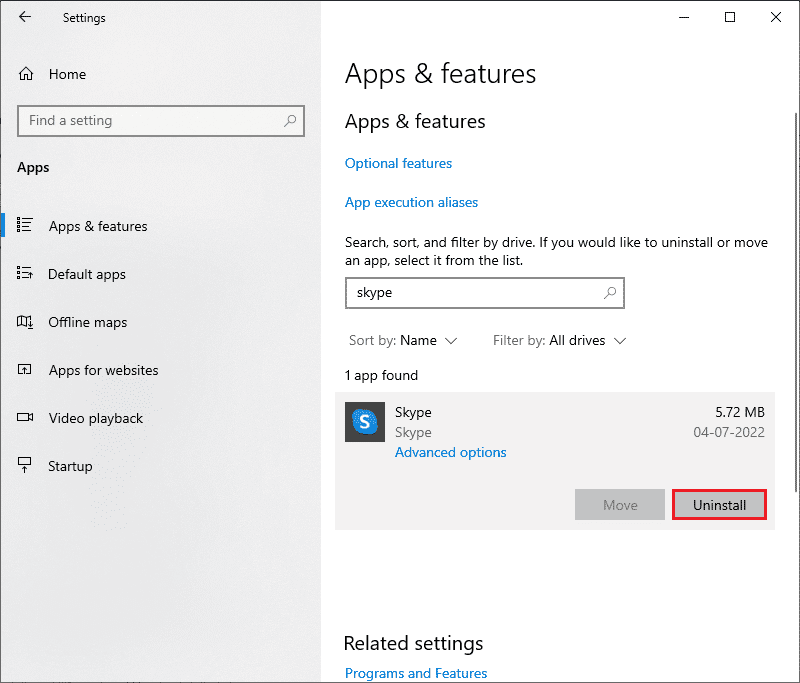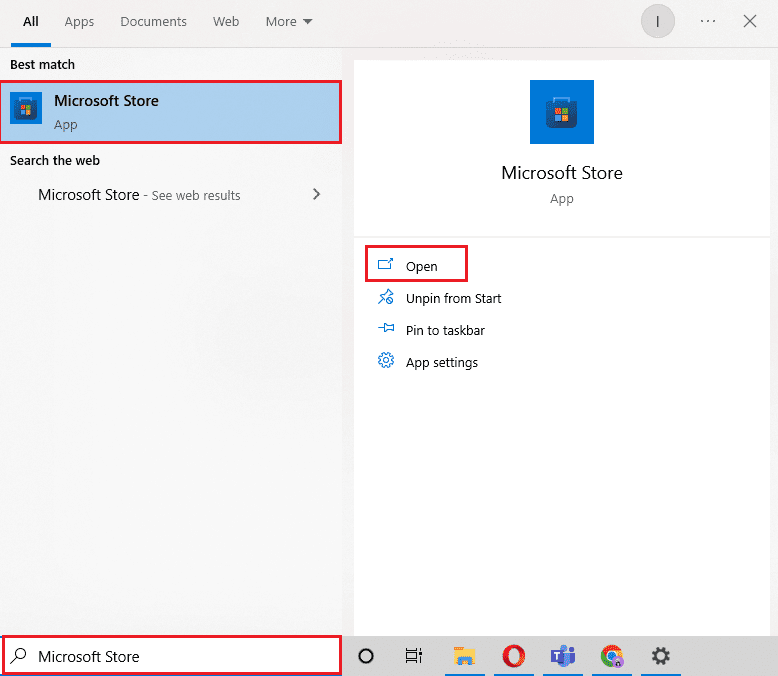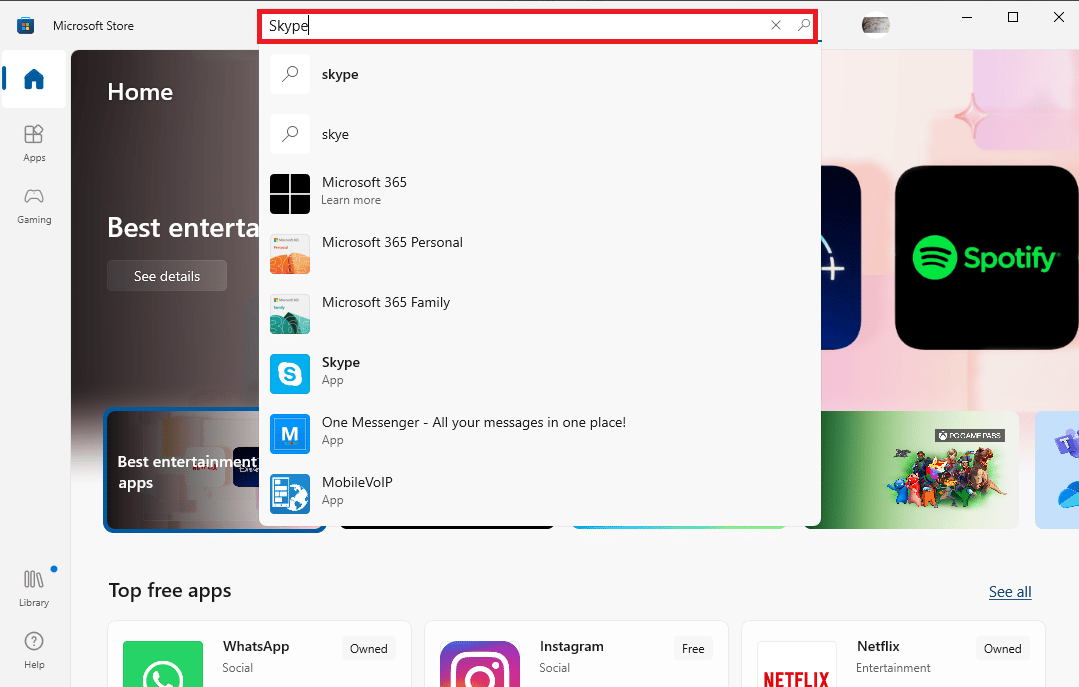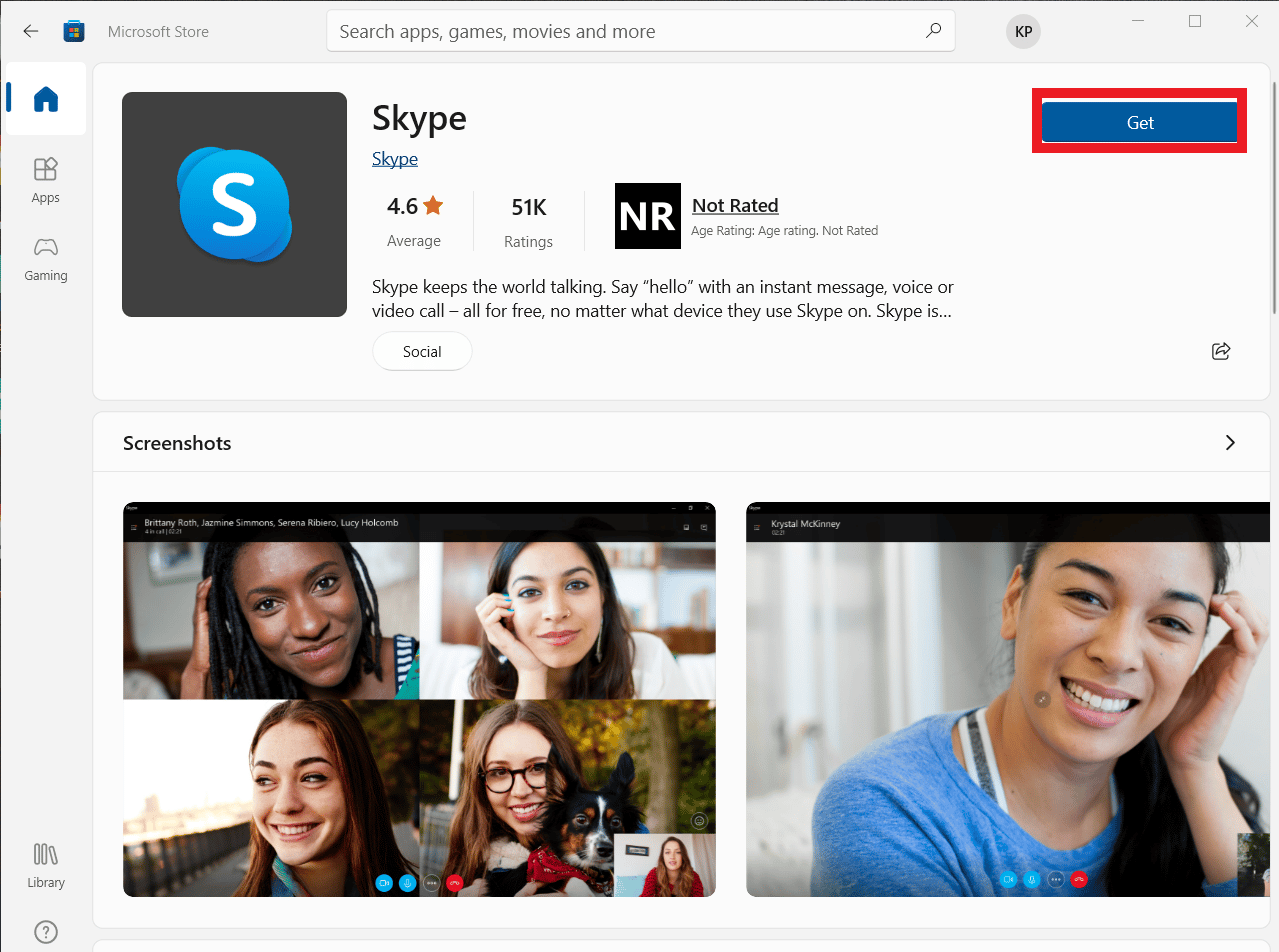На чтение 9 мин. Просмотров 2.3k. Опубликовано 03.09.2019
Skype является самым популярным приложением для обмена сообщениями в мире, но помимо поддержки обмена мгновенными сообщениями, это приложение также поддерживает видео и аудио звонки.
Пользователи сообщали, что аудио Skype не работает в Windows 10, поэтому давайте посмотрим, как решить эту проблему.
Содержание
- Частые проблемы со звуком в Skype
- Действия по устранению проблем со звуком в Skype
- Решение 1. Убедитесь, что ваши динамики и микрофон правильно настроены
- Решение 2. Используйте аудио драйвер по умолчанию от Microsoft
- Решение 3 – Обновите ваши аудио драйверы
- Решение 4 – Измените настройки микрофона
- Решение 5. Перезапустите службу Windows Audio.
- Решение 6 – Обновление/переустановка Skype
- Решение 7 – Выберите правильное аудиоустройство
- Решение 8. Проверьте правильность подключения колонок и микрофона.
- Решение 9. Попробуйте изменить свой DNS-сервер
- Решение 10. Проверьте подключение к сети
- Решение 11 – Закройте другие приложения
Частые проблемы со звуком в Skype
Skype – отличное приложение, но многие пользователи сообщали о проблемах со звуком при использовании Skype. Говоря о проблемах, вот некоторые из распространенных проблем, о которых сообщили пользователи:
- В Skype нет звука при звонке . По словам пользователей, иногда они не слышат звук во время разговора по Skype. Это может появиться, если ваш микрофон или динамики не настроены должным образом в Skype.
- Аудио в Skype очень тихое . Это еще одна распространенная проблема со Skype. По умолчанию Skype автоматически регулирует уровни звука, и если звук тихий, обязательно отключите эту функцию и проверьте, решает ли она проблему.
- Аудио через Skype не будет передаваться через наушники . Это еще одна проблема, которая может появиться в Skype. Если это произойдет, убедитесь, что ваши наушники выбраны в качестве аудиоустройства по умолчанию в Skype.
- Аудио Skype разрывается . Иногда аудио Skype может прерываться во время разговора. Чтобы решить эту проблему, убедитесь, что у вас нет загрузок в фоновом режиме. Кроме того, вы можете попробовать переключиться на проводную сеть и проверить, помогает ли это.
- Аудиовыход Skype не работает . Если возникает эта проблема, необходимо проверить настройки воспроизведения и убедиться, что динамики или наушники установлены в качестве аудиоустройства по умолчанию.
- Аудио Skype искажено . Эта проблема может возникать из-за подключения к сети, и для ее устранения обязательно проверьте, быстро и стабильно ли ваше подключение.
Действия по устранению проблем со звуком в Skype
Решение 1. Убедитесь, что ваши динамики и микрофон правильно настроены
Обычно проблемы со звуком в Skype связаны с вашей конфигурацией, поэтому вам нужно будет настроить правильное аудиоустройство и микрофон в Skype. Для этого выполните следующие действия:
- Откройте Skype.
-
Перейдите в Инструменты> Параметры .
-
Перейдите на вкладку Настройки звука .
- Убедитесь, что Микрофон и Динамики установлены правильно. Если хотите, можете протестировать как микрофон, так и динамики из Skype. Если ваши динамики и микрофон прошли тестирование, значит, они правильно настроены и работают в скайпе.
- Нажмите Сохранить , чтобы сохранить изменения.
По словам пользователей, иногда обновление может изменить ваши динамики или микрофон по умолчанию, поэтому обязательно проверьте, правильно ли настроено ваше аудиоустройство в Skype.
Микрофон не работает? Не паникуйте! Вот что вам нужно сделать!
Решение 2. Используйте аудио драйвер по умолчанию от Microsoft
Если у вас проблемы со звуком в Skype, это может быть связано с тем, что ваш аудиодрайвер не полностью совместим со Skype. Чтобы решить эту проблему, пользователи предлагают вместо этого использовать драйвер Microsoft по умолчанию.
Если вы хотите вернуться к драйверу по умолчанию, вам придется удалить текущий драйвер. Для этого выполните следующие действия:
-
Нажмите Клавиша Windows + X , чтобы открыть расширенное меню пользователя, и выберите Диспетчер устройств из списка.
-
Когда откроется Диспетчер устройств , найдите аудиоустройство, щелкните его правой кнопкой мыши и выберите Удалить устройство.
-
Если доступно, установите флажок Удалить программное обеспечение драйвера для этого устройства и нажмите Удалить.
- После удаления драйвера перезагрузите компьютер.
После перезагрузки компьютера будет установлен драйвер по умолчанию, и проблемы со звуком Skype должны быть устранены.
Решение 3 – Обновите ваши аудио драйверы
Пользователи сообщили, что вы можете решить проблемы со звуком в Skype, просто загрузив и установив последние версии драйверов для вашего аудиоустройства. Вы можете загрузить последние версии драйверов с веб-сайта производителя материнской платы или звуковой карты.
Пользователи сообщали о проблемах с драйверами Realtek, но даже если вы не используете звуковую карту Realtek, вы можете попробовать обновить аудио драйверы.
Существует множество версий драйверов для звуковых карт, поэтому выберите точную версию, а затем загрузите и установите ее. Это может быть длительным процессом, особенно если вы делаете это вручную.
Загрузите инструмент обновления драйверов TweakBit (одобрен Microsoft и Norton), чтобы сделать это автоматически.
Этот инструмент поможет вам избежать необратимого повреждения вашего ПК, загрузив и установив неправильные версии драйверов.
Отказ от ответственности : некоторые функции этого инструмента не являются бесплатными.
Кроме того, вы можете использовать другой инструмент обновления драйверов из этого списка. Все отлично, правда!
Решение 4 – Измените настройки микрофона
Если у вас есть проблемы со звуком в Skype, вы можете их исправить, изменив настройки микрофона. Вы можете сделать это, выполнив следующие действия:
-
Нажмите правой кнопкой мыши значок аудио на панели задач и выберите в меню Записывающие устройства .
-
Найдите свой микрофон и дважды щелкните его, чтобы открыть его свойства.
-
Перейдите на вкладку Дополнительно и убедитесь, что Разрешить приложениям получать эксклюзивный контроль над этим устройством не включен .
- Нажмите Применить и ОК.
Решение 5. Перезапустите службу Windows Audio.
Иногда проблемы со звуком в Skype могут быть вызваны службой Windows Audio, и для ее устранения необходимо перезапустить ее. Это простая процедура, и вы можете сделать это, выполнив следующие действия:
-
Нажмите Windows Key + R и введите services.msc . Нажмите Enter или нажмите ОК.
-
Когда откроется окно Службы , найдите службу Windows Audio , щелкните ее правой кнопкой мыши и выберите в меню Перезагрузить . Если опция «Перезапуск» недоступна, попробуйте остановить и запустить службу вручную.
Решение 6 – Обновление/переустановка Skype
По словам пользователей, вы можете решить эту проблему, просто установив последнюю версию Skype.
Вы можете обновить Skype, просто загрузив последнюю версию прямо с веб-сайта Skype, или вы можете обновить ее из самого приложения Skype.
Для этого просто выполните следующие действия:
- Войдите в Skype.
-
Перейдите в меню Справка и выберите Проверить наличие обновлений .
-
Теперь нажмите Обновить классический Skype .
-
Процесс обновления начнется, поэтому не прерывайте его.
Если у вас уже установлена последняя версия, вы можете вернуться к более старой версии Skype и проверить, устраняет ли она эту проблему для вас.
В дополнение к обновлению пользователи также предлагают переустановить Skype и удалить все записи реестра, связанные со Skype. Для этого вы можете удалить Skype и вручную удалить все записи Skype из вашего реестра.
Удаление записей из реестра вручную не является лучшим или наиболее практичным решением, поэтому вы можете использовать Iobit Uninstaller Pro (бесплатно) или аналогичный инструмент для полного удаления Skype с вашего компьютера.
После удаления Skype попробуйте переустановить его и проверьте, устраняет ли это проблему. Если Skype не будет переустановлен, мы вернемся с этим руководством, чтобы решить эту проблему.
Решение 7 – Выберите правильное аудиоустройство
По словам пользователей, если аудио Skype не работает, возможно, проблема в вашем аудио устройстве. Если правильное аудиоустройство не выбрано, вы можете столкнуться с некоторыми проблемами на вашем компьютере, чаще всего с отсутствием звука.
Это не главная проблема, и ее можно легко решить, выполнив следующие действия:
-
Нажмите правую кнопку аудио в нижнем правом углу и выберите в меню Устройства воспроизведения .
-
Теперь вы должны увидеть несколько доступных устройств. Убедитесь, что у вас установлено правильное устройство воспроизведения по умолчанию. Чтобы установить устройство в качестве аудиоустройства по умолчанию, просто щелкните его правой кнопкой мыши и выберите Установить по умолчанию .
- После изменения устройства воспроизведения по умолчанию нажмите Применить и ОК , чтобы сохранить изменения.
После того, как вы измените аудиоустройство по умолчанию, проверьте, решена ли проблема.
Чтобы решить эту проблему, в большинстве случаев вам просто нужно установить динамики или наушники в качестве устройства воспроизведения по умолчанию, и проблема должна быть решена.
Решение 8. Проверьте правильность подключения колонок и микрофона.
Если у вас возникают проблемы со звуком во время звонков в Skype, это может быть связано с вашим микрофоном или динамиками.
Несколько пользователей сообщили, что другая сторона не слышит их во время разговора по Skype, и это, скорее всего, вызвано вашим микрофоном.
Как и в наушниках, в вашем микрофоне используется разъем 3,5 мм, поэтому возможно, что вы случайно подключили микрофон к неправильному порту.
Это всего лишь небольшая проблема, и чтобы ее исправить, просто отключите ее от неправильного порта и подключите к правильному.
Как видите, это быстрое и простое решение, поэтому обязательно попробуйте его.
Усовершенствуйте свою игру с лучшими 360-градусными USB-микрофонами для исключительного звука!
Решение 9. Попробуйте изменить свой DNS-сервер
По словам пользователей, иногда ваши настройки DNS могут вызвать проблемы со звуком Skype.
Это не является серьезной проблемой, и вы можете легко исправить ее, просто переключившись на DNS от Google. Для этого просто выполните следующие простые шаги:
-
Нажмите значок сети в правом нижнем углу и выберите свою сеть из списка.
-
Теперь нажмите Изменить параметры адаптера .
-
Найдите свою текущую сеть, щелкните ее правой кнопкой мыши и выберите в меню Свойства .
-
Выберите Протокол Интернета версии 4 (TCP/IPv4) и нажмите кнопку Свойства .
-
Теперь выберите Использовать следующие адреса DNS-серверов и введите следующее:
- Предпочитаемый DNS-сервер : 8.8.8.8 .
-
Альтернативный DNS-сервер : 8.8.4.4
- Теперь нажмите ОК , чтобы сохранить изменения.
Помимо DNS от Google, вы также можете попробовать использовать OpenDNS. После того, как вы измените свой DNS, проверьте, решена ли проблема с Skype.
Узнайте, как использовать DNS-сервер 1.1.1.1 на компьютере с Windows 10 для повышения конфиденциальности!
Решение 10. Проверьте подключение к сети
Если у вас проблемы со звуком в Skype, возможно, проблема в подключении к сети.
Если у вас возникли проблемы с подключением к Интернету, Skype автоматически изменит качество звука, чтобы ваш звонок оставался активным.
Тем не менее, вы можете получить лучшие результаты, просто используя проводное соединение. Соединение Wi-Fi может пострадать от помех, поэтому всегда лучше использовать проводное соединение.
Если вы можете, переключитесь на проводное соединение и проверьте, решает ли это вашу проблему.
Решение 11 – Закройте другие приложения
Иногда другие приложения могут мешать работе Skype и вызывать проблемы со звуком. Чтобы свести к минимуму помехи, обязательно отключите все потоковые приложения и загрузки.
После этого Skype сможет использовать вашу пропускную способность без каких-либо проблем или помех со стороны других приложений.
Говоря о пропускной способности, вот лучшие инструменты мониторинга, которые вы можете выбрать для отслеживания вашей интернет-активности.
Если аудио Skype не работает, это может быть большой проблемой, потому что вы не сможете выполнять звонки через Skype со своими друзьями, но мы надеемся, что одно из наших решений помогло вам решить эту проблему.
Примечание редактора . Этот пост был первоначально опубликован в августе 2016 года и с тех пор был полностью переработан и обновлен для обеспечения свежести, точности и полноты.
Содержание
- Проблемы на стороне собеседника
- Подключение звуковой гарнитуры
- Драйвера
- Отключен звук на компьютере
- Отключен вывод звука на Skype
- Настройки Скайпа
- Обновление и переустановка программы
- Вопросы и ответы
Одной из частых проблем при использовании Skype является ситуация, когда не работает звук. Естественно, что вести общение, в таком случае, можно только путем написания текстовых сообщений, а функции видео и голосовых звонков, по сути, становятся бесполезными. А ведь именно за эти возможности и ценится Скайп. Давайте разберемся, как включить звук в программе Skype при его отсутствии.
Проблемы на стороне собеседника
Прежде всего, отсутствие звука в программе Skype во время беседы может быть вызвано проблемами на стороне собеседника. Они могут носить следующий характер:
- Отсутствие микрофона;
- Поломка микрофона;
- Проблема с драйверами;
- Неправильные настройки звука в Skype.
Исправить эти неполадки должен сам ваш собеседник, в чем ему поможет урок о том, что делать, если не работает микрофон в Скайпе, мы же сконцентрируемся на решении проблемы, возникшей именно на вашей стороне.
А определить, на чьей стороне проблема довольно просто: для этого достаточно созвониться с другим пользователем. Если и на этот раз не слышно собеседника, то проблема, скорее всего, на вашей стороне.
Подключение звуковой гарнитуры
Если вы определили, что проблема все-таки на вашей стороне, то, прежде всего, следует выяснить следующий момент: не слышно звук только в Скайпе, или в других программах тоже наблюдается аналогичный сбой в работе? Для этого, включаем любой аудио проигрыватель, установленный на компьютере, и воспроизводим с помощью него звуковой файл.
Если звук слышно нормально, то переходим к решению проблемы, непосредственно, в самом приложении Скайп, если же опять ничего не слышно, то следует внимательно проверить, правильно ли вы подключили звуковую гарнитуру (динамики, наушники, и т.д.). Также следует обратить внимание на отсутствие поломок в самих звуковоспроизводящих устройствах. Это можно проверить, подключив к компьютеру другое аналогичное устройство.
Драйвера
Ещё одной причиной, почему не воспроизводится звук в компьютере в целом, в том числе и в Скайпе, может быть отсутствие или повреждение драйверов, отвечающих за звук. Для того, чтобы проверить их работоспособность, набираем сочетание клавиш Win+R. После этого, открывается окно «Выполнить». Вводим в него выражение «devmgmt.msc», и кликаем по кнопке «OK».
Мы перемещаемся в Диспетчер устройств. Открываем раздел «Звуковые, видео и игровые устройства». Там должен располагаться хотя бы один драйвер, предназначенный для воспроизведения звука. В случае его отсутствия, нужно загрузить его с официального сайта, используемого устройства вывода звука. Лучше всего, для этого использовать специальные утилиты, тем более, если вы не знаете, какой конкретно драйвер загружать.
Если драйвер имеется, но помечен крестиком или восклицательным знаком, то это значит, что он работает неправильно. В этом случае, его нужно удалить, и установить новый.
Отключен звук на компьютере
Но, все может быть и гораздо проще. Например, у вас может быть отключен звук на компьютере. Для того, чтобы проверить это, в области уведомлений кликаем по значку динамика. Если регулятор громкости находится в самом низу, то это и было причиной отсутствия звука в Скайп. Поднимаем его вверх.
Также, признаком отключения звука может быть перечеркнутый символ динамика. В этом случае, для включения воспроизведения аудио, просто кликаем по этому символу.
Отключен вывод звука на Skype
Но, если в других программах звук воспроизводится нормально, а отсутствует только в Скайпе, то возможно, отключен его вывод на данную программу. Для того, чтобы это проверить, опять кликаем по динамику в системном трее, и жмем на надпись «Микшер».
В появившемся окне, смотрим: если в разделе, отвечающем за передачу звук на Скайп, значок динамика перечеркнут, либо регулятор звука опущен в самый низ, то, значит, звук в Skype отключен. Чтобы включить его, кликаем по перечеркнутому значку динамика, или поднимает регулятор громкости вверх.
Настройки Скайпа
Если ни один из вышеописанных путей решения не выявил проблемы, и при этом звук не воспроизводится исключительно в Скайпе, то нужно заглянуть в его настройки. Переходим последовательно по пунктам меню «Инструменты» и «Настройки».
Далее, открываем раздел «Настройки звука».
В блоке настроек «Динамики» убедитесь, что звук выводится именно на то устройство, откуда вы ожидаете его услышать. Если же в настройках установлено другое устройство, то просто измените его на нужное для вас.
Для того, чтобы проверить, заработал ли звук, просто кликните на кнопку запуска рядом с формой для выбора устройства. Если звук воспроизводится нормально, то вам удалось настроить программу правильно.
Обновление и переустановка программы
В том случае, если ни один из приведенных выше способов не помог, и вы установили, что проблема с воспроизведением звука касается исключительно программы Skype, следует попробовать либо обновить её, либо удалить и установить Скайп заново.
Как показывает практика, в некоторых случаях проблемы со звуком могут быть вызваны использованием старой версии программы, либо же файлы приложения могут быть повреждены, а переустановка поможет исправить это.
Чтобы в будущем не заморачиваться с обновлением, последовательно перейдите по пунктам окна главных настроек «Дополнительно» и «Автоматическое обновление». Затем нажмите на кнопку «Включить автоматическое обновление». Теперь ваша версия Skype будет обновляться в автоматическом режиме, что гарантирует отсутствие проблем, в том числе и со звуком, вследствие использования устаревшей версии приложения.
Как видим, причиной того, что вы не слышите собеседника в Скайпе, может послужить значительное число факторов. Проблема может быть как на стороне собеседника, так и на вашей стороне. В этом случае, главное установить причину неполадки, чтобы знать, каким образом решить её. Установить причину легче всего, отсекая другие возможные варианты возникновения проблемы со звуком.
Skype является самым популярным приложением для обмена сообщениями в мире, но помимо поддержки обмена мгновенными сообщениями, это приложение также поддерживает видео и аудио звонки.
Пользователи сообщали, что Skype audio не работает в Windows 10, поэтому давайте посмотрим, как решить эту проблему.
Skype — отличное приложение, но многие пользователи сообщали о проблемах со звуком при использовании Skype. Говоря о проблемах, вот некоторые из распространенных проблем, о которых сообщили пользователи:
- В Skype нет звука при звонке. По словам пользователей, иногда они не слышат звук во время разговора по Skype. Это может появиться, если ваш микрофон или динамики не настроены должным образом в Skype.
- Аудио в Skype очень тихое — это еще одна распространенная проблема со Skype. По умолчанию Skype автоматически регулирует уровни звука, и если звук тихий, обязательно отключите эту функцию и проверьте, решает ли она проблему.
- Аудио через Skype не проходит через наушники — это еще одна проблема, которая может появиться в Skype. Если это произойдет, убедитесь, что ваши наушники выбраны в качестве аудиоустройства по умолчанию в Skype.
- Разрыв звука в Skype — иногда ваш звук в Skype может прерваться во время разговора. Чтобы решить эту проблему, убедитесь, что у вас нет загрузок в фоновом режиме. Кроме того, вы можете попробовать переключиться на проводную сеть и проверить, помогает ли это.
- Аудиовыход Skype не работает — при возникновении этой проблемы необходимо проверить настройки воспроизведения и убедиться, что динамики или наушники установлены в качестве аудиоустройства по умолчанию.
- Аудио Skype искажено — эта проблема может возникать из-за вашего сетевого подключения, и для ее исправления обязательно проверьте, работает ли ваше соединение быстро и стабильно.
Действия по устранению проблем со звуком в Skype
Решение 1. Убедитесь, что ваши динамики и микрофон правильно настроены
Обычно проблемы со звуком в Skype связаны с вашей конфигурацией, поэтому вам нужно будет настроить правильное аудиоустройство и микрофон в Skype. Для этого выполните следующие действия:
- Откройте скайп.
- Перейдите в Инструменты> Параметры.
- Перейдите на вкладку « Настройки звука ».
- Убедитесь, что микрофон и динамики настроены правильно. Если хотите, можете протестировать как микрофон, так и динамики из Skype. Если ваши динамики и микрофон прошли тестирование, значит, они правильно настроены и работают в скайпе.
- Нажмите Сохранить, чтобы сохранить изменения.
По словам пользователей, иногда обновление может изменить ваши динамики или микрофон по умолчанию, поэтому обязательно проверьте, правильно ли настроено ваше аудиоустройство в Skype.
Решение 2. Используйте аудио драйвер по умолчанию от Microsoft
Если у вас проблемы со звуком в Skype, это может быть связано с тем, что ваш аудиодрайвер не полностью совместим со Skype. Чтобы решить эту проблему, пользователи предлагают вместо этого использовать драйвер Microsoft по умолчанию.
Если вы хотите вернуться к драйверу по умолчанию, вам придется удалить текущий драйвер. Для этого выполните следующие действия:
- Нажмите Windows Key + X, чтобы открыть Power User Menu и выберите Диспетчер устройств из списка.
- После открытия диспетчера устройств найдите аудиоустройство, щелкните его правой кнопкой мыши и выберите « Удалить устройство».
- Если доступно, установите флажок « Удалить программное обеспечение драйвера для этого устройства» и нажмите « Удалить».
- После удаления драйвера перезагрузите компьютер.
После перезагрузки компьютера будет установлен драйвер по умолчанию, и проблемы со звуком Skype должны быть устранены.
Решение 3 — Обновите ваши аудио драйверы
Пользователи сообщили, что вы можете решить проблемы со звуком в Skype, просто загрузив и установив последние версии драйверов для вашего аудиоустройства. Вы можете загрузить последние версии драйверов с веб-сайта производителя материнской платы или звуковой карты.
Пользователи сообщали о проблемах с драйверами Realtek, но даже если вы не используете звуковую карту Realtek, вы можете попробовать обновить свои аудио драйверы.
Существует множество версий драйверов для звуковых карт, поэтому выберите точную версию, а затем загрузите и установите ее. Это может быть длительным процессом, особенно если вы делаете это вручную.
Загрузите инструмент обновления драйверов TweakBit (одобрен Microsoft и Norton), чтобы сделать это автоматически.
Этот инструмент поможет вам избежать необратимого повреждения вашего ПК, загрузив и установив неправильные версии драйверов.
Отказ от ответственности: некоторые функции этого инструмента не являются бесплатными.
Решение 4 — Измените настройки микрофона
Если у вас есть проблемы со звуком в Skype, вы можете исправить их, изменив настройки микрофона. Вы можете сделать это, выполнив следующие действия:
- Щелкните правой кнопкой мыши значок аудио на панели задач и выберите « Устройства записи» в меню.
- Найдите свой микрофон и дважды щелкните по нему, чтобы открыть его свойства.
- Перейдите на вкладку « Дополнительно » и убедитесь, что параметр « Разрешить приложениям получать эксклюзивный контроль над этим устройством» не включен.
- Нажмите Применить и ОК.
Решение 5. Перезапустите службу Windows Audio.
Иногда проблемы со звуком в Skype могут быть вызваны службой Windows Audio, и для ее устранения необходимо перезапустить ее. Это простая процедура, и вы можете сделать это, выполнив следующие действия:
- Нажмите Windows Key + R и введите services.msc. Нажмите Enter или нажмите ОК.
- Когда откроется окно « Службы», найдите службу Windows Audio, щелкните ее правой кнопкой мыши и выберите « Перезагрузить» в меню. Если опция Restart недоступна, попробуйте остановить и запустить службу вручную.
Решение 6 — Обновление / переустановка Skype
По словам пользователей, вы можете решить эту проблему, просто установив последнюю версию Skype.
Вы можете обновить Skype, просто загрузив последнюю версию прямо с веб-сайта Skype, или вы можете обновить ее из самого приложения Skype.
Для этого просто выполните следующие действия:
- Войдите в Skype.
- Теперь перейдите в меню « Справка» и выберите « Проверить наличие обновлений».
- Теперь нажмите Обновить классический Skype.
- Процесс обновления начнется, поэтому не прерывайте его.
Если у вас уже установлена последняя версия, вы можете вернуться к более старой версии Skype и проверить, устраняет ли она эту проблему для вас.
В дополнение к обновлению пользователи также предлагают переустановить Skype и удалить все записи реестра, связанные со Skype. Для этого вы можете удалить Skype и вручную удалить все записи Skype из вашего реестра.
Удаление записей из реестра вручную не является лучшим или наиболее практичным решением, поэтому вы можете использовать Iobit Uninstaller Pro (бесплатно) или аналогичный инструмент для полного удаления Skype с вашего компьютера.
После удаления Skype попробуйте переустановить его и проверьте, устраняет ли это проблему. Если Skype не будет переустановлен, мы вернемся с этим руководством, чтобы решить эту проблему.
Решение 7 — Выберите правильное аудиоустройство
По словам пользователей, если аудио Skype не работает, проблема может быть в вашем аудио устройстве. Если правильное аудиоустройство не выбрано, вы можете столкнуться с определенными проблемами на вашем компьютере, чаще всего с отсутствием звука.
Это не главная проблема, и ее можно легко решить, выполнив следующие действия:
- Щелкните правой кнопкой мыши кнопку аудио в правом нижнем углу и выберите « Воспроизведение устройств» из меню.
- Теперь вы должны увидеть несколько доступных устройств. Убедитесь, что у вас установлено правильное устройство воспроизведения по умолчанию. Чтобы установить устройство в качестве аудиоустройства по умолчанию, просто щелкните его правой кнопкой мыши и выберите « Установить по умолчанию».
- После изменения устройства воспроизведения по умолчанию нажмите « Применить» и « ОК», чтобы сохранить изменения.
После того, как вы измените аудиоустройство по умолчанию, проверьте, решена ли проблема.
Чтобы решить эту проблему, в большинстве случаев вам просто нужно установить динамики или наушники в качестве устройства воспроизведения по умолчанию, и проблема должна быть решена.
Решение 8. Проверьте правильность подключения колонок и микрофона.
Если у вас возникли проблемы со звуком во время звонков в Skype, это может быть связано с вашим микрофоном или динамиками.
Несколько пользователей сообщили, что другая сторона не слышит их во время разговора по Skype, и это, скорее всего, вызвано вашим микрофоном.
Как и в наушниках, в вашем микрофоне используется разъем 3, 5 мм, поэтому возможно, что вы случайно подключили микрофон к неправильному порту.
Это всего лишь небольшая проблема, и чтобы ее исправить, просто отключите ее от неправильного порта и подключите к правильному.
Как видите, это быстрое и простое решение, поэтому обязательно попробуйте его.
Решение 9. Попробуйте изменить свой DNS-сервер
По словам пользователей, иногда ваши настройки DNS могут вызвать проблемы со звуком Skype.
Это не серьезная проблема, и вы можете легко исправить ее, просто переключившись на DNS от Google. Для этого просто выполните следующие простые шаги:
- Нажмите значок сети в правом нижнем углу и выберите свою сеть из списка.
- Теперь нажмите кнопку « Изменить параметры адаптера».
- Найдите свою текущую сеть, щелкните ее правой кнопкой мыши и выберите « Свойства» в меню.
- Выберите Протокол Интернета версии 4 (TCP / IPv4) и нажмите кнопку Свойства.
- Теперь выберите Использовать следующие адреса DNS-серверов и введите следующее:
- Предпочитаемый DNS-сервер: 8.8.8.8
- Альтернативный DNS-сервер: 8.8.4.4
- Теперь нажмите OK, чтобы сохранить изменения.
В дополнение к DNS от Google, вы также можете попробовать использовать OpenDNS. После того, как вы измените свой DNS, проверьте, решена ли проблема с Skype.
Решение 10. Проверьте подключение к сети
Если у вас проблемы со звуком в Skype, возможно, проблема в подключении к сети.
Если у вас возникли проблемы с подключением к Интернету, Skype автоматически изменит качество звука, чтобы ваш звонок оставался активным.
Тем не менее, вы можете получить лучшие результаты, просто используя проводное соединение. Соединение Wi-Fi может пострадать от помех, поэтому всегда лучше использовать проводное соединение.
Если вы можете, переключитесь на проводное соединение и проверьте, решает ли это вашу проблему.
Решение 11 — Закройте другие приложения
Иногда другие приложения могут мешать работе Skype и вызывать проблемы со звуком. Чтобы свести к минимуму помехи, обязательно отключите все потоковые приложения и загрузки.
После этого Skype сможет использовать вашу пропускную способность без каких-либо проблем или помех со стороны других приложений.
Говоря о пропускной способности, вот лучшие инструменты мониторинга, которые вы можете выбрать для отслеживания вашей интернет-активности.
Если аудио Skype не работает, это может быть большой проблемой, потому что вы не сможете совершать звонки Skype со своими друзьями, но мы надеемся, что одно из наших решений помогло вам решить эту проблему.
Примечание редактора: этот пост был первоначально опубликован в августе 2016 года и с тех пор был полностью переработан и обновлен для обеспечения свежести, точности и полноты.
ЧИТАЙТЕ ТАКЖЕ:
- Исправлено: Извините, мы не узнали ваш логин в деталях. Ошибка Skype
- Исправлено: ошибка Skype 0x80070497 в Windows 10
- Исправлено: Windows 10 Anniversary Update проблемы со звуком
- Исправлено: Edge Browser Audio Проблемы с YouTube в Windows 10
- Исправлено: Conexant HD Audio не работает в Windows 10
Содержание
- Аудио или микрофон Skype не работают в Windows 10
- Skype Audio или микрофон не работает
- 1] Проверьте, включен ли микрофон
- 2] Сломанный или устаревший драйвер
- 3] Отрегулируйте настройку микрофона
- 4] Перезапустите Windows Audio Service
- Устранение ошибки Skype с устройством воспроизведения в Windows 10
- Ошибка Skype с устройством воспроизведения в Windows 10
- Временно отключить звуковое устройство
- Перезапустить Skype
- Убедиться, что в Skype выбрано правильное устройство воспроизведения
- Полное аудио Skype не будет работать на Windows 10, 8.1, 7
- Частые проблемы со звуком в Skype
- Действия по устранению проблем со звуком в Skype
- Решение 1. Убедитесь, что ваши динамики и микрофон правильно настроены
- Решение 2. Используйте аудио драйвер по умолчанию от Microsoft
- Решение 3 – Обновите ваши аудио драйверы
- Решение 4 – Измените настройки микрофона
- Решение 5. Перезапустите службу Windows Audio.
- Решение 6 – Обновление/переустановка Skype
- Решение 7 – Выберите правильное аудиоустройство
- Решение 8. Проверьте правильность подключения колонок и микрофона.
- Решение 9. Попробуйте изменить свой DNS-сервер
- Решение 10. Проверьте подключение к сети
- Решение 11 – Закройте другие приложения
- Устранение проблем со звуком и видео в Skype для бизнеса
- Устранение проблем с видео в Skype для бизнеса
- Устранение проблем с видео в Skype для бизнеса
- Устранение проблем с микрофоном
- Устранение проблем с микрофоном или гарнитурой
Аудио или микрофон Skype не работают в Windows 10
Несмотря на то, что Windows 10 является одной из самых любимых операционных систем на сегодняшний день, пользователям по-прежнему мешают некоторые проблемы. Внутренняя проблема Skype Microphone является одной из таких распространенных проблем, с которыми сталкиваются пользователи Windows 10.
Микрофон вашего ПК с Windows 10 может перестать работать по многим различным причинам, и некоторые из наиболее часто упоминаемых причин – неправильные настройки, сломанные или устаревшие драйверы или некоторые проблемы с оборудованием. Если ваш встроенный микрофон или Skype Audio не работает в Windows 10/8/7, то в этом посте показано, как починить микрофон.
Skype Audio или микрофон не работает
Если у вас возникли проблемы со звуком для вашей гарнитуры, и если вы не слышите звук во время звонков в Skype, то прежде чем начать, откройте «Настройки Skype». В разделе «Динамики» и «Микрофон» убедитесь, что выбрана гарнитура Microsoft LifeChat.
1] Проверьте, включен ли микрофон
Если ваш микрофон не работает после обновления до Windows 10, возможно, он выключен.
2] Сломанный или устаревший драйвер
Это одна из самых распространенных причин неисправности ПК. Ваш микрофон не будет работать должным образом, если драйверы сломаны или устарели. Поэтому вам необходимо установить или обновить драйвер устройства.
3] Отрегулируйте настройку микрофона
4] Перезапустите Windows Audio Service
Некоторые незначительные проблемы в вашей аудиосистеме Windows также могут быть причиной ошибок микрофона, и перезапуск является наилучшим возможным решением. Выполните следующие действия, чтобы перезапустить Windows Audio Service.
Выберите Windows Audio, щелкните правой кнопкой мыши и выберите «Перезагрузить».
Проблемы с микрофоном в Skype обычно связаны с устройством. Это означает, что одно решение может не работать для всех. Попробуйте упомянутые выше исправления и посмотрите, помогут ли они вам, но если ваш микрофон по-прежнему не работает со Skype, попробуйте перезапустить приложение Skype. В этом посте есть дополнительные советы по устранению проблем со звуком и видео в Skype.
Оставьте свой комментарий ниже, если у вас есть другие исправления, которые нужно добавить в этот список.
Источник
Устранение ошибки Skype с устройством воспроизведения в Windows 10
Хотя Skype – один из самых популярных мессенджеров, проблемы ним время т времени возникают. Пользователи Windows 10 сообщали, что бывает проблема, что нет звука в скайпе с устройством воспроизведения, но, к счастью, ее решение есть.
Пропал звук в Скайпе? Проблемы с устройствами воспроизведения весьма неприятны: из-за них вы не можете слышать своего собеседника во время звонка, но наши инструкции помогут разобраться с ними.
Ошибка Skype с устройством воспроизведения в Windows 10
Решение 1: Удалить звуковое устройство
Проблемы с воспроизведением звука в Skype часто вызываются звуковым устройством. Чтобы решить проблему, рекомендуется удалить звуковой драйвер. Для этого:
Решение 2:
Временно отключить звуковое устройство
При проблемах с устройством воспроизведения в Skype можно попробовать временно отключить звуковое устройство. Для этого:
Решение 3:
Перезапустить Skype
По сообщениям нескольких пользователей, им удалось решить проблему с устройством воспроизведения, просто перезапустив Skype. Для этого найдите значок Skype на Панели задач, кликните правой кнопкой и выберите Выход из Skype. После этого сова запустите Skype и проверьте, решена ли проблема.
Решение 4:
Убедиться, что в Skype выбрано правильное устройство воспроизведения
У некоторых пользователей установлено несколько звуковых устройств, и если случайно выбрать не то, это может вызвать проблему в Skype. Чтобы ее исправить, нужно вручную выбрать устройство воспроизведения в Skype. Для этого:
Решение 5: Отключить пункт «Автоматическая настройка динамиков»
Некоторые пользователи сообщали, что проблема с устройством воспроизведения в Skype решается отключением опции Автоматическая настройка динамиков. Для этого пройдите в Инструменты > Настройки > Настройки звука, в разделе Динамики снимите галочку у пункта Автоматическая настройка динамиков и нажмите Сохранить.
Решение 6: Отключить и включить динамики
Стоит попробовать отключить и снова включить динамики. Для этого:
Решение 7: Закрыть все аудиопрограммы, запущенные фоном
По отзывам пользователей, проблема решается, если закрыть все приложения, использующие звуковую карту. Например, если фоном запущен медиаплеер, попробуйте его отключить, прежде чем делать звонок в Skype.
Решение 8: Сброс файлов конфигурации Skype
Стоит попробовать сбросить файлы конфигурации Skype. Для этого:
Решение 9: Проверить, не устарел ли звуковой драйвер
Проблема с устройством воспроизведения может возникнуть, если устарел звуковой драйвер. В этом случае рекомендуем обновить его. Для этого зайдите на сайт производителя своей материнской платы или звуковой карты и скачайте последнюю версию драйверов для своего устройства. После установки новых драйверов проблема должна решиться.
Решение 10: Переустановить Skype
Для решения проблемы с устройством воспроизведения пользователи предлагают переустановить Skype. Несколько пользователей утверждают также, что решили проблему установкой более старой версии Skype, можете попробовать и этот вариант.
Источник
Полное аудио Skype не будет работать на Windows 10, 8.1, 7
Skype является самым популярным приложением для обмена сообщениями в мире, но помимо поддержки обмена мгновенными сообщениями, это приложение также поддерживает видео и аудио звонки.
Пользователи сообщали, что аудио Skype не работает в Windows 10, поэтому давайте посмотрим, как решить эту проблему.
Частые проблемы со звуком в Skype
Skype – отличное приложение, но многие пользователи сообщали о проблемах со звуком при использовании Skype. Говоря о проблемах, вот некоторые из распространенных проблем, о которых сообщили пользователи:
Действия по устранению проблем со звуком в Skype
Решение 1. Убедитесь, что ваши динамики и микрофон правильно настроены
Обычно проблемы со звуком в Skype связаны с вашей конфигурацией, поэтому вам нужно будет настроить правильное аудиоустройство и микрофон в Skype. Для этого выполните следующие действия:
По словам пользователей, иногда обновление может изменить ваши динамики или микрофон по умолчанию, поэтому обязательно проверьте, правильно ли настроено ваше аудиоустройство в Skype.
Микрофон не работает? Не паникуйте! Вот что вам нужно сделать!
Решение 2. Используйте аудио драйвер по умолчанию от Microsoft
Если у вас проблемы со звуком в Skype, это может быть связано с тем, что ваш аудиодрайвер не полностью совместим со Skype. Чтобы решить эту проблему, пользователи предлагают вместо этого использовать драйвер Microsoft по умолчанию.
Если вы хотите вернуться к драйверу по умолчанию, вам придется удалить текущий драйвер. Для этого выполните следующие действия:
После перезагрузки компьютера будет установлен драйвер по умолчанию, и проблемы со звуком Skype должны быть устранены.
Решение 3 – Обновите ваши аудио драйверы
Пользователи сообщили, что вы можете решить проблемы со звуком в Skype, просто загрузив и установив последние версии драйверов для вашего аудиоустройства. Вы можете загрузить последние версии драйверов с веб-сайта производителя материнской платы или звуковой карты.
Пользователи сообщали о проблемах с драйверами Realtek, но даже если вы не используете звуковую карту Realtek, вы можете попробовать обновить аудио драйверы.
Существует множество версий драйверов для звуковых карт, поэтому выберите точную версию, а затем загрузите и установите ее. Это может быть длительным процессом, особенно если вы делаете это вручную.
Загрузите инструмент обновления драйверов TweakBit (одобрен Microsoft и Norton), чтобы сделать это автоматически.
Этот инструмент поможет вам избежать необратимого повреждения вашего ПК, загрузив и установив неправильные версии драйверов.
Отказ от ответственности : некоторые функции этого инструмента не являются бесплатными.
Кроме того, вы можете использовать другой инструмент обновления драйверов из этого списка. Все отлично, правда!
Решение 4 – Измените настройки микрофона
Если у вас есть проблемы со звуком в Skype, вы можете их исправить, изменив настройки микрофона. Вы можете сделать это, выполнив следующие действия:
Решение 5. Перезапустите службу Windows Audio.
Иногда проблемы со звуком в Skype могут быть вызваны службой Windows Audio, и для ее устранения необходимо перезапустить ее. Это простая процедура, и вы можете сделать это, выполнив следующие действия:
Решение 6 – Обновление/переустановка Skype
По словам пользователей, вы можете решить эту проблему, просто установив последнюю версию Skype.
Вы можете обновить Skype, просто загрузив последнюю версию прямо с веб-сайта Skype, или вы можете обновить ее из самого приложения Skype.
Для этого просто выполните следующие действия:
Если у вас уже установлена последняя версия, вы можете вернуться к более старой версии Skype и проверить, устраняет ли она эту проблему для вас.
В дополнение к обновлению пользователи также предлагают переустановить Skype и удалить все записи реестра, связанные со Skype. Для этого вы можете удалить Skype и вручную удалить все записи Skype из вашего реестра.
Удаление записей из реестра вручную не является лучшим или наиболее практичным решением, поэтому вы можете использовать Iobit Uninstaller Pro (бесплатно) или аналогичный инструмент для полного удаления Skype с вашего компьютера.
После удаления Skype попробуйте переустановить его и проверьте, устраняет ли это проблему. Если Skype не будет переустановлен, мы вернемся с этим руководством, чтобы решить эту проблему.
Решение 7 – Выберите правильное аудиоустройство
По словам пользователей, если аудио Skype не работает, возможно, проблема в вашем аудио устройстве. Если правильное аудиоустройство не выбрано, вы можете столкнуться с некоторыми проблемами на вашем компьютере, чаще всего с отсутствием звука.
Это не главная проблема, и ее можно легко решить, выполнив следующие действия:
После того, как вы измените аудиоустройство по умолчанию, проверьте, решена ли проблема.
Чтобы решить эту проблему, в большинстве случаев вам просто нужно установить динамики или наушники в качестве устройства воспроизведения по умолчанию, и проблема должна быть решена.
Решение 8. Проверьте правильность подключения колонок и микрофона.
Если у вас возникают проблемы со звуком во время звонков в Skype, это может быть связано с вашим микрофоном или динамиками.
Несколько пользователей сообщили, что другая сторона не слышит их во время разговора по Skype, и это, скорее всего, вызвано вашим микрофоном.
Как и в наушниках, в вашем микрофоне используется разъем 3,5 мм, поэтому возможно, что вы случайно подключили микрофон к неправильному порту.
Это всего лишь небольшая проблема, и чтобы ее исправить, просто отключите ее от неправильного порта и подключите к правильному.
Как видите, это быстрое и простое решение, поэтому обязательно попробуйте его.
Усовершенствуйте свою игру с лучшими 360-градусными USB-микрофонами для исключительного звука!
Решение 9. Попробуйте изменить свой DNS-сервер
По словам пользователей, иногда ваши настройки DNS могут вызвать проблемы со звуком Skype.
Это не является серьезной проблемой, и вы можете легко исправить ее, просто переключившись на DNS от Google. Для этого просто выполните следующие простые шаги:
Помимо DNS от Google, вы также можете попробовать использовать OpenDNS. После того, как вы измените свой DNS, проверьте, решена ли проблема с Skype.
Узнайте, как использовать DNS-сервер 1.1.1.1 на компьютере с Windows 10 для повышения конфиденциальности!
Решение 10. Проверьте подключение к сети
Если у вас проблемы со звуком в Skype, возможно, проблема в подключении к сети.
Если у вас возникли проблемы с подключением к Интернету, Skype автоматически изменит качество звука, чтобы ваш звонок оставался активным.
Тем не менее, вы можете получить лучшие результаты, просто используя проводное соединение. Соединение Wi-Fi может пострадать от помех, поэтому всегда лучше использовать проводное соединение.
Если вы можете, переключитесь на проводное соединение и проверьте, решает ли это вашу проблему.
Решение 11 – Закройте другие приложения
Иногда другие приложения могут мешать работе Skype и вызывать проблемы со звуком. Чтобы свести к минимуму помехи, обязательно отключите все потоковые приложения и загрузки.
После этого Skype сможет использовать вашу пропускную способность без каких-либо проблем или помех со стороны других приложений.
Говоря о пропускной способности, вот лучшие инструменты мониторинга, которые вы можете выбрать для отслеживания вашей интернет-активности.
Если аудио Skype не работает, это может быть большой проблемой, потому что вы не сможете выполнять звонки через Skype со своими друзьями, но мы надеемся, что одно из наших решений помогло вам решить эту проблему.
Примечание редактора . Этот пост был первоначально опубликован в августе 2016 года и с тех пор был полностью переработан и обновлен для обеспечения свежести, точности и полноты.
Источник
Устранение проблем со звуком и видео в Skype для бизнеса
Если вы пользователь Skype для бизнеса и у вас возникают проблемы со звуком или видео во время собраний или сеансов совместной работы, воспользуйтесь рекомендациями, приведенными в этом руководстве. В этом руководстве собраны решения некоторых распространенных проблем.
Устранение проблем с видео в Skype для бизнеса
В главном окне Skype для бизнеса перейдите в раздел Инструменты > Настройки видеоустройства. На экране появится изображение с камеры.
Если у вас несколько веб-камер, их можно выбирать в раскрывающемся списке.
Если камеры нет в списке.
Ваша камера подключена?
Если используется внешняя, а не встроенная веб-камера, убедитесь, что она подключена к компьютеру и включена. Если камера подключена к компьютеру с помощью кабеля USB, попробуйте подключить ее к другому USB-порту. Если используется USB-концентратор, попробуйте подключить камеру непосредственно к USB-порту на компьютере и отключить другие USB-устройства.
Правильно ли установлена ваша веб-камера?
Убедитесь, что камера отображается и включена в диспетчере устройств (даже если вы используете встроенную камеру).
Доступ к диспетчеру устройств
В и Windows 8 нажмите кнопку с логотипом Windows ( Пуск) и введите Диспетчер устройства в поле поиска. При необходимости выберите средство администрирования в результатах поиска.
В Windows 7 нажмите кнопку с логотипом Windows ( Пуск), затем выберите Панель управления. В разделе обзора нажмите Просмотр и выберите Категория.
Выберите Оборудование и звук, перейдите в раздел Устройства и принтеры и выберите Диспетчер устройств.
Проверьте список «Устройства обработки изображений» и убедитесь, что камера присутствует в этом списке.
Если камера присутствует в списке, проверьте, включена ли она. Если доступен пункт меню Отключить, это означает, что камера включена. Если этот пункт меню недоступен, выберите Включить.
Если она отсутствует в списке или содержит вопросительный или восклицательный знак, вам нужно переустановить камеру. Последние версии драйверов камеры можно найти в Интернет. Выполните поиск по модели камеры в Bing.
Если камера отображается в списке, но недоступен предварительный просмотр
Использует ли другое приложение вашу веб-камеру?
Закройте все приложения, которые могут использовать веб-камеру, включая программное обеспечение для редактирования видео, виртуальную камеру, программы обмена мгновенными сообщениями и браузеры Интернет. Если в вашей веб-камере есть световой индикатор использования и вы видите его, хотя не выполняете звонок, значит другое приложение использует камеру.
Проверьте параметры конфиденциальности камеры.
В настройках некоторых камер есть параметр «Конфиденциальность».
Выберите Настройки камеры и отключите этот параметр.
Если вместо предпросмотра видео отображается черный экран, это может означать, что закрыта защитная шторка камеры. Откройте затвор, чтобы отобразить видео.
Если вас и ваших коллег не устраивает качество видео (участники видят видео друг друга, но изображение слишком темное, размытое или мозаичное либо картинка «застывает»), воспользуйтесь следующими советами.
Проверьте соединение
Если видео «застывает», на экране видны «квадратики» или картинка размывается в движении, возможно, проблема обусловлена вашим Интернет-соединением (или Интернет-соединением другого участника). Если Skype для бизнеса обнаруживает низкую скорость соединения, качество автоматически снижается, чтобы вызов не прервался. См. руководство по устранению проблем с соединением.
Включите дополнительное освещение
Освещенность помещения оказывает значительное влияние на качество видеозвонков. Если в помещении слишком темно, веб-камера попытается усилить сигнал, чтобы увеличить яркость изображения, и это приведет к снижению качества видео. Если позади вас находится окно или яркий источник света, ваше лицо на экране будет темным и другим участникам будет плохо его видно. Чтобы получить хорошее видеоизображение, обеспечьте достаточное освещение и не располагайте веб-камеру против света.
Проверьте настройки камеры
В главном окне Skype для бизнеса выберите Сервис > Параметры видеоустройства. На экране появится изображение с камеры. Выберите Параметры камеры, чтобы перейти в раздел настроек используемой веб-камеры. Рекомендуется оставить настройки по умолчанию, чтобы камера автоматически адаптировалась к освещению. Однако в некоторых случаях необходимо изменить настройки вручную. Например, текущая настройка предотвращения мерцания может не соответствовать частоте тока (50 или 60 Гц) в сети электропитания.
Используйте более современную камеру
Встроенные камеры в устаревших ноутбуках и планшетах не всегда обеспечивают оптимальные результаты. Возможно, стоит приобрести более современную веб-камеру. Приложение Skype для бизнеса совместимо с большинством внешних веб-камер, но максимальное качество гарантируется при использовании веб-камер, сертифицированных для Skype для бизнеса (они перечислены в каталоге). Если вы уже используете внешнюю камеру и у вас возникают проблемы с видео, попробуйте подключить камеру к другому USB-порту.
Выберите значок участника. Рядом со значками участников, транслирующих видео, отображается синий значок камеры.
Если этот значок затенен (недоступен), это означает, что участник не может транслировать видео. Если отображаются две вертикальные полоски, возможность транслировать видео существует, но участник не использует ее.
Примечание: Если вы участвуете в голосовом звонке, все значки камер будут затенены (недоступны) до тех пор, пока кто-то из участников не начнет транслировать видео.
Если у вас не отображается видео определенного участника, то проблема, скорее всего, возникла на его стороне. Попросите этого участника выполнить инструкции, приведенные в данном руководстве.
В приложении Skype для бизнеса имеется функция Обрезать и центрировать мое видео на собраниях, обеспечивающая центрирование транслируемого видео. По умолчанию эта функция включена. Если вы хотите отключить эту функцию, выберите Сервис > Параметры видеоустройства и снимите флажок Обрезать и центрировать мое видео на собраниях.
Устранение проблем с видео в Skype для бизнеса
Устранение проблем с микрофоном
Если другие участники совсем не слышат вас, это может указывать на проблему с вашим микрофоном или проблему с устройством воспроизведения звука (динамиками или наушниками) на стороне участников.
Проверьте параметры в Skype для бизнеса.
Skype для бизнеса автоматически отключает микрофоны участников, присоединяющихся к запланированной конференции. Это позволяет снизить уровень фонового шума, создаваемого участниками, которые не являются активными выступающими.
Чтобы включить свой микрофон, выберите перечеркнутый значок микрофона в окне конференции.
Проверьте микрофон.
Если используется встроенный микрофон, убедитесь, что звук включен. Если используется внешний микрофон, убедитесь, что он подключен к компьютеру. Если используется беспроводной микрофон, убедитесь, что его аккумулятор заряжен. Также проверьте физические переключатели звука на наушниках или их шнуре.
Убедитесь, что выбрано правильное устройство.
Подробные инструкции по проверке параметров звука и видео представлены в этом видеоролике. Также можно выполнить следующие действия.
В нижней левой части главного окна Skype для бизнеса нажмите Настройки аудиоустройства.
Если вы хотите использовать разные устройства для ввода и вывода звукового сигнала, выберите Пользовательское устройство. Отобразятся отдельные списки, где можно выбрать динамики и микрофон. В списке Микрофон выберите нужный микрофон. Если используется только встроенный микрофон, будет доступен только этот параметр.
Произнесите несколько слов в микрофон. Если микрофон корректно распознает речь, синий индикатор речевого сигнала будет показывать усиление и ослабление звука (чем больше индикатор сдвигается вправо, тем лучше уровень сигнала). Если у вас несколько микрофонов и вы не знаете, каким именем обозначается каждый из них, произнесите несколько слов по очереди в каждый микрофон и проверьте, работает ли индикатор речевого сигнала.
Совершите тестовый звонок.
В нижней левой части главного окна Skype для бизнеса нажмите Проверить качество звонка.
Примечание: В настоящее время эта функция недоступна для пользователей Skype для бизнеса Online.
Если вы слышите записанное вами сообщение, ваш микрофон работает нормально. В этом случае проблема может быть вызвана интернет-соединением или устройством воспроизведения другого участника. Попросите этого участника выполнить инструкции по устранению проблем с динамиками и наушниками, приведенные в данном руководстве.
Если вы не слышите записанное вами сообщение, выполните следующие действия, чтобы проверить параметры звука в Windows.
Проверьте параметры Windows.
Чтобы отрегулировать уровень сигнала (усиление) микрофона в Windows, щелкните правой кнопкой мыши значок громкоговорителя в правой нижней части экрана и переместите ползунок на нужную позицию.
Выберите Устройства записи. Щелкните правой кнопкой мыши значок устройства, подключенного к Skype для бизнеса, и выберите Свойства. На вкладке Уровень громкости отрегулируйте громкость с помощью ползунка.
Если эти рекомендации не помогли устранить проблему, возможно, причина проблемы заключается в настройках звука Windows. Майкрософт предоставляет инструмент для автоматической диагностики и устранения проблем со звуком.
Если вас и ваших коллег не устраивает качество звука (другие участники слышат вас, но при этом наблюдается эхо, приглушение или пропадание звука), воспользуйтесь следующими советами.
Проверьте соединение.
Если звук передается с задержкой или пропадает либо наблюдается искажение голоса, проблема может быть обусловлена вашим Интернет-соединением или соединением другого участника. См. раздел по устранению проблем с соединением в этом руководстве.
Убедитесь, что выбрано правильное устройство.
В левой нижней части главного окна Skype для бизнеса нажмите «Выбрать основное устройство» и выберите устройство в списке.
Проверьте параметры звукового устройства.
В нижней левой части главного окна Skype для бизнеса нажмите Параметры звукового устройства. Отрегулируйте уровень громкости выбранного микрофона и убедитесь, что при обычной громкости голоса индикатор звукового сигнала заполняется как минимум на одну треть.
Если индикатор показывает более низкий уровень сигнала, увеличьте мощность сигнала микрофона Windows. Для этого щелкните правой кнопкой мыши значок громкоговорителя в правой нижней части экрана.
Выберите Устройства записи. Щелкните правой кнопкой мыши значок устройства, подключенного к Skype для бизнеса, и выберите Свойства. На вкладке Уровень громкости увеличьте мощность сигнала (усиление) микрофона с помощью ползунка (если имеется такая возможность).
Отрегулируйте соотношение уровня речевого сигнала и шума.
Лучший способ повысить качество звука — увеличить соотношение между звуком вашего голоса и другими фоновыми звуками. Это можно сделать различными способами.
Если используется динамик с микрофоном или веб-камера, переместитесь ближе к микрофону. Если вы находитесь слишком далеко от микрофона, качество распознавания речи снижается. Если используется встроенный микрофон, найдите его и убедитесь в отсутствии физических препятствий для звука. При работе с планшетами старайтесь не закрывать вход микрофона рукой или пальцем.
Сведите к минимуму фоновый шум. Наилучшее качество звука и максимальная четкость речи достигаются в тихой обстановке с низким уровнем окружающего шума. Встроенные микрофоны часто передают окружающие шумы.
Уменьшите громкость воспроизведения. Если для динамиков выбран слишком высокий уровень громкости или динамики находятся слишком близко к микрофону, могут возникать помехи или эффект эха. Уменьшите громкость динамиков и по возможности отодвиньте их подальше от микрофона.
Используйте гарнитуру. Практически все описанные проблемы можно полностью или частично устранить с помощью USB-гарнитуры. Приложение Skype для бизнеса совместимо с любыми USB-гарнитурами, но наилучшее качество гарантируется при использовании гарнитур, имеющих сертификат Skype для бизнеса. Модели этих гарнитур перечислены в каталоге.
Если вы используете новую гарнитуру и у вас возникают проблемы со звуком, попробуйте подключить гарнитуру к другому USB-порту. Также проверьте, не приглушен ли звук микрофона на аппаратном уровне. Например, в некоторых гарнитурах звук отключается, если повернуть ножку микрофона так, чтобы он смотрел в потолок. Ознакомьтесь с руководством по эксплуатации гарнитуры и проверьте, правильно ли вы используете данную гарнитуру.
Устранение проблем с микрофоном или гарнитурой
Если вы совсем не слышите других участников или слышите их плохо, возможно, проблема заключается в вашем устройстве воспроизведения (динамиках или наушниках) или в настройках звука.
Если вы совсем не слышите других участников, вероятно, проблема связана с их микрофонами или с вашим устройством воспроизведения.
Убедитесь, что выбрано правильное устройство.
Подробные инструкции по проверке параметров звука и видео представлены в этом видеоролике. Также можно выполнить следующие действия.
В нижней левой части главного окна Skype для бизнеса нажмите Настройки аудиоустройства.
Если вы хотите использовать разные устройства для ввода и вывода звукового сигнала, выберите Пользовательское устройство. В этом случае отобразятся отдельные списки, где можно выбрать динамики и микрофон.
В списке Динамики выберите нужное устройство воспроизведения. Если используются только встроенные динамики компьютера, в списке будет доступен только этот параметр. Если используются наушники или внешние динамики, выберите нужный вариант.
Нажмите значок Воспроизведение, чтобы проверить качество звука в динамиках.
Совершите тестовый звонок.
Примечание: Эта функция пока недоступна для пользователей Skype для бизнеса Online.
В нижней левой части главного окна Skype для бизнеса нажмите Проверить качество звонка.
Если вы слышите свой голос во время тестового звонка, ваши аудиоустройства работают нормально. В этом случае проблема может быть вызвана интернет-соединением или микрофоном другого участника. По возможности попросите этого участника выполнить инструкции по устранению проблем с микрофоном, приведенные в данном руководстве.
Если вы не слышите свой голос во время тестового звонка, выполните следующие действия, чтобы проверить параметры звука в Skype для бизнеса.
Проверьте параметры Windows.
Убедитесь, что звук динамиков включен и выбран достаточно высокий уровень громкости.
Чтобы отрегулировать громкость, выберите значок громкоговорителя в правой нижней части экрана.
Эта шкала громкости позволяет отрегулировать громкость системного устройства воспроизведения, используемого по умолчанию. Если имеется несколько устройств воспроизведения, проверьте, не использует ли Skype для бизнеса другое устройство. Чтобы изменить уровень громкости для других устройств, щелкните правой кнопкой мыши значок громкоговорителя и выберите Устройства воспроизведения. Щелкните правой кнопкой мыши значок устройства, подключенного к Skype для бизнеса, и выберите Свойства. На вкладке Уровень громкости отрегулируйте громкость с помощью ползунка.
Если эти рекомендации не помогли устранить проблему, возможно, причина проблемы заключается в настройках звука Windows. Майкрософт предоставляет инструмент для автоматической диагностики и устранения проблем со звуком.
Если вас и ваших коллег не устраивает качество звука (вы слышите других участников, но при этом наблюдается эхо, приглушение или пропадание звука), воспользуйтесь следующими советами.
Проверьте устройство воспроизведения.
Если голос другого участника звучит слишком тихо, попробуйте увеличить громкость динамика.
Чтобы отрегулировать громкость, выберите значок громкоговорителя в правой нижней части экрана.
Эта шкала громкости позволяет отрегулировать громкость системного устройства воспроизведения, используемого по умолчанию. Если имеется несколько устройств воспроизведения, проверьте, не использует ли Skype для бизнеса другое устройство. Чтобы изменить уровень громкости для других устройств, щелкните правой кнопкой мыши значок громкоговорителя (показан выше) и выберите Устройства воспроизведения. Щелкните правой кнопкой мыши значок устройства, подключенного к Skype, и выберите Свойства. На вкладке Уровень громкости отрегулируйте громкость с помощью ползунка.
Проверьте уровень громкости, установленный в клиентском приложении.
В левой нижней части главного окна Skype для бизнеса нажмите Настройки аудиоустройства. Переместите ползунок на шкале громкости динамика и нажмите значок Воспроизведение, чтобы проверить качество звука в динамиках.
Чтобы перейти к настройкам громкости во время звонка, нажмите кнопку Управление звонком.
Проверьте соединение.
Если звук передается с задержкой или пропадает, возможно, проблема обусловлена вашим Интернет-соединением или соединением другого участника. См. раздел по устранению проблем с соединением в этом руководстве.
Попросите собеседника оптимизировать качество звука.
Если во время конференции слышен фоновый шум, нажмите кнопку Участники и обратите внимание на значки микрофона рядом с каждым участником.
Эти значки показывают активность микрофона, и если фоновый шум исходит не от выступающего, попросите участника отключить свой микрофон. Если вы являетесь выступающим, вы можете отключить микрофон участника самостоятельно.
Попросите участника выполнить инструкции по устранению проблем с микрофоном, приведенные в данном руководстве. Улучшить соотношение голоса и шума и повысить четкость звучания речи других участников можно различными способами.
Возникают проблемы с соединением в звонках Skype для бизнеса? См. раздел Устранение проблем с соединением в Skype для бизнеса.
Источник
Несмотря на то, что Windows 10 является одной из самых любимых операционных систем на сегодняшний день, пользователям по-прежнему мешают некоторые проблемы. Внутренняя проблема Skype Microphone является одной из таких распространенных проблем, с которыми сталкиваются пользователи Windows 10.
Микрофон вашего ПК с Windows 10 может перестать работать по многим различным причинам, и некоторые из наиболее часто упоминаемых причин – неправильные настройки, сломанные или устаревшие драйверы или некоторые проблемы с оборудованием. Если ваш встроенный микрофон или Skype Audio не работает в Windows 10/8/7, то в этом посте показано, как починить микрофон.
Содержание
- Skype Audio или микрофон не работает
- 1] Проверьте, включен ли микрофон
- 2] Сломанный или устаревший драйвер
- 3] Отрегулируйте настройку микрофона
- 4] Перезапустите Windows Audio Service
Skype Audio или микрофон не работает
Если у вас возникли проблемы со звуком для вашей гарнитуры, и если вы не слышите звук во время звонков в Skype, то прежде чем начать, откройте «Настройки Skype». В разделе «Динамики» и «Микрофон» убедитесь, что выбрана гарнитура Microsoft LifeChat.
1] Проверьте, включен ли микрофон
Если ваш микрофон не работает после обновления до Windows 10, возможно, он выключен.
- Перейдите в настройки Windows с помощью ярлыка Win + I и перейдите на вкладку Конфиденциальность .
- Выберите Микрофон на левой панели и включите его .
- Вы также можете выбрать приложения, которые вы хотите использовать свой микрофон.

2] Сломанный или устаревший драйвер
Это одна из самых распространенных причин неисправности ПК. Ваш микрофон не будет работать должным образом, если драйверы сломаны или устарели. Поэтому вам необходимо установить или обновить драйвер устройства.
- Запустите диспетчер устройств и перейдите в раздел « Звуковые, видео и игровые устройства».
-
Нажмите на него и выберите « Realtek High Definition Audio» (в моем случае)
- Дважды щелкните, и вы получите новое всплывающее окно со свойствами программы и настройками драйвера.
-
Перейдите на вкладку Драйвер и нажмите Обновить драйвер.
3] Отрегулируйте настройку микрофона
- Перейдите к значку аудио на панели задач, щелкните правой кнопкой мыши и выберите Записывающие устройства .
- Выберите микрофон и дважды нажмите, чтобы открыть свойства.
- Здесь вы можете отрегулировать уровни и настройки, такие как подавление шума, подавление смещения постоянного тока, подавление эха и многое другое.
- Отключение всех звуковых эффектов также иногда устраняет проблемы с микрофоном.
-
На вкладке “Дополнительно” снимите флажок Разрешить приложениям получать эксклюзивный контроль над этим устройством.
4] Перезапустите Windows Audio Service
Некоторые незначительные проблемы в вашей аудиосистеме Windows также могут быть причиной ошибок микрофона, и перезапуск является наилучшим возможным решением. Выполните следующие действия, чтобы перезапустить Windows Audio Service.
- Откройте команду «Выполнить» и введите services.msc.
- Откроется полный список служб Windows на вашем компьютере.
Выберите Windows Audio, щелкните правой кнопкой мыши и выберите «Перезагрузить».
Проблемы с микрофоном в Skype обычно связаны с устройством. Это означает, что одно решение может не работать для всех. Попробуйте упомянутые выше исправления и посмотрите, помогут ли они вам, но если ваш микрофон по-прежнему не работает со Skype, попробуйте перезапустить приложение Skype. В этом посте есть дополнительные советы по устранению проблем со звуком и видео в Skype.
Оставьте свой комментарий ниже, если у вас есть другие исправления, которые нужно добавить в этот список.
В наши дни работа на дому стала нормой. Компании и организации по всему миру переходят на инструменты для совместной работы, такие как Skype, Zoom, Google Meet и WebEx, для ведения бизнеса и создания цифровых собраний и конференций. Во время разговора у вас могут возникнуть проблемы со звуком с вашей стороны, или он может работать не так, как ожидалось. Проблема заключается в приложении Skype для Windows 10.
Проблема может возникнуть из-за множества факторов, включая аудиодрайвер, звук Windows, настройки приложения, или из-за недавнего некорректного обновления. В этом посте мы поговорим обо всех возможных решениях, чтобы исправить неработающий звук Skype в Windows 10. Давайте начнем. Выполняйте его шаг за шагом и будьте готовы вернуться в Skype.
Microsoft добавила изящную опцию в приложение для проверить аудио и видео Skype. В приложении Skype вы можете нажать кнопку с тремя точками вверху и открыть меню настроек. В меню «Настройки» перейдите в раздел аудио и видео и включите автоматическую настройку микрофона. Держите громкость динамика на высоком уровне. Вы также можете протестировать звук, используя упомянутую опцию. Skype также позволяет совершать бесплатный пробный звонок. Если у вас все еще возникают проблемы с тестовым звуком, давайте перейдем к следующим вариантам, чтобы исправить их.
ПЕРЕЗАГРУЗИТЕ СЛУЖБУ WINDOWS AUDIO
Microsoft позволяет перезапустить звуковую службу Windows. Если есть сбой со звуковой службой Windows, на звуковые звонки Skype, скорее всего, влияет проблема Windows. Хорошая новость в том, что есть простое решение. Выполните следующие действия, чтобы перезапустить звуковую службу Windows.
Шаг 1. Щелкните правой кнопкой мыши кнопку Windows на нижней панели.
Шаг 2: Выберите «Выполнить», и откроется диалоговое окно «Выполнить».
Шаг 3. В поле «Выполнить команду» введите services.msc и нажмите кнопку ОК
Шаг 4: Откроется меню услуг. Теперь поищите в нем параметр Windows Audio.
Шаг 5: Щелкните правой кнопкой мыши и выберите параметр «Пуск» (если служба не работает) или нажмите кнопку «Перезагрузить» или «Возобновить» (если она уже работает).
Шаг 6: После завершения процесса перезагрузите компьютер и проверьте, работает ли звук Skype.
РАЗРЕШИТЬ SKYPE УПРАВЛЯТЬ АУДИО
Windows позволяет сторонним приложениям управлять звуком по умолчанию в системе. По умолчанию он включен. Но, если почему-то опция отключена, самое время ее проверить и убедиться, что она включена. Следуйте инструкциям ниже.
Шаг 1. Щелкните правой кнопкой мыши значок динамика на панели задач рабочего стола.
Шаг 2: Щелкните «Звуки» и выберите «Запись» в следующем меню.
Шаг 3: Дважды щелкните массив микрофонов по умолчанию.
Шаг 4: Откроются свойства массива микрофонов. Теперь перейдите в расширенное меню.
Шаг 5. В монопольном режиме включение позволяет приложениям получать монопольный контроль над этим устройством.
Шаг 6: Выберите Применить, нажмите ОК. Теперь проверьте, начал ли звук в Skype работать или нет.
ПЕРЕУСТАНОВИТЕ Я ДРАЙВЕР АУДИО
Проблемы Skype Audio могут быть вызваны устаревшими или поврежденными звуковыми драйверами в Windows 10. Вы можете удалить и переустановить их, чтобы решить проблему. Щелкните правой кнопкой мыши кнопку Windows и откройте Диспетчер устройств. Здесь вы увидите все необходимые драйверы для вашего ПК с Windows 10. Перейдите в раздел «Звуковые, видео и игровые контроллеры» и щелкните его правой кнопкой мыши. Удалите драйверы и перезагрузите компьютер, и система снова установит драйверы. Теперь вы можете открыть Skype, чтобы проверить звук.
ИЗМЕНИТЬ АУДИОУСТРОЙСТВО ПО УМОЛЧАНИЮ
Это полезно для тех, кто использует несколько динамиков на ПК с Windows. Вам необходимо изменить звук по умолчанию для операционной системы Windows 10.
Шаг 1. На панели рабочего стола щелкните правой кнопкой мыши значок динамиков и включите звук.
Шаг 2: В меню перейдите к опции воспроизведения.
Шаг 3: Здесь вы найдете список сторонних аксессуаров для динамиков, которые в настоящее время подключены к вашему ПК с Windows.
Шаг 4: Дважды щелкните соответствующий параметр и установите его по умолчанию.
ПРОВЕРЬТЕ НАДЕРЖНОСТЬ ИНТЕРНЕТ-ПОДКЛЮЧЕНИЯ
Если у вас медленное интернет-соединение дома, возможно, вам придется столкнуться с шумным звуком при звонках по Skype. Skype останавливает воспроизведение звука всякий раз, когда обнаруживает медленное интернет-соединение, чтобы звонки оставались активными. Вы можете проверить скорость Интернета с помощью таких сервисов, как Fast.com O Спидтест. Рекомендуется переключиться на проводное соединение для лучшего опыта.
ЗАКРЫТЬ ВКЛАДКИ БРАУЗЕРА И ДРУГИЕ ПРИЛОЖЕНИЯ
В некоторых ситуациях открытые вкладки или стороннее приложение могут использовать функции звука на устройстве. В этих случаях аудио Skype не будет работать для вас. Вам следует подумать о закрытии нерелевантных вкладок в своем браузере и закрытии приложений на устройстве с Windows 10.
Содержание
- Почему нет звука в Скайпе
- Проверка оборудования
- Тестовый звонок
- Настройка звука
- Полное исправление: звук Skype не работает на Windows 10, 8.1, 7
- Аудио Skype не работает на Windows 10, как это исправить?
- Решение 1. Убедитесь, что ваши динамики и микрофон правильно настроены
- Решение 2. Используйте аудио драйвер по умолчанию от Microsoft
- Решение 3 — Обновите ваши аудио драйверы
- Решение 4 — Измените настройки микрофона
- Решение 5. Перезапустите службу Windows Audio.
- Решение 6 — Обновление / переустановка Skype
- Решение 7 — Выберите правильное аудиоустройство
- Решение 8. Проверьте правильность подключения колонок и микрофона.
- Решение 9. Попробуйте изменить свой DNS-сервер
- Решение 10. Проверьте подключение к сети
- Решение 11 — Закройте другие приложения
Почему нет звука в Скайпе
4 минут Автор: 729
Скайп – один и самых популярных мессенджеров в интернете. С его помощью можно не только обмениваться сообщениями с другими людьми, но и связываться с ними через видеосвязь. Поэтому если нет звука в Скайпе, проблему нужно решать незамедлительно. Рассмотрим распространенные причины данного явления, и что делать для устранения данной неисправности.
Проверка оборудования
Если хотите определить, почему нет звука в Скайпе, проверьте, работают ли наушники или колонки (в зависимости от того, что используете на ноутбуке, планшете или смартфоне). Перейдите в YouTube или социальную сеть, где включите любой аудиофайл. Музыку должно быть слышно хорошо. Если и там не работает звук, значит, нужно искать поломку в оборудовании. Возможно, оно неправильно подключено к устройству или вышло из строя.
Если обнаружилось, что звук на других платформах работает хорошо, причину проблемы нужно искать в Скайпе. Следует проверить настройки мессенджера. Только если ничего не поможет, можно задуматься о переустановке программы.
Тестовый звонок
Если после обновления мессенджера или его установки возникли проблемы со звуком, совершите тестовый звонок. Чтобы это сделать, придерживайтесь следующей инструкции:
- В списке контактов найдите пункт Echo/Sound Test Service. Это специальная служба для проверки настроек мессенджера.
- Правой кнопкой мыши кликните на имени контакта. В появившемся окне нажмите «Позвонить».
Виртуальный помощник Echo тестирует звук, но не дает рекомендаций относительно устранения неисправностей.
Настройка звука
Если в Скайпе пропадает звук или он вовсе отсутствует, проверьте настройки мессенджера:
- Откройте мессенджер и в верхней части окна нажмите на значок с тремя точками.
- В появившемся меню выберите пункт «Настройки».
Источник
Полное исправление: звук Skype не работает на Windows 10, 8.1, 7
Skype является самым популярным приложением для обмена сообщениями в мире, но помимо поддержки обмена мгновенными сообщениями, это приложение также поддерживает видео и аудио звонки. Пользователи сообщили, что в Windows 10 не работает аудио Skype, поэтому давайте посмотрим, как решить эту проблему.
Аудио Skype не работает на Windows 10, как это исправить?
Skype — отличное приложение, но многие пользователи сообщали о проблемах со звуком при использовании Skype. Говоря о проблемах, вот некоторые из распространенных проблем, о которых сообщили пользователи:
- В Skype нет звука при вызове. По словам пользователей, иногда они не слышат звук во время разговора по Skype. Это может появиться, если ваш микрофон или динамики не настроены должным образом в Skype.
- Аудио в Skype очень тихое — это еще одна распространенная проблема со Skype. По умолчанию Skype автоматически регулирует уровни звука, и если звук тихий, обязательно отключите эту функцию и проверьте, решает ли это проблему.
- Аудио через Skype не идет через наушники — это еще одна проблема, которая может появиться в Skype. Если это произойдет, убедитесь, что ваши наушники выбраны в качестве аудиоустройства по умолчанию в Skype.
- Разрыв звука в Skype — иногда ваш звук в Skype может прерваться во время разговора. Чтобы решить эту проблему, убедитесь, что у вас нет фоновых загрузок. Кроме того, вы можете попробовать переключиться на проводную сеть и проверить, помогает ли это.
- Аудиовыход Skype не работает — при возникновении этой проблемы необходимо проверить настройки воспроизведения и убедиться, что динамики или наушники установлены в качестве аудиоустройства по умолчанию.
- Аудио Skype искажено — эта проблема может возникать из-за вашего сетевого подключения, и для ее устранения обязательно проверьте, работает ли ваше соединение быстро и стабильно.
Решение 1. Убедитесь, что ваши динамики и микрофон правильно настроены
Обычно проблемы со звуком в Skype связаны с вашей конфигурацией, поэтому вам нужно будет установить правильное аудиоустройство и микрофон в Skype. Для этого выполните следующие действия:
- Откройте скайп.
- Перейдите в Инструменты> Параметры .
Перейдите на вкладку « Настройки звука ».
По словам пользователей, иногда обновление может изменить ваши динамики или микрофон по умолчанию, поэтому обязательно проверьте, правильно ли настроено ваше аудиоустройство в Skype.
Решение 2. Используйте аудио драйвер по умолчанию от Microsoft
Если у вас проблемы со звуком в Skype, это может быть связано с тем, что ваш аудиодрайвер не полностью совместим со Skype. Чтобы решить эту проблему, пользователи предлагают вместо этого использовать драйвер Microsoft по умолчанию. Если вы хотите вернуться к драйверу по умолчанию, вам придется удалить текущий драйвер. Для этого выполните следующие действия:
- Нажмите Windows Key + X, чтобы открыть Power User Menu и выберите Диспетчер устройств из списка.
После открытия диспетчера устройств найдите аудиоустройство, щелкните его правой кнопкой мыши и выберите « Удалить устройство».
Если доступно, установите флажок « Удалить программное обеспечение драйвера для этого устройства» и нажмите « Удалить».
После перезагрузки компьютера будет установлен драйвер по умолчанию, и проблемы со звуком Skype должны быть устранены.
Решение 3 — Обновите ваши аудио драйверы
Пользователи сообщили, что вы можете исправить проблемы со звуком в Skype, просто загрузив и установив последние версии драйверов для вашего аудиоустройства. Вы можете загрузить последние версии драйверов с веб-сайта производителя материнской платы или звуковой карты. Пользователи сообщали о проблемах с драйверами Realtek, но даже если вы не используете звуковую карту Realtek, вы можете попробовать обновить свои аудио драйверы.
Существует множество версий драйверов для звуковых карт, поэтому выберите точную версию, а затем загрузите и установите ее. Это может быть длительным процессом, особенно если вы делаете это вручную.
Загрузите инструмент обновления драйверов TweakBit (одобрен Microsoft и Norton), чтобы сделать это автоматически. Этот инструмент поможет вам избежать необратимого повреждения вашего ПК путем загрузки и установки неправильных версий драйверов.
Отказ от ответственности : некоторые функции этого инструмента не являются бесплатными.
Решение 4 — Измените настройки микрофона
Если у вас есть проблемы со звуком в Skype, вы можете исправить их, изменив настройки микрофона. Вы можете сделать это, выполнив следующие действия:
- Щелкните правой кнопкой мыши значок аудио на панели задач и выберите « Устройства записи» в меню.
Найдите свой микрофон и дважды щелкните по нему, чтобы открыть его свойства.
Перейдите на вкладку « Дополнительно » и убедитесь, что параметр « Разрешить приложениям получать эксклюзивный контроль над этим устройством»не включен .
Решение 5. Перезапустите службу Windows Audio.
Иногда проблемы со звуком в Skype могут быть вызваны службой Windows Audio, и для ее устранения необходимо перезапустить ее. Это простая процедура, и вы можете сделать это, выполнив следующие действия:
- Нажмите Windows Key + R и введите services.msc . Нажмите Enter или нажмите ОК.
Когда откроется окно « Службы», найдите службу Windows Audio, щелкните ее правой кнопкой мыши и выберите « Перезагрузить» в меню. Если опция Restart недоступна, попробуйте остановить и запустить службу вручную.
Решение 6 — Обновление / переустановка Skype
По словам пользователей, вы можете решить эту проблему, просто установив последнюю версию Skype. Вы можете обновить Skype, просто загрузив последнюю версию прямо с веб-сайта Skype, или вы можете обновить ее из самого приложения Skype. Для этого просто выполните следующие действия:
- Войдите в Skype.
- Теперь перейдите в меню « Справка» и выберите « Проверить наличие обновлений» .
Теперь нажмите Обновить классический Skype .
Процесс обновления начнется, поэтому не прерывайте его.
Если у вас уже установлена последняя версия, вы можете вернуться к более старой версии Skype и проверить, устраняет ли она эту проблему для вас.
В дополнение к обновлению пользователи также предлагают переустановить Skype и удалить все записи реестра, связанные со Skype. Для этого вы можете удалить Skype и вручную удалить все записи Skype из вашего реестра.
Удаление записей из реестра вручную не является лучшим или наиболее практичным решением, поэтому вы можете использовать Iobit Uninstaller Pro (бесплатно) или аналогичный инструмент для полного удаления Skype с вашего компьютера. После удаления Skype попробуйте переустановить его и проверить, устраняет ли это проблему.
Если у вас все еще есть проблемы на вашем компьютере, или вы просто хотите избежать их в будущем, мы рекомендуем вам загрузить этот инструмент, чтобы исправить различные проблемы с ПК, такие как потеря файлов, вредоносное ПО и сбой оборудования. Это также оптимизирует ваш компьютер для максимальной производительности.
Решение 7 — Выберите правильное аудиоустройство
По словам пользователей, если аудио Skype не работает, проблема может быть в вашем аудио устройстве. Если правильное аудиоустройство не выбрано, вы можете столкнуться с определенными проблемами на вашем компьютере, чаще всего с отсутствием звука. Это не главная проблема, и ее можно легко решить, выполнив следующие действия:
- Щелкните правой кнопкой мыши кнопку аудио в правом нижнем углу и выберите « Воспроизведение устройств» из меню.
Теперь вы должны увидеть несколько доступных устройств. Убедитесь, что у вас установлено правильное устройство воспроизведения по умолчанию. Чтобы установить устройство в качестве аудиоустройства по умолчанию, просто щелкните его правой кнопкой мыши и выберите « Установить по умолчанию» .
После изменения аудиоустройства по умолчанию проверьте, устранена ли проблема. Чтобы решить эту проблему, в большинстве случаев вам просто нужно установить динамики или наушники в качестве устройства воспроизведения по умолчанию, и проблема должна быть решена.
Решение 8. Проверьте правильность подключения колонок и микрофона.
Если у вас возникают проблемы со звуком во время звонков в Skype, это может быть связано с вашим микрофоном или динамиками. Несколько пользователей сообщили, что другая сторона не слышит их во время разговора по Skype, и это, скорее всего, вызвано вашим микрофоном.
Как и ваши головные телефоны, в вашем микрофоне используется разъем 3, 5 мм, поэтому возможно, что вы случайно подключили микрофон к неправильному порту. Это всего лишь небольшая проблема, и для ее устранения просто отключите ее от неправильного порта и подключите к правильному. Как видите, это быстрое и простое решение, поэтому обязательно попробуйте его.
Решение 9. Попробуйте изменить свой DNS-сервер
По словам пользователей, иногда ваши настройки DNS могут вызвать проблемы со звуком Skype. Это не серьезная проблема, и вы можете легко исправить ее, просто переключившись на DNS от Google. Для этого просто выполните следующие простые шаги:
- Нажмите значок сети в правом нижнем углу и выберите свою сеть из списка.
Теперь нажмите кнопку « Изменить параметры адаптера» .
Найдите свою текущую сеть, щелкните ее правой кнопкой мыши и выберите « Свойства» в меню.
Выберите Internet Protocol Version 4 (TCP / IPv4) и нажмите кнопку « Свойства» .
- Предпочитаемый DNS-сервер : 8.8.8.8
- Альтернативный DNS-сервер : 8.8.4.4
В дополнение к DNS от Google, вы также можете попробовать использовать OpenDNS. После изменения DNS проверьте, решена ли проблема с Skype.
Решение 10. Проверьте подключение к сети
Если у вас проблемы со звуком в Skype, возможно, проблема в подключении к сети. Если у вас возникнут проблемы с подключением к Интернету, Skype автоматически изменит качество звука, чтобы ваш звонок оставался активным.
Тем не менее, вы можете получить лучшие результаты, просто используя проводное соединение. Соединение Wi-Fi может пострадать от помех, поэтому всегда лучше использовать проводное соединение. Если вы можете, переключитесь на проводное соединение и проверьте, решает ли это вашу проблему.
Решение 11 — Закройте другие приложения
Иногда другие приложения могут мешать работе Skype и вызывать проблемы со звуком. Чтобы свести к минимуму помехи, обязательно отключите все потоковые приложения и загрузки. После этого Skype сможет использовать вашу пропускную способность без каких-либо проблем или помех со стороны других приложений.
Если аудио Skype не работает, это может быть большой проблемой, потому что вы не сможете выполнять звонки через Skype со своими друзьями, но мы надеемся, что одно из наших решений помогло вам решить эту проблему.
Источник
Skype — один из самых известных сервисов видеозвонков в мире; Skype был одним из первых приложений, предоставляющих пользователям услуги видеозвонков. С годами популярность Skype росла, в приложение также были добавлены новые функции, которые помогают обеспечить более интерактивный интерфейс для лучшего взаимодействия с пользователем. Skype иногда может столкнуться с различными ошибками; одна из таких ошибок — ошибка Skype с устройством воспроизведения в Windows 10; эта ошибка может вызвать звуковые ошибки в программе Skype. Ошибка воспроизведения Skype — это распространенная ошибка, с которой часто сталкиваются пользователи Windows 10 при использовании приложения. В этом руководстве мы обсудим причины и способы воспроизведения ошибок в Skype.
Может быть несколько причин для Скайп ошибка с устройством воспроизведения в Windows 10; некоторые из распространенных причин этой ошибки перечислены ниже.
- В основном эта ошибка связана с ошибками и ошибками приложений.
- Ошибки системных динамиков также могут вызывать ошибку устройства воспроизведения.
- Неправильные настройки динамиков на вашем компьютере также могут вызвать эту ошибку на вашем компьютере.
- Устаревшие или поврежденные аудиодрайверы на вашем компьютере также могут вызывать эту ошибку.
В следующем руководстве обсуждаются способы устранения ошибки Skype с устройством воспроизведения в Windows 10.
Способ 1: перезапустить Скайп
Обычно ошибка Skype с устройством воспроизведения в Windows 10 связана с небольшими ошибками и задержками в приложении Skype; вы можете легко устранить эту ошибку, закрыв и перезапустив приложение Skype. Многие пользователи обнаружили, что закрытие и перезапуск приложения решили проблему.
Способ 2: включить динамики
Также возможно, что ошибка Skype с устройством воспроизведения в Windows 10 была вызвана системными динамиками, чтобы решить проблемы с системными динамиками, вы можете попробовать включить и отключить динамики.
1. Нажмите клавишу Windows, введите панель управления и нажмите «Открыть».
2. Установите «Просмотр по > категории», затем нажмите «Оборудование и звук».
3. В разделе «Параметры звука» нажмите «Управление аудиоустройствами».
4. Щелкните правой кнопкой мыши окно «Звук» и установите флажок «Показать отключенные устройства» и «Показать отключенные устройства».
5. Теперь щелкните правой кнопкой мыши динамик и выберите «Отключить».
6. Теперь снова щелкните правой кнопкой мыши динамик и нажмите «Включить».
7. Нажмите «Применить», а затем «ОК», чтобы сохранить изменения.
Включение и отключение динамиков часто должно устранять ошибку воспроизведения Skype, если нет, и у вас все еще есть проблемы с устройством воспроизведения ошибок Skype, перейдите к следующему способу.
Способ 3. Запустите средство устранения неполадок с воспроизведением звука
Чтобы решить различные проблемы с устройством воспроизведения ошибок Skype на вашем компьютере, такие как ошибка воспроизведения Skype, вы можете попробовать запустить встроенное средство устранения неполадок со звуком в Windows 10. Выполните следующие действия, чтобы запустить средство устранения неполадок со звуком.
1. Нажмите одновременно клавиши Windows + I, чтобы запустить настройки.
2. Щелкните плитку «Обновление и безопасность», как показано на рисунке.
3. Перейдите в меню «Устранение неполадок» на левой панели.
4. Выберите средство устранения неполадок с воспроизведением аудио и нажмите кнопку «Запустить средство устранения неполадок», выделенную ниже.
5. Подождите, пока средство устранения неполадок обнаружит и устранит проблему. После завершения процесса нажмите «Применить это исправление» и перезагрузите компьютер.
Способ 4: повторно включить аудиоустройство
Проблема также может быть вызвана вашими системными аудиоустройствами, в этом случае вы можете попытаться решить проблему, временно отключив аудиоустройство на вашем компьютере и снова включив его.
1. Нажмите клавишу Windows, введите «Диспетчер устройств» и нажмите «Открыть».
2. Найдите и разверните Звуковые, видео и игровые контроллеры.
3. Затем щелкните правой кнопкой мыши аудиодрайвер и выберите Отключить устройство.
4. Снова щелкните правой кнопкой мыши драйвер и выберите параметр «Включить устройство» через несколько минут.
Способ 5: обновить аудиодрайверы
Поврежденные и устаревшие драйверы являются одной из основных причин ошибки Skype с устройством воспроизведения в Windows 10; поврежденные аудиодрайверы также могут вызывать другие ошибки динамиков и звука на вашем компьютере. Чтобы решить проблемы, вызванные аудиодрайверами, вы можете попробовать обновить аудиодрайверы в вашей системе. Прочтите наше руководство о том, как обновить драйверы устройств в Windows 10, чтобы обновить аудиодрайверы.
Способ 6: переустановите аудиодрайвер
Если ошибка Skype с устройством воспроизведения в Windows 10 с аудиоустройством компьютера сохраняется. Вы можете попробовать удалить его полностью. Многие пользователи обнаружили, что удаление их аудиоустройства также эффективно решило проблему. Следуйте нашему руководству по удалению и переустановке драйверов в Windows 10.
Способ 7: сброс файлов конфигурации Skype
Если предыдущие методы не устраняют ошибку Skype с устройством воспроизведения в Windows 10, вы также можете попробовать сбросить файлы конфигурации Skype, чтобы решить большинство проблем со Skype.
1. Если вы используете приложение Skype, закройте его.
2. Нажмите одновременно клавиши Windows + R, чтобы открыть диалоговое окно «Выполнить».
3. Введите %appdata% и нажмите клавишу Enter, чтобы открыть папку Appdata.
4. Найдите и щелкните правой кнопкой мыши папку Skype.
5. Нажмите «Переименовать» и переименуйте папку в Skype.old.
6. Теперь перезапустите приложение Skype.
В большинстве случаев этот способ был полезен многим пользователям, если он не работает, переходите к следующему способу.
Способ 8: переустановите приложение Skype
Если ни один из предыдущих методов не работает, и у вас по-прежнему возникают проблемы с устройством воспроизведения ошибок Skype, попробуйте переустановить приложение Skype.
1. Нажмите и удерживайте клавиши Windows + I, чтобы открыть настройки Windows.
2. Теперь нажмите Приложения.
3. Теперь найдите и нажмите Skype и выберите вариант «Удалить».
4. Теперь подтвердите приглашение, если оно есть, и перезагрузите компьютер после удаления Skype.
5. После завершения процесса удаления перейдите к поиску в меню «Пуск», введите Microsoft Store и откройте его.
6. В Microsoft Store найдите Skype.
7. Нажмите кнопку «Получить», чтобы установить приложение Skype на свое устройство.
8. Дождитесь окончания установки.
Переустановка приложения Skype должна устранить ошибку воспроизведения Skype на вашем компьютере.
Часто задаваемые вопросы (FAQ)
Q1. Почему я не могу подключить аудио в Skype?
Ответ Звуковые ошибки — распространенные ошибки Skype. Эта проблема возникает из-за сбоя в аудиодисках устройства и настройках Skype.
Q2. Как решить проблемы со звуком в Skype?
Ответ Может быть несколько способов устранения ошибок звука в Skype, таких как обновление системных драйверов и изменение параметров конфигурации Skype.
Q3. Что такое проблемы со звуком в Skype?
Ответ Skype может столкнуться со многими проблемами со звуком, такими как проблемы с микрофоном и проблемы с динамиком. Эти ошибки могут привести к прерыванию видеозвонков.
***
Мы надеемся, что это руководство было полезным для вас, и вы смогли исправить ошибку Skype с устройством воспроизведения в Windows 10. Сообщите нам, какой метод сработал для вас. Если у вас есть какие-либо предложения или вопросы, сообщите нам об этом в разделе комментариев.
Если не работает звук в Скайпе, не спеши расстраиваться, ведь, скорей всего это можно очень легко исправить, но для этого нужно выяснить причину. И, когда ты прочтёшь нашу статью, то уже точно будешь знать в чём проблема именно у тебя и как её можно легко исправить!
В Скайпе не работает звук: что делать?
Проблемы со звуком в программе Skype можно разделить на две основные группы:
- Ты слышишь всё, что говорит твой абонент, но тебя никто не слышит;
- Напротив, ты не можешь услышать собеседника.
Именно по этим категориям мы и разделили способы диагностики и решения основных проблем, возникающих у большинства пользователей.
Не работает звук в Скайпе: меня не слышат собеседники
Если собеседник не слышит тебя в Скайпе, существует несколько вариантов возникновения проблемы.
Первым делом узнай, работает ли микрофон.
Если для связи ты используешь компьютер, не имеющий встроенного микрофона, то обязательно проверь, правильно ли подключен внешний микрофон или гарнитура, не произошло ли где перелома провода.
Если проблемы с неверным подключением или выходом из строя внешней техники исключены, то нужно проверить, работает ли твой микрофон. Точно также можно проверить и встроенный микрофон ноутбука.
- В строке поиска введи «Запись голоса» и кликни по ней.
- Откроется окошко записи. Нажми на кнопку «Начать запись» и произнести несколько предложений, а потом кликни по «Остановить запись». Ты можешь сохранить её и прослушать — если твой голос нормально слышно, значит, микрофон работает.
Узнай, верно ли настроен микрофон в Скайпе.
- Открой Скайп выберите «Инструменты», затем «Настройки».
- Теперь нажми на пункт «Настройки звука».
- На открывшейся вкладке ты можешь увидеть панель настроек. Обрати своё внимание на пункт «Микрофон». Кликни по списку привязанных устройств и, если их больше одного, попробуй сменить основное устройство.
И, точно также, имеет смысл для проверки попробовать поговорить по Скайпа с кем-то другим — вдруг, это у твоего друга проблема с динамиками.
Не работает звук в Скайпе: я не слышу собеседника
Проверь ползунок звука
Если ты не слышишь собеседника в Скайпе, выйди из Skype и посмотри в правый нижний угол экрана твоего компьютера. Там находится значок, обозначающий динамик. Кликни по этому значку, и перед тобой откроется шкала с ползунком. Этот ползунок может стоять на любой цифре, кроме нуля, иначе звук работать не будет. Для удобства проверки можешь перевести его на цифру 100.
Проверь, проигрывается ли музыка на устройстве
Открой любой музыкальный файл, имеющийся в памяти твоего компьютера или ноутбука. Если музыка проигрывается в нормальном режиме и ты её слышишь, значит, проблема именно в программе Skype.
Если музыкальный файл не проигрывается и ты не слышишь ни звука, то, скорей всего, надо проверить драйвера, установленные на твоём ПК — возможно, они вышли из строя.
- В меню поиска введи «Диспетчер устройств»
- Открой раздел «Системные устройства» (также, этот раздел может называться «Свойства системы»)
- Кликни по надписи по ней и внимательно просмотри весь список — если какое-либо наименование отмечено
Проверь настройки звука в Скайпе
- Открой Скайп выберите «Инструменты», затем «Настройки».
- Теперь нажми на пункт «Настройки звука».
- Перед тобой откроется панель настроек записи и воспроизведения звука в Скайпе.
- Для настройки воспроизведения обрати внимание на пункт «Динамики». Там можно корректировать громкость, а если навести курсор на на название твоих динамиков, то появится выражающая панель. Если в ней более двух устройств, то попробуй изменить привязанное устройство, а затем снова повтори звонок.
Если все параметры настроены правильно, но ты всё равно не слышишь собеседника, то попробуй позвонить по Skype кому-нибудь другому и посмотри, сохранится ли проблема. Если с другим собеседником всё работает хорошо, то дело в устройстве конкретного человека, а у тебя всё в порядке.
Теперь ты знаешь основные причины того, почему не работает звук в Скайпе и, наверняка, сможешь самостоятельно решить эту проблему. Мы будем рады, если эта статья тебе хоть немного помогла в деле освоения новых технологий и надеемся, что на нашем сайте ты сможешь найти ещё очень много полезной информации!
Если решил кардинально исправить поломку мы расскажем, как удалить полностью программу Скайп с компьютера.
40%
пользователей считают эту статью полезной.