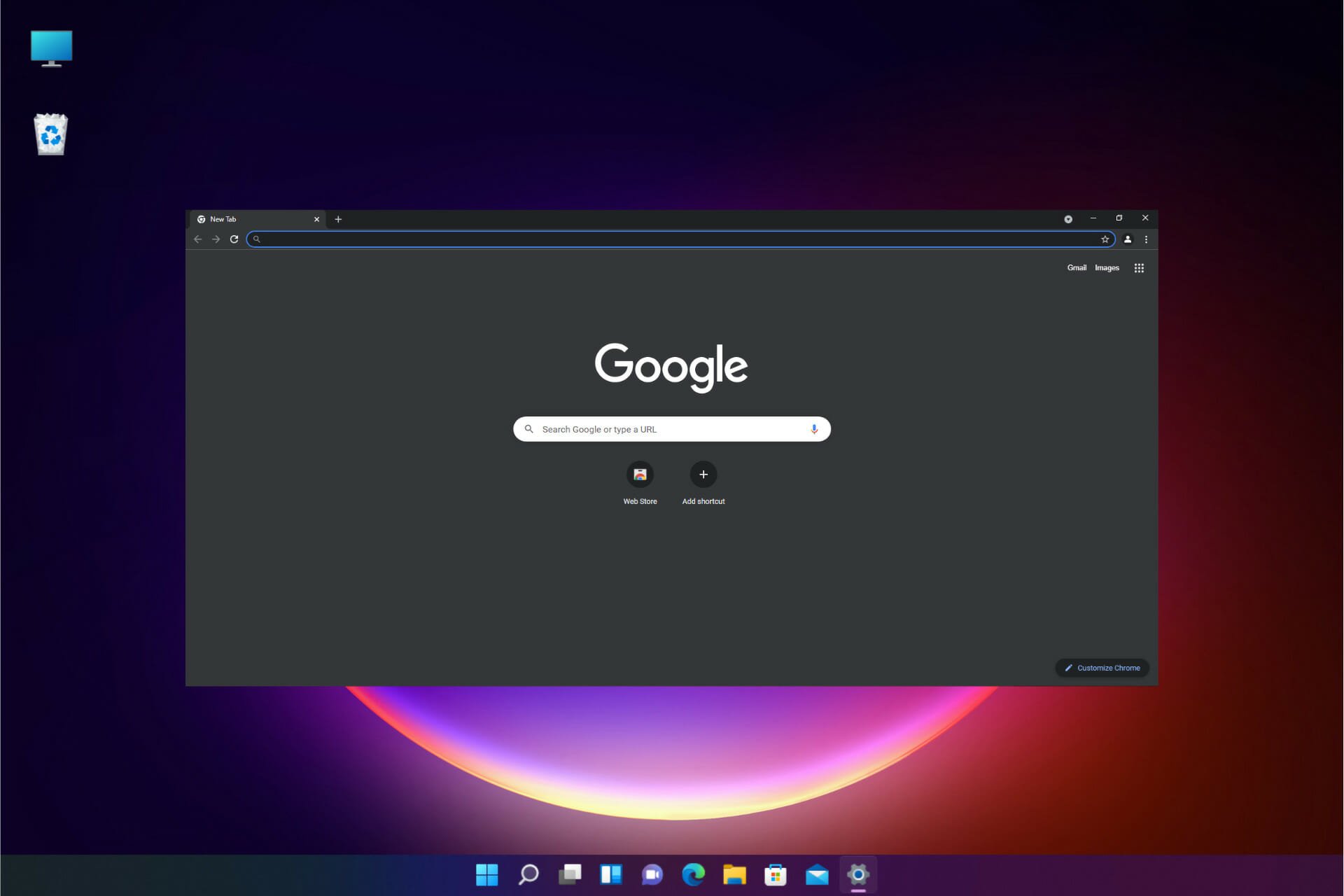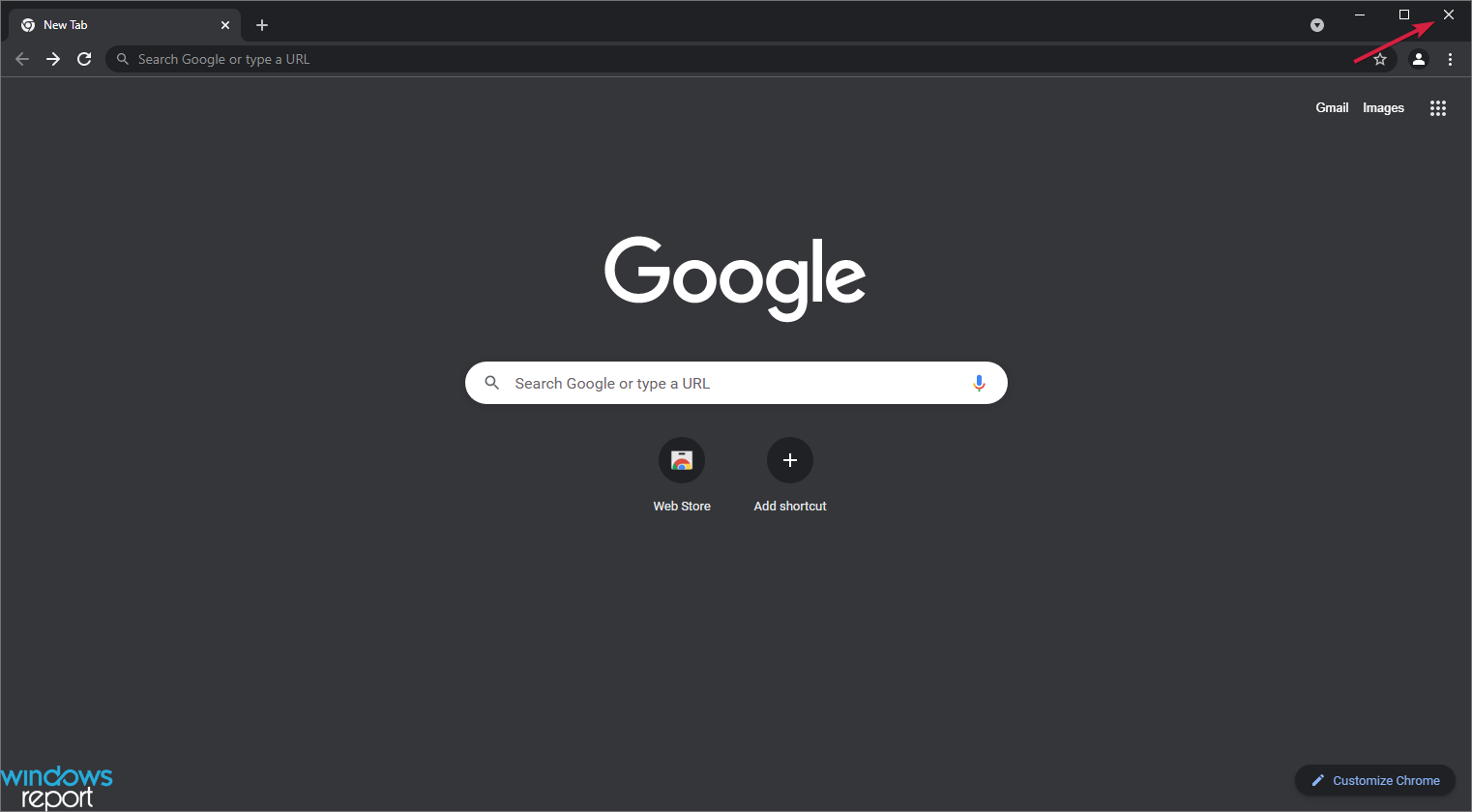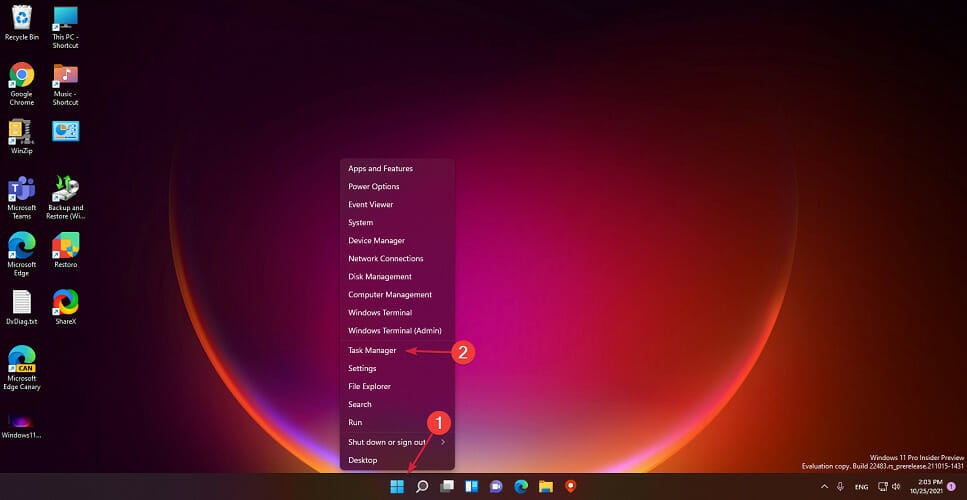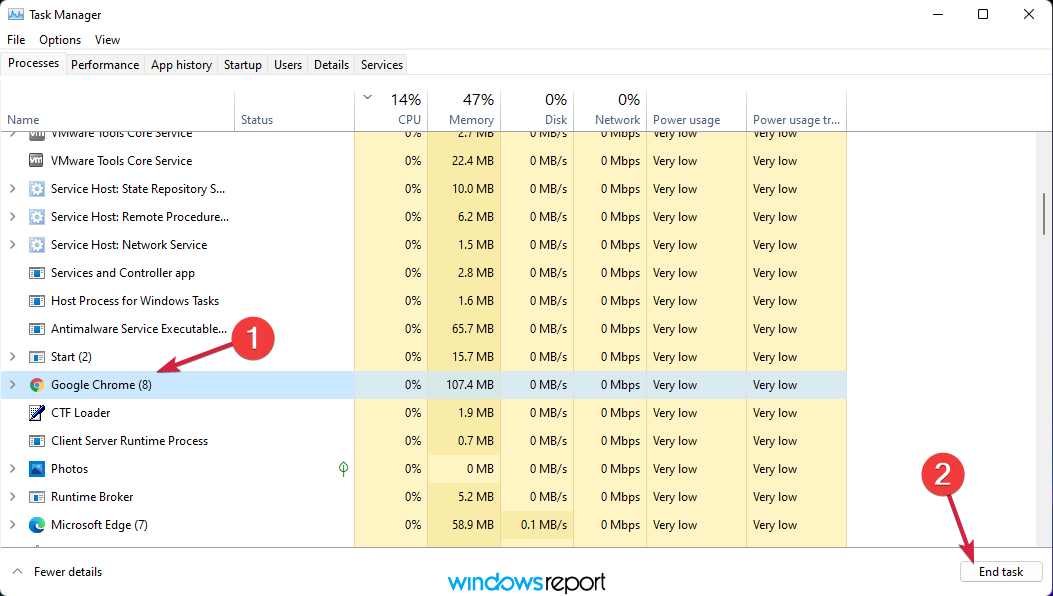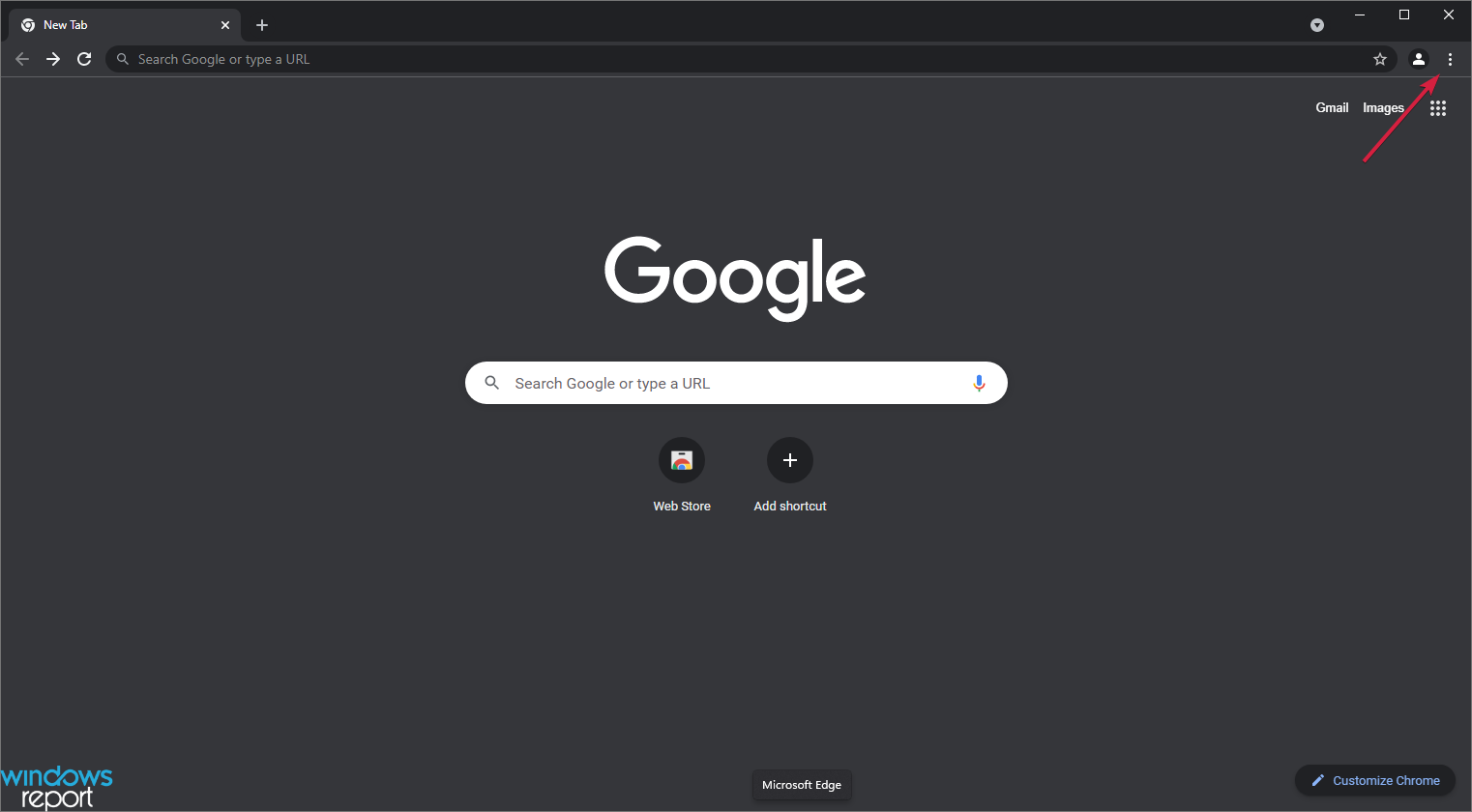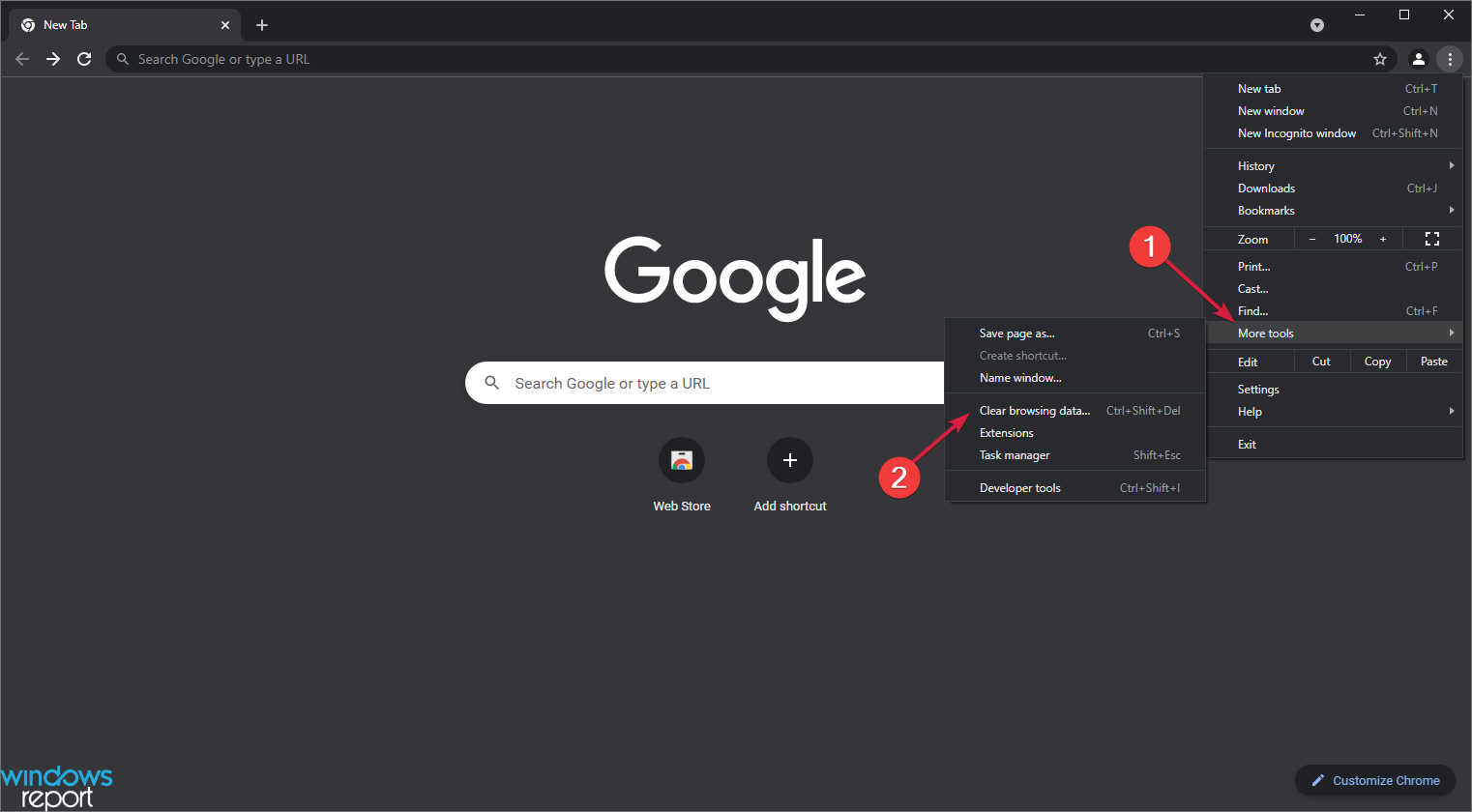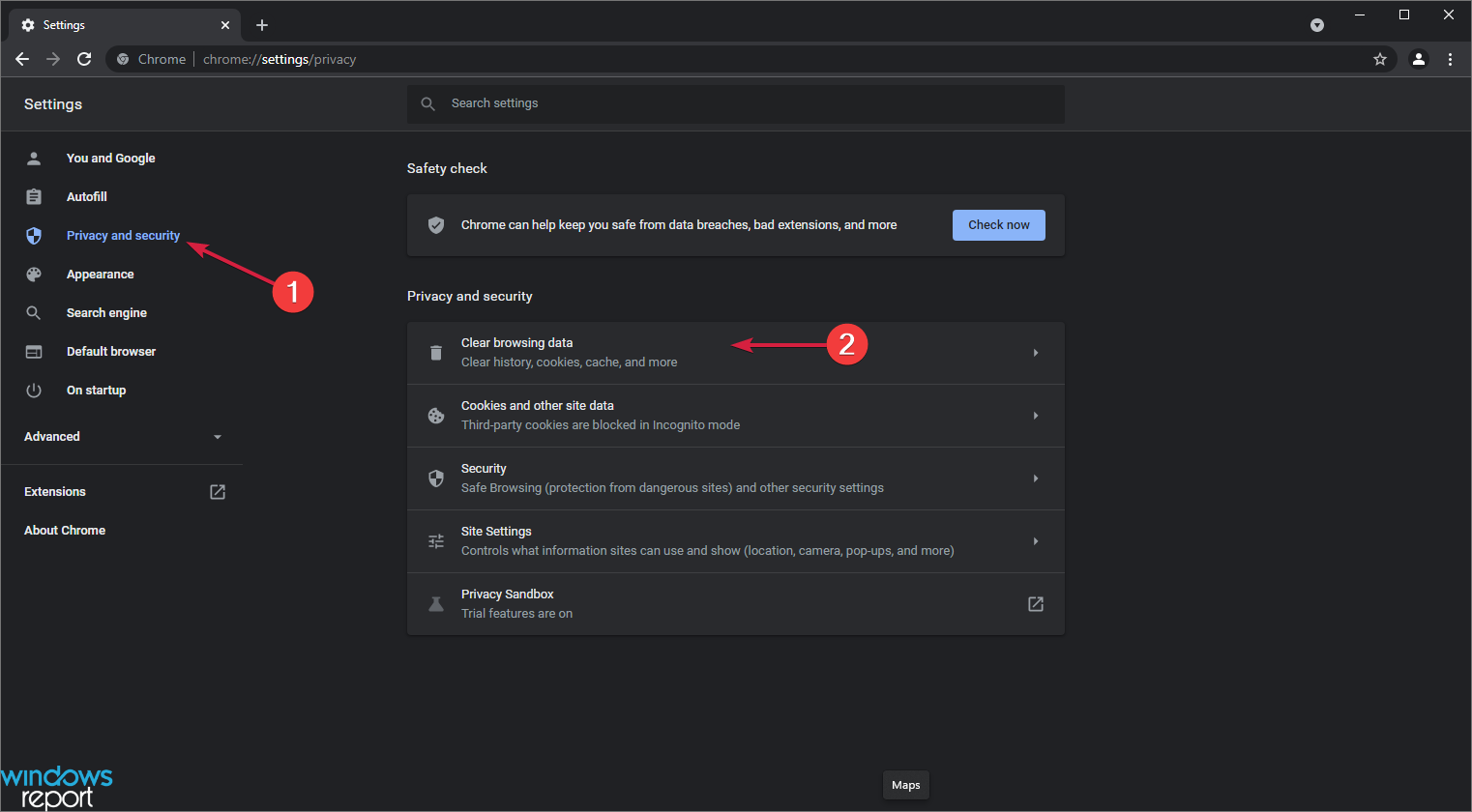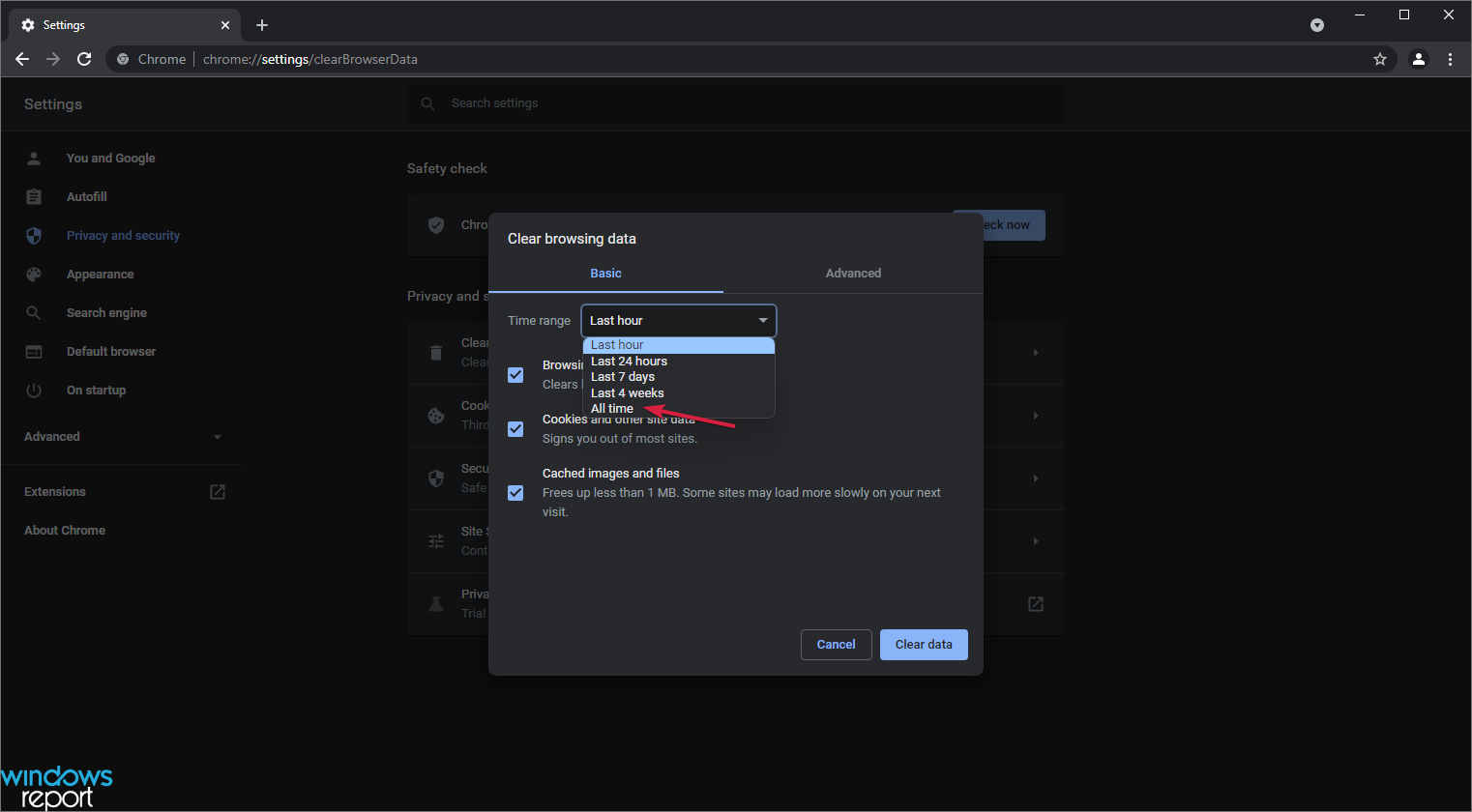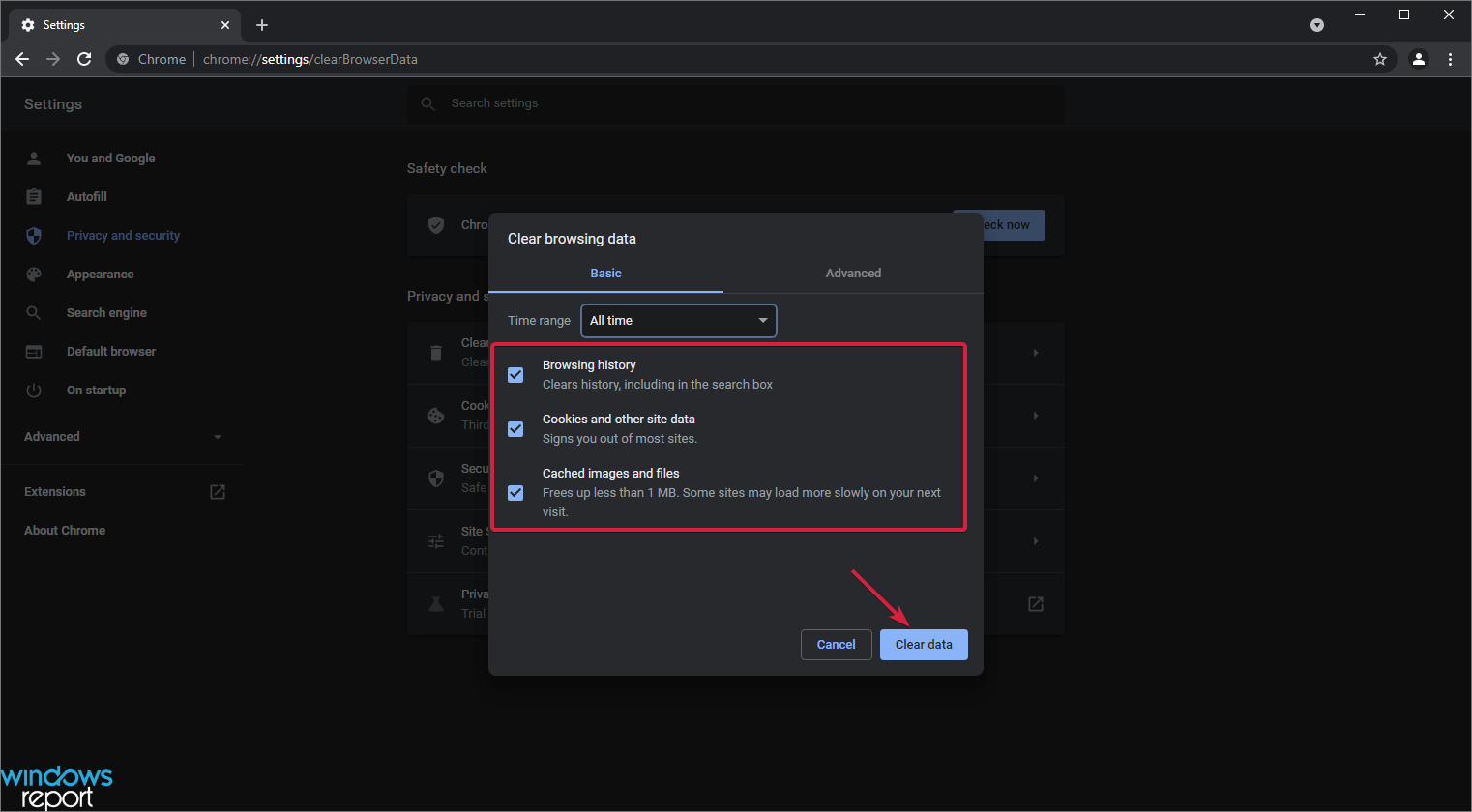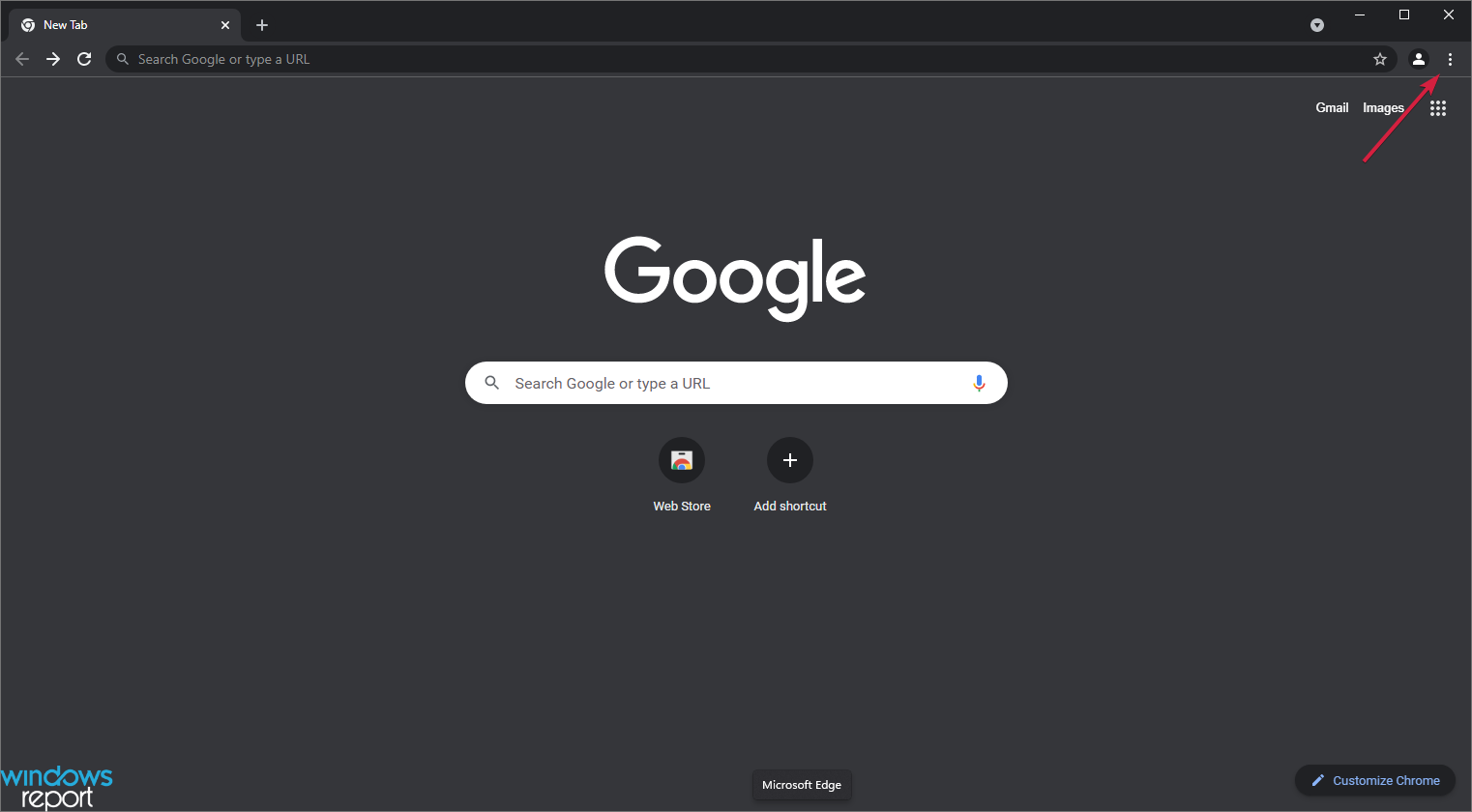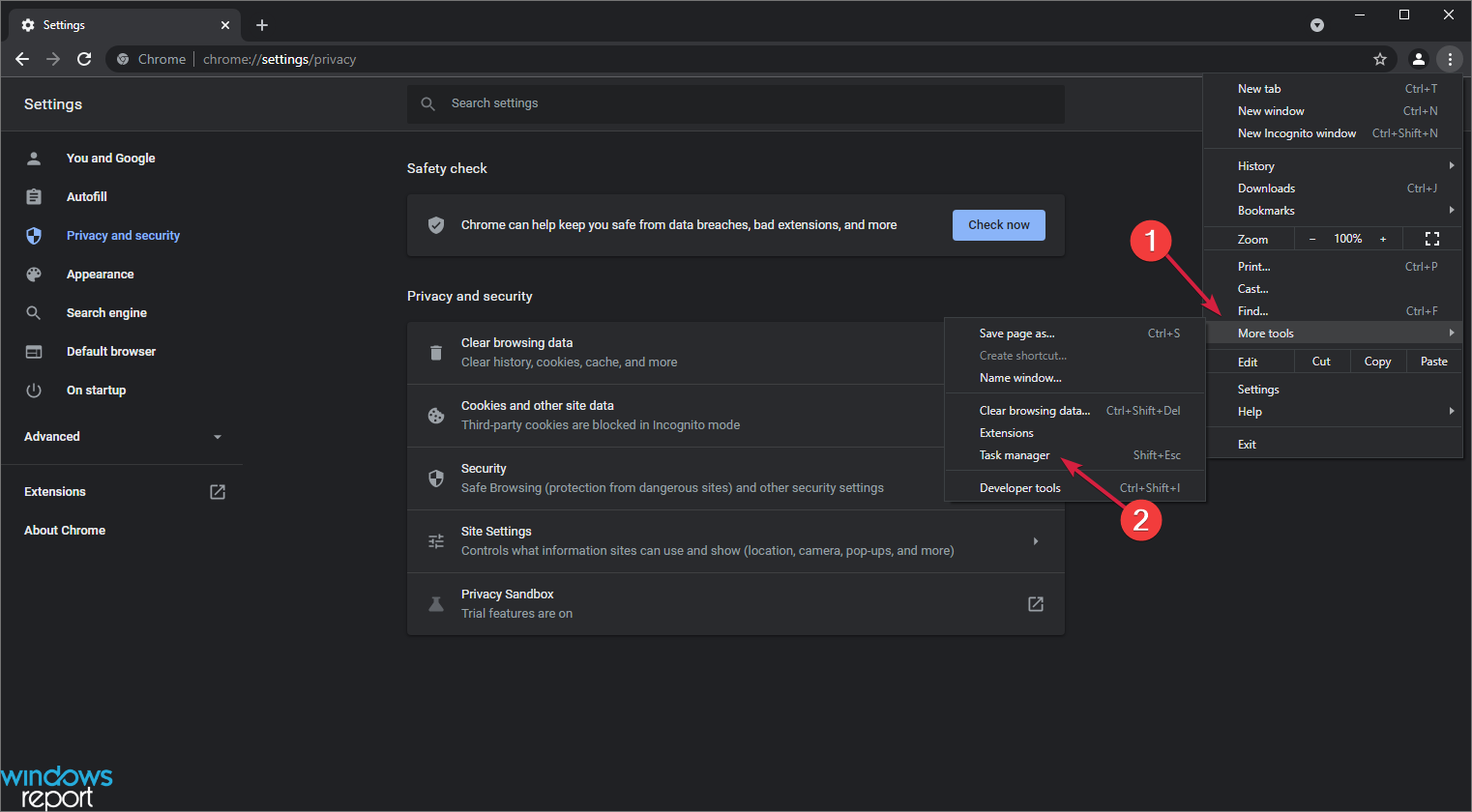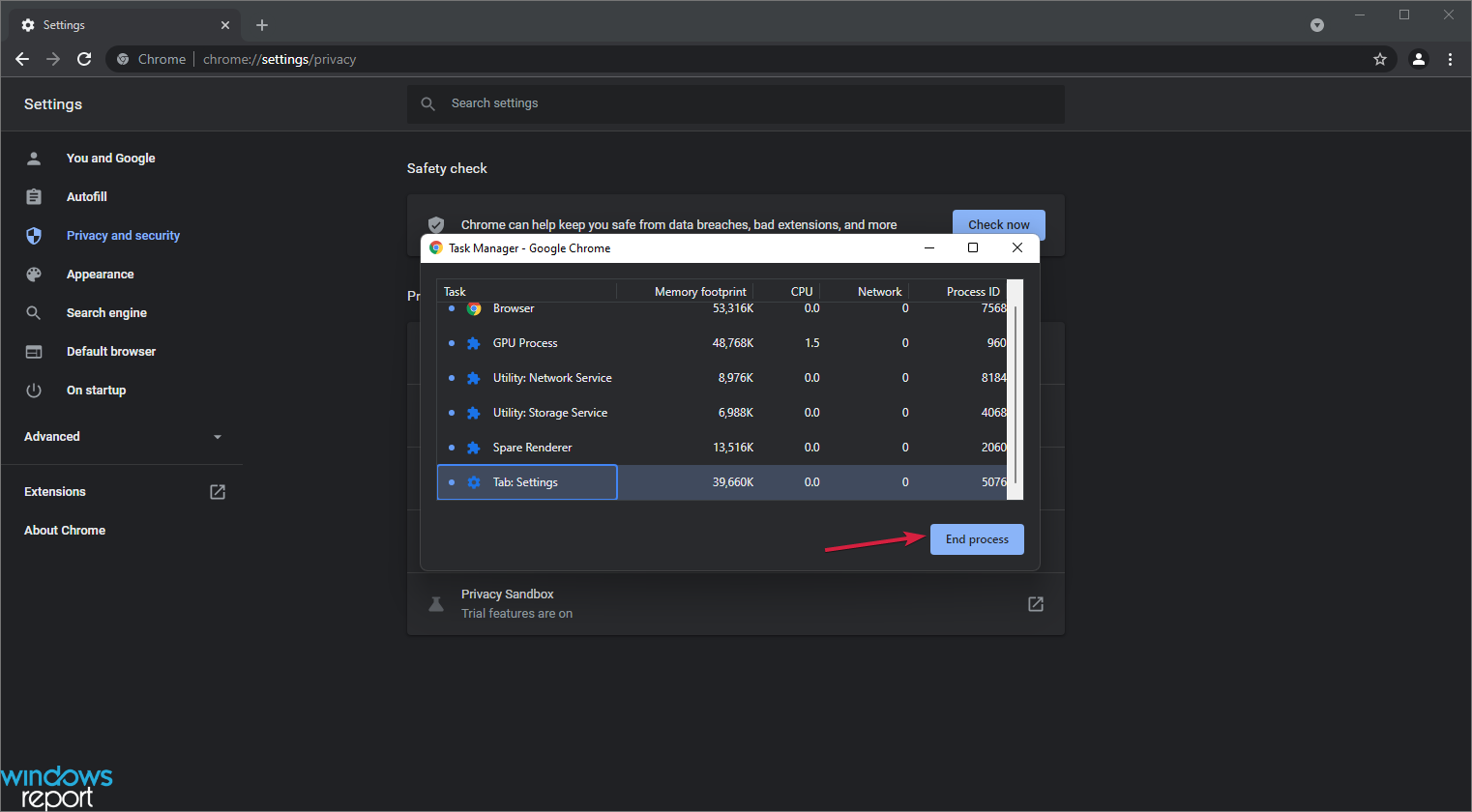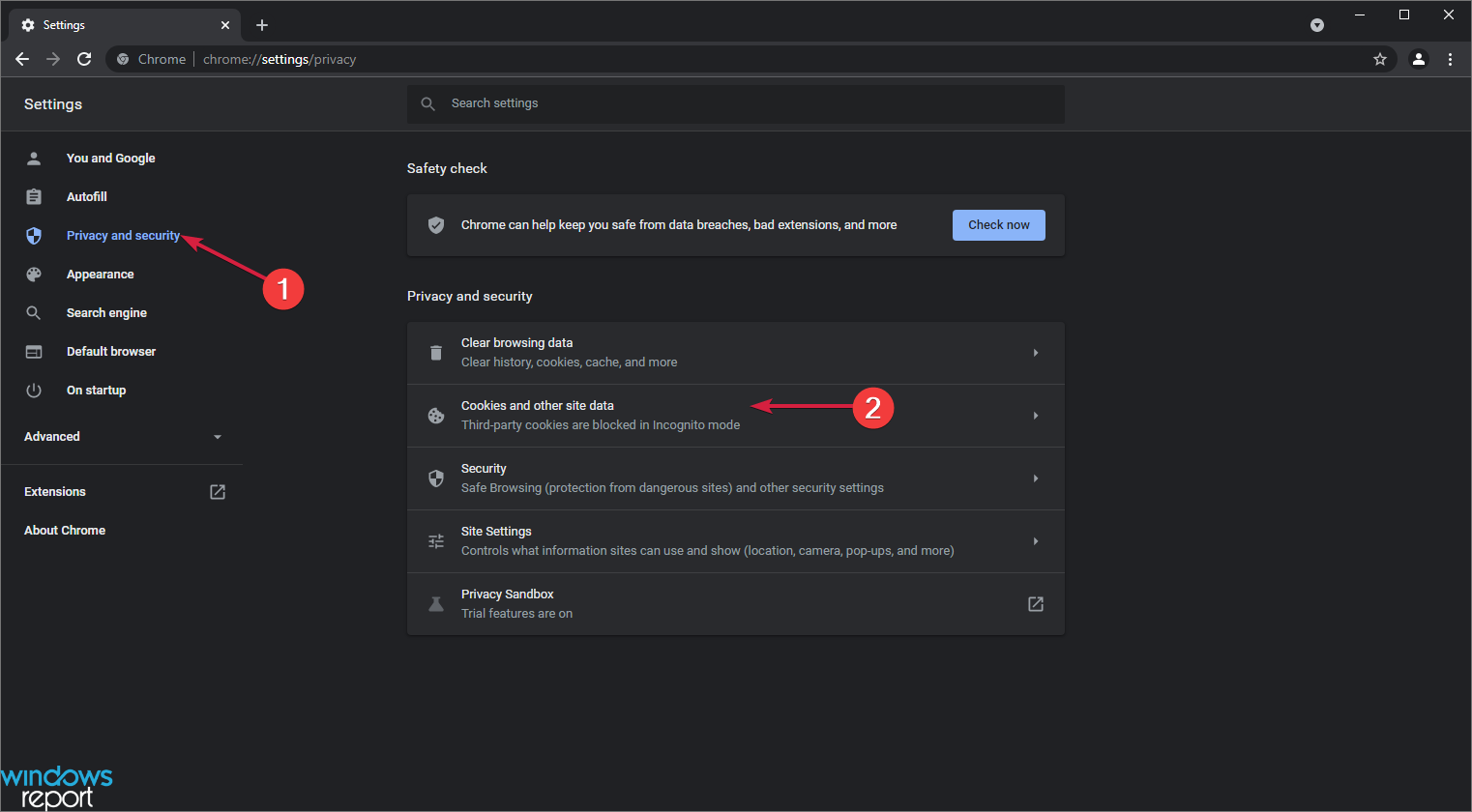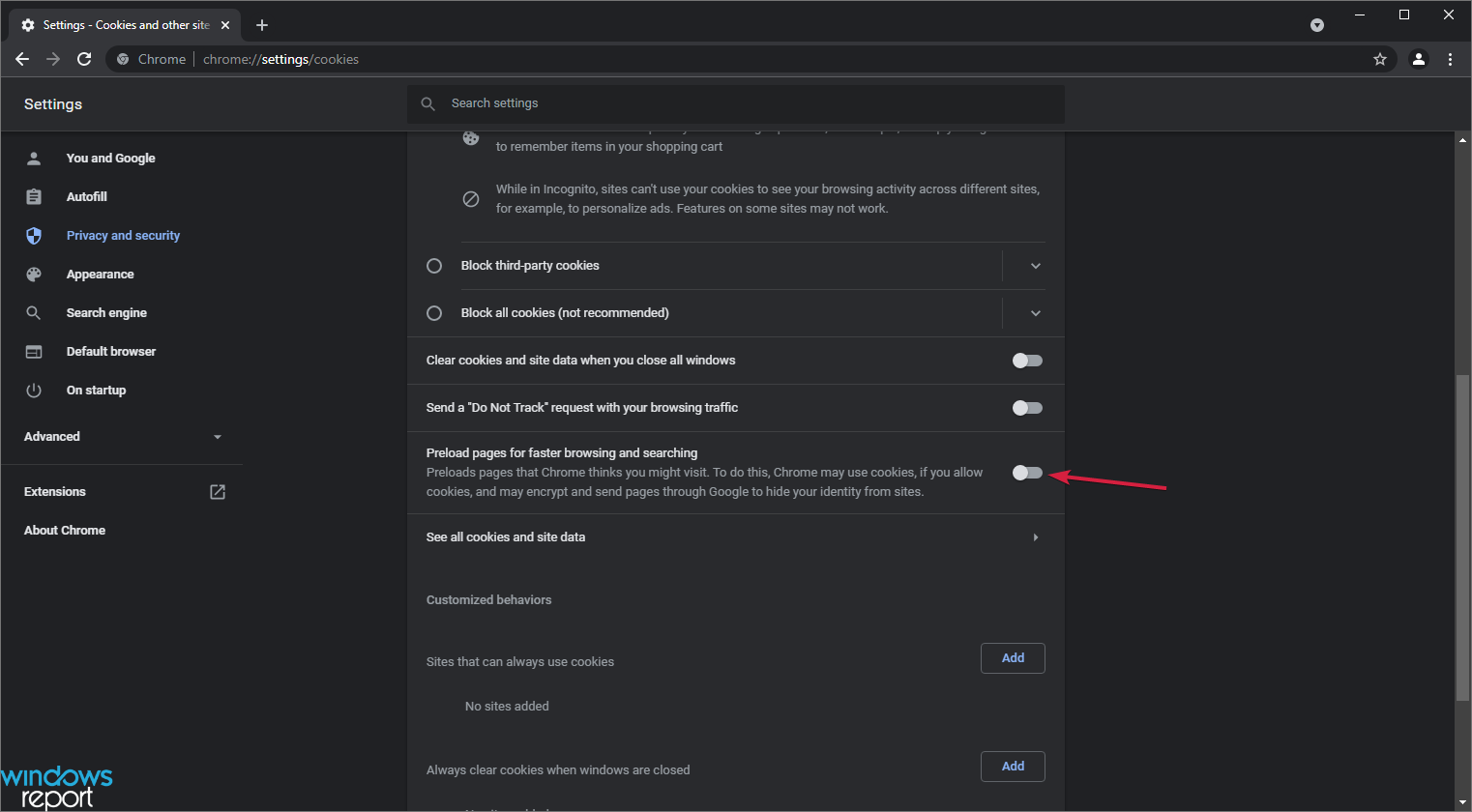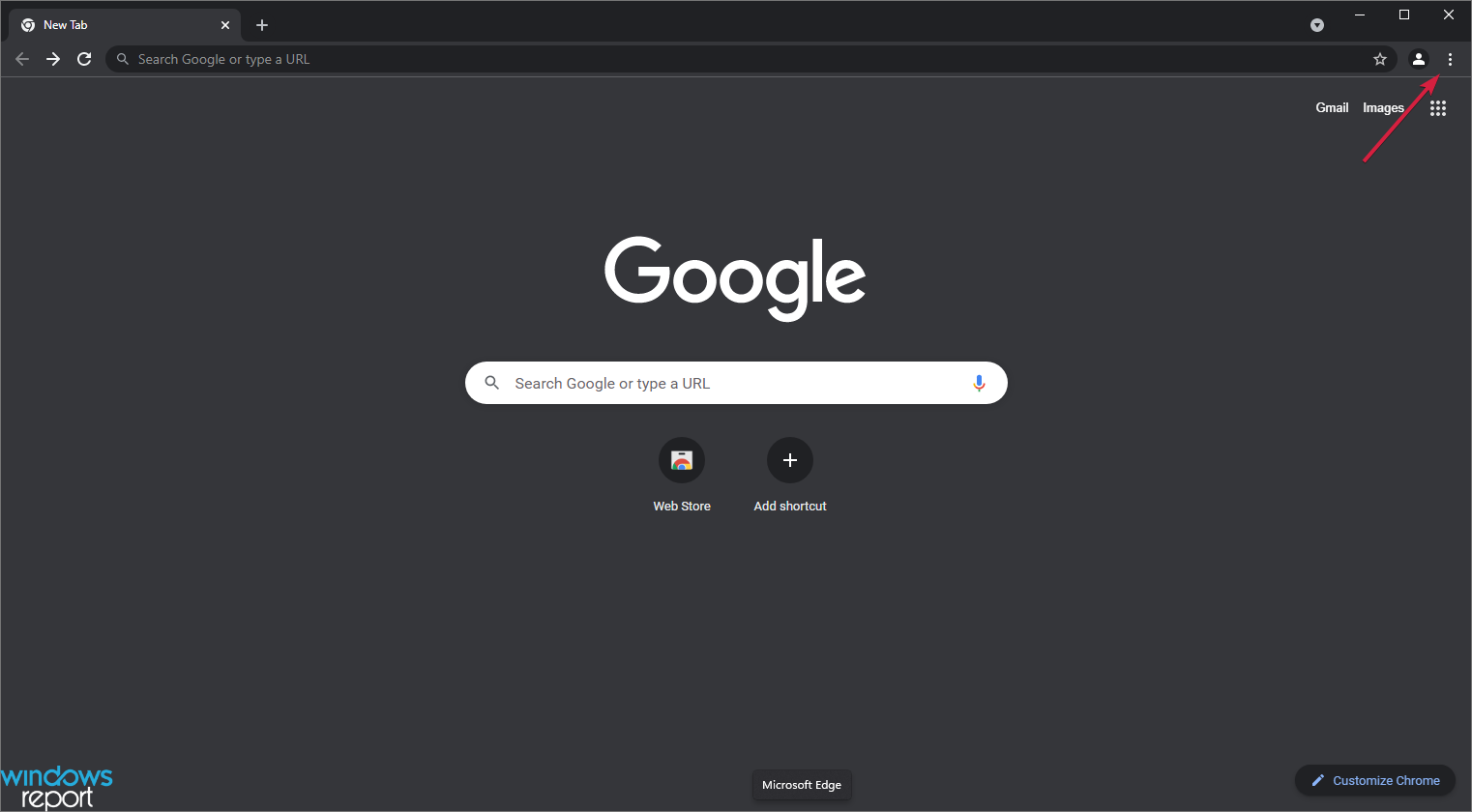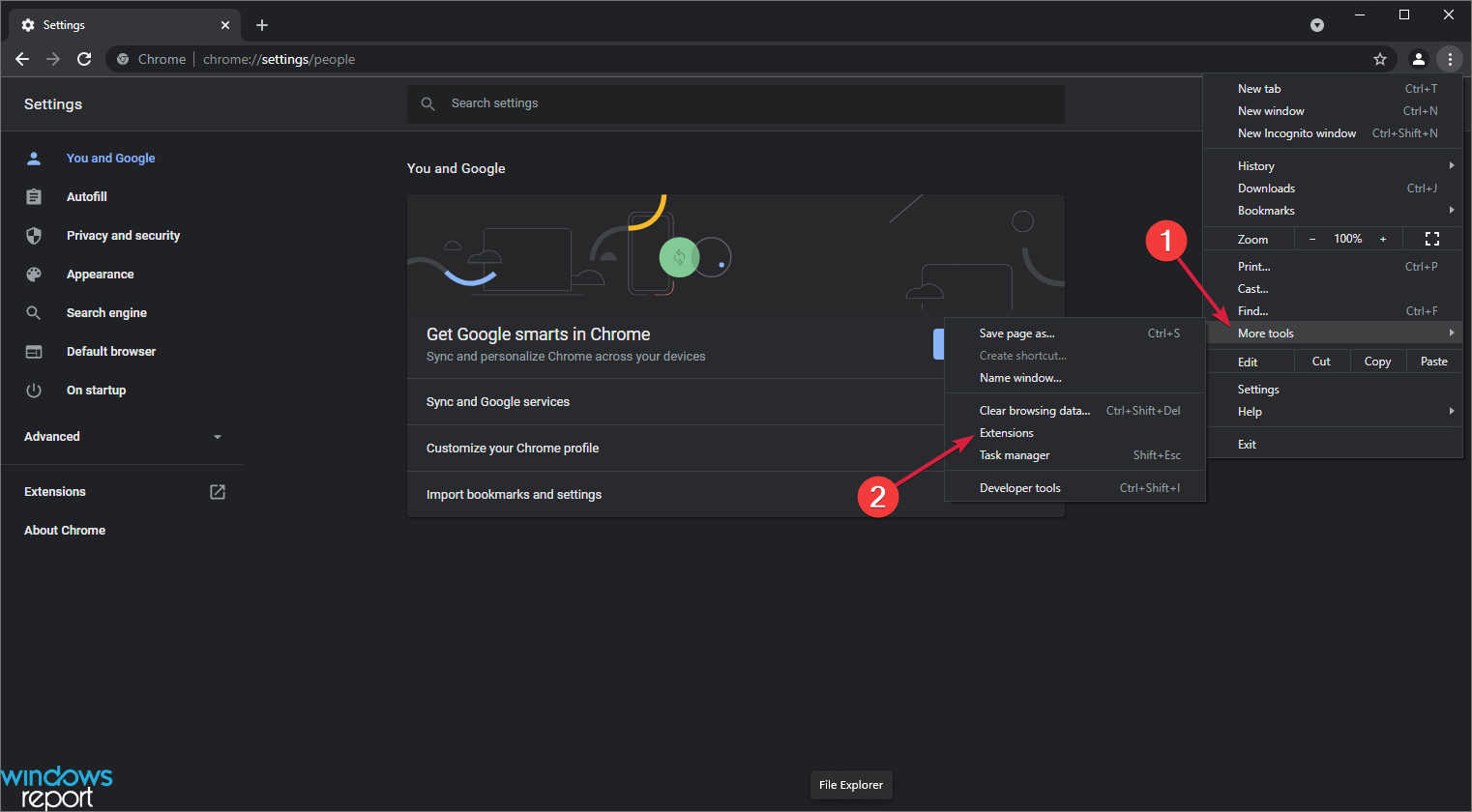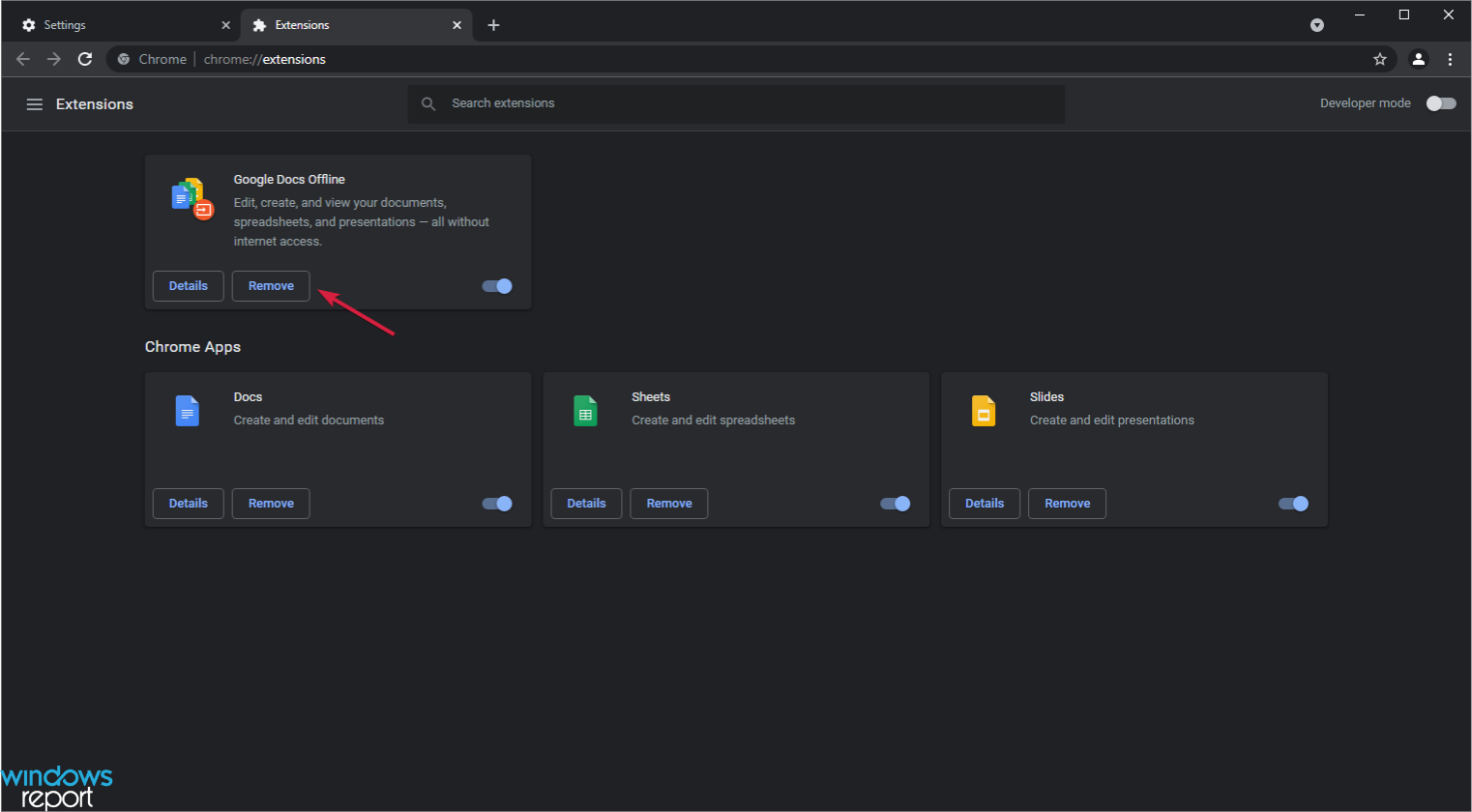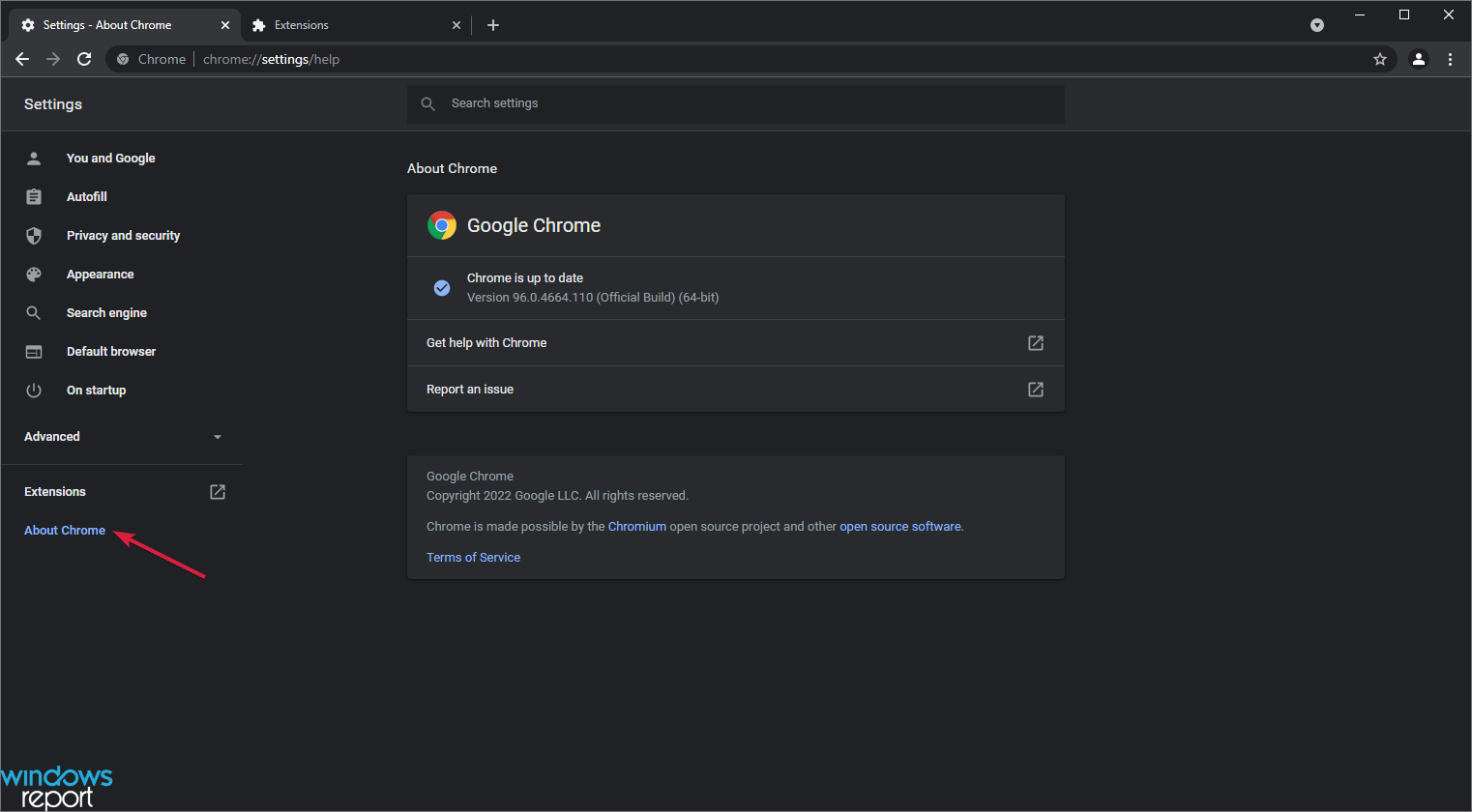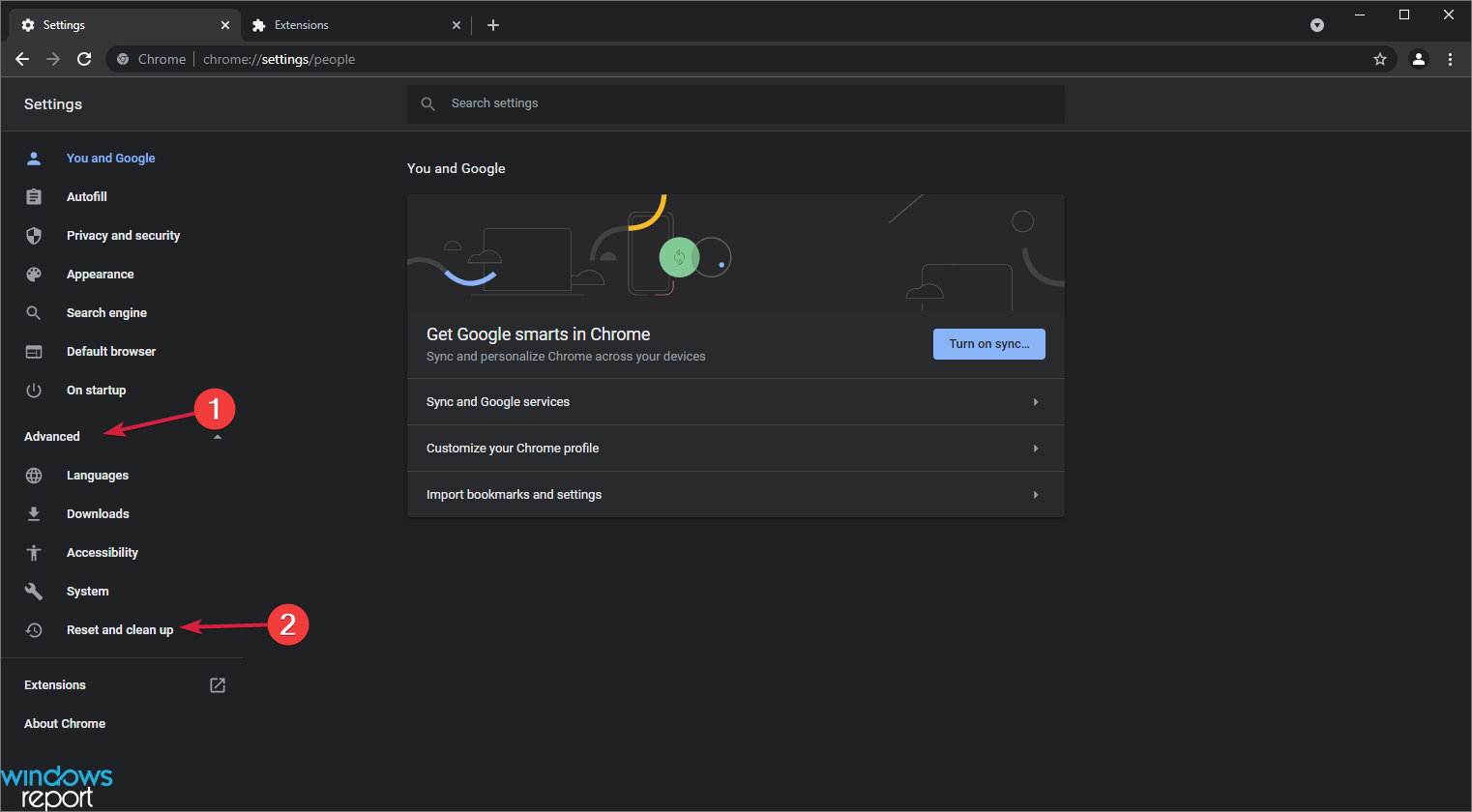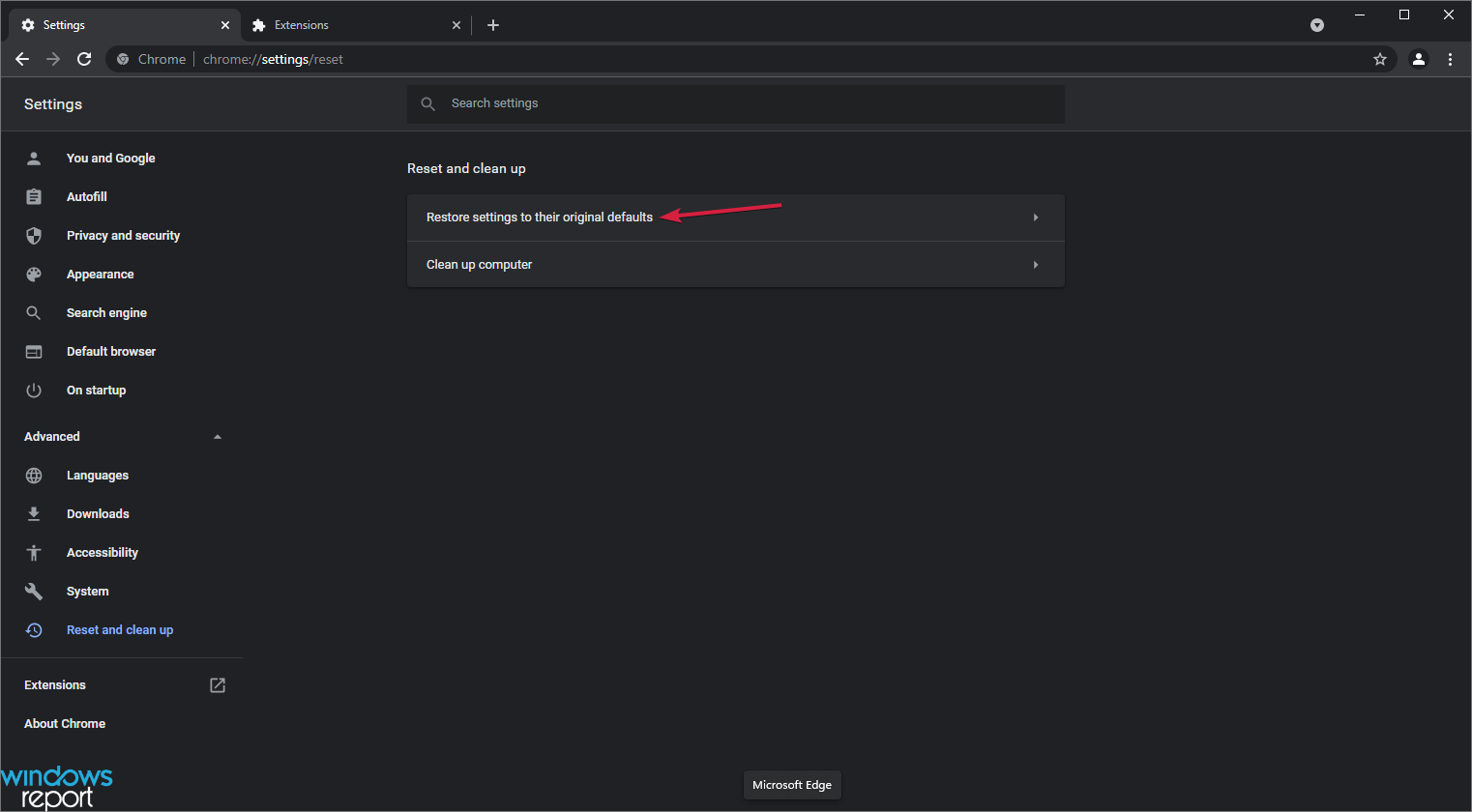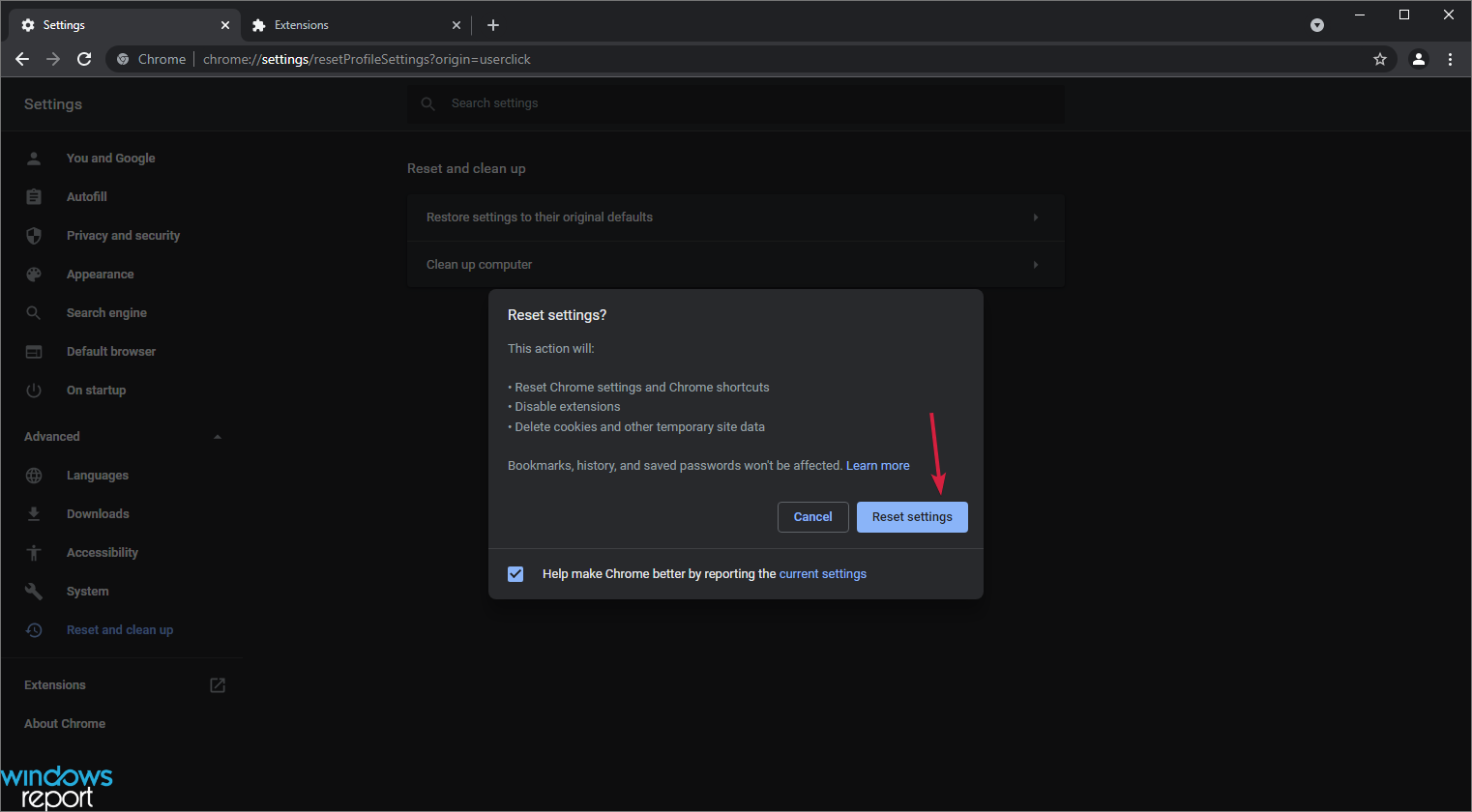На чтение 5 мин. Просмотров 9.8k. Опубликовано 03.09.2019
Google Chrome является любимым пользователем по определенной причине, долгое время занимая основную долю рынка браузеров. Поскольку платформа Android является наиболее используемой ОС в мире, совершенно очевидно, почему оригинальный браузер Google привлекает наибольшее внимание.
Теперь, несмотря на то, что Chrome становится лучше с каждым новым обновлением, как визуально, так и с точки зрения производительности, он по-прежнему занимает первое место среди всех стандартных сторонних приложений, на которые опирается широкая публика. Одна из основных проблем заключается в том, что Chrome «зависает» на компьютере, что в основном происходит из-за чрезмерного истощения ОЗУ.
У нас есть несколько решений для этой проблемы, поэтому проверьте их ниже. Надеемся, они помогут вам решить проблемы с зависанием, вызванные Chrome.
Содержание
- Вот что нужно сделать, если Chrome заморозит вашу ОС
- Решение 1 – Очистить данные просмотра
- Решение 2 – Обновление Chrome
- Решение 3 – Сброс браузера и сканирование на наличие вредоносных программ
- Решение 4 – Переустановите Chrome
- Решение 5. Используйте альтернативу, пока Google не решит проблему
Вот что нужно сделать, если Chrome заморозит вашу ОС
- Очистить данные о просмотре
- Обновить Chrome
- Отключить надстройки и сканировать на наличие вредоносных программ
- Переустановите Chrome
- Используйте альтернативу, пока Google не решит проблему
Решение 1 – Очистить данные просмотра
По сравнению с некоторыми незначительными замедлениями, к которым склонен Chrome, это серьезная проблема. Даже после нескольких лет оптимизации Chrome по-прежнему занимает много системных ресурсов, особенно если вы склонны открывать несколько вкладок.
Первый на очереди – оперативная память, которая может быть быстро исчерпана, если у вас есть только минимум (2 ГБ вряд ли достаточно, все, что ниже, не сократит его). Вот только как это
Однако, поскольку мы не можем разобраться с тем, как запрограммирован этот браузер, мы можем, по крайней мере, приложить все усилия, чтобы ускорить его. И, таким образом, избегайте зависаний всей системы при работе в Интернете. Первое, что нужно сделать, это очистить данные браузера, уделяя особое внимание временным файлам и файлам cookie. Это, как правило, существенно замедляет загрузку страницы и может даже привести к зависанию.
Вот как очистить данные браузера в Chrome:
- Откройте Chrome .
- Нажмите Ctrl + Shift + Delete , чтобы открыть меню « Очистить данные просмотра ».
- Выберите вкладку Дополнительно .
- В разделе Диапазон времени выберите Все время .
- Установите флажок Файлы cookie и другие данные на сайте.
-
Нажмите Очистить данные .
- ЧИТАЙТЕ ТАКЖЕ: исправьте поврежденный профиль Chrome в Windows 10
Решение 2 – Обновление Chrome
Теперь эта проблема была широко распространенным чумоподобным злодеянием во многих случаях. Пользователи сообщали о внутреннем зависании Chrome, а затем даже влияющем на общую производительность системы. Google справился с этим после того, как несколько отчетов и обновлений решили проблему для большинства пользователей. Проблема была, по-видимому, во встроенном Flash Player, который вылетал в Chrome и иногда вызывал остановку системы.
Вот почему важно иметь последнюю версию Google Chrome. Конечно, мы должны подчеркнуть, что программные исправления не принесут много пользы, если вам не хватает соответствующего оборудования, особенно оперативной памяти. Проблема также может быть в жестком диске, поэтому мы предлагаем установить Chrome на альтернативный раздел и попробовать.
Теперь вернемся к обновлениям. Chrome автоматически управляет обновлениями, но вам не придется проверять наличие обновлений вручную. Вот где искать:
- Откройте Chrome .
-
Нажмите на 3-точечное меню в правом верхнем углу и откройте Справка> О Google Chrome .
- Проверка версии должна начаться, и браузер обновится, если будет доступно официальное обновление.
Решение 3 – Сброс браузера и сканирование на наличие вредоносных программ
Мошенническое дополнение также может вызывать любые проблемы. Убедиться, что у вас установлены только надежные надстройки, очень важно. Некоторые из них могут быть даже угонщиками браузера, что указывает на наличие вредоносного ПО. Вот почему мы предлагаем сканировать на наличие вредоносных программ как с помощью антивируса, так и специализированной анти-PUP-программы.
- ЧИТАЙТЕ ТАКЖЕ: ИСПРАВЛЕНИЕ: Gmail не загружается в Chrome в Windows 10
Но, во-первых, давайте вернем браузеру значения по умолчанию. После этого вы можете по системе исключения определить, какое именно расширение вызывает проблему с браузером.
Вот как отключить все расширения в Chrome:
- Откройте Chrome .
- Нажмите на трехточечное меню и откройте Настройки .
- В строке поиска введите reset и нажмите « Восстановить исходные настройки по умолчанию ».
-
Нажмите Сбросить настройки .
Вот как можно проверить наличие вредоносных программ с помощью Защитника Windows и Malwarebytes AdwCleaner соответственно:
- Откройте Защитник Windows в области уведомлений панели задач.
-
Выберите Защита от вирусов и угроз .
-
Выберите Параметры сканирования .
- Выберите Автономное сканирование Защитника Windows.
- Нажмите Сканировать сейчас .
- Ваш компьютер перезагрузится, и начнется процесс сканирования.
- После запуска снова загрузите Malwarebytes AdwCleaner здесь.
-
Запустите инструмент и нажмите Сканировать сейчас .
- Подождите, пока инструмент не просканирует вашу систему, и нажмите Очистить и восстановить .
Решение 4 – Переустановите Chrome
Как и в случае любого другого стороннего приложения, переустановка всегда находится внизу списка устранения неполадок. Но, помимо удаления самого приложения, мы предлагаем очистить все локально сохраненные данные. Просто чтобы быть уверенным, что какая-то коррупция не вызывает браузер и ОС
Вы можете искать связанные файлы самостоятельно или использовать сторонний деинсталлятор, и он сделает это за вас. Если вы выберете последний вариант, проверьте наш список лучших деинсталляторов здесь.
- Читайте также: Microsoft Edge лучше блокирует фишинговые атаки, чем Chrome
Решение 5. Используйте альтернативу, пока Google не решит проблему
Наконец, пока проблема не будет решена, мы можем предложить только некоторые альтернативные браузеры. И теперь у вас больше, чем когда-либо, значительного числа альтернатив Chrome. Mozilla Firefox восхитителен, Opera и Edge не сильно отстают во многих отношениях, и есть некоторые нишевые браузеры для дополнительной конфиденциальности или минималистичного пользовательского интерфейса и быстрого просмотра страниц.
Вы можете найти наш топ-лист здесь, поэтому обязательно ознакомьтесь с ним. И, с этим, мы можем назвать это оберткой. Если у вас есть какие-либо дополнительные вопросы или предложения, не стесняйтесь сообщить нам в разделе комментариев ниже.
Ваш браузер на windows 10 тормозит? Вы не можете открыть более нескольких страниц одновременно и видео в адобе флеш плеер тормозит — почему? Попытки ускорить ни к чему не привели? Это может значить, что пришло время перезагрузки.
Веб — браузер является приложением, которое мы используем большую часть времени работая на компьютере или ноутбуке.
Благодаря ему мы можем искать информацию в интернете, использовать веб — приложения, слушать музыку и работать, используя полезные расширения и плагины.
Поэтому важно, чтобы веб обозреватель всегда действовал как хорошо смазанная машина. Но приходит время, когда по какой — то причине, наш любимый браузер может начать работать медленно.
В этом случае большинство пользователей обычно начинает с традиционных решений, т.е. перезагрузка, обновление, очистка кэша, удаление куков и отключения плагинов, начиная с недавно установленных.
К сожалению, эти методы и иногда терпят неудачу. В этом случае рекомендуется выполнить сброс и начать с нуля.
В этой записи рассматривается шаг за шагом, как без потери важных данных решить проблемы в Chrome, Firefox, Opera, Internet Explorer и Edge установленных на windows 10, чтобы они перестали тормозить.
Почему на windows 10 тормозит браузер Google Chrome
Много пользователей Windows 10, жалуются на проблемы с 64-битным Google Chrome. К счастью, нашлось решение и его стоит попробовать.
[info]Я на windows 10 экспериментировал со всеми веб обозревателями и остановился на ИРОН – он единственный что не тормозит у меня сразу после установки. Узнать подробнее и скачать можете здесь.[/info]
Если вы используете 64-разрядную версию Google Chrome и сборку Windows 10, которую Microsoft недавно выпустила, то вероятно, заметили проблемы с браузером.
Некоторые страницы не загружаются и выдают сообщение об ошибке. Google, вероятно, в ближайшее время обеспечит нас соответствующим исправлением, которое позволит решить эту проблему, а вы теперь можете попробовать временное решение.
Для этого необходимо выполнить следующие действия:
- Создайте ярлык Google Chrome на рабочем столе (если нет)
- Нажмите на него ПКМ и выберите «свойства»
- Запустится новое окно, и вы будете переведены в закладки ярлыка.
- Теперь добавьте пробел в конце фразы, впишите слово -no-sandboxи подтвердите OK.
Этот простой трюк решает проблемы с Chrome в Windows 10 сборки 10525. Решение работает с 64-разрядной версией Google Chrome стабильной и бета.
Стоит отметить, что это не очень безопасное решение, потому что оно отключает защиту от угроз из сети. При запуске браузера вы увидите предупреждающее сообщение. Другой способ заключается в установке 32-разрядной версии Google Chrome, где не возникает проблем.
Если этот вариант не сработал и хром дальше тормозит, попробуйте восстановить заводские настройки по умолчанию. Для этого откройте меню настроек, прокрутите страницу вниз и выберите «показать дополнительные настройки».
Затем, опять, перейдите к нижней части страницы и нажмите кнопку «сброс настроек». Нажмите Reset. Это сохранит все ваши закладки и сохраненные пароли. Установленные расширения и темы также не будут удалены.
Хотя Google интенсивно работает над браузером Chrome, все больше и больше пользователей жалуются, что он начинает тормозить на windows 10.
От того что было изначально — очень быстрый и легкий дизайн мало что осталось. В настоящее время это приложение характеризуется в основном низкой производительностью, а также большим количеством непредвиденных сбоев.
Недавно в сети даже появилась информация, что Chrome стал бесполезным – мне кажется, что разработчики интегрирую в него новые функции слишком быстро, без надлежащего тестирования.
Сегодня Chrome способен потреблять огромные объемы оперативной памяти, особенно если вы работаете с несколькими вкладками одновременно.
Многие люди, указывает на то, что за последний год браузер изменился до неузнаваемости и не было никакой необходимости устанавливать новые дополнения, чтобы получить на выходе меньшую производительность.
Все указывает на то, что все сработало ровно наоборот. Причины таких ситуаций проявляется в интенсивном использовании ускоренной графики (которые находятся под сильным влиянием драйверов для GPU).
Почему на windows 10 тормозит браузер Opera
Opera до сих пор не может похвастаться значительными успехами, хотя продолжает пытаться быть вне конкуренции. Скоро, этот браузер должен уменьшить использование памяти.
Мало кто знает, что ее движок не разработан одной компанией и у нее средняя нагрузка при открытии веб-сайтов.
Opera и Chrome будут гораздо менее тормозить если их очистить от ненужных данных: расширений и плагинов, которые очень часто интегрируются самостоятельно. По крайней мере, когда речь идет о сайтах с движком рендеринга.
Тогда торможение уменьшается значительно. Последняя версия Opera, в тестовой версии потребляет 2,3 МБ оперативной памяти вместо 6,8 МБ до настоящего времени. Так, например, сайт Wikipedia использует 2.4 MB вместо 4 МБ.
Почему на windows 10 тормозит браузер Mozilla Firefox
Firefox начинает тормозить? Используйте новую кнопку сброса. В целом это несомненно, отличный браузер. Он прост и имеет огромные возможности конфигурации при использовании тем, расширений, плагинов и других дополнений.
К сожалению, на каждый элемент уходит огромное количество ненужных данных. Поэтому после нескольких месяцев Mozilla Firefox может начать тормозить — работать невыносимо долго и создать впечатление что она очень громоздкая.
Как вы можете устранить эту проблему? Решение — новая кнопка Reset Firefox, которая появляется после нажатия на меню, а затем выбрать информацию для технической поддержки.
Запуск новой функции очистит профиль, и после запуска браузер будет работать так же быстро, как будто только что был установлен. Однако для того, чтобы не потерять все данные, Firefox сохраняет куки, историю, данные форм, пароли и закладки.
Теперь Mozilla готовит новую версию браузера Firefox специально для Windows 10. (на момент чтения она возможно будет доступна для установки). Речь идет о выпуске, который будет подготовлен специально для системы Windows 10.
Что ожидать от него? Ответ на этот вопрос трудный, потому что производитель подробностей еще не сообщает. Наиболее вероятное развитие событий предполагает, что это будет действительно почти неизменный браузер, за исключением того, что будет адаптирован к так называемой -multiplatformowości.
Windows 10 управляет не только компьютерами и ноутбуками, но и планшетами и смартфонами, и так же, универсальным продуктом, вероятно, хочет быть Mozilla.
Будем надеяться, что на этот раз производитель всю работу сделает хорошо. Последние статистические данные показывают, что Firefox пользуется значительной популярностью, и, конечно, будет много людей что захотят использовать этот браузер также на новой системе windows 10.
Почему на windows 10 тормозит браузер Internet Explorer
Восстановление настроек по умолчанию Internet Explorer простое. Нажмите Alt на клавиатуре, чтобы активировать меню.
Теперь перейдите в меню Сервис> Свойства обозревателя> Дополнительно> Сброс.
Сброс отключает, но не удаляет расширение. Установив соответствующий флажок, вы можете решить, хотите ли вы удалить временные файлы, куки, историю просмотра и пароли
ПРИМЕЧАНИЕ: на старых версиях Internet Explorer еще работал более меняное, а вот после выхода юбилейной 1607 тормозит на каждом шагу. Что делать? Думаю, только ждать исправлений от Майкрософта
Почему на windows 10 тормозит браузер Edge
С браузером Edge в windows 10 ситуация прямо противоположная интернет эксплореру. На старых версиях windows 10 он тормозил ужасно – в новой юбилейной работает как бы более-менее стабильно и появились расширения.
Только расширений не то что мало (около десятка) они жутко тормозят. Что делать? Наверное, опять ждать – со временем все должно стабилизироваться.
Использует браузер Edge значительное меньшинство людей, которые установили Windows 10. По разным оценкам, программу теперь использует только между 1/3 и 1/6 пользователей «десятки».
В свете вышесказанного, кажется, что Microsoft может иметь проблемы с Edge — компания инвестировала в создание нового, лучшего браузера много времени и финансовых ресурсов.
Edge позиционируется как альтернатива несколько архаичному, но по-прежнему необходимому во многих организациях, Internet Explorer, и достойным конкурентом Chrome, Firefox и Safari.
Первые тесты показывают, что программа работает в этой роли очень хорошо – он быстрый, простой в использовании и имеет некоторые интересные, уникальные решения.
Конечно, мы должны помнить, что со временем ситуация может измениться — возможно, с быстрой популяризацией Windows 10 (этот процесс идет достаточно хорошо) edge начнет использовать масса пользователей, особенно, если Microsoft удастся решить некоторые проблемы, «детства».
Никто не любит, когда браузер тормозит работу компьютера. Даже супербыстрый доступ в интернет не может справиться, если наш веб обозреватель любит «повисеть».
Браузеры могут тормозить по нескольким причинам: недостаточного объема памяти, перегруженного кеш и медленных дополнений (расширений). К счастью, есть несколько простых способов ускорить браузер немедленно.
Первым делом установите домашнюю страницу пустой. Если не удовлетворены, можете пропустить этот шаг. Если нет — поздравляю выбор. Длинные загрузки домашней страницы является наиболее распространенной причиной медленной работы.
Вторым шагом удалите временных файлы интернета. Это очень хорошее решение, потому что ускоряет загрузку страницы. Если вы посещаете много страниц, кэш становится перегруженным, и браузер работает медленнее.
Третьим шагом отключить дополнения (расширения). Если их слишком много браузер начинает тормозить. Это может ускорить работу, отключив ненужные добавки, в частности, панелей инструментов.
Четвертый шаг – обновите браузер до последней версии. Обновления включают в себя патчи устранение проблем, которые появились в предыдущих версиях браузера.
Оно значительно повышает стабильность, безопасность и скорость. Большинство браузеров автоматически обнаруживает обновления, так что каждый раз, когда будет предложено обновить свой браузер до последней версии, обязательно нажмите «Да».
Пятый шаг — не перегружайте браузер. Не открывайте множество вкладок одновременно. Одновременное открытие большого числа закладок тяжелое бремя для оперативной памяти.
Это замедлит работу не только браузера, но и всего компьютера. Так что, если вы заметили, что браузер начинает «висеть», закройте вкладки и снова наслаждайтесь серфинг онлайн. Успехов.
Тормозит браузер Гугл Хром: что делать и как исправить
В этом обзоре мы расскажем, почему тормозит браузер Гугл Хром, что делать и как это исправить. Мы подробно поговорим о существующих способах ускорения работы и приведем пошаговые инструкции по улучшению браузера. Изучите эту статью, чтобы справиться с проблемами при необходимости.
Расширения
Если ты не знаешь, почему тормозит Гугл Хром и как ускорить его работу, рекомендуем обратить внимание на установленные расширения – некоторые дополнения могут занимать большое количество места и замедлять работу системы. Вот что тебе нужно сделать:
Расскажем, что делать, если тормозит Гугл Хром, а манипуляции с расширениями не помогли.
История
Зачастую ответ на вопрос, почему Гугл Хром тормозит, кроется в большом количестве данных, скопившихся от просмотра страниц. Напоминаем, как можно очистить историю и облегчить работу браузера:
Тормозит браузер Гугл Хром на Виндовс 10 или в другой версии операционной системы? Подскажем еще один способ ускорения работы программы.
Обновление
Проблема со скоростью работы может быть связана с устаревшей версией браузера. Чтобы проверить необходимость переустановки:
Обрати внимание, что отсутствие строки говорит об отсутствии обновлений.
Специальный инструмент
Не можешь понять, почему Google Chrome тормозит на Виндовс 7 или другой операционной системе? Попробуй использовать специальный инструмент очистки от разработчика.
Он представляет собой справку, с подробным описанием всевозможных действий. Информацию вы найдете в справке Google — https://support.google.com/chrome/answer/2765944
Как видишь, не так уж и страшно, если затормозил браузер, просто выполни указанные нами методы и мы уверены, браузер заработает!
Бонус: Самый радикальный, но однозначно действенный метод — удалить браузер, а после, установить его за ново.
Источник
Chrome зависает на ПК с Windows 10: 5 исправлений, которые действительно работают
Google Chrome является любимым пользователем по определенной причине, долгое время занимая основную долю рынка браузеров. Поскольку платформа Android является наиболее используемой ОС в мире, совершенно очевидно, почему оригинальный браузер Google привлекает наибольшее внимание.
Теперь, несмотря на то, что Chrome становится лучше с каждым новым обновлением, как визуально, так и с точки зрения производительности, он по-прежнему занимает первое место среди всех стандартных сторонних приложений, на которые опирается широкая публика. Одна из основных проблем заключается в том, что Chrome «зависает» на компьютере, что в основном происходит из-за чрезмерного истощения ОЗУ.
У нас есть несколько решений для этой проблемы, поэтому проверьте их ниже. Надеемся, они помогут вам решить проблемы с зависанием, вызванные Chrome.
Вот что нужно сделать, если Chrome заморозит вашу ОС
Решение 1 – Очистить данные просмотра
По сравнению с некоторыми незначительными замедлениями, к которым склонен Chrome, это серьезная проблема. Даже после нескольких лет оптимизации Chrome по-прежнему занимает много системных ресурсов, особенно если вы склонны открывать несколько вкладок.
Первый на очереди – оперативная память, которая может быть быстро исчерпана, если у вас есть только минимум (2 ГБ вряд ли достаточно, все, что ниже, не сократит его). Вот только как это
Однако, поскольку мы не можем разобраться с тем, как запрограммирован этот браузер, мы можем, по крайней мере, приложить все усилия, чтобы ускорить его. И, таким образом, избегайте зависаний всей системы при работе в Интернете. Первое, что нужно сделать, это очистить данные браузера, уделяя особое внимание временным файлам и файлам cookie. Это, как правило, существенно замедляет загрузку страницы и может даже привести к зависанию.
Вот как очистить данные браузера в Chrome:
Решение 2 – Обновление Chrome
Теперь эта проблема была широко распространенным чумоподобным злодеянием во многих случаях. Пользователи сообщали о внутреннем зависании Chrome, а затем даже влияющем на общую производительность системы. Google справился с этим после того, как несколько отчетов и обновлений решили проблему для большинства пользователей. Проблема была, по-видимому, во встроенном Flash Player, который вылетал в Chrome и иногда вызывал остановку системы.
Вот почему важно иметь последнюю версию Google Chrome. Конечно, мы должны подчеркнуть, что программные исправления не принесут много пользы, если вам не хватает соответствующего оборудования, особенно оперативной памяти. Проблема также может быть в жестком диске, поэтому мы предлагаем установить Chrome на альтернативный раздел и попробовать.
Теперь вернемся к обновлениям. Chrome автоматически управляет обновлениями, но вам не придется проверять наличие обновлений вручную. Вот где искать:
Решение 3 – Сброс браузера и сканирование на наличие вредоносных программ
Мошенническое дополнение также может вызывать любые проблемы. Убедиться, что у вас установлены только надежные надстройки, очень важно. Некоторые из них могут быть даже угонщиками браузера, что указывает на наличие вредоносного ПО. Вот почему мы предлагаем сканировать на наличие вредоносных программ как с помощью антивируса, так и специализированной анти-PUP-программы.
Но, во-первых, давайте вернем браузеру значения по умолчанию. После этого вы можете по системе исключения определить, какое именно расширение вызывает проблему с браузером.
Вот как отключить все расширения в Chrome:
Вот как можно проверить наличие вредоносных программ с помощью Защитника Windows и Malwarebytes AdwCleaner соответственно:
Решение 4 – Переустановите Chrome
Как и в случае любого другого стороннего приложения, переустановка всегда находится внизу списка устранения неполадок. Но, помимо удаления самого приложения, мы предлагаем очистить все локально сохраненные данные. Просто чтобы быть уверенным, что какая-то коррупция не вызывает браузер и ОС
Вы можете искать связанные файлы самостоятельно или использовать сторонний деинсталлятор, и он сделает это за вас. Если вы выберете последний вариант, проверьте наш список лучших деинсталляторов здесь.
Решение 5. Используйте альтернативу, пока Google не решит проблему
Наконец, пока проблема не будет решена, мы можем предложить только некоторые альтернативные браузеры. И теперь у вас больше, чем когда-либо, значительного числа альтернатив Chrome. Mozilla Firefox восхитителен, Opera и Edge не сильно отстают во многих отношениях, и есть некоторые нишевые браузеры для дополнительной конфиденциальности или минималистичного пользовательского интерфейса и быстрого просмотра страниц.
Вы можете найти наш топ-лист здесь, поэтому обязательно ознакомьтесь с ним. И, с этим, мы можем назвать это оберткой. Если у вас есть какие-либо дополнительные вопросы или предложения, не стесняйтесь сообщить нам в разделе комментариев ниже.
Источник
Решение проблемы, когда виснет Google Chrome на Виндовс 7, 10 или Андроиде
Причины, по которым зависает Гугл Хром и не отвечает на действия пользователя, можно разделить на разные группы, а именно: неисправности компьютерной или сетевой техники, проблемы с самим браузером, конкретные ошибки.
В этой статье мы расскажем, что делать в такой ситуации в первую очередь и как исправить некорректное поведение программы, когда она виснет на ноутбуке или компьютере с Windows или приложения на смартфоне с Android.
Что делать
Двигаться в разрешении проблемы следует от простого к сложному. Одновременно, определяя, почему зависает Chrome можно сделать ряд полезных действий, в частности, установить последние обновления. Но начнем с тривиального.
Перезагрузка браузера и ПК
Простейшее решение — закрыть Хром. Сделать это быстро при зависшей программе поможет сочетание клавиш Ctrl+Shift+W. При сбоях отдельные вкладки браузера способны оставаться в системной памяти даже после закрытия. Поэтому полезно вызвать диспетчер задач, используя комбинацию Ctrl+Alt+Del. Следует перейти на вкладку «Процессы», выбрать сортировку по имени и убедиться, что Chrome отсутствует. Теперь можно запускать веб-проводник заново.
Обратите внимание на показатели для «ЦП» и «Память» — плохо, если Хром грузит процессор почти на 100% или «жрет» всю оперативку. Конечно же можно попробовать это устранить.
Если ситуация повторяется, необходимо перезагрузить систему. Возможно, определенные программы нагружают процессор чрезмерно. Для перезапуска достаточно снова вызвать диспетчер задач и нажать надпись «Выйти из системы». Альтернативный способ — меню «Пуск», где необходимо последовательно выбрать завершение работы и перезагрузку.
Закройте ненужные вкладки
Причина зависания нередко связана с «тяжелой» страницей, перенасыщенной рекламой, элементами анимации, прочей веб-графикой. Если Хром зависает сразу после открытия новой вкладки, лучше нажать Ctrl+W. Комбинация клавиш закроет страницу. Вернуть ее «в строй» позволит Ctrl+Shift+T. Повторная загрузка «тяжелой» страницы происходит быстрее, поскольку часть графики уже кэширована.
К тому, что браузер не отвечает, приводит и нехватка системных ресурсов. Возможно, открыто чрезмерное число вкладок или одна из них замедляет программу. Просмотреть ресурсы, отводимые под страницы, позволит диспетчер задач Chrome (не путать с системным аналогом). Утилита вызывается комбинацией Shift+Esc.
Следует ознакомиться с окном и избавиться от страниц с наибольшими значениями в колонках «ЦПУ» и «Объем потребляемой памяти». Если не помогает — продолжайте последовательно закрывать вкладки.
Старая версия: обновляем браузер
Важно следить за актуальностью приложения. Устаревший Хром способен конфликтовать с обновлениями Windows, сторонними программами и даже обновленными плагинами. Чтобы узнать, установлена ли последняя версия браузера, достаточно запустить его и перейти по адресу chrome://settings/help.
Если софт устарел, пользователю будет предложено установить обновления.
Отключаем расширения
Существует три способа открыть список расширений:
Отображаемые в списке расширения можно отключить — сдвинуть ползунок влево или удалить. Второй метод следует использовать, если Хром по-прежнему зависает.
Конфликт приложений (chrome://conflicts): отключаем или удаляем
В процессе работы браузер подключает свыше сотни модулей. Иногда, устаревшее ПО конфликтует с базовым приложением и программа не отвечает. Полный список подпрограмм доступен по адресу chrome://conflicts.
Модули, требующие обновления или удаления, будут выделены красным цветом.
Чистим кеш, историю, куки
Наиболее часто используемую информацию приложение сохраняет на жестком диске. Это кэш, который ускоряет загрузку страниц. Со временем функция производит обратный эффект. Чрезмерно «раздутый» кэш нагружает систему и аппаратные модули ПК. Результат — браузер подолгу не отвечает. Очистить кэш можно в 5 шагов:
Одновременно с кэшем можно убрать куки и историю посещений. Но это действие приведет к ряду неудобств. Потеряются сохраненные пароли к учетным записям, усложнится переход по часто посещаемым сайтам. Но пароли можно предварительно сохранить, а историю восстановить даже после удаления.
Проблема с Flash Player
После отказа компании Adobe поддерживать плеер, обновить или скачать его с официального сайта невозможно. В последних выпусках Хром технология Flash автоматически блокируется и браузер из-за нее не виснет. Если Вы используете старую версию Хрома, то самое время ее обновить.
Отключаем аппаратное ускорение
Когда функция активна, веб-проводник зависает только на ПК с устаревшим графическим процессором. Вместо «путешествия» по главному меню, проще вести chrome://settings/system в адресной строке. Ссылка сразу откроет новое окно, где в секции «Система» необходимо деактивировать аппаратное ускорение — сдвинуть ползунок влево. Чтобы изменения вступили в силу, следует нажать клавишу «Перезапустить».
ПК заражен вирусами
Последний релиз браузера имеет собственные инструменты для обнаружения зловредного софта. Запуск функции напрямую производится по адресу chrome://settings/cleanup. Пользователю остается нажать синюю клавишу «Найти».
Если после сканирования приложение не зависает — задача решена. В противном случае следует воспользоваться Avast, Bitdefender, Comodo, McAfee, прочей антивирусной программой. Крайне желательно провести дополнительную проверку DrWeb CureIt или Virus Removal Tool от Kaspersky Labs. Это бесплатные утилиты, не требующие установки. Перед сканированием следует обязательно обновить антивирусную базу данных.
Плохой интернет
Проверить скорость сетевого трафика можно через Speedtest по следующей инструкции:
Нормальной скоростью считается показатель от 50 Mbps.
Использовать можно и другой подобный онлайн-сервис. При слабом подключении необходимо связаться с компанией, ответственной за предоставление Интернет услуг.
Использование другого профиля
Возможной причиной, что Хром не отвечает, может быть повреждение учетной записи. Решений проблемы три:
Последний вариант реализуется в два шага. Вначале следует перейти по ссылке chrome://settings/reset. Далее выбрать восстановление настроек по умолчанию. Наконец, остается согласиться с предложением. Чтобы сбросить настройки профиля достаточно кликнуть по одноименной клавише.
Смена аккаунта доступна по кнопке, расположенной в верхнем правом углу веб-проводника. Для создания нового профиля потребуется любой файловый менеджер. На системном диске внутри каталога %localappdata%GoogleChromeUser Data необходимо переименовать директории Deafult и Profile. Можно к обоим названиям добавить Save. Далее остается запустить браузер.
Полная переустановка Хрома
Это кардинальное решение, когда после применения различных способов, браузер по-прежнему часто не отвечает. Скачать файл инсталлятор нужно с официального сайта Google. По завершении установки рекомендуется перезагрузить компьютер.
Подробные инструкции по установке:
Пробуем использовать другой браузер
Когда Хром зависает после переустановки, проще сменить интернет-приложение. Рекомендуется выбрать Firefox.
Слабый компьютер или ноутбук
Устаревшая аппаратная часть ПК — еще один источник постоянных сбоев в работе веб-проводника. Для нормальной работы Хрома в Виндовс 7 нужно от 4 ГБ памяти, а для «десятки» лучше все 8. Чтобы узнать реальные параметры собственного железа, нужно открыть меню «Пуск» и запустить «Панель управления», где выбрать «Система». В открывшемся окне отображается запрашиваемая информация.
Определяем из-за нехватки каких ресурсов (оперативка, процессор, диск) виснет
Для корректной работы Chrome требуется минимум 512 Мб ОЗУ. На «Семерке» желательно иметь от 4 ГБ RAM. В операционной среде Windows 10 оптимальный объем оперативной памяти начинается с величины 8 Гб. По процессору минимальные требования — Intel Pentium 4 с SSE3, рекомендуемые — Core i5 (2 ГГц). Иногда браузер виснет из-за недостатка свободной памяти на системном диске. Рекомендуется периодически «чистить» его специализированными утилитами.
Определить конкретно слабый аппаратный узел можно через системный диспетчер задач.
Но также к подвисанию ОС может привести другое приложение.
Узел со значениями близкими к 100% — потенциальный кандидат на улучшение.
Используем старые версии браузера
Когда нет возможности приобрести дополнительную RAM или другое «железо», следует «откатиться» назад к старой версии Хрома. Установка прежних выпусков браузера снизит системные требования, но ряд современных функций окажется недоступен.
Конкретные ошибки
При работе в сети полезно знать коды сообщений, сигнализирующих о невозможности отобразить сайт.
Зависает на телефоне с Андроид
Аналогично компьютеру, Хром может подолгу не отвечать на смартфоне. Способы разрешить ситуацию, особо не отличаются.
Закрываем вкладки
Аппаратные возможности телефонов Android существенно уступают ПК. Следует закрыть все вкладки, кроме одной. Кликните на кнопку квадрат с цифрой (число открытых вкладок).
Последовательно закройте лишние страницы.
Быстрый вариант – открыть главное меню (три точки) и выбрать опцию «Закрыть все вкладки».
Перезапуск браузера
Вначале нужно коснуться клавиши «Обзор», а далее провести вверх пальцем вдоль экрана.
Функция завершит работу программы, остается запустить приложение заново.
Перезагрузка смартфона
Отключите полностью телефон. Выждите 10 секунд. Включите смартфон.
Не запускается вообще
Возможные причины и варианты устранения:
А также попробуйте:
Источник
Неисправности, по которым тормозит браузер Гугл Хром и их решение
Основными причинами, по которым Гугл Хром медленно работает даже в недавно установленной Виндовс 10, являются: много установленных разширений, которые тормозят браузер, перерасход «оперативки» большим количеством открытых вкладок или использование VPN плагинов для обхода блокировок сайтов, заблокированных в Вашей стране.
Устранение стоит начать со снятия нагрузки, чистки истории и кэша. Переустановка обозревателя будет кардинальным шагом. Даже если ничего не получается, то можно использовать специальные расширения, выделение дополнительного размера памяти или проверить свой ПК на наличие вирусов.
Причины, по которым Google Chrome медленно работает
Перед тем как ускорить работу браузера, необходимо установить причину «зависания» программы. Часто тормозит в следующих ситуациях:
Каждую из основных причин можно легко устранить и вернуть правильную работу Хрому. Сначала надо выяснить, что именно стало поводом для «зависания» браузера. Однако, сделать это можно только методом исключения одной из причин. Причем каждый раз придется проверять исправность Chrome. В итоге необходимо запастись большим терпением и иметь немного свободного времени, чтобы убрать торможение.
В ситуациях, когда Хром зависает и не отвечает длительное время, следует применить дополнительные действия. Это проверка на системные конфликты, отключение аппаратного ускорения и другое. А также проверьте не слишком ли сильно браузер грузит процессор.
Что делать
Если Хром медленно работает, то рекомендуется предпринять несколько высокоэффективных способов устранения проблемы. Причем основной целью является ускорение работы браузера.
Смотрим через диспетчер задач браузера, какая именно вкладка создает проблемы
При зависании в первую очередь необходимо открыть диспетчер задач в самом браузере. Для этого можно зайти в «Меню» (3 точки вверху справа) — «Доп. инструменты» или использовать комбинацию клавиш Esc+Shift.
После запуска диспетчера задач надо обратить внимание на столбцы «Объем потребляемой памяти». Чем больше кеш-памяти занимает вкладка, тем медленнее работает браузер. Для ускорения его работы надо выбрать самую ресурсоемкую вкладку и внизу справа нажать на «Завершить процесс».
Чистим историю и кэш, если долго запускается
Первая причина зависания – это накопление кэша и истории посещения. Ведь для более быстрой обработки одинаковой информации, если пользователь часто заходит на один и тот же сайт, Хром сохраняет эти данные в отдельном месте, экономя время на обработку задачи. Накопление истории посещения сайтов без чистки приводит к зависанию браузера.
Чтобы восстановить нормальную работу Google Chrome, рекомендуется очистить историю и кэш. Необходимо выполнить следующие пошаговые действия:
Альтернативный способ — применение сочетания клавиш Ctrl+Shift+Del.
А также почистить кэш Chrome в Windows или Андроид можно другими способами. Мы рекомендуем вариант с использованием специальных программ.
Удаляем расширения, если долго грузит страницы
Тормозить работу браузера могут и лишние расширения. Чтобы удалить их, рекомендуется сделать следующие шаги:
После удаления ненужных плагинов нужно перезапустить браузер. Учтите, что Хром не открывает страницы часто и по другим причинам.
Отключаем плагины
По умолчанию в Хроме установлено несколько мультимедийных плагинов (Silverlight, Flash, Java и Windows Media). Однако, в большинстве случаев некоторые из них вовсе не нужны.
Чтобы отключить ненужные расширения, необходимо действовать следующим образом:
Обновляем браузер, когда тормозит весь компьютер
Иногда интернет медленно работает из-за устаревшей версии обозревателя. Чтобы проверить необходимость переустановки Хрома, нужно сделать следующие шаги:
Если на ПК уже установлена самая свежая версия браузера, то вместо пункта «Обновление» будет такая запись — «Вы используете последнюю версию Google Chrome».
«Тупит» из-за рекламы: блокируем ее
Бывает так, что «тупит» из-за рекламы. Чтобы ускорить работу Хрома, надо действовать следующим образом:
«Лагает» при просмотре видео: переустанавливаем плеер
Если Хром «лагает» при запуске фильмов (видео) на сайте, то вероятно устарел Flash Player. Проверить, есть ли в интернете новая версия плагина, можно таким образом:
Но рекомендуем Вам обновить сам Хром, так как «флеш плеер» уже давно не поддерживается и не выпускает новые безопасные версии.
Утилита решения неисправностей от Гугл
Чтобы ускорить работу браузера, можно воспользоваться утилитой Гугл для удаления сторонних надстроек. Название программы — Software removal tool (SRT). После установки утилита «Software removal tool» в автоматическом режиме найдет все неисправности и уберет их. После перезапуска Гугл Хрома рекомендуется произвести сброс настроек по умолчанию.
В последних версиях подобный инструмент встроен в настройки браузера, а по тому, как альтернативу, можно использовать его.
Полная переустановка Хрома
Если не один из основных способов устранения проблемы не помог наладить работу браузера, можно попробовать удалить его и установить заново. Для полной переустановки Хрома надо придерживаться следующей пошаговой инструкции (пример для Windows 10):
При полном удалении Хрома вместе с ним стираются и все данные (пароли, закладки). Необходимо заранее сохранить ценные данные. Для этого надо включить синхронизацию («Настройки» –»Я и Google» — «Синхронизация») после входа в свою учетную запись Гугл. В итоге все данные пользователя сохраняются в «облаке», и они будут автоматически переведены в новую версию браузера.
Смена профиля
Ускорить работу Хрома можно при смене профиля в Хроме. В своей учетной записи следует провести ряд изменений (настроить синхронизацию с иными устройствами). Однако, иногда браузер тормозит из-за ошибочной настройки или блокировок, выставленных пользователем в аккаунте.
Чтобы браузер работал быстрее, можно выйти из личного профиля или «залогиниться» под иным именем. Таким образом рекомендуется проверить исправность Гугл Хрома. Иконка с личным профилем расположена вверху в правом углу и в настройках.
Если ничего не помогло
Если ничего не помогло (даже переустановка программы), значит, что в браузере не хватает кэш-памяти для полноценной работы. В итоге остается 2 варианта: открывать меньше вкладок или увеличить объем RAM (при покупке новой «оперативки»). Но также можно воспользоваться рекомендациями, приведенными ниже.
Еще несколько других способов ускорить работу браузера Гугл Хром найдете в другом нашем материале по приведенной ссылке.
ПК “не тянет” последнюю версию Chrome
Если ПК “не тянет” последнюю версию Chrome, рекомендуется вернуться к прежней версии браузера. Причем сначала нужно удалить из системы действующую сборку и скачать более старую. Она должна хорошо работать на устаревшем ПК с небольшой «оперативкой».
А также не забудьте отключить обновление Хрома, чтобы после установки более ранней версии оно не «затерло» ее. Еще можно попробовать включить или отключить аппаратное ускорение, зависимо в каком состоянии оно сейчас.
Еще вариант для этого случая использовать другие браузеры, но с низким потреблением ресурсов. Могу посоветовать что-то выбрать из этой подборки для слабых ПК.
“Даем” обозревателю больше оперативной памяти
Чтобы ускорить работу браузера, можно дать ему больше оперативной памяти. Первым делом нужно увеличить количество кэша на винчестере.
Для того чтобы дать Хрому больше кэш-памяти, нужно сделать следующее:
Для SSD хватить добавления 1 ГБ — «-disk-cache-size- 1073741824».
После выполнения всех шагов надо открыть обозреватель через обновленный ярлык.
Ускоряем специальными расширениями
Ускорить работу браузера можно с помощью следующих специальных расширений из интернет-магазина Chrome:
Чтобы ускорить работу Хрома, рекомендуется изменить параметр Auto Tab Discard «время «не активности» вкладки» (с 600 на 60 сек).
Возврат к заводским настройкам
Google Chrome может тормозить и из-за большого количества настроек. Ведь перенасыщенность браузера сильно замедляет открытие веб-страниц. Если основные способы устранения «лагов» Хрома оказались малоэффективными, то рекомендуется сделать возврат к заводским настройкам. Чтобы вернуться к заводских настройкам, надо справа нажать на 3 точки и на “Настройки”, потом — «Дополнительные». Затем необходимо кликнуть на «Восстановление настроек по умолчанию».
Однако, нужно иметь в виду, что после возврата к заводским настройкам автоматически удаляются все пароли и закладки.
Сканирование на наличие вирусов
Вирусы могут быть еще одной причиной «зависания» Хрома. Для решения проблемы необходимо использовать какой-нибудь антивирус ( Avast, Kaspersky Internet Security или Eset NOD32).
Допустим, на ПК установлен антивирус ESET NOD32. Тогда при сканировании на вирусы необходимо действовать следующим образом:
Проблемы со встроенными плагинами
В отличии от расширений включить или выключить плагин в Гугл Хром не так легко. Но все же по ссылке Вы найдете инструкцию, которая поможет это сделать даже в самых новых версиях браузера. Попробуйте поочередно деактивировать опции и сравнивайте скорость браузера до и после.
Источник
Google Chrome — любимый браузер миллионов пользователей по всему миру. Большинству людей нравится более быстрое время загрузки страниц и плавный просмотр. Но известно, что даже самый лучший браузер иногда сталкивается с проблемами. Один из таких случаев — когда Chrome внезапно начинает зависать или зависать.
Хотя эти типы сбоев являются обычным явлением, они могут оставить вас в беде, поставив под угрозу ваши важные несохраненные данные. В таких случаях есть несколько вещей, которые вы можете сделать, чтобы вернуть Chrome его славу и обеспечить бесперебойную работу в Интернете.
Итак, без лишних слов, вот 10 лучших решений для исправления сбоев Chrome в Windows 10.
1. Закройте неиспользуемые вкладки
Если в Google Chrome открыто слишком много вкладок, это может привести к нехватке памяти, сбою или зависанию Chrome. Поэтому закройте все редко используемые вкладки и обновите страницу, чтобы убедиться, что Chrome работает нормально.
Кроме того, чтобы освободить память, вы также можете открыть диспетчер задач Chrome, нажав Shift + Esc, чтобы завершить процессы, службы, расширения и многое другое, работающие в фоновом режиме.
Если Chrome сильно завис на вас, и вы не можете закрыть вкладки или выйти из них каким-либо образом, вы можете использовать диспетчер задач в Windows, чтобы закрыть Google Chrome.
Чтобы открыть Диспетчер задач, нажмите Ctrl + Alt + Del и выберите Диспетчер задач из списка. В окне диспетчера задач выберите Google Chrome из списка и нажмите кнопку «Завершить задачу» в правом нижнем углу, чтобы принудительно закрыть Google Chrome.
После закрытия подождите несколько минут и перезапустите Chrome, чтобы убедиться, что он работает нормально.
3. Перезагрузите компьютер.
Если проблема не устранена даже после перезапуска Chrome, пришло время перезагрузить сам компьютер. Это завершит все процессы, запущенные на вашем ПК, и запустит их заново. Чаще всего перезагрузка компьютера помогает устранить небольшие ошибки или сбои, связанные с любыми программами в Windows 10.
4. Обновите Chrome
Если есть какие-либо известные ошибки, приводящие к сбою или зависанию Chrome, скорее всего, Google уже выпустила обновление для решения этой проблемы.
Чтобы обновить Chrome, щелкните меню из трех точек и выберите «Справка» > «О Google Chrome». Он автоматически начнет установку любых новых обновлений, если они доступны.
5. Отключить расширения
Вероятно, наиболее распространенной причиной сбоев Chrome являются плохо разработанные сторонние расширения. Тем не менее, узнать, какой из них вызывает проблемы, — непростая задача. Поэтому лучший способ найти его — отключить все расширения, работающие в Chrome, и включить их одно за другим.
Чтобы отключить расширения в Chrome, введите хром://расширения в адресной строке и нажмите Enter. Затем отключите все расширения и перезапустите Chrome.
Если Chrome работает нормально, вы можете попробовать включать расширения по одному, чтобы найти неисправное.
6. Отключить аппаратное ускорение
Когда аппаратное ускорение включено, некоторые задачи с интенсивным использованием графики назначаются вашему графическому процессору, а не центральному процессору, чтобы улучшить визуальный вывод браузера и общую производительность. С другой стороны, использование аппаратного обеспечения вашего ПК на полную мощность также может вызвать такие проблемы, как сбой Chrome или ошибки белого экрана в Google Chrome. Таким образом, вы можете попробовать отключить аппаратное ускорение в Chrome, чтобы избежать таких сбоев.
Для этого щелкните трехточечное меню, чтобы открыть «Настройки», и перейдите в «Дополнительно». Затем в разделе «Система» найдите и отключите параметр «Использовать аппаратное ускорение, когда оно доступно».
После отключения перезапустите Chrome и посмотрите, решена ли проблема.
7. Найдите и удалите несовместимые приложения
Если некоторые приложения, установленные на вашем ПК, несовместимы с Chrome, это может привести к замедлению или зависанию Chrome. К счастью, Google Chrome имеет встроенную функцию поиска и удаления несовместимых приложений, работающих на вашем ПК.
Чтобы удалить несовместимые приложения, щелкните трехточечное меню, чтобы открыть «Настройки», и перейдите в «Дополнительно». В разделе «Сброс и очистка» нажмите «Очистить компьютер».
Там нажмите кнопку «Найти» и подождите, пока Chrome просканирует ваш компьютер на наличие несовместимых приложений. Затем удалите несовместимые приложения и перезапустите Chrome, чтобы посмотреть, решит ли это проблему.
8. Сканируйте свой компьютер на наличие вирусов
Если приведенные выше решения не сработали для вас, стоит проверить компьютер на наличие вредоносных программ или вирусов. Если у вас уже установлен антивирус, используйте его для сканирования компьютера. Или же вы можете рассчитывать на встроенный Защитник Windows (теперь Microsoft Defender) для выполнения этой работы.
Чтобы выполнить быстрое сканирование ПК с помощью Защитника Windows, выберите «Настройки» > «Обновление и безопасность» > «Безопасность Windows». Затем нажмите «Защита от вирусов и угроз». Затем справа нажмите кнопку «Быстрая проверка», чтобы проверить компьютер на наличие вирусов. После этого перезагрузите компьютер и посмотрите, нормально ли работает Chrome.
9. Очистить данные просмотра
Поврежденный кеш и перегруженные данные просмотра могут испортить вам работу с Chrome. Поэтому вы можете попробовать очистить данные просмотра в Chrome, чтобы начать все сначала.
Чтобы очистить данные просмотра, нажмите Ctrl + Shift + Delete, чтобы открыть меню «Очистить данные просмотра». Затем выберите все элементы и нажмите кнопку «Очистить данные».
Теперь перезапустите Chrome и проверьте, работает ли он нормально.
10. Переустановите Хром
Если ничего не помогает, последний вариант — переустановить Chrome. Таким образом, вы сможете начать полностью с нуля. Но перед удалением убедитесь, что все ваши важные данные синхронизированы с вашей учетной записью Google.
Не замораживать больше
Хотя сбои Chrome не являются чем-то новым, опробование вышеуказанных решений должно исправить их навсегда. Кроме того, вы также можете попробовать перейти на новый браузер, такой как Microsoft Edge или Safari, и посмотреть, сможете ли вы найти в них новый ежедневный драйвер.
Post Views: 169
Устаревшая версия браузера
Компания-разработчик старается следить за потребностями пользователей, а так же отслеживает всевозможные проблемы с безопасностью или совместимостью своих программных продуктов. Соответственно, периодически выпускаются новые, более усовершенствованные версии программы. Если на устройстве установлена старая версия Chrome, он может некорректно работать. Проявляется это в медленном открытии вкладок, долгой загрузке или полной неработоспосбности приложения при запуске.
Решением этой проблемы является своевременное обновление до последней версии. Для этого:
- переходим в браузере в меню;
- выбираем пункт «Справка»;
- переходим в раздел «О браузере Chrome».
В открывшемся окне произойдет автоматическая проверка текущей версии программы и, в случае устаревшего софта, будет предложено обновить до актуальной версии.
Конфликт установленных дополнений
Еще одной причиной, почему виснет Гугл Хром, является некорректная работа установленных дополнений и расширений браузера. Они могут оттягивать на себя часть ресурсов, выделенных системой для работы браузера, конфликтовать с другими приложениями, некорректно работать или попросту быть вирусным софтом.
Для устранения этой проблемы необходимо в Гугл Хром отключить или удалить проблемное дополнение:
Открываем меню настроек и находим раздел «Дополнительные инструменты»
Или используем быстрый доступ – прописываем команду chrome://extensions/ (В старых версиях программы chrome://plugins/).
Открываем пункт «Расширения». На экране отобразятся все установленные в браузер дополнения и расширения. Если вы не знаете, что это, для чего и зачем – смело нажимайте кнопку удалить. Советуем оставить включенным лишь плагин Flash Player. Если вы пользуетесь некоторыми, то стоит удалить ненужные, а остальные отключать по очереди, проверяя при этом работу обозревателя, обновляя вкладки.
Удаление ненужных расширений
Расширения для Гугла Хрома — это, конечно, хорошая вещь, позволяющая существенно увеличить его возможности. Но некоторые пользователи устанавливают десятки таких расширений, совсем не задумываясь, а так уж нужно оно или нет. Естественно, что браузер начинает работать нестабильно, скорость работы падает, начинаются «тормоза»…
Чтобы узнать количество расширений в браузере, зайдите в его настройки.
Слева в колонке щелкните по нужному пункту и посмотрите, сколько расширений у вас установлено. Все, которые не используете — нужно удалить. Зря только отнимают оперативную память и нагружают процессор.
Чистка временных файлов
Зачастую качество работы приложения может ухудшиться, по причине скопления огромного количества временных файлов, куки и переполнения кеша, из-за которых и тормозит браузер. Дело в том, что для оптимизации своей работы браузер собирает различные файлы, которые помогают экономить трафик и увеличивают скорость загрузки интернет страниц. Со временем, особенно при достаточно активном серфинге, этого «мусора» скапливается огромное количество, и Гугл Хром зависает. Для этого этот «мусор» периодически необходимо чистить.
Как удалить вирус с браузера Google Chrome
Для этого необходимо попасть на страницу удаления временных данных. Сделать это можно разными способами:
- Сочетание клавиш Ctrl + Shift + Del;
- Сочетание клавиш «Ctrl+H» -> «Очистить историю»;
- Ввести в адресной строке chrome://settings/clearBrowserData:
- Меню браузера -> раздел «История» -> «Очистить историю»;
- Меню браузера -> «Настройки» -> «Дополнительные» -> в разделе «Конфиденциальность и безопасность» открываем вкладку «Очистить историю».
В итоге откроется вспомогательное окно, где будет предложено удалить старые файлы:
Программа предлагает выбрать временной период, за который необходимо удалить историю, а так же группы временных файлов.
Внимание! При удалении кеша часто посещаемые сайты могут грузиться дольше обычного только первый раз, пока не подтянется новый кеш. Если удалить куки, то вам придется заново авторизоваться на сайтах, которые этого требуют.
Сбой работы Flash Player
Случается так, что в браузере не прогружается отдельный контент, чаще всего тормозит видео. Происходит это в 99% случаев из-за проблем с плагином Flash Player. Основная масса видеоконтента на сайтах до сих пор отображается в данном формате.
Для исправления проблемы с торможением необходимо обновить плагин. Простым вариантом будет обновить весь браузер до последней версии (см. выше) и он автоматически потянет все новые версии приложений.
Если версия не требует обновления, необходимо обновить Flash в ручном режиме. Для этого скачиваем с официального сайта Adobe последнюю версию плеера для своего браузера
и запускаем процесс установки.
После обновления перезапускаем браузер.
Отключено аппаратное ускорение
Причиной долгого открытия страниц или запуска всей программы может стать отключенный параметр аппаратного ускорения. Если Хром тормозит по этой причине, то его необходимо включить. Для этого:
- переходим в меню браузера;
- находим раздел «Настройки»;
- переходим в «Дополнительные» -> «Система»;
- находим пункт «Использовать аппаратное ускорение»;
- переключаем его в положение «Включено».
Тормозит Web — графика
Данная тема не совсем актуальна для этой статьи. Но есть один нюанс, в котором виновником этой проблемы выступает именно гугл хром.
Чаще всего, если у вас тормозит графика на страницах интернет сайтов, то виновата в этом не только браузер, но и вся система в целом.
Для решения проблемы необходимо будет зайти в биос и найти раздел «Power Management -> APM Configuration”. В нем необходимо установить параметр «HPET Support” в положение «Disabled”. Если проблема не решилась, то верните все на прежние места.
Так же не мешало бы обновить флеш плеер, хоть он с каждым днем используется на все меньшем количестве сайтов, тормоза графики может вызывать именно он. О том как переустановить флеш плеер я рассказывал в этом видео:
Установка и удаление флеш плеера
Так же если у вас старая видеокарта, в настройках флеш плеера рекомендую отключить аппаратное ускорение, частенько это помогает в в борьбе с лагами видео или флеш игр.
Не хватает ресурсов компьютера
Проблема, не связанная с самим Chrome. В связи с постоянными обновлениями и дополнениями некоторые программы, в том числе и Хром, требуют все больше системных ресурсов для своей работы. Вследствие этого на компьютерах со старым «железом» замечают, что Google Chrome тормозит или вовсе может зависнуть.
Решением проблемы может стать ограничение количества одновременно работающих программ на компьютере. Радикальным решением является расширение параметров или полное обновление оборудования.
Блокировка рекламы
Чем больше становится пропускная способность интернет-канала, тем больше рекламы присутствует на экране пользователей. Именно она может стать тем фактором, который не позволяет рассматриваемому приложению стабильно функционировать. Разрешаются подобные неполадки простой блокировкой рекламы.
Выполнить данное действие можно таким образом:
- переходим на официальный сайт компании Google;
- находим раздел, где можно скачать различного рода расширения;
- разыскиваем плагин под названием Adblock Plus;
- кликаем на «установить».
После завершения инсталляции на экране ПК появится окно настройки данного плагина.
Стоит поставить галочки напротив всех трех пунктов:
- блокировка вредоносных программ;
- удаление кнопки социальных сетей;
- отключение слежения.
В большинстве случаев рассмотренное выше расширение позволяет справиться с неполадками, связанными с очень медленным функционированием. Также имеется встроенная блокировка.
Вирусные программы
Достаточно распространенная проблема. Несмотря на то, что в системе может быть установлен антивирус, это не даёт полной защиты вашего компьютера. Вирусные программы, попавшие в систему, мешают качественной работе всех программ, в том числе и web-обозревателя, не говоря о том, что злоумышленники могут получить удаленный доступ к вашей конфиденциальной информации. Кроме того, в последнее время появился новый вид вредоносных программ – майнеры. Они устанавливаются и работают как плагины или приложения для браузеров и «отжирают» значительную часть ресурсов компьютера. Это достаточно распространенная причина того, что ваш браузер стал тормозить.
Решить это можно установкой хорошей антивирусной программы и чисткой компьютера от вирусов. Также, можно отключить в браузере незнакомые дополнения, о чем было описано выше.
Радикальным решением является как переустановка браузера, так и полная переустановка операционной системы.
Тулбары (Toolbars) в Google Chrome – пути появления и способы удаления
Если вы все еще гадаете, по какой причине медленно работает google chrome, то пора познакомиться с дополнительными компонентами. Тулбары – это графические элементы панели управления, они появляются в вашем устройстве вместе с другими программами и надежно закрепляются в ОС. Что самое интересное, часто пользователь не то что не применяет их в работе, а даже и не ведает об их присутствии.
Потому что в приложении большое количество тулбаров долго грузится google chrome. Если пользователь собрал «комбо» в размере более 5 тулбаров, время открытия и загрузки обозревателя может занимать 1–2 минуты. Ни одни здоровые нервы этого не выдержат, особенно если юзер торопится.
Удалить Toolbar можно посредством панели управления компьютера через меню «Программы и компоненты»:
- LiveJournal
- Blogger
Открываем «Программы и компоненты»
Перейдя в меню удаления программ нужно отыскать лишние компоненты, сделать по ним клик ПКМ и деинсталлировать:
- LiveJournal
- Blogger
нужно отыскать лишние компоненты, сделать по ним клик ПКМ и деинсталлировать
Внимание! Вы сможете отыскать не все лишние элементы на компьютере, часть из них находится в самом Google.
Низкая скорость интернета
Еще одной очевидной причиной того, что тормозит Гугл Хром, может стать проблема со скоростью интернет соединения. Если проблема проявляется не только в Хроме, но и в других браузерах – рекомендуется проверить текущую скорость передачи данных. Для этого существует множество онлайн сервисов. Если проверка показывает наличие проблемы, необходимо обратиться в техподдержку своего провайдера для решения этого вопроса.
В завершении можно сказать, что большинство проблем с браузером можно решить путем полной переустановки браузера. Для этого необходимо полностью удалить старую версию и скачать с официального сайта новый установочный пакет.
Таким образом, медленная работа браузера может зависеть от различных факторов, но все они решаемы тем или иным путем.
Вводная информация
Для начала стоит усвоить, что за постоянными тормозами и подвисаниями стоят вполне реальные причины. В большинстве случаев проблему можно решить собственными силами. Но иногда это не получается сделать.
Тем не менее, попытаться можно. В данном материале мы рассмотрим варианты решения проблемы. Но сначала поговорим о том, почему может глючить столь надежный веб-обозреватель от уважаемого разработчика.
Если браузер Chrome работает недостаточно быстро, воспользуйтесь приведенными ниже советами.
Шаг 1. Обновите Chrome
Установите последнюю версию браузера: она работает быстрее всего. Подробнее…
Шаг 2. Закройте неиспользуемые вкладки
Чем больше вкладок у вас открыто, тем больше ресурсов компьютера расходуется Закрыть неиспользуемые вкладки можно одним из этих способов:
- Нажмите на значок «Закрыть»
на вкладке.
- Нажмите Ctrl + W (в Windows, Linux или Chrome OS).
- Нажмите ⌘ + W (в macOS).
Шаг 3. Отключите или остановите ненужные процессы
Как отключить или удалить нежелательные расширения
Расширения – это небольшие программы, которые позволяют добавлять дополнительные функции в браузер Chrome. Если вы не используете расширение, его можно отключить. Вот как это сделать:
- Запустите браузер Chrome на компьютере.
- В правом верхнем углу окна нажмите на значок с тремя точками
Дополнительные инструменты
Расширения.
- Отключите или удалите расширения.
Подробнее об управлении расширениями…
Как остановить нежелательные задачи
Прежде всего обратите внимание на наиболее ресурсоемкие задачи и процессы.
- Запустите браузер Chrome на компьютере.
- В правом верхнем углу экрана нажмите на значок с тремя точками
.
- Выберите Дополнительные инструменты
Диспетчер задач.
- Нажмите на заголовок столбца «Объем потребляемой памяти», чтобы упорядочить задачи по объему используемой памяти.
- Совет. Ищите объекты с надписью «Фоновая страница».
- Выберите задачу, которую нужно отменить.
- Нажмите Завершить процесс.
- Примечание. Все несохраненные изменения будут потеряны.
Шаг 4. Включите ускоренную загрузку страниц
Браузер Chrome может предварительно загружать страницы, чтобы они открывались быстрее. Вот как включить эту функцию:
- Запустите браузер Chrome на компьютере.
- В правом верхнем углу окна нажмите на значок с тремя точками
Настройки.
- Выберите Конфиденциальность и безопасность
Файлы cookie и другие данные сайтов.
- Включите параметр Разрешить предзагрузку страниц для повышения скорости работы браузера и поиска.
Шаг 5. Проверьте компьютер с ОС Windows на наличие вредоносных программ
- Откройте браузер Chrome на компьютере.
- В правом верхнем углу окна нажмите на значок с тремя точками
Настройки.
- Выберите Сброс настроек и удаление вредоносного ПО
Удаление вредоносного ПО с компьютера.
- Нажмите Найти. Браузер Chrome проверит компьютер на наличие нежелательного ПО и предложит его удалить.
- Нажмите Удалить.
Ещё несколько полезных советов
- Не запускайте параллельно несколько приложений.
- Сбросьте настройки Chrome, чтобы вернуться к параметрам по умолчанию.
- Узнайте, как вручную удалить вредоносные программы на устройстве с macOS.
Эта информация оказалась полезной?
Как можно улучшить эту статью?
Chrome can become slow and laggy due to cache or history data
by Loredana Harsana
Loredana is a passionate writer with a keen interest in PC software and technology. She started off writing about mobile phones back when Samsung Galaxy S II was… read more
Updated on January 24, 2023
Fact checked by
Alex Serban
After moving away from the corporate work-style, Alex has found rewards in a lifestyle of constant analysis, team coordination and pestering his colleagues. Holding an MCSA Windows Server… read more
- If Chrome is running slow, this can be due to many reasons, such as caching blocks, outdated software, too much use of resources, and more.
- Deleting the cache and history can lighten the browser up and fix this problem, at least temporarily.
- However, before trying any of our solutions, ensure you have a strong Internet connection.
XINSTALL BY CLICKING THE DOWNLOAD FILE
- Download Restoro PC Repair Tool that comes with Patented Technologies (patent available here).
- Click Start Scan to find Windows 11 issues that could be causing PC problems.
- Click Repair All to fix issues affecting your computer’s security and performance
- Restoro has been downloaded by 0 readers this month.
Google Chrome is the leading Internet browser, and six out of ten users use it to browse the Internet. One of the overwhelming reasons for this high adoption level is its speed, reliability, and performance.
However, many of our readers reported that Chrome is slow in Windows 11, and their browsing experience is altered.
There are a variety of different reasons that can impact its speed and performance. Some possible reasons include high disk usage, too many open tabs, some extensions, a high volume of caches, and more.
Before fixing it, let’s take a more in-depth look at the possible causes of why Chrome is slow in Windows 11.
Why is Chrome suddenly so slow?
Chrome can slow down for many reasons, ranging from intense memory usage to an outdated version.
➡ Cache

Chrome can slow down when you have too many tabs open as it holds the cache or temp files in its memory for a long time.
While this can speed up your browsing experience, storing too much browsing history can also slow it down.
➡ Outdated browser
An outdated browser can slow your browsing experience as it may not have the latest patches/fixes.
The updates often happen automatically, but for some reason, if it doesn’t happen in your system due to the existing settings, you may have to do it manually.
➡ Resource Usage
Another probable reason is excess resource usage. Chrome uses multiple threads to improve your browsing and user experience, which can sometimes take up many resources.
While it is hard to pinpoint the exact reason, some of the other possible causes may be:
- Extensive use of Chrome add-ons and extensions
- Opening too many tabs
- Large browser history
- Poor Internet connection
Fortunately, there are many simple ways to fix this Chrome slow Windows 11 issue, and you will have to follow our guide below.
Quick Tip:
While Chrome can become slow and laggy due to cache or history data, you can try a faster and more reliable browser like Opera.
Using this browser instead will give you enhanced security online with its free VPN or integrated ad-blocker. Hence, you’ll get improved speed to navigate freely on your PC.

Opera
Benefit from faster navigation with this browser and light resource usage on your Windows 11 PC.
How do I make Chrome run faster on Windows 11?
1. Restart your browser
- Click on the X button from the top right corner to close the browser and try restarting it again. If it doesn’t work, try the next step to close the browser completely.
- Right-click the Start button and select Task Manager from the list.
- Click on Google Chrome from the list of processes and hit the End task option from the bottom right corner.
- Now try to start Chrome again and see if you have the same problem.
The simplest solution is often the most effective, at least in the world of computers! That is to close Chrome and start it again. Once done, the Google Chrome lagging issue in Windows is fixed.
2. Clear the browsing data
- At the top right-hand corner, look for three vertically-lined dots and click them.
- Navigate to More Tools, then click on Clear Browsing History.
- Click on Privacy and security from the left pane, then select the Clear browsing data option.
- Click on the Time range tab and select All time from the list of options.
- Now, decide what data you want to remove (preferably all of them) and then choose Clear data.
- Restart Chrome and see if it now works faster than before.
Another possible reason for a slow Chrome in Windows 11 is excess stored data. Chrome stores all your data, including the sites you visit, websites’ cookies, cached images, files, etc.
These data levels can quickly add up, depending on how much time you spend browsing the Internet.
Since Chrome has to load all the data at startup, it can be slow. So, consider deleting unwanted data and browsing history so your Chrome loads faster.
3. Use Chrome’s Task Manager
- Click on the three vertical dots button from the top right corner to access Chrome’s menu.
- Select More tools and choose Task manager from the list. You can also open Chrome’s Task manager using the Shift + Esc key combination.
- Look for unuseful processes that consume more CPU resources, click on them, then hit the End Process button from the bottom right corner. Chrome can’t work with some methods; if you end them, Chrome will restart them immediately.
Chrome runs multiple processes in the background, which can take up many of your CPU resources, leading to a slow Windows 11.
An excellent way to fix this is to open Chrome’s Task Manager to look through the processes and end the unwanted ones.
4. Disable the preload option
- Click on the three vertically-aligned dots from the top right corner and select Settings from the list.
- Navigate to the Privacy and Security option on the left-hand pane, then select Cookies and other site data.
- Look for an option called Preload pages for faster browsing and searching, and disable it.
- Restart Chrome and see if it is faster now.
Chrome uses your browsing history to predict what pages you will likely open and preloads them for you.
While this can be convenient, it is often a waste of your resources and can cause Chrome to slow down in Windows 11.
To avoid this bottleneck, disable the preload option using the steps above. This option will significantly increase your Chrome speed and performance and is a proper fix for Chrome working slowly in Windows 11.
5. Remove Chrome extensions
- Click on the three vertically-aligned dots on the right-hand top corner.
- Navigate to More tools and click on Extensions.
- Go through this list and remove the ones you don’t need by clicking the Remove button in each extension. You can also deactivate them by toggling off the switch to their lower right corner, so they don’t load.
Using many extensions can cause Chrome to be slow in Windows 11. First, check the installed browser extensions and remove the ones you don’t need. Finally, restart Chrome and check if it is faster.
6. Update Chrome
- Click the three vertically-lined dots on the top right-hand corner and select Settings.
- On the Settings page, select About Chrome on the left-hand pane.
- If your browser is up-to-date, you can see it; otherwise, Google will auto-update when you open this page.
Google releases regular updates in the form of Chromium builds that address its existing issues and vulnerabilities.
It’s a good idea to install these updates monthly to ensure that your browser is up-to-date with the latest version.
You should reset the browser if Chrome is still slow after a Windows 11 update.
7. Reset Google Chrome
- Click the three vertical dots on the top right corner and select Settings.
- Select the Advanced option from the left, and after it expands, click on Reset and clean up.
- Choose Restore settings to their original defaults.
- Now you only have to click on Reset settings.
Thus, these are some ways to address the slow Chrome issues in Windows 11. So, it would help if you tried all these options to see which works for you.
Does clearing history make Chrome faster?
To make your browser faster, you need to rid it of as much data as possible.
Your browser history is some data even though, in some cases, it may be so small and insignificant. However, clearing it will reduce the amount of data the browser holds and may make the browser generally faster.
However, in reality, the difference may be minute and negligible.
To conclude, Chrome being slow to open in Windows 11 can be due to many reasons, and we strongly suggest you run through each of the above options, as one of them is sure to fix your problem, depending on the underlying cause.
Note that if all browsers are slow in Windows 11, you may consider a malware scan of the entire system. Also, some Windows 11 Chrome users have said disabling hardware acceleration has also helped.
However, if you can’t make Chrome work as it should, we have a list of the best browsers for Windows 11, and you may choose a better one.
Contact us through the comments section if you have questions regarding a slow Chrome in Windows 11.
You can also read about fixing high CPU usage in Windows 11, which can make Chrome and other apps run faster on Windows 11.
Still having issues? Fix them with this tool:
SPONSORED
If the advices above haven’t solved your issue, your PC may experience deeper Windows problems. We recommend downloading this PC Repair tool (rated Great on TrustPilot.com) to easily address them. After installation, simply click the Start Scan button and then press on Repair All.
Newsletter
Chrome can become slow and laggy due to cache or history data
by Loredana Harsana
Loredana is a passionate writer with a keen interest in PC software and technology. She started off writing about mobile phones back when Samsung Galaxy S II was… read more
Updated on January 24, 2023
Fact checked by
Alex Serban
After moving away from the corporate work-style, Alex has found rewards in a lifestyle of constant analysis, team coordination and pestering his colleagues. Holding an MCSA Windows Server… read more
- If Chrome is running slow, this can be due to many reasons, such as caching blocks, outdated software, too much use of resources, and more.
- Deleting the cache and history can lighten the browser up and fix this problem, at least temporarily.
- However, before trying any of our solutions, ensure you have a strong Internet connection.
XINSTALL BY CLICKING THE DOWNLOAD FILE
- Download Restoro PC Repair Tool that comes with Patented Technologies (patent available here).
- Click Start Scan to find Windows 11 issues that could be causing PC problems.
- Click Repair All to fix issues affecting your computer’s security and performance
- Restoro has been downloaded by 0 readers this month.
Google Chrome is the leading Internet browser, and six out of ten users use it to browse the Internet. One of the overwhelming reasons for this high adoption level is its speed, reliability, and performance.
However, many of our readers reported that Chrome is slow in Windows 11, and their browsing experience is altered.
There are a variety of different reasons that can impact its speed and performance. Some possible reasons include high disk usage, too many open tabs, some extensions, a high volume of caches, and more.
Before fixing it, let’s take a more in-depth look at the possible causes of why Chrome is slow in Windows 11.
Why is Chrome suddenly so slow?
Chrome can slow down for many reasons, ranging from intense memory usage to an outdated version.
➡ Cache

Chrome can slow down when you have too many tabs open as it holds the cache or temp files in its memory for a long time.
While this can speed up your browsing experience, storing too much browsing history can also slow it down.
➡ Outdated browser
An outdated browser can slow your browsing experience as it may not have the latest patches/fixes.
The updates often happen automatically, but for some reason, if it doesn’t happen in your system due to the existing settings, you may have to do it manually.
➡ Resource Usage
Another probable reason is excess resource usage. Chrome uses multiple threads to improve your browsing and user experience, which can sometimes take up many resources.
While it is hard to pinpoint the exact reason, some of the other possible causes may be:
- Extensive use of Chrome add-ons and extensions
- Opening too many tabs
- Large browser history
- Poor Internet connection
Fortunately, there are many simple ways to fix this Chrome slow Windows 11 issue, and you will have to follow our guide below.
Quick Tip:
While Chrome can become slow and laggy due to cache or history data, you can try a faster and more reliable browser like Opera.
Using this browser instead will give you enhanced security online with its free VPN or integrated ad-blocker. Hence, you’ll get improved speed to navigate freely on your PC.

Opera
Benefit from faster navigation with this browser and light resource usage on your Windows 11 PC.
How do I make Chrome run faster on Windows 11?
1. Restart your browser
- Click on the X button from the top right corner to close the browser and try restarting it again. If it doesn’t work, try the next step to close the browser completely.
- Right-click the Start button and select Task Manager from the list.
- Click on Google Chrome from the list of processes and hit the End task option from the bottom right corner.
- Now try to start Chrome again and see if you have the same problem.
The simplest solution is often the most effective, at least in the world of computers! That is to close Chrome and start it again. Once done, the Google Chrome lagging issue in Windows is fixed.
2. Clear the browsing data
- At the top right-hand corner, look for three vertically-lined dots and click them.
- Navigate to More Tools, then click on Clear Browsing History.
- Click on Privacy and security from the left pane, then select the Clear browsing data option.
- Click on the Time range tab and select All time from the list of options.
- Now, decide what data you want to remove (preferably all of them) and then choose Clear data.
- Restart Chrome and see if it now works faster than before.
Another possible reason for a slow Chrome in Windows 11 is excess stored data. Chrome stores all your data, including the sites you visit, websites’ cookies, cached images, files, etc.
These data levels can quickly add up, depending on how much time you spend browsing the Internet.
Since Chrome has to load all the data at startup, it can be slow. So, consider deleting unwanted data and browsing history so your Chrome loads faster.
3. Use Chrome’s Task Manager
- Click on the three vertical dots button from the top right corner to access Chrome’s menu.
- Select More tools and choose Task manager from the list. You can also open Chrome’s Task manager using the Shift + Esc key combination.
- Look for unuseful processes that consume more CPU resources, click on them, then hit the End Process button from the bottom right corner. Chrome can’t work with some methods; if you end them, Chrome will restart them immediately.
Chrome runs multiple processes in the background, which can take up many of your CPU resources, leading to a slow Windows 11.
An excellent way to fix this is to open Chrome’s Task Manager to look through the processes and end the unwanted ones.
4. Disable the preload option
- Click on the three vertically-aligned dots from the top right corner and select Settings from the list.
- Navigate to the Privacy and Security option on the left-hand pane, then select Cookies and other site data.
- Look for an option called Preload pages for faster browsing and searching, and disable it.
- Restart Chrome and see if it is faster now.
Chrome uses your browsing history to predict what pages you will likely open and preloads them for you.
While this can be convenient, it is often a waste of your resources and can cause Chrome to slow down in Windows 11.
To avoid this bottleneck, disable the preload option using the steps above. This option will significantly increase your Chrome speed and performance and is a proper fix for Chrome working slowly in Windows 11.
5. Remove Chrome extensions
- Click on the three vertically-aligned dots on the right-hand top corner.
- Navigate to More tools and click on Extensions.
- Go through this list and remove the ones you don’t need by clicking the Remove button in each extension. You can also deactivate them by toggling off the switch to their lower right corner, so they don’t load.
Using many extensions can cause Chrome to be slow in Windows 11. First, check the installed browser extensions and remove the ones you don’t need. Finally, restart Chrome and check if it is faster.
6. Update Chrome
- Click the three vertically-lined dots on the top right-hand corner and select Settings.
- On the Settings page, select About Chrome on the left-hand pane.
- If your browser is up-to-date, you can see it; otherwise, Google will auto-update when you open this page.
Google releases regular updates in the form of Chromium builds that address its existing issues and vulnerabilities.
It’s a good idea to install these updates monthly to ensure that your browser is up-to-date with the latest version.
You should reset the browser if Chrome is still slow after a Windows 11 update.
7. Reset Google Chrome
- Click the three vertical dots on the top right corner and select Settings.
- Select the Advanced option from the left, and after it expands, click on Reset and clean up.
- Choose Restore settings to their original defaults.
- Now you only have to click on Reset settings.
Thus, these are some ways to address the slow Chrome issues in Windows 11. So, it would help if you tried all these options to see which works for you.
Does clearing history make Chrome faster?
To make your browser faster, you need to rid it of as much data as possible.
Your browser history is some data even though, in some cases, it may be so small and insignificant. However, clearing it will reduce the amount of data the browser holds and may make the browser generally faster.
However, in reality, the difference may be minute and negligible.
To conclude, Chrome being slow to open in Windows 11 can be due to many reasons, and we strongly suggest you run through each of the above options, as one of them is sure to fix your problem, depending on the underlying cause.
Note that if all browsers are slow in Windows 11, you may consider a malware scan of the entire system. Also, some Windows 11 Chrome users have said disabling hardware acceleration has also helped.
However, if you can’t make Chrome work as it should, we have a list of the best browsers for Windows 11, and you may choose a better one.
Contact us through the comments section if you have questions regarding a slow Chrome in Windows 11.
You can also read about fixing high CPU usage in Windows 11, which can make Chrome and other apps run faster on Windows 11.
Still having issues? Fix them with this tool:
SPONSORED
If the advices above haven’t solved your issue, your PC may experience deeper Windows problems. We recommend downloading this PC Repair tool (rated Great on TrustPilot.com) to easily address them. After installation, simply click the Start Scan button and then press on Repair All.