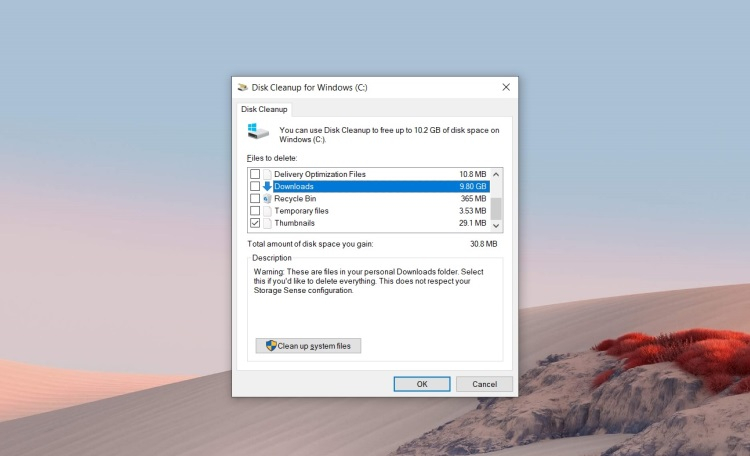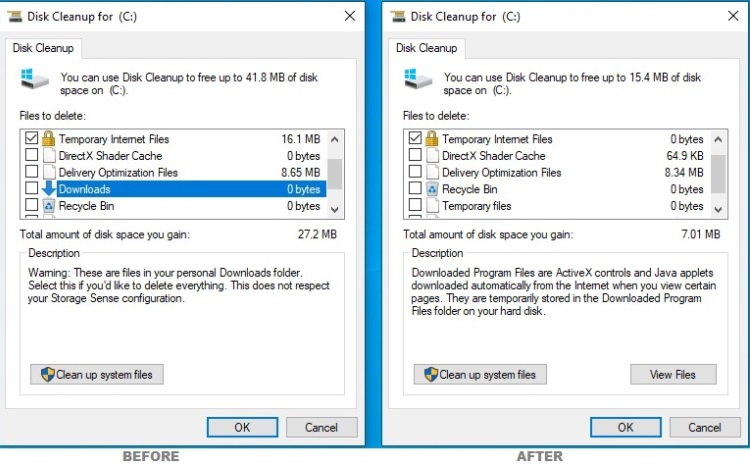- Описание
- Разбираемся
- Дополнительные способы
- Вывод
Приветствую друзья! 
Описание
Очистка Windows 10 при обновлении — процесс удаления устаревших данных, которые остались от предыдущих обнов.
Разбираемся
- Как понимаю, дело вот в чем — при регулярном обновлении системы на компьютере остаются данные от предыдущих обновлений. Остаются, накапливаются и в итоге занимают места, иногда значительно. В Microsoft подумали и сделали обновление, которое будет очищать ПК от устаревших данных прошлых обновлений, чтобы свободного места на системном диске стало больше.
- Соответственно, если вы в очередной раз обновляете систему — вы можете заметить обнову, в описании которой сказано — Очистка Windows 10. Эта надпись также может быть при перезагрузке после обновления.
Дополнительные способы освободить место на системном диске
Теперь давайте посмотрим, как мы сами можем удалить ненужные данные Windows. Сразу скажу — экспериментировать не стоит, максимум что можно использовать — утилиту Ccleaner, но сейчас не об этом. Сейчас мы о встроенных функциях. Итак, откройте окно Параметры (Win + I), далее перейдите в Система > Память устройства (или просто Память) > выбираем Освободить место сейчас:
Но пункт Освободить место сейчас может и отсутствовать, а вместо него может быть раздел Временные файлы:
Тогда выбираем Временные файлы. Теперь нужно подождать пока система просканирует и найдет то, что можно удалить. Вам нужен пункт Предыдущие установки Windows (если этот пункт не появится — значит система уже сама произвела очистку):
Как видите — размер может быть внушающим. Такие данные остаются после крупных обновлений (когда происходит переход на другой билд). Так что отмечаем галочкой и нажимаем кнопку Удалить файлы, после чего ожидаем завершения процесса. Другие галочки можно не трогать — пусть стоят по умолчанию, или можете их снять по желанию.
Второй способ очистки — через приложение CleanMGR, это на самом дел команда, которую можно вставить в окошко Выполнить (Win + R). А можно также просто написать в поиске возле пуска Очистка диска и выбрать из предложенного:
После запуска — смотрим что выбран системный диск, потом нажимаем ОК, если нужный пункт отсутствует (как на картинке ниже), то нажимаем Очистить системные файлы, после чего пункт уже будет:
Здесь также — отмечаем галочкой и нажимаем ОК.
ВНИМАНИЕ: использование этого окошка cleanmgr может вызвать долгий процесс сканирования системы на предмет наличия ненужных данных, реально долго может быть и это не зависание, просто нужно подождать.
Заключение
Главное выяснили:
- Очистка Windows 10 при обновлении — это удаление устаревших данных, от предыдущих обнов, которые могут прилично занимать места на диске.
- Самостоятельно никакие папки удалять ненужно, даже если вам кажется что это мусор. Если хотите удалить — то удалите содержимое папки %TEMP% (в этой папке хранятся временные файлы) и то при условии, что нет запущенных приложений.
Удачи и добра, до новых встреч друзья!
На главную!
15.08.2021
Эта статья содержит обновления для очистки места на диске для накопительные обновления Windows 10 и его исправление некоторые дискового пространства. Перед установкой данного обновления следует отметить Необходимость перезагрузки.
Сведения об этом обновлении
Поскольку Windows 10 обновления являются накопительными, содержимого из предыдущих обновлений остается на жестком диске и излишне занимает место. Это обновление вызывает удаление устаревших накопительные обновления и позволяет задача очистки регулярно компонента для освобождения места на диске.
Примечание. Места на диске не освобождается сразу после установки данного обновления.
Симптомы
После установки накопительного обновления Windows 10 наблюдается снижение количества свободного места на диске, больше, чем ожидалось. Нехватка свободного места на диске можно запретить получать будущие обновления Windows систем.
Как получить это обновление
Метод 1. Центр обновления Windows
Это обновление будет загружено и установлено автоматически.
Метод 2: Каталог Центра обновления Майкрософт
Предварительные условия
Установка этого обновления не требует выполнения предварительных условий.
Сведения о перезагрузке компьютера
Необходимо перезагрузить компьютер после установки этого обновления.
Сведения о замене обновлений
Это обновление не заменяет ранее выпущенное обновление.
Сведения о файлах
Английская версия данного обновления содержит атрибуты файла (или более поздние атрибуты файлов), приведенные в следующей таблице.
x86 Windows 10
|
Свойства файла |
Значение |
|---|---|
|
Имя файла |
X86_955bd5744c4fed9ffda5e43a9dd32c1a_31bf3856ad364e35_10.0.10240.16718_none_5c01a40a3bc5f1ec.manifest |
|
Версия файла |
Неприменимо |
|
Размер файла |
704 |
|
Дата (UTC) |
06-Feb-2016 |
|
Время (UTC) |
01:13 |
|
Платформа |
Неприменимо |
|
Имя файла |
X86_microsoft-windows-cleanupcu_31bf3856ad364e35_10.0.10240.16718_none_36a9fd25a66ac92b.manifest |
|
Версия файла |
Неприменимо |
|
Размер файла |
839 |
|
Дата (UTC) |
05-Feb-2016 |
|
Время (UTC) |
08:50 |
|
Платформа |
Неприменимо |
x64 Windows 10
|
Свойства файла |
Значение |
|---|---|
|
Имя файла |
Amd64_26e7f34a25c4d1eb1613a205d22a3c19_31bf3856ad364e35_10.0.10240.16718_none_e3a462915e8b5244.manifest |
|
Версия файла |
Неприменимо |
|
Размер файла |
708 |
|
Дата (UTC) |
06-Feb-2016 |
|
Время (UTC) |
01:26 |
|
Платформа |
Неприменимо |
|
Имя файла |
Amd64_microsoft-windows-cleanupcu_31bf3856ad364e35_10.0.10240.16718_none_92c898a95ec83a61.manifest |
|
Версия файла |
Неприменимо |
|
Размер файла |
841 |
|
Дата (UTC) |
05-Feb-2016 |
|
Время (UTC) |
10:03 |
|
Платформа |
Неприменимо |
Ссылки
Дополнительные сведения о терминологии , которую корпорация Майкрософт использует для описания обновлений программного обеспечения.
Нужна дополнительная помощь?

В чем суть? Оказывается что Windows хранит копии установленных обновлений, даже в том случае, если установлены новые.
На деле это примерно выглядит так:
- Система качает и устанавливает обновления. Все хорошо работает, стабильно, ошибок нет.
- Система автоматически создает копии текущих установленных обновлений. Возможно это нужно на слушай ошибок или сбоев.
- Рано или поздно появятся новые обновления, установятся, заменят старые и снова все хорошо и стабильно работает.
- Вот только копии старых — по прежнему присутствуют на ПК. Когда их много — это может занимать гигабайты места, поэтому рано или поздно вам придется их удалить, разве что если у вас жесткий диск огромного размера и вам не жалко места.
РЕКЛАМА
Как очистить?
Откройте окно Параметры (зажмите Win + I), далее перейдите в Система > Память устройства > справа выберите пункт Временные файлы:
Теперь вам осталось поставить галочку напротив Очистка обновлении Windows и нажать кнопку Удалить файлы:
Кстати эта функция очистки в окне Параметры — тоже самое что и использовать Очистка диска (Win + R > команда cleanmgr):
Вообще много мусора можно удалить используя чистилку CCleaner — он удаляет мусор среди файлов и в реестре, а также автозагрузку можно посмотреть, планировщик задач, в общем полезная вещь.
На этом все. Надеюсь информация оказалась полезной. Удачи и добра, до новых встреч, друзья!
Очистка Центра обновления Windows: при установке обновлений из Центра обновления Windows Windows сохраняет старые версии системных файлов. Это позволяет вам удалить обновления позже. … Вы можете выбрать этот вариант, чтобы освободить место, и встроенный антивирус Windows 10 продолжит работу в обычном режиме.
Когда на экране отображается сообщение о выполнении очистки, это означает утилита очистки диска пытается удалить для вас ненужные файлы, включая временные файлы, автономные файлы, старые файлы Windows, журналы обновления Windows и т. д. Весь процесс займет много времени, например несколько часов.
Что такое очистка в Windows 10?
Windows 10. Чтобы удалить временные файлы: В поле поиска на панели задач введите очистка диска и выберите Очистка диска из списка результатов. Выберите диск, который нужно очистить, и нажмите ОК.
Что означает очистка на компьютере?
Очистка диска (cleanmgr.exe) — это утилита для обслуживания компьютеров входит в состав Microsoft Windows и предназначена для освобождения дискового пространства на жестком диске компьютера. Утилита сначала ищет и анализирует жесткий диск на наличие файлов, которые больше не используются, а затем удаляет ненужные файлы. … Временные интернет файлы.
Сколько времени обычно занимает очистка диска?
Это может занять целых две-три секунды на операцию, и если он выполняет одну операцию для каждого файла, это может занять около одного часа на каждую тысячу файлов … мое количество файлов было чуть больше, чем 40000 файлов, поэтому 40000 файлов / 8 часов обрабатывают один файл каждые 1.3 секунды … с другой стороны, удалив их на…
Удаляет ли файлы при очистке диска?
Очистка диска помогает освободить место на жестком диске, повышая производительность системы. Disk Cleanup выполняет поиск на вашем диске, а затем показывает вам временные файлы, файлы интернет-кеша и ненужные программные файлы, которые вы можете безопасно удалить. Ты может направить очистку диска для удаления некоторых или всех этих файлов.
Безопасна ли очистка диска?
По большей части, элементы в Disk Cleanup можно безопасно удалить. Но если ваш компьютер не работает должным образом, удаление некоторых из этих вещей может помешать вам удалить обновления, откатить операционную систему или просто устранить проблему, поэтому их удобно хранить, если у вас есть место.
Безопасно ли удалять временные файлы?
Удалить временные файлы с вашего компьютера совершенно безопасно.. … Работа обычно выполняется вашим компьютером автоматически, но это не значит, что вы не можете выполнить задачу вручную.
Какие команды используются для удаления временных файлов?
Вам нужно выбрать все файлы и папки из папки Temp. Вы можете сделать это: нажав Ctrl + A, затем нажмите клавиши Shift + Delete на клавиатуре. Это удалит все выбранные вами файлы и папки.
Что будет, если выключить компьютер во время обновления?
ОСТЕРЕГАЙТЕСЬ «ПЕРЕЗАГРУЖАТЬ”ОТРАЖЕНИЯ
Умышленное или случайное выключение или перезагрузка вашего ПК во время обновлений может привести к повреждению вашей операционной системы Windows, а также к потере данных и замедлению работы вашего ПК. Это происходит главным образом из-за того, что старые файлы меняются или заменяются новыми во время обновления.
Что убирает в ноутбуке?
Это воля удаление временных файлов, очистите корзину и удалите различные файлы и другие элементы, которые больше не нужны. За счет уменьшения количества ненужных и временных файлов на жестком диске ваш компьютер будет работать быстрее. … Вот простые пошаговые инструкции по очистке диска.
Как очистить обновление Windows 10?
Как удалить старые файлы Центра обновления Windows
- Откройте меню «Пуск», введите «Панель управления» и нажмите клавишу «Ввод».
- Зайдите в Администрирование.
- Дважды щелкните Очистка диска.
- Выберите Очистить системные файлы.
- Установите флажок рядом с Очисткой Центра обновления Windows.
- Если доступно, вы также можете установить флажок рядом с предыдущими установками Windows.
Если ваш компьютер с Windows 11 или Windows 10 застрял на этапе очистки 0% или 100%, не выключайте экран компьютера; после установки обновления функций, вот что вам нужно сделать, чтобы решить эту проблему.

Microsoft часто выпускает Feature Update с множеством улучшений, функций, изменений и т. д. Хотя установить Feature Update на ПК с Windows 11/10 очень просто, иногда у вас могут возникать проблемы. Могут быть случаи, когда он может застрять на экране очистки с процентом 100%, 95%, 0% и т. д.
Мы рекомендуем вам подождать, даже если это займет час или два! Но все же, если ваш ПК завис, то исправить Центр обновления Windows застрял на очистке Проблема с экраном, выполните следующие действия:
- Используйте автоматическое восстановление при запуске
- Используйте точку восстановления системы, чтобы вернуть компьютер
- Установите обновление в безопасном режиме
Вам необходимо получить доступ к безопасному режиму или дополнительным параметрам запуска, так как ваш компьютер завис! Безопасный режим или расширенные параметры запуска позволяют восстановить компьютер с Windows. Параметр «Расширенный запуск» предлагает вам «Восстановление системы», «Восстановление образа системы», «Параметры запуска», «Восстановление запуска» и несколько таких вариантов восстановления или восстановления. Безопасный режим предлагает вам доступ ко всем системным инструментам, таким как CMD, восстановление системы и т. д., которые могут вам помочь. Поэтому, когда ваш компьютер не загружается нормально, застревает в бесконечном цикле перезагрузки или зависает на каком-то экране, вам следует сосредоточиться на входе в безопасный режим или загрузке на экран «Дополнительные параметры запуска».
1]Используйте автоматическое восстановление при запуске
Когда установка зависает на определенном проценте в течение длительного времени, вы можете начать устранение неполадок с помощью автоматического восстановления при запуске. Это встроенный инструмент, включенный как в Windows 11, так и в Windows 10.
Независимо от того, можете ли вы войти в свою учетную запись пользователя или нет, вы должны открыть дополнительные параметры запуска на своем компьютере. Если вы можете перезагрузить компьютер без установки обновления, процесс для вас будет проще. Тем не менее, вы можете нажать Win + I, чтобы открыть настройки Windows, перейти в «Система»> «Восстановление» и нажать кнопку «Перезагрузить сейчас».
Однако, если вы не можете войти в свою учетную запись, вам нужно использовать другой метод. Проще говоря, вам нужно непрерывно перезагружать компьютер 2-4 раза, чтобы выбрать параметры расширенного запуска.
После этого вы можете перейти к «Устранение неполадок»> «Восстановление при загрузке».
Затем вам нужно уделить несколько минут, пока ваш компьютер не исправит ситуацию за вас. После этого вы сможете нормально войти в свою систему.
3]Используйте точку восстановления системы
Поскольку вы не можете загрузиться на свой компьютер, вам необходимо использовать точку восстановления системы. Вы должны открыть дополнительные параметры запуска. После его открытия перейдите к «Устранение неполадок»> «Восстановление системы».
Затем вы можете найти точки восстановления системы и выбрать подходящую точку восстановления системы в соответствии с вашими требованиями.
Читайте: Как выполнить восстановление системы, если Windows не загружается на рабочий стол
3]Установите обновление в безопасном режиме.
В общем, безопасный режим помогает вам исправить ситуацию, когда возникает проблема с драйвером или что-то в этом роде. Однако хорошая новость заключается в том, что вы можете устанавливать обновления в безопасном режиме. С другой стороны, загрузка в безопасном режиме довольно проста, если вы используете Windows 11 или Windows 10. Однако, если вы не можете войти в свой компьютер, вам нужно пройти через параметры расширенного запуска. Для этого перейдите в «Устранение неполадок»> «Дополнительные параметры»> «Параметры запуска». Затем перезагрузите компьютер и нажмите клавишу с цифрой 4 на клавиатуре.
Через несколько секунд он загрузится в безопасном режиме. Затем вы можете загрузить и установить обновления на свой компьютер. Будь то обновление функций или что-то еще, вы можете установить его без проблем.
Почему мой Центр обновления Windows зависает при очистке?
Может быть несколько причин, по которым Центр обновления Windows зависает на экране очистки. Например, возможными причинами могут быть прерывание, поврежденная загрузка и т. д. Однако вы можете решить эту проблему, следуя вышеупомянутому руководству.
Читать: Очистка диска зависла в очистке Центра обновления Windows.
Сколько времени займет очистка Центра обновления Windows?
В зависимости от размера обновления в худшем случае его выполнение не должно занимать более 15 минут. Однако это зависит от аппаратного обеспечения компьютера, подключения к Интернету, типа обновления и т. д. Если это обычное обновление Windows, его необходимо выполнить в течение 5-10 минут после завершения загрузки.

Содержание
- Очистка не выключайте компьютер
- Ответы (9)
- Очистка Windows 10 — что это при обновлении?
- Описание
- Разбираемся
- Дополнительные способы освободить место на системном диске
- Заключение
- Настройка обновлений Windows Завершено 100% Не выключайте компьютер
- Рекомендуемые сообщения
- Присоединяйтесь к обсуждению
- Похожий контент
- Причина сообщения «Подготовка Windows. Не выключайте компьютер»
- Убедитесь, что ваш компьютер действительно завис
- Использование Ctrl+Alt+Del, если компьютер долго висит
- Перезагрузка ПК при ошибке о подготовке Windows 10
- Загрузка системы в безопасном режиме
- Восстановление системных файлов компьютера
- Тестирование системной памяти при ошибке «Подготовка Windows. Не выключайте компьютер»
- Откат Windows 10 до стабильной ранней версии
- Заключение
- Как почистить компьютер от мусора и ненужных файлов
- Содержание
- Содержание
- Очистка системы встроенными средствами
- Очистка системы сторонним ПО
- Как откатить Windows 10 в исходное состояние
Очистка не выключайте компьютер
Ответы (9)
У меня вчера и сегодня так же такая «проблема»была, (видать у них там какая то лажа) так всего лишь напросто запретил виндусу обновление и ноу проблемс.
Ф8 при старте компьютера жми несколько раз и выбирай восстановления вин-7 всё станет ОК
Поставь-Загружать апдейты, пользователь самостоятельно назначит время установки (или типа того) И установи апдейты после перезагрузись
А дождаться пока апдейты установятся, не судьба? (примерно 5-десять мин)
многие пользователи для ускорения завершения работы компа выключают функцию очистки файла подкачки при выключении системы. Если эта функция включена в момент, когда происходит завершение работы компа, то операционная система начинает очищать файл подкачки, на которое так же уходит определенное время.
В открывшемся окне пройдите по следующему адресу: Локальные политики > Параметры Безопасности.
Для проверки я решил запустить этот параметр, чтоб перепроверить насколько, увеличиться время завершения работы компа, однако при активации данного параметра особо заметного замедления в завершении работы не выявилось.
Источник
Очистка Windows 10 — что это при обновлении?
Приветствую друзья! 
Описание
Очистка Windows 10 при обновлении — процесс удаления устаревших данных, которые остались от предыдущих обнов.
Разбираемся
Дополнительные способы освободить место на системном диске
Теперь давайте посмотрим, как мы сами можем удалить ненужные данные Windows. Сразу скажу — экспериментировать не стоит, максимум что можно использовать — утилиту Ccleaner, но сейчас не об этом. Сейчас мы о встроенных функциях. Итак, откройте окно Параметры (Win + I), далее перейдите в Система > Память устройства (или просто Память) > выбираем Освободить место сейчас:
Но пункт Освободить место сейчас может и отсутствовать, а вместо него может быть раздел Временные файлы:
Тогда выбираем Временные файлы. Теперь нужно подождать пока система просканирует и найдет то, что можно удалить. Вам нужен пункт Предыдущие установки Windows (если этот пункт не появится — значит система уже сама произвела очистку):
Как видите — размер может быть внушающим. Такие данные остаются после крупных обновлений (когда происходит переход на другой билд). Так что отмечаем галочкой и нажимаем кнопку Удалить файлы, после чего ожидаем завершения процесса. Другие галочки можно не трогать — пусть стоят по умолчанию, или можете их снять по желанию.
Второй способ очистки — через приложение CleanMGR, это на самом дел команда, которую можно вставить в окошко Выполнить (Win + R). А можно также просто написать в поиске возле пуска Очистка диска и выбрать из предложенного:
После запуска — смотрим что выбран системный диск, потом нажимаем ОК, если нужный пункт отсутствует (как на картинке ниже), то нажимаем Очистить системные файлы, после чего пункт уже будет:
Здесь также — отмечаем галочкой и нажимаем ОК.
ВНИМАНИЕ: использование этого окошка cleanmgr может вызвать долгий процесс сканирования системы на предмет наличия ненужных данных, реально долго может быть и это не зависание, просто нужно подождать.
Заключение
Удачи и добра, до новых встреч друзья!
Источник
Настройка обновлений Windows Завершено 100% Не выключайте компьютер
Автор PitBuLL,
26 октября, 2019 в Компьютерная помощь
Рекомендуемые сообщения
Присоединяйтесь к обсуждению
Вы можете написать сейчас и зарегистрироваться позже. Если у вас есть аккаунт, авторизуйтесь, чтобы опубликовать от имени своего аккаунта.
Похожий контент
Первые скриншоты Windows 11 — изменения коснулись «Пуска», панели задач, интерфейса и многого другого
В Сети оказались опубликованы скриншоты, сделанные в грядущей операционной системе Windows 11 от компании Microsoft. На опубликованных изображениях демонстрируется новый пользовательский интерфейс, свежее меню «Пуск» и многое другое. Поскольку это очень ранняя сборка, некоторые элементы новой ОС остались такими же, как у текущей версии Windows 10.
Новый пользовательский интерфейс и меню «Пуск» в Windows 11 очень похожи на те, что изначально были в Windows 10X. Microsoft пыталась упростить интерфейс Windows для использования на устройствах с двумя экранами, но в конечном счёте отказалась от дальнейшей разработки Windows 10X. Позже компания пообещала использовать те наработки в основной версии ОС, и как видно, сдержала обещание — многие элементы легли в основу новой Windows 11.
Наиболее заметное визуальное отличие новой ОС связано с панелью задач. Microsoft решила сместить иконки приложений с левого нижнего края экрана в центр. Здесь же находится и новая кнопка меню «Пуск». Последняя представляет собой упрощённую версию того меню, что сегодня присутствует в Windows 10.
В новой версии операционной системы используются закруглённые углы окон. Контекстуальные меню, иконки, а также окно проводника — теперь всё имеет закруглённые углы, включая иконки и окна меню «Пуск».
На панели задач Windows 11 можно увидеть новую иконку Widgets (виджеты). Слухи о том, что компания вернёт их в новую ОС, ходят уже давно. Правда, сами виджеты из-за «сырости» версии сборки пока недогружаются. С помощью виджетов можно будет быстро узнать погоду, свежие новости и другую полезную информацию из Сети.
В ранней сборке Windows 11 компания пока не вносила изменения в интерфейс магазина приложений Windows Store. Прежде сообщалось, что Microsoft собирается серьёзно переработать магазин приложений и сделать его более дружелюбным не только для пользователей, но и для разработчиков приложений. Для них упростят размещение контента на платформе, а также позволят использовать в приложениях сторонние платёжные сервисы.
Визуально изменится и процесс установки Windows 11. Однако пользователя как и раньше будут сопровождать по каждому шагу установки и настройки новой ОС. При каждой загрузке Windows 11 пользователя будет встречать новый звук запуска системы.
Microsoft подробно расскажет о «следующем поколении Windows» на специальном мероприятии, которое состоится в конце этого месяца. Софтверный гигант начал рассылку приглашений на мероприятие, которое будет полностью посвящено программной платформе Windows и начнётся в 18:00 (мск) 24 июня.
Чтобы были изменены значки в панели задач, кнопки, шрифты, курсор и т.п., а не тупо поставлена картинка обоев.
Пока всё что я там нашёл, это какие-то левые поделки, в который меняются лишь фоновые рисунки и выбирается один из предустановленных цветов панели задач.
Посоветуйте реально красивую тему из магазина приложений Windows 10, если кто-то для себя нашёл.
Источник
При выключении ОС Виндовс 10 пользователь может столкнуться с сообщением об ошибке на синем фоне. Оно может висеть на экране монитора часами, без каких-либо видимых подвижек. Давайте разберёмся, почему сообщение « Подготовка Windows. Не выключайте компьютер » очень долго висит на мониторе в ОС Windows 10. А также что можно предпринять для исправления ситуации.
Причина сообщения «Подготовка Windows. Не выключайте компьютер»
Как известно, функционал ОС Windows 10 позволяет в автоматическом режиме устанавливать все необходимые обновления. Обычно обновления загружаются в систему в фоновом режиме, а потом, при выключении-включении ПК, автоматически устанавливаются в системе.
При установке указанных апдейтов система может испытывать различные виды проблем – остановки, зависания, сбои, глюки и другие дисфункции. Одной из таких проблем является зависание системы на неопределённое время, сопровождающееся сообщением « Подготовка Windows…. ».
Причины дисфункции могут быть следующими:
Давайте разберёмся, что делать если такое сообщение очень долго висит на вашем экране на Windows 10.
Убедитесь, что ваш компьютер действительно завис
Для установки некоторых апдейтов ОС Виндовс может понадобиться довольно длительное время. Потому, если у вас зависло сообщение «Не выключайте компьютер», не спешите бить в набат, и пытаться что-то исправить. Иначе вместо решения проблемы вы создадите другую проблему самостоятельно.
Говорить о наличии проблемы можно не ранее, нежели через 3 часа с момента появления рассматриваемого нами сообщения. И это при условии, что вы не наблюдаете активности вашего ПК, а индикатор винчестера или вовсе не светится, или светится регулярно, но очень короткими включениями.
Если же проблеме уже более трёх часов, а никаких изменений не наблюдается, тогда идём дальше.
Использование Ctrl+Alt+Del, если компьютер долго висит
Установку некоторых апдейтов ОС Windows 10 можно прекратить с помощью нажатия на клавиши Ctrl-Alt-Del на клавиатуре вашего ПК. Особенно это актуально во время загрузки компьютера, когда после нажатия на указанное сочетание клавиш вы попадёте на экран выбора учётной записи. Войдите в систему обычным путём, и попробуйте вновь установить нужный апдейт.
Нажмите на ctrl+alt+del для устранения зависания
Перезагрузка ПК при ошибке о подготовке Windows 10
Если Ctrl-Alt-Del не срабатывает, и с момента запуска процесса обновления прошло более 3 часов, рекомендуем сбросить процесс обновлений, нажав на кнопку « reset » вашего ПК. Загрузитесь в обычном режиме, и попробуйте установить апдейт заново.
Загрузка системы в безопасном режиме
Использование безопасного режима полезно для диагностики дисфункции, позволяя использовать ОС с минимумом рабочих драйверов и служб. В нашем случае это позволит разгрузить систему от конфликтных программ, и установить в системе все необходимые апдейты.
Восстановление системных файлов компьютера
Системное восстановление – хороший инструмент, позволяющий устранить проблему зависания сообщения «Не выключайте компьютер» в Windows 10. Для этого нам понадобится флешка с установленной на ней инсталляционной версией ОС.
Тестирование системной памяти при ошибке «Подготовка Windows. Не выключайте компьютер»
Многие проблемы возникают из-за нестабильной работы планок памяти. Рекомендуем провести тест вашей памяти с программами уровня «MemTest86», с целью определения вышедших из строя планок памяти.
Используйте программы уровня «MemTest86» для проверки планок памяти ПК
Откат Windows 10 до стабильной ранней версии
Откат системы до стабильной версии может послужить удобным инструментом для решения возникшей проблемы.
Для этого выполните следующее:
Заключение
Зависание рассматриваемого сообщения на синем экране обычно сигнализирует о проблемах с установкой апдейтов в пользовательской системе. Для решения возникших проблем рекомендуем подождать какое-то время (до 3 часов). Если ничего не поменялось, тогда выполните весь комплекс перечисленных нами советов. Это позволит устранить дисфункцию «Подготовка Windows. Не выключайте компьютер» на вашем PC с Виндовс 10, если он долго висит.
Источник
Как почистить компьютер от мусора и ненужных файлов
Содержание
Содержание
Разбираемся, как и чем можно быстро почистить компьютер от мусора в системе. Продвинутых хакеров экспертов кибербезопасности просим не беспокоиться — блог предназначен исключительно для простых и благодарных пользователей.
заглянул на 5 минут почистить ПК
Если компьютер стал притормаживать или на нем заканчивается свободное место, пора заняться «генеральной уборкой». Зачастую проблему можно решить с помощью простого программного обеспечения. В запущенных случаях придется действовать радикально. Впрочем, обо всем по порядку.
несколько часов спустя
Очистка системы встроенными средствами
Если ОС стала менее отзывчивой, и непонятно, куда исчезает место на диске, стоит почистить систему. Для этого используем встроенное в Windows 10 приложение. Файлы оптимизации доставки, диагностические данные, временные файлы интернета, обновления, загрузки имеют обыкновение незаметно накапливаться и отъедать существенную часть накопителя. Пытаться найти и удалить их вручную — занятие долгое и бессмысленное.
Важно! Перед очисткой диска полностью обновите систему, иначе во время ближайшей автопроверки часть удаленных файлов вернется.
Запустить чистильщик можно несколькими способами. Рассмотрим самый простой. Через строку поиска находим и запускаем приложение «Очистка диска».
Выбираем системный диск для очистки.
Проставляем галочки по всем пунктам и нажимаем ОК. Неопытному пользователю переживать не стоит — важные файлы ОС удалить не даст.
Таким способом вряд ли получится очистить больше нескольких гигабайт, а потому переходим к главным «залежам мусора». Для этого придется заново повторить описанные выше действия и нажать кнопку «Очистить системные файлы», которую внимательный пользователь наверняка успел заметить выше.
В появившемся перечне проставляем галки и нажимаем ОК. Таким образом можно удалить до 30 ГБ мусора в виде резервных копий обновлений, старой версии Windows, пакетов драйверов.
Важно! Данную процедуру не стоит проводить сразу после глобального обновления Windows. На случай проблем с новой системой должна остаться возможность «откатиться» на предыдущую стабильную версию.
Очистка займет приличное время, зато на системном диске ощутимо прибавится свободного места.
В Windows существуют несколько временных папок, которые встроенная утилита игнорирует. Кое-что может почистить сторонний софт (см. ниже), но некоторые файлы придется стирать вручную. Для этого в строке поиска вводим запрос %TEMP%, выделяем и смело удаляем весь список.
Автор настоятельно не рекомендует использовать встроенные средства для чистки «Автозагрузки» и отключения различных служб Windows. Даже опытный пользователь не всегда знает, за что отвечает та или иная строка.
Очистка системы сторонним ПО
Не одна система была переустановлена после рискованных оптимизаций непроверенным софтом. Для чистки и настройки ОС существует немало программ, однако не стоит рисковать и пользоваться сомнительными вариантами.
CCleaner — пожалуй, самая надежная и известная утилита по очистке системы. Для наших целей хватит бесплатной базовой версии. Будьте внимательны при установке и обновлении программы: современное freeware ПО любит подсунуть в инсталлятор дополнительный мусор. CCleaner имеет русский интерфейс и дружелюбное меню. Пройдемся по пунктам, которые помогут освободить место и оптимизировать ПК.
На вкладке «Стандартная очистка» внимательно выбираем, что будем чистить, и нажимаем «Анализ». Новичкам стоит довериться в этом деле выбору программы.
Важно! Если после чистки не хотите вбивать заново пароли в браузере, снимите галки с «Автозаполнение форм» и «Сохраненные пароли» в соответствующем меню. Тут же можно очистить интернет-кэш.
Проверив полученный на удаление список, нажимаем «Очистку».
Переходим к следующей вкладке «Реестр», нажимаем «Поиск проблем» и «Исправить выбранное». Лишнего программа не удалит, а самым нерешительным предложит сохранить резервную копию. Чистка реестра не освободит много места, но поможет избавиться от «хвостов» ранее удаленных программ.
Во вкладке «Инструменты»нас интересуют три подменю. «Запуск» позволит отключить некоторые программы из автозагрузки и ускорить запуск ОС. Для этого требуется наличие определенного опыта. Выпилить из автозагрузки, например, агента Mail.ru не помешает, а вот отрубать звуковые драйвера или антивирус не нужно.
«Анализ дисков» покажет, какие файлы занимают пространство на накопителе.
Вкладка с говорящим названием «Поиск дублей» найдет повторные файлы, но решение об удалении каждого дубликата необходимо принимать самому. Как правило, такая работа занимает немало времени.
Для оптимизации ПК в один клик можно воспользоваться вкладкой «Проверка здоровья».
Практика показывает, что применение вышеперечисленных методов хотя бы раз в месяц позволяет содержать ПК в порядке. Эти же действия помогут привести в чувство даже самые медленные и захламленные компьютеры.
Как откатить Windows 10 в исходное состояние
Если чистка не помогла, антивирус ничего не нашел и компьютер продолжает тормозить, пришло время радикальных решений.
Многие олдфаги недолюбливают Windows 10. Однако огромным преимуществом «десятки» является ее феноменальная отказоустойчивость. На XP загрузчик слетал по щелчку пальцев, да и «семерка» периодически встречала нас страшным черным экраном.
Windows 10 имеет отличную функцию возврата в исходное состояние. Если система окончательно замусорилась, ее можно просто откатить до начальных параметров. Для этого в «ПУСКЕ» находим вкладку «Параметры» и выбираем «Обновление и безопасность».
Кликаем на «Восстановление» и думаем, что делать дальше. Вариант №1 — полностью сбросить систему с потерей или без (на выбор пользователя) всех личных файлов. Этот же метод можно использовать при покупке ПК на вторичном рынке, чтобы удалить оставшиеся чужие данные.
Вариант № 2 — сброс в щадящем режиме через «Новый запуск» и автоматическое удаление всех сторонних приложений (в том числе и Microsoft Office).
Источник

В этой простой инструкции подробно о том, как очистить место на диске после выполнения обновления системы до новой версии. Обратите внимание: речь не идет об установке обычных плановых обновлений, а только об обновлении компонентов (например, обновление Windows 11 до версии 22H2).
Очистка предыдущих версий Windows в Параметрах
Основное что занимает место после выполнения обновления компонентов Windows 11 или 10 — папка Windows.old на системном разделе диска, содержащая файлы предыдущей версии системы, удалять эту папку вручную не следует (подробнее: Как удалить папку Windows.old в Windows 11, Как удалить папку Windows.old в Windows 10). Удалить её и другие файлы, имеющие отношение к выполненному обновлению можно несколькими способами, первый из них — использование функций очистки в Параметрах.
Прежде чем приступать, учитывайте важный момент: выполнив такую очистку вы больше не сможете откатить сделанное обновление и вернуться к предыдущей версии системы. Сам процесс очистки в Параметрах состоит из следующих шагов:
- Откройте «Параметры» (для этого можно нажать сочетание клавиш Win+I).
- Перейдите в раздел «Система» — «Память».
- В Windows 11 нажмите «Рекомендации по очистке».
- В Windows 10 убедитесь, что включена функция «Контроль памяти», затем нажмите «Настроить контроль памяти или запустить его», затем нажмите кнопку «Очистить сейчас» внизу окна.
- Отметьте пункт «Предыдущие установки Windows» (и любые другие пункты на ваше усмотрение), нажмите кнопку «Очистить» (в Windows 11) или «Удалить файлы» (в Windows 10).
- Дождитесь завершения процесса очистки.
Готово, файлы от предыдущей версии Windows больше не будут занимать места на диске.
Удаление файлов предыдущей установки Windows в утилите «Очистка диска»
Как в Windows 11, так и в Windows 10 сохраняется стандартная утилита «Очистка диска», позволяющая удалить файлы предыдущей версии Windows при их наличии. Шаги будут следующими:
- Нажмите клавиши Win+R на клавиатуре, либо нажмите правой кнопкой мыши по кнопке «Пуск» и выберите пункт «Выполнить».
- Введите cleanmgr в окно «Выполнить» и нажмите Enter.
- В случае, если появится запрос буквы диска для очистки, выберите диск C, а в появившемся окне нажмите кнопку «Очистить системные файлы».
- Отметьте пункт «Предыдущие установки Windows». Также здесь можно очистить временные файлы, файлы журнала обновлений Windows, скачанные установщики обновлений (пункт «Очистка обновлений Windows»), временные файлы установки Windows.
- Нажмите «Ок» и дождитесь завершения процесса очистки, он может занять продолжительное время.
В итоге все уже не нужные файлы, связанные с установкой новой версии Windows и обычными накопительными обновлениями будут удалены с компьютера, что позволит освободить достаточно серьезный объем пространства на диске.
И, завершая, на всякий случай предложу ещё один материал для ознакомления: Лучшие программы для очистки диска от мусора в Windows.
На прошлой неделе корпорация Microsoft выпустила крупное обновление для программной платформы Windows 10, которое принесло большое количество изменений, о некоторых из которых становится известно только сейчас. Например, разработчики внесли корректировки в работу утилиты «Очистка диска» (Disk Cleanup), благодаря чему пользователи больше не смогут случайно удалить нужные файлы с компьютера с помощью данного инструмента.
Вместе с обновлением Windows 10 October 2018 Update разработчики добавили утилите «Очистка диска» функцию, использование которой может приводить к случайному удалению важных файлов. Речь идёт о возможности очистки папки «Загрузки», которая по умолчанию используется операционной системой для хранения скачиваемых файлов. Удаление файлов из папки «Загрузки» не было включено по умолчанию, а значит, пользователям нужно было самостоятельно активировать этот параметр, чтобы удалить загруженные файлы. Несмотря на это, за время существования данной опции поступило немало жалоб от пользователей, которые случайно удалили что-либо важное.
С выходом обновления Windows 10 May 2020 Update утилита «Очистка диска» больше не сможет использоваться для удаления файлов из папки загрузки, поскольку данный параметр попросту исчез из меню программы. В Microsoft подтвердили данные изменения, отметив, что они были внесены после изучения пользовательских отзывов о работе инструмента «Очистка диска».
Напомним, в настоящее время продолжается развёртывание обновления Windows 10 May 2020 Update по всему миру. Однако из-за несовместимости некоторого оборудования пользователей с программной платформой Microsoft была вынуждена приостановить доставку обновлений для значительного количества устройств.
Если вы заметили ошибку — выделите ее мышью и нажмите CTRL+ENTER.
Компьютер не зависал, ничего лишнего не установлено и впервые появилась надпись «Очистка». Что требуется от меня: ждать, перезагружать или что-то установить?
Подписаться (1) 28 367
Лучший ответ
1-й вариант — подождать, хотя бы несколько часов или ночь (скорее всего, это система очищает пространство от ненужных «мусорных» файлов, мешающих стабильному процессу).
2-й вариант — выключить ноут принудительно (зажмите кнопку включения секунд на 5-7), если повторится тоже самое при включении — стоит обратиться к мастеру.
Ответы на вопрос (2)
Спасибо, подождала, компьютер загрузился. В дальнейшем буду чистить сама периодически. Наверное же лучше средствами Windows это делать — не ставить доп программы?
СолнцеМая, лучше снести w10 и не пользоваться тем, что работает через ж..
На будущее: почаще проводите проверку систему (программ море). Не обязательно еженедельно, но хотя бы раз в месяц. Даже если вы просто сидите в интернете, в пк копится очень много ненужных сотен мегабайт файлов — это как выносить мусор из квартиры.
Иллинойз_XXI, лучше так: Этот компьютер — правый клик мыши по диску С, Свойства, Очистка диска. Внизу окошка, слева будет кнопка Очистить системные файлы. Зайдите туда, поставьте все галочки, нажмите ОК. Система произведет очистку. Процесс длительный, возможна перезагрузка, дождитесь результата.