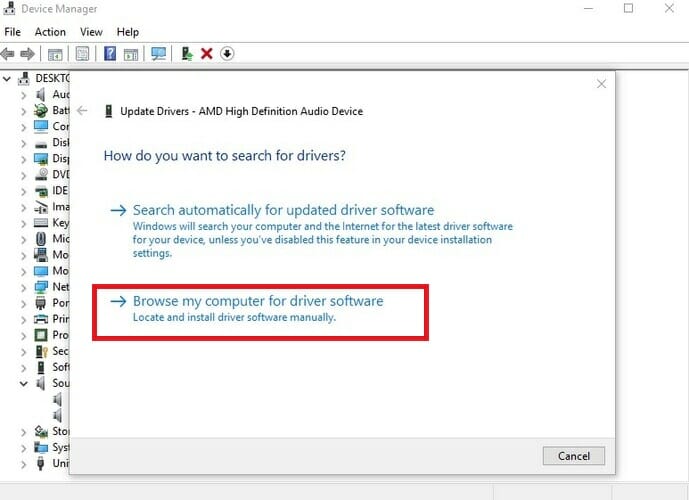При обновлении ОС до Windows 10 (ну или установки этой ОС) — довольно часто приходится сталкиваться с ухудшением звука: во-первых, он становиться тихим и даже в наушниках при просмотре фильма (прослушивания музыки) можно с трудом что-то разобрать; во-вторых само качество звучания становится ниже, чем было до этого, иногда возможны «заикания» (так же возможны: хрипения, шипения, треск, например, когда во время прослушивания музыки, вы щелкаете вкладки браузера…).
В этой статье хочу привести несколько советов, которые помогали мне исправить ситуацию со звуком на компьютерах (ноутбуках) с Windows 10. Кроме этого, порекомендую программы, которые могут несколько улучшить качество звука. Итак..
Примечание! 1) Если у вас слишком тихий звук на ноутбуке/ПК — рекомендую следующую статью: https://pcpro100.info/tihiy-zvuk-na-kompyutere/. 2) Если у вас совсем нет звука, то ознакомьтесь со следующей информацией: https://pcpro100.info/net-zvuka-na-kompyutere/.
1. Настройка Windows 10 на повышение качества звука
1.1. Драйвера — «голова» всему
Пару слов о причине «плохого» звука
В большинстве случаев, при переходе на Windows 10, звук ухудшается из-за драйверов. Дело в том, что встроенные драйвера в саму ОС Windows 10 — далеко не всегда «идеально» подходят. К тому же, все настройки звука, сделанные в предыдущей версии Windows — сбрасываются, а значит задавать параметры нужно заново.
Прежде чем переходить к настройкам звука, рекомендую (настоятельно!) установить последнюю версию драйвера для вашей звуковой карты. Лучше всего это сделать с помощью официального сайта, или спец. программ для обновления драйверов (пару слов об одной из таких ниже в статье).
Как найти последнюю версию драйвера
Рекомендую использовать программу DriverBooster. Во-первых, она автоматически определит ваше оборудование и проверит в интернете, есть ли для него обновления. Во-вторых, чтобы обновить драйвер, нужно всего лишь пометить его галочкой и нажать кнопку «обновить«. В-третьих, программа делает автоматические резервные копии — и если вам не понравится новый драйвер, вы всегда можете откатить систему в прежнее состояние.
Полный обзор программы: https://pcpro100.info/kak-skachat-i-ustanovit-drayvera-za-5-min/
Аналоги программы DriverBooster: https://pcpro100.info/obnovleniya-drayverov/
DriverBooster — нужно обновить 9 драйверов…
Как узнать, нет ли проблем с драйвером
Чтобы точно удостовериться, есть ли у вас вообще в системе звуковой драйвер и не конфликтует ли он с другими — рекомендуется воспользоваться диспетчером устройств.
Чтобы его открыть — нажмите сочетание кнопок Win+R, затем должно появиться окно «Выполнить» — в строку «Открыть» введите команду devmgmt.msc и нажмите Enter. Пример представлен ниже.
Открытие диспетчера устройств в Windows 10.
Ремарка! Кстати, через меню «Выполнить» можно открывать десятки полезных и нужных приложений: https://pcpro100.info/vyipolnit-spisok-comand/
Далее найдите и откройте вкладку «Звуковые, игровые и видеоустройства«. Если у вас установлен аудио-драйвер, то здесь должно присутствовать что-то вроде «Realtek High Definition Audio» (или название звукового устройства, см. скриншот ниже).
Диспетчер устройств: звуковые, игровые и видеоустройства
Кстати, обратите внимание на значок: на нем не должно быть никаких восклицательных желтых знаков или красных крестиков. Например, на скрине ниже показано, как будет выглядеть устройство, для которого нет драйвера в системе.
Неизвестное устройство: нет драйвера для работы данного оборудования
Примечание! Неизвестные устройства, для которых нет драйвера в Windows, как правило, находятся в диспетчере устройств в отдельной вкладке «Другие устройства«.
1.2. Улучшаем звук в Windows 10 с помощью пары «галок»
Заданные настройки звука в Windows 10, которая система задает сама, по умолчанию, не всегда хорошо работают с некоторым видом оборудования. В этих случаях, порой, достаточно изменить пару галочек в настройках, чтобы добиться улучшения качества звука.
Чтобы открыть эти настройки звука: щелкните правой кнопкой мышки по значку громкости в трее рядом с часами. Далее в контекстном меню выберите вкладку «Устройства воспроизведения» (как на скрине ниже).
Важно! Если у вас пропал значок громкости, рекомендую эту статью: https://pcpro100.info/propal-znachok-gromkosti/
Устройства воспроизведения
1) Проверка устройства вывода звука по умолчанию
Эта первая вкладка «Воспроизведение«, которую нужно проверить в обязательном порядке. Дело в том, что у вас могут быть несколько устройств в этой вкладке, даже тех, которые в данный момент у вас не активны. А еще большая проблема — что Windows может, по умолчанию, выбрать и сделать активным не то устройство, которое нужно. В результате, у вас звук прибавлен на максимум, а вы ничего не слышите, т.к. звук подается не на то устройство!
Рецепт избавления очень простой: выберите поочередно каждое устройство (если не знаете точно, какое нужно выбрать) и сделайте его активным. Далее протестируйте каждый свой выбор, в процессе теста устройство будет выбрано вами само собой…
Выбор устройства звука, используемое по умолчанию
2) Проверка улучшений: тонокомпенсация и выравнивание громкости
После того, как устройство для выводы звука будет выбрано, зайдите в его свойства. Для этого, просто щелкните по этому устройству правой кнопкой мышки и в появившемся меню выберите данную опцию (как на скрине ниже).
Свойства динамиков
Далее нужно открыть вкладку «Улучшения» (Важно! В Windows 8, 8.1 — будет аналогичная вкладка, только называется иначе «Дополнительные возможности«).
В этой вкладке желательно поставить галочку напротив пункта «тонокомпенсация» и нажать «OK» для сохранения параметров (Важно! В Windows 8, 8.1 -нужно выбрать пункт «Выравнивание громкости«).
Так же рекомендую попробовать включить объемный звук, в некоторых случаях звук становиться на порядок лучше.
Вкладка «Улучшения» — Свойства динамиков
3) Проверка вкладки дополнительно: частота дискретизации и доп. средства звука
Так же при проблемах со звуком, рекомендую открыть вкладку дополнительно (это все находится так же в свойствах динамиков). Здесь нужно сделать следующее:
- проверить разрядность и частоту дискретизации: если у вас стоит низкое качество — выставите лучше, и посмотрите на разницу (а она в любом случае будет!). Кстати, самые популярные частоты на сегодняшний день — это 24bit/44100 Hz и 24bit/192000Hz;
- включите галочку напротив пункта «Включить дополнительные средства звука» (кстати, такой пункт настроек будет не у всех!).
Включить дополнительные средства звука
Частоты дискретизации
1.3. Проверка и настройка аудио-драйвера (на примере Dell Audio, Realtek )
Так же, при проблемах со звуком, прежде чем устанавливать спец. программы, рекомендую все же попробовать настроить драйвера. Если в трее рядом с часами нет значка для открытия их панельки, то зайдите в панель управления — раздел «Оборудование и звук«. В нижней части окна должны быть ссылка на их настройку, в моем случае она вида «Dell Audio» (пример на скрине ниже).
Оборудование и звук — Dell Audio
Далее в открывшемся окне обратите внимание на складки для улучшения и настройки звука, а так же на вкладку дополнительно, в которой часто указываются разъемы.
Примечание! Дело в том, что если вы подключили, допустим, наушники к аудио-входу ноутбука, а в настройках драйвера выбрано другое устройство (какая-нибудь гарнитура) — то звук будет либо с искажениями, либо его вообще не будет.
Мораль здесь простая: проверить правильно ли установлено устройство звука, подключенное к вашему устройству!
Разъемы: выбор подключенного устройства
Так же качество звука может зависеть от предустановленных акустических настроек: например, выбран эффект «в большой комнате или зале» и вы будете слышать эхо.
Акустическая система: настройка размера наушников
В диспетчере Realtek есть все те же настройки. Панелька несколько отличается, и на мой взгляд, в лучшую сторону: на ней все наглядней и весь пульт управления перед глазами. В этой же панельке рекомендую открыть следующие вкладки:
- конфигурация динамиков (если используете наушники, попробуйте включить объемный звук);
- звуковой эффект (попробуйте его вообще сбросить до настроек по умолчанию);
- поправка на помещение;
- стандартный формат.
Настройка Realtek (кликабельно)
2. Программы для улучшения и регулировки звука
С одной стороны в Windows достаточно инструментов для регулировки звука, по крайней мере, все самое основное имеется. С другой — если сталкиваешься с чем-то не стандартным, выходящим за ряд самого основного, то нужных опций вы вряд ли найдете среди стандартного обеспечения (да и в настройках аудио-драйвера не всегда найдешь нужные опции). Именно поэтому и приходиться прибегать к стороннему софту…
В этом подразделе статьи я хочу привести несколько интересных программ, которые помогают «тонко» отрегулировать и настроить звук на компьютере/ноутбуке.
2.1. DFX Audio Enhancer / повышение качество звука в плеерах
Сайт: https://www.fxsound.com/
Это специальный плагин, который способен существенно улучшить звук в таких приложениях, как: AIMP3, Winamp, Windows Media Player, VLC, Skype и др. Качество звука будет улучшено благодаря совершенствованию частотных характеристик.
DFX Audio Enhancer способен устранить 2 главных недостатка (которые, обычно, не способна решить сама Windows и ее драйвера по умолчанию):
- добавляются режимы объемного звучания и супербаса;
- устраняется срез высоких частот и разделение стерео-базы.
После установки DFX Audio Enhancer, как правило, звук становиться лучше (чище, нет скрежетов, щелчков, заикания), музыка начинает воспроизводиться с высочайшим качеством (настолько, насколько позволяет ваше оборудования :)).
DFX — окно настроек
В ПО DFX встроены следующие модули (которые и улучшают качество звучания):
- Harmonic Fidelity Restoration — модуль для компенсации высоких частот, которые часто обрезаются при кодировании файлов;
- Ambience Processing — создает эффект «окружения» при проигрывании музыки, фильмов;
- Dynamic Gain Boosting — модуль для усиления интенсивности звучания;
- HyperBass Boost — модуль, который компенсирует нижние частоты (при проигрывании композиций может добавлять глубокий бас);
- Headphones Output Optimization — модуль для оптимизации звука в наушниках.
В общем и целом, DFX заслуживает весьма высокой оценки. Рекомендую к обязательному ознакомлению всем, у кого возникают проблемы с настройкой звука.
2.2. Hear: сотни звуковых эффектов и настроек
Офиц. сайт: https://www.prosofteng.com/hear-audio-enhancer/
Программа Hear существенно улучшает качество звука в различных играх, плеерах, видео- и аудио-программах. В своем арсенале программа имеет десятки (если не сотни :)) настроек, фильтров, эффектов, которые способны подстроиться под лучшее звучание практически на любом оборудовании! Количество настроек и возможностей — поражает воображение, чтобы их все протестировать: вам может потребовать значительное время, но оно того стоит!
Модули и возможности:
- 3D Sound — эффект окружения, особенно ценен при просмотре фильмов. Будет казаться, что вы сами в центре внимания, и звук к вам приближается и спереди, и сзади, и с боков;
- Эквалайзер — полный и тотальный контроль над частотами звука;
- Спикер Коррекция — помогает увеличивать диапазон частот и усиливать звук;
- Виртуальный сабвуфер — если у вас нет сабвуфера, то программа может попытаться его заменить;
- Атмосфера — помогает создать нужную «атмосферу» звука. Хотите эхо, как если бы вы слушали музыку в большом концертном зале? Пожалуйста! (эффектов достаточно много);
- Контроль Fidelity — попытка устранения помех и восстановления «окраски» звучания до такой степени, которая была в реальном звучании, до записи ее на носитель.
2.3. Sound Booster — усилитель громкости
Сайт разработчика: http://www.letasoft.com/ru/
Небольшая, но крайне полезная программа. Основная ее задача: усиление звука в разнообразных приложениях, например, таких как: Skype, аудио-проигрыватель, видео-проигрыватели, игры и пр.
Обладает русским интерфейсом, можно настроить горячие клавиши, так же присутствует возможность автозагрузки. Громкость можно увеличить до 500%!
Настройка Sound Booster
Ремарка! Кстати, если у вас слишком тихий звук (и вы хотите увеличить его громкость), то рекомендую так же воспользоваться советами из этой статьи: https://pcpro100.info/tihiy-zvuk-na-kompyutere/
2.4. Razer Surround — улучшение звука в наушниках (игры, музыка)
Сайт разработчика: https://www.razerzone.ru/product/software/surround
Эта программа предназначена для изменения качества звука в наушниках. Благодаря новой революционной технологии, Razer Surround позволяет изменять настройки объемного звучания в любых стерео наушниках! Пожалуй, программа одна из лучших в своем роде, тот эффект объемного звучания, которое достигается в ней — не достичь в других аналогах…
Ключевые особенности:
- 1. Поддержка всех популярных ОС Windows: XP, 7, 8, 10;
- 2. Индивидуальная настройка приложения, возможность провести ряд тестов для точной подстройки звука;
- 3. Voice Level — регулировка громкости звука вашего собеседника;
- 4. Voice clarity — регулировка звука во время переговоров: помогает достичь кристальной чистоты звучания;
- 5. Sound normalization — нормализация звука (помогает избежать «разброса» громкости);
- 6. Bass boost — модуль для увеличения/уменьшения басов;
- 7. Поддержка любых гарнитур, наушников;
- 8. Есть готовые профили настроек (для тех, кто хочет быстро сконфигурировать ПК для работы).
Razer Surround — главное окно программы.
2.5. Sound Normalizer — звуковой нормализатор MP3, WAV и т.д.
Сайт разработчика: http://www.kanssoftware.com/
Звуковой нормализатор: главное окно программы.
Эта программа предназначена для «нормализации» музыкальных файлов, вида: Mp3, Mp4, Ogg, FLAC, APE, AAC и Wav и т.д. (практически все музыкальные файлы, которые только можно встретить в сети). Под нормализацией понимается восстановление громкости и звучания файлов.
Кроме этого, программа достаточно быстро конвертирует файлы из одного аудио-формата в другой.
Достоинства программы:
- 1. Возможность увеличивать громкость в файлах: MP3, WAV, FLAC, OGG, AAC по среднему (RMS) и пиковому уровню.
- 2. Пакетная обработка файлов;
- 3. Обработка файлов происходит с помощью спец. алгоритма Lossless Gain Adjustment — который нормализует звук без перекодирования самого файла, а значит файл не будет испорчен даже при многократной его «нормализации»;
- 3. Конвертация файлов из одного формата в другой: P3, WAV, FLAC, OGG, AAC по среднему (RMS);
- 4. При работе программа сохраняет ID3 теги, обложки альбомов;
- 5. В наличие есть встроенный проигрыватель, который поможет посмотреть как изменился звук, правильно настроить увеличение громкости;
- 6. База данных измененных файлов;
- 7. Поддержка русского языка.
PS
Дополнения по теме статьи — приветствуются! Удачи со звуком…
- Распечатать
Оцените статью:
- 5
- 4
- 3
- 2
- 1
(10 голосов, среднее: 4.6 из 5)
Поделитесь с друзьями!
by Vlad Turiceanu
Passionate about technology, Windows, and everything that has a power button, he spent most of his time developing new skills and learning more about the tech world. Coming… read more
Updated on February 14, 2022
- Several issues may arise after you update Windows 10. Here, we tackle the problem of poor sound quality.
- If all your settings are okay, the issue is probably from incompatible drivers.
- Don’t hesitate to bookmark our extensive Windows 10 Errors page for more useful guides.
- For even more specific content, check out our detailed and thorough Drivers Hub.
XINSTALL BY CLICKING THE DOWNLOAD FILE
This software will repair common computer errors, protect you from file loss, malware, hardware failure and optimize your PC for maximum performance. Fix PC issues and remove viruses now in 3 easy steps:
- Download Restoro PC Repair Tool that comes with Patented Technologies (patent available here).
- Click Start Scan to find Windows issues that could be causing PC problems.
- Click Repair All to fix issues affecting your computer’s security and performance
- Restoro has been downloaded by 0 readers this month.
Big updates should bring new features, bug fixes, and overall better performance.
However, they sometimes leave an issue that can’t be ignored.
In some instances, you get poor sound quality after Windows 10 update, and this affects games, videos, and all audios while playing videos, audios, and using certain apps.
Follow the instructions below to troubleshoot and solve your poor sound quality after Windows 10 update. Apply the solutions serially.
How can I fix the sound not working after Windows 10 update?
1. Check basic audio features
- Click the Speaker icon from the taskbar
- Select the arrow facing up.
- Confirm if audios are playing through the audio device you prefer.
- Also, check if all external audio devices are correctly connected.
- Check all volume sliders and make sure it isn’t low or muted.
2. Run the Windows audio troubleshooter
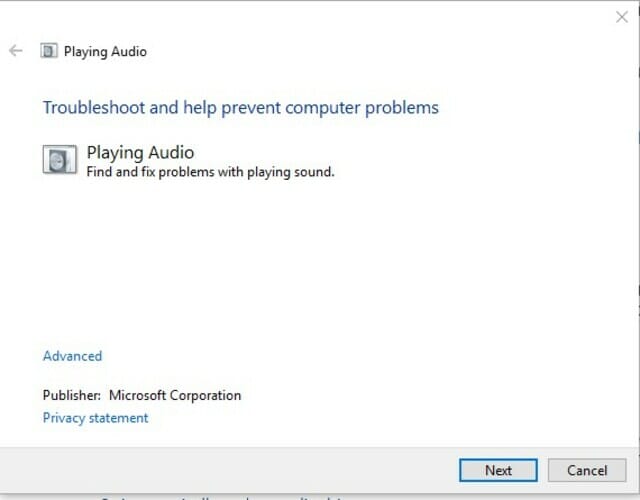
- Open the Windows Start menu and search for the audio troubleshooter.
- Select Fix and find problems with playing sound and click Next.
- Pick a device to troubleshoot then follow all on-screen instructions.
3. Automatically update audio drivers
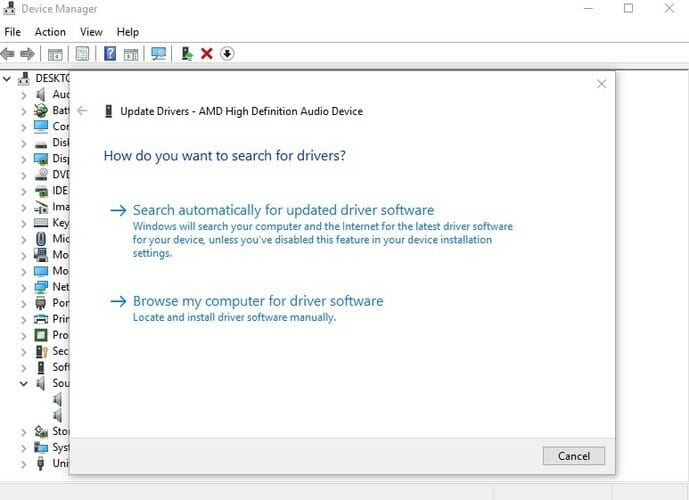
- Type Device Manager in the search box and select it.
- Expand the Sound, video, and game controllers section.
- Right-click and select Update driver on your specific sound card or audio device.
- Select Search automatically for updated driver software and follow all on-screen instructions.
4. Uninstall audio drivers
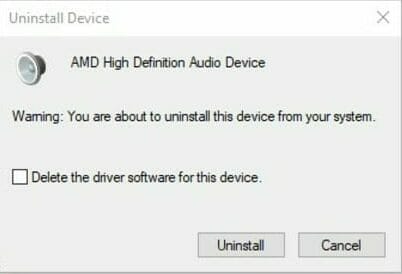
- Open Device Manager.
- Expand the Sound, video, and game controllers section.
- Right-click and select the Uninstall device on your sound card or audio device.
- Check the Delete the driver software for this device checkbox, then Uninstall.
- Restart your PC and confirm that the audio is fixed.
5. Fix sound issues using Boom 3D
The quality of sound on Windows may not be up to par.
However, with an audio enhancement tool like Boom 3D, you will get excellent audio.
This incredible tool creates a 3D surround sound effect giving excellent audio, with absolutely no experience required to achieve amazing results.
The best thing about Boom 3D is the amazing array of custom presets available for you to try out, and beyond this, also offers full access to a local music player that ensures high-quality output at all times.
To fix the aforementioned issue, we recommend you check out Boom 3D for an easy fix.
- 3D sound environment.
- Offers equalizers and presets
- Works on different headphone types
- Boost all music types and genres
6. Use Windows default audio driver
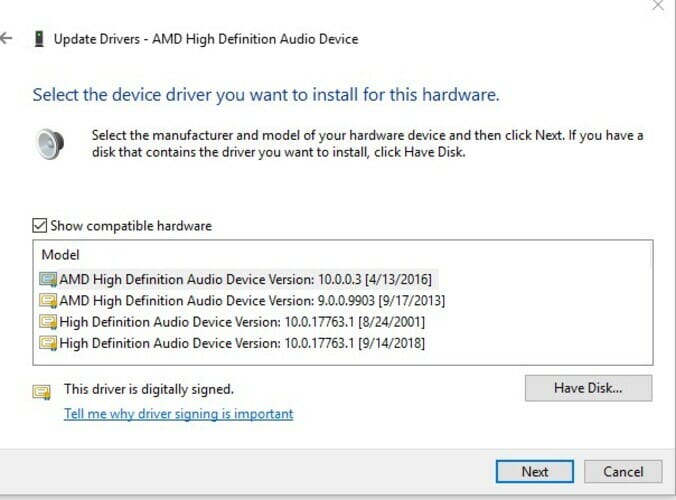
- Open Device Manager.
- Expand Sound, video, and game controllers.
- Right-click on your sound card or audio device.
- Select Update, then Browse my computer for driver software.
- Click on Let me pick from a list of device drivers on my computer.
- Choose an audio device, click on Next, and follow all on-screen instructions.
7. Update audio driver from the manufacturer’s website
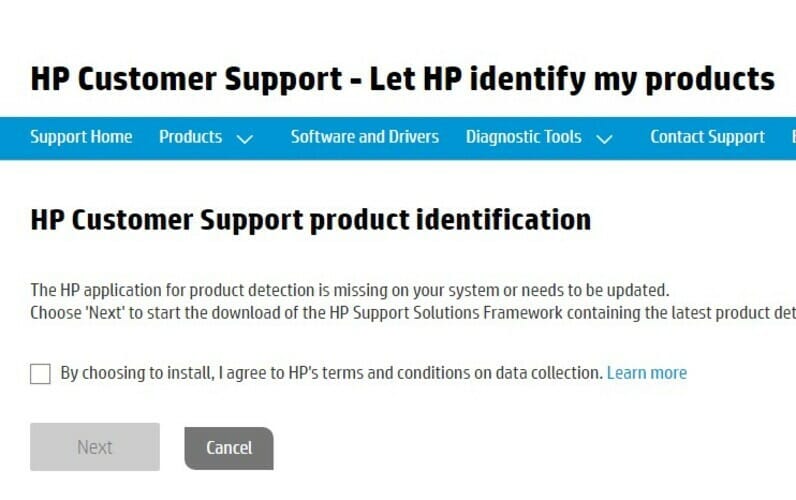
- Visit your computer or audio manufacturer’s website.
- If it doesn’t auto-detect your PC, fill in its details and check for a new audio driver update.
- Download and install.
8. Disable audio enhancement
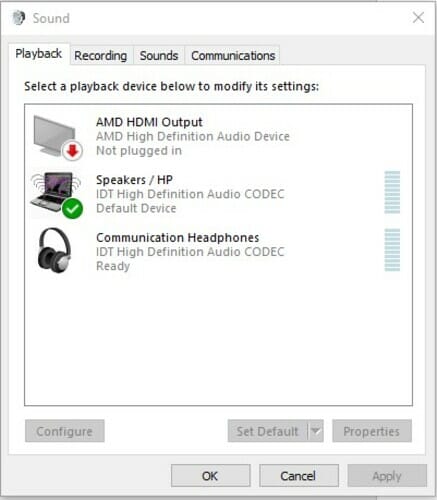
- Open the Start menu and search for Control Panel then select it.
- Click on Hardware and Sound, then select Sound.
- Go to the Playback tab, right-click your Default Device, then choose Properties.
- Go to the Enhancement tab, select either Disable all sound effects or the Disable all Enhancement checkbox (depending on the option you find), click on Ok and try to play audio.
- If the problem persists, go back to the Playback tab, pick another device, disable any of the options above, select Ok, and check the audio.
A ton of reasons could cause poor sound quality after Windows 10 update. With these solutions here, you should solve that error.
Before applying other methods, ensure you check basic audio features. You can then update your audio drivers automatically or from your manufacturer’s website.
Still having issues? Fix them with this tool:
SPONSORED
If the advices above haven’t solved your issue, your PC may experience deeper Windows problems. We recommend downloading this PC Repair tool (rated Great on TrustPilot.com) to easily address them. After installation, simply click the Start Scan button and then press on Repair All.
Newsletter
by Vlad Turiceanu
Passionate about technology, Windows, and everything that has a power button, he spent most of his time developing new skills and learning more about the tech world. Coming… read more
Updated on February 14, 2022
- Several issues may arise after you update Windows 10. Here, we tackle the problem of poor sound quality.
- If all your settings are okay, the issue is probably from incompatible drivers.
- Don’t hesitate to bookmark our extensive Windows 10 Errors page for more useful guides.
- For even more specific content, check out our detailed and thorough Drivers Hub.
XINSTALL BY CLICKING THE DOWNLOAD FILE
This software will repair common computer errors, protect you from file loss, malware, hardware failure and optimize your PC for maximum performance. Fix PC issues and remove viruses now in 3 easy steps:
- Download Restoro PC Repair Tool that comes with Patented Technologies (patent available here).
- Click Start Scan to find Windows issues that could be causing PC problems.
- Click Repair All to fix issues affecting your computer’s security and performance
- Restoro has been downloaded by 0 readers this month.
Big updates should bring new features, bug fixes, and overall better performance.
However, they sometimes leave an issue that can’t be ignored.
In some instances, you get poor sound quality after Windows 10 update, and this affects games, videos, and all audios while playing videos, audios, and using certain apps.
Follow the instructions below to troubleshoot and solve your poor sound quality after Windows 10 update. Apply the solutions serially.
How can I fix the sound not working after Windows 10 update?
1. Check basic audio features
- Click the Speaker icon from the taskbar
- Select the arrow facing up.
- Confirm if audios are playing through the audio device you prefer.
- Also, check if all external audio devices are correctly connected.
- Check all volume sliders and make sure it isn’t low or muted.
2. Run the Windows audio troubleshooter
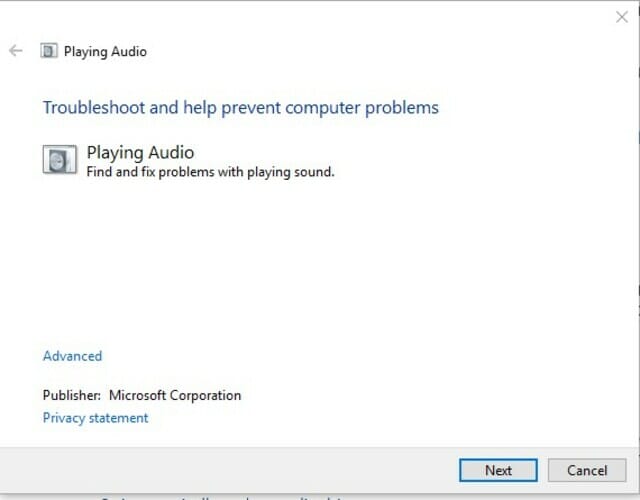
- Open the Windows Start menu and search for the audio troubleshooter.
- Select Fix and find problems with playing sound and click Next.
- Pick a device to troubleshoot then follow all on-screen instructions.
3. Automatically update audio drivers
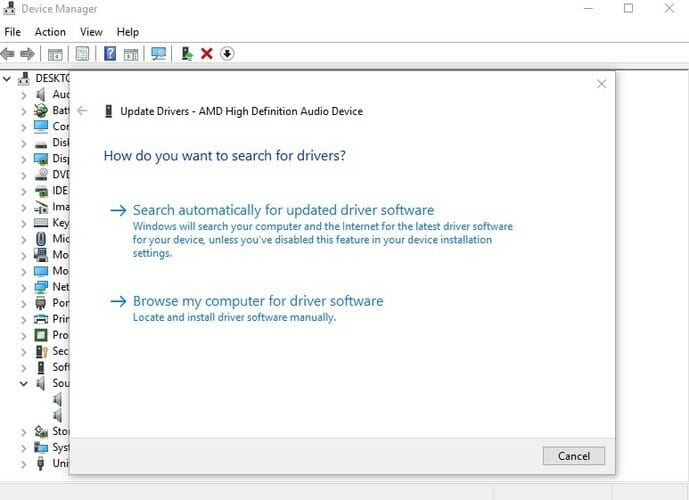
- Type Device Manager in the search box and select it.
- Expand the Sound, video, and game controllers section.
- Right-click and select Update driver on your specific sound card or audio device.
- Select Search automatically for updated driver software and follow all on-screen instructions.
4. Uninstall audio drivers
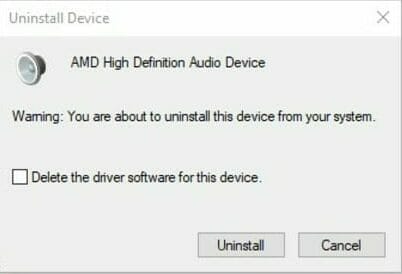
- Open Device Manager.
- Expand the Sound, video, and game controllers section.
- Right-click and select the Uninstall device on your sound card or audio device.
- Check the Delete the driver software for this device checkbox, then Uninstall.
- Restart your PC and confirm that the audio is fixed.
5. Fix sound issues using Boom 3D
The quality of sound on Windows may not be up to par.
However, with an audio enhancement tool like Boom 3D, you will get excellent audio.
This incredible tool creates a 3D surround sound effect giving excellent audio, with absolutely no experience required to achieve amazing results.
The best thing about Boom 3D is the amazing array of custom presets available for you to try out, and beyond this, also offers full access to a local music player that ensures high-quality output at all times.
To fix the aforementioned issue, we recommend you check out Boom 3D for an easy fix.
- 3D sound environment.
- Offers equalizers and presets
- Works on different headphone types
- Boost all music types and genres
6. Use Windows default audio driver
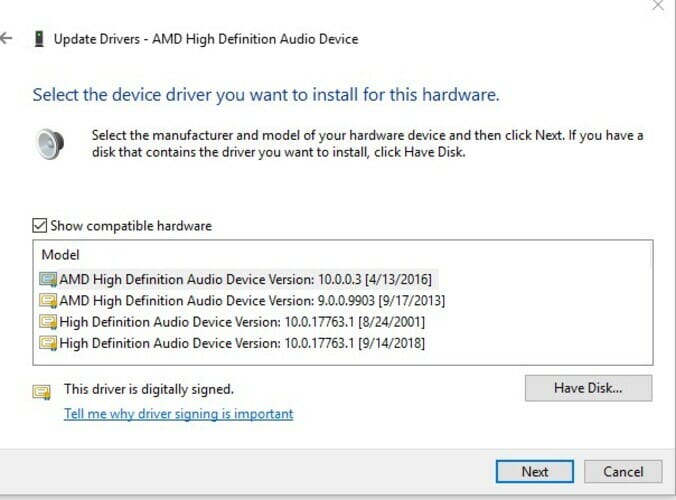
- Open Device Manager.
- Expand Sound, video, and game controllers.
- Right-click on your sound card or audio device.
- Select Update, then Browse my computer for driver software.
- Click on Let me pick from a list of device drivers on my computer.
- Choose an audio device, click on Next, and follow all on-screen instructions.
7. Update audio driver from the manufacturer’s website
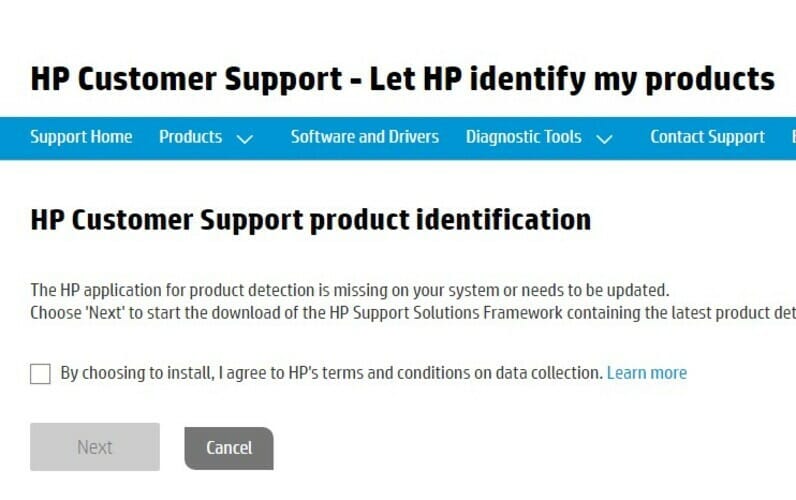
- Visit your computer or audio manufacturer’s website.
- If it doesn’t auto-detect your PC, fill in its details and check for a new audio driver update.
- Download and install.
8. Disable audio enhancement
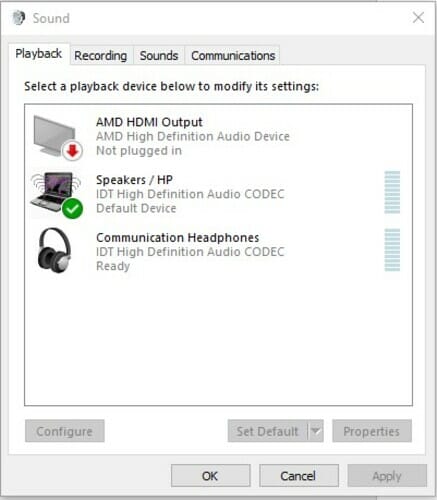
- Open the Start menu and search for Control Panel then select it.
- Click on Hardware and Sound, then select Sound.
- Go to the Playback tab, right-click your Default Device, then choose Properties.
- Go to the Enhancement tab, select either Disable all sound effects or the Disable all Enhancement checkbox (depending on the option you find), click on Ok and try to play audio.
- If the problem persists, go back to the Playback tab, pick another device, disable any of the options above, select Ok, and check the audio.
A ton of reasons could cause poor sound quality after Windows 10 update. With these solutions here, you should solve that error.
Before applying other methods, ensure you check basic audio features. You can then update your audio drivers automatically or from your manufacturer’s website.
Still having issues? Fix them with this tool:
SPONSORED
If the advices above haven’t solved your issue, your PC may experience deeper Windows problems. We recommend downloading this PC Repair tool (rated Great on TrustPilot.com) to easily address them. After installation, simply click the Start Scan button and then press on Repair All.
Newsletter
Многие пользователи десятой версии ОС Windows иногда после обновления до этой модификации, «чистой» установки или после инсталляции апдейтов для имеющейся системы жалуются на то, что появились проблемы со звуком (например, после обновления Windows 10 звук стал тише или пропал совсем). Почему так происходит? Причин может быть не так уж и много, а устранить проблему можно несколькими нехитрыми способами, которые далее и предлагаются к рассмотрению.
После обновления Windows 10 звук стал тише: что предпринять в первую очередь
При возникновении такой ситуации первым делом необходимо самостоятельно произвести диагностику саундсистемы. Если нет звука, он стал ниже по уровню громкости, появились посторонние шумы или хрипы, для начала зайдите в настройки звуковой системы, используя для этого ПКМ на значке громкости в системном трее с выбором строки устранения неполадок.
При обнаружении проблем система на каждом этапе будет выдавать рекомендации по их устранению. Если же неполадки найдены не будут, откроется окно устройств. Их можно проверить самостоятельно. Если в Windows 10 нет звука, выберите активное устройство, используемое по умолчанию (оно обозначено зеленой галочкой) и нажмите кнопку настройки. Далее пройдите несколько шагов для обнаружения проблем. Если ничего из этого эффекта не дало, а в Windows 10 нет звука и после этого, переходите к следующим шагам.
Выбор устройства воспроизведения
Десятая версия Windows в плане звуковой системы выглядит весьма интересной. Дело в том, что она автоматически может добавлять сторонние устройства воспроизведения, например, звуковые системы графических адаптеров, HDMI-устройства или даже виртуальные управляющие компоненты вроде SoundMAX. Такие устройства способны перехватывать управление звуковой системой, а их настройки как раз и могут стать причиной того, что громкость снизилась.
В окне, где показаны все устройства воспроизведения, отключите все сторонние девайсы и программные звуковые компоненты и выберите именно то устройство, которое используется в данный момент (например, динамики Realtek HD Audio – их кстати, может быть не одно, а два). Попробуйте воспроизведение или тест на каждом из них. То, которое будет работать нормально, установите в качестве устройства по умолчанию.
Отключение дополнительных эффектов
Но иногда вопрос о том, как исправить звук (Windows 10), а точнее, поиск ответа него, может сводиться к отключению ненужных эффектов, о которых многие пользователи даже понятия не имеют. Так, например, для выбранного устройства можно воспользоваться вкладкой связи, где будут показаны параметры снижения громкости при работе с другими приложениями (Skype, например). Такие настройки способны влиять на громкость, но не всегда.
Лучше использовать кнопку свойств и там проверить настройки нескольких вкладок (Enhancements, пространственный звук или дополнительные возможности). Возможно, в параметрах включен объемный саунд, тонкоменсация или воспроизведение 7+1, а сама звуковая система для этого не приспособлена. Отключите все эффекты и проверьте звук заново.
Проблемы с драйверами
Но что делать, если действительно после обновления Windows 10 звук стал тише, и выше описанные методы проблему не устранили? Очень часто проблема может состоять в драйверах. При этом ситуация может быть двоякой: либо драйвер нуждается в обновлении, либо обновленный драйвер работает некорректно, и его нужно откатить.
Для выполнения таких действий в самом простом случае следует использовать «Диспетчер устройств» (devmgmt.msc в меню «Выполнить»), через ПКМ обновить драйверы или перейти к разделу свойств, где можно выполнить обновление или откат.
Если требуется установка драйвера для нестандартного оборудования, на вкладке сведений следует выбрать ID устройства и скопировать самую длинную строку с идентификаторами DEV и VEN, после чего задать поиск драйвера в интернете.
Для случаев, когда после обновления Windows 10 звук стал тише, можно использовать и более простое решение, которое состоит в установке специальных программ для обновления драйверов (например, Driver Booster). Приложение автоматически просканирует все «железо», после чего найдет и установит самые свежие драйверы абсолютно для всех устройств, имеющихся в системе.
Пропал звук в Windows 10: что делать в такой ситуации
Наконец, если звука нет вообще, в настройках саундкарты попробуйте выполнить восстановление настроек по умолчанию, удалите устройство из «Диспетчера задач», деинсталлируйте недавно установленные обновления, примените откат системы до той даты, когда со звуком все было в порядке.
Но и это работает не всегда. В Windows 10 обновление звука можно произвести за счет самостоятельной повторной установки соответствующего драйвера, но только для самого инсталлятора нужно включить режим совместимости (чаще всего лучше использовать совместимость с Windows 8).
Краткий итог
Таковы в общих чертах проблемы со звуком и методы их устранения. Вирусы, способные воздействовать на драйверы, не рассматривались, равно как и дополнительные виртуальные программные устройства, которые для воспроизведения нужно отключать или настраивать их собственные параметры. Кроме того, некоторые такие программы в процессе инсталляции самостоятельно устанавливают собственные устройства или драйверы для саундкарт, чтобы они использовались по умолчанию. А ведь они с установленным оборудованием могут быть совершенно несовместимы. Так что, и такие ситуации следует учитывать. Но в большинстве своем помогают самые простые методы, начиная от правильного выбора устройства воспроизведения или отключения эффектов и заканчивая установкой самого свежего драйвера. Режим совместимости может быть использован, если программы автоматического апдейта драйвер под Windows 10 для специфичного оборудования не найдут.
У вас слишком низкий уровень громкости в Windows 10? Может быть, вы увеличили громкость и по-прежнему ничего не слышите? Это распространенная и неприятная проблема с Windows 10, и ее могут вызывать несколько причин.
Если у вас возникла эта проблема, вот 12 известных исправлений, которые могут помочь. Эти исправления перечислены по порядку, поэтому начните с номера один и продвигайтесь по списку, пока одно из них не сработает!
1. Проверьте смеситель объема.
Windows 10 устанавливает громкость по-разному для каждой программы или приложения. Иногда он устанавливает меньшую громкость для конкретной программы.
- Откройте панель значков.
- Щелкните правой кнопкой мыши значок громкости и выберите Open Volume Mixer.
- С помощью ползунков увеличьте громкость каждого приложения до максимальной.
Это наиболее очевидное исправление. Если это не сработало, перейдите к другим вероятным проблемам.
2. Проверьте динамики, разъемы и подключения.
В зависимости от возраста и качества ваших динамиков и ПК они могут просто выйти из строя. Неисправность могла лежать в нескольких местах. Вы должны проверить свои кабели, динамики (или наушники), разъемы и любые другие вспомогательные соединения. То же самое и с проблемами громкости микрофона.
Во-первых, если возможно, попробуйте использовать второе устройство воспроизведения, чтобы определить, не виноваты ли динамики. Подойдет любой дополнительный динамик. Если через второе устройство вывод звука нормальный, виноваты динамики. Если нет, то это могут быть разъемы или соединения.
Если на вашем компьютере есть Bluetooth, подключитесь к динамику Bluetooth и проверьте, в порядке ли аудиовыход. В этом случае, скорее всего, это неисправный разъем или соединение. Ваш компьютер может иметь несколько аудиоразъемов (спереди и сзади). Если да, попробуйте подключить динамики к другому разъему и посмотрите, решит ли это проблему. Если вместо этого динамик использует порт USB, попробуйте другой.
Вы также можете попробовать неисправные динамики на другом ПК или устройстве. Если они работают с этим устройством, виноват ПК.
Если виноваты динамики, им может просто потребоваться некоторое обслуживание. Проверьте, не закрывает ли громкоговоритель значительная пыль или другой мусор. Пока вы ищете, проверьте, нет ли более значительных повреждений, которые могут быть корнем проблемы. Используйте пылесос и ткань, чтобы аккуратно очистить динамики, стараясь не повредить хрупкие детали.
Если ни одна из этих проблем не является проблемой, скорее всего, неисправность связана с программным обеспечением или драйвером.
Средство устранения неполадок со звуком в Windows предоставляет ряд общих исправлений проблем со звуком. Если вам повезет, запуск средства устранения неполадок немедленно решит вашу проблему с объемом.
- Откройте панель значков.
- Щелкните правой кнопкой мыши значок громкости и выберите Устранение проблем со звуком.
- Выберите свое аудиоустройство из списка, затем следуйте пошаговым инструкциям, чтобы выполнить некоторые возможные исправления.
Имейте в виду, что средство устранения неполадок может не обнаружить никаких проблем. Если это так, перейдите к следующим исправлениям.
4. Проверьте свое воспроизводящее устройство.
Windows 10 может воспроизводить звук не с того устройства.
- В области значков щелкните правой кнопкой мыши значок громкости и выберите «Звуки».
- На вкладке «Воспроизведение» найдите свое аудиоустройство (обычно динамики, наушники или звуковую карту).
- Щелкните аудиоустройство правой кнопкой мыши и выберите «Установить как устройство по умолчанию»> «ОК».
Убедитесь, что ваш звук работает должным образом. Если ваша система перечисляет несколько аудиоустройств, вы можете установить для каждого из них устройство по умолчанию и проверить, работают ли они.
5. Перезагрузите аудиоустройство.
Иногда аудиоустройство может запускаться неправильно, вызывая ошибку с громкостью. Перезагрузка аудиоустройства выполняется быстрее, чем переустановка драйверов, поэтому мы рекомендуем сначала попробовать этот метод.
- В строке поиска панели задач введите Диспетчер устройств и выберите его.
- Нажмите стрелку раскрывающегося списка рядом со Звуком, видео и игровыми контроллерами.
- Щелкните правой кнопкой мыши звуковую карту или аудиоустройство и выберите Отключить устройство.
- Во всплывающем окне выберите Да.
- Подождите несколько минут, затем щелкните правой кнопкой мыши свое аудиоустройство и выберите Включить устройство.
- Перезагрузите компьютер.
6. Обновите Windows.
Неисправные драйверы являются основной причиной проблем со звуком в Windows 10. Обновление Windows, как правило, должно обновлять или исправлять установку драйвера.
- Нажмите клавиши Windows + I, затем выберите Обновление и безопасность.
- В меню слева выберите Центр обновления Windows.
- Щелкните Проверить наличие обновлений.
- Если есть доступные обновления, выберите Загрузить и установить обновления.
Проверьте, работает ли ваш звук. В противном случае вам может потребоваться вручную обновить аудиодрайверы.
7. Обновите драйверы звукового устройства вручную.
Иногда аудиодрайверы несовместимы с обновлениями Windows или определенными программами. К счастью, обновить аудиодрайверы вручную можно быстро и легко.
- Откройте «Пуск», введите «Диспетчер устройств» и выберите его.
- Нажмите стрелку раскрывающегося списка рядом со Звуком, видео и игровыми контроллерами.
- Щелкните правой кнопкой мыши звуковую карту или аудиоустройство и выберите «Обновить драйвер».
- Выберите Автоматический поиск обновленного программного обеспечения драйверов и позвольте мастеру установить последние версии драйверов, если они есть.
- Перезагрузите компьютер.
Windows может не обнаруживать новые драйверы. Однако на сайте производителя могут быть обновленные драйверы. В первую очередь это касается звуковых карт сторонних производителей. Чтобы проверить и установить новые драйверы, сделайте следующее:
- Откройте «Пуск», введите «Диспетчер устройств» и выберите его.
- Нажмите стрелку раскрывающегося списка рядом со Звуком, видео и игровыми контроллерами.
- Щелкните правой кнопкой мыши звуковую карту или аудиоустройство и выберите «Свойства».
- Обратите внимание на версию вашего драйвера на вкладке Драйвер.
- На вкладке «Общие» вы должны увидеть производителя устройства и, возможно, веб-сайт.
- Перейдите на сайт производителя и найдите драйверы, подходящие для вашей звуковой карты или аудиоустройства.
- Если есть более поздняя версия, чем ваш текущий драйвер, нажмите кнопку «Загрузить» (убедитесь, что она совместима с 32- или 64-разрядной версией, в зависимости от вашей системы).
- Вернитесь в раздел «Звуковые, видео- и игровые контроллеры», щелкните правой кнопкой мыши звуковую карту или аудиоустройство и выберите «Обновить драйвер».
- Выберите Поиск драйверов на моем компьютере.
- В раскрывающемся меню выберите папку «Загрузки» (обычно C: Users xxxx Downloads).
- Щелкните Далее и следуйте указаниям мастера установки до завершения.
- Перезагрузите Windows и проверьте звук.
Если новых аудиодрайверов нет, вы можете переустановить текущую версию, чтобы посмотреть, решит ли это проблему.
- Откройте «Пуск», введите «Диспетчер устройств» и выберите его.
- Нажмите стрелку раскрывающегося списка рядом со Звуком, видео и игровыми контроллерами.
- Щелкните правой кнопкой мыши звуковую карту или аудиоустройство и выберите «Удалить устройство»> «Удалить программное обеспечение драйвера для этого устройства»> «Удалить».
- Перезагрузите компьютер.
- После перезагрузки ваш компьютер должен автоматически переустановить последнюю версию аудиодрайвера.
И наоборот, если проблема с низким уровнем громкости возникла после обновления, вы можете попытаться вернуться к предыдущему аудиодрайверу и проверить, устраняет ли это проблему.
- Откройте «Пуск», введите «Диспетчер устройств» и выберите его.
- Нажмите стрелку раскрывающегося списка рядом со Звуком, видео и игровыми контроллерами.
- Щелкните правой кнопкой мыши звуковую карту или аудиоустройство и выберите «Свойства».
- Выберите вкладку «Драйвер» и нажмите «Откатить драйвер».
- После прочтения инструкций выберите Да.
Примечание. Эта опция может отсутствовать, и в этом случае вам придется загрузить последнюю версию, как указано выше, вручную.
8. Измените настройки связи.
Некоторые пользователи сообщили об устранении проблем с громкостью, отключив странную настройку звука в Windows 10.
- В области значков щелкните правой кнопкой мыши значок громкости и выберите «Звуки».
- На вкладке «Связь» в разделе «Когда Windows обнаруживает обмен данными» выберите «Ничего не делать».
9. Измените настройки эквалайзера.
Некоторые пользователи отмечают, что включение выравнивания громкости решает их проблему с громкостью.
- В области значков щелкните правой кнопкой мыши значок громкости и выберите «Звуки».
- На вкладке «Воспроизведение» щелкните правой кнопкой мыши параметр «Устройство по умолчанию» и выберите «Свойства».
- На вкладке «Улучшение» установите флажок «Выравнивание громкости».
- Нажмите ОК и проверьте, работает ли ваш звук.
Если это не помогло, попробуйте полностью отключить улучшения.
- В области значков щелкните правой кнопкой мыши значок «Громкость» и выберите «Звук».
- Щелкните правой кнопкой мыши параметр «Устройство по умолчанию» и выберите «Свойства».
- На вкладке «Улучшение» установите флажок «Отключить все улучшения» или «Отключить все звуковые эффекты».
- Сделайте это для каждого устройства по умолчанию.
10. Перезапустите аудиоуслуги.
Аудиоуслуги Windows могут быть источником многих проблем со звуком. Перезапуск службы может решить проблему низкой громкости в Windows 10.
- В поле поиска на панели задач введите услуги и выберите его.
- Найдите Windows Audio, щелкните его правой кнопкой мыши и выберите «Перезагрузить».
- Сделайте то же самое для Windows Audio Endpoint Builder и удаленного вызова процедур (RPC).
11. Измените частоту дискретизации и битовую глубину.
Выбор более высокого качества вывода для ваших динамиков также может решить эту проблему с громкостью.
- В области значков щелкните правой кнопкой мыши значок громкости и выберите «Звуки».
- На вкладке «Воспроизведение» щелкните правой кнопкой мыши устройство с надписью «Устройство по умолчанию» и выберите «Свойства».
- Выберите вкладку Advanced.
- В разделе «Формат по умолчанию» выберите раскрывающееся меню и выберите самое высокое качество звука из списка (самый нижний).
12. Попробуйте стороннюю программу эквалайзера.
Если ничего не помогло, пора попробовать стороннюю программу. Для Windows 10 существует множество отличных приложений-эквалайзеров. Эти приложения предлагают регуляторы громкости, усилители низких и высоких частот и другие настройки, которые могут помочь исправить низкий уровень звука в Windows 10.
Включите музыку
Надеюсь, теперь вы можете слушать аудио на своем компьютере на желаемом уровне. Если какое-либо из этих решений исправило ваш звук или если вам известно о другом исправлении, сообщите нам об этом в комментариях ниже!