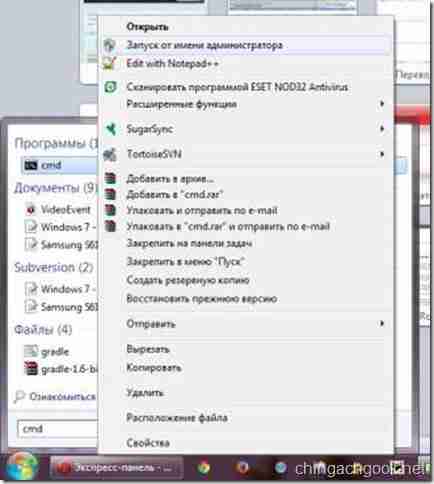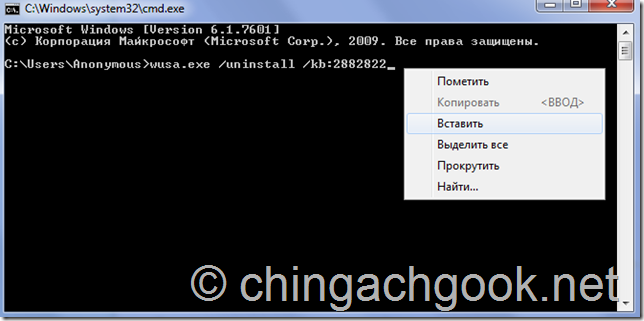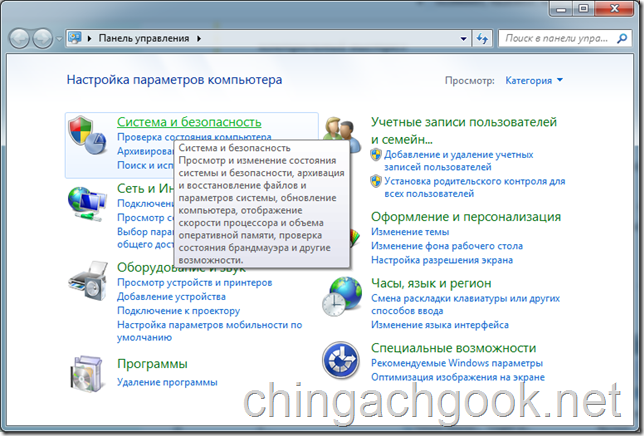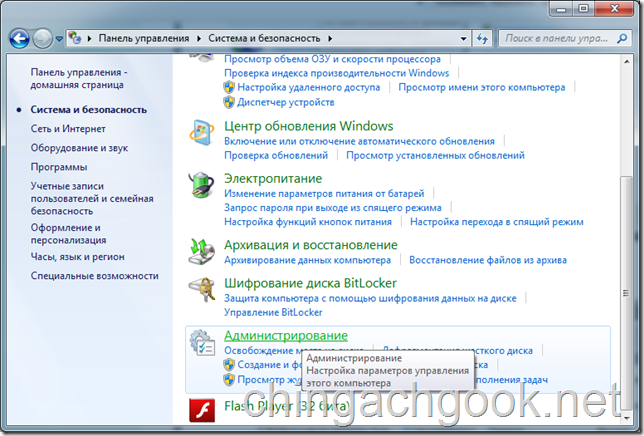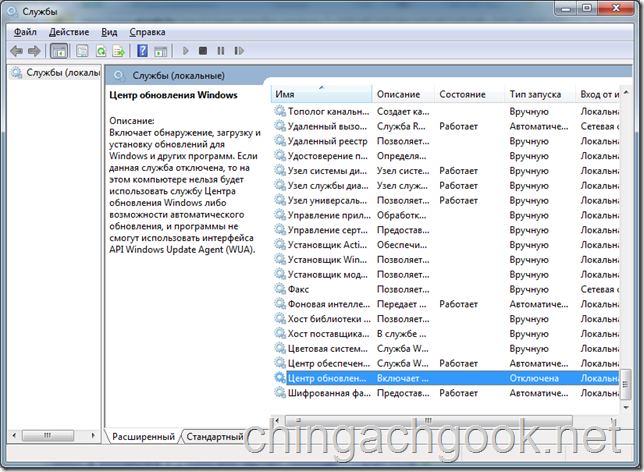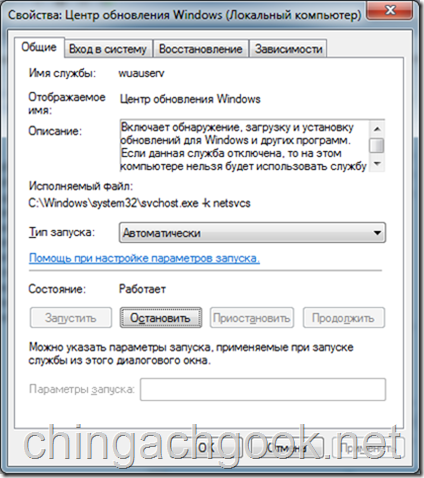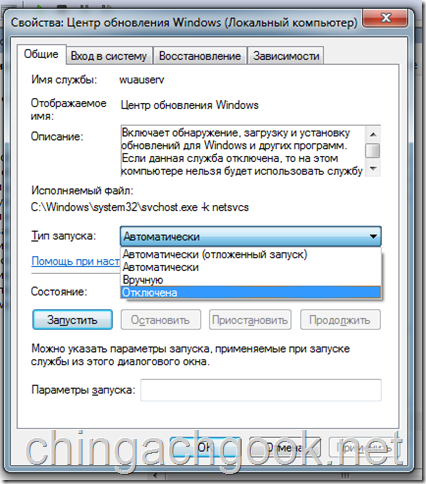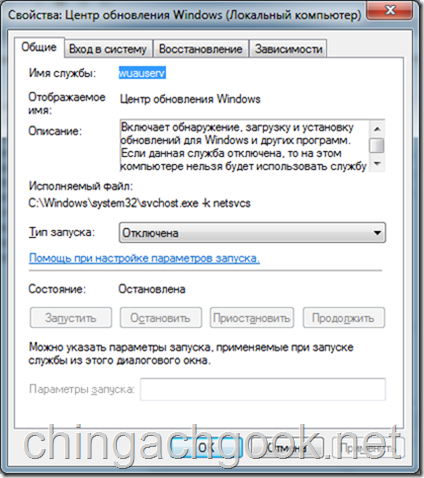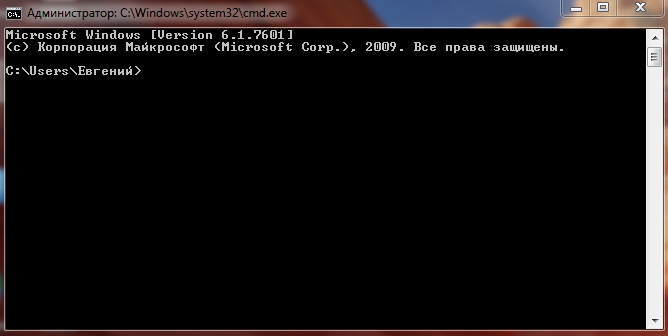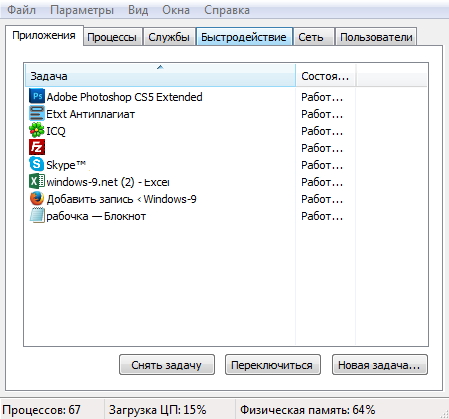(UPD. Примечание: ВНИМАНИЕ обновления, вызывающие ошибку (подобные тому, про которое описано ниже) выходили уже не раз, поэтому внизу статьи приведен список с хронологией)
(Если вы зашли сюда ближе к дате 15 апреля 2015 , то решение в конце статьи по ссылке)
(Если у вас не получается зайти в командную строку по причине того, что Windows не загружается, то в помощь Как зайти в командную строку если Windows не загружается. ERD Commander)
Сегодня 15 августа 2013 года некоторые пользователи Windows 7 столкнулись с проблемой неадекватной работы операционной системы.
Windows 7 после применения скачанных обновлений отказывается запускать любые программы и приложения. Выдает ошибку 0xc0000005.
С чем это может быть связано и как решить?
Как выяснилось скорее всего это может быть связано с обновлением KB2859537 за август 2013 года (или KB2872339 за сентябрь 2013, или KB2882822 за октябрь 2013), которое вышло в мир плохо оттестированным. Впоследствии все было исправлено.
Как решить? Делаем откат этого обновления.
1 способ. Заходим в Пуск-Панель управления — Программы и компоненты — Просмотр установленных обновлений и ищем там обновление KB2859537. После чего нажимаем кнопку Удалить.
2 способ. Если через первый по каким-либо причинам не получилось.
Открываем командную строку (Пуск-Все программы-Стандартные-Командная строка или комбинация клавиш win+R и в появившемся окне вводим cmd)
Перед нами появилось окно командной строки в котором мы вводим команду:
wusa.exe /uninstall /kb:2859537
Примечание: Обратите внимание на пробелы перед косыми чертами (они там есть).
После чего перезагружаемся. Мне этот вариант решения проблемы помог.
UPD. Новые данные от 11 сентября 2013 года, вышло обновление KB2872339 схожее по своим разрушительным функциям. Лечится примерно также:
wusa.exe /uninstall /kb:2872339
UPD2. Информация от 12 октября 2013 года, Ещё одно косячное обновление, KB2882822. Удаляется из командной строки точно также.
UPD3. Информация от 15 апреля 2015 года, обновление KB3045999. Удаляется из командной строки или откатом к предыдущей точке восстановления. Описание Решения Проблемы Обновление KB3045999. Windows не загружается синий экран BSOD
Содержание
- Способы восстановления запуска файлов EXE
- Способ 1: Восстановление ассоциации файлов EXE через «Редактор реестра»
- Способ 2: «Командная строка»
- Способ 3: Отключение блокировки файлов
- Способ 4: Устранение вирусов
- Вопросы и ответы
Иногда пользователи ПК встречаются с такой неприятной ситуацией, как невозможность запуска программ. Конечно, это очень существенная проблема, которая не дает нормально выполнять большинство операций. Посмотрим, как можно с ней бороться на компьютерах с ОС Виндовс 7.
Читайте также: Не запускаются EXE файлы в Windows XP
Способы восстановления запуска файлов EXE
Говоря о невозможности запуска программ на Windows 7, мы, прежде всего, имеем в виду проблемы, связанные с файлами EXE. Причины неполадки могут быть разными. В соответствии с этим существуют различные способы устранения указанного вида проблем. Конкретные механизмы решения поставленной задачи будут рассмотрены ниже.
Способ 1: Восстановление ассоциации файлов EXE через «Редактор реестра»
Одной из самых распространенных причин, почему перестают запускаться приложения с расширением EXE, является нарушение ассоциации файлов вследствие какого-то сбоя или действий вирусов. После этого операционная система просто перестает понимать, что с данным объектом нужно делать. В этом случае необходимо восстановить нарушенные ассоциации. Указанная операция производится через системный реестр, а поэтому перед началом манипуляций рекомендуется создать точку восстановления, чтобы при необходимости иметь возможность отменить внесенные изменения в «Редакторе реестра».
- Для решения проблемы требуется активировать «Редактор реестра». Это можно произвести с помощью утилиты «Выполнить». Вызовите её, применив комбинацию Win+R. В поле введите:
regeditЖмите «OK».
- Запускается «Редактор реестра». В левой части открывшегося окошка представлены разделы реестра в виде каталогов. Щелкните по наименованию «HKEY_CLASSES_ROOT».
- Открывается большой список папок, расположенных в алфавитном порядке, названия которых соответствуют файловым расширениям. Ищите каталог, который имеет имя «.exe». Выделив его, переходите в правую часть окна. Там находится параметр под названием «(По умолчанию)». Кликните по нему правой кнопкой мышки (ПКМ) и выберите позицию «Изменить…».
- Появляется окошко редактирования параметра. В поле «Значение» внесите «exefile», если оно пустое или там находятся любые другие данные. Теперь жмите «OK».
- Затем возвращайтесь в левую часть окна и ищите в том же разделе реестра папку под названием «exefile». Она расположена ниже каталогов, которые имеют названия расширений. Выделив указанную директорию, снова перемещайтесь в правую часть. Жмите ПКМ по названию параметра «(По умолчанию)». Из перечня выберите «Изменить…».
- Появляется окошко редактирования параметра. В поле «Значение» запишите следующее выражение:
«% 1» % *Жмите «OK».
- Теперь, перейдя в левую часть окна, возвращайтесь к списку разделов реестра. Кликните по названию папки «exefile», которая до этого была выделена. Откроются подкаталоги. Выбирайте «shell». Затем выделите появившийся подкаталог «open». Перейдя в правую часть окна, щелкните ПКМ по элементу «(По умолчанию)». В перечне действий выбирайте «Изменить…».
- В открывшемся окне изменения параметра смените значение на следующий вариант:
"%1" %*Жмите «OK».
- Закрывайте окошко «Редактора реестра», после чего произведите перезагрузку компьютера. После включения ПК приложения с расширением EXE должны открываться, если проблема крылась именно в нарушении файловых ассоциаций.
Способ 2: «Командная строка»
Проблему с файловыми ассоциациями, вследствие которой не запускаются приложения, можно решить также путем ввода команд в «Командную строку», запущенную с административными правами.
- Но прежде нам нужно создать файл реестра в Блокноте. Щелкайте для этого «Пуск». Далее выбирайте «Все программы».
- Переходите в каталог «Стандартные».
- Тут нужно найти наименование «Блокнот» и нажать по нему ПКМ. В меню выберите «Запуск от имени администратора». Это важный момент, так как иначе не получится сохранить созданный объект в корневом каталоге диска C.
- Запускается стандартный текстовый редактор Виндовс. Введите в него такую запись:
Windows Registry Editor Version 5.00
[-HKEY_CURRENT_USERSoftwareMicrosoftWindowsCurrentVersionExplorerFileExts.exe]
[HKEY_CURRENT_USERSoftwareMicrosoftWindowsCurrentVersionExplorerFileExts.exe]
[HKEY_CURRENT_USERSoftwareMicrosoftWindowsCurrentVersionExplorerFileExts.exeOpenWithList]
[HKEY_CURRENT_USERSoftwareMicrosoftWindowsCurrentVersionExplorerFileExts.exeOpenWithProgids]
"exefile"=hex(0):
- Затем переходите по позиции меню «Файл» и выбирайте «Сохранить как…».
- Появляется окошко сохранения объекта. Переходим в нем в корневой каталог диска C. В поле «Тип файла» изменяем вариант «Текстовые документы» на пункт «Все файлы». В поле «Кодировка» из выпадающего перечня выбирайте «Юникод». В поле «Имя файла» прописывайте любое для вас удобное название. После него требуется поставить точку и написать наименование расширения «reg». То есть в итоге вы должны получить вариант по следующему шаблону: «Имя _файла.reg». После того как выполнили все указанные выше действия, жмите «Сохранить».
- Теперь настало время запустить «Командную строку». Снова через меню «Пуск» и пункт «Все программы» перемещайтесь в каталог «Стандартные». Ищите наименование «Командная строка». Найдя это название, щелкайте по нему ПКМ. В перечне выберите «Запуск от имени администратора».
- Интерфейс «Командной строки» будет открыт с административными полномочиями. Введите команду по следующему шаблону:
REG IMPORT C:имя_ файла.regВместо части «имя_ файла.reg» требуется ввести наименование того объекта, который мы ранее сформировали в Блокноте и сохранили на диске C. Затем жмите Enter.
- Выполняется операция, об успешном завершении которой будет тут же сообщено в текущем окне. После этого можете закрывать «Командную строку» и перезагружать ПК. После перезапуска компьютера нормальное открытие программ должно возобновиться.
- Если же все-таки файлы EXE так и не открываются, то активируйте «Редактор реестра». Как это сделать было рассказано при описании предыдущего метода. В левой части открывшегося окна последовательно переходите по разделам «HKEY_Current_User» и «Software».
- Открывается довольно большой перечень папок, которые размещены в алфавитном порядке. Найдите среди них каталог «Classes» и перейдите в него.
- Открывается длинный список каталогов, которые имеют наименования различных расширений. Найдите среди них папку «.exe». Щелкайте по ней ПКМ и выбирайте вариант «Удалить».
- Открывается окно, в котором нужно подтвердить свои действия по удалению раздела. Жмите «Да».
- Далее в этом же разделе реестра «Classes» ищите папку «secfile». В случае обнаружения аналогичным образом щелкайте по ней ПКМ и выбирайте вариант «Удалить» с последующим подтверждением своих действий в диалоговом окне.
- Затем закрывайте «Редактор реестра» и перезагружайте компьютер. При повторном его запуске открытие объектов с расширением EXE должно восстановиться.
Урок: Как включить «Командную строку» в Windows 7
Способ 3: Отключение блокировки файлов
Некоторые программы могут не запускаться в Виндовс 7 просто потому, что они заблокированы. Это касается только запуска отдельных объектов, а не всех файлов EXE в целом. Для решения указанной проблемы существует собственный алгоритм преодоления.
- Щелкайте ПКМ по наименованию программы, которая не открывается. В контекстном списке выбирайте «Свойства».
- Открывается окошко свойств выбранного объекта во вкладке «Общие». В нижней части окна отображается текстовое предупреждение, сообщающее о том, что данный файл получен с другого компьютера и, возможно, был заблокирован. Справа от этой надписи имеется кнопка «Разблокировать». Жмите по ней.
- После этого указанная кнопка должна стать неактивной. Теперь жмите «Применить» и «OK».
- Далее можно производить запуск разблокированной программы обычным способом.
Способ 4: Устранение вирусов
Одной из самых распространенных причин отказа в открытии файлов EXE является вирусное заражение компьютера. Отключая возможность запуска программ, вирусы тем самым пытаются себя обезопасить от антивирусных утилит. Но перед пользователем возникает вопрос, как запустить антивирус для сканирования и лечения ПК, если активация программ невозможна?
В этом случае нужно просканировать компьютер антивирусной утилитой с помощью LiveCD или произведя подключение к нему с другого ПК. Для устранения действия вредоносных программ существует много наименований специализированного программного обеспечения, одним из которых является Dr.Web CureIt. В процессе сканирования при обнаружении угрозы утилитой требуется следовать тем советам, которые отображаются в её окне.
Как видим, существует несколько причин, почему все программы с расширением EXE или только отдельные из них не запускаются на компьютере с ОС Виндовс 7. Среди них основными являются следующие: сбои в работе операционной системы, вирусное заражение, блокировка отдельных файлов. Для каждой причины имеется свой алгоритм решения изучаемой проблемы.
Еще статьи по данной теме:
Помогла ли Вам статья?
Программы не запускаются после обновления Windows 7
- Не запускается ни один файл exe в Windows 7 x64
- ошибка 0xc0000005
- После обновления windows 7 не работает офис
- После обновления windows 7 не работает
- После обновления KB2859537 не запускается windows 7
- После обновления windows 7 не запускается
- После обновления windows 7 не запускается ни одна программа
- После обновления windows 7 не запускается компьютер
- После обновления windows 7 не запускаются exe файлы
- После обновления windows 7 не запускается world of tanks
- Актуально для Windows 7 x64
- Проблема появилась после ночного обновления 14.08.2013 года
- Что бы эта ошибка не повторилась нужно обязательно отключить обновления Windows
Это происходит в основном из за обновления KB2859537 в Windows 7 x64 , решить эту проблему можно так: :
1. Открыть Пуск — Все программы — Стандартные — Навести курсор на Командную строку щелкнуть правую клавишу мышки и выбрать Запуск от имени Администратора
2. Наберите или скопируйте эту команду: После ввода каждой команды нажимайте Enter.
wusa.exe /uninstall /kb:2859537
wusa.exe /uninstall /kb:2872339
wusa.exe /uninstall /kb:2882822
wusa.exe /uninstall /kb:2876315
и нажмите Enter.
3. Перезагрузите компьютер.
Если вы не чего не поняли из выше написанного то просто скачайте готовый файл и запустите его с правами администратора на своем компьютере Скачать бесплатно : ИСПРАВИТЬ ОШИБКУ 0xc0000005
Источник: http://www.rtiopt64.ru/blog/0xc0000005/2014-01-18-133
Данный материал является частной записью члена сообщества Club.CNews.
Редакция CNews не несет ответственности за его содержание.
- Remove From My Forums
-
Общие обсуждения
-
Добрый день.
После вчерашнего обновления системы, при перезагрузке происходит откат обновлений — тк чтото не может установится. После удачной в конце концов загрузки — наблюдается ошибка 0x0000005
— при запуске практически всех приложений.PS Опытным путем было установлено что ошибку вызывает обновление KB2859537
система Windows 7 х64 максимальная. Будьте осторожны при установке этого обновления.-
Изменено
lunja80
14 августа 2013 г. 8:16
-
Изменено
Все ответы
-
Подтверждаю Windows x64
Не работают x86 приложения. x64 частично.
В панели управления перестают работать многие функции, включая деинсталляцию апдейтов.
Решение:
Через cmd произвести деинсталляцию кривого апдейта:
wusa.exe /uninstall /kb:2859537
После удаления работа компьютера нормализовалась.
-
после нескольких случаев есть желание выключить вин апдейт полностью… ну ладно мы грамотные знаем где и как удалить глючные апдейты а что делать простым смертным?…
мелкие как всегда лажают ..
-
Тоже подтверждаю, что обновление
KB2859537, на уже почти 60 компьютерах «убивает» всю систему.Запустил в домене через скрипт uninstall этого обновления.
После удаления
KB2859537- все работает в штатном режиме. -
Такая же хрень была, воспользовался Вашей подсказкой, все заработало!
Спасибо огромное, избавили от переустановки винды!!!
-
Тоже подтверждаю, что обновление KB2859537 на уже почти 60 компьютерах «убивает» всю систему
Для личной статистики — антивирус используется на этих ПК? какой, если да?
Active Directory? Ask me how.
-
Почему возникла проблема и в чем она заключается
KB2859537 заменяет массу системных файлов, в том числе файлов ядра (полный список есть в статье базы знаний). Если оригинальное ядро было модифицировано, его замена может привести к проблемам.
У такой модификации есть две наиболее вероятные причины.
Вредоносные программы. Это не первый случай, когда обновление ядра выявляет наличие проблем в системе – так, 3.5 года назад
случайно обнаружился руткит Alureon.Нелегальная активация. Этот момент отлично разобрал участник конференции OSZone
simplix, который не понаслышке знаком со сборками Windows, а также является автором полезной программы
AntiSMS для лечения вирусов и троянов.Позволю себе процитировать
его пост в форуме, выделив жирным то, в чем заключается проблема.Проблема возникает из-за того, что во взломанных системах используется старая версия ntoskrnl.exe, которую патчер (или сборка) переименовывают в xNtKrnl.exe и прописывают в поле kernel через bcdedit. Это нужно для того, чтобы система работала с драйвером,
эмулирующим SLIC-таблицу. Старая версия ядра не совместима с новыми файлами подсистемы Wow64,
из-за этого в 64-битной системе 32-битные программы перестают запускаться.Вины Microsoft здесь нет, они просто не тестировали обновления на ломаных сборках. К слову, если пропатчить новую версию ядра, то система будет работать как положено — это означает, что обновление не нацелено на борьбу с пиратскими системами, просто так
сложились звёзды.
Active Directory? Ask me how.
-
Добрый день !
Система Win 7 x64 Prof, Лицензия.
Обновление удалил, но проблема осталась. Программы так же не запускаются.
-
Мало удалить KB2859537 порой нужно удалить еще одно обновление KB2872339.
Ну и не забываем их скрыть в Центре обновлений.
-
Мало удалить KB2859537 порой нужно удалить еще одно обновление KB2872339.
Ну и не забываем их скрыть в Центре обновлений.
Согласен, эти два обновления жизнь портить умеют. Однако у меня проблема с ошибкой 0xc0000005 возникла, но при откате выдало что оба приложения отсутствуют. Поэтому в таких случаях полный откат системы: Пуск -> Панель управления
-> Система и безопасность -> Система -> Дополнительные параметры системы (сбоку ищите) -> Защита системы (вкладка) -> Восстановление (кнопка)-
Изменено
RomanKant
11 октября 2013 г. 22:01
-
Изменено
-
Добавилось еще одно обновление, приводящее к той же ошибке.
Обновление для Windows 7 для систем на базе 64-разрядных (x64) процессоров (KB2882822)
Размер загрузки: 7,9 МБ
Чтобы обновление вступило в силу, может потребоваться перезапуск компьютера.
Способ обновления: Рекомендуемое
Установите это обновление, чтобы устранить проблемы в Windows. Полный список проблем, устраняемых этим обновлением, см. в соответствующей статье базы знаний Майкрософт. После установки этого обновления может потребоваться
перезагрузить компьютер.
Дополнительные сведения:
http://support.microsoft.com/kb/2882822
Справка и поддержка:
http://support.microsoft.com
…или они снова возвращаются. 10 сентября Microsoft в рамках своего традиционного Patch Tuesday (выпуск обновлений безопасности по вторым вторникам каждого месяца) выпустила очередную порцию обновлений Windows и других продуктов. Однако уже сегодня, 11 сентября, форумы и конференции запестрели сообщениями о различных проблемах, возникающих после установки последних обновлений на Windows 7.
Симптомы у большинства пользователей следующие: после установки обновлений на Windows 7 x64 перестают запускаться любые 32 битные программы кроме стандартных программ с ошибкой 0xc0000005. Есть все основания полагать, что проблема возникает на системах с модифицированным (альтернативным) ядром – т.е. на ломаных и нелегально активированных 64 разрядных версиях Windows 7. Полностью идентичная ситуация наблюдалась с августовским обновлением безопасности KB2859537 для Windows 7 x64 – о чем мы подробно говорили в статье Ошибка 0хс0000005 и другие проблемы с последними обновлениями Microsoft. Сейчас ситуация наблюдается полностью аналогичная, и даже вызывающая легкое дежавю.
Update от 9.10.2013. Октябрьское обновление KB2882822 вызывает аналогичные проблемы.
Путем последовательного удаления установленных обновлений было вычислено, что ошибку 0xc0000005 вызывает обновление KB2872339. Лечится проблема способом, описанным в статье по ссылке выше: обновление можно удалить через Центр Обновлений в панели управления или из командной строки (с правами администратора):
wusa.exe /uninstall /kb:2872339
В особо «тяжелых» случаях обновление KB2872339 можно удалить с помощью команды DISM, загрузившись с диска восстановления системы или загрузочного диска.
После удаления обновления kb2872339 систему необходимо перезагрузить.
Совет. Подробно все способы рассмотрены в статье по ссылке выше.
Будьте бдительны! И удачных вам обновлений
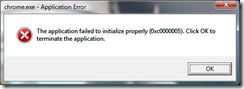
Если с вами случилась такая же беда, то знайте — это связано с нехорошими пакетами обновлений.
Ошибка 0xc0000005 — решаем проблему
Чтобы решить проблему, запустите cmd.exe от имени администратора.
Наберите в консоли:
wusa.exe /uninstall /kb:2859537
затем
wusa.exe /uninstall /kb:2872339
контрольный выстрел
wusa.exe /uninstall /kb:2882822
В консоли Windows не работают сочетания клавиш для вставки текста, поэтому используйте для этого правую клавишу мыши.
Если после выполнения одной из команд вы получите сообщение, что такое обновление не найдено – ничего страшного. Нету? Да не очень-то и хотелось.
После перезагрузки компьютера, все придет в норму. Рекомендую отключить Автоматическое обновление Windows, чтобы больше не сталкиваться с этой проблемой. В противном случает эти обновления опять установятся и придется повторять вышеописанную процедуру.
Отключение автоматического обновления в Windows 7
Для отключения автоматического обновления зайдите: Пуск — Панель управления — Система безопасности.
Администрирование
Службы.
В самом низу списка ищем Центр обновлений Windows и кликаем по нему.
Жмем на кнопку Остановить.
В выпадающем списке выбираем Отключена.
Жмем на кнопку Применить.
Жмем на кнопку Ок.
Содержание
- Способы восстановления запуска файлов EXE
- Способ 1: Восстановление ассоциации файлов EXE через «Редактор реестра»
- Способ 2: «Командная строка»
- Способ 3: Отключение блокировки файлов
- Способ 4: Устранение вирусов
- Вопросы и ответы
Иногда пользователи ПК встречаются с такой неприятной ситуацией, как невозможность запуска программ. Конечно, это очень существенная проблема, которая не дает нормально выполнять большинство операций. Посмотрим, как можно с ней бороться на компьютерах с ОС Виндовс 7.
Читайте также: Не запускаются EXE файлы в Windows XP
Способы восстановления запуска файлов EXE
Говоря о невозможности запуска программ на Windows 7, мы, прежде всего, имеем в виду проблемы, связанные с файлами EXE. Причины неполадки могут быть разными. В соответствии с этим существуют различные способы устранения указанного вида проблем. Конкретные механизмы решения поставленной задачи будут рассмотрены ниже.
Способ 1: Восстановление ассоциации файлов EXE через «Редактор реестра»
Одной из самых распространенных причин, почему перестают запускаться приложения с расширением EXE, является нарушение ассоциации файлов вследствие какого-то сбоя или действий вирусов. После этого операционная система просто перестает понимать, что с данным объектом нужно делать. В этом случае необходимо восстановить нарушенные ассоциации. Указанная операция производится через системный реестр, а поэтому перед началом манипуляций рекомендуется создать точку восстановления, чтобы при необходимости иметь возможность отменить внесенные изменения в «Редакторе реестра».
regedit
Жмите «OK».
«% 1» % *
Жмите «OK».
«%1» %*
Жмите «OK».
Способ 2: «Командная строка»
Проблему с файловыми ассоциациями, вследствие которой не запускаются приложения, можно решить также путем ввода команд в «Командную строку», запущенную с административными правами.
Windows Registry Editor Version 5.00
[-HKEY_CURRENT_USERSoftwareMicrosoftWindowsCurrentVersionExplorerFileExts.exe]
[HKEY_CURRENT_USERSoftwareMicrosoftWindowsCurrentVersionExplorerFileExts.exe]
[HKEY_CURRENT_USERSoftwareMicrosoftWindowsCurrentVersionExplorerFileExts.exeOpenWithList]
[HKEY_CURRENT_USERSoftwareMicrosoftWindowsCurrentVersionExplorerFileExts.exeOpenWithProgids]
«exefile»=hex(0):
REG IMPORT C:имя_ файла.reg
Вместо части «имя_ файла.reg» требуется ввести наименование того объекта, который мы ранее сформировали в Блокноте и сохранили на диске C. Затем жмите Enter.
Урок: Как включить «Командную строку» в Windows 7
Способ 3: Отключение блокировки файлов
Некоторые программы могут не запускаться в Виндовс 7 просто потому, что они заблокированы. Это касается только запуска отдельных объектов, а не всех файлов EXE в целом. Для решения указанной проблемы существует собственный алгоритм преодоления.
Способ 4: Устранение вирусов
Одной из самых распространенных причин отказа в открытии файлов EXE является вирусное заражение компьютера. Отключая возможность запуска программ, вирусы тем самым пытаются себя обезопасить от антивирусных утилит. Но перед пользователем возникает вопрос, как запустить антивирус для сканирования и лечения ПК, если активация программ невозможна?
В этом случае нужно просканировать компьютер антивирусной утилитой с помощью LiveCD или произведя подключение к нему с другого ПК. Для устранения действия вредоносных программ существует много наименований специализированного программного обеспечения, одним из которых является Dr.Web CureIt. В процессе сканирования при обнаружении угрозы утилитой требуется следовать тем советам, которые отображаются в её окне.
Как видим, существует несколько причин, почему все программы с расширением EXE или только отдельные из них не запускаются на компьютере с ОС Виндовс 7. Среди них основными являются следующие: сбои в работе операционной системы, вирусное заражение, блокировка отдельных файлов. Для каждой причины имеется свой алгоритм решения изучаемой проблемы.
Решаем проблему с загрузкой Windows 7 после обновления
Windows 7 не запускается после обновления
Такое поведение системы обусловлено одним глобальным фактором – ошибками при установке обновлений. Они могут быть вызваны несовместимостью, повреждением загрузочной записи или действиями вирусов и антивирусных программ. Далее мы приведем комплекс мер для решения данной проблемы.
Причина 1: Нелицензионная Windows
На сегодняшний день в сети можно найти огромное количество различных пиратских сборок Виндовс. Они, конечно, по-своему хороши, но все же имеют один большой недостаток. Это возникновение проблем при выполнении некоторых действий с системными файлами и настройками. Нужные компоненты могут быть просто «вырезаны» из дистрибутива или заменены неоригинальными. Если у вас одна из таких сборок, то здесь есть три варианта:
- Сменить сборку (не рекомендуем).
- Воспользоваться лицензионным дистрибутивом Windows для чистой установки.
- Перейти к решениям, приведенным ниже, а затем полностью отказаться от обновления системы, отключив соответствующую функцию в настройках.
Причина 2: Ошибки при установке апдейтов
Это основная причина сегодняшней проблемы, и в большинстве случаев данные инструкции помогают ее решить. Для работы нам понадобится установочный носитель (диск или флешка) с «семеркой».
Для начала необходимо проверить, стартует ли система в «Безопасном режиме». Если ответ положительный, исправить ситуацию будет гораздо проще. Загружаемся и восстанавливаем систему стандартным инструментом к тому состоянию, в котором она была до обновления. Для этого достаточно выбрать точку с соответствующей датой.
Если точек восстановления нет или «Безопасный режим» недоступен, вооружаемся установочным носителем. Перед нами стоит довольно простая, но требующая повышенного внимания задача: нужно удалить проблемные обновления с помощью «Командной строки».
- Загружаем компьютер с флешки и дожидаемся стартового окна программы установки. Далее нажимаем комбинацию клавиш SHIFT+F10, после чего откроется консоль.
Далее требуется определить, какой из разделов диска включает папку «Windows», то есть помечен как системный. Поможет нам в этом команда
После нее нужно дописать предполагаемую букву раздела с двоеточием и нажать ENTER. Например:
Если консоль не обнаружит папку «Windows» по этому адресу, пробуем ввести другие буквы.
Следующая команда выведет на экран перечень установленных в систему пакетов апдейтов.
dism /image:e: /get-packages
Пробегаемся по списку и находим обновления, которые были установлены перед тем, как случился сбой. Просто смотрим на дату.
Теперь зажатой ЛКМ выделяем название апдейта, как показано на скриншоте, вместе со словами «Удостоверение пакета» (по-другому не получится), а затем копируем все в буфер обмена нажатием ПКМ.
Еще раз нажимаем правую кнопку мыши, вставив скопированное в консоль. Она немедленно выдаст ошибку.
Нажимаем клавишу «Вверх» (стрелку). Данные снова будут внесены в «Командную строку». Проверяем, все ли правильно вставилось. Если чего-то не хватает, дописываем. Обычно это цифры в конце имени.
Работая стрелками, перемещаемся в начало строки и удаляем слова «Удостоверение пакета» вместе с двоеточием и пробелами. Должно остаться только имя.
В начало строки вводим команду
dism /image:e: /remove-package /
Получиться должно примерно следующее (ваш пакет может называться по-другому):
dism /image:e: /remove-package /PackageName:Package_for_KB2859537
Жмем ENTER. Обновление удалено.

rmdir /s/q e:windowssoftwaredistribution
Этими действиями мы полностью удалили директорию. Система ее восстановит после загрузки, но скачанные файлы будут стерты.
Причина 3: Вредоносные программы и антивирус
Мы уже писали выше, что в пиратских сборках могут присутствовать измененные компоненты и системные файлы. Некоторые антивирусные программы могут относиться к этому крайне негативно и блокировать или даже удалять проблемные (с их точки зрения) элементы. К сожалению, если Виндовс не загружается, то поделать с этим ничего нельзя. Можно только восстановить работу системы по инструкции выше и отключить антивирус. В дальнейшем, возможно, придется полностью отказаться от его использования или все же заменить дистрибутив.
Вирусы ведут себя примерно так же, но их целью является нанесение вреда системе. Существует много способов очистить ПК от вредителей, но нам подойдет только один — использование загрузочной флешки с антивирусной программой, например, Kaspersky Rescue Disk.
Имейте в виду, что на нелицензионных сборках данная процедура может привести к полной потере работоспособности системы, а также данных, расположенных на диске.
- Загружаем ПК с созданной флешки, выбираем язык, используя стрелки на клавиатуре, и нажимаем ENTER.
Оставляем «Графический режим» и снова жмем ENTER.
Ждем запуска программы.
Если появится предупреждение о том, что система находится в спящем режиме или ее работа была завершена некорректно, нажимаем «Продолжить».
Принимаем условия лицензионного соглашения.
Далее программа запустит свою антивирусную утилиту, в окне которой нажимаем «Изменить параметры».
Устанавливаем все галки и нажимаем ОК.
Если в верхней части интерфейса утилиты показывается предупреждение о том, что базы устарели, нажимаем «Обновить сейчас». Потребуется подключение к интернету.
Дожидаемся окончания загрузки.
После повторного принятия условий лицензии и инициализации жмем кнопку «Начать проверку».
Нажимаем кнопку «Нейтрализовать все», а затем «Продолжить».
Выбираем лечение и расширенное сканирование.

Само по себе удаление вирусов не поможет нам решить проблему, но устранит одну из причин, ее вызвавших. После этой процедуры нужно перейти к восстановлению системы или удалению обновлений.
Заключение
Восстановление работоспособности системы после неудачного обновления – задача нетривиальная. Пользователю, столкнувшемуся с такой неполадкой, придется проявить внимательность и терпение во время выполнения данной процедуры. Если же ничего не помогло, стоит задуматься о смене дистрибутива Windows и переустановить систему.
Источник
Опять не запускаются программы после установки обновлений в Windows 7. Ошибка 0xc0000005
…или они снова возвращаются. 10 сентября Microsoft в рамках своего традиционного Patch Tuesday (выпуск обновлений безопасности по вторым вторникам каждого месяца) выпустила очередную порцию обновлений Windows и других продуктов. Однако уже сегодня, 11 сентября, форумы и конференции запестрели сообщениями о различных проблемах, возникающих после установки последних обновлений на Windows 7.
Симптомы у большинства пользователей следующие: после установки обновлений на Windows 7 x64 перестают запускаться любые 32 битные программы кроме стандартных программ с ошибкой 0xc0000005. Есть все основания полагать, что проблема возникает на системах с модифицированным (альтернативным) ядром – т.е. на ломаных и нелегально активированных 64 разрядных версиях Windows 7. Полностью идентичная ситуация наблюдалась с августовским обновлением безопасности KB2859537 для Windows 7 x64 – о чем мы подробно говорили в статье Ошибка 0хс0000005 и другие проблемы с последними обновлениями Microsoft. Сейчас ситуация наблюдается полностью аналогичная, и даже вызывающая легкое дежавю.
Update от 9.10.2013. Октябрьское обновление KB2882822 вызывает аналогичные проблемы.
Путем последовательного удаления установленных обновлений было вычислено, что ошибку 0xc0000005 вызывает обновление KB2872339. Лечится проблема способом, описанным в статье по ссылке выше: обновление можно удалить через Центр Обновлений в панели управления или из командной строки (с правами администратора):
В особо «тяжелых» случаях обновление KB2872339 можно удалить с помощью команды DISM, загрузившись с диска восстановления системы или загрузочного диска.
После удаления обновления kb2872339 систему необходимо перезагрузить.
Источник
Что делать если на win 7 после обновления не запускаются программы
У многих пользователей пиратских версий ОС Win 7 после обновления не запускаются программы. Случалось, что ошибка после обновления Виндовс 7 приводила к тому, что система переставала запускаться полностью. Чтобы избавиться от этой проблемы необходимо убрать последнее обновление, которое препятствует нормальному функционированию системы. Для этого загружаем ОС хотя бы в безопасном режиме.
Вероятность успеха загрузки системы в таком режиме возрастает в разы, потому что система будет нагружена минимально. Далее остается лишь восстановить систему до того времени, когда система еще функционировала нормально. Если же в Win 7 ошибка после обновления не пропала, то можно удалить обновление через командную строку. Для того рассмотрим процедуру удаления, к примеру, обновления KB2859537. Именно это обновление в августе 2013 года создало немало проблем пользователям «крякнутых» версий Виндовс.
Итак, грузим ОС в безопасном режиме, нажимаем кнопку «Пуск», находим строку поиска, вводим туда «cmd» и нажимаем клавишу «Enter». Затем появится аскетичное черно-белое окошко командной строки. Именно там нужно вручную напечатать следующее: wusa.exe /uninstall /kb:2859537 и нажать по клавише «Enter». Учтите, что в командной строке нельзя допускать ошибки, а также здесь безумно важно набирать, учитывая все-все пробелы.
Что же делать, если в win 7 ошибка после обновления не исчезает? Если же обновление не удаляется, то случай можно считать «тяжелым». Загрузившись с загрузочной флешки или с диска такое обновление можно удалить посредством команды DISM.
Что делать если в Win 7 пропал рабочий стол
Первым делом внесите конкретику. К примеру, проверьте наличие и работоспособность меню «Пуск». Если меню подвисает или вообще не отображается – это значит, у вас проблемы с explorer.exe. Чтобы возобновить его работу можно вызвать диспетчер задач и создать на новую задачу explorer.exe. Поле нажатия клавиши Enter панель задач и меню должны появиться.
Если у вас появилась только панель задач и меню пуск, то можно попробовать изменить настройки отображения вида рабочего стола. Для этого открываем контекстное меню, кликнув правой кнопкой мыши по пустому пространству рабочего стола, выбираем «Вид», а затем выбираем вкладку «отображать значки рабочего стола». После проведения такой нехитрой манипуляции все значки на рабочем столе должны появиться.
Источник