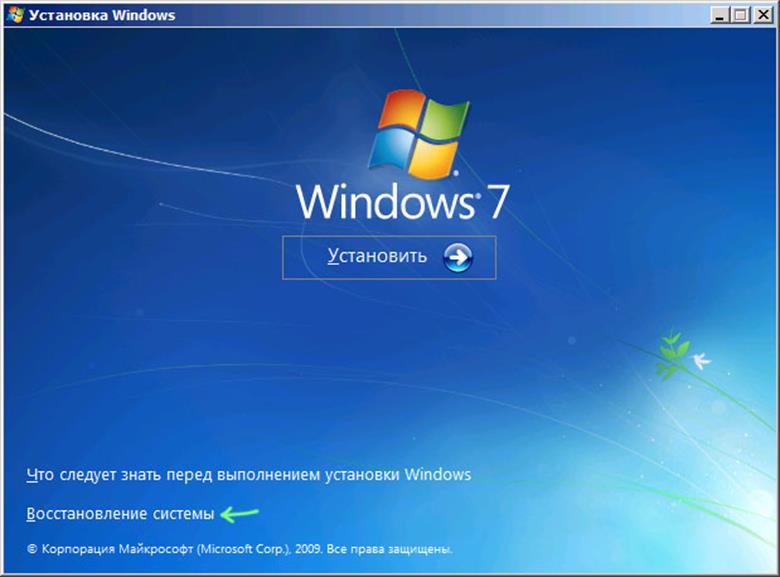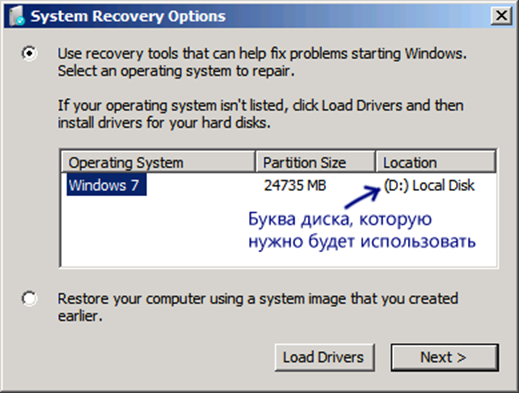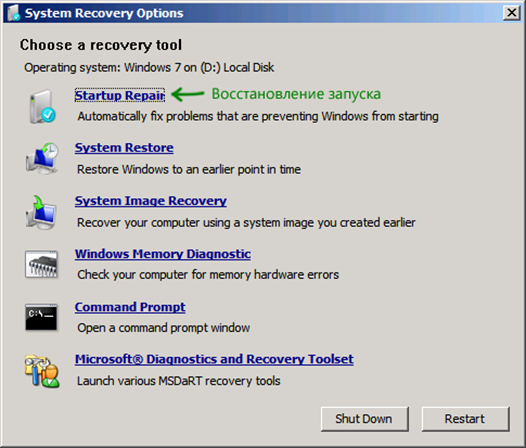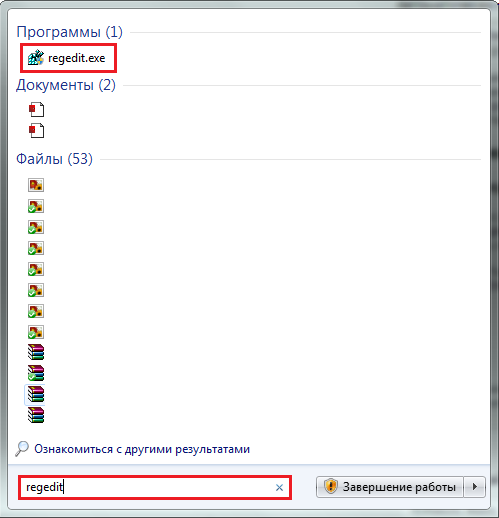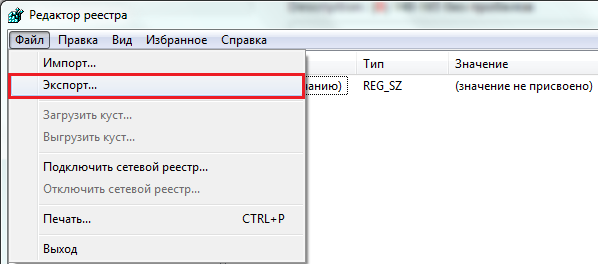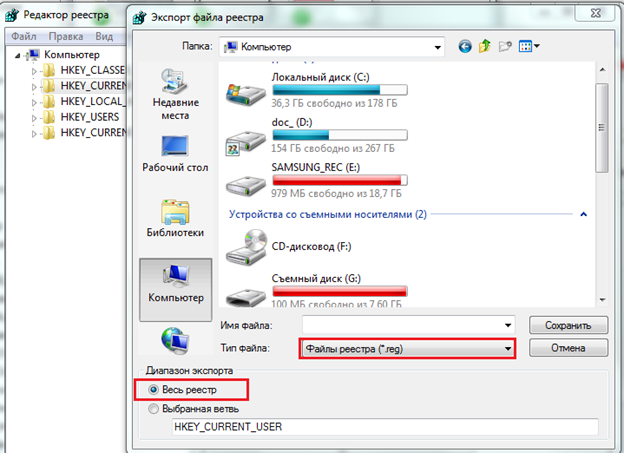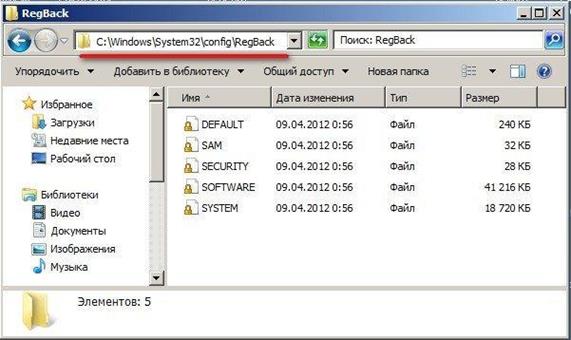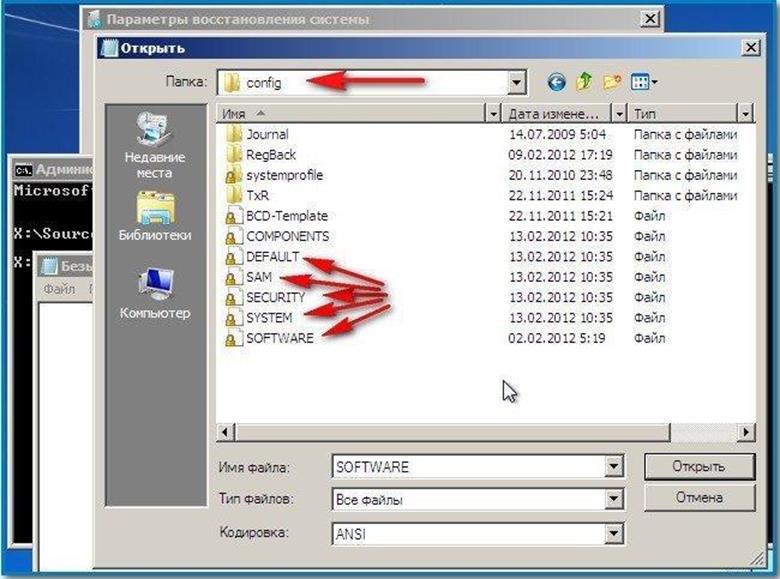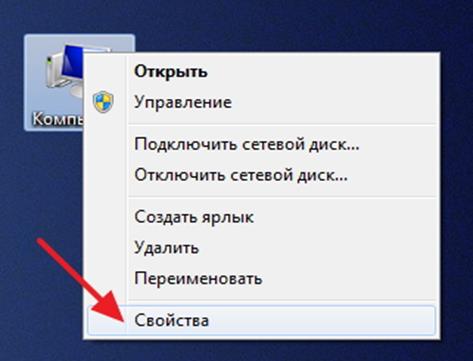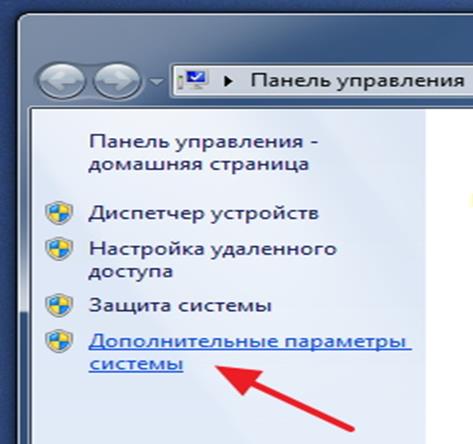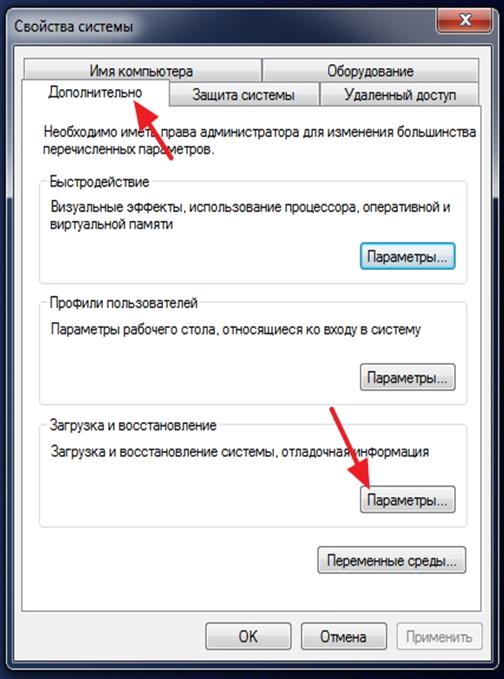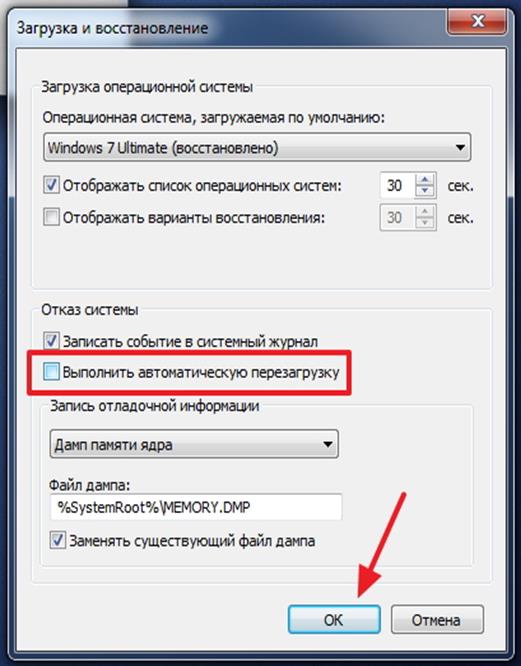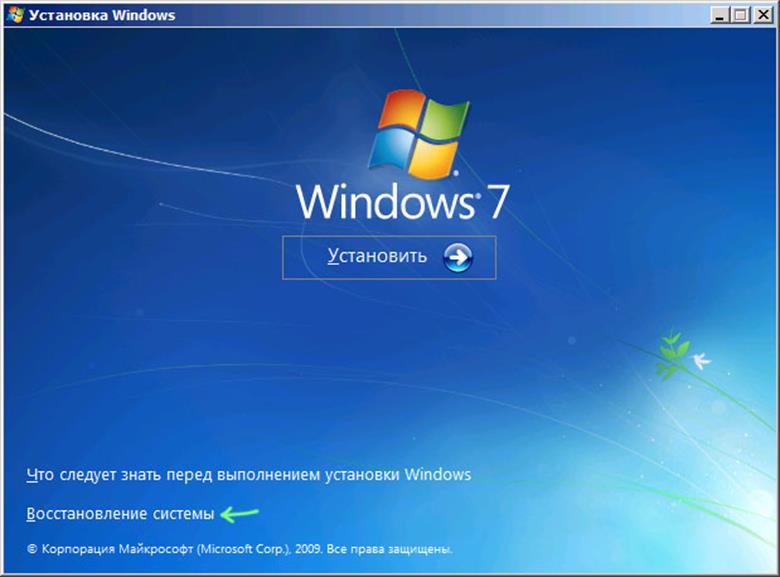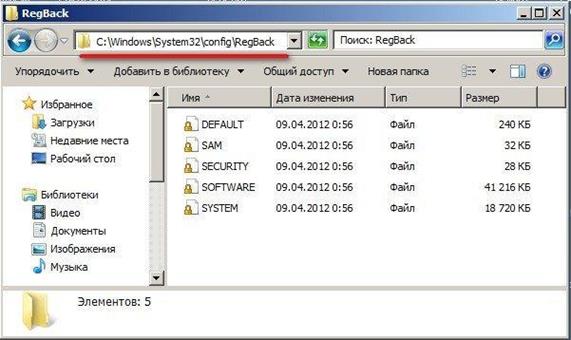В первых двух частях этого руководства будет рассказано о том, как исправить ошибку, если Windows 7 сама перезагружается после экрана приветствия безо всяких видимых причин — два разных способа. В третьей части поговорим еще об одном распространенном варианте: когда после установки обновлений компьютер перезагружается, а после этого снова пишет установка обновлений — и так бесконечно. Так что если у вас этот вариант, можете сразу перейти к третьей части. См. также: Windows 10 пишет Не удалось завершить обновления и перезагружается.
Автоматическое восстановление запуска Windows 7
Это, пожалуй, самый простой из способов, который следует попробовать, когда Windows 7 при загрузке перезагружается. Однако, к сожалению, этот способ редко помогает.
Итак, вам пригодится установочный диск или загрузочная флешка с Windows 7 — не обязательно те же самые, с которых вы устанавливали операционную систему на компьютер.
Загрузитесь с этого накопителя и, выбрав язык, на экране с кнопкой «Установить» нажмите по ссылке «Восстановление системы». Если после этого появится окно с вопросом «Would you like to remap the drive letters to match the mappings from the target operating system?» (Хотите ли вы, чтобы буквы дисков были переназначены в соответствии с назначением в целевой операционной системе), ответьте «Да». Особенно это пригодится, если этот способ не поможет и вы будете использовать второй из описанных в этой статье.
Также вам будет предложено выбрать копию Windows 7 для восстановления: выберите и нажмите «Далее».
Появится окно средств восстановления. Верхний пункт будет гласить «Восстановление запуска» (Startup Repair) — эта функция позволяет автоматически исправить наиболее типичные ошибки, мешающие Windows нормально запускаться. Нажмите по этой ссылке — после этого останется только ждать. Если в результате вы увидите сообщение о том, что проблем с запуском не найдено, нажмите кнопку «Отмена» или «Cancel», будем пробовать второй способ.
Решение проблемой с перезагрузкой восстановлением реестра
В окне средств восстановления, которое было запущено в предыдущем способе, запустите командную строку. Также вы можете (если не использовали первый способ) запустить безопасный режим Windows 7 с поддержкой командной строки — в этом случае, никакой диск не понадобится.
Важно: все нижеописанное я не рекомендую использовать начинающим пользователям. Остальным — на свой страх и риск.
Примечание: обратите внимание, что при последующих действиях, буква системного раздела диска на вашем компьютере может быть не C:, в этом случае используйте назначенную.
В командной строке введите C: и нажмите Enter (или другую букву диска с двоеточием — буква диска отображается при выборе ОС для восстановления, если вы используете диск или флешку с дистрибутивом ОС. При использовании безопасного режима, если я не ошибаюсь, системный диск будет под буквой C:).
Введите по порядку команды, подтверждая их выполнение там, где требуется:
CD windowssystem32config MD backup copy *.* backup CD RegBack copy *.* ..
Исправление автоматической перезагрузки Windows 7
Обратите внимание на две точки в последней команде — они обязательны. На всякий случай, о том, что делают эти команды: сначала мы заходим в папку system32config, затем создаем папку backup, в которую копируем все файлы из config — сохраняем резервную копию. После этого переходим в папку RegBack, в которой сохранена предыдущая версия реестра Windows 7 и копируем файлы оттуда вместо тех, что используются на данный момент системой.
По завершении этого, перезагрузите компьютер — скорее всего, теперь он загрузится нормально. Если этот способ не помог, то даже и не знаю, что еще посоветовать. Попробуйте прочесть статью Не запускается Windows 7.
Windows 7 бесконечно перезагружается после установки обновлений
Еще один вариант, который также достаточно распространен — после обновления Windows перезагружается, опять устанавливает обновления X из N, опять перезагрузка и так до бесконечности. В этом случае, попробуйте выполнить следующие действия:
- Зайдите в командную строку в восстановлении системы с загрузочного носителя или запустите безопасный режим с поддержкой командной строки (в предыдущих пунктах описано, как это сделать).
- Введите C: и нажмите Enter (если находитесь в режиме восстановления, буква диска может отличаться, если в безопасном режиме с поддержкой командной строки — так и будет C).
- Введите cd c:windowswinsxs и нажмите Enter.
- Введите del pending.xml и подтвердите удаление файла.
Это очистит список обновлений, ожидающих установки и Windows 7 после перезагрузки должен запуститься нормально.
Надеюсь, эта статья окажется полезной тем, кто столкнулся с описанной проблемой.
Первая часть статьи повествует о причинах перезагрузки системы Windows 7. Вторая часть подробно описывает решение проблемы систематического перезапуска Windows. Также приведены и другие способы решения проблемы.
Причины перезагрузки
Полностью избежать ошибок в работе компьютерной системы невозможно. Рано или поздно все пользователи сталкиваются с потребностью устранения неполадок ОС.
Очень распространена проблема, когда после обновления windows 7 перезагружается постоянно и самопроизвольно. Причина заключается в нарушении работы аппаратной или программной составляющей компьютера.
Самые распространённые причины внеплановой перезагрузки ОС Windows 7:
- перегрев компьютера. Суть причины – аппаратная сторона ПК. Перегреваться может как, например, видеокарта, так и северный мост материнской платы или процессор;
- проблемы в оборудовании. Возможны повреждения блока питания и его составляющих;
- поражение компьютера вирусами. В некоторых случаях вирусы способны нанести очень большой вред компьютеру. Также они несут в себе опасность хищения персональных данных пользователя;
- некорректное программное обеспечение. В первую очередь следует продиагностировать работу всех драйверов системы;
- установка обновления ОС. Сбои в работе Windows 7 могут происходить и из-за установки недоработанного обновления.
Что делать
Прежде всего следует воспользоваться услугами сервисного центра, либо провести диагностику компьютера самостоятельно.
Начинать следует из изучения программной стороны проблемы. Чаще всего программные неполадки связаны с вирусами, либо с последними установленными обновлениями системы.
Ниже рассмотрена самая распространенная причина перезагрузки ОС Windows 7 и эффективный метод ее быстрого решения.
Удаляем обновление КВ971033
Центр установки обновлений Windows – утилита, которая позволяет пользователям устанавливать все самые последние драйверы и обновления системы. Однако, иногда операционная система персонального компьютера и установленный центром элемент могут быть несовместимы
На сегодняшний день одним из самых проблемных обновлений ОС Windows 7 является компонент КВ971033, которое, в большинстве случаев, нарушает работу операционной системы компьютера.
Чтобы удалить обновление КВ971033 следует придерживаться таких действий:
- через панель управления зайти в центр обновлений Windows;
- в левом нижнем углу окна выбрать вкладку «Управления обновлениями» и подождать пока список всех установленных элементов подгрузится;
- выбрать элемент «Обновление для Microsoft Windows (КВ971033)», нажать на нем правой кнопкой мишки и во всплывающем меню выбрать пункт «Удалить». Удаление обновлений может занять несколько минут. После завершения удаления перезагрузите систему.
Активируем Windows
После удаления обновления КВ971033 требуется повторная активация системы Windows 7. Для этого нужно установить специальный активатор для Windows 7. Его можно скачать с многих веб-ресурсов.
Важно! Перед установкой активатора проверьте файл на наличие вредоносного содержимого антивирусом.
Для активации ОС следуйте инструкции:
- запустите учетную запись с правами администратора;
- через меню Пуск зайдите в командную строку;
- пропишите в ней такой текст (без кавычек): «slmgr–rearm» и нажмите Enter. Эта команда позволяет продлить срок использования ОС на 30 дней, не нарушая лицензионного соглашения. Ели команда не сработала, попробуйте вписать «slmgr /rearm»;
- перезагрузите компьютер;
- активируйте операционную систему с помощью ранее скачанного активатора.
Закрываем доступ для обновления КВ971033
Следующим шагом нужно закрыть доступ для обновления КВ971033, дабы в будущем снова не столкнутся со сбоями в работе системы.
Процесс закрытия доступа к обновлению КВ971033 выглядит так:
- первым шагом следует зайти в Центр обновлений Windows;
- выберите вкладку «Обязательные обновления» и в списке выберите КВ971033;
- нажмите на элементе правой кнопкой мишки и выберите пункт «Скрыть обновление».
Другие решения
Помимо ситуации с компонентом КВ971033, существует масса других причин систематической перезагрузки компьютера.
Рассмотрим некоторые из таких причин и методы их решения:
- корпус персонального компьютера слишком тесен для его содержимого. Решением данной проблемы является срочная замена корпуса, ведь следует помнить, что плохо вентилируемый корпус приводит к следующей более важной проблеме;
- перегрев процессора и других компонентов. Главная причина – недостаточное охлаждение компонентов корпуса. Для устранения проблемы следует открыть корпус компьютера и очистить содержимое от пыли. Также следует проверить все вентиляторы. Дабы избежать проблемы в будущем, установите специализированные утилиты, которые отслеживают температуру процессора;
- слабый блок питания. Такой блок питания не справляется с выполнением задач, поставленных компьютером. Данная проблема не очень распространена, но все же имеет место быть. Решение проблемы – замена блока питания;
- недостаток оперативной памяти или ее дефекты. Довольно распространенная причина неполадок в системе. Для тестирования ОП самостоятельно можно использовать ряд программ, но лучше обратиться с такой задачей в сервисный центр. Решение – замена модуля оперативной памяти.
В статье рассмотрено большинство причин постоянной перезагрузки компьютера под управлением операционной системы Windows 7. Приведены подробные инструкции для устранения неполадок. Следует заметить, что сначала нужно максимально точно определить причину проблемы, прежде чем самому начинать исправлять неполадки системы.
( 1 оценка, среднее 1 из 5 )
Проблема решена. Использовалась информация из статьи «https://geektimes.ru/post/115308/». Дублирую основные моменты:
1. Перезагрузите компьютер.
2. Перед появлением логотипа Windows 7 на чёрном экране нажмите F8, появится список вариантов загрузки. Если логотип Windows 7 успел появиться, значит F8 нужно было нажать чуть раньше. Перезагрузите компьютер и попробуйте ещё раз.
В списке вариантов загрузки выберите «Устранение неполадок компьютера» и нажмите Enter.
3. Если система предложит выбрать раскладку, выбирайте США.
4. Если система запросит логин и пароль, введите логин и пароль от учётной записи с правами администратора. Если вы не знаете этого, спросите у того, кто устанавливал вам Windows 7.
5. В появившемся окне выберите последний пункт «Командная строка».
Откроется консоль. Внимательно введите одну за другой нижеследующие строчки, нажимая после каждой Enter. Обратите внимание — С: это буква вашего системного диска. Если система находится на другом диске, используйте соответствующую букву.
C:
cd windows
ren SoftwareDistribution SoftwareDistribution.old
cd winsxs
ren pending.xml pending.xml.old
ren reboot.xml reboot.xml.old
cd ..system32
ren catroot2 catroot2.old
cd config
dir Regback
Последняя команда выведет вам содержимое папки Regback. Убедитесь, что в списке присутствуют файлы «system» и «software».
Введите следующие строчки, нажимая после каждой Enter.
ren system system.old
ren software software.old
copy Regbacksystem system
copy Regbacksoftware software
exit
6. Нажмите кнопку «Перезагрузка».
7. Когда система загрузится, зайдите в Пуск — Панель управления — Центр обновления Windows.
8. Если система предложит вам проверить обновления — сделайте это.
9. Когда появится список доступных обновлений и кнопка «Установить обновления», не спешите нажимать её. Слева от кнопки будут две ссылки на список важных и необязательных обновлений. Нажмите любую из ссылок.
10. Откроется окно, в левой части которого будут две вкладки. Зайдите по очереди в каждую из вкладок, чтобы увидеть списки предлагаемых обновлений.
11. Если в этих списках вы найдёте обновления, на которых не стоят галочки — щёлкните по каждому из таких обновлений правой кнопкой и выберите пункт «Скрыть обновления».
12. Нажмите кнопку ОК. Нажмите кнопку «Установить обновления».
Когда обновление завершится, перезагрузите компьютер, даже если система этого не попросит.
13. Убедитесь, что компьютер загрузился нормально
Windows 7 Service Pack 1 Windows Server 2008 R2 Service Pack 1 Еще…Меньше
Симптомы
После установки обновления безопасности 2993651 (MS14-045) на компьютере под управлением Windows 7 или Windows Server 2008 R2 могут возникнуть сбой системы или неожиданной перезагрузки.
Решение
Это исправление устраняет проблему, которая может вызвать эту проблему. Могут существовать другие проблемы, это исправление не устраняет возникновение этой проблемы.
Сведения об исправлении
Доступно исправление от службы поддержки Майкрософт. Однако данное исправление предназначено для устранения только проблемы, описанной в этой статье. Применяйте это исправление только в тех случаях, когда наблюдается проблема, описанная в данной статье. Это исправление может проходить дополнительное тестирование. Таким образом если вы не подвержены серьезно этой проблеме, рекомендуется дождаться следующего пакета обновления, содержащего это исправление.
Если исправление доступно для скачивания, имеется раздел «Пакет исправлений доступен для скачивания» в верхней части этой статьи базы знаний. Если этот раздел не отображается, обратитесь в службу поддержки для получения исправления.
Примечание. Если наблюдаются другие проблемы или необходимо устранить неполадки, вам может понадобиться создать отдельный запрос на обслуживание. Стандартная оплата за поддержку будет взиматься только за дополнительные вопросы и проблемы, которые не соответствуют требованиям конкретного исправления. Чтобы просмотреть полный список телефонов поддержки и обслуживания клиентов корпорации Майкрософт или создать отдельный запрос на обслуживание, посетите следующий веб-сайт корпорации Майкрософт:
http://support.microsoft.com/contactus/?ws=supportПримечание. В форме «Пакет исправлений доступен для скачивания» отображаются языки, для которых доступно исправление. Если нужный язык не отображается, значит исправление для данного языка отсутствует.
Предварительные условия
Для установки этого исправления необходимо иметь Пакет обновления 1 для Windows 7 или Windows Server 2008 R2 установлен.
Необходимость перезагрузки
После установки исправления компьютер необходимо перезагрузить.
Сведения о замене исправлений
Это исправление не заменяет все ранее выпущенные исправления.
Английский (США) версия данного исправления устанавливает файлы с атрибутами, указанными в приведенных ниже таблицах. Дата и время для файлов указаны в формате UTC. Дата и время для файлов на локальном компьютере отображаются в местном времени с вашим текущим смещением летнего времени (DST). Кроме того, при выполнении определенных операций с файлами, даты и время могут изменяться.
Информация о файлах для Windows 7 и Windows Server 2008 R2 и примечанияВажно. Исправления для Windows Server 2008 R2 и Windows 7 включены в одни и те же пакеты. Однако исправления на странице запроса исправлений перечислены под обеими операционными системами. Чтобы запросить пакет исправления, который применяется к одной или обеим ОС, установите исправление, описанное в разделе «Windows 7/Windows Server 2008 R2» страницы. Всегда смотрите раздел «Информация в данной статье относится к следующим продуктам» статьи для определения фактических операционных систем, к которым применяется каждое исправление.
-
Файлы, относящиеся к определенному продукту, этапу разработки (RTM, SPn) и направлению поддержки (LDR, GDR) можно определить путем проверки номера версий файлов, как показано в следующей таблице.
Версия
Продукт
SR_Level
Направление поддержки
6.1.760
1.
18 xxxWindows 7 и Windows Server 2008 R2
SP1
GDR
6.1.760
1.
22 xxxWindows 7 и Windows Server 2008 R2
SP1
LDR
-
Выпуски обновлений GDR содержат только те исправления, которые выпускаются повсеместно и предназначены для устранения распространенных крайне важных проблем. В обновления LDR входят также специализированные исправления.
-
Файлы MANIFEST (.manifest) и MUM (.mum), устанавливаемые для каждой среды, указаны отдельно в разделе «Сведения о дополнительных файлах для Windows 7 и Windows Server 2008 R2». Файлы MUM и MANIFEST, а также связанные файлы каталога безопасности (CAT) чрезвычайно важны для поддержания состояния обновленных компонентов. Файлы каталога безопасности, для которых не перечислены атрибуты, подписаны цифровой подписью корпорации Майкрософт.
Для всех поддерживаемых 86-разрядных версий Windows 7
|
Имя файла |
Версия файла |
Размер файла |
Дата |
Время |
Платформа |
|---|---|---|---|---|---|
|
Win32k.sys |
6.1.7601.18599 |
2,352,640 |
11-Sep-2014 |
03:05 |
x86 |
|
Win32k.sys |
6.1.7601.22807 |
2,360,832 |
11-Sep-2014 |
03:08 |
x86 |
Для всех поддерживаемых 64-разрядных версий Windows 7 и Windows Server 2008 R2
|
Имя файла |
Версия файла |
Размер файла |
Дата |
Время |
Платформа |
|---|---|---|---|---|---|
|
Win32k.sys |
6.1.7601.18599 |
3,163,648 |
11-Sep-2014 |
03:18 |
x64 |
|
Win32k.sys |
6.1.7601.22807 |
3,166,720 |
11-Sep-2014 |
03:26 |
x64 |
Для всех поддерживаемых версий Windows Server 2008 R2 для систем на базе процессоров IA-64
|
Имя файла |
Версия файла |
Размер файла |
Дата |
Время |
Платформа |
|---|---|---|---|---|---|
|
Win32k.sys |
6.1.7601.18599 |
7,427,584 |
11-Sep-2014 |
02:58 |
IA-64 |
|
Win32k.sys |
6.1.7601.22807 |
7,431,680 |
11-Sep-2014 |
02:57 |
IA-64 |
Сведения о дополнительных файлах для Windows 7 и Windows Server 2008 R2
Дополнительные файлы для всех поддерживаемых 86-разрядных версий Windows 7
|
Имя файла |
X86_0b66a294232fde3898b6272e98bce62e_31bf3856ad364e35_6.1.7601.18599_none_e719463c7c517146.manifest |
|
Версия файла |
Неприменимо |
|
Размер файла |
694 |
|
Дата (UTC) |
11-Sep-2014 |
|
Время (UTC) |
21:58 |
|
Платформа |
Неприменимо |
|
Имя файла |
X86_983780f6ed84fee3086b0264d515a9cc_31bf3856ad364e35_6.1.7601.22807_none_745e6ecfa1824ca1.manifest |
|
Версия файла |
Неприменимо |
|
Размер файла |
694 |
|
Дата (UTC) |
11-Sep-2014 |
|
Время (UTC) |
21:58 |
|
Платформа |
Неприменимо |
|
Имя файла |
X86_microsoft-windows-win32k_31bf3856ad364e35_6.1.7601.18599_none_baa94eeff9055aa7.manifest |
|
Версия файла |
Неприменимо |
|
Размер файла |
42,086 |
|
Дата (UTC) |
11-Sep-2014 |
|
Время (UTC) |
04:29 |
|
Платформа |
Неприменимо |
|
Имя файла |
X86_microsoft-windows-win32k_31bf3856ad364e35_6.1.7601.22807_none_bb923e3f11dbc698.manifest |
|
Версия файла |
Неприменимо |
|
Размер файла |
42,086 |
|
Дата (UTC) |
11-Sep-2014 |
|
Время (UTC) |
04:32 |
|
Платформа |
Неприменимо |
Дополнительные файлы для всех поддерживаемых версий x64 под управлением Windows 7 и Windows Server 2008 R2
|
Имя файла |
Amd64_3ed68f747afdd56fdeb994c0baf2aeba_31bf3856ad364e35_6.1.7601.18599_none_b4125f0cb2047630.manifest |
|
Версия файла |
Неприменимо |
|
Размер файла |
1,038 |
|
Дата (UTC) |
11-Sep-2014 |
|
Время (UTC) |
21:58 |
|
Платформа |
Неприменимо |
|
Имя файла |
Amd64_a20760ebaae4637e630fa2c973013488_31bf3856ad364e35_6.1.7601.22807_none_bc8d73c20d4ecff4.manifest |
|
Версия файла |
Неприменимо |
|
Размер файла |
1,038 |
|
Дата (UTC) |
11-Sep-2014 |
|
Время (UTC) |
21:58 |
|
Платформа |
Неприменимо |
|
Имя файла |
Amd64_a72af38079a4db3bb9d061a488fc449f_31bf3856ad364e35_6.1.7601.22807_none_6a6a1452b7cca37c.manifest |
|
Версия файла |
Неприменимо |
|
Размер файла |
698 |
|
Дата (UTC) |
11-Sep-2014 |
|
Время (UTC) |
21:58 |
|
Платформа |
Неприменимо |
|
Имя файла |
Amd64_a8b5221aecc3b3ec7c44890596d58ffd_31bf3856ad364e35_6.1.7601.18599_none_c8ee94794a80eaaf.manifest |
|
Версия файла |
Неприменимо |
|
Размер файла |
698 |
|
Дата (UTC) |
11-Sep-2014 |
|
Время (UTC) |
21:58 |
|
Платформа |
Неприменимо |
|
Имя файла |
Amd64_b756d60bdbed39690080c95bd7785d5a_31bf3856ad364e35_6.1.7601.22807_none_72a59d3ed71a35a5.manifest |
|
Версия файла |
Неприменимо |
|
Размер файла |
698 |
|
Дата (UTC) |
11-Sep-2014 |
|
Время (UTC) |
21:58 |
|
Платформа |
Неприменимо |
|
Имя файла |
Amd64_f7104127bd1483bdc6726806e68dc4e9_31bf3856ad364e35_6.1.7601.18599_none_256581028a3f7c3c.manifest |
|
Версия файла |
Неприменимо |
|
Размер файла |
698 |
|
Дата (UTC) |
11-Sep-2014 |
|
Время (UTC) |
21:58 |
|
Платформа |
Неприменимо |
|
Имя файла |
Amd64_microsoft-windows-win32k_31bf3856ad364e35_6.1.7601.18599_none_16c7ea73b162cbdd.manifest |
|
Версия файла |
Неприменимо |
|
Размер файла |
42,090 |
|
Дата (UTC) |
11-Sep-2014 |
|
Время (UTC) |
04:53 |
|
Платформа |
Неприменимо |
|
Имя файла |
Amd64_microsoft-windows-win32k_31bf3856ad364e35_6.1.7601.22807_none_17b0d9c2ca3937ce.manifest |
|
Версия файла |
Неприменимо |
|
Размер файла |
42,090 |
|
Дата (UTC) |
11-Sep-2014 |
|
Время (UTC) |
05:00 |
|
Платформа |
Неприменимо |
|
Имя файла |
Wow64_microsoft-windows-win32k_31bf3856ad364e35_6.1.7601.18599_none_211c94c5e5c38dd8.manifest |
|
Версия файла |
Неприменимо |
|
Размер файла |
4,178 |
|
Дата (UTC) |
11-Sep-2014 |
|
Время (UTC) |
04:19 |
|
Платформа |
Неприменимо |
|
Имя файла |
Wow64_microsoft-windows-win32k_31bf3856ad364e35_6.1.7601.22807_none_22058414fe99f9c9.manifest |
|
Версия файла |
Неприменимо |
|
Размер файла |
4,178 |
|
Дата (UTC) |
11-Sep-2014 |
|
Время (UTC) |
04:21 |
|
Платформа |
Неприменимо |
Дополнительные файлы для всех поддерживаемых версий Windows Server 2008 R2 с архитектурой IA-64
|
Имя файла |
Ia64_d68d5e11a54f01f7041dea90865ba8e6_31bf3856ad364e35_6.1.7601.18599_none_eefac847333c48ed.manifest |
|
Версия файла |
Неприменимо |
|
Размер файла |
1,036 |
|
Дата (UTC) |
11-Sep-2014 |
|
Время (UTC) |
21:58 |
|
Платформа |
Неприменимо |
|
Имя файла |
Ia64_ee938eff4ed8c110d2cd400203b8f89a_31bf3856ad364e35_6.1.7601.22807_none_682bf64c155e9afa.manifest |
|
Версия файла |
Неприменимо |
|
Размер файла |
1,036 |
|
Дата (UTC) |
11-Sep-2014 |
|
Время (UTC) |
21:58 |
|
Платформа |
Неприменимо |
|
Имя файла |
Ia64_microsoft-windows-win32k_31bf3856ad364e35_6.1.7601.18599_none_baaaf2e5f90363a3.manifest |
|
Версия файла |
Неприменимо |
|
Размер файла |
42,088 |
|
Дата (UTC) |
11-Sep-2014 |
|
Время (UTC) |
04:23 |
|
Платформа |
Неприменимо |
|
Имя файла |
Ia64_microsoft-windows-win32k_31bf3856ad364e35_6.1.7601.22807_none_bb93e23511d9cf94.manifest |
|
Версия файла |
Неприменимо |
|
Размер файла |
42,088 |
|
Дата (UTC) |
11-Sep-2014 |
|
Время (UTC) |
04:23 |
|
Платформа |
Неприменимо |
|
Имя файла |
Wow64_microsoft-windows-win32k_31bf3856ad364e35_6.1.7601.18599_none_211c94c5e5c38dd8.manifest |
|
Версия файла |
Неприменимо |
|
Размер файла |
4,178 |
|
Дата (UTC) |
11-Sep-2014 |
|
Время (UTC) |
04:19 |
|
Платформа |
Неприменимо |
|
Имя файла |
Wow64_microsoft-windows-win32k_31bf3856ad364e35_6.1.7601.22807_none_22058414fe99f9c9.manifest |
|
Версия файла |
Неприменимо |
|
Размер файла |
4,178 |
|
Дата (UTC) |
11-Sep-2014 |
|
Время (UTC) |
04:21 |
|
Платформа |
Неприменимо |
Статус
Корпорация Майкрософт подтверждает, что это проблема продуктов Майкрософт, перечисленных в разделе «Относится к».
Ссылки
Дополнительные сведения о терминологии , которую корпорация Майкрософт использует для описания обновлений программного обеспечения.
Нужна дополнительная помощь?
Содержание
- Windows циклически перезагружается при установке обновления. Как исправить?
- Windows 10 застряла в бесконечном цикле перезагрузки
- Windows 10 застряла в бесконечном цикле перезагрузки
- 1] Постоянная перезагрузка после установки обновления, драйвера или программы
- 2] Непрерывный перезапуск из-за аппаратного сбоя
- 3] Перезагрузка после синего экрана или ошибки Stop
- 4] Перезагрузите цикл после обновления
- Windows 10 застряла в бесконечном цикле перезагрузки.
- ОС Windows 10 застряла в бесконечном цикле перезагрузки
- 1. Постоянная перезагрузка после установки обновлений, драйверов или программы.
- 2. Непрерывная перезагрузка из-за сбоя оборудования
- 3. После перезагрузки синий экран и стоп ошибки
- 4. Циклическая ошибка перезагрузки после обновления
- Компьютер перезагружается бесконечно после обновления
- Вопрос
- Что делать, после обновления Windows 7 перезагружается
- Причины перезагрузки
- Видео: Обновление Windows 7. Ошибки и их решение
- Что делать
- Удаляем обновление КВ971033
- Закрываем доступ для обновления КВ971033
- Другие решения
Windows циклически перезагружается при установке обновления. Как исправить?
Проблема решена. Использовалась информация из статьи «https://geektimes.ru/post/115308/». Дублирую основные моменты:
1. Перезагрузите компьютер.
2. Перед появлением логотипа Windows 7 на чёрном экране нажмите F8, появится список вариантов загрузки. Если логотип Windows 7 успел появиться, значит F8 нужно было нажать чуть раньше. Перезагрузите компьютер и попробуйте ещё раз.
В списке вариантов загрузки выберите «Устранение неполадок компьютера» и нажмите Enter.
3. Если система предложит выбрать раскладку, выбирайте США.
4. Если система запросит логин и пароль, введите логин и пароль от учётной записи с правами администратора. Если вы не знаете этого, спросите у того, кто устанавливал вам Windows 7.
5. В появившемся окне выберите последний пункт «Командная строка».
Откроется консоль. Внимательно введите одну за другой нижеследующие строчки, нажимая после каждой Enter. Обратите внимание — С: это буква вашего системного диска. Если система находится на другом диске, используйте соответствующую букву.
Последняя команда выведет вам содержимое папки Regback. Убедитесь, что в списке присутствуют файлы «system» и «software».
Введите следующие строчки, нажимая после каждой Enter.
ren system system.old
ren software software.old
copy Regbacksystem system
copy Regbacksoftware software
exit
6. Нажмите кнопку «Перезагрузка».
7. Когда система загрузится, зайдите в Пуск — Панель управления — Центр обновления Windows.
8. Если система предложит вам проверить обновления — сделайте это.
9. Когда появится список доступных обновлений и кнопка «Установить обновления», не спешите нажимать её. Слева от кнопки будут две ссылки на список важных и необязательных обновлений. Нажмите любую из ссылок.
10. Откроется окно, в левой части которого будут две вкладки. Зайдите по очереди в каждую из вкладок, чтобы увидеть списки предлагаемых обновлений.
11. Если в этих списках вы найдёте обновления, на которых не стоят галочки — щёлкните по каждому из таких обновлений правой кнопкой и выберите пункт «Скрыть обновления».
12. Нажмите кнопку ОК. Нажмите кнопку «Установить обновления».
Когда обновление завершится, перезагрузите компьютер, даже если система этого не попросит.
13. Убедитесь, что компьютер загрузился нормально
Источник
Windows 10 застряла в бесконечном цикле перезагрузки
Если ваш компьютер с Windows 10 застрял в проблеме непрерывного бесконечного цикла перезагрузки после обновления, обновления Windows, сброса или «синего экрана», то в этом посте вы найдете некоторые идеи о том, как решить эту проблему. Перед перезагрузкой компьютера он может отображать или не отображать какие-либо сообщения; и если это так, это может быть что-то вроде следующих:
Так что, если ваш компьютер с Windows перезагружается без предупреждения и перезагружается, вот несколько вещей, которые вы можете попробовать. Пожалуйста, сначала просмотрите все сообщения вместе с упомянутыми ссылками и посмотрите, какая ситуация может иметь к вам отношение.
Windows 10 застряла в бесконечном цикле перезагрузки
1] Постоянная перезагрузка после установки обновления, драйвера или программы
Выберите его, затем Устраните неполадки> Дополнительные параметры> Параметры запуска Windows.
Это перезагрузит ваш компьютер в безопасном режиме.
Если вы уже включили клавишу F8 ранее, вам будет проще, если вы нажмете F8 во время загрузки, чтобы войти в безопасный режим.
Следующие параметры доступны вам, если вы вошли в безопасный режим или получили доступ в Дополнительные параметры запуска :
Теперь перейдите в папку C: Windows SoftwareDistribution и удалите все файлы и папки внутри.
Перезагрузите компьютер. Он должен иметь возможность загружаться на рабочий стол.
При желании вы также можете запретить перезапуск Windows после обновлений Windows с помощью групповой политики или редактора реестра.
2] Непрерывный перезапуск из-за аппаратного сбоя
Сбой оборудования или нестабильность системы могут привести к непрерывной перезагрузке компьютера. Проблема может быть в ОЗУ, жестком диске, блоке питания, графической карте или внешних устройствах: – или это может быть перегрев или проблема с BIOS. Этот пост поможет вам, если ваш компьютер зависает или перезагружается из-за аппаратных проблем. Вы должны быть в безопасном режиме, чтобы иметь возможность вносить изменения.
3] Перезагрузка после синего экрана или ошибки Stop
Чтобы проблема программного обеспечения или драйвера не перезагружала компьютер несколько раз после ошибки Stop, сделайте следующее. Это необходимо сделать, чтобы вы могли прочитать код ошибки, который, в свою очередь, может помочь вам решить проблему. Вы должны быть в безопасном режиме, чтобы иметь возможность вносить изменения.
Или откройте Редактор реестра и перейдите к следующему ключу:
Теперь, если ваш Windows потерпел крах из-за ошибки Stop, он не перезагрузит компьютер, а отобразит сообщение об ошибке, которое может помочь устранить неполадки в «голубом экране».
4] Перезагрузите цикл после обновления
Этот пост поможет вам, если обновление Windows завершится неудачно и перейдет в цикл перезагрузки.
Вредоносное ПО или вирусная инфекция также могут быть причиной перезагрузки компьютера. Глубокое сканирование вашего компьютера с вашим антивирусом. Вы можете также использовать антивирусное программное обеспечение по требованию второго мнения для сканирования вашей Windows, просто чтобы быть вдвойне уверенным.
Источник
Windows 10 застряла в бесконечном цикле перезагрузки.
У вас установлена Windows 10 на ПК, но она застряла в непрерывном бесконечном цикле перезагрузки и эта проблема появилась после обновления из центра Windows или если после перезагрузки появляется синий экран, то этот пост даст вам некоторые идеи о том, как справиться с такой проблемой. Прежде чем вы не перезагрузите компьютер, это может или может не отображать никаких сообщений; но если это произойдет, то это может быть любой проблемой, такой как следующие:
Не удалось настроить обновления Windows, отмена изменений.
Нам не удалось завершить обновления, отмена изменений.
Автоматическое восстановление не удалось, застряло в цикле перезагрузки.
Ваш компьютер будет автоматически перезагружен через одну минуту.
Так что если ваш компьютер перезагружается без предупреждения и уходит в цикл перезагрузки вот несколько вещей, которые вы могли бы попробовать выполнить чтобы избавиться от этой проблемы. Пройти через все посты сначала, и посмотрите, какие ситуация может обращаться к вам.
ОС Windows 10 застряла в бесконечном цикле перезагрузки
Что может быть причиной того, чтобы вы попытались войти в безопасном режиме. Если вы можете попасть в безопасный режим, отлично; но если нет, то вам придется использовать установочный носитель.
Прежде всего, дайте ему перезагрузиться пару раз и посмотрите, может эта проблема пропала. Иногда, Windows может автоматически отображать вариант восстановления Windows или запустить автоматически вариант автоматического восстановления. Но если он продолжает перезагружаться, попробуйте эти предложения.
1. Постоянная перезагрузка после установки обновлений, драйверов или программы.
Если у вас есть двойная загрузка системы, то вам будет немного полегче. В двойной загрузке ОС есть экран выбора, где можно выбрать ОС для загрузки, и вы увидите изменение значений по умолчанию или можете выбрать другие варианты.
Выберите его, затем перейдите настройки устранение неполадок > Дополнительные параметры > запуск Windows.
При запуске откройте настройки, нажмите 4 на клавиатуре, чтобы выбрать включить параметр безопасный режим-Enable Safe Mode.
Этот вариант будет перезагружать компьютер в безопасном режиме.
Если у вас есть только одна операционная система установленная на вашем компьютере, то вы должны найти способ загрузить Windows 10 в безопасном режиме. Опции включают в себя:
Нажмите клавишу Shift и выберите Перезагрузка для загрузки в экран дополнительные варианты загрузки.
Откройте настройки > обновление и безопасность > восстановление > особые варианты загрузки > перезагрузить сейчас.
Введите тип выключения /r /o в повышенной командной строке для перезагрузки компьютера в Дополнительные варианты загрузки или консоль восстановления.
Если вы уже включили клавишу F8 ранее, то дела у вас будут обстоять проще, так как вы можете нажать клавишу F8 при загрузке, чтобы войти в безопасный режим. Если Вы не можете войти в безопасный режим, то может тогда нужно будет загрузиться в Windows 10 при помощи установочного носителя Windows или с диска восстановления “и выбрать” восстановить компьютер, чтобы войти в устранение неполадок > Дополнительные параметры запуска > командная строка. Теперь вы можете использовать cmd для запуска команд. Вы можете использовать Windows 10 DVD или загрузочный USB-накопитель, или вы можете записать Windows 10 ISO-образ на USB-диск с помощью другого компьютера.
Но, в любом случае, как только вы вышли из цикла перезагрузки и вошли в безопасном режиме и вам доступны дополнительные опции, у вас есть следующие варианты:
Если вы вошли в безопасный режим, вы можете:
Откройте Панель управления > программы и компоненты > Просмотр установленных обновлений. Здесь вы можете удалить обновления которые нарушают нормальную работу компьютера (включая обновления), которые вы, возможно, недавно установили, прежде чем ваша проблема началась. Если вы устанавливали какую-нибудь программу, вы также можете удалить её.
Если вы недавно обновили драйвера всех своих устройств и теперь ваш компьютер перезагружает Windows непрерывно, вы могли бы попробовать устранить неполадки и проблемы с драйверами или рассмотреть откат драйверов к предыдущей версии.
Если вы вошли в безопасный режим или получили расширенные опции запуска, то для вас будут доступны следующие параметры:
Запустите командную строку от имени администратора. В поле введите cmd, которое появится на экране компьютера, и затем введите следующие строки текста, по одной за раз, и нажмите Enter.
net stop wuauserv
net stop bits
Теперь перейдите к C:Windowssoftwaredistribution в папку и удалите все файлы и папки внутри.
Перезагрузите ваш компьютер. Он должен иметь возможность загрузки на рабочий стол.
Для Windows 10 пользователи могут выполнять запуск утилиты автоматического ремонта. Пользователям Windows 7 может потребоваться восстановление Windows 7.
Использовать восстановление системы, чтобы вернуть компьютер обратно до хорошей точки.
Восстановления MBR с помощью командной строки и строки bootrec.
Переустановить Windows.
Если вы хотите, вы можете также запретить перезагрузку после обновлений Windows с помощью Групповой политики или редактора реестра.
2. Непрерывная перезагрузка из-за сбоя оборудования
Аппаратный сбой или нестабильность системы может привести к компьютеру, чтобы постоянно перезагружать. Проблема может быть в оперативной памяти, жесткого диска, блока питания, видеокарты или внешних устройств: – или это может быть проблемой перегрева или BIOS. Этот пост поможет вам, если ваш компьютер зависает или перезагружается из-за аппаратных проблем. Вы должны быть в безопасном режиме, чтобы иметь возможность вносить изменения.
3. После перезагрузки синий экран и стоп ошибки
Чтобы предотвратить проблемы программного обеспечения или проблемы с драйверами и проблем повторной перезагрузки компьютера после остановки и появления ошибки, выполните следующие действия. Вам нужно сделать так, чтобы можно было прочитать код ошибки, что, в свою очередь, может помочь вам устранить проблему. Вы должны быть загружены в безопасном режиме, чтобы иметь возможность вносить изменения.
Используя меню WinX Windows 10, открытая система. Далее нажимаем на дополнительные параметры системы > вкладка дополнительно > загрузка и восстановление настроек>. Снимите флажок автоматически перезагружать. Нажмите кнопку применить / ОК и выход.
В качестве альтернативы, откройте редактор реестра и перейдите в следующий раздел:
Здесь создайте или измените DWORD с именем AutoReboot при крахе системы, и установите его значение в 0.
Теперь, если вашей ОС будет авария из-за неустранимой ошибки, то компьютер не будет перезагружаться, и будет отображаться сообщение об ошибке, которое может помочь вам устранить синий экран.
4. Циклическая ошибка перезагрузки после обновления
Этот пост поможет вам, если обновление Windows не удаётся выполнить и компьютер переходит в бесконечный цикл перезапуска.
Вредоносные программы или вирусные инфекции также могут быть возможной причиной перезагрузки компьютера. Глубоко просканируйте ваш компьютер с помощью вашего антивирусного программного обеспечения. Вы можете также использовать и другое антивирусное программное обеспечение для сканирования Windows 10, просто для верности.
Источник
Компьютер перезагружается бесконечно после обновления
Вопрос
Здравствуйте, в пятницу 14 сентября 2018 мой компьютер начал устанавливать очередное обновление Windows 10 Insider preview, но что-то пошло не так (электропитание не отключалось) и компьютер ушёл в циклическую перезагрузку с безуспешными попытками откатиться к состоянию до обновления.
То есть, я вижу экран POST BIOS, затем логотип Windows, затем, на долю секунды, на экране появляется что-то вроде окна командной строки (не удалось рассмотреть это даже с помощью замедленной съёмки), затем, также на долю секунды, внизу экрана появляется сообщение “Попытка восстановления установленной системы. ” (данное сообщение удалось прочитать только на видеозаписи с 240 кадрами в секунду), которое затем меняется на текст “Изменения, внесенные в компьютер, отменяются. ”, далее (спустя 20-30 секунд) компьютер уходит в перезагрузку и я снова вижу экран POST BIOS
При этом, восстановить с помощью установочного диска не получается ( https://www.microsoft.com/ru-ru/software-download/windows10ISO/ ) – ни автоматическое восстановление не работает, ни что-либо другое.
В меню «Дополнительные параметры» происходит следующее:
· При выборе «Вернуться к предыдущей версии» отображается следующее сообщение: «В связи со сбоем откатиться к предыдущей версии Windows невозможно. Попробуйте вернуть компьютер в исходное состояние («Поиск и устранение неисправностей» > «Вернуть компьютер в исходное состояние» ).»
· При выборе «Восстановление при загрузке» отображается следующее сообщение: «Восстановление при загрузке не удалось восстановить компьютер
Щелкните «Дополнительные параметры», чтобы попробовать другие варианты восстановления, или «Завершить работу», чтобы выключить компьютер.»
Последняя успешная версия и сборка ОС, указанная в моём аккаунте Microsoft :
Выпуск: Windows 10 Professional
Сборка ОС: 10.0.17735.1000
Источник
Что делать, после обновления Windows 7 перезагружается
Первая часть статьи повествует о причинах перезагрузки системы Windows 7. Вторая часть подробно описывает решение проблемы систематического перезапуска Windows. Также приведены и другие способы решения проблемы.
Причины перезагрузки
Полностью избежать ошибок в работе компьютерной системы невозможно. Рано или поздно все пользователи сталкиваются с потребностью устранения неполадок ОС.
Очень распространена проблема, когда после обновления windows 7 перезагружается постоянно и самопроизвольно. Причина заключается в нарушении работы аппаратной или программной составляющей компьютера.
Самые распространённые причины внеплановой перезагрузки ОС Windows 7:
Видео: Обновление Windows 7. Ошибки и их решение
Что делать
Прежде всего следует воспользоваться услугами сервисного центра, либо провести диагностику компьютера самостоятельно.
Начинать следует из изучения программной стороны проблемы. Чаще всего программные неполадки связаны с вирусами, либо с последними установленными обновлениями системы.
Ниже рассмотрена самая распространенная причина перезагрузки ОС Windows 7 и эффективный метод ее быстрого решения.
Удаляем обновление КВ971033
Центр установки обновлений Windows – утилита, которая позволяет пользователям устанавливать все самые последние драйверы и обновления системы. Однако, иногда операционная система персонального компьютера и установленный центром элемент могут быть несовместимы
На сегодняшний день одним из самых проблемных обновлений ОС Windows 7 является компонент КВ971033, которое, в большинстве случаев, нарушает работу операционной системы компьютера.
Чтобы удалить обновление КВ971033 следует придерживаться таких действий:
Активируем Windows
После удаления обновления КВ971033 требуется повторная активация системы Windows 7. Для этого нужно установить специальный активатор для Windows 7. Его можно скачать с многих веб-ресурсов.
Важно! Перед установкой активатора проверьте файл на наличие вредоносного содержимого антивирусом.
Для активации ОС следуйте инструкции:
Закрываем доступ для обновления КВ971033
Следующим шагом нужно закрыть доступ для обновления КВ971033, дабы в будущем снова не столкнутся со сбоями в работе системы.
Процесс закрытия доступа к обновлению КВ971033 выглядит так:
Другие решения
Помимо ситуации с компонентом КВ971033, существует масса других причин систематической перезагрузки компьютера.
Рассмотрим некоторые из таких причин и методы их решения:
В статье рассмотрено большинство причин постоянной перезагрузки компьютера под управлением операционной системы Windows 7. Приведены подробные инструкции для устранения неполадок. Следует заметить, что сначала нужно максимально точно определить причину проблемы, прежде чем самому начинать исправлять неполадки системы.
Источник
Содержание
- Windows постоянно перезагружается: что делать?
- Windows 7 перезагружается при загрузке
- Windows 8|8.1 перезагружается сама по себе
- Windows 10 перезагружается при выключении
- Компьютер перезагружается при загрузке Windows 7
- Реанимируем запуск
- Исправляем повреждения реестра
- Другие варианты
- Компьютер перезагружается при загрузке Windows
- Перезагрузки по причине сбоя в ОС
- Поиск других причин
- Windows 7 уходит в перезагрузку при запуске
- При загрузке виндовс перезагружается
- При загрузке виндовс перезагружается
- Автоматическое восстановление запуска Windows 7
- Решение проблемой с перезагрузкой восстановлением реестра
- Windows постоянно перезагружается: что делать?
- Windows 8|8.1 перезагружается сама по себе
- Windows 10 перезагружается при выключении
- Сброс BIOS
- Windows циклически перезагружается при установке обновления. Как исправить?
- Реанимируем запуск
- Исправляем повреждения реестра
- Другие варианты
- Перезагрузки по причине сбоя в ОС
- Поиск других причин
Windows постоянно перезагружается: что делать?
Самой неприятной проблемой неопытного пользователя операционной системы Windows считается неполадка с перезагрузкой. Суть проблемы заключается в том, что юзер не может нормально работать на компьютере, играть, смотреть видеоролики или посещать социальные сети из-за постоянной перезагрузки ОС. Рассмотрим более детально, как можно решить проблему, когда Windows постоянно перезагружается.
Обратим внимание, что основной причиной такого явления может быть банальная потеря важных файлов системы. Это происходит по вине пользователя или вирусов, хотя, последние тоже появляются в системе не сами по себе. Для того, чтобы вернуть рабочее состояние системе, необходимо запустить восстановление системы или просто переустановить её.
Рассмотрим более подробно ситуацию с постоянной перезагрузкой на примерах разных версий.
Windows 7 перезагружается при загрузке
Причиной бесконечной (циклической) перезагрузки системы может являться как вирус, так и проблема на аппаратном уровне.
Если проблема в вирусе:
Если вирусы все удалились или в безопасном режиме загрузка не закончилась, а наоборот продолжается, значит проблема с аппаратной частью, в частности с загрузочным сектором жёсткого диска.
Если он повреждён, система попросту не находит файлы загрузки и продолжает перезагружаться до тех пор, пока не найдёт. Есть несколько вариантов решения этой проблемы:
Другими вариантами, которые влияют на корректность загрузки ОС могут быть:
Если загрузиться в безопасном режиме получается, то первые три пункта решаются самостоятельно пользователем. Для этого нужно, в случае, с видеокартой – переустановить драйвера. Вариант неисправности оперативки решается проверкой программы MemTest86+, которая покажет, можно ли дальше использовать вашу(-и) планку(-и) оперативной памяти. Сбой БИОСа решается выниманием батарейки из системного блока. Она похожа на маленькую копейку.
Это создаст автоматический сброс пользовательских настроек и БИОС вернётся в исходное состояние. В случае пыли и перегрева – если вы не разбираетесь как чистить компьютер или менять термопасту, лучше обратиться к специалисту, который сделает всё аккуратно и без вреда для вашего компьютера.
Windows 8|8.1 перезагружается сама по себе
В общем-то, проблемы более свежей версии ОС, так же, как и в «семёрке» никуда не делись. Система может самостоятельно перезагружаться сама по себе по нескольким причинам:
В первом случае, конечно же, пользователя должны предупреждать, что сейчас будет происходить переустановка обновлений, но, иногда, пользователь просто может не заметить этого сообщения, а система уже начинает перезагрузку. В результате могут быть потерянными важные документы или сорваны онлайн-конференции. Нужно внимательно следить за уведомлениями в Windows 8|8.1, чтобы избежать этой проблемы.
В случае вируса, воспользуйтесь советом из предыдущего подпункта про Windows 7. Если система загружается нормально и без использования безопасного режима, то успейте до следующей «перезагрузки» сделать сканирование системы Cureit!-программой. Обычно, это помогает с первого раза, но могут потребоваться несколько проверок.
Третий пункт решается точно так же, как и в случае с Windows 7. При сложных ситуациях с памятью компьютера, лучше не медлить и обратиться к специалисту, а также быть готовым на покупку нового жёсткого диска или планки оперативы.
Windows 10 перезагружается при выключении
Проблемы с этой системой встречаются очень часто, но они редко перетекают в бесконечные повторы. Часто может пропадать панель меню, не запускаться «Пуск» или «Поиск», но это всё временные явления, которые решаются перезагрузкой и последующей установкой обновлений.
Что же делать, если «десятка» начинает перезагружаться при выключении? Это может происходить по следующим причинам:
Первый пункт предполагает лишь терпение от пользователя, т.к. обновления будут устанавливаться, хотите вы этого или нет. В этой системе запрещено отключать обновления, т.к. она считается последней в своем роде и должна регулярно обновляться.
Второй пункт и третий пункт решается так же, как и в случае с Windows 7, а последний вариант немного поинтереснее.
Для того, что отключить обработку динамических процессорных тактов, нужно вызывать «Командную строку с правами Администратора» и ввести команду bcdedit /set disabledynamictick yes
Если ваш компьютер стал перезагружаться, сразу после включения или спустя несколько минут после начала работы, то причин может быть несколько, почему компьютер сам перезагружается. Бывает, что компьютер вместе с тем начал «зависать».
Использование компьютерной техники позволяет решать многие задачи. Одна из них – коммуникация. Для общения используются дополнительные мультимедийные устройства, такие как микрофон и веб-камера, требующие одноразовой.
Беспроводной доступ в Интернет в полной мере раскрывает функционал и достоинства мобильного ноутбука. Пользоваться ноутбуком с Windows на борту – сплошное удовольствие, если он более-менее качественный, а операционная система как можно.
Источник
Компьютер перезагружается при загрузке Windows 7
Реанимируем запуск
Если компьютер сам перезагружается, возможно, проблема в загрузчике. Выйти из ситуации, можно автоматически восстановив запуск. Чтобы осуществить эту процедуру, понадобится цифровой носитель с загрузочными данными. При этом необязательно использовать версию ПО, которая установлена на компьютере. Система самостоятельно выберет нужные параметры. Делается это так:
Важно! Если комп перезагружается сам, это самый доступный, но малоэффективный способ решения проблемы. Поэтому не стоит слишком рассчитывать на положительный результат.
Исправляем повреждения реестра
Реестр – это несколько разделов в операционной системе компьютера, где хранятся учётные записи, конфигурации ОС и другие сведения необходимые для бесперебойной работы компьютера. Учитывая, что реестр, это база данных свободного доступа, изменять конфигурацию на правах администратора может кто угодно, в том числе и вредоносное ПО. Это может стать причиной того, что перезагружается компьютер или Windows 7 не загружается после обновления. Решение проблемы кроется в восстановлении повреждённых разделов реестра. Сделать это можно выбрав в меню запуска пункт «Восстановление системы». Эта процедура откатит систему назад, когда проблем с загрузкой не возникало.
Существует и другой способ. Им можно воспользоваться в том случае, когда возможность автовосстановления отключено пользователем. В этом поможет встроенное приложение для восстановления реестра. Файл называется Regedit. Вот как он работает:
Аналогичными свойствами обладает системный файл RegBack. Здесь хранятся копии файлов реестра. Обновляется резерв через каждые десять дней.
Важно! Открыть эту папку из установленной версии Windows невозможно, система блокирует доступ. Потому нужно загрузить аналогичное ПО с другого носителя.
Чтобы получить доступ к папке, необходимо открыть путь C-Windows-Sistem 32-Config. Здесь будут расположены несколько файлов, среди которых находится и интересующая папка.
Для восстановления разделов реестра, нужно содержимое папки RegBack скопировать в раздел Config. Затем систему требуется перезагрузить. После этого поиск обновлений бесконечно в Windows 7 должен прекратиться.
Для восстановления разделов реестра, нужно содержимое папки RegBack скопировать в раздел Config
Другие варианты
Если компьютер перезагружается при включении, можно решить проблему и другими способами.
Избавиться от автоматической перезагрузки. Продукты Майкрософт от седьмой версии и выше имеют свойство перезагружаться при любых системных неполадках. При этом поводом служит даже незначительный сбой в работе системы. Для исправления ситуации, можно отключить автоматическую перезагрузку Windows 7. Сделать это можно так:
Перейти в безопасный режим. Если при загрузке синий экран в Windows 7 или компьютер постоянно перезагружается можно попробовать этот способ. При загрузке ОС нажимаете F8 и компьютер переходит в безопасный режим. Это означает, что загружаются только программы и драйвера необходимые для работы.
Если при переходе в безопасный режим на мониторе появился рабочий стол, то имеет смысл удалить недавно установленные программы или приложения.
Скорее всего, в них кроется причина некорректной работы «железа».
Проверить на вирусы. Чёрный экран в Windows 7 может быть вызван вредоносным ПО. Чтобы узнать это наверняка рекомендуется открыть диспетчер задач и изучить запущенные процессы. В первую очередь интересует explorer.exe. Если процесс не обнаружен, его нужно внести вручную, открыв раздел новых задач. После этого, вводим команду Hkey_Local_Machine/Software/Microsoft/WindowsNT/Curentversion/WinLogon. Затем в раздел Shell повторно вводится explorer.exe. Если вы обнаружите здесь другую информацию, её следует немедленно удалить.
Если ни один из предложенных вариантов не помогает и ноутбук перезагружается при включении, то можно попробовать заново ввести ключ активации или переустановить винду. Теперь вы знаете, что делать если Windows 7 перезагружается при загрузке.
Источник
Компьютер перезагружается при загрузке Windows
Если вы включаете компьютер, а он внезапно перезагружается, едва успев показать стартовый экран Windows — это не очень приятно. Если такое происходит постоянно или ваш ПК вообще отказывается грузиться как надо, нужно срочно предпринимать действия по «лечению». Основная проблема заключается в том, что компьютер может так себя вести по самым разным причинам.
Сразу и однозначно точно понять, где кроется источник таких «лагов» — трудно. Но есть несколько наиболее вероятных вариантов, которые стоит проверить в первую очередь. Это:
А теперь рассмотрим все варианты отдельно, начав с компонентов самой Windows.
Перезагрузки по причине сбоя в ОС
Если ваш ПК начал постоянно совершать рестарт при запуске, стоит обратиться к загрузочному диску с операционной системой. Если такого у вас нет, его всегда можно одолжить у знакомых или скачать в Интернете официальную пробную версию Windows и записать на чистую болванку DVD.
Итак, диск есть, а компьютер по-прежнему перезагружается сразу после экрана приветствия Windows. Задача: загрузиться с DVD-диска и проделать кое-какие операции. Стоит отметить, что если компьютер то и дело перезагружается, этот способ надо опробовать в первую очередь, но вот помогает он не слишком часто. В любом случае попытаться следует, особенно если диск под рукой.
Для запуска с DVD при первом же экране загрузки (где появляется информация о материнской плате, жестких дисках и объемах ОЗУ) нажмите клавишу F12. В большинстве компьютеров и ноутбуков она выводит экран приоритета загрузки, где нужно выбрать диск с Windows (или флешку, если вы записали систему на USB-накопитель).
При загрузке ОС с носителя на первом же экране будет кнопка «Восстановление».
На нее и нужно нажать. Если появится вопрос о переназначении букв дисков, отвечайте утвердительно, а после выберите из выпавшего списка вашу версию установленной Windows.
На картинке только пример. Ваш компьютер отобразит эту информацию немного иначе.
На следующем экране нужно выбрать пункт «Восстановление запуска» и просто ждать, когда умная Windows 7 самостоятельно изучит возможные варианты исправления ошибок при загрузке.
Может помочь, а может и нет. Если не помогло, есть еще один вариант. Проделайте предыдущие шаги, только на этот раз используйте пункт «Командная строка» (тот, что внизу).
В зависимости от того, на каком диске расположена ваша установленная Windows, введите эту букву с двоеточием и нажмите клавишу Enter (C: — для диска C). Далее используйте по порядку команды:
Перезагрузитесь. При очередной загрузке все должно быть ОК. Если нет, то компьютер перезагружается совсем не из-за операционной системы.
Поиск других причин
Если ПК перезагружается при запуске ОС и делает это постоянно, первым делом стоит подумать о пресловутом перегреве. Все-таки компьютер тоже требует ухода и без должной заботы рано или поздно начнет давать сбои. Как минимум, стоит почистить его от пыли, поменять термопасту на процессоре, обратить внимание на то, хорошо ли вращаются кулеры. Может быть, их стоит заменить на новые или хотя бы поменять в них масло.
Не надо забывать и о видеокарте. В ней тоже есть свой процессор и радиатор. Первый может иметь пересохшую термопасту, а второй забиться пылью. Кулер на карточке тоже может остановиться.
Кстати: задумайтесь над тем, как расположен ваш системный блок. Если он возле горячей батареи или фактически находится в закрытом пространстве компьютерного стола, то это тоже может быть причиной перегрева.
Перегрев может происходить и в блоке питания. Его самостоятельно лучше не разбирать, а отнести в ремонт. Неисправный лучше заменить на новый соответствующей мощности. Наконец, если ПК начал произвольно запускать рестарт буквально вчера-сегодня после установки нового жесткого диска или видеокарты или даже принтера — попробуйте отключить это оборудование и включить компьютер без него.
Источник
Windows 7 уходит в перезагрузку при запуске
Технологии шагнули очень далеко вперед
При загрузке виндовс перезагружается
При загрузке виндовс перезагружается
Автоматическое восстановление запуска Windows 7
Это, пожалуй, самый простой из способов, который следует попробовать, когда Windows 7 при загрузке перезагружается. Однако, к сожалению, этот способ редко помогает.
Итак, вам пригодится установочный диск или загрузочная флешка с Windows 7 — не обязательно те же самые, с которых вы устанавливали операционную систему на компьютер.
Загрузитесь с этого накопителя и, выбрав язык, на экране с кнопкой «Установить» нажмите по ссылке «Восстановление системы». Если после этого появится окно с вопросом «Would you like to remap the drive letters to match the mappings from the target operating system?» (Хотите ли вы, чтобы буквы дисков были переназначены в соответствии с назначением в целевой операционной системе), ответьте «Да». Особенно это пригодится, если этот способ не поможет и вы будете использовать второй из описанных в этой статье.
Также вам будет предложено выбрать копию Windows 7 для восстановления: выберите и нажмите «Далее».
Появится окно средств восстановления. Верхний пункт будет гласить «Восстановление запуска» (Startup Repair) — эта функция позволяет автоматически исправить наиболее типичные ошибки, мешающие Windows нормально запускаться. Нажмите по этой ссылке — после этого останется только ждать. Если в результате вы увидите сообщение о том, что проблем с запуском не найдено, нажмите кнопку «Отмена» или «Cancel», будем пробовать второй способ.
Решение проблемой с перезагрузкой восстановлением реестра
В окне средств восстановления, которое было запущено в предыдущем способе, запустите командную строку. Также вы можете (если не использовали первый способ) запустить безопасный режим Windows 7 с поддержкой командной строки — в этом случае, никакой диск не понадобится.
Важно: все нижеописанное я не рекомендую использовать начинающим пользователям. Остальным — на свой страх и риск.
Примечание: обратите внимание, что при последующих действиях, буква системного раздела диска на вашем компьютере может быть не C:, в этом случае используйте назначенную.
В командной строке введите C: и нажмите Enter (или другую букву диска с двоеточием — буква диска отображается при выборе ОС для восстановления, если вы используете диск или флешку с дистрибутивом ОС. При использовании безопасного режима, если я не ошибаюсь, системный диск будет под буквой C:).
Введите по порядку команды, подтверждая их выполнение там, где требуется:
Исправление автоматической перезагрузки Windows 7
Обратите внимание на две точки в последней команде — они обязательны. На всякий случай, о том, что делают эти команды: сначала мы заходим в папку system32config, затем создаем папку backup, в которую копируем все файлы из config — сохраняем резервную копию. После этого переходим в папку RegBack, в которой сохранена предыдущая версия реестра Windows 7 и копируем файлы оттуда вместо тех, что используются на данный момент системой.
По завершении этого, перезагрузите компьютер — скорее всего, теперь он загрузится нормально. Если этот способ не помог, то даже и не знаю, что еще посоветовать. Попробуйте прочесть статью Не запускается Windows 7.
Windows постоянно перезагружается: что делать?
Самой неприятной проблемой неопытного пользователя операционной системы Windows считается неполадка с перезагрузкой. Суть проблемы заключается в том, что юзер не может нормально работать на компьютере, играть, смотреть видеоролики или посещать социальные сети из-за постоянной перезагрузки ОС. Рассмотрим более детально, как можно решить проблему, когда Windows постоянно перезагружается.
Обратим внимание, что основной причиной такого явления может быть банальная потеря важных файлов системы. Это происходит по вине пользователя или вирусов, хотя, последние тоже появляются в системе не сами по себе. Для того, чтобы вернуть рабочее состояние системе, необходимо запустить восстановление системы или просто переустановить её.
Рассмотрим более подробно ситуацию с постоянной перезагрузкой на примерах разных версий.
Причиной бесконечной (циклической) перезагрузки системы может являться как вирус, так и проблема на аппаратном уровне.
Если проблема в вирусе:
Если вирусы все удалились или в безопасном режиме загрузка не закончилась, а наоборот продолжается, значит проблема с аппаратной частью, в частности с загрузочным сектором жёсткого диска.
Если он повреждён, система попросту не находит файлы загрузки и продолжает перезагружаться до тех пор, пока не найдёт. Есть несколько вариантов решения этой проблемы:
Другими вариантами, которые влияют на корректность загрузки ОС могут быть:
Если загрузиться в безопасном режиме получается, то первые три пункта решаются самостоятельно пользователем. Для этого нужно, в случае, с видеокартой – переустановить драйвера. Вариант неисправности оперативки решается проверкой программы MemTest86+, которая покажет, можно ли дальше использовать вашу(-и) планку(-и) оперативной памяти. Сбой БИОСа решается выниманием батарейки из системного блока. Она похожа на маленькую копейку.
Это создаст автоматический сброс пользовательских настроек и БИОС вернётся в исходное состояние. В случае пыли и перегрева – если вы не разбираетесь как чистить компьютер или менять термопасту, лучше обратиться к специалисту, который сделает всё аккуратно и без вреда для вашего компьютера.
Windows 8|8.1 перезагружается сама по себе
В общем-то, проблемы более свежей версии ОС, так же, как и в «семёрке» никуда не делись. Система может самостоятельно перезагружаться сама по себе по нескольким причинам:
В первом случае, конечно же, пользователя должны предупреждать, что сейчас будет происходить переустановка обновлений, но, иногда, пользователь просто может не заметить этого сообщения, а система уже начинает перезагрузку. В результате могут быть потерянными важные документы или сорваны онлайн-конференции. Нужно внимательно следить за уведомлениями в Windows 8|8.1, чтобы избежать этой проблемы.
В случае вируса, воспользуйтесь советом из предыдущего подпункта про Windows 7. Если система загружается нормально и без использования безопасного режима, то успейте до следующей «перезагрузки» сделать сканирование системы Cureit!-программой. Обычно, это помогает с первого раза, но могут потребоваться несколько проверок.
Третий пункт решается точно так же, как и в случае с Windows 7. При сложных ситуациях с памятью компьютера, лучше не медлить и обратиться к специалисту, а также быть готовым на покупку нового жёсткого диска или планки оперативы.
Windows 10 перезагружается при выключении
Проблемы с этой системой встречаются очень часто, но они редко перетекают в бесконечные повторы. Часто может пропадать панель меню, не запускаться «Пуск» или «Поиск», но это всё временные явления, которые решаются перезагрузкой и последующей установкой обновлений.
Что же делать, если «десятка» начинает перезагружаться при выключении? Это может происходить по следующим причинам:
Первый пункт предполагает лишь терпение от пользователя, т.к. обновления будут устанавливаться, хотите вы этого или нет. В этой системе запрещено отключать обновления, т.к. она считается последней в своем роде и должна регулярно обновляться.
Второй пункт и третий пункт решается так же, как и в случае с Windows 7, а последний вариант немного поинтереснее.
Для того, что отключить обработку динамических процессорных тактов, нужно вызывать «Командную строку с правами Администратора» и ввести команду bcdedit /set disabledynamictick yes
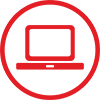
Ниже мы приводим некоторые подсказки по устранению части проблем, которые могут вызывать перезагрузку Windows во время установки. Однако, мы не несем ответственности за ваши действия. При возникновении сомнений в своих действиях — обратитесь за помощь. в сервисный центр.
Иногда пользователи сталкиваются с серьезной проблемой: при установке Windows ноутбук перезагружается. Если вам тоже не посчастливилось обнаружить неполадку такого рода на своем ноуте, то попробуйте применить указанные ниже рекомендации по устранению сбоя.
Перезагрузку могут вызывать и другие факторы, но указанные выше причины встречаются чаще всего, поэтому с ними и будем разбираться.
Сброс BIOS
Перезагрузите ноутбук и при запуске нажмите клавишу Delete (могут быть другие клавиши, например, Esc или F2), чтобы зайти в BIOS. Перейдите в раздел «Exit» и найдите пункт, позволяющий сбросить настройки до заводских – обычно он называется «Load Setup Defaults». Сбросьте параметры и выйдите из БИОСа с сохранением новой конфигурации, нажав F10, а затем «Y».
Есть менее радикальный вариант:
Чтобы запуститься с установочной флешки или диска, используйте Boot Menu, которое вызывается клавишей F11 (иногда Esc или другими клавишами, уточните для своей модели ноутбука).
Еще один вариант – обновить прошивку BIOS до последней версии. Посмотрите на сайте производителя материнской платы актуальную версию – если у вас стоит старая прошивка, то это может являться причиной возникновения некоторых проблем.
Не обновляйте BIOS самостоятельно, если никогда не делали этого раньше. Повреждение базовой системы ввода-вывода может вызвать серьезные неполадки в работе ноутбука, устранение которых потребует помощи специалистов.
Если откат до заводских настроек или обновление BIOS не помогают, и ноутбук все равно перезагружается сам, ищите причину сбоя в аппаратной составляющей устройства.
Windows циклически перезагружается при установке обновления. Как исправить?
Реанимируем запуск
Если компьютер сам перезагружается, возможно, проблема в загрузчике. Выйти из ситуации, можно автоматически восстановив запуск. Чтобы осуществить эту процедуру, понадобится цифровой носитель с загрузочными данными. При этом необязательно использовать версию ПО, которая установлена на компьютере. Система самостоятельно выберет нужные параметры. Делается это так:
Восстановить систему не сложно имея загрузочный диск
Важно! Если комп перезагружается сам, это самый доступный, но малоэффективный способ решения проблемы. Поэтому не стоит слишком рассчитывать на положительный результат.
Исправляем повреждения реестра
Реестр – это несколько разделов в операционной системе компьютера, где хранятся учётные записи, конфигурации ОС и другие сведения необходимые для бесперебойной работы компьютера. Учитывая, что реестр, это база данных свободного доступа, изменять конфигурацию на правах администратора может кто угодно, в том числе и вредоносное ПО. Это может стать причиной того, что перезагружается компьютер или Windows 7 не загружается после обновления. Решение проблемы кроется в восстановлении повреждённых разделов реестра. Сделать это можно выбрав в меню запуска пункт «Восстановление системы». Эта процедура откатит систему назад, когда проблем с загрузкой не возникало.
Если не помогает восстановление системы, можно поковыряться в реестре
Существует и другой способ. Им можно воспользоваться в том случае, когда возможность автовосстановления отключено пользователем. В этом поможет встроенное приложение для восстановления реестра. Файл называется Regedit. Вот как он работает:
Откроется окно «Экспорт реестра»
Аналогичными свойствами обладает системный файл RegBack. Здесь хранятся копии файлов реестра. Обновляется резерв через каждые десять дней.
Важно! Открыть эту папку из установленной версии Windows невозможно, система блокирует доступ. Потому нужно загрузить аналогичное ПО с другого носителя.
Чтобы получить доступ к папке, необходимо открыть путь C-Windows-Sistem 32-Config. Здесь будут расположены несколько файлов, среди которых находится и интересующая папка.
Чтобы получить доступ к папке, необходимо открыть путь C-Windows-Sistem 32-Config
Для восстановления разделов реестра, нужно содержимое папки RegBack скопировать в раздел Config. Затем систему требуется перезагрузить. После этого поиск обновлений бесконечно в Windows 7 должен прекратиться.
Для восстановления разделов реестра, нужно содержимое папки RegBack скопировать в раздел Config
Другие варианты
Если компьютер перезагружается при включении, можно решить проблему и другими способами.
Избавиться от автоматической перезагрузки. Продукты Майкрософт от седьмой версии и выше имеют свойство перезагружаться при любых системных неполадках. При этом поводом служит даже незначительный сбой в работе системы. Для исправления ситуации, можно отключить автоматическую перезагрузку Windows 7. Сделать это можно так:
Перейти в безопасный режим. Если при загрузке синий экран в Windows 7 или компьютер постоянно перезагружается можно попробовать этот способ. При загрузке ОС нажимаете F8 и компьютер переходит в безопасный режим. Это означает, что загружаются только программы и драйвера необходимые для работы.
Если при переходе в безопасный режим на мониторе появился рабочий стол, то имеет смысл удалить недавно установленные программы или приложения.
Скорее всего, в них кроется причина некорректной работы «железа».
Проверить на вирусы. Чёрный экран в Windows 7 может быть вызван вредоносным ПО. Чтобы узнать это наверняка рекомендуется открыть диспетчер задач и изучить запущенные процессы. В первую очередь интересует explorer.exe. Если процесс не обнаружен, его нужно внести вручную, открыв раздел новых задач. После этого, вводим команду Hkey_Local_Machine/Software/Microsoft/WindowsNT/Curentversion/WinLogon. Затем в раздел Shell повторно вводится explorer.exe. Если вы обнаружите здесь другую информацию, её следует немедленно удалить.
Если ни один из предложенных вариантов не помогает и ноутбук перезагружается при включении, то можно попробовать заново ввести ключ активации или переустановить винду. Теперь вы знаете, что делать если Windows 7 перезагружается при загрузке.
Перезагрузки по причине сбоя в ОС
Если ваш ПК начал постоянно совершать рестарт при запуске, стоит обратиться к загрузочному диску с операционной системой. Если такого у вас нет, его всегда можно одолжить у знакомых или скачать в Интернете официальную пробную версию Windows и записать на чистую болванку DVD.
Итак, диск есть, а компьютер по-прежнему перезагружается сразу после экрана приветствия Windows. Задача: загрузиться с DVD-диска и проделать кое-какие операции. Стоит отметить, что если компьютер то и дело перезагружается, этот способ надо опробовать в первую очередь, но вот помогает он не слишком часто. В любом случае попытаться следует, особенно если диск под рукой.
Для запуска с DVD при первом же экране загрузки (где появляется информация о материнской плате, жестких дисках и объемах ОЗУ) нажмите клавишу F12. В большинстве компьютеров и ноутбуков она выводит экран приоритета загрузки, где нужно выбрать диск с Windows (или флешку, если вы записали систему на USB-накопитель).
При загрузке ОС с носителя на первом же экране будет кнопка «Восстановление».
На нее и нужно нажать. Если появится вопрос о переназначении букв дисков, отвечайте утвердительно, а после выберите из выпавшего списка вашу версию установленной Windows.
На картинке только пример. Ваш компьютер отобразит эту информацию немного иначе.
На следующем экране нужно выбрать пункт «Восстановление запуска» и просто ждать, когда умная Windows 7 самостоятельно изучит возможные варианты исправления ошибок при загрузке.
Может помочь, а может и нет. Если не помогло, есть еще один вариант. Проделайте предыдущие шаги, только на этот раз используйте пункт «Командная строка» (тот, что внизу).
В зависимости от того, на каком диске расположена ваша установленная Windows, введите эту букву с двоеточием и нажмите клавишу Enter (C: — для диска C). Далее используйте по порядку команды:
Перезагрузитесь. При очередной загрузке все должно быть ОК. Если нет, то компьютер перезагружается совсем не из-за операционной системы.
Поиск других причин
Если ПК перезагружается при запуске ОС и делает это постоянно, первым делом стоит подумать о пресловутом перегреве. Все-таки компьютер тоже требует ухода и без должной заботы рано или поздно начнет давать сбои. Как минимум, стоит почистить его от пыли, поменять термопасту на процессоре, обратить внимание на то, хорошо ли вращаются кулеры. Может быть, их стоит заменить на новые или хотя бы поменять в них масло.
Не надо забывать и о видеокарте. В ней тоже есть свой процессор и радиатор. Первый может иметь пересохшую термопасту, а второй забиться пылью. Кулер на карточке тоже может остановиться.
Кстати: задумайтесь над тем, как расположен ваш системный блок. Если он возле горячей батареи или фактически находится в закрытом пространстве компьютерного стола, то это тоже может быть причиной перегрева.
Какие еще варианты? Первое, что можно сделать, если компьютер часто перезагружается при загрузке — проверить все контакты, провода, штекеры, разъемы. Мало ли — вдруг один из них неплотно прилегает. Причем речь идет и о разъемах на самом «железе» — материнской плате, например. Что-то при запуске может мешать нормальной загрузке системы.
Перегрев может происходить и в блоке питания. Его самостоятельно лучше не разбирать, а отнести в ремонт. Неисправный лучше заменить на новый соответствующей мощности. Наконец, если ПК начал произвольно запускать рестарт буквально вчера-сегодня после установки нового жесткого диска или видеокарты или даже принтера — попробуйте отключить это оборудование и включить компьютер без него.
Источник
- Remove From My Forums
-
Question
-
I received the following Stop error after a Windows 7 update:
0x00000050 (0xb2e7167f, 0x00000000, 0x832817f3, 0x00000002)
I used the install disk in an attempt to do a system Restore to an earlier point in time (which did take me back), however; the system still reboots each and everytime it get to the Windows Logo screen. This is a Dell Inspiron 531 running a Windows
7 upgrade from Vista (one which has been working for over a year without issue). The system will not boot in Safe Mode of any kind. Additionally, I ran the Memory checker included on the system installation disk and it came back clean. I’d
really like some assistance to determine exactly what the stop error code is since I have searched the Internet to no avail. thanks.
Answers
-
I found the following doing an internet search:
http://support.microsoft.com/kb/979538Stop 0x00000050 (<var><parameter1></var>, 0 or 1, <var><parameter 3></var>, 0) PAGE_FAULT_IN_NONPAGED_AREA
There is a very high probability the problem is related to «upgrading» from Vista to Win 7 which has happened to many people. Many Vista systems have/had hardware drivers and other software that are not compatible with Windows 7. Those that had
problem with this scenario found the only way to «fix» their systems was to do a clean install of Windows 7.
Please remember to click “Mark as Answer” on the post that helps you, and to click “Unmark as Answer” if a marked post does not actually answer your question. This can be beneficial to other community members reading the thread. ”
-
Marked as answer by
Wednesday, January 5, 2011 10:21 PM
-
Marked as answer by
- Remove From My Forums
-
Question
-
I received the following Stop error after a Windows 7 update:
0x00000050 (0xb2e7167f, 0x00000000, 0x832817f3, 0x00000002)
I used the install disk in an attempt to do a system Restore to an earlier point in time (which did take me back), however; the system still reboots each and everytime it get to the Windows Logo screen. This is a Dell Inspiron 531 running a Windows
7 upgrade from Vista (one which has been working for over a year without issue). The system will not boot in Safe Mode of any kind. Additionally, I ran the Memory checker included on the system installation disk and it came back clean. I’d
really like some assistance to determine exactly what the stop error code is since I have searched the Internet to no avail. thanks.
Answers
-
I found the following doing an internet search:
http://support.microsoft.com/kb/979538Stop 0x00000050 (<var><parameter1></var>, 0 or 1, <var><parameter 3></var>, 0) PAGE_FAULT_IN_NONPAGED_AREA
There is a very high probability the problem is related to «upgrading» from Vista to Win 7 which has happened to many people. Many Vista systems have/had hardware drivers and other software that are not compatible with Windows 7. Those that had
problem with this scenario found the only way to «fix» their systems was to do a clean install of Windows 7.
Please remember to click “Mark as Answer” on the post that helps you, and to click “Unmark as Answer” if a marked post does not actually answer your question. This can be beneficial to other community members reading the thread. ”
-
Marked as answer by
Wednesday, January 5, 2011 10:21 PM
-
Marked as answer by