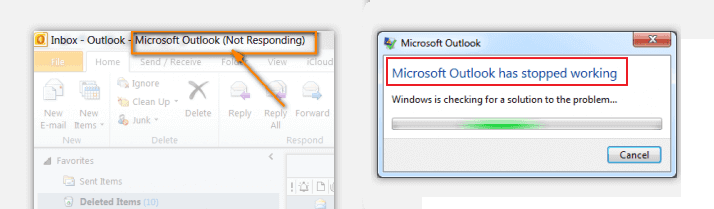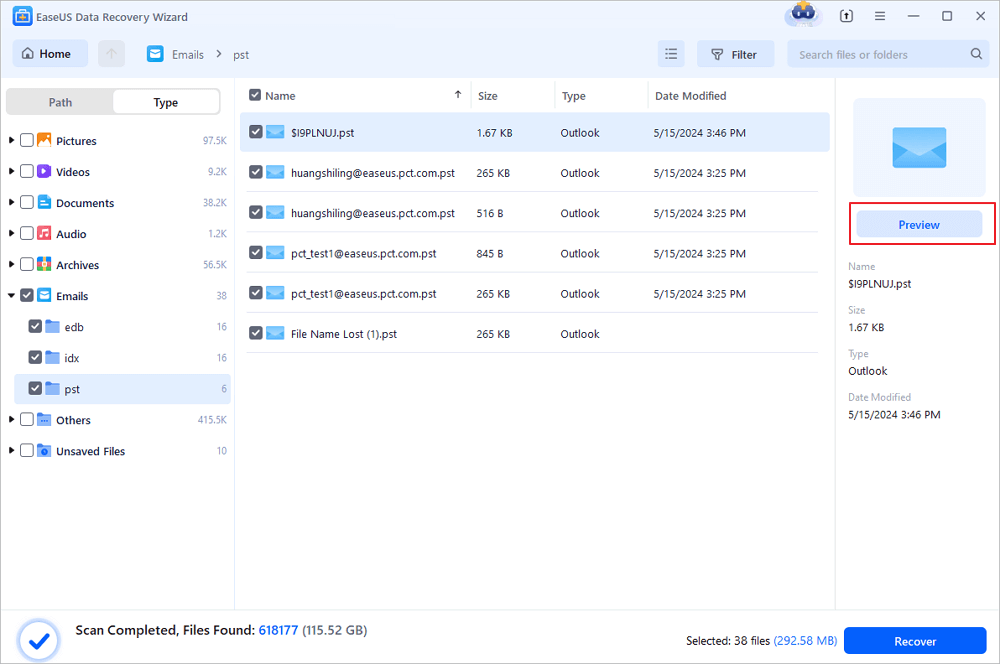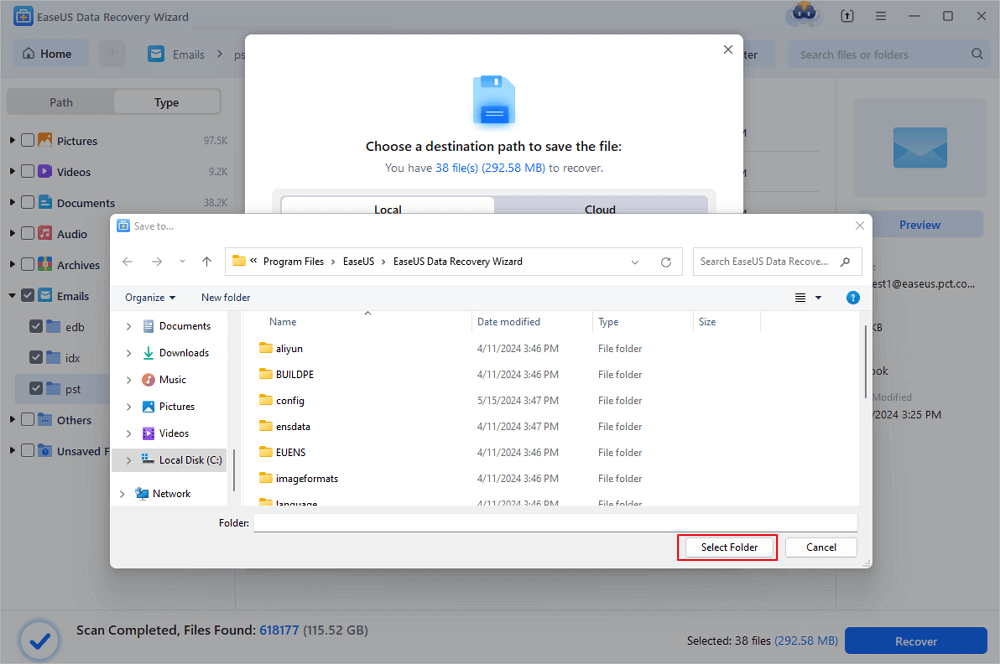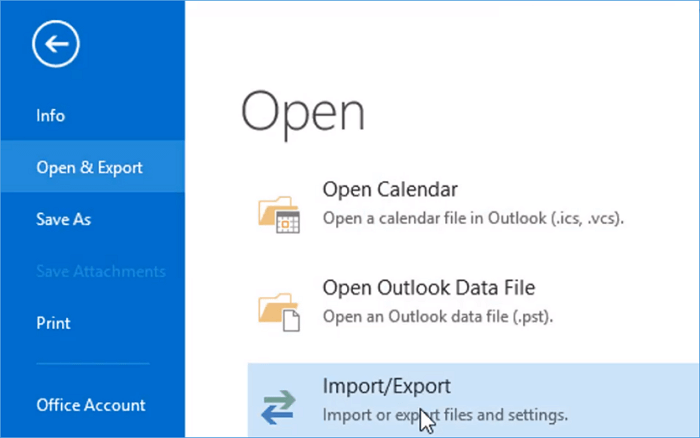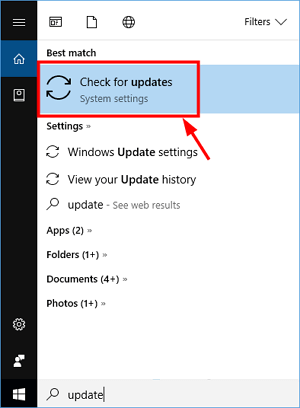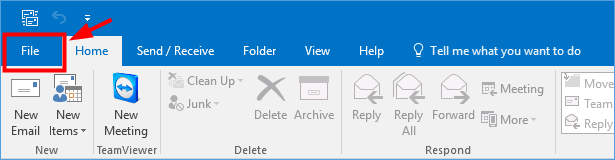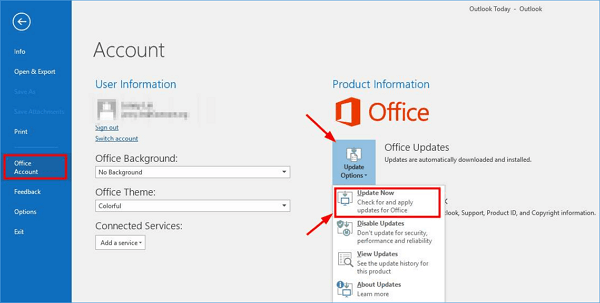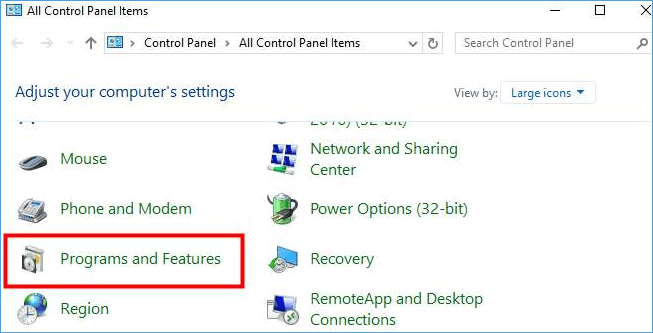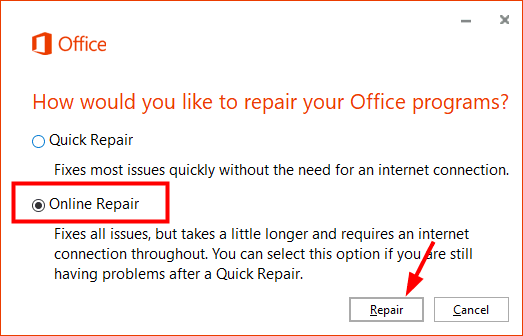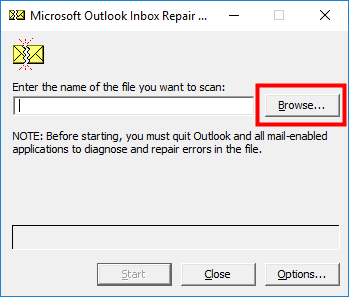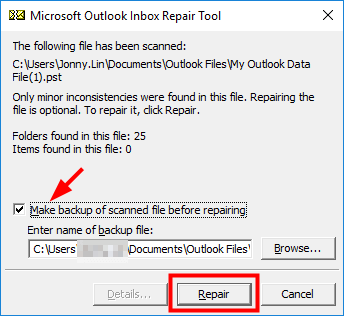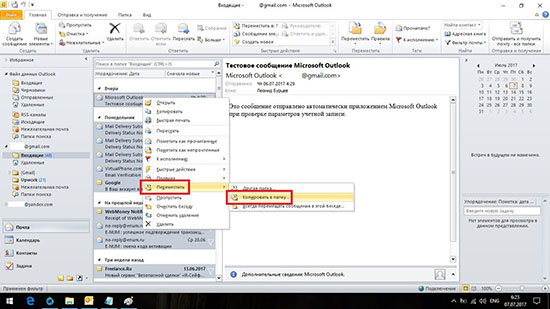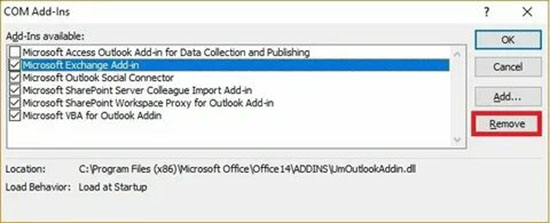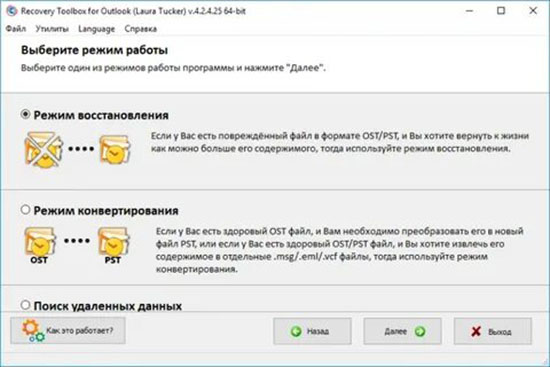Электронная почта занимает на данный момент невероятно важное место в жизни каждого человека. И если с этой почтой происходит что-то неладное, то это может причинить огромное количество проблем. Например, если вы используете электронную почту для работы или переписки с каким-то далеко живущим человеком, то нерабочая почта – это довольно серьезная проблема.
После выпуска последнего обновления для Windows 10 появилось много проблем, с которыми пользователи так и не смогли совладать. Как раз таки одной из таких проблем и является не функционирующий Outlook после обновления Windows 10. Если у вас перестал работать Outlook, то можете попробовать выполнить следующие методы.
Методы решения проблемы
Метод №1 Отключение Надстроек
- Чтобы попробовать исправить проблему, вам нужно запустить Outlook в Безопасном режиме. Для этого нажмите комбинацию клавиш Win+R, впишите в пустую строку Outlook.exe /safe и нажмите ОК.
- Если у вас получилось запустить Outlook в безопасном режиме, то следующим шагом будет отключение Надстроек. Перейдите в Файл > Управление надстройками.
- Перед вами появятся все доступные в данный момент Надстройки для вашего Outlook. Уберите галочку от каждой из них.
- После отключения Надстроек, попробуйте запустить Outlook в нормальном режиме и проверьте наличие проблемы.
Метод №2 Изменение доступа к файлам
Другая причина, которая стоит за некорректно работающим Outlook, может заключаться в поврежденных файлов из-за недавнего обновления. Ошибка может уведомить вас, что программа не может открыть файлы из-за отсутствия доступа.
- Зайдите в ту папку, в которой у вас хранятся файлы программы Outlook.
- Найдите файл с расширением .pst, который отвечает за ваш аккаунт.
- Нажмите на него правой кнопкой мыши и перейдите во вкладку «Безопасность».
- Посмотрите, есть ли у вашей учетной записи доступ к этому файлу. Если нет, то измените это и дайте доступ.
Если вся проблема заключалась в отсутствии простого доступа, то таким образом ваша проблема была решена и вы сможете спокойно продолжать пользоваться Outlook.
Метод №3 Восстановление Windows
Если все перечисленное не смогло справиться с проблемой, то можно попробовать провести восстановление Windows. Восстановление – это что-то вроде волшебной палочки в операционной системе, которая сможет обернуть вспять многие изменения в вашем компьютере, что, в большинстве случаев, избавляет вас от появившейся недавно проблемы. Проще всего выполнить восстановление с помощью набора в Поиск системы слова «Восстановление», а затем нажатием на появившейся результат. Дальше от вас потребуется только следовать инструкциям на экране.
Итак, новая проблема вылезла у одного из пользователей: он случайно обновил свою теперь уже старенькую Windows 10 до Windows 11 (и даже утверждает что оно само, в чём у нас в IT-отделе есть сомнения). После обновления с десятки до одиннадцатой винды чудесным образом перестала работать программа Outlook. Письма не приходили и не уходили, всё заканчивалось разного рода ошибками. Ниже расскажу какие споособы использовал, а для торопыг предлагаю сразу перейти в конец статьи к решению.
Итак, как минимум 2 человека пытались решить проблему, но тщетно. Вот что делали:
- Удаляли учётку и заново пытались создать
- Меняли порты серверов
- Меняли протоколы серверов
- Меняли сами серверы с imap.yandex.ru на imap.yandex.com и прочие
- Переустанавливали офис, причём пришлось активировать не через сеть Интернет, а по телефону, потому что были какие-то проблемы с онлайн-активацией
- Отключали антивирусы, файрволлы
- Пытались запустить восстановление системы
Так что к моменту, когда обратились ко мне, было понятно, что поиск решения будет сложным. Сперва я тоже попытался удалить учётную запись и создать новую. К слову, заново подключить учётку мне не удалось, потому что outlook вообще не мог подключиться к серверам, причём к любым, будь то яндекс, майл.ру или гугл. Он их тупо не видел и ругался по-разному. Менял порты, серверы, методы шифрования, учётки — бесполезно.
Далее пробовал создать новую конфигурацию в Outlook (Через панель управления — Настройки почты Mail Outlook 2016). Это не помогло, я также не смог добавить учётную запись.
Хотел попробовать ещё отключить лишние надстройки — но тут вылезла проблема: если не добавить учётку, ты не сможешь получить доступ к интерфейсу аутлука. А добавить учётку нельзя, потому что он ругается на серверы и ни в какую дальше не пускает. Замкнутый круг, однако 🙂
В какой-то момент начало приходить понимание, что возможно проблема не в самой программе. Например в Касперском. Отключал его полностью, затем включал и отключал отдельно почтовый модуль и сетевой экран. Разрешал доступ по портам 25 и 465 для всех программ, а не только по списку разрешенных. Всё равно не пускало. Встроенный брандмауэр выключен, проблема точно не в нём.
Если проблема не в антивирусе, значит в самой системе. Запустил проверку целостности файлов sfc /scannow — ошибок нет. Жесткий диск на ошибки проверять не стал, там вроде стоял SSD и с ним проблем на тот момент никаких не было.
Чтобы понять, дело в системе или в конкретно Outlook, установил мой любимый почтовый клиент Thunderbird (сам пользователь отказывался пользоваться этим прекрасным продуктом), подключил учётную запись — всё прекрасно заработало с полпинка, за секунду с IMAP подтянулись вся свора папок с письмами. Значит, дело не в портах протоколах, антивирусе или доступом в интернет!
Чтобы окончательно убедиться в этой теории, решил воспользоваться встроенным в Windows 10 и Windows 11 почтовым клиентом с понятным названием «Почта». Пытаюсь подключить учётную запись — БИНГО! Опять ругается и не подрубается. Значит проблема в системе. Какие-то системные библиотеки, которые используют программы от Microsoft, пытаются подключиться по защищённым протоколам к почтовым серверам, но их не пускает дальше. Все последние обновления установлены, значит корневые сертификаты рабочие и проблем быть не должно.
Погуглив ещё немного, из всей кучи хлама про неработающий поиск в Outlook я нахожу такую же проблему у человека, и похожу он её решил удалением Крипто Про CSP. И тут я понимаю, что в сентябре ставили Крипто Про, а на днях, в конце ноября, система обновилась до Windows 11 и с этого момента Outlook перестал получать и отправлять письма. А происходит это скорее всего из-за того, что системные библиотеки вместо того, чтобы обращаться к корневым сертификатам, лезут в хранилище сертификатов Крипто Про, и не обнаружив там действительных для яндекса, гугла, да любых интернет-серверов, начинают сыпать ошибки.
Крипто Про уже был не нужен, мы его удалили и, о чудо, Outlook заработал как ни в чём ни бывало.
Видимо, надо поставить самую последнюю версию Крипто Про с официального сайта с поддержкой Windows 11. Нам же эта программа была не нужна, эксперимент на этом считаю оконченным.
Оставляйте комментарии, помогло ли конкретно в вашем случае, всем удачи!
Отблагдарить автора статьи также можно переводом, +100 вам в карму!
Когда я установил обновление Windows 11 2022, я обнаружил, что мой клиент Outlook не работает или не открывается, и я получил несколько ошибок. Если вы столкнулись с похожей проблемой, попробуйте следующие предложения, чтобы решить эту проблему.
Несколько ошибок Outlook после обновления Windows 11
Следующие ошибки возникали у меня одна за другой при попытке использовать Outlook в Windows 11 после обновления до последней версии.
Outlook не может войти в систему. Убедитесь, что вы подключены к сети и используете правильное имя сервера и почтового ящика. В информационной службе Microsoft Exchange в вашем профиле отсутствует необходимая информация. Измените свой профиль, чтобы убедиться, что вы используете правильную информационную службу Microsoft Exchange.
ПерспективаРесурсов системы критически мало. Закройте некоторые окна.
Не удается запустить Microsoft Outlook. Не удается открыть окно Outlook. Невозможно открыть набор папок. Не удалось открыть информационный магазин.
Если Outlook не работает или не открывается после обновления Windows в Windows 11/10, одно из этих предложений обязательно поможет вам:
- Перезагрузите компьютер
- Запустите Outlook в безопасном режиме и удалите профиль.
- Офис ремонта
Давайте углубимся в детали каждого метода и исправим проблему.
1]Перезагрузите компьютер
Если вы сталкиваетесь с несколькими ошибками Outlook одну за другой после обновления до последней версии Windows 11 или версии Windows 11 2022, первое и очевидное исправление, которое вам нужно попробовать, — это перезагрузить компьютер. Это закроет все нежелательные программы и очистит ресурсы.
Возможно, вы сможете легко исправить это с помощью перезагрузки, поскольку это одно из универсальных решений, которое устраняет большинство проблем на ПК с Windows. Если проблемы не были устранены даже после перезагрузки компьютера, попробуйте следующие решения.
2]Запустите Outlook в безопасном режиме и удалите профиль.
Другой способ исправить многочисленные ошибки в Outlook после обновления до последних версий Windows 11 — запустить Outlook в безопасном режиме и удалить свой профиль. Вы должны сделать это, чтобы иметь возможность исправить ошибки и снова начать использовать Outlook без каких-либо ошибок.
Чтобы запустить Outlook в безопасном режиме, нажмите Win+R на клавиатуре, введите outlook /safe и нажмите Enter. Он откроет Outlook в безопасном режиме.
Чтобы удалить профиль из Outlook в Windows 11,
- Нажмите «Файл» в меню и выберите «Настройки учетной записи».
- Затем перейдите в «Управление профилями» и выберите «Показать профили».
- Затем выберите там свой профиль и нажмите «Удалить». Вы должны удалить все профили в Outlook на своем ПК, чтобы иметь возможность исправить проблемы. После удаления профилей перезагрузите компьютер и снова добавьте профили. Затем посмотрите, устранены ли проблемы с Outlook.
Чтение: Outlook не отвечает, продолжает давать сбой или перестал работать
3]Офис ремонта
Если ошибки по-прежнему не исправлены в Outlook после обновления до последних версий Windows 11, вам необходимо восстановить Office, перезагрузить компьютер и добавить профиль.
Чтобы восстановить Office в Windows 11,
- Откройте «Настройки» с помощью сочетания клавиш Win+I или из меню «Пуск».
- Нажмите «Приложения» на левой боковой панели. Затем выберите Установленные приложения.
- Прокрутите, чтобы найти установку Microsoft Office.
- Нажмите на запись и нажмите «Изменить»..
- Во всплывающем диалоговом окне выберите «Быстрое восстановление» или «Онлайн-восстановление».
- Нажмите на кнопку Восстановить.
Ремонт займет некоторое время. Вы узнаете, когда ремонт будет успешно выполнен. Затем перезагрузите компьютер и снова добавьте профили.
Онлайн-ремонт — это то, что мне помогло.
После этого при запуске Outlook вам будет предложено ввести свои учетные данные.
Читать. Устранение сбоев Outlook при создании нового профиля.
Как исправить Outlook в Windows 11?
Существуют разные способы исправить Outlook в Windows 11, когда вы сталкиваетесь с какими-либо проблемами или ошибками при его использовании. Вы можете запустить Outlook в безопасном режиме. Отключить надстройки, восстановить файлы данных Outlook, удалить профили, добавить или создать новый профиль и восстановить Office. Вы можете реализовать любой из них в зависимости от проблемы, с которой вы столкнулись.
Как восстановить Outlook после обновления Windows?
Вам нужно сначала попробовать перезагрузить компьютер и посмотреть, устранена ли проблема. Если нет, запустите Outlook в безопасном режиме и удалите или удалите существующие профили в Outlook. Затем перезагрузите компьютер и добавьте профили. Если проблемы еще не устранены, вам необходимо восстановить Office и перезагрузить компьютер.
Quick Acces to Outlook Not Responding Fix
If Outlook stops responding at a screen that says «Processing», you can close Outlook, start it in safe mode, then close it and open it normally to fix the problem.
- 1. Close Outlook.
- 2. Launch Outlook in safe mode by choosing one of the following options.
- In Windows 10, choose Start, type Outlook.exe /safe, and press Enter.
- In Windows 7, choose Start, and in the Search programs and files box, type Outlook /safe, and then press Enter.
- In Windows 8, on the Apps menu, choose Run, type Outlook /safe, and then choose OK… Read More>>
5 Fixes to Outlook 2016/2013/2010 Not Responding in Windows 10
Have you ever experienced this issue that when you try to open Outlook to check newly received emails in Windows 10, the app gets stuck and not responding anymore? Or when you try to close the program, Windows would remind you that Microsoft Outlook has stopped working as shown below. If Outlook isn’t stuck at a screen that says «Processing,» or this didn’t resolve your issue, continue to the steps below. Here in the below, you’ll find several methods to fix Outlook not working or not responding in Windows 10. Read on to learn details.
| Workable Solutions | Step-by-step Troubleshooting |
|---|---|
| Fix 1. Use Outlook Recovery Software | Select the drive partition where you used to save the Outlook PST files and then click «Scan»…Full steps |
| Fix 2. Start Outlook in Safe Mode | Close Outlook. Launch it in safe mode. Click «Start > Search» then type…Full steps |
| Fix 3. Install Outlook Updates | Type update in the Search box and click «Check for updates» to open Windows Update…Full steps |
| Fix 4. Repair Office Program | Close and quit all running Office programs. Enter Control Panel and…Full steps |
| Fix 5. Repair Outlook Data Files | Open Windows File Explorer and go to C:Program Files (x86)…Full steps |
Before starting to solve Outlook not responding issue, you’re highly recommended to try an Outlook EaseUS Data Recovery Wizard tool to restore all PST in advance. Thus, you can avoid unexpected data loss caused by wrong operations.
Fix 1. Restore Outlook 2016/2013/2010 PST Files with Outlook Recovery Software
As mentioned before, to avoid unnecessary PST file loss when Outlook suddenly stops responding, you’d better restore and create backups of important email files at first. Besides, when the Outlook data files have become corrupted or damaged, or your user profile has become corrupted, the Outlook may stop responding. In any of these cases, EaseUS EaseUS Data Recovery Wizard can effectively help you to restore lost or corrupted emails in a few simple clicks.
Step 1. Choose the drive or partition where you lost email files, and click «Scan».
Step 2. The software will initiate a scanning process immediately. Wait patiently until the scanning process completes. To quickly locate the email files, click «Others» in the left panel. Then, look for PST files or Outlook files in the file type list.
Step 3. Then, choose the desired email files and click «Recover». Save the files to another location instead of the original one.
Import PST/OST files into Outlook:
To retrieve your email to Outlook, do the following steps.
Step 1. Start Outlook. Go to «File» > «Open & Export» > «Import/Export» > «Import from another program or file» > «Open Outlook Data File».
Step 2. In the navigation pane, drag and drop the emails, contacts, other folders from .pst file to your existing Outlook folders.
If you’re not afraid of losing data, or if you are sure that the Outlook data files haven’t corrupted, you can use the solutions below to resolve Outlook 2016 not responding problem directly.
Fix 2. Start Outlook 2016 in Safe Mode to Fix Outlook 2016 Not Responding
If Outlook stops responding at a screen that says «Processing,» enter Safe Mode to solve Outlook 2016 not responding.
Step 1. Close Outlook.
Step 2. Launch it in the safe mode.
- For Windows 10: Click «Start» > «Search» > Type: Outlook.exe /safe and hit Enter;
- For Windows 8: Open «Apps» menu > Select «Run» > Type: Outlook /safe and then click OK;
- For Windows 7: Choose «Start» > Type: Outlook /safe in the Search programs and files box and then hit Enter.
Step 3. Close Outlook, and open it normally. After this, you could use Outlook 2016 in Windows 10 again.
Fix 3. Install the Latest Windows and Outlook Updates to Fix Outlook Not Responding
If Windows or Outlook is outdated, it may affect you using and sending emails. So you can install the latest Windows and Outlook updates to fix the Outlook not responding issue.
To install the Windows update, try the tips below.
Step 1. Type update in the Search box and click «Check for updates» to open Windows Update.
Step 2. Click «Check for updates» > «Install updates». And then wait for the updating process to complete, restart Windows PC to see if Outlook can work or not. If not, continue to update Outlook.
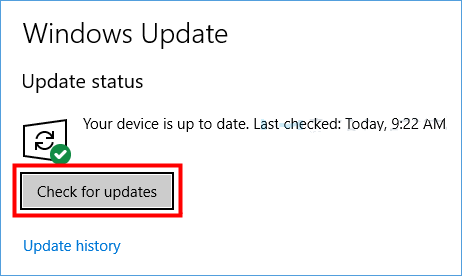
Step 3. Open Outlook and click «File».
Step 4. Select Office «Account» > «Update Options» > «Update Now». If you are using Outlook 2010, select «Help» > «Check for updates».
Fix 4. Repair Office Program to Fix Outlook Keeps Not Responding
You can repair your Office program files to resolve such problems as Outlook freezing or not responding.
Step 1. Close and quit all running Office programs.
Step 2. Enter Control Panel and select «Programs and Features».
Step 3. In the list of installed programs, right-click on Microsoft Office 2016 or Microsoft Office 2013 > «Change».
Step 4. Select «Online Repair» >»Repair».
Wait for the repair process complete and then open Outlook to see if it gets back to normal or not.
Fix 5. Repair Outlook Data Files If Outlook Not Responding in Windows 10
The outlook may stop working or responding if Outlook data files have an error. You can follow the below tips to repair Outlook data files:
Step 1. Open Windows File Explorer and go to C:Program Files (x86)Microsoft OfficerootOffice16.
Step 2. Open «SCANPST.EXT» > Click «Browse» > Select the .pst file you want to scan.
Step 3. Click «Start». Check «Make a backup of scanned file before repairing» box and click «Repair». Click «OK» when the repair process completes.
- Tip
- When you open a file or send email messages in Microsoft Outlook 2016 or later version, Outlook stops working, Outlook freezes, or Outlook is not responding happens from time to time. To prevent data loss, it is necessary for you to back up Outlook emails regularly. If you don’t want to do this work manually, you can resort to a professional Outlook backup software to help you automatically back up Outlook emails to hard drive with ease.
Other Possible Fixes for Outlook 2016/2013/2010 Not Responding Issue
As the issue may occur for one or more reasons, therefore, you can try different approaches to solve the problem.
- Make sure that Outlook is not in use by another process.
- Check possible add-in issues that interfere with Outlook.
- Check whether your mailbox is too large.
- Check whether your AppData folder is redirected to a network location.
- Make sure the antivirus software is not outdated, or it doesn’t conflict with Outlook.
- Prevent Outlook from loading external content automatically, such as images in an email.
Quick Acces to Outlook Not Responding Fix
If Outlook stops responding at a screen that says «Processing», you can close Outlook, start it in safe mode, then close it and open it normally to fix the problem.
- 1. Close Outlook.
- 2. Launch Outlook in safe mode by choosing one of the following options.
- In Windows 10, choose Start, type Outlook.exe /safe, and press Enter.
- In Windows 7, choose Start, and in the Search programs and files box, type Outlook /safe, and then press Enter.
- In Windows 8, on the Apps menu, choose Run, type Outlook /safe, and then choose OK… Read More>>
5 Fixes to Outlook 2016/2013/2010 Not Responding in Windows 10
Have you ever experienced this issue that when you try to open Outlook to check newly received emails in Windows 10, the app gets stuck and not responding anymore? Or when you try to close the program, Windows would remind you that Microsoft Outlook has stopped working as shown below. If Outlook isn’t stuck at a screen that says «Processing,» or this didn’t resolve your issue, continue to the steps below. Here in the below, you’ll find several methods to fix Outlook not working or not responding in Windows 10. Read on to learn details.
| Workable Solutions | Step-by-step Troubleshooting |
|---|---|
| Fix 1. Use Outlook Recovery Software | Select the drive partition where you used to save the Outlook PST files and then click «Scan»…Full steps |
| Fix 2. Start Outlook in Safe Mode | Close Outlook. Launch it in safe mode. Click «Start > Search» then type…Full steps |
| Fix 3. Install Outlook Updates | Type update in the Search box and click «Check for updates» to open Windows Update…Full steps |
| Fix 4. Repair Office Program | Close and quit all running Office programs. Enter Control Panel and…Full steps |
| Fix 5. Repair Outlook Data Files | Open Windows File Explorer and go to C:Program Files (x86)…Full steps |
Before starting to solve Outlook not responding issue, you’re highly recommended to try an Outlook EaseUS Data Recovery Wizard tool to restore all PST in advance. Thus, you can avoid unexpected data loss caused by wrong operations.
Fix 1. Restore Outlook 2016/2013/2010 PST Files with Outlook Recovery Software
As mentioned before, to avoid unnecessary PST file loss when Outlook suddenly stops responding, you’d better restore and create backups of important email files at first. Besides, when the Outlook data files have become corrupted or damaged, or your user profile has become corrupted, the Outlook may stop responding. In any of these cases, EaseUS EaseUS Data Recovery Wizard can effectively help you to restore lost or corrupted emails in a few simple clicks.
Step 1. Choose the drive or partition where you lost email files, and click «Scan».
Step 2. The software will initiate a scanning process immediately. Wait patiently until the scanning process completes. To quickly locate the email files, click «Others» in the left panel. Then, look for PST files or Outlook files in the file type list.
Step 3. Then, choose the desired email files and click «Recover». Save the files to another location instead of the original one.
Import PST/OST files into Outlook:
To retrieve your email to Outlook, do the following steps.
Step 1. Start Outlook. Go to «File» > «Open & Export» > «Import/Export» > «Import from another program or file» > «Open Outlook Data File».
Step 2. In the navigation pane, drag and drop the emails, contacts, other folders from .pst file to your existing Outlook folders.
If you’re not afraid of losing data, or if you are sure that the Outlook data files haven’t corrupted, you can use the solutions below to resolve Outlook 2016 not responding problem directly.
Fix 2. Start Outlook 2016 in Safe Mode to Fix Outlook 2016 Not Responding
If Outlook stops responding at a screen that says «Processing,» enter Safe Mode to solve Outlook 2016 not responding.
Step 1. Close Outlook.
Step 2. Launch it in the safe mode.
- For Windows 10: Click «Start» > «Search» > Type: Outlook.exe /safe and hit Enter;
- For Windows 8: Open «Apps» menu > Select «Run» > Type: Outlook /safe and then click OK;
- For Windows 7: Choose «Start» > Type: Outlook /safe in the Search programs and files box and then hit Enter.
Step 3. Close Outlook, and open it normally. After this, you could use Outlook 2016 in Windows 10 again.
Fix 3. Install the Latest Windows and Outlook Updates to Fix Outlook Not Responding
If Windows or Outlook is outdated, it may affect you using and sending emails. So you can install the latest Windows and Outlook updates to fix the Outlook not responding issue.
To install the Windows update, try the tips below.
Step 1. Type update in the Search box and click «Check for updates» to open Windows Update.
Step 2. Click «Check for updates» > «Install updates». And then wait for the updating process to complete, restart Windows PC to see if Outlook can work or not. If not, continue to update Outlook.
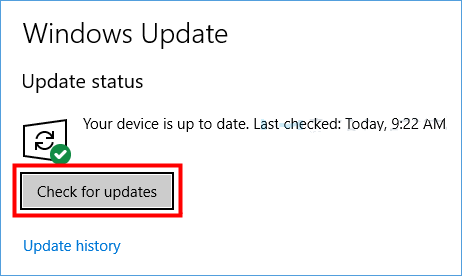
Step 3. Open Outlook and click «File».
Step 4. Select Office «Account» > «Update Options» > «Update Now». If you are using Outlook 2010, select «Help» > «Check for updates».
Fix 4. Repair Office Program to Fix Outlook Keeps Not Responding
You can repair your Office program files to resolve such problems as Outlook freezing or not responding.
Step 1. Close and quit all running Office programs.
Step 2. Enter Control Panel and select «Programs and Features».
Step 3. In the list of installed programs, right-click on Microsoft Office 2016 or Microsoft Office 2013 > «Change».
Step 4. Select «Online Repair» >»Repair».
Wait for the repair process complete and then open Outlook to see if it gets back to normal or not.
Fix 5. Repair Outlook Data Files If Outlook Not Responding in Windows 10
The outlook may stop working or responding if Outlook data files have an error. You can follow the below tips to repair Outlook data files:
Step 1. Open Windows File Explorer and go to C:Program Files (x86)Microsoft OfficerootOffice16.
Step 2. Open «SCANPST.EXT» > Click «Browse» > Select the .pst file you want to scan.
Step 3. Click «Start». Check «Make a backup of scanned file before repairing» box and click «Repair». Click «OK» when the repair process completes.
- Tip
- When you open a file or send email messages in Microsoft Outlook 2016 or later version, Outlook stops working, Outlook freezes, or Outlook is not responding happens from time to time. To prevent data loss, it is necessary for you to back up Outlook emails regularly. If you don’t want to do this work manually, you can resort to a professional Outlook backup software to help you automatically back up Outlook emails to hard drive with ease.
Other Possible Fixes for Outlook 2016/2013/2010 Not Responding Issue
As the issue may occur for one or more reasons, therefore, you can try different approaches to solve the problem.
- Make sure that Outlook is not in use by another process.
- Check possible add-in issues that interfere with Outlook.
- Check whether your mailbox is too large.
- Check whether your AppData folder is redirected to a network location.
- Make sure the antivirus software is not outdated, or it doesn’t conflict with Outlook.
- Prevent Outlook from loading external content automatically, such as images in an email.
Содержание
- Outlook перестал работать после обновления Windows 10: способы решения
- Методы решения проблемы
- Метод №1 Отключение Надстроек
- Метод №2 Изменение доступа к файлам
- Метод №3 Восстановление Windows
- Outlook не открывается в Windows 10, но вы можете это исправить
- Извините, у нас проблемы с запуском Outlook [FIX]
- Решение 1. Запустите Outlook в безопасном режиме и отключите надстройки.
- Решение 2 – Создать новый профиль
- Решение 3. Восстановите файл данных Outlook
- Решение 4. Используйте команду/resetnavpane
- Решение 5. Убедитесь, что Outlook не работает в режиме совместимости
- Решение 6 – Используйте Microsoft Support и Recovery Assistant
- Решение 7 – Изменить настройки DPI
- Решение 8 – Выйти из iCloud
- Решение 9 – Использовать опцию New Email Message
- Решение 10. Используйте отдельный пароль для Outlook
- Решение 11. Попробуйте использовать более старую версию Outlook
- Решение 12. Изменить способ закрытия Outlook
- Решение 13 – Попробуйте отправить любой файл с Outlook
- Решение 14. Удалите папку данных приложения Outlook
- Решение 15. Проверьте, есть ли у вас права доступа к файлу PST
- Решение 16. Запустите команду sfc/scannow.
- Решение 17 – Удалить раздел реестра
- Решение 18 – Удалить программное обеспечение VPN
- Не удается найти приложения Outlook, Access и Publisher на новом компьютере с предустановленным пакетом Office
- Этап 1. Активация Office
- Этап 2. Обновление Office
- Пропал outlook в windows 10
- Видео: Windows 10 In Depth: Mail 2022.
- Извините, у нас проблемы с запуском Outlook
- Решение 1. Запустите Outlook в безопасном режиме и отключите надстройки.
- Решение 3. Восстановите файл данных Outlook
- Решение 4. Используйте команду / resetnavpane
- Решение 5. Убедитесь, что Outlook не работает в режиме совместимости
- Решение 10. Используйте отдельный пароль для Outlook
- Решение 11. Попробуйте использовать более старую версию Outlook
- Решение 12. Изменить способ закрытия Outlook
- Решение 14. Удалите папку данных приложения Outlook
- Решение 15. Проверьте, есть ли у вас права доступа к файлу PST
- Решение 16. Запустите команду sfc / scannow.
Outlook перестал работать после обновления Windows 10: способы решения
Электронная почта занимает на данный момент невероятно важное место в жизни каждого человека. И если с этой почтой происходит что-то неладное, то это может причинить огромное количество проблем. Например, если вы используете электронную почту для работы или переписки с каким-то далеко живущим человеком, то нерабочая почта – это довольно серьезная проблема.
После выпуска последнего обновления для Windows 10 появилось много проблем, с которыми пользователи так и не смогли совладать. Как раз таки одной из таких проблем и является не функционирующий Outlook после обновления Windows 10. Если у вас перестал работать Outlook, то можете попробовать выполнить следующие методы.
Методы решения проблемы
Метод №1 Отключение Надстроек
Метод №2 Изменение доступа к файлам
Другая причина, которая стоит за некорректно работающим Outlook, может заключаться в поврежденных файлов из-за недавнего обновления. Ошибка может уведомить вас, что программа не может открыть файлы из-за отсутствия доступа.
Если вся проблема заключалась в отсутствии простого доступа, то таким образом ваша проблема была решена и вы сможете спокойно продолжать пользоваться Outlook.
Метод №3 Восстановление Windows
Если все перечисленное не смогло справиться с проблемой, то можно попробовать провести восстановление Windows. Восстановление – это что-то вроде волшебной палочки в операционной системе, которая сможет обернуть вспять многие изменения в вашем компьютере, что, в большинстве случаев, избавляет вас от появившейся недавно проблемы. Проще всего выполнить восстановление с помощью набора в Поиск системы слова «Восстановление», а затем нажатием на появившейся результат. Дальше от вас потребуется только следовать инструкциям на экране.
Источник
Outlook не открывается в Windows 10, но вы можете это исправить
Outlook является одним из наиболее часто используемых почтовых клиентов на платформе Windows 10 с миллионами пользователей по всему миру.
К сожалению, многие пользователи сообщили, что Outlook не будет открываться на их ПК с Windows 10. Это может быть проблемой, особенно если вы часто используете Outlook, поэтому давайте рассмотрим, как это исправить.
Примечание. Если вы не можете исправить проблемы с Outlook или просто хотите иметь работающий почтовый клиент, мы настоятельно рекомендуем Mailbird. Лидер на рынке, он удовлетворит все ваши потребности в управлении рассылкой.
Извините, у нас проблемы с запуском Outlook [FIX]
Решение 1. Запустите Outlook в безопасном режиме и отключите надстройки.
Многие пользователи любят использовать надстройки для улучшения функциональности Outlooks, но иногда надстройки могут создавать определенные проблемы и препятствовать запуску Outlook.
Поскольку вы не можете запустить Outlook в обычном режиме, единственное решение – запустить Outlook в безопасном режиме и отключить надстройки. Для этого выполните следующие действия:
После запуска Outlook в безопасном режиме необходимо отключить надстройки. Для этого выполните следующие действия:
Теперь, когда надстройки отключены, вам нужно снова запустить Outlook и включать надстройки один за другим, пока не найдете причину своей проблемы. Для этого выполните следующие действия:
По мнению некоторых пользователей, проблема заключалась в надстройке Microsoft CRM, и после ее отключения проблема была решена.
Немногие пользователи сообщили, что им не удалось запустить Outlook в безопасном режиме с помощью команды Outlook/safe. Если у вас возникла та же проблема, обязательно введите полный путь к файлу outlook.exe в диалоговом окне «Выполнить».
Outlook запускается только в безопасном режиме? Не паникуйте, с этими исправлениями Outlook будет работать без сбоев!
Решение 2 – Создать новый профиль
В вашем профиле Outlook сохраняются все настройки Outlook, но если по какой-то причине ваш профиль будет поврежден, вы можете столкнуться с этой проблемой при запуске Outlook.
Чтобы решить эту проблему, вам нужно выполнить следующие простые шаги:
Если с вашим новым профилем Outlook все работает без проблем, теперь вы можете вернуться к исходному профилю Outlook и проверить, полностью ли устранена проблема.
Решение 3. Восстановите файл данных Outlook
Все ваши почтовые сообщения Outlook, контакты, задачи и события хранятся в вашем файле данных. Иногда файл данных может быть поврежден, что может помешать открытию Outlook.
Говоря о файле данных Outlook, есть много причин, по которым он недоступен. У нас есть обширное руководство о том, как решить эти проблемы.
Для быстрого решения проблемы вам необходимо восстановить файл данных, выполнив следующие простые шаги:
Если вы используете Microsoft Exchange, вы можете просто удалить файл данных, и он будет воссоздан заново. Чтобы удалить файл данных, выполните следующие действия:
После удаления файла он будет снова создан в Microsoft Exchange после запуска Outlook.
Решение 4. Используйте команду/resetnavpane
Если Outlook не запускается на ПК с Windows 10, вы можете исправить это, выполнив команду/resetnavpane. Для этого выполните следующие действия:
Запустив эту команду, вы удалите все настройки, связанные с панелью навигации, а иногда это может решить эту проблему с Outlook.
Решение 5. Убедитесь, что Outlook не работает в режиме совместимости
Режим совместимости предназначен для запуска более старого программного обеспечения в Windows 10, которое обычно не запускается изначально. Outlook полностью оптимизирован для Windows 10, поэтому нет необходимости использовать режим совместимости.
На самом деле, если у вас включен режим совместимости для Outlook, иногда вы можете вызвать эту проблему, поэтому рекомендуется отключить режим совместимости для Outlook.
Решение 6 – Используйте Microsoft Support и Recovery Assistant
Иногда вы можете исправить ошибки Outlook, просто запустив Microsoft Support and Recovery Assistant.
Этот инструмент предназначен для устранения распространенных проблем с инструментами Office, и для того, чтобы устранить эти проблемы, вам просто нужно загрузить его, запустить и разрешить проблему для вас.
Проблемы характерны для Microsoft Office, и этот инструмент не помогает? Наше полное руководство – это то, что вам нужно!
Решение 7 – Изменить настройки DPI
Немногие пользователи сообщили, что вы можете решить проблему с Outlook, просто изменив масштаб DPI до 100%. Для этого выполните следующие простые шаги:
Немногие пользователи сообщили, что им удалось решить эту проблему, просто уменьшив масштаб отображения до 200 DPI с 250 DPI, поэтому вы можете попробовать это сделать.
Решение 8 – Выйти из iCloud
iCloud – это популярный облачный сервис хранения, созданный Apple, но, к сожалению, этот облачный сервис может вызвать некоторые проблемы с Outlook.
Чтобы решить эту проблему с Outlook, вам просто нужно выйти из iCloud и снова войти в систему, и вы сможете без проблем запустить Outlook.
Ищете приложение облачного хранилища? Смотрите не дальше! Вот лучшие из них, которые вы можете найти!
Решение 9 – Использовать опцию New Email Message
Прежде чем попробовать этот метод, вы должны полностью закрыть Outlook. Мы предлагаем использовать диспетчер задач, чтобы закрыть Outlook, выполнив следующие действия:
Говоря о диспетчере задач, многие пользователи предпочитают инструмент из Windows 7. Для этого у нас есть полное руководство по переводу диспетчера задач Windows 7 в Windows 10.
После закрытия Outlook найдите Outlook в меню «Пуск» и щелкните стрелку вправо рядом с ним, чтобы открыть его список переходов.
Вы также можете щелкнуть правой кнопкой мыши Outlook на панели задач, чтобы открыть его список переходов. Выберите Новое сообщение электронной почты или Новое собрание или любой другой вариант. Откроется новое окно.
Перезапустите Outlook и измените Файл открывается при запуске на Входящие. Сохраните изменения, и проблема должна быть решена.
Решение 10. Используйте отдельный пароль для Outlook
Пользователи сообщили, что вам нужно использовать отдельный пароль для своей учетной записи Outlook, если вы используете двухэтапную проверку своей учетной записи Gmail. Чтобы решить эту проблему, просто сгенерируйте 16-значный пароль приложения, который вы будете использовать с Outlook.
После использования нового пароля с Outlook, проблема должна быть решена.
Некоторые пользователи также предлагают удалить вашу учетную запись Gmail из Outlook в качестве потенциального обходного пути, поэтому вы можете попробовать это.
Слишком много паролей, чтобы запомнить? Держите их в безопасности с помощью этих инструментов менеджера паролей!
Решение 11. Попробуйте использовать более старую версию Outlook
Пользователи сообщили, что им не удалось запустить Outlook 2016 на своем ПК, но один из возможных вариантов – использовать более старую версию Outlook с вашим PST-файлом.
Если у вас есть более старая версия Outlook, вы можете использовать файл PST без проблем.
Все ваши электронные письма будут импортированы, и вы можете продолжить, где вы остановились. Это не постоянное решение, но полезный обходной путь.
Если это не работает, вы можете попробовать использовать другой почтовый клиент. Есть много бесплатных альтернативных почтовых клиентов, которые отлично подойдут в качестве замены Outlook. Мы настоятельно рекомендуем Mailbird в качестве одного из лидеров на рынке.
Это дружественный пользователь и имеет много замечательных функций, которые будут очень полезны в управлении вашей электронной почтой.
Решение 12. Изменить способ закрытия Outlook
Пользователи сообщили, что этот обходной путь работает для них, поэтому вы можете попробовать его.
Решение 13 – Попробуйте отправить любой файл с Outlook
Пользователи сообщили, что они застревают на экране обработки при попытке запустить Outlook. Один из предложенных способов решения этой проблемы – попытаться отправить любой файл с помощью Outlook.
Для этого запустите Outlook, и вы должны застрять на экране обработки.
Решение 14. Удалите папку данных приложения Outlook
По словам пользователей, вы можете решить проблему с Outlook, просто удалив папку Outlook AppData.Для этого выполните следующие простые шаги:
Если Outlook удастся запустить, все удаленные файлы будут воссозданы, и проблема должна быть полностью решена.
Некоторые пользователи также предлагают удалить файл outlook.xml, и вы можете сделать это, выполнив следующие действия:
Решение 15. Проверьте, есть ли у вас права доступа к файлу PST
Outlook хранит всю вашу информацию в PST-файле, но если у вас нет необходимых разрешений для доступа к этому файлу, вы можете столкнуться с определенными ошибками.
В худшем случае Outlook не сможет открыться на вашем компьютере.
К счастью, вы можете решить эту проблему, просто изменив свои разрешения безопасности. Это простая процедура, и вы можете сделать это, выполнив следующие действия:
Получив полный контроль над вашим PST-файлом, вы сможете без проблем запустить Outlook.
Нужно полное руководство о том, как открыть файлы PST? Мы получили вашу спину!
Решение 16. Запустите команду sfc/scannow.
Если ваши файлы повреждены, вы, возможно, вообще не сможете запустить Outlook, но, к счастью, вы решите эту проблему, выполнив проверку sfc.
Это простая команда, которая сканирует и восстанавливает вашу систему, и вы можете выполнить ее, выполнив следующие действия:
Решение 17 – Удалить раздел реестра
Иногда вы можете решить проблему с Outlook, просто удалив определенный ключ из вашего реестра.
Прежде чем вносить какие-либо изменения в реестр, мы настоятельно рекомендуем создать резервную копию реестра, если что-то пойдет не так. Чтобы изменить свой реестр, выполните следующие действия:
Решение 18 – Удалить программное обеспечение VPN
Инструменты VPN полезны, если вы хотите защитить свою конфиденциальность при работе в Интернете, но инструменты VPN могут мешать работе Outlook и вызывать эту и многие другие проблемы.
Пользователи предлагают отключить или удалить программное обеспечение VPN и проверить, устраняет ли это проблему.
Невозможность запустить Outlook может быть большой проблемой, особенно если вы используете Outlook в качестве почтового клиента по умолчанию, но вы можете легко решить эту проблему с помощью одного из наших решений.
Кроме того, вы можете выбрать другой VPN из нашего списка лучших инструментов, доступных на рынке!
Источник
Не удается найти приложения Outlook, Access и Publisher на новом компьютере с предустановленным пакетом Office
При покупке нового компьютера, где уже установлен Office, вы можете заметить отсутствие Outlook, Access и Publisher. Для начала попробуйте выполнить действия, описанные в статье Поиск приложений Office в Windows 10, Windows 8 и Windows 7, чтобы убедиться, что эти приложения действительно отсутствуют.
Если вам по-прежнему не удается найти Outlook, Access и Publisher, выполните указанные ниже действия.
Этап 1. Активация Office
Для начала необходимо активировать Office, если вы еще не сделали этого. При первом запуске любого приложения Office, например Word или Excel, появляется диалоговое окно, позволяющее попробовать, купить или активировать Office.
Если вы еще не выбрали ни один из этих вариантов и хотите узнать больше, чтобы понять, какой из них подходит вам лучше всего, см. статью Пробное использование, приобретение или активация копии Office, предустановленной на новом компьютере.
Этап 2. Обновление Office
После активации пакета Office необходимо обновить его. Office может обновиться автоматически в фоновом режиме. Вы также можете обновить Office вручную.
Примечание: Если оставить приложение Office открытым в течение 5 дней, не устанавливая обновление, это приложение будет отображаться как нелицензированный продукт, а большинство его функций будут недоступны до установки обновления. В этом случае просто нажмите кнопку Обновить, чтобы применить обновление.
Вариант 1. Скачивание приложений Office в фоновом режиме
После активации Office скачивание недостающих приложений может сразу запуститься в фоновом режиме. Если открыто приложение Office, в нижнем углу экрана появится уведомление о доступном обновлении. Выберите команду Щелкните здесь, чтобы установить обновления для Office. Это уведомление отображается только в том случае, если открыто приложение.

Вариант 2. Обновление Office вручную
Откройте приложение Office, например Word или Excel, и выберите команду Создать, чтобы создать новый документ.
Выберите вкладку Файл в левом верхнем углу, а затем выберите пункт Учетная запись в списке слева.
В разделе Сведения о продукте нажмите кнопку Параметры обновления.
Если не отображается примечание Обновления для этого продукта доступны для скачивания, нажмите кнопку Обновить, чтобы вручную проверить наличие обновлений Office и установить их.
Если откроется диалоговое окно с предложением сохранить данные, чтобы программа установки могла закрыть все запущенные приложения Office, сохраните нужные вам данные в открытых приложениях и нажмите кнопку Продолжить.
После того как Office завершит поиск и установку обновлений, закройте окно с сообщением » У вас все в порядке«.
По завершении обновления Office в меню «Пуск» Windows 10 появятся ярлыки Outlook, Access и Publisher. Если после обновления Office ярлыки Outlook, Access и Publisher не появились, см. статью Поиск приложений Office в Windows 10, Windows 8 и Windows 7.
Примечание: При быстром сбросе параметров компьютера происходит возврат к заводским настройкам, и эти действия необходимо выполнить повторно, чтобы восстановить и обновить остальные приложения.
Источник
Пропал outlook в windows 10
Видео: Windows 10 In Depth: Mail 2022.
Примечание. Если вы не можете исправить проблемы с Outlook или просто хотите иметь работающий почтовый клиент, мы настоятельно рекомендуем Mailbird. Лидер на рынке, он удовлетворит все ваши потребности в управлении рассылкой.
Извините, у нас проблемы с запуском Outlook
Решение 1. Запустите Outlook в безопасном режиме и отключите надстройки.
Многие пользователи любят использовать надстройки для улучшения функциональности Outlooks, но иногда надстройки могут создавать определенные проблемы и препятствовать запуску Outlook.
После запуска Outlook в безопасном режиме необходимо отключить надстройки. Для этого выполните следующие действия:
Теперь, когда надстройки отключены, вам нужно снова запустить Outlook и включать надстройки один за другим, пока не найдете причину своей проблемы. Для этого выполните следующие действия:
По мнению некоторых пользователей, проблема заключалась в надстройке Microsoft CRM, и после ее отключения проблема была решена.
Немногие пользователи сообщили, что им не удалось запустить Outlook в безопасном режиме с помощью команды Outlook / safe. Если у вас возникла та же проблема, обязательно введите полный путь к файлу outlook.exe в диалоговом окне «Выполнить».
В вашем профиле Outlook сохраняются все настройки Outlook, но если по какой-то причине ваш профиль будет поврежден, вы можете столкнуться с этой проблемой при запуске Outlook.
Чтобы решить эту проблему, вам нужно выполнить следующие простые шаги:
Если с вашим новым профилем Outlook все работает без проблем, теперь вы можете вернуться к исходному профилю Outlook и проверить, полностью ли устранена проблема.
Решение 3. Восстановите файл данных Outlook
Все ваши почтовые сообщения Outlook, контакты, задачи и события хранятся в вашем файле данных. Иногда файл данных может быть поврежден, что может помешать открытию Outlook.
Говоря о файле данных Outlook, есть много причин, по которым он не доступен. У нас есть обширное руководство о том, как решить эти проблемы.
Для быстрого решения проблемы вам необходимо восстановить файл данных, выполнив следующие простые шаги:
Если вы используете Microsoft Exchange, вы можете просто удалить файл данных, и он будет воссоздан заново. Чтобы удалить файл данных, выполните следующие действия:
После удаления файла он будет снова создан в Microsoft Exchange после запуска Outlook.
Решение 4. Используйте команду / resetnavpane
Если Outlook не запускается на ПК с Windows 10, вы можете исправить это, выполнив команду / resetnavpane. Для этого выполните следующие действия:
Запустив эту команду, вы удалите все настройки, связанные с панелью навигации, и иногда это может решить эту проблему с Outlook.
Решение 5. Убедитесь, что Outlook не работает в режиме совместимости
Режим совместимости предназначен для запуска более старого программного обеспечения в Windows 10, которое обычно не запускается изначально. Outlook полностью оптимизирован для Windows 10, поэтому нет необходимости использовать режим совместимости.
Фактически, если у вас включен режим совместимости для Outlook, вы можете иногда вызывать эту проблему, поэтому рекомендуется отключить режим совместимости для Outlook.
Для этого просто щелкните правой кнопкой мыши ярлык Outlook и выберите « Свойства» в меню.
Перейдите на вкладку « Совместимость » и убедитесь, что опция « Запускать эту программу в режиме совместимости» не включена. Нажмите Apply и OK, чтобы сохранить изменения.
Иногда вы можете исправить ошибки Outlook, просто запустив Microsoft Support and Recovery Assistant.
Этот инструмент предназначен для устранения распространенных проблем с инструментами Office, и для того, чтобы устранить эти проблемы, вам просто нужно загрузить его, запустить и позволить ему решить проблему за вас.
Немногие пользователи сообщили, что вы можете решить проблему с Outlook, просто изменив масштаб DPI до 100%. Для этого выполните следующие простые шаги:
Немногие пользователи сообщили, что им удалось решить эту проблему, просто уменьшив масштаб отображения до 200 DPI с 250 DPI, поэтому вы можете попробовать это сделать.
Чтобы решить эту проблему с Outlook, вам просто нужно выйти из iCloud и снова войти в систему, и вы сможете без проблем запустить Outlook.
Прежде чем попробовать этот метод, вы должны полностью закрыть Outlook. Мы предлагаем использовать диспетчер задач, чтобы закрыть Outlook, выполнив следующие действия:
Говоря о диспетчере задач, многие пользователи предпочитают инструмент из Windows 7. Для этого у нас есть полное руководство по переводу диспетчера задач Windows 7 в Windows 10.
После закрытия Outlook найдите Outlook в меню «Пуск» и щелкните стрелку вправо рядом с ним, чтобы открыть его список переходов.
Вы также можете щелкнуть правой кнопкой мыши Outlook на панели задач, чтобы открыть его список переходов. Выберите Новое сообщение электронной почты, Новое собрание или любую другую опцию. Откроется новое окно.
Перезапустите Outlook и измените Файл, открытый при запуске, на Входящие. Сохраните изменения и проблема должна быть решена.
Решение 10. Используйте отдельный пароль для Outlook
Пользователи сообщили, что вам нужно использовать отдельный пароль для своей учетной записи Outlook, если вы используете двухэтапную проверку своей учетной записи Gmail. Чтобы решить эту проблему, просто сгенерируйте 16-значный пароль приложения, который вы будете использовать с Outlook.
После использования нового пароля с Outlook, проблема должна быть решена.
Некоторые пользователи также предлагают удалить вашу учетную запись Gmail из Outlook в качестве потенциального обходного пути, поэтому вы можете попробовать это.
Решение 11. Попробуйте использовать более старую версию Outlook
Если у вас есть более старая версия Outlook, вы можете использовать файл PST без проблем.
Все ваши электронные письма будут импортированы, и вы можете продолжить, где вы остановились. Это не постоянное решение, но это полезный обходной путь.
Если это не сработает, вы можете попробовать использовать другой почтовый клиент. Есть много бесплатных альтернативных почтовых клиентов, которые отлично подойдут в качестве замены Outlook. Мы настоятельно рекомендуем Mailbird как одного из лидеров на рынке.
Это дружественный пользователь и имеет много замечательных функций, которые будут очень полезны в управлении вашей электронной почтой.
Решение 12. Изменить способ закрытия Outlook
Это еще один обходной путь, но пользователи сообщили, что он работает для них. По-видимому, вы можете остановить эту ошибку, просто выбрав File> Exit option, чтобы закрыть Outlook.
Пользователи сообщили, что этот обходной путь работает для них, поэтому вы можете попробовать его.
Для этого запустите Outlook, и вы должны застрять на экране обработки.
Решение 14. Удалите папку данных приложения Outlook
По словам пользователей, вы можете решить проблему с Outlook, просто удалив папку Outlook AppData. Для этого выполните следующие простые шаги:
Если Outlook удастся запустить, все удаленные файлы будут воссозданы, и проблема должна быть полностью решена.
Некоторые пользователи также предлагают удалить файл outlook.xml, и вы можете сделать это, выполнив следующие действия:
Решение 15. Проверьте, есть ли у вас права доступа к файлу PST
Outlook хранит всю вашу информацию в PST-файле, но если у вас нет необходимых разрешений для доступа к этому файлу, вы можете столкнуться с определенными ошибками.
В худшем случае Outlook не сможет открыть на вашем компьютере.
К счастью, вы можете решить эту проблему, просто изменив свои разрешения безопасности. Это простая процедура, и вы можете сделать это, выполнив следующие действия:
Получив полный контроль над вашим PST-файлом, вы сможете без проблем запустить Outlook.
Решение 16. Запустите команду sfc / scannow.
Если ваши файлы повреждены, вы, возможно, вообще не сможете запустить Outlook, но, к счастью, вы решите эту проблему, выполнив проверку sfc.
Это простая команда, которая сканирует и восстанавливает вашу систему, и вы можете выполнить ее, выполнив следующие действия:
Иногда вы можете решить проблему с Outlook, просто удалив определенный ключ из вашего реестра.
Прежде чем вносить какие-либо изменения в реестр, мы настоятельно рекомендуем создать резервную копию реестра, если что-то пойдет не так. Чтобы изменить свой реестр, выполните следующие действия:
Инструменты VPN полезны, если вы хотите защитить свою конфиденциальность при работе в Интернете, но инструменты VPN могут мешать работе Outlook и вызывать эту и многие другие проблемы.
Пользователи предлагают отключить или удалить программное обеспечение VPN и проверить, устраняет ли это проблему.
Невозможность запустить Outlook может быть большой проблемой, особенно если вы используете Outlook в качестве почтового клиента по умолчанию, но вы можете легко решить эту проблему с помощью одного из наших решений.
ЧИТАЙТЕ ТАКЖЕ:
Источник
Сталкиваясь с проблемой после установки Windows 11 перестал работать Outlook 2016. Сначала можно попробовать исправить это самостоятельно. В случае неудачи обратиться к специалисту.
Обзор почтовой программы
Полезная программа для приема, отправки, хранения писем. Облегчает коммуникацию между компаниями, коллегами, партнерами. Позволяет работать с электронными письмами через свой браузер. Предоставляется большое количество памяти. Много удобных функций. Маленькое количество рекламы. Это больше чем просто почтовая программа.
Возможности:
- письмо можно дополнять жирным шрифтом, курсивом, подчеркивать слова;
- менять цвет;
- использовать таблицы;
- ссылки;
- отправлять списки;
Чтение писем облегчённое и не занимает много времени.
Есть возможность открывать сразу несколько. Страница Outlook будет одна, а вкладок на ней сразу несколько.
Это позволяет не тратить Н на поиск, долгое открытие.
Фотографии в любом количестве просматриваются с помощью слайд-шоу. Загрузить и сохранить их возможно с помощью One Note. Отправить картинку или фотографию адресату можно из памяти компьютера, а также с любого синхронизированного облачного хранилища.
Шифровка отправленного письма заблокирует его пересылку получателем, по желанию отправителя. Для этого выдаются код. Получить его можно войдя в свою учётную запись. Это обеспечить конфиденциальность, только тот кому принадлежит регистрация сможет получить шифр.
Окошко для написания письма компактное, при желании оно растягивается до нужного размера.Блокировка от спама и не нужных писем работает в один клик.
В Виндовс 11 есть также функция сортировки по размеру. Какая переписка много весит и занимает место программа легко отсеивает.
По регистрации одного аккаунта несколько профилей смогут использовать почтовую программу. Один адрес будет главным, другие второстепенными.
Настроить получение можно прямо на основной. В сравнении с конкурентами Outlook предоставляет ничуть не меньше стандартной памяти. Объем увеличивается при наличии учета в Office 365.
Как правильно настроить
Пользователь, установившей программу должен обязательно иметь имя пользователя, пароль, эмейл. После всего этого выполняется настройка. В зависимости от версии они будут меняться:
Outlook 2019
- Ввести электронный адрес
- Настройка сервера через IMAP/POP
- Заполнить нужные данные во всплывшем окне
- Закончить настраивание
Outlook 2016
- Написать учетную запись, поставить «птичку» подтвердив
- Набрать пароль
- Проверив, в настройках правильность, подключиться
Outlook 2013
- Ознакомиться с приветствием
- Открыть ручную настройку, затем внести нужные сведения
- Выбрать протокол
- Выполнить проверку сервера
- Найти нужный тип шифрования
- Завершение
Разница между протоколами:
- İMAP–одновременно соединяет серверы электронной почты. Обычно используется на компьютере, телефоне, планшете для одного клиента. Например, благодаря работе этого протокола удаляться письма будут на всех соединенных устройствах. Также с другими действиями.
- POP– сохраняет почту только в одном месте. Работает и без подключения к сети.
Как создать новый профиль
При первом входе в систему автоматически создается профиль. Он может включать в себя десять аккаунтов. Часто пользователи делят их на личный и рабочий.
- Найти «mail» в поисковом окошке
- Откроется конфигурация почты
- Выбираем новый профиль
- Кликнуть «Add»
- Вносим нужное имя
- Когда нужные поля заполнены, регистрация завершена
Как скачать и установить программу
- Зайти на официальный сайт
- Скачать почтовую программу Outlook 365 для Windows 11;
- Аутлук не отделим от офисных программ Microsoft. Поэтому устанавливается из части этого пакета;
- Через «Пуск» на рабочем открыть скачанную папку;
- Кликнуть на нужное;
- В настроечном окне заполнить нужное (имя, пароль, сервер);
- По очереди сначала сервер входящих, после исходящих;
- При условии ошибки, перепроверить;
- Щелкнуть «Готово».
Таким образом программа Microsoft Outlook будет установлена.
Почему не работает и что делать
Вот несколько причин после установки Windows 11 перестал работать Outlook 2016, при этом бывают случаи, когда почта в Windows 11 не получает письма:
- Проблемы с самой программой
- Нет подключения или оно не исправно
- Не обновилась программа
- Ошибка при загрузке
- Настройки старые
- Файл PST поврежден
- Осложнение с аккаунтом
Способы решения:
- Техническая поддержка программы
- По возможности открыть на другом устройстве
- Попробовать новую учетную запись
- Сверить точность времени, даты
- Иногда помогает очистка кеша
- Переустановить пакет Microsoft
- Подключить на ПК оффлайн режим
Безопасный режим и отключение настроек
Подключается такой режим для того чтобы открыть Outlook без не совместимых ошибочных настроек. С его помощью станет понятно является ли это причиной, почему не запускается Аутлук.
- Через меню «Пуск» запустить эту опцию
- Профилем будет название Аутлук
- Пароль используйте свой привычный
- Важно пометить галочку в левом нижнем углу
После этого следует приступить к отключению настроек. Выбираем Файл. Потом параметры, а в них настройки. В «Управлении» найти « O». Доступные настройки сфотографировать с помощью снимка экрана. Затем снять все выделенные флажки последовательно. Один за одним. Таким образом происходит поиск неисправностей путем исключения.
Перезагрузка клиента
Для начала отключить обновление по умолчанию. Затем приобрести установочный диск, если у вас нет его в наличии.
- Нажать старт
- В приложениях найти интересующее
- Кликнуть на «Изменение»
- Выполнить переустановку
Сама офисная Аутлук тоже часто предлагает варианты удалить, перенастроить. Для более старой версии 2010 эти шаги также актуальны и похожи.
Поврежден навигационный файл
Получив оповещение об ошибке. Это касается как одного файла, так и целых папок с данными. Скорее всего неполадка в общем «Майкрософт Офис». В папке удаляется приложение с xml форматом.
Восстановление файлов данной программы
Необходимо выполнять предыдущую последовательность, дойдя до третьего пункта щелкнуть «Восстановить». Поможет это в случае наличия испорченных компонентов. Только мелкие проблемы устранятся таким способом. Более глобальным не поможет. Даже при обращении в сервисную поддержку к мастеру нужно подготовиться. Иметь резервные копии контактной книги. Скопировать переписки.
Восстановление файлов данных программы
Профессиональное название PST. Работа происходит непосредственно в программе. Фигурирует папка входящих писем. Находятся места их расположения по адресам из сетевых страниц. Вариантов несколько. Подойдет только один. Происходит запуск файла «SCANPST».
Точные параметры для поиска можно взять с официального сайта.
После проверки испорченное реконструируется, если это возможно. Во время процесса создается запасные копии на случай полного исчезновения всех данных.
Использование команды /resetnavpane
Часто поломка в сообщениях тормозит работу на неопределенное время. Ключ «resetnavpane» восстанавливает работоспособность. Чтобы воспользоваться командой, он запускается через пусковое меню, в архивном файле.
Использование команды Outlook/safe
Уже перечисленные шаги для перехода в безопасный режим. Осуществляется аналогично.
Ошибка получения корреспонденции
- Проверить исправность интернет соединения
- Правильный аккаунт или нет
- Удалить спам сообщения
- Антивирус также может блокировать входящую корреспонденцию
Ошибки учетной записи
Следует повторить предыдущие советы. А также в каком виде находится безопасный режим на персональном компьютере.
Проверка режима совместимости
Несовместимость со старыми версиями доставляет множество проблем. В том числе и почтовая программа. Этот режим есть только в изданиях 2010 и 2013 годов.
Управление доступа к файлам
Организации для удобства могут управлять доступом файлов для отдельных сотрудников или групп. Все участники имеют право просмотра, управления изображениями и документами. Хранение в библиотеке для сторонних пользователей, обычно разового использования. Последовательность вложения нужной информации через окно «Новая беседа».
Использование scanspst.exe
Папка «Входящие» восстанавливается командой «scanpst.exe» Диагностирует неполадки в полученных письмах электронного почтового ящика.
Ошибки подключения к серверу Exchange
Банк данных не открывается. Система не дает войти. За все это отвечает сервер Exchange. Выход из такой ситуации–создать новый псевдоним. Используя домен onmicrosoft.com. Например, user@onmicrosoft.com, и указать его для Outlook и Office 365. Когда такие меры не приносят пользы, меняется пароль. Понадобится только настоящий лицензионный Office 365.
Все перечисленное поможет, если не работает Outlook в Windows 11 после обновления. Программные сбои выведут ее из строя без каких-либо особых мер. В случае, когда не сработало ничего ошибку следует отправить технической поддержке официальной страницы корпорации Майкрософт.
На чтение 14 мин. Просмотров 8k. Опубликовано 03.09.2019
Outlook является одним из наиболее часто используемых почтовых клиентов на платформе Windows 10 с миллионами пользователей по всему миру.
К сожалению, многие пользователи сообщили, что Outlook не будет открываться на их ПК с Windows 10. Это может быть проблемой, особенно если вы часто используете Outlook, поэтому давайте рассмотрим, как это исправить.
Примечание. Если вы не можете исправить проблемы с Outlook или просто хотите иметь работающий почтовый клиент, мы настоятельно рекомендуем Mailbird. Лидер на рынке, он удовлетворит все ваши потребности в управлении рассылкой.
- Загрузить сейчас Mailbird (бесплатно)
- Загрузите Mailbird Pro (скидка 50%)
Содержание
- Извините, у нас проблемы с запуском Outlook [FIX]
- Решение 1. Запустите Outlook в безопасном режиме и отключите надстройки.
- Решение 2 – Создать новый профиль
- Решение 3. Восстановите файл данных Outlook
- Решение 4. Используйте команду/resetnavpane
- Решение 5. Убедитесь, что Outlook не работает в режиме совместимости
- Решение 6 – Используйте Microsoft Support и Recovery Assistant
- Решение 7 – Изменить настройки DPI
- Решение 8 – Выйти из iCloud
- Решение 9 – Использовать опцию New Email Message
- Решение 10. Используйте отдельный пароль для Outlook
- Решение 11. Попробуйте использовать более старую версию Outlook
- Решение 12. Изменить способ закрытия Outlook
- Решение 13 – Попробуйте отправить любой файл с Outlook
- Решение 14. Удалите папку данных приложения Outlook
- Решение 15. Проверьте, есть ли у вас права доступа к файлу PST
- Решение 16. Запустите команду sfc/scannow.
- Решение 17 – Удалить раздел реестра
- Решение 18 – Удалить программное обеспечение VPN
Извините, у нас проблемы с запуском Outlook [FIX]
- Запустите Outlook в безопасном режиме и отключите надстройки
- Создать новый профиль
- Восстановите ваш файл данных Outlook
- Используйте команду/resetnavpane
- Убедитесь, что Outlook не работает в режиме совместимости
- Используйте Microsoft Support и Recovery Assistant
- Изменить настройки DPI
- Выйти из iCloud
- Использовать опцию New Email Message
- Используйте отдельный пароль для Outlook
- Попробуйте использовать более старую версию Outlook
- Изменить способ закрытия Outlook
- Попробуйте отправить любой файл с Outlook
- Удалить папку данных приложения Outlook
- Проверьте, есть ли у вас права доступа к вашему файлу PST
- Запустите команду sfc/scannow
- Удалить раздел реестра
- Удалить программное обеспечение VPN
Решение 1. Запустите Outlook в безопасном режиме и отключите надстройки.
Многие пользователи любят использовать надстройки для улучшения функциональности Outlooks, но иногда надстройки могут создавать определенные проблемы и препятствовать запуску Outlook.
Поскольку вы не можете запустить Outlook в обычном режиме, единственное решение – запустить Outlook в безопасном режиме и отключить надстройки. Для этого выполните следующие действия:
-
Нажмите Windows Key + R , введите Outlook/safe и нажмите Enter или нажмите ОК .
- Когда откроется окно Выбрать профиль , нажмите ОК . Если вас попросили ввести пароль, обязательно введите его и нажмите Принять .
После запуска Outlook в безопасном режиме необходимо отключить надстройки. Для этого выполните следующие действия:
- В Outlook выберите Файл> Параметры> Надстройки .
- В Просмотр и управление надстройками Office убедитесь, что Управление показывает Надстройки COM , и выберите Перейти . ,
- Запомните список всех включенных надстроек в разделе Доступные надстройки и отключите все выбранные надстройки, сняв флажки. Нажмите ОК .
- Теперь закройте Outlook.
Теперь, когда надстройки отключены, вам нужно снова запустить Outlook и включать надстройки один за другим, пока не найдете причину своей проблемы. Для этого выполните следующие действия:
- Нажмите Windows Key + R и введите внешний вид . Нажмите Enter или нажмите ОК .
- Выберите Файл> Параметры> Надстройки и включите одну или несколько надстроек в списке.
- Закройте Outlook и перезапустите его.
- Включите другую надстройку и повторите цикл перезапуска Outlook. Выполняйте этот шаг, пока не найдете проблемную надстройку и отключите ее.
По мнению некоторых пользователей, проблема заключалась в надстройке Microsoft CRM, и после ее отключения проблема была решена.
Немногие пользователи сообщили, что им не удалось запустить Outlook в безопасном режиме с помощью команды Outlook/safe. Если у вас возникла та же проблема, обязательно введите полный путь к файлу outlook.exe в диалоговом окне «Выполнить».
Вместо Outlook/safe вы должны использовать команду «C:> Program Files (x86)> Microsoft Officeroot> Office16> OUTLOOK.EXE»/safe . Имейте в виду, что путь к outlook.exe может отличаться на вашем компьютере, поэтому дважды проверьте перед использованием этой команды.
Outlook запускается только в безопасном режиме? Не паникуйте, с этими исправлениями Outlook будет работать без сбоев!
Решение 2 – Создать новый профиль
В вашем профиле Outlook сохраняются все настройки Outlook, но если по какой-то причине ваш профиль будет поврежден, вы можете столкнуться с этой проблемой при запуске Outlook.
Чтобы решить эту проблему, вам нужно выполнить следующие простые шаги:
-
Нажмите Windows Key + X , чтобы открыть меню Win + X, и выберите Панель управления из списка.
- Когда откроется Панель управления , выберите Почта .
- Нажмите кнопку Показать профили и выберите Добавить .
- Введите имя нового профиля.
- Введите свое имя, адрес электронной почты и пароль и нажмите кнопку Далее . Этот метод настроит все необходимые настройки электронной почты вручную. Если вы хотите, вы также можете выбрать опцию для ручной настройки вашего профиля Outlook.
- Нажмите Готово , и новый профиль необходимо добавить на вкладку Общие в диалоговом окне Почта . Выберите Запросить профиль для использования и выберите ОК .
- Запустите Outlook и в раскрывающемся списке выберите новый профиль, который вы только что создали. Нажмите ОК .
Если с вашим новым профилем Outlook все работает без проблем, теперь вы можете вернуться к исходному профилю Outlook и проверить, полностью ли устранена проблема.
Решение 3. Восстановите файл данных Outlook
Все ваши почтовые сообщения Outlook, контакты, задачи и события хранятся в вашем файле данных. Иногда файл данных может быть поврежден, что может помешать открытию Outlook.
Говоря о файле данных Outlook, есть много причин, по которым он недоступен. У нас есть обширное руководство о том, как решить эти проблемы.
Для быстрого решения проблемы вам необходимо восстановить файл данных, выполнив следующие простые шаги:
- Перейдите в папку установки Office и запустите SCANPST.EXE .
- Нажмите кнопку Обзор и выберите файл данных Outlook.
- Нажмите кнопку Пуск , чтобы отсканировать файл данных. Если обнаружены какие-либо ошибки, нажмите кнопку Восстановить , чтобы исправить их.
Если вы используете Microsoft Exchange, вы можете просто удалить файл данных, и он будет воссоздан заново. Чтобы удалить файл данных, выполните следующие действия:
- Перейдите в Панель управления и выберите Почта .
- Когда откроется окно Почта , выберите Учетные записи электронной почты .
- Перейдите на вкладку Файлы данных , выберите учетную запись Exchange и выберите Открыть местоположение файла .
- Откроется новое окно Explorer . Закройте окно Mail и вернитесь в окно Explorer . Найдите файл данных и удалите его.
После удаления файла он будет снова создан в Microsoft Exchange после запуска Outlook.
Решение 4. Используйте команду/resetnavpane
Если Outlook не запускается на ПК с Windows 10, вы можете исправить это, выполнив команду/resetnavpane. Для этого выполните следующие действия:
- Убедитесь, что Outlook полностью закрыт.
-
Нажмите Windows Key + R, , введите outlook.exe/resetnavpane и нажмите Enter , чтобы запустить его.
Запустив эту команду, вы удалите все настройки, связанные с панелью навигации, а иногда это может решить эту проблему с Outlook.
Решение 5. Убедитесь, что Outlook не работает в режиме совместимости
Режим совместимости предназначен для запуска более старого программного обеспечения в Windows 10, которое обычно не запускается изначально. Outlook полностью оптимизирован для Windows 10, поэтому нет необходимости использовать режим совместимости.
На самом деле, если у вас включен режим совместимости для Outlook, иногда вы можете вызвать эту проблему, поэтому рекомендуется отключить режим совместимости для Outlook.
Для этого просто щелкните правой кнопкой мыши ярлык Outlook и выберите в меню Свойства .
Перейдите на вкладку Совместимость и убедитесь, что параметр Запустить эту программу в режиме совместимости не включен. Нажмите Применить и ОК , чтобы сохранить изменения.
Решение 6 – Используйте Microsoft Support и Recovery Assistant
Иногда вы можете исправить ошибки Outlook, просто запустив Microsoft Support and Recovery Assistant.
Этот инструмент предназначен для устранения распространенных проблем с инструментами Office, и для того, чтобы устранить эти проблемы, вам просто нужно загрузить его, запустить и разрешить проблему для вас.
Проблемы характерны для Microsoft Office, и этот инструмент не помогает? Наше полное руководство – это то, что вам нужно!
Решение 7 – Изменить настройки DPI
Немногие пользователи сообщили, что вы можете решить проблему с Outlook, просто изменив масштаб DPI до 100%. Для этого выполните следующие простые шаги:
-
Нажмите правой кнопкой мыши на рабочем столе и выберите Настройки отображения .
-
Когда откроется окно Настройки дисплея , переместите ползунок полностью влево, пока не появится надпись 100% .
- После этого выйдите из Windows 10 и войдите снова. Попробуйте запустить Outlook и проверьте, устранена ли проблема.
Немногие пользователи сообщили, что им удалось решить эту проблему, просто уменьшив масштаб отображения до 200 DPI с 250 DPI, поэтому вы можете попробовать это сделать.
Решение 8 – Выйти из iCloud
iCloud – это популярный облачный сервис хранения, созданный Apple, но, к сожалению, этот облачный сервис может вызвать некоторые проблемы с Outlook.
Чтобы решить эту проблему с Outlook, вам просто нужно выйти из iCloud и снова войти в систему, и вы сможете без проблем запустить Outlook.
Ищете приложение облачного хранилища? Смотрите не дальше! Вот лучшие из них, которые вы можете найти!
Решение 9 – Использовать опцию New Email Message
Прежде чем попробовать этот метод, вы должны полностью закрыть Outlook. Мы предлагаем использовать диспетчер задач, чтобы закрыть Outlook, выполнив следующие действия:
- Нажмите Ctrl + Shift + Esc , чтобы запустить Диспетчер задач .
- При запуске Диспетчер задач на вкладке Процесс найдите процесс Outlook и нажмите кнопку Завершить задачу .
Говоря о диспетчере задач, многие пользователи предпочитают инструмент из Windows 7. Для этого у нас есть полное руководство по переводу диспетчера задач Windows 7 в Windows 10.
После закрытия Outlook найдите Outlook в меню «Пуск» и щелкните стрелку вправо рядом с ним, чтобы открыть его список переходов.
Вы также можете щелкнуть правой кнопкой мыши Outlook на панели задач, чтобы открыть его список переходов. Выберите Новое сообщение электронной почты или Новое собрание или любой другой вариант. Откроется новое окно.
После этого щелкните правой кнопкой мыши Outlook и выберите параметр Запуск от имени администратора . Outlook теперь должен запуститься без проблем.
Некоторые пользователи также предлагают изменить параметр Открыть файл при запуске при использовании этого метода. Просто выберите Новое сообщение электронной почты в списке переходов, и после открытия Outlook перейдите в Настройки> Дополнительно и измените Файл, открытый при запуске , на Исходящие .
Перезапустите Outlook и измените Файл открывается при запуске на Входящие. Сохраните изменения, и проблема должна быть решена.
Решение 10. Используйте отдельный пароль для Outlook
Пользователи сообщили, что вам нужно использовать отдельный пароль для своей учетной записи Outlook, если вы используете двухэтапную проверку своей учетной записи Gmail. Чтобы решить эту проблему, просто сгенерируйте 16-значный пароль приложения, который вы будете использовать с Outlook.
После использования нового пароля с Outlook, проблема должна быть решена.
Некоторые пользователи также предлагают удалить вашу учетную запись Gmail из Outlook в качестве потенциального обходного пути, поэтому вы можете попробовать это.
Слишком много паролей, чтобы запомнить? Держите их в безопасности с помощью этих инструментов менеджера паролей!
Решение 11. Попробуйте использовать более старую версию Outlook
Пользователи сообщили, что им не удалось запустить Outlook 2016 на своем ПК, но один из возможных вариантов – использовать более старую версию Outlook с вашим PST-файлом.
Если у вас есть более старая версия Outlook, вы можете использовать файл PST без проблем.
Все ваши электронные письма будут импортированы, и вы можете продолжить, где вы остановились. Это не постоянное решение, но полезный обходной путь.
Если это не работает, вы можете попробовать использовать другой почтовый клиент. Есть много бесплатных альтернативных почтовых клиентов, которые отлично подойдут в качестве замены Outlook. Мы настоятельно рекомендуем Mailbird в качестве одного из лидеров на рынке.
Это дружественный пользователь и имеет много замечательных функций, которые будут очень полезны в управлении вашей электронной почтой.
Решение 12. Изменить способ закрытия Outlook
Это еще один обходной путь, но пользователи сообщили, что он работает для них. По-видимому, вы можете остановить эту ошибку, просто выбрав Файл> Выход , чтобы закрыть Outlook.
По словам пользователей, эта ошибка появляется, если вы используете кнопку X для закрытия Outlook, поэтому вместо закрытия Outlook кнопкой X попробуйте закрыть ее, нажав Файл> Выход .
Пользователи сообщили, что этот обходной путь работает для них, поэтому вы можете попробовать его.
Решение 13 – Попробуйте отправить любой файл с Outlook
Пользователи сообщили, что они застревают на экране обработки при попытке запустить Outlook. Один из предложенных способов решения этой проблемы – попытаться отправить любой файл с помощью Outlook.
Для этого запустите Outlook, и вы должны застрять на экране обработки.
После этого откройте проводник, щелкните правой кнопкой мыши любой файл и выберите Отправить получателю . После этого новое окно электронной почты откроется вместе с Outlook.
Решение 14. Удалите папку данных приложения Outlook
По словам пользователей, вы можете решить проблему с Outlook, просто удалив папку Outlook AppData.Для этого выполните следующие простые шаги:
- Убедитесь, что Outlook полностью закрыт.
-
Нажмите Windows Key + R и введите % localappdata% .
- Перейдите в папку Microsoft .
- Найдите папку Outlook и удалите ее.
- Попробуйте снова запустить Outlook .
Если Outlook удастся запустить, все удаленные файлы будут воссозданы, и проблема должна быть полностью решена.
Некоторые пользователи также предлагают удалить файл outlook.xml, и вы можете сделать это, выполнив следующие действия:
- Нажмите Windows Key + R и введите % appdata% . Нажмите Enter .
- Перейдите в папку MicrosoftOutlook , найдите файл outlook.xml и удалите его.
Решение 15. Проверьте, есть ли у вас права доступа к файлу PST
Outlook хранит всю вашу информацию в PST-файле, но если у вас нет необходимых разрешений для доступа к этому файлу, вы можете столкнуться с определенными ошибками.
В худшем случае Outlook не сможет открыться на вашем компьютере.
К счастью, вы можете решить эту проблему, просто изменив свои разрешения безопасности. Это простая процедура, и вы можете сделать это, выполнив следующие действия:
- Найдите файл PST, щелкните его правой кнопкой мыши и выберите в меню Свойства .
-
Перейдите на вкладку Безопасность и проверьте, доступно ли ваше имя пользователя в разделе Группа или имена пользователей . Если это не так, нажмите кнопку Изменить .
-
Теперь нажмите кнопку Добавить , чтобы добавить нового пользователя.
-
В поле Введите имена объектов для выбора введите свое имя пользователя и нажмите Проверить имена . Если ваше имя пользователя действительно, нажмите ОК , чтобы добавить его.
-
Выберите свое имя пользователя в разделе Группа или имена пользователей и нажмите Полный доступ в столбце Разрешить .
- Нажмите Применить и ОК , чтобы сохранить изменения.
Получив полный контроль над вашим PST-файлом, вы сможете без проблем запустить Outlook.
Нужно полное руководство о том, как открыть файлы PST? Мы получили вашу спину!
Решение 16. Запустите команду sfc/scannow.
Если ваши файлы повреждены, вы, возможно, вообще не сможете запустить Outlook, но, к счастью, вы решите эту проблему, выполнив проверку sfc.
Это простая команда, которая сканирует и восстанавливает вашу систему, и вы можете выполнить ее, выполнив следующие действия:
-
Нажмите Windows Key + X и выберите в меню Командная строка (Администратор) .
- Когда откроется командная строка, введите sfc/scannow и нажмите Enter . Процесс сканирования начнется, поэтому не отменяйте и не прерывайте его.
- После завершения сканирования проверьте, решена ли проблема с Outlook.
Решение 17 – Удалить раздел реестра
Иногда вы можете решить проблему с Outlook, просто удалив определенный ключ из вашего реестра.
Прежде чем вносить какие-либо изменения в реестр, мы настоятельно рекомендуем создать резервную копию реестра, если что-то пойдет не так. Чтобы изменить свой реестр, выполните следующие действия:
-
Нажмите Windows Key + R и введите regedit .
- На левой панели перейдите к ключу HKEY_CURRENT_USERSoftwareMicrosoftWindows NTCurrentVersionWindows Messaging Subsystem и разверните его.
- Нажмите клавишу Профили , щелкните ее правой кнопкой мыши и выберите Удалить .
- После этого перезагрузите компьютер и проверьте, решена ли проблема.
Решение 18 – Удалить программное обеспечение VPN
Инструменты VPN полезны, если вы хотите защитить свою конфиденциальность при работе в Интернете, но инструменты VPN могут мешать работе Outlook и вызывать эту и многие другие проблемы.
Пользователи предлагают отключить или удалить программное обеспечение VPN и проверить, устраняет ли это проблему.
Невозможность запустить Outlook может быть большой проблемой, особенно если вы используете Outlook в качестве почтового клиента по умолчанию, но вы можете легко решить эту проблему с помощью одного из наших решений.
Кроме того, вы можете выбрать другой VPN из нашего списка лучших инструментов, доступных на рынке!