Под подозрением Avast, но может потребоваться удалить апдейт Windows
Выпущенный в начале недели накопительный апдейт Windows 10 принес пользователям не только крупнейшее в истории ОС обновление системы безопасности, но и немало неприятностей. К уже известным проблемам с принтерами, вторыми мониторами и пропадающими файлами, теперь добавилась проблема с запуском приложений.

Пользователи начали жаловаться на ошибку Windows cannot find [*.exe] (Windows не удаётся найти файл) при запуске многих приложений, включая Steam, Discord и приложения пакета Microsoft Office, например, Word или Excel.

Проблема появилась после установки апдейтов с номером KB4557957 для новейшей версии Windows 10 2004 (May 2020 Update) и с номером KB4560960 — для версии 1909 (November 2019 Update). Оба апдейта вошли в состав традиционного ежемесячного «обновления по вторникам» (Patch Tuesday), выпущенного Microsoft 9 мая.
Исследовавшие проблему энтузиасты заметили, что по каким-то причинам в системе появились некорректные записи IFEO (Image File Execution Options), что не позволяет корректно запускать программы. Также они отмечают интересное совпадение — недавнее обновление антивируса Avast стало причиной появления некорректных записей IFEO.
Тем не менее, однозначно связать эти два события пока нельзя. У одних обновление Avast сыграло свою роль, но некоторые пользователи заявляют, что проблемы с запуском приложений начались, несмотря на отсутствие установленного Avast. Судя по всему, запуску программ могут мешать как Avast, так и накопительное обновление Windows 10, независимо друг от друга.
Avast уже выпустила свежее обновление, которое устраняет ошибку. Если у вас установлен Avast, то стоит обновить его до самой новой версии. Если вы не пользуетесь Avast, а проблемы с приложениями наблюдаются, то поможет удаление обновлений Windows KB4557957 или KB4560960.
You can try changing the ownership of the C: drive
by Milan Stanojevic
Milan has been enthusiastic about technology ever since his childhood days, and this led him to take interest in all PC-related technologies. He’s a PC enthusiast and he… read more
Updated on January 23, 2023
Reviewed by
Alex Serban
After moving away from the corporate work-style, Alex has found rewards in a lifestyle of constant analysis, team coordination and pestering his colleagues. Holding an MCSA Windows Server… read more
- If the Windows 10 apps won’t open, you’re probably missing some updates.
- One way of fixing Windows 10 programs not opening is to start the Apps troubleshooter as shown below.
- You can also solve this problem by using a third-party app as recommended our guide.
XINSTALL BY CLICKING THE DOWNLOAD FILE
This software will repair common computer errors, protect you from file loss, malware, hardware failure and optimize your PC for maximum performance. Fix PC issues and remove viruses now in 3 easy steps:
- Download Restoro PC Repair Tool that comes with Patented Technologies (patent available here).
- Click Start Scan to find Windows issues that could be causing PC problems.
- Click Repair All to fix issues affecting your computer’s security and performance
- Restoro has been downloaded by 0 readers this month.
Apps are an important part of any OS, Windows 10 included. While they are fundamental to the overall experience, some users have reported that Windows 10 apps won’t open on their computers.
We were intrigued by the prospect of Windows 10 programs not opening and started digging around to see what could cause this abnormal behavior.
The program won’t open when I click on it in Windows 10 is merely the tip of the iceberg.
It turns out, there are numerous circumstances that can facilitate the appearance of this glitch, so let’s get straight to it.
Why are my Windows apps not opening?
| Most common scenarios | Error description |
| Windows 10 apps not working after update | – Many users reported programs not working after installing a specific Windows update – Such errors are not uncommon, but you can easily fix them with a dedicated Windows update repair tool |
| Windows 10 apps won’t open from the Taskbar | – Applications won’t start by using the Taskbar shortcut or they won’t show / won’t maximize – Programs are running in the Task Manager but not opening in Windows 10 – The issue usually occurs on dual monitor setups |
| Windows 10 apps won’t open after System Restore | – If a System Restore does not complete successfully or if it encounters any type of file corruption, it can cause this and other problems to appear |
| Windows 10 apps open and close immediately | – Windows 10 apps won’t stay open – Constant crashing / crashing on launch |
| Windows 10 Settings apps won’t open | – It may be greyed out or missing completely – If the Windows 10 Setting app is constantly crashing, all related programs will be impacted |
| Windows 10 apps won’t open (Administrator) | – This issue appears when trying to run applications while using an administrator account |
| Windows 10 apps won’t open from the Start menu | – This issue is closely linked to cases where the Start menu disappeared altogether (and it can arrive in all Windows versions) |
| Windows 10 apps won’t open after a restart | – Programs stop working following a system restart |
| Laptop apps not opening | – From File Explorer to browsers, your laptop won’t open anything – The issue can be caused by software as well as registry conflicts |
So, what is usually the easiest way to fix an application which won’t start anymore? Don’t worry, we made sure to include all the steps and make things as easy as possible.
How do I fix apps not opening in Windows 10?
1. Make sure that Windows Update service is running
- Press Windows Key + R to open the Run dialog.
- When the Run dialog opens, enter services.msc and press Enter or click OK.
- Locate Windows Update on the list of services. Make sure that Startup Type is set to Manual or Automatic.
- If it’s not, double click the Windows Update service to open its properties.
- When the Properties window opens, find the Startup Type section and select Manual or Automatic from the list.
- Click Apply and OK to save the changes.
Sometimes, these types of problems can be fixed by performing a Windows Update, so make sure that you have the latest updates installed.
- Open Settings App and go to Update & Security.
- Go to the Windows Update section and download the latest updates.
2. Run the troubleshooter
- In order to run this troubleshooter, you will need to type troubleshooter in Windows search and click on Troubleshoot settings from the results.
- Next, click on Additional troubleshooters.
- Scroll down to select the Windows Store Apps and click on Run the troubleshooter.
- It will take a while if you have many apps installed but in the end, try to open the apps that are not opening and see if the issue has been fixed.
If Windows 10 apps won’t open, you might want to run the Windows Store Apps troubleshooter. However, this procedure is now guaranteed to work and you will also lose some precious time in the process.
It’s a lot better to use qualified third-party tools such as Restoro. The process is entirely automatic and safe. Moreover, the results are a lot more consistent.
3. Make sure that your apps are up to date
3.1 Update the apps in Microsoft Store
- Open Microsoft Store app, you can do that by pressing Windows Key + S and type Store. From the list of results choose Store.
- When the Windows Store app opens, click on your Microsoft Account icon in the top right corner (next to the Search box) and choose Downloads and updates from the menu.
- Click Check for updates button and update all apps.
If the Store app isn’t working, you can try the same steps from a different user account on your computer, or you can use the Command Prompt to force updates.
3.2 Force app updates using Command Prompt
- Search cmd in Windows search and click on Run as administrator to open Command Prompt with full rights.
- When Command Prompt starts, enter the following line and press Enter:
schtasks /run /tn "MicrosoftWindowsWindowsUpdateAutomatic App Update"
The command will trigger performing automatic updates for Windows apps so give it a try right now.
If a specific app is not opening in Windows 10, you may need to reinstall it. To do that, follow the steps below.
- Open Start Menu and locate the problematic app.
- Right-click it and choose Uninstall.
- After the app has been uninstalled, open Store app and try to download it again.
4. Perform Store cache reset
- Open Command Prompt as administrator.
- When Command Prompt starts, type wsreset.exe and press Enter to run it.
- Close Command Prompt and try launching the Store app and updating your apps.
If you can’t open the Store app, and there’s no way to update your apps, you might want to perform a cache reset by following the steps above.
In most cases, that should suffice. However, the issue can be bigger than that and you might need to perform some additional steps in case the Microsoft Store still does not work properly.
5. Make sure that Application Identity service is running
- Press Windows Key + R and type services.msc. Press Enter or click OK.
- When the Services window opens, find Application Identity service and double click it.
- When Application Identity Properties window opens, find the Service status section.
- If the Service status is set to Stop, click the Start button to start the service.
- Click Apply and OK to save the changes.
- Close the Services window and restart your computer.
6. Change ownership of your C: drive
6.1. Change C: ownership
- Open This PC and locate the drive where Windows 10 is installed. By default, it should be in the C:/ partition.
- Right-click the drive and choose Properties.
- Go to the Security tab and click the Advanced button.
- Find the Owner section and click Change.
- Select User or Group window will appear. Click the Advanced button.
- Click the Find Now button (A list of users and user groups will appear).
- Select the Administrators group and click OK.
- In Select User or Group window click OK.
- In Advanced Security Settings window owners should be changed to Administrators and the Administrators group should be added to the Permission entries list.
- Check Replace owner on sub containers and objects.
- Click Apply and OK. Wait for the process to complete.
Sometimes Windows 10 apps won’t open due to ownership problems, but you can easily fix that. To change the ownership of a folder, or a hard drive partition, perform the steps from above.
6.2. Add Full Control permissions for ALL APPLICATION PACKAGES group
- Open your disk partition Properties and go to the Security tab.
- Click the Edit button.
- Permissions for the Local Disk window will open. Click the Add button.
- Select User or Group window will appear. Click the Advanced button, and then click Find Now.
- Locate ALL APPLICATION PACKAGES on the list, select it, and click OK.
- Click OK again.
- ALL APPLICATION PACKAGES will now be added to the list. Click it and select Full Control. Click Apply and OK to save the changes.
- If the issue still persists, open disk partition properties, go to the Security tab, and add Full control to the Users group.
7. Change FilterAdministratorToken in Registry Editor
- Press Windows Key + R in order to open the Run dialog.
- When the Run dialog opens, type Regedit and press Enter or click OK.
- When Registry Editor opens, navigate to the following key in the left pane:
HKEY_LOCAL_MACHINESOFTWAREMicrosoftWindowsCurrentVersionPoliciesSystem - On the right pane find the 32-bit DWORD called FilterAdministratorToken (If FilterAdministratorToken DWORD doesn’t exist, you can create it by right-clicking in the right pane and choosing New and selecting the DWORD (32-bit) Value.)
- Now change the name of the new value to FilterAdministratorToken.
- Double click FilterAdministratorToken DWORD. In the Value data field enter 1 and click OK to save the changes.
- Close Registry Editor and restart your computer.
8. Use PowerShell
- Press Windows Key + S and type PowerShell. Find PowerShell on the list of results and right-click it. Choose Run as administrator.
- When PowerShell starts, enter the following lines. Press Enter after each line and wait for it to finish before entering a new line of code:
Get-appxpackage -packageType bundle |% {add-appxpackage -register -disabledevelopmentmode ($_.installlocation + "appxmetadataappxbundlemanifest.xml")}$bundlefamilies = (get-appxpackage -packagetype Bundle).packagefamilynameget-appxpackage -packagetype main |? {-not ($bundlefamilies -contains $_.packagefamilyname)} |% {add-appxpackage -register -disabledevelopmentmode ($_.installlocation + "appxmanifest.xml")}
If the Store application cannot launch, you won’t be able to update any apps that won’t open, so it’s advised that you use PowerShell in order to fix this problem.
You can also try this command.
- Start PowerShell as administrator.
- Enter the following command and press Enter to run it:
ren %windir%System32AppLockerPlugin*.* *.bak - Close PowerShell and restart your computer.

9. Move the Database folder from one profile to another
- Start Command Prompt (Admin).
- Enter the following lines and press Enter after each line in order to execute it:
net user "TempAdmin1" "password1" /addnet user "TempAdmin2" "password2" /addnet localgroup administrators "TempAdmin2" /add - Log out of your current account by pressing Ctrl + Alt + Delete and clicking on Sign out.
- Log in to the TempAdmin1 account. Users enter password1 as a password.
- Log out of the TempAdmin1 account as you did in Step 4.
- Log in to the TempAdmin2 account. Use password2 as a password.
- After you’ve logged in to the TempAdmin2 account, open File Explorer.
- Click the View tab and click on Hidden items. This will reveal hidden files and folders.
- Navigate to the following location on your hard-drive:
C:UsersTempAdmin1AppDataLocalTileDataLayer - Find the Database folder, right-click it, and choose Copy.
- Now you need to paste that folder to your main profile. Navigate to this folder:
C:UsersYOUR_USERNAMEAppDataLocalTileDataLayer - Find the Database folder and change its name to Database.BAD.
- Right-click on the empty space and choose Paste from the menu.
- Restart your computer and go back to your main profile.
- Press Windows Key + S and type User Accounts. Choose User Accounts from the list.
- Click Manage another account, select TempAdmin1, and TempAdmin2 accounts and click on Delete Account to remove these accounts.
To complete this solution, we’ll need to create two new profiles and move the Database folder from one profile to your main profile.
Although this process might look a bit complex, just follow the steps above carefully and you should be able to complete it.
- Silhouette Studio has encountered an error and must quit
- Fix: Settings and Updates not opening in Windows 10/11
- Windows 10/11 Control Panel not responding [Fixed]
10. Create a new local account
- Open Settings and go to Accounts.
- Go to Family and other users and click Add someone else to this PC.
- Click I don’t have this person’s sign-in information.
- Now click Add a user without Microsoft account.
- Enter the username and password for the new user.
- Go to Settings, select Accounts and click on Your Account.
- Click Sign in with local account instead.
- Enter your current password and click Next.
- After you’ve done that, enter username and password for your local account and click Sign out and finish.
- Switch to a new local account and move your personal files to it.
- Go to Settings, select Accounts, click on Your Account and click Sign in with a Microsoft account instead.
- Enter your username and password and click Sign in.
- Now you can delete your old account and continue using this one.
If Windows 10 apps won’t open, you might have to create a new account and transfer all your personal files to it. This solution can prove just as effective for situations when Windows 10 default apps go missing.
Problems with Windows 10 apps that won’t open aren’t that common, but some programs are more likely to be affected than others:
- WhatsApp for desktop
- Slack app
- Office 365 programs such as Microsoft Word and more
One more thing before we wrap it up – Microsft’s freshest OS is not exempt from this erratic (yet occasional) behavior. In case you’re already struggling, we prepared some equally comprehensive steps to help you out when Windows 11 apps won’t open.
That’s all from us. How would you force an app to open in Windows 10? If you happen to know of any other solutions, feel free to drop us a line in the comments.
Newsletter
You can try changing the ownership of the C: drive
by Milan Stanojevic
Milan has been enthusiastic about technology ever since his childhood days, and this led him to take interest in all PC-related technologies. He’s a PC enthusiast and he… read more
Updated on January 23, 2023
Reviewed by
Alex Serban
After moving away from the corporate work-style, Alex has found rewards in a lifestyle of constant analysis, team coordination and pestering his colleagues. Holding an MCSA Windows Server… read more
- If the Windows 10 apps won’t open, you’re probably missing some updates.
- One way of fixing Windows 10 programs not opening is to start the Apps troubleshooter as shown below.
- You can also solve this problem by using a third-party app as recommended our guide.
XINSTALL BY CLICKING THE DOWNLOAD FILE
This software will repair common computer errors, protect you from file loss, malware, hardware failure and optimize your PC for maximum performance. Fix PC issues and remove viruses now in 3 easy steps:
- Download Restoro PC Repair Tool that comes with Patented Technologies (patent available here).
- Click Start Scan to find Windows issues that could be causing PC problems.
- Click Repair All to fix issues affecting your computer’s security and performance
- Restoro has been downloaded by 0 readers this month.
Apps are an important part of any OS, Windows 10 included. While they are fundamental to the overall experience, some users have reported that Windows 10 apps won’t open on their computers.
We were intrigued by the prospect of Windows 10 programs not opening and started digging around to see what could cause this abnormal behavior.
The program won’t open when I click on it in Windows 10 is merely the tip of the iceberg.
It turns out, there are numerous circumstances that can facilitate the appearance of this glitch, so let’s get straight to it.
Why are my Windows apps not opening?
| Most common scenarios | Error description |
| Windows 10 apps not working after update | – Many users reported programs not working after installing a specific Windows update – Such errors are not uncommon, but you can easily fix them with a dedicated Windows update repair tool |
| Windows 10 apps won’t open from the Taskbar | – Applications won’t start by using the Taskbar shortcut or they won’t show / won’t maximize – Programs are running in the Task Manager but not opening in Windows 10 – The issue usually occurs on dual monitor setups |
| Windows 10 apps won’t open after System Restore | – If a System Restore does not complete successfully or if it encounters any type of file corruption, it can cause this and other problems to appear |
| Windows 10 apps open and close immediately | – Windows 10 apps won’t stay open – Constant crashing / crashing on launch |
| Windows 10 Settings apps won’t open | – It may be greyed out or missing completely – If the Windows 10 Setting app is constantly crashing, all related programs will be impacted |
| Windows 10 apps won’t open (Administrator) | – This issue appears when trying to run applications while using an administrator account |
| Windows 10 apps won’t open from the Start menu | – This issue is closely linked to cases where the Start menu disappeared altogether (and it can arrive in all Windows versions) |
| Windows 10 apps won’t open after a restart | – Programs stop working following a system restart |
| Laptop apps not opening | – From File Explorer to browsers, your laptop won’t open anything – The issue can be caused by software as well as registry conflicts |
So, what is usually the easiest way to fix an application which won’t start anymore? Don’t worry, we made sure to include all the steps and make things as easy as possible.
How do I fix apps not opening in Windows 10?
1. Make sure that Windows Update service is running
- Press Windows Key + R to open the Run dialog.
- When the Run dialog opens, enter services.msc and press Enter or click OK.
- Locate Windows Update on the list of services. Make sure that Startup Type is set to Manual or Automatic.
- If it’s not, double click the Windows Update service to open its properties.
- When the Properties window opens, find the Startup Type section and select Manual or Automatic from the list.
- Click Apply and OK to save the changes.
Sometimes, these types of problems can be fixed by performing a Windows Update, so make sure that you have the latest updates installed.
- Open Settings App and go to Update & Security.
- Go to the Windows Update section and download the latest updates.
2. Run the troubleshooter
- In order to run this troubleshooter, you will need to type troubleshooter in Windows search and click on Troubleshoot settings from the results.
- Next, click on Additional troubleshooters.
- Scroll down to select the Windows Store Apps and click on Run the troubleshooter.
- It will take a while if you have many apps installed but in the end, try to open the apps that are not opening and see if the issue has been fixed.
If Windows 10 apps won’t open, you might want to run the Windows Store Apps troubleshooter. However, this procedure is now guaranteed to work and you will also lose some precious time in the process.
It’s a lot better to use qualified third-party tools such as Restoro. The process is entirely automatic and safe. Moreover, the results are a lot more consistent.
3. Make sure that your apps are up to date
3.1 Update the apps in Microsoft Store
- Open Microsoft Store app, you can do that by pressing Windows Key + S and type Store. From the list of results choose Store.
- When the Windows Store app opens, click on your Microsoft Account icon in the top right corner (next to the Search box) and choose Downloads and updates from the menu.
- Click Check for updates button and update all apps.
If the Store app isn’t working, you can try the same steps from a different user account on your computer, or you can use the Command Prompt to force updates.
3.2 Force app updates using Command Prompt
- Search cmd in Windows search and click on Run as administrator to open Command Prompt with full rights.
- When Command Prompt starts, enter the following line and press Enter:
schtasks /run /tn "MicrosoftWindowsWindowsUpdateAutomatic App Update"
The command will trigger performing automatic updates for Windows apps so give it a try right now.
If a specific app is not opening in Windows 10, you may need to reinstall it. To do that, follow the steps below.
- Open Start Menu and locate the problematic app.
- Right-click it and choose Uninstall.
- After the app has been uninstalled, open Store app and try to download it again.
4. Perform Store cache reset
- Open Command Prompt as administrator.
- When Command Prompt starts, type wsreset.exe and press Enter to run it.
- Close Command Prompt and try launching the Store app and updating your apps.
If you can’t open the Store app, and there’s no way to update your apps, you might want to perform a cache reset by following the steps above.
In most cases, that should suffice. However, the issue can be bigger than that and you might need to perform some additional steps in case the Microsoft Store still does not work properly.
5. Make sure that Application Identity service is running
- Press Windows Key + R and type services.msc. Press Enter or click OK.
- When the Services window opens, find Application Identity service and double click it.
- When Application Identity Properties window opens, find the Service status section.
- If the Service status is set to Stop, click the Start button to start the service.
- Click Apply and OK to save the changes.
- Close the Services window and restart your computer.
6. Change ownership of your C: drive
6.1. Change C: ownership
- Open This PC and locate the drive where Windows 10 is installed. By default, it should be in the C:/ partition.
- Right-click the drive and choose Properties.
- Go to the Security tab and click the Advanced button.
- Find the Owner section and click Change.
- Select User or Group window will appear. Click the Advanced button.
- Click the Find Now button (A list of users and user groups will appear).
- Select the Administrators group and click OK.
- In Select User or Group window click OK.
- In Advanced Security Settings window owners should be changed to Administrators and the Administrators group should be added to the Permission entries list.
- Check Replace owner on sub containers and objects.
- Click Apply and OK. Wait for the process to complete.
Sometimes Windows 10 apps won’t open due to ownership problems, but you can easily fix that. To change the ownership of a folder, or a hard drive partition, perform the steps from above.
6.2. Add Full Control permissions for ALL APPLICATION PACKAGES group
- Open your disk partition Properties and go to the Security tab.
- Click the Edit button.
- Permissions for the Local Disk window will open. Click the Add button.
- Select User or Group window will appear. Click the Advanced button, and then click Find Now.
- Locate ALL APPLICATION PACKAGES on the list, select it, and click OK.
- Click OK again.
- ALL APPLICATION PACKAGES will now be added to the list. Click it and select Full Control. Click Apply and OK to save the changes.
- If the issue still persists, open disk partition properties, go to the Security tab, and add Full control to the Users group.
7. Change FilterAdministratorToken in Registry Editor
- Press Windows Key + R in order to open the Run dialog.
- When the Run dialog opens, type Regedit and press Enter or click OK.
- When Registry Editor opens, navigate to the following key in the left pane:
HKEY_LOCAL_MACHINESOFTWAREMicrosoftWindowsCurrentVersionPoliciesSystem - On the right pane find the 32-bit DWORD called FilterAdministratorToken (If FilterAdministratorToken DWORD doesn’t exist, you can create it by right-clicking in the right pane and choosing New and selecting the DWORD (32-bit) Value.)
- Now change the name of the new value to FilterAdministratorToken.
- Double click FilterAdministratorToken DWORD. In the Value data field enter 1 and click OK to save the changes.
- Close Registry Editor and restart your computer.
8. Use PowerShell
- Press Windows Key + S and type PowerShell. Find PowerShell on the list of results and right-click it. Choose Run as administrator.
- When PowerShell starts, enter the following lines. Press Enter after each line and wait for it to finish before entering a new line of code:
Get-appxpackage -packageType bundle |% {add-appxpackage -register -disabledevelopmentmode ($_.installlocation + "appxmetadataappxbundlemanifest.xml")}$bundlefamilies = (get-appxpackage -packagetype Bundle).packagefamilynameget-appxpackage -packagetype main |? {-not ($bundlefamilies -contains $_.packagefamilyname)} |% {add-appxpackage -register -disabledevelopmentmode ($_.installlocation + "appxmanifest.xml")}
If the Store application cannot launch, you won’t be able to update any apps that won’t open, so it’s advised that you use PowerShell in order to fix this problem.
You can also try this command.
- Start PowerShell as administrator.
- Enter the following command and press Enter to run it:
ren %windir%System32AppLockerPlugin*.* *.bak - Close PowerShell and restart your computer.

9. Move the Database folder from one profile to another
- Start Command Prompt (Admin).
- Enter the following lines and press Enter after each line in order to execute it:
net user "TempAdmin1" "password1" /addnet user "TempAdmin2" "password2" /addnet localgroup administrators "TempAdmin2" /add - Log out of your current account by pressing Ctrl + Alt + Delete and clicking on Sign out.
- Log in to the TempAdmin1 account. Users enter password1 as a password.
- Log out of the TempAdmin1 account as you did in Step 4.
- Log in to the TempAdmin2 account. Use password2 as a password.
- After you’ve logged in to the TempAdmin2 account, open File Explorer.
- Click the View tab and click on Hidden items. This will reveal hidden files and folders.
- Navigate to the following location on your hard-drive:
C:UsersTempAdmin1AppDataLocalTileDataLayer - Find the Database folder, right-click it, and choose Copy.
- Now you need to paste that folder to your main profile. Navigate to this folder:
C:UsersYOUR_USERNAMEAppDataLocalTileDataLayer - Find the Database folder and change its name to Database.BAD.
- Right-click on the empty space and choose Paste from the menu.
- Restart your computer and go back to your main profile.
- Press Windows Key + S and type User Accounts. Choose User Accounts from the list.
- Click Manage another account, select TempAdmin1, and TempAdmin2 accounts and click on Delete Account to remove these accounts.
To complete this solution, we’ll need to create two new profiles and move the Database folder from one profile to your main profile.
Although this process might look a bit complex, just follow the steps above carefully and you should be able to complete it.
- Silhouette Studio has encountered an error and must quit
- Fix: Settings and Updates not opening in Windows 10/11
- Windows 10/11 Control Panel not responding [Fixed]
10. Create a new local account
- Open Settings and go to Accounts.
- Go to Family and other users and click Add someone else to this PC.
- Click I don’t have this person’s sign-in information.
- Now click Add a user without Microsoft account.
- Enter the username and password for the new user.
- Go to Settings, select Accounts and click on Your Account.
- Click Sign in with local account instead.
- Enter your current password and click Next.
- After you’ve done that, enter username and password for your local account and click Sign out and finish.
- Switch to a new local account and move your personal files to it.
- Go to Settings, select Accounts, click on Your Account and click Sign in with a Microsoft account instead.
- Enter your username and password and click Sign in.
- Now you can delete your old account and continue using this one.
If Windows 10 apps won’t open, you might have to create a new account and transfer all your personal files to it. This solution can prove just as effective for situations when Windows 10 default apps go missing.
Problems with Windows 10 apps that won’t open aren’t that common, but some programs are more likely to be affected than others:
- WhatsApp for desktop
- Slack app
- Office 365 programs such as Microsoft Word and more
One more thing before we wrap it up – Microsft’s freshest OS is not exempt from this erratic (yet occasional) behavior. In case you’re already struggling, we prepared some equally comprehensive steps to help you out when Windows 11 apps won’t open.
That’s all from us. How would you force an app to open in Windows 10? If you happen to know of any other solutions, feel free to drop us a line in the comments.
Newsletter

Выпущенный в начале недели накопительный апдейт Windows 10 принес пользователям не только крупнейшее в истории ОС обновление системы безопасности, но и немало неприятностей. К уже известным проблемам с принтерами, вторыми мониторами и пропадающими файлами, теперь добавилась проблема с запуском приложений.
Пользователи начали жаловаться на ошибку Windows cannot find [*.exe] (Windows не удаётся найти файл) при запуске многих приложений, включая Steam, Discord и приложения пакета Microsoft Office, например, Word или Excel.
Проблема появилась после установки апдейтов с номером KB4557957 для новейшей версии Windows 10 2004 (May 2020 Update) и с номером KB4560960 — для версии 1909 (November 2019 Update). Оба апдейта вошли в состав традиционного ежемесячного «обновления по вторникам» (Patch Tuesday), выпущенного Microsoft 9 мая.
Исследовавшие проблему энтузиасты заметили, что по каким-то причинам в системе появились некорректные записи IFEO (Image File Execution Options), что не позволяет корректно запускать программы. Также они отмечают интересное совпадение — недавнее обновление антивируса Avast стало причиной появления некорректных записей IFEO.
Тем не менее, однозначно связать эти два события пока нельзя. У одних обновление Avast сыграло свою роль, но некоторые пользователи заявляют, что проблемы с запуском приложений начались, несмотря на отсутствие установленного Avast. Судя по всему, запуску программ могут мешать как Avast, так и накопительное обновление Windows 10, независимо друг от друга.
Avast уже выпустила свежее обновление, которое устраняет ошибку. Если у вас установлен Avast, то стоит обновить его до самой новой версии. Если вы не пользуетесь Avast, а проблемы с приложениями наблюдаются, то поможет удаление обновлений Windows KB4557957 или KB4560960.
12 Мая 2022 14:10
12 Мая 2022 14:10
|
Майское обновление Windows 11 блокирует запуск некоторых приложений, в том числе крайне популярных, таких как Discord, Visual Studio и PowerShell. Специалисты Microsoft связывают проблему с компонентами платформы .NET и предлагают простое решение.
«Потерявшийся» .NET
Пользователи Windows 11 пожаловались на невозможность запустить ряд приложений после установки майского обновления операционной системы, пишет Bleeping Computer.
Проблема затрагивает исключительно владельцев ПК под управлением Windows 11 версии 21H2 с установленным накопительным апдейтом от 11 мая 2022 г. с индексом KB5012643.
Перечень приложений, которые отказываются запускаться варьируется от пользователя к пользователю. По информации источника, в числе образцов проблемного ПО – интегрированная среда разработки Microsoft Visual Studio; клиент VPN-сервиса ProtonVPN; командная оболочка Microsoft PowerShell; мессенджер Discord; встроенный в ОС инструмент администратора «Просмотр событий» (Even Viewer); программа для управления настройками звуковых устройств фирмы Creative Sound Blaster Command; утилита для хранения паролей KeePass; инструмент для создания скриншотов и скринкастов ShareX.
Критическая ошибка при попытке запуска Sound Blaster Command
При попытке отправить одну из перечисленных программ на исполнение пользователь сталкивается с критической ошибкой с кодом 0xc0000135, которая сопровождается сообщением: «Приложение не смогло запуститься правильно. Нажмите OK, чтобы закрыть приложение» (“The application was unable to start correctly. Click OK to close the application”).
Как отмечает Bleeping Computer, ошибка 0xc0000135 возникает в тех случаях, когда операционная система не может найти динамически загружаемую библиотеку (DLL), необходимую для запуска данного приложения. В данной ситуации необходимыми являются файлы библиотек из состава платформы для разработки ПО Microsoft .NET 3.5. При этом, по наблюдению некоторых из пользователей, переставать запускаться могут и программы, задействующие и более поздние версии фреймворка.
Microsoft о проблеме известно
Microsoft в курсе наличия данной проблемы – ее описание фигурирует в списке известных проблем обновления KB5012643, опубликованном на портале поддержки компании. Примечательно, что она же присутствует и в более раннем необязательном кумулятивном обновлении KB5012643, то есть о ней известно по меньшей мере с 25 апреля 2022 г.
Разработчики Windows 11 утверждают, что в группе риска находятся приложения, использующие компоненты .NET Framework 3.5, такие как Windows Communication Foundation (WCF, нужен для обмена сообщениями между программами) и Windows Workflow Foundation (WWF, поддержка технологии управления рабочими процессами).
Как починить
Специалисты Microsoft предлагают решать проблему при помощи повторной активации компонентов .NET Framework 3.5 посредством «Панели управления» или командной строки (так или иначе потребуются права администратора).
Владимир Андреев, «ДоксВижн»: В 2023 безбумажный кадровый оборот будет в числе самых востребованных направлений автоматизации
Цифровизация
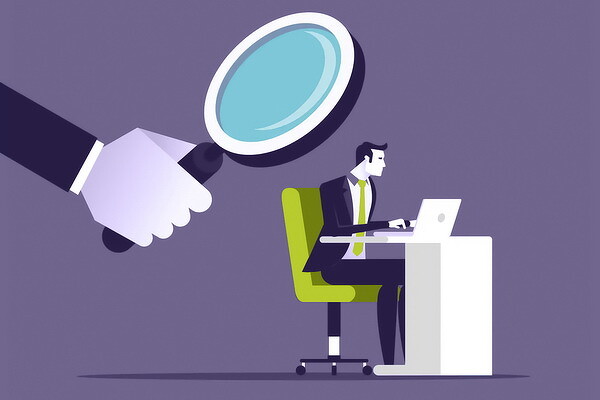
В первом случае на «Панели управления» нужно последовательно перейти по пунктам «Программы», «Программы и компоненты», «Компоненты Windows», затем в иерархическом списке в появившемся окне найти разделы «.NET Framework 3.5 (включает .NET 2.0 и 3.0)» и “.NET Framework 4.8 Advanced Services” и убедиться в том, что они выбраны (отмечены «галочкой»), после чего нажать кнопку “OK”. Если это не помогло, вероятно, стоит попытаться через тот же самый интерфейс переустановить упомянутые компоненты.
Расположение компонентов, связанных с платформой .NET
Администраторы и опытные пользователи могут воспользоваться консольной утилитой dism.
По сообщению Bleeping Computer, удаление обновления KB5013943 тоже помогает, однако следует иметь в виду, что оно закрывает несколько проблем безопасности Windows 11. То есть «откат» может оставить систему уязвимой к киберугрозам.
Отказ браузеров
В середине апреля 2022 г. CNews писал о том, что установка последних на тот момент пакетов обновлений Windows 10 и 11 привела к неработоспособности некоторых веб-браузеров.
Технологический тренд 2022: как и зачем бизнесу внедрять подход Cloud Native
Цифровизация

Попытка запустить Google Chrome, Microsoft Edge или Mozilla Firefox, входящие в пятерку самых популярных интернет-обозревателей мира, приводила к возникновению странной ошибки. В проблеме, вероятно, были виноваты антивирусы, в частности, продукты компании Eset.
- Приложения для слежки за чужим смартфоном, за которые вам ничего не будет
Microsoft пришлось откатить обновление Windows 10 для устранения ошибки. Пользователи стали жаловаться, что после обновления приложения перестали открываться, стали внезапно прекращать работу и при попытке входа в систему появляется белое окно, мешающее работе. Проблема возникла после выпуска обновления KB5005101 и затронула системы на базе Windows 10 версий 21H1, 20H2, 2004, 1909 и 1809, а также Windows 10 Enterprise LTSC 2019 и Windows Server 2019 и новее.
На официальном сайте компании в разделе «Состояние выпуска Windows» сообщается, что в основном ошибка появляется на устройствах, использующих систему фильтрации экспорта адресов (EAF).
Microsoft предлагает решить проблему при помощи системы KIR (Known Issue Rollback). Специалисты корпорации обращают внимание, что исправление ошибки данным методом не моментальное и может занять до 24 часов. Для ускорения процесса рекомендуется перезагрузить устрйство. Кроме того, MIcrosoft предоставила инструкцию для устранение ошибки вручную. Для этого необходимо открыть командную строку и ввести команду, соответствующую установленной версии Windows, после следует перезагрузить систему:
# Windows Server 2022
reg add HKEY_LOCAL_MACHINESYSTEMCurrentControlSetPoliciesMicrosoftFeatureManagementOverrides /v 2801335948 /t REG_DWORD /d 0 /f
# Windows 10 версии 2004, Windows 10 версии 20H2 и Windows 10 версии 21H1
reg add HKEY_LOCAL_MACHINESYSTEMCurrentControlSetPoliciesMicrosoftFeatureManagementOverrides /v 2767781516 /t REG_DWORD /d 0 /f
# Windows 10 версии 1909
reg add HKEY_LOCAL_MACHINESYSTEMCurrentControlSetPoliciesMicrosoftFeatureManagementOverrides /v 928713355 /t REG_DWORD /d 0 /f
# Windows 10 версии 1809, Windows Server 2019
reg add HKEY_LOCAL_MACHINESYSTEMCurrentControlSetPoliciesMicrosoftFeatureManagementOverrides /v 2371422858 /t REG_DWORD /d 0 /fВладельцы компьютеров, ноутбуков нередко сталкиваются с ситуацией, когда игра или софт не запускаются. Стандартная утилита может открыть окно и сразу закрыться, а иногда и вовсе не отвечать на отклики мыши. В Виндовс эта проблема образовывается без видимых оснований. Если владельцу гаджета пришлось столкнуться с такой неполадкой, стоит рассмотреть причины, по которым не запускаются приложения в компьютере с Windows 10.
В чем причина проблемы
Софт в «десятке» открывается и сразу закрывается либо не запускается вовсе по разным причинам. Чем сложнее операционка, тем больше в ней компонентов для функционирования утилит. Соответственно, возникает больше вероятности появления различного рода неполадок. Каждая служба или процесс могут повлиять на запуск софта.
Основные причины проблемы:
- Вирусные программы – при возникновении такой проблемы пользователю понадобится проверить систему на наличие вирусных атак. Желательно воспользоваться 2-3 антивирусными ПО.
- Ошибки целостности – приложение не откроется, если операционке не удается получить доступ к файлу или библиотеке DLL, связанной с утилитой.
- Доступ к программе открыт только для одной учетной записи, а запуск выполняется под другим именем.
- Неполадки в работе «Магазина», которые возникают из-за сбоев в аккаунте или заполненного кэша.
Устранить проблему с запуском приложений в Виндовс 10 можно, если применить на практике один из предложенных способов.
Как исправить проблему с запуском приложений Windows 10
После выявления причины неполадки можно самостоятельно решить задачу, связанную с открытием нужного софта. Достаточно, в зависимости от источника неполадки, выбрать один из предложенных методов.
Сброс кэша
Активные приложения в определенный период накапливают данные, которые хранятся в одной из папок. Наполненное хранилище становится источником сбоев в работе операционки. В поздних версиях Виндовс 10 появилась возможность очистки кэша с помощью встроенных инструментов, а не скачанными сервисами.
Очистка кэша происходит в следующем порядке:
- Открыть меню «Параметры» через «Пуск» или клавишами: «Win + I».
- Найти «Система».
- В левой части меню найти и нажать «Приложения и возможности».
- Найти в открывшемся списке проблемное приложение. Кликнуть по нему ЛКМ.
- Выбрать из списка «Дополнительные параметры».
- Нажать кнопку «Сбросить».
После выполнения всех пунктов пользователю нужно попробовать открыть программу. Если не удалось совершить операцию, нужно дополнительно сбросить кэш «Магазина», воспользовавшись инструкцией:
- Нажать одновременно: «Win + R».
- В окне «Выполнить» ввести: «wsreset.exe». Нажать клавишу ввода.
Для вступления изменений в силу юзеру понадобится перезагрузить компьютер. Далее останется проверить софт на работоспособность. Если по-прежнему ничего не происходит, воспользоваться следующим вариантом.
Повторная регистрация Windows Store
Этот вариант применяют в исключительных случаях, когда перестали запускаться утилиты. Это связано с тем, что изменение аккаунта несет в себе риски появления новых проблем. Повторная регистрация учетки подразумевает собой создание нового аккаунта в «Магазине» Виндовса.
Выполняется операция по следующей схеме:
- Открыть «Пуск».
- Запустить стандартную КС с расширенными правами.
- Ввести: «Get-AppXPackage | Foreach {Add-AppxPackage -DisableDevelopmentMode -Register «$($_.InstallLocation)AppXManifest.xml»}».
- Нажать «Enter».
После утилита должна запуститься и работать в обычном режиме. Но если этого не случилось, воспользоваться следующим вариантом.
Изменение типа определения времени
Пользователь может сменить системные настройки на автоматический тип определения времени либо поменять его на ручной ввод. Юзеру необходимо знать, что такой способ помогает редко.
Пошаговая инструкция:
- Кликнуть по дате и времени на Панели задач.
- В календаре внизу найти и нажать раздел «Параметры времени и даты».
- Под пунктом «Установить время автоматически» передвинуть переключатель в положение «Вкл.» или «Выкл.».
После этого пользователь может проверить, помогли ли действия решить проблему. Если утилиты снова не работают, перейти к следующему методу.
Сброс настроек Windows 10
Если после всех предыдущих способов не удается открыть нужное приложение в «десятке», пользователь может сбросить настройки системы до заводских. Личные данные при этом сохранятся, а все изменения в настройках будут утеряны.
Для сброса параметров до первоначального уровня нужно выполнить следующее:
- Зайти в «Пуск».
- Выбрать раздел «Параметры».
- Кликнуть по «Обновлению и безопасности».
- Войти во вкладку «Восстановление».
- Кликнуть по кнопке «Начать».
- Выбрать один из предложенных вариантов действий.
- Нажать на кнопку «Сброс».
Система начнет восстановление настроек по умолчанию. В процессе Виндовс несколько раз перезапустится. После обновления программа откроется с первоначальными настройками.
Другие возможные решения
Нередко копия установленной утилиты на компьютере может быть несовместима с «десяткой». В ОС находится специальный инструмент, позволяющий решить проблему.
Для этого нужно выполнить следующее:
- Нажать ПКМ по утилите, которая не открывается.
- Из списка выбрать «Исправление проблем с совместимостью».
Далее запустится служба, которая проверит систему на ошибки, поможет выявить их и устранить.
Кроме этого способа, юзер может выполнить проверку целостности системных файлов. В крайнем случае, поможет откат операционки до точки восстановления.
Если в «десятке» перестали запускаться приложения, юзер может устранить неполадку одним из предложенных способов. Сначала рекомендуется проверить Винду на наличие вирусов, после переходить к радикальным методам. После восстановления работоспособности утилиты пользоваться ею можно в обычном режиме.
На чтение 6 мин. Просмотров 456 Опубликовано 03.09.2019
Если вы обновили свою операционную систему до новой Windows 10, то вы наверняка заметили, что некоторые из ваших приложений, если не все, не запускаются должным образом или по пути выдают сообщения об ошибках.
Если вы не можете открыть какие-либо приложения для Windows 10, f воспользуйтесь учебным пособием, доступным ниже, для быстрого и простого исправления.

Большинство приложений Windows, которые не будут работать в Widows 8.1 и Windows 10, также будут иметь «X» в правом нижнем углу значка на Стартовое меню. Приложение обычно либо зависает, когда вы хотите его запустить, либо выдает конкретное сообщение об ошибке, например « Хранить не удалось с ошибкой: это приложение не поддерживает указанный контракт или не установлен » и многие другие.
Содержание
- Учебник о том, как открыть приложения для Windows 10
- 1. Запустите сканирование SFC
- 2. Показать скрытые файлы и папки
- 3. Удалите проблемные приложения
- 4. Синхронизация лицензий
- 5. Обновите приложения Магазина Windows
- 6. Запустите средство устранения неполадок приложений Магазина Windows.
- 7. Очистить кэш магазина
- 8. Используйте DiskCleanup
- 9. Отключите антивирус/брандмауэр/VPN
- 10. Сканирование вашей системы
- 11. Перезагрузите компьютер
Учебник о том, как открыть приложения для Windows 10
- Запустить сканирование SFC
- Показать скрытые файлы и папки
- Удалить проблемные приложения
- Синхронизация лицензий
- Обновление приложений Магазина Windows
- Запустите средство устранения неполадок приложений Магазина Windows
- Очистить кэш магазина
- Использовать DiskCleanup
- Отключите антивирус/брандмауэр/VPN
- Сканирование вашей системы
- Перезагрузить компьютер
1. Запустите сканирование SFC
- Перейдите в Поиск> введите cmd .
- Должен появиться значок командной строки> щелкнуть по нему правой кнопкой мыши
- Выберите опцию «Запуск от имени администратора»
- Нажмите ДА, если вам будет предложено ввести учетную запись и пароль
-
В окне командной строки введите следующую команду: sfc/scannow
- Нажмите клавишу «Ввод» на клавиатуре.
- Пусть проверка системных файлов завершит процесс.
- Закройте окно командной строки.
- Перезагрузите операционную систему Windows 8.1 или Windows 10.
- Проверьте, правильно ли работают ваши приложения после перезагрузки.
2. Показать скрытые файлы и папки
- Перейдите в Пуск> введите «папка» без кавычек> выберите первый результат «Параметры проводника»
- Выберите вкладку «Вид», расположенную в верхней части этого окна.
-
Найдите параметр «Показать скрытые файлы, папки и диски»> нажмите «Применить».
- Нажмите кнопку «ОК», чтобы закрыть это окно.
- Теперь перейдите к «Этот ПК»> дважды щелкните, чтобы открыть раздел «C:», где установлена Windows 8.1 или Windows 10.
-
Перейдите в Program Files> выберите папку «WindowsApps».
- Щелкните правой кнопкой мыши на этой папке> перейдите к опции «Свойства».
- Выберите вкладку «Безопасность», расположенную в верхней части окна «Свойства».
- Измените разрешения для этой папки на группу «Администратор»> нажмите «Применить»> «ОК».
- Перезагрузите устройство Windows 8.1 или Windows 10.
- Проверьте, работают ли ваши приложения снова.
3. Удалите проблемные приложения
- Перейдите в Приложения и функции> найдите проблемное приложение
-
Выберите соответствующее приложение> нажмите «Удалить»
- Подождите, пока процесс удаления не будет завершен
- Перейти в магазин Microsoft
- Поиск приложения, которое вы только что удалили, только в этот раз выберите функцию «Установить», чтобы переустановить его
- Следуйте инструкциям на экране для завершения процесса установки.
- Перезагрузите компьютер
- Проверьте еще раз, чтобы увидеть, работает ли ваше приложение, как должно.
4. Синхронизация лицензий
- Откройте Магазин Windows> перейдите в Настройки
- Перейдите к «Обновления приложений»> выберите «Синхронизировать лицензии»
- После завершения процесса закройте Магазин Windows и попробуйте снова открыть приложения.
- Если проблема не устранена, перезагрузите операционную систему Windows 8.1 или Windows 10 и повторите попытку.
5. Обновите приложения Магазина Windows
- Запустите приложение Магазина Windows
- В Магазине Windows перейдите в «Настройки»
- В окне «Настройки» выберите «Обновления приложений»> включить функцию автоматического обновления приложений.
-
Вернитесь в трехточечное меню> выберите «Загрузка и обновления»> обновите свои приложения
- Перезагрузите Windows 8.1 или Windows 10 еще раз и проверьте, работают ли приложения.
6. Запустите средство устранения неполадок приложений Магазина Windows.
В Windows 10 также имеется ряд специализированных средств устранения неполадок, которые позволяют быстро устранять общие проблемы. Кстати, если вы не можете запустить свои приложения Windows 10 после установки последних обновлений ОС, есть один способ устранения неполадок, который вы можете использовать для устранения проблемы.
- Перейдите в Настройки> Обновление и безопасность> выберите Устранение неполадок
- Прокрутите вниз и выберите Устранение неполадок приложений Магазина Windows> запустите инструмент.

7. Очистить кэш магазина
Если у вас возникают проблемы при использовании приложений Магазина Windows, кеш может быть виновником. К счастью, есть быстрый способ очистить кэш Store.
-
Перейдите в «Пуск»> введите «выполнить»> нажмите «Enter», чтобы запустить «Выполнить»> введите WSReset.exe .
- Теперь снова введите команду WSReset.exe
- Теперь на экране должно появиться пустое окно командной строки.
- Подождите несколько секунд (или минут в зависимости от размера вашего кэша)
- Магазин Windows появится на экране, как только сброс будет завершен.
8. Используйте DiskCleanup
Если проблема не устранена, пришло время очистить кэш на вашем компьютере. Самый быстрый способ сделать это – запустить DiskCleanup.
- Перейдите на этот компьютер> щелкните правой кнопкой мыши на главном разделе> перейдите в Свойства
-
В окне «Свойства» вы найдете параметр «Очистка диска», расположенный где-то посередине страницы> выберите его
-
Затем инструмент рассчитает, сколько места он может освободить
- Затем вы можете выбрать, какие файлы и папки хотите очистить> нажмите «ОК» и дождитесь окончания процесса.

9. Отключите антивирус/брандмауэр/VPN
В редких случаях программное обеспечение для кибербезопасности может препятствовать запуску приложений Windows 10. К счастью, вы можете быстро решить эту проблему, временно отключив эти инструменты. Итак, просто отключите антивирус и брандмауэр.
Если вы также используете инструмент VPN, отключите его и проверьте, если это что-то изменит.
10. Сканирование вашей системы
Вредоносное ПО также может препятствовать открытию приложений Windows. Запустите полное сканирование системы, чтобы обнаружить и удалить любые потенциальные угрозы, которые могли проникнуть в вашу систему.
11. Перезагрузите компьютер
Ну, если ничего не помогло, попробуйте перезагрузить компьютер.
- Зайдите в Настройки>
- В окне «Настройки» перейдите в раздел «Обновление и безопасность»
- Перейдите к Восстановлению
-
Выберите «Сбросить этот ПК»> нажмите «Начать»
- Вы можете оставить свои файлы или удалить их
- С этого момента это просто, вам нужно только следовать инструкциям на экране, чтобы завершить процесс сброса для вашего устройства с Windows 8.1 или Windows 10.
Это шаги, которые вы должны выполнить, чтобы ваши приложения работали в операционных системах Windows 8.1 или Windows 10. Если у вас есть дополнительные вопросы относительно этой статьи, пожалуйста, напишите нам в разделе комментариев ниже, и мы свяжемся с вами как можно скорее.
Кстати, о дополнительных шагах по устранению проблем с запуском приложения из Магазина Windows читайте в статьях ниже:
- Исправлено: не удается открыть универсальные приложения в Windows 10
- Приложения для Windows 10 не открываются: полное руководство по исправлению
- 2018 Безопасное Исправление: Магазин Windows 10/8.1 не открывается
Примечание редактора. Этот пост был первоначально опубликован в феврале 2015 года и с тех пор был полностью переработан и обновлен для обеспечения свежести, точности и полноты.
Содержание
- После обновления в Windows 10 перестали запускаться некоторые программы. Что делать
- Под подозрением Avast, но может потребоваться удалить апдейт Windows
- Известные проблемы Windows 11 и способы их исправления
- Инсайдеры Windows 10 не могут установить Windows 11
- Проводник Windows 11 отображает старый дизайн файлового менеджера Windows 10
- Как включить новый проводник Windows 11
- Циклический перезапуск «Проводника Windows» на ноутбуках
- Решение 1
- Решение 2
- Поиск в меню «Пуск» не работает
- Не открываются всплывающие окна Центра уведомлений, сети и смены раскладки клавиатуры
- Не открывается приложение «Параметры»
- Решение
- Другие известные проблемы Windows 11
- После обновления в Windows 10 перестали запускаться программы
- Как исправить неработающие приложения Microsoft после сброса Windows 8, 8.1, 10?
- Решение 1. Запустите средство устранения неполадок приложений
- Решение 2. Запустите сканирование системы SFC для исправления ошибок
- Решение 3. Проверьте настройки даты и времени
- Решение 4. Проверьте настройки прокси-сервера
- Решение 5. Обновите драйверы
- Решение 6. Обновить ОС
- Решение 7. Обновите приложения из Microsoft Store
- 8 известных проблем в первоначальном выпуске Windows 11 и способы их решения
- Windows 11 использует панель задач Windows 10
- Меню Пуск Windows 11 не открывается
- Снижение производительности процессоров AMD до 15%
- Неверная ошибка «Запуск Windows 11 на этом компьютере невозможен»
- Утечка оперативной памяти в Проводнике Windows 11
- Проблема совместимости Windows 11 с Oracle VirtualBox
- Потеря сетевых данных при использовании приложений Intel Killer и Dell SmartByte
- Проблемы совместимости с браузером Coc Coc
После обновления в Windows 10 перестали запускаться некоторые программы. Что делать
Под подозрением Avast, но может потребоваться удалить апдейт Windows
Выпущенный в начале недели накопительный апдейт Windows 10 принес пользователям не только крупнейшее в истории ОС обновление системы безопасности, но и немало неприятностей. К уже известным проблемам с принтерами, вторыми мониторами и пропадающими файлами, теперь добавилась проблема с запуском приложений.
Пользователи начали жаловаться на ошибку Windows cannot find [*.exe] (Windows не удаётся найти файл) при запуске многих приложений, включая Steam, Discord и приложения пакета Microsoft Office, например, Word или Excel.
Проблема появилась после установки апдейтов с номером KB4557957 для новейшей версии Windows 10 2004 (May 2020 Update) и с номером KB4560960 — для версии 1909 (November 2019 Update). Оба апдейта вошли в состав традиционного ежемесячного «обновления по вторникам» (Patch Tuesday), выпущенного Microsoft 9 мая.
Исследовавшие проблему энтузиасты заметили, что по каким-то причинам в системе появились некорректные записи IFEO (Image File Execution Options), что не позволяет корректно запускать программы. Также они отмечают интересное совпадение — недавнее обновление антивируса Avast стало причиной появления некорректных записей IFEO.
Тем не менее, однозначно связать эти два события пока нельзя. У одних обновление Avast сыграло свою роль, но некоторые пользователи заявляют, что проблемы с запуском приложений начались, несмотря на отсутствие установленного Avast. Судя по всему, запуску программ могут мешать как Avast, так и накопительное обновление Windows 10, независимо друг от друга.
Avast уже выпустила свежее обновление, которое устраняет ошибку. Если у вас установлен Avast, то стоит обновить его до самой новой версии. Если вы не пользуетесь Avast, а проблемы с приложениями наблюдаются, то поможет удаление обновлений Windows KB4557957 или KB4560960.
Источник
Известные проблемы Windows 11 и способы их исправления
Недавно была выпущена первая предварительная сборка Windows 11 – Windows 11 Build 22000.51 (Dev), и при её использовании обнаружилось множество ошибок, которые обязательно разочаруют тестировщиков. Ниже мы перечислили наиболее очевидные ошибки Windows 11 и способы их исправления.
Новые проблемы появляются в каждом новом выпуске Windows, поэтому неудивительно, что мы обнаружили множество ошибок в ранних предварительных сборках Windows 11.
К счастью, большинство ошибок Windows 11 довольно легко исправить.
Инсайдеры Windows 10 не могут установить Windows 11
В анонсе Microsoft об условиях участия в новой программе Windows Insider, компания пообещала, что существующие инсайдеры Windows 10, находящиеся на канале тестирования Dev смогут установить предварительную сборку Windows 11, даже если их компьютеры не соответствуют минимальным системным требованиям.
Однако, в день выпуска тестовой сборки Windows 11 Insider Preview Build 22000.51, многие участники программы предварительной оценки сообщили об ошибке обновления по причине несоответствия минимальным системным требованиям.
Более того, пользователи, обладающие современным оборудованием и отвечающим всем требованиям, также не смогли установить предварительную сборку.
Инсайдеры Windows сталкиваются с ошибками обновления из-за несоответствия системным требованиям
Microsoft выпустила обновление для приложения «Параметры», которое устраняет ошибку обновления для инсайдеров на канале тестирования Dev.
Чтобы применить обновление, просто перезагрузите компьютер, и теперь сборки Windows 10 Insider Preview смогут обновиться до Windows 11.
«Для пользователей, которые получают следующее сообщение в настройках программы предварительной оценки Windows:
Ваш компьютер не соответсвует минимальным требованиям к оборудованию для Windows 11. Ваше устройство может получать сборки Insider Preview до тех пор, пока Windows 11 не станет общедоступным, после чего рекомендуется выполнить чистую установку в Windows 10.
Мы обновили приложение «Параметры», чтобы решить некоторые проблемы. Пожалуйста, перезагрузите устройство, чтобы получить последнее обновление», – сообщила Microsoft.
Проводник Windows 11 отображает старый дизайн файлового менеджера Windows 10
Проводник Windows 11 получил новый дизайн с новыми красочными значками и упрощенной панелью действий вверху.
Как включить новый проводник Windows 11
К сожалению, некоторые пользователи, в том числе и мы, обнаружили, что дизайн Проводника отображается в виде предыдущего дизайна, который мы называем «классическим» дизайном из Windows 10.
Чтобы решить эту проблему, в Проводнике нажмите на пункт меню «Вид», выберите «Параметры» и, когда откроется диалоговое окно параметров, нажмите на вкладку «Вид».
Затем у вас отобразится список опций, которые вы можете выбрать. Найдите параметр «Запускать окна с папками в отдельном процессе » и отключите данную опцию, как показано ниже на скриншоте.
Теперь нажмите кнопку «Применить» и перезапустите Проводник.
После перезапуска у вас будет использоваться новый дизайн приложения Проводник.
Циклический перезапуск «Проводника Windows» на ноутбуках
Некоторые пользователи ноутбуков после установки сборки Windows 11 Build 22000.51 (Dev) сталкиваются с циклическим перезапуском «Проводника Windows» (explorer.exe), что делает использование системы практически невозможным. Предполагается, что проблема возникает, когда аккумулятор ноутбука заряжен на 100%.
Если вы столкнулись с этой проблемой, попробуйте следующие решения:
Решение 1
Отключите ноутбук от сети, переключив его на работу от аккумулятора, и дайте ему разрядиться в течение некоторого времени. В большинстве случаев циклическая перезагрузка «Проводника Windows» прекращается.
Решение 2
Если ваш ноутбук всегда подключен к сети, отключите Батарея с ACPI-совместимым управлением (Майкрософт) в Диспетчер устройств > Батарея (спасибо Pif-paf).
Поиск в меню «Пуск» не работает
Для тех, кто быстро открывает меню «Пуск» и начинает вводить текст для выполнения поиска, вы, возможно, заметили ошибку, из-за которой меню «Пуск» не распознает ваш ввод, что фактически нарушает поиск в меню «Пуск».
Microsoft знает об этой ошибке и поделилась её решением. Откройте диалоговое окно «Выполнить» (сочетание клавиш Win + R ), а затем закройте его, чтобы исправить ошибку, препятствующую поиску из меню «Пуск».
Если вы сталкиваетесь с ошибкой поиска в меню «Пуск», то самым простым решением будет – использовать комбинации клавиш Win + R для открытия диалогового окна «Выполнить», а затем нажмите на клавишу ESC, чтобы закрыть окно.
Поиск в меню «Пуск» теперь снова будет работать.
Не открываются всплывающие окна Центра уведомлений, сети и смены раскладки клавиатуры
Если не открываются всплывающие окна Центра уведомлений, сети и смены раскладки клавиатуры, поможет следующее (спасибо zetram):
Перезапустите процесс explorer.exe, и проверьте – появилась ли кнопка уведомлений.
Не открывается приложение «Параметры»
Если в вашей системе используется несколько профилей для разных пользователей, приложение Параметры перестанет работать при переходе с Windows 10 на Windows 11. Это известная проблема сборки Windows 11 Build 22000.51 (Dev).
Решение
Другие известные проблемы Windows 11
К сожалению, есть некоторые другие заметные проблемы, о которых Microsoft знает, но пока не предоставила исправления.
Зеленое окно при открытии приложения «Параметры» Windows 11
К другим заметным проблемам относятся:
Полный список известных проблем можно найти в полном анонсе Windows 11 Build 22000.51 (Dev).
Источник
После обновления в Windows 10 перестали запускаться программы
Выпущенный в начале недели накопительный апдейт Windows 10 принес пользователям не только крупнейшее в истории ОС обновление системы безопасности, но и немало неприятностей. К уже известным проблемам с принтерами, вторыми мониторами и пропадающими файлами, теперь добавилась проблема с запуском приложений.
Пользователи начали жаловаться на ошибку Windows cannot find [*.exe] (Windows не удаётся найти файл) при запуске многих приложений, включая Steam, Discord и приложения пакета Microsoft Office, например, Word или Excel.
Проблема появилась после установки апдейтов с номером KB4557957 для новейшей версии Windows 10 2004 (May 2020 Update) и с номером KB4560960 — для версии 1909 (November 2019 Update). Оба апдейта вошли в состав традиционного ежемесячного «обновления по вторникам» (Patch Tuesday), выпущенного Microsoft 9 мая.
Исследовавшие проблему энтузиасты заметили, что по каким-то причинам в системе появились некорректные записи IFEO (Image File Execution Options), что не позволяет корректно запускать программы. Также они отмечают интересное совпадение — недавнее обновление антивируса Avast стало причиной появления некорректных записей IFEO.
Тем не менее, однозначно связать эти два события пока нельзя. У одних обновление Avast сыграло свою роль, но некоторые пользователи заявляют, что проблемы с запуском приложений начались, несмотря на отсутствие установленного Avast. Судя по всему, запуску программ могут мешать как Avast, так и накопительное обновление Windows 10, независимо друг от друга.
Avast уже выпустила свежее обновление, которое устраняет ошибку. Если у вас установлен Avast, то стоит обновить его до самой новой версии. Если вы не пользуетесь Avast, а проблемы с приложениями наблюдаются, то поможет удаление обновлений Windows KB4557957 или KB4560960.
Источник
Как исправить неработающие приложения Microsoft после сброса Windows 8, 8.1, 10?
Иногда после сброса Windows к исходному состоянию перестают работать встроенные приложения от Microsoft. Такая ошибка чаще всего случается из-за несовместимости программ или повреждения каких-либо файлов. Как и во многих других случаях, в зависимости от причины, есть разные варианты решения проблемы. Рассмотрим все методы ниже.
Решение 1. Запустите средство устранения неполадок приложений
Как запустить автоматическую диагностику:
Решение 2. Запустите сканирование системы SFC для исправления ошибок
Как использовать утилиту sfc:
Решение 3. Проверьте настройки даты и времени
Руководство по настройке:
Решение 4. Проверьте настройки прокси-сервера
Где посмотреть параметры прокси в Windows 10:
Решение 5. Обновите драйверы
Инструкция по обновлению:
Решение 6. Обновить ОС
После проведения сброса Windows, система откатывается к заводским настройкам, поэтому необходимо установить актуальные обновления.
Решение 7. Обновите приложения из Microsoft Store
Проверяем обновления для приложений:
Источник
8 известных проблем в первоначальном выпуске Windows 11 и способы их решения
Windows 11 официально выпущена, и пользователи уже сталкиваются с различными проблемами, в том числе с проблемами, которые мешают им правильно обновить операционную систему Windows 10 до новейшей версии Windows 11.
Как и в случае с любым крупным обновлением функций или новой версией Windows, неизбежны несовместимости с программным и аппаратным обеспечением, которые вызывают сбои или другую нестабильность.
Ниже мы перечислили восемь известных проблем, касающихся Windows 11, а также опубликовали возможные решения некоторых проблем.
Windows 11 использует панель задач Windows 10
После обновления до Windows 11 некоторые пользователи сообщают, что у них все еще используется старая панель задач Windows 10, а не панель, предназначенная для новой операционной системы.
Некоторых пользователей это разочаровывает, поскольку они предпочитают использовать новую панель, в то время как другие довольны, поскольку в новой панели задач Windows 11 отсутствуют некоторые функции панели задач Windows 10.
К отсутствующим функциям относятся: возможность перетаскивать приложения или ярлыки, чтобы прикрепить их на панель задач; возможность перемещать панель задач вверх и по бокам экрана; контекстное меню для разгруппировки окон программ, вызываемое щелчком правой кнопкой мыши.
Хотя Microsoft публично не признала ошибку, при которой в Windows 11 используется панель задач от Windows 10, в компании изучают данную проблему.
На данный момент пользователи предоставили различные методы, которые вы можете использовать, чтобы попытаться восстановить панель задач Windows 11.
Метод 1: Удалите последнее обновление Windows 11, перезагрузите компьютер и снова установите все доступные обновления. Поскольку Windows 11 является новейшей версией, у большинства пользователей не будет установленных обновлений, и они могут перейти к следующему методу.
Метод 2: откройте командную строку PowerShell от имени Администратора и выполните следующую команду:
Эта команда PowerShell использовалась для решения проблем с меню «Пуск» в Windows 10 и должна подойти в качестве решения проблемы с панелью задач в Windows 11.
Метод 3: В крайнем случае, вы можете создать новый профиль пользователя, и панель задач Windows 11, таким образом должна быть восстановлена. Однако этот метод потребует от вас скопировать все свои данные и, возможно, переустановить приложения в новом профиле.
Меню Пуск Windows 11 не открывается
Пользователи сообщают, что сталкиваются с проблемой меню «Пуск»: оно больше не работает после обновления до Windows 11. Меню «Пуск» просто не открывается или зависает.
Как и проблема с панелью задач выше, Microsoft публично не признала эту ошибку и не предоставила исправление, но известно, что в компании изучают проблему.
Пользователи Windows 11 смогли исправить данную проблему, используя один из методов, описанных выше, который применим для решения проблем с панелью задач.
Снижение производительности процессоров AMD до 15%
Компания AMD сообщила, что пользователи могут испытывать снижение производительности процессора до 5% при использовании определенных приложений, а в некоторых играх снижение производительности достигает 15%.
Проблемы с падением производительности процессоров AMD вызваны увеличенной задержкой кэша L3 и тем, что UEFI CPPC2 может не планировать потоки на самом быстром ядре процессора в приоритетном порядке.
В AMD заявили, что совместно с Microsoft они работают над исправлением падения производительности процессоров и надеются, что исправление будет доступно в этом месяце.
Неверная ошибка «Запуск Windows 11 на этом компьютере невозможен»
Некоторые пользователи столкнулись с невозможностью обновления Windows 10 до Windows 11, хотя их компьютеры отвечают системным требованиям Windows 11.В Центре обновления Windows отображено сообщение «Этот компьютер сейчас не отвечает всем требованиям к системе для Windows 11», даже если их оборудование совместимо.
Что особенно разочаровывает, так это то, что компьютеры пользователей проходят проверку работоспособности ПК, их оборудование совместимо и должно нормально работать с Windows 11.
В конечном счете, в настоящее время нет способа обойти эту ошибку без использования сценария обхода требований к оборудованию Windows 11, предназначенного для того, чтобы на несовместимое оборудование можно было установить новую операционную систему.
«Нам известно об этой проблеме, и в настоящее время мы работаем над ее исправлением», – сообщил агент поддержки Microsoft ресурсу WindowsLatest.
Утечка оперативной памяти в Проводнике Windows 11
С момента выпуска предварительных сборок Windows 11 в проводнике возникла утечка памяти, из-за которой приложение использовало слишком много системной памяти.
У некоторых пользователей утечка привела к тому, что проводник использовал 1 ГБ памяти после открытия нескольких папок. Что еще хуже, так это то, что при закрытии проводника память не освобождается и остается непригодной для использования системой вплоть до перезапуска Windows 11.
Microsoft устранила проблемы с утечкой памяти в предварительной сборке Windows 11 Build 22454 (Dev), но неизвестно, когда данное исправление попадет в канал обновления финального релиза.
«Мы включили изменения в сборку 22454, чтобы устранить несколько проблем, которые вызывали утечки памяти при использовании проводника», – прокомментировала Microsoft в отчете Feedback Hub об утечке памяти.
Проблема совместимости Windows 11 с Oracle VirtualBox
Если приложение Oracle VirtualBox установлено на устройстве Windows 11 с включенным Hyper-V, проблема совместимости может привести к тому, что виртуальные машины не будут запускаться.
«Microsoft и Oracle обнаружили проблему совместимости между VirtualBox и Windows 11, в случаях когда установлен Hyper-V или Windows Hypervisor. Возможно, вам не удастся запустить виртуальные машины и вы получите сообщение об ошибке», – говорится в сообщении Microsoft
Чтобы предотвратить эти проблемы, Microsoft установила запрет на совместимость, который не позволит пользователям обновиться до Windows 11, если Hyper-V, Windows Hypervisor или VirtualBox не будут удалены с устройства.
Oracle работает над решением этой проблемы и надеется, что в этом месяце будет доступна новая совместимая версия. Однако те, кто попытается установить Windows 11 до того, как это исправление станет доступным, могут увидеть следующую ошибку:
«VirtualBox. На вашем ПК требуется последняя версия этого приложения. Нажмите «Узнать больше», чтобы узнать, как обновить приложение».
Microsoft также советует пользователям не выполнять принудительное обновление с помощью загрузочного носителя или Помощника по установке Windows 11, для обхода это ограничения совместимости.
Потеря сетевых данных при использовании приложений Intel Killer и Dell SmartByte
Microsoft обнаружила проблемы совместимости с приложениями Intel Killer и Dell SmartByte.
И Intel Killer, и Dell SmartByte – это приложения, которые утверждают, что оптимизируют и ускоряют работу в Интернете, устанавливая приоритеты сетевых подключений в зависимости от типа активности.
Microsoft обнаружила, что у этих приложений есть проблемы совместимости с Windows 11, из-за которых пакеты протокола пользовательских дейтаграмм (UDP) отбрасываются при обмене данными с удаленными устройствами.
«Были обнаружены проблемы совместимости между некоторым сетевым программным обеспечением Intel «Killer» и «SmartByte».
«Это создает проблемы с производительностью и другие проблемы для протоколов, основанных на UDP. Например, некоторые веб-сайты могут загружаться медленнее, чем другие на затронутых устройствах, при этом потоковое видео при определенных разрешениях будет медленнее. Решения VPN, использующие UDP-протокол, также могут работать медленнее». Устройства с уязвимым программным обеспечением могут отбрасывать пакеты User Datagram Protocol (UDP) при определенных условиях», – объясняет Microsoft в списке известных проблем, влияющих на Windows 11.
Microsoft заявляет, что они работают над исправлением и планируют выпустить его в рамках вторника патчей на следующей неделе, 12 октября.
Проблемы совместимости с браузером Coc Coc
Microsoft обнаружила проблему совместимости с браузером Coc Coc, которая препятствует открытию браузера и может вызвать другие проблемы и ошибки.
Чтобы защитить пользователей от проблем с обновлением, Microsoft установила блокировку, которая не позволяет пользователям этого браузера обновляться до Windows 11.
Microsoft заявляет, что они исследуют проблемы и предоставят дополнительную информацию, когда она станет доступной.
Источник
































































