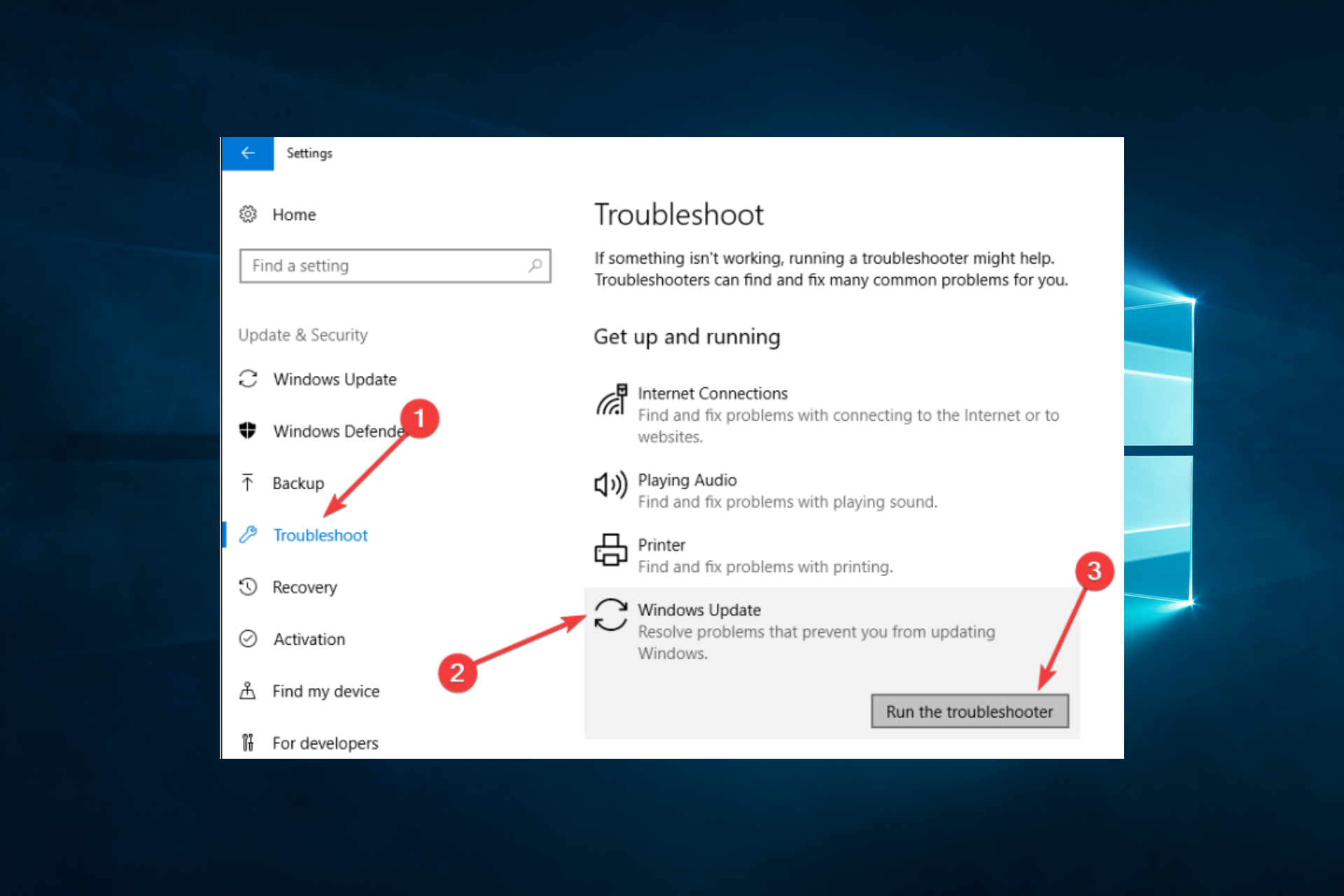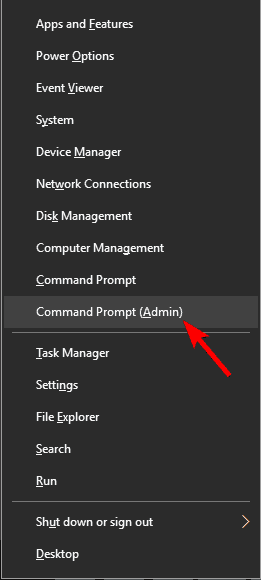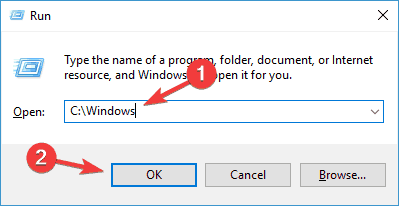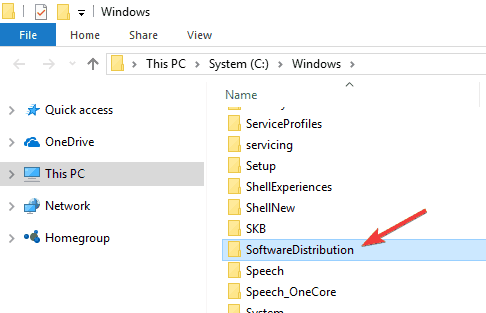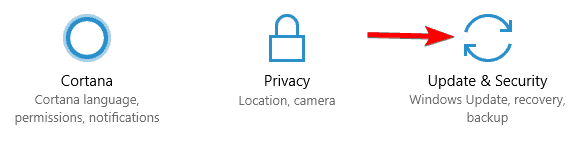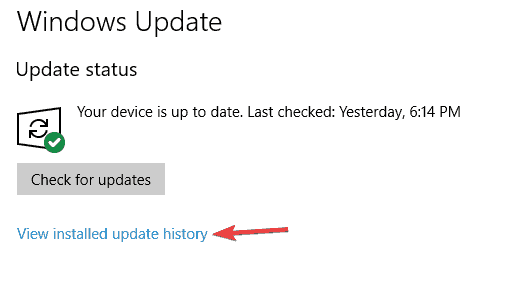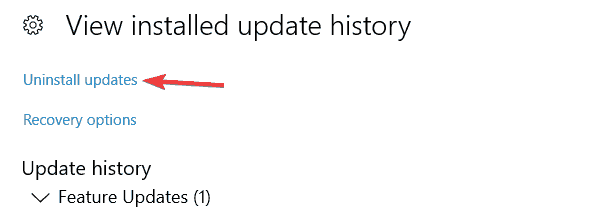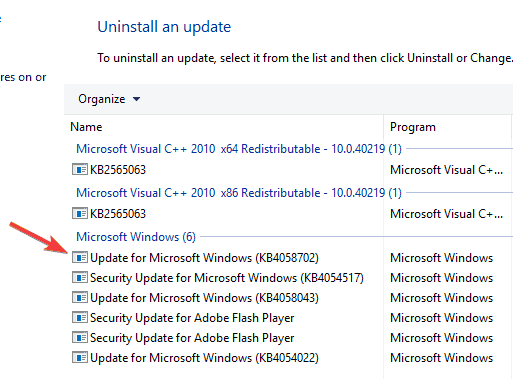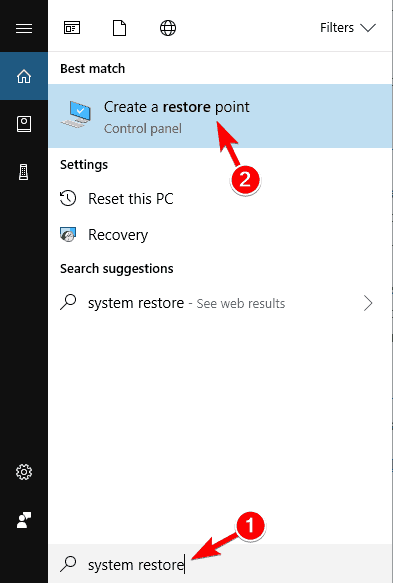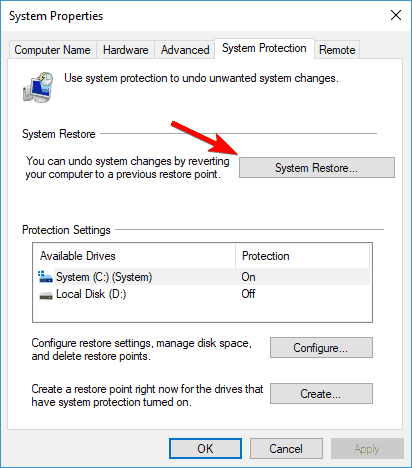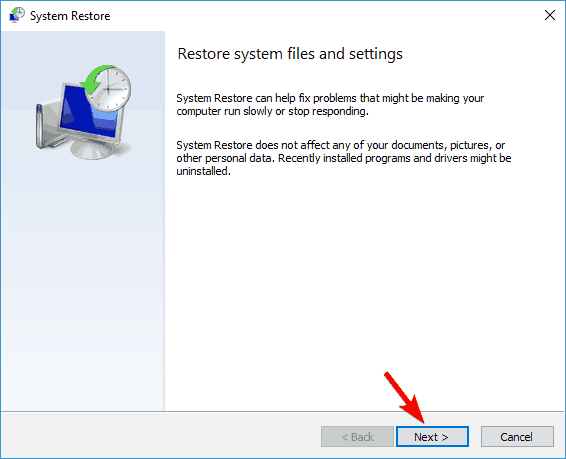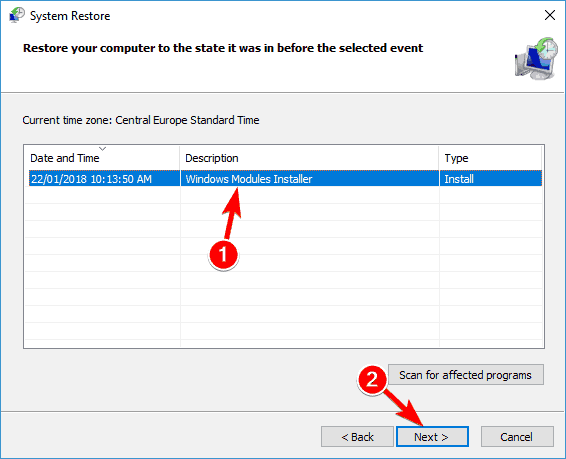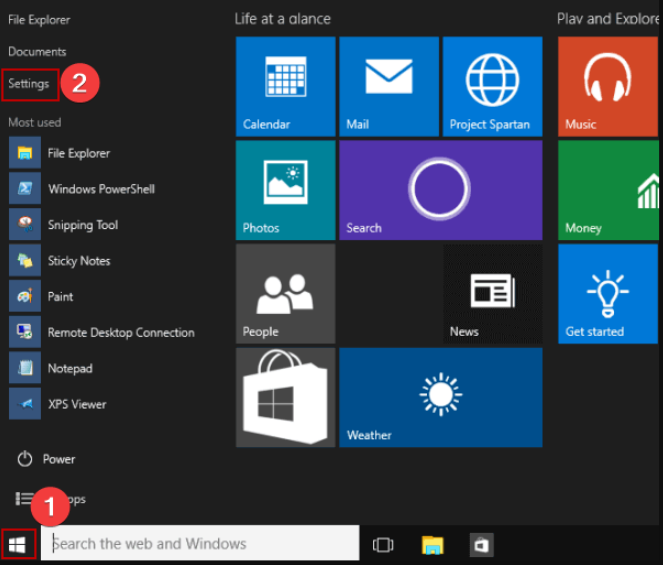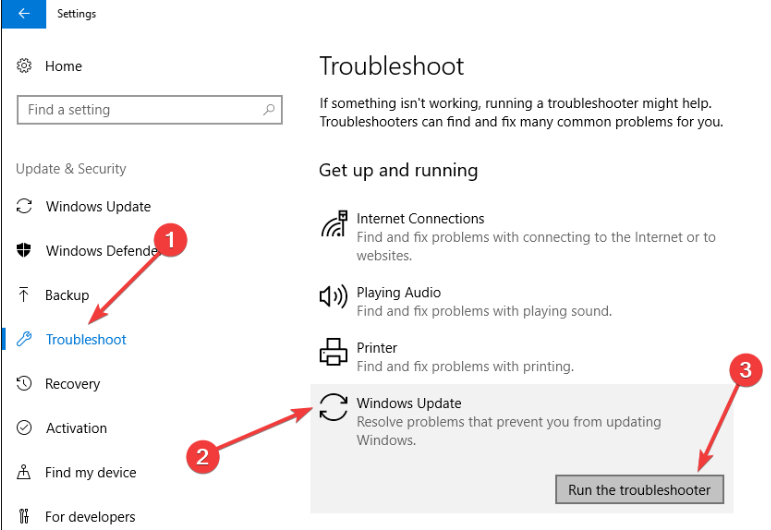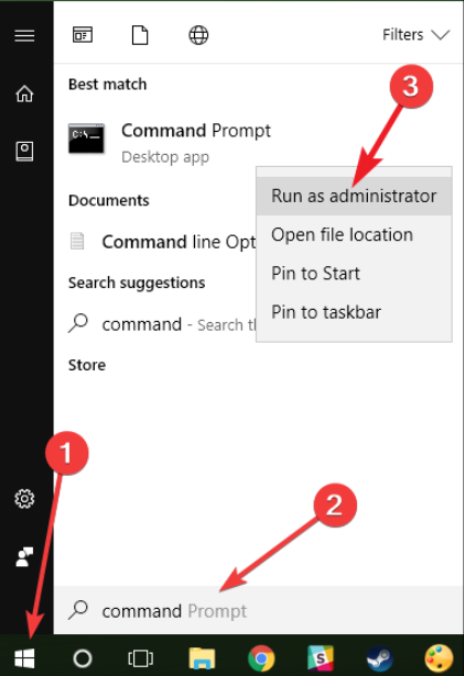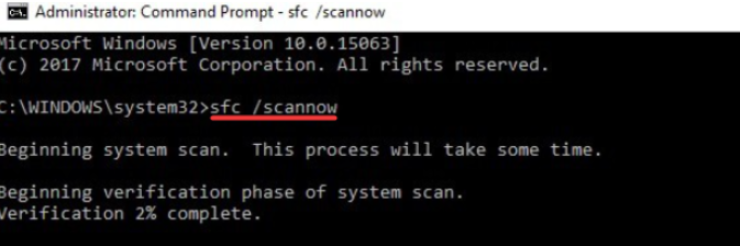Обновления Windows необходимы, и, хотя никому не рекомендуется полностью отключать его, существуют удаленные сценарии, в которых вы можете его отключить. Когда-то в таком случае вы просто хотите использовать его для игр, и вы не хотите, чтобы Центр обновления Windows ломал его из-за грязного обновления драйверов. Несмотря на то, что мы по-прежнему предлагаем вам использовать встроенную опцию для задержки обновлений Windows или уведомлять Windows 10 перед загрузкой обновлений, многие хотят полностью отключить обновления Windows 10. Однако пользователи Windows 10, возможно, заметили, что обновление Windows 10 включается даже после его выключения. Ну, вот как вы можете решить эту проблему.
Центр обновления Windows продолжает автоматически включаться после выключения
Если Центр обновления Windows продолжает запускаться и снова включаться после его выключения в Windows 10, то кроме отключения автоматической службы обновления Windows (wuauserv) и настройки гостевого входа необходимо отключить службу Windows Update Medic.
1] Изменение учетной записи для входа в службу обновления Windows
Похоже, что одно из основных обновлений Windows 10 обеспечило, чтобы Windows 10 самостоятельно включила службу wuauserv, даже если она была отключена даже администратором. Это ключ здесь. Windows 10 использует учетные данные администратора, чтобы обеспечить возможность повторного включения Центра обновления Windows каждый раз, когда он находится в отключенном состоянии. В нашем совете мы запретим запуск Сервиса, изменив учетные данные, используемые для запуска Сервиса.

- Откройте Run Prompt (Win + R) с правами администратора.
- Введите services.msc , и нажмите Enter.
- Найдите Службу обновления Windows и дважды щелкните, чтобы открыть Свойства.
- Нажмите кнопку Стоп , чтобы остановить Сервис.
- Теперь перейдите на вкладку Войти и выберите Войти как ‘. Guest’ (это учетная запись «Гость»)
- Оставьте пароль пустым и нажмите Применить
После этого всякий раз, когда служба обновлений Windows 10 пытается работать, вы можете получить сообщение об ошибке. Ошибка будет выглядеть примерно так – Windows не удалось запустить службу . Точное сообщение об ошибке будет « Учетная запись, указанная для этой службы, отличается от учетной записи, указанной для других служб, работающих в том же процессе ».
Это реальное преимущество использования этого метода перед любым программным обеспечением или командным файлом, чтобы постоянно отключать его. Вы не отключаете его, а просто меняете учетную запись, которая используется для запуска Центра обновления Windows, и, поскольку есть пароль, он никогда не работает. Однако следует отметить, что Защитник Windows не может быть остановлен с помощью этого. Они будут получать обновления.
2] Отключение службы Windows Update Medic
Есть еще один способ сделать это: отключить службу Windows Update Medic или WaaSMedicSVC с помощью Windows Update Blocker. Служба Windows Update Medic – это новая служба Windows, появившаяся в последних версиях Windows 10. Эта служба была введена для восстановления компонентов Windows Update от повреждений, чтобы компьютер мог продолжать получать обновления. Мы рекомендуем сначала попробовать этот метод.
Дайте нам знать, если это работает для вас.
Содержание
- Исправляем ошибки установки обновлений Windows 10
- Содержание
- Исправляем проблему загрузки обновления Windows 10
- Обновление не загружается
- Исправляем зависание загрузки обновления Windows от 5% до 95%
- Исправляем ошибку службы оптимизации доставки
- Остановите службу “Центр обновления Windows”
- Скрипт сброса Центра обновления Windows
- Исправляем проблему установки обновления Windows 10
- Синий экран после обновления Windows 10
- Другие проблемы с обновлением Windows 10
- Отключение обновления Windows 10 и драйверов
- Приостановить обновление
- Как отключить обновление драйверов
- Команды DISM для проверки проблем с Windows 10
- Использование опции CheckHealth в DISM
- Использование опции ScanHealth в DISM
- Использование опции RestoreHealth в DISM
- Как отключить автоматическое обновление Windows 10
- Как отключить автоматическое обновление Windows 10
- Как отключить автоматическое обновление с помощью локальных групповых политик
- Примечание
- Настройка параметров автоматического обновления
- Как отключить автоматическое обновление с помощью реестра
- Примечание
- Настройка параметров автоматического обновления
- Заключение
- Отключаем обновления Windows 10 в один клик и разбираемся зачем это нужно
- реклама
- реклама
- реклама
- реклама
- Windows Admin
- Отключаем службу «Центр обновления Windows» ( #1 )
- Изменяем работу «Службы»
- Хитрость с bat файлом
- Отключение обновлений с помощью групповой политики ( #2 )
- Отключаем через исправление реестра ( #3 )
- Настраиваем лимитное подключение ( #4 )
- Редактируем WiFi соединение
- Редактируем проводное соединение
- Отключаем обновление с помощью специальных программных продуктов ( #5 )
- Win Updates Disable
- Windows Update Blocker
- Windows 10 Update Disabler
- Show hidden updates
- Winaero Tweaker
- Настройка Центра обновлений Windows ( #6 )
- Блокируем установку исправлений для сторонних продуктов
- Приостановить обновления, настраиваем раздел
- Выбираем когда устанавливать обновление
- Настройка через GPO
- Блокируем P2P раздачу апдейтов
- Запрещаем перезагружать компьютера
- Отключаем автоматическое исправление драйверов устройство в операционной системе Windows 10 ( #7 )
- Отключаем проверку обновлений через Планировщик задач ( #8 )
- Блокируем установку с помощью PowerShell ( #9 )
- Примеры команд PS
Исправляем ошибки установки обновлений Windows 10
На данный момент существует три различных проблемы, с которыми сталкиваются пользователи Windows 10 при установке обновлений. Во-первых, это ошибка загрузки обновления или зависание процесса скачивания. Во-вторых, это проблемы во время установки обновления, и наконец, падение системы с BSOD после перезагрузки. Ниже представлено несколько возможных решений для устранения неполадок.
Содержание
Исправляем проблему загрузки обновления Windows 10
Обновление не загружается
Если накопительное обновление не загружается, попробуйте выполнить следующие шаги:
Отключите антивирус и VPN/Proxy клиент перед обновлением.
Подождите пока обновление установится, иногда данный процесс может занять продолжительное время в зависимости от скорости вашего интернет-соединения.
Если обновление завершается ошибкой, вы можете использовать встроенный в Windows 10 инструмент “Устранение неполадок” для исправления проблемы.
Вы также можете скачать и запустить утилиту Windows 10 Update Troubleshooter.
Исправляем зависание загрузки обновления Windows от 5% до 95%
Если накопительное обновление зависает во время загрузки или происходит сбой установки, то значит что-то пошло не так к файлами обновления. После очистки папки, содержащей файлы обновления, Центр обновления Windows попытается загрузить компоненты обновления снова. В Проводнике Windows перейдите в следующее расположение:
Удалите все файлы / папки, но не удаляйте саму папку Download. Выберите все файлы и папки, используя сочетание CTRL + A и нажмите клавишу Delete для удаления. Выполните перезагрузку компьютера и снова запустите процедуру обновления.
Исправляем ошибку службы оптимизации доставки
Если накопительное обновление зависает во время загрузки, попробуйте следующее решение:
Остановите службу “Центр обновления Windows”
Скрипт сброса Центра обновления Windows
Reset Windows Update Agent полностью сбросит параметры клиента Центра обновления Windows. Он был протестирован в Windows 7, 8, 8.1 и Windows 10. Скрипт настроит службы и разделы реестра, относящиеся к Центру обновления Windows, восстановив параметры по умолчанию. Он также очистит файлы, относящиеся к Windows Update.
Исправляем проблему установки обновления Windows 10
В некоторых случаях вы можете столкнуться с проблемой при установке обновления. Если установка обновления зависла на каком-то этапе, то попробуйте следующее решение.
Если ваш компьютер завис на этапе Подготовка к настройке Windows. Не выключайте компьютер, то следуйте приведенным ниже инструкциям.
Синий экран после обновления Windows 10
Некоторые пользователи могут столкнуться со стоп-ошибкой, вызывающей отображение синего экрана смерти (BSOD) во время перезагрузки системы.
Если вы столкнулись со сбоем BSOD при обновлении Windows 10, ознакомьтесь со статьей:
Если проблему BSOD решить не удается, то выполните шаги по удалению и повторной установки потенциально проблемного обновления на вашем устройстве. Кроме того, вы можете запретить Windows устанавливать проблемное обновление:
Другие проблемы с обновлением Windows 10
После установки обновлений Windows 10 вы можете столкнуться с некоторыми проблемами, например с ошибками подключения к Интернету.
Для устранения этих проблем вам необходимо запустить следующие команды в командной строке (cmd.exe). В поле поиска на панели задач введите Командная строка, нажмите и удерживайте (или щелкните правой кнопкой мыши) «Командная строка» и выберите “Запустить от имени администратора”. После открытия командной строки введите поочередно следующие команды:
Отключение обновления Windows 10 и драйверов
Приостановить обновление
Начиная с Windows 10, версия 1903 в Центре обновления Windows стала доступно опция Приостановить обновление на 7 дн., которая позволяет откладывать все обновления, включая обновления безопасности. Если вы включите данную функцию, Windows не будет выполнять проверку и автоматическую установку всех обновлений в течение 7 дней. Опция доступна в том числе и для пользователей Windows 10 Домашняя, которые могут воспользоваться ей до 5 раз, и таким образом откладывать обновления на срок до 35 дней.
Если вы хотите отложить (или пропустить) установку новой предварительной сборки Windows 10, вы можете быстро это сделать следующим образом:
Вы также можете выбрать конкретную дату в семидневном периоде в меню Дополнительные параметры > Приостановка обновлений. В крайнем случае, вы можете воспользоваться вариантом полного отключения обновлений:
Как отключить обновление драйверов
Очень часто Windows 10 устанавливает обновления драйверов для аппаратных компонентов компьютера даже, когда вам это не нужно. Однако, вы всегда можете предотвратить установку обновлений Windows или заблокировать или скрыть отдельные обновления с помощью утилиты Show or hide updates.
Пользователи версий Pro или Корпоративная (Enterprise) также могут использовать редактор групповой политики для предотвращения установки драйверов для конкретных устройств:
Команды DISM для проверки проблем с Windows 10
Вы можете использовать официальные команды DISM для восстановления образа Windows, чтобы исправить любую проблему с вашими обновлениями.. Прежде чем начать, рекомендуется сделать полную резервную копию системы или создать точку восстановления системы на случай, если что-то пойдет не так.
Использование опции CheckHealth в DISM
Команда /CheckHealth в DISM позволяет обнаруживать потенциальные повреждения. Данная команда используется только для поиска повреждений, но не выполняет операций исправления проблем.
Чтобы запустить данную команду проделайте следующие шаги:
Использование опции ScanHealth в DISM
Команда /ScanHealth в DISM позволяет сканировать образ Windows на предмет каких-либо повреждений. В отличие от /CheckHealth, проверка /ScanHealth может занимать до 10 минут.
Чтобы запустить данную команду проделайте следующие шаги:
Использование опции RestoreHealth в DISM
Команда /RestoreHealth в DISM позволяет автоматически проводить процедуру восстановления поврежденных образов Windows. В отличие от /ScanHealth, проверка /RestoreHealth может занимать до 10 минут.
Чтобы запустить данную команду проделайте следующие шаги:
Источник
Как отключить автоматическое обновление Windows 10
В Windows 10 накопительные обновления стали обязательными, т.е. они загружаются и устанавливаются автоматически, как только становятся доступны. Хотя новый механизм удобен с точки зрения обеспечения актуального состояния устройств Windows 10, своевременного получения патчей безопасности, исправлений и улучшений, данная функция нравится не всем пользователям.
Если вы используете компьютер под управлением Windows 10, то в зависимости от редакции системы, у вас есть возможность отключить автоматическое обновление с помощью редактора локальных групповых политик или системного реестра.
Как отключить автоматическое обновление Windows 10
В данном руководстве покажем, как заблокировать установку автоматических обновлений в Windows 10.
Как отключить автоматическое обновление с помощью локальных групповых политик
Если вы используете Windows 10 Pro, то можно воспользоваться редактором групповых политик, чтобы предотвратить автоматическую загрузку и установку обновлений.
После завершения данных шагов, Windows 10 больше не будет загружать обновления в автоматическом режиме. Этим способом вы также можете сэкономить трафик при использовании ограниченных подключений. Для установки будущих обновлений нужно перейти в приложение Параметры > Обновление и безопасность > Центр обновления Windows или использовать сторонние утилиты для загрузки и установки обновлений вручную, такие как WuMgr (Update Manager for Windows).
Примечание
В Центр обновления Windows вы также увидите сообщения:
Настройка параметров автоматического обновления
Если отключение политики не сработало, вы можете использовать редактор групповых политик для предотвращения автоматической установки обновлений на вашем компьютере.
Выберите опцию, которая лучше всего соответствуют вашим потребностям. Рекомендуется использовать вариант 2 – Уведомление о загрузке и автоматическая установка для отключения автоматических обновлений на постоянной основе.
После выполнения данных действий, Windows 10 перестанет загружать обновления автоматически. Когда новые обновления станут доступны, вы получите уведомление и должны будете установить их вручную, перейдя в приложение Параметры > Обновление и безопасность > Центр обновления Windows.
Примечание: В любой момент вы можете откатить изменения, используя ту же последовательность действий, но на шаге 5 нужно выбрать вариант «Не задано». Затем перезагрузите устройство, чтобы применить изменения.
Как отключить автоматическое обновление с помощью реестра
В Windows 10 Pro и Windows 10 Домашняя вы можете отключить автоматические обновления с помощью системного реестра.
Примечание: Некорректное изменение реестра может привести к серьезным проблемам. Рекомендуется создать резервную копию реестра Windows перед тем, как выполнить данные шаги. В меню редактора реестра выберите Файл > Экспорт для сохранения резервной копии.
После завершения данных шагов, Windows 10 не будет получать обновления в автоматическом режиме. Для принудительной установки будущих обновлений нужно перейти в приложение Параметры > Обновление и безопасность > Центр обновления Windows или использовать сторонние утилиты для загрузки и установки обновлений вручную, такие как WuMgr (Update Manager for Windows).
Примечание
В Центр обновления Windows вы также увидите сообщения:
Настройка параметров автоматического обновления
Если отключение служебной политики не сработало, вы можете использовать редактор реестра для предотвращения автоматической установки обновлений на вашем компьютере.
Аналогично использованию редактора групповых политик, вы можете выбрать опцию, которая лучше всего соответствуют вашим потребностям. Рекомендуется использовать вариант 2 – Уведомление о загрузке и автоматическая установка для отключения автоматических обновлений на постоянной основе.
После выполнения данных действий, Windows 10 перестанет загружать обновления автоматически. Когда новые обновления станут доступны, вы получите уведомление и должны будете установить их вручную, перейдя в приложение Параметры > Обновление и безопасность > Центр обновления Windows.
Примечание: В любой момент вы можете откатить изменения, используя ту же последовательность действий, но на шаге 4 нужно удалить раздел WindowsUpdate, используя меню правой кнопки мыши. Затем перезагрузите устройство, чтобы применить изменения.
Вы также можете скачать и запустить готовые reg-файлы для отключения или включения автоматического обновления Windows 10:
Заключение
Хотя мы привели инструкции для отключения автоматического обновления Windows 10, важно подчеркнуть, что пропускать обновления не рекомендуется. Причина заключается в том, что обновления являются критически важными для поддержания корректной работы Windows 10 и обеспечения безопасности ваших данных.
Тем не менее, существуют сценарии, при которых вам может потребоваться возможность ручного применения обновлений или планирования установки на определенный период времени. Например, вы хотите убедиться, что конкретное накопительное обновление работает корректно перед установкой на рабочую станцию.
Приведенные инструкции позволяют заблокировать только ежемесячные накопительные обновления, которые обычно устраняют уязвимости безопасности и улучшают производительность Windows 10.
Если вы хотите на какое-то время отменить автоматическую установку обновлений функций, то, начиная с Windows 10 May 2019 Update, система больше не будет автоматически устанавливать обновления функций дважды в год, а администраторы Windows 10 могут выбрать желаемую целевую версию Windows 10 в редакциях Pro и Enterprise. Операционная система останется на выбранном обновлении функций до «конца срока службы»
Для отключения обновлений Windows 10 вы также можете воспользоваться сторонними утилитами StopUpdates10, Windows Update Blocker или Kill-Update.
Источник
Отключаем обновления Windows 10 в один клик и разбираемся зачем это нужно
В интернете полно гайдов, как отключить обновления в Windows 10. Однако, большинство из них неактуальны и предлагают совершить кучу действий. Залезть в редактор групповой политики, использовать планировщик заданий, диспетчер служб и так далее. Этим пусть занимаются другие. Сегодня я вам покажу, как в 2020 году полностью отрубить все автообновления одним кликом мышки. Справится даже самый неопытный пользователь!
реклама
Сразу к делу. Скачиваем утилиту Windows Update Blocker. Запускаем ее, ставим флажок «отключить обновления» и жмем «Применить». Вот и всё.
Эта программа приостанавливает обновления на неопределенный срок. При желании, можно дополнительно поставить галочку «защитить параметры службы». Она служит для того, чтобы какая-нибудь залетное приложение или служба не смогли заново активировать Windows Update.
реклама
Одно дело, когда ты школьник или энтузиаст с кучей свободного времени. Лично у меня нет ни желания, ни свободных минут, чтобы убирать ошибки после еженедельного апдейта. А в худшем случае, даже переустанавливать систему. Несмотря на то, что с релиза «десятки» прошло уже 5 лет, программисты Microsoft до сих пор не научились нормально тестировать свои «обновы».
реклама
Также советую отключать автообновления неопытным пользователям. Сделал так на компьютере родителей.
реклама
Поделитесь в комментариях своим опытом. Сталкивались ли с проблемами при обновлении Windows 10? Отключаете автообновления или же устанавливаете всё подряд?
Источник
Windows Admin
Статья получилась самой подробной в интернете, используйте содержание статьи, чтобы быстро перейти в нужный раздел.
Компания Microsoft в операционной системе Win10, дает нам ограниченные возможности по регулированию, самостоятельного принятия решения о установке обновлений десятки, редакция Home всегда будут апдейтиться автоматически, а в редакции Pro и Enterprise у нас есть возможность только отложить установку обновлений.
Отключаем службу «Центр обновления Windows» ( #1 )
Данный способ будет работать на всех редакция десятки.
Надежность данного способа не очень высокая, служба, отвечающая за обновление, включается самостоятельно, через некоторое время.
Но в совокупности с другими действиями, данное решение лишним точно не будет.
Цель данного способа, произвести отключение службы «Центр обновления Windows» (wuauserv), которая отвечает за обновление системы.
Изменяем работу «Службы»
На клавиатуре нажимаем комбинацию клавиш Win + R, откроется окно «Выполнить», вводим команду services.msc и нажать «ОК». 
В окне свойств службы, необходимо произвести следующие изменения:
Тип запуска – устанавливаем значение «Отключена»
Состояние – нажимаем кнопку «Остановить», чтобы статус службы поменялся на «Остановлена» 
На этом все, служба отключена Windows Update скачиваться/устанавливаться не должны.
В интернете данный способ многие авторы называют 100% вариантом отключения обновлений, но я бы так смело об этом не говорил. От пользователей данного способа очень часто слышу, что служба может включиться сама, через несколько дней.
Хитрость с bat файлом
Чтобы себя точно обезопасить, можно сделать хитрый трюк. Создадим bat файл со следующим содержимым:
Не буду перезагружать статью, информацией как создать задание в планировщике. Скоро подготовлю отдельную статью, где подробно описаны все этапы подготовки подобных заданий для автоматизации процессов.
Рекомендуем вместе с отключением службы, дополнительно произвести настройку операционной системы другими способами из этой статьи.
Отключение обновлений с помощью групповой политики ( #2 )
Данный способ будет работать только на редакции Windows 10 Pro (Профессиональная) или Enterprise (Корпоративная), на редакции Home (Домашняя) данный способ не работает.
Запускаем оснастку «Редактор локальной групповой политики».
На клавиатуре нажимаем комбинацию клавиш Win + R в окне «Выполнить» вводим команду gpedit.msc нажимаем «ОК».
Автоматическая проверка, скачивание и установка будет отключена сразу, перезагрузка компьютера не требуется.
Чтобы отменить наши действия, достаточно в политике выбрать пункт «Не задано».
Данный способ считается очень надежным, но будьте внимательнее если вы работаете в доменной среде, администратор домена может переопределить вашу локальную политику и настроить данный пункт по своему усмотрению. Если вы работаете дома, то бояться нечего, политика самостоятельно не изменится.
Отключаем через исправление реестра ( #3 )
Данный способ работает на любой редакции операционной системы Win10.
Реестр, это кладезь полезной информации для тонкого конфигурирования любой операционной системы Microsoft. В данном способе, покажу как с помощью изменения одного параметра, запретить обновление Windows 10.
Запускаем «Редактор реестра». На клавиатуре нажимаем комбинацию клавиш Win + R, в окне «Выполнить» пишем команду regedit.

Создаем первый раздел с именем WindowsUpdate и в нем еще один раздел AU. 
HKEY_LOCAL_MACHINESOFTWAREPoliciesMicrosoftWindowsWindowsUpdateAU
Настраиваем лимитное подключение ( #4 )
Подойдет для всех релизов операционной системы Windows 10.
В весеннем апдейте, за апреля 2017 года, операционная система Windows 10 получила небольшое изменение, появилась возможность задать беспроводному соединение признак лимитированного подключения, что должно уменьшить потребление интернет трафика и частично отключить обновление ОС.
Почитав интернет, многие авторы пишут, что это 100% способ отключения апдейтов. Но я вам скажу правду, способ считается не надежным, т.к. операционная система будет все равно скачивать самые критичные исправления ОС, которые нужны ей для стабильной работы.
Редактируем WiFi соединение
Нажимаем на клавиатуре комбинацию клавиш Win + I откроется окно «Параметры», переходим в раздел «Сеть и Интернет».

Редактируем проводное соединение
А теперь я вам покажу не документированный способ, как назначить лимитированное подключением на проводном соединении.
Запускаем Редактор реестра, на клавиатуре нажимаем Win + R вводим команду regedit, нажимает «ОК».
Мы должны параметру Ethernet задать значение 2, тогда проводное подключением будет считаться лимитированным, и на него будут накладываться соответствующие правила, ограничивающие интернет трафик.
При попытке внести изменения в параметр мы получим сообщение: «Ошибка при изменении параметра — Не удалось изменить «Ethernet». Ошибка при записи нового значения параметра.»
Нажимаем правой кнопкой мышки по разделу реестра DefaultMediaCost и в контекстном меню выбираем пункт «Разрешения…».
В окне «Разрешения для группы», выбираем группу «Администраторы» и предоставляем этой группе полные права, выбрав соответствующую галочку, нажимаем «ОК».

Отключаем обновление с помощью специальных программных продуктов ( #5 )
Способ работает на всех релизах операционной системы Windows 10.
Данный способ привожу здесь для полноты картины, использовать его рекомендую в самом крайнем случае.
Win Updates Disable
Первая программа — Win Updates Disable — сайт разработчика http://www.site2unblock.com
Программа простая, мульти язычная, русский язык также присутствует. Программу можно скачать в виде инсталлятора для периодического использования или версии Portable для использования без установки.
Программа имеет битность, при запуске обращайте на это внимание.


Windows Update Blocker
Вторая программа — Windows Update Blocker – сайт разработчика http://www.sordum.org
Программа производит простое отключение службы, о чем мы писали в Способе #1. Запускаем программу, выбираем пункт «Disable Service» и нажимаем кнопку «Apply Now».
Разработчик программы рекомендует активировать пункт «Protect Service Settings», чтобы предотвратить неконтролируемое изменение в работе службы, но нет никаких подробностей, что именно делает данный пункт.
Windows 10 Update Disabler
Самая навороченная программа из всех которые были найдены мною на просторах интернета.
Скачиваем архив с программой. Из каталога с программой запускаем командную строку с правами администратора, вводим команду UpdaterDisabler –install и нажимаем Enter.
Дополнительно программа производит блокировку запуска всех заданий из планировщика задач которые отвечают за обновление операционной системы. О чем мы будем писать в Способе #8.
Отменить изменения можно, запустив в командной строке команду UpdaterDisabler –remove
Show hidden updates
Четвертая программа выпущена еще при старте десятки, когда Майкрософт позволяла скрывать обновление. Переходим на официальный сайт Microsoft за дистрибутивом программы — https://support.microsoft.com/ru-ru/kb/3073930
Запускаем программу (файл с расширением diagcab), нажимаем «Далее» чтобы начать сканирование. 

Winaero Tweaker
Последний в нашем списке программный продукт — Winaero Tweaker – сайт разработчика https://winaero.com
При запуске программы, можно произвести её установку или распаковать Portable версию.
Сама программа имеет очень много настроек, нас интересует раздел «Windows Update Settings». 
Нажимаем поочерёдно на кнопки «Set WIndows Update to notify only» чтобы получать только уведомления о обновлениях и «Disable Windows Update service» для отключения службы центра обновления.
Настройка Центра обновлений Windows ( #6 )
Данный способ будет работать только на редакциях Pro и Enterprise, в редакции Home способ не работает.
Нижеследующая процедура позволит настроить обновление под наши задачи, способ не подходит если мы хотим полностью отключить updates. Но ограничить автоматическую деятельность операционной системы по установке обновлений, это поможет, к сожалению только на небольшой промежуток времени.
Например, вы уезжаете отдыхать и вам нужна стабильная работа компьютера далеко от дома. Критичные изменения операционной системе, как мы все знаем могут повлиять на устойчивую работу операционки, чтобы не испытывать лишних проблем с компьютером, рекомендуем дополнительно выполнить инструкцию из данного способа.
Блокируем установку исправлений для сторонних продуктов
Снимаем галочку с пункта «При обновлении Windows предоставить обновления для других продуктов Майкрософт». Чтобы не получать обновления разных продуктов, например, Office, Xbox, Skype и т.д.
Приостановить обновления, настраиваем раздел
Ранее в релизах была возможность поставить галочку «Отложить обновления», сейчас в последнем релизе она переименована в «Приостановить обновления», активация данного пункта позволит приостановить обновления максимум на 35 дней. По истечении срока, нужно будет запустить проверку и установку updates, и только тогда можно будет активировать данный пункт еще раз на 35 дней.
Выбираем когда устанавливать обновление
В последнем релизе ОС, появилась возможность выбрать, когда устанавливать обновления.
Выбираем пункт «Current Branch for Business», изменения для бизнеса приходят позже чем на домашние компьютеры с более тщательной проверкой на ошибки.
Дополнительно переносим установку обновлений компонентов на максимальный срок 365 дней. И исправления усовершенствования системы безопасности на максимальный срок 30 дней.
Настройка через GPO
Последний пункт этого способа, можно сделать через локальный редактор групповых политик.
В окне «Выполнить» пишем команду gpedit.msc, в открывшемся окне «Редактор локальной групповой политики» переходим к разделу «Конфигурация компьютера» — «Административные шаблоны» — «Компоненты Windows» — «Центр обновления Windows» — «Отложить обновления Windows».
Блокируем P2P раздачу апдейтов
В десятке добавлена технология Windows Update Delivery Optimization (WUDO), работает по принципу P2P-протокола BitTorrent — после загрузки файлов обновлений, компьютер позволяет скачивать их другим пользователям сети интернет, что разгружает сервера Microsoft и делает процесс обновления децентрализованным.
Чтобы случайно не потратить лишний интернет трафик, перейдите в пункт «Выберите, как и когда получать обновления»
Запрещаем перезагружать компьютера
Вернемся назад на основную страницу «Центра обновления Windows», перейдем в раздел «Параметры перезапуска».
Отключаем автоматическое исправление драйверов устройство в операционной системе Windows 10 ( #7 )
Способ будет работать на всех версиях операционной системы Windows 10.
Десятка позволяет проводить поиск обновлений для множества устройств вашего компьютера, в полуавтоматическом режиме. Чтобы этого избежать, нам необходимо в параметрах установки устройств запретить автоматический апдейт новых версий драйверов.
Комбинацией клавиш Win + R, открываем окно «Выполнить» пишем следующую команду rundll32 newdev.dll,DeviceInternetSettingUi нажмите «ОК»
«Скачивать автоматически приложения производителя и настраиваемые значки, доступные для ваших устройств?»
Отключаем проверку обновлений через Планировщик задач ( #8 )
В операционной системе Windows автоматизация многих процессов чаще всего проводится через планировщик задач (Sheduler Task) и было бы очень странным если бы Microsoft не использовала его для целей обновлений операционки.
Следующий метод покажет, как отключить четыре задания планировщика связанные с апдейтом ОС.
Запускаем Планировщик задач, на клавиатуре нажимаем комбинацию кнопок Win + R, в окне «Выполнить» пишем команду taskschd.msc нажимаем «ОК».
Наша задача отключить их все, чтобы не стартовали процессы связанные с обновлением.
Поочередно на каждом задании нажимаем правой кнопкой мышки и выбираем пункт «Отключить», чтобы на всех четырех заданиях пункт состояние приняло значение «Отключено».
Блокируем установку с помощью PowerShell ( #9 )
Для работы с обновлениями через PS, нам понадобится модуль PSWindowsUpdate (Windows Update PowerShell Module) который можно скачать из репозитория Microsoft — https://gallery.technet.microsoft.com/
Скачиваем архив, распаковываем в любой из следующих каталогов:
Запускаем консоль PowerShell с правами администратора и импортируем модуль командой Import-Module PSWindowsUpdate.
Для работы с апдейтами, будем исспользовать следующие команды:
Примеры команд PS
Выведем полный список обновлений ожидающих установки Get-WUList.
Обратите внимание, после выполнения команды, колонка Status добавляет признак H.
Надеюсь статья была вам полезна, рекомендую добавить её в закладки и поделиться с друзьями. Постараюсь держать на этой странице самую актуальную информацию.
Источник
На чтение 24 мин. Просмотров 111 Опубликовано 03.09.2019
Windows 10 – отличная операционная система, но у нее есть пара недостатков. Говоря о проблемах, пользователи сообщили, что Windows 10 продолжает обновляться. Это может быть большой проблемой, поэтому сегодня мы собираемся показать вам, как это исправить.
Содержание
- Windows 10 постоянно обновляется, как это исправить?
- Решение 1. Остановите фотографии iCloud из диспетчера задач
- Решение 2. Переустановите антивирус
- Решение 3 – Удалить или отключить Aero Glass
- Решение 4. Включите Wi-Fi и выключите компьютер
- Решение 5 – отключить OneDrive
- Решение 6 – Изменить разрешения Dropbox
- Решение 7 – Удалить Silverlight
- Решение 8. Изменение разрешений безопасности для каталога «Изображения»
- Решение 9 – Отключить функцию отчетов об ошибках Windows
- Решение 10. Выполните сканирование SFC или DISM
- Решение 11 – Очистите ваш реестр
- Решение 12. Удалите аудио драйвер IDT
- Решение 13 – Отключить отчеты о проблемах и решения Панель управления Служба поддержки
- Решение 14. Завершите процесс iSafeSvc22.exe
- Решение 15 – Измените настройки дисплея
- Решение 16. Обновите драйверы
- Решение 17. Перезапустите проводник Windows.
- Решение 18. Изменение настроек HP Simple Pass
- Решение 19 – Удалить любое внешнее хранилище
- Решение 20 – Измените свой план питания
- Решение 21 – Переустановите или обновите Skype
- Решение 22 – Используйте CCleaner
- Решение 23 – Используйте Microsoft Debug Diagnostic Tool
- Решение 24 – Проверьте настройки Auslogics
- Решение 25 – Отключить или удалить GeForce Experience
- Решение 26 – Закрыть приложение Creative Cloud
- Решение 27 – Отключить или удалить Gladinet Cloud
- Решение 28 – Отключить Кортану
- Решение 29. Проверьте, установлен ли ваш принтер
- Решение 30 – Отключить Автоматически выбирать акцентный цвет
- Решение 31 – перезагрузите компьютер
Windows 10 постоянно обновляется, как это исправить?
Решение 1. Остановите фотографии iCloud из диспетчера задач
Если Windows 10 продолжает обновляться, это может быть связано с приложением iCloud Photos. Пользователи сообщали об уведомлении о том, что iCloud Photos не удалось обновить из-за отсутствия разрешений. Кроме того, кажется, что в iCloud Photos использовалось много ресурсов процессора, что приводило к появлению проблемы. Чтобы решить эту проблему, вам нужно завершить iCloud Photos из диспетчера задач. Для этого выполните следующие действия:
- Нажмите Ctrl + Shift + Esc , чтобы открыть Диспетчер задач . Конечно, вы можете открыть Task Manager любым другим способом.
-
При запуске Диспетчер задач на вкладке Процессы ищите Фотографии iCloud . Выберите «Фотографии iCloud» и нажмите Завершить задачу . Вы также можете щелкнуть правой кнопкой мыши по процессу и выбрать в меню Завершить задачу .
Пользователи сообщили, что прекращение процесса iCloud Photos устранило проблему для них, поэтому обязательно попробуйте это. Стоит также упомянуть, что другие приложения могут вызвать эту проблему. Если какое-либо другое приложение вызывает высокую загрузку процессора, завершите его из диспетчера задач и проверьте, решает ли это проблему.
Мы также должны упомянуть, что это может быть временное решение, поэтому вам придется завершать проблемное приложение, когда возникает проблема. Несколько пользователей сообщили, что вам нужно удалить iCloud, если вы хотите навсегда решить эту проблему. Если вы часто используете iCloud, вы можете установить последнюю версию и проверить, решает ли это проблему.
- ЧИТАЙТЕ ТАКЖЕ: Исправлено: картинки, миниатюры PDF не обновляются в Windows 8.1, 10 проводнике файлов
Решение 2. Переустановите антивирус
Иногда Windows 10 обновляется из-за вашего антивируса. Ваше антивирусное программное обеспечение может взаимодействовать с Windows 10, вызывая возникновение этой проблемы. Чтобы решить эту проблему, вы можете попробовать отключить антивирус или одну из его функций. Если отключение антивируса не работает, возможно, вам придется удалить его полностью.
Мы должны отметить, что многие антивирусные инструменты обычно оставляют оставшиеся файлы и записи реестра даже после их удаления. Чтобы полностью удалить все файлы, связанные с вашим антивирусом, рекомендуется использовать специальный инструмент для удаления. Почти во всех антивирусных компаниях есть такой инструмент для своего программного обеспечения, поэтому обязательно скачайте его и используйте.
После удаления антивируса его необходимо переустановить и проверить, решает ли это проблему. Если вы хотите, вы можете переключиться на другое антивирусное программное обеспечение и проверить, помогает ли это.
Пользователи сообщили, что эта проблема была вызвана Bitdefender, Avast и Norton, но другие антивирусные инструменты также могут вызывать эту проблему. Что касается Bitdefender, пользователи устранили проблему, полностью удалив ее и использовав автономную установку, чтобы установить ее снова. Также стоит упомянуть, что вам, возможно, придется повторить этот процесс пару раз, чтобы решить эту проблему.
Решение 3 – Удалить или отключить Aero Glass
Многие пользователи, как правило, используют такие инструменты, как Aero Glass, для имитации внешнего вида Windows 7. Благодаря этому инструменту у вас могут быть прозрачные окна и меню, как в Windows 7. Поскольку этот инструмент модифицирует ваш пользовательский интерфейс, могут возникнуть проблемы с ним. , Если Windows 10 продолжает обновляться, это может быть связано с программным обеспечением Aero Glass.
Если вы используете Aero Glass, мы настоятельно рекомендуем отключить его или удалить с компьютера и проверить, решает ли это проблему. Многие пользователи сообщали, что Aero Glass стал причиной этой проблемы для них, поэтому обязательно удалите или отключите ее. Если вы хотите продолжать использовать это приложение, обязательно обновите его до последней версии и проверьте, решает ли это проблему.
- ЧИТАЙТЕ ТАКЖЕ: Windows 8.1, 10 Проблемы с обновлением, вызванные отсутствием файлов
Решение 4. Включите Wi-Fi и выключите компьютер
Несколько пользователей сообщили, что Windows 10 продолжает обновляться из-за вашего Wi-Fi. По их словам, вы можете решить эту проблему, просто выключив Wi-Fi и выключив компьютер. После того, как вы снова включите компьютер, проблема должна быть решена. Теперь вам просто нужно снова включить Wi-Fi и проверить, появляется ли проблема. Это необычный обходной путь, но он работает в зависимости от пользователей. Поскольку это всего лишь обходной путь, вам, возможно, придется повторить его снова, если проблема появится снова.
Решение 5 – отключить OneDrive
По словам пользователей, Windows 10 продолжает обновляться из-за проблем с OneDrive. Эта функция встроена в Windows 10, но может вызывать различные проблемы.Чтобы устранить эту проблему, вы можете отключить OneDrive, выполнив следующие действия:
-
Нажмите Windows Key + R и введите gpedit.msc . Нажмите Enter или нажмите ОК .
- Редактор групповой политики теперь запустится. Помните, что эта функция недоступна в домашних версиях Windows 10.
-
На левой панели выберите Конфигурация компьютера> Административные шаблоны> Компоненты Windows> OneDrive . На правой панели найдите и дважды нажмите Запретить использование OneDrive для хранения файлов .
-
Выберите Включено и нажмите Применить и ОК , чтобы сохранить изменения.
Если вы не можете получить доступ к редактору групповой политики на своем ПК, вы можете отключить OneDrive прямо из редактора реестра. Для этого выполните следующие действия:
-
Нажмите Windows Key + R и введите regedit . Нажмите Enter или нажмите ОК .
-
Необязательно: Изменение реестра может быть немного опасным, если вы не знаете, как это сделать правильно. Чтобы избежать дополнительных проблем с вашей системой, мы советуем вам создать резервную копию вашего реестра. Для этого просто нажмите Файл> Экспорт .
Выберите Все в качестве Диапазон экспорта и установите желаемое имя файла. Теперь выберите место для сохранения и нажмите кнопку Сохранить . В случае возникновения проблем вы можете легко исправить их, запустив экспортированный файл.
-
На левой панели перейдите к HKEY_LOCAL_MACHINE SOFTWARE Policies Microsoft Windows . Нажмите правую кнопку Windows и выберите в меню Новый> Ключ . Введите OneDrive в качестве имени нового ключа и перейдите к нему. Если у вас уже есть ключ OneDrive , создавать его не нужно.
-
Перейдя к клавише OneDrive , на правой панели щелкните правой кнопкой мыши и выберите Создать> Значение DWORD (32-разрядное) . Введите DisableFileSyncNGSC в качестве имени нового DWORD.
-
Дважды нажмите DisableFileSyncNGSC DWORD, чтобы открыть его свойства. Установите для Значения данных значение 1 и нажмите ОК , чтобы сохранить изменения.
- Теперь закройте Редактор реестра и перезагрузите компьютер, чтобы применить изменения.
- ЧИТАЙТЕ ТАКЖЕ: Исправлено: ошибка Winload.efi не позволяет пользователям перезагрузить или обновить мой компьютер
Конечно, вы всегда можете удалить OneDrive с вашего ПК, чтобы решить эту проблему. Для этого вам необходимо сделать следующее:
- Откройте Настройки приложения . Вы можете сделать это, нажав клавишу Windows + I на клавиатуре.
-
Открыв приложение “Настройки” , перейдите в раздел Приложения .
-
Появится список всех установленных приложений. Выберите Microsoft OneDrive из списка и нажмите кнопку Удалить .
- Следуйте инструкциям на экране, чтобы удалить OneDrive с вашего компьютера.
После отключения или удаления OneDrive с вашего компьютера, проблема должна быть решена полностью. Немногие пользователи утверждают, что вы можете просто решить проблему, запретив автоматический запуск OneDrive с Windows. Для этого выполните следующие простые шаги:
-
Нажмите правой кнопкой мыши значок OneDrive в системном окне и выберите в меню Настройки .
-
Перейдите на вкладку Настройки и снимите флажок Запускать OneDrive автоматически при входе в Windows . Нажмите ОК , чтобы сохранить изменения.
После отключения запуска OneDrive Windows 10 должна перестать обновляться, и вы сможете использовать его без проблем.
Решение 6 – Изменить разрешения Dropbox
Если Windows 10 продолжает обновляться, проблема может быть связана с Dropbox и его разрешениями. По словам пользователей, в уведомлении Dropbox постоянно отображалось Запуск , и они не могли получить доступ к каталогу Dropbox из-за отсутствия разрешений. Чтобы решить эту проблему, вам необходимо изменить разрешения безопасности для каталога Dropbox. Для этого выполните следующие действия:
-
Найдите каталог Dropbox на вашем жестком диске.Нажмите правой кнопкой мыши на каталог и выберите в меню Свойства .
-
Перейдите на вкладку Безопасность и нажмите Изменить .
-
Нажмите кнопку Добавить .
-
В поле Введите имена объектов для выбора введите свое имя пользователя и нажмите Проверить имена . Если все в порядке, нажмите ОК .
-
Теперь выберите свое имя пользователя из списка Группы или имена пользователей и нажмите Полный контроль в столбце Разрешить . Нажмите Применить и ОК , чтобы сохранить изменения.
-
Необязательно: Перейдите на вкладку Общие и убедитесь, что параметр Только для чтения не отмечен. Нажмите Применить и ОК , чтобы сохранить изменения.
После изменения разрешений безопасности для папки Dropbox проблема должна быть решена полностью.
- ЧИТАЙТЕ ТАКЖЕ: как исправить ошибку приложения LogonUI.exe в Windows 10, 8, 7
Решение 7 – Удалить Silverlight
Несколько пользователей сообщили, что Windows 10 продолжает обновляться из-за Silverlight. В прошлом Silverlight был компонентом Windows, но теперь Silverlight устарел и редко используется. По словам пользователей, после удаления Silverlight с их ПК проблема была полностью решена. Если у вас установлен Silverlight, мы предлагаем вам удалить его и проверить, решает ли это вашу проблему.
Решение 8. Изменение разрешений безопасности для каталога «Изображения»
По словам пользователей, Windows 10 продолжает обновляться из-за проблем с iCloud Photos. Если у вас нет необходимых прав доступа к папке «Изображения», вы можете столкнуться с этой ошибкой. Прежде чем вы сможете решить эту проблему, вам нужно найти папку вашей iCloudPhotos. Для этого просто перейдите в iCloud и выберите Параметры для фотографий . Теперь найдите Местоположение фотографий iCloud . По умолчанию расположение фотографий должно быть C: Users Ваше имя_пользователя Pictures . Чтобы решить эту проблему, вы должны иметь полный контроль над каталогом изображений. Чтобы получить полный контроль, выполните следующие действия:
- Перейдите в C: Users Ваше имя_пользователя . Щелкните правой кнопкой мыши каталог Картинки и выберите в меню Свойства .
- Теперь выполните Шаги 2-5 из Решения 6 .
После того, как вы получите полный контроль над каталогом изображений, проблема должна быть полностью решена. Несколько пользователей сообщили, что это всего лишь временное решение, поскольку Windows 10 восстановит ваши разрешения до исходных значений после серьезного обновления. Если вы не хотите повторять эти шаги снова, вы можете установить другой каталог для iCloud Photos. После этого вы сможете без проблем использовать Windows.
Решение 9 – Отключить функцию отчетов об ошибках Windows
Если Windows 10 продолжает обновляться, это может быть связано с функцией отчетов об ошибках Windows. Это основная функция Windows, но немногие пользователи утверждают, что она может вызвать определенные проблемы. Чтобы решить эту проблему, вам нужно отключить эту функцию. Для этого вам необходимо выполнить следующие шаги:
- Откройте редактор реестра .
-
Когда откроется Редактор реестра , на левой панели перейдите к ключу HKEY_LOCAL_MACHINE SOFTWARE Microsoft Windows Windows Reporting .
- На правой панели найдите Отключено DWORD. Если он недоступен, щелкните правой кнопкой мыши пустое место на правой панели и выберите Создать> DWORD (32-битное значение) . Введите Отключено в качестве имени нового DWORD.
-
Теперь дважды щелкните только что созданный Disabled DWORD, чтобы открыть его свойства. Введите 1 в качестве значений данных и нажмите ОК , чтобы сохранить изменения.
- ЧИТАЙТЕ ТАКЖЕ: как исправить ошибку «Этот веб-сайт недоступен» в Windows 10
Вы также можете отключить Windows Error Reporting, просто отключив его службу. Для этого выполните следующие действия:
- Откройте окно Службы . Вы можете сделать это, нажав Windows Key + R и введя services.msc .
-
Когда откроется окно Службы , найдите Службу отчетов об ошибках Windows и дважды щелкните ее.
-
Когда появится окно Свойства , установите для Тип запуска значение Отключено и нажмите Применить и ОК , чтобы сохранить изменения.
После отключения функции отчетов об ошибках Windows проблема должна быть полностью решена.
Решение 10. Выполните сканирование SFC или DISM
По словам пользователей, Windows 10 продолжает обновляться из-за повреждения файлов. Иногда ваши системные файлы могут быть повреждены, и для решения этой проблемы вам нужно выполнить сканирование SFC. Если вы не можете использовать свой ПК из-за постоянного обновления, мы советуем вам перезапустить процесс Проводника Windows из диспетчера задач. Это остановит обновление, пока вы не перезагрузите компьютер. Чтобы выполнить сканирование SFC, вам необходимо сделать следующее:
-
Нажмите Windows Key + X , чтобы открыть меню Win + X, и выберите в меню Командная строка (Администратор) . Если Командная строка недоступна, вы также можете использовать PowerShell (Администратор) .
- Когда откроется Командная строка , введите sfc/scannow и нажмите Enter , чтобы запустить команду.
- Процесс сканирования начнется. Сканирование SFC может занять около 10-15 минут, поэтому не прерывайте его.
После завершения проверки проверьте, устранена ли проблема. Если сканирование SFC не может решить проблему, или если вы вообще не можете запустить сканирование SFC, вам, возможно, придется использовать сканирование DISM. Для этого просто откройте Командную строку в качестве администратора и введите DISM/Online/Cleanup-Image/RestoreHealth . Сканирование DISM может занять около 20 минут, поэтому не прерывайте его. После выполнения сканирования DISM и SFC ваши файлы должны быть восстановлены, и проблема перестанет появляться.
- ЧИТАЙТЕ ТАКЖЕ: как исправить ошибку обновления Windows 10 0x80244022
Решение 11 – Очистите ваш реестр
Если ваша Windows 10 продолжает обновляться, вы можете решить проблему, просто очистив реестр. В вашем реестре хранятся всевозможные настройки, относящиеся к вашей системе и сторонним приложениям. Очевидно, в вашем реестре могут быть записи, которые будут мешать работе Windows и приводить к появлению этой проблемы. Чтобы решить эту проблему, рекомендуется очистить реестр. Мы уже рассмотрели некоторые из лучших очистителей реестра, так что не стесняйтесь попробовать любой из них. Перед очисткой реестра всегда полезно создать резервную копию на случай, если что-то пойдет не так. После очистки реестра проблема должна быть полностью решена.
Решение 12. Удалите аудио драйвер IDT
По словам пользователей, Windows 10 продолжает обновляться из-за проблем с драйвером аудио IDT . Чтобы решить эту проблему, вам необходимо удалить аудио драйвер IDT. Вы можете удалить драйвер IDT Audio, как и любое другое стандартное приложение. Стоит отметить, что драйвер IDT Audio может оставлять определенные файлы после его удаления, поэтому вам также необходимо удалить их. Для этого выполните следующие действия:
- Перейдите в каталог C: WINDOWS System32 .
- Найдите IDTNC64.cpl и переименуйте его в IDTNC64.cpl.bak .
После удаления IDT Audio и переименования необходимых файлов проблема должна быть полностью решена.
Решение 13 – Отключить отчеты о проблемах и решения Панель управления Служба поддержки
Windows использует различные службы в фоновом режиме для правильной работы, но иногда эти службы могут вызывать проблемы. Если Windows 10 продолжает обновляться, вы можете исправить это, отключив одну службу. Чтобы отключить проблемный сервис, сделайте следующее:
-
Нажмите Windows Key + R и введите services.msc . Теперь нажмите Enter или нажмите ОК .
-
Когда откроется окно Службы , найдите Поддержка панели управления отчетами о проблемах и решениях и дважды щелкните его.
-
Установите для Тип запуска значение Отключено . Если служба все еще работает, нажмите кнопку Стоп , чтобы остановить ее. Теперь нажмите Применить и ОК , чтобы сохранить изменения.
После этого эта служба будет остановлена, и она не будет автоматически запускаться с Windows. Несколько пользователей сообщили, что отключение этой службы решило их проблему, поэтому обязательно попробуйте ее.
- ЧИТАЙТЕ ТАКЖЕ: как исправить предупреждение Windows 10 identity Личность этого сайта не может быть подтверждена ’
Решение 14. Завершите процесс iSafeSvc22.exe
Если Windows 10 продолжает обновляться, это может быть связано со сторонними приложениями.По словам пользователей, они заметили, что процесс с именем iSafeSvc22.exe использует много ресурсов ЦП. После завершения этого процесса в Task Manager проблема была решена. Этот процесс связан с приложением Yet Another Cleaner , поэтому, если вы хотите навсегда решить эту проблему, рекомендуется удалить или обновить это приложение.
Решение 15 – Измените настройки дисплея
Иногда Windows 10 постоянно обновляется из-за проблем с обоями. По словам пользователей, кажется, что эта проблема возникает из-за обоев слайд-шоу. Чтобы решить эту проблему, вам нужно установить частоту смены изображений в слайд-шоу. Для этого вам необходимо выполнить следующие шаги:
-
Нажмите правой кнопкой мыши на рабочем столе и выберите в меню Персонализация .
- Приложение настроек теперь появится.
-
Найдите параметр Изменить картинку каждые и установите для него значение 1 день или 6 часов .
-
Необязательно: Вы можете использовать изображение или сплошной фон, чтобы избежать этой проблемы. Немногие пользователи сообщили, что использование сплошного цвета в качестве фона было для них единственным решением, поэтому обязательно попробуйте.
Имейте в виду, что это не лучшее решение, но это надежный обходной путь, поэтому вы должны попробовать его.
Решение 16. Обновите драйверы
Устаревшие драйверы могут вызывать всевозможные проблемы, и несколько пользователей сообщили, что Windows 10 продолжает обновляться из-за устаревшего аудио-драйвера. Несколько владельцев Dell Inspiron сообщили об этой проблеме, но им удалось исправить ее, просто обновив аудиодрайвер.
Чтобы обновить драйвер, просто посетите веб-сайт производителя материнской платы или ноутбука и загрузите последнюю версию драйвера для вашей модели. Несколько пользователей сообщили, что установка драйвера для Windows 8.1 устранила проблему, поэтому, если драйвер для Windows 10 недоступен, не стесняйтесь использовать любой драйвер для Windows 8.
В дополнение к аудиодрайверам, многие пользователи сообщили, что проблема была в драйвере графической карты. Однако им удалось решить проблему, просто обновив драйвер графической карты до последней версии.
- Читайте также: исправлено: Windows 10 не использует всю оперативную память
Имейте в виду, что другие драйверы могут также вызвать эту проблему, поэтому мы рекомендуем регулярно обновлять ваши драйверы. Однако необратимый ущерб вашему ПК может быть вызван загрузкой и установкой неправильных версий драйверов.
Мы настоятельно рекомендуем загрузить инструмент обновления драйверов TweakBit (одобрен Microsoft и Norton) для автоматического и безопасного обновления драйверов. Отказ от ответственности : некоторые функции этого инструмента не являются бесплатными.
Несколько пользователей сообщили, что адаптеры Bluetooth могут вызвать эту проблему, поэтому обязательно обновите их драйверы.
Несколько пользователей сообщили, что вы можете решить эту проблему, просто переустановив аудио или драйверы Bluetooth. Для этого просто выполните следующие действия:
-
Нажмите Windows Key + X и выберите в меню Диспетчер устройств .
-
Когда откроется Диспетчер устройств , найдите свой аудио или драйвер Bluetooth. Нажмите его правой кнопкой мыши и выберите Удалить устройство .
-
Появится подтверждающее сообщение. Нажмите Удалить , чтобы продолжить. Если возможно, вы можете выбрать параметр Удалить программное обеспечение для этого устройства перед удалением драйвера.
После удаления драйвера просто перезагрузите компьютер, и драйвер по умолчанию должен быть переустановлен автоматически. Если проблема все еще появляется, не забудьте обновить драйвер до последней версии.
Решение 17. Перезапустите проводник Windows.
Если Windows 10 продолжает обновляться, это может быть связано с проблемами с Windows Explorer. Вы можете временно устранить эту проблему, перезапустив Windows Explorer. Для этого выполните следующие действия:
- Нажмите Ctrl + Shift + Esc , чтобы открыть Диспетчер задач .
-
Когда откроется Диспетчер задач , найдите Проводник Windows в списке, выберите его и нажмите кнопку Перезагрузить .
Кроме того, вы можете завершить процесс Windows Explorer и перезапустить его вручную. Для этого выполните следующие действия:
-
Откройте Диспетчер задач , найдите Проводник Windows , щелкните его правой кнопкой мыши и выберите Завершить задачу .
-
Теперь перейдите в Файл> Запустить новое задание .
-
Войдите в проводник и нажмите Enter или нажмите ОК .
После выполнения вышеуказанных действий диспетчер задач перезапустится, и проблема будет временно решена. К сожалению, проблема снова появится после перезагрузки компьютера. С другой стороны, с помощью этого обходного пути вы сможете временно решить проблему и использовать свой компьютер, чтобы найти постоянное решение.
- ЧИТАЙТЕ ТАКЖЕ: как исправить звук высокого тона из колонок в Windows 10
Решение 18. Изменение настроек HP Simple Pass
По словам пользователей, если у вас установлен HP Simple Pass, вы можете столкнуться с этой проблемой. Если Windows 10 постоянно обновляется, вы можете решить проблему, выполнив следующие действия:
- Запустите HP Simple Pass .
- Теперь нажмите на значок Gear с надписью Личные настройки .
- Найдите параметр LaunchSite и снимите его. Нажмите ОК , чтобы сохранить изменения.
После отключения этого параметра проблемы с обновлением исчезнут, и вы сможете нормально использовать Windows.
Решение 19 – Удалить любое внешнее хранилище
По словам пользователей, если Windows 10 продолжает обновляться, это может быть связано с внешним хранилищем. Пользователи сообщили, что эта ошибка началась после подключения устройства чтения SD-карт к поврежденной SD-карте. Просто отключив кардридер, проблема была полностью решена. Если к вашему компьютеру подключено другое внешнее хранилище, обязательно отключите его и отсканируйте на наличие проблем.
Решение 20 – Измените свой план питания
Windows поставляется с несколькими различными схемами электропитания, которые вы можете использовать. Если Windows 10 продолжает обновляться, вам, возможно, придется изменить план электропитания, чтобы устранить проблему. Для этого выполните следующие действия:
-
Нажмите Windows Key + S и войдите в панель управления . Выберите Панель управления из списка.
-
Когда откроется Панель управления , выберите Параметры питания .
-
Когда откроется окно Параметры электропитания , вы увидите список планов. Выберите План с высокой эффективностью .
После перехода на высокопроизводительный план питания проблема с обновлением должна быть устранена. Помните, что переход на схему электропитания Высокая производительность приведет к более быстрому разряду аккумулятора вашего ноутбука.
Решение 21 – Переустановите или обновите Skype
Skype является одним из самых популярных приложений для обмена мгновенными сообщениями, но иногда оно может вызывать определенные проблемы. Несколько пользователей сообщили, что причиной их возникновения на ПК был Skype, и после удаления Skype проблема была окончательно решена. Если вы хотите продолжить использовать Skype, вы можете переустановить или обновить его до последней версии и проверить, решает ли это вашу проблему.
- ЧИТАЙТЕ ТАКЖЕ: внешний USB-накопитель не отображается на ПК: 10 способов решения этой проблемы
Решение 22 – Используйте CCleaner
Многие приложения имеют тенденцию оставлять файлы и записи реестра после их удаления, и иногда эти файлы могут вызывать эту проблему. Чтобы решить эту проблему, пользователи рекомендуют использовать CCleaner для сканирования вашего ПК и удаления любых ненужных файлов. Несколько пользователей сообщили, что CCleaner исправил эту проблему для них, поэтому обязательно попробуйте.
Решение 23 – Используйте Microsoft Debug Diagnostic Tool
Если Windows 10 продолжает обновляться, вполне вероятно, что стороннее приложение вызывает эту проблему. Чтобы найти причину этой проблемы, многие пользователи рекомендуют использовать Microsoft Debug Diagnostic Tool. Это мощный и продвинутый инструмент, который может помочь вам определить проблему.
После использования этого инструмента пользователи сообщили, что проблема была вызвана Autodesk Sync . Чтобы устранить эту проблему, пользователи должны были переместить все файлы .dll из C: Program Files Autodesk Autodesk Sync в другой каталог. После этого проблема была полностью решена.
Пользователи также сообщили, что проблема может быть вызвана файлом MLCFG32.CPL . Этот файл находится в каталоге C: Program Files Microsoft Office Office14 , и вы можете решить проблему, просто переименовав файл или переместив его в другое место.
Помните, что другие приложения также могут вызывать эту проблему, поэтому вам, возможно, придется использовать Microsoft Debug Diagnostic Tool для их идентификации. Кроме того, вы также можете найти проблемное приложение с помощью инструмента просмотра событий.
Решение 24 – Проверьте настройки Auslogics
Пользователи сообщили, что эта проблема может быть связана с приложением Auslogics .По их словам, в разделе Tweaks есть настройка, которая разделяет оболочку и ПК и обновляет всю систему в случае возникновения ошибки. Чтобы решить эту проблему, вам просто нужно найти и отключить этот параметр. Кроме того, вы можете полностью удалить Auslogics и проверить, решает ли это проблему.
- ЧИТАЙТЕ ТАКЖЕ: Исправлено: невозможно использовать Nvidia GeForce GTX760 после обновления до Windows 10
Решение 25 – Отключить или удалить GeForce Experience
Если Windows 10 продолжает обновляться, проблема может быть связана с GeForce Experience. Это приложение автоматически устанавливается с драйверами GeForce, но если вы его не используете, вы можете просто отключить его или удалить. Несколько пользователей сообщили, что удаление GeForce Experience решило проблему для них, поэтому обязательно попробуйте это.
Решение 26 – Закрыть приложение Creative Cloud
Если вы используете программное обеспечение Adobe, скорее всего, у вас установлено Creative Cloud. Хотя это полезное приложение, оно может вызвать проблемы с обновлением в Windows 10. Чтобы устранить эту проблему, пользователи рекомендуют выйти или отключить Creative Cloud на вашем ПК. Если вы часто используете это приложение, вы можете переустановить или обновить его и проверить, решает ли это проблему.
Если закрытие Creative Cloud не решит проблему, возможно, вы захотите завершить процесс Core Sync в диспетчере задач. Этот процесс связан с Creative Cloud, и после его завершения проблема должна быть решена. Имейте в виду, что это всего лишь временный обходной путь, поэтому вам придется повторять его всякий раз, когда возникает ошибка.
Решение 27 – Отключить или удалить Gladinet Cloud
Многие пользователи используют приложение Gladinet Cloud для доступа к своему облачному хранилищу, но иногда это приложение может вызвать проблемы с Windows. Если ваша Windows 10 продолжает обновляться, проблема может быть связана с Gladinet Cloud . Несколько пользователей сообщили, что отключение этого приложения устранило проблему для них, поэтому обязательно попробуйте это. Кроме того, вы можете рассмотреть возможность удаления или обновления Gladinet Cloud в качестве постоянного решения.
Решение 28 – Отключить Кортану
Cortana является основной функцией Windows 10, но, по словам пользователей, иногда Cortana может вызывать эту проблему. Чтобы решить эту проблему, пользователи предлагают полностью отключить Cortana. Чтобы сделать это в Windows Pro или Enterprise, вам просто нужно выполнить следующие шаги:
- ЧИТАЙТЕ ТАКЖЕ: устройство не готово: как исправить эту ошибку ПК
- Запустите Редактор групповой политики . Мы кратко объяснили, как это сделать в Решении 5 .
-
Когда откроется Редактор групповой политики , перейдите к Конфигурация компьютера> Административные шаблоны> Компоненты Windows> Поиск на левой панели. На правой панели найдите Разрешить Кортану и дважды щелкните по нему.
-
Когда откроется окно Разрешить Cortana , выберите Отключено и нажмите Применить и ОК , чтобы сохранить изменения.
Если вы используете версию Windows, в которой нет редактора групповой политики, вы можете отключить Cortana с помощью Редактор реестра . Для этого выполните следующие действия:
- Откройте редактор реестра и создайте резервную копию реестра.
-
На левой панели перейдите к HKEY_LOCAL_MACHINE SOFTWARE Policies Microsoft Windows . Нажмите правую кнопку Windows и выберите Новый> Ключ . Введите Поиск Windows в качестве имени ключа и перейдите к нему.
-
Перейдя к клавише Поиск Windows , щелкните правой кнопкой мыши пустое место на правой панели и выберите Создать> Значение DWORD (32-разрядное) . Теперь введите AllowCortana в качестве имени нового DWORD и дважды щелкните его, чтобы открыть его свойства.
-
Убедитесь, что Значение данных установлено в 0 для AllowCortana DWORD, и нажмите ОК , чтобы сохранить изменения.
После внесения необходимых изменений вам просто нужно перезагрузить компьютер, и Cortana должна быть полностью отключена. Как только Cortana будет отключен, проблема с обновлением также исчезнет.
Решение 29. Проверьте, установлен ли ваш принтер
По словам пользователей, если Windows 10 продолжает обновляться, причина может быть связана с вашим принтером. Несколько пользователей сообщили, что проблема была вызвана их принтером. Кажется, что принтер не был установлен должным образом, но после переустановки его вместе с необходимыми драйверами проблема была решена полностью.
Решение 30 – Отключить Автоматически выбирать акцентный цвет
По словам пользователей, это ошибка в Windows, которая может привести к постоянному обновлению Windows 10. Эта проблема связана с цветами акцента, и для ее устранения необходимо отключить параметр автоматического цвета акцента. Для этого выполните следующие действия:
- ЧИТАЙТЕ ТАКЖЕ: MsMpEng.exe вызывает высокую загрузку ЦП: 3 решения для устранения этой проблемы
-
Откройте приложение Настройки и перейдите в раздел Персонализация .
-
Перейдите в раздел Цвета на левой панели. На правой панели снимите флажок Автоматически выбирать цвет акцента на моем фоне .
После этого проблема должна быть решена, и вы сможете без проблем использовать компьютер.
Решение 31 – перезагрузите компьютер
Если Windows 10 продолжает обновляться, вы можете решить проблему, выполнив сброс Windows 10. Это решение удалит все файлы с вашего системного диска, поэтому мы настоятельно рекомендуем вам сохранить их перед продолжением. Стоит также отметить, что для сброса Windows 10 может потребоваться установочный носитель Windows 10, поэтому обязательно создайте его с помощью Media Creation Tool. Чтобы выполнить сброс Windows 10, выполните следующие действия:
- Откройте меню «Пуск» и нажмите значок Мощность . Нажмите и удерживайте клавишу Shift и нажмите Перезагрузить .
- Теперь вы должны увидеть список опций. Нажмите Устранение неполадок> Перезагрузить этот компьютер> Удалить все .
- Если вас попросили вставить установочный носитель, обязательно сделайте это.
- Теперь выберите свою операционную систему и выберите Только диск, на котором установлена Windows> Просто удалите мои файлы .
- Теперь вы увидите список изменений, которые выполнит сброс. Когда вы будете готовы начать, нажмите Сбросить .
- Теперь следуйте инструкциям на экране для завершения сброса.
После завершения процесса сброса у вас будет чистая установка Windows 10. Теперь вам просто нужно переместить файлы из резервной копии и переустановить все ваши приложения. Это радикальное решение, и вы должны использовать его, только если другие решения не могут решить проблему.
Проблемы с Windows 10 и обновлением могут серьезно повлиять на ваш компьютер, но мы надеемся, что вам удалось решить их с помощью одного из наших решений.
Потому что могут, потому что сволочи, потому что хотят иметь контроль над ВСЕМ миром пользователей pc, потому что власть, потому что бабки,… потому что компании microsoft старейшая it компания, столько такие не живут и проблем у нее набралось столько что правильная разработка и решение задач у нее не стоит в приоритете.
Вам нужно останавливать еще службы: Wuauserv, cryptsvc и bits
p.s. совет, удалите содержимое C:WindowsSoftwareDistributionDownload так как туда уже загрузилась новая версия и ждет чтобы вы ее установили, так же в корне диска должны появиться каталоги, скрытые (обычно вы знаете что там должно лежать) на несколько гигабайт, тоже можно удалить.
Не поленитесь, запустите штатную очистку диска (свойства диска C:, кнопка очистка диска, кнопка очистить системные файлы, удалите загруженные обновления, старые файлы обновлений, точки отката и прочее)
p.p.s. резервная копия, всегда, иначе вместо отпуска получите безуспешные попытки восстановить систему, не поленитесь, купите флешку на 32-64гб и установите на нее clonezilla, 10-20 минут вашего времени потраченных на бакап спасут вам несколько суток и море нервов, всегда.
В свете историй с последними обновлениями Windows 10, стало ясно что программисты Microsoft окончательно слетели с катушек, клепая апдейты по принципу «одно лечим, другое калечим». Нельзя быть уверенным, что в очередном пакете обновлений нам не подсунут критический баг, так что всё встанет колом, а отказаться от загрузки исправлений «десятки» просто так мне получится.
Да и сами обновлений, которые Windows так старательно тащит из сети, стали совершенно непотребными по размеру. Чего там можно исправлять в таких количествах, на устройствах с малым объёмом дискового пространства даже не хватает места для завершения процесса обновления не ясно. А облегчённую версию Windows 10 Lean так и не выпустили. Как же остановить это безумие?
В сети полно разного рода программ, которые предлагают отключить обновления в автоматическом режиме. Я не сторонник такого софта, так как не ясно что на самом деле происходит под капотом у таких программ, помимо отключения обновлений. Вполне вероятно что вы только добавите себе дополнительных проблем.
Самое радикальное решение: нет интернета — нет и обновлений! Только зачем тогда нужен компьютер… потому, данный вариант даже не рассматриваем.
Наиболее простым способом отключения апдейтов будет редактирование групповых политик, но на домашней редакции «десятки» это не прокатит, такого инструмента там попросту нет. Более универсальным решением будет отключение сервиса, отвечающего за скачивание и инсталляцию пакетов обновлений.
Запускаем оснастку «Службы», выполнив «services.msc» из командной строки (Win+R) или кликнув правой кнопкой мыши по значку «Этот компьютер» выбираем пункт «Управление» и переходим в «Службы и приложения».
В самом конце списка находим службу «Центр обновления Windows» («Windows Update»), останавливаем её и изменяем тип запуска на «Отключена».
Внесённые изменения вступают в силу сразу и не требуется перезагрузка системы. Если служба вдруг понадобится, её можно в любое время активировать.
Отключение обновлений Windows 10 в редакторе групповых политик
Как я уже упомянул чуть выше, отключение обновлений Windows 10 через групповые политики предпочтительнее. Запустить редактор локальной групповой политики можно командой «gpedit.msc».
Переходим в раздел «Конфигурация компьютера > Административные шаблоны > Компоненты Windows > Центр обновления Windows». Переводим параметр «Настройка автоматического обновления» в состояние «Отключено» и применяем изменения.

Если вас не пугает работа в командной строке, то я не так давно рассказывал про отключение автообновлений в Windows 10 таким способом буквально двумя командами. На мой взгляд, это гораздо быстрее чем лазить по графическим меню. Выбирать вам.
Стоит заметить, что окончательно избавиться от навязчивых обновлений не всегда получается. Складывается впечатление что разработчики Windows 10 вообще не общаются друг с другом и каждый лепит свои настройки как вздумается. В итоге получили кучу одинаковых параметров, которые по сути ничего не регулируют, нет такого одного выключателя, позволяющий разом отключить получение обновлений Windows 10. Так и живём.
Подписывайтесь на канал
Яндекс.Дзен
и узнавайте первыми о новых материалах, опубликованных на сайте.
Deleting the SoftwareDistribution directory is a fast fix
by Ivan Jenic
Passionate about all elements related to Windows and combined with his innate curiosity, Ivan has delved deep into understanding this operating system, with a specialization in drivers and… read more
Updated on November 7, 2022
Reviewed by
Vlad Turiceanu
Passionate about technology, Windows, and everything that has a power button, he spent most of his time developing new skills and learning more about the tech world. Coming… read more
- If Windows continues to install the same update, you may need to perform a system restore.
- You should also remove the problematic update in order to fix this issue.
XINSTALL BY CLICKING THE DOWNLOAD FILE
This software will repair common computer errors, protect you from file loss, malware, hardware failure and optimize your PC for maximum performance. Fix PC issues and remove viruses now in 3 easy steps:
- Download Restoro PC Repair Tool that comes with Patented Technologies (patent available here).
- Click Start Scan to find Windows issues that could be causing PC problems.
- Click Repair All to fix issues affecting your computer’s security and performance
- Restoro has been downloaded by 0 readers this month.
Update reminders could be annoying sometimes, but how annoying is it when you constantly get the reminder about the same update, even if you’ve installed that update before? This is the case when Windows update keeps reinstalling.
So if your computer is receiving the same update repeatedly, we maybe have a solution.
Why is my Windows 10 constantly updating?
If Windows keeps installing the same update, it could be triggered by different factors. Here are the most common:
- Badly installed updates – This error mostly happens when the OS cannot install the update correctly. Sometimes, these updates need deletion.
- Problematic updates – While updates are welcome additions, there are a few cases of bad updates, which can cause bugs on your computer.
- Windows unable to detect updates – Even after an update is installed, in some rare cases, the OS may be unable to detect it, leading to fresh installation attempts.
Speaking of Windows Update issues, users also reported the following problems:
- Windows 10 keeps installing updates – According to users, Windows 10 keeps installing the same updates on their PC. You must stop the Windows Update service and delete the SoftwareDistribution directory to fix this problem.
- Same Windows update keeps trying to install – This is another problem that Windows users can encounter. If you’re having this issue on your PC, you should be able to fix it using one of our solutions.
- Windows 10 keeps downloading the same updates – This is also a common problem with Windows 10. If Windows 10 keeps downloading the same update, you can fix the problem by removing the problematic update or by using System Restore.
Now let us explore the best solutions.
What can I do when Windows Update keeps installing the same update?
1. Delete the SoftwareDistribution directory
- Press Windows Key + X and select Command Prompt (Admin) from the menu.
- Type the following scripts, pressing Enter after each one:
net stop wuauservrename c:windowsSoftwareDistribution softwaredistribution.oldnet start wuauservexit - Press Windows Key + R and enter C:Windows, press Enter, or click OK.
- This will open the Windows folder, search for SoftwareDistribution and delete it.
- Finally, restart your computer.
Now all backups and downloads of Windows Update are deleted, and your problematic update, and you shouldn’t face this issue anymore.
2. Remove the problematic update
- Open the Settings by using the Windows Key + I shortcut.
- When the Settings app opens, click the Update & Security section.
- Now click View installed update history.
- Select Uninstall updates.
- Lastly, double-click an update to remove it.
After uninstalling recent updates, check if the issue persists. If this solution solves the problem, you’ll need to prevent Windows from downloading the problematic update again.
Windows 10 automatically installs the missing updates; however, you can also prevent Windows 10 from installing updates automatically.
After doing that, your problem should be resolved entirely.
3. Reinstall .NET Framework
Some PC issues are hard to tackle, especially when it comes to corrupted repositories or missing Windows files. If you are having troubles fixing an error, your system may be partially broken.
We recommend installing Restoro, a tool that will scan your machine and identify what the fault is.
Click here to download and start repairing.
Usually, uninstalling and then reinstalling or repairing the.NET Framework should resolve many problems, but specific systems may encounter errors or failure for various reasons.
When installing, removing, or cleaning the traces of the.NET Framework, a cleanup program named CCleaner is available to complete all necessary tasks.
This process requires you to remove all fires related to .NET Framework 4 and download it again as a Windows update.
The tool will clean up the system by removing files, folders, registry keys and values, and Windows Installer product registration information for the.NET Framework.
After removing .NET Framework 4, you can download it automatically as a Windows update, and the problem should be resolved.
⇒ Get CCleaner
4. Perform a system restore
- Press Windows Key + S and enter system restore, then select Create a restore point from the results list.
- The System Properties window will now appear. Select System Restore.
- When the System Restore window opens, click Next.
- If available, tick the show more restore points checkbox. Select the desired restore point and click Next.
- Finally, follow the instructions on the screen to complete the restoration process.
Note that a clean registry will save you the need for a system restore in many cases.
A restore is long and tedious; however, with Restoro you can scan your registry and automatically remove the problematic entries.
5. Run Windows Update Troubleshooter
- Go to Start, and click on Settings.
- Head over to Update & Security.
- Click Troubleshoot, find Windows Update and click Run the troubleshooter.
- Lastly, follow further on-screen instructions, restart your computer, and check if the Windows update keeps reinstalling.
- How to Fix USB Error Code 43 on Windows 10
- WaasMedic Agent.exe High Disk Usage: How to Stop It?
6. Run the SFC and DISM scans
6.1 Running the SFC scan
- Go to Start, type command, right-click on Command Prompt, and select Run as administrator.
- A new cmd window appears. Type the line below and hit Enter:
sfc /scannow - Finally, wait until the scan and repair process is finished.
6.2 Running DISM
- Go to Start, type command, right-click on Command Prompt, and select Run as administrator.
- A new cmd window appears. Type the line below and hit Enter:
DISM.exe/Online /Cleanup-image /Restorehealth - Also, if the DISM can’t obtain files online, try using your USB or DVD installation. Insert media, type the command below, and hit Enter (be sure to replace /C:/RepairSourceWindows with the path of your DVD or USB).
DISM.exe/Online /Cleanup-Image /RestoreHealth /Source:C:RepairSourceWindows /LimitAccess
That is all you should do if the Windows update keeps reinstalling on your devices.
Lastly, please reach the comments section below if you have any additional comments or questions or if this solution somehow didn’t work.
Newsletter
Deleting the SoftwareDistribution directory is a fast fix
by Ivan Jenic
Passionate about all elements related to Windows and combined with his innate curiosity, Ivan has delved deep into understanding this operating system, with a specialization in drivers and… read more
Updated on November 7, 2022
Reviewed by
Vlad Turiceanu
Passionate about technology, Windows, and everything that has a power button, he spent most of his time developing new skills and learning more about the tech world. Coming… read more
- If Windows continues to install the same update, you may need to perform a system restore.
- You should also remove the problematic update in order to fix this issue.
XINSTALL BY CLICKING THE DOWNLOAD FILE
This software will repair common computer errors, protect you from file loss, malware, hardware failure and optimize your PC for maximum performance. Fix PC issues and remove viruses now in 3 easy steps:
- Download Restoro PC Repair Tool that comes with Patented Technologies (patent available here).
- Click Start Scan to find Windows issues that could be causing PC problems.
- Click Repair All to fix issues affecting your computer’s security and performance
- Restoro has been downloaded by 0 readers this month.
Update reminders could be annoying sometimes, but how annoying is it when you constantly get the reminder about the same update, even if you’ve installed that update before? This is the case when Windows update keeps reinstalling.
So if your computer is receiving the same update repeatedly, we maybe have a solution.
Why is my Windows 10 constantly updating?
If Windows keeps installing the same update, it could be triggered by different factors. Here are the most common:
- Badly installed updates – This error mostly happens when the OS cannot install the update correctly. Sometimes, these updates need deletion.
- Problematic updates – While updates are welcome additions, there are a few cases of bad updates, which can cause bugs on your computer.
- Windows unable to detect updates – Even after an update is installed, in some rare cases, the OS may be unable to detect it, leading to fresh installation attempts.
Speaking of Windows Update issues, users also reported the following problems:
- Windows 10 keeps installing updates – According to users, Windows 10 keeps installing the same updates on their PC. You must stop the Windows Update service and delete the SoftwareDistribution directory to fix this problem.
- Same Windows update keeps trying to install – This is another problem that Windows users can encounter. If you’re having this issue on your PC, you should be able to fix it using one of our solutions.
- Windows 10 keeps downloading the same updates – This is also a common problem with Windows 10. If Windows 10 keeps downloading the same update, you can fix the problem by removing the problematic update or by using System Restore.
Now let us explore the best solutions.
What can I do when Windows Update keeps installing the same update?
1. Delete the SoftwareDistribution directory
- Press Windows Key + X and select Command Prompt (Admin) from the menu.
- Type the following scripts, pressing Enter after each one:
net stop wuauservrename c:windowsSoftwareDistribution softwaredistribution.oldnet start wuauservexit - Press Windows Key + R and enter C:Windows, press Enter, or click OK.
- This will open the Windows folder, search for SoftwareDistribution and delete it.
- Finally, restart your computer.
Now all backups and downloads of Windows Update are deleted, and your problematic update, and you shouldn’t face this issue anymore.
2. Remove the problematic update
- Open the Settings by using the Windows Key + I shortcut.
- When the Settings app opens, click the Update & Security section.
- Now click View installed update history.
- Select Uninstall updates.
- Lastly, double-click an update to remove it.
After uninstalling recent updates, check if the issue persists. If this solution solves the problem, you’ll need to prevent Windows from downloading the problematic update again.
Windows 10 automatically installs the missing updates; however, you can also prevent Windows 10 from installing updates automatically.
After doing that, your problem should be resolved entirely.
3. Reinstall .NET Framework
Some PC issues are hard to tackle, especially when it comes to corrupted repositories or missing Windows files. If you are having troubles fixing an error, your system may be partially broken.
We recommend installing Restoro, a tool that will scan your machine and identify what the fault is.
Click here to download and start repairing.
Usually, uninstalling and then reinstalling or repairing the.NET Framework should resolve many problems, but specific systems may encounter errors or failure for various reasons.
When installing, removing, or cleaning the traces of the.NET Framework, a cleanup program named CCleaner is available to complete all necessary tasks.
This process requires you to remove all fires related to .NET Framework 4 and download it again as a Windows update.
The tool will clean up the system by removing files, folders, registry keys and values, and Windows Installer product registration information for the.NET Framework.
After removing .NET Framework 4, you can download it automatically as a Windows update, and the problem should be resolved.
⇒ Get CCleaner
4. Perform a system restore
- Press Windows Key + S and enter system restore, then select Create a restore point from the results list.
- The System Properties window will now appear. Select System Restore.
- When the System Restore window opens, click Next.
- If available, tick the show more restore points checkbox. Select the desired restore point and click Next.
- Finally, follow the instructions on the screen to complete the restoration process.
Note that a clean registry will save you the need for a system restore in many cases.
A restore is long and tedious; however, with Restoro you can scan your registry and automatically remove the problematic entries.
5. Run Windows Update Troubleshooter
- Go to Start, and click on Settings.
- Head over to Update & Security.
- Click Troubleshoot, find Windows Update and click Run the troubleshooter.
- Lastly, follow further on-screen instructions, restart your computer, and check if the Windows update keeps reinstalling.
- How to Fix USB Error Code 43 on Windows 10
- WaasMedic Agent.exe High Disk Usage: How to Stop It?
- Group Policy Editor is Missing on Windows 10: How to Enable
- Fix: Event ID 7023 Error in Windows 10 & 11 [& What Is]
- LenovoVantageService High CPU Usage: 2 Methods to Fix it
6. Run the SFC and DISM scans
6.1 Running the SFC scan
- Go to Start, type command, right-click on Command Prompt, and select Run as administrator.
- A new cmd window appears. Type the line below and hit Enter:
sfc /scannow - Finally, wait until the scan and repair process is finished.
6.2 Running DISM
- Go to Start, type command, right-click on Command Prompt, and select Run as administrator.
- A new cmd window appears. Type the line below and hit Enter:
DISM.exe/Online /Cleanup-image /Restorehealth - Also, if the DISM can’t obtain files online, try using your USB or DVD installation. Insert media, type the command below, and hit Enter (be sure to replace /C:/RepairSourceWindows with the path of your DVD or USB).
DISM.exe/Online /Cleanup-Image /RestoreHealth /Source:C:RepairSourceWindows /LimitAccess
That is all you should do if the Windows update keeps reinstalling on your devices.
Lastly, please reach the comments section below if you have any additional comments or questions or if this solution somehow didn’t work.
Newsletter
Содержание
- Почему компьютер постоянно обновляется при выключении и включении
- Почему windows постоянно обновляется
- Для чего нужны обновления?
- Отключение обновлений в windows 8?
- Обновление Windows 10 включается даже после выключения
- Центр обновления Windows продолжает автоматически включаться после выключения
- Отключение обновлений Windows 7
- Отключаем обновления в Windows 7
- Обновить и перезагрузить / завершить работу не исчезает.
- Перезагрузите Проводник.
- Запускаем встроенное средство диагностики.
- Скачайте и запустите скрипт сброса настроек обновлений Windows.
- Смените назначение кнопки включения.
- Нам может помочь установщик модулей.
- Обновить и перезагрузить / завершить работу не исчезает: что-то мешает?
- Отключите Обновить и перезагрузить / завершить работу «до выяснения».
Почему компьютер постоянно обновляется при выключении и включении
Сообщения: 53
Благодарности:
Angry Demon, отключать совсем не хотелось бы.
Это глюк, обновления во время работы даже не скачиаются, устанавливается одно и то же обновление какждый раз при выходе.
Сообщения: 52168
Благодарности: 15064
Сообщения: 25794
Благодарности: 4315
Сообщение оказалось полезным? Поблагодарите автора, нажав ссылку 
Сообщения: 636
Благодарности: 34
» width=»100%» style=»BORDER-RIGHT: #719bd9 1px solid; BORDER-LEFT: #719bd9 1px solid; BORDER-BOTTOM: #719bd9 1px solid» cellpadding=»6″ cellspacing=»0″ border=»0″> » width=»100%» style=»BORDER-RIGHT: #719bd9 1px solid; BORDER-LEFT: #719bd9 1px solid; BORDER-BOTTOM: #719bd9 1px solid» cellpadding=»6″ cellspacing=»0″ border=»0″>
Сообщения: 79
Благодарности: 3
Источник
Почему windows постоянно обновляется
Многие пользователи компьютера сталкивались с тем, что Windows рекомендует им автоматическое обновление. Более того, операционная система часто и вовсе все делает по своему, даже не спрашивая мнения пользователя. Связано это с настройками ОС по умолчанию в Центре обновлений Windows.
Обновление – важный элемент для стабильной работы программного обеспечения от Microsoft. Он обеспечивает проверку, загрузку и установку дополнительных пакетов для операционной системы без вмешательства пользователей. Компании Microsoft приходится постоянно выпускать обновления, направленные, чаще всего, на устранение ошибок в системе и проблем безопасности. Некоторые пакеты отвечают за создание новых способов защиты от различных вирусов, фишинговых программ, руткитов, а также интеграцию новых функций в операционную систему.
Для чего нужны обновления?
Улучшение безопасности далеко не единственная цель обновлений Windows. Отдельные версии предназначены для интеграции дополнительных возможностей программного обеспечения, устранения проблем в работе и многого другого. Всего насчитывается три типа обновлений операционных систем Windows:
Центр обновления Windows предлагает пользователям три вида обновлений:
Узнать как отключить автоматические обновление в windows 7 можно узнать в следующей статье.
Отключение обновлений в windows 8?
Причин для этого может быть много. Кого-то устраивает базовый функционал операционной системы и он попросту не видит необходимости в установке дополнений и исправлений. Есть категория людей, которые работают в интернете через модемы или по соединению с ограниченным трафиком, которым попросту не хочется тратить драгоценные мегабайты на обновление системы. Вне зависимости от причин отказа от получения новых исправлений, все люди хотят выключить автоматические обновления и избавиться от надоедливых уведомлений системы о том, что она устарела и нуждается в улучшении. Сделать это можно несколькими способами.
Отключаем через панель управления
Это самый простой способ избавиться от обновлений в windows 8. Нужно нажать сочетание клавиш Win+I, после чего в правой части экрана появится панель, где нужно будет выбрать пункт “Панель управления”.
После перехода в панель управления компьютером следует выполнить два действия: выбрать параметр просмотра “Крупные значки” и перейти на вкладку “Центр обновления Windows”.
Там будет отображаться информация о текущих доступных уведомлениях и данные о предыдущих этапах установки дополнений и исправлений. Нам нужна вкладка “Настройка параметров”.
Здесь нужно установить параметры поиска и установки уведомлений в положение “Не проверять наличие уведомлений” и снять галочки со всех остальных доступных пунктов.
Отключаем службу «Центр обновления Windows»
Можно пойти дальше и отключить саму службу, чтобы не заморачиваться с настройками конфигурации. Для этого мы снова заходим в “Панель управления” и выбираем пункт “Администрирование”(1). Затем в списке доступных утилит для администрирования ПК нужно выбрать “Службы”(2).
Здесь нужно найти службу “Центр уведобления Windows” и открыть контекстное меню, в котором выбрать “Свойства”.
Последняя задача – изменение параметров запуска службы обновления, где нужно выбрать “Отключена”. После этого выполняется сохранение и “Центр обновления Windows” становится неактивным.
Устранение назойливых уведомлений
Вы сделали для себя выбор и решили не обновлять систему, но она постоянно докучает надоедливыми уведомлениями о том, что компьютер поддается риску и нужно включить обновления. От этого можно легко избавиться. Нужно просто зайти в “Центр обновления Windows”, что на панели управления, открыть его и увидеть информацию о том, что обновления не устанавливаются. Под ней располагается ссылка для отключения уведомлений, по которой и нужно перейти.
Источник
Обновление Windows 10 включается даже после выключения
Обновления Windows необходимы, и, хотя никому не рекомендуется полностью отключать его, существуют удаленные сценарии, в которых вы можете его отключить. Когда-то в таком случае вы просто хотите использовать его для игр, и вы не хотите, чтобы Центр обновления Windows ломал его из-за грязного обновления драйверов. Несмотря на то, что мы по-прежнему предлагаем вам использовать встроенную опцию для задержки обновлений Windows или уведомлять Windows 10 перед загрузкой обновлений, многие хотят полностью отключить обновления Windows 10. Однако пользователи Windows 10, возможно, заметили, что обновление Windows 10 включается даже после его выключения. Ну, вот как вы можете решить эту проблему.
Центр обновления Windows продолжает автоматически включаться после выключения
Если Центр обновления Windows продолжает запускаться и снова включаться после его выключения в Windows 10, то кроме отключения автоматической службы обновления Windows (wuauserv) и настройки гостевого входа необходимо отключить службу Windows Update Medic.
1] Изменение учетной записи для входа в службу обновления Windows
Похоже, что одно из основных обновлений Windows 10 обеспечило, чтобы Windows 10 самостоятельно включила службу wuauserv, даже если она была отключена даже администратором. Это ключ здесь. Windows 10 использует учетные данные администратора, чтобы обеспечить возможность повторного включения Центра обновления Windows каждый раз, когда он находится в отключенном состоянии. В нашем совете мы запретим запуск Сервиса, изменив учетные данные, используемые для запуска Сервиса.

Это реальное преимущество использования этого метода перед любым программным обеспечением или командным файлом, чтобы постоянно отключать его. Вы не отключаете его, а просто меняете учетную запись, которая используется для запуска Центра обновления Windows, и, поскольку есть пароль, он никогда не работает. Однако следует отметить, что Защитник Windows не может быть остановлен с помощью этого. Они будут получать обновления.
2] Отключение службы Windows Update Medic
Есть еще один способ сделать это: отключить службу Windows Update Medic или WaaSMedicSVC с помощью Windows Update Blocker. Служба Windows Update Medic – это новая служба Windows, появившаяся в последних версиях Windows 10. Эта служба была введена для восстановления компонентов Windows Update от повреждений, чтобы компьютер мог продолжать получать обновления. Мы рекомендуем сначала попробовать этот метод.
Дайте нам знать, если это работает для вас.
Источник
Отключение обновлений Windows 7

Отключаем обновления в Windows 7
Перейдите в раздел Система и безопасность (вид просмотра Категория).
Найдите ссылку Включение или отключение автоматического обновления!
Отключаем здесь обновления и сохраняем изменения.
В открывшемся окне отключим здесь всё и сохранимся.
Конечно, отключение обновлений несёт вместе с собой и минусы. Например, вместе с новыми версиями «латаются дыры» в системе. Если не получать обновления, то Windows становится сильно уязвимой к различным вредоносными программам. Но это выбор каждого, и если решили отключить обновления, то имеете полное право! В таком случае на забывайте про хороший антивирус со свежими базами.
P.S. Будь добр, оставь комментарий, если у тебя всё получилось!
Создано: 17.10.2014 года Просмотров: 3374 Добавил: Сергей
Источник
Обновить и перезагрузить / завершить работу не исчезает.
В Windows 10 кнопки или кнопка Обновить и перезагрузить / завершить работу не исчезает.
Как только на компьютер под управлением Windows 10 попадает обновление, графический интерфейс системы в панели Пуск подменяет кнопки Перезагрузить и Завершить работу на Обновить и перезагрузить. Или, соответственно, Обновить и завершить работу:
Так или иначе, такое поведение системы логично, дабы пользователь не смог физически пропустить установку обновлений. Однако некоторые юзеры сообщают о странном поведении Windows. Модифицированная кнопка с предложением Обновить и перезагрузить / завершить работу не исчезает даже после того, как человек соглашается с такой установкой.
Перезагрузите Проводник.
Его, Проводника, перезагрузка вообще решает многое. Особенно это касается подавляющего числа вопросов, связанных с пользовательским интерфейсом. А это наш случай. Перезагрузить Проводник можно из Диспетчера задач (Ctrl + Shift + Esc):
Можно это сделать командой
Запускаем встроенное средство диагностики.
Большинство пользователей о средстве знает, но добраться до него не может или просто не доверяет. Однако поверьте — большинство описанных на моём и других подобной тематики ресурсах рукописных команд исполняется «трабл-шутером» в фоновом (тихом) режиме. То, что многим несведущим пользователям кажется китайской грамотой, а другим неким волшебством, взято и подсмотрено именно из практики применения средства Диагностики и предотвращения неполадок на компьютере от Microsoft. Так что не примените воспользоваться из строки Выполнить (WIN + R):
Прогоните систему утилитой. Может помочь.
Скачайте и запустите скрипт сброса настроек обновлений Windows.
Работает в Windows 7|8|10. Права собственника не позволяют мне использовать страницы моего блога для распространения скрипта. Так что вам придётся его скачать из первоисточника. Согласитесь с условиями использования. Скачайте к себе на компьютер и запустите из PowerShell с правами администратора.
Смените назначение кнопки включения.
Для этого есть апплет функций / настроек электропитания. Из строки Выполнить вводим команду
Нам может помочь установщик модулей.
Он же Windows Module Installer. Иногда помогает для исправления ситуации с «застрявшими» обновлениями. Возвращаемся к консоли от имени админа и вводим на этот раз
Консоль должна сообщить об успехе операции:
Проверьте кнопки Завершения работы.
Обновить и перезагрузить / завершить работу не исчезает: что-то мешает?
Тоже вариант. Нечто не позволяет обновлениям установится, возвращая Windows в исходное положение. Самый простой вариант попробовать от этого избавиться это загрузить Windows в режиме чистой загрузки. Для этого наберём в строке Выполнить команду
Перезагрузите компьютер любым способом. Если поможет, можете поочерёдно активировать выбранные пункты. выйдя на виновника проблемы.
Отключите Обновить и перезагрузить / завершить работу «до выяснения».
Настройки в части графического интерфейса с применением обновлений поддаются изменениям. Для проверки вы можете скачать архив с reg-файлами для удаления/возврата пресловутых кнопок, что называется, до выяснения. Качаем архив, распаковываем, запускаем, соглашаясь с изменениями. Суть работы проста: будут созданы три ключа, два из которых уберут кнопки, а третий предотвратит возможность автоматической перезагрузки Windows. После слияния с реестром вам о принудительной перезагрузке Windows ничто сообщать не будет.
Источник
Adblock
detector
3.Убираешь галочку и жмёшь готово. Далее он спросит, не устанавливать это обновление никогда больше, жмёш да. Что-то в этом роде