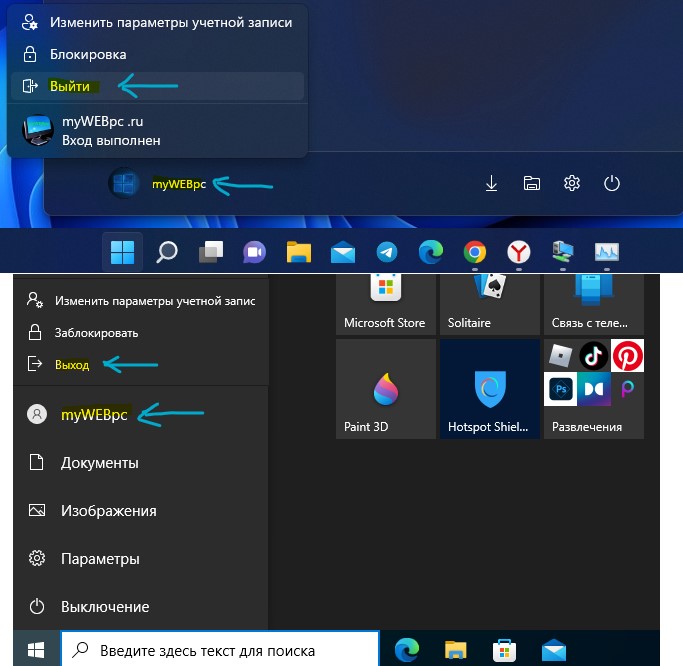Содержание
- Как завершить собственный удаленный RDP сеанс в Windows?
- Завершаем удаленный RDP сеанс в Windows
- Windows 10 завершение сеанса rdp
- Описание проблемы
- Методы завершения сессии пользователя не терминале
- Как выкинуть пользователя из оснастки управления RDS
- Второй метод разлогинить пользователя на терминальном сервере
- Использование утилиты RWINSTA
- Как отключить пользователя через reset session
- Как отключить пользователя через logoff
- Выход пользователя через командлет Stop-TSSession
- Выход пользователя через командлет Stop-TerminalSession
- Настройка лимитов (таймаутов) для RDP/RDS сессий в Windows
- Автовыход пользователя на сервере Windows. Использование его для оптимизации работы вашего VDS / VPS сервера
- 1.«Задать ограничение по времени для отключенных сеансов»
- 2.«Задать ограничение по времени для активных, но бездействующих сеансов служб удалённых рабочих столов»
- 3.«Задать ограничение по времени для активных сеансов служб удалённых рабочих столов»
- 4.«Задать предел времени для выхода из сеансов RemoteApp»
- Сеанс удаленного рабочего стола или удаленного приложения не прекращается из-за splwow64.exe процесса
- Симптомы
- Причина
- Решение
Как завершить собственный удаленный RDP сеанс в Windows?
В данной заметке я покажу Вам, как можно завершить свой удаленный RDP сеанс на сервере в Windows, например, тогда, когда Вы просто закрыли RDP сеанс по крестику и не можете заново войти в этот сеанс, или, например, у Вас просто сеанс завис.
Сразу скажу, что способ, описанный ниже, подходит для администраторов, например, в тех случаях, когда, как я уже сказал, сеанс завис или Вы, не можете в него заново войти, при этом количество подключений к серверу, т.е. сеансов ограничено и у Вас при попытке подключения выходит ошибка, например, «Для сервера терминалов достигнуто максимально возможное число разрешенных подключений».
В данном случае Вы, конечно, можете попросить другого администратора выкинуть Вас, т.е. завершить Ваш сеанс, но, если этот администратор в данный момент отсутствует и других вариантов завершить сеанс (например, через «Диспетчер серверов» и т.д.) у Вас нет, при этом сервер перезагружать нельзя, другими словами Вам нужно завершить свой удаленный сеанс на сервере, и Вы не знаете, как это можно сделать, Вы можете использовать простой способ, который я сейчас и покажу.
Данный способ работает, еще начиная с Windows Server 2003, и заключается он в использовании командной строки CMD, а именно команды LOGOFF.
Завершаем удаленный RDP сеанс в Windows
Для того чтобы завершить удаленный RDP сеанс сначала необходимо определить идентификатор этого сеанса, можно конечно использовать и имя сеанса, но с идентификатором удобнее.
Примечание! Для выполнения перечисленных ниже действий Вы должны иметь соответствующие права.
Чтобы узнать идентификатор RDP сеанса выполните на своем клиентском компьютере следующую команду
Где, вместо TestServer пишите название Вашего сервера. В итоге на экране у Вас отобразится список подключенных к серверу пользователей, Вы ищите себя и в столбце ID смотрите и запоминаете идентификатор своего RDP сеанса.
После того как Вы узнали идентификатор RDP сеанса, Вы можете завершить этот сеанс, для этого пишите следующую команду
Где, 1 – это идентификатор сеанса, TestServer – это сервер, на котором необходимо завершить сеанс, /V – ключ для отображения информации о выполненных действиях.
После чего сеанс будет завершен, и теперь Вы можете заново подключиться к серверу, используя RDP, т.е. удаленный рабочий стол и продолжить работать.
Вот такой достаточно простой способ Вы можете использовать для завершения своего (да и не только своего) удаленного сеанса в операционной системе Windows, надеюсь, данный материал будет Вам полезен, пока!
Источник
Windows 10 завершение сеанса rdp
Добрый день! Уважаемые читатели и гости IT портала Pyatilistnik.org. Вчера я вас научил определять номер и ID сеанса пользователя на RDS ферме или терминальном сервере. Там я вам рассказывал, что это нужно в случаях, когда вам необходимо завершить сессию пользователя, по ряду причин, одна из таких, это просто ее зависание. После чего человек и подключиться не может заново и не может выйти из своего сеанса. Вы как администратор, должны уметь решать проблему с зависшими RDP сессиями, ниже я покажу свои методы и алгоритмы.
Описание проблемы
Есть RDS ферма из 15 хостов подключений на Windows Server 2012 R2. Сервера на то они и сервера, что работают постоянно. Если у вас на ферме не настроены тайм ауты времени беспрерывной работы, то пользователи могут неделями или месяцами висеть в авторизованных подключениях. Логично предположить, что это не очень хорошо и ведет к различным последствиям, одно из которых, это полное зависание сеанса, при котором человек не может подключиться к терминальному серверу и видит сообщение «Работает служба профилей пользователей» или еще вариант «Не удается завершить требуемую операцию», я уже не говорю про повреждение пользовательского профиля. В результате того, что RDS брокеры видят. что пользователь уже залогинен, они не дают ему переподключиться к другому Session Host серверу, даже если вы закроете на текущем новые подключения. Пока вы не сделаете выход пользователя из системы для этой сессии, она так и будет мешать. Давайте разбираться, как это делать.
Методы завершения сессии пользователя не терминале
Существует несколько методов позволяющие выкинуть пользователя с сервера.
Как выкинуть пользователя из оснастки управления RDS
И так, у меня есть мой любимый, тестовый пользователь в Active Directory, по имени Барбоскин Геннадий Викторович. Предположим, что он зашел на терминальный стол и нам по причине зависания его сессии, нужно сделать ему выход. Первый метод, это использование оснастки по управлению RDS фермой, я вам рассказывал, как ее собирать. Открываем раздел с вашей коллекцией RDS фермы. В поисковом фильтре указываем логин или фамилию нужного сотрудника. В результате получаем хост, где он работает.
Щелкаем по нему правым кликом. В контекстном меню будет пункт «Выйти», это и соответствует завершению сессии (Log off). Так же есть пункт «Отключиться», если выберите его, то пользователь будет выброшен с терминального сервера, но его сессия останется на нем, данная операция равносильна тому, если пользователь просто нажал в окне с названием терминального сервера крестик.
После того, как вы выбрали пункт «Выйти», начнется корректное завершение сессии пользователя на RDS ферме. Сам пользователь увидит сообщение «Работает служба профилей пользователей» и у него закроется окно без ошибки.
Второй метод разлогинить пользователя на терминальном сервере
Второй метод, похож на первый, за исключением того, что нам необходимо залогиниться на нужный сервер, открыть оснастку «Диспетчер задач» и уже из него произвести выход пользователя. Сказано сделано, о том, как вам попадать на нужного участника RDS фермы я рассказывал. Далее щелкаем правым кликом по области пуска и из контекстного меню выбираем пункт «Диспетчер задач». Кстати, вызвать «Диспетчер задач» можно и через сочетание клавиш CTRL+SHIFT+ESC.
Находим нужного нам пользователя и щелкаем по нему правым кликом, в контекстном меню. нас будет интересовать пункт «Выйти». Выбираем его и завершаем сессию пользователя.
Использование утилиты RWINSTA
или удаленно qwinsta /server:имя сервера | findstr barboskin.g
В моем примере имя сеанса rdp-tcp#172 и ее ID 515. Пишем команду:
И в первом и во втором случае, пользователь будет разлогинен с данного сервера. Данную команду можно запускать удаленно, со своего рабочего места, главное, чтобы были права на log off. Данный метод меня ни раз выручал в моей практике, например случай с зависшей сессией на Windows Server 2016, где вместо логина пользователя было имя (4).
Как отключить пользователя через reset session
Завершить сессию пользователя можно и с помощью утилиты командной строки Reset Session. В текущем примере у моего Барбоскина Геннадия Викторовича имя сеанса rdp-tcp#16 с его ID 11. Данную утилиту можно применять как локально на самом терминальном сервере, так и на своей рабочей станции, тут так же есть ключ /server.
Как отключить пользователя через logoff
Разлогинить пользовательскую учетную запись и даже зависшую, можно и через утилиту командной строки «LogOff». В данном примере у Геннадия Барбоскина имя сессии rdp-tcp#43. В командной строке от имени администратора введите:
Выход пользователя через командлет Stop-TSSession
Есть такой замечательный командлет Stop-TSSession. Посмотрим на сервере ID и имя сеанса, для этого в открытой оболочке PowerShell введите:
В итоге я вижу, что у пользователя barboskin.g SessionID 3. Далее пишем
Соглашаемся с тем, что будет производиться log off для данного пользователя. Проверяем, что сессия завершена. Можно вот таким простеньким скриптом из планировщика задач, разлогинивать сессии:
Выход пользователя через командлет Stop-TerminalSession
Данный командлет устанавливается отдельно, совместно с пакетом Pscx. Первым делом посмотрим локально или удаленно идентификаторы сессии пользователя, для которого мы хотим сделать log off. Выполняем команду:
Нужный мне ID сеанса 427. Далее воспользуемся командлетом Stop-TerminalSession, чтобы выкинуть пользователя и завершить его сессию.
Источник
Настройка лимитов (таймаутов) для RDP/RDS сессий в Windows
По-умолчанию, когда пользователь со своего компьютера закрывает окно своей RDP/RDS сессией в терминальном клиенте (mstsc, rdcman или rdp html web клиент) простым нажатием по крестику в окне, без выполнения выхода (logoff), его сессия переходит в режим disconnected (разъединённый сеанс). В этом режиме все запущенные пользователем программы, открытые документы и окна продолжают работать на удаленном сервере и потреблять ресурсы.
По-умолчанию в Windows RDP сессия пользователя может находится в состоянии disconnected до перезагрузки компьютера или явного ее завершения пользователем или администратором. Это довольно удобно, т.к. пользователь может в любой момент подключиться к своей старой сессии и продолжить работу с открытыми программами и документами.
На следующем скриншоте видно, что отключенные сессии пользователей на RDS сервере с Windows Server 2016 используют около 35% памяти сервера. Кроме того незавершенные сессии могут блокировать открытые файлы на файловых серверах, вызывать проблемы с корректным сохранением данных в приложениях, профилях или User Profile Disks.
С помощью команды quser можно узнать, когда начата RDP сессия пользователя, длительность простоя и статус сессии.
Для автоматического завершения отключенных RDP/RDS сессий через определенный промежуток времени, вам нужно правильно настроить лимиты (таймауты).
При использовании RDS сервера, вы можете настроить параметры таймаутов сессий в настройках RDS коллекций на вкладке Session.
Укажите время, через которое нужно завершить отключенный сеанс в параметре End a disconnected session (по умолчанию срок сеанса неограничен – never). Также вы можете выставить максимальную длительность активной RDP сессии (Active session limit) и отключение бездействующего сеанса (Idle session limit). Это жесткие таймауты применяются для всех сессий в RDS коллекции.
Также можно настроить ограничение времени RDP сессии в свойства локального (консоль lusrmgr.msc) или доменного пользователя (консоль dsa.msc — ADUC).
В Windows Server 2012 R2/2016/2019 можно настроить таймауты RDP сессий с помощью групповых политик. Можно использовать как редактор доменных GPO gpmc.msc, так и редактор локальных групповых политик (gpedit.msc) на конкретном RDS сервере или клиенте (если вы используете десктопную Windows в качестве терминального сервера)
Параметры таймаутов RDP сессий находятся в разделе GPO
По умолчанию эти параметры не настроены. Чтобы автоматически завершать отключенные RDP сеансы пользователей через 8 часов, включите политику “Set time limit for disconnected session” = Enabled, и в выпадающем списке выберите 8 часов.
Сохраните изменения и обновите политики сервера (gpupdate /force). Новые настройки таймаутов будут применяться только к новым RDP сеансам, текущие сеансы придется завершить вручную.
Источник
Автовыход пользователя на сервере Windows. Использование его для оптимизации работы вашего VDS / VPS сервера
Анализируя поступающие заявки наших клиентов в службу технической поддержки и обращения к консультантам, мы заметили, что множество наших клиентов сталкиваются с такой проблемой как «автовыход», не понимая, что это и как с ней бороться.
Любой сервер в том числе и виртуальный сервер должен работать в постоянном режиме 24 х 7 х 365. И соответственно пользователь, который запускает программы на выполнение на сервере, рассчитывает, что они будут работать в таком же режиме. Именно на это и рассчитывают наши клиенты. Однако устанавливая на VPS сервер различного рода десктопное программное обеспечение, которое разрабатывалось «умельцами» без мысли, что существуют компьютеры, не имеющие мониторов, отключившись от сервера через какое-то время замечают, что его программа перестала работать должным образом, при том что сервер активен и доступен. Замечают это как правило при следующем подключении к серверу для анализа данных с как подразумевалось работавшего ПО. Проблема, очевидно в том, что данное ПО что-то пытается брать со свойств экрана (разрешение, позиция курсора и т.д.) при том, что ни экрана, ни курсора при отключенном сеансе нет.
Данная проблема является частным случаем ограничения работы сеансов по времени, за которую отвечает узел групповой политики «Службы удаленных рабочих столов» с одноименным названием «Ограничение сеансов по времени». Он позволяет гибким образом настраивать время работы запущенных сеансов или Ваших сотрудников на сервере при организации рабочих мест, что позволяет Вам более оптимально использовать ресурсы арендуемого сервера Windows VDS.
Запустим на сервере редактор «Локальной групповой политики» нажав сочетание клавиш Win+R и Набрав команду GPEDIT.MSC
Далее необходимо перейти по следующему пути в ветке «Конфигурация пользователя», если Вы хотите произвести настройки для текущего пользователя или в ветке «Конфигурация компьютера», если Вы хотите настроить для всех пользователей сервера.
1.«Задать ограничение по времени для отключенных сеансов»
При помощи этого параметра Вы можете указать промежуток времени в минутах, часах или днях, на протяжении которого открытые программы будут продолжать работать после отключения от сервера.
Если Вы хотите, чтобы Ваша программа работала на сервере в постоянном режиме и не происходило «автовыхода» при отключении, то данный параметр следует указать как Включен и выбрать Никогда. Что является решение выше описанной ситуации.
Данный параметр можно так же использовать в моменты, когда рабочий день сотрудника закончен, но на выполнение некоторых автономных процессов, которые не требуют вмешательства пользователя, нужно еще дополнительное время, в таком случае можно указать Включено и указать необходимо количество времени.
2.«Задать ограничение по времени для активных, но бездействующих сеансов служб удалённых рабочих столов»
Бездействующим сеансом считается тот сеанс, когда удаленный рабочий стол начинает простаивать без каких-либо операций ввода, со стороны пользователя. Сотрудник может подключиться к удаленному рабочему столу сервера, а затем по завершении рабочего дня попросту забыть отключиться от сервера и уйти домой. В таком случае сеанс активен, но простаивает и ресурсы выделяемые сервером и зарезервированные для этого пользователя, простаивают и соответственно расходуются не эффективно. В таком случае можно указать Включено и указать необходимо количество времени, после которого при простое, сеанс будет завершен.
3.«Задать ограничение по времени для активных сеансов служб удалённых рабочих столов»
Данный параметр отвечает за завершение даже активного сеанса, скажем если политикой Вашей компании является достаточно строгий контроль рабочего времени и не допускаются переработки. То Вы можете установить это параметр на Включено и указать максимальный период рабочего времени. Соответственно по завершению рабочего дня, сеанс даже активного пользователя будет завершен, но за две минуты до отключения, пользователю будет предоставлено предупреждающее сообщение, чтобы он смог сохранить все выполненные за время подключения изменения и открытые рабочие документы.
Во втором и третьем случае обязательно включение параметра «Завершать сеанс при достижении ограничения по времени». Включение данного параметра указывает, чтобы производилось именно завершение сеанса пользователя, в противном случае будет производится только отключение сеанса, но не его завершение.
4.«Задать предел времени для выхода из сеансов RemoteApp»
Данный параметр позволяет Вам, завершать сеанс в момент, когда Вы не производили подключение к удаленному рабочему столу сервера, но подключение к серверу было установлено при помощи сторонних программ. При закрытии программы, если параметр «Не задан», то сеанс отключается, но не завершается. Для завершения сеанса необходимо указать Включено и установить время, так же доступен параметр «Немедленно».
Источник
Сеанс удаленного рабочего стола или удаленного приложения не прекращается из-за splwow64.exe процесса
В этой статье решается проблема, при которой удаленный рабочий стол, который указывает программу для запуска с помощью логотипа, не прекращается при выходе указанной программы.
Применяется к: Windows Server 2012 R2
Исходный номер КБ: 2513330
Симптомы
Сеанс удаленного рабочего стола, который указывает программу для запуска с логотипом, может не завершиться своевременно при выходе указанной программы. Удаленный сеанс может казаться пустым только с пустым фоном.
Эта программа может быть указана в статье «Запуск следующей программы по подключению» в параметрах клиента RDP или «Запуск следующей программы в logon» в свойствах пользователя Active Directory.
Причина
Указанная программа, возможно, породила новый процесс. В рамках логики завершения сеанса удаленного рабочего стола, если указанная программа порождает новый процесс, который новый процесс считается частью программы, и сеанс не прекращается до тех пор, пока этот процесс также не прекратится.
Один из сценариев, который соответствует этому критерию, — печать из 32-битного приложения на 64-битном хосте сеансов удаленного рабочего стола. Это действие печати splwow64.exe 32-битный 64-битный процесс thunking для spooler. Splwow64.exe имеет 3-минутное время, чтобы не допустить повторного повторного восстановления процесса во время интенсивной печати, поэтому он не выходит сразу после завершения печати. Это может привести к тому, что удаленный сеанс будет отображаться «висел» с пустым фоном.
Решение
Вы можете добавить splwow64.exe в следующий ключ реестра, чтобы сообщить операционной системе, что процесс может быть безопасно прекращен автоматически:
Имя значения: splwow64.exe
Тип данных: REG_DWORD
База: Hex
Данные значения: 0
Источник
Содержание
- Настройка лимитов (таймаутов) RDP-сессий на терминальном сервере Windows
- Настройка на терминальном сервере
- Windows 2012 и выше
- Windows 2008 R2 и ниже
- Настройка через GPO
- Использование фильтров
- Настройка лимитов (таймаутов) для RDP/RDS сессий в Windows
- Установка таймаутов для RDP-сессий
Настройка лимитов (таймаутов) RDP-сессий на терминальном сервере Windows
По умолчанию, на терминальном сервере RDP-сессия длится до тех пор, пока пользователь ее явно не прервет. В некоторых случаях, это может привести к зависанию профиля или некоторых запущенных приложений.
Рекомендуется задавать лимит на сеансы, по достижении которого принудительно завершать терминальные сессии и выполнять выход пользователя из системы.
Настройка на терминальном сервере
Сессии можно настроить для конкретного сервера в настройках сервера терминалов. Процесс немного отличается в зависимости от версии операционной системы Windows.
Windows 2012 и выше
В диспетчере серверов переходим в службы удаленных рабочих столов:
Переходим в коллекцию, для которой хотим поменять настройки сеанса:
В свойствах коллекции кликаем по Задачи — Изменить свойства:
Переходим в раздел Сеанс и выставляем ограничения:
* где Окончание разъединенного сеанса — время, через которое для пользователей с завершенными сеансами произойдет выход из системы; Ограничение бездействующего сеанса — время, через которое сеанс перейдет в разъединенный, если пользователь в нем не работает (не проявляет никакой активности).
Windows 2008 R2 и ниже
Нажимаем Пуск — Администрирование — Службы удаленных рабочих столов — Конфигурация узла сеансов удаленных рабочих столов:
В разделе «Подключения» дважды кликаем по RDP-Tcp:
На вкладке «Сеансы» ставим галочку Переопределить параметры пользователя и выставляем необходимые лимиты:
* где Завершение отключенного сеанса — время, по достижении которого отключенный сеанс будет завершен, а для пользователя будет выполнен выход; Ограничение бездействующего сеанса — ограничение на сеанс, в котором пользователь не работает.
Настройка через GPO
Если терминальных серверов много или необходимо централизованно задать политику ограничения сессий, можно воспользоваться групповыми политиками Active Directory.
Заходим в консоль управления политиками — создаем политику с любым понятным названием — переходим в настройку созданной политики.
В зависимости от необходимости применять политику к пользователям и/или компьютерам, используем следующие ветки для настройки:
- Конфигурация компьютераПолитикиАдминистративные шаблоныКомпоненты WindowsСлужбы удаленных рабочих столовУзел сеансов удаленных рабочих столовОграничение сеансов по времени
(Computer ConfigurationPoliciesAdministrative TemplatesWindows ComponentsRemote Desktop ServicesRemote Desktop Session HostSession Time Limits) - Конфигурация пользователяПолитикиАдминистративные шаблоныКомпоненты WindowsСлужбы удаленных рабочих столовУзел сеансов удаленных рабочих столовОграничение сеансов по времени
(User ConfigurationPoliciesAdministrative TemplatesWindows ComponentsRemote Desktop ServicesRemote Desktop Session HostSession Time Limits)
* если для пользователей и компьютеров используются отдельные организационные юниты, необходимо создавать политику в соответствующей ветке.
Для настройки выставляем следующие значения:
| Параметр | Описание | Значения |
|---|---|---|
| Завершать сеанс при достижении ограничения по времени (End session when time limits are reached) | Задает глобальную настройку, которая разрешает или запрещает лимиты, в принципе. | Включено — включает режим ограничения сессий (для нашей цели выбираем это значение). Отключено — выключает и запрещает лимиты. Не задано — выключает для политик, но разрешает локальные настройки на сервере. |
| Задать ограничение по времени для активных, но бездействующих сеансов служб удаленных рабочих столов (Set time limit for active but idle Terminal Services sessions) | Если пользователь завершил работу с сервером, но не завершил сеанс, можно установить ограничение сессии этим параметром. Таким образом, пользователи, которые не завершают сеанс будут автоматически выкинуты из сессии. | Включено — активируем лимит для бездействующих сеансов (выставляем ее). И в выпадающем списке указываем время бездействия, например 3 часа. Отключено — отключает лимит на бездействующие сессии. Не задано — настройка задается локально на сервере. |
| Задать ограничение по времени для отключенных сеансов (Set time limit for disconnected sessions) | Если пользователь отключил сеанс, но не вышел из системы, можно автоматически его разлогинить с помощью этой опции. | Включено — активируем лимит для завершенных сеансов (выставляем ее). И в выпадающем списке указываем время, например 3 часа. Отключено — отключает лимит на завершенные сессии. Не задано — настройка задается локально на сервере. |
| Задать ограничение по времени для активных сеансов служб удаленных рабочих столов (Set time limit for active Remote Desktop Services sessions) | Независимо от того, работает пользователь в системе или нет, сервер завершит его сеанс, отправив уведомление за 2 минуты до отключения. | Включено — активируем лимит для активных сеансов. В выпадающем списке необходимо указать время. Данную опцию лучше не применять. С практической точки зрения опция создаст много неудобств. Отключено — отключает лимит на завершенные активные сессии. Не задано — настройка задается локально на сервере. |
Для применения настроек ждем или выполняем команду на сервере:
Проверяем, применились ли политики:
Использование фильтров
Если нам необходимо применить ограничения через политики только для определенных серверов/пользователей, применяем фильтры безопасности.
Для этого создаем группу в Active Directory и добавляем туда нужные серверы (или пользователей).
Проверяем, что нужные нам серверы или пользователи стали членами созданной группы.
а) команда для проверки компьютера:
gpresult /r /scope:computer
б) для пользователя:
gpresult /r /scope:user
Если в созданной группе компьютера/пользователя нет, то:
а) для пользователя выходим из сеанса сервера и подключаемся по новой.
б) на сервере выполняем команды:
klist -lh 0 -li 0x3e7 purge
Если в нашей среде Active Directory несколько сайтов, то наши настройки могут появиться на нужном контроллере через несколько минут (как правило, до 15). Если нет возможности ждать, можно форсировать процесс репликации с помощью инструмента «Active Directory — сайты и службы».
Далее при создании групповой политики удаляем группу «Прошедние проверку», которая присутствует по умолчанию:
И добавляем созданную ранее, например:
После настраиваем политику по инструкции выше.
Чтобы проверить, что настройка применилась только у нужным нам объектам, на сервере выполняем команду:
Настройка лимитов (таймаутов) для RDP/RDS сессий в Windows
По-умолчанию, когда пользователь со своего компьютера закрывает окно своей RDP/RDS сессией в терминальном клиенте (mstsc, rdcman или rdp html web клиент) простым нажатием по крестику в окне, без выполнения выхода (logoff), его сессия переходит в режим disconnected (разъединённый сеанс). В этом режиме все запущенные пользователем программы, открытые документы и окна продолжают работать на удаленном сервере и потреблять ресурсы.
По-умолчанию в Windows RDP сессия пользователя может находится в состоянии disconnected до перезагрузки компьютера или явного ее завершения пользователем или администратором. Это довольно удобно, т.к. пользователь может в любой момент подключиться к своей старой сессии и продолжить работу с открытыми программами и документами.
На следующем скриншоте видно, что отключенные сессии пользователей на RDS сервере с Windows Server 2016 используют около 35% памяти сервера. Кроме того незавершенные сессии могут блокировать открытые файлы на файловых серверах, вызывать проблемы с корректным сохранением данных в приложениях, профилях или User Profile Disks.
С помощью команды quser можно узнать, когда начата RDP сессия пользователя, длительность простоя и статус сессии.
Для автоматического завершения отключенных RDP/RDS сессий через определенный промежуток времени, вам нужно правильно настроить лимиты (таймауты).
При использовании RDS сервера, вы можете настроить параметры таймаутов сессий в настройках RDS коллекций на вкладке Session.
Укажите время, через которое нужно завершить отключенный сеанс в параметре End a disconnected session (по умолчанию срок сеанса неограничен – never). Также вы можете выставить максимальную длительность активной RDP сессии (Active session limit) и отключение бездействующего сеанса (Idle session limit). Это жесткие таймауты применяются для всех сессий в RDS коллекции.
Также можно настроить ограничение времени RDP сессии в свойства локального (консоль lusrmgr.msc) или доменного пользователя (консоль dsa.msc — ADUC).
В Windows Server 2012 R2/2016/2019 можно настроить таймауты RDP сессий с помощью групповых политик. Можно использовать как редактор доменных GPO gpmc.msc, так и редактор локальных групповых политик (gpedit.msc) на конкретном RDS сервере или клиенте (если вы используете десктопную Windows в качестве терминального сервера)
Параметры таймаутов RDP сессий находятся в разделе GPO
Computer Configuration -> Policies -> Administrative Templates -> Windows Components -> Remote Desktop Services -> Remote Desktop Session Host -> Session Time Limits (Конфигурация компьютера -> Политики -> Административные шаблоны -> Компоненты Windows -> Службы удаленных рабочих столов -> Узел сеансов удаленных рабочих столов -> Ограничение сеансов по времени). Доступны следующие политики таймаутов:
- Set time limit for disconnected session (Задать ограничение по времени для отключенных сеансов)
- Set time limit for active but idle Remote Desktop Services sessions (Задать ограничение времени для активных, но бездействующих сеансов служб удаленных рабочих столов) – политика позволяет завершить простаивающие RDP сессии, в которых отсутствует ввод со стороны пользователя (движение мышкой, ввод символов с клавиатуры)
- Set time limit for active Remote Desktop Services sessions (Задать ограничение по времени для активных сеансов служб удаленных рабочих столов) – максимальный срок для любой (даже активной) RDP сессии пользователя, после которого она переводится в состояние disconnected;
- End Session when time limits are reached (Завершать сеанс при достижении ограничения по времени) – через какое время нужно завершать RDS сессию (logoff) вместо перевода ее в disconnected;
- Set time limit for logoff of RemoteApp sessions (Задать предел для выхода из сеансов RemoteApp)
По умолчанию эти параметры не настроены. Чтобы автоматически завершать отключенные RDP сеансы пользователей через 8 часов, включите политику “Set time limit for disconnected session” = Enabled, и в выпадающем списке выберите 8 часов.
Сохраните изменения и обновите политики сервера (gpupdate /force). Новые настройки таймаутов будут применяться только к новым RDP сеансам, текущие сеансы придется завершить вручную.
- MaxDisconnectionTime
- MaxIdleTime
- MaxConnectionTime
- MaxDisconnectionTime
- RemoteAppLogoffTimeLimit
Установка таймаутов для RDP-сессий
В ходе удаленной работы пользователей, бывает важным выполнить настройку таким образом, чтобы программы, а также скрипты и макросы запущенные клиентом продолжали свою работу, а не закрывались сразу при разрыве сессии. В основе решения проблемы лежит всего лишь настройка таймаутов для RDP-сессий. Рассмотрим как это сделать.
Устанавливаем Службу удаленных рабочих столов. Для этого открываем “Панель управления сервером”. В открывшемся окне выбираем второй пункт — “Добавить роли и компоненты”.
В окне мастера установки ролей приводится общий ознакомительный материал. Данный текст будет появляться при каждой попытке добавить роли или компонент сервера. Чтобы эта информация не появлялась вновь, рекомендуем установить галочку “Пропускать эту страницу по умолчанию”. Нажимаем кнопку “Далее”.
Следующим шагом выбираем тип установки — “Установка служб удаленных рабочих столов”. Нажимаем “Далее”.
На следующем этапе выбираем тип развертывания — “Службы Multipoint”. Обычно этот параметр установлен по умолчанию. Кликаем по кнопке “Далее”.
Следующим шагом выбираем сервер для которого выполняется установка. В нашем случае сервер уже добавлен, так как рассматриваем установку на единичный сервер не добавленный в домен. Нажимаем “Далее”.
Следующим шагом подтверждаем выбор. Установим галку, которая позволит системе перезагрузить сервер автоматически в случае необходимости. Нажимаем кнопку “Развернуть”.
Важно! В ходе установки могут быть закрыты все RDP-соединения, а также сервер может быть несколько раз перезагружен без дополнительного уведомления об этом.
Дожидаемся окончания процесса установки.
В окне трижды написано “Успешно”. Закрываем окно установки.
Приступаем к настройке групповых политик.
Для настройки групповых политик запускаем соответствующую консоль. В программе выполнить (Windows + R) вводим “gpedit.msc”. Нажимаем кнопку “OK” или Enter.
В открывшемся окне следуем по пути Конфигурация компьютера → Административные шаблоны → Компоненты Windows → Службы удаленных рабочих столов → Узел сеансов удаленных рабочих столов → Ограничение сеансов по времени.
Следующим параметрам необходимо установить значение “Включено”:
- Завершать сеанс при достижении ограничения по времени — Установка данного параметра разрешает или запрещает использовать таймауты.
- Задать ограничение по времени для активных, но бездействующих сеансов служб удаленных рабочих столов — параметр определяет задержку для неактивных сеансов, когда пользователь бездействует.
- Задать ограничение по времени для отключенных сеансов — параметр задает таймаут для завершенных сеансов, когда сеанс завершен, но в фоновом режиме запущены некоторые процессы.
Для изменения значений, кликаем правой кнопкой мыши по каждому из пунктов. В контекстном меню выбираем “Редактировать”. Аналогичное окно откроется по двойному клику.
В открывшемся окне устанавливаем состояние как “Включено”. Затем устанавливаем временные рамки. По окончании нажимаем кнопку “OK”.
Выбор временных диапазонов остается на усмотрение системного администратора.
Параметр “Завершать сеанс при достижении ограничения по времени” не имеет временных диапазонов. Данный параметр нужно просто включить.
После включения всех опций окно будет выглядеть следующим образом.
Время работы в Windows 10, не обновляется при отключении? Иногда сбрасывается, но обычно там дни и недели по сроку. Комп каждый вечер отключается, не сон и не гибернация.
spoiler
-
Вопрос заданболее двух лет назад
-
1196 просмотров
Возможно, из-за быстрого включения.
Для полного выключения зажмите SHIFT и нажмите на кнопку «завершение работы» в панели windows (не на клавиатуре)
Пригласить эксперта
Комп каждый вечер отключается, не сон и не гибернация.
Вы уверены?
-
Показать ещё
Загружается…
07 февр. 2023, в 23:29
3000 руб./за проект
07 февр. 2023, в 23:29
51000 руб./за проект
07 февр. 2023, в 23:02
2000 руб./за проект
Минуточку внимания
|
из племени тумба-юбма 2351 / 1694 / 390 Регистрация: 29.11.2015 Сообщений: 8,203 Записей в блоге: 14 |
|
|
1 |
|
|
Windows 28.10.2022, 11:20. Показов 1203. Ответов 4
Заметил такую странность, что после закрытия Microsoft Edge, остаются несколько процессов в диспетчере задач. Что за ерунда такая?
0 |
|
527 / 1624 / 19 Регистрация: 01.10.2017 Сообщений: 1,267 |
|
|
28.10.2022, 21:00 |
2 |
|
По пути edge://settings/system проверьте настройку «Продолжать работу фоновых приложений, когда Edge закрыт»
1 |
|
из племени тумба-юбма 2351 / 1694 / 390 Регистрация: 29.11.2015 Сообщений: 8,203 Записей в блоге: 14 |
|
|
28.10.2022, 21:57 [ТС] |
3 |
|
Code0N, проверил и да, было включено. Я выключил данную настройку, но все равно, при закрытии окна браузера нажатием на крестик, в ДЗ остаются фоновые процессы.
0 |
|
175 / 99 / 38 Регистрация: 17.03.2015 Сообщений: 223 |
|
|
31.10.2022, 20:05 |
4 |
|
Решениемама Стифлера, в интернете попалась такая информация: Отключение предварительной загрузки Edge Кликните здесь для просмотра всего текста Браузер Microsoft Edge автоматически запускается при каждом входе в систему. Он начинает работать в фоне, чтобы часть процессов сразу была готова к его пуску. Если вы не используете его, то есть смысл отключить его предварительную загрузку. Для этого откройте настройки браузера и перейдите в раздел Система и производительность. Отключите опцию Ускорение запуска в подразделе Система. Также можно просмотреть задачи в Планировщике заданий. Нажмите WIN + R и выполните taskschd.msc для его открытия. Посмотрите, имеются ли в корневом разделе Библиотека планировщика заданий задачи, относящиеся к Microsoft Edge. Отключите их.
1 |
|
из племени тумба-юбма 2351 / 1694 / 390 Регистрация: 29.11.2015 Сообщений: 8,203 Записей в блоге: 14 |
|
|
05.11.2022, 12:47 [ТС] |
5 |
|
user 50, да, в планировщике нужно отключить запуски, связанные с Edge
0 |
Сегодня, нам придется затронуть тему, которая имеет непосредственное отношение к тому, что из себя представляет завершение сеанса пользователя через Диспетчер задач в операционной системе Windows 10. Рассмотрение данной темы сводится к тому, что пользователям, которые имеют не самостоятельный доступ к одному устройству, а делят его еще с кем-то, очень часто приходится сталкиваться с ситуацией, что ОС начинает «дробить» рабочие — компьютерные мощности между двумя или большим количеством учетных записей, которые, являются полноценно работающими одновременно. Такое функционирование приложений в системе, приводит к тому, что производительность мало того, что падает, так еще и кажущиеся простыми рабочие процессы, становятся максимально медленными и все практически зависает. Чтоб подобного не происходило, вам стоит воспользоваться инструкцией приведенной ниже, ведь с ее воплощением в жизнь, справится каждый пользователь и без дополнительной установки софта производящего, как минимум временную блокировку других учетных записей и запущенных ими приложений.
Завершение сеанса пользователя через Диспетчер задач в Windows 10
Так как наша с вами инструкция с действиями строится на использовании Диспетчера задач, то и запускать его придется в первую очередь. Санкционировать запуск этого системного приложения можно, как угодно… Мы же, просто рекомендуем воспользоваться Контекстным меню Панели задач, так как в нем имеется одноименная кнопка, позволяющая запустить нужное нам с вами ПО.
Если у вас окно Диспетчера задач выглядит точно так же, как и у нас (смотрите на скрин ниже), то вам не нужно будет использовать клик по «Подробнее» и переключение внешнего вида приложения в более современной облик.
Если ли же у вас, все точно так же в Диспетчере задач, как на скриншоте, то в таком случае, выполняете клик по кнопке «Пользователи» и вот только после этого, у вас будет возможность выбрать ту учетную запись пользователя, которую вам хочется отключить. Необходимо кликнуть по отключаемой учетной записи, после чего, в контекстном меню выбрать кнопку «Выйти».
Последним и не самым сложным действием с вашей стороны, будет подтверждение отключения чужой учетной записи от системы и сделать это можно будет через не большое окошко, где имеет место быть кнопка «Выход пользователя», по которой, собственно и делаем последний клик.
Таким образом, выполнить завершение сеанса пользователя через Диспетчер задач в ОС Windows 10 можно достаточно быстро и без каких-то проблем, но при выполнении всех манипуляций, вы должны будите отдавать себе отчет, что все, что было создано вашим предшественником за ПК, после отключения его учетной записи от системы, просто сотрется! Так что, будьте предельно внимательны и аккуратны при выполнении вышеописанных действий, чтоб не навредить коллегам по работе или домочадцам, с которыми приходится делить одно устройство.
Windows поддерживает несколько учетных записей на одном устройстве. Если кто-то забудет выйти из своей учетной записи, его профиль по-прежнему запускает процессы и использует ресурсы компьютера в фоновом режиме. Вот как вы можете отключить других пользователей на своем компьютере Windows 10.
Содержание
- Завершение сессии пользователя Windows 10
- Как отключить пользователя в диспетчере задач
- Как отключить пользователя в командной строке
Когда пользователь блокирует свою учетную запись, компьютер возвращается к экрану входа, но оставляет свою учетную запись в системе и запускает все свои программы и процессы в фоновом режиме. Это может быть проблематично для других людей, использующих компьютер. Вы можете выйти из системы с другими пользователями либо с помощью диспетчера задач, либо с помощью командной строки. и мы рассмотрим оба метода.
Примечание. Чтобы вывести другого пользователя из своего устройства, вы должны использовать учетную запись с правами администратора.
Как отключить пользователя в диспетчере задач
ШАГ 1: Откройте диспетчер задач, нажав Ctrl + Shift + Esc, затем перейдите на вкладку «Пользователи» в верхней части окна.
Вкладка «Пользователи» диспетчера задач
ШАГ 2: Выберите пользователя, из которого вы хотите выйти, и нажмите «Выйти» в нижней части окна.
выберите пользователя и затем нажмите кнопку выхода
В качестве альтернативы щелкните правой кнопкой мыши на пользователе, а затем нажмите «Выйти» в контекстном меню.
щелкните правой кнопкой мыши по пользователю и выберите «Выход»
ШАГ 3: Подсказка сообщает, что любые несохраненные данные в учетной записи пользователя могут быть потеряны, если вы продолжите. Продолжайте, только если вы знаете, что они не потеряют никаких данных. Нажмите «Выйти из системы».
нажмите кнопку выхода пользователя на предупреждение
Как отключить пользователя в командной строке
ШАГ 1:Чтобы открыть окно командной строки с повышенными правами, нажмите «Пуск», введите «cmd» в поле поиска, щелкните правой кнопкой мыши результат и выберите «Запуск от имени администратора».
запустить командную строку от имени администратора
ШАГ 2: В командной строке введите следующую команду, чтобы определить пользователей, которые в данный момент вошли в устройство:
сеанс запроса
командная строка, запрос команды сеанса
У каждого пользователя есть идентификатор, связанный с ним. Здесь Марк — это пользователь, которого мы выходим, и его идентификатор «4».
ШАГ 3: Затем введите следующую команду, но замените «ID» идентификатором пользователя из предыдущей команды:
идентификатор выхода
Итак, чтобы выйти из Марка из нашего предыдущего примера, мы набрали logoff 4.
Командная строка не выдает никаких предупреждений и не подтверждает, что пользователь вышел из системы, но при повторном запуске первой команды вы увидите, что пользователя больше нет в списке.
команда выхода из командной строки
Выход пользователя из системы таким же образом может привести к потере всех несохраненных данных, с которыми он мог работать; Командная строка просто не предупреждает вас перед выполнением этих команд. Убедитесь, что любой пользователь, из которого вы вышли, сохранил всю свою работу, прежде чем вы слепо прекратите его сеанс.

Загрузка…
Похоже кто-то другой всё еще использует данный компьютер
При выключении компьютера или ноутбука с Windows 11 и 10, может возникнуть уведомление, «похоже кто-то другой всё еще использует данный компьютер«.
Уведомление, что кто-то еще использует ваш компьютер, может появится из-за того, что у вас две учетные записи и со второй учётной записи не завершили сеанс. Кроме того, виновником может сторонний антивирусный продукт или обновления Windows устанавливаются в фоновом режиме.
В данной инструкции разберем, что делать и как исправить, когда появляется уведомление, что кто-то еще использует данный компьютер при завершении работы Windows 11/10.
1. Изменить параметры входа
Пользователь или приложение могли изменить параметры конфиденциальности для входа в Windows 11 и 10, чтобы автоматического завершить настройку устройства после перезагрузки или обновления.
- Нажмите Win+R и введите ms-settings:signinoptions
- Справа прокрутите вниз
- Выключите Использовать мои данные для входа…
- Попробуйте перезагрузите ПК
2. Выйти из других учетных записей
Если имеется две и более учетных записей, то проблема, когда кто-то другой всё еще использует данный компьютер, может быть из-за того, что другой пользователь не вышел из системы не завершив сеанса.
- Нажмите Win+L, чтобы выйти на экран блокировки
- Войдите в другие учетные записи, если они имеются
- Сохраните там всю свою работу
- Нажмите меню пуск и по иконке учетной записи
- Выберите Выйти
- Зайдите обратно в свою учетную запись и перезагрузитесь
3. Отключить другого пользователя
Если выше способ не помог, то отключим принудительно пользователя. Для этого:
- Нажмите сочетание кнопок Ctrl+Shift+Esc, чтобы открыть диспетчер задач
- Выберите вкладку сверху Пользователи
- Нажмите правой кнопкой мыши по другому пользователю и Отключить
- Если Отключить нет, то выберите Выход
4. Завершить обновления Windows 11/10
Если ошибка всё еще появляется, то во время фоновых обновлений, система может подумать, что другой пользователь вошел в систему, и тем самым выдать ошибочное уведомление, что кто-то другой использует ваш компьютер.
- Нажмите Win+R и введите ms-settings:windowsupdate
- Проверьте наличие обновлений
- Если ожидаются к установке, то нажмите установить обновления
5. Удалить сторонний антивирус
Если вы используете сторонний антивирус, то это может быть параметрами антивируса. Виновниками были замечены в ошибочном уведомлении «похоже кто-то другой всё еще использует данный компьютер«, такие антивирусы как Avast и AVG.
- Удалите сторонний антивирус полностью
Смотрите еще:
- Как создать локальную учетную запись пользователя в Windows 11
- Как пользователя сделать администратором в Windows 11/10
- Переименовать папку пользователя в проводнике Windows 10
- Неверное имя пользователя или пароль в Windows 10
- Изменить пароль пользователя Windows с помощью командной строки
[ Telegram | Поддержать ]
В диспетчере задач Windows (Task Manager) пользователи закрывают зависшие программы и окна. Но это не все его функции. В нём есть вкладки со службами, процессами, быстродействием (производительностью) и состоянием сети. Если диск, оперативная память или ЦП загружен на 100%, лучше отключить что-нибудь ненужное в ДЗ. Тогда система станет работать эффективнее. Исчезнут тормоза и зависания. Приложения будут запускаться быстрее. Разберитесь, какие службы разрешено убирать из Task Manager, и что делать, если не завершается процесс в диспетчере задач.
Диспетчер задач Windows
Как открыть?
ДЗ можно открыть несколькими способами:
- Сочетанием клавиш Shift+Ctrl+Esc.
- Клавишами Ctrl+Alt+Del.
- Нажмите Win+R или перейдите в «Пуск — Выполнить». Введите «taskmgr.exe» и кликните на «OK».
- Или напишите это же слово в командной строке.
- Щёлкните правой кнопкой мыши на любом свободном месте на панели задач. В контекстном меню выберите диспетчер.
Подробнее о Task Manager
- На вкладке «Приложения» находится список запущенных в данный момент утилит. Их можно закрыть. Там не отображаются программы, которые функционируют в фоновом режиме (например, антивирусы, свёрнутые в трей мессенджеры или закачка обновлений).
- Внизу указаны ресурсы и производительность. Физическая память, загруженность процессора. Если диск используется на 100%, лучше что-нибудь отключить.
- В следующем разделе диспетчера задач перечислены фоновые и системные процессы. Там есть имя образа, описание (либо издатель, либо полное название программы), сколько памяти ему выделено, и какие пользователи его запустили.
- На вкладке «Службы» предоставлен список служб и утилит, которые работают в ОС.
- Категория «Быстродействие» показывает, насколько загружен компьютер, память и диск. Если используется 100% ресурсов, надо срочно закрыть ненужные приложения и сервисы. Или перезапустить ПК.
Быстродействие в диспетчере задач
- Вкладка «Сеть» предназначена для оценки функционирования сетевых и локальных соединений.
- В подразделе «Пользователи» показан список активных юзеров.
Завершение процессов
Теперь надо разобраться, какие процессы в диспетчере задач можно отключить. Ведь некоторые из них используются системой. И если их закрыть, она завершит работу.
Иногда надо деактивировать ненужные службы, чтобы чуть-чуть «разгрузить» ПК. Если диск или ЦП используются на 100%, компьютер будет сильно тормозить и очень медленно работать.
- Откройте Task Manager.
- Перейдите на вкладку «Процессы».
Вкладка процессы в диспетчере задач
- Обратите внимание на столбик «Пользователь».
- Если там указано «Система», «Network» или «Local Service», эти службы зарезервированы ОС. Чтобы их увидеть, нажмите на кнопку «Отображать все». Она в нижней части окна диспетчера задач.
- Если там название вашей учётной записи, это запущенные вами сервисы. Их можно отключить.
- Перед тем как закрывать службу, прочитайте её название и описание. Вдруг она вам нужна.
- При попытке остановить системный процесс, который нужен для работы ОС, появится предупреждение, что после этого будет завершена работа ПК. При повторном включении компьютера этот service вновь появится.
- Если после отключения нескольких пользовательских сервисов диск всё равно загружен на 100%, можно убрать некоторые фоновые и системные программы. Например, утилиты Apple и iTunes. Если вы пользуетесь продукцией этого производителя и подключаете её к компьютеру, то Apple-службы добавятся в автозагрузку и будут функционировать в скрытом режиме. Но вы должны быть точно уверенны, что приложения не связаны напрямую с ОС и не повлияют на её работу. Ориентируйтесь на их названия.
Чтобы посмотреть, какие программы запускают те или иные сервисы.
- Кликните правой кнопкой мыши на процесс.
- В появившемся списке выберите «Место хранения файла».
- Откроется папка утилиты, которая отвечает за службу. Если это установленное лично вами приложение, и оно в данный момент не нужна, можете её отключить.
Если процесс перезапускается сам
Некоторые service так просто не убрать из диспетчера задач. Потому что их автоматически запускают службы. Процесс будет сам появляться в списке ДЗ после того, как вы его завершите. Если диск перегружен на 100% именно из-за такого сервиса, его можно убрать.
- В Task Manager кликните по нему правой кнопкой мыши и выберите «Перейти к службам».
- Нажмите кнопку «Службы» внизу.
- Найдите ту, которая ответственна за запуск нежелательного приложения. Ориентируйтесь на имя и производителя.
- Дважды кликните по ней. Откроется окно свойств.
- В выпадающем списке «Тип запуска» выберите «Вручную» или «Отключена». Процесс перестанет включаться сам. И диск не будет загружен на 100%.
- Если вы сделаете это с важной системной службой, придётся восстанавливать ОС. Так как она автоматически не запустится при загрузке Windows. И компьютер просто не включится. Поэтому не убирайте сервисы, о которых ничего не знаете.
Как вычислить вирус?
Если в диспетчере задач диск загружен на 100%, дело может быть не в приложениях, которые «сжирают» все ресурсы. Иногда в этом виноват процесс-вирус. Вредоносное программное обеспечение очень часто маскируется под системные службы. В таком случае надо установить антивирус и запустить проверку. И лучше удалить ненадёжные программы, которые вы устанавливали в последнее время. Скорее всего, одна из них стала причиной заражения.
Можно вычислить, где в Task Manager «спрятался» вирус.
- Кликните на подозрительном процессе правой кнопкой мыши и выберите «Место хранения файла».
Кликаем по подозрительному файлу
- Системные программы находятся в папке «WindowsSystem32». Если сервис вывел вас к незнакомому приложению, просканируйте его антивирусом.
- Щёлкните правой кнопкой мыши на файл утилиты и выберите «Свойства».
- Перейдите на вкладку «Подробнее».
- Посмотрите на строчки «Авторские права», «Название», «Версия» и «Исходное имя». Они должны совпадать с информацией о приложении. Например, вы изучаете свойства браузера Chrome. Исходное имя должно быть «chrome.exe», а права — принадлежать корпорации Google. Если в характеристиках файла указано что-то другое, проверьте его антивирусом. А лучше — совсем удалите.
- Описать все процессы практически нереально. Чтобы понять, какие из них можно завершить, вбейте название сервиса в поисковик. Узнайте, за что он отвечает. Сравните его описание с тем, что видите на вкладке «Подробнее».
Если компьютер медленно работает, отключите ненужные службы в диспетчере задач. Это поможет, когда диск и ЦП загружены на 100%. Ведь каждому процессу требуются определённые ресурсы. Если вы с ним не работаете, его лучше убрать.











































 Сообщение было отмечено мама Стифлера как решение
Сообщение было отмечено мама Стифлера как решение