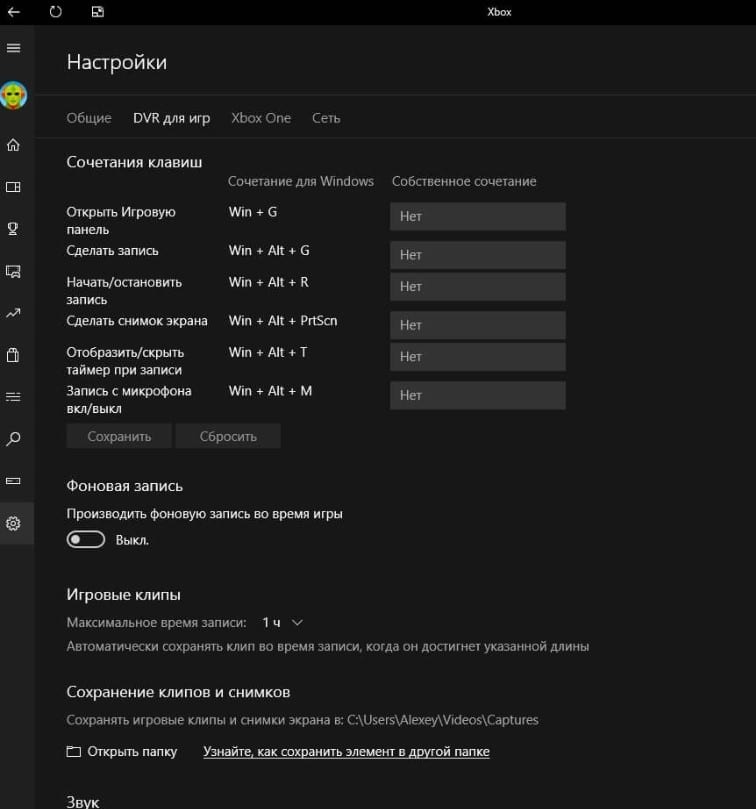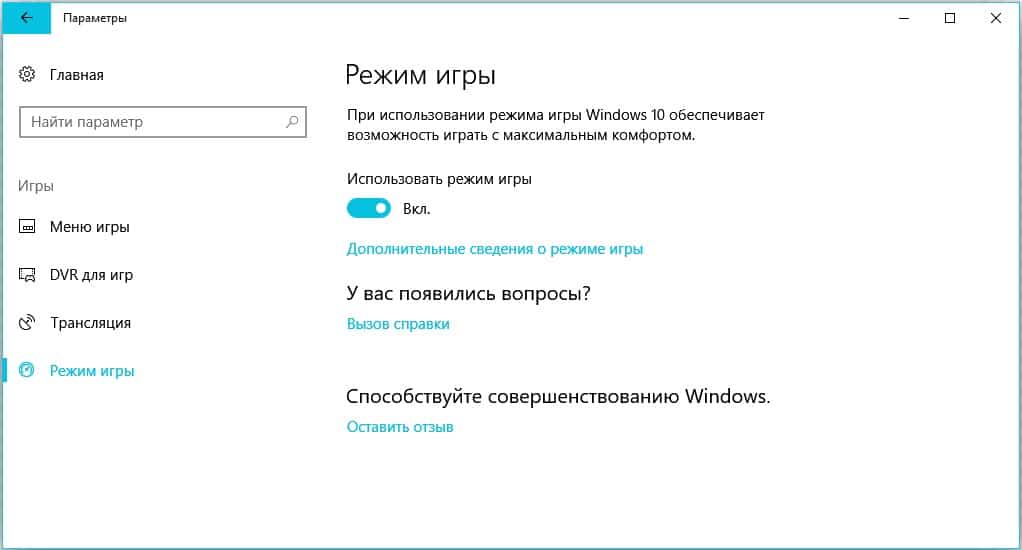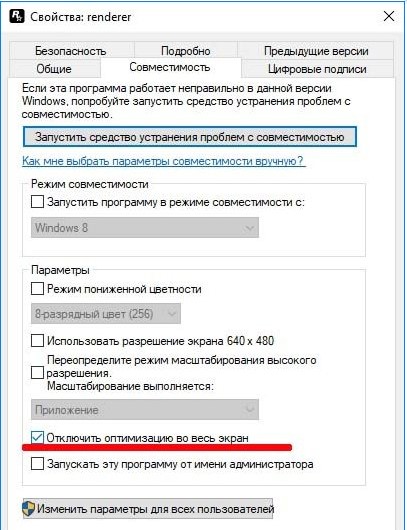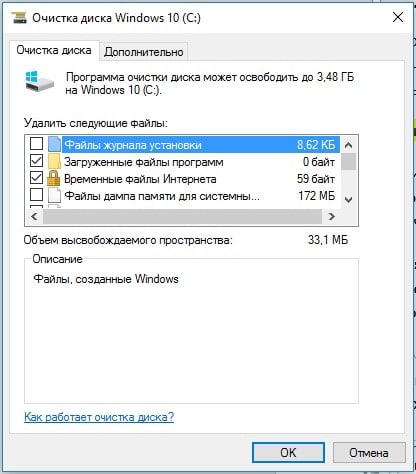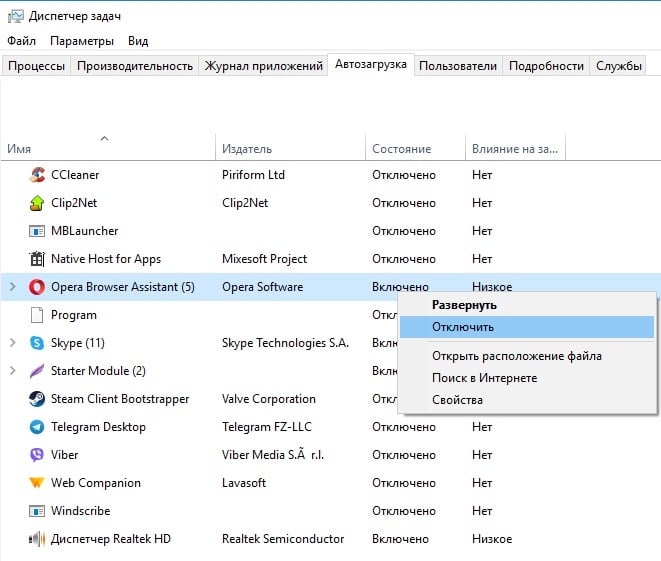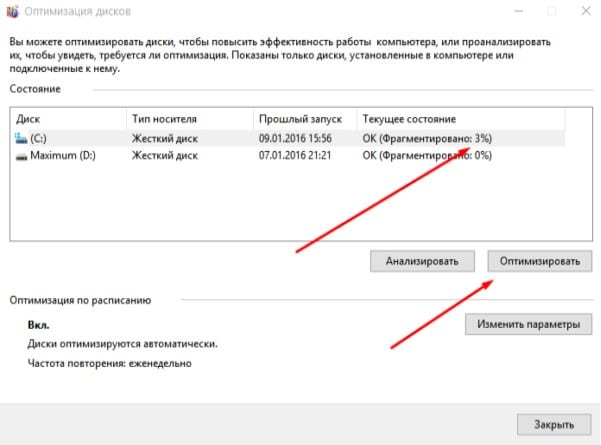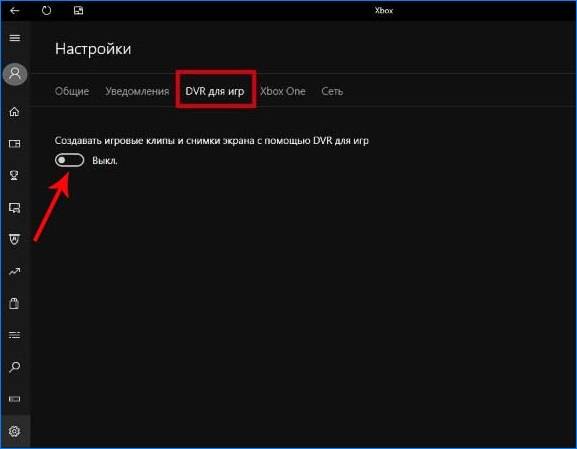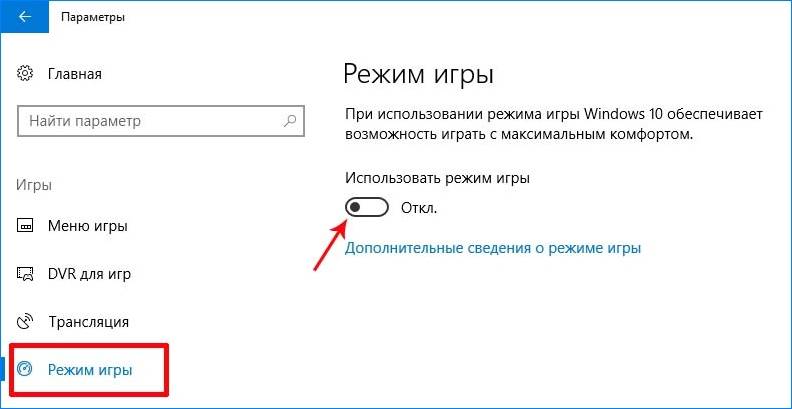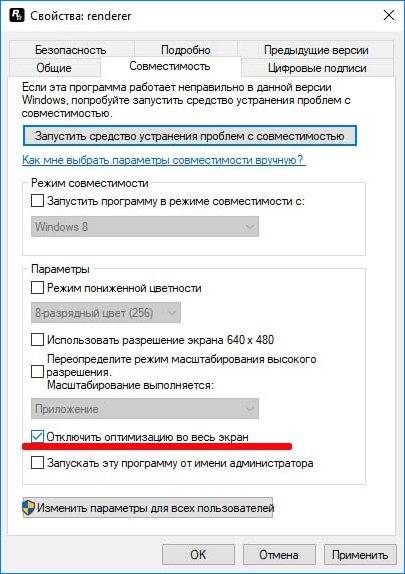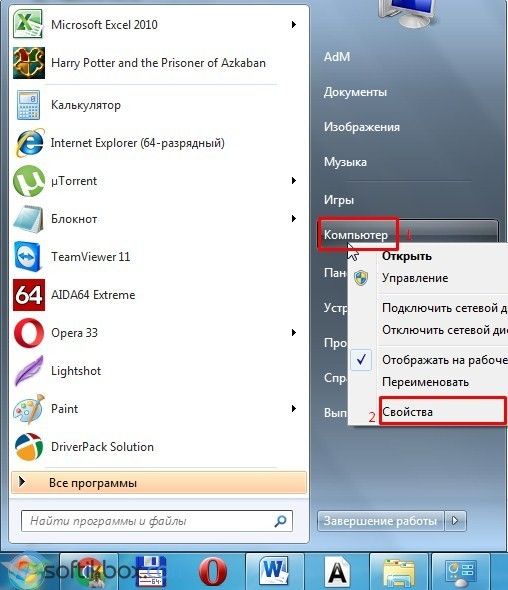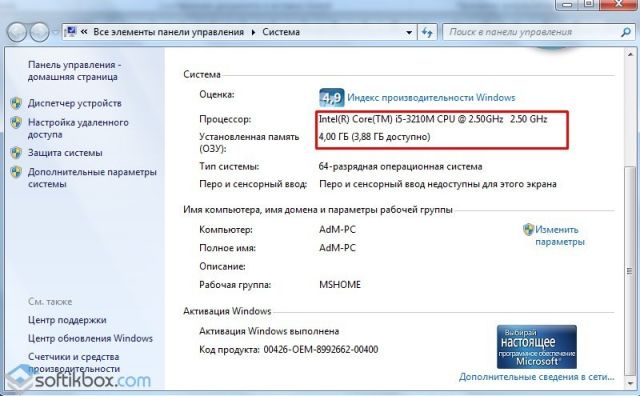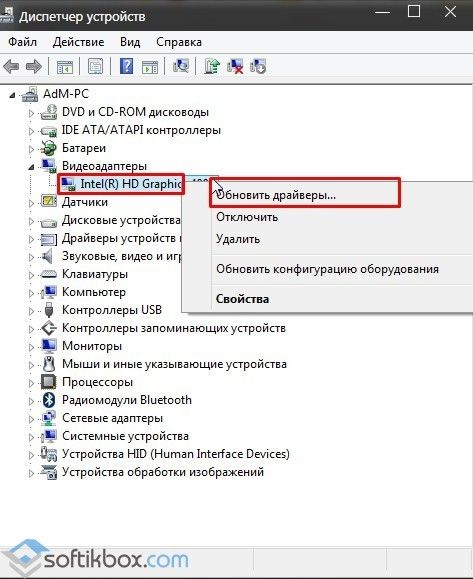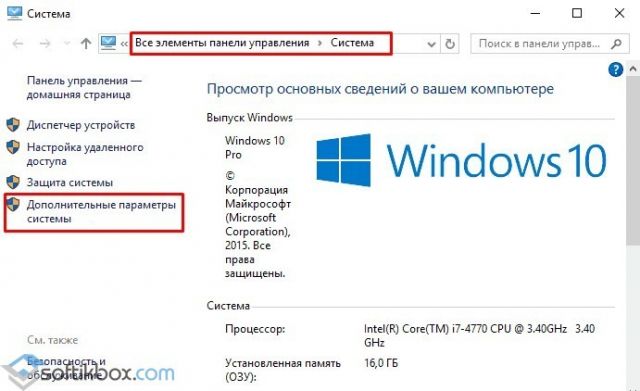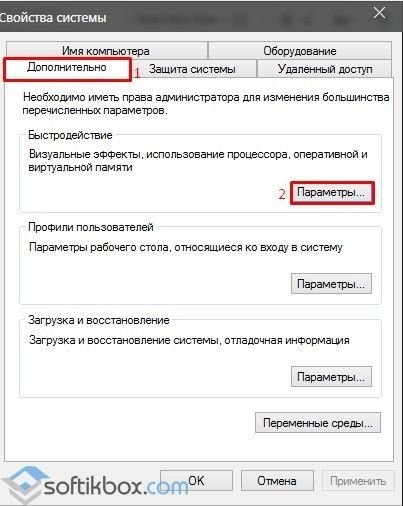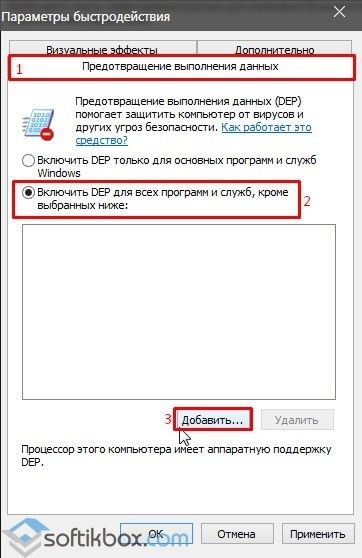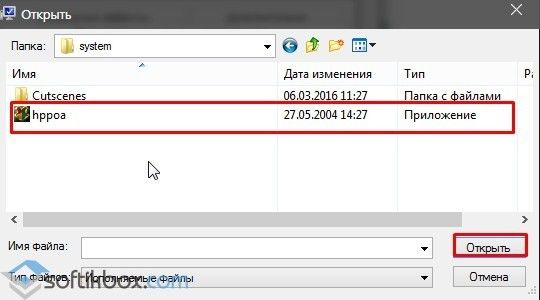Содержание
- Причина 1: Устаревший драйвер видеокарты
- Причина 2: Отсутствие игровых библиотек
- Причина 3: Неправильная работа режима DVR
- Причина 4: Проблемы с игровым режимом
- Причина 5: Мало место на диске
- Причина 6: Некорректно выбранный графический адаптер
- Вопросы и ответы
Причина 1: Устаревший драйвер видеокарты
После переустановки Windows не всегда автоматически устанавливается актуальная версия графического адаптера, в особенности если она дискретная или вы использовали офлайн-установщик драйверов. Игры могут лагать как раз из-за устаревшего драйвера, поэтому первым делом инсталлируйте его последнюю стабильную версию.
Чтобы правильно выбрать ПО для графического адаптера, посмотрите, какая модель видеокарты используется на компьютере. Для этого разработаны специализированные программы, а также можно воспользоваться встроенными средствами Windows 10. В нашем отдельном материале автор развернуто разбирал действенные способы.
Подробнее: Просмотр модели видеокарты в Windows 10
После того как модель графического адаптера стала известна, обновите драйвер для нее с помощью встроенных средств, например «Диспетчера устройств» или раздела со свойствами оборудования, где можно посмотреть идентификатор. Также существует специальный софт от производителей видеокарт, способный автоматически искать и устанавливать апдейты для компонента. Методы уже были разобраны на нашем сайте в отдельной статье.
Подробнее: Способы обновления драйвера видеокарты в Windows 10
Причина 2: Отсутствие игровых библиотек
Одна из самых распространенных причин, почему лагают игры на Windows 10 после переустановки ОС, — это устаревшие версии библиотек или их отсутствие. Они необходимы для корректной работы игр и требовательных программ.
Наиболее важным программным компонентом является DirectX, но в «десятке» последняя версия уже установлена и обновляется автоматически через «Центр обновлений».
Читайте также: Обновление Windows 10 до последней версии
Чтобы игры не лагали и не вылетали, инсталлируйте актуальную версию таких файловых библиотек, как Microsoft Visual C++ и .NET Framework.
Библиотека файлов .NET Framework нужна для стабильной работы программных компонентов и корректного взаимодействия между ними. В Виндовс 10 она установлена по умолчанию, но иногда в ее работе возникают сбои, отчего могут лагать игры. В этом случае может понадобиться переустановка ПО. Способы описаны в инструкции на нашем сайте.
Подробнее: Переустановка .NET Framework в Windows 10
Также проверьте, установлен ли пакет Microsoft Visual C++, в окне удаления программ:
- Откройте «Панель управления», отыскав ее через системный поиск.
- В качестве отображения разделов выберите пункт «Крупные значки» или «Мелкие значки» в меню «Просмотр». Перейдите в раздел «Программы и компоненты».
- В появившемся списке найдите Microsoft Visual C++. Там же отображается версия и разрядность.
- Если все актуальные выпуски есть в списке (а это пакеты 2015, 2017, 2019 и 2022 годов), то никаких действий с инсталляцией пакета не потребуется. При запуске старых игр дополнительно рекомендуется установить версии, начиная с 2008 года.
В случае отсутствия скачайте и последовательно установите пакеты (то есть по дате их выхода), следуя подсказкам пошагового мастера. Но прежде нужно узнать разрядность системы, чтобы выбрать файлы для загрузки. Об этом можно узнать из нашего материала по ссылке ниже.
Подробнее: Определяем разрядность используемой ОС Windows 10
Скачать Microsoft Visual C++ с официального сайта

Читайте также: Решение проблем с установкой Microsoft Visual C Redistributable 2015
Причина 3: Неправильная работа режима DVR
Режим DVR по умолчанию работает в фоновом режиме, используя ресурсы системы, что может вызывать лаги в играх, особенно в требовательных. Функция от Microsoft предназначена для записи видео и создания скриншотов во время игры, но такой возможностью пользуются далеко не все геймеры.
После установки Windows 10 режим включен по умолчанию, (хотя ранее он мог быть уже деактивирован, поэтому и с играми проблем не возникало). Выключите его и проверьте, пропала ли проблема. Сделать это можно с помощью фирменную программу Xbox, которая предустановлена на ПК, а также через приложение «Параметры» или «Редактор реестра». Все методы разобраны в другом нашем руководстве.
Подробнее: Как отключить Xbox DVR в Windows 10
Причина 4: Проблемы с игровым режимом
В Виндовс 10 предусмотрен встроенный режим, оптимизирующий производительность системы во время игрового процесса, но иногда он мешает. По замыслу разработчиков он должен делать игру более комфортной и стабильной, но иногда у него, наоборот, возникают сбои, вызывая лаги и зависания. Проверьте, активен ли режим, чтобы понять, что предпринять дальше:
- Перейдите в «Параметры» через меню «Пуск» и соответствующую кнопку.
- Откройте раздел «Игры».
- На вкладке «Игровой режим» проверьте, активирован ли он. Если да, но игры все равно лагают, попробуйте отключить его. Вероятно, проблема кроется в работающем режиме.

Если в обоих случаях ничего не меняется, то оставьте режим активным и воспользуйтесь другими способами из статьи.
Причина 5: Мало место на диске
После переустановки могут сохраниться старые системные данные в специальной папке «Windows.old» на «Локальном диске (C:)», что в некоторых случаях занимает довольно много дискового пространства. Поскольку для стабильной работы системы и, соответственно, игр и приложений, необходимо достаточно свободного места на накопителе, его необходимо очистить. Запустите «Проводник» или кликните дважды по иконке «Этот компьютер» на рабочем столе, чтобы посмотреть, насколько заполнен главный том.
Если пространства мало, а строка с «Локальным диском (C:)» подсвечивается красным цветом, произведите оптимизацию, используя встроенные средства системы или сторонний софт. В нашем отдельном руководстве детально разобраны шаги для освобождения места на HDD/SSD, начиная от ручной базовой очистки в различных каталогах, удаления лишних программ и временных файлов до сканирования накопителя на ошибки.
Подробнее: Освобождаем место на диске C в Windows 10

Причина 6: Некорректно выбранный графический адаптер
Если на ноутбуке установлено две видеокарты (интегрированная и дискретная), то при запуске игр система автоматически выбирает более мощный компонент. Как правило, это съемный графический адаптер. Однако может быть и такое, что в текущий момент работает встроенный в процессор видеочип, из-за чего в Windows визуальной разницы не видно, но запущенные ресурсоемкие приложения и игры начинают тормозить.
Читайте также: Определение активной видеокарты на ноутбуке
Чтобы запустить игру с более мощной видеокартой, попробуйте щелкнуть правой кнопкой мыши по ее иконке и в контекстном меню навести курсор на пункт «Запустить с графическим процессором», а затем в дополнительном меню выбрать соответствующее комплектующее.
Для удобства можно переключиться между видеокартами через системные настройки экрана или фирменный софт от производителя графического адаптера. В этом случае любые приложения и игры будут запускаться с выбранным компонентом. Тому, как переключиться между ними, посвящено несколько наших материалов.
Подробнее:
Переключаем видеокарты в ноутбуке
Включение дискретной видеокарты в BIOS
Запуск игр на дискретной видеокарте от AMD
Главная причина, по которой возникают различные проблемы во время запуска игры – огромное множество различных конфигураций ПК, из-за чего разработчики просто не могут адаптировать программное обеспечение под все возможные сборки. Есть и хорошая новость, большинство подобных проблем вполне исправимы, но для этого требуется ручная настройка. Сейчас углубимся в том, почему тормозят игры на ноутбуке Windows 10, а также расскажем о способах улучшения ситуации.
Почему после переустановки Windows 10 тормозят игры?
У нас часто спрашивают, почему на Windows 10 лагают игры и значительную долю этих вопросов занимают ситуации, в которых операционная система была установлена недавно. Особенно участились проблемы после запуска обновления Creators Update, что парадоксально с учетом того, что в апдейте появился игровой режим.
Почему зависают игры на Windows 10 и что делать:
- Неправильная работа DVR режима (в утилите Xbox). Функция предназначена для записи видео и скриншотов. Он может конфликтовать с вертикальной синхронизацией, поэтому лучше отключить опцию Xbox DVR. Для этого открываем Пуск и включаем программу Xbox. Жмем на изображение шестерни и в разделе «DVR для игр» выключаем опцию «Сохранить игровые клипы…».
- Проблемы с игровым режимом. По замыслу «Танки» и другие игры с таким дополнением должны работать лучше, но на практике часто наблюдается обратный эффект: снижение частоты кадров и лаги. Особенно часто появляются неполадки с совместимостью со старыми играми. Для этого открываем «Параметры» и в блоке «Игры» на странице «Режим игры» выключаем опцию.
- Деактивируем полноэкранную оптимизацию (активна по умолчанию). Чтобы ее выключить, рекомендуем открыть каталог с файлами игры, щелкнуть правой клавишей мыши (ПКМ) по исполняемому файлу (exe) и перейти в «Свойства». На странице «Совместимость» ставим флажок «Отключить оптимизацию во весь экран».
Еще один вариант, что можем сделать, если после переустановки Windows 10 лагают игры – установить совместимость с предыдущими версиями операционной системы. Для этого выделяем файл с exe-расширением, зажимаем Alt и жмем на Enter. Затем на вкладке «Совместимость» активируем «Режим совместимости» и выбираем версию ОС.
Что делать, если лагают игры на Windows 10?
Существую 3 основных причины, почему лагают игры на Windows 10:
- мощность оборудования не удовлетворяет минимальные требования;
- проблемная игра;
- некорректные настройки Windows.
Зато способов исправления перечисленных проблем намного больше. Существует с десяток универсальных методов и сотни специфических тактик, применим для конкретных игр. Мы остановимся на самых действенных способах, которые способны помочь большинству читателей.
Читайте также: Почему сворачиваются игры?
Игра тормозит на ноутбуке что делать:
- Чистим мусор. Вводим в поиск «Очистка диска», выбираем целевой диск и выбираем ненужные или малополезные данные. Их удаление позволит освободить место. Для нормальной работы игры обязательно наличие 10-15% свободного места на диске (не меньше 8-12 Гб).
- Удаляем программы. Кликаем ПКМ по Пуску и переходим в «Программы и компоненты». Помимо высвобождения пространства, деинсталляция ненужных приложений позволит снизить нагрузку со стороны фоновых процессов.
- Убираем приложения из автозапуска. Здесь должны быть только самые важные программы: Skype, антивирус, драйвера и пару специфических приложений по необходимости. Для этого жмем ПКМ по «Панели задач» переходим в «Диспетчер задач» на страницу «Автозагрузка». Щелкаем ПКМ и выбираем «Отключить».
- Выполняем дефрагментацию диска. Для этого открываем инструмент «Оптимизация дисков», выбираем раздел и жмем «Оптимизировать».
- Обновляем драйвера видеокарты. Лучше загрузить новое ПО с официального сайта и установить его.
- Устанавливаем DirectX, Microsoft Visual C++ и Net.Framework. Эти платформы обязательны для большинства игр.
- Меняем настройки графики в игре. При лагах понижение параметров картинки может быть единственным решением.
Важно! Перед началом перечисленных процедур рекомендуем удостовериться, что компьютер подходит под минимальные системные требования проекта. Если ответ – нет, стоит задуматься над разгоном, который поможет высвободить дополнительную мощность с уже имеющегося железа.
ТОП программ для ускорения игр:
Большинство перечисленных выше процедур реально автоматизировать. Для этого уместно использовать специальный игровой софт, который оптимизирует операционную систему.
Razer Cortex
Перед нами полнофункциональный комплекс по ускорению игр, который предлагает более гибкий контроль за игровым процессом. С приложением увеличивается fps, а также появляется больше возможностей для публикации записей в социальные сети.
Основные функции:
- Ускорение игр в автоматическом режиме. Опция позволяет временно отключить второстепенные фоновые процессы, которые в противном случае потребляют ресурсы компьютера.
- Функция Gamecaster помогает проводить трансляции стримов в популярные соцсети, вроде YouTube, Facebook. Еще в ней есть опция для создания скриншотов.
- Виртуальная реальность. Подойдет владельцам VR-гарнитуры, так как здесь собран лучший контент для конкретной платформы.
- Акции в играх. Платформа собирает самые интересные акции и показывает их списком.
Wise Game Booster
Компактная и действительно умная утилита, нацеленная на оптимизацию ОС под максимальную производительность для комфортного время провождения в играх. Это бесплатное приложение, поэтому просто нет причин отказываться от него.
Основные функции утилиты:
- остановка фоновых служб;
- мягкий контроль за процессами и службами ОС;
- режим ручной оптимизации;
- игровой режим можем включить за один клик;
- быстрый откат изменений.
Game Fire 6 Pro
Еще одна подобная программа для оптимизации затрат системы на второстепенные задачи во время игр. Ее основная роль – переключение всех мощностей компьютера на обработку игры, устраняя другую нагрузку.
Возможности:
- Удаление сторонних файлов. Они загружаются вместе с приложениями и лишь занимают лишнее место.
- Остановка лишних служб.
- Работа в режиме реального времени.
Надеемся, с перечисленными рекомендациями удалось исправить проблемы с играми и увеличить игровую производительность системы. Пока что положительный результат был всегда, но его выраженность может сильно отличаться. В оптимизированных ОС придется заниматься только модернизацией комплектующих.

Андрей
Остались вопросы по теме?
Задать вопрос
После обновления до windows 10 в некоторых ноутбуках и компьютерах тормозят игры, например, старые, world of tanks, arcanum, fifa 15, ведьмак 3, diablo 2, red alert 2, disciples 2, гта 5, zanzarah, wow, doom, гта 4, jagged alliance 2, minecraft, герои 4, asphalt 8 и многие другие.
Что тогда делать? Почему игры тормозят и как это исправить? Есть несколько возможных общих причин.
Первым шагом узнайте минимальные требования игр и сравните с производительностью своего компьютера или ноутбука – эту информация можете получить с помощью инструмента Dxdiag (впишите слово в поиске или окне «выполнить»).
Вторым шагом — обновите драйвер видеокарты. Если компьютер / ноутбук отвечает всем требованиям, то проблема может быть вызвана устаревшим драйвером для вашей видеокарты (при установке / обновлению windows 10 с центра Майкрософт могут установится свои драйвера, причем плохие)
Третьим шагом закройте задачи, работающие в фоновом режиме системы, вероятно, у вас происходит много процессов, которые могут тормозить игру. Вы можете закрыть их вручную или выполнять чистую загрузку системы.
Четвертым шагом отключите контроль учетных записей пользователей если вы используете Windows 10, и есть проблема с торможением игр. Это были общие причины, теперь перейдем к конкретике.
Какие проблемы с играми могут возникнуть после обновления Windows 10 Creators Update?
По данным Steam с апреля 2020 года более 50% геймеров используют Windows 10. Поэтому неудивительно, что Майкрософт пытается максимально настроить операционную систему под игры, о чем свидетельствуют новые возможности в обновлении Creators Update, в частности, введение «игрового режима». Но оказывается не все так радужно – с момента выпуска Creators Update для Windows 10 на зарубежных форумах появляется множество дискуссий, в которых геймеры описывают проблемы, возникшие после установки обновления.
Просто введите в Google фразу, например «Creators Update stuttering in games» и сразу же найдете массу записей, комментариев и сообщений, где пользователи пытаются найти ответ, по какой причине лагают игры.
Их несколько. Прежде всего, игра идет с меньшей частотой кадров в секунду, а также постоянно зависает на несколько секунд, тормозит и лагает.
Особенно фриз ощущается во время быстрого поворота камеры. Каждому геймеру известно, что это невероятно раздражает, потому что, даже достигнув «волшебные» 60 FPS игра не будет идти плавно — каждые несколько секунд будут возникать микро торможение.
Кроме того, в некоторых случаях может неправильно работать вертикальная синхронизация (Vsync), когда принудительно активируется так называемая синхронизация с двойным буфером (а не с тройным). Происходит так, что если FPS упадет ниже 60, то частота сразу понижается и блокируется на 30. Если игра обнаружит, что может снова достичь полные 60 FPS, то восстановит полную частоту кадров в секунду. И так снова и снова, в зависимости от того, в каком направлении направите камеру.
Итак, попытаемся разобраться, почему программы лагают и как решить проблему до того, как Microsoft выпустит соответствующее обновление? Самым простым решением является отключение всех надстроек, связанных с играми, которые Майкрософт ввел с обновлением Creators Update.
Windows 10 по заявлению Майкрософт идеальное место для игроков. Вы можете согласиться с этим, но оказывается, что она не прошла мимо некоторых глюков.
Особенно это распространяется на старые игры, которые используют DRM. Оказывается, геймеры будут иметь большие проблемы без соответствующих исправлений, чтобы система не тормозила.
Вот что сказал Борис Шнайдер от Microsoft: «Все, что работает на Windows 7 может работать на Windows 10, но, есть исключения в играх.
Старые от 2003-2008 года, не будут работать без патча. Мы просто не можем поддержать то, что может представлять угрозу для наших пользователей. Тем не менее, есть патчи от разработчиков позволяющие их запускать без проблем».
Как видите проблему со старыми играми можно решить и опять полюбоваться городскими огнями GTA 3 / 4, преодолевать опасности джунглей с Far Cry 2, посетить сказочные провинции Fable 3 или попарить в небе вместе с Crimson Skies.
Выключите режим DVR в приложении Xbox
Режим DVR в приложении Xbox позволяет, в частности, производить запись игры и создавать скриншоты. Но также известен тем, что может вызывать проблемы с вертикальной синхронизацией. Решением является отключение этого режима (он включен по умолчанию, даже если вы не пользуетесь приложением Xbox).
Как это сделать? Откройте меню Пуск и запустите приложение Xbox. В боковом меню с левой стороны нажмите на значок шестеренки для входа в настройки. Затем перейдите на вкладку «DVR для игр».
Найдите пункт «Сохранить игровые клипы и снимки экрана с помощью DVR». Переместите переключатель в положение «Выключено». Теперь проверьте, не лагают ли игры после выключения DVR.
Убедитесь, что нет проблем с Интернетом
Первым делом стоит проверить подключение к Интернету: скорость и задержки сигнала (они же латентность, от англ. latency, или пинг) должны быть стабильными. Чтобы посмотреть ваши показатели, откройте браузер и перейдите на какой-нибудь сайт для тестирования скорости подключения, например speedtest.net или dslreports.com.
Убедитесь, что вашей скорости подключения хватит для игры (чаще всего вполне достаточно 10 Мбит/с, но если вы ведете видеотрансляцию, может понадобиться уже 50–100 Мбит/с), а латентность невелика. Современные оптоволоконные каналы обычно обеспечивают пинг в районе 5–50 мс — для большинства игр это хороший показатель. Если же задержки достигают сотен миллисекунд, они могут серьезно уменьшить ваши шансы на победу «королевской битве».
Чтобы решить проблемы с подключением, придется поэкспериментировать с настройками вашего Wi-Fi-роутера, переставить его поближе к игровому компьютеру, а лучше вообще перейти на проводное подключение: профессиональные игроки всегда играют только через провод. Если ничего не помогает, то, возможно, придется сменить интернет-провайдера. Когда-нибудь мы напишем об этом отдельную статью, а пока перейдем к возможным проблемам с софтом и их решениям.
Выключите режим игры в Windows 10 Creators Update
Игровой режим, по идее, должен вызывать увеличение производительности компьютера. К сожалению, в некоторых играх все происходит наоборот, они стали лагать после активации игрового режима, появились микро зависания и незначительное снижение частоты FPS. Если некоторые старые игры лагают нужно отключить этот режим. Для этого откройте меню Пуск и зайдите в Параметры. Перейдите в раздел Игры, а затем выберите вкладку «Режим игры».
Снимите флажок с пункта «Использовать игровой режим». Теперь режим неактивный и не будет вызывать конфликт.
Зависает компьютер в играх намертво Windows 10
Системные требования нужной игры
Например, не стоит запускать GTA 5 на компьютерах десятилетней давности. Кроме, лагов и тормозов пользователь ничего не получит. В минимальных требованиях которой указывается необходимость наличия хотя бы процессора с 4 ядрами.
Если же не знаете какие у Вас комплектующие, тогда можно посмотреть характеристики компьютера в Windows 10. Перейдите в раздел Параметры > Система > О системе. Или воспользуйтесь программами, предложенными в указанной выше статье.
Обновление драйверов видеокарты
Выберите модель своей видеокарты на сайте производителя AMD или NVIDIA. Достаточно загрузить драйвер под свою версию ОС Windows 10. Обновлённая версия драйвера может не только исправить зависания, но и повысить производительность системы в целом.
| AMD | NVIDIA |
|
|
|
Можно полностью удалить драйвер на видеокарту Windows 10. Для более надёжности и чистой установки новой версии драйвера. Процесс установки не требует множества знаний. Просто запустите загруженный драйвер и следуйте его инструкциям.
Установка DirectX & Microsoft Visual C++
Загрузите Веб-установщик исполняемых библиотек DirectX для конечного пользователя. Запустите исполняемый файл, и в открывшемся окне выбрав пункт Я принимаю условия данного соглашения нажмите кнопку Далее.
Некоторые игры в процессе установки устанавливают библиотеки DirectX или Microsoft Visual C++. Дождитесь завершения установки компонентов Microsoft DirectX. Всё очень просто.
Старый жёсткий диск (HDD накопитель)
Все игры лучше запускать с более быстрых накопителей (SSD дисков). С классическими винчестерами могут возникать проблемы. Постоянные зависания игры и долгая загрузка может быть именно из-за плохо работающего накопителя.
Рекомендуем проверить состояние жёсткого диска Windows 10. Обычно пользователи собирают новый компьютер и устанавливают в него десятилетние накопители.
Как минимум воспользуйтесь встроенными средствами операционной системы. Можно быстро проверить диск на наличие ошибок файловой системы и выполнить дефрагментацию. Выберите Свойства используемого раздела и во вкладке Сервис нажмите Проверить.
Проверить температуру комплектующих
Можете использовать программы для мониторинга температуры процессора и видеокарты. Даже в пробной версии программы AIDA64 можно посмотреть температуры комплектующих. Проверяйте их только в нагрузке, поскольку на рабочем столе сложно определить перегреваются ли компоненты или нет.
Важно! В случае нормальной температуры процессора может перегреваться материнская плата. Это касается уже более горячих процессоров как AMD, так и Intel. Актуально для материнских плат со слабым питанием и плохими компонентами охлаждения.
Стресс тестирование компьютера
Проверяйте работоспособность всех комплектующих в стресс тестировании. Для анализа полученных данных смотрите, как проверить процессор на исправность и работоспособность. Например, AIDA64 позволяет с лёгкостью провести все тестирования.
Из жизни! При просмотре фильма вылетел браузер (ну ничего бывает, после перезапуска работал). На следующий день браузер вылетал стабильно каждые 40 секунду, Discord даже не запускался ну и все игры зависали. Переустановка операционной системы, конечно же, ничего не исправила.
Компьютер не проходил стресс тестирование памяти и кэша процессора. История очень интересная. Сразу же было понятно, что процессор не может нормально работать с памятью. В конце концов, обновление BIOS (точнее, откат) исправило все проблемы с зависанием системы.
Настройка схем электропитания
Ранее уже рассматривалось, как включить максимальную производительность Windows 10. Особенно актуально, если же Вы собрали новый компьютер, но не стали переустанавливать систему. В настройках электропитания можно ограничить производительность процессора.
Заключение
- Зависают намертво игры на Windows 10? Вы не знаете что делать? Не нужно паниковать! В первую очередь смотрите рабочие температуры Ваших комплектующих и убедитесь, что проблема не в конкретной игре или старых драйверах видеокарты.
- Не ленитесь, почистите компьютер от мусора. Это только будет плюсом в любом случае. Дополнительно проверяем жёсткий диск и память на ошибки. По возможности переносим игру на быстрый твердотельный накопитель (SSD диск).
- Стресс тестирование комплектующих обычно помогает определить состояние видеокарты, процессора или системы в целом. В любом случае если же компьютер не проходит тестирование, Вам уже стоит задуматься.
Отключите полноэкранную оптимизацию
В Windows 10 Creators Update была введена новая функция полноэкранной оптимизации. Эта функция включена для всех приложений и программ, которые запускаются в полноэкранном режиме. Ее можно отключить, если лагают используемые программы.
Для этого зайдите в папку с установленной игрой, а затем кликните правой кнопкой мыши на файл ее запуска *.exe. Из выпадающего контекстного меню выберите «Свойства».
Откроется окно настроек выбранного файла. Перейдите на вкладку Совместимость и установите флажок на опции «Отключить оптимизацию во весь экран». Отключите этот пункт для всех игр, с которыми возникают проблемы.
Правильно настройте центр обновления Windows
Причиной неожиданных лагов также могут быть фоновые операции некоторых подсистем Windows 10. В частности, когда Центр обновления Windows загружает и устанавливает обновления, производительность может упасть очень заметно.
Если не хотите получить такой сюрприз в критический момент игры, лучше заранее настроить расписание обновлений так, чтобы они точно не помешали. Для этого откройте настройки Windows 10, перейдите в Центр обновления Windows и выберите пункт «Изменить период активности». В описании говорится, что в заданные часы компьютер не будет перезагружаться, но на самом деле ограничиваются и другие задачи обновления.
Обновите драйвера видеокарт AMD / NVIDIA
После обновления системы и драйверов видеокарт могут остаться старые значения в настройках панели NVIDIA Control Panel или Radeon Software Crimson Edition. Чтобы решить эту проблему нужно полностью удалить драйвера на компьютере или ноутбуке, а затем установить их заново (желательно последней версии).
Как полностью удалить драйвера в Виндовс 10? Для этого рекомендуем воспользоваться программой DDU (Display Driver Uninstaller). После удаления нужно скачать последние версии драйверов онлайн с официального сайта производителя и установить их.
Другие веские причины почему игры на windows 10 тормозят
Одна из главных причин – автозагрузка. Она постоянно пополняется новыми приложениями без вашего ведома – иногда скрыто, иногда с сообщением, на которое большинство не взирает.
Как оптимизировать автозагрузку инструкцию найдете здесь. В целом очень хороший вариант, можно сказать универсально-оптимальный – это использовать специальные программы.
В большинстве случаев, если игры тормозят они увеличивают производительность компьютера или ноутбука.
Лучшими считаются: Razer Game Booster, Game Gain, Game Assistant, Game Fire, 3D-Analyze. На этом все Успехов.
Совет №2 – удалите программы из автозагрузки
Если программа засела в автозагрузке, она обязательно «откусит кусок» от общего пирога памяти и системных ресурсов. Как остановить ее выполнение и отключить ее загрузку при старте системы?
Откроем диспетчер задач, используя волшебную комбинацию клавиш и выбрав в списке задач опцию, соответствующую диспетчеру. Открывается менеджер системных процессов и запущенных в системе сервисов. Здесь есть масса информации по загрузке памяти, жесткого диска, процессора и сети, а также программ, съедающих ресурсы вашего ПК, но в данный момент нам нужна вкладка «Автозагрузка», — именно здесь сосредоточены сервисы и процессы, запускающиеся вместе с загрузкой системы. Выберем вручную те процессы, которые вам попросту не нужны, и которые вам кажутся лишними, щелкнув на каждом из соответствующих пунктов правой клавишей мыши и выбрав в меню пункт «Отключить».
Таким нехитрым способом отключите все приложения, занимающие место в RAM — в результате работа ПК ускорится еще на 7-10%.
Новый патч – новые проблемы
Августовский набор накопительных обновлений для операционной системы Windows 10 вызывает многочисленные проблемы с производительностью и стабильностью работы некоторых компьютеров. Об этом сообщил ресурс WindowsLatest со ссылкой на жалобы пользователей, опубликованные на популярном форуме Reddit, а также портале поддержки Microsoft.
По данным издания, выпущенные в августе 2020 г. патчи KB4566782 (для версии 2004) и KB4565351 (для версий 1909 и 1903), которые призваны исправить ряд проблем безопасности, у некоторых пользователей после установки вызывают BSoD (Blue Screen of Death, «синий экран смерти»), а замедление работы системы и отдельных программ.
В российском представительстве Microsoft CNews так прокомментировали ситуацию с «проблемными» обновлениями: «Мы призываем заказчиков, столкнувшихся со сложностями, обратиться support.microsoft.com».
Содержание
- 1 Рекомендация первая что делать если после перехода на windows 10 игры тормозят – игровые библиотеки
- 2 Причина вторая почему в ноутбуке или компьютере с windows 10 тормозят старые игры
- 3 Рекомендация третья почему после обновления до windows 10 игры тормозят — совместимость
- 4 Рекомендация четвертая что делать если после перехода на windows 10 игры глючат и мигают
- 5 Другие веские причины почему игры на windows 10 тормозят
- 6 Какие проблемы с играми могут возникнуть после обновления Windows 10 Creators Update?
- 7 Выключите режим DVR в приложении Xbox
- 8 Выключите режим игры в Windows 10 Creators Update
- 9 Отключите полноэкранную оптимизацию
- 10 Обновите драйвера видеокарт AMD / NVIDIA
- 11 Удалите Windows 10 Creators Update
После обновления до windows 10 в некоторых ноутбуках и компьютерах тормозят игры, например, старые, world of tanks, arcanum, fifa 15, ведьмак 3, diablo 2, red alert 2, disciples 2, гта 5, zanzarah, wow, doom, гта 4, jagged alliance 2, minecraft, герои 4, asphalt 8 и многие другие.
Что тогда делать? Почему игры тормозят и как это исправить? Есть несколько возможных общих причин.
Первым шагом узнайте минимальные требования игр и сравните с производительностью своего компьютера или ноутбука – эту информация можете получить с помощью инструмента Dxdiag (впишите слово в поиске или окне «выполнить»).
Третьим шагом закройте задачи, работающие в фоновом режиме системы, вероятно, у вас происходит много процессов, которые могут тормозить игру. Вы можете закрыть их вручную или выполнять чистую загрузку системы.
Четвертым шагом отключите контроль учетных записей пользователей если вы используете Windows 10, и есть проблема с торможением игр. Это были общие причины, теперь перейдем к конкретике.
Рекомендация первая что делать если после перехода на windows 10 игры тормозят – игровые библиотеки
Этот раздел больше подходит тем, у кого на windows 10 появляются ошибки, тем не менее игнорировать эту рекомендации не стоит никому.
Для игр обязательно нужны специальные библиотеки: DirectX, Microsoft Visual С++-, NET Framework, Media Video 9 VCM, OpenAL, Rapture3D, NVIDIA PhysX, NVIDIA PhysX Legacy, RuntimePack Lite, Games for Windows — LIVE, Java Platform, Adobe Flash Player, Adobe Shockwave Player, Adobe AIR, Microsoft Silverlight, Microsoft XNA Framework Redistributable, Microsoft XML-н.
Ссылки на загрузку не даю поскольку постоянно выходят новые версии, которые несомненно учитываю игровые особенности windows 10 (в сети это приложение найдете легко самостоятельно).
Причина вторая почему в ноутбуке или компьютере с windows 10 тормозят старые игры
Windows 10 по заявлению Майкрософт идеальное место для игроков. Вы можете согласиться с этим, но оказывается, что она не прошла мимо некоторых глюков.
Особенно это распространяется на старые игры, которые используют DRM. Оказывается, геймеры будут иметь большие проблемы без соответствующих исправлений, чтобы система не тормозила.
Вот что сказал Борис Шнайдер от Microsoft: «Все, что работает на Windows 7 может работать на Windows 10, но, есть исключения в играх.
Как видите проблему со старыми играми можно решить и опять полюбоваться городскими огнями GTA 3 / 4, преодолевать опасности джунглей с Far Cry 2, посетить сказочные провинции Fable 3 или попарить в небе вместе с Crimson Skies.
Рекомендация третья почему после обновления до windows 10 игры тормозят — совместимость
Сугубо для windows 10 на данный момент игр разработано мало – большинство учитывают параметры семерки.
Вы можете попробовать следующие шаги, чтобы решить возникающие проблемы.
Щелкните ПКМ по значку игры на рабочем стола и выберите пункт «Свойства». Перейдите на вкладку «Совместимость».
Поставьте птичку напротив, строки «Запустить программу в режиме совместимости с:» и выберите ОС (XP (Service Pack 3 или семерку, если XP не работает).
Также установите флажок возле строки «Запустить от имени администратора». Нажмите кнопку «Применить», а затем OK. Начать игру.
Рекомендация четвертая что делать если после перехода на windows 10 игры глючат и мигают
Как исправить игру, которая мигает? Попробуйте использовать вместо полного экрана оконный режим — это иногда может решить эту проблему.
Также причиной проблем с низкой частотой кадров в играх могут быть некоторые обновления.
Если вы с этим столкнулись попробуйте отключить функцию Game Bar DVR, перейдя к этому ключу реестра:
Установите значение на 0 (ноль) и перезагрузите компьютер. Если это не поможет, перейдите в настройки вашего графического программного обеспечения и установите им собственные значения.
Другие веские причины почему игры на windows 10 тормозят
Одна из главных причин – автозагрузка. Она постоянно пополняется новыми приложениями без вашего ведома – иногда скрыто, иногда с сообщением, на которое большинство не взирает.
Как оптимизировать автозагрузку инструкцию найдете здесь. В целом очень хороший вариант, можно сказать универсально-оптимальный – это использовать специальные программы.
Лучшими считаются: Razer Game Booster, Game Gain, Game Assistant, Game Fire, 3D-Analyze. На этом все Успехов.
<index>
После обновления «десятки» до Creators Update появились проблемы с играми? А именно лагают игры в Windows 10 и снижается частота кадров в секунду (FPS)? Что делать в этом случае?
Какие проблемы с играми могут возникнуть после обновления Windows 10 Creators Update?
По данным Steam с апреля 2017 года более 50% геймеров используют Windows 10. Поэтому неудивительно, что Майкрософт пытается максимально настроить операционную систему под игры, о чем свидетельствуют новые возможности в обновлении Creators Update, в частности, введение «игрового режима». Но оказывается не все так радужно – с момента выпуска Creators Update для Windows 10 на зарубежных форумах появляется множество дискуссий, в которых геймеры описывают проблемы, возникшие после установки обновления.
Просто введите в Google фразу, например «Creators Update stuttering in games» и сразу же найдете массу записей, комментариев и сообщений, где пользователи пытаются найти ответ, по какой причине лагают игры.
Их несколько. Прежде всего, игра идет с меньшей частотой кадров в секунду, а также постоянно зависает на несколько секунд, тормозит и лагает.
Особенно фриз ощущается во время быстрого поворота камеры. Каждому геймеру известно, что это невероятно раздражает, потому что, даже достигнув «волшебные» 60 FPS игра не будет идти плавно — каждые несколько секунд будут возникать микро торможение.
Кроме того, в некоторых случаях может неправильно работать вертикальная синхронизация (Vsync), когда принудительно активируется так называемая синхронизация с двойным буфером (а не с тройным). Происходит так, что если FPS упадет ниже 60, то частота сразу понижается и блокируется на 30. Если игра обнаружит, что может снова достичь полные 60 FPS, то восстановит полную частоту кадров в секунду. И так снова и снова, в зависимости от того, в каком направлении направите камеру.
Итак, попытаемся разобраться, почему программы лагают и как решить проблему до того, как Microsoft выпустит соответствующее обновление? Самым простым решением является отключение всех надстроек, связанных с играми, которые Майкрософт ввел с обновлением Creators Update.
Выключите режим DVR в приложении Xbox
Режим DVR в приложении Xbox позволяет, в частности, производить запись игры и создавать скриншоты. Но также известен тем, что может вызывать проблемы с вертикальной синхронизацией. Решением является отключение этого режима (он включен по умолчанию, даже если вы не пользуетесь приложением Xbox).
Как это сделать? Откройте меню Пуск и запустите приложение Xbox. В боковом меню с левой стороны нажмите на значок шестеренки для входа в настройки. Затем перейдите на вкладку «DVR для игр».
Найдите пункт «Сохранить игровые клипы и снимки экрана с помощью DVR». Переместите переключатель в положение «Выключено». Теперь проверьте, не лагают ли игры после выключения DVR.
Выключите режим игры в Windows 10 Creators Update
Игровой режим, по идее, должен вызывать увеличение производительности компьютера. К сожалению, в некоторых играх все происходит наоборот, они стали лагать после активации игрового режима, появились микро зависания и незначительное снижение частоты FPS. Если некоторые старые игры лагают нужно отключить этот режим. Для этого откройте меню Пуск и зайдите в Параметры. Перейдите в раздел Игры, а затем выберите вкладку «Режим игры».
Снимите флажок с пункта «Использовать игровой режим». Теперь режим неактивный и не будет вызывать конфликт.
Отключите полноэкранную оптимизацию
В Windows 10 Creators Update была введена новая функция полноэкранной оптимизации. Эта функция включена для всех приложений и программ, которые запускаются в полноэкранном режиме. Ее можно отключить, если лагают используемые программы.
Для этого зайдите в папку с установленной игрой, а затем кликните правой кнопкой мыши на файл ее запуска *.exe. Из выпадающего контекстного меню выберите «Свойства».
Откроется окно настроек выбранного файла. Перейдите на вкладку Совместимость и установите флажок на опции «Отключить оптимизацию во весь экран». Отключите этот пункт для всех игр, с которыми возникают проблемы.
Обновите драйвера видеокарт AMD / NVIDIA
После обновления системы и драйверов видеокарт могут остаться старые значения в настройках панели NVIDIA Control Panel или Radeon Software Crimson Edition. Чтобы решить эту проблему нужно полностью удалить драйвера на компьютере или ноутбуке, а затем установить их заново (желательно последней версии).
Как полностью удалить драйвера в Виндовс 10? Для этого рекомендуем воспользоваться программой DDU (Display Driver Uninstaller). После удаления нужно скачать последние версии драйверов онлайн с официального сайта производителя и установить их.
Удалите Windows 10 Creators Update
Если еще не прошло 30 дней с момента установки обновления Creators Update, то его можно удалить и вернуть систему к предыдущему состоянию.
Безусловно, это не лучшее решение, потому что Майкрософт рано или поздно заставит установить это обновление. Но до этого можно отложить его установку, рассчитывая на то, что проблема будет к тому времени решена.
</index> news.detail : ajax-tape !!! —> MicrosoftWindows 10ИгрыОбновленияПроблемы —>
 Пользователи Windows 10 заметили сильное падение производительности графики в играх. Как оказалось, виной тому — выпущенное недавно накопительное обновление операционной системы. Проблемы появились после выпуска патча KB4482887. Компания Microsoft уже в курсе этих проблем, изучает природу их появления и готовит исправленный патч, который выйдет в ближайшее время. Стоит иметь в виду, что KB4482887 — рядовой накопительный патч, не добавляющий операционной системе никаких новых возможностей. Для того, чтобы вернуть играм прежние значения FPS, достаточно удалить его:
Пользователи Windows 10 заметили сильное падение производительности графики в играх. Как оказалось, виной тому — выпущенное недавно накопительное обновление операционной системы. Проблемы появились после выпуска патча KB4482887. Компания Microsoft уже в курсе этих проблем, изучает природу их появления и готовит исправленный патч, который выйдет в ближайшее время. Стоит иметь в виду, что KB4482887 — рядовой накопительный патч, не добавляющий операционной системе никаких новых возможностей. Для того, чтобы вернуть играм прежние значения FPS, достаточно удалить его:
- Запустите «Параметры Windows» через стартовое меню или кнопками Win + I.
- Перейдите в «Обновление и безопасность» → «Просмотр журнала обновлений» → «Удалить обновления»
- В открывшемся окне найдите патч KB4482887, и если он есть — нажмите на него правой кнопкой мыши и выберите «Удалить»
После перезагрузки компьютера в играх должна вернуться прежняя высокая производительность графики. iGuides в Telegram — t.me/iguides_ru iGuides в Яндекс.Дзен — zen.yandex.ru/iguides.ru
Ссылки по теме:
Google пришлось извиняться перед Apple
Смартфон Meizu без разъемов и кнопок обойдется в 130 тысяч рублей
Samsung рассказала о больших проблемах с продажами смартфонов
Используемые источники:
- https://vsesam.org/5-rekomendacij-chto-delat-esli-posle-obnovleniya-windows-10-stali-tormozit-igry/
- http://instcomputer.ru/win10/lagayut-igry-na-windows-10.html
- https://m.iguides.ru/main/os/igry_stali_tormozit/
Надо отключить эту опцию https://www.screencast.com/t/ZnuFVQ2xTs
После обновления винда раздает эти обновления тем самым нагружает дисковую систему.
- пожаловаться
- скопировать ссылку
matrixbbs
Она была изначально выключена
bazilews
По выбору системы стоит только на диске С 3712 мб
- пожаловаться
- скопировать ссылку
MrWorld написал:
фризы происходят произвольно в любой момент, даже когда на экране бывает максимум фпс и кстати сам фпс при фризах не падает.
А ты GameDWR полностью выключил? asbarton дал тебе ссылку, как это делать. Несколько недель назад GameDWR типа доработали и он теперь стал ещё глючнее. В HKEY_CURRENT_USER System GameConfigStore кроме GameDVR_Enabled появился GameDVR_FSEBehaviorMode — его значение так же надо ставить на 0
Так же советую полностью отключить Windows Defender (Защитник), либо полностью удалить её с помощью сторонних утилит типа NoDefender и т.д.
- пожаловаться
- скопировать ссылку
airstorm
О, спасибо. Не заметил ту папку, там стояло значение на 2 а теперь поставил на 0. Я защитник отключил через реестр тоже или этого недостаточно? У меня сейчас вообще антивирусника нет на компе
- пожаловаться
- скопировать ссылку
airstorm
Сорян, соврал. На самом деле, когда фпс падает например со 140 до 130 у меня как раз происходит микрофриз. Явление конечно редкое, но не всегда приятно просто
- пожаловаться
- скопировать ссылку
В 2017 г. рекомендации- {{{ большинство серьезных игр 2015-2017 годов требуют 8 Гб памяти. Даже если к некоторым играм написано, что минимум требуется 4 Гб, это не значит, что игра пойдет с таким объемом памяти на высоких настройках. Отсюда можно сделать вывод, что на 2017 год в компьютере должно быть установлено хотя бы 8 Гб оперативной памяти, а лучше 16 Гб. Вот чтобы играть во все игры на максимальных настройках ставьте себе 12-16 Гб памяти. Но цифра 12 не совсем уместная. Это нужно, чтобы плата поддерживала 4 слота для памяти, в 2 слота ставить по 4 Гб и в 2 слота ставить по 2 Гб. Эффективней и без заморочек будет установка в слоты 2 планки памяти по 8 Гб. Объема оперативной памяти в 16 Гб вам хватит не только для игр 2015-2017 годов, но и для игр 2018-2020 г.}}}}}}}}}}}. Смена планок памяти это апгрейд а после апгрейда за каким-то х—ном требуют выполнять чистую установку виндовс , после замены видеокарты и процессора точно . После установки виндовс возникают конфликты из-за того что нельзя ставить например windows 10 дом.для всех языков если лицензия на windows 8 дом. для одного языка, которая была обновлена до windows 10 для одного языка.
- пожаловаться
- скопировать ссылку
Ну, могу посоветовать настройку Фин 10. Может интересно. Так для инфы. Сам не пользовался.
Спойлер
- пожаловаться
- скопировать ссылку
MrWorld
по началу может быть и было что то такое, сейчас странно что это есть у тебя.
Вообще причин много:
— старье, видеокарта не справляется
— перепад напряжения, проблемы с проводкой
— магнитное электро воздействие других приборов, микроволновки
— раздроченные гнёзда
— пыль, сырость, прямые солнечные лучи нагревающие какой либо прибор
— плохое охлаждение
— установка драйверов, некоторые нужно скачивать отдельно из интернета или расширеный пак драйверов вместо стандартного устанавливать
— и самое главное не моргать, тогда фризов точно не будет.
- пожаловаться
- скопировать ссылку
airstorm написал:
Тут ты прав, за исключением одного «но». DX полноценно пашет только на десятке… (((
А что дает этот ДХ 12? Ничего. Скажу более, В некоторых играх ДХ 11 работает лучше.
- пожаловаться
- скопировать ссылку
Всем привет опять, в общем фризы не исчезли на самом деле. Я уже винду снес снова и отформатировал диск, но те же проблемы остались. Уже думаю обратно на 7 вернуться
- пожаловаться
- скопировать ссылку
MrWorld
Файл подкачки не трогал?
- пожаловаться
- скопировать ссылку
An__ei
Так проблема кроется в оперативке? Я читал на форумах, что люди переустанавливали винду но проблема оставалась
bazilews
Файл подкачки стоит автоматически 3712. Мб его стоит отключить?
- пожаловаться
- скопировать ссылку
MrWorld
Все просто , Windows 10 Game DVR — отключить и все. Если все настроено нормально в windows то хуже игры не будут работать ( отключать только через реестр )
http://forums.playground.ru/software/windows/windows_10_gamedvr-919502/
- пожаловаться
- скопировать ссылку
asbarton
У меня в реестре отключен game dvr.
Женя Астраханцев
не знаю. Просто видел, что если объем 8 гб и выше, то можно отключить файл подкачки
- пожаловаться
- скопировать ссылку
MrWorld
А ты начисто ставил систему?
- пожаловаться
- скопировать ссылку
The_Disaire
Я прежние файлы не форматировал.
- пожаловаться
- скопировать ссылку
MrWorld
Да снеси все под чистую, может это поможет, сколько читал десятку всегда под чистую лучше ставить.
- пожаловаться
- скопировать ссылку
MrWorld
Нужно 16 Гб оперы. Последние дрова на видюху. Пройтись по системе какой нить хорошей прогой (рег органайзер я пользуюсь) . И не понимаю что за мода отключать или ставить малый объём файла подкачки. ВСЕ игры весьма активно его используют. Это легко проследить в MSI Afterburner. Я себе поставил 13 Гб подкачки. Если любишь рубится в последние части CoD то вообще 16 нужно.
- пожаловаться
- скопировать ссылку
MrWorld написал:
Я защитник отключил через реестр тоже или этого недостаточно?
В каком-то обновлении с защитником так намудрили, что отключение делается через gpedit ….. да и то в паре мест. Лично я его удаляю через Nodefender, а затем загружаю Knoppix и удаляю остатки.
Какая у тебя видеокарта?
- пожаловаться
- скопировать ссылку
airstorm
В профиле есть инфа. i7 4790k, 8GB ram, MSI GTX 1070. В общем все способы проделал которые можно, но фризы остаются при небольшом понижении фпса. То есть, когда фпс просто падает со 100 до 90 у меня происходит фриз. Конечно есть вариант опять переустановить ос и удалить все файлы, но мне как то лень это всё снова устанавливать. Причем некоторое время у меня после установки 10 винды всё было в норме, но потом после установки обновлений я заметил эту проблему.
- пожаловаться
- скопировать ссылку
MrWorld написал:
потом после установки обновлений я заметил эту проблему.
Снести винду всегда успеешь… если ты хотя бы приблизительно помнишь когда появились проблемы, может покопаешься в истории обновлений? Посмотри, что там обновлялось… удали это.
- пожаловаться
- скопировать ссылку
airstorm
в таком случае удалю обновления и снова установлю их
- пожаловаться
- скопировать ссылку
MrWorld
Если не ошибаюсь, то в первых числах августа, мелкомягкие обновили DX12! Это напрямую связано с играми… возможно причина в этом. Кстати не пробовал включать/выключать вертикальную синхронизацию? У меня на Снайпер Элит4 были лаги, пока не изменил настройку
- пожаловаться
- скопировать ссылку
airstorm
Как раз таки была обнова 2 августа, но я её что то не могу удалить, а остальные обновы незначительны. В общем я вообще хз что делать. Я бы снес систему по новой, но из за плохого интернета мне придется уж очень долго устанавливать все приложения заново. В драйверах покопался, но снова ничего не выяснил. Вертикалка стоит управление приложением 3D. Моник 144 гц, так что включать её нет смысла и g sync тоже отсутствует. А вообще можно откатить 12 dx версию к 11?
- пожаловаться
- скопировать ссылку
MrWorld написал:
в таком случае удалю обновления и снова установлю их
Удали и больше не восстанавливай. А установи антивирь, на свой вкус. А лучше вернись на семерку. И будет тебе счастье в играх.
- пожаловаться
- скопировать ссылку
Kraicher
Обнова была 2 августа и там был какой то пакет обновлений и эту обнову я как раз не могу удалить. А всё остальное это либо драйвера, либо какое програмное обеспечение
- пожаловаться
- скопировать ссылку
MrWorld
У меня на семерке вообще всего три обновы. И то устанавливал вручную, обновление отключено. Стоит Каспер и Malwarebytes Anti-Malware. И все в порядке. Периодически чищу систему, сканирую Малвером, Dr.Web CureIt, и ESET Online Scanner. И система защищена и чистая. Все игры запускаются и работают как часы. Ну что еще надо.
- пожаловаться
- скопировать ссылку
Kraicher
Так у меня 10 и это совсем другая история)
- пожаловаться
- скопировать ссылку
Kraicher написал:
А лучше вернись на семерку. И будет тебе счастье в играх.
Тут ты прав, за исключением одного «но». DX полноценно пашет только на десятке… (((
- пожаловаться
- скопировать ссылку
Если кому интересно я здесь ранее писал {{{{После моих оптимизаций Windows 10 а может и не моих у меня перестал загружаться онлайн в гта 5 пишет ((не удалось загрузить файлы Rockstar необходимые для игры онлайн гта 5))). Это еще поставил назад галочки в кондифициальности а то и в сюжет не заходил. Придется наверное чистую установку делать . Пускай будет все по умолчанию.}}}}}}}}}-оказалось все дело в том что не определяется ип адрес при входе в игру. Программой AdwCleaner проблема разрешилась за две минуты -мусор ненужный удалила и все.
- пожаловаться
- скопировать ссылку
MrWorld написал:
Так у меня 10 и это совсем другая история)
Ну ты же зашел со своей историей и напряг многих людей. Ну и живи со своей историей.
- пожаловаться
- скопировать ссылку
MrWorld
отключи в винде игровой режим. +пару фпс и минус глюки…. в настройки игры входи, там отключай опции типа dvr , запись в играх и всякую херь. Перегрузи винду , и попробуй. Он очень сырой и очень круто нагружает систему когда играешь.
p.S про настройки я имею в виду , настройки винды — там будет вкладка или плитка «игры»…
p.p.s Эта «фича» теперь всем качается в «anniversary update»… но она сырая , и её имеет смысл вырубать… для стрима игр есть гораздо удобней программы.
- пожаловаться
- скопировать ссылку
KlausBarbie
Сорян всем за мою тупость и раздудость темы)) Я реально забыл что то про игровой режим, вот сейчас отключил его и реально заметил, что фризы исчезли. Всем спасибо за ответы)
- пожаловаться
- скопировать ссылку
Отключи защиту антивируса и индексацию дисков. Если сторонний антивирус ещё установлен, то он тоже может вызывать такую проблему, он же защищает даже во время игры, вдруг вирусы проникнут, пока ты играешь. Торренты тоже могут вызывать фризы, они же качаютсяраздаются, и даже во время игры. Убери всё с автозагрузки(в реестре убирается), оно не нужно.
Индексация дисков отключается в свойствах диска, сразу как включишь свойства, там внизу есть отметка, для включения разрешения индексации.
Я себе всё поотключал, никаких проблем нет, игры работают даже лучше чем в Win7.
- пожаловаться
- скопировать ссылку
MrWorld написал:
У меня сейчас вообще антивирусника нет на компе
Тогда все ясно. )))))
- пожаловаться
- скопировать ссылку
MrWorld написал:
Недавно с 7 перешел на 10 pro
Вопрос. А зачем? А насчет памяти, правильно отметил An__ei , надо сегодня иметь 16 Гб.
И еще. Правильно советует bazilews, поставь две системы и потести какое то время. Я так с ХР на Семерку переходил.У меня, несколько раз было желание перейти на десятку (или попробовать второй системой). Уже и сборку подобрал. А потом подумал — а нахрена мне это нужно. )))
- пожаловаться
- скопировать ссылку
Компьютер давно перестал считаться устройством, предназначенным исключительно для работы. ПК позволяет занять свободное время виртуальными боями и перестрелками. Однако многие пользователи жалуются на то, что у них тормозят игры на компьютере с Windows 10, и сложно понять, как исправить подобные неполадки. В большинстве случаев проблема поддается решению. Для этого придется вникнуть в тему, разобравшись с основными причинами лагов.
Возможные причины
Зачастую лаги в процессе игры не являются проблемой. Особенно если компьютер использует старые комплектующие в виде слабого процессора и видеокарты. Но в случае, когда тормозит современный ПК на базе операционной системы Windows 10, пользователь имеет дело с серьезными неполадками, которые можно устранить встроенными средствами.
Вот главные причины лагов и тормозов:
- несовместимость системных требований;
- большое количество программ, работающих в фоне;
- плохая оптимизация игры;
- перегрев элементов ПК;
- устаревшие драйверы графического адаптера;
- воздействие вирусов;
- активация режима энергосбережения (на ноутбуке).
Получается, проблему легко можно решить, если компьютер соответствует системным требованиям, которые заявлены разработчиком игры. Главное – внимательно проанализировать фоновые процессы ПК и активировать функции, способные увеличить производительность.
Что делать, если лагают игры на Windows 10
В процессе устранения неполадок пользователь одновременно с этим может побороть другие проблемы, которые проявляются при эксплуатации компьютера. Словом, ни одна из предложенных рекомендаций не будет лишней. В то же время необходимо действовать строго по инструкции, начав рассмотрение наиболее простых вариантов решения.
Важно. Перед обращением к проверенным способам обязательно сопоставьте характеристики ПК с системными требованиями игры. Получить соответствующую информацию можно на сайте разработчика.
Чистка ПК от лишних программ
Случается, что игры тормозят даже на мощном компьютере. В этой ситуации сложно придраться к «железу», и устранить неполадку помогает оптимизация программного обеспечения. Располагая мощным ПК, пользователи редко заботятся о расходе ресурсов устройства. Они нагружают компьютер огромным количеством приложений, которые не останавливаются ни на секунду. Поэтому даже с хорошей видеокартой в процессе игры возникают лаги.
Проблема решается удалением лишних приложений и файлов. Обязательно воспользуйтесь встроенной утилитой «Установка и удаление программ», с помощью которой можно быстро избавиться от лишнего ПО. Если все используемые приложения являются для вас важными – выполните очистку мусора:
- Откройте «Этот компьютер».
- Щелкните ПКМ по названию системного диска.
- Нажмите кнопку «Очистка диска».
- Запустите тест ОС.
- Дождитесь окончания операции.
В конце Windows 10 покажет, от каких файлов можно избавиться без серьезных последствий. Весь мусор удален, после чего ПК начнет работать более стабильно, что скажется на процессе гейминга.
Совет. Стабильная работа компьютера обеспечивается за счет наличия достаточного количества свободного места на внутреннем накопителе. Его должно быть не меньше 20 % от общей вместимости.
Удаление лишнего из автозагрузки
Многие программы работают в режиме автозагрузки. Это значит, что они автоматически запускаются после включения компьютера. В комбинации с ресурсоемкой игрой ПК приходится работать на износ, в связи с чем игры зависают.
Удалите сомнительные приложения из автозагрузки, используя инструкцию:
- Откройте «Диспетчер задач» («Ctrl + Shift + Esc»).
- Перейдите во вкладку «Автозагрузка».
- Щелкните ПКМ по названию приложения, для которого нет необходимости в использовании автоматической загрузки.
- Нажмите кнопку «Отключить».
Аналогичным образом следует поступить со всеми программами. Чем меньше приложений останется в автозагрузке, тем быстрее будет работать компьютер, а игры перестанут лагать.
Дефрагментация жесткого диска
Часто игры виснут из-за проблем с внутренним накопителем. Когда пользователь загружает огромные массивы информации, файлы распределяются по секторам жесткого диска в случайном порядке. Из-за этого снижается скорость чтения, которая вызывает тормоза и лаги при гейминге.
Решается проблема путем дефрагментации (перезаписи) накопителя:
- Используя поисковую строку, найдите утилиту «Оптимизация дисков».
- Кликните ЛКМ по названию диска.
- Нажмите кнопку «Оптимизировать».
Теперь остается дождаться завершения операции, после которой повысится стабильность ПК. Если этого не произошло – переходите к следующему пункту.
Файл подкачки
Также убрать лаги помогает изменение размера файла подкачки в меньшую или большую сторону. Это позволит оптимизировать расход оперативной памяти:
- Через поисковую строку найдите утилиту «Настройка представления и производительности операционной системы».
- Перейдите во вкладку «Дополнительно».
- Нажмите кнопку «Изменить».
- Кликните по названию диска.
- Пропишите оптимальный объем файла подкачки.
- Сохраните настройки.
Оптимальным размером файла подкачки является то количество оперативной памяти, которое остается свободным при повседневном использовании. Проверить текущие показатели можно через Диспетчер задач.
Отключение режима DVR
Следующее, что нужно сделать для повышения производительности, – отключить функцию Digital Video Recorder, которая предназначена для фиксации картинки и аудиодорожки в процессе гейминга:
- Откройте параметры операционной системы «Win + I».
- Перейдите в раздел «Игры».
- Напротив заголовка «Вести запись в фоновом режиме, пока идет игра» передвиньте ползунок в положение «Выкл.».
- Сохраните изменения.
Не исключено, что данная функция по умолчанию была деактивирована. Однако все равно не лишним будет проверить этот факт, поскольку работа DVR негативным образом сказывается на игровой производительности.
Включение игрового режима в Windows 10
Если игра все равно виснет, рекомендуется активировать специальный режим, направленный на принудительное повышение производительности во время игровой сессии:
- Запустите игру.
- Нажмите клавиши «Win + G».
- Кликните по значку, отвечающему за активацию игрового режима (спидометр).
После этого поиграйте в течение 10-20 минут. Если лаги исчезнут – продолжайте пользоваться соответствующим режимом при гейминге. В противном случае нужно рассмотреть еще несколько вариантов решения проблемы.
Обновление драйверов
Основным элементом ПК, отвечающим за игровую производительность, является видеокарта. Игры глючат не только из-за слабого графического адаптера, но и вследствие отсутствия актуальных драйверов:
- Запустите «Диспетчер устройств» через меню «Пуск» или поисковую строку.
- Откройте вкладку «Видеоадаптеры».
- Щелкните ПКМ по названию графической карты.
- Нажмите кнопку «Обновить драйвер».
На заметку. Желтая иконка с восклицательным знаком – подсказка, свидетельствующая о том, что ПО нуждается в обновлении.
Даже если Диспетчер устройств не дает установить апдейт, вы можете обновить драйвер самостоятельно, скачав дистрибутив с официального сайта разработчика.
Переустановка графических библиотек
За обработку графики в играх отвечают специальные библиотеки вроде DirectX, Net. Framework или Visual C++. Можно попробовать удалить их через утилиту «Установка и удаление программ», а затем – загрузить заново. В некоторых случаях после повторной установки лаги исчезают.
Оптимизация настроек игры
Когда нет уверенности в том, что компьютер способен справиться с максимальными параметрами графики, есть смысл немного понизить их через настройки игр. Но лучше всего выбрать в опциях автоматическое определение конфигурации. Так программа самостоятельно проанализирует характеристики ПК, а затем предложит оптимальные настройки графики.
Программы для ускорения работы игр
Заключительным способом решения проблемы является использование специального софта для увеличения производительности. Среди доступных программ следует выделить следующие:
- Wise Game Booster;
- Razer Cortex: Game Booster;
- Game Fire.
Эти приложения выступают в качестве аналога встроенному средству ускорения Windows 10. Программы закрывают фоновые процессы при гейминге, оптимизируя тем самым расход ресурсов ПК в пользу игры.
Какие проблемы с играми могут возникнуть после обновления Windows 10 Creators Update?
По данным Steam с апреля 2021 года более 50% геймеров используют Windows 10. Поэтому неудивительно, что Майкрософт пытается максимально настроить операционную систему под игры, о чем свидетельствуют новые возможности в обновлении Creators Update, в частности, введение «игрового режима». Но оказывается не все так радужно – с момента выпуска Creators Update для Windows 10 на зарубежных форумах появляется множество дискуссий, в которых геймеры описывают проблемы, возникшие после установки обновления.
Просто введите в Google фразу, например «Creators Update stuttering in games» и сразу же найдете массу записей, комментариев и сообщений, где пользователи пытаются найти ответ, по какой причине лагают игры.
Их несколько. Прежде всего, игра идет с меньшей частотой кадров в секунду, а также постоянно зависает на несколько секунд, тормозит и лагает.
Особенно фриз ощущается во время быстрого поворота камеры. Каждому геймеру известно, что это невероятно раздражает, потому что, даже достигнув «волшебные» 60 FPS игра не будет идти плавно — каждые несколько секунд будут возникать микро торможение.
Кроме того, в некоторых случаях может неправильно работать вертикальная синхронизация (Vsync), когда принудительно активируется так называемая синхронизация с двойным буфером (а не с тройным). Происходит так, что если FPS упадет ниже 60, то частота сразу понижается и блокируется на 30. Если игра обнаружит, что может снова достичь полные 60 FPS, то восстановит полную частоту кадров в секунду. И так снова и снова, в зависимости от того, в каком направлении направите камеру.
Итак, попытаемся разобраться, почему программы лагают и как решить проблему до того, как Microsoft выпустит соответствующее обновление? Самым простым решением является отключение всех надстроек, связанных с играми, которые Майкрософт ввел с обновлением Creators Update.
Использование аппаратных ресурсов ПК
В процессе игры наблюдается максимальная загрузка основных компонентов компьютера:
- центрального процессора;
- видеокарты;
- оперативной памяти.
Когда компьютер используется для повседневных задач, загрузка выражается несколькими процентами. В редких случаях определенный процесс потребляет много ресурсов. Общих рекомендаций нет, поскольку необходимо знать, к какому ПО относится процесс и насколько он «тяжелый». В данной ситуации необходимо прежде всего определить, работает ли такой процесс.
Необходимо войти в Диспетчер задач (метод перехода — смотрите выше). Определенный компонент (как пример: центральный процессор) загружен почти полностью, хотя игра отключена. Означает, что причина в каком-то ПО.
Выключите режим DVR в приложении Xbox
Режим DVR в приложении Xbox позволяет, в частности, производить запись игры и создавать скриншоты. Но также известен тем, что может вызывать проблемы с вертикальной синхронизацией. Решением является отключение этого режима (он включен по умолчанию, даже если вы не пользуетесь приложением Xbox).
- 7 деталей Windows 10 Creators Update, о которых Microsoft не успела рассказать
Как это сделать? Откройте меню Пуск и запустите приложение Xbox. В боковом меню с левой стороны нажмите на значок шестеренки для входа в настройки. Затем перейдите на вкладку «DVR для игр».
Найдите пункт «Сохранить игровые клипы и снимки экрана с помощью DVR». Переместите переключатель в положение «Выключено». Теперь проверьте, не лагают ли игры после выключения DVR.
Почему зависает ноутбук при игре
Кроме причин, рассмотренных выше существует проблема, возникающая если на ноутбуке установлена внешняя видеокарта. В чем причина? Не работает переключение со встроенной на дискретную видеокарту. Нажмите на Рабочем столе ПКМ, далее: Нажмите «Переключаемые адаптеры»:
Выключите режим игры в Windows 10 Creators Update
Игровой режим, по идее, должен вызывать увеличение производительности компьютера. К сожалению, в некоторых играх все происходит наоборот, они стали лагать после активации игрового режима, появились микро зависания и незначительное снижение частоты FPS. Если некоторые старые игры лагают нужно отключить этот режим. Для этого откройте меню Пуск и зайдите в Параметры. Перейдите в раздел Игры, а затем выберите вкладку «Режим игры».
Снимите флажок с пункта «Использовать игровой режим». Теперь режим неактивный и не будет вызывать конфликт.
Замена или апгрейд ПК
Компьютер стар или малопроизводителен. Не будет запускать актуальные в 2021 игры на высоких настройках с комфортной частотой смены кадров. Решение: замена устаревшего компонента — ЦП и (или) видеокарты. Доступно не всегда, особенно в ноутбуках.
В такой ситуации два варианта:
- сборка соответствующего требованиям пользователя нового компьютера;
- отказ от игр, которые не поддерживаются текущей конфигурацией.
Авторизуясь, вы даете согласие на обработку персональных данных.
Источник
Отключите полноэкранную оптимизацию
В Windows 10 Creators Update была введена новая функция полноэкранной оптимизации. Эта функция включена для всех приложений и программ, которые запускаются в полноэкранном режиме. Ее можно отключить, если лагают используемые программы.
Для этого зайдите в папку с установленной игрой, а затем кликните правой кнопкой мыши на файл ее запуска *.exe. Из выпадающего контекстного меню выберите «Свойства».
- Что делать, если на Windows 10 тормозят игры
Откроется окно настроек выбранного файла. Перейдите на вкладку Совместимость и установите флажок на опции «Отключить оптимизацию во весь экран». Отключите этот пункт для всех игр, с которыми возникают проблемы.
Переустановка графических библиотек
Не работает микрофон Windows 10 — способы исправить проблему
В игровых программах используется ряд стандартных файлов, общих для многих приложений. Эти файлы поставляются в виде библиотек, которые устанавливаются вместе с тем или иным программным обеспечением. Для корректной работы игр необходимо наличие установленных на компьютере актуальных версий таких файловых библиотек, как Net.Framework, DirectX, и Microsoft Visual C ++. Их можно бесплатно скачать в сети Интернет и переустановить после удаления старых версий.
Важно! В случае с Microsoft Visual C ++ старые библиотеки устранять не следует, поскольку они могут содержать компоненты, которые отсутствуют в более поздних версиях.
В Windows 10 используется новая кроссплатформенная библиотека компьютерной графики Vulkan Run Time Libraries, которая фактически заменила DirectX. Актуальную версию можно свободно скачать с сайта производителя — американской компании Lunarg и установить на компьютер. Большинство современных игр не будет работать в среде Windows 10 без установленной Vulkan Run Time Libraries.
Обновите драйвера видеокарт AMD / NVIDIA
После обновления системы и драйверов видеокарт могут остаться старые значения в настройках панели NVIDIA Control Panel или Radeon Software Crimson Edition. Чтобы решить эту проблему нужно полностью удалить драйвера на компьютере или ноутбуке, а затем установить их заново (желательно последней версии).
Как полностью удалить драйвера в Виндовс 10? Для этого рекомендуем воспользоваться программой DDU (Display Driver Uninstaller). После удаления нужно скачать последние версии драйверов онлайн с официального сайта производителя и установить их.
Почему зависают браузерные игры
Проблема возникает даже на «мощных» ПК. Какие причины.
- Засоренность ОС временными файлами;
- Flash Player не обновлен;
- Неактуальный драйвер. Как исправить смотрите выше.
Рассмотрим, как удалить временные фалы на примере обозревателя Chome. Откройте справа вверху настройки (три горизонтальные точки):
После удаления cookie логины и пароли, которые вводились на сайтах придется заново прописывать.
Удалите Windows 10 Creators Update
Если еще не прошло 30 дней с момента установки обновления Creators Update, то его можно удалить и вернуть систему к предыдущему состоянию.
Безусловно, это не лучшее решение, потому что Майкрософт рано или поздно заставит установить это обновление. Но до этого можно отложить его установку, рассчитывая на то, что проблема будет к тому времени решена.
Большое число пользователей Windows использует свой ПК в качестве игровой платформы. Но они часто сталкиваются с проблемой «тормозов», «лагов», невозможности запуска и прочим при попытке провести время за любимой игрой. Не стоит отчаиваться, в большинстве случаев ситуацию можно исправить в домашних условиях.
Отключаем автозагрузку бесполезных системных элементов
Для этого нам будет достаточно вызвать «Диспетчер задач», перейти во вкладку «Автозагрузка» и убрать всё, что вы не запускали, не учитывая системных элементов, о предназначении которых вы не знаете. Это простое действие даёт существенный прирост производительности не только в играх, но и в других требовательных программах, например, в графических редакторах.
Источник
Существует всего три причины, из-за которых в работе игр возникают неполадки и они начинают тормозить:
- недостаточная мощность компьютера;
- проблемы с самой игрой;
- некачественная настройка операционной системы и параметров игры.
С первой причиной справиться сложнее всего — для этого придётся менять комплектующие ПК, а тут нужно задуматься, стоит ли этого игра. Узнать параметры компьютера очень просто:
- Где находится папка сохранения игры виндовс 10. Где находятся сохранения игр на компьютере
- Щёлкаем правой кнопкой иконке «Этот компьютер» и выбираем «Свойства».
- На коробке с игрой или в интернете узнаём её системные требования и сравниваем с возможностями компьютера. В меню «Свойства» раздела «Мой компьютер» есть графа «Система», в которой приведены основные параметры ПК
Если проблема заключена в самой игре, например, она установилась с ошибкой или неполадку содержат игровые файлы, необходимо:
- попробовать удалить игру и установить её снова;
- воспользоваться другим дистрибутивом, загрузив его с другого источника.
Если мощности ПК достаточно и игра не содержит ошибок, проблема заключается в некорректных настройках операционной системы. Для того чтобы исправить ситуацию, потребуется прибегнуть к комплексным действиям: очистить ПК от «мусора», убрать из системы всё лишнее, а также настроить игру на меньшие графические характеристики.
Чистка ПК от лишних программ и файлов
«Мусор», т. е. неиспользуемые приложения, журналы программ, кэш браузеров и многое другое, тормозит работу операционной системы. Все эти файлы затрудняют навигацию по секторам винчестера, отчего последний отвечает на запросы медленнее, а это сказывается при запуске игр — они работают с задержкой и зависаниями. Потому очень важно периодически проводить чистку ОС.
- Открываем «Пуск», среди списка программ выбираем «Средства администрирования» — «Очистка диска». Открываем меню «Пуск», среди списка программ выбираем «Средства администрирования» — «Очистка диска»
- Выбираем для очистки диск C, нажимаем OK. Выбираем для очистки диск C, нажимаем OK
- Ожидаем, пока программа проанализирует раздел и создаст список файлов на удаление. Отмечаем необходимые категории и запускаем очистку кнопкой OK. Проставляем галочки у категорий файлов, которые хотим удалить, и нажимаем OK
Удаление мусора может длиться довольно долго. Всё зависит от объёма выбранных данных.
Удалять лишние программы необходимо по тем же причинам, что и мусор. Некоторые приложения устанавливаются без ведома пользователя как сопутствующее ПО. В лучшем случае это просто навязанная программа, но может быть и новомодный вирус-майнер (программа, которая производит криптовалюту, используя ресурсы вашего ПК в пользу третьего лица).
- Нажимаем комбинацию клавиш Win+X, затем в выпавшем меню выбираем пункт «Приложения и возможности». Нажимаем комбинацию клавиш Win+X, затем в выпавшем меню выбираем пункт «Приложения и возможности»
- Щёлкаем на приложение и выбираем «Удалить». Щёлкаем на ненужном приложении и выбираем «Удалить»
В большинстве случае процесс проходит без вмешательства пользователя, но иногда нужно нажимать кнопки «Далее» и «Готово» при работе мастера удаления программ.
Удаление сомнительных приложений из автозагрузки
В целом снятие программы из автозагрузки несёт тот же смысл, что и рассмотренное ранее удаление приложения. За одним исключением — не все программы на компьютере установлены и отображаются в апплете «Приложения и возможности». Некоторые утилиты могут работать фоново, представлять собой Portable-версию (полностью работающая версия программы, которая не инсталлирована в систему, а потому не оставляет следов в реестре). Для запуска без ведома пользователя и интеграции в систему таким программам необходимо попасть в среду «Автозагрузки».
- Щёлкаем ПКМ (правой кнопкой мыши) по панели с окнами внизу экрана и выбираем «Диспетчер задач». Щёлкаем правой кнопкой мыши по панели с окнами внизу экрана и выбираем «Диспетчер задач»
- В окне диспетчера переходим во вкладку «Автозагрузка» и, щёлкнув правой кнопкой по приложению, отключаем его запуск. Переходим во вкладку «Автозагрузка», щёлкаем правой кнопкой по приложению и выбираем «Отключить»
Дефрагментация диска
При сохранении файлов на диске данные дробятся и записываются во все свободные места подряд. Это позволяет экономить место и уменьшить время записи. Однако считывание информации становится затруднительным, так как система должна сначала «склеить» файл воедино и лишь потом прочитать. Исправление ситуации заключается в дефрагментации — процессе перезаписи файлов в последовательно идущие сектора диска. После этой процедуры информация с винчестера считывается быстрее.
- Открываем папку «Средства администрирования» и кликаем по элементу «Оптимизация дисков». Запуск процесса оптимизации дисков производится по ссылке, расположенной в папке «Средства администрирования»
- В окне мастера выбираем раздел диска и нажимаем кнопку «Оптимизировать». В окне мастера поочерёдно выбираем разделы диска и для каждого из них нажимаем кнопку «Оптимизировать»
- Не закрываем программу, пока она не закончит свою работу.
Изменение размера файла подкачки
Файл подкачки (ФП) — это специальная область жёсткого диска, основной задачей которой является посильная помощь в записи данных, если для этого не хватает оперативной памяти. Однако работа с ним замедляет работу компьютера, поэтому использовать ФП нужно осторожно. Если в компьютере установлено 8 и больше гигабайт оперативной памяти, файл подкачки стоит уменьшить до 2 ГБ или убрать полностью. В случае когда на ПК имеется 2–8 ГБ памяти, лучше всего выделить для ФП объём до 6 ГБ.
- В поиске прописываем слово «производительности» и выбираем лучшее соответствие. В поиске Windows вводим слово «производительности» и выбираем лучшее соответствие
- В открывшихся настройках переходим во вкладку «Дополнительно» и щёлкаем на «Изменить» в графе виртуальной памяти. На вкладке «Дополнительно» в разделе «Виртуальная память» выбираем «Изменить»
- Снимаем галочку с пункта «Автоматически выбирать объём», переставляем тумблер на пункт «Указать размер». Далее задаём минимальный (исходный) и максимальные размеры виртуальной памяти и сохраняем изменения кнопкой OK. Задаём исходный и максимальный размер файла подкачки и сохраняем их кнопкой OK
- После внесения изменений в виртуальную память перезагружаем компьютер.
Видео: как изменить файл подкачки
Отключение режима DVR
DVR (Digital Video Recorder) — это встроенная в Windows 10 возможность быстрого захвата видео и аудиоконтента во время игры. Естественно, что даже в «спящем» режиме программа потребляет ресурсы компьютера, потому её лучше отключить.
- Нажимаем комбинацию клавиш Win+I, затем переходим в апплет «Игры». Для доступа к апплету «Игры» необходимо нажать комбинацию клавиш Win+I
- Переводим тумблер у пункта «Вести запись в фоновом режиме» в положение «Откл.». Отключаем опцию «Вести запись в фоновом режиме», переведя переключатель в положение «Откл.»
Включение игрового режима в Windows 10
Игровой режим в Windows 10 — это специальная настройка, которая позволяет сконцентрировать ресурсы ПК на игре, тем самым улучшая её производительность.
- Открываем игру, затем комбинацией клавиш Win+G вызываем специальную панель.
- Щёлкаем на значке включения игрового режима (похож на спидометр машины). Если он стал белым, значит, функция активирована. В активном окне игры нажимаем комбинацию клавиш Win+G и включаем игровой режим нажатием на специальный значок в виде спидометра
Обновление важных игровых драйверов
Драйверы — это программные продукты, которые обеспечивают связь между операционной системой и «внутренностями» компьютера. Чем более актуальна программа, тем быстрее и эффективнее будет работать устройство. Основными девайсами, которые критически влияют на скорость игры, являются видеокарты и винчестеры. Именно эти драйверы и необходимо обновить до последней версии.
- Нажимаем комбинацию клавиш Win+X и открываем «Диспетчер устройств». Нажимаем Win+X и открываем «Диспетчер устройств»
- Открываем вкладку «Видеоадаптеры» (другие возможные названия: видеоконтроллеры, видеокарты), щёлкаем правой кнопкой по устройству и выбираем «Обновить драйвер». В разделе «Видеоадаптеры» находим установленную видеокарту, щёлкаем по ней правой кнопкой и выбираем «Обновить драйвер»
- В открывшемся мастере выбираем «Автоматический поиск» и ожидаем, пока программа закончит свою работу. В открывшемся окне выбираем «Автоматический поиск обновлённых драйверов» и ожидаем окончания работы мастера
- Повторяем процедуру для всех устройств вкладки «Видеоадаптеры» и «Контроллеры IDE», затем перезагружаем компьютер.
Переустановка графических библиотек
Графические библиотеки (библиотеки трёхмерной графики) — это важные инструменты для написания игр. Соответственно, для качественного воспроизведения подобных приложений необходимы все доступные компоненты графического движка. В большинстве случаев библиотеки поставляются совместно с играми, но эта традиция постепенно выходит из моды. Основные графически компоненты содержатся в DirectX, Net.Framework и Microsoft Visual C ++.
Для того чтобы установить правильные и актуальные библиотеки, нужно перейти на сайт Microsoft, скачать онлайн-установщик, и, пользуясь подсказками, инсталлировать недостающие файлы.
Ссылки для скачивания библиотек:
- DirectX;
- Net.Framework;
- Visual C++.
Видео: как скачать и установить DirectX
Оптимизация настроек игры
В каждой игре есть несколько настроек, которые можно изменить и выиграть в производительности за счёт ухудшения качества изображения. Для этого заходим в настройки игры, апплет «Графика» или «Видео», и делаем следующее:
- отключаем дополнительные эффекты;
- делаем разрешение игры меньше;
- изменяем настройки графики на минимальные. При ухудшении качества изображения игра потребляет существенно меньше ресурсов
Затем сохраняем изменения и ожидаем, пока игра перезагрузит все текстуры.
Приложения для ускорения работы игр и Windows 10 в целом
Помимо стандартных возможностей ручной настройки существуют специальные приложения, которые выполняют все действия автоматически. Это исключает вероятность того, что копаясь в настройках системы, вы случайно заденете что-то важное. К тому же возможности для оптимизации системы весьма объёмны, если всё делать вручную, можно потерять не один час. А при помощи специальной программы настройка ОС проходит в считанные минуты.
Wise Game Booster
Wise Game Booster — это небольшая, но мощная утилита, которая направлена на оптимизацию ПК в сторону лучшей производительности для игр. Своими действиями программа помогает полностью раскрыть потенциал компьютера. Приложение распространяется бесплатно, скачать его можно по ссылке.
Возможности программы Wise Game Booster:
- оптимизация системы;
- управление процессами и службами Windows;
- настройка работы служб;
- ручной режим оптимизации;
- оптимизация всех параметров в один клик;
- защитные механизмы, которые позволяют вернуть систему в исходное состояние. Программа Wise Game Booster автоматически находит все недочёты системы и предлагает исправить их в несколько кликов
Железо не соответствует игре
Необходимо знать требования игры к аппаратным ресурсам. В случае несоответствия технических характеристик настольного ПК или ноутбука требованиям ПО (в том числе игрового), корректно работать софт не будет. В 2021 игры тяжелые.
Подсказываю решение
Настройте графику. В случаях, когда ОС не справляется с игрой на максимальных настройках, снизьте их. В играх предусмотрена возможность настраивать работу с графикой. В итоге нагрузка на центральный процессор и видеопроцессор снижается.
02.08.2016
Просмотров: 37540
После чистой установки операционной системы Windows 10 многие пользователи сталкиваются с проблемой лагающих игр. Почему новые и старые игры тормозят на ПК, если раньше они запускались и работали нормально? Что делать в такой ситуации?
Описание причин торможения игр и способов их исправления
Если установить игру на Windows 10 вам удалось без ошибок, но она почему-то тормозит, стоит изначально перезагрузить ПК и проверить наличие глюков. Если они продолжают появляться, проделываем следующие действия.
Причина: ПК не соответствует минимальным системным требованиям самой операционной системы.
Описание: Игра установилась нормально, но при запуске вылетает чёрный экран или игра зависает на первом кадре.
Решение: Проверяем свой ПК на соответствие системным требованиям Windows 10 следующим способом.
- Переходим по вышеуказанной ссылке и смотрим официальные требования.
- Теперь сверяем эти требования с показателями собственного ПК. Жмём «Пуск», кликаем правой кнопкой мыши на значке «Компьютер». Выбираем «Свойства».
- Откроется новое окно. Смотрим объём ОЗУ, частоту работы процессора.
- Объём жёсткого диска можно посмотреть непосредственно в проводнике. Для нормальной работы Windows 10 и запущенных на неё игр нужно от 30 ГБ свободного места.
Если ПК не соответствует системным требованиям, делаем откат системы или выполняем апгрейд своего железа.
Причина: устаревшие драйвера.
Описание: Игра не запускается. Экран мерцает при загрузке меню игры. При нажатии на ярлык игры вылетает чёрный экран.
Решение: Если после установки Виндовс 10 игры не запускаются на вашем ПК, возможно, не все драйвера и библиотеки были установлены. Поэтому обновляем драйвера до видеокарты. Для этого запускаем диспетчер устройств и, нажав правой кнопкой мыши на видеоадаптере, выбираем «Обновить драйвер».
Или же можно воспользоваться советами по обновлению драйверов, нажав на ссылку.
Также рекомендуем перейти на официальный сайт компании Microsoft и скачать обновления до таких библиотек как Microsoft Visual C++, .Net Framework и DirectX. Обновление, а также дополнение этих библиотек (удалить DirectX невозможно, так как при загрузке новой версии компоненты только добавляются в систему, а не замещают старые) позволит избавиться от глюков и зависаний игры.
Причина: Несовместимость с Windows 10.
Описание: Если игры стали тормозить только после установки Windows 10, а на старой операционной системе они работали нормально, возможно причина кроется в совместимости софта с новинкой.
Решение: Заходим на официальный сайт игры и смотрим официальные требования к системе. Если Windows 10 нет в этом списке, но вы все же хотите установить игру, стоит выполнить это в режиме совместимости и только с правами администратора.
Причина: Не лицензионная игра.
Описание: Игра не устанавливается, не запускается, антивирус выдаёт предупреждение об угрозе.
Решение: Если вы загрузили репак игры со стороннего сайта и антивирус не позволяет её запустить, можно на время отключить защиту. Стоит предупредить, что часто игры бывают с вирусами. Поэтому отключение антивируса вы выполняете на свой риск.
Причина: Защита оперативной памяти (DEP).
Описание: Игра зависает на старте или вылетает чёрный экран. Не запускается вовсе.
Решение: Открываем «Панель управления», выбираем «Система», в левом меню выбираем «Дополнительные параметры».
Откроется новое окно. Переходим во вкладку «Дополнительно». В разделе «Быстродействие» нажимаем «Параметры».
Переходим во вкладку «Предотвращение выполнения данных». Ставим отметку «Включить DEP для всех служб кроме…» и нажимаем на кнопку «Добавить».
Указываем путь к ехе.файлу.
Сохраняем изменения и перезагружаем систему.
Причина: Видеокарта не справляется с графическими настройками игры.
Описание: Изображение игры крашится. Есть звук, но экран чёрный.
Решение: Понизьте настройки графики в самой игре. Также стоит переустановить игры и проверить кэш, если это лицензия в Steam.
Проблема: В самой игре.
Описание: Выкидает из игры во время выполнения миссии, зависает изображение, а звук идет.
Решение: Установите обновление от разработчика (если таково есть). Проверьте интернет-соединение, возможно у вас плохой FPS.
Если все вышеуказанные действия не помогли исправить ошибки в Windows 10, игры лагают, изображение крашится, появляется чёрный экран – поменяйте версию ОС или выполните откат до предыдущей сборки.