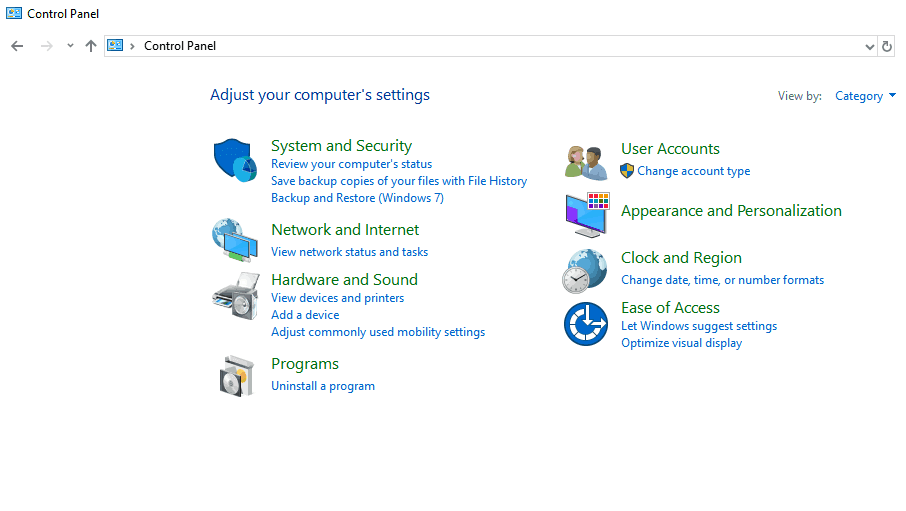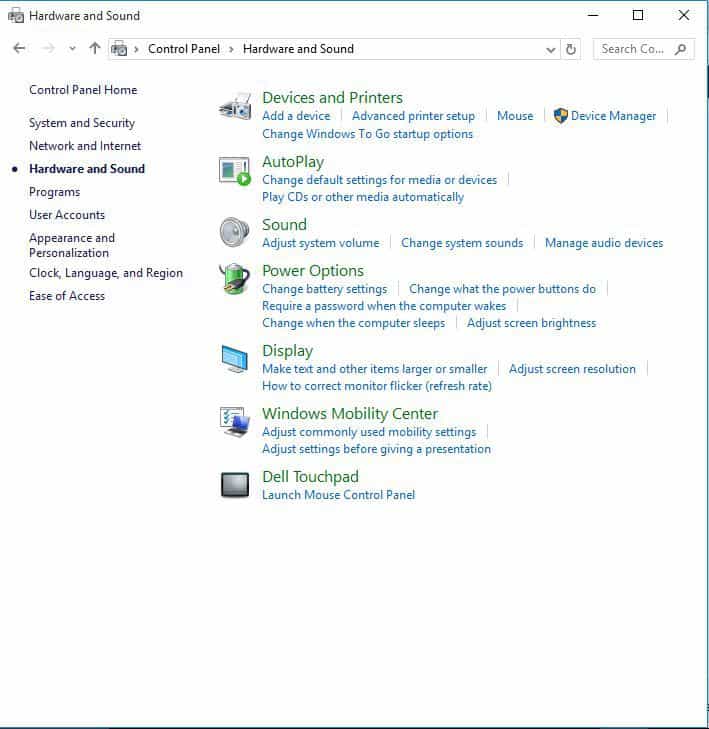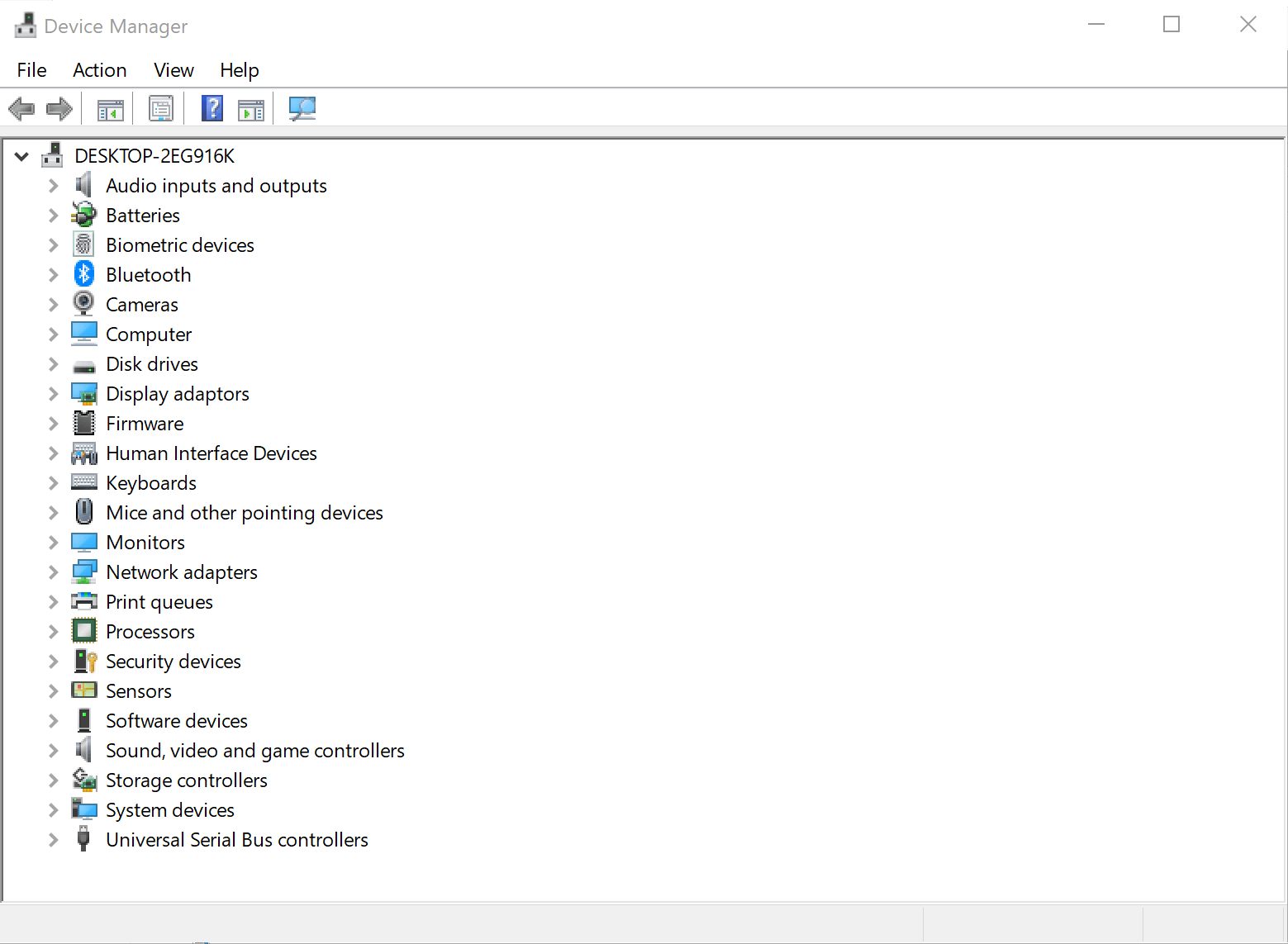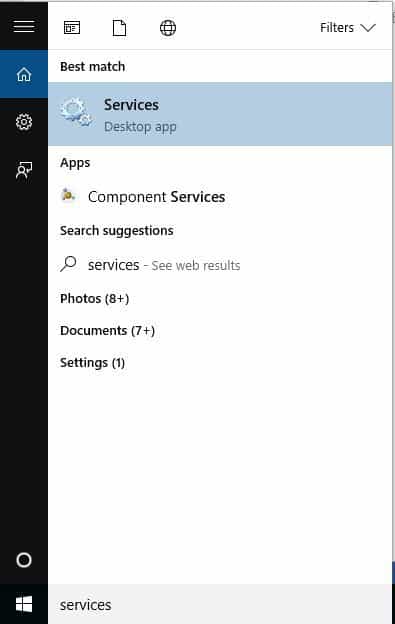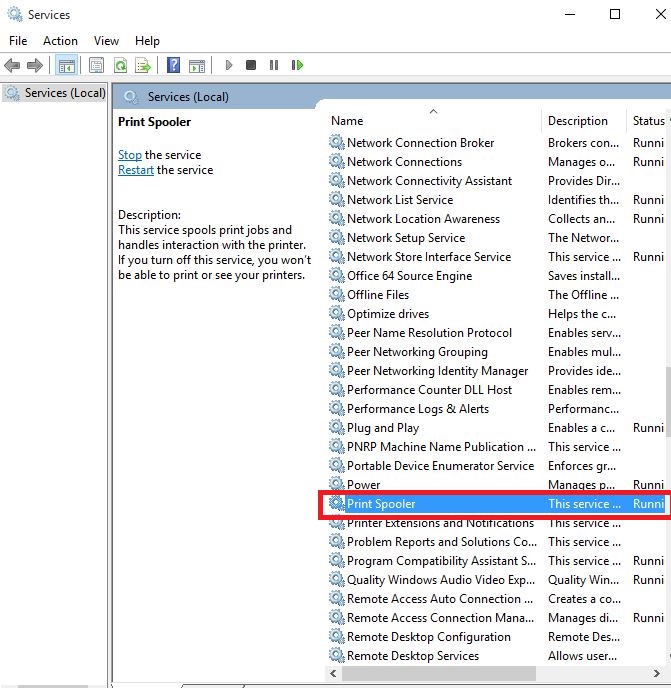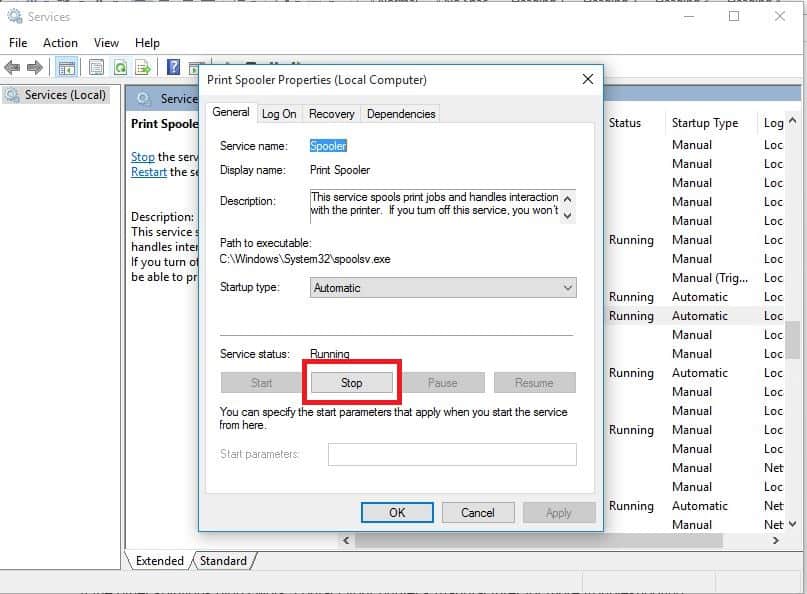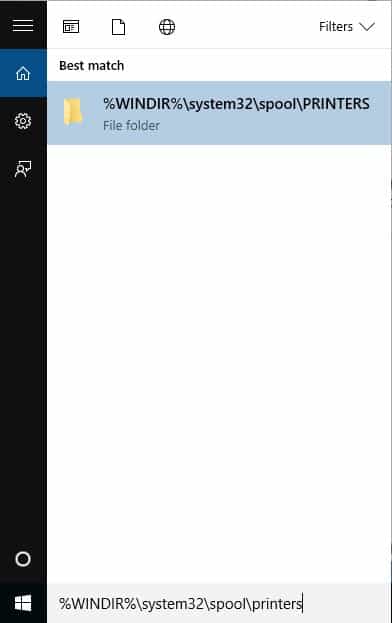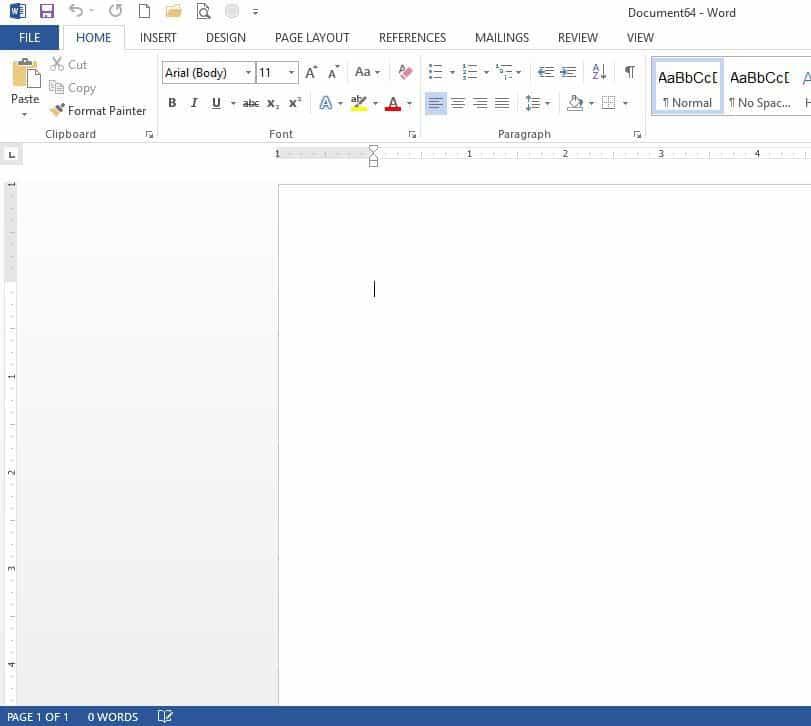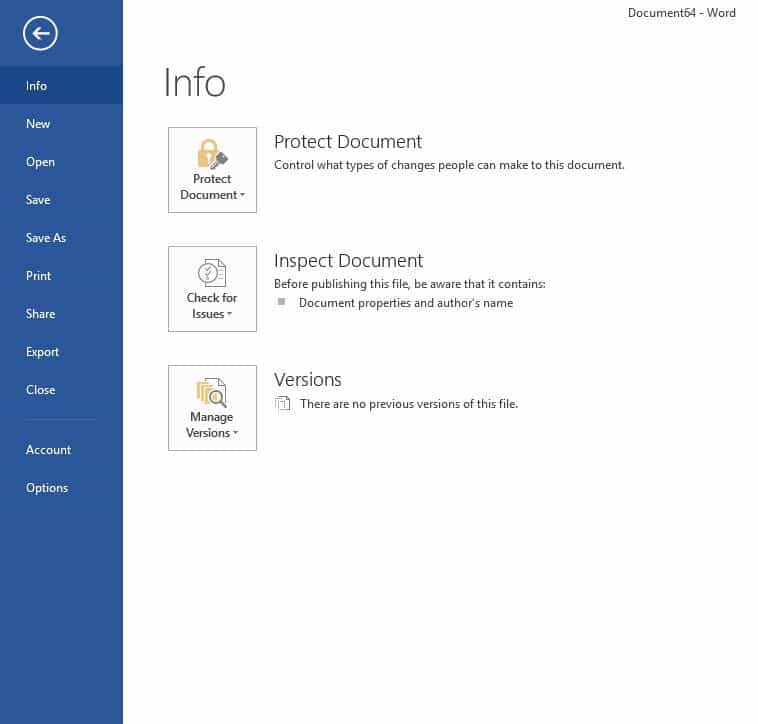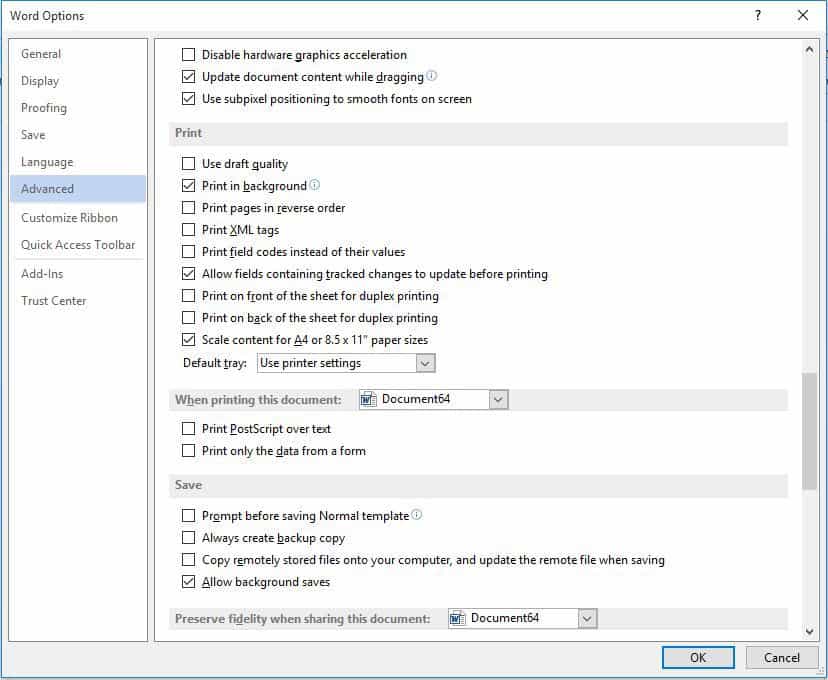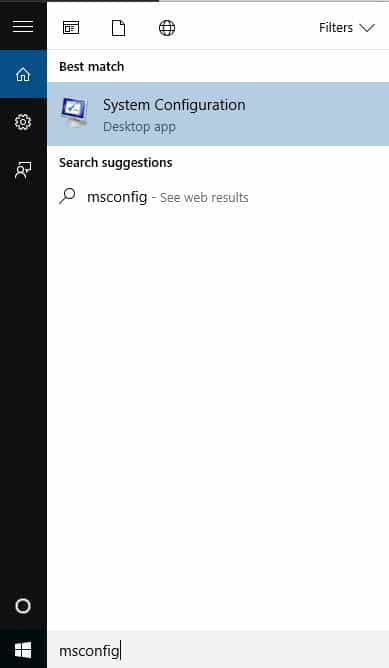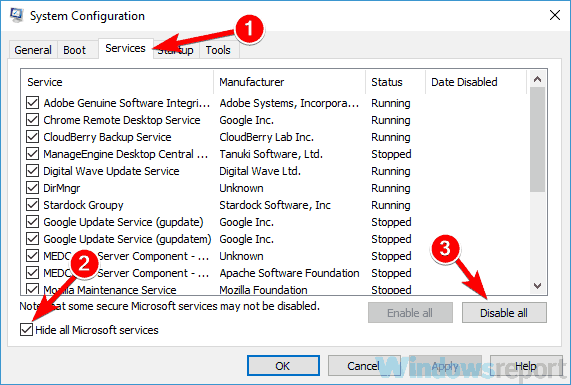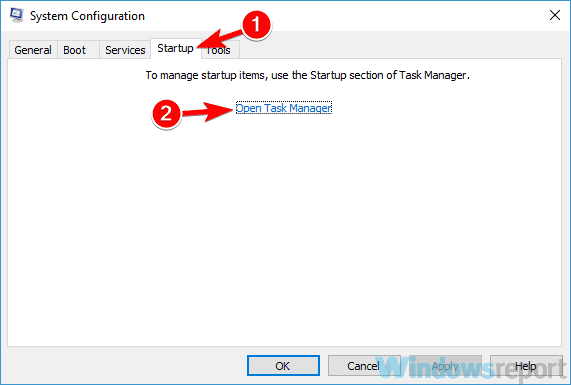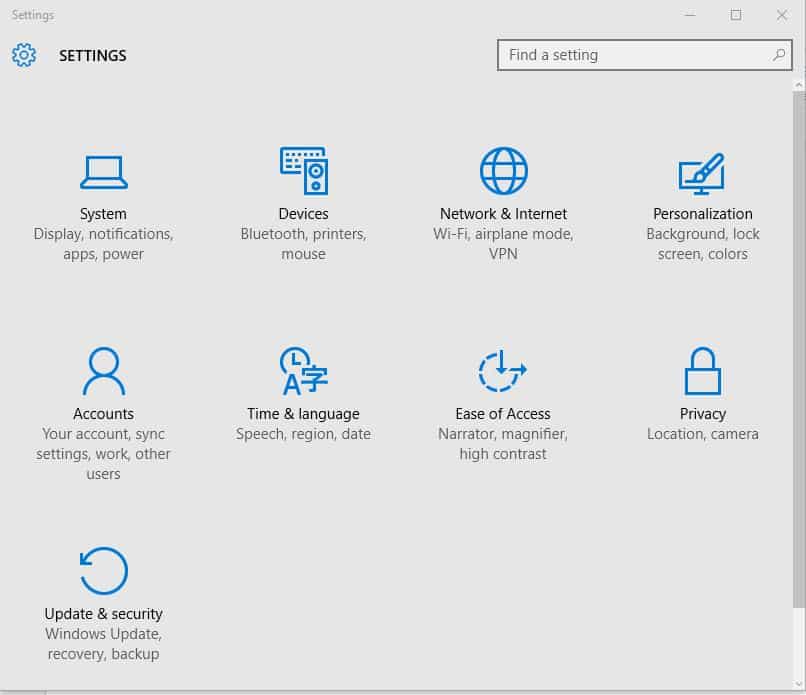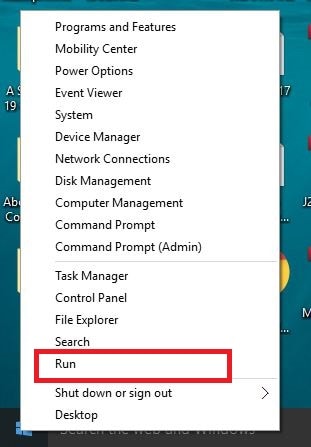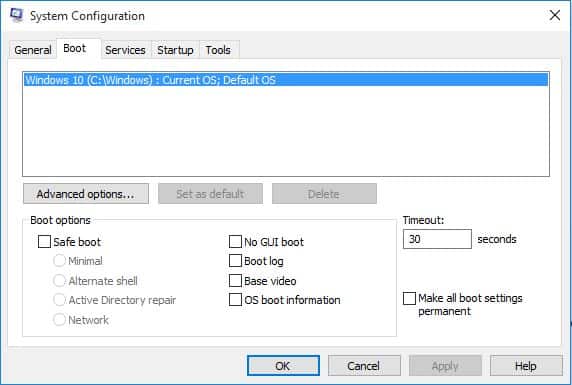Обновлено 03.10.2019
Не работает принтер на windows 10-01
Всем привет сегодня поговорим про ситуацию, когда не работает принтер на windows 10. После обновления до Windows 10 многие пользователи столкнулись с проблемами своих принтеров и МФУ, которые либо не видит система, либо они не определяются как принтер, либо попросту не печатают так, как это было в предыдущей версии ОС, самое смешное, что с каждым новым обновлением, количество старых устройств, которые поддерживает данная операционная система все уменьшается, так, что не удивляйтесь, если в какой то момент, ваш старый принтер не заведется.
Если и у вас не работает должным образом принтер в Windows 10, в этой инструкции — один официальный и несколько дополнительных способов, которые могут помочь исправить возникшую проблему. Также приведу дополнительную информацию, касающуюся поддержки принтеров популярных марок в Windows 10 (в конце статьи).
Диагностика проблем с принтером от Microsoft (Print Spooler Cleanup Diagnostic Tool)
Прежде всего, можно попробовать автоматическое решение проблем с принтером, используя утилиту диагностики в панели управления Windows 10 (Print Spooler Cleanup Diagnostic Tool), либо скачав ее с официального сайта Microsoft (отмечу, что я точно не знаю, будет ли отличаться результат, но насколько смог понять, оба варианта равнозначны).
Подробное описание утилиты Print Spooler Cleanup Diagnostic Tool https://support.microsoft.com/en-us/help/2768706/sdp3-45b23d1b-c3e1-469c-8743-f9cf5867e60c-print-spooler-cleanup-diagno#appliesto
Для запуска из панели управления, зайдите в нее, затем откройте пункт Устранение неполадок,
затем в разделе Оборудование и звук выберите пункт Использование принтера (еще один путь — зайти в устройства и принтеры, а затем, кликнув по нужному принтеру, если он есть в списке, выбрать Устранение неполадок).
Также для запуска инструмента устранения неполадок принтера можно скачать файл с официального сайта Microsoft или здесь.
В результате запустится диагностическая утилита, которая в автоматическом режиме проверит наличие всех типичных проблем, которые могут препятствовать правильной работе вашего принтера и при обнаружении таких проблем исправит их.
В числе прочего будет проверено: наличие драйверов и ошибки драйверов, работы необходимых служб, проблемы соединения с принтером и очереди печати. Несмотря на то, что гарантировать положительный результат тут нельзя, рекомендую попробовать использовать этот способ в первую очередь.
Добавление принтера в Windows 10
Если автоматическая диагностика не работает или же ваш принтер и вовсе не отображается в списке устройств, можно попробовать добавить его вручную, причем для старых принтеров в Windows 10 имеются дополнительные возможности обнаружения, если windows 10 блокирует установку принтера напишите комментарий я вам помогу поставить.
Кликните по значку уведомлений и выберите «Все параметры»
Не работает принтер на windows 10-01
(а можно нажать клавиши Win + I), затем выберите «Устройства» — «Принтеры и сканеры».
Не работает принтер на windows 10-02
Нажмите кнопку «Добавить принтер или сканер» и подождите: возможно, Windows 10 сама обнаружит принтер и установит драйвера для него (желательно, чтобы Интернет был подключен), возможно и нет.
Не работает принтер на windows 10-03
Во втором случае, нажмите по пункту Необходимый принтер отсутствует в списке, который появится под индикатором процесса поиска. У вас появится возможность выполнить установку принтера по другим параметрам: указать его адрес в сети, отметить что ваш принтер уже стар (в этом случае его поиск системой будет осуществлен с измененными параметрами), добавить беспроводный принтер.
Не работает принтер на windows 10-04
Не исключено, что данный способ сработает для вашей ситуации.
Установка драйверов принтера вручную
Если пока ничего не помогло, зайдите на официальный сайт производителя вашего принтера и найдите в разделе «Поддержка» (Support) доступные драйвера для вашего принтера. Хорошо, если они для Windows 10. Если же таковые отсутствуют, можно попробовать для 8 или даже 7. Скачайте их себе на компьютер.
Прежде чем запускать установку, рекомендую зайти в Панель управления — устройства и принтеры и, если там уже имеется ваш принтер (т.е. он определяется, но не работает), кликнуть по нему правой клавишей мыши и удалить из системы. И уже после этого запускать установщик драйвера.
Информация по поддержке Windows 10 от производителей принтеров
Ниже я собрал информацию о том, что пишут популярные производители принтеров и МФУ о работе своих устройств в Windows 10.
- HP (Hewlett-Packard) — компания обещает, что большинство ее принтеров будут работать. Те, которые работали в Windows 7 и 8.1 не потребуют обновления драйверов. В случае возникновения проблем, можно будет загрузить драйвер для Windows 10 с официального сайта. Дополнительно, на сайте HP имеется инструкция по решению проблем с принтерами этого производителя в новых ОС:http://support.hp.com/ru-ru/document/c04755521
- Epson — обещают поддержку принтеров и МФУ в Windows Необходимые драйверы для новой системы можно загрузить со специальной страницы http://www.epson.com/cgi-bin/Store/support/SupportWindows10.jsp
- Canon — по информации производителя, большинство принтеров будут поддерживать новую ОС. Драйверы можно скачать с официального сайта, выбрав нужную модель принтера.
- Panasonic — обещают выпустить драйверы для Windows 10 в ближайшем будущем.
- Xerox — пишут об отсутствии проблем с работой их устройств печати в новой ОС.
Чтобы искоренить все проблемы мешающие нормальной печати в вашей Windows 10, запустите Print-Spooler-Repair-Tool от имени администратора и нажмите кнопку «Repair», результат вы получите, через минуту, в подавляющем числе случаев, ваш принтер на десятке начинает работать, как новенький.
В дополнение, еще советую вам очистить ваш spooler, вот этим скриптом, чтобы не было застрявших заданий.
Если ничто из вышеописанного не помогло, рекомендую воспользоваться поиском Google (причем рекомендую именно этот поиск для данной цели) по запросу, состоящего из названия марки и модели вашего принтера и «Windows 10». Очень вероятно, что на каких-либо форумах уже обсуждалась ваша проблема и было найдено ее решение. Не бойтесь заглядывать на англоязычные сайты: на них решение попадается чаще, а даже автоматический перевод в браузере позволяет понять, о чем идет речь.
Использование специализированных утилит
В Windows 10, принтер может не работать по ряду причин, еще одним методом исправить ситуацию, это воспользоваться фирменными утилитами от производителей, приведу пример у компании HP. У него есть утилита HP Print and Scan Doctor. Скачать HP Print and Scan Doctor можно по ссылке снизу:
https://support.hp.com/ru-ru/document/c03287502
Запустите утилиту HP Print and Scan Doctor. У нее алгоритм очень простой. На первом шаге она ищет установленные принтеры, а на втором устраняет причину, почему он не работает в вашей Windows 10.
Вот так вот выглядит процесс сканирования операционной системы на предмет наличия в ней принтеров.
Вот так вот просто производится настройка сетевого принтера windows 10 и когда windows 10 не видит принтер hp. У меня в системе нашелся HP LaserJet 400, я его выбираю.
После поиска проблем, вам выдают решение вашей проблемы, почему не работает принтер в windows 10. Далее делаем, что говорит мастер диагностики HP Print and Scan Doctor.
У компании OKI, утилита называется brmainte, ее можно скачать по ссылке:
У компании Epson, утилита диагностики EPSON Status Monitor
http://www.epson.ru/es/upload/ManualTypes/100189/ref_g/trble_1.htm#epson%20status%20monitor%20b
Отключение SNMP
В ряде случаев, когда принтер подключен по WIFI или LAN сети, у вас с компьютера может не проходить сетевой трафик SNMP от принтера, из-за чего, он может быть недоступен. Решение, это отключить SNMP проверку.
Обновление 03.10.2019
26 сентября компания Microsoft выпустила очередное обновление с кодом KB4517211, оно починило звук, но сломало диспетчер печати, так что если у вас не работает принтер на Windows 10, то проверьте установлено ли у вас обновление KB4517211 и удаляйте его. Симптомы могут быть и зависшие задания или отмененные самой системой. Сроки выхода патча не известны пока. Материал сайта pyatilistnik.org
Если при использовании принтера вы столкнулись с проблемой, ознакомьтесь с описанными ниже действиями по устранению распространенных неисправностей в работе принтера.
Перед началом работы
Для начала запустите автоматическое устранение неполадок принтера в приложении «Техническая поддержка». Приложение «Техническая поддержка» автоматически запускает диагностику и выполняет правильные действия для устранения большинства неполадок принтера.
Открыть приложение «Техническая поддержка»
Если приложению «Техническая поддержка» не удается устранить проблему с принтером, попробуйте решения ниже.
Иногда выключение и включение принтера позволяет устранить проблему. Выключите принтер и отсоедините его, подождите 30 секунд, снова подключите принтер и включите его.
Если принтер не работает, перейдите к шагу 2.
Проверьте кабели (при использовании проводных принтеров).Убедитесь, что USB-кабель принтера правильно подключен к принтеру и компьютеру. Если ваш USB не распознается, см.Автоматическая диагностика и устранение проблем с USB в Windows.
Проверьте беспроводное подключение (при использовании беспроводных принтеров). Выполните одно из следующих действий:
-
Убедитесь, что функция беспроводного подключения на принтере включена и доступна. На многих принтерах есть кнопка, на которой значок беспроводного подключения подсвечивается синим цветом, если беспроводное подключение для принтера доступно. Чтобы узнать, где эта кнопка находится на принтере, и найти инструкции о том, как включить ее, см. инструкции, поставляемые в комплекте с принтером, или посетите веб-сайт изготовителя.
-
Запустите проверку беспроводного подключения принтера. У многих принтеров есть параметр меню для тестирования беспроводного подключения принтера. Ознакомьтесь с инструкцией к принтеру или найдите указания по этому поводу на веб-сайте изготовителя принтера.
-
Если вы выполнили предыдущие шаги и по-прежнему возникают проблемы, компьютер может быть не подключен к беспроводной сети. Дополнительные сведения см. в разделе Почему не удается подключиться к Интернету? Более подробные сведения см. в разделе Решение проблем с сетевым подключением в Windows.
-
Если у вас возникли проблемы при подключении к принтеру Bluetooth, см. статью Устранение неполадок Bluetooth в Windows.
Примечания:
-
При использовании беспроводных точек доступа, расширителей или нескольких беспроводных маршрутизаторов с отдельными SSID необходимо убедиться, что вы подключены к той же сети, что и принтер для вашего компьютера.
-
Если состояние принтера обозначено как «Возникла ошибка принтера», возможно, проблема связана с самим принтером. Если первые два шага не помогли устранить ошибку, проверьте принтер на наличие низкой бумаги или рукописного ввода и убедитесь, что крышка не открыта и бумага не заклинирована.
Если принтер не работает, перейдите к шагу 3.
Попробуйте удалить и переустановить принтер.
Удалите принтер
-
Нажмите кнопку Пуск , затем выберите Параметры > Bluetooth и устройства > Принтеры и сканеры .
Открыть параметры принтеров и сканеров -
Выберите принтер, который нужно удалить.
-
Нажмите кнопку Удалить. Подтвердите удаление, нажав кнопку Да.
Переустановите принтер
Если принтер включен и подключен к сети, Windows легко найдет его. Список доступных принтеров может включать все принтеры в сети, например беспроводные и Bluetooth-принтеры или принтеры, подключенные к другим компьютерам и доступные в сети. Для установки некоторых принтеров вам может потребоваться разрешение. Чтобы переустановить принтер, выполните следующие действия.
-
Нажмите кнопку Пуск , затем выберите Параметры > Bluetooth и устройства > Принтеры и сканеры .
Открыть параметры принтеров и сканеров -
Убедитесь, что принтер включен и подключен к компьютеру. Нажмите кнопку Добавить устройство (или Обновить).
-
Подождите, пока система Windows найдет принтеры, подключенные к устройству (локально или по беспроводной сети). В Windows появится список принтеров, подключенных к вашему устройству. Если ваш принтер есть в этом списке, нажмите кнопку Добавить устройство для этого принтера. Если принтера нет в списке, выберите Добавить вручную.
Примечания:
-
При использовании беспроводных точек доступа, расширителей или нескольких беспроводных маршрутизаторов с отдельными SSID необходимо убедиться, что вы подключены к той же сети, что и принтер, чтобы компьютер нашел и установил его.
-
Если вы приобрели беспроводной принтер, то сведения о том, как добавить его в домашнюю сеть, см. в руководстве, поставляемом в комплекте с принтером. Дополнительные сведения и новые версии программного обеспечения для принтера см. на веб-сайте его изготовителя.
Совет: Чтобы проверить, правильно ли работает принтер, напечатайте пробную страницу. Если вы установили принтер, но он не работает, поищите сведения об устранении неполадок или обновления драйвера на веб-сайте изготовителя принтера.
Переустановка принтера вручную
Если системе не удается установить принтер автоматически, можно переустановить его вручную. Если выбрать Добавить вручную, появится пять вариантов в разделе Найти принтер по другим параметрам. Выберите наиболее подходящий вариант и выполните предоставленные инструкции. Для принтера, подключенного по проводной или беспроводной сети, могут применяться все варианты. Если же принтер подключен непосредственно к компьютеру, выберите Добавить локальный притер или сетевой принтер с параметрами, настраиваемыми вручную, затем нажмите кнопку Далее.
Переустановка локального принтера вручную
Выбрав Добавить локальный притер или сетевой принтер с параметрами, настраиваемыми вручную, выполните следующие действия:
-
Выберите Использовать существующий порт, затем выберите порт, к которому подключен принтер. Нажмите кнопку Далее.Если принтер подключен к порту USB, выберите его в з списке. В некоторых случаях используется параллельный порт (LPT) или последовательный порт (COM).
-
Теперь вы увидите элементы управления для установки драйвера принтера. Если в комплект принтера входит диск с драйвером, выберите Установить с диска. В противном случае выберите Центр обновления Windows.
-
Подождите, пока система Windows обновит список принтеров. Выберите производителя принтера в столбце слева, затем выберите модель принтера в столбце справа. Затем нажмите Далее.
Примечание: Если для вашего устройства доступно несколько версий драйверов, может появиться вопрос о том, какую версию использовать. В большинстве случаев следует выбрать Заменить существующий драйвер. Если же уверены, что установлен правильный драйвер, выберите Использовать существующий драйвер.
-
Введите имя принтера и нажмите кнопку Далее. Это имя предназначено только для вас, поэтому можно выбрать любое имя.
-
Выберите Не предоставлять общий доступ к этому принтеру. Если нужно сделать этот принтер доступным для других устройств в вашей сети, выберите Предоставить общий доступ к этому принтеру и введите имя и расположение. Выберите Далее.
-
Нажмите кнопку Печать тестовой страницы, чтобы убедиться, что принтер работает, затем нажмите кнопку Готово.
Если принтер не работает, перейдите к шагу 4.
Для нормальной работы большинства принтеров необходима последняя версия драйвера. Дополнительные сведения см. в статье Скачивание и установка последних драйверов принтера.
Если принтер не работает даже после установки последней версии драйвера, перейдите к шагу 5.
Если проблему не удалось устранить на предыдущем шаге, может потребоваться удалить файлы очереди печати и перезапустить службу этой очереди. Очередь печати принтера — это файл, который управляет процессом печати. Чтобы очистить и сбросить очередь печати принтера, выполните следующие действия.
-
В поле поиска на панели задач введите службы, а затем выберите пункт Службы в списке результатов.
-
Откройте вкладку Стандарты и дважды щелкните Очередь печати принтера в списке служб.
-
Нажмите кнопки Стоп и OK.
-
В поле поиска на панели задач введите %WINDIR%system32spoolprinters, выберите %WINDIR%system32spoolPRINTERS из списка результатов и удалите все файлы в папке.
-
В поле поиска на панели задач выполните поиск по запросу службы, а затем выберите Службы из списка результатов.
-
Откройте вкладку Стандарты и дважды щелкните Очередь печати принтера в списке служб.
-
Нажмите кнопку Пуск, выберите значение Автоматический в поле Тип запуска, а затем нажмите кнопку OK.
Если принтер не работает, перейдите к шагу 6.
Примечания:
-
Если вам нужна помощь по настройке принтера в среде Windows 10, см. раздел Настройка принтера в среде Windows 10.
-
Если ваш компьютер работает под управлением Windows 10 S, некоторые принтеры могут не работать с ним или могут иметь ограниченную функциональность. Дополнительные сведения см. в статье Поддержка устройств в Windows 10 S.
-
Если USB-порт принтера отсутствует, см. раздел Не удается найти USB-порт принтера после отключения принтера во время завершения работы Windows 10 (версия 1903 или более поздняя).
-
Если вы ищете справку по сканеру, изучите раздел Установка и использование сканера в Windows 10.
Иногда выключение и включение принтера позволяет устранить проблему. Выключите принтер и отсоедините его, подождите 30 секунд, снова подключите принтер и включите его.
Если принтер не работает, перейдите к шагу 2.
Проверьте кабели (при использовании проводных принтеров).Убедитесь, что USB-кабель принтера правильно подключен к принтеру и компьютеру. Если ваш USB не распознается, см.Автоматическая диагностика и устранение проблем с USB в Windows.
Проверьте беспроводное подключение (при использовании беспроводных принтеров). Выполните одно из следующих действий:
-
Убедитесь, что функция беспроводного подключения на принтере включена и доступна. На многих принтерах есть кнопка, на которой значок беспроводного подключения подсвечивается синим цветом, если беспроводное подключение для принтера доступно. Чтобы узнать, где эта кнопка находится на принтере, и найти инструкции о том, как включить ее, см. инструкции, поставляемые в комплекте с принтером, или посетите веб-сайт изготовителя.
-
Запустите проверку беспроводного подключения принтера. У многих принтеров есть параметр меню для тестирования беспроводного подключения принтера. Ознакомьтесь с инструкцией к принтеру или найдите указания по этому поводу на веб-сайте изготовителя принтера.
-
Если вы выполнили предыдущие шаги и по-прежнему возникают проблемы, компьютер может быть не подключен к беспроводной сети. Дополнительные сведения см. в разделе Почему не удается подключиться к Интернету? Более подробные сведения см. в разделе Решение проблем с сетевым подключением в Windows.
-
При возникновении проблем с подключением к Bluetooth-принтеру см. раздел Устранение неисправностей Bluetooth-подключений в Windows 10: вопросы и ответы..
Примечания:
-
При использовании беспроводных точек доступа, расширителей или нескольких беспроводных маршрутизаторов с отдельными SSID необходимо убедиться, что вы подключены к той же сети, что и принтер для вашего компьютера.
-
Если состояние принтера обозначено как «Возникла ошибка принтера», возможно, проблема связана с самим принтером. Если первые два шага не помогли устранить ошибку, проверьте принтер на наличие низкой бумаги или рукописного ввода и убедитесь, что крышка не открыта и бумага не заклинирована.
Если принтер не работает, перейдите к шагу 3.
Попробуйте удалить и переустановить принтер.
Удалите принтер
-
Нажмите кнопку Пуск , затем выберите Параметры > Устройства > Принтеры и сканеры .
Открыть параметры принтеров и сканеров -
В разделе Принтеры и сканеры найдите принтер, выберите его и нажмите кнопку Удалить устройство.
Переустановите принтер
Процедура переустановки или добавления различается для беспроводных и локальных принтеров. Вот как это сделать.
Переустановка беспроводного принтера
-
Нажмите кнопку Пуск , затем выберите Параметры > Устройства > Принтеры и сканеры .
Открыть параметры принтеров и сканеров -
Выберите Добавить принтер или сканер. Подождите, пока ваше устройство найдет находящиеся рядом принтеры. Затем выберите нужный принтер и нажмите кнопку Добавить устройство.
Если принтер включен и подключен к сети, Windows легко найдет его. Список доступных принтеров может включать все принтеры в сети, например беспроводные и Bluetooth-принтеры или принтеры, подключенные к другим компьютерам и доступные в сети. Для установки некоторых принтеров вам может потребоваться разрешение.
Примечания:
-
При использовании беспроводных точек доступа, расширителей или нескольких беспроводных маршрутизаторов с отдельными SSID необходимо убедиться, что вы подключены к той же сети, что и принтер, чтобы компьютер нашел и установил его.
-
Если вы приобрели беспроводной принтер, то сведения о том, как добавить его в домашнюю сеть, см. в руководстве, поставляемом в комплекте с принтером. Дополнительные сведения и новые версии программного обеспечения для принтера см. на веб-сайте его изготовителя.
Совет: Чтобы проверить, правильно ли работает принтер, напечатайте пробную страницу. Если вы установили принтер, но он не работает, поищите сведения об устранении неполадок или обновления драйвера на веб-сайте изготовителя принтера.
Переустановка локального принтера
Если вы хотите переустановить или добавить локальный принтер, просто подключите USB-кабель принтера в доступный USB-порт компьютера, а затем включите принтер.
-
Нажмите кнопку Пуск , затем выберите Параметры > Устройства > Принтеры и сканеры .
Открыть параметры принтеров и сканеров -
В разделе Принтеры и сканеры найдите ваш принтер.
-
Если принтер есть в списке, значит он установлен.
-
Если принтера нет в списке, выберите Добавить принтер или сканер. Подождите, пока ваше устройство найдет доступные принтеры. Затем выберите нужный принтер и нажмите кнопку Добавить устройство.
-
Совет: Чтобы проверить, работает ли принтер, напечатайте пробную страницу. Если вы установили принтер, но он не работает, поищите сведения об устранении неполадок или обновления драйвера на веб-сайте изготовителя принтера.
Если принтер не работает, перейдите к шагу 4.
Для нормальной работы большинства принтеров необходима последняя версия драйвера. Дополнительные сведения см. в статье Скачивание и установка последних драйверов принтера.
Если принтер не работает даже после установки последней версии драйвера, перейдите к шагу 5.
Если проблему не удалось устранить на предыдущем шаге, может потребоваться удалить файлы очереди печати и перезапустить службу этой очереди. Очередь печати принтера — это файл, который управляет процессом печати. Чтобы очистить и сбросить очередь печати принтера, выполните следующие действия.
-
В поле поиска на панели задач введите службы, а затем выберите пункт Службы в списке результатов.
-
Откройте вкладку Стандарты и дважды щелкните Очередь печати принтера в списке служб.
-
Нажмите кнопки Стоп и OK.
-
В поле поиска на панели задач введите %WINDIR%system32spoolprinters, выберите %WINDIR%system32spoolPRINTERS из списка результатов и удалите все файлы в папке.
-
В поле поиска на панели задач выполните поиск по запросу службы, а затем выберите Службы из списка результатов.
-
Откройте вкладку Стандарты и дважды щелкните Очередь печати принтера в списке служб.
-
Нажмите кнопку Пуск, выберите значение Автоматический в поле Тип запуска, а затем нажмите кнопку OK.
Если принтер не работает, перейдите к шагу 6.
Подключение принтера
Как правило, подключив принтер к компьютеру или добавив его в домашнюю сеть, вы можете сразу начать печать. Windows поддерживает большинство принтеров, поэтому вам вряд ли придется тратить время на установку специального программного обеспечения. Если вы используете Windows 8.1 или Windows RT 8.1, то можете получить дополнительную поддержку и драйверы для принтеров через Центр обновления Windows.
Установка принтера
В большинстве случаев для установки принтера достаточно подключить его к компьютеру. Для этого просто вставьте USB-кабель принтера в USB-порт компьютера и включите принтер.
Для беспроводных принтеров с Windows 8.1:
Примечание: Если вы приобрели беспроводной принтер, то сведения о том, как добавить его в домашнюю сеть, см. в руководстве, поставляемом в комплекте с принтером. Дополнительные сведения и новые версии программного обеспечения для принтера см. на веб-сайте его изготовителя.
-
Проведите пальцем от правого края экрана и нажмите кнопку Параметры, а затем выберите пункт Изменение параметров компьютера. (Если вы пользуетесь мышью, переместите указатель в правый нижний угол экрана, затем вверх и нажмите Параметры, а затем выберите Изменение параметров компьютера.)
-
Выберите Компьютер и устройства, а затем — Устройства. Если принтер установлен, он должен отображаться в области Принтеры.
-
Если же принтера нет в списке, коснитесь или щелкните Добавление устройства, а затем выберите принтер, который нужно установить.
Установка (добавление) локального принтера
-
Нажмите кнопку Пуск , а затем в меню «Пуск» щелкните Устройства и принтеры.
-
Нажмите кнопку Установка принтера.
-
В мастере установки принтера щелкните Добавить локальный принтер.
-
На странице Выберите порт принтера выберите Использовать существующий порт и рекомендуемый порт принтера, а затем нажмите кнопку Далее.
-
На странице Установка драйвера принтера выберите изготовителя и модель принтера, а затем нажмите кнопку Далее.
-
Если принтера нет в списке, щелкните Центр обновления Windows, а затем подождите, пока Windows проверит наличие дополнительных драйверов.
-
Если нет доступных драйверов, но у вас имеется установочный компакт-диск, нажмите кнопку Установить с диска, а затем перейдите к папке, в которой находится драйвер принтера. (Дополнительные сведения см. в руководстве для принтера.)
-
-
Выполните дополнительные действия в мастере, а затем нажмите кнопку Готово.
Совет: Чтобы проверить, правильно ли работает принтер, напечатайте пробную страницу. Если вы установили принтер, но он не работает, поищите сведения об устранении неполадок или обновления драйвера на веб-сайте изготовителя принтера.
Установка сетевого, беспроводного или Bluetooth-принтера
Если вы добавляете сетевой принтер в офисе, то вам, скорее всего, потребуется имя принтера. Если вам не удается найти его, обратитесь к администратору сети.
-
Нажмите кнопку Пуск, а затем в меню «Пуск» щелкните Устройства и принтеры.
-
Нажмите кнопку Установка принтера.
-
В мастере установки принтера щелкните Добавить сетевой, беспроводный или Bluetooth-принтер.
-
В списке доступных принтеров выберите принтер, который вы хотите использовать, и нажмите кнопку Далее. (Если компьютер подключен к сети, то в списке будут отображаться только принтеры, перечисленные в Active Directory для вашего домена.)
-
При появлении запроса установите драйвер принтера на компьютер, нажав Установить драйвер.
Если требуется ввести пароль администратора или подтвердить действие, введите пароль или предоставьте подтверждение.
-
Выполните дополнительные действия в мастере, а затем нажмите кнопку Готово.
Совет: Список доступных принтеров может включать все принтеры в сети, например беспроводные и Bluetooth-принтеры или принтеры, подключенные к другим компьютерам и доступные в сети. Для установки некоторых принтеров вам может потребоваться разрешение. Чтобы проверить, работает ли принтер, напечатайте пробную страницу.
Примечание: После установки принтера можно включить для него автоматическое обновление драйверов для Windows 7.
Устранение проблем, связанных с принтерами
Прежде всего проверьте оборудование
Убедитесь, что электрический шнур принтера подключен к розетке, а выключатель питания включен. Если вы печатаете на общем или сетевом принтере, убедитесь, что включены все необходимые компьютеры и маршрутизаторы. Если принтер или другое устройство подключены к сетевому фильтру или источнику резервного электропитания, убедитесь, что эти устройства также подключены к электрической сети и включены.
Если вы используете проводной принтер, убедитесь, что кабель принтера правильно подключен к принтеру и компьютеру.
Если вы используете беспроводной принтер, проверьте беспроводное подключение. Убедитесь, что функция беспроводного подключения на принтере включена и доступна. На многих принтерах есть кнопка, на которой значок беспроводного подключения подсвечивается синим цветом, если беспроводное подключение доступно.
Далее запустите проверку беспроводного подключения принтера. Ознакомьтесь с инструкцией к принтеру или найдите указания по этому поводу на веб-сайте изготовителя принтера.
Если состояние принтера обозначено как «Возникла ошибка принтера», возможно, проблема связана с самим принтером. Если предыдущие шаги не помогли устранить ошибку, проверьте принтер на наличие низкой бумаги или рукописного ввода и убедитесь, что крышка не открыта и бумага не зажата.
Использование средства устранения неполадок
Средство устранения неполадок — это автоматизированный инструмент, способный находить и автоматически устранять ряд проблем на компьютере. Средство устранения неполадок печати может решать проблемы, возникающие при установке принтера и подключении к нему.
Обновление драйверов
Для нормальной работы большинства принтеров необходимы драйверы. Если вы недавно перешли с одной версии Windows на другую, возможно, имеющийся у вас драйвер принтера предназначен для предыдущей версии Windows. Если были перерывы в подаче энергии, поражение вирусом или другие проблемы с компьютером, то, возможно, драйверы были повреждены. Проблемы этого рода можно решить, скачав и установив последнюю версию драйвера принтера.
Найти и установить драйвер можно тремя указанными ниже способами.
-
Используйте Центр обновления Windows. Возможно, в Центре обновления Windows есть обновленная версия драйвера для вашего принтера.
-
Установите программное обеспечение, поставляемое изготовителем принтера. Если к принтеру прилагается диск, на нем может содержаться программное обеспечение, устанавливающее драйвер для принтера.
-
Самостоятельно скачайте и установите драйвер. Вы можете найти необходимый драйвер на веб-сайте изготовителя принтера. Воспользуйтесь этим способом, если Центру обновления Windows не удается найти драйвер для принтера, а в комплекте с принтером не было программного обеспечения, устанавливающего драйвер.
Поддержка Windows 7 закончилась 14 января 2020 г. Техническая помощь и автоматические обновления из Центра обновления Windows, помогающие защитить ваш компьютер, больше недоступны для Windows 7. Корпорация Майкрософт настоятельно рекомендует перейти на Windows 11.
Щелкните здесь, чтобы получить дополнительные сведения и узнать, что это означает для вас.
Статьи по теме
Узнайте, как установить принтер в Windows.
Узнайте, как скачать и установить последние версии драйверов принтера.
Узнайте, как задать принтер по умолчанию в Windows.
Узнайте, как просмотреть очередь принтера в Windows.
Если возникла проблема с изменением состояния принтера «в автономном режиме», перейдите к разделу Устранение неполадок с автономным принтером.
Содержание
- Устранение проблем с принтерами в Windows 7 и Windows 8.1
- Подключение принтера
- Установка принтера
- Установка (добавление) локального принтера
- Установка сетевого, беспроводного или Bluetooth-принтера
- Устранение проблем, связанных с принтерами
- Прежде всего проверьте оборудование
- Использование средства устранения неполадок
- Обновление драйверов
- Для Windows 8.1
- Для Windows 7
- После переустановки windows не печатает принтер
- Диагностика проблем с принтером от Microsoft (Print Spooler Cleanup Diagnostic Tool)
- Добавление принтера в Windows 10
- Установка драйверов принтера вручную
- Информация по поддержке Windows 10 от производителей принтеров
- Использование специализированных утилит
- Отключение SNMP
- Что делать, если принтер не работает, хотя он подключен и краска есть
- Что делать в первую очередь
- Проверяем, добавлен ли принтер в ОС
- Проверка связи между ПК и принтером
- Проверка бумаги
- Проверка уровня чернил или тонера
- Средство устранения неполадок Windows
- Проверяем настройки в Windows
- Служба печати
- Для печати выбран другой принтер
- Печать приостановлена
- Принтер работает автономно
- Зависание документов в очереди
- Отсутствуют права для печати
- Изменены переменные среды
- Вирусы
- Сделайте восстановление системы
- Переустановка/обновление драйвера
- Не печатает принтер, подключенный по сети
- Блокировка порта
- Неправильный адрес при подключении
- Нет общего доступа или разрешения на печать
- Проблемы с картриджами
- Закончился тонер или краска
- Засыхание и засорение картриджа
- Неправильная или неполная установка
- Проблемы с СНПЧ
- Неоригинальные, несовместимые расходники
- Счетчик отпечатков
- Неисправности принтера
Устранение проблем с принтерами в Windows 7 и Windows 8.1
Подключение принтера
Когда вы подключаетесь к принтеру к компьютеру или добавляете новый принтер в домашнюю сеть, вы обычно можете начать печать прямо сейчас. Windows поддерживает большинство принтеров, поэтому вам вряд ли придется тратить время на установку специального программного обеспечения. Если вы используете Windows 8.1 или Windows RT 8,1, в Windows Update доступно дополнительное средство поддержки принтеров и драйверы.
Установка принтера
В большинстве случаев для установки принтера достаточно подключить его к компьютеру. Для этого просто вставьте USB-кабель принтера в USB-порт компьютера и включите принтер.
Для беспроводных принтеров с Windows 8.1:
Примечание: Если вы приобрели беспроводной принтер, то сведения о том, как добавить его в домашнюю сеть, см. в руководстве, поставляемом в комплекте с принтером. Дополнительные сведения и новые версии программного обеспечения для принтера см. на веб-сайте его изготовителя.
Проведите пальцем от правого края экрана и нажмите кнопку Параметры, а затем выберите пункт Изменение параметров компьютера. (Если вы пользуетесь мышью, переместите указатель в правый нижний угол экрана, затем вверх и нажмите кнопку «Параметры», а затем выберите пункт «Изменение параметров компьютера».)
Выберите Компьютер и устройства, а затем — Устройства. Если принтер установлен, он должен отображаться в области Принтеры.
Если же принтера нет в списке, коснитесь или щелкните Добавление устройства, а затем выберите принтер, который нужно установить.
Установка (добавление) локального принтера
Нажмите кнопку Установка принтера.
В мастере установки принтера щелкните Добавить локальный принтер.
На странице Выберите порт принтера выберите Использовать существующий порт и рекомендуемый порт принтера, а затем нажмите кнопку Далее.
На странице Установка драйвера принтера выберите изготовителя и модель принтера, а затем нажмите кнопку Далее.
Если принтера нет в списке, щелкните Центр обновления Windows, а затем подождите, пока Windows проверит наличие дополнительных драйверов.
Если нет доступных драйверов, но у вас имеется установочный компакт-диск, нажмите кнопку Установить с диска, а затем перейдите к папке, в которой находится драйвер принтера. (Дополнительные сведения см. в руководстве для принтера.)
Выполните дополнительные действия в мастере, а затем нажмите кнопку Готово.
Совет: Чтобы проверить, правильно ли работает принтер, напечатайте пробную страницу. Если вы установили принтер, но он не работает, поищите сведения об устранении неполадок или обновления драйвера на веб-сайте изготовителя принтера.
Установка сетевого, беспроводного или Bluetooth-принтера
Если вы добавляете сетевой принтер в офисе, то вам, скорее всего, потребуется имя принтера. Если вам не удается найти его, обратитесь к администратору сети.
Нажмите кнопку Установка принтера.
В мастере установки принтера щелкните Добавить сетевой, беспроводный или Bluetooth-принтер.
В списке доступных принтеров выберите принтер, который вы хотите использовать, и нажмите кнопку Далее. (Если компьютер подключен к сети, то в списке будут отображаться только принтеры, перечисленные в Active Directory для вашего домена.)
При появлении соответствующего запроса установите драйвер принтера на компьютере, нажав кнопку установить драйвер. 
Выполните дополнительные действия в мастере, а затем нажмите кнопку Готово.
Совет: Список доступных принтеров может включать все принтеры в сети, например беспроводные и Bluetooth-принтеры или принтеры, подключенные к другим компьютерам и доступные в сети. Для установки некоторых принтеров вам может потребоваться разрешение. Чтобы проверить, работает ли принтер, напечатайте пробную страницу.
Примечание: После установки принтера его можно будет обновлять с помощью автоматическихWindows 7 обновлений драйверов.
Устранение проблем, связанных с принтерами
Прежде всего проверьте оборудование
Убедитесь, что электрический шнур принтера подключен к розетке, а выключатель питания включен. Если вы печатаете на общем или сетевом принтере, убедитесь, что включены все необходимые компьютеры и маршрутизаторы. Если принтер или другое устройство подключены к сетевому фильтру или источнику резервного электропитания, убедитесь, что эти устройства также подключены к электрической сети и включены.
Если вы используете проводной принтер, убедитесь, что кабель принтера правильно подключен к принтеру и компьютеру.
Если вы используете беспроводной принтер, проверьте беспроводное подключение. Убедитесь, что функция беспроводного подключения на принтере включена и доступна. На многих принтерах есть кнопка, на которой значок беспроводного подключения подсвечивается синим цветом, если беспроводное подключение доступно.
Далее запустите проверку беспроводного подключения принтера. Ознакомьтесь с инструкцией к принтеру или найдите указания по этому поводу на веб-сайте изготовителя принтера.
Использование средства устранения неполадок
Средство устранения неполадок — это автоматизированный инструмент, способный находить и автоматически устранять ряд проблем на компьютере. Средство устранения неполадок печати может решать проблемы, возникающие при установке принтера и подключении к нему.
Обновление драйверов
Для нормальной работы большинства принтеров необходимы драйверы. Если вы недавно перешли с одной версии Windows на другую, возможно, имеющийся у вас драйвер принтера предназначен для предыдущей версии Windows. Если были перерывы в подаче энергии, поражение вирусом или другие проблемы с компьютером, то, возможно, драйверы были повреждены. Проблемы этого рода можно решить, скачав и установив последнюю версию драйвера принтера.
Найти и установить драйвер можно тремя указанными ниже способами.
Используйте Центр обновления Windows. Возможно, в Центре обновления Windows есть обновленная версия драйвера для вашего принтера.
Установите программное обеспечение, поставляемое изготовителем принтера. Если к принтеру прилагается диск, на нем может содержаться программное обеспечение, устанавливающее драйвер для принтера.
Самостоятельно скачайте и установите драйвер. Вы можете найти необходимый драйвер на веб-сайте изготовителя принтера. Воспользуйтесь этим способом, если Центру обновления Windows не удается найти драйвер для принтера, а в комплекте с принтером не было программного обеспечения, устанавливающего драйвер.
Для Windows 8.1
Чтобы распечатать веб-страницу из Internet Explorer, нажмите кнопку Средства, выберите Печать, а затем еще раз выберите Печать. Кроме того, вы можете посмотреть, как будет выглядеть напечатанная страница, выбрав пункт «Предварительный просмотр». Можно также распечатать страницу, нажав клавиши CTRL+P.
Чтобы напечатать только изображение со страницы (а не страницу целиком), щелкните это изображение правой кнопкой мыши и выберите пункт Печать. В диалоговом окне «Печать» нажмите кнопку Печать.
Для Windows 7
Чтобы распечатать страницу из Internet Explorer, нажмите клавиши CTRL+P и выберите, на каком из установленных принтеров необходимо выполнить печать.
Источник
После переустановки windows не печатает принтер
Не работает принтер на windows 10-01
Всем привет сегодня поговорим про ситуацию, когда не работает принтер на windows 10. После обновления до Windows 10 многие пользователи столкнулись с проблемами своих принтеров и МФУ, которые либо не видит система, либо они не определяются как принтер, либо попросту не печатают так, как это было в предыдущей версии ОС, самое смешное, что с каждым новым обновлением, количество старых устройств, которые поддерживает данная операционная система все уменьшается, так, что не удивляйтесь, если в какой то момент, ваш старый принтер не заведется.
Если и у вас не работает должным образом принтер в Windows 10, в этой инструкции — один официальный и несколько дополнительных способов, которые могут помочь исправить возникшую проблему. Также приведу дополнительную информацию, касающуюся поддержки принтеров популярных марок в Windows 10 (в конце статьи).
Диагностика проблем с принтером от Microsoft (Print Spooler Cleanup Diagnostic Tool)
Прежде всего, можно попробовать автоматическое решение проблем с принтером, используя утилиту диагностики в панели управления Windows 10 (Print Spooler Cleanup Diagnostic Tool), либо скачав ее с официального сайта Microsoft (отмечу, что я точно не знаю, будет ли отличаться результат, но насколько смог понять, оба варианта равнозначны).
Для запуска из панели управления, зайдите в нее, затем откройте пункт Устранение неполадок,
затем в разделе Оборудование и звук выберите пункт Использование принтера (еще один путь — зайти в устройства и принтеры, а затем, кликнув по нужному принтеру, если он есть в списке, выбрать Устранение неполадок).
Также для запуска инструмента устранения неполадок принтера можно скачать файл с официального сайта Microsoft или здесь.
В результате запустится диагностическая утилита, которая в автоматическом режиме проверит наличие всех типичных проблем, которые могут препятствовать правильной работе вашего принтера и при обнаружении таких проблем исправит их.
В числе прочего будет проверено: наличие драйверов и ошибки драйверов, работы необходимых служб, проблемы соединения с принтером и очереди печати. Несмотря на то, что гарантировать положительный результат тут нельзя, рекомендую попробовать использовать этот способ в первую очередь.
Добавление принтера в Windows 10
Если автоматическая диагностика не работает или же ваш принтер и вовсе не отображается в списке устройств, можно попробовать добавить его вручную, причем для старых принтеров в Windows 10 имеются дополнительные возможности обнаружения, если windows 10 блокирует установку принтера напишите комментарий я вам помогу поставить.
Кликните по значку уведомлений и выберите «Все параметры»
Не работает принтер на windows 10-01
(а можно нажать клавиши Win + I), затем выберите «Устройства» — «Принтеры и сканеры».
Не работает принтер на windows 10-02
Нажмите кнопку «Добавить принтер или сканер» и подождите: возможно, Windows 10 сама обнаружит принтер и установит драйвера для него (желательно, чтобы Интернет был подключен), возможно и нет.
Не работает принтер на windows 10-03
Во втором случае, нажмите по пункту Необходимый принтер отсутствует в списке, который появится под индикатором процесса поиска. У вас появится возможность выполнить установку принтера по другим параметрам: указать его адрес в сети, отметить что ваш принтер уже стар (в этом случае его поиск системой будет осуществлен с измененными параметрами), добавить беспроводный принтер.
Не работает принтер на windows 10-04
Не исключено, что данный способ сработает для вашей ситуации.
Установка драйверов принтера вручную
Если пока ничего не помогло, зайдите на официальный сайт производителя вашего принтера и найдите в разделе «Поддержка» (Support) доступные драйвера для вашего принтера. Хорошо, если они для Windows 10. Если же таковые отсутствуют, можно попробовать для 8 или даже 7. Скачайте их себе на компьютер.
Прежде чем запускать установку, рекомендую зайти в Панель управления — устройства и принтеры и, если там уже имеется ваш принтер (т.е. он определяется, но не работает), кликнуть по нему правой клавишей мыши и удалить из системы. И уже после этого запускать установщик драйвера.
Информация по поддержке Windows 10 от производителей принтеров
Ниже я собрал информацию о том, что пишут популярные производители принтеров и МФУ о работе своих устройств в Windows 10.
Чтобы искоренить все проблемы мешающие нормальной печати в вашей Windows 10, запустите Print-Spooler-Repair-Tool от имени администратора и нажмите кнопку «Repair», результат вы получите, через минуту, в подавляющем числе случаев, ваш принтер на десятке начинает работать, как новенький.
В дополнение, еще советую вам очистить ваш spooler, вот этим скриптом, чтобы не было застрявших заданий.
Если ничто из вышеописанного не помогло, рекомендую воспользоваться поиском Google (причем рекомендую именно этот поиск для данной цели) по запросу, состоящего из названия марки и модели вашего принтера и «Windows 10». Очень вероятно, что на каких-либо форумах уже обсуждалась ваша проблема и было найдено ее решение. Не бойтесь заглядывать на англоязычные сайты: на них решение попадается чаще, а даже автоматический перевод в браузере позволяет понять, о чем идет речь.
Использование специализированных утилит
В Windows 10, принтер может не работать по ряду причин, еще одним методом исправить ситуацию, это воспользоваться фирменными утилитами от производителей, приведу пример у компании HP. У него есть утилита HP Print and Scan Doctor. Скачать HP Print and Scan Doctor можно по ссылке снизу:
Запустите утилиту HP Print and Scan Doctor. У нее алгоритм очень простой. На первом шаге она ищет установленные принтеры, а на втором устраняет причину, почему он не работает в вашей Windows 10.
Вот так вот выглядит процесс сканирования операционной системы на предмет наличия в ней принтеров.
Вот так вот просто производится настройка сетевого принтера windows 10 и когда windows 10 не видит принтер hp. У меня в системе нашелся HP LaserJet 400, я его выбираю.
После поиска проблем, вам выдают решение вашей проблемы, почему не работает принтер в windows 10. Далее делаем, что говорит мастер диагностики HP Print and Scan Doctor.
У компании OKI, утилита называется brmainte, ее можно скачать по ссылке:
У компании Epson, утилита диагностики EPSON Status Monitor
Отключение SNMP
В ряде случаев, когда принтер подключен по WIFI или LAN сети, у вас с компьютера может не проходить сетевой трафик SNMP от принтера, из-за чего, он может быть недоступен. Решение, это отключить SNMP проверку.
Источник
Что делать, если принтер не работает, хотя он подключен и краска есть
Проблем, по которым принтер может не печатать множество. Иногда ксерокопирование и сканирование работает, а вот документы на печать с компьютера не идут, хотя подключение исправно. Сначала нужно убедиться, нет ли проблемы в самом аппарате. Самым простым способом является печать пробной страницы, которую можно сделать встроенной функцией техники. В каждой модели технология печати пробника отличается. Более подробно мы описали различные варианты в статье про пробную печать на принтере. Если пробник вышел, а принтер не печатает именно с компьютера, тогда надо пройтись по целому списку для диагностики проблемы.
Все причины можно разделить на три группы:
Наиболее простой для диагностики и решения является первая категория, все настройки в Windows можно проверить и откорректировать самому. Чуть сложнее решается вопрос с картриджами и СНПЧ. Надо уметь делать чистки/промывки, но при наличии денег можно просто купить новый картридж и проблема исчезнет. А вот аппаратные поломки придется диагностировать и исправлять только в сервисе.
Не важно, с какого компьютера не идет печать, стационарного или ноутбука. Все причины актуальны для любого рода ПК. Ноутбук является тем же компьютером, только представляет собой его портативную версию.
Более подробно возможные причины и их решения описаны ниже. Статья актуальна для устройств разных брендов: HP, Canon, Epson и других.
Что делать в первую очередь
Проверяем, добавлен ли принтер в ОС
Если установка принтера была сделана правильно, аппарат должен быть в списке оборудования системы.
Одновременно зажимаете кнопки Win+R и в окне «Выполнить» прописываете «control printers».
Откроется окно со списком установленного на компьютер оборудования, где должна присутствовать ваша модель.
При отсутствии принтера аппарат не был добавлен на компьютер правильно.
Проверка связи между ПК и принтером
Шнур питания или USB кабель, подключающий печатающую технику к компу или ноутбуку, могли случайно выдернуться, отойти или их просто не подсоединили к нужным разъемам. Если все-таки принтер подключен, проверьте все шнуры. Они не должны быть согнутыми или поврежденными. По возможности замените изношенные кабели на новые.
Проблема может состоять в розетке. Чтобы исключить причину, попробуйте включить в нее любой другой электрический прибор. Отсоедините все провода от устройства и подключите их заново.
При использовании USB кабеля вставляйте его только в гнезда, расположенные на задней панели системника.
Если подключение проводится через Ethernet, проверьте как розетку, так и пачт-корд. При беспроводном подключении проверьте качество сигнала Wi-Fi, работоспособность роутера, по возможности перезагрузите модем.
Проверка бумаги
Проверка уровня чернил или тонера
Если принтер не печатает, проверьте уровень краски. При необходимости сделайте дозаправку или замените расходник.
Лазерная и струйная техника, оборудованная микросхемами, может блокировать печать, хотя краска есть. Причина в том, что счетчик подсчитывает общее количество распечатанных страниц, не учитывая при этом их степень заполнения чернилами. Для устранения проблемы достаточно обнулить счетчик.
Некоторые производители предоставляют утилиты для определения уровня красителя, но они не всегда выдают информацию корректно. Чтобы определить уровень программным способом, достаточно зайти через панель управления в настройки вашего принтера и во вкладке «Службы» нажать кнопку для принтеров НР – «Приблизительные уровни чернил», а для Canon – «Статус».
В лазерниках для проверки уровня тонера можно на 8 сек. зажать строку «Печать» или «Печать экрана». Распечатается тестовая страница, на которой в строке «Toner Remaining» будет отображаться количество оставшегося порошка в процентном соотношении.
Средство устранения неполадок Windows
Если принтер не работает, попробуйте использовать встроенные утилиты ОС Windows для устранения неполадок. Чтобы найти «вшитый» софт, зайдите в «Пуск» и в строке поиска введите «Устранение». В результатах поиска перейдите в нужный пункт, а дальше найдите «Поиск и устранение проблем печати».
Запущенная утилита проверит подключение аппарата, удостоверится в том, что нужные службы запущены и активы, а при обнаружении проблем устранит их или предложит сделать пользователю самостоятельно. Работать со средствами диагностики легко, достаточно выполнять все указания.
Производители печатающей техники также предлагают утилиты для поиска и устранения ошибок. Обычно утилиты идут в комплекте с техникой на инсталляционном диске. Если диска нет, софт скачивается на официальном ресурсе компании.
Проверяем настройки в Windows
Служба печати
Для печати выбран другой принтер
Если вытянуть картридж из принтера, система может самостоятельно сделать выбор печатающего устройства, на которое будут отправляться задания для печати. Чтобы проверить, выбран ли ваш принтер основным, выполните следующие действия:
Печать приостановлена
Пользователь мог самостоятельно на время приостановить распечатку. Активация и отключение этой функции доступно в окне «Очередь печати». Чтобы в него попасть снова проходите путь «Пуск»-«Панель управления»-«Оборудование и звук»-«Устройства и принтеры», но теперь, кликнув правой кнопкой мыши по названию вашего принтера, выберите опцию «Просмотр очереди печати». В открывшемся окне кликаете на «Принтер», в выпавшем списке убираете галочку возле строки «Приостановить печать».
Принтер работает автономно
При включении автономного режима принтер не будет работать. Чтобы отключить автономное состояние заходите в раздел «Принтер», как описано в предыдущем блоке, и убираете галочку возле строки «Работать автономно».
Зависание документов в очереди
Если принтер неожиданно перестал печатать, при этом он одновременно используется несколькими пользователями, причиной остановки может быть скопление заданий и, как следствие, зависание очереди печати. Для удаления всех заданий из списка выполняете следующие действия:
Если метод не сработал, для очистки очереди сделайте следующее:
Отсутствуют права для печати
Если вы не администратор сети, то вашему компу может быть недоступна функция печати.
При необходимости попросите админа «расшарить» вам доступ к принтеру. Также можно узнать у коллеги, имеющего права, логин и пароль, и авторизоваться в системе Windows. В учетной записи коллеги можно запросто распечатывать любые документы.
Изменены переменные среды
Чтобы принтер распечатывал без проблем, нужно чтобы правильно указывался путь к временным папкам системы. Настройки мог сбить сам пользователь или они повредились во время сбоя. Чтобы вернуть правильные значения, нужно делать следующее:
Вирусы
Если принтер вдруг перестал работать, причиной может стать заражение компьютера вирусами. Вирусные программы влияют на работу всей систем, поэтому нельзя допускать их слишком длительного влияния. На компьютере должен быть установлен штатный антивирусник. Софт и его базы должны обновляться регулярно.
Для проверки компа на вирусы предварительно переведите ПК в безопасный режим. Для этого выключает компьютер, затем снова включаете, а во время загрузки системы нажимаете кнопку F8. Для ноутбука комбинация кнопок может быть другой. Способ перехода в безопасный режим у разных производителей техники может отличаться. Когда появится список, нужно выбрать «Безопасный режим».
Если нет штатного антивирусника, просканируйте бесплатной утилитой CureIT от компании Dr.Web. Программное обеспечение самостоятельно переводит оборудование в безопасный режим, определяет вредоносный софт и успешно уничтожает его.
Сделайте восстановление системы
Если несколько дней назад принтер работал нормально, а сейчас выдает ошибку, попробуйте откатить операционку до недавней версии. Это возможно, если ранее создавались точки восстановления. Чтобы узнать, возможно ли восстановить систему, зайдите в «Пуск» и в строке поиска введите «Восстановление системы». Нажав на результат поиска, вы увидите в новом окне все доступные даты отката.
Перед откатом сохраните текущее состояние системы, для этого одновременно зажмите Win+Pause и в открывшемся окне зайдите в раздел «Защита системы». Когда откроются свойства системы, во вкладке «Защита системы» нажмите на клавишу «Создать». Она отвечает за создание точки восстановления для дисков с включенной функцией защиты системы.
Переустановка/обновление драйвера
Драйвер устанавливается при подключении принтера к новому компьютеру, также его нужно постоянно обновлять до новой версии или переустанавливать в случае повреждения вирусами или самим пользователем по неосторожности. Переустановка или обновление «дров» делается по следующему алгоритму:
Если принтер не был изначально установлен, то в диспетчере он будет обозначаться, как неопознанное оборудование. В таком случае необходимо сделать установку драйвера «с нуля».
Драйвер берется с загрузочного диска, который шел в комплекте, или скачивается на ресурсе производителя. Программа устанавливается через диспетчер, при этом последовательно выполняются все его указания. Когда предлагается два варианта установки – скачивание с сети и установка с компьютера – выбирается второй вариант и указывается папка с распакованной программой. После установки драйвера перезагрузите компьютер.
Не печатает принтер, подключенный по сети
Проверяются все перечисленные выше варианты, также нужно проверить, не блокируются ли порты принтера антивирусником или файерволом и открыт ли общий доступ.
Блокировка порта
Если антивирусник заблокировал сетевой принтер, то он не распечатывает текст или отображается как недоступный. Чтобы проверить эту версию, заходите в настройки антивирусной программы в раздел с сетевыми настройками и делаете исключение для вашей модели принтера. Если настроить антивирусник не удается, временно отключите его, заодно приостановите работу встроенного брандмауэра Windows через панель управления, а затем попытайтесь распечатать документ заново.
Неправильный адрес при подключении
При установке сетевого принтера ему присваивается отдельное имя. Это делает система автоматически или пользователь вручную. Если со временем имя меняется, то клиентские компьютеры не смогут выводить документы на печать, если не подключатся к принтеру заново или не изменят его имя. При этом не нужно повторно устанавливать драйвера. При подключении к принтеру по IP смена адреса может повлечь аналогичные проблемы.
Устранить ошибку поможет повторная настройка. Если имя не было изменено, ничего не поменяется. Если же смена сделалась, в системе появится еще одно устройство с правильными данными.
Нет общего доступа или разрешения на печать
Проблемы с картриджами
Закончился тонер или краска
Краситель не заканчивается внезапно, сначала ухудшается качество печати.
Если на оттиске появляются белые пятна, полосы, изображение получается тусклым и частично не пропечатывается, пора задуматься о заправке картриджа.
Засыхание и засорение картриджа
Проблема более характерна для струйной техники, в которой используются жидкие чернила на водной основе. Со временем, если принтер долго стоит без работы, краска густеет и сохнет, что влечет засорение тонких проходов сопел и дюз печатающей головки.
Для прочистки засорившихся картриджей или отдельно установленной печатающей головки программным методом используется встроенная утилита принтера. Чтобы воспользоваться софтом, находите свою модель в папке «Устройства и принтеры» и кликаете по ней правой кнопкой мыши. Из выпавшего контекстного меню выбираете «Настройки печати». Во вкладке «Обслуживание» выбираете подходящий под ситуацию метод очистки или калибровки печатающей головки.
В принтерах НР эта функция называется «Очистка картриджей», у Epson – «Прочистка печатающей головки», а у Canon – «Очистка» и «Глубокая очистка».
В бюджетных моделях нет помпы, поэтому такие методы очистки недоступны.
Программная очистка эффективна при слабом засорении. При более сложном загрязнении промывка сопел и дюз делается пользователем вручную:
Чтобы почистить отдельно печатающую головку, через нее нужно пропустить чернила под давлением. В принтерах НР эту функцию выполняет утилита «Центр решений НР».
Неправильная или неполная установка
Проблемы с СНПЧ
Неоригинальные, несовместимые расходники
Если вы покупаете новый картридж, убедитесь, что он оригинальный или, по крайней мере, совместим с вашей моделью.
Не все принтеры могут работать с неоригинальными расходниками, в них печать будет заблокирована до тех пор, пока не установится картридж от компании-производителя печатающей техники.
Счетчик отпечатков
В современных картриджах есть встроенный чип, который подсчитывает количество сделанных копий. Во время подсчета не учитывается степень заполнения страницы чернилами, поэтому когда подсчитываемая цифра доходит до критического значения и блокируется печать, в картриджах на самом деле может еще оставаться краситель. Не во всех моделях есть дополнительное оповещение пользователя о завершении тонера, чаще всего устройство просто перестает печатать. При этом блокировка не снимается даже после заправки картриджа. Есть несколько способов решения проблемы:
Метод 2 и 3 доступен не для всех картриджей.
Неисправности принтера
Если сломался сам принтер, для установления причины и ремонта нужно обращаться в сервисный центр. Иногда выгоднее не чинить старую технику, а купить новую.
Есть несколько признаков выхода из строя печатающей аппаратуры:
О поломке могут сигнализировать мигающие лампочки на корпусе. Может гореть красный индикатор, в редких случаях желтый. На лампочки нужно обращать внимание, если даже принтер пока еще печатает.
Источник
Содержание
- Способ 1: Применение средства устранения неполадок
- Способ 2: Проверка устройства по умолчанию
- Способ 3: Запуск службы «Диспетчера печати»
- Способ 4: Проверка состояния устройства
- Способ 5: Очистка очереди печати
- Способ 6: Исправление переменных среды
- Способ 7: Временное отключение брандмауэра и антивируса
- Способ 8: Настройка общего доступа к принтеру
- Способ 9: Программная чистка принтера
- Вопросы и ответы
Способ 1: Применение средства устранения неполадок
Встроенное в ОС средство устранения неполадок позволит решить базовые проблемы, возникающие при попытке отправить документ в печать. Использовать его нужно в первую очередь, чтобы исключить эти самые распространенные сбои.
- Запустите приложение «Параметры», нажав по его значку в «Пуске».
- Зайдите в меню «Обновление и безопасность».
- Выберите категорию «Устранение неполадок» через меню слева.
- Среди доступных средств устранения неполадок найдите «Принтер» и нажмите по этой строчке.
- Появится кнопка «Запустить средство устранения неполадок», по которой и следует кликнуть.
- Начнется проверка служб и остальных параметров, связанных с работой принтеров в Windows.
- При отображении списка со всем установленным оборудованием найдите проблемное, выделите его и следуйте далее.
- Сейчас происходит сканирование выбранного устройства, что займет меньше минуты, а по завершении на экране отобразится результат. Если какие-то исправления можно внести, подтвердите действие и приступайте к повторной попытке печати на этом принтере.
Процедура не всегда оказывается эффективной, поэтому если никаких изменений в работе принтера не произошло, рассмотрите следующие методы.
Способ 2: Проверка устройства по умолчанию
В некоторых случаях крайне важно, чтобы используемое печатающее оборудование находилось в состоянии «По умолчанию». Это связано с запуском печати разными приложениями, когда они автоматически определяют устройство, для которого создавать очередь. Проверить, установлен ли этот атрибут для проблемного принтера, можно самостоятельно, выполнив следующие действия:
- В том же приложении «Параметры» на этот раз выберите меню «Устройства».
- Откройте раздел «Принтеры и сканеры».
- Нажмите по строчке с используемым принтером.
- Отобразятся функциональные кнопки, среди которых найдите «Управление» и кликните по ней.
- Активируйте использование этого принтера по умолчанию.

Способ 3: Запуск службы «Диспетчера печати»
Следующая причина, по которой отображаемый в Windows принтер не печатает, — отключенная служба «Диспетчера печати», управляющая этим процессом. Для ее проверки понадобится запустить соответствующее приложение, посмотреть и по необходимости изменить свойства службы.
- Проще всего открыть «Службы» через поиск в «Пуске».
- Список рассортирован по алфавиту, поэтому найти там «Диспетчер печати» нетрудно.
- Щелкните по надписи для перехода к окну «Свойства», где в поле «Тип запуска» установите значение «Автоматически», а затем запустите службу, если она отключена.

Способ 4: Проверка состояния устройства
Существуют определенные причины, по которым принтер может приостановить печать или перейти в автономный режим. Они заключаются в аппаратных и системных сбоях, периодически случающимися практически с каждым устройством. Если печать приостановлена, значит, добавляемые в очередь документы там и останутся, пока юзер вручную не исправит настройки.
- Щелкните по строке принтера в меню «Принтеры и сканеры».
- Используйте кнопку «Открыть очередь» для отображения соответствующего окна.
- Разверните выпадающее меню «Принтер».
- Снимите галочки с пунктов «Приостановить печать» и «Работать автономно».

Если после этого печать не запустилась автоматически, очистите очередь при помощи инструкций из следующего способа, а затем повторно выберите документ, который хотите распечатать.
Способ 5: Очистка очереди печати
Очистка очереди печати позволяет наладить нормальную работу принтера тогда, когда помещенные туда документы не обрабатываются из-за внутренних или системных ошибок. Обычно для выполнения поставленной задачи необходимо нажать всего по одной кнопке в рассмотренном ранее меню, однако иногда перечень задач зависает и для ее удаления требуется произвести целый алгоритм действий, о чем развернуто читайте в статье далее.
Подробнее: Очистка очереди печати в Windows
Способ 6: Исправление переменных среды
В Windows есть ряд переменных среды, отвечающих за выполнение системных задач, часть из которых обрабатывает отправленные в печать документы. Если программа, вирус или пользователь внес изменения в эти файлы, начнутся неполадки, затрагивающие и работу принтера.
- Для проверки переменных среды перейдите к разделу «Система» в «Панели управления», отыскав ее через поиск в «Пуске».
- Нажмите «Дополнительные параметры системы».
- Отобразится окно «Свойства системы», где на первой же вкладке «Дополнительно» щелкните на «Переменные среды».
- Найдите две переменных «TEMP» и «TMP», убедитесь, что их значения соответствуют примеру на следующем изображении.

Если какие-либо изменения были внесены, обязательно перезагрузите компьютер для их применения.
Способ 7: Временное отключение брандмауэра и антивируса
Метод подходит только тем пользователям, кто взаимодействует с сетевым принтером или печатает по локальной сети. Как известно, для обмена данными используется порт, который автоматически открывается через стандартный брандмауэр и сторонний антивирус, если он установлен. Однако иногда из-за специфики модели принтера или его драйвера этот процесс дает сбой, в результате порт блокируется и печать становится невозможной. Для проверки этой ситуации временно отключите антивирус и брандмауэр, следуя инструкциям из статей ниже.
Подробнее: Отключаем брандмауэр / антивирус
Если вдруг оказалось, что проблемой действительно является заблокированный брандмауэром порт, его следует повторно открыть, выставив все исключения. Процесс детально описан в другом материале на нашем сайте.
Подробнее: Открываем порты в брандмауэре Windows
Способ 8: Настройка общего доступа к принтеру
Еще один метод, подходящий только пользователям сетевых устройств. Каждый принтер должен быть правильно настроен для корректного взаимодействия с компьютерами локальной сети. Для этого сначала открывается общий доступ на главном ПК и организовываются правила локальной сети, о чем читайте далее.
Подробнее: Настройка сетевого принтера
На остальных компьютерах, подключенных к локальной сети, производятся одинаковые действия, связанные с добавлением самого принтера. Руководство по этому поводу вы найдете ниже.
Подробнее: Подключение сетевого принтера в Windows
Способ 9: Программная чистка принтера
Разберем последнюю причину, по которой отображаемый в ОС принтер может не печатать документы. Она связана с засорением печатающей головки, барабана подачи бумаги или сопел. Самый простой способ избавиться от таких неприятностей — запустить программную чистку.
- Откройте список принтеров, выберите используемый и перейдите к управлению им.
- Нажмите по строке «Настройки печати».
- Переместитесь на вкладку «Обслуживание» и запустите стандартные операции очистки.

Развернутую информацию о том, как пользоваться каждым доступным инструментом обслуживания, вы найдете далее.
Подробнее: Правильная чистка принтеров
- Что делать в первую очередь
- Проверяем, добавлен ли принтер в ОС
- Проверка связи между ПК и принтером
- Проверка бумаги
- Проверка уровня чернил или тонера
- Средство устранения неполадок Windows
- Проверяем настройки в Windows
- Служба печати
- Для печати выбран другой принтер
- Печать приостановлена
- Принтер работает автономно
- Зависание документов в очереди
- Отсутствуют права для печати
- Изменены переменные среды
- Вирусы
- Сделайте восстановление системы
- Переустановка/обновление драйвера
- Не печатает принтер, подключенный по сети
- Блокировка порта
- Неправильный адрес при подключении
- Нет общего доступа или разрешения на печать
- Проблемы с картриджами
- Закончился тонер или краска
- Засыхание и засорение картриджа
- Неправильная или неполная установка
- Проблемы с СНПЧ
- Неоригинальные, несовместимые расходники
- Счетчик отпечатков
- Неисправности принтера
Проблем, по которым принтер может не печатать множество. Иногда ксерокопирование и сканирование работает, а вот документы на печать с компьютера не идут, хотя подключение исправно. Сначала нужно убедиться, нет ли проблемы в самом аппарате. Самым простым способом является печать пробной страницы, которую можно сделать встроенной функцией техники. В каждой модели технология печати пробника отличается. Более подробно мы описали различные варианты в статье про пробную печать на принтере. Если пробник вышел, а принтер не печатает именно с компьютера, тогда надо пройтись по целому списку для диагностики проблемы.
Все причины можно разделить на три группы:
- проблемы системного характера (настройки в операционной системе компьютера);
- аппаратные неисправности;
- проблемы с картриджами или системой непрерывной подачи чернил (СНПЧ).
Наиболее простой для диагностики и решения является первая категория, все настройки в Windows можно проверить и откорректировать самому. Чуть сложнее решается вопрос с картриджами и СНПЧ. Надо уметь делать чистки/промывки, но при наличии денег можно просто купить новый картридж и проблема исчезнет. А вот аппаратные поломки придется диагностировать и исправлять только в сервисе.
Не важно, с какого компьютера не идет печать, стационарного или ноутбука. Все причины актуальны для любого рода ПК. Ноутбук является тем же компьютером, только представляет собой его портативную версию.
Более подробно возможные причины и их решения описаны ниже. Статья актуальна для устройств разных брендов: HP, Canon, Epson и других.
Что делать в первую очередь
Проверяем, добавлен ли принтер в ОС
Если установка принтера была сделана правильно, аппарат должен быть в списке оборудования системы.
Одновременно зажимаете кнопки Win+R и в окне «Выполнить» прописываете «control printers».
Откроется окно со списком установленного на компьютер оборудования, где должна присутствовать ваша модель.
При отсутствии принтера аппарат не был добавлен на компьютер правильно.
Проверка связи между ПК и принтером
Шнур питания или USB кабель, подключающий печатающую технику к компу или ноутбуку, могли случайно выдернуться, отойти или их просто не подсоединили к нужным разъемам. Если все-таки принтер подключен, проверьте все шнуры. Они не должны быть согнутыми или поврежденными. По возможности замените изношенные кабели на новые.
Проблема может состоять в розетке. Чтобы исключить причину, попробуйте включить в нее любой другой электрический прибор. Отсоедините все провода от устройства и подключите их заново.
При использовании USB кабеля вставляйте его только в гнезда, расположенные на задней панели системника.
Если подключение проводится через Ethernet, проверьте как розетку, так и пачт-корд. При беспроводном подключении проверьте качество сигнала Wi-Fi, работоспособность роутера, по возможности перезагрузите модем.
Проверка бумаги
- Проверьте, есть ли бумага в лотке.
- Отключите принтер от электросети.
- Откройте переднюю и заднюю крышки, извлеките картридж.
- Осмотрите устройство внутри на предмет застрявшей бумаги.
- Если есть обрывки, осторожно извлеките их. Для мелких фрагментов можно использовать пинцет.
Проверка уровня чернил или тонера
Если принтер не печатает, проверьте уровень краски. При необходимости сделайте дозаправку или замените расходник.
Лазерная и струйная техника, оборудованная микросхемами, может блокировать печать, хотя краска есть. Причина в том, что счетчик подсчитывает общее количество распечатанных страниц, не учитывая при этом их степень заполнения чернилами. Для устранения проблемы достаточно обнулить счетчик.
Некоторые производители предоставляют утилиты для определения уровня красителя, но они не всегда выдают информацию корректно. Чтобы определить уровень программным способом, достаточно зайти через панель управления в настройки вашего принтера и во вкладке «Службы» нажать кнопку для принтеров НР – «Приблизительные уровни чернил», а для Canon – «Статус».
В лазерниках для проверки уровня тонера можно на 8 сек. зажать строку «Печать» или «Печать экрана». Распечатается тестовая страница, на которой в строке «Toner Remaining» будет отображаться количество оставшегося порошка в процентном соотношении.
Средство устранения неполадок Windows
Если принтер не работает, попробуйте использовать встроенные утилиты ОС Windows для устранения неполадок. Чтобы найти «вшитый» софт, зайдите в «Пуск» и в строке поиска введите «Устранение». В результатах поиска перейдите в нужный пункт, а дальше найдите «Поиск и устранение проблем печати».
Запущенная утилита проверит подключение аппарата, удостоверится в том, что нужные службы запущены и активы, а при обнаружении проблем устранит их или предложит сделать пользователю самостоятельно. Работать со средствами диагностики легко, достаточно выполнять все указания.
Производители печатающей техники также предлагают утилиты для поиска и устранения ошибок. Обычно утилиты идут в комплекте с техникой на инсталляционном диске. Если диска нет, софт скачивается на официальном ресурсе компании.
Проверяем настройки в Windows
Служба печати
- Нажимаете на «Пуск».
- В строке поиска прописываете «Службы».
- В результатах поиска в блоке «Программы» кликаете на «Службы».
- В открывшемся списке находите «Диспетчер печати» и кликаете по нему двойным щелчком левой кнопки мыши для вызова свойств службы.
- В запустившемся окне в закладке «Общие» в строке «Тип запуска» должно стоять «Автоматически», а в разделе «Состояние» должно быть прописано «Работает/выполняется».
- Для перезапуска диспетчера поставьте на него курсор и выберите в меню сначала «Остановить», а затем «Запустить» или «Перезапустить».
Для печати выбран другой принтер
Если вытянуть картридж из принтера, система может самостоятельно сделать выбор печатающего устройства, на которое будут отправляться задания для печати. Чтобы проверить, выбран ли ваш принтер основным, выполните следующие действия:
- Нажмите «Пуск».
- Войдите в «Панель управления»-«Оборудование и звук»-«Устройства и принтеры».
- Находите устройство и жмете по нему правым кликом мыши.
- В выпавшем меню ставите галочку возле строки «Использовать по умолчанию», если она там не стоит.
Печать приостановлена
Пользователь мог самостоятельно на время приостановить распечатку. Активация и отключение этой функции доступно в окне «Очередь печати». Чтобы в него попасть снова проходите путь «Пуск»-«Панель управления»-«Оборудование и звук»-«Устройства и принтеры», но теперь, кликнув правой кнопкой мыши по названию вашего принтера, выберите опцию «Просмотр очереди печати». В открывшемся окне кликаете на «Принтер», в выпавшем списке убираете галочку возле строки «Приостановить печать».
Принтер работает автономно
При включении автономного режима принтер не будет работать. Чтобы отключить автономное состояние заходите в раздел «Принтер», как описано в предыдущем блоке, и убираете галочку возле строки «Работать автономно».
Зависание документов в очереди
Если принтер неожиданно перестал печатать, при этом он одновременно используется несколькими пользователями, причиной остановки может быть скопление заданий и, как следствие, зависание очереди печати. Для удаления всех заданий из списка выполняете следующие действия:
- Проходите путь «Пуск»-«Панель управления»-«Оборудование и звук»-«Устройства и принтеры».
- Вызываете контекстное меню нужного принтера.
- В выпавшем меню выбираете «Просмотр очереди печати».
- В открывшемся окне кликаете на «Принтер».
- Из списка выбираете «Очистить очередь печати».
Если метод не сработал, для очистки очереди сделайте следующее:
- Отсоедините принтер от компа и отключите его от сети.
- Зайдите в «Службы», найдите «Диспетчер печати», кликните по службе правой кнопкой мыши и нажмите на «Остановить».
- Заходите в папку по адресу C:WindowsSystem32SpoolPRINTERS.
- В открывшемся окне уничтожаете все файлы.
- Выключите комп.
- Включите принтер в розетку, но не раньше, чем через минуту после отключения.
- Подключите принтер к компьютерному через кабель и нажмите кнопку включения на принтере.
- Включите компьютер и дождитесь загрузки операционной системы.
- Повторите распечатку.
Отсутствуют права для печати
Если вы не администратор сети, то вашему компу может быть недоступна функция печати.
При необходимости попросите админа «расшарить» вам доступ к принтеру. Также можно узнать у коллеги, имеющего права, логин и пароль, и авторизоваться в системе Windows. В учетной записи коллеги можно запросто распечатывать любые документы.
Изменены переменные среды
Чтобы принтер распечатывал без проблем, нужно чтобы правильно указывался путь к временным папкам системы. Настройки мог сбить сам пользователь или они повредились во время сбоя. Чтобы вернуть правильные значения, нужно делать следующее:
- Одновременно нажимаете кнопки Win+Pause.
- В левом вертикальном меню выбираете «Дополнительные параметры системы».
- В открывшемся окне в закладке «Дополнительно» снизу кликаете на «Переменные среды».
- В открывшемся окне проверяете, чтобы значение переменных TEMP и TMP соответствовало виду – «%USERPROFILE%AppDataLocalTemp». При необходимости внесите изменения.
Вирусы
Если принтер вдруг перестал работать, причиной может стать заражение компьютера вирусами. Вирусные программы влияют на работу всей систем, поэтому нельзя допускать их слишком длительного влияния. На компьютере должен быть установлен штатный антивирусник. Софт и его базы должны обновляться регулярно.
Для проверки компа на вирусы предварительно переведите ПК в безопасный режим. Для этого выключает компьютер, затем снова включаете, а во время загрузки системы нажимаете кнопку F8. Для ноутбука комбинация кнопок может быть другой. Способ перехода в безопасный режим у разных производителей техники может отличаться. Когда появится список, нужно выбрать «Безопасный режим».
Если нет штатного антивирусника, просканируйте бесплатной утилитой CureIT от компании Dr.Web. Программное обеспечение самостоятельно переводит оборудование в безопасный режим, определяет вредоносный софт и успешно уничтожает его.
Сделайте восстановление системы
Если несколько дней назад принтер работал нормально, а сейчас выдает ошибку, попробуйте откатить операционку до недавней версии. Это возможно, если ранее создавались точки восстановления. Чтобы узнать, возможно ли восстановить систему, зайдите в «Пуск» и в строке поиска введите «Восстановление системы». Нажав на результат поиска, вы увидите в новом окне все доступные даты отката.
Перед откатом сохраните текущее состояние системы, для этого одновременно зажмите Win+Pause и в открывшемся окне зайдите в раздел «Защита системы». Когда откроются свойства системы, во вкладке «Защита системы» нажмите на клавишу «Создать». Она отвечает за создание точки восстановления для дисков с включенной функцией защиты системы.
Переустановка/обновление драйвера
Драйвер устанавливается при подключении принтера к новому компьютеру, также его нужно постоянно обновлять до новой версии или переустанавливать в случае повреждения вирусами или самим пользователем по неосторожности. Переустановка или обновление «дров» делается по следующему алгоритму:
- Заходите в свойства системы путем одновременного нажатия кнопок Win+Pause.
- Кликаете на ярлык «Диспетчер устройств».
- В открывшемся списке находите «Принтеры» или «Устройства обработки изображений», раскрываете раздел.
- Выбираете свою модель и на верхней панели инструментов кликаете на «Обновить драйвер».
Если принтер не был изначально установлен, то в диспетчере он будет обозначаться, как неопознанное оборудование. В таком случае необходимо сделать установку драйвера «с нуля».
Драйвер берется с загрузочного диска, который шел в комплекте, или скачивается на ресурсе производителя. Программа устанавливается через диспетчер, при этом последовательно выполняются все его указания. Когда предлагается два варианта установки – скачивание с сети и установка с компьютера – выбирается второй вариант и указывается папка с распакованной программой. После установки драйвера перезагрузите компьютер.
Не печатает принтер, подключенный по сети
Проверяются все перечисленные выше варианты, также нужно проверить, не блокируются ли порты принтера антивирусником или файерволом и открыт ли общий доступ.
Блокировка порта
Если антивирусник заблокировал сетевой принтер, то он не распечатывает текст или отображается как недоступный. Чтобы проверить эту версию, заходите в настройки антивирусной программы в раздел с сетевыми настройками и делаете исключение для вашей модели принтера. Если настроить антивирусник не удается, временно отключите его, заодно приостановите работу встроенного брандмауэра Windows через панель управления, а затем попытайтесь распечатать документ заново.
Неправильный адрес при подключении
При установке сетевого принтера ему присваивается отдельное имя. Это делает система автоматически или пользователь вручную. Если со временем имя меняется, то клиентские компьютеры не смогут выводить документы на печать, если не подключатся к принтеру заново или не изменят его имя. При этом не нужно повторно устанавливать драйвера. При подключении к принтеру по IP смена адреса может повлечь аналогичные проблемы.
Устранить ошибку поможет повторная настройка. Если имя не было изменено, ничего не поменяется. Если же смена сделалась, в системе появится еще одно устройство с правильными данными.
Нет общего доступа или разрешения на печать
- Зайдите в «Пуск».
- Нажмите «Панель управления»-«Оборудование и звук»-«Устройства и принтеры».
- Кликните по названию своего принтера правым кликом и выберите «Свойства принтера».
- В открывшемся окне зайдите в «Доступ».
- Поставьте галочку возле «Общий доступ к данному принтеру», в пустой строке введите сетевое имя, кликните «Ок».
- Переходите в закладку «Безопасность». Проверяете, чтобы для группы «Все» была разрешена печать. При необходимости выбираете группу и ставите галочку возле «Печать» в столбце «Разрешить».
Проблемы с картриджами
Закончился тонер или краска
Краситель не заканчивается внезапно, сначала ухудшается качество печати.
Если на оттиске появляются белые пятна, полосы, изображение получается тусклым и частично не пропечатывается, пора задуматься о заправке картриджа.
- Если заканчивается тонер в лазерном принтере, картридж можно немного встряхнуть, чтобы завершить распечатку документа. Это только временная мера, заправка все равно понадобится в ближайшее время.
- В цветных принтерах, если заканчивается один из цветов, печатать все равно можно, но качество копии будет снижено.
Засыхание и засорение картриджа
Проблема более характерна для струйной техники, в которой используются жидкие чернила на водной основе. Со временем, если принтер долго стоит без работы, краска густеет и сохнет, что влечет засорение тонких проходов сопел и дюз печатающей головки.
Для прочистки засорившихся картриджей или отдельно установленной печатающей головки программным методом используется встроенная утилита принтера. Чтобы воспользоваться софтом, находите свою модель в папке «Устройства и принтеры» и кликаете по ней правой кнопкой мыши. Из выпавшего контекстного меню выбираете «Настройки печати». Во вкладке «Обслуживание» выбираете подходящий под ситуацию метод очистки или калибровки печатающей головки.
В принтерах НР эта функция называется «Очистка картриджей», у Epson – «Прочистка печатающей головки», а у Canon – «Очистка» и «Глубокая очистка».
В бюджетных моделях нет помпы, поэтому такие методы очистки недоступны.
Программная очистка эффективна при слабом засорении. При более сложном загрязнении промывка сопел и дюз делается пользователем вручную:
- На дно неглубокой емкости укладывается пара чистых салфеток.
- Заливается специальная жидкость или вода на несколько миллиметров выше уровня салфеток.
- Картридж укладывается соплами вниз.
- Через несколько часов сопла протираются мягкой ветошью.
- Картридж сушится и ставится обратно в принтер.
Чтобы почистить отдельно печатающую головку, через нее нужно пропустить чернила под давлением. В принтерах НР эту функцию выполняет утилита «Центр решений НР».
- Запускаете программу.
- Последовательно нажимаете «Параметры печати»-«Панель инструментов принтера».
- Кликаете на «Службы устройств».
- Нажимаете «Чистка печатающих головок».
Неправильная или неполная установка
- Чернильница струйника. Нужно установить в каретку в соответствии с цветами. Картриджи должны плотно прилегать к контактам и не шататься. Для дополнительной фиксации можно использовать кусок картона, поролона или сложенный в несколько раз лист бумаги.
- Картридж лазерного аппарата. Если в принтере стоит картридж неподходящей модели, распечатки не будет. Во время установки картриджа должен прозвучать характерный щелчок, а шторка защиты фотовала при этом открывается полностью.
- СНПЧ. Если система не является «родной» для принтера, важно правильно установить ее на столе. Как принтер, так и СНПЧ должно стоять на одном уровне на ровной плоскости. Проверьте целостность трубок, по которым идет краситель. Они не должны перегибаться.
Проблемы с СНПЧ
- Если СНПЧ установить выше или ниже принтера, чернила начнут выливаться внутрь корпуса. Устанавливать систему нужно строго по инструкции.
- Когда в СНПЧ попадает воздух, принтер перестает печатать и может выйти из строя. Сначала проверьте наличие воздушных пробок в трубках для подачи чернил. Если они есть, стравите воздух в соответствии с инструкцией к СНПЧ.
- Если шлейф СНПЧ перегнулся или закупорился, нужно как можно быстрее вернуть ему первоначальный вид.
Неоригинальные, несовместимые расходники
Если вы покупаете новый картридж, убедитесь, что он оригинальный или, по крайней мере, совместим с вашей моделью.
Не все принтеры могут работать с неоригинальными расходниками, в них печать будет заблокирована до тех пор, пока не установится картридж от компании-производителя печатающей техники.
Счетчик отпечатков
В современных картриджах есть встроенный чип, который подсчитывает количество сделанных копий. Во время подсчета не учитывается степень заполнения страницы чернилами, поэтому когда подсчитываемая цифра доходит до критического значения и блокируется печать, в картриджах на самом деле может еще оставаться краситель. Не во всех моделях есть дополнительное оповещение пользователя о завершении тонера, чаще всего устройство просто перестает печатать. При этом блокировка не снимается даже после заправки картриджа. Есть несколько способов решения проблемы:
- покупка нового оригинального расходника;
- обнуление счетчика;
- замена чипа на новый.
Метод 2 и 3 доступен не для всех картриджей.
Неисправности принтера
Если сломался сам принтер, для установления причины и ремонта нужно обращаться в сервисный центр. Иногда выгоднее не чинить старую технику, а купить новую.
Есть несколько признаков выхода из строя печатающей аппаратуры:
- принтер отказывается печатать;
- мнет бумагу;
- выпускает чистые страницы;
- пропечатывает не все цвета;
- переносит на бумагу только часть изображения;
- не фиксирует тонер;
- не захватывает листы;
- наносит текст неровно;
- вместо одного документа печатается несколько и наоборот.
О поломке могут сигнализировать мигающие лампочки на корпусе. Может гореть красный индикатор, в редких случаях желтый. На лампочки нужно обращать внимание, если даже принтер пока еще печатает.
Принтер на вашем компьютере не работает после того, как система получила обновление? Некоторые пользователи Windows 10 жаловались на эту проблему на форуме. Хотя эта проблема могла возникнуть из-за недавно установленного обновления в системе, есть вероятность, что проблема в самом принтере.
Исправление 1. Выключите и снова включите принтер.
В этом случае принтер должен работать.
Действия по выключению принтера-
1. Сначала включите принтер.
2. Пока принтер включен, просто выньте из него чернильные картриджи.
3. Затем вы можете ВЫКЛЮЧИТЬ принтер, просто нажав выключатель питания.
4. Убедившись, что принтер выключен, отсоедините кабели принтера от системы.
4. Затем выключите компьютер.
5. Наконец, выключите маршрутизатор WiFi (если ваш принтер поддерживает беспроводную печать).
Затем просто подождите минуту.
Шаги для запуска системы-
Выполните следующие действия, чтобы запустить систему.
1. Подождав минуту, включите принтер.
2. Затем вставьте картридж обратно в принтер.
3. Теперь пришло время включить вашу систему.
4. Если вы использовали WiFi, включите маршрутизатор WiFi, чтобы завершить процесс.
Исправление 2 — удалить недавно установленное обновление
Вы можете удалить недавно установленное обновление с компьютера.
Шаг 1. Удалите старый Центр обновления Windows.
1. Сначала нажмите клавиши Windows+R вместе.
2. Затем напишите «appwiz.cpl» и нажмите «ОК».
3. После того, как откроется окно «Программы и компоненты», нажмите «Просмотр установленных обновлений».
4. Теперь просто прокрутите вниз, чтобы найти самое последнее обновление, которое могло вызвать проблему.
5. Щелкните его правой кнопкой мыши и выберите «Удалить».
Это удалит обновление с вашего компьютера.
Теперь просто перезагрузите компьютер.
Шаг 2 – Остановить обновление
Вы можете отложить обновление Windows до 35 дней.
1. Откройте окно настроек, одновременно нажав клавиши Windows+I.
2. Затем нажмите «Обновление и безопасность».
3. Затем слева нажмите «Центр обновления Windows».
4. Далее нажмите «Дополнительные параметры».
5. Теперь прокрутите вниз, чтобы увидеть настройки «Приостановить обновления».
6. Затем выберите последнюю дату в списке дат.
Это должно решить проблему и перезагрузить компьютер.
Исправление 3 — Запустите восстановление системы
Если удаление последнего патча обновления не помогает, попробуйте восстановить компьютер с помощью восстановления системы.
1. Нажмите одновременно клавиши Windows+R. Введите «rstrui».
2. Затем нажмите «ОК».
3. Когда Восстановление системы появится окно, нажмите «Далее».
4. Теперь установите флажок «Показать больше точек восстановления».
Вы увидите больше точек восстановления на экране.
5. Здесь выберите точку восстановления по дате до установки этого Центра обновления Windows.
6. Нажмите «Далее».
7. Просто нажмите «Готово», чтобы завершить процесс.
Как только вы нажмете кнопку «Готово», начнется процесс восстановления.
Ваш компьютер перезагрузится, и восстановление системы восстановит систему до даты, предшествующей установке проблемного обновления.
Исправление 4 — сброс службы диспетчера очереди печати
Вы должны перезапустить службу диспетчера очереди печати.
1. Сначала нажмите клавиши Windows+R вместе.
2. Затем введите «services.msc» и нажмите Enter.
3. Здесь вы увидите все службы, связанные с вашим компьютером.
4. Теперь дважды щелкните службу «Диспетчер очереди печати», как только вы ее заметили.
4. Просто установите для параметра «Тип запуска» значение «Автоматически».
5. После этого вам нужно нажать «Стоп», чтобы прекратить обслуживание.
6. Чтобы сохранить настройку, нажмите «Применить» и «ОК».
Теперь сведите к минимуму Услуги полезность.
7. Нажмите клавишу Windows+E, чтобы открыть Бегать окно.
8. Затем перейдите в это место в проводнике.
C:WINDOWSsystem32spoolPRINTERS
9. При попытке доступа к папке вы можете увидеть подсказку, нажмите «Продолжить».
10. Вы должны выбрать все файлы и папки внутри ПРИНТЕРЫ папка.
11. Чтобы удалить содержимое папки, нажмите кнопку ‘Удалить‘ ключ.
Закройте Проводник окно.
Разверните экран «Службы».
12. Наконец, щелкните правой кнопкой мыши в службе «Диспетчер очереди печати».
13. Затем нажмите «Пуск», чтобы возобновить работу службы.
Закройте экран «Службы» на вашем компьютере.
Исправление 5 — Устранение неполадок принтера
Устраните эту проблему после обновления Windows с помощью
1. Прежде всего, нажмите кнопку Windows и клавишу «S» и напишите «Устранение неполадок».
2. Просто нажмите клавишу «Ввод».
3. Затем вам нужно прокрутить вниз и нажать «Дополнительные средства устранения неполадок».
4. С правой стороны прокрутите вниз и нажмите «Принтер».
5. Затем нажмите «Запустить средство устранения неполадок», чтобы запустить средство устранения неполадок.
6. Затем нажмите «Дополнительно», чтобы просмотреть дополнительные параметры диагностики принтера.
7. Просто установите флажок «Применить ремонт автоматически».
8. После этого переходим к следующему шагу, нажимаем «Далее».
9. После этого выберите свой принтер из списка устройств.
10. Затем снова нажмите «Далее».
11. После этого нажмите «Применить это исправление».
Наконец, закройте экран устранения неполадок, когда процесс устранения неполадок будет завершен. Проверьте, видите ли вы
Исправление 6. Удалите и переустановите устройство принтера.
1. Нажатие клавиши Windows+R должно открыть Бегать окно.
2. Введите «devmgmt.msc» и нажмите «ОК».
3. В Диспетчер устройств раскройте раздел «Очередь печати».
4. Затем щелкните правой кнопкой мыши на принтере и нажмите «Удалить устройство».
5. Снова нажмите «Удалить», чтобы подтвердить процесс удаления.
Затем закройте окно диспетчера устройств.
Один из вопросов, возникающих как нельзя невовремя, — почему не печатает с компьютера принтер HP, Canon, Samsung, Epson, Kyocera, Xerox, OKI, Brother или печатающего устройства другой компании-производителя. Проблема может проявиться в самых разных обстоятельствах, вне зависимости от выбранного вами способа подключения, качества картриджей, бумаги и прочих факторов.
Справиться с неполадкой поможет предлагаемая нами инструкция — следуйте ей этап за этапом, не пропуская ни одного пункта. В некоторых случаях имеет смысл повторить действие: например, если неисправность теоретически носит аппаратный характер.
Сразу отметим: дать стопроцентной гарантии, что после выполненных вами операций принтер начнёт печатать как раньше, нельзя. Мы приводим лишь рекомендации, применимые в домашних условиях и связанные по большей части с программными проблемами, легко устранимыми и не сказывающимися на работе электроники. Тем не менее, попробовать нужно: возможно, уже через несколько минут попыток вы получите исправно работающий с компьютером или ноутбуком принтер — и сэкономите немало денег на походе в сервисный центр или за новым оборудованием.
Ещё одно важное замечание. Наша инструкция, отвечающая на вопрос: принтер не распечатывает с компьютера, что делать, — универсальна и подходит для всех версий ОС Виндовс, исключая, разве что, самые старые, уже неподдерживаемые. Однако некоторые пункты, указанные в приведённых ниже руководствах, могут иметь слегка отличающиеся наименования; если не видите именно того, что приведено в статье, внимательно присмотритесь к имеющимся в наличии: вы обязательно найдёте нужную опцию, стоит лишь немного поискать.
В сегодняшней статье мы поговорим о принтерах. Точнее об их непосредственной работе. Уверены, вы находитесь на этой странице потому, что ваш принтер перестал печатать.
Почему не печатает принтер? Причины этого весьма разнообразны, и мы постараемся раскрыть большинство из них. А также ответить на вопрос, что делать, если принтер не печатает с компьютера.
Что нужно сделать в первую очередь
Итак, начнем с одного ключевого момента. Неважно какой марки ваше устройство, будь то принтер HP, Canon (Кэнон), Samsung (Самсунг), Epson (Эпсон) или любой другой бренд, струйный он, или лазерный – мы постараемся рассказать про общие неисправности всех принтеров в любой операционной системе. Именно поэтому, данная публикация сможет вам пригодиться в решении конкретно вашей проблемы.
Также неважно, как операционная система Windows у вас установлена, манипуляции проверки работы не печатающего устройства универсальны. При ошибке печати, если принтер не хочет печатать, в трее обычно висит такой значок:
Прежде всего, необходимо проверить работу самого девайса. Распечатать пробную страницу кнопкой на принтере (если не печатает проблема уже точно у него). В этом случае, проверить бумагу, вынуть и поставить на место картридж, выключить, и заново включить аппарат.
После включения он должен немного пожужать и постоянно гореть правильный индикатор (обычно зеленый). Если эти действия не помогли и принтер не выдает пробную страницу, или вообще не реагирует на какие-либо действия, следует проверить шнур питания, его подключение к девайсу.
Если он печатает пробную страницу, но не печатает документы, то необходимо провести ряд манипуляций в системе.
10 способов, что делать, если принтер не печатает с компьютера
Как правило, на рабочем месте (в офисе, школе, вузе) присутствует специалист, способный быстро и с наименьшими для вас затратами времени и нервов починить отказывающийся печатать с компьютера или ноутбука принтер. Дома вы вряд ли держите компьютерного мастера — наша инструкция поможет быстро разобраться, почему именно принтер отказывается печатать с компа или ноута, и по возможности устранить неполадку.
Сразу договоримся: во всех приведённых ниже примерах печатающее устройство опознаётся — проще говоря, ПК видит принтер. Последний также исправно включается и выключается, мигая при этом светодиодами. И тем не менее принтер перестал печатать с компьютера. Комп видит принтер, но не печатает? Следуйте нашей подробной пошаговой инструкции, чтобы как можно быстрее привести оборудование в рабочее состояние!
Способ #1: Перезагрузите ПК и принтер, если компьютер был выключен в режим «сна»
Довольно часто случается, что вы имеете дело вовсе не с неисправностью, а с простой неспособностью принтера, подключённого к компьютеру, выйти из режима сна или гибернации. Никаких исправлений и тем более сложных технических операций предпринимать не требуется: просто перезагрузите комп, а принтер выключите и, дав ему постоять 10-15 секунд, снова включите.
Как мы уже упоминали, в этом случае на панели устройства должны гореть (мигать, периодически загораться) сигнальные светодиоды. Если этого не происходит, подумайте об обращении за полноценным ремонтом: возможно, причина того, что принтер не хочет печатать с ПК, — механическая поломка, неустранимая в домашних условиях. Тем не менее, способ #5, как раз рассказывает о диагностике проблемы по индикаторам принтера.
Способ #2: Проверьте, какой принтер установлен по умолчанию для печати
Вопрос, почему не распечатывает принтер с компьютера документ, может задать себе и пользователь, который пытается распечатать файл любого типа (текст, рисунок, чертёж, схема), но после нажатия на кнопку «Печать» в соответствующей программе не получает никакого отклика. Внимательно приглядитесь, а на тот ли принтер вы отправляете документ — может быть, по умолчанию установлено другое устройство, виртуальное или не подключённое к компьютеру. Эта неполадка также, мягко говоря, не относится к критическим: собственно, вы можете выбрать нужный принтер в списке доступных и вновь отправить документ на печать.
Однако, чтобы минимизировать временные затраты на подготовку документа, советуем назначить принтер, который пока что даже не отказывается печатать, устройством по умолчанию. Для этого необходимо предпринять следующее:
- Откройте «Панель управления». Сделать это можно совершенно любым образом, например, найдя инструмент в меню «Пуск».
- Кликните по основному заголовку «Оборудование и звук». Когда на экране появится список подразделов, воспользуйтесь ссылкой «Устройства и принтеры».
- Теперь, чтобы окончательно решить вопрос, почему не печатает с компа принтер, выберите в списке доступного печатающего оборудования своё устройство и, вызвав для него контекстное меню, назначьте его принтером по умолчанию.
- Об успешном завершении операции будет свидетельствовать зелёная отметка, появившаяся возле значка принтера, посредством которого вы планируете печатать с компьютера или ноутбука.
При новой попытке распечатать какой-либо документ вы увидите, что нужное устройство стоит первым в перечне доступных, и искать его больше не приходится. Если решите пользоваться другим принтером, повторите точно такую же операцию для него: все перечисленные шаги отнимают не более пяти минут.
Способ #3: Запустите средство устранения неполадок
Инструмент, предназначенный для автоматического поиска неисправностей и их устранения, далеко не всегда функционирует так, как хотелось бы пользователю. Тем не менее, запустить утилиту стоит: возможно, на этот раз она успешно справится с задачей. Заранее приготовьтесь потратить на сканирование несколько минут: не прерывайте процесс, чтобы не начинать всё заново.
Если принтер работает, но не печатает с компьютера, следуйте инструкции:
- Снова откройте «Панель управления». Самый простой способ сделать это — ввести соответствующий запрос в меню «Пуск».
- Зайдите в раздел «Оборудование и звук». Пункт с таким наименованием обязательно будет присутствовать в списке доступных — внимательно поищите или снова воспользуйтесь строкой поиска.
- В подразделе «Устройства и принтеры» вызовите для своего оборудования контекстное меню. Здесь вы найдёте пункт «Устранение неполадок» — именно он вам и нужен.
Вместо перечисленных шагов можете скачать и запустить программу, бесплатно распространяемую Microsoft, — Printer Diagnostic. В обоих случаях наберитесь терпения: пока процесс сканирования не будет полностью завершён, перейти к устранению неполадки не выйдет.
Проверка выполняется сразу по нескольким критериям, от корректности подключения до внутренних проблем принтера, отказывающегося печатать с компьютера или ноута. В результате вы получите список обнаруженных проблем и сможете сразу же, нажав на одну-две кнопки, их исправить. Приведённая нами технология помогает, в частности, когда принтер копирует, но не печатает с компьютера.
Способ #4: Проверьте, правильно ли подключен принтер к компьютеру
А теперь — к очевидным, но не всеми замечаемым мелочам. Принтер может не печатать просто потому, что он некорректно подключён к компьютеру или ноуту. Например, вы могли неправильно соединить оба устройства USB-шнуром или, проходя мимо, потянуть за кабель. В обоих случаях выход из ситуации приблизительно одинаков — чтобы наконец получить возможность печатать, следуйте предлагаемой нами небольшой инструкции — она достаточно проста даже для начинающего пользователя:
- Не дёргайте за кабель, чтобы проверить, плотно ли он держится в разъёмах: так вы только усугубите ситуацию. Вместо этого аккуратно проверьте, плотно ли штекеры входят в гнёзда. При необходимости можете временно зафиксировать шнур скотчем или изолентой, но лучше при обнаружении неисправностей сразу поменять повреждённый шнур на новый.
- Теперь необходимо удостовериться, что сами разъёмы работают как должно. Проверять в первую очередь необходимо порт USB на корпусе компьютера или ноутбука: например, вставьте в него флеш-накопитель. Если устройство определяется, дело почти наверняка не в разъёме и вам нужно дальше искать, почему компьютер видит принтер, но не печатает; если нет, пришла пора починить порт или по крайней мере переподключить принтер к любому другому свободному. Выполнять проверку разъёма печатающего устройства, конечно, можно, но не целесообразно: этот порт не универсален и используется только с одной целью, а потому риск выхода из строя значительно ниже.
- Как бы смешно это ни казалось, не поленитесь посмотреть, подключён ли вообще принтер к электросети. Если подключение отсутствует, несложно догадаться, почему невозможно запустить документ в печать. Кроме того, присмотритесь к задней панели печатающего устройства: возможно, там имеется дополнительный переключатель, находящийся в позиции Off. Переместите его в активное положение — и снова нажмите основную кнопку питания.
Как правило, такие проблемы возникают после того, как вы отсоединяли принтер и комп друг от друга — например, во время перестановки. В остальных случаях пропадание связи между устройствами маловероятно; но, поскольку на проверку уходит минимум времени, можете провести и её.
Бывает, что неполадки, вследствие которых ПК или ноутбук видит принтер, но не печатает, повторяются на регулярной основе. В этой ситуации самым разумным решением будет обратиться в сервисный центр или сдать товар по гарантии — скорее всего, здесь замешаны проблемы с электроникой, которые в домашних условиях вы устранить не сможете.
Способ #5: Диагностируйте проблему печати по индикаторам принтера
Световые индикаторы, встроенные в любое современное печатающее устройство, предназначены для подачи всевозможных сигналов: от уведомления о готовности к печати до сообщений об аппаратных сбоях и даже необходимости обновить прошивку. Глядя на эти огоньки, обычно зелёного и оранжевого (жёлтого, красного) цвета, вы поймёте, чего именно не хватает принтеру для начала работы — и быстро ликвидировать проблему.
Сигналы могут подаваться техникой в самых разных последовательностях — здесь всё зависит от фантазии производителя. Светодиоды могут непрерывно гореть, зажигаться через определённые промежутки времени, постоянно подмигивать — по крайней мере, это значит, что на платы принтера поступает напряжение и устройство находится в рабочем состоянии. Найти причины, почему не печатает принтер от компьютера, в таком случае будет совсем не так сложно, как кажется сначала. Гораздо хуже, когда ни одна лампочка не загорается: тогда, скорее всего, имеется серьёзное повреждение электроники, исправить которое без вмешательства специалиста не выйдет.
Одиночное мигание предупреждающей (красной, жёлтой, оранжевой) лампочки на лазерных печатающих устройствах от HP, Epson, Xerox, некоторых других производителей может свидетельствовать о следующих неполадках:
- В устройстве подачи закончились листы бумаги.
- Внутри имеются инородные предметы: зажёванная бумага, куски упаковки (обычно прозрачная пластиковая плёнка), отломавшиеся детали и так далее.
- Картридж установлен ненадлежащим образом, повреждён или вовсе отсутствует.
- Картридж на месте, но неправильно или не до упора зафиксирован, что не позволяет принтеру, подсоединённому к компьютеру, приступить к печати.
- Сломался один или несколько датчиков, отвечающих за контроль уровня чернил, подачи или протяжки бумаги, положения печатающей головки.
- Нарушена связь между компом (или ноутбуком) и принтером. Например, принтер сканирует, но не печатает с компьютера, если отходят контакты соединительного кабеля.
- Случился какой-либо ещё программный или, реже, аппаратный сбой — вариантов десятки, если не сотни.
- Тонер (порошок, заправленный в картридж) просыпался наружу.
Самыми часто встречающимися вариантами, по счастью, оказываются самые легко решаемые: замятие бумаги, неправильная фиксация картриджа, исчерпание запаса чернил или тонера.
Как диагностировать проблему печати по индикаторам принтера
Причин, побудивших светодиод начать мигать, может быть множество. Чтобы не запутаться в них и всё-таки добраться до неполадки, а затем и устранить её, советуем придерживаться следующей несложной последовательности действий:
- Откройте лоток для подачи бумаги и посмотрите, есть ли внутри листы. Если нет, вставьте, после чего закройте лоток и посмотрите, не исчезло ли предупреждающее мигание.
- Посмотрите, имеется ли внутри картридж, и если нет, вставьте новый. Если все картриджи на месте, выньте каждый и вставьте до щелчка.
- Загляните внутрь принтера: может быть, в рельсе, по которой движется печатающая головка, застряла бумага или иной материал — вот почему не распечатывает принтер с компьютера. Извлеките всё лишнее, закройте крышку и предпримите новую попытку.
- Проверьте, соединены ли ПК и принтер кабелем — и насколько прочно последний входит в оба разъёма. При необходимости надёжнее зафиксируйте контакты или замените шнур на новый.
- Удостоверьтесь, что все панели, открываемые во время протяжки бумаги, доступа к печатающей головке, замены картриджей, смены впитывающего материала полностью закрыты.
- В результате ваших манипуляций светодиод должен перестать сигнализировать об ошибке; в идеале останется гореть только зелёная лампочка. Если этого так и не случилось, проблема, вероятно, носит чисто аппаратный характер и должна решаться в условиях сервисного центра. Если принтер, с которого не получается печататься с компьютера, пока на гарантии, советуем попробовать обменять оборудование на новое.
- В заключение перезагрузите оба устройства: и ПК, и принтер. Перезагрузка избавляет от многих, казалось бы, серьёзных проблем; может быть, повезёт и вам.
Возможна и несколько иная ситуация, которую тоже нужно рассмотреть, отвечая, почему принтер не печатает фото с компьютера. При включении загораются сразу оба светодиода: и основной, свидетельствующий о наличии питания, и предупреждающий.
Мигать они могут по-разному:
- Одновременное «подмигивание» свидетельствует об инициализации оборудования, подготовке к работе после смены картриджа, отмене текущего задания
- Когда зелёный сигнал горит непрерывно, а предупреждающий — загорается время от времени или моргает, дело почти наверняка в засорении внутреннего пространства: снова проверьте, не требуется ли извлечь замявшуюся бумагу или какое-либо иное «загрязнение».
В крайнем случае можете попробовать распечатать технический отчёт — сделать это можно даже если уведомление об ошибке не исчезает. Вставьте в лоток лист бумаги и некоторое время нажимайте на кнопку, напротив которой горит предупреждающий сигнал. Устройство должно опознать команду и напечатать документ, в котором будут перечислены все текущие неисправности. Именно вследствие них принтер не может начать работать нормально — их и нужно устранять в первую очередь. Когда разберётесь, почему принтер не печатает с ноутбука, не забудьте выполнить обычное техническое обслуживание, описанное производителем в инструкции.
Способ #6: Проверьте USB шнур принтера
Приведём краткую инструкцию, как убедиться, что используемый для подключения принтера к компу шнур находится в исправном состоянии:
- Посмотрите, нет ли на поверхности изоляции перетёртостей, порезов, не перекручен ли кабель и, собственно, нет ли на нём разрывов. Если имеется возможность, на время заместите используемый провод другим, новым — и снова попытайтесь что-нибудь напечататься с компьютера.
- Проверьте, не болтаются ли штекеры; если да, на время их можно прикрепить изолентой, но затем в любом случае понадобится менять кабель.
- Удостоверьтесь, что сами порты, используемые для подключения принтера к ПК, исправны: на них не должно быть грязи, оксидных плёнок, подпалин. Не поленитесь почистить разъём: лишним это в любом случае не будет.
- Если для подключения используются какие-либо удлинители, хабы или адаптеры (в первую очередь это касается ЮСБ-порта), вполне может оказаться, что именно поэтому не печатает принтер с компьютера. Причина понятна; как её устранить? — избавьте по возможности от всех «посредников» и проверьте, не исчезла ли проблема.
- Подключите принтер к любому другому незанятому разъёму на компе или ноутбуке.
Наконец, источником неполадки может стать слишком большая протяжённость кабеля: возможно, сигнал просто не доходит до конечного устройства. В этом случае всё, что вам нужно сделать, — заменить соединительный шнур на другой, меньшей длины.
Способ #7: Переустановите драйвера принтера
Драйверы, или служебные утилиты, используются для обеспечения корректной работы всех управляемых компьютером устройств: как внешних, так и внутренних. В их число входит и ваш принтер, который пока отказывается печатать. Сбой или удаление драйвера могут быть вызваны практическими любыми причинами, от неумелых действий пользователя или «настройщика», до атаки вируса, но в любом случае приводят к невозможности нормально пользоваться подключённым устройством. Конечно, в таком случае система должна предупредить вас о неисправности; но, к несчастью, очень часто этого не происходит, и вы до последнего остаётесь в неведении.
Продолжаем разбираться, почему принтер не печатает с компьютера. Что делать, вы узнаете из прилагаемой нами инструкции, а пока — несколько слов о поиске драйвера. Самый оптимальный и безопасный вариант — скачать служебную утилиту с сайта компании-производителя. Это быстро, совершенно бесплатно, а в итоге вы получите актуальную, гарантированно рабочую версию. Если осуществлять поиск не хочется, можете пойти путём попроще: загрузите на жёсткий диск какую-либо заслуживающую доверия сборку драйверов и запустите автоматический установщик: приложение обнаружит отсутствующие приложения и сам их проинсталлирует. В будущем советуем время от времени проверять выход новых версий служебной утилиты, чтобы всегда поддерживать её в актуальном виде.
Алгоритм обновления драйвера при помощи системного инструмента:
- При помощи сочетания клавиш Windows и R вызовите показанное на следующем скриншоте окно и выполните запрос devmgmt.msc.
- Найдите подключённый, но пока что отказывающийся печатать принтер. Возможно, он будет размещён не в основном разделе, а в списке «Другие устройства».
- Вызовите для вашего печатающего устройства меню опций и, чтобы решить проблему, из-за которой принтер подключен к компьютеру, но не печатает, выберите верхнюю, позволяющую выполнить обновление драйвера.
- В качестве способа поиска новой версии рекомендуем выбрать вариант «Автоматический». Впрочем, если вы уже скачали подходящую служебную утилиту, можете щёлкнуть по второй плашке и следовать дальнейшим указаниям Виндовс.
- В результате выбора первого варианта операционная система сама найдёт и инсталлирует самую подходящую для вашего принтера, с которого требуется печатать, версию драйвера.
Теперь можете закрыть окошко, перезагрузиться — и посмотреть, не удалось ли справиться с неполадкой.
Значительно серьёзнее ситуация, когда принтера не видно ни в одном из представленных в окне списков. В таком случае попробуйте:
- Выключить принтер и дать ему минуту постоять без питания.
- Снова включить.
- Зайти в уже известный «Диспетчер устройств» и выбрать опцию «Обновить конфигурацию».
- В результате операционная система начнёт искать подключённые, но пока неопознанные периферийные устройства. Возможно, принтер сразу же появится в одном из представленных на верхнем скриншоте списков.
- Теперь вы знаете, как поступить, если не печатает принтер с ноутбука. Что делать дальше? — дождитесь, пока оборудование будет опознано и настроено, а затем, после перезагрузки, проверьте, получается ли теперь печатать с ПК.
Способ #8: Проверьте, работает ли драйвер USB-контроллера
Отказать, к сожалению, может не только системная утилита, отвечающая непосредственно за принтер, но и драйвер контроллера ЮСБ-портов. Естественно, в такой ситуации не будет работать не только печатающее оборудование, но и все прочие подключаемые устройства, в том числе флешки. Проверить исправность драйвера вы можете снова в «Диспетчере устройств» — на этот раз понадобится развернуть раздел «Контроллеры USB».
Способ #9: Проверьте службу печати
Как понятно из названия, служба эта отвечает за печать на принтере с подключённого компьютера или ноутбука. Она не заменяет и не подменяет драйвер: это автономный системный инструмент, который не может быть удалён — зато его можно остановить. Делают это, в частности, пользователи, рассчитывающие высвободить ресурсы слабого ПК. К производительности остановка фонового процесса практически ничего не прибавляет — но теперь вы знаете, почему ноутбук видит принтер, но не печатает.
Чтобы вернуть оборудование в работоспособное состояние, следуйте инструкции:
- При помощи сочетания клавиш Windows и R вызовите окошко для ввода команд. В нём необходимо вписать и запустить запрос services.msc.
- В следующем списке найдите заголовок «Диспетчер печати». Дважды кликните по нему.
- Проверьте, выполняется ли процесс сейчас и запускается ли он в автоматическом режиме при старте Виндовс. Если какое-либо из требований не выполняется, задайте правильные параметры.
Помимо прочего, можете вручную остановить фоновый процесс, а потом снова запустить — иногда помогает именно такое принудительное, не автоматическое, включение.
Также, не лишним будет очистить очередь печати принтера, в которой наверняка уже скопились документы.
Для этого нажмите клавиши Win+I. Далее «Параметры», откройте «Устройства» и зайдите в «Принтеры и сканеры». Выберете ваш принтер и нажмите на кнопку «Открыть очередь».
Если в задании есть какие-то документы, выполнить:
Принтер → Очистить очередь печати
Способ #10: Проверьте, печатает ли принтер на другом ПК или ноутбуке
Установка драйверов на другом компьютере
Драйвер — необходимая составляющая системного программного обеспечения, отвечающая за работу практически всех подключённых снаружи и внутри системного блока устройств, в том числе и вашего принтера, с которого не удаётся начать печатать. Вполне логично, что при сбое или удалении служебной утилиты компьютер видит принтер, но не печатает — просто потому, что отсутствует программная связь.
Случиться такая неполадка может по множеству причин, некоторые из которых не только не зависят от вас, но и не определяются операционной системой. Самый простой способ вернуть принтер к нормальной работе — скачать драйвер с сайта фирмы-производителя и установить его. Так вы гарантированно выберете актуальную, безопасную и рабочую версию. А если не хочется тратить время на поиски, можете воспользоваться вшитым в Виндовс инструментом обновления:
- Щёлкните правой кнопкой мыши по размещённому на рабочем столе значку «Компьютер».
- Выберите в открывшемся списке доступных опций параметр «Свойства».
- Перейдите на вкладку «Диспетчер устройств». Располагаться ссылка будет в левой стороне нового окна.
- Найдите во вложенных списках (к примеру, «Устройства обработки изображений») модель своего отказывающегося печатать принтера и вызовите для него, из контекстного меню, обновление драйвера.
- Между тем, если возле названия оборудования нет никаких пиктограмм красного или жёлтого цвета, скорее всего, принтер виден компьютером, но не печатает не по причине «сломавшегося» драйвера.
Чтобы точно не оставалось сомнений, можете, не закрывая окошка «Диспетчера устройств», полностью удалить проблемный (или кажущийся вам проблемным) драйвер, а затем установить с нуля. Кроме того, можно удалить из списка само устройство — оно вновь появится, уже настроенное должным образом, после перезагрузки.
Выбор принтера в качестве устройства печати
Следующий важный шаг, отчасти помогающий начать спокойно печатать на принтере, подключённом к компу, — выбор оборудования по умолчанию. Этот шаг не относится к обязательным, но поможет вам при каждой новой отправке на печать не копаться в меню доступных принтеров, отыскивая свой: он всегда будет стоять первым в списке.
Чтобы задать соответствующие настройки, используйте алгоритм:
- Вызовите «Панель управления» — например, при помощи запроса control, вводимого в вызываемое нажатием клавиш Windows и R окошко.
- Войдите в основной раздел «Устройства и принтеры».
- Щёлкните по ссылке, ведущей к пункту «Оборудование и звук».
- Теперь, чтобы окончательно решить вопрос, почему не печатает принтер через ноутбук или ПК, выберите для устройства в контекстном меню вариант «По умолчанию».
В результате возле наименования принтера появится зелёный значок с галочкой; как только увидите его, можете закрывать окно.
Проверка службы печати
Этот инструмент относится ко встроенным в операционную систему: его нельзя деинсталлировать или случайно изменить, зато вполне можно остановить. В последнем случае вы не сможете печатать на принтере просто потому, что отсутствует полноценная программная связь между ПК и устройством вывода. Очень часто останавливают фоновые процессы пользователи, желающие чуть убыстрить работу компьютера; пользы от таких «инноваций» практически нет, а вот невозможность распечатать документ вы ощутите сразу. Решение задачи предельно просто: откройте список системных служб, найдите пункт «Диспетчер печати» — и возобновите его работу. А параллельно не забудьте убедиться, что процесс настроен на автоматический запуск при начале работы Виндовс.
Заключительные советы
В статье мы описали основные неполадки, мешающие печатать с ПК или ноута, и способы их устранения. Отдельного рассмотрения заслуживает вопрос, почему не распечатывает принтер с ноутбука при подключении беспроводным путём. Весьма возможно, что дело тут не во всех перечисленных выше проблемах, а в поломке модуля беспроводной связи, встроенного в печатающее устройство. Проверить, так ли это, не имея опыта работы с электроникой, сложно; лучше доверить дело профессионалу.
Тот же совет относится и к различным сбоям и поломкам «железа» принтера. Причин неспособности устройства печатать с ПК может быть множество — и самые сложные из них, имеющие аппаратный характер, может определить и устранить лишь специалист.
Николай Данилов
Пара слов об авторе от редакции smartronix.ru. Николай работает с нами с самого основания проекта. Он отлично разбирается в компьютерах и программном обеспечении. Также неплохо освоил мобильный сегмент и всегда готов подробно рассказать про особенности работы телефона и приложений.

Если и у вас не работает должным образом принтер в Windows 10, в этой инструкции — один официальный и несколько дополнительных способов, которые могут помочь исправить возникшую проблему. Также приведу дополнительную информацию, касающуюся поддержки принтеров популярных марок в Windows 10 (в конце статьи). Отдельная инструкция: Как исправить ошибку 0x000003eb «Не удалось установить принтер» или «Windows не удается подключиться к принтеру».
Диагностика проблем с принтером от Microsoft
Прежде всего, можно попробовать автоматическое решение проблем с принтером, используя утилиту диагностики в панели управления Windows 10, либо скачав ее с официального сайта Microsoft (отмечу, что я точно не знаю, будет ли отличаться результат, но насколько смог понять, оба варианта равнозначны).
Для запуска из панели управления, зайдите в нее, затем откройте пункт «Устранение неполадок», затем в разделе «Оборудование и звук» выберите пункт «Использование принтера» (еще один путь — «зайти в устройства и принтеры», а затем, кликнув по нужному принтеру, если он есть в списке, выбрать «Устранение неполадок»). Также для запуска инструмента устранения неполадок принтера можно скачать файл с официального сайта Microsoft здесь.
В результате запустится диагностическая утилита, которая в автоматическом режиме проверит наличие всех типичных проблем, которые могут препятствовать правильной работе вашего принтера и при обнаружении таких проблем исправит их.
В числе прочего будет проверено: наличие драйверов и ошибки драйверов, работы необходимых служб, проблемы соединения с принтером и очереди печати. Несмотря на то, что гарантировать положительный результат тут нельзя, рекомендую попробовать использовать этот способ в первую очередь.
Добавление принтера в Windows 10
Если автоматическая диагностика не работает или же ваш принтер и вовсе не отображается в списке устройств, можно попробовать добавить его вручную, причем для старых принтеров в Windows 10 имеются дополнительные возможности обнаружения.
Кликните по значку уведомлений и выберите «Все параметры» (а можно нажать клавиши Win + I), затем выберите «Устройства» — «Принтеры и сканеры». Нажмите кнопку «Добавить принтер или сканер» и подождите: возможно, Windows 10 сама обнаружит принтер и установит драйвера для него (желательно, чтобы Интернет был подключен), возможно и нет.
Во втором случае, нажмите по пункту «Необходимый принтер отсутствует в списке», который появится под индикатором процесса поиска. У вас появится возможность выполнить установку принтера по другим параметрам: указать его адрес в сети, отметить что ваш принтер уже стар (в этом случае его поиск системой будет осуществлен с измененными параметрами), добавить беспроводный принтер.
Не исключено, что данный способ сработает для вашей ситуации.
Установка драйверов принтера вручную
Если пока ничего не помогло, зайдите на официальный сайт производителя вашего принтера и найдите в разделе «Поддержка» (Support) доступные драйвера для вашего принтера. Хорошо, если они для Windows 10. Если же таковые отсутствуют, можно попробовать для 8 или даже 7. Скачайте их себе на компьютер.
Прежде чем запускать установку, рекомендую зайти в Панель управления — устройства и принтеры и, если там уже имеется ваш принтер (т.е. он определяется, но не работает), кликнуть по нему правой клавишей мыши и удалить из системы. И уже после этого запускать установщик драйвера. Также может помочь: Как полностью удалить драйвер принтера в Windows (рекомендую сделать это перед переустановкой драйвера).
Информация по поддержке Windows 10 от производителей принтеров
Ниже я собрал информацию о том, что пишут популярные производители принтеров и МФУ о работе своих устройств в Windows 10.
- HP (Hewlett-Packard) — компания обещает, что большинство ее принтеров будут работать. Те, которые работали в Windows 7 и 8.1 не потребуют обновления драйверов. В случае возникновения проблем, можно будет загрузить драйвер для Windows 10 с официального сайта. Дополнительно, на сайте HP имеется инструкция по решению проблем с принтерами этого производителя в новых ОС: http://support.hp.com/ru-ru/document/c04755521
- Epson — обещают поддержку принтеров и МФУ в Windows Необходимые драйверы для новой системы можно загрузить со специальной страницы http://www.epson.com/cgi-bin/Store/support/SupportWindows10.jsp
- Canon — по информации производителя, большинство принтеров будут поддерживать новую ОС. Драйверы можно скачать с официального сайта, выбрав нужную модель принтера.
- Panasonic — обещают выпустить драйверы для Windows 10 в ближайшем будущем.
- Xerox — пишут об отсутствии проблем с работой их устройств печати в новой ОС.
Если ничто из вышеописанного не помогло, рекомендую воспользоваться поиском Google (причем рекомендую именно этот поиск для данной цели) по запросу, состоящего из названия марки и модели вашего принтера и «Windows 10». Очень вероятно, что на каких-либо форумах уже обсуждалась ваша проблема и было найдено ее решение. Не бойтесь заглядывать на англоязычные сайты: на них решение попадается чаще, а даже автоматический перевод в браузере позволяет понять, о чем идет речь.
by Milan Stanojevic
Milan has been enthusiastic about technology ever since his childhood days, and this led him to take interest in all PC-related technologies. He’s a PC enthusiast and he… read more
Updated on December 27, 2021
XINSTALL BY CLICKING THE DOWNLOAD FILE
This software will keep your drivers up and running, thus keeping you safe from common computer errors and hardware failure. Check all your drivers now in 3 easy steps:
- Download DriverFix (verified download file).
- Click Start Scan to find all problematic drivers.
- Click Update Drivers to get new versions and avoid system malfunctionings.
- DriverFix has been downloaded by 0 readers this month.
Printing is one of the most executed tasks across the world since the advent of computers, and if your printer won’t print in Windows 10, it must be a frustrating experience.
Whether you’re working from home or the office, a printer is a must-have especially if paperwork is involved.
Printer problems come and go, especially those we can easily fix with a restart. But they’re more than we can handle, then it becomes mind-boggling and we need to seek external help.
One of the issues communicated about Windows 10 users, is that either the printer won’t print in Windows 10, or there are some challenges in how the printer operates after upgrading to Windows 10.
Here are some quick-fix solutions to fix the chop when your printer won’t print in Windows 10 OS.
What to do if printer won’t print on Windows 10
- Check if your printer is compatible with Windows 10
- Check printer power and connection
- Uninstall your printer, then reinstall again
- Update drivers
- Reboot your computer
- Run the printing troubleshooter
- Disable Print in background
- Print in clean boot mode
- Boot in Safe Mode then test printing
Solution 1: Check if your printer is compatible with Windows 10
Some printers may not necessarily work with Windows 10, or may have limited functionality altogether, so you need to check if your printer is in this category before using the solutions below.
Follow these steps to check if your printer is compatible:
- Right click Start button
- Select Control Panel
- Click on Hardware and Sound
- Select Devices and Printers. You will see a list of devices, and another for printers
- Check under Unspecified section to see if your printer is listed there.
Once you establish whether your printer is unspecified or not, go to the next solutions to fix the issue.
Solution 2: Check printer power and connection
Ensure your printer is correctly plugged into a power outlet and switched on, including the surge protector. Check also that the USB cable that connects your printer to your computer is securely plugged in.
If you’re using a wireless connection for your printer, make sure the following is in place:
- Turn on the wireless option and ensure it is available for your printer
- Run a wireless connectivity test for your printer, check also that your computer is connected to a wireless network (this should be the same for your printer and computer).
Should this not work, go to the next solution.
Solution 3: Uninstall your printer, then reinstall again
This is one of the quick fixes to resolve the issue.
Follow these steps to uninstall and reinstall your printer:
- Right click Start button
- Select Control Panel
- Click on Hardware and Sound
- Select Devices and Printers. You will see a list of devices, and another for printers
- Find your printer
- Right click on your printer
- Select Remove device
How to reinstall your printer after uninstalling it:
- Right click Start button
- Select Control Panel
- Click on Hardware and Sound
- Select Devices and Printers. You will see a list of devices, and another for printers
- Click Add a printer, a pop up will appear that scans for new devices. If your particular printer is on, Windows will automatically scan and find it.
- Perform a test page print to see if it is working
To install or add a local printer, connect the printer to your computer then turn it on.
Solution 4: Update drivers
If you upgraded to or updated Windows 10, there is a possibility that your printer’s current driver will not work with the operating system. Other issues that cause your printer drivers not to work including power surges, viruses, and other computer issues that may arise to damage your printer’s drivers.
To update the drivers, you can use either of these three methods:
- Windows Update
- Printer software installs
- Download and install driver manually
Method 1: Update printer drivers using Windows Update
- Right click Start button
- Choose Device Manager
- Click on Printers to expand the list
- Locate your device then right click on it
- Choose Update Driver
- Choose Search automatically for updated driver software
Method 2: Update printer drivers by installing printer software from your manufacturer
Check your printer’s hardware for a disc that came with it so as to install any software for your printer.
Method 3: Download and install driver manually
- Go to your printer’s manufacturer website
- Check for driver updates under the support section
- Identify your printer and download the newest version of drivers for your printer
- Follow the installation instructions to update your drivers
Sometimes after downloading drivers, you can double click on them to automatically set off the installation process by following these steps:
- Right click Start button
- Choose Device Manager
- Click on Printers to expand the list
- Locate your device then right click on it
- Choose Update Driver
- Choose Search automatically for updated driver software
In the event none of these methods work, you can reinstall the driver, but remove the old drivers first using these steps:
- Unplug the USB cable connecting your printer to your computer
- Right click Start button
- Select Control Panel
- Click on Hardware and Sound
- Select Devices and Printers. You will see a list of devices, and another for printers
- Select your printer
- Right click and choose Remove device
- Type Print management in the search box and select Print Management
- Choose All Printers
- Check for your printer under the list
- Right click and choose Delete
- Reboot your computer
- Plug back your USB cable to connect your printer and computer
- Reinstall the printer’s driver and software
Method 4: Use a third-party driver updater
Some PC issues are hard to tackle, especially when it comes to corrupted repositories or missing Windows files. If you are having troubles fixing an error, your system may be partially broken.
We recommend installing Restoro, a tool that will scan your machine and identify what the fault is.
Click here to download and start repairing.
A simpler and quicker way to repair and update your drivers is to use dedicated software such as DriverFix. Once you have the app, just open the main window and press the scan button.
The software will let you know whether you have outdated or problematic drivers. You can choose to fix/update them in bulk or select one specific driver that you want to work on.
Will your printer won’t print in Windows 10 still? Try the next solution.
Solution 5: Reboot your computer
This is the first line of action whenever such an issue comes up (or any other issues with your computer and any other hardware you may be using along with it). However, if you restart your computer and nothing happens on your printer, you can go to the next solution.
Solution 6: Run the printing troubleshooter
If your printer won’t print in Windows 10, or you cannot connect to your printer, run the troubleshooter by doing the following:
- Plug in your printer into the power supply
- Turn on the printer
- Check the USB connection if using a wired printer, or wireless connection for wireless printers
- Download and run the printing troubleshooter
Did this fix the problem? If not, try the next solution.
Solution 7: Clear spooler files and restart spooler service
Here’s how to do this:
- Click Start
- Type Services in the search box
- Select Services from the search results
- Find Print Spooler and double click on it
- Select Stop
- Click OK
That clears the spooler files, so now restart the spooler service using the steps below:
- Click Start
- In the search box, type %WINDIR%system32spoolprinters
- Select it from the search results
- Delete all files in that folder
- Search again for Services
- Double click on Print Spooler
- Click Start
- Go to the Startup Type list and select Automatic
- Click OK

Check if your printer won’t print in Windows 10 after these steps. If not, try another solution.
Solution 7: Disable Print in background
Take the steps below to do this:
- Open a Word document
- Click on File menu
- Click Options
- Click Advanced
- Uncheck the Print in background option to disable it
- Try printing again.
Solution 8: Print in clean boot mode
Performing a clean boot for your computer reduces conflicts related to software that can bring up the root causes of the printer won’t print in Windows 10 issue. These conflicts can be caused by applications and services that start up and run in the background whenever you start Windows normally.
Here’s how to perform a clean boot before printing:
In order to successfully perform a clean boot on Windows 10, you have to be logged on as the administrator, then follow these steps:
- Go to the search box
- Type msconfig
- Select System Configuration
- Find Services tab
- Select Hide all Microsoft services box
- Click Disable all
- Go to Startup tab
- Click Open Task Manager
- Close Task manager then click Ok
- Reboot your computer
You will have a clean boot environment after all these steps are carefully followed after which you can try and check if the printer won’t print in Windows 10 problem is gone.
Solution 9: Boot in Safe Mode then test printing
Safe mode starts up your computer with limited files and drivers but Windows will still run. To know whether you’re on Safe mode, you’ll see the words at the corners of your screen.
If the printer won’t print in Windows 10 issue persists, check whether it occurs while your computer is in Safe mode.
There are two versions:
- Safe mode
- Safe mode with Networking
The two are similar, though the latter includes network drivers and other services necessary to access the web and other computers in the same network.
Follow these steps to start your computer in Safe Mode:
- Click on Start button
- Select Settings – the Settings box will open up
- Click Update & Security
- Select Recovery from the left pane
- Go to Advanced startup
- Click Restart now
- Select Troubleshoot from the choose an option screen, then click Advanced options
- Go to Startup Settings and click Restart
- Once your computer restarts, a list of options will come up.
- Choose 4 or F4 to start your computer in Safe Mode
A quicker way to get into Safe Mode is to restart your computer then do the following:
- From the Choose an option screen, select Troubleshoot>Advanced options>Startup Settings>Restart
- Once your computer restarts, a list of options will come up.
- Choose 4 or F4 to start your computer in Safe Mode
Once you’re in Safe Mode, test print your document.
If the printer won’t print in Windows 10 problem isn’t there while in Safe mode, then your default settings and basic drivers are not contributing to the issue.
Once you’re through and the printer won’t print in Windows 10 issue is sorted, exit safe mode so you can get your computer back to normal mode.
How to exit Safe Mode:
- Right click Start button
- Select Run
- Type msconfig
- A pop up will open
- Go to the Boot tab
- Deselect or uncheck Safe Boot option box
- Restart your computer
Did any of these solutions work for you? Share with us your experiences in the comments section below.
Newsletter
by Milan Stanojevic
Milan has been enthusiastic about technology ever since his childhood days, and this led him to take interest in all PC-related technologies. He’s a PC enthusiast and he… read more
Updated on December 27, 2021
XINSTALL BY CLICKING THE DOWNLOAD FILE
This software will keep your drivers up and running, thus keeping you safe from common computer errors and hardware failure. Check all your drivers now in 3 easy steps:
- Download DriverFix (verified download file).
- Click Start Scan to find all problematic drivers.
- Click Update Drivers to get new versions and avoid system malfunctionings.
- DriverFix has been downloaded by 0 readers this month.
Printing is one of the most executed tasks across the world since the advent of computers, and if your printer won’t print in Windows 10, it must be a frustrating experience.
Whether you’re working from home or the office, a printer is a must-have especially if paperwork is involved.
Printer problems come and go, especially those we can easily fix with a restart. But they’re more than we can handle, then it becomes mind-boggling and we need to seek external help.
One of the issues communicated about Windows 10 users, is that either the printer won’t print in Windows 10, or there are some challenges in how the printer operates after upgrading to Windows 10.
Here are some quick-fix solutions to fix the chop when your printer won’t print in Windows 10 OS.
What to do if printer won’t print on Windows 10
- Check if your printer is compatible with Windows 10
- Check printer power and connection
- Uninstall your printer, then reinstall again
- Update drivers
- Reboot your computer
- Run the printing troubleshooter
- Disable Print in background
- Print in clean boot mode
- Boot in Safe Mode then test printing
Solution 1: Check if your printer is compatible with Windows 10
Some printers may not necessarily work with Windows 10, or may have limited functionality altogether, so you need to check if your printer is in this category before using the solutions below.
Follow these steps to check if your printer is compatible:
- Right click Start button
- Select Control Panel
- Click on Hardware and Sound
- Select Devices and Printers. You will see a list of devices, and another for printers
- Check under Unspecified section to see if your printer is listed there.
Once you establish whether your printer is unspecified or not, go to the next solutions to fix the issue.
Solution 2: Check printer power and connection
Ensure your printer is correctly plugged into a power outlet and switched on, including the surge protector. Check also that the USB cable that connects your printer to your computer is securely plugged in.
If you’re using a wireless connection for your printer, make sure the following is in place:
- Turn on the wireless option and ensure it is available for your printer
- Run a wireless connectivity test for your printer, check also that your computer is connected to a wireless network (this should be the same for your printer and computer).
Should this not work, go to the next solution.
Solution 3: Uninstall your printer, then reinstall again
This is one of the quick fixes to resolve the issue.
Follow these steps to uninstall and reinstall your printer:
- Right click Start button
- Select Control Panel
- Click on Hardware and Sound
- Select Devices and Printers. You will see a list of devices, and another for printers
- Find your printer
- Right click on your printer
- Select Remove device
How to reinstall your printer after uninstalling it:
- Right click Start button
- Select Control Panel
- Click on Hardware and Sound
- Select Devices and Printers. You will see a list of devices, and another for printers
- Click Add a printer, a pop up will appear that scans for new devices. If your particular printer is on, Windows will automatically scan and find it.
- Perform a test page print to see if it is working
To install or add a local printer, connect the printer to your computer then turn it on.
Solution 4: Update drivers
If you upgraded to or updated Windows 10, there is a possibility that your printer’s current driver will not work with the operating system. Other issues that cause your printer drivers not to work including power surges, viruses, and other computer issues that may arise to damage your printer’s drivers.
To update the drivers, you can use either of these three methods:
- Windows Update
- Printer software installs
- Download and install driver manually
Method 1: Update printer drivers using Windows Update
- Right click Start button
- Choose Device Manager
- Click on Printers to expand the list
- Locate your device then right click on it
- Choose Update Driver
- Choose Search automatically for updated driver software
Method 2: Update printer drivers by installing printer software from your manufacturer
Check your printer’s hardware for a disc that came with it so as to install any software for your printer.
Method 3: Download and install driver manually
- Go to your printer’s manufacturer website
- Check for driver updates under the support section
- Identify your printer and download the newest version of drivers for your printer
- Follow the installation instructions to update your drivers
Sometimes after downloading drivers, you can double click on them to automatically set off the installation process by following these steps:
- Right click Start button
- Choose Device Manager
- Click on Printers to expand the list
- Locate your device then right click on it
- Choose Update Driver
- Choose Search automatically for updated driver software
In the event none of these methods work, you can reinstall the driver, but remove the old drivers first using these steps:
- Unplug the USB cable connecting your printer to your computer
- Right click Start button
- Select Control Panel
- Click on Hardware and Sound
- Select Devices and Printers. You will see a list of devices, and another for printers
- Select your printer
- Right click and choose Remove device
- Type Print management in the search box and select Print Management
- Choose All Printers
- Check for your printer under the list
- Right click and choose Delete
- Reboot your computer
- Plug back your USB cable to connect your printer and computer
- Reinstall the printer’s driver and software
Method 4: Use a third-party driver updater
Some PC issues are hard to tackle, especially when it comes to corrupted repositories or missing Windows files. If you are having troubles fixing an error, your system may be partially broken.
We recommend installing Restoro, a tool that will scan your machine and identify what the fault is.
Click here to download and start repairing.
A simpler and quicker way to repair and update your drivers is to use dedicated software such as DriverFix. Once you have the app, just open the main window and press the scan button.
The software will let you know whether you have outdated or problematic drivers. You can choose to fix/update them in bulk or select one specific driver that you want to work on.
Will your printer won’t print in Windows 10 still? Try the next solution.
Solution 5: Reboot your computer
This is the first line of action whenever such an issue comes up (or any other issues with your computer and any other hardware you may be using along with it). However, if you restart your computer and nothing happens on your printer, you can go to the next solution.
Solution 6: Run the printing troubleshooter
If your printer won’t print in Windows 10, or you cannot connect to your printer, run the troubleshooter by doing the following:
- Plug in your printer into the power supply
- Turn on the printer
- Check the USB connection if using a wired printer, or wireless connection for wireless printers
- Download and run the printing troubleshooter
Did this fix the problem? If not, try the next solution.
Solution 7: Clear spooler files and restart spooler service
Here’s how to do this:
- Click Start
- Type Services in the search box
- Select Services from the search results
- Find Print Spooler and double click on it
- Select Stop
- Click OK
That clears the spooler files, so now restart the spooler service using the steps below:
- Click Start
- In the search box, type %WINDIR%system32spoolprinters
- Select it from the search results
- Delete all files in that folder
- Search again for Services
- Double click on Print Spooler
- Click Start
- Go to the Startup Type list and select Automatic
- Click OK

Check if your printer won’t print in Windows 10 after these steps. If not, try another solution.
Solution 7: Disable Print in background
Take the steps below to do this:
- Open a Word document
- Click on File menu
- Click Options
- Click Advanced
- Uncheck the Print in background option to disable it
- Try printing again.
Solution 8: Print in clean boot mode
Performing a clean boot for your computer reduces conflicts related to software that can bring up the root causes of the printer won’t print in Windows 10 issue. These conflicts can be caused by applications and services that start up and run in the background whenever you start Windows normally.
Here’s how to perform a clean boot before printing:
In order to successfully perform a clean boot on Windows 10, you have to be logged on as the administrator, then follow these steps:
- Go to the search box
- Type msconfig
- Select System Configuration
- Find Services tab
- Select Hide all Microsoft services box
- Click Disable all
- Go to Startup tab
- Click Open Task Manager
- Close Task manager then click Ok
- Reboot your computer
You will have a clean boot environment after all these steps are carefully followed after which you can try and check if the printer won’t print in Windows 10 problem is gone.
Solution 9: Boot in Safe Mode then test printing
Safe mode starts up your computer with limited files and drivers but Windows will still run. To know whether you’re on Safe mode, you’ll see the words at the corners of your screen.
If the printer won’t print in Windows 10 issue persists, check whether it occurs while your computer is in Safe mode.
There are two versions:
- Safe mode
- Safe mode with Networking
The two are similar, though the latter includes network drivers and other services necessary to access the web and other computers in the same network.
Follow these steps to start your computer in Safe Mode:
- Click on Start button
- Select Settings – the Settings box will open up
- Click Update & Security
- Select Recovery from the left pane
- Go to Advanced startup
- Click Restart now
- Select Troubleshoot from the choose an option screen, then click Advanced options
- Go to Startup Settings and click Restart
- Once your computer restarts, a list of options will come up.
- Choose 4 or F4 to start your computer in Safe Mode
A quicker way to get into Safe Mode is to restart your computer then do the following:
- From the Choose an option screen, select Troubleshoot>Advanced options>Startup Settings>Restart
- Once your computer restarts, a list of options will come up.
- Choose 4 or F4 to start your computer in Safe Mode
Once you’re in Safe Mode, test print your document.
If the printer won’t print in Windows 10 problem isn’t there while in Safe mode, then your default settings and basic drivers are not contributing to the issue.
Once you’re through and the printer won’t print in Windows 10 issue is sorted, exit safe mode so you can get your computer back to normal mode.
How to exit Safe Mode:
- Right click Start button
- Select Run
- Type msconfig
- A pop up will open
- Go to the Boot tab
- Deselect or uncheck Safe Boot option box
- Restart your computer
Did any of these solutions work for you? Share with us your experiences in the comments section below.