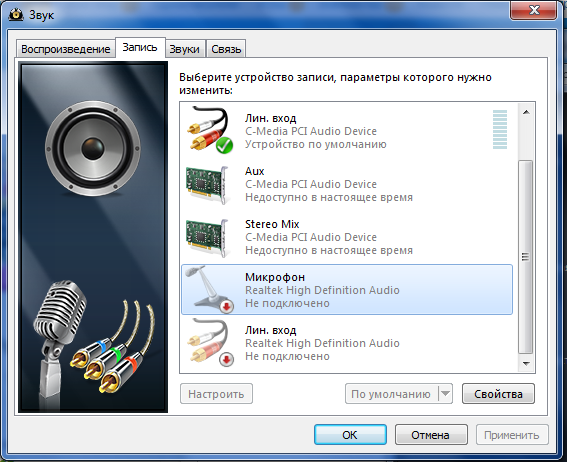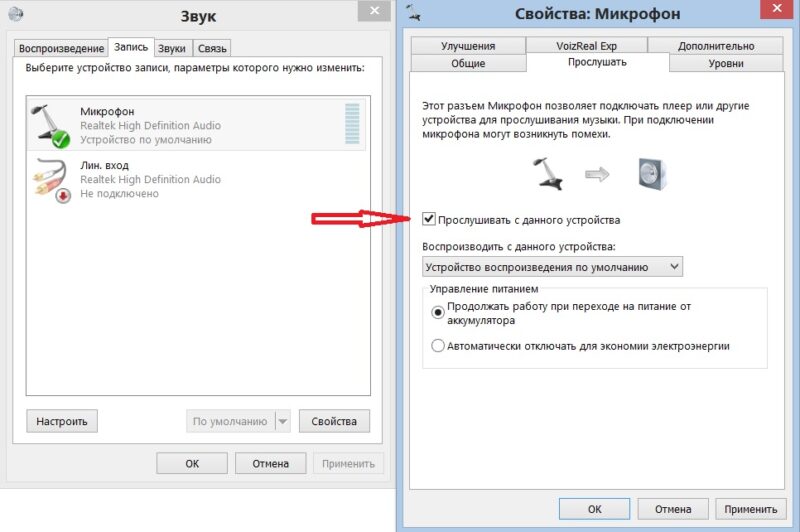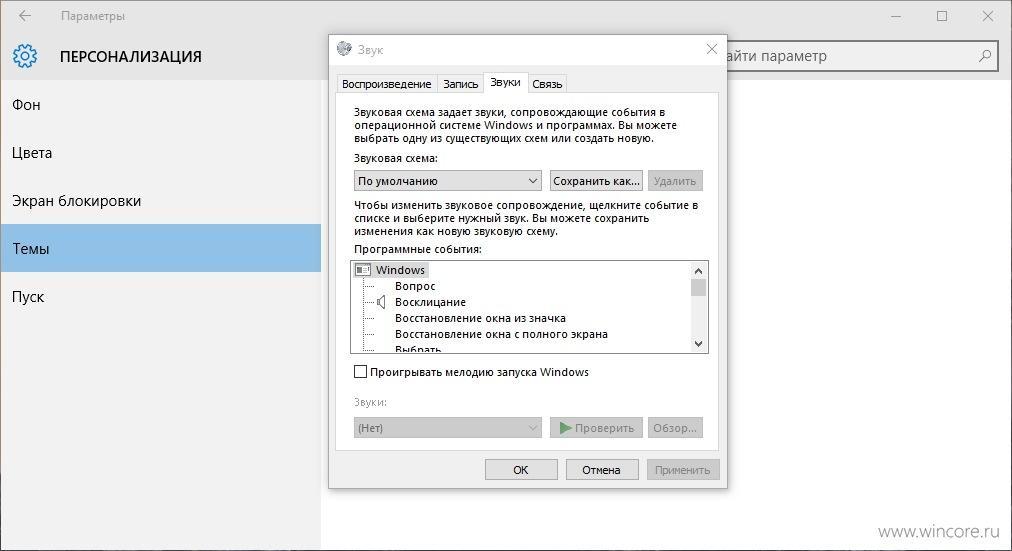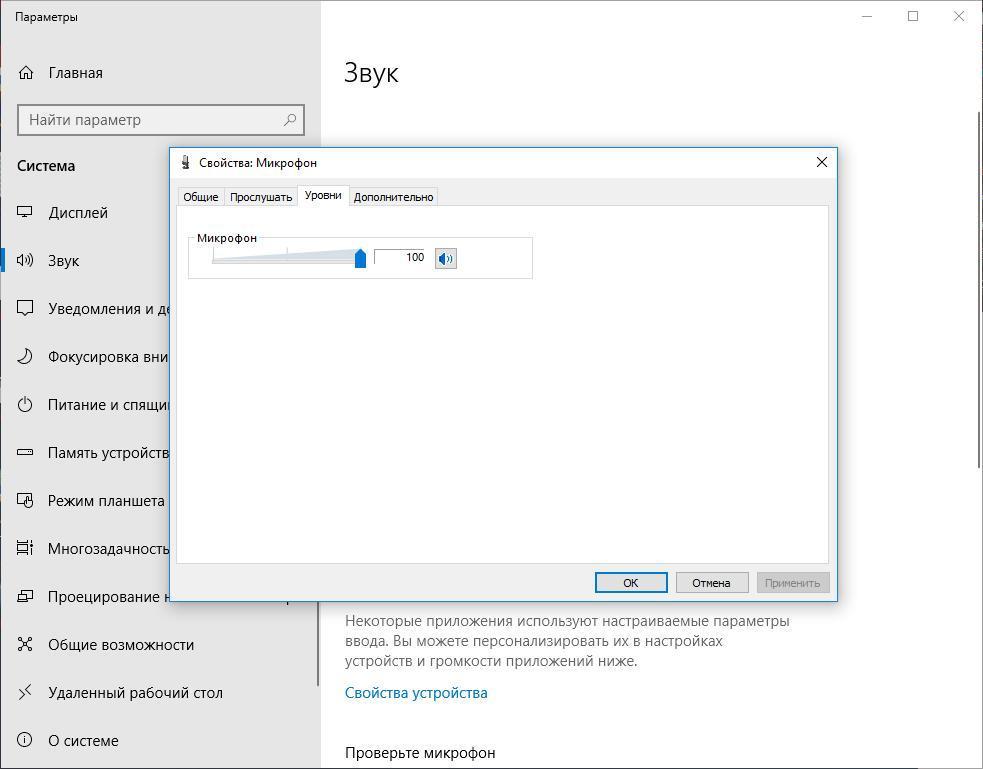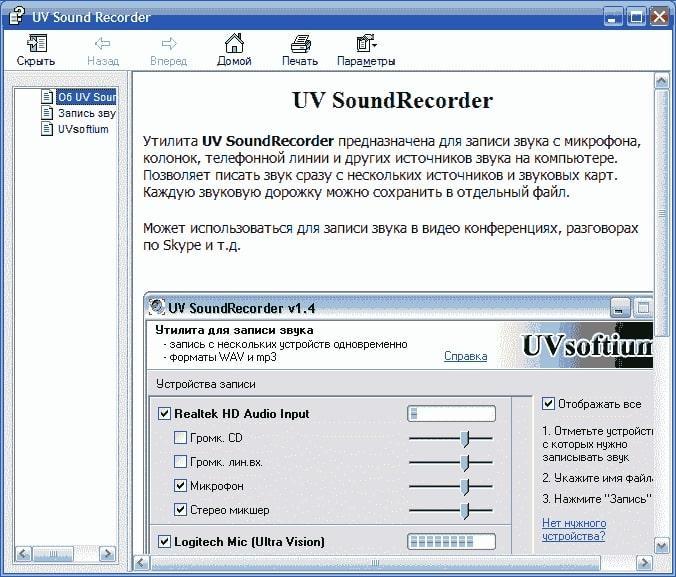Microsoft accessories Windows 10 Windows 8.1 Windows 7 Windows 11 Еще…Меньше
Если у вас возникают проблемы с функциями микрофона, следующие сведения помогут вам определить и устранить эти проблемы.
Убедитесь, что у приложений есть доступ к микрофону

Если после обновления Windows 11 ваш микрофон не обнаружен, может потребоваться предоставить приложениям разрешение на его использование. Для этого выполните следующие действия.
-
Выберите Пуск> Параметры> конфиденциальности & безопасности> Микрофон и убедитесь, что включен доступ к микрофону.
-
Убедитесь, что включено приложение «Доступ к микрофону», а затем выберите приложения, к которым у них есть доступ. Классические приложения не отображаются в этом списке.
Если вы хотите предоставить доступ к классическим приложениям, убедитесь, что включено приложение «Позволить классическим приложениям получать доступ к микрофону». Отключить доступ к микрофону для отдельных приложений нельзя.
Другие пользователи не слышат меня
Попробуйте выполнить следующие действия.
-
Если ваша гарнитура оснащена кнопкой выключения звука, убедитесь, что она не нажата.
-
Убедитесь, что микрофон или гарнитура правильно подключены к компьютеру.
-
Убедитесь, что в качестве системного устройства для записи звука по умолчанию используется микрофон или гарнитура. Вот как это сделать в Windows 11:
-
Выберите Начните > Параметры > Системный > Звук.
-
В input(Вход) перейдитек выбору устройства для выступления или записи , а затем выберите нужное устройство.
-
Чтобы проверить микрофон, говорите в нем. В областиГромкость убедитесь, что синяя Windows вас слышит.
-
Громкость микрофона слишком низкая или вообще не работает
Попробуйте выполнить следующие действия.
-
Убедитесь, что микрофон или гарнитура правильно подключены к компьютеру.
-
Убедитесь, что микрофон правильно размещен.
-
Увеличьте громкость микрофона Вот как это сделать в Windows 11:
-
Выберите Начните > Параметры > Системный > Звук.
-
На вкладеВход выберите микрофон, чтобы увидеть его свойства.
-
При громкостиввода убедитесь, что синяя греза корректируется при проговоре микрофона.
-
Если это не так, перейдите к проверкам микрофона и Начать тестирование. Это поможет вам устранить неполадки с микрофоном.
-
Если у вас возникают проблемы с функциями микрофона, следующие сведения помогут вам определить и устранить эти проблемы.
Убедитесь, что у приложений есть доступ к микрофону

Если после обновления Windows 10 микрофон вашего устройства не обнаружен, может потребоваться предоставить разрешение приложениям на его использование.
-
Чтобы разрешить приложению доступ к микрофону, нажмите Пуск и выберите Параметры > Конфиденциальность > Микрофон . Выберите Изменить, затем включите Разрешить приложениям доступ к микрофону.
-
После того как вы разрешите доступ к микрофону, вы можете выбрать, какие приложения Microsoft Store могут получать доступ к этим функциям, в статье Выберите, какие приложения Microsoft Storeмогут получать доступ к микрофону , и предоплатите доступ к классическим приложениям, не входя в Microsoft-Store, задав для переключателя разрешить классическим приложениям доступ к микрофону значение В сети .
Другие пользователи не слышат меня
Попробуйте выполнить следующие действия.
-
Если ваша гарнитура оснащена кнопкой выключения звука, убедитесь, что она не нажата.
-
Убедитесь, что микрофон или гарнитура правильно подключены к компьютеру.
-
Убедитесь, что в качестве системного устройства для записи звука по умолчанию используется микрофон или гарнитура. Вот как это можно сделать в Windows 10.
-
Выберите Начните , а затем Параметры > Системный > Звук .
-
Убедитесь, что в области Вход в поле Выбор устройства входа выбран микрофон.
-
Чтобы проверить микрофон, проговорите его и проверьте микрофон, чтобы убедиться, Windows вас слышно.
-
Громкость микрофона слишком низкая или вообще не работает
Попробуйте выполнить следующие действия.
-
Убедитесь, что микрофон или гарнитура правильно подключены к компьютеру.
-
Убедитесь, что микрофон правильно размещен.
-
Увеличьте громкость микрофона Вот как это можно сделать в Windows 10.
-
Выберите Начните , а затем Параметры > Системный > Звук .
-
Убедитесь, что в области Ввод в поле Выбор устройства ввода выбран микрофон, затем выберите Свойства устройства.
-
На вкладкеУровни окна свойств микрофона нужным образом настройте ползунки Микрофон и Усиление микрофона, затем выберите ОК.
-
Проговорите микрофон во время проверки в области Проверка микрофона, чтобы убедиться, что параметры работают. Если линия перемещается слева направо, ваш микрофон работает. Если вы не видите никаких изменений, микрофон не забирает звук.
-
Другие пользователи не слышат меня во время звонков Skype

Убедитесь, что в качестве устройства для записи звука в Skype по умолчанию используется микрофон или гарнитура. Для этого выполните следующие действия.
-
Если Skype не открыт, выберите Начните , Skype, чтобы открыть его.
-
В правом верхнем углу списка контактов в Skype выберите Еще , а затем Параметры .
-
В области & видеов областиМикрофон убедитесь, что выбран микрофон или гарнитура.
-
В области Динамикивыберите динамик или гарнитуру.
Нужна дополнительная помощь?
Содержание
- Способ 1: Проверка текущей громкости
- Способ 2: Изменение формата ввода
- Способ 3: Проверка усиления микрофона и дополнительного регулятора громкости
- Способ 4: Проверка настроек программ
- Способ 5: Использование сторонней программы
- Способ 6: Переустановка драйвера звуковой карты
- Вопросы и ответы
Способ 1: Проверка текущей громкости
Всегда следует начинать с самого простого и банального решения, даже в случае с очень тихим микрофоном в Windows 11. В данном случае подразумевается проверка громкости, установленной для устройства ввода в операционной системе. Понадобится открыть меню с настройками и отыскать соответствующий ползунок, чтобы проверить, не является ли возникшая проблема решаемой при помощи усиления громкости.
- Откройте меню «Пуск» и перейдите в «Проводник», щелкнув по значку с изображением шестеренки.
- В первом разделе с названием «Система» выберите категорию «Звук».
- Отыщите в блоке «Ввод» список микрофонов и убедитесь в том, что маркер установлен возле используемого вами.
- Ниже вы видите ползунок «Громкость», максимально значение которого равняется 100. Если это не так, перетащите его до конца вправо, а затем переходите к проверке микрофона удобным для вас методом.

Отдельно стоит отметить, что на многих профессиональных микрофонах есть физический регулятор громкости. Если вы приобрели именно такой, внимательно посмотрите на сам корпус и отыщите там колесико. Регулируйте его и проверяйте работу оборудования в операционной системе, сравнивая вносимые изменения в режиме реального времени.
Способ 2: Изменение формата ввода
Устройствам ввода и вывода в Windows 11 по умолчанию присваивается определенное значение частоты дискретизации. Иногда как раз это значение становится проблемой при работе оборудования в конкретных программах. Мы рекомендуем изменить формат ввода для вашего микрофона, чтобы узнать, является ли он причиной тихого звука.
- В том же разделе с параметрами перейдите к «Все звуковые устройства».
- Найдите в списке ваш микрофон и щелкните по нему левой кнопкой мыши.
- Разверните список «Формат» и выберите один из вариантов. После этого переходите к проверке звука. Делайте так несколько раз, проверяя все доступные форматы, чтобы узнать, влияет ли как-то данная настройка на громкость микрофона конкретно в вашем случае.
Способ 3: Проверка усиления микрофона и дополнительного регулятора громкости
Для всех звуковых устройств в Виндовс 11 есть дополнительные параметры, отображаемые отдельным окном. В списке можно отыскать оборудование, проверить его настроить и получить доступ к дополнительным функциям. В случае с тихим микрофоном мы советуем обратиться к данному окну для проверки второго ползунка с громкостью, а также обнаружения настройки усиления, которая тоже может помочь в возникшей ситуации.
- Для начала откройте «Параметры» — «Система» — «Звук», как это было показано еще в предыдущих инструкциях. Прокрутите колесико вниз и нажмите по ссылке «Дополнительные параметры звука».
- В новом окне переключитесь на вкладку «Запись» и дважды щелкните левой кнопкой мыши по используемому вами микрофону (он должен быть отмечен зеленой галочкой).
- Откройте вкладку «Уровни» и проверьте ползунок громкости, выкрутив его вправо, если еще не установлено максимальное значение. Иногда здесь есть и второй ползунок, который называется «Усиление». Его тоже можно немного переместить вправо (желательно не выкручивать это значение на максимум). После изменений приступайте к тестированию громкости вашего устройства ввода.
Способ 4: Проверка настроек программ
Иногда проблема с тихим звуком при использовании микрофона связана с тем, что в самой программе, где задействовано оборудование, в настройках установлено не максимальное значение. Если вы заметили, что действительно тише микрофон становится только в конкретной программе для общения, понадобится проверить ее параметры.
- Откройте используемый вами софт и перейдите в настройки, отыскав соответствующую кнопку в главном окне.
- Выберите раздел «Голос и видео» или «Микрофон». Названия пунктов меню зависят исключительно от выбранного вами софта.
- Найдите параметр, отвечающий за громкость микрофона, если такой есть, и передвиньте ползунок вправо.
- Дополнительно в меню с настройками голоса посмотрите, присутствуют ли дополнительные параметры шумо- и эхоподавления. Если такие активны, попробуйте отключить их и после проверить работу микрофона, позвонив любому другу.

Способ 5: Использование сторонней программы
Equalizer APO — сторонняя программа, являющаяся продвинутым эквалайзером для Windows и работающая на системном уровне. Это значит, что ее можно настроить для микрофона, усилив громкость, а затем использовать оборудование ввода в любой программе операционной системы. Софт является бесплатным и довольно прост в настройке, если говорить о конкретном случае с усилением микрофона.
Скачать Equalizer APO с официального сайта
- Перейдите по ссылке выше и нажмите кнопку для скачивания программы на свой ПК.
- Она будет загружена в виде архива, поэтому понадобится открыть его через любой архиватор и запустить находящийся там EXE-файл для запуска инсталляции.
- Перед выходом из окна установки отметьте галочками все устройства ввода и вывода, которые хотите добавить в программу для получения настроек. Обратите внимание на то, что есть как вкладка «Playback devices», так и «Capture devices». Ваш микрофон находится во второй вкладке.
- После запуска Equalizer APO разверните список «Device» и выберите там свой микрофон, который добавили ранее.
- Теперь вам остается только выкрутить регулятор «Gain» немного вправо, чтобы повысить усиление. Рекомендуем проверить микрофон в любой программе или при помощи встроенного в ОС средства, чтобы определить, как усиление влияет на громкость. Важно держать Equalizer APO всегда включенным при использовании микрофона, иначе настройки применены не будут.

Способ 6: Переустановка драйвера звуковой карты
Последний метод, который может помочь разобраться в ситуации с тихим микрофоном, если ничего из перечисленного выше не помогло, — переустановка драйвера звуковой карты. Вам понадобится вручную удалить текущие файлы, а затем установить при помощи автоматического средства Виндовс или самостоятельно скачать последнюю версию драйвера. Это актуально в тех ситуациях, когда проблемы с громкостью вызваны программными неполадками в работе файлов настроек. Детальные инструкции по теме ищите в другой статье на нашем сайте по следующей ссылке.
Подробнее: Обновление драйвера звуковой карты в Windows 11
Еще статьи по данной теме:
Помогла ли Вам статья?
- If your microphone level is too quiet on Windows 11, there are several ways to optimize and correct the volume.
- Be sure you have the right mic selected; sometimes Windows defaults to a mic that is not pointed at you or too far away.
- You can also calibrate the mic in Settings and check microphone app permissions.
Certain kinds of Windows problems can have all sorts of causes, and microphone issues are a perfect example of this. If your Windows 11 computer’s microphone is too quiet, the root cause could be software — a hard-to-find level slider is set too low, for example — or hardware with a misconfigured audio component. If your mic is too quiet in video meetings, when recording a podcast or making a video conference call, here are seven things to check that will hopefully enable everyone to hear your voice again.
Make sure the correct microphone is selected
If you have more than one microphone connected to your computer, make sure the right one is selected. For example, you might have a mic built into your laptop, but the lid is closed and you’re using a standalone webcam on an external monitor. That will result in badly muffled sound. If you occasionally use a VR headset, Windows might even get confused and think the default mic should be the one in the VR headset, all the way across the room — it’s no wonder your volume is too low.
1. Click Start and then Settings.
2. On the left of the Settings window, click System, and then click Sound.
3. Scroll down to the Input section and expand it, if necessary, so you can see all the installed microphones. If it’s not already selected, click the correct one.
Dave Johnson
Set the input volume of your microphone
Perhaps the single most important step when setting up your mic, you need to set the input volume in Settings.
1. Click Start and then Settings.
2. On the left of the Settings window, click System, and then click Sound.
3. In the Input section, click the arrow to the right of your selected microphone.
4. Click Start test and talk into the microphone in a normal voice for several seconds, then click Stop test. Windows should report a result of «100% of total volume.» If you get a result that’s less than 100%, increase the Input volume by dragging the slider to the right. Repeat the test until the microphone is capturing 100% of your audio.
Dave Johnson
Be sure you’re in the microphone’s optimal range
Microphone sensitivity can drop off rapidly if you’re not in the mic’s «sweet spot.» This might not be a serious problem if you’re using the mic built into your laptop or a clip-on webcam, but desktop USB microphones can suffer from low volume if you talk into it off-axis or from too far away. Test the mic to see how close you need to be to get good results. In addition, if you have a mic with multiple input modes (like cardioid, omnidirectional, and bidirectional), the mode you choose can have an enormous impact on input level and sound quality. If you have a choice, dial in the cardioid setting (it’ll usually be a dial on the back of the microphone) for most routine recording and web conferencing applications.
Verify that apps have the proper permissions to use your microphone
1. Click Start and then Settings.
2. On the left of the Settings window, click Privacy & security, and then in the App permissions section, click Microphone.
3. Make sure any apps you are using have permission to use the mic by swiping the buttons to the right.
Dave Johnson
Check the microphone settings in the app you want to use
Even though you’ve configured your microphone in Windows, things can still go awry in the app, whether it’s Zoom, Google Meet, Skype, or another service. Each app’s settings vary, but find the microphone settings in the specific app you want to use and ensure the right microphone is selected and the input levels are high enough.
Dave Johnson
Boost your microphone’s input level
If you’ve already set the mic’s input as high as it will go, there might yet be a way to increase it further.
1. Click Start and then Settings.
2. On the left of the Settings window, click System, and then click Sound.
3. In the Advanced section, click More sound settings. The Sound dialog box should appear.
4. Click the Recording tab.
5. Right-click on your microphone and, in the pop-up menu, choose Properties.
Dave Johnson
6. On the Microphone properties dialog box, click the Levels tab.
7. Finally, if there is a Microphone Boost slider — not all microphones will have this option — drag it to the right to increase the mic’s sensitivity.
Disable audio enhancements
Some microphones have enhanced audio features that work with Windows to boost the sound quality. Unfortunately, these options can sometimes cause conflicts, which includes lower-than-expected sound quality. To eliminate this possibility, turn off audio enhancements, if it’s an option for you.
1. Click Start and then Settings.
2. On the left of the Settings window, click System, and then click Sound.
3. In the Input section, click the arrow to the right of your selected microphone.
4. Look for an Enhance audio section. If you see one, turn it off by swiping the button to the left.
Dave Johnson
Freelance Writer
Dave Johnson is a technology journalist who writes about consumer tech and how the industry is transforming the speculative world of science fiction into modern-day real life. Dave grew up in New Jersey before entering the Air Force to operate satellites, teach space operations, and do space launch planning. He then spent eight years as a content lead on the Windows team at Microsoft. As a photographer, Dave has photographed wolves in their natural environment; he’s also a scuba instructor and co-host of several podcasts. Dave is the author of more than two dozen books and has contributed to many sites and publications including CNET, Forbes, PC World, How To Geek, and Insider.
Read more
Read less
- If your microphone level is too quiet on Windows 11, there are several ways to optimize and correct the volume.
- Be sure you have the right mic selected; sometimes Windows defaults to a mic that is not pointed at you or too far away.
- You can also calibrate the mic in Settings and check microphone app permissions.
Certain kinds of Windows problems can have all sorts of causes, and microphone issues are a perfect example of this. If your Windows 11 computer’s microphone is too quiet, the root cause could be software — a hard-to-find level slider is set too low, for example — or hardware with a misconfigured audio component. If your mic is too quiet in video meetings, when recording a podcast or making a video conference call, here are seven things to check that will hopefully enable everyone to hear your voice again.
Make sure the correct microphone is selected
If you have more than one microphone connected to your computer, make sure the right one is selected. For example, you might have a mic built into your laptop, but the lid is closed and you’re using a standalone webcam on an external monitor. That will result in badly muffled sound. If you occasionally use a VR headset, Windows might even get confused and think the default mic should be the one in the VR headset, all the way across the room — it’s no wonder your volume is too low.
1. Click Start and then Settings.
2. On the left of the Settings window, click System, and then click Sound.
3. Scroll down to the Input section and expand it, if necessary, so you can see all the installed microphones. If it’s not already selected, click the correct one.
Dave Johnson
Set the input volume of your microphone
Perhaps the single most important step when setting up your mic, you need to set the input volume in Settings.
1. Click Start and then Settings.
2. On the left of the Settings window, click System, and then click Sound.
3. In the Input section, click the arrow to the right of your selected microphone.
4. Click Start test and talk into the microphone in a normal voice for several seconds, then click Stop test. Windows should report a result of «100% of total volume.» If you get a result that’s less than 100%, increase the Input volume by dragging the slider to the right. Repeat the test until the microphone is capturing 100% of your audio.
Dave Johnson
Be sure you’re in the microphone’s optimal range
Microphone sensitivity can drop off rapidly if you’re not in the mic’s «sweet spot.» This might not be a serious problem if you’re using the mic built into your laptop or a clip-on webcam, but desktop USB microphones can suffer from low volume if you talk into it off-axis or from too far away. Test the mic to see how close you need to be to get good results. In addition, if you have a mic with multiple input modes (like cardioid, omnidirectional, and bidirectional), the mode you choose can have an enormous impact on input level and sound quality. If you have a choice, dial in the cardioid setting (it’ll usually be a dial on the back of the microphone) for most routine recording and web conferencing applications.
Verify that apps have the proper permissions to use your microphone
1. Click Start and then Settings.
2. On the left of the Settings window, click Privacy & security, and then in the App permissions section, click Microphone.
3. Make sure any apps you are using have permission to use the mic by swiping the buttons to the right.
Dave Johnson
Check the microphone settings in the app you want to use
Even though you’ve configured your microphone in Windows, things can still go awry in the app, whether it’s Zoom, Google Meet, Skype, or another service. Each app’s settings vary, but find the microphone settings in the specific app you want to use and ensure the right microphone is selected and the input levels are high enough.
Dave Johnson
Boost your microphone’s input level
If you’ve already set the mic’s input as high as it will go, there might yet be a way to increase it further.
1. Click Start and then Settings.
2. On the left of the Settings window, click System, and then click Sound.
3. In the Advanced section, click More sound settings. The Sound dialog box should appear.
4. Click the Recording tab.
5. Right-click on your microphone and, in the pop-up menu, choose Properties.
Dave Johnson
6. On the Microphone properties dialog box, click the Levels tab.
7. Finally, if there is a Microphone Boost slider — not all microphones will have this option — drag it to the right to increase the mic’s sensitivity.
Disable audio enhancements
Some microphones have enhanced audio features that work with Windows to boost the sound quality. Unfortunately, these options can sometimes cause conflicts, which includes lower-than-expected sound quality. To eliminate this possibility, turn off audio enhancements, if it’s an option for you.
1. Click Start and then Settings.
2. On the left of the Settings window, click System, and then click Sound.
3. In the Input section, click the arrow to the right of your selected microphone.
4. Look for an Enhance audio section. If you see one, turn it off by swiping the button to the left.
Dave Johnson
Freelance Writer
Dave Johnson is a technology journalist who writes about consumer tech and how the industry is transforming the speculative world of science fiction into modern-day real life. Dave grew up in New Jersey before entering the Air Force to operate satellites, teach space operations, and do space launch planning. He then spent eight years as a content lead on the Windows team at Microsoft. As a photographer, Dave has photographed wolves in their natural environment; he’s also a scuba instructor and co-host of several podcasts. Dave is the author of more than two dozen books and has contributed to many sites and publications including CNET, Forbes, PC World, How To Geek, and Insider.
Read more
Read less
Содержание
- Что делать, если не работает микрофон Windows 10: диагностика и настройка звукозаписывающих устройств
- Перестал работать микрофон: основные причины
- Причина, связанная с обновлением операционной системы
- Не работает микрофон после установки Windows
- Способы устранения проблем
- Стандартный помощник поиска и устранения неполадок
- Изменение политики конфиденциальности
- Активация микрофона в панели управления
- Настройка микрофона
- Переустановка драйвера
- Откат изменений и удаление обновлений
- Как проверить исправность микрофона
- Что делать, если микрофон не работает в программе
- Микрофон работает, но тихо
- Заключение
- Не работает микрофон Windows 10 — что делать?
- Микрофон перестал работать после обновления Windows 10 или переустановки
- Проверка устройств записи
- Проверка микрофона в диспетчере устройств
- Видео инструкция
- Микрофон не работает в Skype или другой программе
Что делать, если не работает микрофон Windows 10: диагностика и настройка звукозаписывающих устройств
Использование компьютерной техники позволяет решать многие задачи. Одна из них – коммуникация. Для общения используются дополнительные мультимедийные устройства, такие как микрофон и веб-камера, требующие одноразовой настройки.
Однако пользователи современных операционных систем столкнулись с проблемой, что после обновления Windows компьютер не видит микрофон, а ранее произведенные настройки сбиты.
Статья посвящена выявлению причин, вызвавших нарушение или сбой в работе микрофона, а также существующим способам и практическим рекомендациям по их устранению.
Перестал работать микрофон: основные причины
Прекращение работы микрофона, как правило, напрямую связано с выполнением функций драйвера, отвечающего за функционирование мультимедиа. Причины сбоя драйвера просты: обновление операционной системы либо ее полная переустановка.
Причина, связанная с обновлением операционной системы
Работа операционной системы Windows 10 основана на регулярной проверке обновлений и их последующей установке на устройствах. Система делает это автоматически, без вмешательства пользователя.
Результатом последних нововведений стало изменение правил политики конфиденциальности ОС, отвечающей за настройку доступа к дополнительно подключаемым устройствам, в том числе и мультимедийным.
Соответственно, у большинства пользователей после установки обновлений Windows 10 перестал работать микрофон. О том, как устранить возникшую проблему, речь пойдет немного ниже. Сейчас также стоит обратить внимание на другую проблему, которая может вызвать аналогичные последствия.
Не работает микрофон после установки Windows
При переустановке операционной системы на устройстве часто отсутствуют утилиты и драйверы, необходимые для работы всех внешних устройств. Как было упомянуто в начале статьи, при первом запуске пользователям необходимо произвести дополнительную настройку. Операция сводится к установке драйвера на микрофон и последующей корректировке политики конфиденциальности.
Способы устранения проблем
Чтобы устранить возникшую проблему, необходимо использовать один из представленных ниже способов.
Стандартный помощник поиска и устранения неполадок
В операционной системе предусмотрен стандартный помощник, который подскажет что делать если не работает микрофон и отобразит средства для устранения проблемы. Чтобы активировать режим автоматического устранения неполадок необходимо открыть параметры управления системой и выбрать настройки «Обновление и безопасность».
На открывшейся вкладке необходимо выбрать пункт «Устранение неполадок» и «Запись звука».
Способ запустит системный помощник, который решит проблемы с микрофоном в windows 10 и неполадки с другими устройствами – такими как камера, клавиатура, мышь и пр.
Изменение политики конфиденциальности
Если после обновления Windows 10 не работает микрофон, одна из главных причин подобной ситуации – изменение правил политики конфиденциальности операционной системы. Политика конфиденциальности – встроенный инструмент Windows для разграничения прав доступа к подключаемым устройствам.
Она препятствует программам-злоумышленникам (вирусам) совершать противоправные действия в отношении пользователей, защищая их персональные данные и прочую информацию от несанкционированного доступа.
Инструмент действительно полезен всем пользователям, однако теперь стоит разобраться как включить микрофон на компьютере Windows 10, не нарушив при этом настройки безопасности. Для начала необходимо убедиться, что устройство записи звука подключено к компьютеру. Если система не видит требуемое устройство, пользователю необходимо настроить разрешение приложениям на его использование.
Для этого необходимо в параметрах системы в разделе конфиденциальности перейти к настройкам микрофона.
Система предложит пользователю три варианта настройки:
- Для конкретных приложений пользователя.
- Для всех приложений, установленных на компьютере.
- Только для приложений компании Microsoft.
Все три способа помогут решить проблемы с микрофоном в Windows 10. Однако на практике чаще всего используется второй, когда доступ к устройствам становится неограниченным. Более продвинутые пользователи рекомендуют использовать первый вариант настройки. Его минус в том, что при установке новых программ, требующих обращения к микрофону, настройки доступа придется корректировать.
Активация микрофона в панели управления
Использование параметров ОС у многих пользователей вызывает затруднения, т.к. в виду постоянных обновлений расположение некоторых настроек может быть изменено. Пользователи, которым довелось столкнуться с более ранними версиями операционных систем семейства Windows, привыкли использовать в качестве средства решения стандартную панель управления.
На панели управления есть раздел «Звук», предназначенный для настройки звуковых устройств. Зайдя в этот раздел, пользователи сразу поймут, компьютер не видит микрофон в Windows вообще или в работе устройства наблюдаются какие-то проблемы.
Микрофон – устройство записи звука, настроить его можно в соответствующем блоке «Запись». В открывшемся окне будет отображен список устройств, которые были ранее и сейчас подключены к компьютеру.
Галочка на зеленом фоне указывает на активное устройство. Возможно, когда перестал работать микрофон, система просто не понимает какое устройство необходимо использовать.
Чаще всего данная проблема проявляется у пользователей ноутбуков. Например, обычно ноутбук не видит микрофон от наушников, так как в нем предусмотрено стандартное встроенное устройство, которое считается основным и назначено по умолчанию. Чтобы использовать другое устройство, необходимо выбрать его в качестве основного и продолжить работу.
Настройка микрофона
Чтобы настроить микрофона и изменить базовое устройство, необходимо из списка предложенных правой кнопкой мыши вызвать контекстное меню и перейти в раздел свойства.
На вкладке «Общие» расположена графа «Применение устройства». В ней пользователь выбирает, назначить рассматриваемое устройство в качестве основного либо не использовать его вообще, чтобы в дальнейшем узнать, почему микрофон не работает.
Переустановка драйвера
Если варианты, описанные выше, не помогли выявить и решить проблему, ответ на вопрос, почему перестал работать микрофон на наушниках, так и остался без ответа, есть еще несколько способов для устранения неполадок. Возможно, установленные обновления привели к сбою драйверов некоторых устройств.
Чтобы исправить возникшую ситуацию, необходимо просто их обновить. Чтобы действительно убедиться, что проблема с драйвером, необходимо запустить диспетчер устройств.
Если на компьютере или ноутбуке не работает микрофон на Виндовс 10, на это укажет восклицательный знак рядом с названием устройства. Проблему можно решить, выбрав в контекстном меню пункт «Обновить драйверы…»
Операционная система самостоятельно произведет поиск требуемых утилит и их дальнейшую настройку.
Откат изменений и удаление обновлений
Преимущество Windows 10 в том, что перед каждым обновлением система самостоятельно формирует резервную копию состояния, к которой можно будет вернуться в любой момент.
В случае если после выполнения операций, описанных выше, Виндовс не видит микрофон, остается произвести восстановление системы до состояния, предшествующего обновлению ОС.
Для этого необходимо в параметрах системы выбрать раздел «Восстановление» и нажать кнопку «Начать». После чего будет запущен процесс восстановления до критичной точки, которая будет предложена в качестве выбора для отката внесенных изменений. Такой способ применяется очень редко, но гарантированно устранит неполадки с устройствами записи звука.
Как проверить исправность микрофона
При проверке работы микрофона пользователям необходимо понимать, что помимо программных ошибок существуют и аппаратные, связанные с нарушением целостности устройства. Проверить это можно двумя способами: через диспетчер устройств и панель управления звуком.
В описании способа устранения неисправностей через обновление драйвера был представлен пример, когда микрофон подключен, но не работает в Windows 10. Если попытка обновить драйвер оказалась безуспешной, это первый признак того, что микрофон не рабочий.
Второй способ проверить работоспособность – задействовать панель управления звуком. Вкладка «Прослушать» позволяет протестировать устройство на возможность записи звука. Если звук не был передан, стоит попробовать сменить устройство.
Что делать, если микрофон не работает в программе
На практике бывают случаи, когда устройство записи звука не работает в определенных программах, например, скайп не видит микрофон в Windows 10 или других версиях операционных систем.
В этом случае стоит разобраться в настройках самой программы. После установки Skype устройства записи и воспроизведения звука по умолчанию не всегда определяются программой. Пользователю необходимо в этом убедиться, посетив пункт меню «Параметры».
В разделе должны быть указаны устройства, назначенные по умолчанию. Если в разделе микрофон и динамики присутствуют иные параметры – произвести настройку вручную, указав в качестве основных устройства по умолчанию.
Микрофон работает, но тихо
Иногда встречаются случае, что после обновления компонентов ОС микрофон слишком тихо работает. Согласно рекомендации компании Microsoft, необходимо выполнить следующие действия.
- Убедиться в правильном размещении устройства. Посторонние шумы от динамиков могут создавать помехи, влияющие на работу.
- Внутренними средствами Windows 10 увеличить громкость микрофона. Для этого в разделе Параметров ПК в свойствах микрофона на вкладке «Уровне» нужным образом настройте ползунки «Микрофон» и «Усиление микрофона».
Затем необходимо убедиться в правильности настроек в разделе «Проверка микрофона». Если все сделано верно, пользователь увидит текст, перемещающийся слева направо. Если на экране нет никаких изменений, это значит, что, микрофон не настроен должным образом.
Заключение
Статья посвящена поиску причин, почему не работает микрофон на компьютере, а также практическим рекомендациям, объясняющим, что делать, если микрофон не работает.
Описанные рекомендации содержат инструкции для устранения неполадок с устройствами записи звука на обычном ПК или ноутбуке с операционной системой Windows 10. Статья будет полезна всем пользователям, так как обновления последней ОС происходят регулярно, и столкнуться с описываемой проблемой может каждый.
Беспроводной доступ в Интернет в полной мере раскрывает функционал и достоинства мобильного ноутбука. Пользоваться ноутбуком с Windows на борту – сплошное удовольствие, если он более-менее качественный, а операционная система как можно.
С момента выхода новой версии ОС Windows 10, от пользователей начали поступать сообщения о том, что система периодически выдает ошибки драйверов. При этом предупреждающий код может появиться во время установки или обновлений операционной.
Проблема настройки микрофона на Windows 7 до сих пор актуальна. Сколько бы не было «универсальных» моделей, всё равно микрофон, без некоторых настроек, не работает. Чтобы узнать, как настроить микрофон на Windows 7 – ознакомьтесь со статьей.
Не работает микрофон Windows 10 — что делать?

Прежде чем приступать, обязательно проверьте подключение микрофона (чтобы был подключен в нужный разъем, подключение было плотным), даже если полностью уверены, что с ним всё в порядке. Важное примечание: если у вас наушники с микрофоном с одним коннектором, они требуют наличия совмещенного входа/выхода под микрофон и наушники, а такой в наличии не на любом ПК и ноутбуке.
Микрофон перестал работать после обновления Windows 10 или переустановки
После недавнего большого обновления Windows 10 многие столкнулись с рассматриваемой проблемой. Аналогичным образом микрофон может перестать работать и после чистой установки последней версии системы.
Причина тому (часто, но не всегда, могут потребоваться и далее описанные методы) — новые параметры конфиденциальности ОС, позволяющие настроить доступ к микрофону различных программ.
Поэтому, если у вас установлена последняя версия Windows 10, прежде чем предпринимать методы из следующих разделов руководства, попробуйте эти простые шаги:
- Откройте Параметры (клавиши Win+I или через меню «Пуск») — Конфиденциальность.
- Слева выберите пункт «Микрофон».
- Убедитесь, что доступ к микрофону включен. Иначе, нажмите «Изменить» и включите доступ, также включите доступ приложениям к микрофону чуть ниже.
- Еще ниже на этой же странице настроек в разделе «Выберите приложения, которые могут получать доступ к микрофону», убедитесь, что доступ включен для тех приложений, где вы планируете его использовать (если программы нет в списке — всё в порядке).
- Здесь же включите доступ для приложения Win32WebViewHost (или Веб-средство просмотра классических приложений).
После этого можно проверить, была ли решена проблема. Если нет, пробуем использовать следующие способы исправить ситуацию.
Проверка устройств записи
Убедитесь, что в качестве устройства записи и связи по умолчанию установлен ваш микрофон. Для этого:
- В последней версии Windows 10 нажмите правой кнопкой по значку динамика, выберите пункт «Открыть параметры звука», а на следующем экране — «Панель управления звуком» в разделе «Сопутствующие параметры», затем перейдите на вкладку «Запись». В Windows 10 более ранних версий нажмите правой кнопкой мыши по значку динамика в области уведомлений, выберите пункт «Звуки», а в открывшемся окне откройте вкладку «Запись».
- Если ваш микрофон отображается, но не указан в качестве устройства связи и записи по умолчанию, нажмите по нему правой кнопкой мыши и выберите пункты «Использовать по умолчанию» и «Использовать устройство связи по умолчанию».
- Если микрофон есть в списке и уже задан в качестве устройства по умолчанию, выберите его и нажмите кнопку «Свойства». Проверьте параметры на вкладке «Уровни», попробуйте отключить отметки «Монопольный режим» на вкладке «Дополнительно».
- Если микрофон не отображается, аналогичным образом нажмите в любом месте списка правой кнопкой мыши и включите показ скрытых и отсоединенных устройств — есть ли среди них микрофон?
- Если есть и устройство отключено, нажмите по нему правой кнопкой мыши и выберите пункт «Включить».
Если в результате указанных действий ничего не удалось достичь и микрофон всё так же не работает (или же не отображается в списке устройств записи), переходим к следующему методу.
Проверка микрофона в диспетчере устройств
Возможно, проблема в драйверах звуковой карты и микрофон не работает по этой причине (а его работа зависит и от вашей звуковой карты).
- Зайдите в диспетчер устройств (для этого можно нажать правой кнопкой мыши по «Пуск» и выбрать нужный пункт контекстного меню). В диспетчере устройств откройте раздел «Аудиовходы и аудиовыходы».
- Если микрофон там не отображается — у нас либо проблемы с драйверами, либо микрофон не подключен, либо неисправен, попробуйте продолжить с 4-го шага.
- Если микрофон отображается, но около него вы видите восклицательный знак (работает с ошибкой), попробуйте нажать по микрофону правой кнопкой мыши, выбрать пункт «Удалить», подтвердить удаление. Затем в меню Диспетчера устройств выбрать «Действие» — «Обновить конфигурацию оборудования». Возможно, после этого он заработает.
- В ситуации, когда микрофон не отображается, можно попробовать переустановить драйверы звуковой карты, для начала — простым способом (автоматически): откройте раздел «Звуковые, игровые и видеоустройства» в диспетчере устройств, нажмите правой кнопкой мыши по вашей звуковой карте, выберите пункт «Удалить», подтвердите удаление. После удаления в диспетчере устройств выберите «Действие» — «Обновить конфигурацию оборудования». Драйверы должны будут установиться заново и, возможно, после этого микрофон снова появится в списке.
Если же вам пришлось прибегнуть к 4-му шагу, но это не решило проблемы, попробуйте установить драйверы звуковой карты вручную с сайта производителя вашей материнской платы (если это ПК) или ноутбука именно для вашей модели (т.е. не из драйвер-пака и не просто «Realtek» и подобные из сторонних источников). Подробнее об этом в статье Пропал звук Windows 10.
Видео инструкция
Микрофон не работает в Skype или другой программе
Некоторые программы, такие как Skype, другие программы для общения, записи экрана и прочих задач, имеют собственные настройки микрофона. Т.е. даже если вы установите правильное устройство записи в Windows 10, настройки в программе могут отличаться. Более того, даже если вы уже настраивали правильный микрофон, а затем отключали его и снова подключили, эти настройки в программах иногда могут сбрасываться.
Поэтому, если микрофон перестал работать лишь в какой-то конкретной программе, внимательно изучите её настройки, возможно, всё, что требуется сделать — указать правильный микрофон там. Например, в Skype этот параметр находится в Инструменты — Настройки — Настройка звука.
Также учитывайте, что в некоторых случаях, проблема может быть вызвана неисправным разъемом, не подключенными разъемами передней панели ПК (если подключаем микрофон к ней), кабелем микрофона (можно проверить его работу на другом компьютере) или какими-то другими аппаратными неисправностями.
А вдруг и это будет интересно:
Почему бы не подписаться?
Рассылка новых, иногда интересных и полезных, материалов сайта remontka.pro. Никакой рекламы и бесплатная компьютерная помощь подписчикам от автора. Другие способы подписки (ВК, Одноклассники, Телеграм, Facebook, Twitter, Youtube, Яндекс.Дзен)
17.12.2020 в 10:57
Подскажите пожалуйста — приобрел Lenovo Ideapad 3 15ARE05 (Ryzen 3 4300U, 4GB RAM, 256 NVMe SSD).. Но спустя три месяца заметил что перестал работать встроенный микрофон ( голосовой поиск, Гугл документы и т.п.) но микрофон от внешней гарнитуры работает нормально. Переустановил несколько раз Винду, до переустановки перерыл в ней кучу настроек конфиденциальности , приложений и системы но до сих пор не могу решить проблему. Шкала микрофона при звуках и речи не двигается, но бывает просыпается от системных звуков самого ноутбука. Благодарю.
17.12.2020 в 11:05
Здравствуйте.
А драйверы с сайта Lenovo под вашу модель ноутбука на звук берёте или откуда-то ещё?
07.01.2021 в 11:43
Я ненавижу Win10, но теперь я обожаю данную статью. Огромное спасибо вам, друзья.
10.01.2021 в 21:16
Алилуя все перерыл тупо ползунок был на выкл))
15.02.2021 в 00:36
Доброго всем времени! У меня Lenovo G50. Микрофон работал до тех пор, пока моя дурная голова рукам покоя не дала. А именно: решил с попробовать включить Картану. Для ее включения, как рекомендует всемирный разум, надо было сменить регион и язык на английский. Проделал эти манипуляции и всё, микрофон перестал работать. Вернул регион и язык на рашу, но микрофон молчит в браузерах и некоторых других программах. Все программы, в которых микрофон не работает, расположены в самом низу этой картинки.
Вопрос, как включить доступ к микрофону для классических приложений?
15.02.2021 в 08:50
А если просто переустановить звуковую: для системы это будет как микрофон исчез — появился — мы заново его настроили. И, быть может, всё вернется к исходному состоянию.
16.02.2021 в 21:47
Микрофон при подключении работает около 15 секунд, после этого затихает до полной тишины. При этом всем все драйвера есть все запущенно, и ошибок никаких нет нигде.
17.02.2021 в 18:07
А вот такое поведение объяснить не могу… странно как-то. Единственная мысль: там где устройства записи и воспроизведения поглядеть в свойствах микрофона нет ли каких-то дополнительных параметров особых, эффектов и прочего и если что отключить.
22.02.2021 в 19:11
Удалил микрофон, обновил конфигурацию оборудования, драйвера не обновились, устройство в списке не появилось, что делать?
24.02.2021 в 11:29
Скачать вручную драйверы с сайта ноутбука (если это ноут) или материнской платы, драйверы на звук, установить их. При этом если вдруг на оф. сайте драйверы не под 10-ку, а под предыдущую версию, всё равно смело устанавливайте.
25.02.2021 в 21:51
Ничего не помогает( USB микрофон, вчера еще отлично работал
26.02.2021 в 08:19
А виден в диспетчере устройств? Если нет, попробуйте к другому разъему USB подключить.
23.03.2021 в 19:06
У меня материнка MSI H97 PC Mate. Последнее время пользовался микрофоном вебкамеры. Решил перейти на петличку. Оказалось что с микрофона через звуковою карту не идёт сигнал (что с петлички, что с наушников). Переустановил драйвера проверил все настройки. Оборудование определяется корректно, везде отображается. В чем может быть проблема, уже все перепробовал, кроме переустановки системы.
23.03.2021 в 19:37
Здравствуйте.
А что за петличка? Почему спрашиваю: если вдруг там единый коннектор для комбинированного и ввода и вывода аудио (как на современных гарнитурах), то она это может быть причиной: на вашей материнской плате нужно использовать отдельные разъемы для микрофона и наушников. И заодно: её работоспособность на других устройствах проверена?
Драйверы ставили с сайта MSI?
29.03.2021 в 18:10
Петличка Remax. Коннектор только для ввода вроде. На материнке все разъёмы настраиваемые как на вход так и на выход. Пробовал во всех. Еще в списке разрешений у меня нет win32webviewhost. Может в этом дело?
29.03.2021 в 18:12
Драйвера ставил с cайта MSI. Петличка проверена, работает. Плюс есть микрофон от игровых наушников, заведомо рабочий. От него тоже нет сигнала.
29.03.2021 в 21:01
да нет, навряд ли из-за разрешений: тогда бы в некоторых приложениях и просто в ОС он работал бы. А вот в чем дело в итоге и не ясно мне…
Содержание
- Устранение проблем с микрофоном
- Убедитесь, что у приложений есть доступ к микрофону
- Другие пользователи не слышат меня
- Громкость микрофона слишком низкая или вообще не работает
- Убедитесь, что у приложений есть доступ к микрофону
- Другие пользователи не слышат меня
- Громкость микрофона слишком низкая или вообще не работает
- Другие пользователи не слышат меня во время звонков Skype
- Как прибавить громкость микрофона на windows 10 — усиление
- Как увеличить громкость микрофона на Windows 10
- Основные причины
- Как повысить громкость микрофона на Windows 10
- Что делать, если ничего не помогло
- Как включить усиление микрофона на Windows 10
- Громкость микрофона уменьшается автоматически
- Увеличение громкости микрофона в Windows 10
- Как настроить микрофон на Windows 10 в диспетчере звука
- Через системные файлы
- Как настроить микрофон на компьютере Windows 10 через записывающие устройства
- Усиление микрофона Windows 10
- Когда нужно пользоваться приложениями для записи звука
- Программа UV SoundRecorder
- Как усилить микрофон на Windows 10
- Готовые усилители
- Как прибавить громкость микрофона на Windows 10
- Как изменить громкость микрофона на Windows 10
- Настройка громкости микрофона в Windows 10
- Усиление Дб микрофона
- Устранение возможных проблем
Устранение проблем с микрофоном
Если у вас возникают проблемы с функциями микрофона, следующие сведения помогут вам определить и устранить эти проблемы.
Убедитесь, что у приложений есть доступ к микрофону
Если после обновления Windows 11 ваш микрофон не обнаружен, может потребоваться предоставить приложениям разрешение на его использование. Для этого выполните следующие действия.
Выберите Начать> Параметры> конфиденциальности & безопасности> Микрофон и убедитесь, что включен доступ к микрофону.
Убедитесь, что включено приложение «Доступ к микрофону», а затем выберите, у каких приложений есть доступ. Классические приложения не отображаются в этом списке.
Если вы хотите предоставить доступ к классическим приложениям, убедитесь, что включено приложение «Предоставить классическим приложениям доступ к микрофону». Отключить доступ к микрофону для отдельных приложений нельзя.
Другие пользователи не слышат меня
Попробуйте выполнить следующие действия.
Если ваша гарнитура оснащена кнопкой выключения звука, убедитесь, что она не нажата.
Убедитесь, что микрофон или гарнитура правильно подключены к компьютеру.
Убедитесь, что в качестве системного устройства для записи звука по умолчанию используется микрофон или гарнитура. Вот как это сделать в Windows 11:
Выберите Начните > Параметры > Системный > Звук.
Чтобы проверить микрофон, говорите в нем. В областиГромкость убедитесь, что синяя Windows слышит вас.
Громкость микрофона слишком низкая или вообще не работает
Попробуйте выполнить следующие действия.
Убедитесь, что микрофон или гарнитура правильно подключены к компьютеру.
Убедитесь, что микрофон правильно размещен.
Увеличьте громкость микрофона Вот как это сделать в Windows 11:
Выберите Начните > Параметры > Системный > Звук.
В области Вводвыберите микрофон, чтобы увидеть его свойства.
При громкостиввода убедитесь, что синяя греза корректируется при проговоре микрофона.
Если это не так, перейдите к проверкам микрофона и Начните проверку. Это поможет вам устранить неполадки с микрофоном.
Если у вас возникают проблемы с функциями микрофона, следующие сведения помогут вам определить и устранить эти проблемы.
Убедитесь, что у приложений есть доступ к микрофону
Если после обновления Windows 10 микрофон вашего устройства не обнаружен, может потребоваться предоставить разрешение приложениям на его использование.
Другие пользователи не слышат меня
Попробуйте выполнить следующие действия.
Если ваша гарнитура оснащена кнопкой выключения звука, убедитесь, что она не нажата.
Убедитесь, что микрофон или гарнитура правильно подключены к компьютеру.
Убедитесь, что в качестве системного устройства для записи звука по умолчанию используется микрофон или гарнитура. Вот как это можно сделать в Windows 10.
Убедитесь, что в области Вход в поле Выбор устройства входа выбран микрофон.
Чтобы проверить микрофон, проговорите его и проверьте микрофон, чтобы убедиться, Windows вас слышно.
Громкость микрофона слишком низкая или вообще не работает
Попробуйте выполнить следующие действия.
Убедитесь, что микрофон или гарнитура правильно подключены к компьютеру.
Убедитесь, что микрофон правильно размещен.
Увеличьте громкость микрофона Вот как это можно сделать в Windows 10.
Убедитесь, что в области Ввод в поле Выбор устройства ввода выбран микрофон, затем выберите Свойства устройства.
На вкладке Уровни окна свойств микрофона нужным образом настройте ползунки Микрофон и Усиление микрофона, затем выберите ОК.
Проговорите микрофон во время проверки в области Проверка микрофона, чтобы убедиться, что параметры работают. Если линия перемещается слева направо, ваш микрофон работает. Если вы не видите никаких изменений, микрофон не забирает звук.
Другие пользователи не слышат меня во время звонков Skype
Убедитесь, что в качестве устройства для записи звука в Skype по умолчанию используется микрофон или гарнитура. Для этого выполните следующие действия.
В области & видеов областиМикрофон выберите микрофон или гарнитуру.
В области Динамикивыберите динамик или гарнитуру.
Источник
Как прибавить громкость микрофона на windows 10 — усиление
Большинство компьютеров и ноутбуков поддерживают подключение множества периферийных устройств, в том числе и микрофона. Используется такое оборудование для ввода данных (записи звука, разговоров в играх или специальных программах по типу Skype). Настраивается работа микрофона в операционной системе. Сегодня мы бы хотели рассказать о процедуре увеличения его громкости на ПК под управлением Windows 10.
Как увеличить громкость микрофона на Windows 10
Все приложения для связи имеют собственные настройки микрофона. Увеличить громкость этих приложений можно и средствами системы Windows 10. Именно в параметрах Вы можете выбрать звуковые устройства для связи. И при необходимости включить его усиление.
Эта статья расскажет, как увеличить громкость микрофона на Windows 10. Разберёмся, что делать, если она сбрасывается после перезагрузки компьютера. Приходится каждый раз настраивать громкость микрофона для своих собеседников. Что было и есть не совсем удобно.
Основные причины
Наверняка каждый человек хотя бы раз в жизни сталкивался с проблемами, когда при онлайн-общении пропадал собственный голос или не было слышно собеседника. И первая причина, приходившая на ум, – плохо работает интернет, теряется соединение. А если подобные ситуации повторяются слишком часто, то стоит проверить другие причины резко возникающей тишины. И начать не с интернета, а с гарнитуры.
Прежде чем разбираться с причинами становления микрофона тихим, необходимо познакомиться с конструктивными особенностями звукового устройства и их отличиями. Например, по рабочему принципу девайс бывает динамический, конденсаторный и электретный. Динамические более популярны за счет невысокой стоимости.
Однако похвастаться высокой чувствительностью не могут. У конденсаторных микрофонов ограниченный радиус действия и низкий уровень чувствительности.
Электретные – разновидность конденсаторных моделей. Такие конструкции имеют небольшой размер, невысокую стоимость и приемлемый уровень чувствительности для домашней эксплуатации.
По типу соединения микрофоны разделяются на вмонтированные, аналоговые и USB-устройства. Вмонтированные модели располагаются в одной конструкции с веб-камерами или наушниками. Аналоговые подключаются как самостоятельное устройство. USB-микрофоны соединяются по принципу аналоговых с единственной разницей в разъеме подключения.
Наиболее распространенными микрофонами на сегодняшний день считаются аналоговые модели. Они представлены различными конфигурациями. Но самое главное – их можно использовать как самостоятельный девайс или совмещать с наушниками.
Среди разнообразия микрофонов со штекером в 3,5 мм можно подобрать относительно чувствительную гарнитуру, соответствующую большинству встроенных входных разъемов. Процесс подключения очень прост. Достаточно вставить штекер в гнездо с аналогичным цветом. За качество звука в данном случае отвечает хороший вход и наличие звуковой карты. При отсутствии таковых велика вероятность возникновения шума при работе устройства. USB-модели оснащены встроенным усилителем, который обеспечивает необходимый уровень звучания.
Разобравшись с конструктивными особенностями микрофонов разных модификаций, можно приступить к изучению основных причин, из-за которых микрофон стал тихим:
Как повысить громкость микрофона на Windows 10
Перейдите в расположение Параметры > Система > Звук. Откройте Свойства устройства ввода (микрофона). Для увеличения ползунок Громкость перетяните в правую сторону.
В контекстном меню значка громкости выберите Звук. В разделе Запись откройте Свойства микрофона. Во вкладке Уровни перетяните ползунок Микрофон, чтобы повысить громкость.
Откройте Диспетчер Realtek HD и выберите устройство Микрофон. В строке Громкость записи перетяните Уровень звука. Этот параметр громкости изменяет уровень глобально.
Например, в программе UV SoundRecorder для записи звука с нескольких устройств одновременно. Напротив используемого микрофона перетяните ползунок громкости.









Что делать, если ничего не помогло
Если громкость микрофона сама уменьшается или звук в принципе в микрофоне тихий даже с учётом максимальной громкости в настройках, попробуйте сделать следующее:
Настройка микрофона может проходить не только в параметрах «Виндовс», но и в самих программах, которые записывают звук или которые предназначены для общения. Например, можно сразу настроить звучание вашего голоса прямо в «Скайпе». Для отладки в таком случае используется бот мессенджера Echo Sound.
Почти сразу же после выхода десятки посыпались сообщения, что не работает подавление шума. Как настроить микрофон на ОС Windows 10, если теперь собеседник слышит тебя и всю квартиру в придачу? Специалисты предположили, что теперь неправильно работает драйвер RealTek, поэтому и выбранная опция не работает. Мы уверены, что большая часть пользователей этого просто не заметила, но некоторые обзавелись новой проблемой. Звук теперь нельзя настраивать, улучшения не применяются.
Однако не всегда проблема кроется в настройках. Так например, при обращении в Майкрософт (answers.microsoft.com/ru-ru/windows/forum/windows_8-update/%D0%BA%D0%B0%D0%BA/03c659b1-0e6e-41a0-90c9-9c33334e6037) по крайнем мере один человек не получил правильного ответа, так как специалисты не знали о кольцевом эффекте. Пользователей аналоговой аппаратуры этим не увидишь. Резкий усиливающийся свист быстро даёт понять, что такое положительная обратная связь. Ещё круче дело обстоит на ноутбуках, где имеется сразу два устройства ввода речи. Требуется установка драйвера, чтобы правильно выполнить разграничение функционала на компьютере.
Как включить усиление микрофона на Windows 10
Усиление позволяет увеличить громкость микрофона даже, если она уже установлена на максимум. Некоторые устройства ввода (микрофоны) не поддерживают усиление. Всё зависит от Вашего микрофона. Например, встроенный в наушники микро настраивается только в их ПО.
Перейдите в раздел Параметры > Система > Звук. Откройте Свойства устройства ввода (микрофона) и выберите Дополнительные свойства устройства. Во вкладке Уровни имеется стандартное Усиление микрофона (возможные значения 0 дБ, +10.0 дБ, +20.0 дБ и +30.0 дБ).
Громкость микрофона уменьшается автоматически
После перезагрузки компьютера все собеседники жаловались, что меня было плохо слышно. В свойствах микрофона громкость сбросилась на отметку 40%. Вместо нормальных 80% (это всё на уровне усиления +10.0 дБ). И такое было постоянно после выключения или перезапуска ПК.
Отключение монопольного режима (как советуют комнатные умельцы) или звуковых эффектов не помогает. Сразу вспомнил о способах продвижения собственного ПО корпорацией Майкрософт. А ещё Скайп полностью перешёл с классической на универсальную версию.
Все звуковые настройки брались непосредственно со Скайпа. В нём был установлен звук на 40%… Ранее уже отключал параметр Настроить микрофон автоматически. Какое было моё удивление, когда после увеличения уровня громкости в Скайпе, он больше не сбрасывался.
| Выключить автозагрузку | Всё просто. Выключаете автозапуск Скайпа всеми возможными способами. Это может полностью избавить Вас от автоматического уменьшения громкости микро. |
| Выставить уровень | Этот способ выбран мной. Очень редко, но всё же бывает использую Скайп. В настройках приложения сразу же выставил нужный уровень громкости микрофона. |
| Удалить приложение | Можно удалить проблемное приложение и забыть его как страшный сон. Без проблем путём деинсталляции полностью удаляете Скайп и все его данные. |
Громкость микрофона можно изменить средствами Windows 10. Всё что Вы меняете в настройках самой системы должно влиять на приложения связи. Это очень важно. И никак не наоборот. Как это произошло со всем известным Скайпом. Это без учёта фирменного ПО.
Все уважающие себя производители игровых наушников и микрофонов выпустили своё ПО. Напрямую без установки фирменного программного обеспечения может не получиться изменить некоторые настройки громкости микрофона (особенно в USB-микрофоне усиление).
Увеличение громкости микрофона в Windows 10
Большинство компьютеров и ноутбуков поддерживают подключение множества периферийных устройств, в том числе и микрофона. Используется такое оборудование для ввода данных (записи звука, разговоров в играх или специальных программах по типу Skype). Настраивается работа микрофона в операционной системе. Сегодня мы бы хотели рассказать о процедуре увеличения его громкости на ПК под управлением Windows 10.
Как настроить микрофон на Windows 10 в диспетчере звука

Как повысить громкость микрофона на Windows 10
В Панели управления нажимаете на категорию Оборудование и звук и в самом низу находите и нажимаете на диспетчер звука, у меня он Диспетчер Realtek HD. Если у вас такого диспетчера нет то значит у вас не все драйвера установлены.










Через системные файлы
Самый рискованный способ, так как при какой-либо ошибке можно нарушить работоспособность всей системы. Для выполнения операции необходимо получить Root-права.
Данные способы должны помочь отключить шумоподавление на Ксиаоми и позволить продолжить комфортное использование смартфона.
Как настроить микрофон на компьютере Windows 10 через записывающие устройства
Чтобы открыть параметры записывающих устройств нужно навести курсор на иконку звука и нажать правую кнопку мыши.
Как включить микрофон на компьютере Windows 10
Откроется меню в котором выберите пункт Записывающие устройства.

Как проверить микрофон на Windows 10
Откроется окно под названием Звук на вкладке Запись. В этом окне нужно будет выбрать Микрофон и нажать кнопку Свойства.

Как сделать микрофон громче на Windows 10
Откроется окно под названием Свойства микрофона. В этом окне перейдите на вкладку Уровни. Первым ползунком можно настроить громкость микрофона на Windows 10 передвиньте его почти на полную, а вторым ползунком можно настроить усиление микрофона Windows 10 передвиньте его в положение на 20 дб. После этого закройте все окна нажимая кнопку ОК.
Усиление микрофона Windows 10
При работе на персональном компьютере или ноутбуке, часто приходится пользоваться микрофоном. Это необходимо для общения в социальных сетях, записи комментариев к видео роликам или для ведения собственного блога. В зависимости от типа компьютера микрофон может быть интегрирован в устройство или он подключается через соответствующий разъём. В любом случае громкостью звука с микрофона можно управлять. Часто бывает так, что уровень звука оказывается недостаточным.Как увеличить громкость микрофона н Windows 10. Функция управления громкости имеется в самой операционной системе. Изменить уровень звука можно в приложениях и с помощью программ для записи.
Когда нужно пользоваться приложениями для записи звука
Программа для микрофона для улучшения звука в Windows 10 может оказаться полезной в следующих ситуациях:
Программа UV SoundRecorder
Данный софт можно без проблем использовать для записи звука с микрофона. С его помощью также возможно поднять громкость прибора. Принцип действия приложения в следующей инструкции:
Интерфейс программы UV SoundRecorder для записи звука
Обратите внимание! Чтобы записать звук в UV SoundRecorder, необходимо кликнуть по кнопке «Запись».
Как усилить микрофон на Windows 10
Увеличить громкость микрофона на Виндовс 10 проще всего, используя настройки звука компьютера.Для этого нужно войти в раздел «Параметры» через значок с изображением шестерёнки или одновременным нажатием «Win+I». На вкладке нужно открыть пункт «Система» и далее «Звук». Рядом с условным обозначением микрофона должна находиться галочка зелёного цвета. Это означает, что устройство включено. Далее через контекстное меню микрофона нужно открыть пункт «Свойства».
На вкладке имеется ползунковый регулятор уровня громкости. С его помощью регулируется общий тракт усиления. Он может находиться в положении минимальной громкости, поэтому работа микрофона кажется неудовлетворительной.Смещая ползунок в правую сторону можно увеличить громкость звука до нужного уровня. При этом регулировка не влияет на чувствительность, так как усиление микрофона Windows 10 регулируется с помощью других функций.
Готовые усилители
При выборе устройства следует помнить, что модели, предназначенные для динамиков, не подходят для микрофонов. Они имеют низкую чувствительность и не могут передавать фантомное напряжение.
Самые дешевые китайские усилители предназначены для караоке, но вы можете подключить их к линейному входу, если установите минимальный уровень громкости. Некоторые модели позволяют подключить музыкальный инструмент, например, гитару.
Как прибавить громкость микрофона на Windows 10
Увеличение чувствительности микрофона на Windows 10 осуществляется на следующей вкладке. Она открывается нажатием на строку «Дополнительные свойства устройства». На этой вкладке в графе «Дополнительные функции микрофона» нужно выбрать пункт «Уровни». На открывшейся вкладке имеются два линейных регулятора. Верхний ползунок отвечает за уровень общей громкости канала. Нижний регулирует уровень чувствительности микрофона.
Общая громкость регулируется до нужного уровня. Для очень громкого звука, движок ставится в крайнее правое положение. Повысить громкость микрофона на Windows 10 нужно нижним ползунковым регулятором. При этом нужно учитывать, что слишком высокая чувствительность приводит к искажению речи. При высокой чувствительности микрофон будет реагировать на посторонние шумы, что негативно скажется на качестве записи звуковых файлов. Поэтому усиление микрофона Виндовс 10 не должно превышать + 15-20 dB.
Для записи звукового сопровождения к видеофайлам, используются специальные программы. Они позволяют записать звуковую дорожку с высоким качеством и конвертировать её в нужный формат. Программа «Sound Recorder» предназначена для записи звукового сигнала с одного или нескольких источников. В интерфейсе программы имеется микшер, позволяющий увеличить звук микрофона Windows 10. Там можно записать любой фрагмент и затем прослушать его. При этом корректируется уровень громкости сигнала, поступающего с микрофона.Как улучшить микрофон на компьютере Windows 10. Для этого открывается пункт «Дополнительные функции микрофона». Там включается режим «Подавление эхо», далее в пункте «Улучшения» выбирается частота дискретизации. Чем она выше, тем лучше качество записи сигнала, поступающего с микрофона.
Как изменить громкость микрофона на Windows 10
Разные микрофоны подключенные к компьютеру или ноутбуку под управлением системы Windows 10 будут иметь разную базовую чувствительность. По умолчанию, одни могут быть слишком громкими при общение, а другие слишком тихие.
Если при общении через микрофон в Windows 10, к примеру по Skype, собеседник плохо слышит Вас, так как микрофон слишком тихий, то можно усилить чувствительность микрофона, тем самым увеличив его громкость. А если собеседник слышит Вас очень громко, то можно уменьшить чувствительность микрофона.
В этой инструкции о том, как настроить чувствительность микрофона в Windows 10, увеличив или уменьшив его громкость.
Настройка громкости микрофона в Windows 10
Шаг 1. Откройте «Параметры» > «Система» > «Звук» и справа в графе Ввод, выберите «Свойства устройства«. Здесь же, в графе «Проверить микрофон«, вы можете проверить свой микрофон на работоспособность. Просто говорите в микрофон и шкала начнет двигается — это будет означать, что он работает.
Усиление Дб микрофона
Если микрофон все еще тихий, вы можете увеличить Дб, тем самым усилив громкость микрофона. Для этого, нажмите правой кнопкой мыши по иконке звука в трее, и выберите «Звуки«.
В новом окне перейдите во вкладку «Запись» и одним нажатием выделите микрофон. Далее перейдите во вкладку «Уровни«, и в графе «Усиление микрофона» вы можете добавить Дб, тем самым усилив звук микрофона еще громче.
Вы также можете перейти по другим вкладкам и настроить микрофон по своим предпочтениям: убрать звуковые эффекты, выбрать частоту дискретизации, отключить или включить подавление шума и эхо.
Устранение возможных проблем
Возможные ошибки и способы их исправления:
Если проблему не удается решить, необходимо обратиться к специалисту для диагностики.
Источник
Содержание
- Устранение проблем с микрофоном
- Убедитесь, что у приложений есть доступ к микрофону
- Другие пользователи не слышат меня
- Громкость микрофона слишком низкая или вообще не работает
- Убедитесь, что у приложений есть доступ к микрофону
- Другие пользователи не слышат меня
- Громкость микрофона слишком низкая или вообще не работает
- Другие пользователи не слышат меня во время звонков Skype
- Как увеличить громкость микрофона на Windows 10
- Почему работает тихо
- Как усиливать громкость микрофона
- Как увеличить громкость микрофона на максимум в Виндовс 10 через системные настройки
- Приложения для записи
- Как увеличить громкость микрофона на Windows 10, активировав функцию усиления звука
- Когда нужно пользоваться приложениями для записи звука
- Программа UV SoundRecorder
- Как прибавить громкость в Skype
Устранение проблем с микрофоном
Если у вас возникают проблемы с функциями микрофона, следующие сведения помогут вам определить и устранить эти проблемы.
Убедитесь, что у приложений есть доступ к микрофону
Если после обновления Windows 11 ваш микрофон не обнаружен, может потребоваться предоставить приложениям разрешение на его использование. Для этого выполните следующие действия.
Выберите Пуск> Параметры> конфиденциальности & безопасности> Микрофон и убедитесь, что включен доступ к микрофону.
Убедитесь, что включено приложение «Доступ к микрофону», а затем выберите приложения, к которым у них есть доступ. Классические приложения не отображаются в этом списке.
Если вы хотите предоставить доступ к классическим приложениям, убедитесь, что включено приложение «Позволить классическим приложениям получать доступ к микрофону». Отключить доступ к микрофону для отдельных приложений нельзя.
Другие пользователи не слышат меня
Попробуйте выполнить следующие действия.
Если ваша гарнитура оснащена кнопкой выключения звука, убедитесь, что она не нажата.
Убедитесь, что микрофон или гарнитура правильно подключены к компьютеру.
Убедитесь, что в качестве системного устройства для записи звука по умолчанию используется микрофон или гарнитура. Вот как это сделать в Windows 11:
Выберите Начните > Параметры > Системный > Звук.
В input(Вход) перейдитек выбору устройства для выступления или записи , а затем выберите нужное устройство.
Чтобы проверить микрофон, говорите в нем. В областиГромкость убедитесь, что синяя Windows вас слышит.
Громкость микрофона слишком низкая или вообще не работает
Попробуйте выполнить следующие действия.
Убедитесь, что микрофон или гарнитура правильно подключены к компьютеру.
Убедитесь, что микрофон правильно размещен.
Увеличьте громкость микрофона Вот как это сделать в Windows 11:
Выберите Начните > Параметры > Системный > Звук.
На вкладеВход выберите микрофон, чтобы увидеть его свойства.
При громкостиввода убедитесь, что синяя греза корректируется при проговоре микрофона.
Если это не так, перейдите к проверкам микрофона и Начать тестирование. Это поможет вам устранить неполадки с микрофоном.
Если у вас возникают проблемы с функциями микрофона, следующие сведения помогут вам определить и устранить эти проблемы.
Убедитесь, что у приложений есть доступ к микрофону
Если после обновления Windows 10 микрофон вашего устройства не обнаружен, может потребоваться предоставить разрешение приложениям на его использование.
Чтобы разрешить приложению доступ к микрофону, нажмите Пуск и выберите Параметры > Конфиденциальность > Микрофон . Выберите Изменить, затем включите Разрешить приложениям доступ к микрофону.
После того как вы разрешите доступ к микрофону, вы можете выбрать, какие приложения Microsoft Store могут получать доступ к этим функциям, в статье Выберите, какие приложения Microsoft Storeмогут получать доступ к микрофону , и предоплатите доступ к классическим приложениям, не входя в Microsoft-Store, задав для переключателя разрешить классическим приложениям доступ к микрофону значение В сети .
Другие пользователи не слышат меня
Попробуйте выполнить следующие действия.
Если ваша гарнитура оснащена кнопкой выключения звука, убедитесь, что она не нажата.
Убедитесь, что микрофон или гарнитура правильно подключены к компьютеру.
Убедитесь, что в качестве системного устройства для записи звука по умолчанию используется микрофон или гарнитура. Вот как это можно сделать в Windows 10.
Выберите Начните , а затем Параметры > Системный > Звук .
Убедитесь, что в области Вход в поле Выбор устройства входа выбран микрофон.
Чтобы проверить микрофон, проговорите его и проверьте микрофон, чтобы убедиться, Windows вас слышно.
Громкость микрофона слишком низкая или вообще не работает
Попробуйте выполнить следующие действия.
Убедитесь, что микрофон или гарнитура правильно подключены к компьютеру.
Убедитесь, что микрофон правильно размещен.
Увеличьте громкость микрофона Вот как это можно сделать в Windows 10.
Выберите Начните , а затем Параметры > Системный > Звук .
Убедитесь, что в области Ввод в поле Выбор устройства ввода выбран микрофон, затем выберите Свойства устройства.
На вкладке Уровни окна свойств микрофона нужным образом настройте ползунки Микрофон и Усиление микрофона, затем выберите ОК.
Проговорите микрофон во время проверки в области Проверка микрофона, чтобы убедиться, что параметры работают. Если линия перемещается слева направо, ваш микрофон работает. Если вы не видите никаких изменений, микрофон не забирает звук.
Другие пользователи не слышат меня во время звонков Skype
Убедитесь, что в качестве устройства для записи звука в Skype по умолчанию используется микрофон или гарнитура. Для этого выполните следующие действия.
Если Skype не открыт, выберите Начните , Skype, чтобы открыть его.
В правом верхнем углу списка контактов в Skype выберите Еще , а затем Параметры .
В области & видеов областиМикрофон убедитесь, что выбран микрофон или гарнитура.
В области Динамикивыберите динамик или гарнитуру.
Источник
Как увеличить громкость микрофона на Windows 10
При подключении микрофона к ПК на операционной системе Виндовс десять могут возникнуть проблемы с качеством и громкостью выдаваемого звука устройства. В данной статье рассказано, как усилить микрофон на Windows 10. Инструкции просты, поэтому с ними справится даже новичок.
Почему работает тихо
Выделяют несколько распространённых причин такого обстоятельства:
- индивидуальные настройки операционной системы. Например, пользователь выставил определённое ограничение по звуку при подключении внешних устройств, микрофонов, гарнитуры и т. д.;
- блокировка некоторых функций компьютера. Происходит во время системного сбоя операционки. Устраняется путём перезапуска ПК либо с помощью средства восстановления ОС;
ПК подходит любой микрофон
- вирусное заражение. На стационарный компьютер или ноутбук могут попасть вирусы из Интернета, которые отрицательно повлияют на функционирование устройства. Поэтому если пользователю не удаётся повысить звук на наушниках с применением встроенного в систему средства, стоит просмотреть ПК на наличие вредоносного ПО, воспользовавшись лицензионным антивирусом или специализированной утилитой;
- индивидуальная особенность микрофона. Возможно, значение громкости, выставленное на гаджете, является максимальным, и его невозможно повышать ещё больше;
- человеческий фактор. Часто пользователи OC Windows 10 настраивают громкость подключённого микрофона только на самом ПК, при этом забывая увеличивать данный параметр на гарнитуре;
- поломка микрофона, усилителя. Неполадки в работе устройства также могут стать причиной слабого звучания либо привести к тому, что микрофон сам прибавляет громкость Виндовс 10.
Обратите внимание! Самостоятельно производить ремонт микрофона не рекомендуется, особенно если пользователь не уверен, что именно поломка девайса стала причиной тихого звука. Лучше отнести прибор в сервисный центр для проведения диагностики, проверить его работу на другом компьютере либо сдать в магазин по гарантии.
Разбор компьютерного микрофона для его починки
Как усиливать громкость микрофона
Увеличение звука на таком устройстве выполняется несколькими методами. Самые распространённые из них описаны далее.
Как увеличить громкость микрофона на максимум в Виндовс 10 через системные настройки
Самый простой способ, предполагающий соблюдение следующего алгоритма:
- Открыть «Пуск».
- Зайти в раздел «Параметры» и тапнуть по вкладке «Система».
- В графе значений с левой стороны представленного окошка нужно отыскать строку «Звук» и щёлкнуть по ней ЛКМ.
- В центральной части меню будет показано несколько разделов. Здесь нужно отыскать раздел «Ввод».
- В строке «Устройство ввода» необходимо указать конкретное оборудование. В данной ситуации пользователь должен выбрать «Микрофон».
- Кликнуть по параметру «Свойства устройства», который находится внизу окошка.
- Перевести ползунок в графе «Громкость» в нужное положение. Правое крайнее положение ползунка выставляет максимальный показатель громкости.
- При необходимости тапнуть по строчке «Дополнительные свойства». В этом разделе можно настроить индивидуальные параметры звучания, например, выставить необходимое усиление устройства, подкорректировать его чувствительность.
Важно! После внесения изменений в окно дополнительных свойств пользователю потребуется сохранить настройки, кликнув по «Применить», а затем на «Ок». Если просто закрыть меню звука, то изменения не сохранятся, и процесс шаги придётся проходить заново.
Раздел «Звук» в параметрах операционной системы Виндовс десять
Приложения для записи
Софт с подобным назначением можно скачать из Интернета. Опытные специалисты рекомендуют программу UV SoundRecorder, которая отличается расширенными функциональными возможностями. Не плохим вариантом также может стать приложение Skype. Более подробно об этих программах рассказано в следующих разделах.
Как увеличить громкость микрофона на Windows 10, активировав функцию усиления звука
Для выполнения поставленной задачи пользователю надо будет сделать несколько простых шагов согласно алгоритму:
- По рассмотренной ранее схеме зайти в «Параметры» операционной системы и тапнуть по графе «Звук», после чего перейти в раздел дополнительных свойств оборудования.
- Переключиться на вкладку «Уровни», расположенную в верху окошка.
- В открывшемся меню будут представлены два регулятора — «Микрофон» и «Усиление микрофона». Оба параметра пользователь должен будет отрегулировать на собственное усмотрение. Здесь же можно включить прослушивание, чтобы понять, как будет звучать микрофон при выставлении именно таких значений.
- Если пользователя устраивает качество звучания, то ползунки надо оставить в заданном положении, после чего щёлкнуть левой клавишей мышки по слову «Применить», а затем на «Ок». Теперь можно закрывать окно настроек звука.
- Удостовериться, что внесённые изменения действительно применились. Для собственного успокоения можно перезагрузить ПК.
Обратите внимание! Если в меню свойств микрофона перейти во вкладку «Дополнительно», то можно подкорректировать частоту работы устройства.
Увеличение громкости микрофона в параметрах Windows 10
Когда нужно пользоваться приложениями для записи звука
Программа для микрофона для улучшения звука в Windows 10 может оказаться полезной в следующих ситуациях:
- невозможность отрегулировать громкость или наушника при помощи системных средств. Когда у пользователя не получается улучшить звук стандартным способом, то желательно воспользоваться приложениями для записи, чем пытаться устранить проблему операционной системы, тратя на это время;
- когда пользователь ПК хочет записать звук от микрофона. Используя программы подобного назначения, можно прослушивать разговор по микрофону в записи;
- проблемы с подключением устройства к компьютеру. Операционная система Виндовс 10 может не увидеть подключенный микрофон из-за внутренних ошибок и сбоев. Зато с этой задачей справятся приложения для записи звука.
Программа UV SoundRecorder
Данный софт можно без проблем использовать для записи звука с микрофона. С его помощью также возможно поднять громкость прибора. Принцип действия приложения в следующей инструкции:
- Скачать софт из Интернета, установить его и запустить. При этом программное обеспечение важно загружать с проверенных сайтов, чтобы не допустить вирусного заражения ПК.
- В главном меню программы пользователю надо отыскать графу «Устройство записи». В этом разделе будут строчки «Микрофон» и «Колонки».
- При использовании внешней гарнитуры надо снять галочку с параметра «Колонки» и поставить её в строку «Микрофон».
- Увеличить громкость устройства можно, перемещая ползунок, расположенный рядом, в направлении «Вверх».
- Тапнуть на «Проиграть», чтобы удостовериться в повышении громкости звучания.
Интерфейс программы UV SoundRecorder для записи звука
Обратите внимание! Чтобы записать звук в UV SoundRecorder, необходимо кликнуть по кнопке «Запись».
Как прибавить громкость в Skype
Одна из самых распространённых программ для записи голоса. В интерфейсе приложения также есть возможность прибавления звука. Повышать громкость в Skype можно по следующей схеме:
- В параметрах софта кликнуть по вкладке «Параметр звука».
- Найти название своего устройства из списка подключенных к ПК.
- Снять галочку со строки «Разрешить автонастройку».
- Прибавить громкость, переведя ползунок на необходимое расстояние вправо.
Таким образом, громкость подключенного к ПК микрофона — важный параметр, при сбоях которого могут возникнуть проблемы в переговорах с людьми. Прочитав вышеизложенные способы настройки данного параметра, каждый пользователь сможет быстро понять, как сделать микрофон громче Windows 10.
Источник
Итак, в очередной раз мои поиски решения в сети полностью провалились, и я в отчаянии пишу сюда.
Суть такова: имеется гарнитура с микрофоном под разъёмы 3,5 мм. Имеется педерастическая ОС Windows 10. Проблема проста: ОС видит микрофон, пишет, что микрофон работает нормально (чтоб ваши почки так нормально работали, кодеры недоношенные), однако ВНЕЗАПНО микрофон не передаёт ничего. То есть, устройство подключено, ВСЕ РАЗРЕШЕНИЯ ЕСТЬ, никаких восклицательных значков в диспетчере устройств нет, а шкала справа на снимке не двигается, Скайп тоже ничего не замечает.
Самое смешное, что когда я ору в микрофон в общих настройках, то что-то там трепыхается:
Но дело не в уровнях, они все на максе:
Братья и сестры! Я трахаюсь с этой шакальной системой уже давно! Проблема была временно решена USB-гарнитурой, но теперь и её нет, да и уже просто хочется перебороть наконец эту мерзость и жить счастливо. Помогите, ради (бога на ваш выбор)!
К ПК и ноутбукам подключаются периферийные устройства, включая микрофон. Это оборудование применяется для различных задач: записи голоса, общения в компьютерных играх или программах типа Skype. Его работа настраивается средствами операционной системы. В инструкции информация, как увеличить громкость микрофона на Виндовс 10 разными способами. Чувствительность приема повышают с той целью, чтобы собеседник лучше слышал.

Причины тихого звука микрофона
Каждый, как минимум один раз сталкивался с тем, что во время общения по интернету «исчезал» собственный голос или сложно было расслышать собеседника. Первое, что обвиняют в таких случаях – слабое интернет-соединение. Но если проблема повторяется, стоит проверить гарнитуру.
По принципу работы звукозаписывающие устройства делятся на: динамические, конденсаторные и электретные. Популярны первые, так как доступны, но их минус – невысокая чувствительность.
Если классифицировать периферийные устройства по способу подключения, бывают вмонтированные, аналоговые и ЮСБ-микрофоны. Первые применяются на ноутбуках, рядом с веб-камерой. Аналоговые подключают как отдельные устройства. USB – те же аналоговые, только подключаются через другой разъем. Найти реально все разновидности, но чаще пользуются аналоговыми моделями. Преимущество – работают как самодостаточный девайс, то есть запросто совмещаются с наушниками.
Микрофонов, соединяющихся с компом или ноутбуком через разъем 3.5 мм, много, и встречается довольно чувствительные гарнитуры. Подключаются они легко: вставляют штекер в разъем того же цвета.
Качество звука зависит от входа и характеристик обрабатывающего оборудования – звуковой карты. Если последней нет, то устройство будет работать нестабильно, с шумом. В USB-моделях предусмотрен встроенный усилитель, с которым достигается нужный уровень звучания.
Если микрофон стал тихим, тому несколько причин:
- некачественное соединение между звукоснимающим устройством и звуковой картой;
- нужное программное обеспечение устарело или вовсе отсутствует;
- сбились настройки микрофона или изначально параметры были выставлены неверно.
Естественно, пользователь захочет прибавить громкость микрофона на компьютере, но обо всем по порядку.
Способы поднять громкость микрофона на Windows 10
Изменить громкость звукозаписывающего прибора, причем как встроенного, так и внешнего, довольно просто. Делается это штатными средствами Win 10 или непосредственно в приложениях, созданных для видео- или голосовой связи: Skype, Discord и пр.
Программа для записи звука
Многим нужен микрофон, чтобы записывать аудиодорожки. С этой целью в Виндовс есть встроенные средства, но отдельно загружаемый софт функциональнее и гибче в плане регулировки параметров. Усилить микрофон на Windows 10 можно с помощью UV SoundRecorder.
Для начала понадобится загрузить программу с сайта разработчика:
http://uvsoftium.ru/products/uvsoundrecorder
Для этого жмется «Скачать для Windows Vista, 7, 8, 10».
Поставив и запустив программу, заходят в раздел «Устройства записи», где будет строка «Микрофон». Для увеличения громкости достаточно переместить ползунок.
Далее проверяют результат, нажав на «Запись».
Сказав что-то в микрофон, жмут «Стоп».
В поле выше показано место сохранения записанного файла. Прослушав, определяют, достаточно ли такого уровня громкости.
Регулировка параметров в остальных схожих программах выполняется по аналогичному алгоритму – ползунок выкручивается на максимум или до того значения, которое устраивает.
Skype и Discord
Скайп – программа для онлайн-разговоров, и в ней есть опция увеличения громкости микрофона. Запустив Skype и авторизовавшись в профиле, справа от никнейма кликают по кнопке в виде троеточия, и в выпавшем списке выбирают «Настройки».
Далее заходят в раздел «Звук и видео».
Смотрят, правильный ли микрофон выставлен в программе.
Чтобы поменять громкость вручную, отключают значение «Настроить микрофон автоматически».
На экране появится ползунок, который двигают влево-вправо для уменьшения или увеличения громкости.
Параллельно, говоря в микрофон, отслеживают шкалу громкости.
Инструкция актуальна для версии Скайпа, выпущенного в 2020 году.
Discord – мессенджер, изначально создаваемый для геймеров, чтобы те общались в групповых чатах, например, при совместном прохождении игры. Через него отрегулировать микрофон тоже не составит проблем. После авторизации в мессенджере кликают по значку шестеренки.

Откроются настройки, где заходят во вкладку «Голос и видео». В первую очередь проверяют, тот ли микрофон выбран в графе «Устройство ввода». Если да, то если что-то произнести, под пунктом «Чувствительность ввода» полоса будет заполняться зеленым. А чтобы зафиксировать уровень громкости, предусмотрен ползунок в соответствующем пункте.

Прокрутив страницу настроек вниз, рекомендуется активировать опции, показанные на картинке, если по каким-либо причинам они отключены.

Встроенное средство Windows
Чтобы улучшить звук инструментами ОС, жмут «Пуск» и переходят в «Параметры».
Затем открывают раздел «Система».
Нужная категория называется «Звук».
Для начала выбирают устройство ввода, после переходят к его свойствам.
Ползунком выставляют значение громкости. Тут же проверяют результат.
Если кликнуть «Дополнительные свойства устройства», откроется другое меню, где помимо громкости добавляется усиление в децибелах.
Перейдя во вкладку «Дополнительно», выставляется разрядность и частота дискретизации. Чем большие выставляются значения, тем в лучшую сторону меняется качество записи. Стоит ориентироваться на слух.
Как увеличить чувствительность
Под этим словом понимается усиление микрофона. Нужные настройки находятся в параметрах ОС, разделе «Звук».
Для «тонкой» настройки доступна бесплатная утилита Free Sound Recorder, способная записывать звуки с источников.
Скачать: https://www.freesoundrecorder.net/
Запустив, жмут на иконку динамика, выбирают устройство в поле «Recording Device», и в открывшемся меню выставляют громкость и баланс.
Чтобы задать чувствительность, на главном экране утилиты жмут «Options» и переходят в подраздел «Automatic Gain Control». Здесь нижние и верхние уровни регулируются вручную – их на слух опускают-поднимают. Параметр «AttackTime» не трогают.
Что делать, если ничего не помогло
При полной потере звука на помощь придет опция устранения неполадок. Чтобы ее запустить, заходят в «Панель управления».
В блоке «Оборудование и звук» щелкают по пункту «Устранение неполадок звукозаписи».
Откроется окно диагностики, где кликают «Далее».
Затем указывают устройство, которое нуждается в проверке, и опять жмут «Далее».
Если Windows найдет неисправность, то предложит пути исправления.
Микрофон не такой ответственный компонент, как та же клавиатура, но сегодня это устройство записи звука предусмотрено в каждом ноуте с веб-камерой. Да и владельцы компьютеров им обзаводятся, чтобы пообщаться по интернету с друзьями или родственниками, с которыми не получается встретиться вживую. По этой причине не лишними будут знания, как сделать микрофон громче даже на Виндовс 10 корпоративной версии или Pro. В ОС доступны необходимые настройки, а если их покажется мало, доступны сторонние программы с расширенным функционалом.