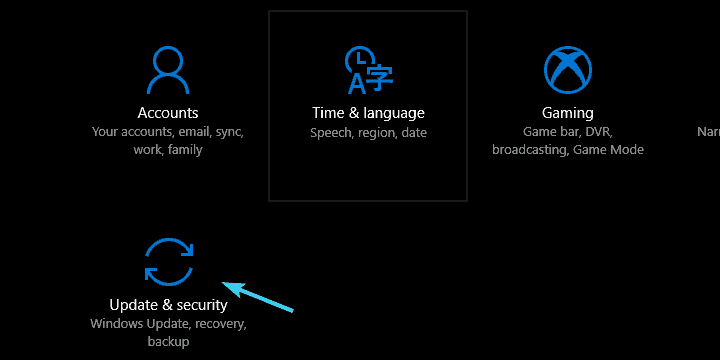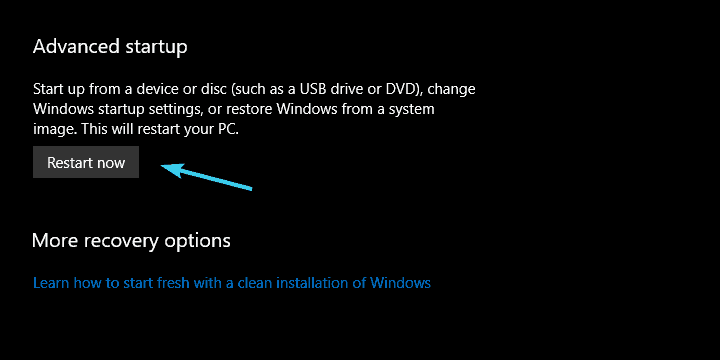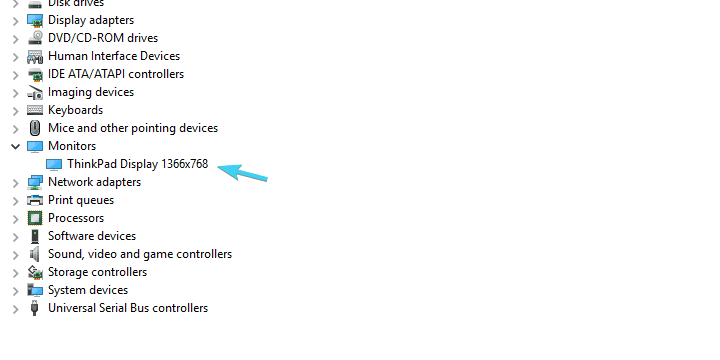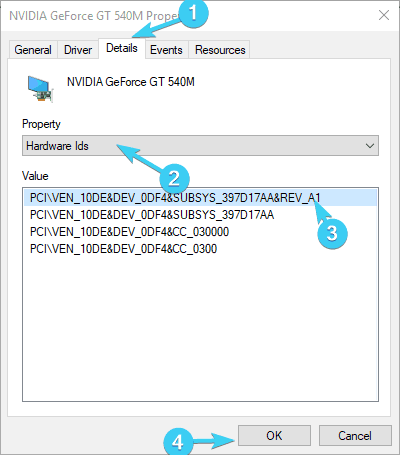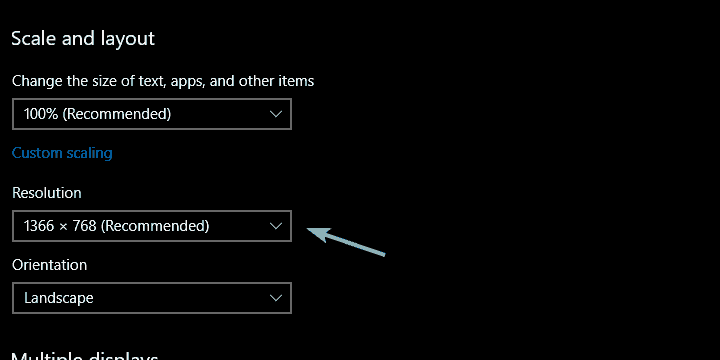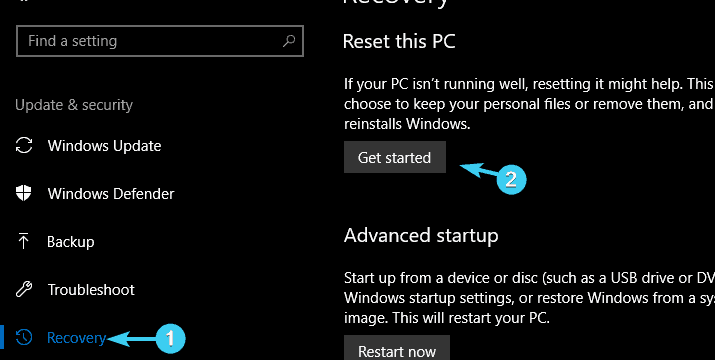Мы рассмотрим ряд причин, из-за которых экран может быть черным или пустым:
-
Неполадки подключения к монитору или экрану
-
Неполадки обновления драйвера видеоадаптера
-
Неполадки, связанные с недавними обновлениями системы и установленными программами
Давайте выполним действия по устранению неполадок и проверим оборудование и программное обеспечение. Шаги, описанные на этой странице, могут показаться сложными, но попробуйте выполнять их последовательно, один за другим, и скоро вам все станет понятно. Для многих шагов вы будете использовать безопасный режим, поскольку в этом режиме система Windows запускается с ограниченным набором файлов и драйверов, что дает возможность более точно определять источники неполадок. Можно подробнее ознакомиться с безопасным режимом или продолжить чтение: мы предоставим необходимые сведения, когда они вам понадобятся.
Примечание: Если система запрашивает ключ продукта и вам требуется помощь, чтобы его найти, см. статью Как найти ключ продукта Windows.
Нужна дополнительная помощь?
Обновлено 15.03.2022

Проблема очень часто связана с глюками видеокарт NVidia или AMD Radeon, однако это не единственная причина. В данной инструкции мы рассмотрим ситуацию, когда Windows 10 загружается, слышны звуки, но на экране ничего не отображается, кроме раздражающей мышки или можете столкнуться с еще возможной ситуацией, когда черный экран появляется после сна или гибернации (или после выключения и повторного включения компьютера).
Если у вас есть несколько видеовыходов, попробуйте переключить соединение на другой порт. Часто обновление драйвера может включать изменения, которые по неизвестным причинам могут отправлять видеосигнал на неправильный порт (DisplayPort, HDMI, DVI, Thunderbolt, VGA).
Примечание: в некоторых случаях в windows 10 черный экран может быть вызван подключенным вторым монитором. В этом случае попробуйте его отключить, а если это не сработало, то зайти в систему вслепую (описано ниже, в разделе про перезагрузку), после чего нажать Windows+P, один раз клавишу вниз и Enter.
Во многих случаях вы увидите черный экран на вашем устройстве, потому что Windows 10 потеряла связь с дисплеем. Когда это происходит, вы можете использовать сочетание клавиш Windows + Ctrl + Shift + B , которое перезапускает видеодрайвер и обновляет соединение с монитором. Ваш экран должен моргнуть и обновиться, это сродни нажатию клавиши F5 в браузере.
На планшетах (таких как Surface Pro или Surface Go ) вы можете включить экран, нажав кнопки увеличения и уменьшения громкости одновременно три раза.
Как бы смешно не звучало, но я видел человека, который просто забыл включить свой экран монитора, поэтому он и видел черный экран, а как же иначе
Отключение ненужных устройств
Периферийные устройства, подключенные к вашему компьютеру, могут быть причиной появления черного экрана или черного экрана с вращающимися точками во время запуска. Если вы столкнулись с чем-то похожим, отсоедините все периферийные устройства (например, принтеры, камеры, съемные диски, Bluetooth и другие USB-устройства) от компьютера.
Запустите компьютер еще раз, и если все работает нормально, значит, у вас проблема с одним из ваших периферийных устройств. Вы можете выяснить, какое из них вызывает проблему, подключая по одному периферийному устройству за раз, пока не наткнетесь на тот, который вызывает конфликт. Как только вы узнаете устройство, вызывающее проблему, отключите его, перезагрузите компьютер, а затем выполните поиск в Интернете, чтобы выяснить, есть ли исправление, или обратитесь за помощью к производителю устройства.
Перезапуск проводника Windows
Очень часто пользователи не выключают компьютер, а просто отправляют его в сон. Windows система не без греха, и в ней легко могут зависать службы, краеугольной для системы является служба explorer.exe (Проводник). Первым делом, дабы исправить ваш черный экран на вашей Windows 10, пробуем перезапустить проводник. Для этого нажмите на фоне черного экрана сочетание клавиш CTRL+SHIFT+ESC (Одновременно). В результате чего у вас откроется «Диспетчер задач». Находим там службу «Проводник», щелкаем по нему правым кликом и выбираем пункт «Перезапустить».
Если у вас нет активного процесса, то вы можете выбрать меню «Файл — Запустить новую задачу»
Пишем в окне новой задачи, explorer.exe и нажимаем Enter. В результате чего у вас будет запущена служба проводника, и может исчезнуть черный экран на входе.
Если комбинация клавиш CTRL+SHIFT+DEL вам не помогла и диспетчер задач не появился, то вы можете нажать на фоне черного экрана, одновременно CTRL+ALT+DEL и выбрать пункт «Диспетчер задач», а далее последовательность действий, как выше.
Примечание 2: если вы видите экран входа, а после входа появляется черный экран, то попробуйте следующий вариант. На экране входа нажмите по кнопке вкл-выкл справа внизу, а затем, удерживая Shift, нажмите «Перезагрузка». В открывшемся меню выберите Диагностика — Дополнительные параметры — Восстановление системы.
Перезагрузка Windows 10
Один из работающих способов исправить проблему с черным экраном после повторного включения Windows 10, судя по всему, вполне работоспособный для владельцев видеокарт AMD (ATI) Radeon — полностью перезагрузить компьютер, после чего отключить быстрый запуск Windows 10.
Для того, чтобы сделать это вслепую, после загрузки компьютера с черным экраном несколько раз нажмите на клавишу Backspace (стрелка влево для удаления символа) — это уберет заставку экрана блокировки и удалит любые символы из поля ввода пароля, если вы их туда случайно ввели.
После этого, переключите раскладку клавиатуры (если требуется, по умолчанию в Windows 10 обычно русский, переключить почти гарантированно можно клавишами Windows + Пробел) и введите свой пароль учетной записи. Нажмите Enter и подождите, пока система загрузится.
Следующий шаг — перезагрузка компьютера. Для этого, нажмите на клавиатуре клавиши Windows+R, подождите 5-10 секунд, введите (опять же, может потребоваться переключить раскладку клавиатуры, если по умолчанию в системе у вас русский):
и нажмите Enter. Через несколько секунд еще раз нажмите Enter и подождите около минуты, компьютер должен будет перезагрузиться — вполне возможно, в этот раз вы увидите изображение на экране.
Второй способ перезагрузки Windows 10 при черном экране — после включения компьютера несколько раз нажать клавишу Backspace (а можно пробел или любой символ), затем — пять раз нажать клавишу Tab (это переведет нас к иконке включения-выключения на экране блокировки), нажать Enter, затем — клавишу «Вверх» и еще раз Enter. После этого компьютер перезагрузится.
Если ни один из этих вариантов не позволяет перезагрузить компьютер, вы можете попробовать (потенциально опасно) принудительное выключение компьютера долгим удерживанием кнопки питания. А затем снова включить его.
Если в результате всего предложенного изображение на экране появилось, значит дело именно в работе драйверов видеокарты после быстрого запуска (который по умолчанию используется в Windows 10) и для исключения повторения ошибки.
Отключение службы AppReadiness
В диспетчере задач, найдите вкладку «Службы» и найдите службу AppReadiness (Готовность приложений), если она включена, то через правый клик попробуйте ее выключить, и в свойствах выставить тип запуска «Вручную». После чего перезагружаем компьютер.
Использование интегрированного видео
Если у вас имеется выход для подключения монитора не от дискретной видеокарты, а на материнской плате, попробуйте выключить компьютер, подключить монитор к данному выходу и снова включить компьютер.
Есть большая вероятность (если интегрированный адаптер не отключен в UEFI), что после включения, вы увидите изображение на экране и сможете выполнить откат драйверов дискретной видеокарты (через диспетчер устройств), установить новые или же использовать восстановление системы.
Удаление и переустановка драйверов видеокарты
Если предыдущий способ не сработал, следует попробовать удалить драйвера видеокарты из Windows 10. Сделать это можно в безопасном режиме или в режиме с низким разрешением экрана, а о том, как в него попасть, видя только черный экран, я сейчас расскажу (два способа для разных ситуаций).
Если вам удается на фоне черного экрана нажать сочетание клавиш CTRL + ALT + DELETE и у вас появляется синее окно с возможностью манипулированием компьютером, то зажмите клавишу SHIFT и в правом углу выберите пункт перезагрузить.
В итоге вы попадете в меню «Выбор действия». Выбираем пункт «Поиск и устранение неисправностей»
Далее выбираем «Дополнительные параметры»
Если не работает CTL + ALT + DELETE. На экране входа (черном) несколько раз нажмите Backspace, затем — 5 раз Tab, нажмите Enter, потом — один раз вверх и, удерживая Shift, снова Enter. Подождите около минуты (загрузится меню диагностики, восстановления, отката системы, которое вы, вероятно, тоже не увидите).
Следующие шаги:
- Три раза вниз – Enter — два раза вниз — Enter – два раза влево.
- Для компьютеров с BIOS и MBR — один раз вниз, Enter. Для компьютеров с UEFI — два раза вниз – Enter. Если вы не знаете, какой у вас вариант — нажмите «вниз» один раз, а если попадете в настройки UEFI (BIOS), то используйте вариант с двумя нажатиями.
- Еще раз нажмите Enter.
Черный экран в Windows 10
Компьютер перезагрузится и покажет вам особые варианты загрузки. Используя числовые клавиши 3 (F3) или 5 (F5) для того, чтобы запустить режим с низким разрешением экрана или безопасный режим с поддержкой сети. Загрузившись, вы можете либо попробовать запустить восстановление системы в панели управления, либо удалить имеющиеся драйвера видеокарты, после чего, перезапустив Windows 10 в обычном режиме (изображение должно появиться), установить их заново.
Если такой способ загрузить компьютер по какой-то причине не срабатывает, можно попробовать следующий вариант:
- Зайти в Windows 10 с паролем (так как это описывалось в начале инструкции).
- Нажать клавиши Win+X.
- 8 раз нажать вверх, а затем — Enter, откроется командная строка.
В командной строке введите (должна быть английская раскладка):
bcdedit /set {default} safeboot network
и нажмите Enter. После этого введите shutdown /r нажмите Enter, через 10-20 секунд (или после звукового оповещения)— еще раз Enter и подождите, пока компьютер не перезагрузится: он должен загрузиться в безопасном режиме, где можно будет удалить текущие драйвера видеокарты или запустить восстановление системы. (Для того, чтобы в дальнейшем вернуть обычную загрузку, в командной строке от имени администратора используйте команду
bcdedit {default} /deletevalue safeboot )
Дополнительно: если у вас имеется загрузочная флешка с Windows 10 или диск восстановления, то вы можете воспользоваться ими: Восстановление Windows 10 (можно попробовать использовать точки восстановления, в крайнем случае — сброс системы).
Отключение быстрого запуска Windows 10
Кликните правой кнопкой мыши по кнопке Пуск, выберите Панель управления
далее Электропитание.
Электропитание Windows 10
Слева выберите «Действия кнопок питания».
Вверху нажмите «Изменение параметров, которые сейчас недоступны».
Изменение параметров
Пролистайте окно вниз и снимите отметку с пункта «Включить быстрый запуск».
Черный экран в Windows 10
Сохраните сделанные изменения. Проблема в дальнейшем повториться не должна.
Последствия вируса
Наличие черного экрана может косвенно говорить, что у вас в системе завелся зловред, который легко мог повредить реестр Windows и например, поменять значение в ветке реестра HKEY_KEY LOCAL_MACHINE — SOFTWARE — Microsoft — Windows NT — CurrentVersion — WinLogon. Найдите тут ключ Shell и проверьте, что у него стоит значение explorer.exe, если оно не стоит, то нужно лечить систему в безопасном режиме, для этого можете скачать бесплатный dr web cureit и пройтись им. так же можете использовать AdwCleaner.
Как исправить случайные черные экраны
И затем есть черные экраны, которые происходят на ровном месте. Новая модель обслуживания Windows 10 (то есть бесконечные исправления и обновления) означает, что обновления, исправления, исправления безопасности и обновления драйверов для Windows часто загружаются в фоновом режиме и устанавливаются ночью совершенно незаметно для вас. Если вы хотите определить, какие обновления Windows установлены и когда, вы можете, но если они уже прошли мимо вас и дали вам черный экран, попробуйте загрузиться в безопасном режиме. После чего их следует удалить. Для откройте панель управления и перейдите в пункт «Программы и компоненты», далее находим пункт «Просмотр установленных обновлений»
После чего смотрим последние обновления и удаляем их, не забываем потом перезагрузить ваш компьютер и проверить результат.
Поврежденный профиль пользователя иногда может вызвать черный экран. Попытка загрузки в безопасном режиме, создание новой учетной записи пользователя, а затем попытка войти в нее может помочь. В диспетчере задач, вызовите новую задачу или если безопасный режим позволяет открыть пуск или вывести окно «Выполнить», после нажатия клавиш WIN + R, то введите netplwiz.
У вас откроется окно «Учетные записи пользователей», нажмите кнопку «Добавить»
Выбираем «Вход без учетной записи Майкрософт» и далее.
Создаем локальную учетную запись.
Заполняем реквизиты новой учетной записи.
Готово. Новая учетная запись создана. Осталось дать ей административные права.
Выбираем нового пользователя, переходим в его свойства и назначаем ему группу «Администратор»
В итоге получилось вот так, теперь можно попробовать войти под новым пользователем. Данные потом легко восстановить, скопировав их из старого профиля.
Процессы RunOnce также могут быть виновником. Если вы все видите черный экран после входа в систему, нажмите Control + Shift + Esc на клавиатуре, это запустит диспетчер задач. Перейдите на вкладку «Процессы и службы», а затем найдите все экземпляры RunOnce32.exe или RunOnce.exe. Если вы обнаружите, что они запущены, остановите процесс, отмените приложение или завершите службу. Лучше у службы вообще выставить при старте запуск вручную.
Обновление от 06.07.2017
Вышло обновление KB4034450, призванное устранить все проблемы с черными экранами десятки, по возможности установите его как можно скорее в безопасном режиме, подсунув через флешку или диск.
Черный экран Windows 10 из-за драйверов принтера
За свою практику, я очень много раз видел черные экраны на RDS фермах, и там одной из причин было, наличие старых, конфликтных драйверов от принтеров. В итоге приходилось заходить в безопасный режим Windows и производить чистку вот таких веток реестра. Первая ветка, в которой нужно удалить все, кроме вот таких значений:
- USB-монитор
- Стандартный порт TCP/IP
- PJL Language Monitor
- Локальный порт
- BJ Language Monitor
- AppleTalk Printing Devices
HKEY_LOCAL_MACHINESYSTEMCurrentControlSet ControlPrintMonitors
В ветке провайдеров печати, удалить все, кроме поставщиков печати по умолчанию
HKEY_LOCAL_MACHINESYSTEMCurrentControlSet ControlPrintProviders
Так же нужно почистить процессы печати
HKEY_LOCAL_MACHINESYSTEMCurrentControlSetControl PrintEnvironmentsWindows x64
После очистки реестра, я бы вам посоветовал произвести еще очистку компьютера от мусора с помощью Ccleaner, далее необходимо перезагрузить ваш компьютер в нормальном режиме и проверить наличие черного экрана.
Обновление BIOS у компьютера
Недавно видел случай, что пользователь обновил свою Windows 10 1809 до версии 1903 и получил черный экран на входе, в итоге оказалось, что его оборудование не воспринимало новую версию системы. Выходом из нее стало обновление биоса оборудования через безопасный режим Windows.Либо же обратная ситуация, когда продвинутый пользователь наоборот установил свежую версию BIOS и она оказалась еще недоработанной, пример я видел у своего знакомого, когда он накатил на свой Asus, через утилиту ez update, свежую версию, после перезагрузки любовался черным экраном, все манипуляции приведенные выше не давали эффекта, откат версии BIOS к предыдущей вернул все в рабочее русло.
Откат до предыдущей версии
Если вы произвели установку крупного обновления релиза, например вы перешли с Windows 10 1809 на Windows 10 1903, где получили черный экран, то вы можете с помощью загрузочной флешки, произвести процедуру отката до предыдущей версии, я об этом уже подробно рассказывал. Когда восстановите нормальную работу компьютера, можете месяцочек подождать, может быть Microsoft исправит данное поведение свежего апдейта.
Черный экран после обновления до Windows 10 1903
Не так давно было одно крупное обновление под релизом Windows 10 1903, которое у многих пользователей принесло черный экран как при запуске, так и при подключении к другим компьютерам или серверам. Если у вас это локально, то как я и писал вышел откатываемся, если же у вас этот черный квадрат Малевича выскакивает при удаленном доступе к другим компьютерам, то делаем следующее. Тут я нашел для себя два действенных метода, это использование НЕ ВСТРОЕННОГО КЛИЕНТА RDP, а именно:
- Утилита Remote Desktop Connection Manager, про нее я подробно рассказывал
- Второе это использование за место встроенного клиента подключения к удаленному рабочему столу, это утилита из магазина Windows «Удаленный рабочий стол (Майкрософт)«, ее мы и установим.
Установка приложения Удаленный рабочий стол (Майкрософт)
Откройте магазин в Windows 10, и в поисковой строке введите «Удаленный рабочий стол (Майкрософт)».
У вас будет найдено два приложения в магазине. Нам необходимо первое, это стабильная версия.
Нажимаем в самом верху кнопку установить.
Начинается скачивание и установка приложения.
запускаем приложение.
Кстати сами файлы приложения «Удаленный рабочий стол (Майкрософт)» , будут хранится в скрытой папке C:Program FilesWindowsApps
Далее пробуем подключиться к удаленному серверу, где у вас возникал черный экран. Для этого нажимаем кнопку «Добавить — Рабочий стол».
Задаем имя сервера и его описание и сохраняем подключение, более тонкая настройка данного клиента описана в статье, как подключиться к удаленному рабочему столу.
Щелкаем по новому подключению.
Указываем данные учетной записи и проверяем результат.
В итоге я успешно подключился и черный экран у меня не появился, я не могу сказать с чем связанно такое поведение и, что этим хочет добиться Microsoft, но факт есть факт.
Отключение функции сжатия памяти
В Windows 10 есть такая функция сжатия памяти (MemoryCompression), как выяснилось на некоторых моделях материнских плат и ноутбуков, вы можете получать черный экран из-за нее. В таких случаях я вам советую попробовать ее отключить, для этого откройте окно PowerShell в режиме администратора и введите:
Команда покажет статус функции, если стоит значение True, то выполняем команду
Чтобы изменения вступили в силу, нужно перезагрузиться.
Надеюсь, что данная заметка помогла вам решить вашу проблему с новой ОС от нашего любимого мелкософта. Материал сайта pyatilistnik.org
При включении компьютера с Windows 10, пользователь может столкнуться с проблемой, когда ПК работает, а монитор не включается и отображает черный экран с надписью «Нет сигнала» или без неё. Отсутствие изображения на экране после включения компьютера может быть вызвано как аппаратным сбоем, так и параметрами BIOS.
В данной инструкции разберем, что делать и как исправить проблему, когда при включении компьютера он работает, а монитор отображает черный экран и не показывает никакого изображения.
1. Проверка монитора
- В первую очередь убедитесь, что блок питания монитора рабочий — это можно сделать по светодиодным индикаторам на кнопках.
- Проверьте, плотно ли подключены провода к сети и самому компьютеру.
- Самый важный момент, чтобы исключить механическую поломку — это подключите монитор к другому ПК и если он не заработает, то монитор не исправен.
2. Кабель VGA
Если ваш монитор исправен после шагов в способе 1, то монитор может ничего не отображать при включении из-за неисправного кабеля VGA. Попробуйте заменить сам кабель и осмотреть его фишки, не забиты ли они пылью или не загнуты ли клемы.
3. Звуковой сигнал
Если на ПК имеется звуковой динамик, то наверняка вы слышали при включении ПК звук (пик). Есть разные звуковые коды сигналов, чтобы легче было определить аппаратную поломку. Учтите, что для каждой материнской платы свои коды звуковых сигналов. По этому, лучшим решением будет поискать расшифровку кодов звука на официальных сайтах производителя материнских плат.
К примеру, на DELL два коротких сигнала это проблемы с ОЗУ, на ASUS это будет уже проблемы с BIOS (Crashfree), а на Lenovo это ошибка POST.
4. Сброс BIOS
Параметры BIOS могут сбиться и лучшим решением будет достать батарейку на материнской плате на 15 секунд и подключить её обратно. Это сбросить по умолчнаию параметры BIOS.
5. Проверка ОЗУ
В большинстве случаев, когда ПК включается, а монитор ничего не отображает, является оперативная память (RAM). Если на компьютере установлено две планки ОЗУ, то достаньте одну, затем перезагрузите ПК и проверьте монитор. Вы должны по очереди извлекать планки и вставлять в разные гнезда, чтобы выявить проблему в самой RAM или разъёме.
6. Удалить внешнее оборудование
Если звуковой сигнал не происходит после включения ПК, а монитор ничего не показывает, то нужно попробовать отключить все внешние компоненты, которые ненужны для запуска материнской платы. Это SSD, HDD, внешняя видеокарта, звуковая карта, сетевая карта, и всё с USB портов, как принтер, флешки и т.п.
Процессор и блок питания не отключать! ОЗУ можно достать всю, но потом поставить обратно, и продолжить отключать другие компоненты.
Далее включите ПК, и если на мониторе будет изображение, то проблема в каком-то оборудовании. Чтобы выявить виновника, можете подключать по очереди назад, и каждый раз включать ПК, чтобы проверить монитор.
В случае с видеокартой, когда вы её извлекли с ПК, то кабель от монитора присоедините к разъему VGA материнской плате, если конечно он имеется. Могут потребоваться переходники или другие кабеля, так как помимо VGA имеются встроенные HDMI и DVI. Это позволит выявить, исправна ли сама внешняя видеокарта.
Также, если у вас имеется внешняя видеокарта, а монитор подключен к VGA, hdmi или dvi на материнской плате, то нужно провод монитора подключить к внешней видеокарте.
Смотрите еще:
- Компьютер не видит телефон через USB, но заряжает
- Проверка монитора на битые пиксели с лучшими сайтами
- Как откалибровать монитор в windows 10
- Мониторинг CPU, GPU и RAM поверх окон в Windows 10
- Компьютер не видит флешку через USB в Windows 10
[ Telegram | Поддержать ]

Проблема обычно связана с неправильной работой драйверов видеокарт NVidia и AMD Radeon, однако это не единственная причина. В рамках этой инструкции будет рассматриваться тот случай (наиболее распространенный в последнее время), когда, судя по всем признакам (звуки, работа компьютера), Windows 10 загружается, однако на экране ничего не отображается (кроме, возможно, указателя мыши), также возможен вариант, когда черный экран появляется после сна или гибернации (или после выключения и повторного включения компьютера). Дополнительные варианты этой проблемы в инструкции Не запускается Windows 10. Для начала несколько быстрых способов решения для распространенных ситуаций.
- Если при последнем выключении Windows 10 вы видели сообщение Подождите, не выключайте компьютер (идет установка обновлений), а при включении видите черный экран — просто подождите, иногда так устанавливаются обновления, это может занять вплоть до получаса, особенно на медленных ноутбуках (Еще один признак того, что дело именно в этом — высокая нагрузка на процессор, вызываемая Windows Modules Installer Worker).
- В некоторых случаях проблема может быть вызвана подключенным вторым монитором. В этом случае попробуйте его отключить, а если это не сработало, то зайти в систему вслепую (описано ниже, в разделе про перезагрузку), после чего нажать клавиши Windows+P (английская), один раз клавишу вниз и Enter.
- Если вы видите экран входа, а после входа появляется черный экран, то попробуйте следующий вариант. На экране входа нажмите по кнопке вкл-выкл справа внизу, а затем, удерживая Shift, нажмите «Перезагрузка». В открывшемся меню выберите Диагностика — Дополнительные параметры — Восстановление системы.
Если вы столкнулись с описываемой проблемой после удаления какого-либо вируса с компьютера, а на экране видите указатель мыши, то вам с большей вероятностью поможет следующее руководство: Не загружается рабочий стол — что делать. Есть еще один вариант: если проблема появилась после изменения структуры разделов на жестком диске или после повреждений HDD, то черный экран сразу после логотипа загрузки, без всяких звуков может быть признаком недоступности тома с системой. Подробнее: Ошибка Inaccessible_boot_device в Windows 10 (см. раздел про изменившуюся структуру разделов, несмотря на то, что текст ошибки у вас не показывается, это может быть ваш случай).
Перезагрузка Windows 10
Один из работающих способов исправить проблему с черным экраном после повторного включения Windows 10, судя по всему, вполне работоспособный для владельцев видеокарт AMD (ATI) Radeon — полностью перезагрузить компьютер, после чего отключить быстрый запуск Windows 10.
Для того, чтобы сделать это вслепую (будет описано два способа), после загрузки компьютера с черным экраном несколько раз нажмите на клавишу Backspace (стрелка влево для удаления символа) — это уберет заставку экрана блокировки и удалит любые символы из поля ввода пароля, если вы их туда случайно ввели.
После этого, переключите раскладку клавиатуры (если требуется, по умолчанию в Windows 10 обычно русский, переключить почти гарантированно можно клавишами Windows + Пробел) и введите свой пароль учетной записи. Нажмите Enter и подождите, пока система загрузится.
Следующий шаг — перезагрузка компьютера. Для этого, нажмите на клавиатуре клавиши Windows (клавиша с эмблемой) + R, подождите 5-10 секунд, введите (опять же, может потребоваться переключить раскладку клавиатуры, если по умолчанию в системе у вас русский): shutdown /r и нажмите Enter. Через несколько секунд еще раз нажмите Enter и подождите около минуты, компьютер должен будет перезагрузиться — вполне возможно, в этот раз вы увидите изображение на экране.
Второй способ перезагрузки Windows 10 при черном экране — после включения компьютера несколько раз нажать клавишу Backspace (а можно пробел или любой символ), затем — пять раз нажать клавишу Tab (это переведет нас к иконке включения-выключения на экране блокировки), нажать Enter, затем — клавишу «Вверх» и еще раз Enter. После этого компьютер перезагрузится.
Если ни один из этих вариантов не позволяет перезагрузить компьютер, вы можете попробовать (потенциально опасно) принудительное выключение компьютера долгим удерживанием кнопки питания. А затем снова включить его.
Если в результате вышеописанного изображение на экране появилось, значит дело именно в работе драйверов видеокарты после быстрого запуска (который по умолчанию используется в Windows 10) и для исключения повторения ошибки.
Отключение быстрого запуска Windows 10:
- Кликните правой кнопкой мыши по кнопке Пуск, выберите Панель управления, а в ней — Электропитание.
- Слева выберите «Действия кнопок питания».
- Вверху нажмите «Изменение параметров, которые сейчас недоступны».
- Пролистайте окно вниз и снимите отметку с пункта «Включить быстрый запуск».
Сохраните сделанные изменения. Проблема в дальнейшем повториться не должна.
Использование интегрированного видео
Если у вас имеется выход для подключения монитора не от дискретной видеокарты, а на материнской плате, попробуйте выключить компьютер, подключить монитор к данному выходу и снова включить компьютер.
Есть немалая вероятность (если интегрированный адаптер не отключен в UEFI), что после включения, вы увидите изображение на экране и сможете выполнить откат драйверов дискретной видеокарты (через диспетчер устройств), установить новые или же использовать восстановление системы.
Удаление и переустановка драйверов видеокарты
Если предыдущий способ не сработал, следует попробовать удалить драйвера видеокарты из Windows 10. Сделать это можно в безопасном режиме или в режиме с низким разрешением экрана, а о том, как в него попасть, видя только черный экран, я сейчас расскажу (два способа для разных ситуаций).
Первый вариант. На экране входа (черном) несколько раз нажмите Backspace, затем — 5 раз Tab, нажмите Enter, потом — один раз вверх и, удерживая Shift, снова Enter. Подождите около минуты (загрузится меню диагностики, восстановления, отката системы, которое вы, вероятно, тоже не увидите).
Следующие шаги:
- Три раза вниз – Enter — два раза вниз — Enter – два раза влево.
- Для компьютеров с BIOS и MBR — один раз вниз, Enter. Для компьютеров с UEFI — два раза вниз – Enter. Если вы не знаете, какой у вас вариант — нажмите «вниз» один раз, а если попадете в настройки UEFI (BIOS), то используйте вариант с двумя нажатиями.
- Еще раз нажмите Enter.
Компьютер перезагрузится и покажет вам особые варианты загрузки. Используя числовые клавиши 3 (F3) или 5 (F5) для того, чтобы запустить режим с низким разрешением экрана или безопасный режим с поддержкой сети. Загрузившись, вы можете либо попробовать запустить восстановление системы в панели управления, либо удалить имеющиеся драйвера видеокарты, после чего, перезапустив Windows 10 в обычном режиме (изображение должно появиться), установить их заново. (см. Установка драйверов NVidia для Windows 10 — для AMD Radeon шаги будут почти теми же самыми)
Если такой способ загрузить компьютер по какой-то причине не срабатывает, можно попробовать следующий вариант:
- Зайти в Windows 10 с паролем (так как это описывалось в начале инструкции).
- Нажать клавиши Win+X.
- 8 раз нажать вверх, а затем — Enter (откроется командная строка от имени администратора).
В командной строке введите (должна быть английская раскладка): bcdedit /set {default} safeboot network и нажмите Enter. После этого введите shutdown /r нажмите Enter, через 10-20 секунд (или после звукового оповещения)— еще раз Enter и подождите, пока компьютер не перезагрузится: он должен загрузиться в безопасном режиме, где можно будет удалить текущие драйвера видеокарты или запустить восстановление системы. (Для того, чтобы в дальнейшем вернуть обычную загрузку, в командной строке от имени администратора используйте команду bcdedit /deletevalue {default} safeboot )
Дополнительно: если у вас имеется загрузочная флешка с Windows 10 или диск восстановления, то вы можете воспользоваться ими: Восстановление Windows 10 (можно попробовать использовать точки восстановления, в крайнем случае — сброс системы).
Если проблема сохраняется и разобраться не получается, пишите (с подробностями о том, что, как и после каких действий произошло и происходит), правда не обещаю, что смогу дать решение.
Содержание
- Монитор не показывает изображение, а компьютер работает
- Что делать, если монитор ничего не показывает (черный экран)
- ШАГ 1: проверка кабелей, разъемов, переключателей
- ШАГ 2: диагностика монитора
- ШАГ 3: есть ли другие порты на мониторе/видеокарте?
- ШАГ 4: отключение «лишнего» оборудования, диагностика системного блока
- ШАГ 5: сброс настроек BIOS/UEFI
- Не включается монитор при запуске компьютера. Что делать?
- На что обратить внимание, если не включается монитор
- Первое
- Второе
- Третье
- Четвертое
- Пятое
- Шестое
- Седьмое
Монитор не показывает изображение, а компьютер работает

Сегодняшняя заметка будет об одной достаточно популярной проблеме, столкнуться с которой можно как в случае каких-то серьезных поломок, так и из-за какой-нибудь ерунды.
Собственно, ниже приведу ряд простых действий, которые помогут вам диагностировать и найти причину отсутствующего изображения (по крайней мере, прежде чем обращаться в сервис, лучше самостоятельно исключить различную «мелочь». ).
Что делать, если монитор ничего не показывает (черный экран)
ШАГ 1: проверка кабелей, разъемов, переключателей
И так, первое, на что рекомендую обратить внимание: а работает ли сам системный блок, слышен ли гул от кулеров, моргают ли светодиоды на корпусе?
Выключатель на блоке питания ПК
Если речь идет о ноутбуке: обязательно подключите к устройству блок питания. Если батарея старая — разряжаться она может в считанные мгновения (даже, если вы не работали за устройством).
Если компьютер совсем не подает признаков жизни (не включается) — рекомендую ознакомиться с этим материалом: https://ocomp.info/ne-vklyuchaetsya-kompyuter.html
После, если системный блок всё же подал признаки жизни, проверьте кабель, которым подключен ваш монитор к нему (обычно это HDMI, Display Port, VGA или DVI) : нет ли на нем видимых повреждений? Например, часто кабели могут скручиваться, ломаться, перегрызаться домашними питомцами и т.д.
Кабель перегнут (скручен)
Вообще, я бы порекомендовал:
Кстати!
Согласно стандарту POST, если видеокарта сгорела (например) и не отвечает на запросы материнской платы — то после включения ПК вместо изображения вы услышите один длинный и два коротких сигнала «бииип». (прим.: в системном блоке установлен спец. спикер (динамик), который и будет «гудеть»).
ШАГ 2: диагностика монитора
Далее, чтобы я порекомендовал проверить — это сам монитор (особенно, в тех случаях, когда после включения устройства на нем абсолютно ничего не показывается, даже на долю секунды. ).
Как это можно сделать:
Signal cable not connected!
У многих мониторов есть одна достаточно популярная «болячка»: выход из строя подсветки экрана. Попробуйте посветить фонариком или настольной лампой на экран (см. фото ниже). Если сквозь «мглу» вы увидели привычный рабочий стол — то проблема с подсветкой. Ее ремонт, как правило, не слишком дорогой и достаточно быстро устранимый.
ШАГ 3: есть ли другие порты на мониторе/видеокарте?
Как правило, на большинстве мониторов и видеокарт есть как минимум 2-3 разных порта для получения/передачи видеосигнала. На сегодняшний день это HDMI, VGA, DVI и Display Port.
Так вот, в ряде случаев проблема возникает с одним из портов, но само устройство может быть вполне рабочим (например, на той же видеокарте мог сгореть HDMI порт, но быть исправным DVI).
Монитор с VGA и DVI интерфейсами
ШАГ 4: отключение «лишнего» оборудования, диагностика системного блока
В некоторых случаях «виновником» проблемы может стать неисправность какого-нибудь периферийного оборудования: еще один монитор, принтер, сканер и т.д. Даже «сбойная» плашка ОЗУ может стать причиной в неисправности.
В целях диагностики, порекомендовал бы проделать следующее:
Чистка радиатора и кулера от пыли
Чистка контактов памяти резинкой и кисточкой
Таким относительно простым образом, шаг за шагом, можно найти неисправность. Нередко, кстати, причина проблемы кроется в какой-нибудь передней панельке с USB-портами, в которых произошло короткое замыкание.
ШАГ 5: сброс настроек BIOS/UEFI
Кстати, подобное поведение ПК может указывать и на проблему с HDD (но в предыдущем шаге, если вы отключали от мат. платы диск — она должна была бы быть выявлена. ).
Также при этом, обычно, на экране появляются характерные ошибки.
reboot and select proper boot.
Чтобы не повторяться здесь, как выполнить подобную процедуру, приведу пару ссылок на свои предыдущие заметки (инструкции).
1) Как войти в BIOS (UEFI) на компьютере или ноутбуке [инструкция] — https://ocomp.info/kak-voyti-v-bios.html
На сим всё. Дополнения по теме приветствуются.
Источник
Не включается монитор при запуске компьютера. Что делать?

Сегодня на повестке достаточно «больной вопрос» относительно тонкостей работы монитора — возникает регулярно, часто и у широкого круга пользователей. 👀
Для начала хочу сразу сказать, что, если монитор не включился после запуска ПК — это не означает, что он сломан и его нужно нести в сервис (очень часто причина гораздо прозаичнее. ).
Примечание : эта заметка относится прежде всего к ПК. Если у вас стал гаснуть экран у ноутбука — ознакомьтесь сначала с этой темой.
На что обратить внимание, если не включается монитор
Первое
Монитор подключен к сети питания 220 В
Если нет никакой реакции:
👉 Собственно, если питание на устройство не подается — все остальные шаги в этой заметке будут бесполезны для вас (и почти наверняка, что устройство имеет тех. неисправность, и без «ремонта» уже никак. ).
Сетевой фильтр включен
Второе
Почти во всех современных мониторах есть опция для выбора интерфейса подключения — в моем случае их три: VGA, HDMI, Display Port. 👇
Выбор интерфейса! Настройки монитора
Вообще, монитор (обычно) сам автоматически определяет интерфейс (откуда подается видеосигнал) и отображает «картинку». Однако, в ряде случаев это не происходит (или происходит ошибочно). Т.е. монитор ждет видеосигнала по Display Port (например), а он подается по HDMI. 👀 Разумеется, на экране ничего отображаться не будет.
Поэтому, откройте настройки монитора и вручную укажите (выставите) тот интерфейс, который у вас используется. Причем, я бы рекомендовал перед этим также вручную «прощелкать» все интерфейсы, доступные в опциях ( прим.: просто встречал как-то баг на мониторах: HMDI в меню перепутано с VGA — т.е. при выборе в меню строки «VGA» устройство на самом деле ждало сигнал по HDMI 👀).
Третье
Обратите внимание на состояние видеокабеля и разъемов (которые задействованы при подключении). Желательно видеокабель заменить (или перепроверить его на др. аудио- видео-технике). Кстати, возможно, у вас на видеокарте и мониторе есть несколько тех же HDMI — проверьте разные порты!
Кроме этого, если есть возможность — попробуйте использовать др. видеоинтерфейс ( примечание : как правило на видеокарте и мониторе помимо HDMI, например, есть Display Port или VGA — проверьте и их!).
Несколько портов HDMI // На ТВ и мониторах
Четвертое
На многих современных компьютерах может быть (по крайней мере) две видеокарты:
👉 Так вот, по умолчанию (обычно), при установке внешней видеокарты интегрированная отключается. И, разумеется, если вы подключите видеокабель к интерфейсу на интегрированной карте — никакой «картинки» на экране не будет!
👉 Чтобы не «гадать» — рекомендую следующее:
Системный блок, вид сзади. Интегрированная (встроенная) и внешняя (дискретная) видеокарты
Пятое
Среди настроек BIOS (UEFI) могут быть функции, позволяющие отключать работу одной из видеокарт (и выбирать основной дисплей).
Asus BIOS Utility — основной дисплей
Шестое
Сразу после включения компьютера внимательно присмотритесь — а не появляется ли какая-нибудь ошибка на «черном» фоне (хотя бы на 1-2-3 сек.).
Просто при проблемах с жестким диском, ОС Windows (загрузочными записями) и пр. — 👉 в левом верхнем углу может отображаться 1-2 небольших строчки, описывающих проблему (а многие пользователи даже не замечают это).
Если оное появляется — попробуйте сфотографировать ошибку (по ее описанию и коду можно будет найти решение; у меня на блоге в том числе 😉). Также в этом случае можно порекомендовать сбросить BIOS и попробовать загрузиться с LiveCD флешки.
Ошибка на черном фоне после включения ПК
Седьмое
Если все вышеприведенное не дало никаких результатов, я бы порекомендовал два шага:
После этих двух моментов (+ вышеприведенных шагов) станет в общем-то ясно, с чем конкретно возникла неисправность. 👌
Т.к. этот пост был посвящен лишь первичной диагностике — то указывать возможные неисправности видеокарты, монитора и пр. не имеет большого смысла: слишком уж большой круг потенциальных причин (да и к тому же широкий круг читателей вряд ли будет пытаться починить устройство самостоятельно, взяв паяльник. 👀).
👉 Также в помощь!
1) Почему не включается компьютер: причины и решение (инструкция на общую тему).
Источник
by Aleksandar Ognjanovic
Aleksandar’s main passion is technology. With a solid writing background, he is determined to bring the bleeding edge to the common user. With a keen eye, he always… read more
Updated on July 30, 2021
- If your display is not working after a new Windows 10 update, be sure that you aren’t the only one.
- Update-induced display problems are often solved when you update drivers by using DriverFix.
- Since you always want the best results, check out these great display color calibration software tools.
- Bookmark our Windows 10 Troubleshooting Hub to easily resolve all issues with the help of simple instructions as the ones detailed below.
Every Windows 10 update is supposed to bring major improvements and new features, but it seems that emerging issues are nothing out of the ordinary either.
Some users reported that their display suddenly stopped working and all they stand as bare witnesses of the black screen.
There are various reasons why a new Windows update can instigate such malfunction. In order to help you fix this problem, we prepared a few troubleshooting steps.
If you’re stuck with the nonfunctional monitor, make sure to check them out.
How to resolve display issues after Windows 10 update?
- Update drivers automatically
- Reinstall display drivers
- Check GPU drivers
- Check the default resolution
- Perform a factory reset
1. Update drivers automatically
- At first, download DriverFix.
- Once installed, the tool will start scanning your PC for all outdated drivers, including the display driver.
- DriverFix will compare your installed driver versions against the ones from its database and recommend proper updates.
- Upon scan completion, choose to update a single driver or all of them at once.
- Restart your PC.
Things are always serious when it comes to drivers. We all know how many issues users had after the initial upgrade to Windows 10. Sadly, it looks like this trend continues with regular updates.
Now, the majority of device drivers will work fine in their generic form or transferred from Windows 7 or 8, but just one faulty driver is enough to invoke a world of conundrums.
In case you are not sure about how to update your display driver, we strongly recommend to do it automatically by using DriverFix.
After several tests, our team concluded that this is the best-automatized solution at the moment. You can find above a quick guide on how to complete this task.

DriverFix
Update the appropriate driver and make sure that the display works again. DriverFix is up for the task!
2. Reinstall display drivers
- Press the Windows key + I shortcut to open the Settings app.
- Select Update & security section.
- Highlight Recovery from the left pane.
- Click on the Restart Now button.
- Choose Troubleshoot.
- Open Advanced options.
- Select Startup Settings and then Restart.
- Now, press 4 or F4 to boot your PC in Safe mode.
- Once the system boots, right-click on the Start menu and open Device Manager.
- Navigate to Monitor.
- Right-click and uninstall the device.
- Restart your PC.
Windows 10 updates often tend to install unsuitable drivers and that can cause a lot of problems. And maybe that’s what is bothering your monitor too.
Therefore, we’ll need to make sure that the display driver is properly installed. In order to do so, follow the steps we provided above.
Once the system starts normally, the Windows update feature should install proper drivers and you should be good to go.
On the contrary, if you’re still bothered with the display malfunction, make sure to continue with the steps below.
If you’re having trouble opening the Setting app, take a look at this article to solve the issue.
3. Check GPU drivers
- Right-click on the Start and, from the Power-user menu, select Device Manager.
- Navigate to Display adapters and expand this section.
- Right-click on your graphics device and open Properties.
- Select the Details tab.
- From the drop-down menu, open HardwareIds.
- Copy the first row and paste it into your browser’s address bar.
- The search results should show you the exact drivers you’ll need to install.
Now, this is where you’ll need to act with caution.
Drivers are often distributed by some suspicious sources and you need to avoid those like plague. Here are the official sites where you should find your drivers in their true and pure form:
- NVidia
- AMD/ATI
- Intel
Some PC issues are hard to tackle, especially when it comes to corrupted repositories or missing Windows files. If you are having troubles fixing an error, your system may be partially broken.
We recommend installing Restoro, a tool that will scan your machine and identify what the fault is.
Click here to download and start repairing.
While most of the monitors are PnP (Plug and Play), graphics cards are much more driver-dependent.
In other words, your monitor drivers are rarely an issue, but GPU drivers can and will occasionally pose as an incredible annoyance.
Here you may ask Why?. Well, long story short, older graphics processors need a proper legacy driver that will enable you to run them on Windows 10.
Hence, drivers provided via the Windows update feature won’t suffice most of the time, especially after an update.
Luckily, there’s a simple solution to this problem, so make sure to follow the instructions above.
4. Check the default resolution
- Right-click on the desktop and open Display settings.
- Make sure that your Screen resolution is set on recommended settings.
- Change if needed and look for resolution.
Another unwelcome trait of Windows updates is the tendency to change your preferences and custom settings by its own will.
With that in mind, it’s justified to believe that the FCU 1709 changed your resolution to a non-supported value.
The system response is the black screen. What you’ll need to do if something like this occurs is to switch to your native resolution supported by your monitor.
If you’re unsure how to do it, follow the instructions above.
Does Windows change the resolution on its own? Fix the problem in no time with our quick guide!
5. Perform a factory reset
- Open Start and click on the cog-like icon to open Settings.
- Select Update & security.
- Highlight Recovery from the left-side pane.
- Click Get started.
- Choose whether you want to keep your files or delete everything.
- Click Next and then Reset.
- After the procedure ends, your monitor should perform just like before.
Finally, if none of the previous steps proved fruitful, there’s only a reinstallation left.
The one good thing about Windows 10 is the Reset this PC option which enables you to perform a factory reset without losing any data or relying on installation media.
It’s easily located and the only drawback, in our opinion, is that it can take some time until it’s done restoring your system.
You can perform a factory reset on your PC and resolve all monitor problems by following the instructions detailed above.
Learn more about factory resetting your PC from our comprehensive guide!
That’s it. In case you’re experiencing additional problems or have on your mind an alternative solution for monitor issues, make sure to tell us in the comments section.
Newsletter
by Aleksandar Ognjanovic
Aleksandar’s main passion is technology. With a solid writing background, he is determined to bring the bleeding edge to the common user. With a keen eye, he always… read more
Updated on July 30, 2021
- If your display is not working after a new Windows 10 update, be sure that you aren’t the only one.
- Update-induced display problems are often solved when you update drivers by using DriverFix.
- Since you always want the best results, check out these great display color calibration software tools.
- Bookmark our Windows 10 Troubleshooting Hub to easily resolve all issues with the help of simple instructions as the ones detailed below.
Every Windows 10 update is supposed to bring major improvements and new features, but it seems that emerging issues are nothing out of the ordinary either.
Some users reported that their display suddenly stopped working and all they stand as bare witnesses of the black screen.
There are various reasons why a new Windows update can instigate such malfunction. In order to help you fix this problem, we prepared a few troubleshooting steps.
If you’re stuck with the nonfunctional monitor, make sure to check them out.
How to resolve display issues after Windows 10 update?
- Update drivers automatically
- Reinstall display drivers
- Check GPU drivers
- Check the default resolution
- Perform a factory reset
1. Update drivers automatically
- At first, download DriverFix.
- Once installed, the tool will start scanning your PC for all outdated drivers, including the display driver.
- DriverFix will compare your installed driver versions against the ones from its database and recommend proper updates.
- Upon scan completion, choose to update a single driver or all of them at once.
- Restart your PC.
Things are always serious when it comes to drivers. We all know how many issues users had after the initial upgrade to Windows 10. Sadly, it looks like this trend continues with regular updates.
Now, the majority of device drivers will work fine in their generic form or transferred from Windows 7 or 8, but just one faulty driver is enough to invoke a world of conundrums.
In case you are not sure about how to update your display driver, we strongly recommend to do it automatically by using DriverFix.
After several tests, our team concluded that this is the best-automatized solution at the moment. You can find above a quick guide on how to complete this task.

DriverFix
Update the appropriate driver and make sure that the display works again. DriverFix is up for the task!
2. Reinstall display drivers
- Press the Windows key + I shortcut to open the Settings app.
- Select Update & security section.
- Highlight Recovery from the left pane.
- Click on the Restart Now button.
- Choose Troubleshoot.
- Open Advanced options.
- Select Startup Settings and then Restart.
- Now, press 4 or F4 to boot your PC in Safe mode.
- Once the system boots, right-click on the Start menu and open Device Manager.
- Navigate to Monitor.
- Right-click and uninstall the device.
- Restart your PC.
Windows 10 updates often tend to install unsuitable drivers and that can cause a lot of problems. And maybe that’s what is bothering your monitor too.
Therefore, we’ll need to make sure that the display driver is properly installed. In order to do so, follow the steps we provided above.
Once the system starts normally, the Windows update feature should install proper drivers and you should be good to go.
On the contrary, if you’re still bothered with the display malfunction, make sure to continue with the steps below.
If you’re having trouble opening the Setting app, take a look at this article to solve the issue.
3. Check GPU drivers
- Right-click on the Start and, from the Power-user menu, select Device Manager.
- Navigate to Display adapters and expand this section.
- Right-click on your graphics device and open Properties.
- Select the Details tab.
- From the drop-down menu, open HardwareIds.
- Copy the first row and paste it into your browser’s address bar.
- The search results should show you the exact drivers you’ll need to install.
Now, this is where you’ll need to act with caution.
Drivers are often distributed by some suspicious sources and you need to avoid those like plague. Here are the official sites where you should find your drivers in their true and pure form:
- NVidia
- AMD/ATI
- Intel
Some PC issues are hard to tackle, especially when it comes to corrupted repositories or missing Windows files. If you are having troubles fixing an error, your system may be partially broken.
We recommend installing Restoro, a tool that will scan your machine and identify what the fault is.
Click here to download and start repairing.
While most of the monitors are PnP (Plug and Play), graphics cards are much more driver-dependent.
In other words, your monitor drivers are rarely an issue, but GPU drivers can and will occasionally pose as an incredible annoyance.
Here you may ask Why?. Well, long story short, older graphics processors need a proper legacy driver that will enable you to run them on Windows 10.
Hence, drivers provided via the Windows update feature won’t suffice most of the time, especially after an update.
Luckily, there’s a simple solution to this problem, so make sure to follow the instructions above.
4. Check the default resolution
- Right-click on the desktop and open Display settings.
- Make sure that your Screen resolution is set on recommended settings.
- Change if needed and look for resolution.
Another unwelcome trait of Windows updates is the tendency to change your preferences and custom settings by its own will.
With that in mind, it’s justified to believe that the FCU 1709 changed your resolution to a non-supported value.
The system response is the black screen. What you’ll need to do if something like this occurs is to switch to your native resolution supported by your monitor.
If you’re unsure how to do it, follow the instructions above.
Does Windows change the resolution on its own? Fix the problem in no time with our quick guide!
5. Perform a factory reset
- Open Start and click on the cog-like icon to open Settings.
- Select Update & security.
- Highlight Recovery from the left-side pane.
- Click Get started.
- Choose whether you want to keep your files or delete everything.
- Click Next and then Reset.
- After the procedure ends, your monitor should perform just like before.
Finally, if none of the previous steps proved fruitful, there’s only a reinstallation left.
The one good thing about Windows 10 is the Reset this PC option which enables you to perform a factory reset without losing any data or relying on installation media.
It’s easily located and the only drawback, in our opinion, is that it can take some time until it’s done restoring your system.
You can perform a factory reset on your PC and resolve all monitor problems by following the instructions detailed above.
Learn more about factory resetting your PC from our comprehensive guide!
That’s it. In case you’re experiencing additional problems or have on your mind an alternative solution for monitor issues, make sure to tell us in the comments section.
Newsletter
Привет друзья! По моим наблюдениям чёрный экран Windows 10 может появиться в трёх случаях:
- Чёрный экран Windows 10 возникает при входе в операционную систему через некоторое время после успешного обновления. Один из сценариев этой ошибки: чёрный экран с подвисшим или подвижным курсором через длительное время всё же сменяется запуском системы.
- Другой, более безнадёжный сценарий: запуск Windows 10 не происходит, чёрный экран остаётся верхом демонстрации возможностей обновлённой системы, сколь не перезагружай компьютер. Дело здесь скорее всего в аппаратной неисправности.
- Самый безнадёжный вариант, когда чёрный экран Windows 10 возникает в процессе обновления предыдущих операционных систем до Windows 10.
Чёрный экран в Windows 10

Друзья, если ваша Windows 10 ранее прекрасно загружалась, а теперь «порадовала вас чёрным экраном», то в первую очередь попробуйте клавиатурным сочетанием Control-Alt-Delete запустить диспетчер задач,
далее Файл —>Запустить новую задачу.
В поле ввода введите «explorer»и жмите ОК.
С большой вероятность появится ваш рабочий стол Windows 10.
Что самое интересное, далее можно выключить компьютер и включить, и Windows 10 прекрасно запустится и будет работать без всяких проблем. Такой баг мне попадался очень много раз, но в основном в тех случаях, когда до Windows 10 обновлялись компьютеры и ноутбуки с новым железом.
Ещё один простой способ избавиться от чёрного экрана. Если у вас ноутбук то просто выньте из него аккумуляторную батарею и установите её назад, затем включите ноутбук, вполне возможно вместо чёрного экрана загрузится Windows.
Если два данных простых решения вам не помогли, то читаем статью дальше.
1. Windows 10 загружается: отключение
быстрого запуска
Все мы знаем, что в Windows 10 применена (и включена по умолчанию) технология быстрого запуска или гибридной загрузки, позволяющая вашему компьютеру или ноутбуку быстрее загрузиться в операционную систему после выключения, но не после перезагрузки. Технология быстрого запуска основана на гибернации. Если быстрый запуск включен в Windows 10, то система при выключении завершает пользовательский сеанс, но не завершает системный сеанс, то есть приостанавливает все работающие системные процессы и службы, записывая информацию об этом в файл гибернации hiberfil.sys. При включении компьютера или ноутбука содержимое файла hiberfil.sys загружается в память, за счёт чего и происходит быстрый запуск, данный процесс очень похож на выход из состояния гибернации.
Хочу сказать, что данная технология не всегда корректно работает на всём железе (особенно старом).
Если дело имеем с пусть и долго, тем не менее загружающейся системой после её обновления до Windows 10, решить проблему с чёрным экраном можно попытаться путём отключения быстрого запуска. Клавишами Win+Q вызываем внутрисистемный поиск, вводим запрос «Электропитание».
В окне настроек электропитания жмём надпись «Действия кнопок питания».
Далее – надпись «Изменение параметров, которые сейчас доступны».
Внизу окна, в графе «Параметры завершения работы» снимаем галочку с опции «Включить быстрый запуск». Сохраняем изменения.
Если такой ход не решит проблему с чёрным экраном и долгой загрузкой Windows 10, возможно, причина кроется в драйвере видеокарты. Об этом подробнее ниже, в п. 4 статьи.
2. Windows 10 не загружается:
как попасть в систему?
Чтобы попытаться разобраться с проблемами незапускающейся и застывшей на этапе чёрного экрана Windows 10, для начала, соответственно, необходимо попасть внутрь операционной системы. В ряде случаев проблема с чёрным экраном может решиться после переподключения монитора к альтернативному VGA-, DVI-, HDMI-выходу видеокарты. Блокировать вход в обновлённую Windows 10 могут подключённые к компьютеру сторонние и периферийные устройства. Все устройства в таком случае необходимо отсоединить. Если Windows 10 запустится, их нужно подключать поочерёдно, пока не обнаружится конфликтующее с обновлённой системой устройство. Дальнейший шаг – обновление драйвера для конфликтующего устройства. Подробно об этом читайте в статье «Как
установить драйвера».
Если всё это не принесло успешных результатов, внутрь Windows 10 нужно пытаться попасть с помощью безопасного
режима. Но для этого сначала необходимо оказаться в меню выбора действия Windows
10.
Существующая теория о том, что в
меню выбора действия Windows 8.1 и 10 можно попасть с помощью клавиш Shift+F8 во время загрузки компьютера, на практике проверяется тяжело. Время
реакции на эти клавиши ничтожно малое из-за сокращённого запуска систем Windows
8.1 и 10. Тем не менее если кому-то удастся успешно проверить работу клавиш Shift+F8,
попав в меню выбора действия, далее нужно идти по такому пути:
Наконец, непосредственно в окне безопасного
режима жмём клавиши F4-F6 в соответствии с нужными параметрами этого режима.
Более надёжные способы запустить Windows 10 в безопасном режиме – использование установочного
диска Windows 8.1 и 10 или диска
восстановления. Если любой из этих реквизитов есть в наличии, за дальнейшими инструкциями отправляемся к статье «Как
войти в безопасный режим Windows 10, если операционная система не загружается».
Что делать, загрузившись в безопасном режиме?
3. Разрешение экрана
Чёрный экран Windows 10 может быть следствием установки разрешения экрана, не поддерживаемого видеокартой. В безопасном режиме без работы драйвера видеокарты разрешение экрана будет стандартным – 1024х768, и
операционная система станет видимой. Что позволит изменить системные настройки
разрешения экрана на более низкие. Например, можно применить для системы тот же
стандарт 1024х768, чтобы проверить, запускается ли Windows 10. Разрешение
экрана в безопасном режиме устанавливается точно так же, как и при обычной
работе Windows 10. На рабочем столе вызываем контекстное меню, выбираем «Параметры экрана».
Дополнительные
параметры.

Установка
разрешения.
4. Видеодрайвер
Если не
разрешение экрана является причиной чёрного экрана после обновления до Windows
10, то далее необходимо проверить причастность к проблеме драйвера видеокарты. Очень часто после обновления предыдущих операционных систем (Windows 7, Windows 8.1) до Windows 10 старый драйвер видеокарты конфликтует с новой операционной системой, вызывая проблему чёрного экрана. Решить проблему может удаление драйвера видеокарты в Диспетчере устройств. Раскрываем пункт «Видеоадаптеры», щёлкаем правой мышью на названии видеоадаптера и выбираем «Удалить».
Перезагружаем компьютер и если дело было в конфликтующем с Windows 10 видеодрайвере, то операционная система загрузиться нормально, установив встроенный видеодрайвер от Майкрософт. После этого нужно автоматически обновить видеодрайвер по этой статье или можете вручную скачать последнюю версию видеодрайвера с официального сайта производителя видеокарты.
Также можно применить обновление или откат к предыдущей версии видеодрайвера. Какой из способов подойдёт — дело каждого частного случая. Если Windows 10 с горем пополам, но загружается, начать лучше с отката видеодрайвера к предыдущей версии. Поскольку часто недоработанные новые альфа-версии драйверов несут проблемы. Если Windows 10 не загружается, порядок манипуляций с версиями видеодрайвера в безопасном режиме не имеет значения. Конкретные инструкции по откату видеодрайвера к предыдущей версии приводятся в статье «Как откатить драйвер видеокарты». Инструкции по обновлению видеодрайвера читаем в статьях по видеокартам Nvidia и Radeon.
5. Вирусы
Вирусы и прочее вредоносное ПО – универсальная причина многих проблем в работе ОС, в том числе и чёрного экрана Windows 10. Проверить систему на предмет наличия вирусов можно как в том же безопасном режиме, так и загрузившись с антивирусного загрузочного носителя. Такие бесплатные аварийные Live-диски есть у многих разработчиков защитного ПО, в частности, у Dr.Web, Лаборатории Касперского, Avira, Zillya! Антивирус.
- Примечание: Следствием проникновения в систему вредоносного ПО может быть повреждение важных системных файлов, и одного лишь факта нейтрализации заражённых файлов антивирусами может не хватить для восстановления работоспособности Windows. В этом случае нужно прибегнуть к проверке и восстановлению целостности системных файлов. Этот же процесс для случаев, когда Windows 10 не загружается, описывается в отдельной статье.
6. Откат системы
Если перед обновлением до Windows 10 для текущей Windows 7 или 8.1 создавалась точка восстановления или резервная копия (сторонними либо штатными средствами системы), а все рассмотренные выше способы не решили проблему с чёрным экраном, самое время приступить к откату системы. Откат Windows 10, в том числе и когда она не загружается, в подробностях описывается в статьях по восстановлению этой версии системы из образа резервной копии, созданного при помощи штатного средства архивации Windows, и из контрольной точки.
7. Отмена обновления и возврат к предыдущей версии Windows
Отмена обновления и возврат к предыдущей версии Windows – по, сути, единственный способ откатить систему с сохранением данных на диске С, установленных и настроенных программ, если нет ни резервной копии, ни точки восстановления, заблаговременно сделанных накануне обновления. Вернувшись к предыдущей Windows 7 или 8.1, можно затем по-новому пытаться обновить систему до версии 10. Естественно, не забыв перед второй попыткой обновления сделать резервную копию на случай неудачи и во второй раз. Но вернуться к предыдущей Windows 7 или 8.1 можно только в течение месяца со дня обновления до Windows 10 и при наличии нетронутой папки Windows.old на диске С. Как осуществляется отмена обновления до Windows 10 штатным функционалом, описывается в этой статье.
- Примечание: Не рекомендуется прибегать к отмене обновления до Windows 10 при помощи сторонних утилит.
8. Возврат системы к исходному состоянию
Как и процесс обновления может сопровождаться ошибками и сбоями, так и обратный процесс отмены обновления может завершиться неудачей, даже если соблюдён месячный срок для проведения этой операции и папка Windows.old не удалялась. Если отмена обновления завершилась неудачей, нет ни резервной копии, ни точки восстановления, при этом вопрос возврата к предыдущей версии Windows стоит принципиально, ноутбуки можно восстановить к заводским настройкам. В этом случае хранящиеся на диске (С:) данные, если они представляют ценность, необходимо переместить на несистемный раздел диска. В незагружающейся Windows 10 это делается, например, с помощью упомянутого в этой статье способа. Каждый из них в числе инструментария содержит файловый менеджер.
Если речь идёт о стационарных ПК и ноутбуках без среды восстановления от производителя, а также если есть желание и далее работать с Windows 10, эту систему можно вернуть к дефолтным настройкам, как если бы это был процесс обычной переустановки системы. Этот способ у восстановления ноутбуков к заводским настройкам выигрывает возможностью автоматического сохранения файлов на диске (С:). Детально об этом читаем в статье о возврате Windows 10 к исходному состоянию с сохранением пользовательских файлов.