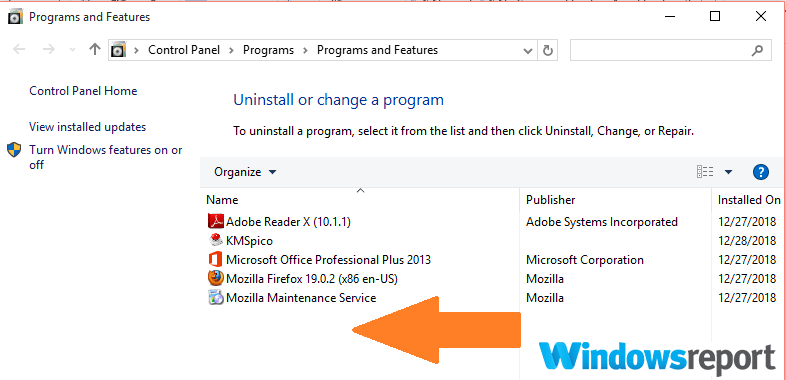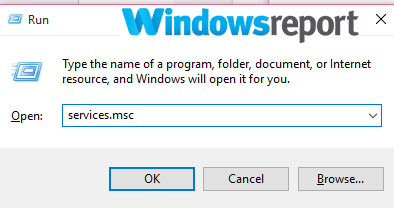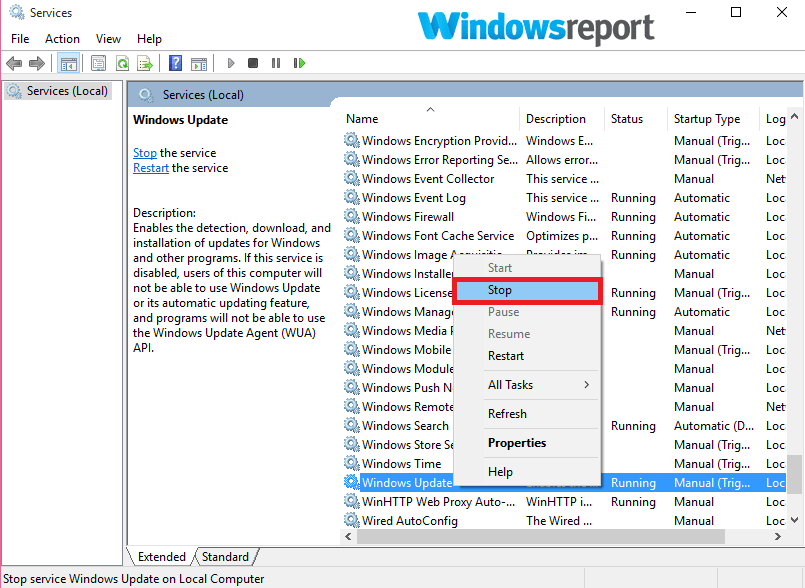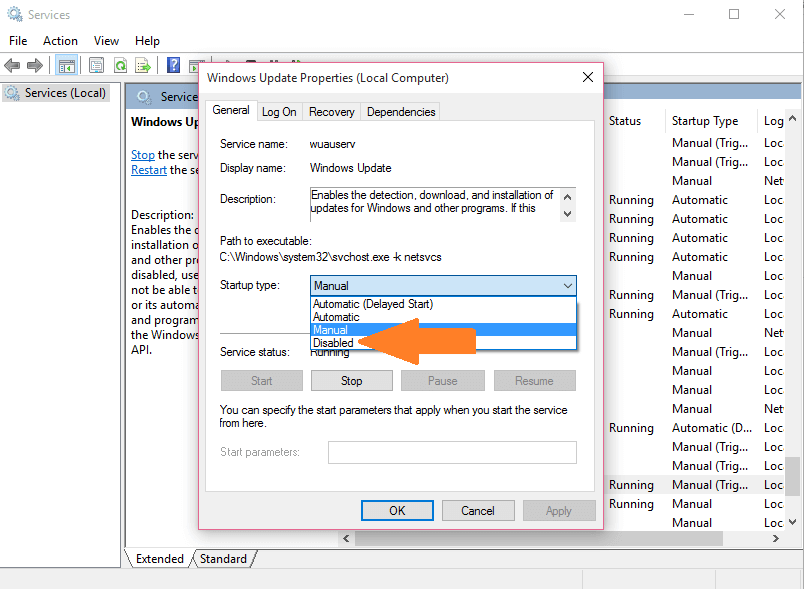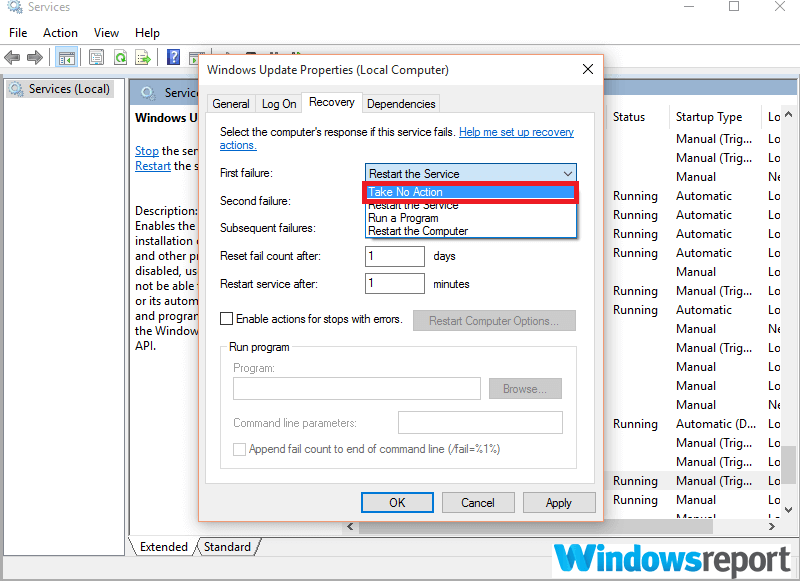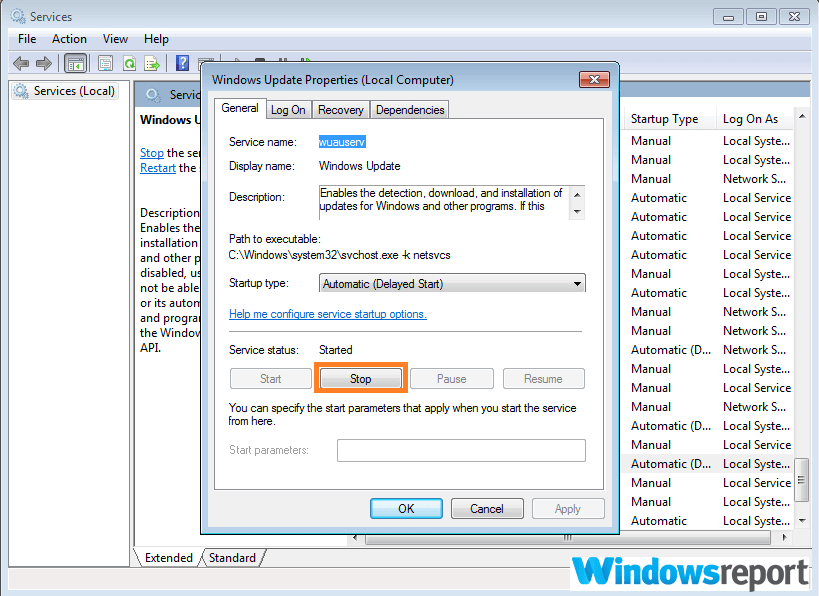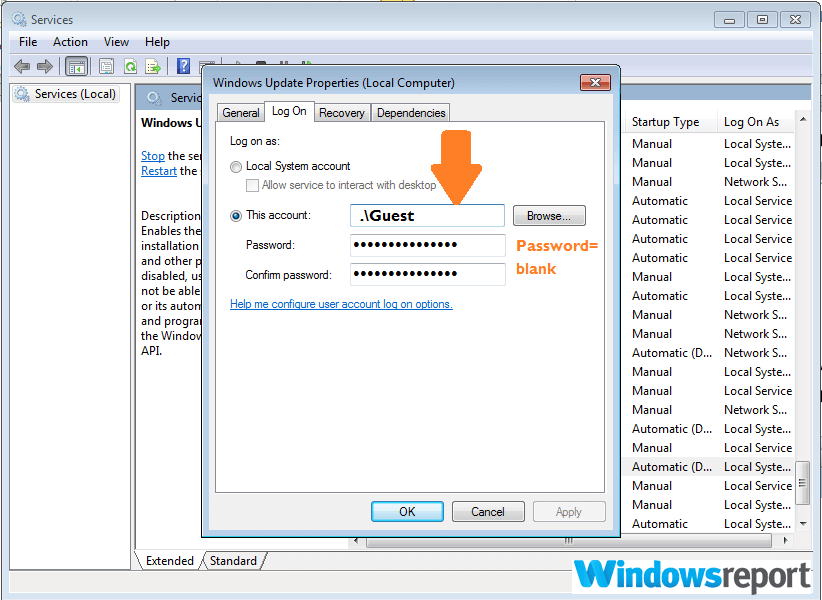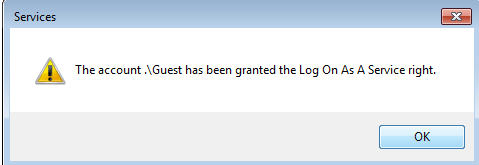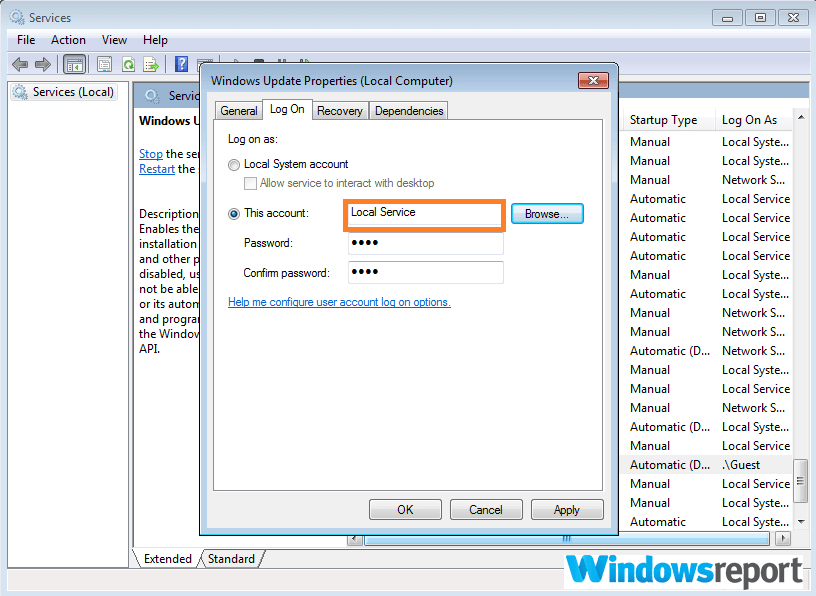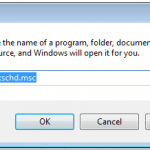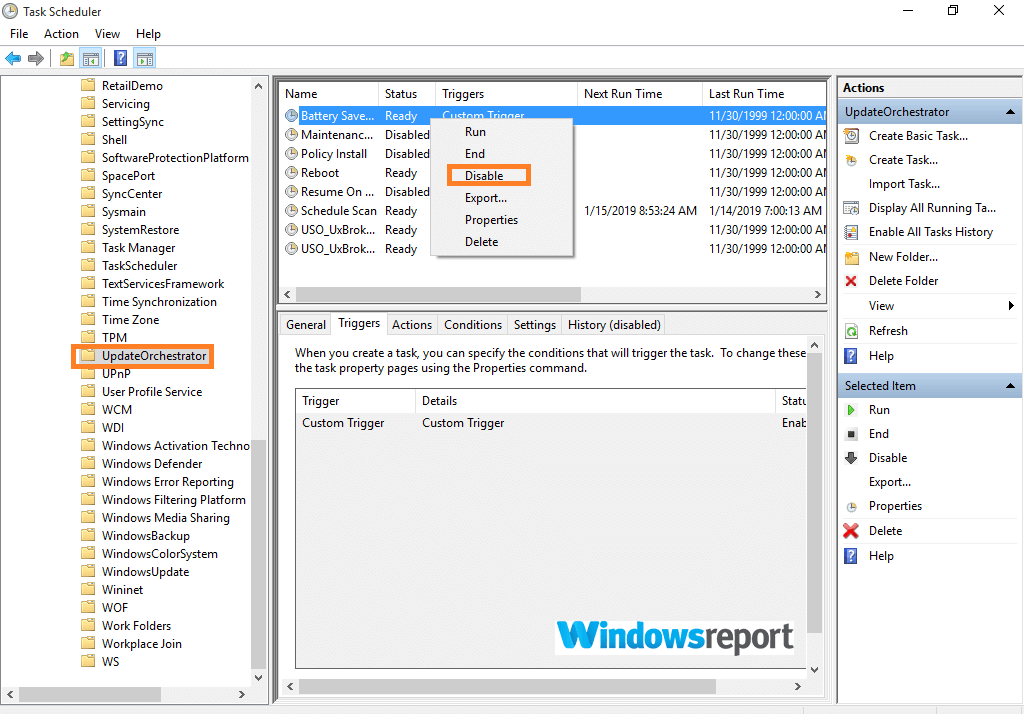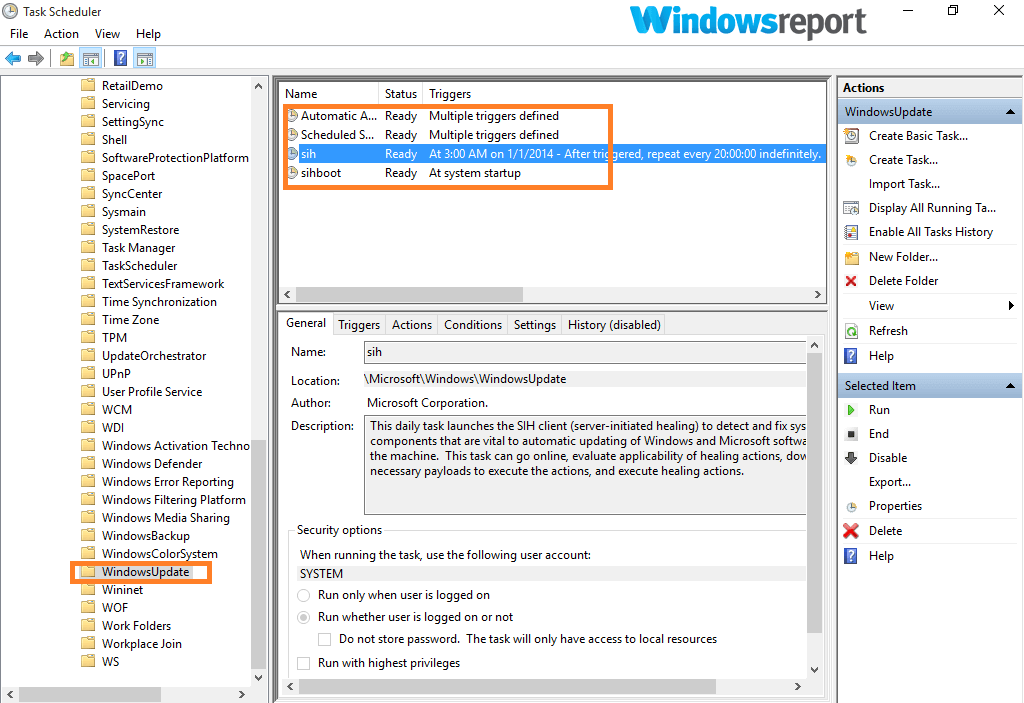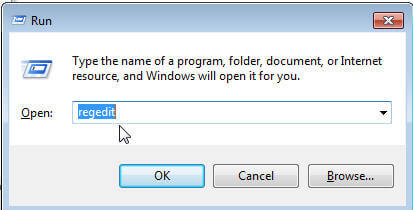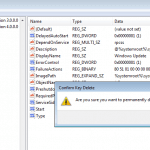На чтение 7 мин. Просмотров 4k. Опубликовано 03.09.2019
Содержание
- Служба Windows Update не останется отключенной
- Решено: служба Windows Update запускается автоматически
- Способ 1. Удаление помощника по обновлению Windows
- Способ 2: настроить учетные данные пользователя
- Способ 3: отключить настройки триггера планировщика заданий
- Способ 4: удалить wuauserv из реестра
- Заключение
Служба Windows Update не останется отключенной
- Удалить помощника по обновлению Windows
- Настройте учетные данные пользователя .
- Отключите настройки триггера планировщика заданий
- Удалить wuauserv из реестра
Постоянное обновление Windows 10 обеспечивает оптимальную производительность, лучшую безопасность и стабильность системы.
И хотя включение автоматических обновлений Windows является рекомендуемым способом, поскольку это вас не беспокоит, иногда это раздражает, поскольку часто прерывает запрос на перезагрузку компьютера.
Вы также можете почувствовать, что это высасывает вашу пропускную способность, замедляет ваши игровые или связанные с ними вычислительные задачи или просто портит ваши ресурсы.
И поэтому вы можете решить отключить автоматизированный процесс обновления Windows только для того, чтобы разочароваться, так как обновление Windows, по-видимому, снова само включается.
Теперь эта проблема имеет несколько решений, и они будут в центре внимания этой статьи, начиная с самых простых.
Все, что вам нужно знать о настройках Центра обновления Windows в Windows 10, прямо здесь!
Решено: служба Windows Update запускается автоматически
Способ 1. Удаление помощника по обновлению Windows
Помощник по обновлению Windows – это небольшое приложение, которое управляет процессом обновления Windows в некоторых версиях популярной операционной системы, включая Windows 10.
Это означает, что вы можете устранить эту проблему, удалив это приложение, как описано в следующих шагах:
- Одновременно нажмите клавишу Windows + R на клавиатуре. Откроется диалоговое окно «Выполнить» (убедитесь, что вы вошли в систему как администратор) .
- Теперь введите cp l в предоставленном диалоговом окне “Выполнить” и нажмите ОК.
- Появится список всех установленных программ. Теперь вы должны искать Помощник по обновлению Windows. Найдите приложение. из показанного списка или перейдите в область поиска программ и функций или введите Помощник по обновлению Windows в поле поиска, чтобы быстро отследить его . Если инструмент установлен , щелкните его правой кнопкой мыши и выберите Удалить.

- Затем вы должны проверить, есть ли на вашем компьютере папка с именем Windows10Upgrade на локальном диске C, и удалить ее. Для Windows 10 нажмите Этот компьютер , затем Локальный диск ( C: ) .
- Папка Windows10Upgrade находится в папке Windows, поэтому перейдите туда и удалите ее, если она есть. Для других Windows (Windows 7, 8 и 8.1) просто нажмите клавишу Windows + E , чтобы перейти к C:
Затем вы должны отключить службу обновлений Windows, чтобы полностью устранить обновление Windows, которое само по себе не решает проблему.
Следуй этим шагам:
- Одновременно нажмите клавишу Windows + R на клавиатуре. Откроется диалоговое окно «Выполнить» (войдите в систему как администратор).
-
Теперь введите msc в предоставленном диалоговом окне «Выполнить» и нажмите ОК. Откроется платформа управления службами Windows.
-
Найдите службу с именем Центр обновления Windows , затем щелкните ее правой кнопкой мыши и выберите Стоп , если он помечен как работающий.
- Оттуда вы снова щелкните его правой кнопкой мыши и выберите свойства.
-
Теперь в разделе тип запуска нажмите стрелку раскрывающегося списка и выберите отключено .
- Перейдите к параметру Восстановление (в том же окне). Найдите вкладку Первый сбой и нажмите стрелку раскрывающегося списка справа от нее.
-
Нажмите Не предпринимать никаких действий.
- Нажмите Применить , а затем ОК.
Это заблокирует помощника по обновлению Windows от раздражающего перезапуска.
Нужна дополнительная информация о том, как удалить Помощник по обновлению Windows 10? Прочтите это руководство, чтобы узнать больше.
Способ 2: настроить учетные данные пользователя
Если предыдущий метод сходит на нет, вы можете попытаться настроить учетную запись пользователя, необходимую для автоматического запуска обновлений Windows.
Это включает в себя назначение процесса гостевой учетной записи. А поскольку у этой учетной записи отсутствуют административные привилегии, попытка включить обновления после их отключения может завершиться неудачно.
Шаги:
- Одновременно нажмите клавишу Windows + R на клавиатуре. Откроется диалоговое окно Запуск ( для входа в систему в качестве администратора ) .
- Теперь введите msc в предоставленном диалоговом окне «Выполнить» и нажмите ОК. Откроется платформа управления службами Windows.
- Нажмите правой кнопкой мыши службу Центр обновления Windows и выберите Свойства.
-
Нажмите Стоп , чтобы сначала прекратить обслуживание.
- Теперь нажмите на Вход .
- В разделе Этот аккаунт введите .Guest , оставив пароль пустым.

-
Нажмите ОК . Вы получите это уведомление.
Теперь система будет выдавать ошибку (в том смысле, что указанная учетная запись отличается от обычной учетной записи для запуска того же процесса) каждый раз, когда ваша Windows пытается перезапустить службу, и пробный запуск может быть остановлен.
Что, если я хочу снова включить обновления?
Чтобы снова включить обновления, просто повторите описанную выше процедуру, но для входа в систему учетная запись должно быть установлено значение Локальная система вместо гостя.

Также не забудьте запустить Службу обновлений Windows на вкладке Общие .
Прочтите наше руководство и используйте Windows Credential Manager, как настоящий техник!
Способ 3: отключить настройки триггера планировщика заданий
Другая потенциальная причина, по которой обновление Windows продолжает включать его самостоятельно, заключается в том, что соответствующий планировщик задач запускает повторное активирование обновления Windows после его остановки.
Таким образом, мы надеемся, что запрещение их должно остановить это.
Шаги:
- Отключите Службу Windows Update – выполните ранее выделенные шаги.
- Одновременно нажмите клавишу Windows + R на клавиатуре. Вы перейдете в диалоговое окно “Выполнить” (используйте учетную запись администратора).
- Теперь введите msc в диалоговом окне Выполнить. Нажмите ОК. T он открывает окно диспетчера управления WindowsService.
- Как мы уже видели, найдите службу обновление Windows и остановите ее на вкладке свойств. Также отключите его (в разделе «Тип запуска» выберите «Отключено»).
- Снова нажмите клавишу Windows + R.
-
Теперь введите taskschd.msc в диалоговом окне.
- В разделе Библиотека планировщика заданий найдите папку Microsoft .
-
Затем найдите подпапку Windows в Microsoft. Теперь определите и сначала нажмите папку UpdateOrchestrator .
-
Вы заметите его многочисленные триггеры на правой панели. Щелкните правой кнопкой мыши по каждому из них и убедитесь, что для него установлено отключить .
-
Аналогичным образом найдите папку WindowsUpdate и снова отключите все ее триггеры.
- Выйдите из окна планировщика задач.
Обратите внимание, что пользователи, которые уже установили обновление Windows 10 KB4023057, должны дополнительно отключить все триггеры в папке Microsoft> Windows> rempl для успешного решения.
Планировщик задач из Windows слишком сложен? Выберите более удобный инструмент из нашего нового списка!
Способ 4: удалить wuauserv из реестра
Еще одно довольно радикальное, но полезное решение проблемы с включением обновления Windows – это удаление настройки wuauserv (Служба пользователя агента обновления Windows).
Единственная проблема заключается в том, что вам больше не удастся обновить компьютер с помощью обычного Центра обновления Windows.
Шаги:
- Нажмите клавишу Windows + R на клавиатуре.
-
Введите regedit. Откроется окно редактирования реестра Windows.
- Перейдите к HKEY_LOCAL_MACHINE SYSTEM CurrentControlSet Службы .
- Щелкните правой кнопкой мыши вкладку wuauserv и выберите удалить.
-
Подтвердите удаление, нажав да .
- Закройте окно редактора реестра и перезагрузите компьютер.
Не можете получить доступ к редактору реестра?Все не так страшно, как кажется. Ознакомьтесь с этим руководством и быстро решите проблему.
Заключение
Это наши четыре предлагаемых решения для тех, кто изо всех сил пытается беспрепятственно использовать свои ПК, потому что обновление Windows продолжает включать его самостоятельно.
Попробуйте каждый и дайте нам знать, что работало в разделе комментариев.
СВЯЗАННЫЕ СТАТЬИ
- Полное исправление: проблемы с автоматическим обновлением Windows 10
- Вот почему вы должны установить ваш компьютер на автоматическое обновление
- Как предотвратить перезагрузку Windows 8, 8.1, 10 после обновления
by Madalina Dinita
Madalina has been a Windows fan ever since she got her hands on her first Windows XP computer. She is interested in all things technology, especially emerging technologies… read more
Updated on October 9, 2019
Keeping your Windows 10 updated ensures an optimized performance, best security, and system stability. However, if you want it disabled, it might be tiring when Windows Update keeps turning itself back on.
And while enabling automatic windows updates is the recommended way because it won’t bother you, it’s sometimes annoying since it often interrupts you with a request to restart the PC.
You may also feel it is sucking your bandwidth, slowing your gaming or related computing tasks, or just messing up your resources.
And so you may decide to turn off the automated Windows updating process only to get more disappointed as the windows update keeps turning itself back on- seemingly.
Now, this problem has several solutions and they will be the focus of this article starting with the easiest.
Everything you need to know about Windows Update Settings in Windows 10 is right here!
Windows Update service won’t stay disabled
- Uninstall Window’s Update Assistant
- Tweak The User Account Credentials
- Disable The Task Scheduler Trigger Settings
- Delete wuauserv From the Registry
SOLVED: Windows Update service starts automatically
Method 1: Uninstall Windows Update Assistant
Windows update assistant is a small application that manages the actual windows update process in some versions of the popular operating system including Windows 10.
This means that you can eliminate this issue by uninstalling this application as explained in the following steps:
- Simultaneously press the Windows key +R on your keyboard. This opens the Run dialog box (ensure you are logged in as an administrator).
- Now, type cpl in the provided Run dialog box then click OK.
- A list of all the installed programs appears. You are now supposed to search for the Windows Update Assistant. Locate the app. from the shown list or head over to the search programs and features area or type Windows update assistant in the search box to quickly trace it. If the tool is installed, right-click on it and select Uninstall.
- Next, you should check whether your PC has a folder named Windows10Upgrade in the local disk C and delete it. For Windows 10 click This PC then Local Disk (C :)
- The Windows10Upgrade folder is found in the Windows folder so go there and delete it- if present. For other Windows’ (Windows 7, 8, and 8.1), just press the Windows key +E to move to C:
You must then disable Windows update service to fully eliminate the windows update keeps turning itself back problem.
Follow these steps:
- Simultaneously press the Windows key +R on your keyboard. This opens the Run dialog box (be logged in as an administrator).
- Now type msc in the provided Run dialog box then click OK. This opens the Windows services management platform.
- Look around for the service named Windows update, then right-click it and select stop– if marked as running.
- From there you right-click it again then choose properties.
- Now, under startup type, click on the drop-down arrow and choose disabled.
- Proceed to the Recovery option (in the same Window). Locate the First failure tab and click on the dropdown arrow right against it.
- Click Take no Action.
- Press Apply and then OK.
This will block the Windows update assistant from the irritating re-launch.
Need more info on how to uninstall Windows 10 Update Assistant? Read this guide to learn more.
Method 2: Tweak The User Account Credentials
If the previous method comes to naught, you can try to tweak the user account required to run the Windows updates automatically.
This involves assigning the process to a Guest account. And since this account lacks administrative privileges, an attempt to turn the updates on after disabling them may fail.
Steps:
- Simultaneously press the Windows key +R on your keyboard. This opens the Run dialog box (be logged in as an administrator).
- Now type msc in the provided Run dialog box then click OK. This opens the Windows services management platform.
- Right-click on the Windows Update service then click on properties.
- Click Stop to first discontinue the service.
- Now Click on the Log On
- Under the This account section: type .Guest leaving the password blank.
- Click on OK. You will receive this notification.
Some PC issues are hard to tackle, especially when it comes to corrupted repositories or missing Windows files. If you are having troubles fixing an error, your system may be partially broken.
We recommend installing Restoro, a tool that will scan your machine and identify what the fault is.
Click here to download and start repairing.
Now the system will generate an error (to the effect that the account specified is different from the usual account for running the same process) each time your Windows attempts to restart the service and the trial to reenable is halted.
What if I want To Re-enable The Updates?
To re-enable the updates, just repeat the above procedure but the Log on the account should be set to Local System instead of Guest.
Also, remember to start the Windows update service under the general tab.
Read our guide and use Windows Credential Manager like a real technician!
Method 3: Disable The Task Scheduler Trigger Settings
Another potential reason why windows update keeps turning itself back on is the relevant task scheduler triggers re-activating the windows update after you have stopped it.
Prohibiting them should thus, hopefully, make it stop.
Steps:
- Disable the Windows Update service– follow the previously highlighted steps.
- Simultaneously press the Windows key +Ron the keyboard. This takes you to the Run dialog box (use an administrator account).
- Now type msc in the Run dialog box. Click OK. This brings the WindowsService Control Manager window.
- As we have been seeing, search for the windows update service and stop it under its properties tab. Also, disable it (Under Startup type, pick disabled).
- Again press the Windows key +R.
- Now type taskschd.msc in the dialog box.
- Under Task Scheduler Library, find the Microsoft folder.
- Then locate the Windows subfolder inside Microsoft. Now identify and first click the UpdateOrchestrator folder.
- You will note its numerous triggers on the right pane. Right-click each of these and ensure they are set to disable.
- Similarly, locate the WindowsUpdate folder and again disable all its triggers.
- Exit the task scheduler window.
Please note that users who have already installed the Windows 10 KB4023057 update have to additionally disable all the triggers under the Microsoft>Windows>rempl folder for this solution to succeed.
Task Scheduler from Windows is too complicated? Choose a more user-friendly tool from our fresh list!
Method 4: Delete wuauserv From the Registry
Another fairly drastic but helpful solution for the problem of windows updates keeping turning itself on is to delete the wuauserv (Windows Update Agent User Service) setup.
The only issue here is that you may no longer manage to update your PC using the routine Windows Update.
Steps:
- Press the Windows key +R on the keyboard.
- Type regedit. The registry editing Windows pops open.
- Navigate to HKEY_LOCAL_MACHINESYSTEMCurrentControlSetServices.
- Right-click on the wuauserv tab and select delete.
- Confirm the erasure by clicking yes.
- Close registry editor window and reboot.
Can’t access Registry Editor? Things aren’t as scary as they seem. Check out this guide and solve the issue quickly.
Conclusion
These are our four suggested solutions for those struggling to use their PCs seamlessly because windows update keeps turning itself back on.
Try each and let us know what worked in the comments section.
RELATED ARTICLES
- Full Fix: Windows 10 automatic update problems
- Here’s why you should set your PC on Automatic Update
- How to prevent Windows 8, 8.1, 10 from rebooting after the update
Newsletter
by Madalina Dinita
Madalina has been a Windows fan ever since she got her hands on her first Windows XP computer. She is interested in all things technology, especially emerging technologies… read more
Updated on October 9, 2019
Keeping your Windows 10 updated ensures an optimized performance, best security, and system stability. However, if you want it disabled, it might be tiring when Windows Update keeps turning itself back on.
And while enabling automatic windows updates is the recommended way because it won’t bother you, it’s sometimes annoying since it often interrupts you with a request to restart the PC.
You may also feel it is sucking your bandwidth, slowing your gaming or related computing tasks, or just messing up your resources.
And so you may decide to turn off the automated Windows updating process only to get more disappointed as the windows update keeps turning itself back on- seemingly.
Now, this problem has several solutions and they will be the focus of this article starting with the easiest.
Everything you need to know about Windows Update Settings in Windows 10 is right here!
Windows Update service won’t stay disabled
- Uninstall Window’s Update Assistant
- Tweak The User Account Credentials
- Disable The Task Scheduler Trigger Settings
- Delete wuauserv From the Registry
SOLVED: Windows Update service starts automatically
Method 1: Uninstall Windows Update Assistant
Windows update assistant is a small application that manages the actual windows update process in some versions of the popular operating system including Windows 10.
This means that you can eliminate this issue by uninstalling this application as explained in the following steps:
- Simultaneously press the Windows key +R on your keyboard. This opens the Run dialog box (ensure you are logged in as an administrator).
- Now, type cpl in the provided Run dialog box then click OK.
- A list of all the installed programs appears. You are now supposed to search for the Windows Update Assistant. Locate the app. from the shown list or head over to the search programs and features area or type Windows update assistant in the search box to quickly trace it. If the tool is installed, right-click on it and select Uninstall.
- Next, you should check whether your PC has a folder named Windows10Upgrade in the local disk C and delete it. For Windows 10 click This PC then Local Disk (C :)
- The Windows10Upgrade folder is found in the Windows folder so go there and delete it- if present. For other Windows’ (Windows 7, 8, and 8.1), just press the Windows key +E to move to C:
You must then disable Windows update service to fully eliminate the windows update keeps turning itself back problem.
Follow these steps:
- Simultaneously press the Windows key +R on your keyboard. This opens the Run dialog box (be logged in as an administrator).
- Now type msc in the provided Run dialog box then click OK. This opens the Windows services management platform.
- Look around for the service named Windows update, then right-click it and select stop– if marked as running.
- From there you right-click it again then choose properties.
- Now, under startup type, click on the drop-down arrow and choose disabled.
- Proceed to the Recovery option (in the same Window). Locate the First failure tab and click on the dropdown arrow right against it.
- Click Take no Action.
- Press Apply and then OK.
This will block the Windows update assistant from the irritating re-launch.
Need more info on how to uninstall Windows 10 Update Assistant? Read this guide to learn more.
Method 2: Tweak The User Account Credentials
If the previous method comes to naught, you can try to tweak the user account required to run the Windows updates automatically.
This involves assigning the process to a Guest account. And since this account lacks administrative privileges, an attempt to turn the updates on after disabling them may fail.
Steps:
- Simultaneously press the Windows key +R on your keyboard. This opens the Run dialog box (be logged in as an administrator).
- Now type msc in the provided Run dialog box then click OK. This opens the Windows services management platform.
- Right-click on the Windows Update service then click on properties.
- Click Stop to first discontinue the service.
- Now Click on the Log On
- Under the This account section: type .Guest leaving the password blank.
- Click on OK. You will receive this notification.
Some PC issues are hard to tackle, especially when it comes to corrupted repositories or missing Windows files. If you are having troubles fixing an error, your system may be partially broken.
We recommend installing Restoro, a tool that will scan your machine and identify what the fault is.
Click here to download and start repairing.
Now the system will generate an error (to the effect that the account specified is different from the usual account for running the same process) each time your Windows attempts to restart the service and the trial to reenable is halted.
What if I want To Re-enable The Updates?
To re-enable the updates, just repeat the above procedure but the Log on the account should be set to Local System instead of Guest.
Also, remember to start the Windows update service under the general tab.
Read our guide and use Windows Credential Manager like a real technician!
Method 3: Disable The Task Scheduler Trigger Settings
Another potential reason why windows update keeps turning itself back on is the relevant task scheduler triggers re-activating the windows update after you have stopped it.
Prohibiting them should thus, hopefully, make it stop.
Steps:
- Disable the Windows Update service– follow the previously highlighted steps.
- Simultaneously press the Windows key +Ron the keyboard. This takes you to the Run dialog box (use an administrator account).
- Now type msc in the Run dialog box. Click OK. This brings the WindowsService Control Manager window.
- As we have been seeing, search for the windows update service and stop it under its properties tab. Also, disable it (Under Startup type, pick disabled).
- Again press the Windows key +R.
- Now type taskschd.msc in the dialog box.
- Under Task Scheduler Library, find the Microsoft folder.
- Then locate the Windows subfolder inside Microsoft. Now identify and first click the UpdateOrchestrator folder.
- You will note its numerous triggers on the right pane. Right-click each of these and ensure they are set to disable.
- Similarly, locate the WindowsUpdate folder and again disable all its triggers.
- Exit the task scheduler window.
Please note that users who have already installed the Windows 10 KB4023057 update have to additionally disable all the triggers under the Microsoft>Windows>rempl folder for this solution to succeed.
Task Scheduler from Windows is too complicated? Choose a more user-friendly tool from our fresh list!
Method 4: Delete wuauserv From the Registry
Another fairly drastic but helpful solution for the problem of windows updates keeping turning itself on is to delete the wuauserv (Windows Update Agent User Service) setup.
The only issue here is that you may no longer manage to update your PC using the routine Windows Update.
Steps:
- Press the Windows key +R on the keyboard.
- Type regedit. The registry editing Windows pops open.
- Navigate to HKEY_LOCAL_MACHINESYSTEMCurrentControlSetServices.
- Right-click on the wuauserv tab and select delete.
- Confirm the erasure by clicking yes.
- Close registry editor window and reboot.
Can’t access Registry Editor? Things aren’t as scary as they seem. Check out this guide and solve the issue quickly.
Conclusion
These are our four suggested solutions for those struggling to use their PCs seamlessly because windows update keeps turning itself back on.
Try each and let us know what worked in the comments section.
RELATED ARTICLES
- Full Fix: Windows 10 automatic update problems
- Here’s why you should set your PC on Automatic Update
- How to prevent Windows 8, 8.1, 10 from rebooting after the update
Newsletter
Обновления Windows необходимы, и, хотя никому не рекомендуется полностью отключать его, существуют удаленные сценарии, в которых вы можете его отключить. Когда-то в таком случае вы просто хотите использовать его для игр, и вы не хотите, чтобы Центр обновления Windows ломал его из-за грязного обновления драйверов. Несмотря на то, что мы по-прежнему предлагаем вам использовать встроенную опцию для задержки обновлений Windows или уведомлять Windows 10 перед загрузкой обновлений, многие хотят полностью отключить обновления Windows 10. Однако пользователи Windows 10, возможно, заметили, что обновление Windows 10 включается даже после его выключения. Ну, вот как вы можете решить эту проблему.
Центр обновления Windows продолжает автоматически включаться после выключения
Если Центр обновления Windows продолжает запускаться и снова включаться после его выключения в Windows 10, то кроме отключения автоматической службы обновления Windows (wuauserv) и настройки гостевого входа необходимо отключить службу Windows Update Medic.
1] Изменение учетной записи для входа в службу обновления Windows
Похоже, что одно из основных обновлений Windows 10 обеспечило, чтобы Windows 10 самостоятельно включила службу wuauserv, даже если она была отключена даже администратором. Это ключ здесь. Windows 10 использует учетные данные администратора, чтобы обеспечить возможность повторного включения Центра обновления Windows каждый раз, когда он находится в отключенном состоянии. В нашем совете мы запретим запуск Сервиса, изменив учетные данные, используемые для запуска Сервиса.

- Откройте Run Prompt (Win + R) с правами администратора.
- Введите services.msc , и нажмите Enter.
- Найдите Службу обновления Windows и дважды щелкните, чтобы открыть Свойства.
- Нажмите кнопку Стоп , чтобы остановить Сервис.
- Теперь перейдите на вкладку Войти и выберите Войти как ‘. Guest’ (это учетная запись «Гость»)
- Оставьте пароль пустым и нажмите Применить
После этого всякий раз, когда служба обновлений Windows 10 пытается работать, вы можете получить сообщение об ошибке. Ошибка будет выглядеть примерно так – Windows не удалось запустить службу . Точное сообщение об ошибке будет « Учетная запись, указанная для этой службы, отличается от учетной записи, указанной для других служб, работающих в том же процессе ».
Это реальное преимущество использования этого метода перед любым программным обеспечением или командным файлом, чтобы постоянно отключать его. Вы не отключаете его, а просто меняете учетную запись, которая используется для запуска Центра обновления Windows, и, поскольку есть пароль, он никогда не работает. Однако следует отметить, что Защитник Windows не может быть остановлен с помощью этого. Они будут получать обновления.
2] Отключение службы Windows Update Medic
Есть еще один способ сделать это: отключить службу Windows Update Medic или WaaSMedicSVC с помощью Windows Update Blocker. Служба Windows Update Medic – это новая служба Windows, появившаяся в последних версиях Windows 10. Эта служба была введена для восстановления компонентов Windows Update от повреждений, чтобы компьютер мог продолжать получать обновления. Мы рекомендуем сначала попробовать этот метод.
Дайте нам знать, если это работает для вас.

Однако есть способ отключить Центр обновления Windows 10, а точнее доступ к нему системными средствами, причем способ работает не только в Pro или Enterprise версиях, но и в домашней версии системы (включая версии 1803 April Update и 1809 October Update). См. также дополнительные способы (в том числе, отключение установки конкретного обновления), информацию по обновлениям и их настройке в инструкции Как отключить обновления Windows 10.
Примечание: если вы не знаете, зачем отключаете обновления Windows 10, лучше этого не делать. Если причина лишь в том, что вам не нравится, что они то и дело устанавливаются — лучше оставить включенными, в большинстве случаев это лучше, чем не устанавливать обновления.
Отключение центра обновлений Windows 10 навсегда в службах
Несмотря на то, что Windows 10 сама запускает центр обновления после отключения его в службах, это можно обойти. Путь будет таким
- Нажмите клавиши Win+R на клавиатуре, введите services.msc и нажмите Enter.
- Найдите службу Центр обновления Windows, отключите её, дважды кликните по ней, в тип запуска установите «Отключена» и нажмите кнопку «Применить».
- В этом же окне перейдите на вкладку «Вход в систему», выберите пункт «С учетной записью», нажмите «Обзор», а в следующем окне — «Дополнительно».
- В следующем окне нажмите «Поиск» и в списке внизу выберите учетную запись без прав, например — Гость.
- Нажмите Ок, снова Ок, а затем укажите любой пароль и подтверждение пароля, запоминать его не нужно (несмотря на то, что у учетной записи Гость нет пароля, все равно укажите его) и подтвердите все сделанные изменения.
- После этого Центр обновления Windows 10 больше не запустится.
Если что-то осталось не до конца понятным, ниже — видео, на котором все шаги отключения центра обновления показаны наглядно (но есть ошибка касающаяся пароля — его следует указать).
Отключение доступа к Центру обновления Windows 10 в редакторе реестра
Перед тем как начать, отключите службу Центра обновлений Windows 10 обычным способом (в дальнейшем она может включиться при выполнении автоматического обслуживания системы, но доступа к обновлениям у неё уже не будет).
Для этого выполните следующие шаги:
- Нажмите клавиши Win+R на клавиатуре (где Win — клавиша с эмблемой Windows), введите services.msc и нажмите Enter.
- В списке служб найдите «Центр обновления Windows» и дважды кликните по названию службы.
- Нажмите «Остановить», а после остановки установите «Отключена» в поле «Тип запуска».
Готово, центр обновления временно отключен, следующий шаг — отключить его полностью, а точнее — заблокировать ему доступ к серверу центра обновлений.
Для этого используйте следующий путь:
- Нажмите клавиши Win+R, введите regedit и нажмите Enter.
- В редакторе реестра перейдите к разделу HKEY_LOCAL_MACHINESYSTEM нажмите по имени раздела правой кнопкой мыши и выберите «Создать» — «Раздел». Назовите этот раздел Internet Communication Management, а внутри него создайте еще один с именем Internet Communication.
- Выбрав раздел Internet Communication, нажмите правой кнопкой мыши в правой части окна редактора реестра и выберите «Создать» — «Параметр DWORD».
- Укажите имя параметра DisableWindowsUpdateAccess, затем дважды нажмите по нему и задайте значение 1.
- Аналогичным образом создайте параметр DWORD с именем NoWindowsUpdate со значением 1 в разделе HKEY_LOCAL_MACHINE Software Microsoft Windows CurrentVersion Policies Explorer
- Также создайте параметр DWORD с именем DisableWindowsUpdateAccess и значением 1 в разделе реестра HKEY_LOCAL_MACHINE Software Policies Microsoft Windows WindowsUpdate (при отсутствии раздела, создайте необходимые подразделы, как это описывалось в шаге 2).
- Закройте редактор реестра и перезагрузите компьютер.
Готово, с этого момента центр обновлений не будет иметь доступа к серверам Майкрософт для загрузки и установки обновлений на компьютер.
Если вы включите службу (или она включится сама) и попробуете проверить наличие обновлений, вы увидите ошибку «С установкой обновлений возникли некоторые проблемы, но попытка будет повторена позже» с кодом 0x8024002e.
Примечание: судя по моим экспериментам, для профессиональной и корпоративной версии Windows 10 достаточно параметра в разделе Internet Communication, а на домашнюю версию этот параметр, наоборот, не оказывает воздействия.
- Remove From My Forums
-
Вопрос
-
Имею ноутбук Acer Aspire E1-570g с установленной Windows 7 Professional x64 sp1. Никак не могу понять, почему при отключении всяких проверок в центре обновлении и полном отключении службы центра обновления Windows, последняя через
некоторое время всё равно сама включается и начинает грузить оперативную память на 100%? Последний раз вышла такая ошибка: «Не удалось остановить службу Центр обновления Windows на локальный компьютер. Ошибка 1053: служба не ответила
на запрос своевременно».
Ответы
-
возможно в win 7 внедрили механизм из 10, который не позволяет выключить центр обновлений
Кто-то без моего ведома копается в моей системе? Тогда жаждию узнать способ как это всё убрать
система-то не ваша, просто у вас есть право ее еспользования.
Это мое предположение насчет того что это может быть и почему. Давайте дождемся того кто знает наверняка
The opinion expressed by me is not an official position of Microsoft
-
Помечено в качестве ответа
28 мая 2018 г. 6:35
-
Снята пометка об ответе
EnergyK
30 мая 2018 г. 12:42 -
Помечено в качестве ответа
Anton Sashev Ivanov
1 июня 2018 г. 11:14
-
Помечено в качестве ответа
Содержание
- Обновление Windows 10 включается даже после выключения
- Центр обновления Windows продолжает автоматически включаться после выключения
- Как отключить автоматическое обновление Windows 10
- Как отключить автоматическое обновление Windows 10
- Как отключить автоматическое обновление с помощью локальных групповых политик
- Примечание
- Настройка параметров автоматического обновления
- Как отключить автоматическое обновление с помощью реестра
- Примечание
- Настройка параметров автоматического обновления
- Заключение
- Что делать, если Центр обновления Windows продолжает включаться
- Служба Windows Update не останется отключенной
- Решено: служба Windows Update запускается автоматически
- Способ 1. Удаление помощника по обновлению Windows
- Способ 2: настроить учетные данные пользователя
- Способ 3: отключить настройки триггера планировщика заданий
- Способ 4: удалить wuauserv из реестра
- Заключение
- Как отключить обновления в Windows 10/11 (они устанавливаются самостоятельно при перезагрузке компьютера)
- Способы отключения обновлений в Windows 10/11
- Способ №1: отложить обновление (только для Windows 11)
- Способ №2: через редактор групповой политики
- Способ №3: отключение службы Windows Update
- Способ №4: с помощью специальных утилит
- Способ №5: с помощью настроек реестра
- Способ №6: с помощью лимитного подключения
- Способ №7: использование версии ОС Windows 10 LTSC
- Способ №8: отложить обновление компонентов (для Windows 10)
- Как отключить автоматическую установку обновлений в Windows 10
- Содержание
- Подробнее о способе отключения обновлений
- Как отключить автоматическую установку обновлений в Windows 10
- Восстановление разрешений
Обновление Windows 10 включается даже после выключения
Обновления Windows необходимы, и, хотя никому не рекомендуется полностью отключать его, существуют удаленные сценарии, в которых вы можете его отключить. Когда-то в таком случае вы просто хотите использовать его для игр, и вы не хотите, чтобы Центр обновления Windows ломал его из-за грязного обновления драйверов. Несмотря на то, что мы по-прежнему предлагаем вам использовать встроенную опцию для задержки обновлений Windows или уведомлять Windows 10 перед загрузкой обновлений, многие хотят полностью отключить обновления Windows 10. Однако пользователи Windows 10, возможно, заметили, что обновление Windows 10 включается даже после его выключения. Ну, вот как вы можете решить эту проблему.
Центр обновления Windows продолжает автоматически включаться после выключения
Если Центр обновления Windows продолжает запускаться и снова включаться после его выключения в Windows 10, то кроме отключения автоматической службы обновления Windows (wuauserv) и настройки гостевого входа необходимо отключить службу Windows Update Medic.
1] Изменение учетной записи для входа в службу обновления Windows
Похоже, что одно из основных обновлений Windows 10 обеспечило, чтобы Windows 10 самостоятельно включила службу wuauserv, даже если она была отключена даже администратором. Это ключ здесь. Windows 10 использует учетные данные администратора, чтобы обеспечить возможность повторного включения Центра обновления Windows каждый раз, когда он находится в отключенном состоянии. В нашем совете мы запретим запуск Сервиса, изменив учетные данные, используемые для запуска Сервиса.

Это реальное преимущество использования этого метода перед любым программным обеспечением или командным файлом, чтобы постоянно отключать его. Вы не отключаете его, а просто меняете учетную запись, которая используется для запуска Центра обновления Windows, и, поскольку есть пароль, он никогда не работает. Однако следует отметить, что Защитник Windows не может быть остановлен с помощью этого. Они будут получать обновления.
2] Отключение службы Windows Update Medic
Есть еще один способ сделать это: отключить службу Windows Update Medic или WaaSMedicSVC с помощью Windows Update Blocker. Служба Windows Update Medic – это новая служба Windows, появившаяся в последних версиях Windows 10. Эта служба была введена для восстановления компонентов Windows Update от повреждений, чтобы компьютер мог продолжать получать обновления. Мы рекомендуем сначала попробовать этот метод.
Дайте нам знать, если это работает для вас.
Источник
Как отключить автоматическое обновление Windows 10
В Windows 10 накопительные обновления стали обязательными, т.е. они загружаются и устанавливаются автоматически, как только становятся доступны. Хотя новый механизм удобен с точки зрения обеспечения актуального состояния устройств Windows 10, своевременного получения патчей безопасности, исправлений и улучшений, данная функция нравится не всем пользователям.
Если вы используете компьютер под управлением Windows 10, то в зависимости от редакции системы, у вас есть возможность отключить автоматическое обновление с помощью редактора локальных групповых политик или системного реестра.
Как отключить автоматическое обновление Windows 10
В данном руководстве покажем, как заблокировать установку автоматических обновлений в Windows 10.
Как отключить автоматическое обновление с помощью локальных групповых политик
Если вы используете Windows 10 Pro, то можно воспользоваться редактором групповых политик, чтобы предотвратить автоматическую загрузку и установку обновлений.
После завершения данных шагов, Windows 10 больше не будет загружать обновления в автоматическом режиме. Этим способом вы также можете сэкономить трафик при использовании ограниченных подключений. Для установки будущих обновлений нужно перейти в приложение Параметры > Обновление и безопасность > Центр обновления Windows или использовать сторонние утилиты для загрузки и установки обновлений вручную, такие как WuMgr (Update Manager for Windows).
Примечание
В Центр обновления Windows вы также увидите сообщения:
Настройка параметров автоматического обновления
Если отключение политики не сработало, вы можете использовать редактор групповых политик для предотвращения автоматической установки обновлений на вашем компьютере.
Выберите опцию, которая лучше всего соответствуют вашим потребностям. Рекомендуется использовать вариант 2 – Уведомление о загрузке и автоматическая установка для отключения автоматических обновлений на постоянной основе.
После выполнения данных действий, Windows 10 перестанет загружать обновления автоматически. Когда новые обновления станут доступны, вы получите уведомление и должны будете установить их вручную, перейдя в приложение Параметры > Обновление и безопасность > Центр обновления Windows.
Примечание: В любой момент вы можете откатить изменения, используя ту же последовательность действий, но на шаге 5 нужно выбрать вариант «Не задано». Затем перезагрузите устройство, чтобы применить изменения.
Как отключить автоматическое обновление с помощью реестра
В Windows 10 Pro и Windows 10 Домашняя вы можете отключить автоматические обновления с помощью системного реестра.
Примечание: Некорректное изменение реестра может привести к серьезным проблемам. Рекомендуется создать резервную копию реестра Windows перед тем, как выполнить данные шаги. В меню редактора реестра выберите Файл > Экспорт для сохранения резервной копии.
После завершения данных шагов, Windows 10 не будет получать обновления в автоматическом режиме. Для принудительной установки будущих обновлений нужно перейти в приложение Параметры > Обновление и безопасность > Центр обновления Windows или использовать сторонние утилиты для загрузки и установки обновлений вручную, такие как WuMgr (Update Manager for Windows).
Примечание
В Центр обновления Windows вы также увидите сообщения:
Настройка параметров автоматического обновления
Если отключение служебной политики не сработало, вы можете использовать редактор реестра для предотвращения автоматической установки обновлений на вашем компьютере.
Аналогично использованию редактора групповых политик, вы можете выбрать опцию, которая лучше всего соответствуют вашим потребностям. Рекомендуется использовать вариант 2 – Уведомление о загрузке и автоматическая установка для отключения автоматических обновлений на постоянной основе.
После выполнения данных действий, Windows 10 перестанет загружать обновления автоматически. Когда новые обновления станут доступны, вы получите уведомление и должны будете установить их вручную, перейдя в приложение Параметры > Обновление и безопасность > Центр обновления Windows.
Примечание: В любой момент вы можете откатить изменения, используя ту же последовательность действий, но на шаге 4 нужно удалить раздел WindowsUpdate, используя меню правой кнопки мыши. Затем перезагрузите устройство, чтобы применить изменения.
Вы также можете скачать и запустить готовые reg-файлы для отключения или включения автоматического обновления Windows 10:
Заключение
Хотя мы привели инструкции для отключения автоматического обновления Windows 10, важно подчеркнуть, что пропускать обновления не рекомендуется. Причина заключается в том, что обновления являются критически важными для поддержания корректной работы Windows 10 и обеспечения безопасности ваших данных.
Тем не менее, существуют сценарии, при которых вам может потребоваться возможность ручного применения обновлений или планирования установки на определенный период времени. Например, вы хотите убедиться, что конкретное накопительное обновление работает корректно перед установкой на рабочую станцию.
Приведенные инструкции позволяют заблокировать только ежемесячные накопительные обновления, которые обычно устраняют уязвимости безопасности и улучшают производительность Windows 10.
Если вы хотите на какое-то время отменить автоматическую установку обновлений функций, то, начиная с Windows 10 May 2019 Update, система больше не будет автоматически устанавливать обновления функций дважды в год, а администраторы Windows 10 могут выбрать желаемую целевую версию Windows 10 в редакциях Pro и Enterprise. Операционная система останется на выбранном обновлении функций до «конца срока службы»
Для отключения обновлений Windows 10 вы также можете воспользоваться сторонними утилитами StopUpdates10, Windows Update Blocker или Kill-Update.
Источник
Что делать, если Центр обновления Windows продолжает включаться
Служба Windows Update не останется отключенной
Постоянное обновление Windows 10 обеспечивает оптимальную производительность, лучшую безопасность и стабильность системы.
И хотя включение автоматических обновлений Windows является рекомендуемым способом, поскольку это вас не беспокоит, иногда это раздражает, поскольку часто прерывает запрос на перезагрузку компьютера.
Вы также можете почувствовать, что это высасывает вашу пропускную способность, замедляет ваши игровые или связанные с ними вычислительные задачи или просто портит ваши ресурсы.
И поэтому вы можете решить отключить автоматизированный процесс обновления Windows только для того, чтобы разочароваться, так как обновление Windows, по-видимому, снова само включается.
Теперь эта проблема имеет несколько решений, и они будут в центре внимания этой статьи, начиная с самых простых.
Все, что вам нужно знать о настройках Центра обновления Windows в Windows 10, прямо здесь!
Решено: служба Windows Update запускается автоматически
Способ 1. Удаление помощника по обновлению Windows
Помощник по обновлению Windows – это небольшое приложение, которое управляет процессом обновления Windows в некоторых версиях популярной операционной системы, включая Windows 10.
Это означает, что вы можете устранить эту проблему, удалив это приложение, как описано в следующих шагах:
Затем вы должны отключить службу обновлений Windows, чтобы полностью устранить обновление Windows, которое само по себе не решает проблему.
Это заблокирует помощника по обновлению Windows от раздражающего перезапуска.
Нужна дополнительная информация о том, как удалить Помощник по обновлению Windows 10? Прочтите это руководство, чтобы узнать больше.
Способ 2: настроить учетные данные пользователя
Если предыдущий метод сходит на нет, вы можете попытаться настроить учетную запись пользователя, необходимую для автоматического запуска обновлений Windows.
Это включает в себя назначение процесса гостевой учетной записи. А поскольку у этой учетной записи отсутствуют административные привилегии, попытка включить обновления после их отключения может завершиться неудачно.
Шаги:
Теперь система будет выдавать ошибку (в том смысле, что указанная учетная запись отличается от обычной учетной записи для запуска того же процесса) каждый раз, когда ваша Windows пытается перезапустить службу, и пробный запуск может быть остановлен.
Что, если я хочу снова включить обновления?
Чтобы снова включить обновления, просто повторите описанную выше процедуру, но для входа в систему учетная запись должно быть установлено значение Локальная система вместо гостя.
Прочтите наше руководство и используйте Windows Credential Manager, как настоящий техник!
Способ 3: отключить настройки триггера планировщика заданий
Другая потенциальная причина, по которой обновление Windows продолжает включать его самостоятельно, заключается в том, что соответствующий планировщик задач запускает повторное активирование обновления Windows после его остановки.
Таким образом, мы надеемся, что запрещение их должно остановить это.
Шаги:
Обратите внимание, что пользователи, которые уже установили обновление Windows 10 KB4023057, должны дополнительно отключить все триггеры в папке Microsoft> Windows> rempl для успешного решения.
Планировщик задач из Windows слишком сложен? Выберите более удобный инструмент из нашего нового списка!
Способ 4: удалить wuauserv из реестра
Еще одно довольно радикальное, но полезное решение проблемы с включением обновления Windows – это удаление настройки wuauserv (Служба пользователя агента обновления Windows).
Единственная проблема заключается в том, что вам больше не удастся обновить компьютер с помощью обычного Центра обновления Windows.
Шаги:
Не можете получить доступ к редактору реестра?Все не так страшно, как кажется. Ознакомьтесь с этим руководством и быстро решите проблему.
Заключение
Это наши четыре предлагаемых решения для тех, кто изо всех сил пытается беспрепятственно использовать свои ПК, потому что обновление Windows продолжает включать его самостоятельно.
Попробуйте каждый и дайте нам знать, что работало в разделе комментариев.
СВЯЗАННЫЕ СТАТЬИ
Источник
Как отключить обновления в Windows 10/11 (они устанавливаются самостоятельно при перезагрузке компьютера)
Доброго дня. Подскажите, как можно ограничить аппетиты ОС Windows 10 (версия Pro, 32 bits). Дело в том, что она скачивает и устанавливает обновления без моего ведома (но это не так страшно).
Основное, что жутко раздражает — она их устанавливает, когда я включаю (перезагружаю) компьютер и надеюсь быстренько что-то сделать. В результате приходится ждать по 10-30 мин. пока система обновится. Можно ли отключить эти обновления совсем (включать их только тогда, когда я захочу).
PS: в панели управления лазил, настраивал — не помогло.
На самом деле, если раньше в Windows XP, 7 — было достаточно легко отложить запуск обновлений (хватало простой настройки в панели управления) — то в Windows 10 всё стало не так просто: обновления ставятся в принудительном автоматическом порядке 👀 (в 11-й с обновлениями чуть лучше. их можно хотя бы отложить).
С одной стороны, Microsoft заботится о своей ОС, ограждая пользователей от «лишних» проблем, с другой — сам пару раз сталкивался, когда нужно срочно включить компьютер, а приходилось наблюдать голубой экран с просьбой дождаться конца их установки.
Итак, ниже рассмотрю несколько способов, как решить сию проблему. 👌
Несмотря на способы ниже, лично я не рекомендую вам отключать навсегда обновления и никогда не проверять их наличие.
Считаю, что куда лучше и целесообразнее отключить «эту принудиловку» и спокойно пользоваться ПК/ноутбуком, но время от времени вручную проверять их наличие и запускать процесс обновления (когда он не помешает вашей работе).
Способы отключения обновлений в Windows 10/11
Способ №1: отложить обновление (только для Windows 11)
В 📌Windows 11 появилась достаточно полезная опция — обновления можно приостановить на 5 недель! Это вполне неплохой вариант, чтобы вручную (раз в месяц), когда есть время, проверять обновления самостоятельно.
Windows 11 — центр обновления — остановить на 5 недель!
Способ №2: через редактор групповой политики
Этот способ один из самых действенных! Помогает полностью решить незапланированные обновления. Правда, сразу хочу отметить, что этот способ подойдет тем, у кого Windows 10 Pro и выше (в домашней версии (т.е. home) — редактор групповой политики не открыть, если только воспользоваться аналогами).
Включено, разрешить локальному администратору выбирать параметры
4) Собственно, на этом все! 👌
Для проверки можете зайти в меню «Пуск/Параметры/Обновления и безопасность» — должна появиться надпись, что обновлениями управляет ваша организация. Что и требовалось доказать, теперь ничего принудительного и автоматического не будет!
Центр обновления Windows
Способ №3: отключение службы Windows Update
Кстати, данный способ работает во всех версиях Windows 10/11*: домашняя, корпоративная, профессиональная.
Итак, как это делается:
Центр обновления Windows
Остановка службы обновления
Способ №4: с помощью специальных утилит
Вообще разных утилит для блокировки и запрета обновления — развелось как грибов после дождя. Одну из которых пользуюсь сам — порекомендую здесь. Речь идет о Win Updates Disabler.
Примечание! Способ также подойдет: для всех версий Windows 10/11.
Официальный сайт: http://www.site2unblock.com (не открывался во время публикации статьи)
Маленькая утилита, в которой есть всего 4 опции: отключить обновление, защитника, брандмауэр, центр обеспечения безопасности. Утилита поддерживает несколько языков (русский в их числе), есть портативная версия, не нуждающаяся в установке.
Работает как в 32-битных системах, так и в 64.
Перезагрузить ПК, чтобы изменения вступили в силу
Способ №5: с помощью настроек реестра
Способ должен работать во всех версиях Windows 10 (по крайней мере работал! 11-я пока до конца не «проверена». ). Кстати, некоторые пользователи отмечают, что через определенное время Windows может «затереть» те параметры, которые мы сейчас создадим и настроим в реестре.
Итак, переходим к делу.
Открываем редактор реестра через окно выполнить
2) Далее открываем раздел: HKEY_LOCAL_MACHINESOFTWAREPoliciesMicrosoftWindows
Создаем раздел WindowsUpdate
4) Затем создайте еще один подраздел AU в разделе WindowsUpdate.
Получиться адрес, вида: HKEY_LOCAL_MACHINESOFTWAREPoliciesMicrosoftWindowsWindowsUpdateAU
Создание параметра AUOptions
6) Значение 5 в параметре AUOptions будет означать отказ от обновлений и уведомлений о их наличие.
Значение 2 в параметре AUOptions будет означать о том, что система должна вас уведомлять о наличие обновлений, но не устанавливать их автоматически.
Дополнение: если у вас Windows 10 64 bits — то вам необходимо проделать пункты 3-6 в еще одном разделе реестра: HKEY_LOCAL_MACHINESOFTWAREWow6432NodePoliciesMicrosoftWindows
Способ №6: с помощью лимитного подключения
Дело в том, что в Windows 10/11 есть специальная опция «Лимитное подключение» — сделана она для тех пользователей, у кого не безлимитный интернет.
Суть в том, что система не скачивает обновления (экономит трафик), когда активирована эта опция. Собственно, чуть ниже в статье рассмотрю, как ее включить для своей Wi-Fi сети.
Примечание! Работает также во всех версиях Windows 10/11.
Таким образом, пока у вас интернет будет «идти» через такое лимитное соединение — скачивать система обновления не будет.
Способ №7: использование версии ОС Windows 10 LTSC
Кроме вышеперечисленных способов изменения «тонких» настроек системы — можно решить вопрос более радикальнее. 👌
Есть такая версия Windows 10 как LTSC — это «урезанная» разновидность версии ОС Enterprise (выпускается самой Microsoft, т.е. все официально!).
Windows 10 LTSC: скриншот меню ПУСК и рабочего стола
Способ №8: отложить обновление компонентов (для Windows 10)
Если вы откладываете обновления, новые функции Windows не будут загружаться или устанавливаться в течение нескольких месяцев. В отложенные обновления не входят обновления безопасности. Обратите внимание, что в этом случае вы не сможете получать новейшие возможности Windows, как только они станут доступны.
Для этого сначала открываете параметры Windows 10 (через меню ПУСК). Далее нужно открыть раздел «Обновление и безопасность» (см. скрин ниже).
Обновление и безопасность
Отложить получение обновлений и компонентов
Надеюсь, информация из статьи пригодилась.
Кстати, если вы знаете другие способы — то за дополнение заранее благодарен!
Источник
Как отключить автоматическую установку обновлений в Windows 10
Пользователи Windows 10 лишены удобной возможности контролировать установку системных обновлений. Чтобы отключить автоматическую установку и активировать установку обновлений вручную приходится выполнять ряд нехитрых манипуляций. Проблема особенно актуальна для пользователей Windows 10 Домашняя, лишенных редактора групповых политик.
Тем не менее, существует еще один вариант, когда ручная проверка и установка обновлений не пострадает, при этом автоматическая установка будет отключена.
Содержание
Подробнее о способе отключения обновлений
Пользователю нужно будет изменить разрешения программы, отвечающей за проверку обновлений. Изменения можно будет сбросить, но все же рекомендуется предварительно создать резервную копию системного раздела.
В Windows 10 предусмотрена задание, которое использует приложение C:WindowsSystem32UsoClient.exe для ручной или автоматической проверки обновлений.
Задание доступно в Планировщике заданий по пути Библиотека планировщика заданий > Microsoft > Windows > UpdateOrchestrator > Schedule Scan.
У задания есть несколько триггеров: один из них запускается раз в день, другой запускается по событию 8202, третий триггер является пользовательским.
Чтобы отключить проверку обновлений нужно убрать все разрешения файла UsoClient.exe (как указано в инструкции ниже). В этом случае при проверке обновления, вызванной триггерами, будет происходить сбой.
Обратите внимание, что данное изменение не повлияет на обновления антивирусных сигнатур Защитника Windows, поскольку они все равно будут загружаться и устанавливаться автоматически.
Как отключить автоматическую установку обновлений в Windows 10
Обратите внимание. После применения данного способа, обновления будут загружаться на компьютер, но не смогут установиться в автоматическом режиме.
Вы должны получить сообщение об успешной обработке 1 файла, но вы также можете вручную проверить, что все разрешения были удалены. Щелкните правой кнопкой мыши на C:WindowsSystem32UsoClient.exe, выберите пункт “Свойства” из контекстного меню, а затем перейдите на вкладку “Безопасность”.
В следующий раз, когда сработают триггеры на установку обновлений в Windows 10, вы должны получить сообщение об ошибке “Доступ запрещен” в результатах последнего запуска в списке задач UpdateOrchestrator.
Вы все еще можете запустить проверку обновлений вручную, открыв Параметры > Обновление и безопасность.
Восстановление разрешений
Вы можете восстановить разрешения файла в любое время:
Источник