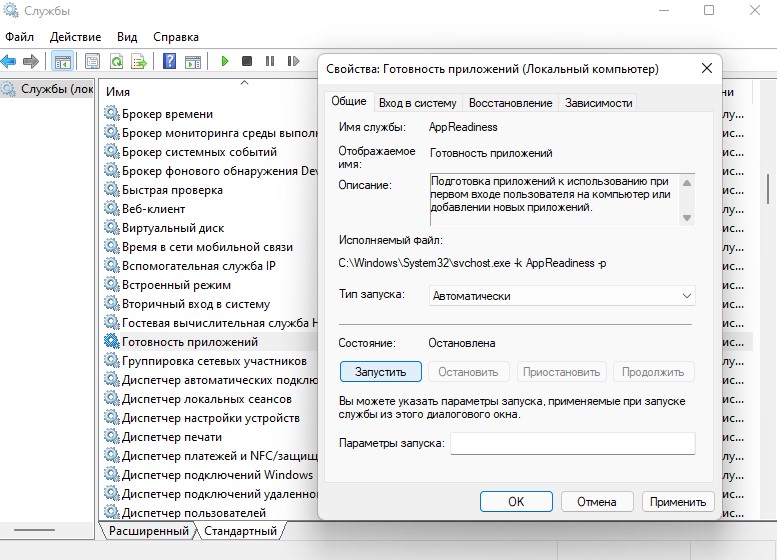It’s NOT about a single file loss after restarting a computer but almost everything! People say that restarted my computer and everything is gone in Windows 10 or Windows 11, and that’s really a horrible experience, especially they don’t know how did this happen and where to find the disappeared files on the hard drive in Windows 10!
| Workable Solutions | Step-by-step Troubleshooting |
|---|---|
| Fix 1. Switch User Account | If this is your case, try to log the current user account out and log in with your…Full steps |
| Fix 2. Get Off Data | Run EaseUS Data Recovery Wizard on your PC and select the drive…Full steps |
| Fix 3. Run System Restore | Go to «Control Panel -> System and Security -> Backup and Restore…Full steps |
Some Guessings on Huge data loss After Restarting Your Computer
Above all, let’s exclude the inevitable consequences of doing a Windows 10 factory restore and formatting a hard disk on purpose. There are perhaps three reasons why you lost everything for no reason after a normal computer restart.
- Virus infection
- Imminent hard drive failure
- Computer suffered a hard crash and couldn’t load your profile on the reboot
Confirmed Solutions to «Files Missing After Restart» Issue (3 Ways)
Altogether, three viable solutions are provided here, hope at least one solution works for your case.
Solution 1: Switch the User Account
The first solution might be helpful if it’s because of an unexpected computer restart for configuring Windows 10 updates or something related to a system update, it’s likely that your computer suffered a hard crash and couldn’t load your profile on the reboot. It probably loaded a temporary profile instead, so everything seems to be gone.
- If this is your case, try to log out of the current user account and log in with your own account and password.
- If logging into the user account works, the missing files, folders, and applications should reappear on your computer.
Solution 2: Get Off Data from the Hard Drive and Install a New One
Let’s recall some moments. Is your system running slower and slower recently? Are programs crashing or freezing a lot while opening? If yes, it sounds more like a hardware issue than a software issue. Imminent hard drive failure is happening and that would pretty much swallow your data.
To solve the problem, you can only choose to replace the problematic hard drive before it’s too late. Otherwise, more data loss will occur in the future.
Since it’s already a failing hard drive, the best way to rescue data as much as possible is to copy the old hard drive to a new one, and use EaseUS EaseUS Data Recovery Wizard to perform data recovery after hard drive replacement.
Step 1. Scan the hard drive partition
Select the drive on your hard disk where you lost or deleted files. Click «Scan» and let EaseUS data recovery software scan for all lost data and files on the selected drive.
Step 2. Check the results
When the scan completes, you can apply the «Filter» feature or click the «Search files or folders» option to find the lost files on the hard drive.
Step 3. Restore lost hard drive data
Select wanted files that you lost on the drive and click «Recover» to save them to another location.
You can also check our video tutorial about hard drive recovery:
- To copy data from a hard drive to a new one, you can ask this sector by sector recovery tool for help.
- To recover data on a new hard drive, run EaseUS Data Recovery Wizard and take the three steps.
Solution 3: Perform a System Restore
If you feel uncertain about the real causes of this data loss disaster, perhaps doing a system restore could save you from the frustrating moment.
- Warning
- Restoring the system to an earlier state could certainly restore all the missing data and applications, however, the latter saved data after this restore point would be erased. You can still undo the system restore.
This is how you do a system restore to a time before you had this problem:
«Control Panel -> System and Security -> Backup and Restore -> Restore files from backup»
Bonus Tip — Back Up Your Data to Avoid Data Loss
At this point, people would realize the importance of a backup. Yes, it’s better late than never. Here, my suggestion is backing up data to external devices or cloud storage like (Google Drive, OneDrive, or Dropbox).
To create a backup for your files, you need backup and restore software. I recommend EaseUS free backup software. It’s free software to back up and restore files and systems. It supports all the basic backup solutions, including file backup, partition backup, system backup, and disk backup.
It’s still disk cloning software, which allows you to clone a system, disk, or partition. After that, you can directly use the cloned disk to replace the disk having problems.
Follow the details to back up files to an external hard drive:
Step 1. To begin the backup process, click the Select backup contents button.
Step 2. Four data backup categories are listed: File, Disk, OS, and Mail.
Step 3. Lists of both local and network files are shown on the left-hand side of the screen. Expanding the directory so that you can choose the files to back up.
Step 4. Follow the guidance on the screen and choose the place where you want to store the back up.
Make sure that the backup is encrypted and set the backup schedule by clicking Options in Backup Options. You can also choose to start the backup at a certain time in Backup Scheme by clicking Options. There are many other customizable options that you can look into.
Step 5. You can store the backup file either on your computer, in EaseUS’s cloud service, or on a network-attached storage device (NAS).
Step 6. EaseUS Todo Backup enables customers store backup copies of their files on a third-party cloud drive or on the company’s own cloud storage.
If you want to back up your data on a third-party cloud drive, select Local Drive and scroll down to add Cloud Device. Then fill in your account information.
Click EaseUS Cloud, then sign up and log in with your EaseUS account if you wish to store backup files to EaseUS’ own cloud storage service.
Step 7. Click on Backup Now to start a backup. When the backup process is done, it will display as a card on the left-hand side of the screen. A right-click will let you see more about how to handle the backup job in more depth.
It’s NOT about a single file loss after restarting a computer but almost everything! People say that restarted my computer and everything is gone in Windows 10 or Windows 11, and that’s really a horrible experience, especially they don’t know how did this happen and where to find the disappeared files on the hard drive in Windows 10!
| Workable Solutions | Step-by-step Troubleshooting |
|---|---|
| Fix 1. Switch User Account | If this is your case, try to log the current user account out and log in with your…Full steps |
| Fix 2. Get Off Data | Run EaseUS Data Recovery Wizard on your PC and select the drive…Full steps |
| Fix 3. Run System Restore | Go to «Control Panel -> System and Security -> Backup and Restore…Full steps |
Some Guessings on Huge data loss After Restarting Your Computer
Above all, let’s exclude the inevitable consequences of doing a Windows 10 factory restore and formatting a hard disk on purpose. There are perhaps three reasons why you lost everything for no reason after a normal computer restart.
- Virus infection
- Imminent hard drive failure
- Computer suffered a hard crash and couldn’t load your profile on the reboot
Confirmed Solutions to «Files Missing After Restart» Issue (3 Ways)
Altogether, three viable solutions are provided here, hope at least one solution works for your case.
Solution 1: Switch the User Account
The first solution might be helpful if it’s because of an unexpected computer restart for configuring Windows 10 updates or something related to a system update, it’s likely that your computer suffered a hard crash and couldn’t load your profile on the reboot. It probably loaded a temporary profile instead, so everything seems to be gone.
- If this is your case, try to log out of the current user account and log in with your own account and password.
- If logging into the user account works, the missing files, folders, and applications should reappear on your computer.
Solution 2: Get Off Data from the Hard Drive and Install a New One
Let’s recall some moments. Is your system running slower and slower recently? Are programs crashing or freezing a lot while opening? If yes, it sounds more like a hardware issue than a software issue. Imminent hard drive failure is happening and that would pretty much swallow your data.
To solve the problem, you can only choose to replace the problematic hard drive before it’s too late. Otherwise, more data loss will occur in the future.
Since it’s already a failing hard drive, the best way to rescue data as much as possible is to copy the old hard drive to a new one, and use EaseUS EaseUS Data Recovery Wizard to perform data recovery after hard drive replacement.
Step 1. Scan the hard drive partition
Select the drive on your hard disk where you lost or deleted files. Click «Scan» and let EaseUS data recovery software scan for all lost data and files on the selected drive.
Step 2. Check the results
When the scan completes, you can apply the «Filter» feature or click the «Search files or folders» option to find the lost files on the hard drive.
Step 3. Restore lost hard drive data
Select wanted files that you lost on the drive and click «Recover» to save them to another location.
You can also check our video tutorial about hard drive recovery:
- To copy data from a hard drive to a new one, you can ask this sector by sector recovery tool for help.
- To recover data on a new hard drive, run EaseUS Data Recovery Wizard and take the three steps.
Solution 3: Perform a System Restore
If you feel uncertain about the real causes of this data loss disaster, perhaps doing a system restore could save you from the frustrating moment.
- Warning
- Restoring the system to an earlier state could certainly restore all the missing data and applications, however, the latter saved data after this restore point would be erased. You can still undo the system restore.
This is how you do a system restore to a time before you had this problem:
«Control Panel -> System and Security -> Backup and Restore -> Restore files from backup»
Bonus Tip — Back Up Your Data to Avoid Data Loss
At this point, people would realize the importance of a backup. Yes, it’s better late than never. Here, my suggestion is backing up data to external devices or cloud storage like (Google Drive, OneDrive, or Dropbox).
To create a backup for your files, you need backup and restore software. I recommend EaseUS free backup software. It’s free software to back up and restore files and systems. It supports all the basic backup solutions, including file backup, partition backup, system backup, and disk backup.
It’s still disk cloning software, which allows you to clone a system, disk, or partition. After that, you can directly use the cloned disk to replace the disk having problems.
Follow the details to back up files to an external hard drive:
Step 1. To begin the backup process, click the Select backup contents button.
Step 2. Four data backup categories are listed: File, Disk, OS, and Mail.
Step 3. Lists of both local and network files are shown on the left-hand side of the screen. Expanding the directory so that you can choose the files to back up.
Step 4. Follow the guidance on the screen and choose the place where you want to store the back up.
Make sure that the backup is encrypted and set the backup schedule by clicking Options in Backup Options. You can also choose to start the backup at a certain time in Backup Scheme by clicking Options. There are many other customizable options that you can look into.
Step 5. You can store the backup file either on your computer, in EaseUS’s cloud service, or on a network-attached storage device (NAS).
Step 6. EaseUS Todo Backup enables customers store backup copies of their files on a third-party cloud drive or on the company’s own cloud storage.
If you want to back up your data on a third-party cloud drive, select Local Drive and scroll down to add Cloud Device. Then fill in your account information.
Click EaseUS Cloud, then sign up and log in with your EaseUS account if you wish to store backup files to EaseUS’ own cloud storage service.
Step 7. Click on Backup Now to start a backup. When the backup process is done, it will display as a card on the left-hand side of the screen. A right-click will let you see more about how to handle the backup job in more depth.
Содержание
- Что делать, если изменения, внесенные на компьютере, отменяются в Windows 10
- Вариант 1: Если система загружается
- Вариант 2: Если система не загружается
- Windows не сохраняет настройки пользователя.
- Почему же Windows не сохраняет настройки пользователя?
- Перед тем, как начать…
- Windows не сохраняет настройки пользователя: исправляем
Что делать, если изменения, внесенные на компьютере, отменяются в Windows 10
Вариант 1: Если система загружается
В случае если ошибка «Изменения, внесенные в компьютер, отменяются» повторяется при каждой загрузке Windows 10, попытайтесь перезагрузить систему несколько раз. Зачастую этого хватает, чтобы успешно загрузиться, однако помните, что сама ошибка не будет ликвидирована. Для ее устранения нужно сделать следующие изменения:
- В первую очередь следует удалить последние установленные обновления и накопительные пакеты, так как именно из-за них появляется упомянутая проблема. Порой они загружаются некорректно, и система не может их инсталлировать. Деинсталлировать обновления можно несколькими способами, о каждом из которых вы узнаете в инструкции по ссылке ниже.
Далее нужно загрузить на устройство специальный скрипт, созданный специалистами из Microsoft. Он исправляет ошибки, связанные с работой «Центра обновлений». Перейдите по данной ссылке и кликните кнопку, отмеченную на скриншоте ниже.
В результате будет автоматически загружен файл «Reset-WindowsUpdate.ps1». Откройте его двойным кликом левой кнопкой мыши. Его содержимое отобразится в текстовом редакторе, который назначен у вас по умолчанию. Выделите весь текст сочетанием клавиш «Ctrl+A», затем нажмите на любом участке правой кнопкой мыши и выберите из контекстного меню пункт «Копировать».
После этого запустите оболочку «Windows PowerShell» с правами администратора. Для этого кликните ПКМ по кнопке «Пуск», а потом выберите из открывшегося меню одноименную строчку.
Если всё сделано верно, через некоторое время вы увидите надпись об успешном завершении операции в нижней части окна «PowerShell». Вам порекомендуют перезагрузить систему, но не спешите это делать. Предварительно нужно выполнить несколько дополнительных действий. На данном этапе можно закрыть окно утилиты.
Откройте «Проводник» операционной системы и перейдите с его помощью по следующему пути:
Внутри директории «SoftwareDistribution» вы найдёте папку «Download», которую следует переименовать в «Download.old». Для этого выделите её одиночным кликом ЛКМ, после чего нажмите «F2». Введите указанное название, затем нажмите «Enter».
Прокрутите правую часть появившегося окна в самый низ и откройте двойным кликом службу «Центр обновления Windows».
Установите в появившемся окне тип запуска в режим «Вручную», после чего нажмите кнопку «OK».
Напоследок необходимо проверить загрузчик системы. В некоторых случая во время установки накопительных пакетов туда добавляется соответствующая запись, которая способна снова вызвать ошибку. Используйте комбинацию «Windows+R» и пропишите в текстовое поле оснастки «Выполнить» команду msconfig . Далее нажмите на клавиатуре кнопку «Enter» или «OK» в этом же окне.
Откройте вкладку «Загрузка» и убедитесь в том, что в списке присутствует только одна запись с отметкой «Текущая операционная система». Если обнаружите дополнительные строки, выделите их одиночным кликом ЛКМ, после чего нажмите кнопку «Удалить». В завершении нажмите «OK».
Теперь остаётся лишь перезагрузить систему. Описанная ошибка должна исчезнуть.
Вариант 2: Если система не загружается
Данный метод следует использовать в тех ситуациях, когда система циклически перезагружается и отображает ошибку «Изменения, внесенные в компьютер, отменяются». В подобных случаях, чаще всего, в Windows не получится войти и в «Безопасном режиме». Для реализации понадобится накопитель с предустановленной ОС.
- Вставьте накопитель в порт USB, а затем загрузитесь с него через «Boot menu». Оно вызывается специальной кнопкой или комбинацией, о которых мы рассказывали в рамках другого руководства.
Подробнее: Руководство по установке Windows 10 с USB-флешки или диска
Затем вам нужно будет в первом окне выбрать язык и нажать кнопку «Далее».
В следующем окне нажмите кнопку «Восстановление системы», расположенную в нижнем углу слева.
Далее кликните ЛКМ по разделу «Поиск и устранение неисправностей».
На следующем этапе перейдите в подраздел «Командная строка».
В появившееся окно оснастки «Командная строка» впишите указанную ниже команду, после чего нажмите «Enter» для её обработки.
ren c:windowsSoftwareDistribution SoftwareDistribution.old
Данная команда позволяет переименовать директорию «SoftwareDistribution», в которой хранятся исполняемые файлы обновлений. Никаких сообщений в окне оснастки после выполнения операций не отобразится. Если не появилось уведомление об ошибке, значит, вы всё сделали правильно.
Закройте окно «Командной строки» и вернитесь в предыдущее меню, где нужно снова кликнуть по кнопке «Поиск и устранение неисправностей». Из перечня подразделов выберите «Удалить обновления».
Далее выберите самый первый пункт «Удалить последнее обновление».
На следующем этапе необходимо выбрать одиночным кликом ЛКМ операционную систему, в которой будут производиться изменения.
Для запуска операции нажмите кнопку «Удалить исправление» в следующем окне.
В этом же интерфейсе запустится операция по деинсталляции последних установленных обновлений. Она занимает некоторое время, поэтому наберитесь терпения.
По завершении процедуры появится соответствующее уведомление и кнопка «Готово», которую следует нажать.
Далее необходимо снова через раздел «Поиск и устранение неисправностей» зайти в подраздел «Удалить обновления». На этот раз в нём выбираем второй пункт – «Удалить последние обновления компонентов».
Как и ранее, вам необходимо указать ОС, из которой следует удалить обновления компонентов.
Для начала операции в следующем окне нажмите кнопку, отмеченную на скриншоте ниже.
Когда данная процедура завершится, вернитесь в главное меню выбора действия. В нём нажмите кнопку «Продолжить» для стандартной загрузки операционной системы.
Windows не сохраняет настройки пользователя.
Здравствуйте, в статье разберём очередной неприятный баг от Windows 7, в котором Windows не сохраняет настройки пользователя, произведённые в предыдущем сеансе, подсовывая те, что по умолчанию. То есть после перезагрузки вы постоянно попадаете в профиль пользователя по умолчанию. В котором не осталось ни сохранённых в браузере закладок или истории посещённых сайтов, ни ярлыков на Рабочем столе. Отсутствуют и некоторые файлы, только что вами созданные и сохранённые. Что же произошло?
Проблема видится именно в том, что, несмотря на надлежащие настройки учётных записей пользователей, Windows раз от раза подсовывает вам именно временную учётную запись. Отвечает за это почти единственный раздел реестра системы, который редко, но всё-таки повреждается в результате неправильной работы некоторых программ по очистке Windows после запуска процедуры удаления временных файлов. К сожалению, за этим замечены и такие мастодонты этого дела как CCleaner и другие. Иногда Windows вообще отказывается впускать пользователя в конкретную учётную запись, ещё на этапе загрузки выдавая ошибку
Служба профилей пользователя препятствует входу в систему
Почему же Windows не сохраняет настройки пользователя?
Запускаем редактор реестра в любой учётной записи, в какую возможно войти (возможно, поможет работа из Безопасного режима), и отправляемся по пути
HKLMSOFTWAREMicrosoftWindows NTCurrentVersionProfileList
Этот раздел будет состоять из множества (в зависимости от того, как давно система на компьютере установлена, как часто передавались права на те или иные файлы и операции с ними и как часто системе приходилось исправлять ошибки пользователя) каталогов вида:
Эти подразделы типа S-1-5-ХХ принадлежат некоторым “специфичным” пользователям вашей копии Windows, даже если вы никого не создавали, и на компьютере установлен только один из них с правами администратора. Ваша задача – обнаружить свою запись. Сделать это легко: щёлкая по каждому из них, обратите внимание на параметр с именем ProfileImagePath. Ваш раздел содержит в значении этого параметра имя вашего пользователя в формате
С:Usersимя_пользователя
вот так выглядит параметр исправной системы
Причина нашей ошибки – повреждение этого параметра реестра, из-за чего Windows не может корректно загрузить ваш профиль либо подсовывая “временный”, перенаправляя во временную папку, либо вообще не пуская в вашу учётку.
Перед тем, как начать…
Сначала создайте точку восстановления системы. Это можно сделать от имени любого пользователя. Если в систему войти невозможно, придётся загрузиться с помощью “живого диска” и вручную создайте резервную копию реестра, сохранив конкретный участок. В нашем случае он нам известен – это раздел ProfileList.
Я сохранил файл резерва на Рабочий стол:
И, если что-то пойдёт не так, просто запущу его двойным щелчком, согласившись с изменениями:
Windows не сохраняет настройки пользователя: исправляем
- В редакторе реестра в левой части раздела по известному уже вам пути в списке под ProfileList ищем тот, что заканчивается на .bak (в нём значение параметра ProfileImagePath должно выглядеть как С:Usersимя-вашей-учётки – это и есть ваша учётная запись; сейчас мы сделаем её рабочей).
- Смотрим внимательно: должен обнаружиться тот же раздел с аналогичным SID (однако значение параметра ProfileImagePath выглядит как С:UsersDefault или немного иначе):
- тот, что без .bak в конце имени, переименовываем, скажем, добавив .temp, а у второго .bak в конце имени удаляем:
- выходим из учётной записи пользователя и заходим в свою. Или перезагружаемся.
- если вы довольны результатом, вернитесь в реестр и удалите раздел SID с .temp в конце имени
есть интернет-кафе, которое я часто посещаю, и я заметил, что после перезагрузки любого компьютера — независимо от того, что я делал на этом компьютере — он возвращается к тому же состоянию, что и раньше, со всеми изменениями отброшены.
Я могу устанавливать программы, удалять программы, изменять всевозможные настройки, но как только компьютер перезагрузится-это точно так же, как раньше.
Мне любопытно, как они этого добиваются, связано ли это с программным обеспечением или оборудованием родственники?
источник
есть несколько инструментов, которые позволяют сделать это, и несколько hackish методов, а также.
«правильный» способ сделать это на XP использовал ОС Windows SteadyState в — и пока не было подходящей замены, MS утверждает, что вы можете сделать эти вещи со стандартными инструментами в Windows 7
есть также коммерческие инструменты для этого, как deepfreeze эта песочница система.
некоторые также сообщили, что вы можете использовать Расширенный Фильтр Записи компонент из Windows embedded на рабочем столе varient для наложения RAM хранится наложения поверх обычного образа жесткого диска.
интересная и довольно необычная альтернатива-монтировать загрузочные диски поверх iSCSI, затем делать снимок файловой системы, на которой хранятся загрузочные диски-вот что было сделано в доме партии lan. В том же ключе можно использовать загрузку с VHD, а затем просто заменить измененный VHD новым по одному при загрузке windows 7 или более поздней версии.
есть много способов сделать это в Windows.
на linux? Используйте livecd
источник
Они могут использовать Глубокая Заморозка:
Faronics глубокой заморозки предприятие производит шт неистребима. Он защищает конечные точки путем замораживания требуемой конфигурации, установленной вами-ИТ-специалистом. Любые нежелательные или нежелательные изменения, вносимые пользователями во время сеанса, предотвращаются. Это действительно очень просто. После перезагрузки компьютеров системы возвращаются в нужное состояние.
отвечен Cornelius 2014-06-20 10:02:19
источник
Это легко сделать, и есть несколько способов сделать это с помощью Windows или Linux, и я могу предположить только с Mac. Помимо того, что это делается с точки зрения программного обеспечения, вы также можете использовать специальное оборудование, такое как thin clients.
Если у вас есть опыт работы с Linux LiveCD, это тот же принцип. Вы запускаете ОС, разрешаете пользователям делать все, что они хотят, но вы записываете эти изменения в оперативную память (или временную папку на диске). После выхода из системы или перезагрузки компьютера все по умолчанию параметров будет повторно считывать с диска и, таким образом, все будет выглядеть и чувствовать себя так же, как и до изменений.
для интернет-кафе, это важная вещь, потому что даже если вы получаете вирусную инфекцию, или люди, устанавливающие вирусы, вредоносные программы, испортить настройки системы, простая перезагрузка устраняет любую проблему, так что вам не нужно, чтобы отправить инженера и иметь дело с дорогостоящим простоем.
отвечен Jakke 2014-06-20 10:10:04
источник
Macs сделать это с NetBoot-компьютер загружается по локальной сети, ОС находится на образ диска только для чтения на сервере. Теневой образ (доступное для записи объединение томов, смонтированное над образом только для чтения) обрабатывает все, что пользователь хочет сделать. Теневое изображение может находиться на локальном томе (быстрее) или на сервере, разрешающем бездисковые рабочие станции.
при перезагрузке клиента теневое изображение уничтожается и создается новое. Несмотря на то, что вы можете думать, что весь процесс удивительно быстро. загрузка roomfull Маков сразу занимает некоторое время, но как только все работает, вы вряд ли заметите разницу.
отвечен peter 2014-06-21 14:47:53
источник
Как уже упоминалось выше-есть довольно много способов для достижения этой цели. Некоторые из них включают в себя некоторые песчаные «hackish» методы, а также.
я реализовал подобный проект в нашей тестовой лаборатории. Я использовал DeepFreeze на начальном этапе. Сделал работу хорошо, но были некоторые конфликты, когда дело дошло до фактического обновления системы и внесения некоторых изменений стойкими.
то есть бесплатная программа под названием Reboot Restore Rx. Делает именно то, что замораживать и это бесплатно.
существует также диск вакцины, которая разработана той же командой разработчиков Reboot Restore Rx. Это платная альтернатива и имеет больше возможностей, чем Deep Freeze и Reboot Restore Rx.
чистый лист также программное обеспечение, которое делает подобную функцию, но я не сталкивался хорошие отзывы. Хотя лично я им не пользовался.
отвечен Will Dray 2014-07-28 14:07:39
источник
Я думаю, что лучшей альтернативой глубокой заморозки было бы откат RX, только из-за дополнительных функций, которые он имеет по сравнению с глубокой заморозки. Вы можете использовать снимок на Rollback RX в качестве песочницы, а также.
Мне нравится Deep Freeze, но я честно думаю, что это слишком дорого для того, что он делает.
источник
|
0 / 0 / 0 Регистрация: 09.10.2017 Сообщений: 8 |
|
|
1 |
|
Удаление данных после перезагрузки10.11.2017, 14:49. Показов 8633. Ответов 10
q, у моего друга появилась проблема. При перезагрузке ПК удаляются все установленные программы, история паролей,сайтов в браузере и созданные файлы. Сначала думали что это Avast но он сам после удаление возвращаться, сейчас есть предположение что это вирусок и поставили пройтись Dr.Cureit. У кого-то была такая проблема, если то как её решили?
__________________
0 |
|
Модератор 15148 / 7736 / 726 Регистрация: 03.01.2012 Сообщений: 31,802 |
|
|
10.11.2017, 15:27 |
2 |
|
Сделайте так: клавиши Win+R — msconfig — Энтер. Сделайте скриншоты вкладок Общие и Загрузка появившегося окна и выложите здесь
0 |
|
0 / 0 / 0 Регистрация: 09.10.2017 Сообщений: 8 |
|
|
10.11.2017, 16:12 [ТС] |
3 |
|
Вот несколько скринов, в сервисах не всё, если надо кину еще.
0 |
|
Модератор 15148 / 7736 / 726 Регистрация: 03.01.2012 Сообщений: 31,802 |
|
|
10.11.2017, 17:03 |
4 |
|
HIPOL, Это не скрины, а их миниатюры. Разглядеть это нереально. Перезалейте, пожалуйста Добавлено через 6 минут
0 |
|
0 / 0 / 0 Регистрация: 09.10.2017 Сообщений: 8 |
|
|
10.11.2017, 17:34 [ТС] |
5 |
|
Сейчас перезалью, а комодо это типо антивирус можно полное название?
0 |
|
0 / 0 / 0 Регистрация: 09.10.2017 Сообщений: 8 |
|
|
10.11.2017, 17:39 [ТС] |
6 |
|
Вот если скрыть программы майнкрософт Миниатюры
0 |
|
Модератор 15148 / 7736 / 726 Регистрация: 03.01.2012 Сообщений: 31,802 |
|
|
10.11.2017, 17:47 |
7 |
|
Такое бывает когда экзешник запускается в песочнице или виртуалке (типа Зоны безопасности Акрониса) Добавлено через 2 минуты
0 |
|
0 / 0 / 0 Регистрация: 09.10.2017 Сообщений: 8 |
|
|
10.11.2017, 17:48 [ТС] |
8 |
|
Так как это можно решить ? Аваст стоит но и удалить невозможно. Можно попробовать в безопасном режиме?
0 |
|
Модератор 15148 / 7736 / 726 Регистрация: 03.01.2012 Сообщений: 31,802 |
|
|
10.11.2017, 17:59 |
9 |
|
Пройдитесь поиском по реестру — есть ли там что-то типа SandBox
1 |
|
0 / 0 / 0 Регистрация: 09.10.2017 Сообщений: 8 |
|
|
10.11.2017, 19:10 [ТС] |
10 |
|
Нету, мы попробуем удалить сам аваст.
0 |
|
327 / 157 / 14 Регистрация: 30.12.2014 Сообщений: 804 Записей в блоге: 3 |
|
|
11.11.2017, 17:43 |
11 |
|
Вот в помощь утилита avastclear:https://www.avast.ru/uninstall-utility
0 |
На чтение 8 мин. Просмотров 10.3k. Опубликовано 31.08.2019
Проблемы с Windows 10 не являются распространенными, но некоторые проблемы довольно необычны. По словам пользователей, файлы и папки исчезают в Windows 10.
Это может быть большой проблемой и мешать вашей работе, поэтому очень важно решить эту проблему.
- Файлы исчезли с рабочего стола Windows 10 . Если вы не видите значки на рабочем столе, возможно, вы просто случайно их спрятали. Это можно решить с помощью нескольких кликов.
- Папка исчезла в Windows 7 . То же самое относится и к Windows 7.
- В папке пользователя отсутствует Windows 10 . Если вы не можете найти папку пользователя в «Мои документы», просто следуйте приведенным ниже решениям.
- Папка исчезла с рабочего стола Windows 8 . Повторная проверка в Windows 8 идентична.
- Файлы отсутствуют после обновления Windows 10 . Если ваши файлы отсутствуют после установки определенного обновления, лучшим решением будет удаление проблемного обновления.
Содержание
- Как найти отсутствующие файлы и папки на Windows 10 ПК или ноутбуке?
- Решение 1. Проверьте папку «Пользователи»
- Решение 2. Показать скрытые файлы и папки
- Решение 3. Переключитесь на старую учетную запись пользователя.
- Решение 4. Сделайте резервную копию данных перед внесением изменений
- Решение 5 – Поиск различных разделов жесткого диска для ваших файлов
- Решение 6. Отключите быстрый запуск.
- Решение 7. Изменение параметров индексирования
- Решение 8. Установите папку временно на скрытую и доступную только для чтения.
- Решение 9. Проверьте папку AppDataTemp.
- Решение 10. Проверьте жесткий диск
Как найти отсутствующие файлы и папки на Windows 10 ПК или ноутбуке?
Содержание .
- Проверьте папку «Пользователи»
- Показать скрытые файлы и папки
- Переключитесь на старую учетную запись пользователя
- Сделайте резервную копию данных перед внесением изменений
- Поиск файлов на разных разделах жесткого диска
- Отключить быстрый запуск
- Изменить параметры индексирования
- Установить папку временно скрытой и доступной только для чтения
- Проверьте папку AppDataTemp
- Проверьте свой жесткий диск
Решение 1. Проверьте папку «Пользователи»
а. Поиск отсутствующих файлов и папок вручную
После обновления Windows 10 некоторые файлы могут отсутствовать на вашем компьютере, однако в большинстве случаев они просто перемещаются в другую папку. Пользователи сообщают, что большинство отсутствующих файлов и папок можно найти на Этот ПК> Локальный диск (С)> Пользователи> Имя пользователя> Документы или Этот ПК> Локальный диск (С)> Пользователи > Публичный .
б. Используйте специальный инструмент поиска файлов
В случае, если отсутствующие файлы и папки не найдены в указанном выше пути, вам будет сложно найти их.
В этом случае мы рекомендуем вам использовать программу поиска файлов, которая будет выполнять многократный поиск по всем активным элементам системы хранения вашей системы. Мы настоятельно рекомендуем вам поиск Copernic Desktop.
Этот инструмент будет искать не только все компоненты вашей системы, но также ваши письма, USB и внешние жесткие диски.
- Загрузить сейчас Copernic Desktop Search бесплатно
Решение 2. Показать скрытые файлы и папки
Если ваши файлы и папки исчезли, возможно, вам следует проверить наличие скрытых файлов и папок.
Иногда файлы и папки могут отсутствовать, но на самом деле они скрыты. Чтобы показать скрытые файлы и папки, выполните следующие действия:
-
Нажмите Windows Key + S и введите Проводник . Выберите Параметры обозревателя файлов из списка.
-
Когда откроется окно Параметры обозревателя файлов , перейдите на вкладку Вид . Найдите параметр Скрытые файлы и папки и выберите Показать скрытые файлы, папки и диски .
- Нажмите Применить и ОК , чтобы сохранить изменения.
После того, как вы изменили эту опцию, попробуйте поискать отсутствующие файлы и папки на вашем компьютере. В большинстве случаев файлы должны находиться в той же папке, где вы их оставили.
Нужна дополнительная информация о скрытых файлах и папках? Прочтите это руководство, чтобы узнать больше об их открытии.
Решение 3. Переключитесь на старую учетную запись пользователя .
В некоторых случаях файлы и папки могут исчезать при обновлении до Windows 10, и это потому, что Windows 10 создает новую учетную запись для вас по умолчанию.
Ваша старая учетная запись все еще присутствует, но она не установлена в качестве учетной записи по умолчанию, поэтому вам нужно переключиться на нее. Для этого выполните следующие действия:
- Нажмите кнопку Пуск и нажмите свое имя пользователя вверху.
- Вы должны увидеть другую учетную запись, доступную в списке. Нажмите на него, чтобы переключиться на него.
- После того, как вы переключитесь на него, все ваши файлы и папки будут доступны для вас.
Решение 4. Сделайте резервную копию данных перед внесением изменений
Если вы еще не обновились до Windows 10 или не сделали какие-либо важные изменения в вашей системе, мы настоятельно рекомендуем вам сделать резервную копию вашей системы.
Для этого вам нужно будет использовать программное обеспечение для резервного копирования, которое сделает копию ваших файлов и сохранит ее в безопасном месте по вашему выбору: USB или внешний жесткий диск.
Если вы уже сделали это и столкнулись с этой проблемой, мы настоятельно рекомендуем вам Paragon Backup & Recovery 16 .
Это лидер на рынке программного обеспечения для резервного копирования и восстановления с множеством простых, но мощных функций для защиты и восстановления ваших данных при внесении изменений в ваш ПК.
- Купить сейчас Backup & Recovery Advanced
Он имеет удобный интерфейс и может быть использован без каких-либо проблем. Он быстро сохраняется (15 ГБ за 5 минут), но вам потребуется внешнее устройство хранения данных для резервного копирования огромного количества данных.
Решение 5 – Поиск различных разделов жесткого диска для ваших файлов
После обновления до Windows 10 буквы вашего жесткого диска могут измениться по какой-то причине. Например, если вы использовали для хранения файлов на диске C, они могут быть перемещены в папку D: UsersYour_username на любом другом разделе жесткого диска.
Чтобы найти отсутствующие файлы и папку, обязательно тщательно проверьте все разделы жесткого диска.
Многие пользователи обнаружили, что второй жесткий диск не обнаружен. Вот краткое руководство по решению этой проблемы.
Решение 6. Отключите быстрый запуск .
Пользователи сообщали, что быстрый запуск иногда может быть причиной исчезновения файлов и папок в Windows 10. Чтобы решить эту проблему, некоторые пользователи предлагают отключить быстрый запуск, выполнив следующие действия:
-
Нажмите Windows Key + S и введите Параметры электропитания . Выберите Параметры электропитания в списке результатов.
-
Нажмите Выберите, что делает кнопка питания .
-
Нажмите Изменить настройки, которые в данный момент недоступны , и прокрутите вниз до Настройки выключения .
-
Снимите флажок Включить быстрый запуск (рекомендуется) и нажмите Сохранить изменения .
Быстрый запуск не может быть отключен? Мы вернулись с этим полным руководством!
Решение 7. Изменение параметров индексирования
Если в Windows 10 исчезают случайные файлы и папки, вы можете изменить параметры индексирования. Для этого выполните следующие действия:
-
Нажмите Windows Key + S и введите Параметры индексирования . Выберите Параметры индексирования в списке результатов.
-
Когда откроется окно Параметры индексирования , нажмите Дополнительно .
-
Перейдите на вкладку Настройки индекса и в разделе Устранение неполадок нажмите кнопку Перестроить .
Решение 8. Установите папку временно на скрытую и доступную только для чтения .
Когда файлы и папки исчезают из определенной папки, иногда установка этой папки на скрытую и доступную только для чтения может решить проблему.
Прежде чем вы установите скрытую папку, вы должны убедиться, что можете просматривать скрытые файлы и папки. Чтобы просмотреть скрытые файлы и папки, перейдите в Решение 2 для получения подробных инструкций.
Чтобы установить для определенной папки скрытую и доступную только для чтения, выполните следующие действия:
-
Найдите папку с отсутствующими файлами и щелкните по ней правой кнопкой мыши. Выберите в меню Свойства .
-
На вкладке Общие перейдите в раздел Атрибуты и установите флажок Только для чтения и Скрытый .
- Нажмите Применить и ОК .
- Снова щелкните правой кнопкой по этой же папке и снимите флажки Только для чтения и Скрытые .
- Нажмите Применить и ОК , чтобы сохранить изменения.
- Войдите в папку, и пропавшие файлы должны появиться.
Решение 9. Проверьте папку AppDataTemp .
Иногда исчезающие файлы могут быть перемещены в папку AppDataTemp . Чтобы восстановить отсутствующие файлы и папки, перейдите в папку C: UsersAppDataLocalTemp .
Пользователи сообщили, что отсутствующие файлы были расположены в папке jbtempx-7895.ixx , но они, вероятно, будут находиться в другой папке на вашем компьютере, поэтому вам, возможно, придется выполнить поиск вручную.
Мы должны упомянуть, что вам нужно будет открыть скрытые файлы и папки, чтобы получить доступ к папке AppData. Подробные инструкции см. В разделе Решение 2 .
Решение 10. Проверьте жесткий диск
В некоторых случаях файлы и папки могут исчезнуть, если индекс диска будет поврежден. Чтобы это исправить, рекомендуется проверить жесткий диск. Для этого выполните следующие действия:
-
Откройте Этот компьютер и найдите свой жесткий диск. Нажмите правой кнопкой мыши и выберите Свойства .
-
Перейдите на вкладку Инструменты и нажмите кнопку Проверить сейчас . Ваш жесткий диск будет проверен на наличие ошибок. После завершения сканирования скрытые файлы и папки должны быть восстановлены.
Исчезновение файлов и папок может вызвать много проблем, и если у вас возникли подобные проблемы, не стесняйтесь попробовать некоторые из наших решений.
Примите мудрое решение и проверьте свой жесткий диск с помощью одного из этих инструментов!
Примечание редактора . Этот пост был первоначально опубликован в апреле 2016 года и был с тех пор, как полностью обновлен и обновлен для обеспечения свежести, точности и полноты. Мы также добавили два рекомендуемых инструмента, которые помогут вам найти ваши файлы.
Всем привет! Так как я постоянно сталкиваюсь с ошибкой «Изменения, внесенные в компьютер, отменяются» – я решил описать все возможные варианты решения. Ошибка может встречаться на любой версии Windows (XP, 7, 8, 8.1, 10 или 11), так как модуль, отвечающий за обновление Виндовс, примерно одинаковый на всех версиях «Окон». Наша задача отменить обновление Windows при запуске компьютера, и загрузить старые, рабочие модули.
ВНИМАНИЕ! Если вы при загрузке системы видите ошибку «Нам не удалось завершить обновления. Отмена изменений», и так происходит бесконечно, тут первое что вы должны сделать, так это несколько раз перезагрузить компьютер. Ошибка может возникать каждый раз. В этот момент ОС сама пытается откатиться обратно и удалить новые, обновленные модули. В 50% случаев через несколько перезагрузок Виндовс загружается вновь. Нужно будет просто подождать – это абсолютно нормальная процедура. Сколько ждать? – Если у вас старый и медленный жесткий диск, то может потребоваться достаточно много времени: от половины до часа.
Если же вам это надоело, или ошибка возникает вновь – читаем последнюю главу этой статьи. Для тех, у кого система все же прогружается – читаем с самого начала.
Содержание
- Система загружается
- ШАГ 1: Удаление старых обновлений
- ШАГ 2: Удаление обновлений через консоль
- ШАГ 3: Исправление ошибок встроенной утилитой
- ШАГ 4: Удаление кеша
- ШАГ 5: Проверка дубля загрузки
- Дополнительные советы
- Система не грузится
- Видео
- Задать вопрос автору статьи
Система загружается
Итак, после загрузки системы вы видите окно ошибки с текстом: «Не удалось завершить обновления. Отмена изменений». На самом деле текст может быть и другой, но сам смысл один – во время последнего обновления произошел сбой, или некоторые модули инсталлированы с ошибками. Если ваша ОС грузится, то вам очень повезло, так как процедуры будут достаточно простые. Я описал несколько шагов, которые должны вам помочь. Самое главное, после каждого шага проверяем, чтобы ошибка при запуске Виндовс исчезла.
ШАГ 1: Удаление старых обновлений
Если возникает ошибка отмены изменения при обновлении на Windows, то стоит в первую очередь удалить последнее обновления, которые были скачены ранее. Тут два варианта – или был скачен кривой файл, или возникла ошибка при самой установке пакетов. Есть несколько способов удалить обнову, и об этом вы узнаете в инструкции ниже:
Как удалить обновление в Windows. После этого вновь проверяем, чтобы ошибка исчезла.
ШАГ 2: Удаление обновлений через консоль
- Нам нужно загрузиться в безопасном режиме. Зажимаем клавиши:
+ R
- Вводим команду:
msconfig
- На вкладке «Загрузка» ставим галочку «Безопасный режим», применяем настройки и перезагружаемся.
- После входа под безопасным режимом, открываем командную строку с админ правами и вводим команду:
ren c:windowsSoftwareDistribution SoftwareDistribution.old
- Закрываем командную строку. Опять заходим в msconfig и убираем галочку.
- Перезагружаемся.
ШАГ 3: Исправление ошибок встроенной утилитой
Ранее на сайте разработчиков висел скрипт «Reset-WindowsUpdate» – он помогал решать большинство проблем с центром обновления, но сейчас он полностью вшит в систему, поэтому можно его запустить оттуда:
- Через поиск откройте «Панель управления». Можете воспользоваться клавишами + R и командой:
control
- Ставим режим просмотра как крупные или мелкие значки, и находим пункт «Устранение неполадок».
- «Устранение неполадок с помощью Центра обновления Windows»
- Просто запускаем службу и ждем, пока процедура закончится.
- Если будут найдены ошибки – применяем исправление.
- В конце закрываем службу.
Этого должно хватить, но можно на всякий случай проверить файлы службы BITS – она отвечает за нормальную загрузку и связь с серверами Microsoft. В разделе «Устранение неполадок» кликните по ссылке просмотра всех категорий.
Находим BITS и аналогично запускаем проверку. Система сама проверит все нужные функции, файлы и удалит временный кеш. После всего действия, перезагружаем компьютер или ноутбук и проверяем работоспособность ОС.
ШАГ 4: Удаление кеша
У обновления, а также у центра, который их использует, есть свой кеш. Проблема в том, что иногда некоторые файлы при сбое загружаются не с серверов Microsoft, а из временного хранилища кэша. И как итог – мы видим ошибку. Лучше всего их удалить. Запустите командную строку с правами администратора – это можно сделать так же через поиск. И поочередно вводим команды:
net stop wuauserv
net stop bits
Мы остановили две службы, чтобы они, так сказать, «отпустили» файлы кеша и дали их нам удалить. Теперь заходим в папку:
C:WindowsSoftwareDistribution
Выделяем все и удаляем. Теперь запускаем службы обратно:
net start bits
net start wuauserv
Можете на всякий случае перезагрузить операционную систему.
ШАГ 5: Проверка дубля загрузки
При неправильном обновлении или сбоях может вылезать ошибка. В таком случае нужно проверить, а не появился ли дубль в загрузки рабочей версии системы.
- Используем клавиши:
+ R
- Запускаем утилиту:
msconfig
- На вкладке «Загрузка», если у вас не установлено больше никаких операционных систем, должна быть только одна рабочая версия. Если вы видите еще какие-то подозрительные версии, выделите их и удалите с помощью кнопки ниже. Обязательно в конце нажимаем по кнопке «Применить».
Дополнительные советы
Есть вероятность, что в системе есть более серьезные поломки, или может быть конфликт стороннего и встроенного программного обеспечения. Вот ряд советов, которые должны помочь:
- Проверьте целостность системных файлов.
- Попробуйте проверить систему антивирусной программой – лучше используйте встроенный Defender.
- Ошибка может возникать из-за сторонних антивирусов (типа Avast) – попробуйте удалить его.
- Выполните чистку системы.
Система не грузится
ВНИМАНИЕ! Если в процессе решения проблемы система все же загрузится, но ошибка будет возникать вновь – внимательно читаем и пробуем рекомендации из первого раздела этой статьи.
Если Windows отказывается загружаться, и вы не можете зайти в безопасном режиме, то нам нужно запустить средства восстановления. В таком случае вы видите два симптома. Первый – компьютер постоянно перезагружается. Второй – в момент перезагрузки видно одно и то же сообщение: «Изменения, внесенные в компьютер, отменяются». Вот достаточно простой алгоритм действия.
- Чтобы запустить средства восстановления Виндовс, нам нужна загрузочная флешка той же разрядности (32 или 64 бита). Если у вас еще нет, то читаем – как создать загрузочную флешку.
- Теперь вставляем флешку в USB-порт и включаем ПК. В момент запуска вам нужно запустить «Boot Menu» вашего BIOS/UEFI – это можно сделать с помощью вспомогательной кнопки. Просто зажмите и не отпускайте её. Чаще всего применяются клавиши F12, F8, F11 или Esc (смотрите подсказку начального экрана). Или вы можете зайти в BIOS и поменять порядок загрузки в разделе «BOOT», выставив там вашу флешку.
Читайте также: как зайти в BIOS
- В первом же окне жмем «Далее».
- Заходим в режим восстановления, нажав по ссылке слева.
- Переходим в раздел «Поиск и устранения неисправностей».
- Запускаем консоль.
- Нам нужно узнать, какую букву имеет системный диск. Да, в системе это буква «C:», но вот когда запускаешь консоль с загрузочного носителя, буква может меняться. Входим в режим работы с носителями:
diskpart
- Выводим список всех разделов или дисков:
list vol
- Найдите системный диск, на котором установлена винда и запомните букву. Выходим из режима работы с носителями:
exit
- Теперь запускаем команду, выбрав правильный диск – он может быть, как «c», так и «d» – будьте внимательны.
ren d:windowsSoftwareDistribution SoftwareDistribution.old
- На всякий случай давайте отключить автоматический запуск службы обновления Виндовс:
sc config wuauserv start=disabled
- Пробуем запустить систему.
Если система запустится, откройте «Службы» ( + R = services.msc), найдите «Центр обновления Windows», зайдите в свойства, быстро нажав ЛКМ. И установите тип запуска «Вручную». Примените настройки. Если же система откажется загружаться, то пробуем следующие действия в режиме восстановления:
- Закрываем командную строчку, нажав по крестику, и опять заходим в дополнительные параметры. Теперь наша задача удалить все модули, которые были загружены с обновлениями – жмем по пункту, выделенном на картинке ниже.
- «Удалить последнее исправление».
- Если у вас несколько установленных систем – выбираем нужную. Скорее всего вы увидите только одну Windows 10 – выбираем её. Все удаляем и ждем, пока процедура закончится.
- Теперь заходим обратно в раздел удаления и сносим последнее обновление компонентов. Тут процедура будет одинаковая.
- После этого на начальном экране пробуем загрузить систему, нажав по кнопке «Продолжить».
- Если операционная система все равно отказывается загружаться, можно попробовать запустить её в безопасном режиме – через консоль:
bcdedit /set {default} safeboot minimal
- Если безопасный режим работает, откройте консоль с правами администратора и введите команды:
msdt /id BitsDiagnostic
msdt /id WindowsUpdateDiagnostic
- Отключаем этот режим:
bcdedit /deletevalue {default} safeboot
- Перезагружаемся и смотрим, чтобы система запустилась самостоятельно.
Если система все равно не грузится – значит есть поломка в файлах, которые отвечают за начальную загрузку ОС. Читаем рекомендации по восстановлению загрузки системы, когда Windows отказывается загружаться.
На этом все. Если что-то не получается, или ошибка не уходит – пишите в комментариях. До новых встреч на портале WiFiGiD.RU.
Видео
После обновления Windows 11/10 компьютер перезагружается и устанавливает обновления. Иногда может быть ошибка, что Изменения, внесенные в компьютер, отменяются и тем самым обновления не будут установлены. Кроме того, ошибка может быть каждый раз при включении компьютера или ноутбука, что не позволит загрузиться на рабочий стол.
В данной инструкции разберем, что делать и как исправить ошибку «Изменения, внесенные в компьютер, отменяются» в Windows 11/10.
Попасть в среду восстановления
Выключите и включите компьютер или ноутбук 3-4 раза на физическую кнопку доходя до ошибки «Изменения, внесенные в компьютер, отменяются«, когда крутится кружочек. Вас автоматом перебросит в среду восстановления нажав на Дополнительные параметры.
Могу загрузиться на рабочий стол
Если вы можете загрузиться на рабочий стол, то зажмите левый Shift+Перезагрузка. И вы окажитесь в среде восстановления.
Не могу загрузиться на рабочий стол?
Нужно создать установочную флешку с Windows 11/10 и начать установку. Дойдя до пункта Установить, нужно нажать снизу на восстановления системы, чтобы попасть в среду восстановления, где можно запустить безопасный режим, командную строку и воспользоваться функцией восстановления.
1. Среда восстановления
В среде восстановления выберите первым делом Восстановление при загрузке, перейдя Поиск и устранение неисправностей > Дополнительные параметры.
Если не помогло решить проблему, то перейдите Поиск и устранение неисправностей > Дополнительные параметры > Удалить обновления > Удалить последнее исправление.
2. SFC/DISM и chkdsk
Если можете загрузиться на рабочий стол, то запустите командную строку от имени администратора и введите ниже команды по очереди. Если ошибка не дает возможности загрузиться, то запуститесь в безопасном режиме и откройте командную строку с повышенными правами. Командную строку можно запустить и из среды восстановления, если уже совсем ничего не помогает.
chkdsk c: /f /rsfc /scannowDISM /Online /Cleanup-Image /RestoreHealth
3. Запуск службы готовности приложений
Нажмите Win+R и введите services.msc, чтобы открыть службы. Найдите Готовность приложений и дважды нажмите по ней. Укажите тип запуска Автоматически и нажмите Запустить, после чего перейдите в центр обновления Windows и попробуйте накатить обновления.
4. Сброс Catroot2 и SoftwareDistribution
Временные файлы обновления помещаются в папки Catroot2 и SoftwareDistribution. Иногда версии компонентов могут конфликтовать, тем самым выдавая ошибку «Изменения, внесенные в компьютер, отменяются» с кодом 0x800f0922 или 0x800f0988 в Windows 11/10. Сбросим кэш данных папок по умолчанию.
Для этого, запустите командную строку от имени администратора и вводите команды по очереди, нажимая Enter после каждой. По окончанию, попробуйте обновить систему.
net stop wuauservnet stop cryptSvcnet stop bitsnet stop msiserverRen C:WindowsSoftwareDistribution SoftwareDistribution.mwpRen C:WindowsSystem32catroot2 Catroot2.mwpnet start wuauservnet start cryptSvcnet start bitsnet start msiserver
5. Запуск устранения неполадок
Перейдите в дополнительные средства устранения неполадок и запустите Центр обновления Windows. Можете написать в поиске меню пуск на панели задач «центр обновления windows» и выбрать Поиск устранения неполадок центра обновления Windows, чтобы быстро запустить диагностику.
6. Установить патч KB… вручную
У Microsoft имеется свой каталог обновлений, где можно скачать отдельно патч KB, который выдает ошибку, и установить его. Обратитесь к полному руководству, как установить любые обновления Windows вручную.
7. Обновиться через помощник
Перейдите на официальный сайт Microsoft и скачайте помощник по обновлению, выбрав свою операционную систему Windows 11 или Windows 10. После запуска следуйте рекомендациям на экране, но нужно нажать обновить, а не установить.
Смотрите еще:
- Исправить ошибки в Центре Обновления Windows 10
- Нам не удалось завершить обновления windows 10
- Обнаружена потенциальная ошибка базы данных Центра обновления Windows
- Как исправить ошибку 0x800f0990 в центре обновления Windows
- Ошибка 0x800f0989 в центре обновления Windows 11/10
[ Telegram | Поддержать ]