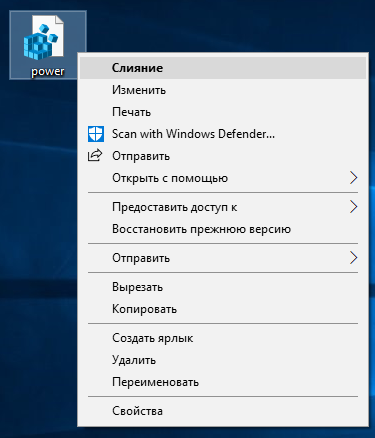Хотя пароли придумали для ограничения доступа и защиты данных, многим людям не нравится постоянно вводить пароль Windows 10 при включении компьютера или после его блокировки. Поэтому некоторые хотят отключить пароль при входе в Windows 10 и сделать автоматический вход в свой профиль экономя на этой операции немного времени.
Особенно это актуально, когда к вашему компьютеру имеете доступ только вы, ведь в противном случае им сможет воспользоваться любой человек оказавшийся рядом с ним в ваше отсутствие. Любопытный коллега, друг или ваш ребенок, который может случайно удалить важные для вас данные.
Проблема в том, что многие начинающие пользователи компьютера не знают, как убрать запрос пароля в Windows 10 при входе, поскольку настройки автоматического входа в десятке хорошо спрятаны и найти их новичку не так просто. К тому же они разбросаны по разным местам ОС и поэтому не всегда очевидно, почему пароль Windows 10 требуется вводить снова хотя в настройках указано его не спрашивать. Давайте рассмотрим разные ситуации и как можно решить эту проблему.
Существует несколько способов добиться этого, но в любом случае вам потребуются для этого права администратора компьютера. Для настройки с помощью графического интерфейса нажмите комбинацию клавиш WIN+R и в появившемся окне введите netplwiz, так же можно сделать это с помощью командной строки.
Появится окно «Учетные записи пользователей» где нас интересует чекбокс «Требовать ввод имени пользователя и пароля».
Выбираете профиль пользователя, в который вы хотите входить без пароля при включении компьютера и снимаете галочку с указанного пункта. Осталось сохранить сделанные изменения, для этого нажимаете кнопку «Применить» или «OK» в низу окна. Появится следующее окно.
Здесь будет указано имя пользователя, выбранного на предыдущем этапе, но можно вписать руками другое, а также надо дважды ввести пароль Windows 10 в соответствующие поля и нажать OK. Теперь при включении компьютера не будет появляться экран приветствия виндовс, а сразу будет загружаться указанный профиль пользователя без лишних вопросов.
Имейте ввиду, никаких проверок системой на данном этапе не делается, поэтому вводите все внимательно иначе автоматически залогиниться не получится. Так же если на компьютере есть несколько учетных записей, то этап выбора какую загружать тоже будет пропущен, что не очень удобно, если они тоже регулярно используются. Чтобы разово отменить это поведение и появилась возможность выбора, нужно удерживать нажатой клавишу Shift на этапе загрузки операционной системы.
Как удалить пароль при входе в Windows 10 через реестр
Бывает ситуации, когда у пользователя не получается убрать запрос пароля при входе через графический интерфейс, в таком случае, можно попробовать решить проблему используя реестр Windows, что это такое и как им пользоваться можно узнать здесь. Снова нажимаем сочетание клавиш WIN+R и вводим regedit. Нас интересует раздел реестра HKEY_LOCAL_MACHINESoftwareMicrosoftWindows NTCurrentVersionWinlogon в который можно попасть постепенно переходя по разделам в левой панели или скопировать его отсюда и вставить в адресную строку редактора реестра.
Здесь нужно отредактировать следующие строковые параметры или создать их если они отсутствуют.
- AutoAdminLogon — присвоить значение равное 1, что активирует автоматический вход в Windows 10
- DefaultDomainName — указываем имя компьютера которое прописано в свойствах компьютера или имя домена
- DefaultUserName — пишем имя учетной записи, которая будет загружаться автоматически
- DefaultPassword — вводим пароль от этой учетной записи
Таким образом мы отключили необходимость вводить пароль Windows 10 при загрузке.
Имейте в виду, что при использовании реестра ваш пароль прописан там в явном виде, что конечно далеко не лучшая идея с точки зрения безопасности.
Отключить пароль после сна в Windows 10
После выполнения указанных настроек профиль стал загружаться автоматически при включении компьютера, но пароль при пробуждении из режима сна или гибернации операционная система по-прежнему требует.
Дело в том, что за это поведение отвечают настройки расположенные в другом месте. Щелкаем «Пуск» ⇒ «Параметры» ⇒ «Учетные записи» ⇒ «Параметры входа» и в пункте «В случае вашего отсутствия через какое время Windows должна потребовать выполнить повторный вход?» выбираем «Никогда».
Убрать запрос пароля при блокировке Windows 10
Разработчики Майкрософт реализовали в так называемую динамическую блокировку. В случае если вы связали с вашим компьютером другое ваше устройство, допустим смартфон то, когда вы отходите от компьютера или они теряют связь, то виндовс может трактовать это как ваше отсутствие за компьютером и автоматически его блокировать. Чтобы этого избежать на странице «Параметры входа» из предыдущего пункта в разделе «Динамическая блокировка» не должна стоять галочка в пункте «Разрешить Windows автоматически блокировать устройство в ваше отсутствие».
Как убрать пароль Windows 10 после включения заставки
В случае бездействия пользователя за компьютером через какое-то время может включиться экранная заставка (screensaver) после чего система может опять предложить ввести пароль Windows 10 для продолжения работы. В этом случае идем «Пуск» ⇒ «Параметры» «Персонализация» ⇒ «Экран блокировки». Можно так же щелкнуть правой кнопкой мыши по рабочему столу и выбрать в контекстном меню «Персонализация», а затем «Экран блокировки». Здесь нам нужна ссылка «Параметры заставки». В открывшемся окне снимаем галочку «Начинать с экрана входа в систему» и тогда не будет появляться экран приветствия Windows и пароль вводить не потребуется.
Как видите в Windows 10 очень много различных настроек связанных со входом в операционную систему и убрать запрос пароля для всех сценариев одним махом не получится. Этого можно добиться, только полностью удалив пароль у учетной записи. В противном случае придется настраивать каждую ситуацию отдельно, зато это обеспечивает гибкий подход и возможность настроить компьютер под себя.
Вы это делали:
Как убрать пароль при входе с помощью редактора реестра Windows 10
Перейдите к разделу реестра
HKEY_LOCAL_MACHINE Software Microsoft Windows NT CurrentVersion Winlogon
Для включения автоматического входа в систему для домена, учетной записи Microsoft или локальной учетной записи Windows 10, выполните следующие шаги:
1.Измените значение AutoAdminLogon(дважды кликните по этому значению справа) на 1.
2.Измените значение DefaultDomainName на имя домена или имя локального компьютера (можно посмотреть в свойствах «Этот компьютер»). Если этого значения нет, его можно создать (Правая кнопка мыши — Создать — Строковый параметр).
3.При необходимости, измените DefaultUserName на другой логин, либо оставьте текущего пользователя.
4.Создайте строковый параметр DefaultPassword и в качестве значения укажите пароль учетной записи.
После этого можно закрыть редактор реестра и перезагрузить компьютер — вход в систему под выбранным пользователем должен произойти без запроса логина и пароля.
Как отключить пароль при выходе из режима сна
Также может потребоваться убрать запрос пароля Windows 10 при выходе компьютера или ноутбука из сна. Для этого в системе предусмотрена отдельная настройка, которая находится в (клик по значку уведомлений) Все параметры — Учетные записи — Параметры входа.
В разделе «Требуется вход» установите «Никогда» и после этого, выйдя из сна компьютер не будет снова запрашивать ваш пароль.
Есть и еще один способ отключить запрос пароля при данном сценарии — использовать пункт «Электропитание» в Панели управления. Для этого, напротив используемой в настоящий момент схемы, нажмите «Настройка схемы электропитания», а в следующем окне — «Изменить дополнительные параметры питания».
В окне дополнительных параметров кликните по «Изменить параметры, которые сейчас недоступны», после чего измените значение «Требовать введение пароля при пробуждении» на «Нет». Примените сделанные настройки.
Как включить автоматический вход в Windows 10 с помощью Autologon for Windows
Еще один простой способ отключить ввод пароля при входе в Windows 10, а осуществлять его автоматически — бесплатная программа Autologon for Windows, доступная на сайте Microsoft Sysinternals (официальный сайт с системными утилитами от Майкрософт).
Если по какой-то причине способы отключить пароль при входе, описанные выше, вам не подошли, можете смело попробовать этот вариант, во всяком случае чего-то вредоносного в нём точно не окажется и вероятнее всего он сработает.
Всё что потребуется после запуска программы — согласиться с условиями использования, а затем ввести текущий логин и пароль (и домен, если вы работаете в домене, для домашнего пользователя обычно не нужно) и нажать кнопку Enable.
Вы увидите информацию о том, что автоматический вход в систему включен, а также сообщение, что данные для входа зашифрованы в реестре (т.е. по сути это второй способ данного руководства, но более безопасный). Готово — при следующей перезагрузке или включении компьютера или ноутбука вводить пароль не понадобится.
В дальнейшем, если будет нужно снова включить запрос пароля Windows 10 — снова запустите Autologon и нажмите кнопку «Disable» для отключения автоматического входа.
Скачать Autologon для Windows вы можете с официального сайта: https://technet.microsoft.com/… logon.aspx
В статье рассматриваются причины, по которым Windows 7 может запрашивать пароль при возобновлении работы после периода бездействия. В статье также рассказывается, как изменить поведение операционной системы таким образом, чтобы запроса пароля не происходило.
Аннотация
Запрос пароля при выходе из спящего режима или гибернации
Когда после периода бездействия компьютер уходит в спящий режим или гибернацию, Windows 7 запрашивает пароль при возобновлении работы, что обеспечивает дополнительную защиту данных. Этот запрос можно отключить.
-
Откройте Электропитание в панели управления – достаточно ввести электро в Пуск – Поиск.
-
В левом верхнем углу щелкните Запрос пароля при пробуждении.
-
В нижней части окна настроек электропитания сначала щелкните Изменение недоступных в данный момент параметров, а затем настройте запрос пароля.
Обратите внимание на щит контроля учетных записей (UAC) рядом со ссылкой. Для изменения этих параметров требуются права администратора. Однако запрос на подтверждение действия появится лишь в том случае, если вы работаете с правами обычного пользователя. Права администратора будут повышены без запроса.
Запрос пароля при выходе из спящего режима или гибернации
Экранная заставка может использоваться в качестве одного из средств защиты данных от несанкционированного доступа, если настроен запрос пароля при выходе из заставки. В Windows 7, как и в предыдущих NT системах, эта настройка называется Начинать с экрана входа в систему. После периода бездействия включается заставка, а при выходе из нее запрашивается пароль, если ваша учетная запись защищена им.
-
Щелкните правой кнопкой мыши на рабочем столе и выберите из меню пункт Персонализация. Откроется окно панели управления.
-
В правом нижнем углу окна щелкните Заставка. Откроется окно Параметры экранной заставки.
-
Снимите флажок Начинать с экрана входа в систему, если вы не хотите вводить пароль при выходе из заставки.

Корпорация Майкрософт и/или ее соответствующие поставщики воздерживаются от каких-либо заявлений в отношении совместимости, достоверности или единообразия информации и относимой графики. Любая такая информация и относимая графика предоставляются «как есть», в отсутствие каких-либо гарантий какого-либо рода. Майкрософт и/или его соответствующие поставщики настоящим воздерживаются от и отрицают наличие каких-либо гарантий и условий в отношении этой информации и относимой графики, включая все подразумеваемые гарантии и коммерческие качества, применимость для определенных целей, квалификацию, титул и факт отсутствия нарушений. В частности, Вы соглашаетесь, что Майкрософт и/или его поставщики ни в каком случае не будут признаны виновными за причинение любых убытков, включая, но не ограничиваясь, убытками за утрату эксплуатационных качеств, информации или дохода, вытекающих или любым способом связанных с использованием или невозможностью использовать информацию и относимую графику, будь то основанную на праве договора, нарушении, неосторожности или каком-либо ином юридическом факте, даже если Майкрософт или какой-либо из его поставщиков был предупрежден о возможности причинения убытков.
Запрос пароля при выходе из заставки
Нужна дополнительная помощь?

В этой пошаговой инструкции подробно о том, как убрать пароль после спящего режима или выключения экрана в Windows 11 и Windows 10 в интерфейсе параметров, с помощью командной строки, редактора реестра и редактора локальной групповой политики.
Отключение запроса пароля после выхода из спящего режима в Параметрах
Первый способ — использование интерфейса «Параметры» для отключения запроса пароля после выхода из сна:
- В Windows 11 перейдите в Параметры — Учетные записи — Варианты входа и в разделе «Дополнительные параметры» выберите «Никогда» в пункте «В случае вашего отсутствия через какое время Windows должна потребовать повторный вход». Если вы не видите такого пункта, используйте один из далее описанных способов отключения запроса пароля после режима сна.
- В Windows 10 перейдите в Параметры — Учетные записи — Варианты входа и установите «Никогда» в пункте «Требуется вход», при условии, что такой пункт отображается.
В тех же разделах параметров имеет смысл отключить опцию «Динамическая блокировка», если она включена и у вас есть сопряженный с Windows смартфон.
В случае, если в Параметрах указанные пункты отсутствуют, вы можете использовать следующие методы отключения ввода пароля после выхода из спящего режима.
Как убрать пароль после спящего режима в командной строке
Если предыдущий подход по какой-то причине не подходит, можно использовать командную строку, этот метод подойдет как для Windows 11, так и для Windows 10:
- Запустите командную строку от имени администратора. Для этого можно начать набирать «Командная строка» в поиске на панели задач, нажать правой кнопкой мыши по найденному результату и выбрать пункт «Запуск от имени администратора».
- В командной строке введите команду
powercfg /SETACVALUEINDEX SCHEME_CURRENT SUB_NONE CONSOLELOCK 0
и нажмите Enter. Эта команда применима к ПК и ноутбукам при работе от сети.
- Следующая команда отключает появление окна входа в систему на ноутбуке при питании от батареи
powercfg /SETDCVALUEINDEX SCHEME_CURRENT SUB_NONE CONSOLELOCK 0
После выполнения указанных действий перезагрузите компьютер и проверьте, достигнут ли нужный результат.
Отключение пароля после режима сна и отключения экрана в редакторе реестра
Время до появления запроса пароля после режима сна можно задать в реестре Windows, если установить его равным 0, то запрос пароля появляться не будет. Также стоит изменить некоторые дополнительные параметры, предотвращающие необходимость ввода пароля после отключения экрана. Как это сделать вручную (ниже также есть код готового reg-файла):
- Нажмите правой кнопкой мыши по кнопке «Пуск» и выберите пункт «Выполнить», введите regedit и нажмите Enter.
- Перейдите к разделу
HKEY_CURRENT_USERControl PanelDesktop
- Нажмите правой кнопкой мыши в пустом месте правой панели редактора реестра и выберите в меню «Создать» — «Параметр DWORD (32-бита)», даже если у вас установлена x64-версия Windows. Укажите имя DelayLockInterval для этого параметра. Его значение должно быть равным 0. Если параметр с этим именем уже присутствует, дважды нажмите по нему и измените значение на 0.
- Создайте раздел реестра
HKEY_LOCAL_MACHINESOFTWAREPoliciesMicrosoftPowerPowerSettingse796bdb-100d-47d6-a2d5-f7d2daa51f51
а в нём — два параметра DWORD с именами DCSettingIndex и ACSettingIndex и значением 0.
- В разделе реестра
HKEY_LOCAL_MACHINESOFTWAREPoliciesMicrosoftWindowsSystem
создайте параметр DWORD с именем AllowDomainDelayLock и значением 1.
Также вы можете создать reg-файл со следующим кодом и добавить его в реестр вместо его редактирования вручную:
Windows Registry Editor Version 5.00 [HKEY_LOCAL_MACHINESOFTWAREPoliciesMicrosoftPowerPowerSettingse796bdb-100d-47d6-a2d5-f7d2daa51f51] "DCSettingIndex"=dword:00000000 "ACSettingIndex"=dword:00000000 [HKEY_CURRENT_USERControl PanelDesktop] "DelayLockInterval"=dword:00000000 [HKEY_LOCAL_MACHINESOFTWAREPoliciesMicrosoftWindowsSystem] "AllowDomainDelayLock"=dword:00000001
В редакторе локальной групповой политики
Если на вашем компьютере установлена Windows 11 или Windows 10 Pro или Enterprise, вы можете отключить запрос пароля после выхода из режима сна или после выключения экрана в редакторе локальной групповой политики:
- Нажмите клавиши Win+R на клавиатуре, введите gpedit.msc и нажмите Enter.
- Перейдите к разделу «Конфигурация компьютера» — «Административные шаблоны» — «Система» — «Управление электропитанием» — «Параметры спящего режима».
- В этом разделе вы найдете два параметра «Требовать пароль при выходе из спящего режима (питание от батареи)» и «Требовать пароль при выходе из спящего режима (питание от сети)». Дважды нажмите по каждому из параметров, установите «Отключено» и примените настройки.
- В разделе «Конфигурация компьютера» — «Административные шаблоны» — «Система» — «Вход в систему» установите значение «Включено» для параметра «Разрешает пользователям выбирать, необходим ли ввод пароля при возобновлении работы из режима ожидания с подключением».
После выполнения указанных действий может потребоваться перезагрузка компьютера, чтобы изменения начали действовать.
И один дополнительный момент: если вы используете заставку Windows (Как включить заставку или скринсейвер в Windows 11, Как поставить заставку в Windows 10), проверьте параметры заставки и убедитесь, чтобы там не была включена отметка «Начинать с экрана входа в систему».
Вам может быть интересно: Сброс пароля Windows 10 с помощью встроенной учетной записи Администратора.
Чтобы сохранить ваши данные, в безопасности, Windows 10 по умолчанию, требует ввести пароль учетной записи после пробуждения от сна или после нескольких минут бездействия. Пароль после выхода из сна удобная функция доступная в Windows, в течение долгого времени, и необходимая для защиты ваших данных.
Но, если вы домашний пользователь, или вы единственный пользователь вашего ПК, вы можете захотеть, отключить опцию ввода пароля после сна или нескольких минут бездействия в Windows 10. Пользователи, использующие Windows Hello (распознавание лица или отпечатков пальцев) для входа не считают это большой проблемой, поскольку они могут войти в систему, просто проводя пальцем по датчику. Если вы установили надежный или длинный пароль и хотите, отключить запрос ввода пароля после пробуждения от сна, вот рабочий способ:
Включить или отключить запрос ввода пароля в после выхода из спящего режима с помощью приложения «Параметры».
Это единственный способ который работает после выхода Windows 10 версии 1607. Традиционный метод с помощью Панели управления больше не работает, ссылка «Запрашивать пароль при пробуждении» удалена из окна «Параметры питания».
Шаг 1: Откройте приложение «Параметры», самый быстрый способ нажать одновременно две клавиши Win + I
Шаг 2: Откройте страницу «Учетные записи» и перейдите в группу настроек «Параметры входа» или «Варианты входа» (зависит от версии).
Шаг 3: Настройте параметр «Требуется вход», кликните на раскрывающийся список и выберите опцию «Никогда».
Шаг 4: Перезагрузите ваше устройство, чтобы применить изменения.
Если вы хотите, вернуть настройки по умолчанию, разрешить Windows 10 запрашивала пароль после выхода из спящего режима, выберите опцию «Время выхода компьютера из режима сна».
Все!
Рекомендуем: Автоматический вход в Windows 10 без ввода пароля.
Вот мы уже и установили Windows. И, конечно, благосклонно выполняли все инструкции и рекомендации установщика на пути к нашей цели – установить операционную систему. В том числе придумали пароль для учётной записи, что так любезно порекомендовал нам установщик Windows 10.
Но что, если вы единственный пользователь компьютера, он находится у вас дома и вам особо нечего, да и не от кого скрывать? Так ли нужен пароль для входа в учётную запись? Тем более, что запрашивается он при каждом включении компьютера, смены пользователя и выхода из режима сна. В сегодняшней статье мы рассмотрим 5 способов, как убрать пароль при входе в Windows 10.
Для того чтобы убрать пароль нижеприведёнными способами, вам необходимо иметь права администратора на той учётной записи, с которой вы вошли в систему. Иначе у вас просто не будет полномочий для смены или удаления пароля.
Рассматривая данный способ, следует сказать, что он максимально подходит для новых пользователей ПК, поскольку напортачить с ним сумеет далеко не каждый. А действия, которые необходимо предпринять, аналогичны для пользователей «семёрки» и XP.
- Вызываем окно «Выполнить». Для этого либо находим таковое в поиске, справа от пуска, либо просто нажимаем Win+R. (Клавиша Win находится между левыми Ctrl и Alt. На ней изображён значок Windows)
Вызываем приложение
- В поле для ввода набираем команду «netplwiz» и «ОК».
Пишем netplwiz
- Дальше во вкладке «Пользователи» убираем галочку возле надписи «Требовать ввод пароля и имени пользователя» и «Применить».
Подтверждаем
Возвращаясь к проблеме, которая может возникнуть. Если вы обнаружили, что опция «Требовать ввод имени пользователя и пароль» оказалась неактивной, скорее всего ваш компьютер подключен к домену. Это не беда. В таком случае переходим сразу к следующему способу. Если же всё нормально, идём дальше.
Жмем Ок
Появляется окно, в котором требуется ввести имя пользователя, под которым компьютер будет загружаться без пароля при входе в систему. Вводим свои данные.
Как убрать пароль входа в систему через реестр Windows 10
Перед рассмотрением данного способа, следует понимать, что он менее безопасен для новых пользователей. Редактирование записей в реестре может привести к неправильной работе Windows 10. Поэтому сначала делаем резервную копию изменяемой ветки реестра или создаём точку восстановления Windows. Если вы уверенный в себе пользователь Windows, и ваши знания граничат со знаниями мастера джедаев – пропускаем создание резервной копии и переходим сразу к редактированию реестра.
- Открываем уже знакомое нам диалоговое окно «Выполнить» набираем в поле для ввода «regedit». Откроется окно с названием «Редактор реестра».
Вызываем редактор реестра
- Находим подраздел реестра, резервную копию которого нам нужно будет создать. От компьютера к компьютеру и в разных версиях Windows реестр имеет разный вид. Например, на домашнем компьютере у меня существует раздел HKEY_LOCAL_MACHINE. На рабочем же он называется HKLM. Если у вас нет ни того ни того раздела, ориентируемся на папку Software в этом корневом разделе. Конечный путь, который нам нужно будет отыскать, выглядит как НАЗВАНИЕ_РАЗДЕЛАSoftwareMicrosoftWindows NTCurrentVersionWinlogon
Winlogon
- Чтобы сделать резервную копию подраздела Winlogon, кликаем один раз на эту папку и нажимаем сверху на вкладку «Файл» -> «Экспорт…».
Экспортируем
- Теперь осталось придумать имя файла и выбрать путь. Лично меня устраивает «Документы». Набираем любое имя, и нажимаем «Сохранить». При желании можно сделать копию всего реестра, отметив соответствующую опцию.
Даем имя
- По тому же пути в правой колонке видим параметр AutoAdminLogon со значением 0, открываем его и вместо нуля прописываем ему значение 1. Это будет означать, что при входе в систему, Windows 10 не будет требовать ввода пароля.
Если вы не нашли такого параметра в подразделе Winlogon, нужно его создать. Для этого нажимаем на вкладку «Правка» -> «Создать» -> «Строковый параметр», называем его «AutoAdminLogon» и выполняем с ним вышеперечисленные действия.
Создаем строковый параметр
- Листаем ниже, находим параметр «DefaultDomainName» и таким же образом меняем его значение на имя компьютера. Выяснить, как называется ваш компьютер, можно кликнув правой кнопкой мыши по значку «Этот компьютер» на рабочем столе и выбрав «Свойства»
Заходим в свойства
- При необходимости меняем значение «DefaultUserName» на имя пользователя, учётная запись которого будет открываться автоматически при запуске Windows.
- Создаём строковый параметр «DefaultPassword», значением которого прописываем в виде пароля от указанной выше учётной записи.
- Закрываем редактор реестра, перезагружаем Windows и наблюдаем. Если всё выполнено правильно, то после перезапуска вы автоматически войдёте в систему.
Как избавиться от запроса пароля при выходе из режима сна
По умолчанию при установке Windows 10 часто оказывается, что пароль, который вы устанавливаете при входе в систему, также запрашивается и после пробуждения компьютера ото сна и режима гибернации. Да ещё и компьютер впадает в режим сна после 30, а то и 10 минут бездействия. Что нас, естественно, не устраивает.
- Нажимаем правой клавишей мыши на меню «Пуск» и выбираем «Параметры».
Переходим в Параметры
- Дальше переходим в «Учётные записи».
Кликаем на раздел учетных записей
- После этого идём во вкладку «Параметры входа» и в подразделе «Требуется вход» выбираем «Никогда».
Отменяем вход
Теперь после выхода компьютера или ноутбука из режима сна он не будет спрашивать пароль, и вход в учётную запись Виндовс выполнится автоматически. То же самое можно сделать и с помощью редактора локальной групповой политики, чем мы и займёмся ниже.
Как отключить запрос пароля при пробуждении компьютера через редактор локальной групповой политики
Стоит отметить, что редактор групповой политики присутствует в версиях Windows 10 Pro и Windows 10 Enterprise. Если у вас Home версия операционной системы, пролистываем инструкцию ниже к отключению запроса пароля через реестр.
- Нажимаем уже знакомую комбинацию клавиш Win+R, и вводим в поле gpedit.msc
- В разделе «Конфигурация компьютера» идём по пути «Административные шаблоны» -> «Система» -> «Управление электропитанием» -> «Параметры спящего режима».
- Если вы работаете с ноутбука, вы найдёте 2 строчки с названиями «Требовать пароль при выходе из спящего режима». (Питание от сети) и (Питание от батареи). Если со стационарного компьютера, такая строчка будет одна.
Редактируем параметр
- Дважды кликаем по нужному параметру, в открывшемся окне устанавливаем отметку напротив пункта «Отключено» и «ОК».
Отключаем и подтверждаем выбор
- После того как настройки будут применены, запрос пароля при пробуждении компьютера ото сна вас больше не побеспокоит.
Отключение запроса пароля после пробуждения компьютера через реестр Windows 10
- Вспоминаем, что для открытия реестра нам нужно нажать Win+R и в диалоговом окне «Выполнить» и прописать regedit.
- Переходим по пути HKEY_LOCAL_MACHINESOFTWAREPoliciesMicrosoftPowerPowerSettingse796bdb-100d-47d6-a2d5-f7d2daa51f51
- По этому пути нам нужно будет создать 2 параметра DWORD и назвать их «ACSettingIndex» и «DCSettingIndex». Их значения будут 0 по умолчанию. Тут мы ничего не меняем.
Создаем параметр DWORD
- После этого закрываем редактор реестра и перезагружаем компьютер.
Если удалить пароль не получается
Некоторые жалуются на то, что ни один из вышеперечисленных способов не помогает избавиться от постоянного ввода пароля. Чаще всего, причиной тому является заставка Windows 10. При чём, она может быть просто в виде пустого чёрного экрана, что похоже на механику режима сна.
Рассмотрим один быстрый способ отключения заставки после продолжительного бездействия.
- Открываем диалоговое окно «Выполнить» путём нажатия «Win+R». Копируем и вставляем туда следующую команду
control desk.cpl,,@screensaver
- И нажимаем «ОК». В появившемся окне «Параметры экранной заставки» снимаем отметку рядом с пунктом «Начинать с экрана входа в систему». Или же просто отключите заставку путём изменения поля под надписью «Заставка» на значение «нет». И «ОК».
Заставка нам не нужна
Полностью убираем пароль от учётной записи Windows 10
Если вы используете локальную учётную запись вместо учётной записи Microsoft, вы можете полностью удалить пароль для неё. Логично, что если у учётной записи не будет пароля – нечему будет запрашиваться после выхода компьютера из спящего режима или гибернации.
Самый простой способ удаления пароля от учётной записи – при помощи командной строки:
-
Запускаем командную строку от имени администратора. Открываем поиск справа от меню «Пуск» и набираем там «командная строка». Чтобы открыть её от имени администратора, кликаем правой клавишей мыши и нажимаем «Открыть от администратора».
Запускаем консоль
- Вводим команду net user. После непродолжительного ожидания командная строка выдаст список пользователей этого компьютера. Далее вводим net user «имя_пользователя» «»
Ура!
Теперь можно перезагрузить компьютер и убедиться, что пароль для пользователя Windows 10 удалён.
Post Views: 2 323
В одной из предыдущих статей я рассказывал о том, как в Windows 10 отключить запрос пароля при первоначальном входе в систему. Однако если ваш компьютер уйдет в спящий режим, то при пробуждении пароль все равно потребуется ввести. В Windows это называется повторным входом.
Повторный вход обеспечивает безопасность компьютера, однако не всем нравится постоянно набирать пароль. Поэтому сегодня я расскажу, как отключить запрос пароля при выходе из спящего режима. Для этого есть несколько способов, начнем с наиболее простого.
Графическая оснастка
Для начала воспользуемся графической оснасткой, это самый простой и доступный способ. Нужные нам настройки находятся на странице «Параметры входа». Для быстрого перехода на эту страницу можно нажать клавиши Win+R и выполнить команду ms-settings:signinoptions.
Как видите, по умолчанию каждый раз при выходе из спящего режима система требует ввести пароль.
Для отключения повторного входа достаточно выбрать пункт «Никогда».
Командная строка
Для управления электропитанием в Windows имеется утилита командной строки powercfg. Для отключения запроса пароля надо запустить консоль cmd или powershell от имени администратора и выполнить команду:
powercfg /setacvalueindex scheme_current sub_none consolelock 0
Эта команда отключает запрос при работе от сети переменного тока (т.е. если компьютер включен в розетку). Если к примеру у вас ноутбук, то отключить запрос пароля при работе от от аккумулятора можно такой командой:
powercfg /setdcvalueindex scheme_current sub_none consolelock 0
Вернуть настройки обратно можно, выполнив эти же команды со значением 1.
Групповые политики
Групповые политики — простой и удобный способ управления компьютером. Открыть редактор локальных групповых политик можно, нажав Win+R и выполнив команду gpedit.msc.
Нужные настройки находятся в разделе Конфигурация компьютераАдминистративные шаблоныСистемаУправление электропитаниемПараметры спящего режим. Здесь так же есть два параметра, один для питания от сети, второй — от батарей.
Для отключения запроса пароля надо установить параметры в значение «Отключено».
Если вдруг потребуется включить запрос обратно, то данные политики надо установить в значение «Включено» или «Не задано».
Системный реестр
Ну и последний, самый крайний способ. Его можно применять для домашних редакциях Windows 10, на которых нет редактора локальных групповых политик. Для отключения запроса пароля надо в ветке реестра HKEY_LOCAL_MACHINESOFTWAREPoliciesMicrosoftPowerSettingse796bdb-100d-47d6-a2d5-f7d2daa51f51 для параметров ACSettingIndex (питание от сети) и DCSettingIndex (питание от батарей) задать значение 0.
Если указанный раздел и параметры отсутствуют в реестре, то их необходимо создать. Для упрощения процесса можно создать текстовый файл с расширением reg следующего содержания:
Windows Registry Editor Version 5.00
[HKEY_LOCAL_MACHINESOFTWAREPoliciesMicrosoftPowerSettingse796bdb-100d-47d6-a2d5-f7d2daa51f51]
″ACSettingIndex″=dword:00000000
″DCSettingIndex″=dword:00000000
Для применения настроек надо просто кликнуть по файлу правой клавишей и выбрать пункт «Слияние».
Вот пожалуй и все способы, по крайней мере известные мне. В заключение напомню, что запрос пароля призван обеспечить безопасность вашего компьютера и защитить его от несанкционированного доступа, поэтому перед его отключением стоит хорошенько подумать.
Содержание
- Заставьте Windows 10 ПК требовать пароль при пробуждении из Sleep
- Требовать пароль при пробуждении
- Как отключить запрос пароля во время выхода из режима сна.
- Включить или отключить запрос ввода пароля в после выхода из спящего режима с помощью приложения «Параметры».
- Как убрать пароль при выходе из сна в Windows 10
- Как отключить запрос пароля при выходе из сна
- Как выключить пароль при выходе из спящего режима с помощью командной строки
- Как убрать пароль при выходе из сна с помощью редактора локальных групповых политик
- Отключение пароля при выходе из спящего режима с помощью редактора реестра
- Почему эти настройки не срабатывают
- Как изменить настройки экранной заставки
- Как в Windows 10 отключить пароль при входе
- Зачем отключать пароль
- Как в Windows 10 отключить пароль при входе
- Отключение в настройках аккаунта пользователя
- Смена пароля на пустой
- Вариант 3: Изменение пароля из меню учетных записей
- Из командной строки
- Через «Управление компьютером»
- Через редактор реестра
- Утилита Autologon
- Отключаем запрос пароля при выходе из спящего режима
- Графическая оснастка
- Командная строка
- Групповые политики
- Системный реестр
Заставьте Windows 10 ПК требовать пароль при пробуждении из Sleep
Защита доступа к нашему ПК с Windows 10 имеет первостепенное значение, и один из способов сделать это – защитить его с помощью надежного пароля. В то время как большинство из нас использует пароль для входа в систему, довольно многие не заботятся о том, чтобы защитить его, когда он выходит из спящего режима или уходит от него на некоторое время. В этом посте мы увидим, как заставить ваш ПК с Windows 10 запрашивать пароль при выходе из режима сна.
Спящий режим – это энергосберегающее состояние, позволяющее компьютеру быстро возобновить работу на полной мощности (обычно в течение нескольких секунд), когда вы захотите снова начать работать. Перевод компьютера в режим сна – это все равно что приостановить работу DVD-плеера; компьютер немедленно прекращает свою работу и готов начать снова, когда вы захотите возобновить работу.
Требовать пароль при пробуждении
В этом посте предполагается, что вы прошли настройки Power & Sleep в системных настройках Windows 10 и перешли в режим сна после определенного периода бездействия.
Сделав это, откройте Настройки> Аккаунты> Параметры входа.
Выпадающее меню предложит вам две опции: «Никогда» и «Когда компьютер выходит из спящего режима».
Теперь в следующий раз, когда вам нужно будет выйти из спящего режима, ваш ПК с Windows 1o попросит вас ввести свои учетные данные и войти в систему.
Вы также можете настроить окно для блокировки компьютера после неактивности.
Источник
Как отключить запрос пароля во время выхода из режима сна.
Публикация: 24 November 2018 Обновлено: 5 July 2020
Чтобы сохранить ваши данные, в безопасности, Windows 10 по умолчанию, требует ввести пароль учетной записи после пробуждения от сна или после нескольких минут бездействия. Пароль после выхода из сна удобная функция доступная в Windows, в течение долгого времени, и необходимая для защиты ваших данных.
Но, если вы домашний пользователь, или вы единственный пользователь вашего ПК, вы можете захотеть, отключить опцию ввода пароля после сна или нескольких минут бездействия в Windows 10. Пользователи, использующие Windows Hello (распознавание лица или отпечатков пальцев) для входа не считают это большой проблемой, поскольку они могут войти в систему, просто проводя пальцем по датчику. Если вы установили надежный или длинный пароль и хотите, отключить запрос ввода пароля после пробуждения от сна, вот рабочий способ:
Включить или отключить запрос ввода пароля в после выхода из спящего режима с помощью приложения «Параметры».
Это единственный способ который работает после выхода Windows 10 версии 1607. Традиционный метод с помощью Панели управления больше не работает, ссылка «Запрашивать пароль при пробуждении» удалена из окна «Параметры питания».
Шаг 1: Откройте приложение «Параметры», самый быстрый способ нажать одновременно две клавиши Win + I
Шаг 2: Откройте страницу «Учетные записи» и перейдите в группу настроек «Параметры входа» или «Варианты входа» (зависит от версии).
Шаг 3: Настройте параметр «Требуется вход», кликните на раскрывающийся список и выберите опцию «Никогда».
Шаг 4: Перезагрузите ваше устройство, чтобы применить изменения.
Если вы хотите, вернуть настройки по умолчанию, разрешить Windows 10 запрашивала пароль после выхода из спящего режима, выберите опцию «Время выхода компьютера из режима сна».
Источник
Как убрать пароль при выходе из сна в Windows 10
Мы уже писали о том, как отключить пароль Windows 10 при включении компьютера. Тем не менее, на планшетах и ноутбуках довольно часто используются режимы сна или гибернации, на которые не действуют рассмотренные ранее настройки. В этой статье мы собрали методы отключения запроса пароля в подобных случаях.
Как отключить запрос пароля при выходе из сна
Разработчики Microsoft предусмотрели соответствующую опцию во встроенном приложении Параметры.
К сожалению, это срабатывает не всегда. Кроме того, отсутствует возможность более тонкой настройки запроса пароля, зависящей от типа питания устройства (подключено оно к сети в данный момент или нет).
Как выключить пароль при выходе из спящего режима с помощью командной строки
Этот способ позволяет применить различные настройки в зависимости от типа питания компьютера.
Если вы захотите вернуть настройки по умолчанию, сделайте следующее:
Как убрать пароль при выходе из сна с помощью редактора локальных групповых политик
Данный вариант снятия пароля при выходе из сна доступен только для пользователей редакций Windows 10 Pro и выше (в том числе Windows 10 S).
Чтобы вернуть всё обратно, переключите изменённые параметры в положение Не задано.
Отключение пароля при выходе из спящего режима с помощью редактора реестра
В Windows 10 Home и Home SL можно воспользоваться редактором реестра.
Чтобы вернуть всё обратно, присвойте обоим ключам значение 1.
Почему эти настройки не срабатывают
Может случиться, что ни один из приведённых методов отключения запроса пароля при выходе из спящего режима не сработает. Существует несколько причин, по которым такое происходит.
Как изменить настройки экранной заставки
Инженеры Microsoft спрятали настройки заставки в Windows 10, но при этом параметры могут оказывать существенное влияние на поведение механизма запроса пароля.
Теперь вы можете избавиться от необходимости постоянно вводить пароль.
Источник
Как в Windows 10 отключить пароль при входе
Стандартными настройками Windows 10 предусмотрено появление окна для ввода пароля во время включения /перезагрузки или выхода компьютера из спящего режима. Подобные настройки установлены с целью обезопасить конфиденциальные данные пользователя от несанкционированного доступа.
Стандартными настройками Windows 10 предусмотрено появление окна для ввода пароля во время включения /перезагрузки или выхода компьютера из спящего режима. Подобные настройки установлены с целью обезопасить конфиденциальные данные пользователя от несанкционированного доступа.
Зачем отключать пароль
Если компьютер находится в единоличном пользовании, отключение окна с паролем позволит сократить загрузку на несколько секунд, избавит от выполнения лишних монотонных действий при начале работы с ПК.
Для рабочих компьютеров и тех устройств, которыми в домашних условиях пользуется несколько пользователей, отключение окна авторизации при входе не рекомендуется.
Как в Windows 10 отключить пароль при входе
Чтобы отключить пароль при входе, потребуется учетная запись администратора. Есть несколько способов убрать пароль.
Отключение в настройках аккаунта пользователя
После этого система будет загружаться без требования пароля.
Смена пароля на пустой
Вариант 3: Изменение пароля из меню учетных записей
Из командной строки
Если вы устанавливаете пароль, между кавычками указываются необходимые символы, если пароль пустой – не нужно никаких пробелов, достаточно знака открытия и закрытия кавычек.
Через «Управление компьютером»
Через редактор реестра
После этого потребуется перезагрузить компьютер. Следующий вход в систему уже будет произведен без пароля.
Утилита Autologon
Есть еще один доступный способ настройки автоматического входа в Виндовс 10. Чтобы воспользоваться ним, потребуется:
Autologon проверит внесенные параметры и в случае отсутствия ошибок применит их. После этого запуск Windows 10 будет выполняться автоматически без требования авторизации.
Источник
Отключаем запрос пароля при выходе из спящего режима
В одной из предыдущих статей я рассказывал о том, как в Windows 10 отключить запрос пароля при первоначальном входе в систему. Однако если ваш компьютер уйдет в спящий режим, то при пробуждении пароль все равно потребуется ввести. В Windows это называется повторным входом.
Повторный вход обеспечивает безопасность компьютера, однако не всем нравится постоянно набирать пароль. Поэтому сегодня я расскажу, как отключить запрос пароля при выходе из спящего режима. Для этого есть несколько способов, начнем с наиболее простого.
Графическая оснастка
Для начала воспользуемся графической оснасткой, это самый простой и доступный способ. Нужные нам настройки находятся на странице «Параметры входа». Для быстрого перехода на эту страницу можно нажать клавиши Win+R и выполнить команду ms-settings:signinoptions.
Как видите, по умолчанию каждый раз при выходе из спящего режима система требует ввести пароль.
Для отключения повторного входа достаточно выбрать пункт «Никогда».
Командная строка
Для управления электропитанием в Windows имеется утилита командной строки powercfg. Для отключения запроса пароля надо запустить консоль cmd или powershell от имени администратора и выполнить команду:
powercfg /setacvalueindex scheme_current sub_none consolelock 0
Эта команда отключает запрос при работе от сети переменного тока (т.е. если компьютер включен в розетку). Если к примеру у вас ноутбук, то отключить запрос пароля при работе от от аккумулятора можно такой командой:
powercfg /setdcvalueindex scheme_current sub_none consolelock 0
Вернуть настройки обратно можно, выполнив эти же команды со значением 1.
Групповые политики
Групповые политики — простой и удобный способ управления компьютером. Открыть редактор локальных групповых политик можно, нажав Win+R и выполнив команду gpedit.msc.
Нужные настройки находятся в разделе Конфигурация компьютераАдминистративные шаблоныСистемаУправление электропитаниемПараметры спящего режим. Здесь так же есть два параметра, один для питания от сети, второй — от батарей.
Для отключения запроса пароля надо установить параметры в значение «Отключено».
Если вдруг потребуется включить запрос обратно, то данные политики надо установить в значение «Включено» или «Не задано».
Системный реестр
Ну и последний, самый крайний способ. Его можно применять для домашних редакциях Windows 10, на которых нет редактора локальных групповых политик. Для отключения запроса пароля надо в ветке реестра HKEY_LOCAL_MACHINESOFTWAREPoliciesMicrosoftPowerSettingse796bdb-100d-47d6-a2d5-f7d2daa51f51 для параметров ACSettingIndex (питание от сети) и DCSettingIndex (питание от батарей) задать значение 0.
Если указанный раздел и параметры отсутствуют в реестре, то их необходимо создать. Для упрощения процесса можно создать текстовый файл с расширением reg следующего содержания:
Windows Registry Editor Version 5.00
[HKEY_LOCAL_MACHINESOFTWAREPoliciesMicrosoftPowerSettingse796bdb-100d-47d6-a2d5-f7d2daa51f51]
″ACSettingIndex″=dword:00000000
″DCSettingIndex″=dword:00000000
Для применения настроек надо просто кликнуть по файлу правой клавишей и выбрать пункт «Слияние».
Вот пожалуй и все способы, по крайней мере известные мне. В заключение напомню, что запрос пароля призван обеспечить безопасность вашего компьютера и защитить его от несанкционированного доступа, поэтому перед его отключением стоит хорошенько подумать.
Источник
Например, вы можете щелкнуть правой кнопкой мыши панель задач внизу экрана и выбрать «Показать рабочий стол». Щелкните правой кнопкой мыши и выберите «Персонализировать». В открывшемся окне настроек выберите «Экран блокировки» (слева). Нажмите «Настройки заставки» внизу.
Нажмите Пуск> Настройки> Система> Питание и спящий режим а на правой боковой панели измените значение «Никогда» для экрана и сна.
Как отключить блокировку Windows 10?
Как отключить экран блокировки в Pro версии Windows 10
- Щелкните правой кнопкой мыши кнопку «Пуск».
- Нажмите Поиск.
- Введите gpedit и нажмите Enter на клавиатуре.
- Дважды щелкните «Административные шаблоны».
- Дважды щелкните Панель управления.
- Щелкните Персонализация.
- Дважды щелкните Не отображать экран блокировки.
- Щелкните Включено.
Как изменить автоматическую блокировку в Windows 10?
На ПК с Windows 10 выберите Кнопка «Пуск»> «Настройки»> «Учетные записи»> «Параметры входа».. В разделе «Динамическая блокировка» установите флажок «Разрешить Windows автоматически блокировать устройство, когда вас нет рядом».
Как я могу контролировать свой компьютер от блокировки?
Настройте автоматическую блокировку экрана компьютера с Windows
- Откройте панель управления. Для Windows 7: в меню «Пуск» щелкните «Панель управления». …
- Щелкните «Персонализация», а затем щелкните «Заставка».
- В поле ожидания выберите 15 минут (или меньше).
- Щелкните При возобновлении, отобразите экран входа в систему, а затем щелкните ОК.
Как сделать так, чтобы мой компьютер не блокировался после периода бездействия?
Например, вы можете щелкнуть правой кнопкой мыши панель задач внизу экрана и выбрать «Показать рабочий стол». Щелкните правой кнопкой мыши и выберите «Персонализировать». В открывшемся окне настроек выберите «Блокировка экрана”(Рядом с левой стороной). Нажмите «Настройки заставки» внизу.
Что происходит, когда ваш компьютер сообщает о блокировке?
Блокировка вашего компьютера хранит ваши файлы в безопасности, пока вы находитесь вдали от компьютера. Заблокированный компьютер скрывает и защищает программы и документы и позволяет только человеку, заблокировавшему компьютер, разблокировать его снова. Вы разблокируете свой компьютер, снова войдя в систему (со своим NetID и паролем).
Как сделать так, чтобы мой компьютер не блокировался, когда я закрываю крышку?
Как оставить ноутбук с Windows 10 включенным, когда он закрыт
- Щелкните правой кнопкой мыши значок батареи на панели задач Windows. …
- Затем выберите Параметры электропитания.
- Затем нажмите Выбрать, что делает закрытие крышки. …
- Затем выберите «Ничего не делать» рядом с «Когда я закрываю крышку». …
- Наконец, нажмите Сохранить изменения.
Что вызывает блокировку ноутбука?
Компьютер, который замораживает оба в нормальном и безопасном режимах или с другой операционной системой часто может указывать на проблему с оборудованием вашего компьютера. Это может быть ваш жесткий диск, перегрев ЦП, плохая память или сбой источника питания. … Используйте такую программу, как CrystalDiskInfo, чтобы проверить SMART вашего жесткого диска
Как отключить экран блокировки?
0+ пользователи теперь могут иметь возможность отключить экран блокировки проведя по экрану блокировки вниз.
Как сделать так, чтобы экран блокировки оставался включенным дольше?
Чтобы настроить автоматическую блокировку, откройте приложение «Настройки» и выберите пункт «Безопасность» или «Экран блокировки». Выберите «Автоматическая блокировка», чтобы установить, как долго сенсорный экран будет ждать блокировки после истечения времени ожидания сенсорного экрана телефона.
Выпускает ли Microsoft Windows 11?
Microsoft собирается выпустить Windows 11, последнюю версию своей самой продаваемой операционной системы, на Октябрь 5. Windows 11 включает несколько обновлений для повышения производительности в гибридной рабочей среде, новый магазин Microsoft и является «лучшей Windows для игр».
Содержание
- Блокировать компьютер после бездействия в Windows 10
- Блокировка компьютера после бездействия.
- Как запретить (отключить) блокировку компьютера в Windows
- Редактор локальной групповой политики
- Блокировка через редактор реестра
- Использование файла реестра
- Как отключить блокировку компьютера при бездействии
- Настройка электропитания
- Отключение экрана блокировки
- Видео по теме
- Хорошая реклама:
- Отключение экрана блокировки в windows 7
- Отключаем показ экрана блокировки в ОС windows 7
- Способ 1: отключение заставки в «Персонализации»
- Способ 2: отключение заставки при включении компьютера
- Опрос: помогла ли вам эта статья?
- windows 7 автоматическая блокировка экрана
- Настройка автоматической блокировки экрана в windows 7
- Как установить пароль для пользователя в windows 7
- Автоматическая блокировка компьютера после некоторого время бездействия (windows)
- Совет 1: Как отключить блокировку экрана
- Как заставить windows требовать пароль при выходе из спящего / ждущего режима
- Автоматически блокировать компьютер при некотором времени бездействия
- Автоблокировка windows 7 парольной защитой
- Как включить автоматическую блокировку в windows 7?
- Чтобы найти автоматическую блокировку надо сделать следующее:
- Отключение экрана блокировки в Windows 7
- Как правильно отключить блокировку экрана Windows 7
- 1. Разберемся с отключением дисплея
- 2. Отменяем блокировку компьютера
- Блокировка экрана компьютера в Windows 7
Блокировать компьютер после бездействия в Windows 10
В Windows 10 также как и в других версиях Windows можно выставить, чтобы через определенное время бездействия включалась заставка. Еще можно сделать, чтобы после определенного времени бездействия экран блокировался и нужно было вводить пароль, чтобы войти в систему.
Блокировка компьютера после бездействия.
Для того, чтобы ваш компьютер после определенного времени бездействия запрашивал пароль – зайдите в меню “Пуск” и откройте “Параметры”.
Зайдите в “Персонализация”.
С левой стороны выберите “Экран блокировки”, с правой стороны откройте “Параметры заставки”.
В выпадающем списке выберите понравившуюся заставку, возле “Интервал” задайте время бездействия через которое включится заставка, а также поставьте галочку в поле “Начинать с экрана входа в систему” => нажмите “ОК”. Теперь после заданного вами времени бездействия вам покажет заставку и затребует пароль на вход в систему.
Всё, теперь если вам придется отлучится от компьютера и вы забудете его заблокировать – через заданное время он заблокируется сам. На сегодня всё, если есть дополнения – пишите комментарии! Удачи Вам 🙂
Источник
Как запретить (отключить) блокировку компьютера в Windows
В данной статье показаны действия, с помощью которых можно запретить (отключить) или разрешить блокировку компьютера в операционной системе Windows 7, 8.1 и 10.
Блокировка компьютера защищает его от несанкционированного использования, когда нужно отойти от компьютера и вы не хотите выходить из системы или выключать компьютер. Когда вы заблокируете компьютер, то по умолчанию включится экран блокировки. Другие пользователи по-прежнему могут входить в свои учетные записи используя экран входа.
Если вы отключите блокировку компьютера, то блокировка будет удалена из меню Пуск, с экрана безопасности (Ctrl+Alt+Del), а также будет отключено сочетание клавиш 
Чтобы запретить (отключить) или разрешить блокировку компьютера, необходимо войти в систему с правами администратора.
Редактор локальной групповой политики
Редактор локальной групповой политики доступен в Windows 10 редакций Pro, Enterprise, Education Данный способ позволяет запретить (отключить) или разрешить блокировку компьютера только для текущей учетной записи пользователя.
Чтобы запретить (отключить) или разрешить блокировку компьютера, откройте редактор локальной групповой политики, для этого нажмите сочетание клавиш 
В открывшемся окне редактора локальной групповой политики, разверните следующие элементы списка:
Конфигурация пользователя ➯ Административные шаблоны ➯ Система ➯ Варианты действий после нажатия CTRL+ALT+DEL
Далее, в правой части окна дважды щелкните левой кнопкой мыши по параметру политики с названием Запретить блокировку компьютера.
В окне «Запретить блокировку компьютера» установите переключатель в положение Включено и нажмите кнопку OK.
Изменения вступают в силу сразу.
Блокировка через редактор реестра
Данный способ позволяет запретить (отключить) или разрешить блокировку компьютера только для всех пользователей компьютера и предполагает изменение параметров в системном реестре Windows.
Прежде чем вносить какие-либо изменения в реестр, настоятельно рекомендуется создать точку восстановления системы
Чтобы запретить (отключить) блокировку компьютера для всех (учётных записей) пользователей в Windows, откройте редактор реестра, для этого нажмите сочетание клавиш 
В открывшемся окне редактора реестра перейдите по следующему пути:
Затем в разделе Winlogon, в правой части окна дважды щёлкните левой кнопкой мыши по параметру DisableLockWorkstation, установите в качестве его значения 1 и нажмите кнопку OK. Изменения вступают в силу сразу.
Чтобы разрешить (включить) блокировку компьютера, дважды щёлкните левой кнопкой мыши по параметру DisableLockWorkstation, установите в качестве его значения 0 и нажмите кнопку OK. Изменения вступают в силу сразу.
Использование файла реестра
Данный способ также позволяет запретить (отключить) или разрешить блокировку компьютера как для всех пользователей, так и для текущего пользователя с помощью внесения изменений в системный реестр Windows посредством файла реестра.
Прежде чем вносить какие-либо изменения в реестр, настоятельно рекомендуется создать точку восстановления системы
Все изменения производимые в реестре отображены ниже в листингах файлов реестра.
Чтобы запретить (отключить) блокировку компьютера для всех пользователей, создайте и примените файл реестра следующего содержания:
Windows Registry Editor Version 5.00
[HKEY_LOCAL_MACHINE\SOFTWARE\Microsoft\Windows NT\CurrentVersion\Winlogon]
«DisableLockWorkstation»=dword:00000001
Чтобы разрешить (включить) блокировку компьютера для всех пользователей, создайте и примените файл реестра следующего содержания:
Windows Registry Editor Version 5.00
[HKEY_LOCAL_MACHINE\SOFTWARE\Microsoft\Windows NT\CurrentVersion\Winlogon]
«DisableLockWorkstation»=dword:00000000
Чтобы запретить (отключить) блокировку компьютера для текущего пользователя, создайте и примените файл реестра следующего содержания:
Windows Registry Editor Version 5.00
[HKEY_CURRENT_USER\Software\Microsoft\Windows\CurrentVersion\Policies\System]
«DisableLockWorkstation»=dword:00000001
Чтобы разрешить (включить) блокировку компьютера для текущего пользователя, создайте и примените файл реестра следующего содержания:
Windows Registry Editor Version 5.00
[HKEY_CURRENT_USER\Software\Microsoft\Windows\CurrentVersion\Policies\System]
«DisableLockWorkstation»=-
Используя рассмотренные выше действия, можно запретить (отключить) или разрешить блокировку компьютера для всех пользователей или для текущей учетной записи пользователя, в операционной системе Windows 7, 8.1 и 10
Источник
Как отключить блокировку компьютера при бездействии
Автоматическое отключение вашего монитора спустя определенное время бездействия – это одна из стандартных запрограммированных функций в большинстве современных компьютерах, на которых установлена операционная система windows. Смысл такого отключения состоит в сокращении потребления электроэнергии и повышении срока службы дисплея. Данную опцию на компьютере можно как просто отключить, так и настроить.
Настройка электропитания
Если вам необходимо выключить функцию блокировки на операционной системе windows 7, для этого вам необходимо сделать следующие шаги:
Отключение экрана блокировки
Если у вас установлен пароль в операционной системе, то чтобы при включении компьютера или после выхода из «спящего» режима, windows 7 не запрашивала постоянно у вас пароль вам необходимо сделать следующее:
Теперь у вас не будет блокироваться windows и появляться на экране запрос ввода пароля при выходе из спящего режима.
Видео по теме
Хорошая реклама:
Отключение экрана блокировки в windows 7
Практически каждый пользователь выполняет за компьютером определенную работу и хранит файлы, которые желает скрыть от посторонних глаз. Это идеально подойдет офисным работникам и родителям с маленькими детьми. Для ограничения доступа посторонних людей к учетным записям разработчики windows 7 предложили использовать экран блокировки — несмотря на свою простоту, он выступает достаточно серьезным барьером против несанкционированного доступа.
Но что делать людям, которые являются единственными пользователями конкретного компьютера, и постоянно включающийся экран блокировки во время минимального простоя системы отбирает значительное время?
К тому же, он появляется каждый раз при включении компьютера, даже если не установлен пароль, что забирает драгоценное время, за которое пользователь бы уже загрузился.
Отключаем показ экрана блокировки в ОС windows 7
Существует несколько способов настроить отображение экрана блокировки — они зависят от того, каким образом он был активирован в системе.
Способ 1: отключение заставки в «Персонализации»
Если после определенного времени простоя системы на компьютере включается заставка, а при выходе из нее появляется требование ввести пароль для дальнейшей работы — это ваш случай.
Способ 2: отключение заставки при включении компьютера
Это глобальная настройка, она действительна для всей системы целиком, поэтому настраивается только один раз.
После проделанных операций экран блокировки будет появляться только в двух случаях — при ручной активации сочетанием кнопок «Win»и «L» или через меню Пуск, а также при переходе из интерфейса одного пользователя к другому.
Отключение экрана блокировки идеально подойдет единственным пользователям компьютера, которые желают сэкономить время при включении компьютера и выходе из заставки.
Мы рады, что смогли помочь Вам в решении проблемы.
Опрос: помогла ли вам эта статья?
windows 7 автоматическая блокировка экрана
Если вы отходите от компьютера, и не хотите, чтобы в ваше отсутствие кто-нибудь им воспользовался, то гарантию этого может дать только блокировка экрана с обязательным запросом пароля после пробуждения.
Приучите себя нажимать комбинацию клавиш Win+L или выбирать пункт меню «Пуск / Завершение работы / Блокировать» и вы будете знать, что ни ваши коллеги по работе, ни ваши домашние, не смогут воспользоваться компьютером без разрешения, и случайно или намеренно что-нибудь изменить в ваших документах. Но, чтобы быть абсолютно уверенным, настройте также автоматическую блокировку экрана.
Со времён windows 95 и во всех последующих версиях, в том числе и в windows XP, автоматическая блокировка настраивалась в свойствах рабочего стола, что на мой взгляд было весьма логично и удобно. Однако, когда я задался целью настроить это в windows 7, то с удивлением обнаружил, что на привычном месте этой настройки нет. Более того, я так и не смог найти её самостоятельно. Пришлось гуглить. Но даже с помощью Гугла, я нашёл её не сразу. А дальше, всё чудесатее и чудесатее: оказывается в некоторых (более дорогих) версиях windows 7 настройку автоблокировки найти сравнительно просто — если знать где искать. А в более дешёвых версиях windows 7 добраться до неё можно только одним способом! И, может быть я слишком стар для этой операционной системы, но мне бы этот способ в голову никогда не пришёл бы. Итак…
Настройка автоматической блокировки экрана в windows 7
Открываем панель управления («Пуск / Панель управления») и в поисковой строке в правом верхнем углу вводим волшебное слово «заставка». Впрочем, можете попробовать там ввести слово «пароль», или «блокирование»… А вот слово «блокировка» вам ничего хорошего не найдёт.
Затем выбираем любую из ссылок «Изменение заставки», «Включение или отключение экранной заставки», «Задание пароля заставки», «Блокирование компьютера, оставленного без присмотра» — в любом случае вы попадёте в одно и то же окно. Где можно выбрать вариант заставки; настроить интервал времени — заставка включится, если никто в течение этого времени не будет пользоваться компьтером; и установить галочку «Начинать с экрана входа в систему», которая и включит требуемый нам запрос пароля.
Разумеется, пароль будет запрашиваться только если предварительно он задан. На всякий случай напомню…
Как установить пароль для пользователя в windows 7
Открываем панель управления, находим «Добавление и удаление учетных записей пользоватлеей», выбираем нужного пользователя и кликаем ссылку «Изменение пароля».
Автоматическая блокировка компьютера после некоторого время бездействия (windows)
В windows, когда Вы отходите от компьютера и хотите его заблокировать (поставить на пароль), Вы можете открыть меню «Пуск» и нажать кнопку «Выход из системы», а затем «Смена пользователя» (в windows XP).
Совет 1: Как отключить блокировку экрана
Для windows 7 и Vista надо нажать кнопку «Блокировать», она по-умолчанию находится в списке, который вызывается из «треугольника» рядом с кнопкой «Завершение работы». Также для всех этих ОС действует такая комбинация клавиш, как Win+L. Но что, если Вы часто отходите от компьютера, и хотите включить автоматическую блокировку через некоторое время бездействия, например, 5 минут? В этой статье будет рассказано, как это сделать.
На самом деле я бы не писал эту заметку, если бы эта функция активировалась очевидным образом. Я, например, сразу искал её в параметрах электропитания. Но там можно только поставить требование пароля при выходе из спящего режима. Напишу, как это делается, ведь это тоже довольно важная функция.
Как заставить windows требовать пароль при выходе из спящего / ждущего режима
В windows XP это делается на вкладке электропитания «Дополнительно», надо установить флажок напротив «Запрашивать пароль при выходе из ждущего режима» (галочка будет доступной, если разрешить использование спящего режима на вкладке «Спящий режим». Иначе этого поля с флажком просто не будет; честно говоря, не знаю, какая здесь логика).
Автоматически блокировать компьютер при некотором времени бездействия
Эта опция активируется в настройках заставки. Если Ваша операционная система windows 7 редакции «Домашняя расширенная» и выше, Вы можете добраться к этим настройкам через пункт меню «Персонализация», а меню это вызывается щелчком правой кнопки мыши по пустой области рабочего стола. Если же у Вас редакция подешевле, например, Начальная, то не беда — заходим на панель управления, пишем в верхнем правом углу «заставка», и перед нами появляется пункт «Изменение заставки». К стати, чем отличаются разные версии windows 7 и какая у них цена, можно прочесть здесь.
Там можно установить галочку «Начинать с экрана входа в систему». Это будет означать активацию автоматической блокировки компьютера и требования пароля в тот момент, когда кто-то попытается его разбудить от заставки. Естественно, пароль должен на учётную запись должен быть установлен. Кстати, оказывается, задавать заставку не обязательно. Вы можете в списке выбрать «(нет)», но вышеупомянутую галочку поставить, и компьютер всё-равно будет блокироваться после истечения заданного интервала времени.
В windows XP соответствующие действия выполняются так: нажмите правой кнопкой мыши по пустой области Рабочего стола, и выберите «Свойства», затем вкладка «Заставка».
И установите галочку «Защита паролем».
Автоблокировка windows 7 парольной защитой
Admin 15.01.2014 — 19:15 Практикум
Как мне кажется, операционная система windows 7 смогла завоевать свою аудиторию пользователей, которые не спешат перебраться на уже нашумевшую windows 8.1. Конечно, я знаю и тех кто до сих пор доволен возможностями windows XP, и таких людей вполне предостаточно даже среди офисных работников.
Так вот, плавно подошли к теме этого материала, который расскажет как же можно настроить автоматическую блокировку операционной системы windows 7. Актуальный вопрос, если Вы являетесь единственным пользователем и не хотели бы чтобы кто-то случайно или умышленно изменил настройки или документы личного характера. А ведь зачастую покидая своё компьютерное место мы забываем нажать сочетание клавиш Win + L, которое блокирует доступ к системе до ввода пароля, а вот автоматической блокировки не установлено.
Как включить автоматическую блокировку в windows 7?
Всё бы ничего, но вот в начальных версиях операционных систем windows Seven многие настройки визуального оформления не совсем открыты обычному пользователю, так как «Начальная», «Домашняя базовая» и «Домашняя Расширенная» не имеют инструмента «Персонализация».
Такое исключение затрудняет доступ к некоторым системным параметрам отображения.
Чтобы найти автоматическую блокировку надо сделать следующее:
После чего не забудьте сохранить изменения, которые лучше всего закрепить перезагрузкой компьютера.
Примечание! Важно, чтобы на учётной записи активного пользователя был установлен пароль, который и должен препятствовать разблокированию системы. Если парольная защита не установлена, то эффект автоматической блокировки пропадает!
Конечно, данный момент можно оставить без внимания, так как есть сочетание Win + L, а также соответствующий пункт в меню выключения, к которому есть доступ через меню Пуск. Но если Вы не уверены, то лучше перестраховаться – дополнительно включив автоматическую блокировку.
Недавно я уже писал о том, как скрыть ярлыки на рабочем столе. То есть, если мы куда-то отходим, то скрываем значки на рабочем столе своего монитора. В данной же статья я расскажу, как более правильно скрыть свой рабочий стол, а именно заблокировать своего пользователя. То есть выполнив определенные действия, вы увидите на своем экране следующее:
Для начала необходимо установить пароль для своего пользователя либо администратора, если вы таковым являетесь. Сделать это можно нажав кнопку «Пуск» — Панель управление – Учетные записи пользователей – Создание пароля для своей учетной записи.
Теперь для того, чтобы заблокировать вашу операционную систему нужно всего лишь нажать сочетание клавиш Win+L.
Можно поступить по другому и создать ярлык блокировки компьютера прямо на рабочем столе.
Отключение экрана блокировки в Windows 7
Для этого кликаем правой кнопкой по рабочему столу и выбираем пункт «Создать».
В поле «Укажите расположение объекта» вписываем следующее: rundll32.exe user32.dll,LockWorkStation.
Вводим имя ярлыка и жмем на кнопку «Готово»:
Теперь давайте сделаем нашему ярлыку какую-нибудь симпатичную иконку. Для этого кликаем по нему правой кнопкой мыши и выбираем пункт «Свойства».
Во вкладке «Ярлык» нажимаем на кнопку «Сменить значок».
Вначале выбор значков у нас никакой поэтому кликаем на кнопку «Обзор»
Выбираем файл SHELL.DLL и нажимаем на кнопку «Открыть».
Выбираем нужный значок и жмем на кнопку «ОК».
Вот такой значок у нас получился:
А также смотрим видео по теме:
Поделитесь статьёй с друзьями:




Как правильно отключить блокировку экрана Windows 7
Для того, чтобы заблокировать компьютер необходимо сперва создать пароль для своей учетной записи. Теперь для того, чтобы заблокировать вашу операционную систему нужно всего лишь нажать сочетание клавиш Win+L или Ctrl+Alt+Del и кликнуть по «Блокировка».
1. Разберемся с отключением дисплея
Итак, давайте запретим винде отключать дисплей по истечении 15 минут.
Первым шагом перейдем в панель управления (Пуск — Панель управления):
В открывшемся окне щелкнем два раза левой кнопкой мыши по иконке с названием «Электропитание»:
В схеме управления питанием во вкладке «отключение дисплея» выбираем пункт «Никогда»:
В теории дисплей обязан не отключаться, на практике проверьте сами 🙂
2. Отменяем блокировку компьютера
Заходим в меню пуск, далее «Выполнить» или же нажимаем сочетание клавиш Win+R:
Должно появиться окно с названием «Запуск программы», в этом окне вводим следующее «gpedit.msc» и нажимаем Enter:
Таким образом мы вызвали окно с настройками групповой политики.
Здесь переходим по следующим ссылкам: «Конфигурация пользователя» — «Административные шаблоны» — «Система» — «Возможности Ctrl+Alt+Del». После данных операций в правой части окна должно появиться поле с настройками возможностей Ctrl+Alt+Del.
В данном поле во вкладке «Состояние» необходимо выбрать «Запретить блокировку компьютера»:
В свойствах кликаем по радио-кнопке «Включен», таким образом мы запрещаем блокировку Windows XP. Применяем параметры и радуемся.
Если чего-то не получилось — пишите в комментариях, расскажу о других способах 🙂
Если вы работаете где-нибудь в офисе и сидите там не один, к тому же хотите, чтобы в ваше отсутствие никто не пользовался вашим компьютером и не заглядывал в монитор, то данная статья непременно для вас.
Что имеется в виду под термином «блокировка экрана windows».
Блокировка экрана компьютера в Windows 7
Просто у вас выскакивает окошко с именем пользователя, под которым вы заходили плюс предложение сменить этого пользователя.
Если на учетную запись стоит пароль, то появится поле, в которое его нужно будет ввести, чтобы разблокировать экран.
Блокировка компьютера в Windows 7 выполняется при помощи сочетания клавиш Win+L. Однако для того чтобы выполнить данное действие на рабочем столе можно создать симпатичный ярлычок.
Кликаем правой кнопкой по рабочему столу и выбираем пункт «Создать» из выпавшего меню:
Далее выбираем «Ярлык»:
В поле «Укажите расположение объекта» вводим «rundll32.exe user32.dll,LockWorkStation». Жмем «Далее».
Вводим имя ярлыка и жмем на кнопку «Готово».
Появился ярлык на рабочем столе. Можно проверить, как он работает, должно быть все в порядке.
Можно попробовать поменять значок для ярлыка. Кликаем по нему правой кнопкой мыши и выбираем пункт «Свойства».
Жмем на кнопку «Сменить значок».
Жмем на кнопку «Обзор», потому что в списке никаких значков пока нет.
Выбираем файлик SHELL.DLL и жмем «Открыть».
Выбираем подходящий значок и жмем на кнопку «ОК».
Новый значок появился на рабочем столе:
Теперь вы знаете, что такое блокировка экрана компьютера в Windows 7.
Источник