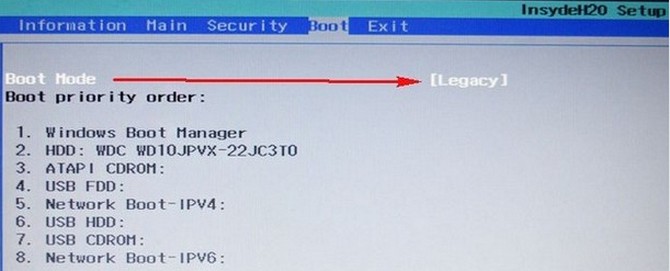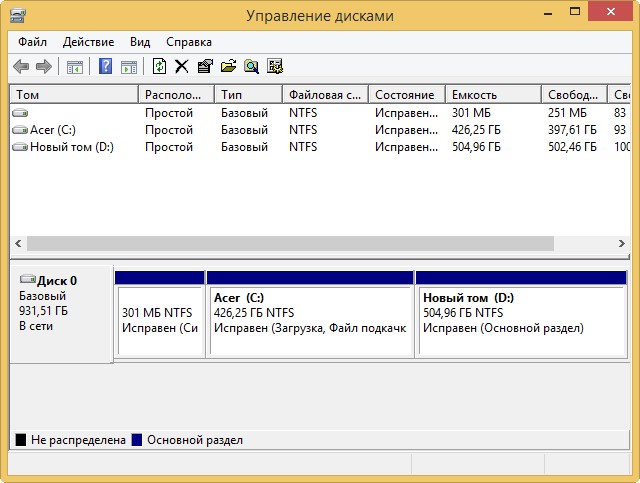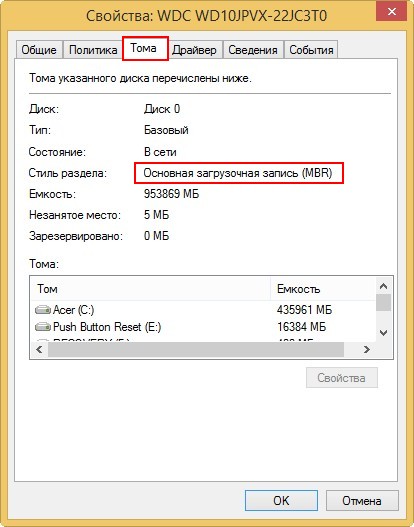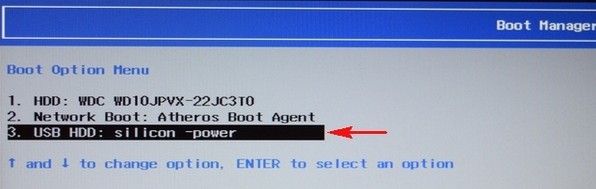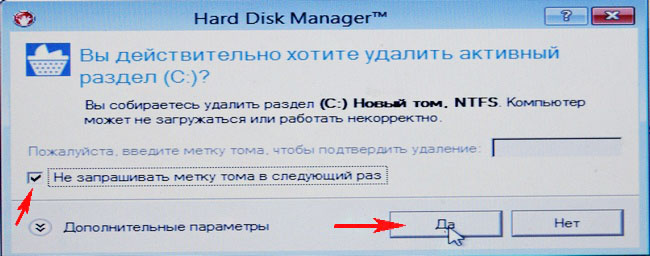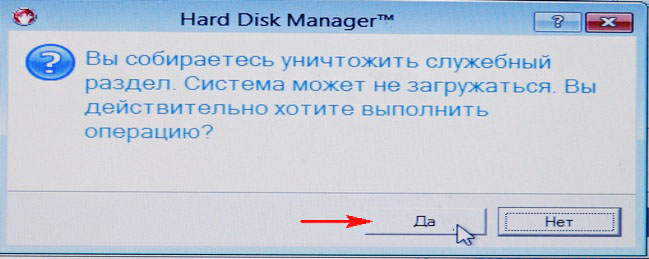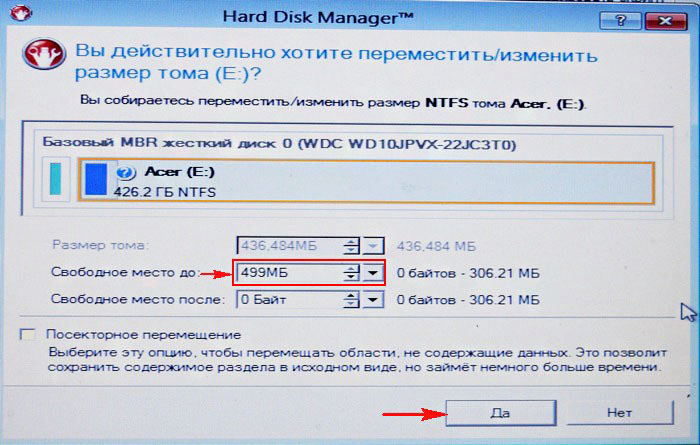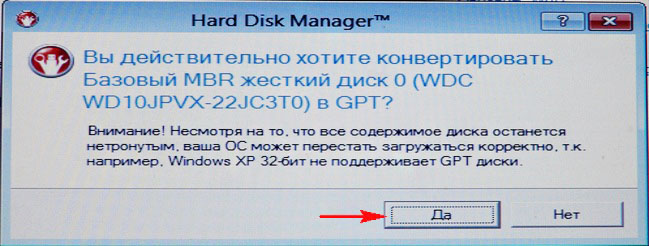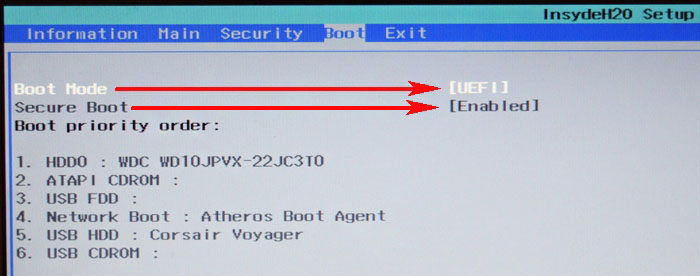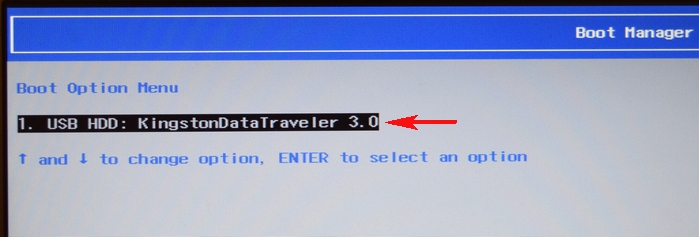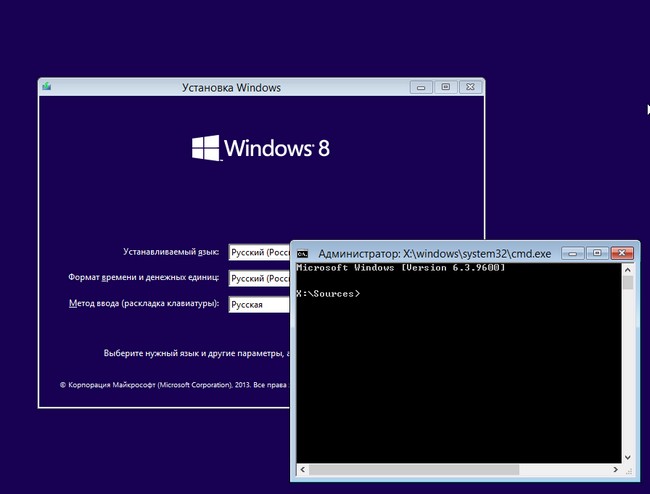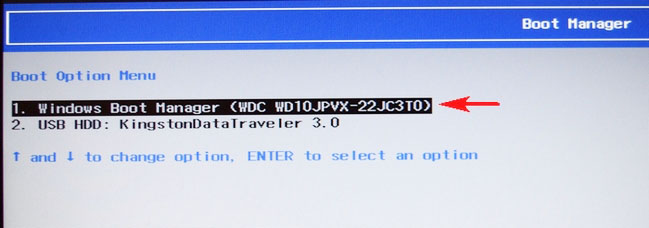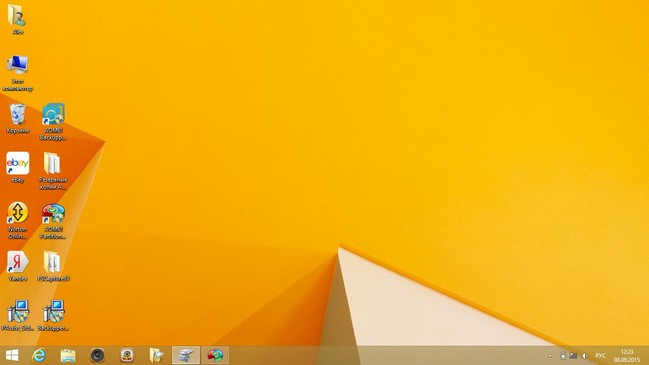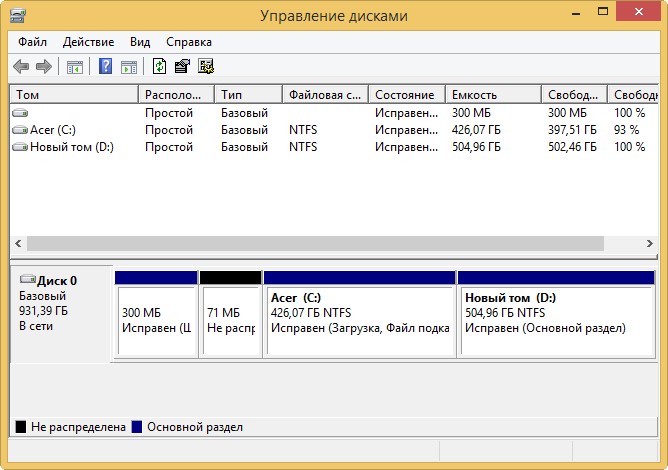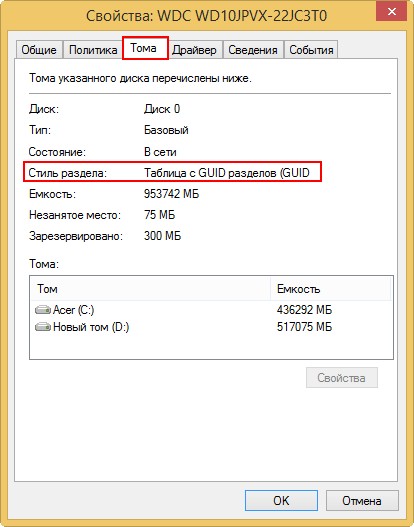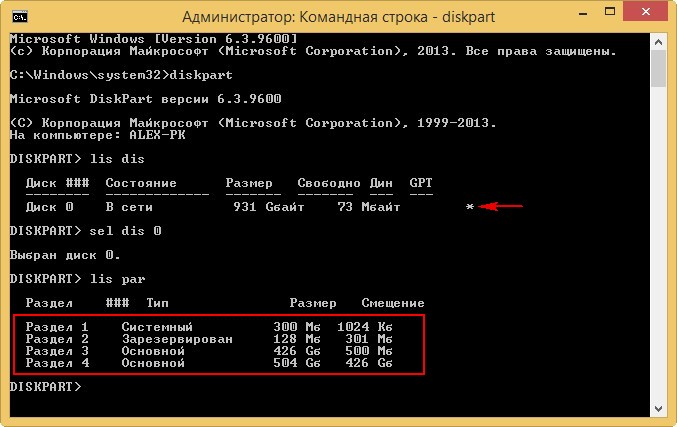Повреждение загрузчика Windows – ситуация достаточно редкая. Обычно это происходит после удаления скрытого EFI-раздела или попыток установки второй операционной систему. В таких случаях система перестает загружаться и выдает различные сообщения об ошибках. Например, на системах с BIOS и MBR-диском может появляться сообщение «Error loading operating system. BOOTMGR is missing. Press Ctrl+Alt+Del», а на системах с UEFI и GPT-диском «No bootable device found. Insert boot disk and press any key» или «An operating system wasn’t found».
В этой статье мы расскажем, как восстановить загрузчик Windows 11 и Windows 10. Статья будет актуальной как для систем с BIOS и MBR-диском, так и для систем с UEFI и GPT.
Автоматическое восстановление загрузчика
Если вы столкнулись с повреждением загрузчика операционной системы Windows 11 или Windows 10, то для начала следует попробовать восстановить его в автоматическом режиме. Для этого вам потребуется установочный диск с Windows 11 или Windows 10.
Загрузитесь с данного диска и на этапе выбора языка нажмите на кнопку «Далее».
После этого перейдите в режим «Восстановление системы».
Дальше выберите пункт «Поиск и устранение неисправностей»
И пункт «Восстановление при загрузке».
В результате запустится встроенный инструмент, который попробует восстановить загрузчик Windows. Если это сработает, то после перезагрузки компьютера Windows загрузится в штатном режиме.
Но, к сожалению, данный способ срабатывает далеко не всегда. Очень часто после попытки восстановления появляется сообщение о том, что «Восстановление при загрузке не удалось восстановить компьютер».
В этом случае нужно нажать «Дополнительные параметры» и перейти к ручному восстановлению загрузчика Windows с помощью команды «bcdboot». Ниже мы рассмотрим два таких способа.
Восстановление загрузчика Windows через командную строку
Ручное восстановление загрузчика «bcdboot» предполагает использование командной строки и команды «bcdboot». Данная команда поддерживает как Legacy BIOS и MBR-диски, так и UEFI и GPT-диски. Поэтому она работает во всех случаях. Как и для автоматического восстановления, для запуска «bcdboot» вам понадобится установочный диск с Windows 11 или Windows 10.
Поэтому подключите установочный диск к компьютеру и загрузитесь с него. После появления окна с выбором языка нажмите на кнопку «Далее».
После этого перейдите в раздел «Восстановление системы».
И выберите вариант «Поиск и устранение неисправности».
После появления дополнительных параметров перейдите в раздел «Командная строка».
После открытия командной строки нужно определить, какие буквы были присвоены разделам на вашем компьютере. Поскольку при загрузке с установочного диска они могут измениться.
Чтобы определить буквы разделов нужно запустить в командной строке программу «diskpart» и ввести следующие команды:
list volume exit
В результате в командной строке отобразится список разделов и буквы, которые им присвоены. Изучите данный список и найдите раздел, на котором располагается папка Windows. Чтобы правильно определить раздел с Windows ориентируйтесь на его размер в гигабайтах.
Ниже показан пример, где раздел с папкой Windows имеет размер 126 Гб и обозначается буквой D.
После этого нужно выполнить команду «bcdboot» и указать путь к папке Windows, используя букву раздела, которую мы узнали ранее. Например, если раздел с Windows получил букву D, то нужно выполнить:
bcdboot D:windows
Чаще всего раздел с папой Windows получает букву C или D. Но, возможны любые варианты, поэтому не удивляйтесь если ваш раздел с Windows получит букву E, F или любую другую. Это зависит от конфигурации разделов на вашем компьютере.
Восстановление загрузчика Windows (продвинутый вариант)
Также, при необходимости, команде «bcdboot» можно передать больше параметров. В частности, можно указать букву раздела, на которой нужно записать загрузчик, а также тип прошивки системы (BIOS или UEFI). Это может быть полезно, если описанный выше способ не сработал.
Чтобы воспользоваться этим способом запустите командную строку с установочного диска Windows, так как это описано выше, запустите программу «diskpart» и выполните следующую команду:
list disk
После выполнения «list disk» будет выведена информация о накопителях (SSD/HDD). Здесь нужно найти накопитель, на котором установлена Windows, и обратить внимание на столбец GPT, если напротив диска есть отметка, то это GPT, если же отметки нет, то это MBR.
Дальше выполняем:
list volume
После команды «list disk» будет выведена информация о томах. Здесь нужно найти том с Windows и запомнить букву (в данном случае это буква D).
Дальнейшие действия немного отличаются, в зависимости от типа диска (MBR или GPT). Сначала рассмотрим MBR.
Восстановление загрузчика MBR
В случае MBR нужно найти активный раздел. Для этого выполняем:
select volume 1 detail partition
Команда «select volume 1» выбирает том № 1, а команда «detail partition» выводит о нем подробную информацию, где будет указано, активный это раздел или нет. Таким образом нужно просмотреть все тома и найти активный раздел. Именно на этом разделе и нужно восстановить загрузчик.
После этого выходим из «diskpart» при помощи команды «exit».
И приступаем к восстановлению загрузчика Windows. Для этого нужно выполнить вот такую команду:
bcdboot d:windows /s C: /f BIOS
В которой:
| d:windows | Путь к Windows.
В данном случае папка Windows находится на диске D. |
| /s C: | Ключ /s указывает на букву раздела, куда будет записан загрузчик.
Если ключ /s не указывать, то будет выбран:
В данном случае выбираем активный раздел C. |
| /f BIOS | Ключ /f указывает тип прошивки на компьютере. Доступные варианты:
Если ключ /f не указывать, то нужный вариант будет выбран автоматически, в зависимости от текущей системы. В данном случае указываем BIOS, поскольку диск в формате MBR. |
Если все было сделано правильно, то после перезагрузки компьютера Windows должна загрузиться в штатном режиме.
Восстановление загрузчика UEFI GPT
В случае GPT диска нужно найти EFI-раздел, отформатировать его в FAT32 и присвоить ему букву.
EFI-раздел – это скрытый раздел на 100 Мб с файловой системой FAT32. Найдите его в списке разделов (list volume) и запомните его номер. В данном случае это № 3.
Дальше выбираем EFI-раздел и форматируем его. Для этого нужно выполнить следующие команды:
select volume 3 format fs=fat32
Где 3 – это номер EFI-раздела, а fat32 – это файловая система.
После этого присваиваем EFI-разделу не занятую любую букву. Для этого выполняем:
assign letter=Z
Где Z – это буква, которая присваивается EFI-разделу.
Чтобы выйти из «diskpart» выполняем «exit».
Теперь можно приступать к восстановлению загрузчика Windows. Для этого выполняем:
bcdboot c:Windows /s Z: /f UEFI
В которой:
| c:windows | Путь к Windows.
В данном случае папка Windows находится на диске C. |
| /s Z: | Ключ /s указывает на букву раздела, куда будет записан загрузчик.
Если ключ /s не указывать, то будет выбран:
В данном случае выбираем EFI-раздел, которому мы присвоили букву Z. |
| /f UEFI | Ключ /f указывает тип прошивки на компьютере. Доступные варианты:
Если ключ /f не указывать, то нужный вариант будет выбран автоматически, в зависимости от текущей системы. В данном случае указываем UEFI, поскольку диск в формате GPT. |
После этого можно перезагружать компьютер. Если все было сделано правильно, то Windows загрузится в штатном режиме.
Посмотрите также:
- Запуск Windows 11 на этом компьютере невозможен
- Как узнать в каком формате жесткий диск MBR или GPT
- Как преобразовать MBR в GPT в Windows 10
- BOOTMGR is missing press Ctrl Alt Del в Windows 7
- Как загрузиться с флешки
|
5 / 5 / 0 Регистрация: 12.07.2012 Сообщений: 62 |
|
|
1 |
|
|
02.06.2020, 19:44. Показов 26856. Ответов 27
Задача — перенести рабочую систему на другой жесткий диск на одном компе. В vmware workstation player этот новый диск стартует. Пробовал все тоже самое с Windows 7 на MBR. Все работает. Помогите, пожалуйста, разобраться. Миниатюры
__________________
1 |
|
3350 / 766 / 144 Регистрация: 12.04.2015 Сообщений: 1,926 |
|
|
02.06.2020, 22:16 |
2 |
|
Посмотреть бы в управление дисками из рабочей десятки при подключенном диске-клоне.
1 |
|
5 / 5 / 0 Регистрация: 12.07.2012 Сообщений: 62 |
|
|
03.06.2020, 04:26 [ТС] |
3 |
|
Диск 0 — исходный Миниатюры
1 |
|
3350 / 766 / 144 Регистрация: 12.04.2015 Сообщений: 1,926 |
|
|
03.06.2020, 06:46 |
4 |
|
Через diskpart назначьте букву 100 Мб разделу (например, букву М) на диске 1 и выполните команду Windows Batch file bcdboot D:windows /L ru-ru /s M: /uefi Второй пункт Windows Boot Manager и появится после этого.
1 |
|
KHS 5 / 5 / 0 Регистрация: 12.07.2012 Сообщений: 62 |
||||
|
03.06.2020, 10:07 [ТС] |
5 |
|||
|
Загрузился в win pe. В diskpart посмотрел буквы томов (D: — система, L: — загрузчик).
Не помогло. В boot menu все равно нет Windows Boot Manager.
0 |
|
Модератор 15148 / 7736 / 726 Регистрация: 03.01.2012 Сообщений: 31,802 |
|
|
03.06.2020, 10:25 |
6 |
|
KHS, Можно вас попросить выложить скриншот результатов выполнения трёх команд? diskpart select disk 0 select disk 1
1 |
|
KHS 5 / 5 / 0 Регистрация: 12.07.2012 Сообщений: 62 |
||||
|
03.06.2020, 10:45 [ТС] |
7 |
|||
0 |
|
Модератор 15148 / 7736 / 726 Регистрация: 03.01.2012 Сообщений: 31,802 |
|
|
03.06.2020, 11:25 |
8 |
|
KHS, А в бут-меню БИОСа Secure boot отключён?
Не помогло. В boot menu все равно нет Windows Boot Manager. Давайте посмотрим содержимое загрузчика: bcdedit /store L:EFIMicrosoftBootBCD
1 |
|
KHS 5 / 5 / 0 Регистрация: 12.07.2012 Сообщений: 62 |
||||
|
03.06.2020, 11:51 [ТС] |
9 |
|||
|
KHS, А в бут-меню БИОСа Secure boot отключён? Вообще не нашел пункт secure boot в биосе
Давайте посмотрим содержимое загрузчика:
1 |
|
Модератор 15148 / 7736 / 726 Регистрация: 03.01.2012 Сообщений: 31,802 |
|
|
03.06.2020, 14:12 |
10 |
|
Хм… Нормально.
1 |
|
5 / 5 / 0 Регистрация: 12.07.2012 Сообщений: 62 |
|
|
03.06.2020, 14:32 [ТС] |
11 |
|
Ведь в вирт машине работает.
1 |
|
olen6 3350 / 766 / 144 Регистрация: 12.04.2015 Сообщений: 1,926 |
||||
|
03.06.2020, 18:08 |
12 |
|||
|
Из десятки при подключенном клоне выполните команду и дайте посмотреть результат
1 |
|
Модератор 15148 / 7736 / 726 Регистрация: 03.01.2012 Сообщений: 31,802 |
|
|
04.06.2020, 10:51 |
13 |
|
Гм… А если клонировать диск на диск, после того (ни в коем случае не запуская комп с обоими дисками после того, как закончится клонирование) отключить старый диск и запустить загрузку с клона?
1 |
|
5 / 5 / 0 Регистрация: 12.07.2012 Сообщений: 62 |
|
|
04.06.2020, 14:00 [ТС] |
15 |
|
Из десятки при подключенном клоне выполните команду и дайте посмотреть результат Исходный диск тоже почему-то перестал грузиться. Также не видел Windows Boot Manager. Переставил систему заново на исходный диск и опять скопировал (Вообще все это мне нужно, чтобы клонировать системы на множество однотипных компов). Ну и теперь исходная win10 вообще не видит клон (нет «управлении дисками»).
Гм… А если клонировать диск на диск, после того (ни в коем случае не запуская комп с обоими дисками после того, как закончится клонирование) отключить старый диск и запустить загрузку с клона? Делал клонирование в WinPE. Потом отключал все, кроме клона. Не работает.
Вот и у меня есть подозрение, что метку сравнивает не только windows, но и bios (uefi). А как посмотретьпоменять метку? В статьях, что вы дали только про конвертацию mbrgpt. Еще как вариант можно попробовать преобразовать диск в mbr и попробовать на него установить windows 10 (А win 10 вообще такое позволит?), но в биосе нет даже пункта изменения типа загрузки uefylegacy (может он автоматом определяет?)
1 |
|
Модератор 15148 / 7736 / 726 Регистрация: 03.01.2012 Сообщений: 31,802 |
|
|
04.06.2020, 14:23 |
16 |
|
Если под меткой имеется в виду подпись диска, то Добавлено через 5 минут
0 |
|
8447 / 2969 / 494 Регистрация: 14.04.2011 Сообщений: 7,363 |
|
|
04.06.2020, 15:12 |
17 |
|
Была тут недавно похожая тема, во всём была виновата Fast boot.
1 |
|
5 / 5 / 0 Регистрация: 12.07.2012 Сообщений: 62 |
|
|
05.06.2020, 07:58 [ТС] |
18 |
|
Попробовал на другой модели lenovo. Там биос немного другой. Есть и пункт secure boot (выключен) и тип загрузки (legacyuefi). На этой машине все клонируется и запускается нормально. Хоть в mbr, хоть в gpt. Буду дальше со старой машиной возиться. Добавлено через 58 секунд
Попробовать отключить Fast boot в BIOS. Отключил, не помогло.
0 |
|
2657 / 776 / 173 Регистрация: 14.01.2013 Сообщений: 3,582 |
|
|
05.06.2020, 09:22 |
19 |
|
Не так давно копировал диск на новый (причём, размером больше исходного) с помощью проги AOMEI. Подхватилось, как с добрым утром. Прога была на борту исошника, который делает умелец по имени Сергей стрелец. Очень полезная в хозяйстве весчь.
0 |
|
5 / 5 / 0 Регистрация: 12.07.2012 Сообщений: 62 |
|
|
05.06.2020, 09:51 [ТС] |
20 |
|
Я попробовал половину прог с флешки стрельца. Они все по сути одно и то же.
0 |
|
IT_Exp Эксперт 87844 / 49110 / 22898 Регистрация: 17.06.2006 Сообщений: 92,604 |
05.06.2020, 09:51 |
|
20 |
Содержание
- Восстановление загрузчика Windows 7-11 (MBR и GPT)
- Общая
- Восстановление в MBR загрузочной таблице.
- Восстановление в GPT загрузочной таблице.
- Как безопасно преобразовать MBR в GPT на Windows 10 не теряя данные
- Содержание:
- Зачем нужно преобразовывать MBR в GPT?
- Основные способы преобразования MBR в GPT
- Преобразование MBR в GPT при установке операционной системы
- Конвертация MBR в GPT при помощи командной строки
- Изменение формата при помощи встроенной утилиты «Управление дисками»
- Преобразование MBR в GPT без потери данных
- Что делать если данные все же пропали?
- Часто задаваемые вопросы
- Не получается установить Windows на диск GPT или MBR. Исправляем
- Не получается поставить ОС на GPT-диск. Решения, которые помогут
- Настоящее (UEFI и GPT) и прошлое (BIOS и MBR)
- Выбор метода
- Помните:
- BIOS или UEFI
- Чаще всего не получается установить Windows 7
- Преобразование GPT в MBR
- Невозможно поставить ОС на диск с MBR-разделами
- Преобразование MBR в GPT. Вся информация будет удалена
- Как не потерять данные при преобразовании
- Как обойтись без преобразования
- Как преобразовать диск из MBR в GPT без потери данных и с сохранением работоспособности Windows программой Paragon Hard Disk Manager 15
Восстановление загрузчика Windows 7-11 (MBR и GPT)
Общая
Мы часто сталкиваемся с проблемами загрузчика операционной системы, будь это поврежденный по разным причинам загрузочный сектор или после неудачно установленных обновлений от Microsoft в результате которых ОС не грузится и постоянно пытается обновиться. Все это лечится восстановлением или создания с нуля загрузчика Windows. Здесь будет рассказано как восстановить загрузчик Windows в загрузочных таблицах MBR и GPT.
Содержание:
Для проведения данных процедур необходимо загрузить ПК с загрузочного диска или флешки и открыть командную строку.
Восстановление в MBR загрузочной таблице.
Для восстановления загрузочной записи необходимо отформатировать системный раздел. У загрузочных таблиц MBR раздел имеет размер от 100-500 Мб и имеет файловую систему NTFS.
Определить нужный раздел и отформатировать его поможет утилита diskpart.
В командной строке вводим:
Выведем список всех физических дисков установленных в ПК:
Выберем нужный диск:
Выведем список разделов на данном диске:
Выберем раздел MBR размером от 100 до 500Мб и файловой системой NTFS:
Назначим букву разделу:
После чего выйдем из diskpart:
Далее создаем загрузочную запись:
bcdboot C:Windows /s Z: /f ALL
Данную команду нужно выполнить для каждой ОС, установленной в системе.
После проведенных процедур необходимо убрать присвоенную нами ранее букву для диска через утилиту diskpart:
Выберем раздел MBR размером от 100 до 500Мб, файловой системой NTFS и назначенной буквой Диска Z:
select volume N
remove letter=Z
exit
После перезагружаем ПК и пробуем загрузить ОС.
Восстановление в GPT загрузочной таблице.
У загрузочных таблиц GPT раздел имеет размер от 99-300 Мб и имеет файловую систему FAT32.
Определяем нужный раздел утилитой diskpart.
В командной строке вводим:
Выведем список всех физических дисков установленных в ПК:
Выберем нужный диск:
Выведем список разделов на данном диске:
Выберем раздел MBR размером от 99-300 Мб и имеет файловую систему FAT32:
Назначим букву разделу:
После чего выйдем из diskpart:
Переходим в каталог с загрузчиком:
Иногда папка с загрузчиком может отличаться:
z:esdwindowsefimicrosoftboot или z:boot
Создаем загрузочный сектор:
Переименовываем BCD запись:
Пересоздаем BCD запись:
bcdboot C:Windows /s Z: /f ALL
После проведенных процедур необходимо убрать присвоенную нами ранее букву для диска через утилиту diskpart:
Выберем раздел MBR размером от 99-300Мб, файловой системой FAT32 и назначенной буквой Диска Z:
select volume N
remove letter=Z
exit
После перезагружаем ПК и пробуем загрузить ОС.
Источник
Как безопасно преобразовать MBR в GPT на Windows 10 не теряя данные
Начиная с 1983 года главная загрузочная запись (MBR) использовалась в большинстве персональных и промышленных компьютеров. Само понятие MBR представляет собой код и набор загрузочной информации, которая требуется для запуска Windows. Из-за архаичной конструкции главной загрузочной записи в ней имелось множество ограничений, негативно сказывающихся на работоспособности современных и производительных компьютеров, оборудованных большими объемами памяти. Для решения данной ситуации примерно в 2010 году был разработан новый стандарт размещения таблиц на HDD, который получил название GPT. Новый формат исключал недостатки старого, а также открывал потенциал более мощных комплектующих, поэтому современные материнские платы с завода оборудуются режимом работы BIOS UEFI, являющимся обязательным условием для работы с дисками, преобразованными в формат GPT. Всеобщее введение GPT и BIOS UEFI создало некоторую путаницу, поэтому пользователи начали сталкиваться с проблемами, связанными с различием разных форматов и невозможности корректной работы нового оборудования на старых форматах.
Содержание:
Зачем нужно преобразовывать MBR в GPT?
GPT представляет собой современный вариант формата размещения таблиц на жестких дисках с большими объемами. Ключевыми преимуществами данного формата являются: увеличенная эффективность работы, улучшенное быстродействие, а также возможность работы с жесткими дисками объемом более двух терабайт. Помимо этого, формат GPT является более легким и понятным форматом для программ, занимающихся восстановлением утерянных или случайно удаленных данных.
Стоит отметить, что формат MBR поддерживал работу с ограниченным количеством HDD объемами менее двух терабайт. Такая особенность попросту лишала возможности пользователей в работе с подобными жесткими дисками, делая свободное пространство диска попросту недоступным. В этой статье мы поговорим о том, как преобразовать MBR в GPT, предоставим несколько удобных способов сделать это, а также разберемся сделать преобразование легким, быстрым и безопасным.
Основные способы преобразования MBR в GPT
На данный момент существует несколько основных способов преобразования диска MBR в GPT. Стоит отметить, что данное преобразование может часто приводить к порче или потере данных, поэтому рекомендуем точно следовать всем инструкциям, описанным ниже.
Преобразование MBR в GPT при установке операционной системы
Данный способ является одним из самых легких и простых способов изменения формата главной загрузочной записи.
К сожалению, этот метод полностью удаляет все данные, поэтому его выгодно использовать тем пользователям, которые делают чистую установку операционной системы на чистый диск.
В процессе установки Windows 10 с флешки, некоторые пользователи могли столкнутся с ошибкой, которая была вызвана конфликтом форматов MBR и GPT. Данная проблема имеет вид окна ошибки, в котором указано, что система не может быть установлена на диск с MBR. Для решения сложившейся ситуации пользователю достаточно удалить все разделы жесткого диска в установщике, а затем заново их разметить и провести установку на необходимый раздел. В процессе установки диск будет автоматически преобразован с формата MBR на GPT, но все данные будут утеряны.
Конвертация MBR в GPT при помощи командной строки
В Windows 10 присутствует встроенное программное обеспечение, позволяющие преобразовать диски без разделов в MBR и GPT или обратно. Для того, чтобы изменить формат при помощи командной строки, необходимо проследовать следующим шагам:
Шаг 1. Нажать на кнопку пуск правой кнопкой мыши и найти пункт «Выполнить».
Шаг 2. В открывшемся окне, необходимо ввести команду «diskpart» и нажать «Ок».
Шаг 3. Открывшаяся программа является удобным средством для конвертации дисков и работы с ними. Для продолжения работы вводим команду «list disk».
Шаг 4. После этого в окне будут показаны все жесткие диски. Каждому из них будет присвоен собственный номер. Находим нужный диск по номеру и вводим «select disk 0» (в нашем случае установлен один диск, поэтому ему присвоен номер 0).
Шаг 5. После этого можно вводить команду «clean», которая удалит все разделы диска, а затем команду «convert mbr». Подтверждаем действия нажатием клавиши «Enter».
Стоит отметить, что данный метод также является крайне небезопасным, поскольку пользователь имеет большие шансы утери данных и невозможности их восстановления. Выполняя подобную процедуру, мы настоятельно рекомендуем перенести всю важную информацию на другой диск.
Изменение формата при помощи встроенной утилиты «Управление дисками»
Инструмент для управления дисками (Disk Management), также является встроенным в Widndows 10 способом, изменения формата дисков. Чтобы провести преобразования MBR в GPT с ее помощью, необходимо проследовать следующим шагам:
Шаг 1. Нажимаем правой кнопкой мыши по кнопке «Пуск» и выбираем раздел «Управление дисками». Также инструмент для работы с дисками можно открыть, нажав сочетание кнопок Win+R и ввести команду «diskmgmt.msc» и нажать «Enter».
Шаг 2. В открывшемся окне выбираем необходимый диск и нажимаем по нему правой кнопкой мышки, после чего можно выбрать функцию преобразования в GPT диск.
Стоит отметить, что данная функция может быть неактивной, поскольку утилитой можно пользоваться лишь в том случае, если на диске удалены разделы.
Преобразование MBR в GPT без потери данных
На данный момент для преобразования формата диска с MBR в GPT без потери информации, необходимо стороннее программное обеспечение, вроде EaseUS Partition Master, AOMEI Partition Assistant (сейчас бесплатная версия программы не позволяет преобразовывать диски, без покупки лицензии) и других. Данные программы способны изменить формат, но при этом сохранить данные. Стоит понимать, что сторонний софт не может гарантировать стопроцентного сохранения всех данных. Это обусловлено техническими особенностями самого преобразования, поэтому мы настоятельно рекомендуем сделать резервные копии важной информации.
Разберем процесс преобразования MBR в GPT с помощью программы EaseUS Partition Master, бесплатную версию которой можно сказать на официальном сайте. Все программы такого типа имеют примерно одинаковый принцип работы и похожее меню. Зная, как конвертировать в одной программе, абсолютно любой пользователь сможет проделать процесс конвертации в любой другой программе. После скачивания и установки, следует запустить программу и проследовать следующим шагам:
Шаг 1. В открывшемся окне программы EaseUS Partition Master, находим необходимый диск и нажимаем по нему ПКМ и выбираем параметр «convert MBR to GPT».
Шаг 2. Подтверждаем действие, нажатием кнопки «Apply»
После этого программа начнет процесс конвертации, который может занять немного времени.
Важно: любая программа подобного типа не способно выполнять конвертацию того диска, на котором она установлена.
Что делать если данные все же пропали?
К сожалению, вышеуказанные способы не дают полной гарантии сохранения всех файлов в процессе конвертации. Если некоторые важные файлы были удалены, не стоит отчаиваться, ведь в данный момент существует множество утилит, способных восстановить все утерянные данные.
Для быстрого и полноценного восстановления всех файлов, наши специалисты рекомендуют воспользоваться программой RS Partition Recovery, которая сможет быстро восстановить утерянные файлы, которые исчезли в процессе конвертации. Помимо этого, программа RS Partition Recovery способна восстанавливать файлы после случайного удаления или форматирования, которое было произведено даже несколько недель назад.
Часто задаваемые вопросы
Это сильно зависит от емкости вашего жесткого диска и производительности вашего компьютера. В основном, большинство операций восстановления жесткого диска можно выполнить примерно за 3-12 часов для жесткого диска объемом 1 ТБ в обычных условиях.
Если файл не открывается, это означает, что файл был поврежден или испорчен до восстановления.
Используйте функцию «Предварительного просмотра» для оценки качества восстанавливаемого файла.
Когда вы пытаетесь получить доступ к диску, то получаете сообщение диск «X: не доступен». или «Вам нужно отформатировать раздел на диске X:», структура каталога вашего диска может быть повреждена. В большинстве случаев данные, вероятно, все еще остаются доступными. Просто запустите программу для восстановления данных и отсканируйте нужный раздел, чтобы вернуть их.
Пожалуйста, используйте бесплатные версии программ, с которыми вы можете проанализировать носитель и просмотреть файлы, доступные для восстановления.
Сохранить их можно после регистрации программы – повторное сканирование для этого не потребуется.
Источник
Не получается установить Windows на диск GPT или MBR. Исправляем
Поскольку ПК приобретается раз в несколько лет, а его комплектующие периодически заменяются, программные и аппаратные компоненты порой плохо соответствуют друг другу. Сам ПК может быть достаточно старым, но вы укомплектовали его современным SSD. Уже не первый год доступна Windows 10, а вы до сих пор отдаете предпочтение привычной «семерке».
Помимо таких заметных каждому вещей, как производительность процессора и интерфейс ПО, есть значимые характеристики, которые начинают представлять интерес только в тех случаях, когда становятся причиной сбоев.
К ним относится и формат таблиц разделов HDD или SSD. Вы могли и не слышать о существовании характеристики накопителя, которая неожиданно огорчила, препятствуя установке Windows 7, 10 или 8.
ПК «говорит», что установка Windows невозможна. Причина: таблица разделов диска — GPT или MBR. Увы, технологии прошлого не всегда «дружат» с современными. К счастью, это легко исправимо.
Не получается поставить ОС на GPT-диск. Решения, которые помогут
Существуют две возможности:
Настоящее (UEFI и GPT) и прошлое (BIOS и MBR)
Раньше материнская плата ПК оснащалась ПО BIOS. Оно осуществляло диагностику и анализ железа, а затем загружало ОС, опираясь на загрузочную запись раздела MBR.
В более современных моделях роль BIOS выполняет UEFI. Загружается быстрее и поддерживает:
GPT превосходит MBR по важным параметрам:
Выбор метода
Пытаться все же установить систему на «несовместимый HDD» или преобразовать его в MBR и тем самым сделать так, что ошибка больше появляться не будет. В каждом случае решение зависит от ряда факторов:
Помните:
BIOS или UEFI
Когда вы заходите в BIOS и видите старомодный синий экран — перед вами традиционный BIOS. Если интерфейс с современной графикой и поддержкой мыши — это UEFI.
Чаще всего не получается установить Windows 7
Сложности с установкой системы на GPT-диск с большей вероятностью возникают у пользователей, которые предпочитают Windows 7.
Для установки Windows на диск со стилем разделов GPT необходимо соблюсти два условия:
Исхожу из того, что вы устанавливаете 64-битную версию Windows. Это означает, что сообщение об ошибке появляется по причине несоответствия второму требованию.
Не исключено, что будет достаточно поменять настройки BIOS. Зайдите в него, нажав предусмотренную для этого клавишу. Вы увидите, какую клавишу нажимать в процессе загрузки компьютера. В ноутбуках чаще всего применяется F2, в настольных моделях — Delete.
Поменяйте загрузку CSM (Compatibility Support Mode) на UEFI.
Ищите в разделах «BIOS Setup», «BIOS Features» или подобных по смыслу. В SATA определите режим AHCI, а не IDE.
Для седьмой (и еще более древних) версий Windows нужно также выключить Secure Boot.
BIOS вашей модели компьютера может выглядеть иначе. Названия пунктов меню также могут быть другими. Но смысл всегда сохраняется.
После изменения и сохранения вами новых параметров BIOS у вас появится возможность установки системы на GPT-диск. Если вы устанавливаете ОС с DVD, то сообщение об ошибке при повторной попытке установки, скорее всего, не появится.
В случае установки с USB-накопителя сообщение может отобразиться опять. В этой ситуации необходимо пересоздать установочную флешку таким образом, чтобы она поддерживала загрузку UEFI.
Если накопителем поддерживаются два метода загрузки, удалите файл «bootmgr» в корневой директории флешки. Тем самым вы предотвратите возможность загрузки в режиме BIOS. Если нужна загрузка в режиме BIOS, удалите каталог «efi». Не делайте этого в тех случаях, когда есть хоть малейшие сомнения. Можно повредить дистрибутив.
Преобразование GPT в MBR
Если вы располагаете ПК с классическим BIOS и собираетесь поставить Windows 7, этот вариант будет лучшим (и, возможно, единственным). В процессе преобразования вся информация с накопителя будет удалена.
Во время работы мастера установки ОС нажмите F10 и Shift. В некоторых моделях ноутбуков — F10, Fn и Shift. В открывшейся командной строке последовательно введите такие команды:
— diskpart
— list disk (запишите номер подлежащего преобразованию диска)
— select disk N (вместо N — записанный номер)
— clean (команда очистит диск)
— convert mbr
— create partition primary
— active
— format fs=ntfs quick (быстрое форматирование в файловой системе NTFS)
— assign
— exit
Невозможно поставить ОС на диск с MBR-разделами
Вероятна обратная ситуация. Появляется ошибка:
«Установка Windows на данный диск невозможна. На выбранном диске находится таблица MBR-разделов. В системах EFI Windows можно установить только на GPT-диск»
Она означает, что вы пытаетесь установить систему с DVD или USB-накопителя в режиме EFI. Таблица разделов HDD или SSD старая — MBR. В этом случае вы можете:
Первый вариант предпочтительнее, поскольку проще и быстрее. Помните, что информация со всех разделов накопителя будет полностью потеряна.
Преобразование MBR в GPT. Вся информация будет удалена
В установщике системы запустите командную строку:
В открывшемся окне:
— diskpart
— list disk (запишите номер подлежащего преобразованию диска)
— select disk N (вместо N — записанный номер)
— clean (команда очистит диск)
— convert gpt
— exit
Когда команды применены:
Более простой способ преобразования с потерей информации на накопителе:
Результатом ваших действий станет автоматическое преобразование в GPT. Следующим шагом стартует установка ОС.
Как не потерять данные при преобразовании
Используйте стороннюю утилиту Minitool Partition Wizard Bootable. Скачайте ISO-образ и запишите его на флешку, отформатированную в FAT32. Необходимые условия:
Загрузите ПК с созданного вами накопителя. В окне программного инструмента:
Если диск системный, может появиться сообщение о том, что его преобразование невозможно. Чтобы все же преобразовать его:
Как обойтись без преобразования
Зайдите в BIOS и установите режим загрузки CSM (Compatibility Support Mode) или Legacy, отключив EFI. Отключите «Secure Boot».
Ранее я подробно рассмотрел процессы чистой установки Windows 10 и Windows 7.
Какие другие затруднения возникали у вас при установке Windows?
Если вы нашли ошибку, пожалуйста, выделите фрагмент текста и нажмите Ctrl+Enter.
Источник
Как преобразовать диск из MBR в GPT без потери данных и с сохранением работоспособности Windows программой Paragon Hard Disk Manager 15
Задача перед нами стоит такая, преобразовать MBR в GPT без потери данных, затем включить в БИОСе интерфейс UEFI и восстановить загрузку Windows 8.1. Вот так, не больше, не меньше! Поехали.
Жёсткий диск имеет основную загрузочную запись MBR.
С помощью загрузочной флешки Paragon Hard Disk Manager 15 преобразуем жёсткий диск из MBR в GPT без потери данных
В главном окне программы видим все разделы жёсткого диска ноутбука, в том числе и первый скрытый раздел с файлами загрузки Windows 8.1. Жмём на стрелку для отображения дисков и разделов списком.
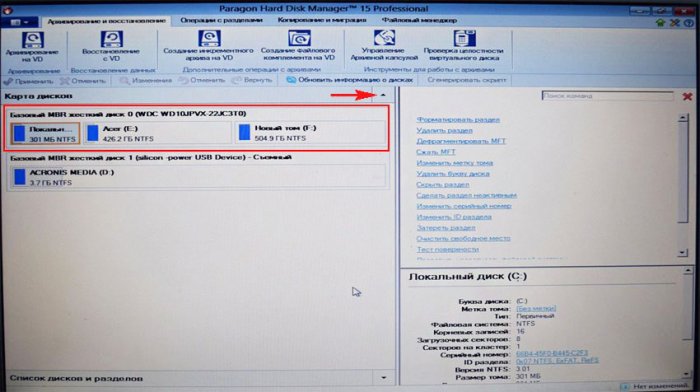
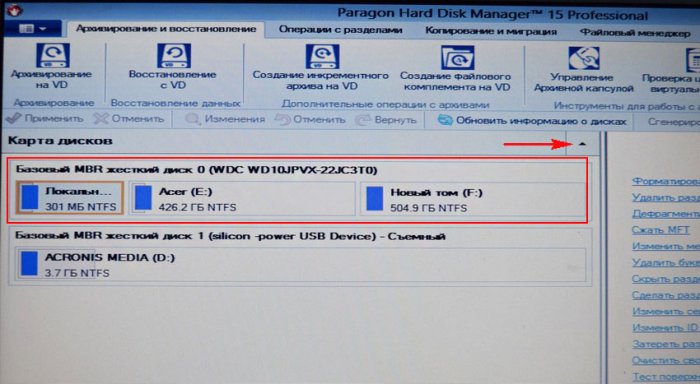
Первым в списке идёт жёсткий диск ноутбука размер 1 Тб (Базовый MBR жёсткий диск)
Второй накопитель в списке, это загрузочная флешка с программой Paragon Hard Disk Manager 15.
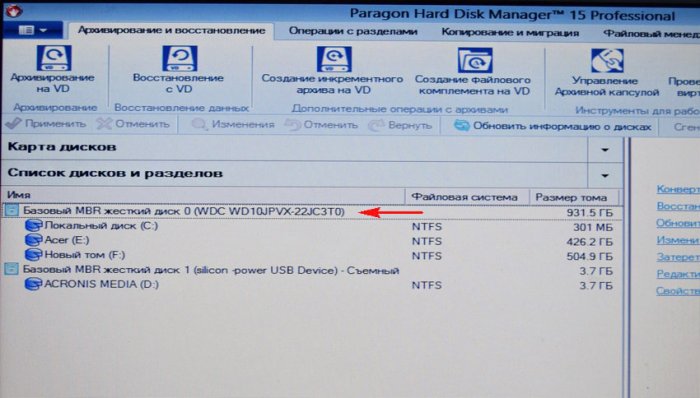
Во-первых, удалим скрытый раздел (Зарезервировано системой, объём 300 МБ) с файлами загрузки Windows 8.1, так как он больше нам не нужен, ведь операционная система использует его только при загрузке с диска MBR и при отключенном интерфейсе UEFI.
Итак, сначала удалим скрытый раздел (Зарезервировано системой, объём 300 МБ), затем вместо него создадим два раздела: шифрованный (EFI) системный раздел 300 Мб и служебный раздел MSR 128 Мб, но пространства нам не хватит и придётся отщипнуть 200 Мб от раздела с установленной Windows 8.1.
Примечание : без отрезания куска от локального диска (C:) можно обойтись.
300 Мб это заводские настройки. Установщик Windows делает раздел EFI 100 Мб.
Какие-то производители делают его 260 Мб
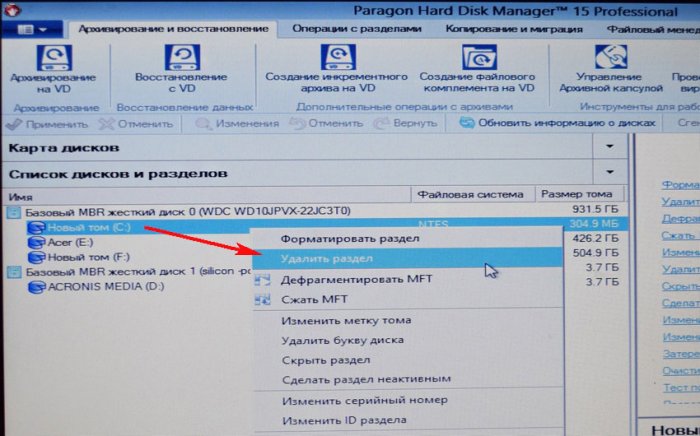
« Вы действительно хотите удалить активный раздел (C:)? »
« Вы хотите уничтожить служебный раздел. Система может не загружаться. Вы действительно хотите выполнить операцию? »
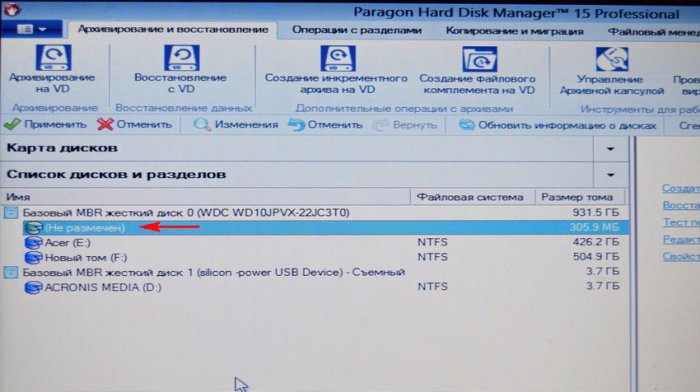
Разделу с Windows 8.1 программа присвоила букву (E:), щёлкаем на нём правой мышью и выставляем в параметре « Свободное место до » цифру 500 Мб (428 Мб программа выставлять отказалась).
Paragon Hard Disk Manager 15 работает в режиме отложенной операции, жмём на кнопку «Применить» и программа начинает работать.
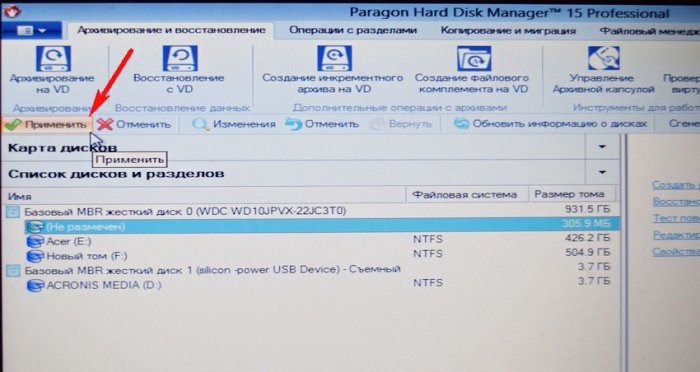

Надеюсь, что у вас всё прошло нормально.
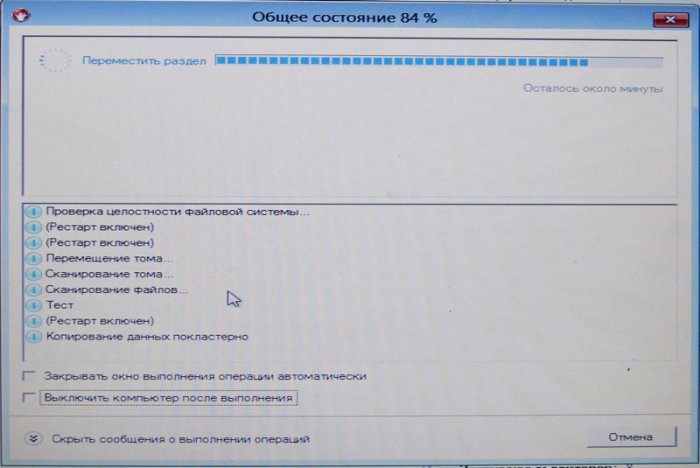
Общее состояние 100%.
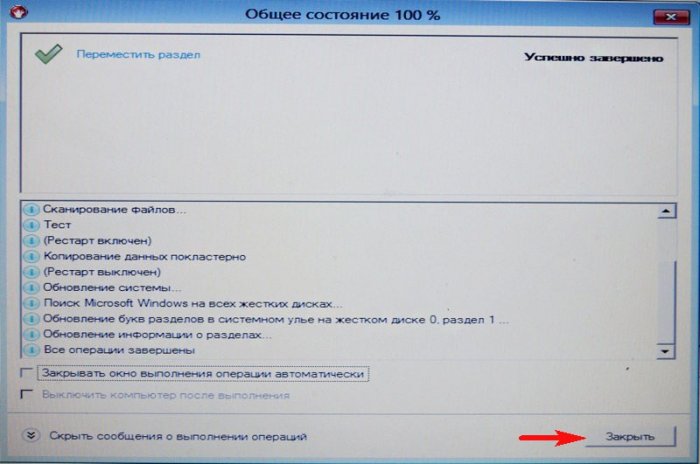
Теперь в самом начале жёсткого диска у нас имеется неразмеченное пространство размером 500 Мб.
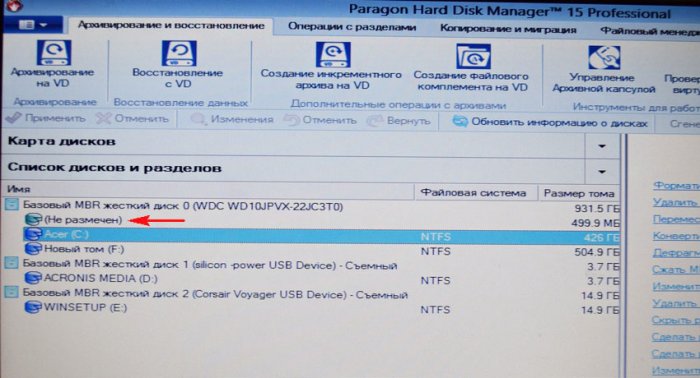
Преобразуем жёсткий диск ноутбука с главной загрузочной записью MBR в стандарт GPT без потери данных
Щёлкаем на Базовом MBR жёстком диске правой кнопкой мыши и выбираем « Конвертировать в GPT диск »
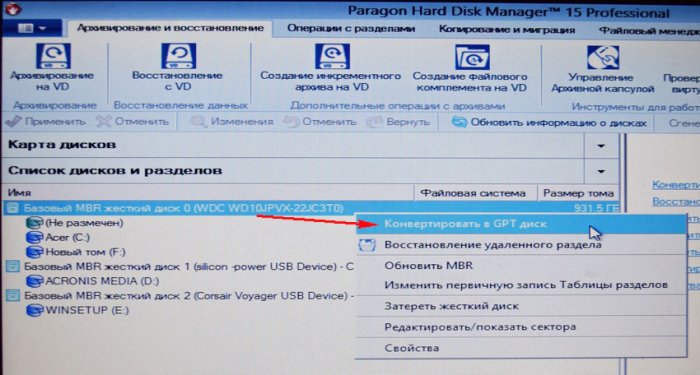
« Вы действительно хотите конвертировать Базовый MBR жёсткий диск в GPT? »
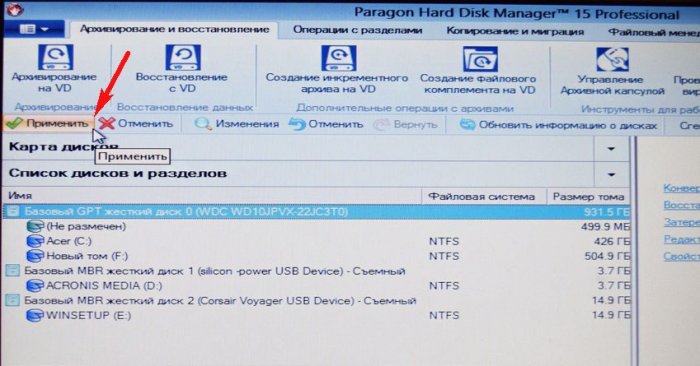
Начинается процесс преобразования диска в стиль GPT и заканчивается успешно!
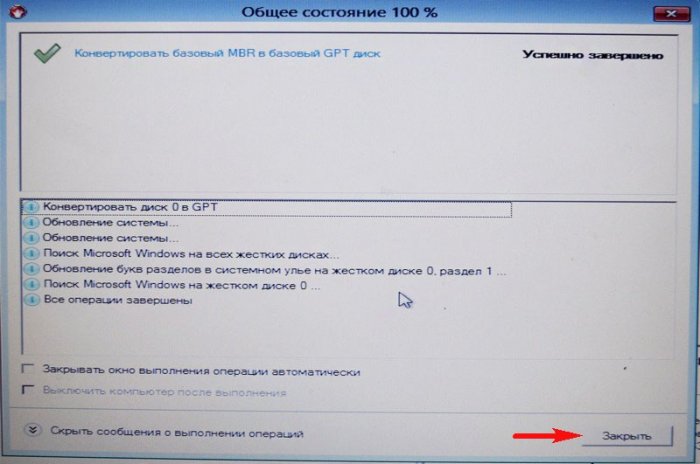
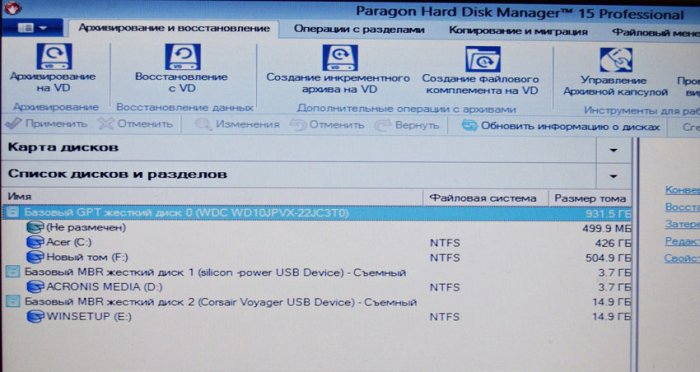
Создаём шифрованный (EFI) системный раздел 300 Мб с файлами загрузки Windows 8.1, а также служебный раздел MSR 128 Мб обязательный для разметки GPT
Жёсткий диск ноутбука успешно конвертирован в стандарт GPT без потери файлов.
Перезагружаем ноутбук и входим в БИОС, включаем UEFI вместо Legacy.
Сохраняем изменения в БИОС и перезагружаемся, загружаем ноутбук с установочной флешки Windows 8.1 (в меню загрузки ноутбука присутствует только загрузочная флешка и нет жёсткого диска, так как файлы загрузки Windows 8.1 ещё не созданы.
В начальном окне установки Win 8.1 открываем командную строку клавиатурным сочетанием Shift+F10.
Вводим в командной строке команды:
lis dis (выводим список дисков).
sel dis 0 (выбираем жёсткий диск ноутбука).
create par efi size=300 (создаём шифрованный (EFI) системный раздел 300 Мб).
format fs=fat32 (форматируем его в файловую систему FAT32).
create par msr size=128 (создаём раздел MSR 128 Мб).
С Тома 0 (с установленной Windows 8.1) слетела буква, присваиваем букву.
lis vol (выводятся все разделы жёсткого диска).
sel vol 0 (выбираем том с установленной Windows 8.1
assign (тому с установленной Windows 8.1 присваивается буква (F:))
lis vol ( выводятся все разделы жёсткого диска).
exit выходим из diskpart
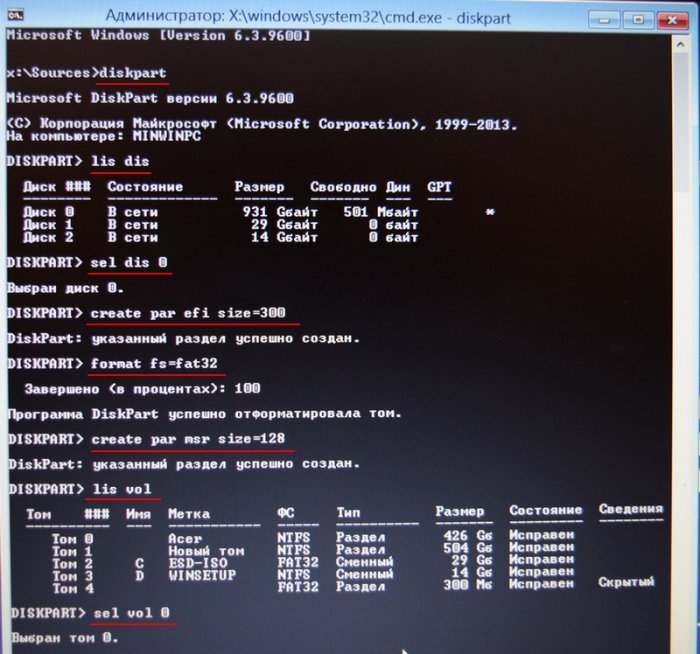
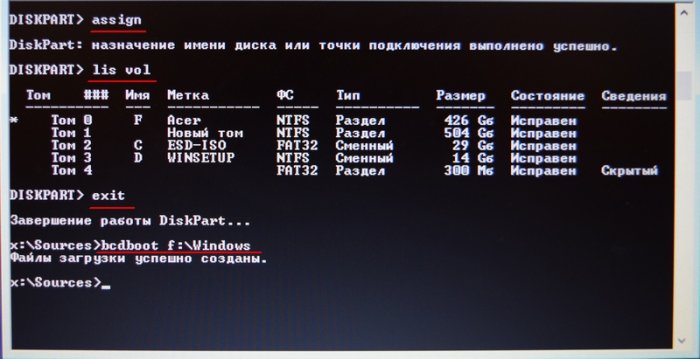
Перезагружаемся и видим в меню загрузки ноутбука жёсткий диск.
Загружается Windows 8.1.
Нераспределённое пространство можно присоединить к диску (C:) с помощью этой статьи.
Свойства жёсткого диска.
Жёсткий диск преобразован в таблицу разделов GUID, аббр. GPT
Если запустить в командную строку от имени администратора и ввести команды:
то мы увидим ещё и скрытый раздел MSR 128 Мб обязательный для разметки GPT и невидимый в Управлении дисками.
Напротив жёсткого диска GPT всегда стоит звёздочка.
Ошибка «Файловая система содержит ошибки разметки из-за пересекающихся файлов. »

Если в процессе работы с программой Paragon Hard Disk Manager 15 (при отсоединении пространства от диска C:) у вас выйдет ошибка «Файловая система содержит ошибки разметки из-за пересекающихся файлов. », то нужно загрузиться с установочной флешки Windows 8.1 в среду восстановления, затем открыть командную строку, ввести команды:
lis vol (определяем том с установленной Windows 8.1 (в моём случае Том 0 C: ))
exit ( выходим из diskpart)
затем вводим команду
chkdsk C: /f (где C: том с установленной Windows 8.1 (в вашем случае может быть другая буква), запускается утилита проверки файловой системы на ошибки тома C:, после исправления ошибок программа Paragon Hard Disk Manager 15 отработает как нужно.
Источник

Текст ошибки говорит нам о том (если что-то в объяснении непонятно, ничего страшного, дальше разберем), что вы загрузились с установочной флешки или диска в режиме EFI (а не Legacy), однако на текущем жестком диске, на который вы хотите установить систему, находится не соответствующая этому типу загрузки таблица разделов — MBR, а не GPT (это может быть по той причине, что раньше на этом компьютере была установлена Windows 7 или XP, а также при замене жесткого диска). Отсюда и ошибка в программе установки «Невозможно установить Windows в раздел на диске». См. также: Установка Windows 10 с флешки. Также вы можете столкнуться со следующей ошибкой (по ссылке — ее решение): Нам не удалось создать новый или найти существующий раздел при установке Windows 10
Есть два способа исправить проблему и произвести установку Windows 10, 8 или Windows 7 на компьютер или ноутбук:
- Конвертировать диск из MBR в GPT, после чего установить систему.
- Изменить тип загрузки с EFI на Legacy в БИОС (UEFI) или выбрав его в Boot Menu, в результате чего ошибка о том, что на диске находится таблица MBR-разделов не появится.
В этой инструкции будут рассмотрены оба варианта, однако в современных реалиях я бы рекомендовал воспользоваться первым из них (хотя споры о том, что лучше — GPT или MBR или, вернее, о бесполезности GPT можно услышать, тем не менее, уже сейчас это становится стандартной структурой разделов для жестких дисков и SSD).
Исправление ошибки «В системах EFI Windows можно установить только на GPT-диск» путем конвертации HDD или SSD в GPT

Первый способ предполагает использование EFI-загрузки (а у нее есть преимущества и лучше оставить ее) и простую конвертацию диска в GPT (точнее конвертацию его структуры разделов) и последующую установку Windows 10 или Windows 8. Именно этот способ я рекомендую, а реализовать его можно двумя способами.
- В первом случае все данные с жесткого диска или SSD будут удалены (со всего диска, даже если он разбит на несколько разделов). Зато этот способ быстр и не требует от вас никаких дополнительных средств — это можно сделать прямо в программе установки Windows.
- Второй способ сохраняет данные на диске и в разделах на нем, но потребует использования сторонней бесплатной программы и записи загрузочного диска или флешки с этой программой.
Конвертация диска в GPT с потерей данных
Если этот способ вам подходит, то просто нажмите клавиши Shift + F10 в программе установки Windows 10 или 8, в результате откроется командная строка. Для ноутбуков может потребоваться нажать комбинацию Shift + Fn + F10.
В командной строке по порядку введите команды, нажимая Enter после каждой (ниже также есть скриншот с демонстрацией выполнения всех команд, но часть команд в нём не обязательны):
- diskpart
- list disk (после выполнения этой команды в списке дисков отметьте для себя номер системного диска, на который нужно установить Windows, далее — N).
- select disk N
- clean
- convert gpt
- exit
После выполнения этих команд, закройте командную строку, в окне выбора разделов нажмите «Обновить», а затем выберите незанятое пространство и продолжите установку (а можете предварительно использовать пункт «Создать», чтобы разбить диск на разделы), она должна пройти успешно (в некоторых случаях, если диск не отображается в списке, следует перезагрузить компьютер с загрузочной флешки или диска с Windows снова и повторить процесс установки).
Обновление 2018: а можно и просто в программе установки удалить все без исключения разделы с диска, выбрать незанятое пространство и нажать «Далее» — диск будет автоматически конвертирован в GPT и установка продолжится.
Как преобразовать диск из MBR в GPT без потери данных
Примечание: если вы устанавливаете Windows 10, а диск, на который происходит установка уже является системным (т.е. содержит предыдущую ОС Windows), вы можете использовать встроенную утилиту mbr2gpt.exe для конвертации в GPT без потери данных, подробнее о том, как именно это сделать: Конвертация диска из MBR в GPT с помощью встроенной утилиты Windows 10 MBR2GPT.EXE.
Второй способ — на тот случай, если на жестком диске находятся данные, которые вы ни в коем случае не хотите терять при установке системы. В этом случае вы можете использовать сторонние программы, из которых для данной конкретной ситуации я рекомендую Minitool Partition Wizard Bootable, представляющую из себя загрузочный ISO с бесплатной программой для работы с дисками и разделами, которая, в том числе, может конвертировать диск в GPT без потери данных.
Скачать ISO образ Minitool Partition Wizard Bootable можно бесплатно с официальной страницы http://www.partitionwizard.com/partition-wizard-bootable-cd.html (обновление: они убрали с этой страницы образ, но скачать его всё равно можно, как именно показано в видео ниже в текущей инструкции) после чего его потребуется записать либо на CD либо сделать загрузочную флешку (для данного образа ISO при использовании EFI загрузки достаточно просто переписать содержимое образа на флешку, предварительно отформатированную в FAT32, чтобы она стала загрузочной. Функция Secure Boot должна быть отключена в БИОС).
После загрузки с накопителя, выберите запуск программы, а после ее запуска проделайте следующие действия:
- Выберите диск, который нужно конвертировать (не раздел на нем).
- В меню слева выберите «Convert MBR Disk to GPT Disk».
- Нажмите Apply, ответьте утвердительно на предупреждение и дождитесь завершения операции конвертирования (в зависимости от объема и занятого пространства на диске, может занять продолжительное время).
Если во втором действии вы получите сообщение об ошибке, что диск является системным и его конвертация невозможна, то можно поступить следующим образом, чтобы обойти это:
- Выделите раздел с загрузчиком Windows, обычно занимающий 300-500 Мб и находящийся в начале диска.
- В верхней строке меню нажмите «Delete», а затем примените действие с помощью кнопки Apply (можно также сразу создать на его месте новый раздел под загрузчик, но уже в файловой системе FAT32).
- Снова выделите действия 1-3 для конвертирования диска в GPT, которые ранее вызывали ошибку.
Вот и все. Теперь вы можете закрыть программу, загрузиться с установочного накопителя Windows и произвести установку, ошибка «установка на данный диск невозможна, так как на выбранном диске находится таблица MBR-разделов. В системах EFI Windows можно установить только на GPT-диск» не появится, а данные будут в сохранности.
Видео инструкция
Исправление ошибки при установке без конвертации диска
Второй способ избавиться от ошибки В системах EFI Windows можно установить только на GPT-диск в программе установки Windows 10 или 8 — не превращать диск в GPT, а превратить систему не в EFI.
Как это сделать:
- Если вы запускаете компьютер с загрузочной флешки, то используйте Boot Menu для этого и выберите при загрузке пункт с вашим USB накопителем без пометки UEFI, тогда загрузка произойдет в режиме Legacy.
- Можно точно так же в настройках БИОС (UEFI) поставить на первое место флешку без пометки EFI или UEFI на первое место.
- Можно в настройках UEFI отключить режим EFI-загрузки, а установить Legacy или CSM (Compatibility Support Mode), в частности, если вы загружаетесь с компакт-диска.
Если в данном случае компьютер отказывается загружаться, убедитесь, что у вас в БИОС отключена функция Secure Boot. Также она может выглядеть в настройках как выбор ОС — Windows или «Не-Windows», вам нужен второй вариант. Подробнее: как отключить Secure Boot.
По-моему, учел все возможные варианты исправления описываемой ошибки, но если что-то продолжает не работать, спрашивайте — постараюсь помочь с установкой.
Содержание
- Решаем проблему дисков GPT
- Способ 1: Настройка параметров BIOS
- Способ 2: Флешка UEFI
- Способ 3: Конвертирование GPT в MBR
- Способ 4: Удаление разделов
- Заключение
- Вопросы и ответы
В настоящее время, когда в сети доступна практически любая информация, каждый пользователь способен установить на свой компьютер операционную систему. Вместе с тем даже такая простая, на первый взгляд, процедура может вызвать затруднения, выражающиеся в виде различных ошибок программы установки. Сегодня поговорим о том, как решить проблему с невозможностью инсталлировать Windows на диск формата GPT.
На сегодняшний день в природе существует два типа форматов дисков — MBR и GPT. Первым пользуется BIOS для определения и запуска активного раздела. Второй применяется с более современными версиями микропрограммного обеспечения – UEFI, которые имеют графический интерфейс для управления параметрами.
Ошибка, о которой мы сегодня говорим, возникает из-за несовместимости BIOS и GPT. Чаще всего это происходит из-за неправильных настроек. Также ее можно получить при попытке установки Windows х86 или несоответствии загрузочного носителя (флешки) требованиям системы.
Проблему с разрядностью решить довольно просто: перед началом установки убедитесь, что на носитель записан образ х64 операционной системы. Если образ универсальный, то на первом этапе нужно выбрать соответствующий вариант.
Далее разберем способы решения остальных проблем.
Способ 1: Настройка параметров BIOS
К возникновению данной ошибки могут привести измененные настройки БИОС, в котором отключена функция загрузки UEFI, а также включен режим «Secure Boot». Последний препятствует нормальному определению загрузочных носителей. Также стоит обратить внимание на режим работы SATA – он должен быть переключен в режим AHCI.
- UEFI включается в разделе «Features» либо «Setup». Обычно параметром по умолчанию является «CSM», его необходимо переключить на нужное значение.
- Режим защищенной загрузки можно отключить, выполнив в обратном порядке действия, описанные в статье ниже.
Подробнее: Отключаем UEFI в BIOS
- Режим AHCI можно включить в разделах «Main», «Advanced» или «Peripherals».
Подробнее: Включаем AHCI режим в BIOS
Если в вашем БИОС отсутствуют все или некоторые параметры, то придется поработать непосредственно с самим диском. Об этом поговорим ниже.
Способ 2: Флешка UEFI
Такая флешка представляет собой носитель с записанным на него образом ОС, поддерживающий загрузку в UEFI. Если планируется установка Windows на GPT-диск, то желательно озаботиться ее созданием заранее. Делается это с помощью программы Rufus.
- В окне софта выбираем носитель, на который необходимо записать образ. Затем в списке выбора схемы раздела выставляем значение «GPT для компьютеров с UEFI».
- Нажимаем кнопку поиска образа.
- Находим соответствующий файл на диске и нажимаем «Открыть».
- Метка тома должна поменяться на название образа, после чего жмем «Старт» и ждем окончания процесса записи.
Если возможности создать UEFI-флешку нет, переходим к следующим вариантам решения.
Способ 3: Конвертирование GPT в MBR
Данный вариант подразумевает преобразование одного формата в другой. Сделать это можно как из загруженной операционной системы, так и непосредственно при установке Windows. Обратите внимание, что все данные на диске будут безвозвратно утрачены.
Вариант 1: Системные средства и программы
Для конвертирования форматов можно воспользоваться такими программами для обслуживания дисков, как Acronis Disk Director или MiniTool Partition Wizard. Рассмотрим метод с применением Акрониса.
- Запускаем программу и выбираем наш диск GPT. Внимание: не раздел на нем, а именно весь диск (см. скриншот).
- Далее находим в списке настроек слева «Очистить диск».
- Кликаем по диску ПКМ и выбираем пункт «Инициализировать».
- В открывшемся окне настроек выбираем схему разделов MBR и жмем ОК.
- Применяем ожидающие операции.
Средствами Windows это делается так:
- Нажимаем ПКМ по значку компьютера на рабочем столе и переходим к пункту «Управление».
- Затем идем в раздел «Управление дисками».
- Выбираем в списке наш диск, жмем ПКМ на этот раз по разделу и выбираем пункт «Удалить том».
- Далее кликаем правой кнопкой по основанию диска (квадрату слева) и находим функцию «Преобразовать в MBR-диск».
В таком режиме можно работать только с теми дисками, которые не являются системными (загрузочными). Если требуется подготовить к установке рабочий носитель, то это можно сделать следующим способом.
Вариант 2: Конвертирование при загрузке
Данный вариант хорош тем, что работает независимо от того, доступны ли в данный момент системные средства и софт или нет.
- На этапе выбора диска запускаем «Командную строку» с помощью комбинации клавиш SHIFT+F10. Далее активируем утилиту управления дисками командой
diskpart - Выводим на экран список всех установленных в систему жестких дисков. Делается это путем ввода следующей команды:
list disk
- Если дисков несколько, то необходимо выбрать тот, на который мы собираемся установить систему. Отличить его можно по размеру и структуре GPT. Пишем команду
sel dis 0
- Следующий шаг – очистка носителя от разделов.
clean
- Заключительный этап – конвертирование. В этом нам поможет команда
convert mbr
- Осталось только завершить работу утилиты и закрыть «Командную строку». Для этого дважды вводим
exitс последующим нажатием ENTER.
- После закрытия консоли жмем «Обновить».
- Готово, можно продолжать установку.
Способ 4: Удаление разделов
Этот способ поможет в тех случаях, когда по какой-то причине невозможно воспользоваться другими инструментами. Мы просто вручную удалим все разделы на целевом жестком диске.
- Нажимаем «Настройка диска».
- Выбираем каждый раздел по очереди, если их несколько, и жмем «Удалить».
- Теперь на носителе осталось только чистое пространство, на которое можно без проблем инсталлировать систему.
Заключение
Как становится ясно из всего написанного выше, проблема с невозможностью установки Windows на диски со структурой GPT решается довольно просто. Все приведенные способы могут выручить вас в разных ситуациях – от устаревшего БИОС до отсутствия под рукой необходимых программ для создания загрузочных флешек или работы с жесткими дисками.
Еще статьи по данной теме:
Помогла ли Вам статья?
Поскольку ПК приобретается раз в несколько лет, а его комплектующие периодически заменяются, программные и аппаратные компоненты порой плохо соответствуют друг другу. Сам ПК может быть достаточно старым, но вы укомплектовали его современным SSD. Уже не первый год доступна Windows 10, а вы до сих пор отдаете предпочтение привычной «семерке».
Помимо таких заметных каждому вещей, как производительность процессора и интерфейс ПО, есть значимые характеристики, которые начинают представлять интерес только в тех случаях, когда становятся причиной сбоев.
К ним относится и формат таблиц разделов HDD или SSD. Вы могли и не слышать о существовании характеристики накопителя, которая неожиданно огорчила, препятствуя установке Windows 7, 10 или 8.
ПК «говорит», что установка Windows невозможна. Причина: таблица разделов диска — GPT или MBR. Увы, технологии прошлого не всегда «дружат» с современными. К счастью, это легко исправимо.

Не получается поставить ОС на GPT-диск. Решения, которые помогут
Содержание
- Не получается поставить ОС на GPT-диск. Решения, которые помогут
- Настоящее (UEFI и GPT) и прошлое (BIOS и MBR)
- Выбор метода
- Помните:
- BIOS или UEFI
- Чаще всего не получается установить Windows 7
- Преобразование GPT в MBR
- Невозможно поставить ОС на диск с MBR-разделами
- Преобразование MBR в GPT. Вся информация будет удалена
- Как не потерять данные при преобразовании
- Как обойтись без преобразования
Существуют две возможности:
- Установка ОС на диск GPT.
- Преобразование в MBR.
Настоящее (UEFI и GPT) и прошлое (BIOS и MBR)
Раньше материнская плата ПК оснащалась ПО BIOS. Оно осуществляло диагностику и анализ железа, а затем загружало ОС, опираясь на загрузочную запись раздела MBR.

В более современных моделях роль BIOS выполняет UEFI. Загружается быстрее и поддерживает:
- Безопасную загрузку.
- HDD, зашифрованные на аппаратном уровне.
- Драйвера UEFI.
- GPT-диски.

GPT превосходит MBR по важным параметрам:
- Работает с HDD большего объема.
- Большее число разделов на HDD.
Выбор метода
Пытаться все же установить систему на «несовместимый HDD» или преобразовать его в MBR и тем самым сделать так, что ошибка больше появляться не будет. В каждом случае решение зависит от ряда факторов:
- Для старого ПК со старомодным BIOS и 32-битным процессором оптимальным решением будет преобразование GPT в MBR.
- Обладателям ПК с 64-битным процессором и UEFI предпочтительно установить систему на GPT-диск.
Помните:
- Предельный объем MBR-диска — 2 терабайта.
- Возможность создания на MBR-диске более четырех разделов затруднено.
BIOS или UEFI
Когда вы заходите в BIOS и видите старомодный синий экран — перед вами традиционный BIOS. Если интерфейс с современной графикой и поддержкой мыши — это UEFI.
Чаще всего не получается установить Windows 7
Сложности с установкой системы на GPT-диск с большей вероятностью возникают у пользователей, которые предпочитают Windows 7.
Для установки Windows на диск со стилем разделов GPT необходимо соблюсти два условия:
- 64-битная ОС.
- Загрузка в режиме EFI.
Исхожу из того, что вы устанавливаете 64-битную версию Windows. Это означает, что сообщение об ошибке появляется по причине несоответствия второму требованию.
Не исключено, что будет достаточно поменять настройки BIOS. Зайдите в него, нажав предусмотренную для этого клавишу. Вы увидите, какую клавишу нажимать в процессе загрузки компьютера. В ноутбуках чаще всего применяется F2, в настольных моделях — Delete.
Поменяйте загрузку CSM (Compatibility Support Mode) на UEFI.

Ищите в разделах «BIOS Setup», «BIOS Features» или подобных по смыслу. В SATA определите режим AHCI, а не IDE.

Для седьмой (и еще более древних) версий Windows нужно также выключить Secure Boot.

BIOS вашей модели компьютера может выглядеть иначе. Названия пунктов меню также могут быть другими. Но смысл всегда сохраняется.
После изменения и сохранения вами новых параметров BIOS у вас появится возможность установки системы на GPT-диск. Если вы устанавливаете ОС с DVD, то сообщение об ошибке при повторной попытке установки, скорее всего, не появится.
В случае установки с USB-накопителя сообщение может отобразиться опять. В этой ситуации необходимо пересоздать установочную флешку таким образом, чтобы она поддерживала загрузку UEFI.
Не забудьте подписаться на наш Дзен
Если накопителем поддерживаются два метода загрузки, удалите файл «bootmgr» в корневой директории флешки. Тем самым вы предотвратите возможность загрузки в режиме BIOS. Если нужна загрузка в режиме BIOS, удалите каталог «efi». Не делайте этого в тех случаях, когда есть хоть малейшие сомнения. Можно повредить дистрибутив.
Преобразование GPT в MBR
Если вы располагаете ПК с классическим BIOS и собираетесь поставить Windows 7, этот вариант будет лучшим (и, возможно, единственным). В процессе преобразования вся информация с накопителя будет удалена.
Во время работы мастера установки ОС нажмите F10 и Shift. В некоторых моделях ноутбуков — F10, Fn и Shift. В открывшейся командной строке последовательно введите такие команды:
— diskpart
— list disk (запишите номер подлежащего преобразованию диска)
— select disk N (вместо N — записанный номер)
— clean (команда очистит диск)
— convert mbr
— create partition primary
— active
— format fs=ntfs quick (быстрое форматирование в файловой системе NTFS)
— assign
— exit

Невозможно поставить ОС на диск с MBR-разделами
Вероятна обратная ситуация. Появляется ошибка:
«Установка Windows на данный диск невозможна. На выбранном диске находится таблица MBR-разделов. В системах EFI Windows можно установить только на GPT-диск»
Она означает, что вы пытаетесь установить систему с DVD или USB-накопителя в режиме EFI. Таблица разделов HDD или SSD старая — MBR. В этом случае вы можете:
- Преобразовать SSD или HDD в GPT.
- В UEFI или BIOS поменять установленный способ загрузки с Legacy на EFI.
Первый вариант предпочтительнее, поскольку проще и быстрее. Помните, что информация со всех разделов накопителя будет полностью потеряна.
Преобразование MBR в GPT. Вся информация будет удалена
В установщике системы запустите командную строку:
- F10 и Shift (на настольных ПК).
- F10, Fn и Shift (на некоторых ноутбуках).
В открывшемся окне:
- Последовательно вводите показанные команды.
- Нажимайте Enter после ввода каждой из них.
Последовательность команд:
— diskpart
— list disk (запишите номер подлежащего преобразованию диска)
— select disk N (вместо N — записанный номер)
— clean (команда очистит диск)
— convert gpt
— exit

Когда команды применены:
- Закройте окно командной строки.
- Нажмите «Обновить» в окне выбора разделов.
- Нажмите «Создать» для формирования нескольких разделов на HDD или SSD.
- Выберите свободное пространство и запустите установку ОС.

Более простой способ преобразования с потерей информации на накопителе:
- Удалите все разделы на HDD или SSD.
- Выберите свободное пространство.
- Нажмите «Далее».
Результатом ваших действий станет автоматическое преобразование в GPT. Следующим шагом стартует установка ОС.
Как не потерять данные при преобразовании
Используйте стороннюю утилиту Minitool Partition Wizard Bootable. Скачайте ISO-образ и запишите его на флешку, отформатированную в FAT32. Необходимые условия:
- Используется загрузка EFI.
- В BIOS выключена функция «Secure Boot».
Загрузите ПК с созданного вами накопителя. В окне программного инструмента:
- Выберите HDD или SSD таблицу разделов которого нужно преобразовать.
- В левой части окна программы выберите пункт «Convert MBR Disk to GPT Disk».
- Примените изменения нажатием кнопки «Apply».
- Дайте положительный ответ на предупреждение утилиты.
- Ждите завершения преобразования. Время, которое потребуется, зависит от объема накопителя и занятого пространства на нем.

Если диск системный, может появиться сообщение о том, что его преобразование невозможно. Чтобы все же преобразовать его:
- Выберите раздел загрузчика ОС, который располагается в самом начале.
- Удалите его, нажав «Delete» и подтвердив действие кнопкой «Apply». Вместо него вы можете тут же создать новый раздел загрузчика, но уже в файловой системе FAT32.
- Повторите действия для преобразования таблицы разделов.
Как обойтись без преобразования
Зайдите в BIOS и установите режим загрузки CSM (Compatibility Support Mode) или Legacy, отключив EFI. Отключите «Secure Boot».
Ранее я подробно рассмотрел процессы чистой установки Windows 10 и Windows 7.
Какие другие затруднения возникали у вас при установке Windows?





















 Ну конечно и так пробовал. Такое ощущение, что какая-то ленововская фишка. Как будто в uefi прописывается загрузочный диск.
Ну конечно и так пробовал. Такое ощущение, что какая-то ленововская фишка. Как будто в uefi прописывается загрузочный диск.