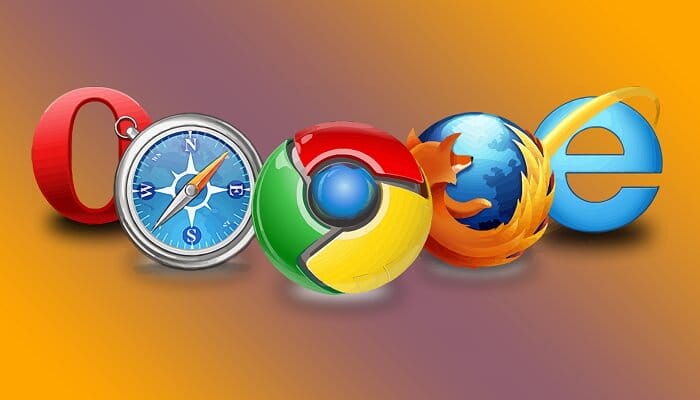Недостаточно памяти
Каждая новая редакция WinRAR отличается усовершенствованиями, а также исправлением различных проблемных ситуаций (багов).
Впрочем, часть ошибок в процессе архивирования характерны для всех выпусков утилиты. Они связаны с возникновением конкретных ситуаций.
В частности коду возврата 8, соответствует случаю, когда недостаточно памяти для выполнения операции.
Способы решения проблемы
Недостаток RAM или дискового пространства может проявляться при любых операциях с WinRAR: создании архивов, в процессе декомпрессии файлов.
Важно определить какой именно памяти не хватает системе. Если проблема с ОЗУ, то вероятно сжимаются большие объемы и выбрана опция создания непрерывного архива.
Тут способов решения несколько:
- увеличить размер файла подкачки;
- отказаться от использования алгоритма solid компрессии;
- сформировать многотомный пакет.
Дополнительно рекомендуется почистить системный диск. Делать это можно самостоятельно, но мест, где скапливается электронный мусор достаточно много.
Поэтому чистка вручную TMP-директорий не обязательно поможет. Также следует удалить все содержимое корзины, но делать это последним шагом.
Тут лучше довериться специальному софту. Существует множество бесплатных утилит, которые удалят ненужные файлы безопасно, эффективно и быстро.
Именно такой подход рекомендуется, если ошибка WinRAR с кодом 8 вызвана недостатком системного пространства. Тогда появляется следующее диагностическое сообщение.
Дополнительно, окно архиватора также информирует об ошибке.
Когда места не хватает на не системном диске, ситуация намного проще. Можно переместить часть файлов на другие носители.
Категории
Рекомендуем
В разделе «Помощь пользователю» можно найти решения возможных проблем при работе с архиватором. Подробнее »
Как правильно разархивировать файл из ZIP и RAR с помощью программ WinRAR и 7-Zip
На компьютере у нас лежат файлы разного формата: видео, аудио, текстовые, графические. У каждого из них есть расширение – текст после точки в конце названия. Оно показывает, какой именно формат у данного документа, и каким приложением его можно открыть.
У архивов тоже есть свое расширение. Заглянуть внутрь и извлечь содержимое можно, имея специальные утилиты. Сегодня мы разберемся, как разархивировать файлы, какими бывают архивы, какое дополнительное программное обеспечение нам может понадобиться, где его искать и как использовать.
Что такое архивы на компьютере и для чего они нужны
Как я уже сказала, у каждого документа на компьютере, ноутбуке и в телефоне есть свое расширение, которое указывает на его формат. Архив – это не обычный файл, а как бы контейнер для хранения информации, специальная папка, которая обладает особенной способностью уменьшать размер содержимого.
Нужны такие контейнеры для того, чтобы не занимать лишнего места на диске. Также архивирование, то есть сжатие, часто используется при отправке документов по электронной почте или через облачные хранилища.
Приведу пример. У меня есть скачанный с официального сайта архив с portable-версией Telegram. Весит он 25 мегабайт, такой размер допустим даже для отправки через Google-почту. После распаковки папка весит уже не 25, а 46 мегабайт. Разница довольно существенная, правда?
Чем меньший объем занимают материалы, тем легче их скачать из интернета, выложить в сеть и переслать кому-либо.
Еще одно преимущество данного формата в том, что на архивные файлы можно установить пароль, и тогда никто посторонний не сможет их открыть. Я периодически пользуюсь этим преимуществом для отправки важной информации.
Что значит разархивировать файл
В одном архивном хранилище может находиться 1 или сразу несколько документов. Разархивировать – это значит извлечь, достать их и положить в обычную папку на диске. При этом происходит как бы копирование материалов, они останутся в архиве и продублируются в обычном виде без сжатия в указанной директории.
Как распаковать архив средствами Windows
Есть несколько основных форматов архивных документов, самые распространенные – это ZIP, RAR, 7z. Если у вас нет специального программного обеспечения для архивации и разархивации файлов, то извлечь материалы из RAR и 7z-архивов не получится.
Если же перед нами архивный файл с расширением ZIP, то открыть его можно при помощи встроенных возможностей операционной системы Windows.
Для этого кликаем по объекту правой кнопкой мыши и в выпавшем перечне опций нажимаем на пункт “Извлечь все”, затем выбираем место на диске и подтверждаем действие. Также можно зайти в архив двойным нажатием левой кнопки мыши и просто перетащить содержимое в любое место на диске, как при обычном копировании.
Если эти приемы не помогли, и Windows не справляется с задачей, в контекстном меню нет таких команд, либо перед вами хранилище с другим расширением, то понадобится дополнительное ПО, которое нужно будет установить на компьютер.
Программы для работы с архивами
Чтобы правильно сжать информацию, а затем распаковать ее и получить в первоначальном виде, есть специальное программное обеспечение. Самые популярные приложения на сегодняшний день – это 7-Zip и WinRAR. Есть, конечно, и другие решения, но я доверяю именно этим продуктам и сейчас расскажу о них подробнее.
Я давно пользуюсь этим бесплатным приложением, и оно меня вполне устраивает, работает со всеми популярными форматами документов и позволяет быстро осуществлять все необходимые действия.
Скачать и установить архиватор можно с сайта 7-zip.org. Выберите версию, соответствующую вашей операционной системе.
После загрузки откройте файл и произведите установку. Обычно она занимает не больше полминуты.
Теперь кликните по архиву правой кнопкой мыши, в контекстном меню найдите и наведите курсор на пункт “7-Zip”, а потом выберите нужное действие.
Если мы выберем просто распаковку, то перед нами появится диалоговое окно, в котором указывается путь для хранения файлов, пароль, если он нужен, и способ перезаписи, если документ с таким именем уже существует.
Те же действия можно осуществить, если 2 раза кликнуть левой кнопкой мышки и открыть архив. Перед нами появится окно с различными опциями.
WinRAR
Это, пожалуй, наиболее популярное универсальное приложение. Загрузить его можно с официального сайта win-rar.com.
Теперь открываем скачанный файл и устанавливаем архиватор.
Примечание: официальную версию программы можно использовать бесплатно в течение 40 дней, затем нужно будет внести плату, которая сейчас составляет 33,38 евро, или она прекратит свою работу. Также вы можете скачать пиратскую бесплатную программу с любого известного вам сайта.
В процессе установки можно настроить параметры:
- расширения архивных документов, с которыми нужно работать;
- добавить значок WinRAR на рабочий стол и в меню “Пуск”;
- встроить WinRAR в оболочку Windows и показывать его функции в контекстном меню.
Можно оставить установки по умолчанию или отметить нужные вам пункты.
Сразу после установки можно сделать распаковку любого архива. Для этого нажимаем на него правой кнопкой мыши и кликаем по одному из действий.
При извлечении в текущую папку мы сразу увидим разархивированные материалы. Если кликнуть по второму пункту, то увидим диалоговое окно. Здесь можно выбрать:
- директорию для хранения данных;
- режим обновления;
- режим перезаписи, если в папке обнаружится документ с тем же именем;
- сохранять или нет поврежденные файлы, в некоторых случаях их можно хотя бы частично прочитать.
Также тут есть дополнительные параметры, возможно, они вам пригодятся.
Различные действия можно совершать с содержимым архива после его открытия. Для этого выбираем соответствующий пункт в контекстном меню или просто дважды кликаем левой кнопкой мыши, а затем идем в нужный нам раздел меню.
Многотомные архивы
Честно говоря, я давно не сталкивалась с таким явлением. Сейчас даже большой файл можно загрузить в облачное хранилище, если он не проходит по почте. Но иногда все же вам могут прислать такой интересный разбитый на тома архивный пакет, и нужно знать, как с ним работать. Распознать его можно по характерной приписке в конце названия “part1”, “part2” и так далее.
Распаковывается такой многотомник точно так же, как показано на простых файлах. Жмем правой кнопкой мыши на любой части и извлекаем все содержимое. Но, чтобы распаковка прошла гладко, все части должны находиться в одной папке. Если какого-то фрагмента не хватает, то ничего не получится, программа выдаст сообщение вот такого плана.
Укажите путь к недостающим фрагментам, иначе архиватор будет негодовать и выдаст ошибку.
Заключение
Мы с вами разобрались, как извлечь информацию из разных архивов, рассмотрели 2 самые популярные и удобные программы для этой цели. Надеюсь, у вас все получилось, и вы добрались до содержимого архивных папок. Если все же остались вопросы, вы хотите поделиться своим опытом или предложить другие классные приложения для разархивирования документов, обязательно пишите об этом в комментариях.
Содержание
- Недостаточно места на диске в Windows 10 — как исправить
- Почему недостаточно места на диске
- Очистка диска
- Отключение уведомлений о недостатке места на диске в Windows 10
- Нарушение архивации-создание образа системы.
- Исправление ошибки: Недостаточно места для создания файла для хранения файла теневой копии
- Вариант 1.
- Вариант 2.
- Вариант 3. Очистка места занимаемого USN журналом на скрытом разделе.
- Вариант 4. Удалите скрытый раздел и переместите загрузочные файлы для Windows со скрытого раздела на диск на котором установлена Ваша Windows.
- Похожие посты
- Ошибка STOP: c0000221 Unknown Hard Error
- Устранение синего экрана смерти — BSoD
- 19 thoughts on “ Исправление ошибки: Недостаточно места для создания файла для хранения файла теневой копии ”
Недостаточно места на диске в Windows 10 — как исправить

Большинство инструкций на тему, того, как убрать уведомление «Недостаточно места на диске» сводятся к тому, как очистить диск (о чем будет и в этом руководстве). Однако, не всегда требуется именно очистка диска — иногда нужно лишь отключить уведомление о недостатке места, этот вариант также будет рассмотрен далее.
Почему недостаточно места на диске
Windows 10, как и предыдущие версии ОС по умолчанию регулярно выполняют проверку системы, в том числе наличие свободного места на всех разделах локальных дисков. При достижении пороговых значений — 200, 80 и 50 Мб свободного пространства в области уведомлений появляется уведомление «Недостаточно места на диске».
При появлении такого уведомления возможны следующие варианты действий
- Если речь идёт о системном разделе диска (диске C) или каком-то из разделов, используемых вами для кэша браузеров, временных файлов, создания резервных копий и подобных задач, оптимальным решением будет очистить этот диск от ненужных файлов.
- Если речь идет об отображающемся разделе восстановления системы (который по умолчанию должен быть скрыт и обычно заполнен данными) или же о том диске, который заполнен «под завязку» специально (и не требуется это изменять), может пригодиться отключение уведомлений о том, что недостаточно места на диске, а для первого случая — скрытие системного раздела.
Очистка диска
Если система оповещает о том, что недостаточно свободного места на системном диске лучше всего будет очистить его, поскольку малое количество свободного пространства на нем ведет не только к появлению рассматриваемого уведомления, но и к заметным «тормозам» Windows 10. То же касается и разделов диска, которые каким-либо образом используются системой (например, вы настроили их для кэша, файла подкачки или чего-то еще).
В этой ситуации полезными могут оказаться следующие материалы:
При необходимости, вы можете просто отключить сообщения о нехватке места на диске, о чем далее.
Отключение уведомлений о недостатке места на диске в Windows 10
Иногда проблема имеет иной характер. Например, после недавнего обновления Windows 10 1803 у многих стал виден раздел восстановления производителя (который должен быть скрыт), по умолчанию заполненный данными для восстановления и именно он сигнализирует о том, что недостаточно места. В этом случае должна помочь инструкция Как скрыть раздел восстановления в Windows 10.
Иногда даже после скрытия раздела восстановления, уведомления продолжают появляться. Также возможен вариант, что у вас есть диск или раздел диска, который вы специально заняли полностью и не хотите получать уведомления о том, что на нем нет места. Если дело обстоит таким образом, можно отключить проверку свободного места на диске и появление сопутствующих уведомлений.
Сделать это можно с использованием следующих простых шагов:
- Нажмите клавиши Win+R на клавиатуре, введите regedit и нажмите Enter. Откроется редактор реестра.
- В редакторе реестра перейдите к разделу (папку в панели слева) HKEY_CURRENT_USERSoftwareMicrosoftWindowsCurrentVersionPoliciesExplorer (если подраздел Explorer отсутствует, создайте его, нажав правой кнопкой мыши по «папке» Policies).
- Нажмите правой кнопкой мыши в правой части редактора реестра и выберите «Создать» — Параметр DWORD 32 бита (даже если у вас 64-разрядная Windows 10).
- Задайте имя NoLowDiskSpaceChecks для этого параметра.
- Дважды нажмите по параметру и измените его значение на 1.
- После этого закройте редактор реестра и выполните перезагрузку компьютера.
После завершения указанных действий, уведомления Windows 10 о том, что на диске (любом разделе диска) недостаточно места появляться не будут.
Нарушение архивации-создание образа системы.
Раньше такого не было, а теперь когда создаю бэкап(образ) системы, то после начала архивации выскакивает окно, что » Недостаточно места для создания файла для хранения файла теневой копии», у меня на диске «С» зарезервировано системой 100МБ, свободно 31МБ, занято 68МБ.
Говорят, что для создания архивной копии необходимо иметь для этого 40МБ свободного пространства, а как очистить место не знаю. Проделал нижеследующее, но не помогло:
Вариант 1.
Убедитесь, что размер занятого пространства на диске для которого Вы делаете архивацию менее, размера свободного места на диске, куда Вы сохраняете образ системы.
А размер свободного пространства на диске для которого Вы делаете архивацию более 40 МБ.
Вариант 2.
Исключите из архивирования содержимое библиотек и попробуйте снова.
Вариант 3. Очистка места занимаемого USN журналом на скрытом разделе.
Возможно у Вас не хватает места для записи метаданных на скрытом разделе «100 МБ Зарезервировано системой», необходимых для создания архивной копии.
Вам необходимо примерно 40 МБ свободного пространства для этого.
1) В строке поиска меню Пуск введите diskmgmt.msc и нажмите Enter ↵ .
2) Щелкните правой кнопкой мыши на разделе размером 100 мегабайт и выберите пункт Изменить букву диска или путь к диску, затем Изменить, назначьте букву (Пример: Z) и нажмите кнопку OK.
3) Запустите командную строку от имени администратора.
В строке поиска меню Пуск введите команду: cmd и нажмите одновременно Ctrl + ⇑ Shift + Enter ↵ .
4) Введите последовательно набор команд, нажимая для подтверждения каждой из них клавишу Enter ↵ .
fsutil usn queryjournal Z: двоеточие также необходимо ввести ( / D : — удалить, / N : — уведомить)
fsutil usn deletejournal /N /D Z:
5) Повторите архивацию данных .
6) После успешного создания теневой копии , снова пройдите в меню Изменить букву диска или путь к диску, но только выберите пункт Удалить, тем самым Вы сделаете раздел в 100 мегабайт снова Скрытым.
Вариант 4 . Удалите скрытый раздел и переместите загрузочные файлы для Windows со скрытого раздела на диск на котором установлена Ваша Windows.
Применяйте данный вариант, только если Вам не помог Вариант 3.
1) Запустите командную строку от имени администратора.
В строке поиска меню Пуск введите команду: cmd и нажмите одновременно Ctrl + ⇑ Shift + Enter ↵ .
2) Введите команду и нажмите клавишу Enter ↵ для ее подтверждения.
bcdboot c:windows /s c:
3) В строке поиска меню Пуск введите diskmgmt.msc и нажмите Enter ↵ .
4.1) В нижней части окна, где находится графическое представление разделов, найдите том (раздел) на котором установлена Ваша Windows 7.
Буква тома здесь, идентична букве диска с Window 7 из Компьютер.
4.2) Щелкните правой кнопкой мыши по данному разделу и выберите в контекстном меню пункт Сделать раздел активным.
5) Перезагрузите компьютер.
6) В строке поиска меню Пуск введите diskmgmt.msc и нажмите Enter ↵ .
7) Щелкните правой кнопкой мыши на разделе размером 100 мегабайт и выберите пункт Удалить том и нажмите кнопку Да.

Вариант 4 не пробовал, боюсь запороть систему.
Исправление ошибки: Недостаточно места для создания файла для хранения файла теневой копии
Если у Вас возникает ошибка «Недостаточно места для создания файла для хранения файла теневой копии», то для ее решения попробуйте один из предложенных вариантов:
Вариант 1.
Убедитесь, что размер занятого пространства на диске для которого Вы делаете архивацию менее, размера свободного места на диске, куда Вы сохраняете образ системы.
А размер свободного пространства на диске для которого Вы делаете архивацию более 40 МБ.
Вариант 2.
Исключите из архивирования содержимое библиотек и попробуйте снова.
Вариант 3. Очистка места занимаемого USN журналом на скрытом разделе.
Возможно у Вас не хватает места для записи метаданных на скрытом разделе «100 МБ Зарезервировано системой», необходимых для создания архивной копии.
Вам необходимо примерно 40 МБ свободного пространства для этого.
1) В строке поиска меню Пуск введите diskmgmt.msc и нажмите Enter .
2) Щелкните правой кнопкой мыши на разделе размером 100 мегабайт и выберите пункт Изменить букву диска или путь к диску, затем Изменить, назначьте букву (Пример: Z) и нажмите кнопку OK.
3) Запустите командную строку от имени администратора.
В строке поиска меню Пуск введите команду: cmd и нажмите одновременно Ctrl + Shift + Enter .
4) Введите последовательно набор команд, нажимая для подтверждения каждой из них клавишу Enter .
fsutil usn queryjournal Z:
fsutil usn deletejournal /N /D Z:
5) Повторите архивацию данных.
6) После успешного создания теневой копии, снова пройдите в меню Изменить букву диска или путь к диску, но только выберите пункт Удалить, тем самым Вы сделаете раздел в 100 мегабайт снова Скрытым.
Вариант 4. Удалите скрытый раздел и переместите загрузочные файлы для Windows со скрытого раздела на диск на котором установлена Ваша Windows.
Применяйте данный вариант, только если Вам не помог Вариант 3.
1) Запустите командную строку от имени администратора.
В строке поиска меню Пуск введите команду: cmd и нажмите одновременно Ctrl + Shift + Enter .
2) Введите команду и нажмите клавишу Enter для ее подтверждения.
bcdboot c:windows /s c:
3) В строке поиска меню Пуск введите diskmgmt.msc и нажмите Enter .
4.1) В нижней части окна, где находится графическое представление разделов, найдите том (раздел) на котором установлена Ваша Windows 7.
Буква тома здесь, идентична букве диска с Window 7 из Компьютер.
4.2) Щелкните правой кнопкой мыши по данному разделу и выберите в контекстном меню пункт Сделать раздел активным.
5) Перезагрузите компьютер.
6) В строке поиска меню Пуск введите diskmgmt.msc и нажмите Enter .
7) Щелкните правой кнопкой мыши на разделе размером 100 мегабайт и выберите пункт Удалить том и нажмите кнопку Да.

Похожие посты
Ошибка STOP: c0000221 Unknown Hard Error
Устранение синего экрана смерти — BSoD
19 thoughts on “ Исправление ошибки: Недостаточно места для создания файла для хранения файла теневой копии ”
Благодарю за помощь! Долго искал — нашёл! Видно, что умный человек даёт ответ!
Пожелание:
Более чётко расписать в варианте №3, пункт №4 и в варианте №4, пункт №2.
Например, так:
4) Введите последовательно два нижележащих набора команд, заканчивая ввод каждого из них, нажатием клавиши «Enter» — для подтверждение окончания ввода:
1. fsutil usn queryjournal Z:
2. fsutil usn deletejournal /N /D Z:
Благодарим за дополнение и за комплимент Иван. Обязательно возьмем на заметку и подкорректируем)
При повторном архивировании вариант №3 не пошёл.
Пошёл вариант №4.
Скажите,пожалуйста, как быть с тем, что мы удалили в пункте №7 скрытый раздел? Нужно ли, после проведения архивации, его восстанавливать?
Если нужно, то, пожалуйста, напишите, как корректно это сделать?
С уважением, Иван!
Ещё одна просьба:
Здесь, в окне комментарий и в теле текста выше, нет возможности выделения элементов текста (в т.ч. букв и слов) — пожалуйста, внесите коррективы.
С уважением, Иван!
Доброго времени суток Иван!
На счет скрытого раздела который был удален в пункте №7, насколько я знаю система должна сама вновь выделить себе эти 100 мегабайт, также она поступает и при установке самой операционной системы.
Уточните пожалуйста про:
«Здесь, в окне комментарий и в теле текста выше, нет возможности выделения элементов текста (в т.ч. букв и слов) – пожалуйста, внесите коррективы.»
Если можно приложите скриншот, будем очень благодарны:)
Для копирования (удаления, вырезания ) слова или предложения мы делаем следующее:
— ставим курсора мыши на начало выделяемого текстового фрагмента, нажимаем левую кнопку мыши и, не отпуская её, ведём курсором до окончания данного текстового фрагмента, где отпускаем эту кнопку. Ну а затем производим действие, например — копирование с помощью, например,контекстного меню.
Вот такого выделения в окне Комментарий не поддерживается, а есть только по буквенное удаление, т. е. ставишь курсор перед началом слова (фразы, фрагмента) нажимаешь Delete и так, по одной букве, стираешь ненужное!
В теле же самой статьи — нет вышеописанного выделения текста и, соответственно, — нет возможности что-либо скопировать!
С уважением, Иван!

Как видите Иван, все выделяется и удаляется. Тоже самое проверил и в теле статьи. Скажите с какого браузера Вы заходите на сайт?
Мой браузер Firefox.
С уважением, Иван.
Спасибо Вам Иван за замечание!
Оказывается, текст выделялся в статье и в окне комментариев, но из-за отсутствия стилей,цвет выделения не отображался.
Исправил! Проверил в разных браузерах.))
Здравствуйте!
У меня не прошёл ни третий, ни четвёртый варианты. Более того, при выполнении четвёртого варианта (когда диск C был сделан активным) при перезагрузке системы, система зависла и сообщила, что не может что-то там найти и сделать с драйвером 64.sys (сейчас точно имя драйвера не помню). Загрузка ни в каком режиме, предлагаемом системой не смогла произойти. Пришлось зайти с LiveCD и вручную в командной строке сделать диск 100 мегабайт активным. Тогда всё возвратилось на круги своя.
С уважением!
Доброго времени суток!
Скажите а у Вас «чистая» операционная система или сторонняя «сборка»?
Так как при удалении система должна вновь автоматически создавать диск со 100 мегабайтами. (только он по разному делится, у кого то 100, а у кого то 350 мегабайт.) Но в любом случае система должна сама создавать этот раздел.
G I F T:
hsp.kz
Исправление ошибки: Недостаточно места для создания файла для хранения файла теневой копии
Сергей
Если у Вас возникает ошибка “Недостаточно места для создания файла для хранения файла теневой копии”, то для ее решения попробуйте один из предложенных вариантов:
Вариант 1.
Убедитесь, что на диске (обычно это диск С) размер пространства, занятого информацией, которую Вы собираетесь архивировать, меньше размера свободного места на том диске (обычно это диск D), куда Вы собираетесь сохранить информацию (образ системы).
А размер свободного пространства на диске, для информации которого Вы делаете архивацию (обычно это диск С) более 40 МБ.
Вариант 2.
Исключите из архивирования содержимое библиотек и попробуйте снова.
Вариант 3. Очистка места занимаемого USN журналом на скрытом разделе.
Возможно у Вас не хватает места для записи метаданных на скрытом разделе “100 МБ. Зарезервировано системой”, необходимых для создания архивной копии.
Вам необходимо примерно 40 МБ свободного пространства для этого:
1) В строке поиска меню Пуск введите diskmgmt.msc и затем нажмите Enter.
2) Щелкните правой кнопкой мыши на разделе «100 MB. Зарезервировано системой» и выберите пункт «Изменить букву диска или путь к диску».
Затем выберите пункт «Изменить», где назначьте букву (например: Z).
Затем нажмите кнопку «OK».
3) Запустите командную строку от имени администратора.
В строке поиска меню «Пуск» введите команду: cmd и нажмите одновременно «Ctrl» + «Shift» + «Enter».
4) Введите последовательно две нижележащие команды, заканчивая ввод каждой из них нажатием клавиши «Enter» — для подтверждение окончания ввода:
1. fsutil usn queryjournal Z:
2. fsutil usn deletejournal /N /D Z:
НГ
Нина Глушенкова
Я начал расспаковывать архив Winrar на диск D. Потом смотрю вылезла ошибка с недостаточно памяти, Открыл мой компьютер и тут диск C красный весь, места нету совсем! Что мне делать? Архив 16 гигов весил. Возможно такое что при расспаковке могло загключить и на диск C кинуть все?
Чу
Чуркин
Опции (Options) — Настройки (Setting) — Пути (Paths).
Вверху самом Folder temporery…
Это путь, куда пишутся в Винраре временные файлы. Значит при распаковке туда все кинулось и, соответственно, съело все дисковое пространство.

Ольга Новикова
братишка если места не хватает значит что то надо удолять проги не трогаи скорее у тебя много видео и музыки придется что то убрать если тебе очень нужен этот архив
РР
Роман Романов
Временные файлы по умолчанию на Системном диске. Вот они и заняли место. Нужно в настройках ОС поставить другие папки для временных файлов.
А сейчас — CCleaner в помощь, чтобы удалить временный хлам, который уже не нужен.
Ру
Руслан
В настройках архиватора принудительно укажите папку для временных файлов.
ЖБ
Жора Быханов
В контекстном меню архива несколько вариантов извлечения
1) Извлечь файлы…. (указываешь конкретное местоположение)
2) Извлечь в текущею папку
3) Извлечь в …(имя архива)
так вот два последних варианта используют системную папку Temp для временного содержания извлекаемых файлов после чего, они переносятся туда куда вам нужно. В первом варианте извлечение происходит на прямую.
В Windows 10 имеется встроенная функция резервного копирования, позволяющая создать полный бекап системных разделов и сохранить его на внутренний или внешний жесткий диск. И всё бы было хорошо, если бы при создании такой копии пользователи не получали странной на первый взгляд ошибки «Недостаточно места на диске для создания теневой копии тома в месте хранения». Вряд ли это можно связать с недостатком свободного места на диске.
На который сохраняется резервная копия, поскольку пользователи в своем большинстве прекрасно понимают, что система с установленным программным обеспечением весит немало и выделенное под ее хранение место на диске должно быть соответствующее.
Причина ошибки архивирования системы
Тогда о каком месте хранения идет речь? Существует распространенное мнение, что ошибка архивирования вызвана недостатком свободного места в разделе «Зарезервирована система», но это не так. Причина ошибки заключается в несоответствии требованиям к размеру служебного раздела восстановления Windows RE, впервые появившегося в Windows 10 2004. В описании ошибки это указывается, правда, не совсем понятным языком.
Разъясняем: если размер раздела восстановления у вас составляет меньше 500 Мб, то свободного места на этом разделе должно быть не меньше 50 Мб. Если же размер тома со средой восстановления больше 500 Мб, то в этом случае свободного места на нём должно быть минимум 350 Мб.
Не совсем понятно, как так получается, что в разделе WinRE у некоторых пользователей обнаруживается нехватка свободного места, не исключено, что это баг в самой системе.
Но сейчас важно другое: как устранить ошибку резервного копирования системных разделов.
Можно пойти двумя путями: пересоздать разметку диска, удалив при этом систему и служебные разделы или преобразовать разметку диска с MBR в GPT, сохранив и систему, и служебные разделы.
Наверное, у кого-то наверняка возникнет вопрос: а почему нельзя просто расширить WinRE? Увы, просто не получится, если бы это работало, то мы бы так и написали.
Вряд ли первый способ устранения неполадки можно назвать оптимальным, разве что вы готовы к полной переустановке Windows.
Поэтому пойдем вторым путем.
К сожалению, и этот способ также не лишен недостатка: если BIOS вашего компьютера не поддерживает переключение в режим UEFI, после конвертирования таблицы разделов система не сможет загрузиться без помощи стороннего ПО.
Если вас это устраивает, действуйте.
Скачайте загрузочный диск WinPE 10-8 Сергей Стрелец, загрузите с него компьютер и выберите в меню:
Пуск -> Программы WinPE -> Жесткий диск -> Paragon Hard Disk Manager
В открывшемся окне приложения выбираем пункт запуска программы в расширенном режиме.
Выделите физический жесткий диск и нажмите справа «Конвертировать в GPT-диск».
И примените настройки.
Теперь можно приступать к расширению раздела WinRE.
Кликните ПКМ по расположенному к WinRE разделу (системному или пользовательскому) и выберите в меню «Переместить/изменить размер раздела».
В открывшемся окошке мастера отрежьте от раздела 500 Мб или меньше и нажмите «Да».
То же самое делаем с разделом восстановления, только на этот раз вместо того чтобы отрезать, добавьте к разделу полученное нераспределенное пространство.
Примените настройки.
Еще раз напоминаем: если у вас UEFI, переключитесь в этот режим с Legacy, иначе система не загрузится (не факт, что она вообще загрузится). Если у вас обычный BIOS, для загрузки Windows вам придется использовать флешку с тем же WinPE 10-8 Сергей Стрелец, выбирая каждый раз в меню опцию «Search & Start Windows 7/8».
Ошибка «Недостаточно места на диске для создания теневой копии…» будет устранена, однако в создаваемые архивы не будут добавляться служебные тома «Зарезервировано системой» и «Раздел восстановления», что также является существенным недостатком решения.
Если вам известен рабочий способ восстановить загрузку Windows после конвертирования стиля MBR в GPT, будем благодарны, если вы поделитесь имеющейся у вас информацией. А так, конечно, не будет ли лучше отказаться от идеи использовать штатный инструмент резервирования и воспользоваться более эффективными сторонними решениями типа того же Acronis True Image?
Загрузка…
- Беспокоитесь о 7-Zip Ошибка недостаточно места на диске? Посмотрим на исправления.
- В этом случае не сомневайтесь, переместите папку Toucan на резервный диск и посмотрите, поможет ли это.
- Проблема также связана с перетаскиванием в проводник, поэтому ознакомьтесь с нашим разделом Web Bowers, чтобы найти альтернативы.
- Добавьте в закладки наш File Opener Hub и будьте уверены, что справиться с этой задачей станет намного проще.
Чтобы исправить различные проблемы с ПК, мы рекомендуем DriverFix: это программное обеспечение будет поддерживать ваши драйверы в рабочем состоянии, тем самым защищая вас от распространенных компьютерных ошибок и сбоев оборудования. Проверьте все свои драйверы сейчас за 3 простых шага:
- Загрузите DriverFix (проверенный файл для загрузки).
- Нажмите «Начать сканирование», чтобы найти все проблемные драйверы.
- Нажмите «Обновить драйверы», чтобы получить новые версии и избежать сбоев в работе системы.
- DriverFix в этом месяце скачали 503 476 читателей.
Бесчисленное количество пользователей описывают один и тот же сценарий: они пытаются создать резервную копию папки, скажем, с помощью 7-Zip, или разбивают большую папку на куски, чтобы записать их на DVD, и они знают, что свободное место – не проблема.
Ну, при запуске резервного копирования действительно сразу же отображается сообщение об ошибке – Системная ошибка: недостаточно места на диске.
Возникновение этой проблемы довольно неприятно, поэтому, если вы тоже находитесь в одной лодке, то пора узнать, что 7-Zip обычно создает временный файл в папке Toucan.
Скорее всего, виноват в этом, поэтому не бойтесь принимать немедленные меры. Мы здесь, чтобы помочь вам в подробностях решить эту проблему с дисковым хранилищем.
Как исправить ошибку 7-Zip недостаточно места на диске?
1 Попробуйте WinZip
Начнем с основной причины вашей текущей проблемы. Инструменты сжатия файлов должны быть удобны, если у вас мало места на диске, и они не будут мешать вам из-за дисковых ошибок.
Поэтому вместо того, чтобы придерживаться 7-Zip и искать трудоемкие советы по устранению неполадок, мы предлагаем взглянуть на вещи с другой точки зрения.
Это означает, что вы можете попробовать WinZip самостоятельно, чтобы убедиться, что об ошибках, таких как «Недостаточно места на диске», не может быть и речи.
Более того, это программный инструмент, который развертывает шифрование банковского уровня и позволяет подключать несколько учетных записей облачных хранилищ, таких как OneDrive, Dropbox и Google Drive.
2 Переместите папку программы Toucan на резервный диск.
Как было сказано ранее, 7-Zip имеет плохую привычку создавать временный файл в папке Toucan. Обычно он находится на системном диске вашей резервной машины.
Как вы понимаете, такие временные файлы в конечном итоге заполняют якобы пустой системный диск. Поэтому все, что вам нужно сделать, это быстро переместить папку программы Toucan на резервный диск.
Скорее всего, у вас осталось достаточно места, и есть шанс решить проблему в кратчайшие сроки.
3 Избегайте перетаскивания в проводник
Вы также можете столкнуться с раздражающей ошибкой «Недостаточно места на диске» при перетаскивании из окна 7-Zip в Проводник.
Как бы странно это ни звучало, это ошибка, подтвержденная бесчисленным количеством затронутых пользователей. Таким образом, вы также знаете, что следует избегать перетаскивания.
Однако, если вы предпочитаете этот метод, имейте в виду, что проблема связана исключительно с Internet Explorer.
Он был заменен на Microsoft Edge в качестве браузера по умолчанию для Windows 10, поэтому не удивляйтесь, столкнувшись со всевозможными сбоями, если вы собираетесь продолжать его использовать.
Хотите узнать о лучших легких браузерах для ПК с Windows? Ознакомьтесь с нашими лучшими предложениями.
4 Измените временную папку извлечения
- Прежде всего, откройте 7-Zip.
- Найдите путь в Инструменты> Параметры.
- Находясь здесь, выберите вкладку Папки.
- В рабочей папке обязательно выберите «Указанный».
- Вы не можете свободно переходить на внешний жесткий диск.
Папка temp снова в центре внимания. Вы можете столкнуться с ошибкой из-за той же папки, о которой мы говорили, поэтому не стесняйтесь изменять настройки временной папки.
Примените вышеуказанные шаги в этом отношении и убедитесь, что проблема наконец решена.
Если у вас есть какие-либо предложения, а также другие решения, не стесняйтесь сообщить нам, используя раздел комментариев ниже.
Другие читатели будут благодарны за ваше вмешательство.
Источник записи: windowsreport.com