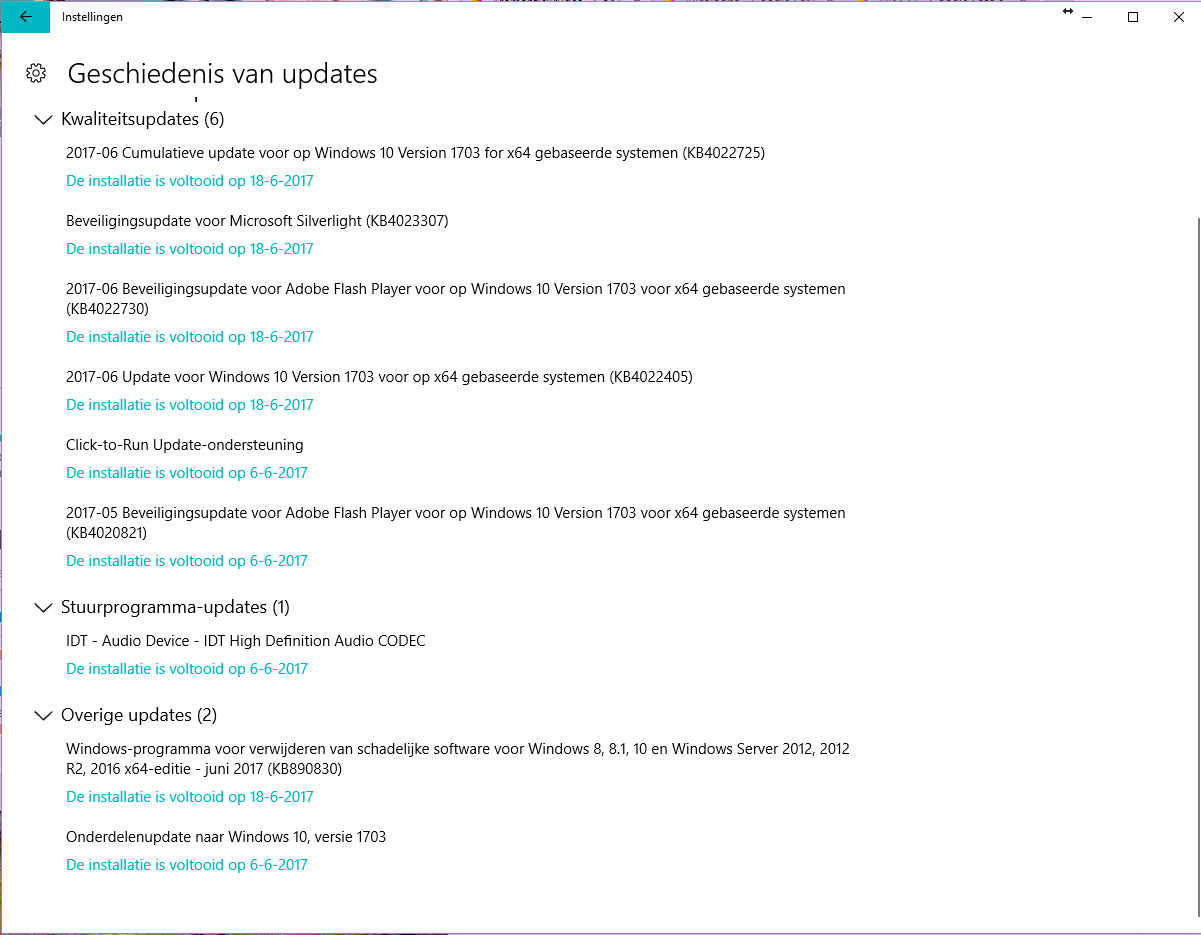Listen to this article
В этой статье рассмотрим причину по которой система может не загружаться и способ ее устранить. В первую очередь подумайте об последних изменениях. Возможно вы подключили новое устройство, провели чистку компьютера, установили программу или обновили драйвера? Эти изменения могли пройти и без вашего вмешательства. К примеру, Windows 10 автоматически устанавливает обновления системы и драйверов, не получая на это разрешения пользователя.
Если после сброса настроек BIOS или UEFI операционная система (ОС) перестала загружаться в этом случае следует подкорректировать настройки БИОСа либо UEFI. При этом в процессе запуска в большинстве случаев появляется сообщение Reboot and Select proper Boot device или Error: No boot disk has been detected or the disk has failed
Прежде всего следует обратить внимание на то, какое устройство загружается первым. Безусловно необходимо чтобы в приоритете стоял жесткий диск с установленной на нем ОС. Чаще всего проблему в загрузке операционной системы может вызвать смена режима работы жесткого диска: IDE, AHCI. Смена режима работы BIOS: Legacy, UEFI, CMS (Compatibility Support Module).
Для ОС начиная с Windows 7 и выше, преимущественно, используется режим ACHI. Если он не подходит можно попробовать поочередно оставшиеся.
На уже достаточно старых версиях материнских плат возможна ситуация когда жесткий диск SATA, а в настройках Advanced — SATA Controller — выключен.
Сброс настроек BIOS
Довольно часто не опытные пользователи, сменив какие-либо параметры в BIOS сталкиваются с «проблемной» работой ПК, и необходимостью вернуть все в прежнее состояние.
Любители покопаться в настройках BIOS Setup иногда попадают в такую ситуацию, что после изменения настроек BIOS что-то работает не так, как нужно (или вообще не работает). Если Вы уверены, что неполадки в работе компьютера вызваны изменениями в БИОС, самым простым вариантом решения проблемы будет сброс настроек BIOS.
Как попасть в BIOS?
Обычно, кнопку для входа в меню BIOS пишут при включении компьютера/ноутбука (попробуйте перезагрузить свой компьютер, чтобы увидеть первый экран приветствия). Чаще всего — это какая-нибудь кнопка из: F2, F10, Esc, Del (99% устройств поддерживают именно эти клавиши).
В некоторых моделях ноутбуков (в частности, Lenovo), на корпусе есть специальная кнопка для входа в BIOS.
Обнулять конфигурацию BIOS необходимо в следующих случаях:
- Если необходимо сбросить пароль на вход в БИОС (или пароль на продолжение запуска ОС);
- Если компьютер работает не стабильно;
- Если компьютер не загружает операционную систему;
- Если Вы изменили конфигурацию настроек BIOS Setup, но не уверены в правильности выполнения своих действий.
Сброс настроек БИОС заключается в обнулении содержимого памяти CMOS.
На этом все. Надеюсь, что данная статья вам смогла помочь в решении проблемы.
Если Вам понравилась статья — поделитесь с друзьями
5 414 просмотров
Отказ от ответственности: Автор или издатель не публиковали эту статью для вредоносных целей. Вся размещенная информация была взята из открытых источников и представлена исключительно в ознакомительных целях а также не несет призыва к действию. Создано лишь в образовательных и развлекательных целях. Вся информация направлена на то, чтобы уберечь читателей от противозаконных действий. Все причиненные возможные убытки посетитель берет на себя. Автор проделывает все действия лишь на собственном оборудовании и в собственной сети. Не повторяйте ничего из прочитанного в реальной жизни. | Так же, если вы являетесь правообладателем размещенного на страницах портала материала, просьба написать нам через контактную форму жалобу на удаление определенной страницы, а также ознакомиться с инструкцией для правообладателей материалов. Спасибо за понимание.
Если вам понравились материалы сайта, вы можете поддержать проект финансово, переведя некоторую сумму с банковской карты, счёта мобильного телефона или из кошелька ЮMoney.
Содержание
- Что такое ошибка INACCESSIBLE_BOOT_DEVICE в Windows 10?
- Ошибка INACCESSIBLE_BOOT_DEVICE
- Что такое ошибка INACCESSIBLE_BOOT_DEVICE
- До начала устранения проблем
- Ошибка INACCESSIBLE_BOOT_DEVICE после установки обновлений Windows
- Ошибка после обновления BIOS или сбоя в питании
- Повреждение диска или изменение его структуры
- Как проверить HDD через BIOS
- Как проверить HDD через командную строку
- Альтернативные варианты решения ошибки INACCESSIBLE_BOOT_DEVICE
- Windows 10 застряла в цикле загрузки после сброса
- Как открепить Windows 10 от перезагрузки
- 1: войти в безопасный режим
- 2: отключить автоматический перезапуск и запустить SFC
- 3: Восстановление запуска
- 4: Используйте загрузочный диск для ручного ремонта
- 5: отформатируйте все и переустановите Windows 10
- Компьютерный форум
- После сброса биоса перестал загружаться жесткий диск
- После сброса биоса перестал загружаться жесткий диск
- После сброса биоса перестал загружаться жесткий диск
- После сброса биоса перестал загружаться жесткий диск
- После сброса биоса перестал загружаться жесткий диск
- После сброса биоса перестал загружаться жесткий диск
- После сброса биоса перестал загружаться жесткий диск
- После сброса биоса перестал загружаться жесткий диск
- После сброса биоса перестал загружаться жесткий диск
- После сброса биоса перестал загружаться жесткий диск
- После сброса биоса перестал загружаться жесткий диск
- После сброса биоса перестал загружаться жесткий диск
- После сброса биоса перестал загружаться жесткий диск
- После сброса биоса перестал загружаться жесткий диск
- После сброса биоса перестал загружаться жесткий диск
- После сброса биоса перестал загружаться жесткий диск
- После сброса биоса перестал загружаться жесткий диск
- После сброса биоса перестал загружаться жесткий диск
- После сброса биоса перестал загружаться жесткий диск
- После сброса биоса перестал загружаться жесткий диск
- После сброса биоса перестал загружаться жесткий диск
Что такое ошибка INACCESSIBLE_BOOT_DEVICE в Windows 10?

Первым делом, перед тем как пытаться устранить ошибку какими-либо способами, необходимо выполнить несколько простых манипуляций. Изначально нужно извлечь все сторонние накопители от компьютера. Кроме того, стоит проверить очередность загрузки накопителей. Необходимо, чтобы системный накопитель был на первой позиции. Для этого необходимо перейти в BIOS или UEFI. Стоит отметить, что в UEFI он может быть не первым винчестером, а пунктом Boot Manager. После этого требуется перезапустить компьютер.
Кроме того, если к компьютеру что-то подключалось, проводилась чистка или выполнялись какие-либо подобные манипуляции внутри компьютера, необходимо проверить правильность и надежность всех соединений винчестера или твердотельного накопителя с питанием и портами SATA. В некоторых случаях помогает исправить ошибку подключение к другому порту SATA.
INACCESSIBLE_BOOT_DEVICE после сброса операционки или инсталляции обновлений
Помимо этого, существует еще один довольно простой вариант устранения возникающей ошибки, которая появляется после сброса операционки к заводским параметрам или после инсталляции обновлений Windows.
В таком случае можно использовать очень простой вариант устранения ошибки. На экране с надписью «ПК запущен неправильно», возникающий сразу за уведомлением с введенным текстом после сброса данных об ошибке, требуется кликнуть на «Дополнительные параметры».
В появившемся окне необходимо выбрать «Поиск и исправление неисправностей». В этом разделе требуется нажать «Параметры загрузки», после чего необходимо нажать на кнопку «Перезагрузить». Вследствие этого произойдет перезагрузка компьютера и выскочит предложение загрузить ПК в разных вариантах. Здесь необходимо указать вариант 4, для чего требуется нажать кнопку F4, после чего ПК загрузиться в безопасном режиме.
После того, как ПК запустится в выбранном режиме, необходимо опять его перезагрузить. Для этого следует перейти в «Пуск», выбрать кнопку «Завершение работы», а потом нажать «Перезагрузка». При возникновении данной проблемы, этот способ в большинстве случаев помогает.
Кроме того, в дополнительных настройках среды восстановления должен быть пункт «Восстановление при загрузке». По непонятным причинам, но в десятой версии Windows с его помощью можно устранить проблемы, связанные с запуском, причем довольно сложные. Рекомендуется попробовать этот вариант, если вышеописанный не помог.
Windows 10 перестала загружаться после обновления BIOS или сбоя питания
Также существует еще одна довольно распространенная причина появления ошибки загрузки «десятки» INACCESSIBLE_BOOT_DEVICE. В таком случае сбиваются настройки BIOS, которые относятся к режиму функционирования SATA накопителей. В большинстве случаев возникает такая ошибка при перебоях питания или по завершении обновления BIOS. Кроме того, это может возникать, когда «умирает» батарейка на материнке. Вследствие этого параметры сбрасываются.
Если есть предположение, что ошибка возникает именно по этому, тогда необходимо перейти в BIOS компьютера или лэптопа. После этого требуется зайти в параметры SATA-устройств, и попытаться изменить режим работы. Если в настройках выставлено IDE, нужно активировать AHCI или наоборот. Затем нужно сохранить настройки BIOS и перезапустить ПК.
Диск неисправен или изменилась структура отделов на накопителе
Подобная ошибка означает, что загрузчик операционки не выявил и не получил доступ к системному диску. Подобное может происходить из-за проблем в системе файлов или механических неисправностей с накопителем. Кроме того, корректировка структуры отделов диска может влиять на появление ошибки.
В любом случае, загрузку необходимо выполнять в среде восстановления операционки. Если получается открыть «Дополнительные параметры» после окна с ошибкой, необходимо запустить их.
Если это невозможно, тогда стоит прибегнуть к помощи установочного накопителя с операционкой для открытия среды восстановления. Такой накопитель можно создать на другом ПК.
В этой среде необходимо перейти в «Поиск и исправление неисправностей». После этого требуется перейти в «Дополнительные параметры». В этом окне нужно выбрать «Командная строка». Даль необходимо выяснить букву системного отдела, которая может и не быть С.
В таком случае необходимо ввести diskpart. После этого нужно написать list volume. Здесь требуется найти и запомнить имя тома операционки, которое будет являться буквой тома. Кроме того, требуется запомнить имя раздела с загрузчиком, в дальнейшем он может пригодиться. Поле этого необходимо ввести exit.
Чтобы проверить диск на повреждения необходимо прописать команду chkdsk C: /r и после этого нажать Enter. Дальше требуется подождать пока завершиться выполнение команды. Если в процессе будут выявлены ошибки, они в автоматическом режиме исправятся.
Кроме того, существует вариант, при котором есть предположение, то данная ошибка может возникать после манипуляций пользователя по изготовлению и корректировки отделов накопителя. В таком случае необходимо прописывать bcdboot.exe C:Windows /s E:. Здесь С является отделом с операционкой, а Е – отдел с загрузчиком. После того
как команда выполнится, необходимо перезагрузить ПК в стандартном режиме.
Если ничего устранить проблему не помогает
Если ничего из вышеописанного не принесло желаемого результата и операционка все равно не загружается, в таком случае может помочь только переустановка системы. Также можно выполнить сброс с помощью загрузочного накопителя. Чтобы провести сброс в этом случае, необходимо проделать некоторые манипуляции.
Первым делом необходимо загрузиться с накопителя с операционкой, причем той версии, которая установлена на ПК. Затем появится экран для выбора языка, а после него покажется клавиша «Установить». На этом экране необходимо выбрать «Восстановление системы».
Нажав на ссылку, откроется среда восстановления, в которой необходимо нажать «Поиск и устранение неисправностей». В этом экране требуется нажать «Вернуть ПК в исходное состояние». После этого требуется рекомендациям на экране.
Случается так, что если данная ошибка возникает по причине проблем с винчестером или его разделами, то при необходимости откатить операционку и сохранить данные на ней, может выскочить сообщение, что это невозможно, и необходимо информацию удалять.
Если информация на диске важна, необходимо ее куда-нибудь сохранить, к примеру, перезаписать на другом компьютере или загрузиться с накопителя Live.
Вот, в принципе, все причины появления и методы устранения ошибки загрузки Windows INACCESSIBLE_BOOT_DEVICE.
Источник
Ошибка INACCESSIBLE_BOOT_DEVICE
Если вы не можете запустить операционную систему, и при загрузке Windows 10 вылетает ошибка INACCESSIBLE_BOOT_DEVICE, то у вас есть, как минимум, несколько вариантов решения проблемы. На этой странице мы рассказали о причинах возникновения проблемы, а также о способах, как её решить.
Что такое ошибка INACCESSIBLE_BOOT_DEVICE
Ошибка INACCESSIBLE_BOOT_DEVICE возникает в том случае, если ваш ПК не может запуститься, т.к. не имеет доступа к устройству, с которого идёт запуск. Речь необязательно про саму ОС, так как запустить ПК можно и с загрузочной флешки или других девайсов. При возникновении такой проблемы, на экран выводится следующее сообщение:
Способов устранения, как и причин возникновения проблемы, несколько. От простых решений, до необходимости замены жесткого диска, но обо всём по порядку.
До начала устранения проблем
Ещё до того, как вы начнёте решать проблемы, попробуйте самое простое решение – отключите все внешние девайсы от вашего ПК – флешки, диски и другие. И затем запуститесь.
Это не является способом устранения проблемы, так как при подключении девайсов обратно вы, возможно, снова столкнетесь с проблемами, однако, это позволит исключить одну из самых распространенных причин – проблемы с внешними носителями.
Способ устранения лучше подбирать в зависимости от того, после каких событий произошла проблема. Если ошибка начала выскакивать без причины, то пробуйте все методы один за одним.
Ошибка INACCESSIBLE_BOOT_DEVICE после установки обновлений Windows
Одна из самых частых ситуаций, когда вылетает ошибка INACCESSIBLE_BOOT_DEVICE – после установки Windows. Причем она возникает как в случае, если процесс обновления был прерван, так и в случае, если он закончился успешно.
Решается проблема просто – после того как ПК соберет информацию об ошибке, т.е. после этого экрана:
Вам необходимо нажать на кнопку «Дополнительные параметры», где зайдите в раздел «Поиск и устранение неисправностей» и дальше вам нужно выбрать «Параметры загрузки»:
Далее перед вами откроется панель с различными вариантами загрузки, мы рекомендуем начать с 4 пункта – Включить безопасный режим. Чтобы запуститься в нём, нажмите на клавиатуре клавишу 4 или F4, после чего система будет перезагружена.
После того, как ПК будет загружен, вам не нужно делать ничего дополнительно, лишь перезагрузитесь и запустите ОС в нормальном режиме. В большинстве случаев это помогает – и операционная система успешно запускается.
Альтернативный вариант решения проблемы – в том же окне, где вы выбираете дополнительные параметры загрузки, есть пункт «Восстановление при загрузке». Выберите его в случае, если трюк с безопасным режимом не прошел. Операционная система попробует сама восстановить работоспособность. Вам может показаться это удивительным, но компания Microsoft встроила в свою ОС инструмент для автоматического восстановления работоспособности.
Ошибка после обновления BIOS или сбоя в питании
Вторая по популярности причина, почему на Windows 10 появляется ошибка INACCESSIBLE_BOOT_DEVICE при запуске, это ошибка после обновления BIOS (UEFI) или же при проблемах в питании. Это связано со сбоем в настройках работы SATA накопителей.
Решение простое – зайдите в BIOS при загрузке ПК (del, F12 или другие клавиши – следите за указанием ПК при загрузке), проверьте настройки и смените режим работы.
Первым делом проверьте, какой носитель установлен для загрузки при запуске системы – это должен быть тот накопитель, на котором установлена операционная система. Также попробуйте настроить режимы загрузки. Если установлен режим AHCI, то поставьте IDE, если установлен и активирован режим IDE, то активируйте AHCI. Сохранитесь и попробуйте запуститься.
Есть причины, требующие физического вмешательства. Например, если у вас села батарейка на материнской карте. В этом случае вам потребуются навыки, чтобы открыть системный блок (важно: отключите его при этом от сети!), или же открыть ноутбук. Или же обратитесь к мастеру в салоне ремонта. Данную проблему можно исключить с вероятностью почти 100%, если вашему устройству менее 5 лет.
Повреждение диска или изменение его структуры
Одна из самых серьезных причин возникновения проблемы с запуском ОС и появлением ошибки INACCESSIBLE_BOOT_DEVICE – повреждение диска или изменение его структуры. Это происходит в ряде случаев:
Чтобы исключить или подтвердить проблемы, вам нужно запустить проверку жесткого диска. Вы можете сделать это через тот же интерфейс, как вы запускали безопасный режим. Выберите при загрузке режим с поддержкой командной строки. Если же ОС не запустится в таком режиме, то у вас всё ещё есть простой вариант – проверить HDD через BIOS.
Как проверить HDD через BIOS
BIOS может быть как на русском, так и на английском. При этом интерфейс или формат меню может сильно отличаться в зависимости от производителя материнской карты. Поэтому ниже мы приведем лишь алгоритм действ, адаптируйте его под свои реалии:
Если с накопителем всё хорошо, то система в отчёте оповестит о 100% работоспособности. Если же есть проблемы, то скопируйте их данные в поиск и изучите их природу, а также найдите варианты решения проблем. Некоторые из которых подразумевают замену накопителя.
Как проверить HDD через командную строку
Если вы не помните название диска, где расположена ОС, то вы можете его далее узнать. Для этого вам нужно ввести в командной строке:
Это ещё не проверка работоспособности HDD, это лишь способ, как узнать название тома, где установлена Windows. Вам потребуется данная информация для запуска проверки системного раздела. Если вы помните том, а он скорее всего имеет букву C, то вы можете пропустить этот пункт и приступать непосредственно к проверке накопителя через командную строку. Для этого введите в командной строке следующее:
Замените букву C на букву раздела, где на вашем ПК установлена операционная система. И нажмите клавишу Enter. Это запустит системное сканирование жесткого диска, которое будет проходить в 4 этапа. После каждого будет сформирован отчёт. Внимательно следите за выполнением, так как в каждом отчёте могут быть сигналы о том, что на диске есть проблемы.
Не переживайте за время, и на проблемных, и на рабочих носителях это сканирование может занять достаточно много времени – особенно, если ваш жесткий диск большого объема и/или на нем много файлов.
Если в результате проверки есть проблемы, копируйте код ошибки и ищите вариант её решения. В случае, если вы столкнулись с проблемой из-за изменения разделов на диске – что очень распространено, то задайте команду:
В данной команде C — корректный раздел с Windows, который вы определили ранее, а D — раздел с загрузчиком. Подставьте свои буквы. Это поможет решить проблему с разделами на диске. С другими проблемами вам поможет бесплатно справиться наш портал, смотрите подробнее в разделе «Советы».
Альтернативные варианты решения ошибки INACCESSIBLE_BOOT_DEVICE
Если ни один из вышеописанных способов вам не подошел, то не время сдаваться. Даже если Windows 10 по-прежнему не запускается, то всегда есть план Б – переустановить операционную систему, или сбросить ее до заводского состояния при помощи установочной флешки или другого носителя, в этом случае проделайте следующее:
Далее вам необходимо следовать всем указаниям на экране компьютера, система сама попытается восстановиться. Если данный способ не поможет, то вы сможете использовать «оружие последнего дня», тот же самый установочный носитель, но не для восстановления, а для переустановки ОС. В этом случае вы вероятно потеряете все свои данные, но это гарантированно восстановит работу Windows, если проблема не была вызвана физическим повреждением накопителя.
В случае, если проблема на техническом уровне – т.е. «посыпался» жесткий диск, то никакие программные методы не помогут вам ее решить. В этом случае решение одно – замена накопителя на новый. Это актуально как для обычного настольного компьютера, так и для ноутбука.
Если же вы захотите сохранить часть данных, то далее, уже после решения ошибки INACCESSIBLE_BOOT_DEVICE вы сможете с помощью специальных утилит вытащить часть данных со старого HDD. Как альтернативный вариант, до переустановки ОС, попробуйте запуститься не Windows, а какой-то иной продукт, например, Live CD вам поможет. Скопируйте данные, а затем переустанавливайте операционную систему на ту, которая вам нужна, или же отключайте старое устройство от вашего ПК для замены на новый накопитель.
Что такое ошибка INACCESSIBLE_BOOT_DEVICE на Windows 10 и как ее устранить, подробнее рассмотрено в ролике далее. Этот видео-мануал мы рекомендуем всем, кто прочитал наш обзор, но так и не нашел ответа на свои вопросы или не смог устранить проблемы. Посмотрите ролик до того, как понесете компьютер в сервис, так как он вероятно поможет вам решить всё самостоятельно:
Всех, у кого остались проблемы с ошибкой INACCESSIBLE_BOOT_DEVICE при запуске Windows, даже после просмотра ролика и прочтения статьи, мы приглашаем в комментарии под статьей. Смело пишите там о своих проблемах, мы обязательно постараемся вам максимально оперативно помочь с их решением.
Источник
Windows 10 застряла в цикле загрузки после сброса
Внедрение в Windows дополнительных параметров восстановления, подобных мобильным, было более чем приветствоваться. Теперь вместо чистой переустановки вы можете восстановить заводские настройки системы, сохранив личные файлы. Однако, что происходит, когда решение проблемы становится самой проблемой? А именно, существует множество сообщений о том, что сброс системы вызвал цикл загрузки в Windows 10.
К счастью, эта бесконечная боль имеет решение (или даже несколько решений), поэтому следуйте инструкциям, которые мы перечислили ниже.
Как открепить Windows 10 от перезагрузки
1: войти в безопасный режим
Давайте начнем с шага, который крайне важен для определения того, что именно не так с вашей системой. Вы решили сбросить на ПК значения по умолчанию, но процедура не удалась, и теперь вы даже не можете предотвратить перезагрузку, доступ к BIOS или что-либо еще. Что здесь нужно сделать? Что ж, лучший способ узнать, полностью ли ваша система исчезла или вы можете это исправить, – это перейти в безопасный режим.
Вот как принудительно войти в безопасный режим в Windows 10:
Когда система не загрузится в безопасном режиме, мы рекомендуем вам перейти к последнему шагу. Кроме того, попробуйте сделать резервную копию ваших данных. Но если система может загрузиться в безопасном режиме, есть еще кое-что, что вы можете сделать до переустановки. Итак, перейдите к шагу 2.
2: отключить автоматический перезапуск и запустить SFC
Поскольку существует очевидная критическая проблема с системой, ПК не перестанет перезагружаться, поскольку это одна из наиболее часто используемых мер. Если система не будет загружаться должным образом, она перезагрузит ваш компьютер, пока он не восстановится. Однако вы можете отключить эту опцию и предотвратить ее немедленный перезапуск. Это замедлит процедуру загрузки, так что в дальнейшем вы сможете легко получить доступ к некоторым другим параметрам.
Вот как отключить автозапуск в Windows 10:
Еще один шаг, который мы можем предложить, – запустить проверку системных файлов. Это должно решить проблемы, которые могли вызвать сбой системы. Это инструмент для устранения повреждений системных файлов. Выполните следующие шаги для запуска SFC:
Надеюсь, все начнется так, как должно.
3: Восстановление запуска
Есть несколько вещей, которые может принести неудачный сброс. Теоретически, это похоже на чистую переустановку, главное отличие в том, что вы сохраняете свои данные. Однако во время этого процесса этот параметр восстановления может нарушить некоторые ключевые функции оболочки Windows. Например, загрузчик является одним из тех.
Чтобы устранить эту возможность, вам нужно запустить средство восстановления при запуске из меню «Дополнительно». Это должно исправить загрузку и позволить вашей Windows 10 загружаться так же гладко, как и раньше. Кроме того, если это не удается, вы можете получить доступ к командной строке и восстановить загрузчик с помощью нескольких команд.
Обязательно следуйте инструкциям ниже:
4: Используйте загрузочный диск для ручного ремонта
Мы попытались предложить некоторые решения, которые не требуют установочного носителя. Однако, если вы все еще застряли, мы рекомендуем загрузить Media Creation Tool и создать загрузочный системный диск. Вы можете использовать DVD-диск (с ISO) или флэш-накопитель USB (6 ГБ свободного места) для создания установочного носителя Windows 10.
После того, как вы успешно создали диск, вы можете начать процесс восстановления системы. Это помогло некоторым пользователям, и они смогли починить то, что было сломано из-за сброса сброса.
Вот что нужно сделать:
5: отформатируйте все и переустановите Windows 10
Наконец, если ни один из предыдущих шагов не оказался плодотворным, выполнение чистой переустановки является последним шагом, который мы можем предложить. Вероятным виновником этого и подобных явлений является обновление системы. Если вы обновились до Windows 10 по сравнению с Windows 7 или 8, многие вещи могут пойти наперекосяк. Включая эти невостребованные загрузочные циклы, которые довольно сложно разрешить. Лучший способ освоить Windows 10 – это чистая установка.
В этой статье мы объяснили, как переустановить Windows 10 clean, поэтому обязательно ознакомьтесь с ней. И, наконец, мы рекомендуем вам оставлять вопросы или предложения в разделе комментариев ниже.
Источник
Компьютерный форум
Здесь решают различные задачи сообща. Присоединяйтесь!
После сброса биоса перестал загружаться жесткий диск
Модератор: BLACK
После сброса биоса перестал загружаться жесткий диск
Сообщение Conrad » 10 янв 2015, 15:29
После сброса биоса перестал загружаться жесткий диск
Сообщение DesignerMix » 10 янв 2015, 15:34
После сброса биоса перестал загружаться жесткий диск
Сообщение Conrad » 10 янв 2015, 15:45
После сброса биоса перестал загружаться жесткий диск
Сообщение DesignerMix » 10 янв 2015, 15:48
После сброса биоса перестал загружаться жесткий диск
Сообщение Conrad » 10 янв 2015, 16:02
После сброса биоса перестал загружаться жесткий диск
Сообщение DesignerMix » 10 янв 2015, 16:04
После сброса биоса перестал загружаться жесткий диск
Сообщение Conrad » 10 янв 2015, 16:08
После сброса биоса перестал загружаться жесткий диск
Сообщение DesignerMix » 10 янв 2015, 16:14
После сброса биоса перестал загружаться жесткий диск
Сообщение Conrad » 10 янв 2015, 16:21
После выхода из биоса без сохранения сразу же включается биос обратно (странно да не спорю) клавиши не за липли
Отправлено спустя 3 минуты 19 секунд:
Если при включении ноутбука нажимать Esc то там появляется окошко Please select boot device и в нём Enter setup
После сброса биоса перестал загружаться жесткий диск
Сообщение DesignerMix » 10 янв 2015, 16:27
После сброса биоса перестал загружаться жесткий диск
Сообщение Conrad » 10 янв 2015, 16:32
После сброса биоса перестал загружаться жесткий диск
Сообщение DesignerMix » 10 янв 2015, 16:36
После сброса биоса перестал загружаться жесткий диск
Сообщение Conrad » 10 янв 2015, 16:41
После сброса биоса перестал загружаться жесткий диск
Сообщение DesignerMix » 10 янв 2015, 16:56
После сброса биоса перестал загружаться жесткий диск
Сообщение Conrad » 10 янв 2015, 17:00
После сброса биоса перестал загружаться жесткий диск
Сообщение BLACK » 10 янв 2015, 18:05
После сброса биоса перестал загружаться жесткий диск
Сообщение Endless8Space » 10 янв 2015, 18:50
После сброса биоса перестал загружаться жесткий диск
Сообщение DesignerMix » 10 янв 2015, 18:59
После сброса биоса перестал загружаться жесткий диск
Сообщение Conrad » 10 янв 2015, 19:44
После сброса биоса перестал загружаться жесткий диск
Сообщение DesignerMix » 10 янв 2015, 19:55
Но учтите что там есть BIOS для X75A но есть и для X75A 1 поэтому лишний раз проверьте полную модель перед прошивкой.
PS: Кстати, а с внешних устройств загрузки (напр. флешки, CDDVD-ROM’ы) история такая-же?
Источник

Начну с первого, что следует проверить и попробовать в этой ситуации, прежде чем пробовать исправить ошибку другими способами: отключите все дополнительные накопители (включая карты памяти и флешки) от компьютера, а также убедитесь, что ваш системный диск стоит первым в очереди загрузки в BIOS или UEFI (причем для UEFI это может быть даже не первый жесткий диск, а пункт Windows Boot Manager) и попробуйте перезагрузить компьютер. Дополнительная инструкция по проблемам загрузки новой ОС — Не запускается Windows 10.
Также, если вы что-то подключали, чистили или делали подобные действия внутри вашего ПК или ноутбука, обязательно проверьте все подключения жестких дисков и SSD к питанию и SATA интерфейсам, иногда также может помочь переподключение диска к другому SATA порту.
INACCESSIBLE_BOOT_DEVICE после сброса Windows 10 или установки обновлений
Один из сравнительно простых для исправления вариантов появления ошибки INACCESSIBLE_BOOT_DEVICE — после сброса Windows 10 в исходное состояние или же после установки обновлений системы.
В этом случае можно попробовать достаточно простой вариант решения — на экране «Компьютер запущен некорректно», который обычно появляется вслед за сообщением с указанным текстом после сбора информации об ошибки, нажмите кнопку «Дополнительные параметры».
После этого выберите «Поиск и устранение неисправностей» — «Параметры загрузки» и нажмите кнопку «Перезагрузить». В результате компьютер перезагрузится с предложением запустить компьютер в различных вариантах, выберите пункт 4, нажав клавишу F4 (или просто 4) — Безопасный режим Windows 10.
После того, как компьютер загрузится в безопасном режиме. Просто снова перезагрузите его через Пуск — Завершение работы — Перезагрузка. В описываемом случае возникновения проблемы это чаще всего помогает.
Также в дополнительных параметрах среды восстановления присутствует пункт «Восстановление при загрузке» — удивительным образом, в Windows 10 он порой умудряется решить проблемы с загрузкой даже в сравнительно непростых ситуациях. Обязательно попробуйте, если предыдущий вариант не помог.
Windows 10 перестала запускаться после обновления БИОС или сбоя питания
Следующий, часто встречающийся вариант ошибки запуска Windows 10 INACCESSIBLE_BOOT_DEVICE — сбой настроек БИОС (UEFI), имеющих отношение к режиму работы SATA накопителей. Особенно часто проявляется при сбоях питания или после обновления БИОС, а также в тех случаях, когда у вас села батарейка на материнской плате (что приводит к самопроизвольному сбросу настроек).
Если у вас есть основания предполагать, что именно это послужило причиной проблемы, зайдите в БИОС (см. Как зайти в БИОС и UEFI Windows 10) вашего компьютера или ноутбука и в разделе настройки SATA-устройств, попробуйте поменять режим работы: если там установлено IDE, включите AHCI и наоборот. После этого сохраните настройки БИОС и перезагрузите компьютер.
Диск был поврежден или изменилась структура разделов на диске
Сама по себе ошибка INACCESSIBLE_BOOT_DEVICE говорит о том, что загрузчик Windows 10 не нашел или не смог получить доступ к устройству (диску) с системой. Это может происходить вследствие ошибок файловой системы или даже физических проблемах с диском, а также вследствие изменения структуры его разделов (т.е. если, например, вы каким-то образом разбивали диск уже при установленной системе с помощью Acronis или чего-то еще).
И в том и в другом случае вам следует загрузиться в среде восстановления Windows 10. Если у вас есть возможность запустить «Дополнительные параметры» после экрана с ошибкой, откройте эти параметры (это и есть среда восстановления).
Если такой возможности нет, используйте диск восстановления или загрузочную флешку (диск) с Windows 10 для запуска среды восстановления с них (если таковые отсутствуют, их можно сделать на другом компьютере: Создание загрузочной флешки Windows 10). Подробно о том, как использовать установочный накопитель для запуска среды восстановления: Диск восстановления Windows 10.
В среде восстановления перейдите к «Поиск и устранение неисправностей» — «Дополнительные параметры» — «Командная строка». Следующий шаг — узнать букву системного раздела, которая на данном этапе, вероятнее всего, будет не C. Для этого в командной строке введите:
- diskpart
- list volume — после выполнения этой команды обратите внимание на Имя тома с Windows, это и есть нужная нам буква раздела. Также стоит запомнить имя раздела с загрузчиком — зарезервированного системой (или EFI-раздела), он еще пригодится. В моем примере будет использоваться диск C: и E: соответственно, у вас могут быть другие буквы.
- exit
Теперь, если есть подозрения, что диск был поврежден, запустите команду chkdsk C: /r (здесь C — буква вашего системного диска, которая может быть другой) нажмите Enter и ожидайте завершения ее выполнения (может затянуться надолго). Если ошибки будут найдены, они будут исправлены автоматически.
Следующий вариант — на тот случай, если вы предполагаете, что ошибка INACCESSIBLE_BOOT_DEVICE может быть вызвана вашими действиями по созданию и изменению разделов на диске. В этой ситуации используйте команду bcdboot.exe C:Windows /s E: (где C — раздел с Windows, который мы определили ранее, а E — раздел с загрузчиком).
После выполнения команды попробуйте перезагрузить компьютер снова в обычном режиме.
Среди дополнительных способов, предложенных в комментариях — при возникновении проблемы при переключении режимов AHCI/IDE предварительно удалить драйвер контроллера жесткого диска в диспетчере устройств. Возможно, в этом контексте будет полезно Как включить режим AHCI в Windows 10.
Если ни один способ исправить ошибку INACCESSIBLE_BOOT_DEVICE не помогает
Если же ни один из описанных способов не помог исправить ошибку и Windows 10 все так же не запускается, на данный момент времени могу рекомендовать лишь переустановку системы или сброс с использованием установочной флешки или диска. Для выполнения сброса в данном случае, используйте следующий путь:
- Загрузитесь с диска или флешки Windows 10, содержащей ту же редакцию ОС, что у вас установлена (см. Как поставить загрузку с флешки в БИОС).
- После экрана выбора языка установки, на экране с кнопкой «Установить» внизу слева выберите пункт «Восстановление системы».
- После загрузки среды восстановления нажмите «Поиск и устранение неисправностей» — «Вернуть компьютер в исходное состояние».
- Следуйте указаниям на экране. Подробнее про сброс Windows 10.
К сожалению, в том случае, когда рассматриваемая в данном руководстве ошибка имеет своей причиной проблемы с жестким диском или разделами на нем, при попытке выполнить откат системы с сохранением данных, вам могут сообщить о том, что сделать этого нельзя, только с их удалением.
Если данные на жестком диске критичны для вас, то желательно позаботиться об их сохранности, например, переписав куда-либо (если разделы доступны) на другом компьютере или, загрузившись с какого-либо Live накопителя (например: Запуск Windows 10 с флешки без установки на компьютер).
Windows doesn’t boot when I start my desktop pc. Instead, an error appears saying there’s no boot device found and no operating system on my hard disk (3FO). I tried hard-resetting my pc as well as running some diagnostic tests (using UEFI), both as suggested online by HP Support, but to no avail.
HOWEVER, when I boot into the BIOS on startup (by pressing F10) and reset the BIOS to the default settings through the menu, then Windows magically boots! Only problem is, I have to go through this everytime I startup the desktop pc. Unless I reset the BIOS settings, Windows won’t boot.
I read about updating the BIOS or replacing the CMOS battery, but I would like to go over other options before I try that. The desktop pc had Windows 8 / 8.1 installed on it previously, by the way.
Also, the hard disk is recognized by the BIOS. Are there any options in the BIOS I could change to solve my problem?
I thought this could maybe have to do with updates that were installed, please see the screenshot below(in Dutch, unfortunately, although the package names are probably the same).
Really appreciate your help!
Windows doesn’t boot when I start my desktop pc. Instead, an error appears saying there’s no boot device found and no operating system on my hard disk (3FO). I tried hard-resetting my pc as well as running some diagnostic tests (using UEFI), both as suggested online by HP Support, but to no avail.
HOWEVER, when I boot into the BIOS on startup (by pressing F10) and reset the BIOS to the default settings through the menu, then Windows magically boots! Only problem is, I have to go through this everytime I startup the desktop pc. Unless I reset the BIOS settings, Windows won’t boot.
I read about updating the BIOS or replacing the CMOS battery, but I would like to go over other options before I try that. The desktop pc had Windows 8 / 8.1 installed on it previously, by the way.
Also, the hard disk is recognized by the BIOS. Are there any options in the BIOS I could change to solve my problem?
I thought this could maybe have to do with updates that were installed, please see the screenshot below(in Dutch, unfortunately, although the package names are probably the same).
Really appreciate your help!
Внедрение дополнительных опций восстановления, подобных мобильным, в Windows было более чем приветствовано. Теперь, вместо чистой переустановки, вы можете сбросить систему до заводских значений, сохранив при этом личные файлы.
Однако что происходит, когда решение проблемы становится самой проблемой? А именно, во многих отчетах говорится, что сброс системы вызвал цикл загрузки в Windows 10.
К счастью, у этой бесконечной боли есть решение (или даже несколько решений), поэтому следуйте шагам, которые мы перечислили ниже.
Как исправить зависание Windows 10 в цикле сброса загрузки?
1. Войдите в безопасный режим
- Когда во время запуска появится логотип Windows, нажмите и удерживайте кнопку питания, пока компьютер не выключится.
- Включите компьютер и повторите процедуру 3 раза.
- При четвертом запуске ПК должно появиться расширенное меню восстановления.
- Выберите «Устранение неполадок» > «Дополнительные параметры».
- Теперь выберите параметр «Параметры запуска».
- Далее нажмите «Перезагрузить».
- Наконец, когда ваш компьютер перезагрузится, нажмите соответствующую клавишу, чтобы включить безопасный режим.
2. Отключите автоматический перезапуск и запустите SFC.
- Находясь в безопасном режиме, введите «Дополнительно» в строке поиска.
- Далее откройте «Просмотр дополнительных параметров системы».
- В разделе «Загрузка и восстановление» откройте «Настройки».
- Снимите флажок Автоматически перезапускать и подтвердите изменения.
Еще один шаг, который мы можем предложить, — запустить средство проверки системных файлов. Это должно решить проблемы, которые могли вызвать сбой системы. Это удобный инструмент для устранения повреждения системных файлов.
Выполните следующие шаги, чтобы запустить SFC:
- Откройте командную строку от имени администратора.
- В командной строке введите команду ниже и нажмите Enter :
sfc/scannow - Дождитесь окончания сканирования и перезагрузите компьютер.
3. Восстановить запуск
- Принудительно выключите компьютер 3 раза, как в шаге 2.
- Щелкните Устранение неполадок.
- Теперь выберите Дополнительные параметры.
- Затем нажмите «Восстановление запуска».
- Подождите, пока диагностический инструмент исправит загрузочный сектор.
4. Используйте Tenorshare Windows Boot Genius
В качестве многофункционального программного обеспечения для восстановления загрузки вы можете безопасно загрузить свое устройство, когда кажется, что больше ничего не работает, и сохранить резервную копию и восстановить операционную систему Windows, если это необходимо.
Не менее важно убедиться, что вы не потеряете свои данные в процессе. Таким образом, Temorshare Windows Boot Genius может восстановить любые потерянные данные даже с незагружаемого жесткого диска.
Кроме того, это программное обеспечение будет исправлять другие распространенные ошибки, такие как синий экран, часто вызванный вирусом или поврежденным файлом.
5. Используйте загрузочный диск для ручного восстановления
- Создайте загрузочный диск на альтернативном ПК.
- Подключите USB или вставьте DVD и перезагрузите компьютер.
- Войдите в настройки БИОС.
- Затем установите USB в качестве основного загрузочного устройства.
- Когда файлы Windows 10 загружены, нажмите Восстановить компьютер внизу.
- Откройте «Устранение неполадок» и выберите «Дополнительные параметры».
- Далее выберите Командная строка.
- В командной строке введите следующие команды и нажмите Enter после каждой:
BOOTREC /FIXMBRBOOTREC /FIXBOOTBOOTREC /RebuildBcd
6. Отформатируйте все и переустановите Windows 10
Наконец, если ни один из предыдущих шагов не оказался плодотворным, выполнение чистой переустановки является последним шагом, который мы можем предложить. Вероятный виновник этого и подобных происшествий в обновлении системы.
Если вы обновились до Windows 10 вместо Windows 7 или 8, многие вещи могут пойти не так. Включая эти непрозванные циклы загрузки, которые довольно сложно разрешить. Чистая установка — лучший способ получить Windows 10.
В нашей статье мы рассмотрели , как переустановить Windows 10 начисто, поэтому ознакомьтесь с ней. И, наконец, мы рекомендуем вам оставлять вопросы или предложения в комментариях ниже.
На чтение 5 мин. Просмотров 5.4k. Опубликовано 03.09.2019
Внедрение в Windows дополнительных параметров восстановления, подобных мобильным, было более чем приветствоваться. Теперь вместо чистой переустановки вы можете восстановить заводские настройки системы, сохранив личные файлы. Однако, что происходит, когда решение проблемы становится самой проблемой? А именно, существует множество сообщений о том, что сброс системы вызвал цикл загрузки в Windows 10.
К счастью, эта бесконечная боль имеет решение (или даже несколько решений), поэтому следуйте инструкциям, которые мы перечислили ниже.
Содержание
- Как открепить Windows 10 от перезагрузки
- 1: войти в безопасный режим
- 2: отключить автоматический перезапуск и запустить SFC
- 3: Восстановление запуска
- 4: Используйте загрузочный диск для ручного ремонта
- 5: отформатируйте все и переустановите Windows 10
Как открепить Windows 10 от перезагрузки
- Войдите в безопасный режим
- Отключить автозапуск и запустить SFC
- Ремонт запуска
- Используйте загрузочный диск для ручного ремонта
- Отформатируйте все и переустановите Windows 10
1: войти в безопасный режим
Давайте начнем с шага, который крайне важен для определения того, что именно не так с вашей системой. Вы решили сбросить на ПК значения по умолчанию, но процедура не удалась, и теперь вы даже не можете предотвратить перезагрузку, доступ к BIOS или что-либо еще. Что здесь нужно сделать? Что ж, лучший способ узнать, полностью ли ваша система исчезла или вы можете это исправить, – это перейти в безопасный режим.
- Читайте также: безопасный режим Windows 10 не работает [FIX]
Вот как принудительно войти в безопасный режим в Windows 10:
- Во время запуска, когда появляется логотип Windows, нажмите и удерживайте кнопку питания, пока компьютер не выключится.
- Включите компьютер и повторите процедуру 3 раза. В четвертый раз при запуске ПК должно появиться Расширенное меню восстановления .
- Выберите Устранение неполадок .
- Выберите Дополнительные параметры , а затем Параметры запуска .
- Нажмите Перезагрузить .
- Выберите безопасный режим из списка.
Когда система не загрузится в безопасном режиме, мы рекомендуем вам перейти к последнему шагу. Кроме того, попробуйте сделать резервную копию ваших данных. Но если система может загрузиться в безопасном режиме, есть еще кое-что, что вы можете сделать до переустановки. Итак, перейдите к шагу 2.
2: отключить автоматический перезапуск и запустить SFC
Поскольку существует очевидная критическая проблема с системой, ПК не перестанет перезагружаться, поскольку это одна из наиболее часто используемых мер. Если система не будет загружаться должным образом, она перезагрузит ваш компьютер, пока он не восстановится. Однако вы можете отключить эту опцию и предотвратить ее немедленный перезапуск. Это замедлит процедуру загрузки, так что в дальнейшем вы сможете легко получить доступ к некоторым другим параметрам.
- ЧИТАЙТЕ ТАКЖЕ: исправьте ошибку «Вставьте установочный или восстановительный носитель Windows»
Вот как отключить автозапуск в Windows 10:
- В безопасном режиме введите Дополнительно в строке поиска и откройте « Просмотреть дополнительные настройки системы ».
-
В разделе Запуск и восстановление откройте Настройки .
-
Снимите флажок « Автоматический перезапуск » и подтвердите изменения.
Еще один шаг, который мы можем предложить, – запустить проверку системных файлов. Это должно решить проблемы, которые могли вызвать сбой системы. Это инструмент для устранения повреждений системных файлов. Выполните следующие шаги для запуска SFC:
- Откройте Командную строку в качестве администратора.
- В командной строке введите sfc/scannow и нажмите Enter.
- Дождитесь окончания сканирования и перезагрузите компьютер.
Надеюсь, все начнется так, как должно.
3: Восстановление запуска
Есть несколько вещей, которые может принести неудачный сброс. Теоретически, это похоже на чистую переустановку, главное отличие в том, что вы сохраняете свои данные. Однако во время этого процесса этот параметр восстановления может нарушить некоторые ключевые функции оболочки Windows. Например, загрузчик является одним из тех.
- ЧИТАЙТЕ ТАКЖЕ: Исправлено: «windowssystem32configsystem отсутствует или повреждена» в Windows 10
Чтобы устранить эту возможность, вам нужно запустить средство восстановления при запуске из меню «Дополнительно». Это должно исправить загрузку и позволить вашей Windows 10 загружаться так же гладко, как и раньше. Кроме того, если это не удается, вы можете получить доступ к командной строке и восстановить загрузчик с помощью нескольких команд.
Обязательно следуйте инструкциям ниже:
- Принудительно выключить ПК 3 раза, как на шаге 2.
- Нажмите Устранение неполадок .
- Выберите Дополнительные параметры .
- Затем нажмите Восстановление при загрузке и подождите, пока диагностический инструмент исправит загрузочный сектор.
4: Используйте загрузочный диск для ручного ремонта
Мы попытались предложить некоторые решения, которые не требуют установочного носителя. Однако, если вы все еще застряли, мы рекомендуем загрузить Media Creation Tool и создать загрузочный системный диск. Вы можете использовать DVD-диск (с ISO) или флэш-накопитель USB (6 ГБ свободного места) для создания установочного носителя Windows 10.
- ЧИТАЙТЕ ТАКЖЕ: как создать загрузочный USB-накопитель UEFI для Windows 10
После того, как вы успешно создали диск, вы можете начать процесс восстановления системы. Это помогло некоторым пользователям, и они смогли починить то, что было сломано из-за сброса сброса.
Вот что нужно сделать:
-
- Создайте загрузочный диск на альтернативном ПК.
- Подключите USB или вставьте DVD и перезагрузите компьютер.
- Введите настройки BIOS и установите USB в качестве основного загрузочного устройства .
- После загрузки файлов Windows 10 нажмите « Восстановить компьютер » внизу.
- Откройте Устранение неполадок> Дополнительные параметры> Командная строка.
-
В командной строке введите следующие команды и нажмите Enter после каждого:
- BOOTREC/FIXMBR
- BOOTREC/FIXBOOT
- И, наконец, введите BOOTREC/RebuildBcd и нажмите Enter.
- После этого последовательность загрузки должна быть исправлена, и цикл загрузки больше не будет появляться.
5: отформатируйте все и переустановите Windows 10
Наконец, если ни один из предыдущих шагов не оказался плодотворным, выполнение чистой переустановки является последним шагом, который мы можем предложить. Вероятным виновником этого и подобных явлений является обновление системы. Если вы обновились до Windows 10 по сравнению с Windows 7 или 8, многие вещи могут пойти наперекосяк. Включая эти невостребованные загрузочные циклы, которые довольно сложно разрешить. Лучший способ освоить Windows 10 – это чистая установка.
- ЧИТАЙТЕ ТАКЖЕ. Можно ли выполнить очистку и переустановить Windows 10 после обновления?
В этой статье мы объяснили, как переустановить Windows 10 clean, поэтому обязательно ознакомьтесь с ней. И, наконец, мы рекомендуем вам оставлять вопросы или предложения в разделе комментариев ниже.

Несмотря на то, что Windows 10/11 стали очень надежными системами (хотя бы, если сравнить с Windows XP…), однако, и они не застрахованы от различных проблем. Одна из наиболее частых и болезненных — отказ ОС загружаться… 👀
Чаще всего Windows не загружается после того, как вы установили вторую ОС на другой раздел диска, возможно обновили систему, подключили еще один жесткий диск (или SSD), инсталлировали определенный софт… В редких случаях, проблема возникает из-за некорректной работы антивируса.
В этой статье покажу несколько способов, как можно восстановить загрузчик и вернуть ОС Windows 10/11 к «жизни». Думаю, информация будет актуальна для большинства начинающих пользователей…
*
📌 Дополнение!
Возможно, вам пригодится статья о способах восстановления Windows 10 (о Windows 11 — в этой заметке).
*
Содержание статьи
- 1 Восстановление загрузки Windows 10, 11
- 1.1 Автоматическое восстановление
- 1.2 Ручное восстановление (с помощью командной строки)
- 1.3 Универсальный способ 👌
- 1.4 Что делать, если всё предыдущее не помогло
→ Задать вопрос | дополнить
Восстановление загрузки Windows 10, 11
В этой статье я исхожу из того, что ваша ОС Windows совсем не загружается, выдавая различные ошибки, например, «No bootable device found…», «An operating system wasn’t found», «reboot and select proper…» и др.
Кстати, нам для работы будет необходима загрузочная (или как ее называют, установочная) флешка с Windows 10 (11).
The system cannot find any bootable devices — система не может найти на одного загрузочного устройства (один из примеров проблемы)
*
📌 Инструкция!
Создание загрузочной флешки Windows 10, 11 для UEFI и BIOS — пошаговая инструкция для начинающих
*
Вообще, ее очень рекомендуют создавать заранее (и не терять!), т.к. она не раз и не два пригодится при различных проблемах. Если флешки нет, создайте ее на другом ПК/ноутбуке.
📌 Важно!
При проблемах с загрузкой ОС Windows, первое, что сделайте — это проверьте, чтобы в дисководах не было оставленных дисков (дискет), от USB-портов (да и вообще от ПК/ноутбука) отключите все накопители и устройства (оставьте минимум: мышка, клавиатура).
Также проверьте настройки BIOS/UEFI (попробуйте сбросить их до оптимальных). Особенно, на это стоит обратить внимание при установке (и любых манипуляциях) с накопителями. Нередко, когда все дело в том, что в BIOS неправильно указан диск, с которого производить загрузку ОС.
В помощь:
- Как сбросить настройки БИОС
- Как настроить BIOS для загрузки с флешки или диска
*
Автоматическое восстановление
Наиболее актуальный и простой способ вернуть Windows к нормальной работе. Самое важное, что от пользователя требуется нажать всего несколько пунктов в меню, вызываемого с помощью установочной флешки.
*
Все действия рассмотрю по шагам (чтобы каждый смог сориентироваться):
- Вставляем загрузочную флешку с Windows в USB-порт;
- Перезагружаем/включаем компьютер (ноутбук);
- Вызываем BOOT меню для выбора носителя, с которого будет загружаться компьютер/ноутбук. Альтернативный вариант: можно настроить BIOS для загрузки с флешки (если вызвать BOOT меню не получается);
- Первый экран при загрузке с установочного носителя с Windows — это выбор языка. Жмем кнопку «далее»;
Выбор языка — первый экран при загрузке с флешки
- Затем вместо кнопки «Установить» нажмите в углу экрана ссылку «Восстановление системы». Отмечу, что эта ссылка есть не всегда, например, ее может не быть, если вы используете различные «сборники» Windows от умельцев. Вообще, свои рекомендации по созданию загрузочного носителя высказывал здесь;
Восстановление системы (при установке ОС)
- После чего появиться «синий» экран с несколькими вариантами дальнейших действий. Нужно выбрать «Поиск и устранение неисправностей».
выбор действия — поиск и устранение неисправности
- Далее укажите функцию «Восстановление при загрузке» — это поможет устранить причины и неполадки, которые мешают загрузке ОС Windows.
Устранение неполадок, мешающих загрузке Windows
- Собственно, через небольшой промежуток времени, вам должны представить уведомление о том, что система восстановлена (либо, что нет и возникли такие-то ошибки).
- Кстати, отмечу, что в ряде случаев, даже если уведомление сообщает, что «что-то там не получилось» — всё равно попробуйте перезагрузить компьютер и загрузить Windows. Нередко, когда даже после «не успешной» процедуры восстановления — всё начинало работать в штатном режиме…
*
Если описанный выше способ не помог, попробуйте ручной способ (с помощью командной строки 👇). Он немного более заморочный, но в нем тоже нет ничего сложного — запустить его также сможет любой пользователь…
*
Ручное восстановление (с помощью командной строки)
📌 Вот здесь более подробно рассмотрен этот вариант, рекомендую!
*
- Первые пункты (1, 2, 3) выполняются аналогично, как в автоматическом восстановлении (ссылки приводил выше);
- После того, как увидите первый экран с выбором языка (загрузившись с установочной флешки), нажмите сочетание кнопок Shift+F10 (должна запуститься командная строка!);
- Далее нам необходимо узнать, какая буква у диска с вашей Windows 10 (загрузившись с флешки — далеко не факт, что это будет диск «C:»). Для этого поочередно введите три команды: diskpart, list volume, exit. В моем случае, буква диска оказалась «C:» (в вашем случае, буква диска может отличаться).
Командная строка — просмотр дисков, поиск буквы диска с Windows
- Затем введите команду bcdboot c:windows (обратите внимание, что вместо c:, возможно, нужно будет указать d:, и команда будет выглядеть так: bcdboot d:windows).
Файлы загрузки успешно созданы
- Если восстановление успешно прошло — вы увидите сообщение «Файлы загрузки успешно созданы» (подобно скриншоту выше). Кстати, если у вас несколько ОС Windows на разных разделах диска — то команду из предыдущего пункта, вы можете ввести несколько раз, меняя букву диска.
*
Универсальный способ 👌
Этот способ хорош тем, что помогает восстановить загрузку Windows при самых разных случаях: даже если слетела файловая система загрузочного раздела! Разумеется, он универсален и подходит для GPT— и MBR-дисков.
Для работы нам понадобиться спец. LiveCD-флешка (👉 по этой ссылке вы можете узнать как ее подготовить, и как с нее загрузиться).
*
После загрузки с LiveCD-флешки — необходимо для начала запустить программу MiniTool Partition Wizard. Пример ниже на скриншоте. 👇
Запускаем программу MiniTool Partition Wizard
Далее нужно найти диск, на котором установлена Windows (обычно в его начале должен быть загрузочный раздел на 100-512 МБ). В моем примере ниже 👇 у него нет файловой системы — помечен как «Незанятый».
В этом случае нужно создать раздел, кликнув ПКМ по этому не занятому месту… (если у вас с этим разделом всё в порядке — то этот шаг пропускаете). Для GPT-диска — необходимо задать файловую систему FAT32, для MBR — NTFS, и сделать его активным!
Создать раздел (если GPT — FAT32, если MBR — NTFS, активный)
Не забудьте нажать «Применить», чтобы MiniTool Partition Wizard выполнила отмеченные операции.
Применить изменения
После нам потребуется утилита Dism++ (на рекомендованном мной LiveCD она также присутствует).
Запускаем Dism++
Dism++ автоматически найдет все установленные Windows на дисках: нам же потребуется выбрать из них ту, которая не загружается. В моем случае — это вторая ОС (т.к. первая — сама LiveCD). После — нужно запустить функцию восстановления загрузки. 👇
Восстановление загрузки (Dism++)
Затем вручную выбрать загрузочный раздел, нажав по кнопке «Больше». 👇
Больше (Dism++)
В моем примере этот раздел на первом месте. Осталось только выбрать его и нажать на OK.
Выбираем наш подготовленный раздел
Если вы всё сделали правильно — Dism++ известит о успешном восстановлении загрузки. Задача выполнена — можно вынимать LiveCD-флешку из USB-порта и перезагрузить ПК!
Восстановление загрузки успешно восстановлено!
*
Что делать, если всё предыдущее не помогло
1) Если вышеперечисленное не помогло, то как вариант, можно 👉 переустановить ОС Windows (если были повреждены какие-то системные файлы или система заражена вирусом — это единственная альтернатива).
2) Кстати, хороший вариант (для тех, кто не хочет терять старую систему со всеми данными):
- создать на жестком диске еще один раздел под-установку новой ОС Windows (с помощью 👉 LiveCD или 👉 спец. утилит для работы с HDD — это можно сделать быстро и без потери данных);
- далее установить Windows на этот раздел диска;
- затем можно «прошерстить» старую Windows и забрать все нужные файлы, что были на том разделе;
- после чего старый раздел диска можно отформатировать и присоединить его к любому другому разделу (также с помощью спец. утилит, ссылку привел выше).
*
3) Либо, можно попробовать восстановить Windows с помощью специальных инструментов, которые есть на 👉 LiveCD (DVD/USB). Такой аварийный носитель позволит проверить систему на вирусы, оценить состояние жесткого диска, убрать некоторые ошибки и пр.
Правда, его необходимо подготавливать заранее, либо воспользоваться другим ПК/ноутбуком. О том, как создать такой носитель, расскажет одна из моих прошлых статей:
👉 Как создать загрузочный LiveCD/DVD/USB-флешку или диск с операционной системой Windows и сервисными утилитами, не требующие установки на жесткий диск
*
Дополнения по теме приветствуются…
Всего доброго!
👋
Первая публикация: 17.03.2018
Корректировка: 21.01.2022


Полезный софт:
-
- Видео-Монтаж
Отличное ПО для создания своих первых видеороликов (все действия идут по шагам!).
Видео сделает даже новичок!
-
- Ускоритель компьютера
Программа для очистки Windows от «мусора» (удаляет временные файлы, ускоряет систему, оптимизирует реестр).
Лучший ответ по мнению автора
|
|||||||||||||||
Другие ответы
|
||||||||
|
||||||||
|
||||||||