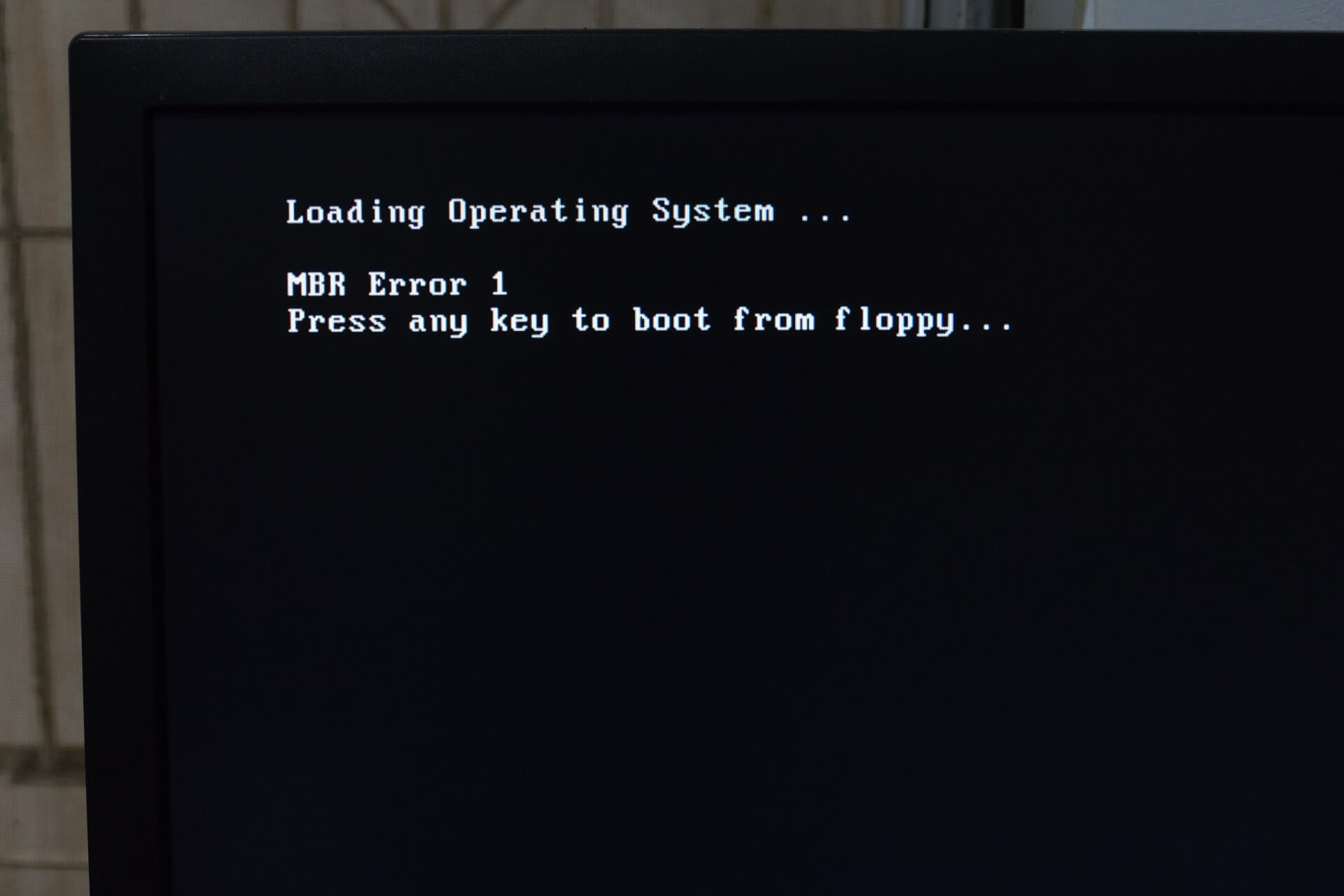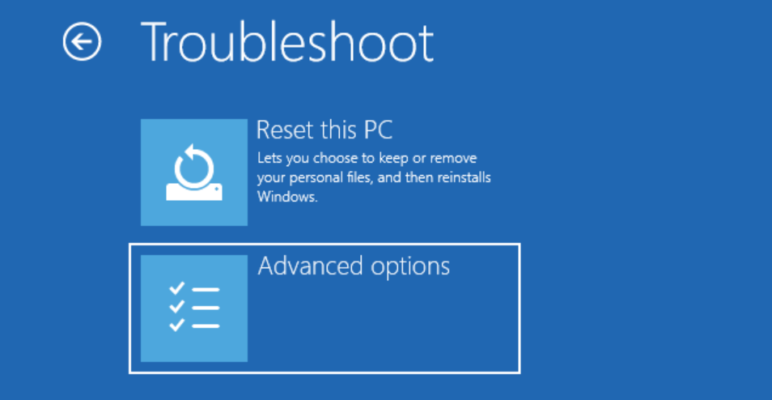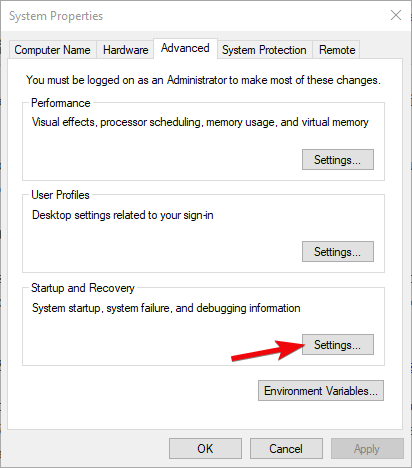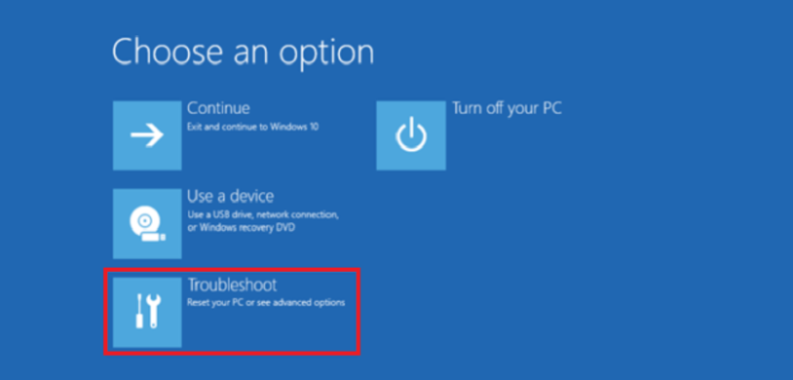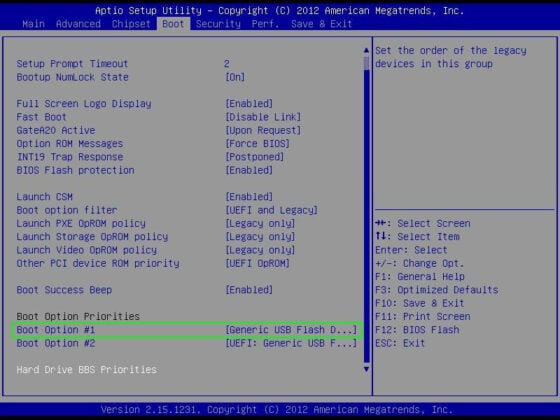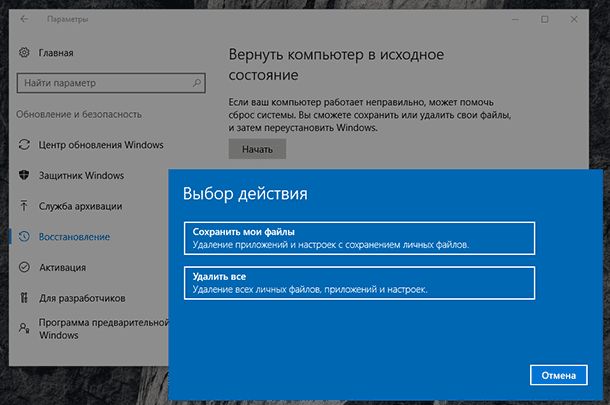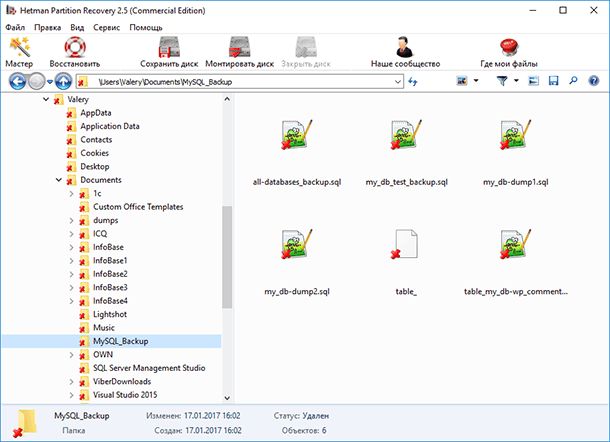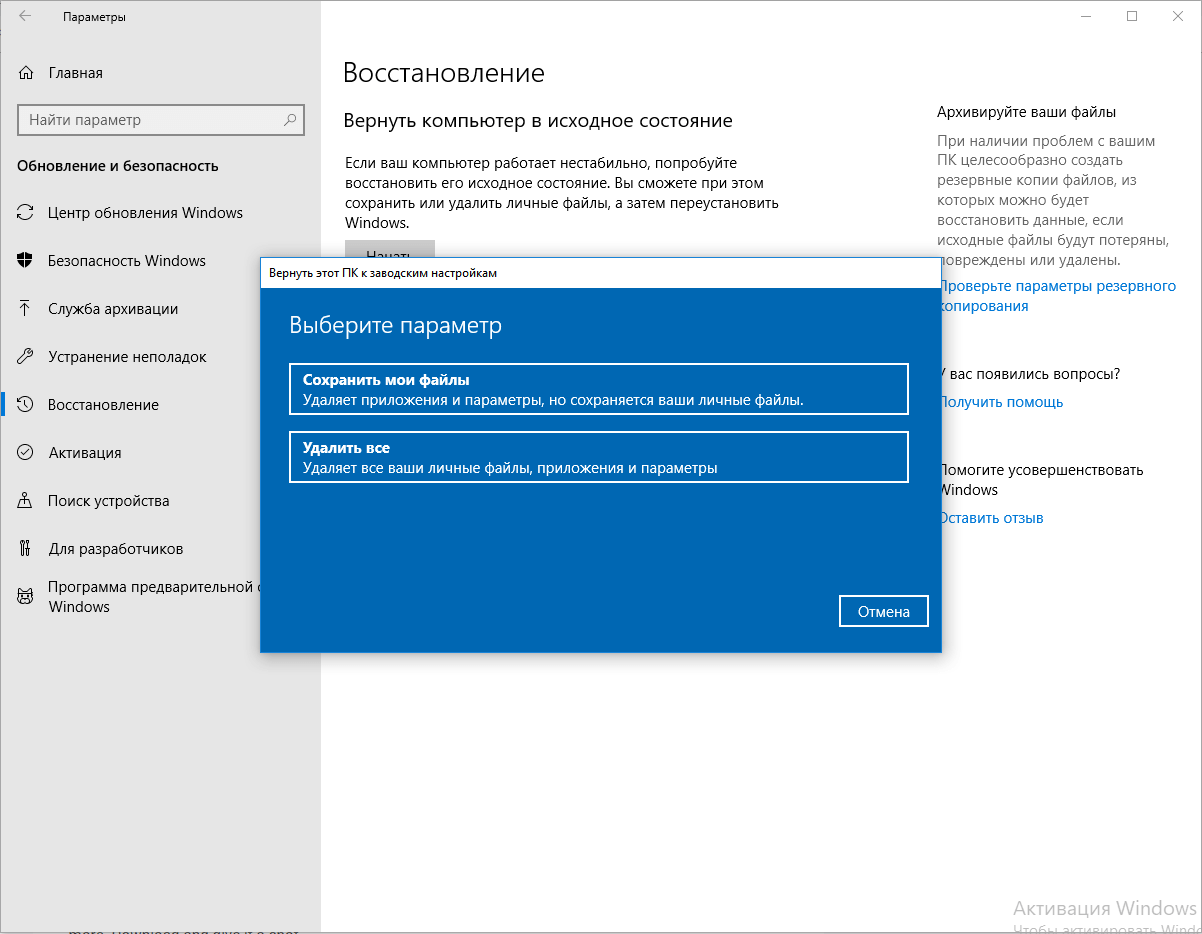На чтение 5 мин. Просмотров 5.4k. Опубликовано 03.09.2019
Внедрение в Windows дополнительных параметров восстановления, подобных мобильным, было более чем приветствоваться. Теперь вместо чистой переустановки вы можете восстановить заводские настройки системы, сохранив личные файлы. Однако, что происходит, когда решение проблемы становится самой проблемой? А именно, существует множество сообщений о том, что сброс системы вызвал цикл загрузки в Windows 10.
К счастью, эта бесконечная боль имеет решение (или даже несколько решений), поэтому следуйте инструкциям, которые мы перечислили ниже.
Содержание
- Как открепить Windows 10 от перезагрузки
- 1: войти в безопасный режим
- 2: отключить автоматический перезапуск и запустить SFC
- 3: Восстановление запуска
- 4: Используйте загрузочный диск для ручного ремонта
- 5: отформатируйте все и переустановите Windows 10
Как открепить Windows 10 от перезагрузки
- Войдите в безопасный режим
- Отключить автозапуск и запустить SFC
- Ремонт запуска
- Используйте загрузочный диск для ручного ремонта
- Отформатируйте все и переустановите Windows 10
1: войти в безопасный режим
Давайте начнем с шага, который крайне важен для определения того, что именно не так с вашей системой. Вы решили сбросить на ПК значения по умолчанию, но процедура не удалась, и теперь вы даже не можете предотвратить перезагрузку, доступ к BIOS или что-либо еще. Что здесь нужно сделать? Что ж, лучший способ узнать, полностью ли ваша система исчезла или вы можете это исправить, – это перейти в безопасный режим.
- Читайте также: безопасный режим Windows 10 не работает [FIX]
Вот как принудительно войти в безопасный режим в Windows 10:
- Во время запуска, когда появляется логотип Windows, нажмите и удерживайте кнопку питания, пока компьютер не выключится.
- Включите компьютер и повторите процедуру 3 раза. В четвертый раз при запуске ПК должно появиться Расширенное меню восстановления .
- Выберите Устранение неполадок .
- Выберите Дополнительные параметры , а затем Параметры запуска .
- Нажмите Перезагрузить .
- Выберите безопасный режим из списка.
Когда система не загрузится в безопасном режиме, мы рекомендуем вам перейти к последнему шагу. Кроме того, попробуйте сделать резервную копию ваших данных. Но если система может загрузиться в безопасном режиме, есть еще кое-что, что вы можете сделать до переустановки. Итак, перейдите к шагу 2.
2: отключить автоматический перезапуск и запустить SFC
Поскольку существует очевидная критическая проблема с системой, ПК не перестанет перезагружаться, поскольку это одна из наиболее часто используемых мер. Если система не будет загружаться должным образом, она перезагрузит ваш компьютер, пока он не восстановится. Однако вы можете отключить эту опцию и предотвратить ее немедленный перезапуск. Это замедлит процедуру загрузки, так что в дальнейшем вы сможете легко получить доступ к некоторым другим параметрам.
- ЧИТАЙТЕ ТАКЖЕ: исправьте ошибку «Вставьте установочный или восстановительный носитель Windows»
Вот как отключить автозапуск в Windows 10:
- В безопасном режиме введите Дополнительно в строке поиска и откройте « Просмотреть дополнительные настройки системы ».
-
В разделе Запуск и восстановление откройте Настройки .
-
Снимите флажок « Автоматический перезапуск » и подтвердите изменения.
Еще один шаг, который мы можем предложить, – запустить проверку системных файлов. Это должно решить проблемы, которые могли вызвать сбой системы. Это инструмент для устранения повреждений системных файлов. Выполните следующие шаги для запуска SFC:
- Откройте Командную строку в качестве администратора.
- В командной строке введите sfc/scannow и нажмите Enter.
- Дождитесь окончания сканирования и перезагрузите компьютер.
Надеюсь, все начнется так, как должно.
3: Восстановление запуска
Есть несколько вещей, которые может принести неудачный сброс. Теоретически, это похоже на чистую переустановку, главное отличие в том, что вы сохраняете свои данные. Однако во время этого процесса этот параметр восстановления может нарушить некоторые ключевые функции оболочки Windows. Например, загрузчик является одним из тех.
- ЧИТАЙТЕ ТАКЖЕ: Исправлено: «windowssystem32configsystem отсутствует или повреждена» в Windows 10
Чтобы устранить эту возможность, вам нужно запустить средство восстановления при запуске из меню «Дополнительно». Это должно исправить загрузку и позволить вашей Windows 10 загружаться так же гладко, как и раньше. Кроме того, если это не удается, вы можете получить доступ к командной строке и восстановить загрузчик с помощью нескольких команд.
Обязательно следуйте инструкциям ниже:
- Принудительно выключить ПК 3 раза, как на шаге 2.
- Нажмите Устранение неполадок .
- Выберите Дополнительные параметры .
- Затем нажмите Восстановление при загрузке и подождите, пока диагностический инструмент исправит загрузочный сектор.
4: Используйте загрузочный диск для ручного ремонта
Мы попытались предложить некоторые решения, которые не требуют установочного носителя. Однако, если вы все еще застряли, мы рекомендуем загрузить Media Creation Tool и создать загрузочный системный диск. Вы можете использовать DVD-диск (с ISO) или флэш-накопитель USB (6 ГБ свободного места) для создания установочного носителя Windows 10.
- ЧИТАЙТЕ ТАКЖЕ: как создать загрузочный USB-накопитель UEFI для Windows 10
После того, как вы успешно создали диск, вы можете начать процесс восстановления системы. Это помогло некоторым пользователям, и они смогли починить то, что было сломано из-за сброса сброса.
Вот что нужно сделать:
-
- Создайте загрузочный диск на альтернативном ПК.
- Подключите USB или вставьте DVD и перезагрузите компьютер.
- Введите настройки BIOS и установите USB в качестве основного загрузочного устройства .
- После загрузки файлов Windows 10 нажмите « Восстановить компьютер » внизу.
- Откройте Устранение неполадок> Дополнительные параметры> Командная строка.
-
В командной строке введите следующие команды и нажмите Enter после каждого:
- BOOTREC/FIXMBR
- BOOTREC/FIXBOOT
- И, наконец, введите BOOTREC/RebuildBcd и нажмите Enter.
- После этого последовательность загрузки должна быть исправлена, и цикл загрузки больше не будет появляться.
5: отформатируйте все и переустановите Windows 10
Наконец, если ни один из предыдущих шагов не оказался плодотворным, выполнение чистой переустановки является последним шагом, который мы можем предложить. Вероятным виновником этого и подобных явлений является обновление системы. Если вы обновились до Windows 10 по сравнению с Windows 7 или 8, многие вещи могут пойти наперекосяк. Включая эти невостребованные загрузочные циклы, которые довольно сложно разрешить. Лучший способ освоить Windows 10 – это чистая установка.
- ЧИТАЙТЕ ТАКЖЕ. Можно ли выполнить очистку и переустановить Windows 10 после обновления?
В этой статье мы объяснили, как переустановить Windows 10 clean, поэтому обязательно ознакомьтесь с ней. И, наконец, мы рекомендуем вам оставлять вопросы или предложения в разделе комментариев ниже.
Содержание
- Windows 10: Как исправить «При возврате компьютера в исходное состояние произошла ошибка»
- Проблема переустановки Windows 10
- Как исправить «При возврате компьютера в исходное состояние произошла ошибка»
- Windows 10 застряла в цикле загрузки после сброса
- Как открепить Windows 10 от перезагрузки
- 1: войти в безопасный режим
- 2: отключить автоматический перезапуск и запустить SFC
- 3: Восстановление запуска
- 4: Используйте загрузочный диск для ручного ремонта
- 5: отформатируйте все и переустановите Windows 10
- Как исправить проблемы с зависанием при сбросе настроек Windows 10?
- Что делать, если Windows 10 зависает в бесконечном цикле перезагрузки после попытки вернуть ее к заводским настройкам?
- Метод 1: восстановление системы с помощью загрузочного USB-накопителя или диска
- Метод 2: ожидание
- Метод 3: отключение подключения к Интернету
- Метод 4: изменение настроек BIOS
- Метод 5: переустановка Windows 10
- После сброса к заводским настройкам windows 10 не запускается
- Re: Не могу войти в систему Windows 10 после сброса заводских настроек
- Re: Не могу войти в систему Windows 10 после сброса заводских настроек
- Re: Не могу войти в систему Windows 10 после сброса заводских настроек
- Re: Не могу войти в систему Windows 10 после сброса заводских настроек
- Re: Не могу войти в систему Windows 10 после сброса заводских настроек
- Re: Не могу войти в систему Windows 10 после сброса заводских настроек
- Re: Не могу войти в систему Windows 10 после сброса заводских настроек
- Re: Не могу войти в систему Windows 10 после сброса заводских настроек
- Правила Сообщества
- Проверьте текущие предложения!
- Самые популярные сообщения
- Welcome to Ideation!
- Не удается восстановить заводские настройки Windows 10? Вот 6 способов решить эту проблему.
- Что я могу сделать, если я не могу восстановить заводские настройки Windows 10?
- Решение 1. Восстановление из точки восстановления системы
- Решение 2. Используйте диск восстановления
- Решение 3. Используйте установочный носитель для восстановления или восстановления заводских настроек Windows 10
- Решение 4. Вернитесь к предыдущей версии Windows
- Решение 5. Проверьте разделы восстановления
- Решение 6. Выполните обновление/сброс из WinRE
Windows 10: Как исправить «При возврате компьютера в исходное состояние произошла ошибка»
В Windows 10 функция «Вернуть компьютер в исходное состояние» позволяет сбросить систему на заводские настройки устройства с помощью локальной переустановки Windows или «Загрузки из облака». Это помогает исправить общие проблемы работы операционной системы, такие как проблемы с производительностью, чрезмерное использование памяти, неожиданный разряд батареи и многие другие.
Проблема переустановки Windows 10
Однако, если на компьютере установлено обновление Windows 10 May 2020 Update (версия 2004), и вы пытаетесь использовать функцию восстановления, вы можете получить сообщение об ошибке, которая не позволит завершить сброс:
«При возврате компьютера в исходное состояние произошла ошибка. Изменения не внесены»
Согласно сайту поддержки Microsoft, проблема существует лишь с некоторыми конфигурациями оборудования, которая приводит к сбою функции на устройствах, запущенных на Windows 10, версия 2004.
Если вы имеете дело с этой известной проблемой, компания рекомендует пользователям использовать инструмент командной строки Deployment Image Servicing and Management (DISM) с командной строкой и интерпретатором команд (Command Prompt) для исправления работы функции «Вернуть компьютер в исходное состояние». DISM – это инструмент, встроенный в Windows 10, который позволяет администраторам подготавливать, изменять и восстанавливать образы системы, включая Windows Recovery Environment, Windows Setup и Windows PE (WinPE), но любой может использовать его для исправления общих системных проблем.
В этой инструкции для Windows 10 мы расскажем, как компания Microsoft рекомендуетисправить проблемы с функцией сброса настроек на заводские.
Как исправить «При возврате компьютера в исходное состояние произошла ошибка»
Для восстановления функции «Вернуть компьютер в исходное состояние» в Windows 10, версия 2004 выполните следующие действия:
После того, как вы выполните все шаги, вы сможете воспользоваться функцией «Вернуть компьютер в исходное состояние» для сброса настроек устройства на заводские установки по умолчанию.
Несмотря на то, что обновления May 2020 Update и October 2020 Update имеют одну общую базу операционной системы с идентичным набором системных файлов, по имеющейся информации, проблема касается только компьютеров, работающих под управлением версии 2004.
Источник
Windows 10 застряла в цикле загрузки после сброса
Внедрение в Windows дополнительных параметров восстановления, подобных мобильным, было более чем приветствоваться. Теперь вместо чистой переустановки вы можете восстановить заводские настройки системы, сохранив личные файлы. Однако, что происходит, когда решение проблемы становится самой проблемой? А именно, существует множество сообщений о том, что сброс системы вызвал цикл загрузки в Windows 10.
К счастью, эта бесконечная боль имеет решение (или даже несколько решений), поэтому следуйте инструкциям, которые мы перечислили ниже.
Как открепить Windows 10 от перезагрузки
1: войти в безопасный режим
Давайте начнем с шага, который крайне важен для определения того, что именно не так с вашей системой. Вы решили сбросить на ПК значения по умолчанию, но процедура не удалась, и теперь вы даже не можете предотвратить перезагрузку, доступ к BIOS или что-либо еще. Что здесь нужно сделать? Что ж, лучший способ узнать, полностью ли ваша система исчезла или вы можете это исправить, – это перейти в безопасный режим.
Вот как принудительно войти в безопасный режим в Windows 10:
Когда система не загрузится в безопасном режиме, мы рекомендуем вам перейти к последнему шагу. Кроме того, попробуйте сделать резервную копию ваших данных. Но если система может загрузиться в безопасном режиме, есть еще кое-что, что вы можете сделать до переустановки. Итак, перейдите к шагу 2.
2: отключить автоматический перезапуск и запустить SFC
Поскольку существует очевидная критическая проблема с системой, ПК не перестанет перезагружаться, поскольку это одна из наиболее часто используемых мер. Если система не будет загружаться должным образом, она перезагрузит ваш компьютер, пока он не восстановится. Однако вы можете отключить эту опцию и предотвратить ее немедленный перезапуск. Это замедлит процедуру загрузки, так что в дальнейшем вы сможете легко получить доступ к некоторым другим параметрам.
Вот как отключить автозапуск в Windows 10:
Еще один шаг, который мы можем предложить, – запустить проверку системных файлов. Это должно решить проблемы, которые могли вызвать сбой системы. Это инструмент для устранения повреждений системных файлов. Выполните следующие шаги для запуска SFC:
Надеюсь, все начнется так, как должно.
3: Восстановление запуска
Есть несколько вещей, которые может принести неудачный сброс. Теоретически, это похоже на чистую переустановку, главное отличие в том, что вы сохраняете свои данные. Однако во время этого процесса этот параметр восстановления может нарушить некоторые ключевые функции оболочки Windows. Например, загрузчик является одним из тех.
Чтобы устранить эту возможность, вам нужно запустить средство восстановления при запуске из меню «Дополнительно». Это должно исправить загрузку и позволить вашей Windows 10 загружаться так же гладко, как и раньше. Кроме того, если это не удается, вы можете получить доступ к командной строке и восстановить загрузчик с помощью нескольких команд.
Обязательно следуйте инструкциям ниже:
4: Используйте загрузочный диск для ручного ремонта
Мы попытались предложить некоторые решения, которые не требуют установочного носителя. Однако, если вы все еще застряли, мы рекомендуем загрузить Media Creation Tool и создать загрузочный системный диск. Вы можете использовать DVD-диск (с ISO) или флэш-накопитель USB (6 ГБ свободного места) для создания установочного носителя Windows 10.
После того, как вы успешно создали диск, вы можете начать процесс восстановления системы. Это помогло некоторым пользователям, и они смогли починить то, что было сломано из-за сброса сброса.
Вот что нужно сделать:
5: отформатируйте все и переустановите Windows 10
Наконец, если ни один из предыдущих шагов не оказался плодотворным, выполнение чистой переустановки является последним шагом, который мы можем предложить. Вероятным виновником этого и подобных явлений является обновление системы. Если вы обновились до Windows 10 по сравнению с Windows 7 или 8, многие вещи могут пойти наперекосяк. Включая эти невостребованные загрузочные циклы, которые довольно сложно разрешить. Лучший способ освоить Windows 10 – это чистая установка.
В этой статье мы объяснили, как переустановить Windows 10 clean, поэтому обязательно ознакомьтесь с ней. И, наконец, мы рекомендуем вам оставлять вопросы или предложения в разделе комментариев ниже.
Источник
Как исправить проблемы с зависанием при сбросе настроек Windows 10?
По данным Microsoft, на сегодняшний день у Windows 10 около 400 миллионов активных пользователей, что делает ее в четыре раза более популярной, чем Mac. Хотя это все еще далеко от первоначальной оценки технологической компании в 1 миллиард пользователей к 2018 году, цифры по-прежнему относительно удивительны. Однако ничто в этом мире не может быть абсолютно совершенным. Таким образом, как и многие другие новые технологии, Windows 10 может столкнуться с некоторыми ошибками и проблемами, которые довольно сложно решить.
Операционная система полна сбоев и проблем, в том числе одна, которая влияет на процесс сброса.
Что делать, если Windows 10 зависает в бесконечном цикле перезагрузки после попытки вернуть ее к заводским настройкам?
В этой статье мы покажем вам несколько способов решения этой проблемы. Однако, прежде чем вы узнаете, как исправить зависание Windows 10 в цикле загрузки после сброса, давайте рассмотрим распространенные сценарии, связанные с этой проблемой:
Метод 1: восстановление системы с помощью загрузочного USB-накопителя или диска
После завершения процесса восстановления при загрузке проверьте, сохраняется ли проблема.
Метод 2: ожидание
Метод 3: отключение подключения к Интернету
Вы можете спросить: «Что, если Windows 10 застрянет в бесконечном цикле перезагрузки?» Что ж, возможно, ваше интернет-соединение мешает процессу. Ваш компьютер мог зависнуть после загрузки некоторых обновлений. Чтобы решить эту проблему, вам необходимо отключить интернет-соединение. Просто отсоедините кабель Ethernet от компьютера или выключите беспроводной маршрутизатор. После того, как вы отключите свою сеть, вы сможете выполнить сброс настроек до заводских.
Метод 4: изменение настроек BIOS
Возможно, проблема связана с настройками BIOS. Возможно, что некоторые функции мешают работе вашей системы, нарушая процесс сброса настроек. Чтобы решить эту проблему, вам необходимо зайти в настройки BIOS и выполнить следующие действия:
Как только вы это сделаете, не забудьте сохранить внесенные вами изменения. Попробуйте выполнить сброс к заводским настройкам и посмотрите, сможете ли вы сейчас выполнить его успешно.
Метод 5: переустановка Windows 10
Примечание. Возможно, вам придется перейти в настройки BIOS, чтобы изменить порядок загрузки, убедившись, что установочный носитель находится в верхней части списка параметров.
Примечание. Обычно это системный и основной диск. Однако это не всегда так. Итак, чтобы быть уверенным, что вы выбираете системный диск, проверьте все, прежде чем продолжить. Имейте в виду, что, если вы выберете неправильный диск, вы в конечном итоге отформатируете его и удалите все файлы, которые он содержит. Кроме того, у вас на компьютере будет две версии операционной системы. Поэтому важно принять меры предосторожности, убедившись, что вы выбираете диск с Windows.
После завершения установки проблема должна быть решена. Помните, что это радикальное решение. Тем не менее, вы должны использовать этот метод только в том случае, если другие решения не сработали для вас.
Совет от профессионалов: если вы решили выполнить сброс Windows 10 до заводских настроек, потому что ваш компьютер был невыносимо медленным, вам следует разобраться в сути проблемы, чтобы предотвратить ее повторение. В этом случае мы рекомендуем установить мощный инструмент, который может постоянно поддерживать скорость и производительность вашего ПК. Есть много программ, которые могут выполнить эту работу, но вы действительно можете положиться на Auslogics BoostSpeed.
Этот инструмент настраивает неоптимальные параметры системы, помогая операциям и процессам работать быстрее. Кроме того, он регулирует настройки подключения к Интернету, обеспечивая более быструю загрузку, плавный просмотр и лучшее качество аудио / видеозвонков. Более того, вы можете запланировать его модуль очистки, чтобы он регулярно удалял все виды мусора с вашего ПК, включая временные файлы, кеш веб-браузера, оставшиеся файлы Центра обновления Windows, временные файлы Sun Java и ненужные системные файлы, среди прочего. Он обнаружит и устранит проблемы снижения скорости, которые могут вызвать сбои или сбои приложений или системы.
Мы хотим знать, помогли ли наши решения вам исправить ошибку.
Источник
После сброса к заводским настройкам windows 10 не запускается
Я на своем ноутбуке Lenovo IdealPad произвела сброс ОС Windows 10 к заводским настройкам, после которого на экране входа появилась запись «Другой пользователь», а также два поля ввода «Имя пользователя» и «Пароль». Ввела пользователя и пароль, который использовал до возврата устройства к заводским настройкам, но система выдала сообщение «неверное имя пользователя или пароль».Что делать?
Пока не очень понятно, что у Вас происходит.
Аппарат куплен с предустастановленным Windows?
Какая модель аппарата?
Re: Не могу войти в систему Windows 10 после сброса заводских настроек
Lenovo IdeaPad 330-15AST
Не совсем понимаю,что значит предустановленный
219853 Вид страницы
Re: Не могу войти в систему Windows 10 после сброса заводских настроек
Lenovo IdeaPad 330-15AST
Не совсем понимаю,что значит предустановленный
Вы купили аппарат с уже установленным Windows или установливали самостоятельно?
219853 Вид страницы
Re: Не могу войти в систему Windows 10 после сброса заводских настроек
Согласно спецификации вашего аппарата на нём был предустановлен Windows 10 Home x64
Re: Не могу войти в систему Windows 10 после сброса заводских настроек
При входе пишет «неправильное имя пользователя или пароль»
219853 Вид страницы
Re: Не могу войти в систему Windows 10 после сброса заводских настроек
Вы можете скачать с сайта Lenovo файлы и программу для формирования флешки восстановления
Загрузившись с этой флешки Вы вернёте аппарат в сосояние «как с завода».
Возможность скачивания предоставляется 1 раз.
Поэтому храните скачанные файлы в надежном месте.
Re: Не могу войти в систему Windows 10 после сброса заводских настроек
Нужно начать верхнюю позицию или нижнюю для возвращения к исходным настройкам
219853 Вид страницы
Re: Не могу войти в систему Windows 10 после сброса заводских настроек
Нужно начать верхнюю позицию или нижнюю для возвращения к исходным настройкам
Попробуйте нижнюю, если не получится, то качайте флешку восстановления с сайта Lenovo.
40312 Вид страницы
Re: Не могу войти в систему Windows 10 после сброса заводских настроек
Явку и пароль от того входа было установлено на старых настройках ОСи. Теперь все сброшено в ноль. А кто бы заводил этого пользователя вновь. Конечно, если пользователь был зарегестрирован на серверах MS, то можно еще воспользоваться той явкой. Но нужно переключить пользователя на учетку MS, а не вбивать явку в пользователя локального.
И глупый вопрос. После сброса, кто вводил новых пользователей в систему, каких пользователей он туда сделал?
Правила Сообщества
Пожалуйста, ознакомьтесь с правилами сообщества перед публикацией.
Проверьте текущие предложения!
Самые популярные сообщения
Пожалуйста, авторизуйтесь, чтобы поставить Лайк
Welcome to Ideation!
Ideation sections have been created for customers to engage with us by discussing and promoting ideas and improvements relating to Lenovo’s products and services.
As a reminder, your participation in Ideation is governed by Lenovo’s website Terms of Use and by Lenovo’s Forums Community Guidelines. Additional terms governing the Ideation Program are included in the Ideation Terms and may be found here. For your convenience, here’s a
Quick summary of the highlights:
By clicking on “Yes” below you certify that you have read and agree to the Community Guidelines and the Ideation Terms, and acknowledge that by submitting any ideas, material, or information on the Ideation site you grant Lenovo the right to use any such submissions by you in any way without acknowledging, notifying, or compensating you, as described in those documents.
Источник
Не удается восстановить заводские настройки Windows 10? Вот 6 способов решить эту проблему.
Сброс к заводским настройкам, также называемый аппаратным сбросом или общим сбросом, представляет собой восстановление программного обеспечения компьютера или другого устройства до его исходного состояния путем стирания всех данных и файлов, хранящихся в нем, чтобы вернуть устройство к исходному состоянию. состояние и настройки производителя.
Выполняя сброс к заводским настройкам, можно решить, хотите ли вы сохранить свои файлы или удалить их, а затем переустановить операционную систему.
Однако удаляются только те данные, которые вы добавили, такие как новые приложения, контакты, сообщения, хранящиеся на вашем устройстве, и мультимедийные файлы, такие как музыка и фотографии.
Как бы легко это ни звучало, это может не сработать, поэтому, если вы не можете восстановить заводские настройки Windows 10, попробуйте некоторые из приведенных ниже решений.
Что я могу сделать, если я не могу восстановить заводские настройки Windows 10?
Решение 1. Восстановление из точки восстановления системы
Это возвращает ваш компьютер к более раннему моменту времени, также известному как точка восстановления системы, создаваемая при установке нового приложения, драйвера или обновления Windows, или при создании точки восстановления вручную.
Восстановление не повлияет на личные файлы, но удалит все приложения, драйверы и обновления, которые были установлены после создания точки восстановления.
Вот как восстановить систему из точки восстановления системы:
Если вы не можете открыть Панель управления в Windows 10, посмотрите это пошаговое руководство, чтобы найти решение.
Если вы не видите точек восстановления, значит, защита вашей системы отключена, поэтому сделайте следующее:
Подробнее о создании точки восстановления читайте в этой статье.
Решение 2. Используйте диск восстановления
Если вы не можете восстановить заводские настройки Windows 10, вы также можете выполнить восстановление с диска, чтобы переустановить Windows 10 (если только на вашем компьютере не установлена Windows 8/8.1 и раздел восстановления от производителя вашего компьютера, в этом случае он переустановит Windows. версия пришла с).
Если вы не выполняете резервное копирование системных файлов при создании диска восстановления, то параметры Сбросить этот компьютер и Восстановить с диска будут недоступны.
Если вы используете диск восстановления, созданный в Windows 8.1, сделайте следующее:
Если вы используете диск восстановления Windows 8.1 на компьютере, который был обновлен до Windows 10, обновите свой компьютер и перезагрузите компьютер> Нет, сохранить существующие разделы не будет, поэтому попробуйте выбрать «Сбросить компьютер»> «Да», переразбить диск вместо.
Если вы не копировали раздел восстановления при создании диска восстановления, то параметр «Перезагрузить компьютер»> «Да, переразбивка диска» будет недоступен.
Не можете создать диск восстановления? Не волнуйтесь, у нас есть правильное решение.
Решение 3. Используйте установочный носитель для восстановления или восстановления заводских настроек Windows 10
Если ваш компьютер не может восстановить заводские настройки Windows 10 и вы не создали диск восстановления, загрузите установочный носитель и используйте его для восстановления заводских настроек Windows 10.
Если вам нужна дополнительная информация о том, как создать установочный носитель с поддержкой UEFI, ознакомьтесь с этим руководством и узнайте все, что можно о нем знать.
Если вы не можете восстановить заводские настройки ПК с Windows 10, ознакомьтесь с этим быстрым и простым руководством, чтобы сделать это без усилий.
Решение 4. Вернитесь к предыдущей версии Windows
Если вы обновились до Windows 10, у вас будет 10-дневный льготный период, чтобы вернуться к предыдущей версии Windows. Это сохраняет ваши личные файлы, но удаляет приложения и драйверы, установленные после обновления, а также любые изменения, внесенные в настройки.
Вот как можно вернуться назад:
Если у вас возникнут какие-либо проблемы или ваш компьютер застрянет при попытке вернуться к предыдущей версии Windows, это полное руководство поможет вам выйти из этого беспорядка.
Решение 5. Проверьте разделы восстановления
Если вы не можете восстановить заводские настройки Windows 10, возможно, ваши разделы восстановления повреждены, поэтому сброс не работает.
В этом случае убедитесь, что ваш компьютер соответствует всем системным требованиям Windows 10, затем переустановите Windows с помощью установочного носителя, выполнив следующие действия:
Примечание. Установка займет некоторое время, и компьютер перезагрузится несколько раз, поэтому не выключайте его.
Если раздел восстановления недоступен, загрузите и установите удаленные приложения и драйверы, а не те, которые поставлялись с вашим компьютером.
Иногда, по ошибке, вы можете удалить разделы восстановления или события загрузочных. Для этого возможного случая мы подготовили обширное руководство, которое поможет вам вернуть их.
Решение 6. Выполните обновление/сброс из WinRE
Если вы все еще испытываете ошибку сброса компьютера, попробуйте загрузиться с носителя Windows 10, а затем выполните автоматическое восстановление из среды восстановления Windows (WinRE).
Для выполнения автоматического ремонта выполните следующие действия;
Застрял в цикле автоматического восстановления в Windows 10? Эта потрясающая статья поможет вам оттуда.
После завершения восстановления попробуйте выполнить перезагрузку компьютера еще раз, чтобы проверить, сохраняется ли проблема.
Работало ли какое-либо из вышеперечисленных решений? Дайте нам знать, оставив свой комментарий в разделе ниже.
Источник
Listen to this article
В этой статье рассмотрим причину по которой система может не загружаться и способ ее устранить. В первую очередь подумайте об последних изменениях. Возможно вы подключили новое устройство, провели чистку компьютера, установили программу или обновили драйвера? Эти изменения могли пройти и без вашего вмешательства. К примеру, Windows 10 автоматически устанавливает обновления системы и драйверов, не получая на это разрешения пользователя.
Если после сброса настроек BIOS или UEFI операционная система (ОС) перестала загружаться в этом случае следует подкорректировать настройки БИОСа либо UEFI. При этом в процессе запуска в большинстве случаев появляется сообщение Reboot and Select proper Boot device или Error: No boot disk has been detected or the disk has failed
Прежде всего следует обратить внимание на то, какое устройство загружается первым. Безусловно необходимо чтобы в приоритете стоял жесткий диск с установленной на нем ОС. Чаще всего проблему в загрузке операционной системы может вызвать смена режима работы жесткого диска: IDE, AHCI. Смена режима работы BIOS: Legacy, UEFI, CMS (Compatibility Support Module).
Для ОС начиная с Windows 7 и выше, преимущественно, используется режим ACHI. Если он не подходит можно попробовать поочередно оставшиеся.
На уже достаточно старых версиях материнских плат возможна ситуация когда жесткий диск SATA, а в настройках Advanced — SATA Controller — выключен.
Сброс настроек BIOS
Довольно часто не опытные пользователи, сменив какие-либо параметры в BIOS сталкиваются с «проблемной» работой ПК, и необходимостью вернуть все в прежнее состояние.
Любители покопаться в настройках BIOS Setup иногда попадают в такую ситуацию, что после изменения настроек BIOS что-то работает не так, как нужно (или вообще не работает). Если Вы уверены, что неполадки в работе компьютера вызваны изменениями в БИОС, самым простым вариантом решения проблемы будет сброс настроек BIOS.
Как попасть в BIOS?
Обычно, кнопку для входа в меню BIOS пишут при включении компьютера/ноутбука (попробуйте перезагрузить свой компьютер, чтобы увидеть первый экран приветствия). Чаще всего — это какая-нибудь кнопка из: F2, F10, Esc, Del (99% устройств поддерживают именно эти клавиши).
В некоторых моделях ноутбуков (в частности, Lenovo), на корпусе есть специальная кнопка для входа в BIOS.
Обнулять конфигурацию BIOS необходимо в следующих случаях:
- Если необходимо сбросить пароль на вход в БИОС (или пароль на продолжение запуска ОС);
- Если компьютер работает не стабильно;
- Если компьютер не загружает операционную систему;
- Если Вы изменили конфигурацию настроек BIOS Setup, но не уверены в правильности выполнения своих действий.
Сброс настроек БИОС заключается в обнулении содержимого памяти CMOS.
На этом все. Надеюсь, что данная статья вам смогла помочь в решении проблемы.
Если Вам понравилась статья — поделитесь с друзьями
5 414 просмотров
Отказ от ответственности: Автор или издатель не публиковали эту статью для вредоносных целей. Вся размещенная информация была взята из открытых источников и представлена исключительно в ознакомительных целях а также не несет призыва к действию. Создано лишь в образовательных и развлекательных целях. Вся информация направлена на то, чтобы уберечь читателей от противозаконных действий. Все причиненные возможные убытки посетитель берет на себя. Автор проделывает все действия лишь на собственном оборудовании и в собственной сети. Не повторяйте ничего из прочитанного в реальной жизни. | Так же, если вы являетесь правообладателем размещенного на страницах портала материала, просьба написать нам через контактную форму жалобу на удаление определенной страницы, а также ознакомиться с инструкцией для правообладателей материалов. Спасибо за понимание.
Если вам понравились материалы сайта, вы можете поддержать проект финансово, переведя некоторую сумму с банковской карты, счёта мобильного телефона или из кошелька ЮMoney.
Disabling the auto-start feature should fix this issue quickly
by Aleksandar Ognjanovic
Aleksandar’s main passion is technology. With a solid writing background, he is determined to bring the bleeding edge to the common user. With a keen eye, he always… read more
Updated on February 6, 2023
Reviewed by
Alex Serban
After moving away from the corporate work-style, Alex has found rewards in a lifestyle of constant analysis, team coordination and pestering his colleagues. Holding an MCSA Windows Server… read more
- If Windows 10 is stuck in boot loop after performing a reset, it might be because of corrupt system files.
- A quick and effective solution to this problem is to perform a startup repair.
- Another surefire solution to this problem is to repair your boot files.
The introduction of additional mobile-like recovery options on Windows was more than welcome. Now, instead of reaching for a clean reinstallation, you can reset your system to factory values while retaining personal files.
However, what happens when the go-to resolution of an issue becomes the problem itself? Namely, many reports state that the system reset inflicted the boot loop in Windows 10.
Fortunately, this neverending ache has a solution (or multiple solutions even), so follow the steps we enlisted below.
How do I fix Windows 10 being stuck in the reset boot loop?
- How do I fix Windows 10 being stuck in the reset boot loop?
- 1. Enter Safe mode
- 2. Disable Auto-restart and run SFC
- 3. Repair Startup
- 5. Use a bootable drive for a manual repair
- 6. Format everything and reinstall Windows 10
1. Enter Safe mode
- When the Windows logo appears during the startup, press and hold the Power button until the PC shuts down.
- Power on the PC and repeat the procedure 3 times.
- The fourth time you start the PC, the Advanced recovery menu should appear.
- Choose Troubleshoot > Advanced options.
- Now, select the Startup Settings option.
- Next, click Restart.
- Finally, when your PC restarts, press the corresponding key to Enable Safe Mode.
Note: Once there, if the system won’t boot into Safe mode, we encourage you to go to the final step. Additionally, try backing up your data.
2. Disable Auto-restart and run SFC
- While in the Safe mode, type Advanced in the Search bar.
- Next, open View advanced system settings.
- Under the Startup and Recovery section, open Settings.
- Uncheck the Automatically restart box and confirm changes.
Another step we can suggest is running the System Files Checker. This should resolve the issues that might’ve caused the system to crash. It’s a go-to tool to resolve the corruption of system files.
Follow these steps to run SFC:
- Open Command Prompt as admin.
- In the command line, type the command below and hit Enter:
sfc/scannow - Wait for the scan to finish and restart your PC.
3. Repair Startup
- Forcibly shutdown PC 3 times like in Step 2.
- Click Troubleshoot.
- Now, choose Advanced options.
- Then click Startup repair.
- Wait for the diagnostic tool to fix the boot sector.
- Fix: Windows 10/11 PC stuck on restart
- Fix: Your PC ran into a problem and needs to restart
4. Use Tenorshare Windows Boot Genius
When using good software that will help solve common issues related to the Windows boot loop, you should use Tenorshare Windows Boot Genius.
As a multi-functional boot recovery software, you can safely boot your device when nothing else seems to work and keep a backup and restore the Windows operating system if needed.
Making sure that you’ll not lose your data in the process is equally important. Therefore, Temorshare Windows Boot Genius can recover any lost data, even from an unbootable hard disk.
Moreover, this software will repair other common errors, such as the blue screen often caused by a virus or a corrupted file.
⇒ Get Tenorshare Boot Genius
5. Use a bootable drive for a manual repair
- Create a bootable drive on an alternative PC.
- Plug in the USB or insert the DVD and restart your PC.
- Enter the BIOS settings.
- Next, set USB as the primary boot device.
- When Windows 10 files are loaded, click Repair your computer at the bottom.
- Open Troubleshoot and select Advanced options.
- Next, select Command Prompt.
- In the command line, type the following commands and press Enter after each:
BOOTREC /FIXMBRBOOTREC /FIXBOOTBOOTREC /RebuildBcd
6. Format everything and reinstall Windows 10
Finally, if none of the previous steps proved fruitful, performing a clean reinstallation is the last step we can suggest. The likely culprit for this and similar occurrences in the system upgrade.
If you’ve upgraded to Windows 10 over Windows 7 or 8, many different things can go awry. Including these uncalled boot loops, which are rather hard to resolve. A clean installation is the best way to get a hold of Windows 10.
We explored how to reinstall Windows 10 clean in our article, so check it out. And, as a final note, we encourage you to post questions or suggestions in the comments below.
Newsletter
Disabling the auto-start feature should fix this issue quickly
by Aleksandar Ognjanovic
Aleksandar’s main passion is technology. With a solid writing background, he is determined to bring the bleeding edge to the common user. With a keen eye, he always… read more
Updated on February 6, 2023
Reviewed by
Alex Serban
After moving away from the corporate work-style, Alex has found rewards in a lifestyle of constant analysis, team coordination and pestering his colleagues. Holding an MCSA Windows Server… read more
- If Windows 10 is stuck in boot loop after performing a reset, it might be because of corrupt system files.
- A quick and effective solution to this problem is to perform a startup repair.
- Another surefire solution to this problem is to repair your boot files.
The introduction of additional mobile-like recovery options on Windows was more than welcome. Now, instead of reaching for a clean reinstallation, you can reset your system to factory values while retaining personal files.
However, what happens when the go-to resolution of an issue becomes the problem itself? Namely, many reports state that the system reset inflicted the boot loop in Windows 10.
Fortunately, this neverending ache has a solution (or multiple solutions even), so follow the steps we enlisted below.
How do I fix Windows 10 being stuck in the reset boot loop?
- How do I fix Windows 10 being stuck in the reset boot loop?
- 1. Enter Safe mode
- 2. Disable Auto-restart and run SFC
- 3. Repair Startup
- 5. Use a bootable drive for a manual repair
- 6. Format everything and reinstall Windows 10
1. Enter Safe mode
- When the Windows logo appears during the startup, press and hold the Power button until the PC shuts down.
- Power on the PC and repeat the procedure 3 times.
- The fourth time you start the PC, the Advanced recovery menu should appear.
- Choose Troubleshoot > Advanced options.
- Now, select the Startup Settings option.
- Next, click Restart.
- Finally, when your PC restarts, press the corresponding key to Enable Safe Mode.
Note: Once there, if the system won’t boot into Safe mode, we encourage you to go to the final step. Additionally, try backing up your data.
2. Disable Auto-restart and run SFC
- While in the Safe mode, type Advanced in the Search bar.
- Next, open View advanced system settings.
- Under the Startup and Recovery section, open Settings.
- Uncheck the Automatically restart box and confirm changes.
Another step we can suggest is running the System Files Checker. This should resolve the issues that might’ve caused the system to crash. It’s a go-to tool to resolve the corruption of system files.
Follow these steps to run SFC:
- Open Command Prompt as admin.
- In the command line, type the command below and hit Enter:
sfc/scannow - Wait for the scan to finish and restart your PC.
3. Repair Startup
- Forcibly shutdown PC 3 times like in Step 2.
- Click Troubleshoot.
- Now, choose Advanced options.
- Then click Startup repair.
- Wait for the diagnostic tool to fix the boot sector.
- Fix: Windows 10/11 PC stuck on restart
- Fix: Your PC ran into a problem and needs to restart
4. Use Tenorshare Windows Boot Genius
When using good software that will help solve common issues related to the Windows boot loop, you should use Tenorshare Windows Boot Genius.
As a multi-functional boot recovery software, you can safely boot your device when nothing else seems to work and keep a backup and restore the Windows operating system if needed.
Making sure that you’ll not lose your data in the process is equally important. Therefore, Temorshare Windows Boot Genius can recover any lost data, even from an unbootable hard disk.
Moreover, this software will repair other common errors, such as the blue screen often caused by a virus or a corrupted file.
⇒ Get Tenorshare Boot Genius
5. Use a bootable drive for a manual repair
- Create a bootable drive on an alternative PC.
- Plug in the USB or insert the DVD and restart your PC.
- Enter the BIOS settings.
- Next, set USB as the primary boot device.
- When Windows 10 files are loaded, click Repair your computer at the bottom.
- Open Troubleshoot and select Advanced options.
- Next, select Command Prompt.
- In the command line, type the following commands and press Enter after each:
BOOTREC /FIXMBRBOOTREC /FIXBOOTBOOTREC /RebuildBcd
6. Format everything and reinstall Windows 10
Finally, if none of the previous steps proved fruitful, performing a clean reinstallation is the last step we can suggest. The likely culprit for this and similar occurrences in the system upgrade.
If you’ve upgraded to Windows 10 over Windows 7 or 8, many different things can go awry. Including these uncalled boot loops, which are rather hard to resolve. A clean installation is the best way to get a hold of Windows 10.
We explored how to reinstall Windows 10 clean in our article, so check it out. And, as a final note, we encourage you to post questions or suggestions in the comments below.
Newsletter
Внедрение в Windows дополнительных параметров восстановления, подобных мобильным, было более чем приветствоваться. Теперь вместо чистой переустановки вы можете восстановить заводские настройки системы, сохранив личные файлы . Однако, что происходит, когда решение проблемы становится самой проблемой? А именно, существует множество сообщений о том, что сброс системы вызвал цикл загрузки в Windows 10.
К счастью, эта бесконечная боль имеет решение (или даже несколько решений), поэтому следуйте инструкциям, которые мы перечислили ниже.
Как открепить Windows 10 от перезагрузки
- Войдите в безопасный режим
- Отключить автозапуск и запустить SFC
- Ремонт запуска
- Используйте загрузочный диск для ручного ремонта
- Отформатируйте все и переустановите Windows 10
1: войти в безопасный режим
Давайте начнем с шага, который крайне важен для определения того, что именно не так с вашей системой. Вы решили сбросить на ПК значения по умолчанию, но процедура не удалась, и теперь вы даже не можете предотвратить перезагрузку, доступ к BIOS или что-либо еще. Что здесь нужно сделать? Что ж, лучший способ узнать, полностью ли ваша система исчезла или вы можете это исправить, — это перейти в безопасный режим.
- Читайте также: безопасный режим Windows 10 не работает [FIX]
Вот как принудительно войти в безопасный режим в Windows 10:
- Во время запуска, когда появляется логотип Windows, нажмите и удерживайте кнопку питания, пока компьютер не выключится.
- Включите компьютер и повторите процедуру 3 раза. В четвертый раз при запуске ПК должно появиться меню « Расширенное восстановление» .
- Выберите Устранение неполадок .
- Выберите « Дополнительные параметры», а затем « Параметры запуска» .
- Нажмите Перезагрузить .
- Выберите безопасный режим из списка.
Оказавшись там, если система не загрузится в безопасном режиме , мы рекомендуем вам перейти к последнему шагу. Кроме того, попробуйте сделать резервную копию ваших данных . Но если система может загрузиться в безопасном режиме, есть еще кое-что, что вы можете сделать до переустановки. Итак, перейдите к шагу 2.
2: отключить автоматический перезапуск и запустить SFC
Поскольку существует очевидная критическая проблема с системой, ПК не перестанет перезагружаться, поскольку это одна из наиболее часто используемых мер. Если система не будет загружаться должным образом, она будет перезагружать ваш компьютер до тех пор, пока он не восстановится. Однако вы можете отключить эту опцию и предотвратить ее немедленный перезапуск. Это замедлит процедуру загрузки, так что в дальнейшем вы сможете легко получить доступ к некоторым другим параметрам.
- ЧИТАЙТЕ ТАКЖЕ: Исправлено: ошибка «Вставьте установочный или восстановительный носитель Windows»
Вот как отключить автозапуск в Windows 10:
- В безопасном режиме введите « Дополнительно» в строке поиска и откройте « Просмотр дополнительных настроек системы ».
- В разделе « Запуск и восстановление » откройте « Настройки» .
- Снимите флажок « Автоматически перезапускать » и подтвердите изменения.
Еще один шаг, который мы можем предложить, — запустить проверку системных файлов. Это должно решить проблемы, которые могли вызвать сбой системы. Это инструмент для устранения повреждений системных файлов . Выполните следующие шаги для запуска SFC:
- Откройте командную строку от имени администратора.
- В командной строке введите sfc / scannow и нажмите Enter.
- Дождитесь окончания сканирования и перезагрузите компьютер.
Надеюсь, это начнется так, как должно.
3: Восстановление запуска
Есть несколько вещей, которые может принести неудачный сброс. Теоретически, это похоже на чистую переустановку, главное отличие в том, что вы сохраняете свои данные. Однако во время этого процесса этот параметр восстановления может нарушить некоторые ключевые функции оболочки Windows. Например, загрузчик является одним из тех.
- ЧИТАЙТЕ ТАКЖЕ: Исправлено: «windowssystem32configsystem отсутствует или повреждена» в Windows 10
Чтобы устранить эту возможность, вам нужно запустить средство восстановления при запуске из меню «Дополнительно». Это должно исправить загрузку и позволить вашей Windows 10 загружаться так же гладко, как и раньше. Кроме того, если это не удается, вы можете получить доступ к командной строке и восстановить загрузчик с помощью нескольких команд.
Обязательно следуйте инструкциям ниже:
- Принудительно выключить ПК 3 раза, как на шаге 2.
- Нажмите Устранение неполадок .
- Выберите Дополнительные параметры .
- Затем нажмите Восстановление при загрузке и подождите, пока диагностический инструмент исправит загрузочный сектор.
4: Используйте загрузочный диск для ручного ремонта
Мы попытались предложить некоторые решения, которые не требуют установочного носителя. Однако, если вы все еще застряли, мы рекомендуем загрузить Media Creation Tool и создать загрузочный системный диск. Вы можете использовать DVD-диск (с ISO) или флэш-накопитель USB (6 ГБ свободного места) для создания установочного носителя Windows 10.
- ЧИТАЙТЕ ТАКЖЕ: Как создать загрузочный USB-накопитель UEFI для Windows 10
После того, как вы успешно создали диск, вы можете начать процесс восстановления системы. Это помогло некоторым пользователям, и они смогли починить то, что было сломано из-за сброса сброса.
Вот что нужно сделать:
-
- Создайте загрузочный диск на альтернативном ПК.
- Подключите USB или вставьте DVD и перезагрузите компьютер.
- Введите настройки BIOS и установите USB в качестве основного загрузочного устройства .
- После загрузки файлов Windows 10 нажмите « Восстановить компьютер » внизу.
- Откройте Устранение неполадок> Дополнительные параметры> Командная строка.
- В командной строке введите следующие команды и нажмите Enter после каждого:
- BOOTREC / FIXMBR
- BOOTREC / FIXBOOT
- И, наконец, введите BOOTREC / RebuildBcd и нажмите Enter.
- После этого ваша последовательность загрузки должна быть исправлена, и цикл загрузки больше не появится.
5: отформатируйте все и переустановите Windows 10
Наконец, если ни один из предыдущих шагов не оказался плодотворным, выполнение чистой переустановки является последним шагом, который мы можем предложить. Вероятным виновником этого и подобных явлений является обновление системы. Если вы обновились до Windows 10 по сравнению с Windows 7 или 8, многие вещи могут пойти наперекосяк. Включая эти невостребованные загрузочные циклы, которые довольно сложно разрешить. Лучший способ освоить Windows 10 — это чистая установка.
- Читайте также: могу ли я очистить переустановить Windows 10 после обновления?
В этой статье мы объяснили, как переустановить Windows 10 clean, поэтому обязательно ознакомьтесь с ней. И, наконец, мы рекомендуем вам оставлять вопросы или предложения в разделе комментариев ниже.
СВЯЗАННЫЕ ИСТОРИИ, КОТОРЫЕ ВЫ ДОЛЖНЫ УЗНАТЬ:
- Быстрое исправление «Отсутствует файл данных конфигурации загрузочного восстановления» в Windows 10, 8.1, 8
- Исправлено: ПК застрял в цикле загрузки при обновлении до Windows 10 Обновление апреля
- Исправлена ошибка перезагрузки в Windows 10 KB4284835
- Windows 10 апреля Обновление вызывает перезагрузки цикла или сбои на твердотельных накопителях Intel
Содержание
- Восстановление данных после возврата компьютера в исходное состояние
- Cброс компьютера в исходное состояние
- Чтобы восстановить данные из компьютера после его возвращения в исходное состояние
- Инструкция по возвращению ноутбука к заводским настройкам
- Что такое заводские параметры?
- Видео: Заводские настройки ноутбука
- Где находится Recovery и ее активация
- Восстанавливаем настройки горячими клавишами
- Как вернуть ноутбук к заводским настройкам через биос
- Подготовка
- Процесс восстановления
- Восстановление данных после сброса Windows к исходному состоянию или возврата ноутбука к заводским настройкам
- Как восстановить данные после возврата компьютера в исходное состояние
- Как восстановить данные после сброса системы ноутбука к заводским настройкам
- Как восстановить данные после сброса Windows к исходному состоянию или возврата ноутбука к заводским настройкам
- Вернул ноутбук к заводским настройкам, но не создал резервные копии данных и личных файлов
- Как восстановить файлы после сброса настроек ноутбука
- Восстановление файлов после сброса Windows 10
- Восстановление файлов после сброса Windows 10
- Как восстановить файлы после сброса настроек Windows 10
Восстановление данных после возврата компьютера в исходное состояние
Когда Windows 10 начинает тормозить, зависать или медленно работать, сообщать о наличии тех или иных ошибок, пользователь начинает задумываться об использовании функции возврата компьютера в исходное состояние.
Причины плохой работы операционной системы могут быть разные: от неправильного обращения с операционной системой (в результате чего накапливаются ошибки – перечень и описание которых смотрите по ссылке) до повреждения системы в результате деятельности вредоносного ПО.
В отличии от восстановления Windows 10, возврат компьютера в исходное состояние вернёт операционную систему компьютера, ноутбука или планшета в состояние нового. Стоит сказать, что если на момент сброса системы не была создана резервная копия личных данных пользователя, то все они будут удалены.
Тот, кто уже пользовался данной функцией, может сказать, что в ней есть возможность сохранения личных данных пользователя, и это правда. Но полезна она только при идеальных условиях, при которых как правило, не осуществляют сброс системы. Ведь файлы могут быть повреждены в результате вирусной атаки или наличия битых секторов на диске.
В любом случае, давайте рассмотрим самый пессимистический сценарий.
Cброс компьютера в исходное состояние
Для сброса компьютера в исходное состояние, сделайте следующее:
Чтобы восстановить данные из компьютера после его возвращения в исходное состояние
В Windows 10 не предусмотрены встроенные инструменты, с помощью которых можно восстанавливать данные пользователя после возвращения устройства в исходное состояние. Поэтому, если у пользователя такая необходимость возникает, то он остаётся один на один со своей проблемой.
Восстановить данные пользователя в таком случае можно с помощью программ для восстановления данных. Давайте рассмотрим этот процесс в общих чертах.
Выбрать нужно именно системный диск, диск на котором размещена операционная система, как правило это Диск (С:)
На следующем этапе программы как правило предлагают выбрать способ сохранения файлов (CD/DVD, FTP, в папку на жестком диске, и т.д.) и указать путь. После прохода указанных этапов пользователь может использовать свои файлы.
Источник
Инструкция по возвращению ноутбука к заводским настройкам
Иногда владелец компьютера сталкивается с необходимостью почистить систему от различных багов, которые мешают нормальной работе. Это можно сделать, переустановив операционную систему, или используя специальные утилиты. Но существует способ, который имеет перед ними несколько неоспоримых преимуществ.
Откат настроек к заводским значениям поможет восстановить работоспособность устройства в большинстве случаев, даже если вы не можете запустить ОС. Особенно актуален этот способ для тех, кто не хочет тратить время на переустановку ОС.
При восстановлении заводских настроек ОС будет переустановлена автоматически. Повторный код активации ОС вводить не потребуется. Будет восстановлена та версия Windows, которая шла с ноутбуком при покупке.
Откатив BIOS, вы устраните перечисленные проблемы. В данной статье мы рассмотрим, как вернуть ноутбук к заводским настройкам и восстановить его работоспособность. Существует несколько способов, которые мы и рассмотрим поближе.
Опция обнуления настроек может понадобиться в случае, если:
Что такое заводские параметры?
Заводские параметры задаются производителем для конкретной модели компьютера или ноутбука. Они хранят в себе настройки BIOS и параметры конфигурации компьютера. Располагается такая информация в динамической памяти устройства, которая называется CMOS.
Все заводские параметры занимают совсем немного места, и имеют отдельное питание – от небольшой батарейки, расположенной на материнской плате. Можно провести обнуление параметров ноутбука без доступа к БИОС. Для этого достаточно просто вынуть батарейку, выждать 30-40 секунд, и вставить ее снова.
После того, как будет завершен процесс обнуления настроек BIOS и выполнена переустановка ОС, вы получите ноутбук в том состоянии, в котором купили его в магазине.
Стоит отметить, что для успешного возвращения устройства к заводским параметрам, кроме CMOS необходим раздел Recoverу, в котором хранятся установочные файлы и другая необходимая системная информация.
Видео: Заводские настройки ноутбука
Где находится Recovery и ее активация
Скрытый раздел на жестком диске, который хранит в себе все файлы, необходимые для восстановления системы, называется Recovery. Он создается по умолчанию на всех ноутбуках, и удаляется или повреждается в большинстве случаев в результате некорректных действий пользователя.
Посмотреть, где находится скрытый раздел, можно:
Там можно посмотреть и размер, который занимает Recovery на HDD. Обычно это 20-25 Гб системной информации и установочных файлов.
Если у вас ноутбук Toshiba, то вы уже наверняка заметили, что на диске D есть системная папка, называющаяся HDD Recovery. В ней также хранится необходимая для обнуления системы информация, поэтому удалять ее нельзя.
Активация Recovery запускает процесс обнуления пользовательских изменений BIOS, восстановления заводских параметров, и переустановку ОС и системных программ и драйверов.
Для того чтобы активировать Recovery, нажмите определенную комбинацию горячих клавиш. Это позволит вам войти в системное меню, где можно выбрать несколько вариантов восстановления системы. Следует помнить, что у каждого производителя идет свое сочетание горячих клавиш, ниже мы рассмотрим самые популярные.
Восстанавливаем настройки горячими клавишами
Для того чтобы вернуть ноутбук к заводским настройкам, вам стоит запомнить несколько комбинаций горячих клавиш. При загрузке системы, следует нажать hot keys для доступа в меню BIOS Setup, откуда можно запустить процесс восстановления параметров.
В зависимости от производителя компьютерной техники, отличаются hot keys и их комбинации:
Как вернуть ноутбук к заводским настройкам через биос
Воспользовавшись hot keys, вы сможете выполнить откат пользовательских изменений системы и вернуть BIOS к заводским значениям.
На появившемся черном экране последовательно выбирайте:
В зависимости от производителя название опции может варьироваться: «Load BIOS Setup Defaults», «Load Safe-Fail Defaults», но слова «Load» и «Default» будут присутствовать обязательно.
Подготовка
Осуществите подготовку к сбросу настроек:
После того, как вы запустите процесс обнуления настроек, начнется процесс сбора информации и подготовки системных файлов. Это может занять некоторое время, так что не переживайте.
Процесс восстановления
После того, как вы запустите процесс восстановления, все действия будут выполняться автоматически, без вашего участия. Компьютер может перезагрузиться, если того требует устанавливаемое ПО. В процессе обнуления настроек, будут восстановлены драйвера для устройств и установлены стандартные системные программы.
Стоит упомянуть, что не всегда удается успешно обнулить настройки на ноутбуке. Такое возможно в случае, если:
Что можно сделать, если вы удалили скрытый раздел Recovery с жесткого? Вам придется поискать загрузочный диск с настройками или образ скрытого раздела для вашего ноутбука. Их можно найти в сети, а иногда производители предлагают купить такие диски для восстановления системы на официальных сайтах.
Если готовых образов для вашего ноутбука нет, можно на компьютерных форумах попросить владельцев аналогичной модели создать вам такой образ. А чтобы избежать такой ситуации, вы можете сами создать загрузочную флешку или DVD-диск для вашего ноутбука, который можно будет держать под рукой и использовать при необходимости.
Источник
Восстановление данных после сброса Windows к исходному состоянию или возврата ноутбука к заводским настройкам
Выбрав функцию «Удалить всё» во время сброса системы в исходное состояние, системный диск вашего компьютера будет полностью очищен и из него будут удалены личные файлы пользователя, приложения и настройки. Конечно же, можно осуществить сброс с сохранением личных файлов, но если на компьютере пользователя хранятся важные файлы и данные то рекомендуем сделать их резервную копию.
Как восстановить данные после возврата компьютера в исходное состояние
Да, несмотря ни на что данные пользователя можно восстановить после осуществления сброса Windows 8 или 10, но до того момента пока они не будут перезаписаны. Как только вы столкнулись с такой ситуацией немедленно прекратите использовать компьютер, иначе все утерянные файлы могут быть перезаписаны новыми и их восстановить уже будет невозможно.
Чтобы восстановить утерянные в результате сброса системы файлы, запустите Hetman Partition Recovery и просканируйте с помощью предлагаемых программой инструментов жесткий диск компьютера.
Запомните, что по умолчанию Windows 8/10 сохраняют все документы и личные файлы пользователя в папку «Документы», которая располагается: C:UsersИмя ПользователяDocuments
Изображения, в папку: C:UsersИмя ПользователяPictures
Загруженные из сети файлы, в папку: C:UsersИмя ПользователяDownloads
Файлы рабочего стола, в папку: C:UsersИмя ПользователяDesktop
Поэтому, после окончания процесса сканирования жесткого диска компьютера, перейдите с помощью программы в папку, с которой необходимо восстановить файлы.
Перенесите нужные файлы в Список восстановление и нажмите «Восстановить»
Аналогичным способом с помощью Hetman Partition Recovery, можно восстановить данные после форматирования жесткого диска, переустановки Windows, сбоя в работе операционной системы или жесткого диска, повреждения файловой системы, с повреждённых или недоступных разделов диска, а также после очистки корзины или случайного удаления файлов.
Как восстановить данные после сброса системы ноутбука к заводским настройкам
Если Windows вашего ноутбука стала работать медленно или ноутбук заражен вирусами, то не обязательно переустанавливать операционную систему – можно сбросить её к заводским настройкам (Factory Reset).
Если вы приобрели ноутбук с уже установленной Windows, то как правило такое устройство продаётся вместе с установочным диском операционной системы или на нём присутствует раздел восстановления операционной системы, с помощью которого и осуществляется Factory Reset. Также, в дополнение к разделу восстановления системы, производителем может быть установлен на ноутбук инструмент, который предназначен для осуществления сброса ноутбука к заводским настройкам.
Работа таких инструментов аналогична встроенному в Windows, с тем отличием, что при их использовании, система будет сброшена именно к заводскому состоянию, со всем предустановленным производителем программным обеспечением.
Восстановить данные ноутбука после сброса системы к заводским настройкам можно таким же способом, который описан в разделе данной статьи о восстановлении данных после возврата компьютера в исходное состояние. Алгоритм действий для ноутбука будет полностью аналогичным.
Источник
Как восстановить данные после сброса Windows к исходному состоянию или возврата ноутбука к заводским настройкам
Загрузите бесплатное программное обеспечение EaseUS с подробным руководством для восстановления потерянных файлов после сброса настроек ноутбука HP, Dell, Toshiba, Acer, Asus, Lenovo, Sony, Samsung и других брендов.
Вернул ноутбук к заводским настройкам, но не создал резервные копии данных и личных файлов
«Мой ноутбук Dell был серьезно заражен вирусом, и даже антивирус не смог помочь. В итоге, мне пришлось сбросить ноут до заводских настроек. Но после этого все мои скачанные программы, документы и фотки удалились. Есть ли программы для подобного восстановления?»
Восстановили ноутбук до заводских настроек, но забыли создать резервные копии своих данных? Знакомо? Бывают случаи, когда нам крайне необходимо вернуть устройство до заводского состояния, сбросив все параметры и данные. Но важно помнить о создании резервных копий данных, если мы не хотим потерять все личные файлы, которые в процессе сброса настроек полностью удаляются.
Существует ряд причин, по которым необходимо сбросить ноутбук до заводских настроек. Например, производительность сильно снижается, ваше устройство заражено вирусом, или же необходимо подобным путём защитить свои пароли и личные данные, тем самым подготовив ноутбук к продаже или передаче другим людям. В любом случае, восстановление ноутбука до заводских настроек приведет к полной потере данных. Только сторонная программа восстановления сможет помочь вам вернуть личные данные после сброса ноутбука.
Как восстановить файлы после сброса настроек ноутбука
После выполнения заводского сброса все установленные программы, приложения, игры, а также и личные документы, фотографии, музыка или фильмы будут удалены с устройства. Но даже не смотря на это, с помощью мастера восстановления данных EaseUS вы с лёгкостью сможете вернуть все свои данные, как и все наши пользователи по всему миру!
Загрузите бесплатное программное обеспечение для восстановления данных EaseUS и верните потерянные файлы после сброса настроек ноутбука HP, Dell, Toshiba, Acer, Asus, Lenovo, Sony, Samsung и других. Просто попробуйте выполнить восстановление с нашим пошаговым руководством ниже!
Шаг 1. Выберите жесткий диск вашего компьютера или ноутбука, на котором вы потеряли свои данные после сброса настроек.
Шаг 2. Нажмите кнопку «Сканировать», запустив процесс поиска. Этот процесс обнаружит все потерянные данные после сброса настроек.
Шаг 3. Нажмите кнопку «Фильтр» или просто найдите конкретные файлы, вы также сможете проверить их с опцией Предварительного просмотра. Выберите нужные вам файлы и нажмите кнопку «Восстановить».
Исчезнут ли данные после форматирования USB-накопителя? Форматирование действите…
Лучший бесплатный мастер восстановления данных с жестких дисков Western Digital …
Скачайте программу EaseUS File Recovery для восстановления удаленных файлов посл…
На этой странице вы можете скачать бесплатную программу EaseUS и полностью восст…
Источник
Восстановление файлов после сброса Windows 10
Нужна помощь для восстановления файлов после сброса настроек Windows 10? Программное обеспечение для восстановления данных EaseUS позволяет пользователям Windows 10 восстанавливать файлы после сброса Windows 10 всего за несколько минут. Просто и бесплатно. Попробуйте!
Восстановление файлов после сброса Windows 10
Когда Windows 10 зависает, или происходит системный сбой, пользователи часто решают обновить компьютер. Однако некоторые проблемы, связанные с работой системы вынуждают нас сбросить настройки ОС до заводского состояния.
Сброс системы отличается от процесса её обновления, подразумевая полное возвращение ПК и ОС к состоянию, в котором устройство было куплено. И если у вас нет резервной копии системы, то вы навсегда потеряете все файлы, включая фотографии, документы, а также большой объем загружаемых данных из интернета. Тем не менее, у нас все еще есть шанс восстановить потерянные файлы после сброса Windows 10. (Если же вы являетесь пользователем Mac, вы также можете быть заинтересованы в том, чтобы сбросить Mac ОС без потери данных.)
Восстановление следует выполнить перед тем, как Windows 10 сбрасывается до заводских настроек. В противном случае вероятность возврата файла будет значительно меньше из-за переопределения данных.
Программное обеспечение для восстановления данных EaseUS позволяет пользователям Windows 10 восстанавливать файлы после сброса Windows 10. Программа поддерживает восстановление всех типов файлов: изображения, аудио, документы, видео, эл.почту и многое другое. Скачайте и попробуйте!
Как восстановить файлы после сброса настроек Windows 10
Бесплатная программа восстановления от EaseUS недавно было оптимизировано для того, чтобы предложить максимально универсальное и удобное восстановление файлов в Windows 10. Кроме того, восстановление абсолютно бесплатно, если пользователи имеют не более 2 Гб файлов. Ознакомьтесь с пошаговым руководством по восстановлению данных с помощью программного обеспечения EaseUS.
Источник