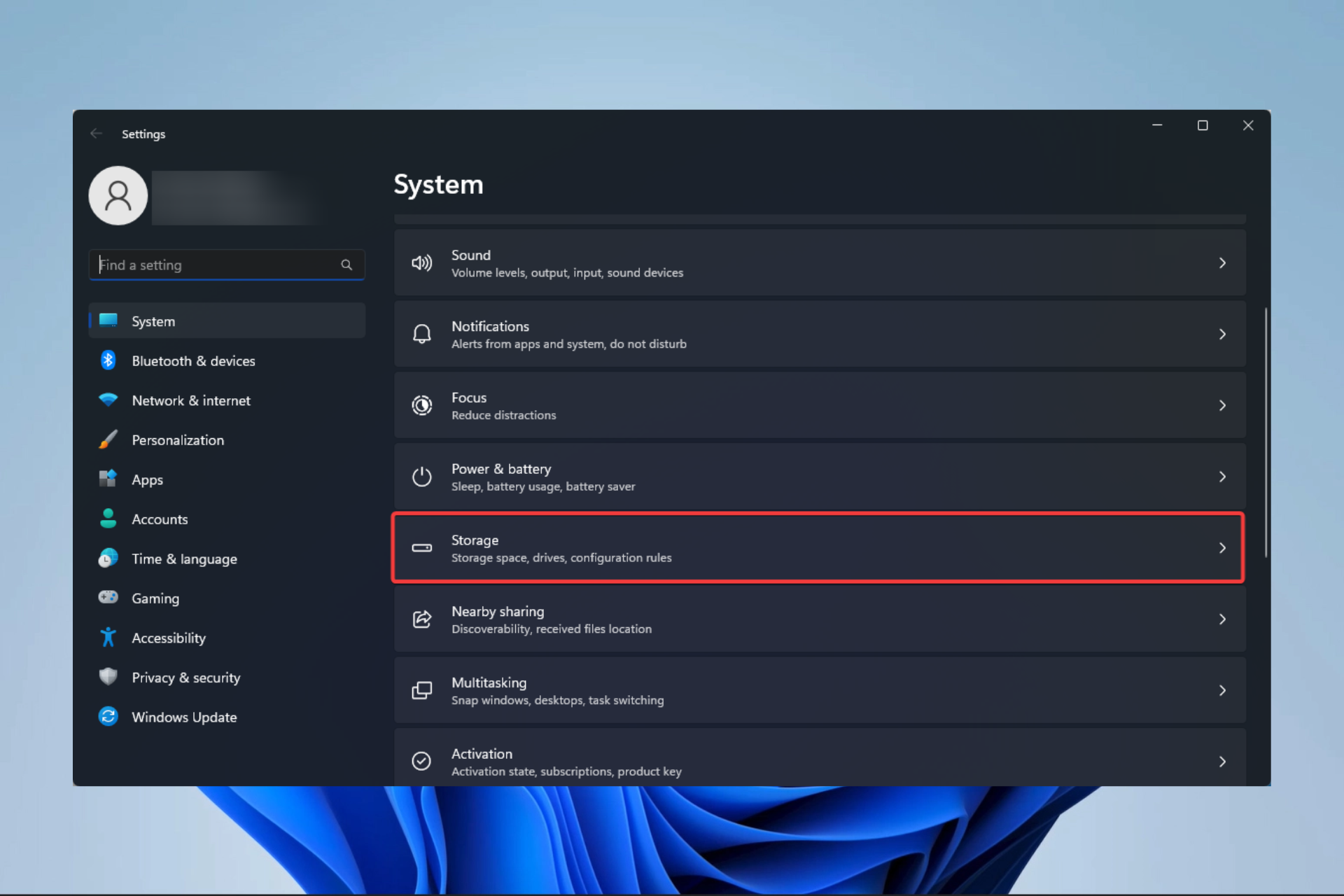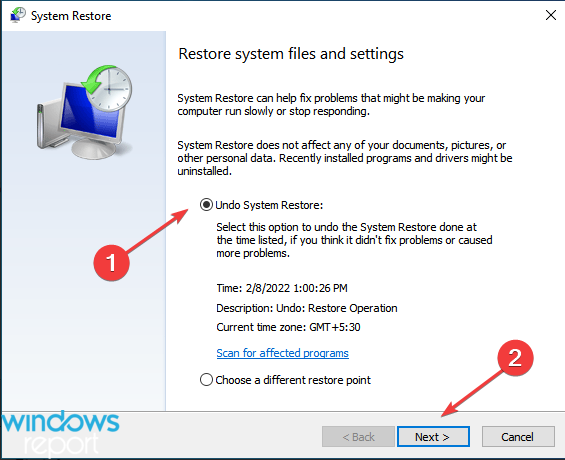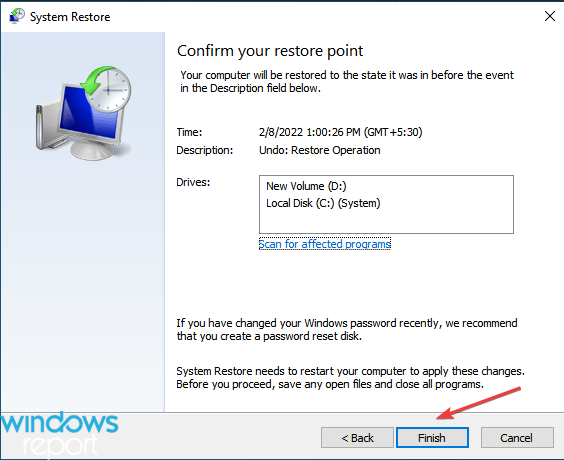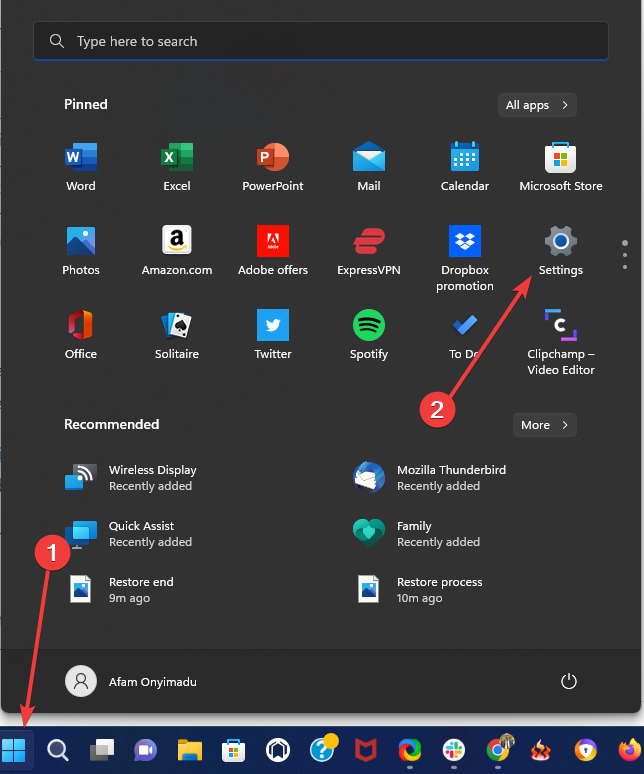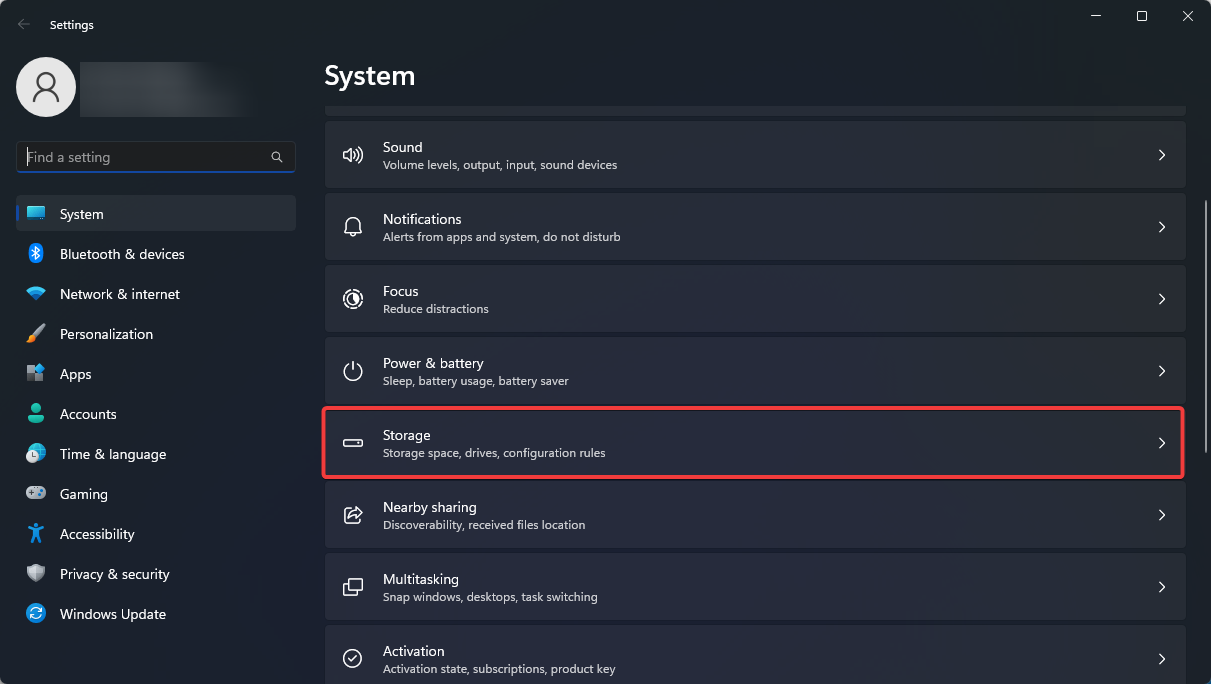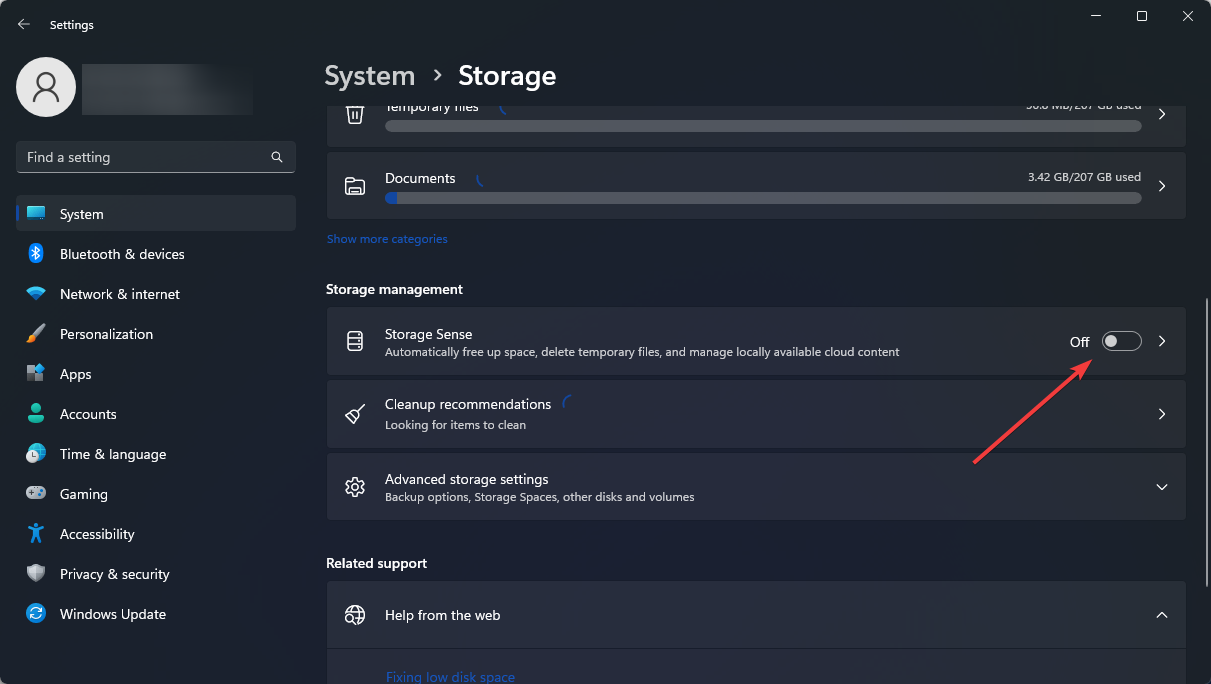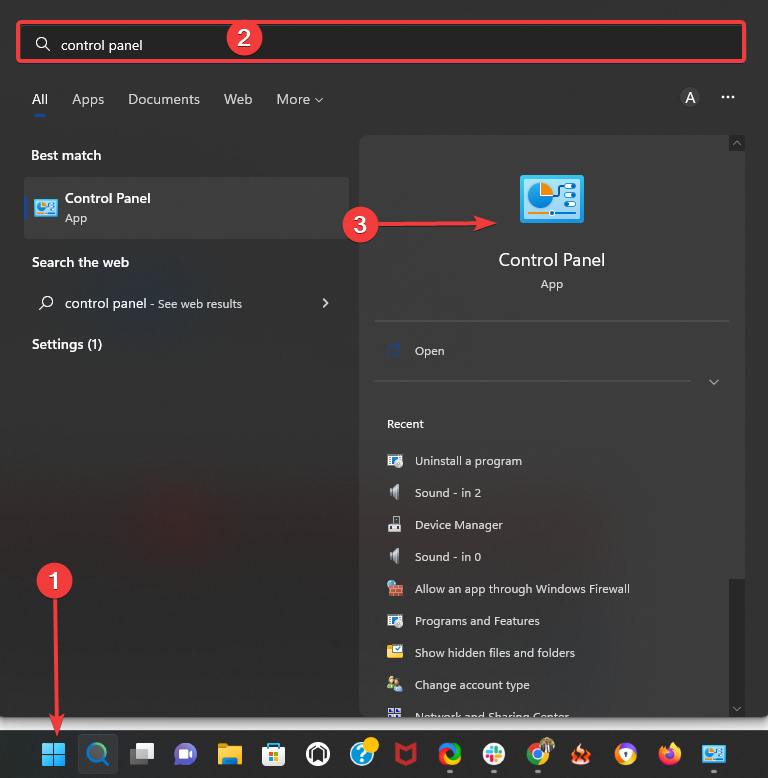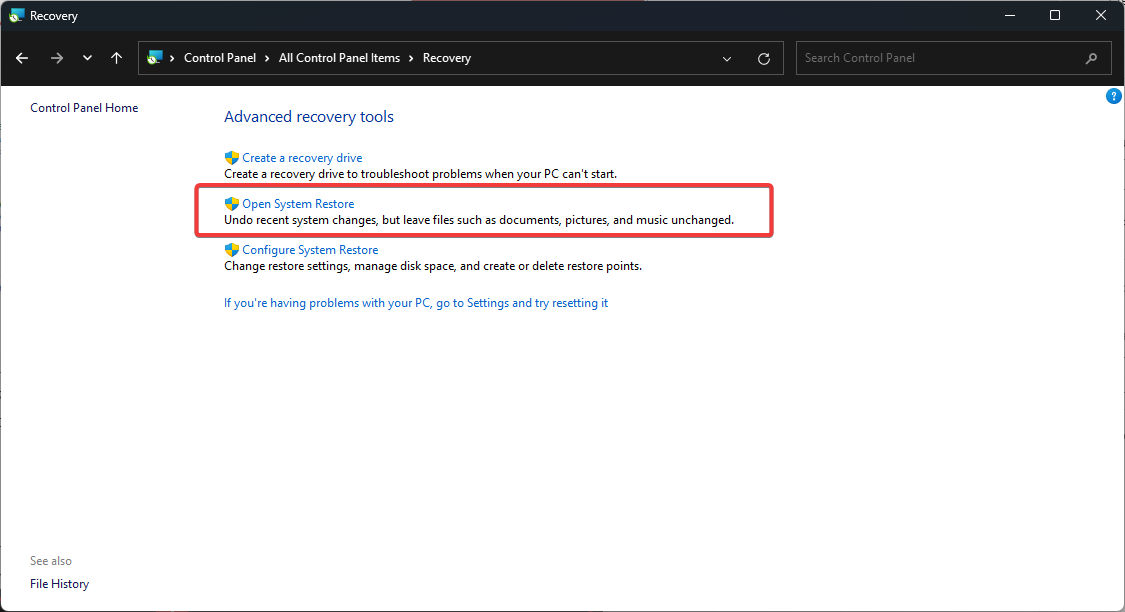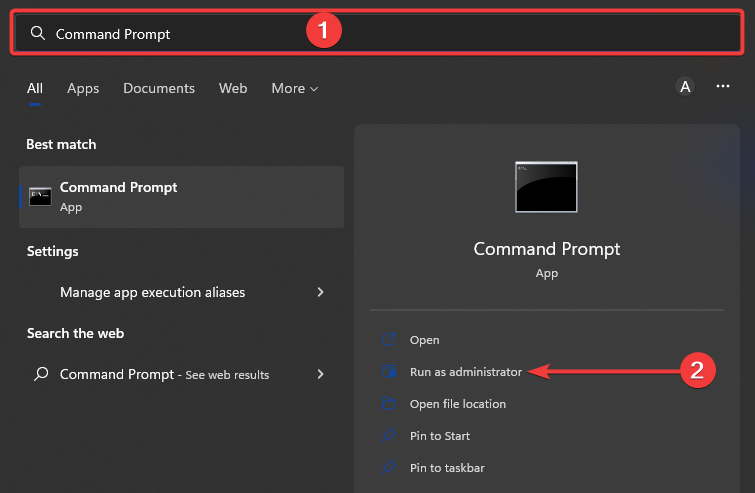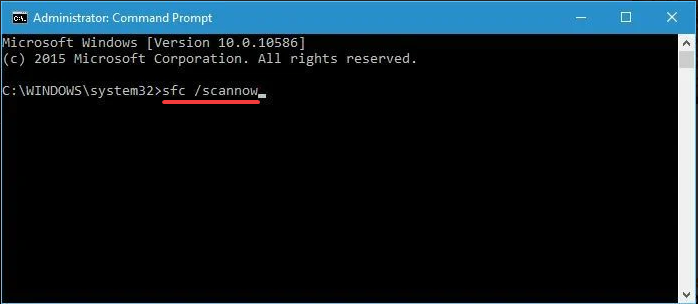- Поисковые системы
- Яндекс
- Каталоги сайтов
- Прочие поисковики
- Агрегаторы и доски объявлений
- Практика оптимизации
- Общие вопросы оптимизации
- Частные вопросы — ранжирование, индексация, бан
- Сервисы и программы для работы с SE
- Любые вопросы от новичков по оптимизации
- Ссылочные и пользовательские факторы
- Поисковые технологии
- Doorways & Cloaking
- Трафик для сайтов
- Поисковая и контекстная реклама
- Google Adwords
- Яндекс.Директ
- Тизерная и баннерная реклама
- Общие вопросы рекламы
- Монетизация сайтов
- Партнерские программы в Интернете
- Контекстная реклама
- Google AdSense
- Рекламная Сеть Яндекса
- Размещение тизерной и баннерной рекламы
- Общие вопросы
- Сайтостроение
- Веб-строительство
- Статистика и аналитика
- Доменные имена
- Администрирование серверов
- Хостинг
- Безопасность
- Usability и удержание посетителей
- Копирайтинг
- Социальный Маркетинг
- Вконтакте
- YouTube
- Facebook & Instagram
- TikTok
- Telegram
- Общие вопросы
- Общение профессионалов
- Семинары и конференции
- eCommerce, интернет-магазины и электронная коммерция
- Телефония и коммуникации для бизнеса
- Деловые вопросы
- Финансы
- Cчет в Яндекс.Деньгах
- Криптовалюты
- Инвестиции
- Экономика
- Правовые вопросы
- Биржа и продажа
- Финансовые объявления
- Работа на постоянной основе
- Сайты — покупка, продажа
- Соцсети: страницы, группы, приложения
- Сайты без доменов
- Трафик, тизерная и баннерная реклама
- Продажа, оценка, регистрация доменов
- Ссылки — обмен, покупка, продажа
- Программы и скрипты
- Размещение статей
- Инфопродукты
- Прочие цифровые товары
- Работа и услуги для вебмастера
- Оптимизация, продвижение и аудит
- Ведение рекламных кампаний
- Услуги в области SMM
- Программирование
- Администрирование серверов и сайтов
- Прокси, ВПН, анонимайзеры, IP
- Платное обучение, вебинары
- Регистрация в каталогах
- Копирайтинг, переводы
- Дизайн
- Usability: консультации и аудит
- Изготовление сайтов
- Наполнение сайтов
- Прочие услуги
- Не про работу
- О сайте и форуме
- Самое разное
- Курилка
- Встречи и сходки
- Железо и софт
После отката к заводским настройками в ноуте все стало виснуть и тормозить
У
На сайте с 26.01.2019
Offline
13
После отката к заводским настройками в ноуте все стало виснуть и тормозить. Посоветуйте, что делать?
B
На сайте с 08.09.2013
Offline
97
Укатайка, посмотрите загрузку диска.
Если такое есть, то статей на эту тему куча
Вращаюсь вокруг солнца
На сайте с 26.08.2015
Offline
141
Укатайка:
После отката к заводским настройками в ноуте все стало виснуть и тормозить. Посоветуйте, что делать?
Windows какая версия? Снесите весь «полезный» софт от производителя, которым не планируете пользоваться. По умолчанию там такая гора треша идет в нагрузку
)
У
На сайте с 26.01.2019
Offline
13
Gans Gauss:
Windows какая версия? Снесите весь «полезный» софт от производителя, которым не планируете пользоваться. По умолчанию там такая гора треша идет в нагрузку
Версия 7, а как узнать, что «полезно», что нет. я — чайник
На сайте с 07.12.2009
Offline
278
Укатайка:
я — чайник
скачай и установи W10Privacy, там как раз для твоего случая. То, что можно отключить и удалить безболезненно, обозначается зелёным цветом, то, что надо делать аккуратнее в зависимости от потребностей, жёлтым и то, что надо рассматривать индивидуально, красным.
И да, программу надо запускать от имени администратора.
Яндекс Директ, Гугд адворс, не дорого и ответственно. Телеграмм @H_Ilin
На сайте с 23.03.2009
Offline
345
Укатайка:
После отката к заводским настройками
Укатайка:
Версия 7
Что есть «откат к заводским настройкам»? Не помню функции с таким названием в Windows, тем более в Windows 7.
Если это «Восстановление системы», то ничего удивительного, после этого богопротивного действия всегда куча глюков и проблем.
Я думаю, пришло время переустанавливать Шиндовс.
1
На сайте с 03.03.2006
Offline
139
AlexStep:
Что есть «откат к заводским настройкам»? Не помню функции с таким названием в Windows,
Видимо это функция не Windows, а ноутбука. Вот там и будет куча предустановленного софта.
AlexStep:
Я думаю, пришло время переустанавливать Шиндовс.
Однозначно. В такой ситуации лучше всего поставить голый Windows соответствующей редакции
На сайте с 26.08.2015
Offline
141
AlexStep:
Что есть «откат к заводским настройкам»? Не помню функции с таким названием в Windows, тем более в Windows 7.
Если это «Восстановление системы», то ничего удивительного, после этого богопротивного действия всегда куча глюков и проблем.
Я думаю, пришло время переустанавливать Шиндовс.
У ноутов есть такая фишка — разворачивание системы с дровами и софтом. Как завода. Обычно на скрытом разделе винта это стоит
На сайте с 27.07.2008
Offline
409
Укатайка:
Посоветуйте, что делать?
изучай матчасть.
либо найди человека, который тебе сделает за деньги.
если человека не найдешь, то в сервисный центр бренда ноутбука — там восстановят заводское состояние в работоспособном варианте.
На сайте с 07.12.2009
Offline
278
SAlex:
там восстановят заводское состояние в работоспособном варианте.
Не всегда это здорово.
Я по осени взял ноут с десяткой, пока не вырубил всё гавно, комп тащился как старая кляча в гору.
1
У
На сайте с 26.01.2019
Offline
13
Вчера жутко зависал, сегодня все ок, без какого-либо вмешательства. Правда, автоматом скачалось много обновлений
Всем спасибо!
На чтение 4 мин. Просмотров 1.2k. Опубликовано 03.09.2019
Вы пытались выполнить восстановление системы для своей операционной системы Windows 10, Windows 8.1, и после этого она начала двигаться немного медленнее? Что ж, существует множество причин, по которым ваша Windows 10, 8.1 реагирует так, но мы рассмотрим основные исправления для операционной системы Windows, если она не отвечает должным образом после восстановления системы.

Обычно, когда вы запускаете восстановление системы для Windows 8.1, это может быть связано с тем, что у вас, возможно, возникла проблема, и вы хотели вернуть свою операционную систему к предыдущему пункту время, когда оно работало нормально, к сожалению, во время этого процесса, если вы столкнулись с ошибкой в реестре или точка восстановления была выполнена неправильно, вы можете получить именно эту проблему.
Содержание
- Учебник по исправлению Windows 8.1, если он замедлился после восстановления системы
- Первый шаг. Восстановите систему.
- Второй шаг: освободите место на жестком диске
- Третий шаг: проверьте свои драйверы
- Четвертый шаг. Восстановление системы из панели управления
- Пятый шаг: запустить сканирование SFC
Учебник по исправлению Windows 8.1, если он замедлился после восстановления системы
- Восстановите вашу систему
- Освободить место на жестком диске
- Проверьте свои драйверы
- Восстановите вашу систему из панели управления
- Запустите сканирование SFC
Первый шаг. Восстановите систему .
Примечание. Перед выполнением этого шага создайте резервную копию всех важных файлов, папок и приложений, имеющихся в Windows 8.1.
- Переместите курсор мыши в верхнюю правую часть экрана.
- В появившемся меню щелкните левой кнопкой мыши или коснитесь функции «Настройки», представленной там.
- В меню «Настройки» необходимо щелкнуть левой кнопкой мыши или нажать «Изменить настройки ПК».
- Теперь найдите и щелкните левой кнопкой мыши или нажмите на функцию «Обновление и восстановление».
- В следующем меню щелкните левой кнопкой мыши или нажмите на кнопку «Восстановление».
- В разделе «Обновите компьютер, не затрагивая файлы» щелкните левой кнопкой мыши или нажмите кнопку «Начать».
- Следуйте инструкциям на экране, чтобы завершить обновление системы.
- Теперь перезагрузите устройство Windows 8.1 после завершения процесса.
- После запуска устройства проверьте еще раз, чтобы убедиться, что ваша Windows 8.1 все еще работает медленно.
Второй шаг: освободите место на жестком диске
- Если описанный выше шаг не помог решить ваши проблемы, попробуйте освободить место в разделе «C:», где установлена Windows 8.1.
- Обычно, когда операционная система движется медленно, это происходит потому, что жесткий диск заполнен.
Третий шаг: проверьте свои драйверы
Убедитесь, что после восстановления системы вы обновили все драйверы оборудования.
Примечание. Они должны быть совместимы с операционной системой Windows 8.1.
Четвертый шаг. Восстановление системы из панели управления
- Придется снова повторить восстановление системы, чтобы убедиться, что процесс проходит до конца.
- Переместите курсор мыши в верхнюю правую часть экрана.
- В появившемся меню щелкните левой кнопкой мыши или нажмите на функцию «Поиск».
- В диалоговом окне поиска напишите следующее: «Панель управления» без кавычек.
- После завершения поиска вам нужно будет щелкнуть левой кнопкой мыши или нажать на значок панели управления.
- Теперь в окне поиска из окна панели управления напишите следующее: «Восстановление» без кавычек.
- Щелкните левой кнопкой мыши или нажмите на функцию восстановления после завершения поиска.
- Щелкните левой кнопкой мыши или коснитесь функции «Открыть восстановление системы».
- Теперь следуйте инструкциям на экране, чтобы вернуть ваше устройство к более раннему моменту времени.
Пятый шаг: запустить сканирование SFC
- Нажмите и удерживайте кнопку Windows и кнопку «X» на начальном экране.
-
В появившемся меню щелкните левой кнопкой мыши или нажмите на «Командная строка» с правами администратора.
Примечание. , если вас попросит щелкнуть левой кнопкой мыши в окне управления учетной записью пользователя или нажать на кнопку Кнопка Да, чтобы разрешить доступ. - В окне командной строки напишите следующее: «sfc/scannow» без кавычек.
- Нажмите кнопку ввода на клавиатуре.
-
Теперь подождите, пока проверка системных файлов завершит процесс.
Примечание. Все проблемы будут устранены автоматически. - После завершения процесса запишите в командной строке следующее: «Выход» без кавычек.
- Нажмите кнопку ввода на клавиатуре.
- Перезагрузите устройство Windows 8.1.
- После запуска устройства проверьте еще раз, работает ли операционная система медленно.
Многие «медленные» проблемы Windows присутствуют на многих компьютерах, и вы можете столкнуться с ними даже на вашем ПК. Прежде всего, мы должны отметить, что перед восстановлением вашей системы (как описано выше в первом решении) вы должны быть осторожны, так как Windows 10 удаляет точки восстановления на некоторых ПК.У нас также есть руководство по медленной загрузке Windows 10, и мы настоятельно рекомендуем проверить его перед началом восстановления и исправления вашей системы.
И все, если вы тщательно выполнили действия, описанные выше, в порядке их описания, вам удалось бы исправить вашу медленную операционную систему Windows 8.1 после выполнения процедуры восстановления системы. Кроме того, если у вас возникнут какие-либо дальнейшие проблемы по этому вопросу, пожалуйста, напишите нам в разделе комментариев на странице ниже, и я или мои коллеги окажем вам дальнейшую помощь, как только мы сможем.
Читайте также: Truecaller для Windows Phone Обновление приносит улучшенное обнаружение спама и многое другое
Using automatic system maintenance tools will help
by Ivan Jenic
Passionate about all elements related to Windows and combined with his innate curiosity, Ivan has delved deep into understanding this operating system, with a specialization in drivers and… read more
Published on September 28, 2022
Reviewed by
Vlad Turiceanu
Passionate about technology, Windows, and everything that has a power button, he spent most of his time developing new skills and learning more about the tech world. Coming… read more
- If your PC gets to the point where you can no longer untangle its bits and pieces, you can always choose to perform a System Restore.
- The Storage Sense on Windows 11 is a great tool that automatically helps your free up space and helps the PC run optimally.
- Sure, there can be some downsides; for instance, your OS may seem slower. However, check out the solutions below to get your Windows into a snappier state.
XINSTALL BY CLICKING THE DOWNLOAD FILE
This software will repair common computer errors, protect you from file loss, malware, hardware failure and optimize your PC for maximum performance. Fix PC issues and remove viruses now in 3 easy steps:
- Download Restoro PC Repair Tool that comes with Patented Technologies (patent available here).
- Click Start Scan to find Windows issues that could be causing PC problems.
- Click Repair All to fix issues affecting your computer’s security and performance
- Restoro has been downloaded by 0 readers this month.
You have found this article because your Windows 11 is slow after a system restore; we will show you all you need to know.
Have you tried performing a system restore for your Windows 11 operating system, and it started to move a bit slower afterward?
Well, there are plenty of reasons why your Windows 11 is reacting like this, but we will review the significant fixes for the Windows operating system if it is not responding as it should after you restore the system.
Usually, when you run a system restore, it is because you had an issue and wanted to bring your operating system back to a previous point when it worked fine.
Unfortunately, you might get this issue if you encounter a registry error or the restore point was not correctly made during this process.
Does System Restore slow down your computer?
Using System Restore, you may quickly go back in time on your Windows computer. However, occasionally building several system restore points is an excellent practice because this may often be a huge lifesaver.
System Restore can affect your Windows system while being functional, primarily due to installation errors or data corruption in a previous state.
You should restore your system to restore points created when your system runs properly. If this is done, you can expect the restore to have a positive impact, but if you restore to issues where the system malfunctions, the outcome may not be so favorable.
How can I fix Windows if it’s slow after System Restore?
- Rollback the system restore
- Free some HDD disk space
- Check your drivers
- Restore your system from Control Panel
- Run an SFC scan
1. Rollback the system restore
- Press Windows + S to launch the Search menu, enter Create a restore point in the text field at the top, and click on the relevant search result.
- Next, click on the System Restore button.
- Select the Undo System Restore option and click on Next at the bottom.
- Verify the restore details and click on Finish.
- Click Yes on the confirmation prompt if it appears.
2. Free some HDD disk space
- Click on the Start menu and select the Settings app.
- Click on Storage.
- Toggle on the switch for Storage sense.
This will help your PC automatically free up space, delete any temporary data, and resolve a slow Windows 11 after performing a system restore.
3. Check your drivers
Ensure that you have updated all the hardware drivers after the system restore.
Note: They must be compatible with the Windows operating system.
Dedicated software like DriverFix is designed to provide excellent assistance if you want to manage your PC drivers correctly and avoid device troubles.
Some PC issues are hard to tackle, especially when it comes to corrupted repositories or missing Windows files. If you are having troubles fixing an error, your system may be partially broken.
We recommend installing Restoro, a tool that will scan your machine and identify what the fault is.
Click here to download and start repairing.
You can update each driver with the latest version compatible with Windows and do it automatically from the program’s driver database.
So, you have the option to improve from manually updating drivers using time-saver software that can help update, repair, or install drivers in a few clicks.

DriverFix
Try using DriverFix to improve your PC performance by scanning your device and updating your old drivers.
4. Restore your system from Control Panel
- Click the Start menu, write Control panel, then open the Control panel app.
- Now, in the search box from the Control Panel window, write Recovery, and click the Recovery feature.
- Select the Open System Restore feature.
- Now follow the instructions on the screen properly to bring your device back to an earlier time.
- 5 Ways to Fix The Remote Procedure Call Failed in Windows 11
- Windows 11 Mail App Showing Html Code: How to Fix It
- Fix: Mouse and Keyboard Not Working After Power Outage
- Windows 11 No Sleep Mode Option: 6 Ways to Fix It
5. Run an SFC scan
- Open the Start menu.
- Search for Command Prompt and open it as an admin.
- Execute the below command, and press Enter to run it:
sfc /scannow - Follow the instructions and wait for the process to complete.
- Reboot your Windows device.
- After the device starts, check if the operating system is still slow.
How long should a System Restore take on Windows 11?
In most cases, finishing the process of restoring will take anywhere from 15 to 60 minutes of your time. So take your time.
If it takes any longer than one hour, you should be concerned and try to stop the process altogether.
How do I know if my System Restore is stuck?
If it just blinks once every five to ten seconds, then it is likely stuck. It is strongly recommended that you turn off the equipment completely.
After that, start the process of recuperation again. In order to accomplish this, start the computer and wait until the blue Windows screen with the spinning circle appears; at that point, press and hold the Power button to turn the computer off.
Should I turn off System Restore?
System restore is not used very often, but it can be crucial when needed, so we recommend that you should enable it.
While you may turn it off, it will imply that you will lose the ability to restore your computer to an earlier point when it worked correctly.
First, we must mention that before restoring your system, you have to be careful, as Windows 10 deletes restore points on some PCs.
And there you go; if you carefully followed the steps above, you would have managed to fix your slow Windows operating system after you made the system restore procedure.
We hope your laptop is no longer slow after the system restore.
Also, if you run into any troubles along the way, feel free to reach out in the comments section below, and we will help you further.
Newsletter
Using automatic system maintenance tools will help
by Ivan Jenic
Passionate about all elements related to Windows and combined with his innate curiosity, Ivan has delved deep into understanding this operating system, with a specialization in drivers and… read more
Published on September 28, 2022
Reviewed by
Vlad Turiceanu
Passionate about technology, Windows, and everything that has a power button, he spent most of his time developing new skills and learning more about the tech world. Coming… read more
- If your PC gets to the point where you can no longer untangle its bits and pieces, you can always choose to perform a System Restore.
- The Storage Sense on Windows 11 is a great tool that automatically helps your free up space and helps the PC run optimally.
- Sure, there can be some downsides; for instance, your OS may seem slower. However, check out the solutions below to get your Windows into a snappier state.
XINSTALL BY CLICKING THE DOWNLOAD FILE
This software will repair common computer errors, protect you from file loss, malware, hardware failure and optimize your PC for maximum performance. Fix PC issues and remove viruses now in 3 easy steps:
- Download Restoro PC Repair Tool that comes with Patented Technologies (patent available here).
- Click Start Scan to find Windows issues that could be causing PC problems.
- Click Repair All to fix issues affecting your computer’s security and performance
- Restoro has been downloaded by 0 readers this month.
You have found this article because your Windows 11 is slow after a system restore; we will show you all you need to know.
Have you tried performing a system restore for your Windows 11 operating system, and it started to move a bit slower afterward?
Well, there are plenty of reasons why your Windows 11 is reacting like this, but we will review the significant fixes for the Windows operating system if it is not responding as it should after you restore the system.
Usually, when you run a system restore, it is because you had an issue and wanted to bring your operating system back to a previous point when it worked fine.
Unfortunately, you might get this issue if you encounter a registry error or the restore point was not correctly made during this process.
Does System Restore slow down your computer?
Using System Restore, you may quickly go back in time on your Windows computer. However, occasionally building several system restore points is an excellent practice because this may often be a huge lifesaver.
System Restore can affect your Windows system while being functional, primarily due to installation errors or data corruption in a previous state.
You should restore your system to restore points created when your system runs properly. If this is done, you can expect the restore to have a positive impact, but if you restore to issues where the system malfunctions, the outcome may not be so favorable.
How can I fix Windows if it’s slow after System Restore?
- Rollback the system restore
- Free some HDD disk space
- Check your drivers
- Restore your system from Control Panel
- Run an SFC scan
1. Rollback the system restore
- Press Windows + S to launch the Search menu, enter Create a restore point in the text field at the top, and click on the relevant search result.
- Next, click on the System Restore button.
- Select the Undo System Restore option and click on Next at the bottom.
- Verify the restore details and click on Finish.
- Click Yes on the confirmation prompt if it appears.
2. Free some HDD disk space
- Click on the Start menu and select the Settings app.
- Click on Storage.
- Toggle on the switch for Storage sense.
This will help your PC automatically free up space, delete any temporary data, and resolve a slow Windows 11 after performing a system restore.
3. Check your drivers
Ensure that you have updated all the hardware drivers after the system restore.
Note: They must be compatible with the Windows operating system.
Dedicated software like DriverFix is designed to provide excellent assistance if you want to manage your PC drivers correctly and avoid device troubles.
Some PC issues are hard to tackle, especially when it comes to corrupted repositories or missing Windows files. If you are having troubles fixing an error, your system may be partially broken.
We recommend installing Restoro, a tool that will scan your machine and identify what the fault is.
Click here to download and start repairing.
You can update each driver with the latest version compatible with Windows and do it automatically from the program’s driver database.
So, you have the option to improve from manually updating drivers using time-saver software that can help update, repair, or install drivers in a few clicks.

DriverFix
Try using DriverFix to improve your PC performance by scanning your device and updating your old drivers.
4. Restore your system from Control Panel
- Click the Start menu, write Control panel, then open the Control panel app.
- Now, in the search box from the Control Panel window, write Recovery, and click the Recovery feature.
- Select the Open System Restore feature.
- Now follow the instructions on the screen properly to bring your device back to an earlier time.
- 5 Ways to Fix The Remote Procedure Call Failed in Windows 11
- Windows 11 Mail App Showing Html Code: How to Fix It
5. Run an SFC scan
- Open the Start menu.
- Search for Command Prompt and open it as an admin.
- Execute the below command, and press Enter to run it:
sfc /scannow - Follow the instructions and wait for the process to complete.
- Reboot your Windows device.
- After the device starts, check if the operating system is still slow.
How long should a System Restore take on Windows 11?
In most cases, finishing the process of restoring will take anywhere from 15 to 60 minutes of your time. So take your time.
If it takes any longer than one hour, you should be concerned and try to stop the process altogether.
How do I know if my System Restore is stuck?
If it just blinks once every five to ten seconds, then it is likely stuck. It is strongly recommended that you turn off the equipment completely.
After that, start the process of recuperation again. In order to accomplish this, start the computer and wait until the blue Windows screen with the spinning circle appears; at that point, press and hold the Power button to turn the computer off.
Should I turn off System Restore?
System restore is not used very often, but it can be crucial when needed, so we recommend that you should enable it.
While you may turn it off, it will imply that you will lose the ability to restore your computer to an earlier point when it worked correctly.
First, we must mention that before restoring your system, you have to be careful, as Windows 10 deletes restore points on some PCs.
And there you go; if you carefully followed the steps above, you would have managed to fix your slow Windows operating system after you made the system restore procedure.
We hope your laptop is no longer slow after the system restore.
Also, if you run into any troubles along the way, feel free to reach out in the comments section below, and we will help you further.
Newsletter
По данным Microsoft, на сегодняшний день у Windows 10 около 400 миллионов активных пользователей, что делает ее в четыре раза более популярной, чем Mac. Хотя это все еще далеко от первоначальной оценки технологической компании в 1 миллиард пользователей к 2018 году, цифры по-прежнему относительно удивительны. Однако ничто в этом мире не может быть абсолютно совершенным. Таким образом, как и многие другие новые технологии, Windows 10 может столкнуться с некоторыми ошибками и проблемами, которые довольно сложно решить.
Операционная система полна сбоев и проблем, в том числе одна, которая влияет на процесс сброса.
В этой статье мы покажем вам несколько способов решения этой проблемы. Однако, прежде чем вы узнаете, как исправить зависание Windows 10 в цикле загрузки после сброса, давайте рассмотрим распространенные сценарии, связанные с этой проблемой:
- Сброс этого ПК застрял на 35 — процесс сброса может застрять в любое время. В большинстве случаев вам просто нужно подождать, пока он не будет завершен. Обратите внимание, что иногда процесс может занять несколько часов.
- Возврат к заводским настройкам ноутбуков Dell, HP и ASUS застрял — эта проблема может влиять на различные ноутбуки. Если вам не повезло, вы можете попробовать вынуть аккумулятор вашего устройства. Вставьте его снова, затем возобновите процесс восстановления заводских настроек.
- Восстановление заводских настроек компьютера застряло. Если это произойдет с вами, вы можете попробовать использовать функцию восстановления при загрузке, чтобы решить проблему.
- Сброс настроек Surface Pro 4 до заводских настроек застрял . Проблема также может повлиять на Surface Pro 4. Однако вы можете решить эту проблему, используя решения, которыми мы поделились в этом посте.
- Восстановление заводских настроек застряло в цикле загрузки. Эту проблему можно решить, выполнив чистую установку. Однако не забудьте создать резервную копию своих файлов, прежде чем принимать решение о выборе этого варианта.
Метод 1: восстановление системы с помощью загрузочного USB-накопителя или диска
Один из способов решить эту проблему — запустить восстановление при загрузке. Прежде чем продолжить, вам необходимо загрузить Media Creation Tool и создать загрузочный носитель. Как только вы это сделаете, можете переходить к следующим шагам:
- Вставьте загрузочную флешку или диск в компьютер, затем перезагрузите устройство. После подключения загрузочного носителя вы должны увидеть список параметров с вопросом, хотите ли вы загрузить компьютер с USB-накопителя или DVD. С другой стороны, если вы не видите это сообщение, вы должны зайти в BIOS и поместить USB-накопитель или DVD поверх порядка загрузки.
- После загрузки в установку Windows выберите «Восстановить компьютер», затем нажмите «Дополнительные параметры».
- Теперь вам нужно выбрать Устранение неполадок, затем нажать Восстановление при загрузке.
- Следуйте инструкциям на экране, чтобы завершить процесс.
После завершения процесса восстановления при загрузке проверьте, сохраняется ли проблема.
Метод 2: ожидание
Когда сброс к заводским настройкам застревает, один из лучших вариантов — просто подождать. Эту проблему могут вызвать несколько факторов. Если светодиодный индикатор жесткого диска все еще мигает, это означает, что процесс сброса еще продолжается. В этом случае вам просто нужно дождаться его завершения. Многие пользователи сообщили, что это может занять несколько часов. Возможно, вам даже придется оставить компьютер включенным на ночь, чтобы процесс полностью завершился.
Метод 3: отключение подключения к Интернету
Вы можете спросить: «Что, если Windows 10 застрянет в бесконечном цикле перезагрузки?» Что ж, возможно, ваше интернет-соединение мешает процессу. Ваш компьютер мог зависнуть после загрузки некоторых обновлений. Чтобы решить эту проблему, вам необходимо отключить интернет-соединение. Просто отсоедините кабель Ethernet от компьютера или выключите беспроводной маршрутизатор. После того, как вы отключите свою сеть, вы сможете выполнить сброс настроек до заводских.
Метод 4: изменение настроек BIOS
Возможно, проблема связана с настройками BIOS. Возможно, что некоторые функции мешают работе вашей системы, нарушая процесс сброса настроек. Чтобы решить эту проблему, вам необходимо зайти в настройки BIOS и выполнить следующие действия:
- Отключите безопасную загрузку.
- Включите устаревшую загрузку.
- Если опция доступна, включите CSM.
- При необходимости включите загрузку с USB.
- Поместите загрузочный диск или USB-накопитель поверх порядка загрузки.
Как только вы это сделаете, не забудьте сохранить внесенные вами изменения. Попробуйте выполнить сброс к заводским настройкам и посмотрите, сможете ли вы сейчас выполнить его успешно.
Метод 5: переустановка Windows 10
Если вы пробовали предыдущие методы и ни один из них не помог, то последнее средство — выполнить чистую установку Windows 10. Однако перед этим мы настоятельно рекомендуем вам создать резервную копию ваших файлов. Имейте в виду, что это решение удалит все файлы на вашем диске C. После того, как вы создали резервную копию своих файлов, используйте Media Creation Tool для создания установочного носителя. Если у вас есть загрузочный диск или USB-накопитель, вы можете перейти к следующим шагам:
- Подключите установочный носитель к вашему компьютеру.
- Загрузите устройство с установочного носителя.
Примечание. Возможно, вам придется перейти в настройки BIOS, чтобы изменить порядок загрузки, убедившись, что установочный носитель находится в верхней части списка параметров.
- Теперь вам будет предложено выбрать предпочтительный язык установки. Сделав свой выбор, нажмите «Далее».
- Чтобы продолжить, нажмите кнопку «Установить сейчас».
- Вам будет предложено указать номер вашего продукта. При желании вы можете пропустить этот шаг и выбрать активацию системы позже.
- Прочтите Условия использования. Если вы согласны с ними, выберите «Принять» и нажмите «Далее».
- Выберите вариант «Выборочная: установка только Windows (дополнительно)».
- Следующее, что вам нужно сделать, это выбрать диск, на котором установлена Windows.
Примечание. Обычно это системный и основной диск. Однако это не всегда так. Итак, чтобы быть уверенным, что вы выбираете системный диск, проверьте все, прежде чем продолжить. Имейте в виду, что, если вы выберете неправильный диск, вы в конечном итоге отформатируете его и удалите все файлы, которые он содержит. Кроме того, у вас на компьютере будет две версии операционной системы. Поэтому важно принять меры предосторожности, убедившись, что вы выбираете диск с Windows.
- Вы можете продолжить, нажав Далее.
- Следуйте инструкциям на экране, чтобы завершить процесс установки.
После завершения установки проблема должна быть решена. Помните, что это радикальное решение. Тем не менее, вы должны использовать этот метод только в том случае, если другие решения не сработали для вас.
Совет от профессионалов: если вы решили выполнить сброс Windows 10 до заводских настроек, потому что ваш компьютер был невыносимо медленным, вам следует разобраться в сути проблемы, чтобы предотвратить ее повторение. В этом случае мы рекомендуем установить мощный инструмент, который может постоянно поддерживать скорость и производительность вашего ПК. Есть много программ, которые могут выполнить эту работу, но вы действительно можете положиться на Auslogics BoostSpeed.
Этот инструмент настраивает неоптимальные параметры системы, помогая операциям и процессам работать быстрее. Кроме того, он регулирует настройки подключения к Интернету, обеспечивая более быструю загрузку, плавный просмотр и лучшее качество аудио / видеозвонков. Более того, вы можете запланировать его модуль очистки, чтобы он регулярно удалял все виды мусора с вашего ПК, включая временные файлы, кеш веб-браузера, оставшиеся файлы Центра обновления Windows, временные файлы Sun Java и ненужные системные файлы, среди прочего. Он обнаружит и устранит проблемы снижения скорости, которые могут вызвать сбои или сбои приложений или системы.
Мы хотим знать, помогли ли наши решения вам исправить ошибку.
Делитесь своими мыслями в комментариях!
Этот материал написан посетителем сайта, и за него начислено вознаграждение.
Функция сброса Windows к заводским настройкам или «Возврат компьютера в исходное состояние», как она сейчас называется в Windows 10, появилась еще в Windows 8, но сказать, что она стала популярной у пользователей, нельзя. Главная причина в том, что функция прототип — сброс до заводских настроек в Android системах, обычно происходит быстро и без проблем, а вот Windows о стабильности Android можно было только мечтать даже во времена Windows 8, а уж в последние годы дела в этом плане обстоят еще хуже.
Вторая причина в том, что процесс возврата компьютера в исходное состояние очень долог, а практически все установленные программы и драйвера система удалит, хотя и сохранит пользовательские данные и настройки. Большинство пользователей при возникновении проблем с Windows предпочитает переустановить ее вручную, получив полностью обновленную систему и сделать все настройки заново.
рекомендации
3070 Gigabyte Gaming за 50 тр с началом
Выбираем игровой ноут: на что смотреть, на чем сэкономить
3070 Gainward Phantom дешевле 50 тр
13700K дешевле 40 тр в Регарде
Ищем PHP-программиста для апгрейда конфы
3070 дешевле 50 тр в Ситилинке
MSI 3050 за 25 тр в Ситилинке
3060 Gigabyte Gaming за 30 тр с началом
13600K дешевле 30 тр в Регарде
4080 почти за 100тр — дешевле чем по курсу 60
12900K за 40тр с началом в Ситилинке
RTX 4090 за 140 тр в Регарде
Компьютеры от 10 тр в Ситилинке
3060 Ti Gigabyte за 42 тр в Регарде
Надо заметить, что я еще ни разу не использовал функцию «Возврат компьютера в исходное состояние» и мне стало интересно, сможет ли она помочь замусоренной системе с Windows 10 May 2021 Update (версии 21H1) избавиться от багов и ошибок, которые накопились всего за полгода эксплуатации. Один из самых неприятных багов — в системе полностью отключились функции энергосбережения экрана, и ни экранная заставка, ни отключение монитора не работали.

Подготовка к сбросу
Находится функция сброса в «Параметрах» — «Обновление и безопасность» — «Восстановление».
Но прежде давайте посмотрим на систему внешне, обратив внимание на цветовые настройки, меню «Пуск», «Рабочий стол» и злополучную экранную заставку. Для того чтобы посмотреть, что из настроек сохранится после сброса.
Перед сбросом нужно учесть, что функция «Возврат компьютера в исходное состояние» удалит все программы и игры, установленные не из Microsoft Store. И удалит не только их записи из реестра, но и физически, с диска. Поэтому стоит сразу перенести те программы и игры, которые не требуют переустановки в другую папку и на всякий случай сохранить все пользовательские данные и настройки, о чем, кстати, я недавно делал блог.
Нажимаем «Начать», и получаем окно с предложением выбор типа сброса — с полным удалением, или с сохранением личных данных.
Я выбираю «Сохранить мои файлы» и получаю сообщение об ошибке. Это как раз то, о чем я писал, сравнивая стабильность и надежность Windows и Android систем.
Куда исчезла среда восстановления из Windows 10, на которой только играли в игры и писали тексты — хороший вопрос. Но делать то, что предлагает система, а именно, загружаться в среду восстановления с флешки я не буду, чтобы не портить чистоту эксперимента, поэтому придется ее восстановить. Прежде, чем восстанавливать среду восстановления (хороший каламбур), нужно попробовать ее включить командой reagentc /enable.
В моем случае это было безуспешно и нужно искать «образ среды восстановления», который представляет собой файл Winre.wim, который должен лежать в папке C:WindowsSystem32Recovery.

В моем случае его нет, а достать его можно из установочного файла Windows 10 install.esd, в который так просто, как раньше, уже не зайдешь архиватором. К счастью, можно просто скопировать его из второй Windows 10, установленной на ПК. Не устану повторять, что две Windows заметно повышают надежность и удобство пользования ПК.
Копируем Winre.wim в C:WindowsSystem32Recovery и теперь команда reagentc /enable срабатывает корректно.
Теперь можно продолжить сброс к заводским настройкам, и следующее окно предлагает на выбор локальную или облачную переустановку. Я выбираю локальную переустановку, как более быструю, в результате которой произойдет пересборка операционной системы из компонентов, хранящихся в папке WinSxS с проверкой их хеша.
Система готова к сбросу и предлагает посмотреть список приложений, подлежащих удалению.
После чего начинается подготовка к сбросу и перезагрузка.
Процесс сброса
Далее компьютер перезагружается и начинается процесс сброса к заводским настройкам. Я ожидал, что он будет не очень быстрым, но мои ожидания пришлось помножить как минимум на три. На довольно шустром по меркам Windows 10 ПК, с шестиядерным Ryzen 5 1600, 32 ГБ DDR4 3000 МГц и стареньким, но еще бодрым SATA SSD, первый этап занял около 20-25 минут.
И второй этап, вот с таким оригинальным интерфейсом, еще минут 20.
Конечно, используй я в системе более быстрый NVMe накопитель, например, Samsung 970 EVO Plus MZ-V7S500BW, процесс завершился бы быстрее.
И даже на WD Blue SN550 WDS500G2B0C, который стоит в Ситилинке более, чем в полтора раза дешевле предыдущей модели, сброс системы не отнял бы столько времени.
Результат
Итак, что же мы получаем после сброса к заводским настройкам? Давайте подробно разбираться. Первое, на что я обратил внимания, «вход без пароля», настроенный в старой Windows 10, остался рабочим. Ярлыки «Рабочего» стола и все пользовательские данные остались на месте, осталась и цветовая схема с обоями. Но сразу бросается в глаза то, что система опять установила весь мусор на «Панель задач», отключенный в прошлой установке.

В «Меню пуск» исчезли все прикрепленные плитки, а само меню теперь заполнено папками несуществующих программ и игр.
Все стоявшие ранее драйвера были удалены и Windows 10 установила на GeForce GT 1030 старый драйвер версии 456.71, вышедший еще в октябре 2020 года.
Номер сборки Windows 10 не изменился, а вот дата установки теперь более свежая.
Все программы удалены, но установлен OneDrive.

Список всех удаленных программ лежит на «Рабочем столе» в html файле и позволяет некоторые из них скачать с сайта разработчика по ссылке.
Продолжая исследовать систему, я обнаружил, что большинство пользовательских настроек Windows 10 сохранила. Изображения по-прежнему открываются через старое средство просмотра фотографий Windows. Настройки файла подкачки, отключения гибернации и сетевые настройки остались на своих местах.
Настройки конфиденциальности и прочие параметры находятся в том же положении, что и до сброса.
На «Панели быстрого доступа» проводника даже остались закрепленные папки.
И даже настройки Microsoft Defender и исключения файлов и папок остались нетронутыми.
Теперь о главном. Что же случилось с багами? Баги исчезли и это радует — экранная заставка сохранила свои настройки и теперь корректно запускается. Баг с мерцанием окон программ и паразитной активностью исчез, а система ощущается как новая и шустро работающая.
Итоги
Итак, стоит ли игра свеч и не проще ли просто переустановить Windows 10 в случае возникновения багов? В этом плане функция «Возврат компьютера в исходное состояние» вызывает противоречивые впечатления. С одной стороны, после нее мы получаем свежую Windows 10 с сохранением пользовательских данных и многих настроек, а процесс сброса происходит автоматически.
Это будет полезно в том случае, если у вас применено много настроек системы под себя, и перенастраивать их заново будет долго и утомительно. Конечно, мы теряем все установленные программы и игры, а процесс их переустановки и настройки может занять много времени.
Но если использовать портабельные утилиты, о которых я делал цикл блогов, а папки игр на время сброса переименовать или переместить и возвратить после установки Steam, то функция «Возврат компьютера в исходное состояние» уже выглядит довольно удобной.
Windows 10 при использовании этой функции переустанавливает сама себя, практически без участия пользователя, а сбой среды восстановления (Windows RE), произошедший на моем ПК — частный случай, да и вылечился довольно легко. Процесс сброса очень долог, но в отличие от обычной установки Windows 10, не требует присутствия пользователя и ввода параметров.
Пишите в комментарии, пробовали ли вы сбрасывать Windows 10 до заводских настроек и довольны ли результатом? Или предпочитаете действовать по старинке, переустанавливая систему начисто?
Этот материал написан посетителем сайта, и за него начислено вознаграждение.
ВНИМАНИЕ! Все нижеперечисленные инструкции проверены специалистом. Советую проделать все способы. Даю 100% гарантию на ускорение компьютера или ноутбука.
Всем привет! Ну и опять у нас рубрика: «Что за бред написан в интернете» – это я к тому, что по данному запросу очень мало действительно действенной информации. Либо её вообще мало, либо написано так, что простой пользователь её просто не поймет. Именно поэтому я постарался написать статью, где собраны все возможные и невозможные методы по ускорению ноута или компа.
Все эти методы вы сможете проделать самостоятельно в домашних условиях, и для этого не нужно никаких дополнительных знаний и умений. Самое главное – не бояться и четко делать по шагам о том, что я напишу ниже. В статье мы раз и навсегда разберем вопрос – что делать если сильно тормозит ноутбук или компьютер на операционной системе Windows 10. Постараемся устранить эту проблему. Если у вас будут какие-то вопросы или дополнения, то смело пишите в комментариях под статьей.
Содержание
- ШАГ 1: Восстановление
- ШАГ 2: Автозагрузка
- ШАГ 3: Удаление программ
- ШАГ 4: CCleaner
- ШАГ 5: Дефрагментация (Оптимизация)
- ШАГ 6: Prefetch
- ШАГ 7: Антивирус
- ШАГ 8: Драйвера
- Персональный компьютер
- Ноутбук
- ШАГ 9: Визуальные эффекты
- ШАГ 10: Отключение служб
- ШАГ 11: Отключение обновление Windows 10
- ШАГ 12: Отключение CFG (Control Flow Guard)
- ШАГ 13: DWS (Destroy Windows 10 Spying)
- ШАГ 14: Отключение плиток в «Пуске»
- ШАГ 15: SmartScreen
- ШАГ 16: Проверка жесткого диска
- ШАГ 17: Чистка и замена термопасты
- Компьютер
- Ноутбук
- ШАГ 18: Установка SSD
- ШАГ 19: Оперативной памяти
- ШАГ 20: Переустановка системы
- Задать вопрос автору статьи
ШАГ 1: Восстановление
ВНИМАНИЕ! Этот шаг не будет панацей, он всего лишь возвратит систему к рабочему состоянию. Далее мы начнем потихоньку и по шагам ускорять работу ноутбука до максимума. Это всего лишь первый шаг ну пути к «сверхсветовой скорости».
Если ноутбук резко стал работать медленно, то это может символизировать о сбое системы, драйверов или неправильно установки программ. В первую очередь я бы сделал «Восстановление системы».
- Нажимаем правой кнопкой по меню «Пуск» и далее переходим в «Панель управления».
- Переходим в раздел «Восстановление» – если не можете его найти, то впишите это название в поисковую строку в правом верхнем углу.
- Выбираем пункт «Запуск восстановления системы».
- Запустится служба – на одном из шагов нужно будет выбрать самую раннюю точку восстановления.
- После запуска службы ждем пока система перезагрузится.
Тестировать: медленно работает ПК или быстро не стоит – просто переходим к следующему шагу.
ШАГ 2: Автозагрузка
Автозагрузка – это те программы, утилиты, которые запускаются вместе с операционной системой. Из-за чего ОС может грузиться медленнее, а в процессе вы можете заметить, что компьютер с Windows 10 начинает тормозить, лагать или глючить. Как правило 90% того, что висит в автозагрузке попросту н енужно. Сейчас мы постараемся выключить все возможное.
Вам нужно зайти в «Диспетчер задач». Для этого просто нажмите на клавиши Ctrl + Shift + Esc. Также вы можете нажать на рабочую панель, которая находится в самой нижней части, правой кнопкой.
Теперь переходим во вкладку «Автозагрузка». Вам можно отключить почти все кроме «Диспетчера Realtek HD» и вашего антивирусника. Все остальное попросту не нужно, и запустится в случае следующего запуска того или иного приложения. Многие также оставляют панели «nVidia» и «AMD», путая их с драйверами, но их также можно спокойно отключить.
ПРИМЕЧАНИЕ! Все основные драйвера запускаются ещё до отображения рабочего стола при загрузке системы, и их нет в «Автозагрузке».
В самом конце перезагружаемся. Если какие-то из программ останутся в автозагрузке, то значит они висят в реестре. Их можно самостоятельно убрать оттуда, или вообще удалить с ноута.
ШАГ 3: Удаление программ
По сути сейчас мы делаем стандартную очистку с Виндовс 10. Сейчас нам надо удалить все лишние программы, которыми вы не пользуетесь.
- Нажмите на сочетание клавиш на клавиатуре и английскую букву R. Запомните эти клавиши, мы ещё не раз будем ими пользоваться.
- Откроется вот такая вот панель, далее нужно будет ввести команду: «Control panel».
- Заходим в раздел «Программы и компоненты».
- Далее вы увидите все установленные на вашем компьютере программы. Как правило, с годами их становится все больше и больше, и они забивают систему и жесткий диск. Если ноутбук стал тормозить совсем недавно, то установите сортировку, нажав на верхнюю строчку столбца «Установлено», чтобы увидеть ранее установленные приложения. Возможно какие-то программы были установлены без вашего ведома. В любом случае пройдитесь по всем и удалите ненужные – те, которыми вы не пользуетесь.
- В самом конце опять перезагружаемся.
ШАГ 4: CCleaner
CCleaner – это отличная бесплатная программа, которая помогает удалить ненужные временные файлы с компьютера в автоматическом режиме. Её можно спокойно скачать с интернета. Установите бесплатную версию «Free». Далее после запуска:
- «Стандартная очистка» – нажимаем «Анализ» и после поиска кликаем на кнопку «Очистка».
- Также давайте исправим ошибки реестра. Переходим во вкладку «Реестр», нажимаем «Поиск проблем» и после кликаем «Исправить выбранное».
- Кликаем «Нет», ведь вам не нужно ещё дополнительно забивать комп резервными копиями.
- Нажимаем «Исправить отмеченные».
ШАГ 5: Дефрагментация (Оптимизация)
В процессе работы жесткого диска некоторые данные могут записываться фрагментами – то есть одна часть в одном месте диска, а вторая часть в другом месте. В результате считывать информацию с диска становится сложнее, ну и в результате вы видите небольшие тормоза.
Но есть ещё один небольшой нюанс в том, что дефрагментацию следует делать именно на HDD дисках. Если у вас SSD диск, то это делать не рекомендуется. Поэтому мы сначала проверим, что у вас в системе стоит именно HDD диск.
- Заходим в диспетчер устройств: + R = devmgmt.msc
ПРИМЕЧАНИЕ! Далее для сокращения я буду писать эти символы. плюс R – это наши любимые клавиши на клавиатуре, а после знака ровно (=) будет идти команда, которую нужно будет прописать в окошко «Выполнить».
- Мы зашли в «Диспетчер устройств», тут находим раздел «Дисковые устройства» и раскрываем его – там будут все ваши жесткие накопители.
- Для проверки мы будем использовать интернет – просто вбиваем полное название диска в поисковик и смотрим информацию по диску. Нас интересует именно тип диска: HDD или SSD. Далее мы будем проделывать дефрагментацию только HDD диска.
- Заходим в «Компьютер» и нажимаем правой кнопкой по диску «C», далее выбираем «Свойства».
- Вкладка «Сервис» – переходим в раздел «Оптимизации».
- Нажимаем «Анализировать» и ждем пока процесс закончится.
- После проверки нажимаем «Оптимизировать».
ШАГ 6: Prefetch
+ R = Prefetch – теперь мы попали в раздел конфигурационных файлов операционной системы Windows. Они могут в процессе сломаться или вообще быть побиты вирусами, поэтому просто выделите все и удалите.
ШАГ 7: Антивирус
Про то, что комп нужно проверить антивирусной программой, пишут все. Но вот про то, что сами антивирусники могут сильно тормозить систему – написано не везде. Есть также небольшой баг именно с «десяткой» – старые версии антивирусников, типа Avast, McAfee и Norton security, – работают неправильно и сильно тормозят систему. Поэтому их следует просто удалить, заново скачать с интернета актуальную версию и установить заново.
Если у вас слабый ноутбук, то такие антивирусы как «Kaspersky» или «NOD32» – могут сильно тормозить работу компьютера, потому что они требуют куда большей производительности от машины. Тогда их стоит заменить на те же бесплатные «Avast», «McAfee», «Dr.Web» или «360 Total Security». Ваша задача полностью снести антивирусник и установиться его заново, скачав новую версию с интернета. Старый установочный файл не используйте. Для слабых машин лучше всего устанавливать более легкие антивирусные программы.
После установки программа сама обновит антивирусные базы данных до последней актуальной версии. Теперь просто проверяем весь компьютер, все диски и разделы на наличие вредоносного ПО.
ШАГ 8: Драйвера
Устаревшие, или ещё хуже, неактуальные драйвера могут не только тормозить работу систему, но также периодически выкидывать «синий экран смерти». Такое бывает, когда на десятку устанавливаются драйвера от 7-ой или 8-ой версии Windows – они могут работать, а могут не работать (тут как повезет). Поэтому сейчас мы не будем гадать – установились ли у нас правильные драйвера, а установим новый пак заново.
Персональный компьютер
У ПК стоит обновить драйвер на материнскую плату. Узнать модель материнки можно через окно «Выполнить»: + R = msinfo32. Смотрим строки: «Изготовитель» и «Модель».
Заходим в поисковик, вводим название модели и заходим на официальный сайт. Далее вам нужно найти раздел с драйверами и установить весь пак для вашей ОС.
ПРИМЕЧАНИЕ! Если у материнской платы несколько ревизий (Rev.), то их можно посмотреть на коробке от материнки или на самой плате.
Ноутбук
В первую очередь вам нужно узнать полное название вашего ноутбука. Для этого разверните его дном вверх и посмотрите на этикетку. В самом начале обычно пишут название фирмы, выпустившей данный ноут, далее идет наименование модели (с буковками и циферками). Также может понадобиться серийный номер.
Также нам понадобится узнать разрядность системы (32-х или 63-х битная). Нажимаем правой кнопкой на «Этот компьютер», далее выбираем «Свойства».
В строке «Тип системы» вы увидите нужное значение – запомните его. Вам нужно будет скачать драйвера именно для данного типа разрядности.
HP
Заходим на официальный сайт. Выбираем тип продукта. Далее если вы сидите с самого ноутбука, то можете нажать на кнопку, для того чтобы система сама определила модель. Или вводим серийный номер. Нажимаем «Отправить». Далее скачиваем полный пак драйверов и устанавливаем их на свой комп.
Lenovo
Переходим на официальный сайт Леново. После этого пролистываем чуть ниже до раздела «Ресурсы» и нажимаем «Получить загрузку». Ищем ваш ноутбук по серийному номеру или по названию модели. Скачиваем полный пак дров на свой комп и устанавливаем их.
ASUS
Заходим на сайт поддержки. Указываем название модели. Или вы можете указать название ноутбука вручную. После поиска нажимаем по ссылку «Драйверы и Утилиты».
Acer
Переходим на официальный сайт загрузки драйверов. Далее указываем серийный номер или вписываем полное наименование модели (без бренда). Если таким образом найти не удается, то можно вбить название вручную из выпадающего списка ниже.
MSI
Заходим на сайт. Указываем тип продукта, далее полное наименование класса и модели. Как только система найдет данный ноутбук – вы увидите картинку справа. Теперь для перехода на страницу загрузки надо нажать на «Поиск».
Другие модели ноутбуков
Написать про каждую фирму я просто физически не могу. Поэтому напишу общие рекомендации. Вы можете просто вбить название модели ноутбука в поисковик (Яндекс или Google). Далее открываем страницу только на официальном сайте, так как дополнительно откроется много рекламы и магазинов.
Второй способ – это вбить сначала название бренда, а уже потом слово «Драйвер» или «Драйвера». Система найдет вам страницу поддержки именно этого бренда.
Как только вы попадете внутрь, надо будет найти свою модель и скачать полный пак драйверов. Особенно это касается дров на материнскую плату и видеокарту.
ШАГ 9: Визуальные эффекты
Все эти «всплывашки», а также красивое отображение окон, плавное перемещение – грузит систему. На слабых ноутбуках это особенно актуально. Но все это можно убрать, тем самым повысив немного производительность системы.
- Заходим в «Свойства» компьютера.
- «Дополнительные параметры системы».
- Вкладка «Дополнительно» – нажимаем «Параметры» в разделе «Быстродействие».
- Чтобы выбрать максимальный параметр быстродействия, то выбираем 3 пункт и нажимаем «Применить». Но вы можете настроить визуальные эффекты вручную, выбрав последний пункт – после этого надо будет выбрать параметры самостоятельно.
- В самом конце не забываем нажать «Применить».
Для максимального эффекта можно также выключить заставку на рабочем стола – для этого нажмите на свободной области правой кнопкой и далее выберите «Персонализация». Переходим в раздел «Фон» и ставим «Сплошной цвет». Лучше всего выбрать «черный цвет» – таким образом вы снизите нагрузку на аккумулятор, так как будет меньшее потребление электроэнергии.
Раз уж отключили фоновую картинку, то давайте отключим и звуковые эффекты, которые также жрут некоторые ресурсы.
- Заходим в «Панель управления» ( + R = control panel).
- Находим раздел «Звук» и заходим туда.
- На вкладке «Звуки» выбираем «Звуковую схему» – «Без звука» и применяем параметр.
Windows 10 вместе с системой загружает огромное количество служб, которые постоянно висят и забивают память. Например, зачем вам служба «Факса», если вы ею никогда не пользуетесь. Также будет полезно отключить службу «Печати» – если у вас нет и никогда не было принтера. Подобных служб достаточно много, и их стоит полностью деактивировать.
Попасть в службы очень просто – нажимаем + R и прописываем «services.msc». Далее откроется огромный список всевозможных служб. Чтобы отключить службу, нужно нажать два раза левой кнопкой мыши по цели, и далее в строке типа выбрать режим «Отключен». В самом конце обязательно нажимаем «Применить».
Теперь я приведу список служб, которые стоит отключить:
- Служба планировщика Windows Media Center – необходим для работы данного медиа центра.
- Служба загрузки изображений Windows (WIA).
- Темы.
- Диспетчер подключений удаленного доступа – не используете VPN, то выключаем.
- Браузер компьютеров.
- Служба обмена данными (Hyper-V).
- Служба ввода планшетного ПК.
- Теневое копирование тома.
- NVIDIA Stereoscopic 3D Driver Service – обычно устанавливается на картах NVIDIA. Отвечает за отображение 3D эффекта как в фильмах.
- Диспетчер печати.
- Хост библиотеки счетчика производительности.
- Диспетчер удостоверения сетевых участников.
- Поставщик домашних групп.
- Служба виртуализации удалённых рабочих столов Hyper-V».
- Superfetch (при условии, что вы используете SSD)
- Защитник Windows – прежде чем отключать его, убедитесь, что у вас установлен хотя бы один антивирусник.
- Службы удаленных рабочих столов.
- Dmwappushservice.
- Служба обмена данными (Hyper-V).
- Смарт-карта.
- Служба поддержки Bluetooth» (если вы не используете Bluetooth).
- Вспомогательная служба IP.
- Служба сеансов виртуальных машин Hyper-V.
- Модуль поддержки NetBIOS через TCP/IP.
- Служба наблюдения за датчиками.
- Функциональные возможности для подключённых пользователей и телеметрия – отключаем обязательно.
- Служба данных датчиков.
- Рабочие папки.
- Вторичный вход в систему – это панель, которая отображает несколько пользователей при выходе из системы. Если у вас всего один пользователь, то смело отключаем.
- Автономные файлы.
- Сетевой вход в систему.
- Узел службы диагностики.
- Служба пульса (Hyper-V).
- Служба перечислителя переносных устройств.
- Удостоверение приложения.
- Узел системы диагностики.
- Адаптивная регулировка яркости.
- Центр обеспечения безопасности.
- Общий доступ к интернету (ICS) – если вы не раздаете Wi-Fi с интернетом.
- Удаленный реестр.
- Архивация Windows.
- Программный поставщик теневого копирования (Microsoft).
- Служба шифрования дисков BitLocker.
- Защищенное хранилище.
- Служба синхронизации времени Hyper-V.
- Журналы и оповещения производительности.
- Служба датчиков.
- Сетевая служба Xbox Live.
- Служба географического положения.
- Служба шифрования дисков BitLocker.
- Windows Search.
- Биометрическая служба Windows.
- Служба общего доступа к портам Net.Tcp.
- Служба лицензий клиента – если не используете магазин приложений от компании Microsoft.
- Windows CardSpace.
- Служба ввода планшетного ПК.
- Служба завершения работы в качестве гостя (Hyper-V).
- Сборщик событий Windows.
- Удалённый реестр.
- Служба маршрутизатора AllJoyn.
Ещё один важный момент. Откройте «Мой компьютер» и посмотрите на загруженность жестких дисков. Если на системном диске вы видите мало памяти, а он подсвечивается красным, то в службах отключите «Superfetch».
Также можете посмотреть инструкцию по освобождению загруженности диска тут.
Ещё можно попробовать сделать стандартную «Очистку диска». Зайдите в «Мой компьютер», нажмите правой кнопкой на диск и перейдите в «Свойства». Теперь на вкладке «Общие» нажимаем «Очистка диска».
После анализа система сама выберет, то что можно удалить. Останется просто нажать на «ОК».
ШАГ 11: Отключение обновление Windows 10
Я бы на вашем месте отключил автоматическое обновление Windows – данная штука сильно грузит систему и интернет. То есть она запускается в произвольной форме, а у вас начинаются лаги на ноутбуке или в интернете. Отключить автообновление в «Службах» не получится – так как обновление потом включается через какое-то время. Поэтому есть достаточно много способов раз и навсегда отключить данную функцию – смотрим инструкцию тут.
ПРИМЕЧАНИЕ! После этого вы будете вручную запускать обновление, но автоматическую опцию лучше убрать, так как она может запускаться в неподходящее время.
ШАГ 12: Отключение CFG (Control Flow Guard)
Функция «Control Flow Guard» сильно тормозит систему, так как постоянно контролирует память ноутбука. Угроза не суперсерьезная, плюс у вас же уже есть антивирусная программа.
- «Параметры» — «Обновления и безопасность» — «Защитник Windows».
- Открываем раздел «Управление приложениями и браузером».
- Нажимаем по ссылке: «Параметры защиты от эксплойтов».
- Выключаем параметр.
ШАГ 13: DWS (Destroy Windows 10 Spying)
Программа была разработана специально для Windows 10. Несколько разработчиков выяснили – что система постоянно собирает информацию о пользователе и отправляет её на сервера Microsoft. Компания оправдывается, что собирает не личные данные, а только информацию об ошибках, чтобы в дальнейшем улучшить работу систему. Но на деле данная «слежка» сильно грузит систему и интернет.
DWS (Destroy Windows 10 Spying) – это бесплатная программа с открытым кодом, которую можно свободно скачать на «GitHub» или с других файлообменниках. Вводим название программы в поисковик, скачиваем и запускаем. После запуска на главной нажимаем на верхнюю кнопку. Вы также можете посмотреть «Настройки программы».
ШАГ 14: Отключение плиток в «Пуске»
При открытии меню «Пуска», вы также можете заметить, что вместе со всем открываются дополнительные плитки. Они забивают память, а также многие из них работают с интернетом, постоянно обмениваясь информацией с выделенными серверами. Для улучшения быстродействия лучше отключить все – правой кнопкой мыши и выбираем «открепить от начального экрана».
ШАГ 15: SmartScreen
Эта служба работает как сетевой экран, который блокирует нежелательные попытки взлома системы. Проблема в том, что при нормальной работе антивирусной программы данная служба не нужна. Можно попробовать её отключить. Делается это через редактор реестра (Win+R=regedit). Проходим по пути:
HKEY_LOCAL_MACHINESOFTWAREMicrosoftWindowsCurrentVersionExplorer
Находим параметр «SmartScreenEnabled» – открываем его и ставим значение «off» (с маленькой буквы). Сохраняем параметр и перезагружаем компьютер.
ШАГ 16: Проверка жесткого диска
Если у вас старый или даже новый ноутбук, то при сильной загрузке системы, нужно проверить жесткий диск. Есть два симптома поломанного жесткого диска:
- Система грузится очень долго, но при большом количестве оперативной памяти дальше работает нормально. Если же оперативной памяти меньше 10 ГБ, то ноутбук тормозит постоянно.
- При включении и загрузке системы или работе с проводников вы слышите отчетливый скрежет.
В любом случае жесткий диск стоит проверить. Для этого есть масса бесплатных программ. Моя любимая – это «Victoria HDD». Ничего сложного нет – скачиваем, запускаем проверку и ждем результата. На вкладке «Smart» в строке вы увидите общую оценку. Если будет стоять значение «BAD», то стоит задуматься о замене жесткого диска.
ШАГ 17: Чистка и замена термопасты
Прежде чем спешить разбирать ноутбук и менять термопасту, нужно проверить температуру на процессоре. Это можно сделать двумя способами:
AIDA64
Смотрим по пунктам, указанным на картинке ниже.
BIOS
При включении или перезагрузке системы, во время отображения экрана загрузки БИОС нужно зажать одну из клавиш, чтобы зайти в настройки: Delete, F2, F10 или Esc.
СОВЕТ! Чтобы не жать на все клавиши, лучше посмотрите подсказку на загрузочном экране.
Как только попадете внутрь – ищите раздел, где указана температура «CPU». Если вы сразу не видите эту информацию, то просто побродите по пунктам меню – оно не такое большое. Ищите надпись «CPU» с градусами в Цельсиях.
Нормальная температура процессора:
- До 45 градусов Цельсия – при простое или первой загрузке.
- До 65 градусов Целься – при нагрузке.
ПРИМЕЧАНИЕ! Некоторый температурный режим может отличаться в зависимости от той или иной формы процессора.
Компьютер
Снимаем боковую крышку и с помощью пылесоса полностью чистим систему. Особое внимание уделяем кулерам и радиаторам. После этого снимаем основной радиатор с процессора и меняем на нем термопасту.
Ноутбук
Если вы видите температуру, и она вас не устраивает, то я советую разобрать ноутбук, почистить его от пыли и поменять термопасту на процессоре. Для этого можете воспользоваться видеоинструкцией ниже.
ШАГ 18: Установка SSD
Даже если у вас очень старый ноутбук, то вы можете в разы ускорить работу системы, если просто установите SSD диск. SSD – это жесткий диск, который работает быстрее обычного HDD. Если установить на SSD систему, то она будет быстрее загружаться и работать. Ищем SSD, который подойдет для вашего ноутбука. Поменять SSD не составит труда, так как они обычно находятся под первой основной крышкой на дне ноутбука (а иногда есть и отдельные отсеки для замены). Её достаточно будет просто снять и установить новый диск. На компе все устанавливается ещё проще.
ШАГ 19: Оперативной памяти
Многие пользователя начали жаловаться на тормоза после обновления операционной системы Windows 7 или 8 на «десятку». Чаще всего причина достаточно банальная – компу не хватает оперативной памяти. Если для 7-ки хватит 8 гигабайт «оперативы», то для 10, на мой взгляд для нормальной работы должно стоять не меньше 16 ГБ. Для удовлетворительной работы может хватить и 10-12 ГБ.
ВНИМАНИЕ! Если у вас 16 ГБ ОЗУ и больше, то советую проделать инструкцию, которую я написал ниже. Вам нужно убрать «Файл подкачки» со всех дисков.
Но ещё раз повторюсь, что для windows 10 – 8 ГБ ОЗУ СЛИШКОМ МАЛО! Также проблема может быть и на новом ноутбуке или компьютере. Когда люди покупают новый аппарат, с уже установленной Windows, а он начинает тормозить. Дело в том, что винду устанавливают в магазинах, и делают это из-за партнерских соглашений между Microsoft и данным магазином. И всем там глубоко все равно, что для вашего ноутбука Windows 10 слишком тяжелая. Поэтому если у вас сейчас стоит 8 ГБ «оперативы», то я вам советую прикупить ещё столько же.
Пока вы его не прикупили, есть один маленький «лайфхак» – использовать «файл подкачки». Данная функция немного ускорит работу системы и поможет убрать дефицит оперативной памяти.
- Заходим в свойства «Компьютера».
- Опять переходим в «Дополнительные параметры системы».
- Заходим в «Параметры» быстродействия.
- На вкладке «Дополнительно» нажимаем «Изменить».
- Для диска «С» указываем недостающий размер.
ПРИМЕЧАНИЕ! Если же у вас оперативной памяти 16 ГБ или больше, то у обоих дисков выключите файл подкачки, так как он работает медленнее ОЗУ – он будет тормозить работу программы и ОС.
ШАГ 20: Переустановка системы
К данному шагу нужно подходить только в том случае, если ничего из вышеперечисленного не подошло. Многие пользователи любят устанавливать не чистую Windows 10, а сборки от народных умельцев. Ведь никто не знает, что установлено или вырезано в сборке. Такие сборки часто любят глючить или тормозить. Установку можете сделать или с загрузочного диска, или с флэшки – смотрим инструкцию тут. Лучше всего скачивать образ с официального сайта Microsoft.
|
|
|
|
To Fix (Incredibly slow laptop even after reset to factory settings.) error you need to |
|
|
Шаг 1: |
|
|---|---|
| Download (Incredibly slow laptop even after reset to factory settings.) Repair Tool |
|
|
Шаг 2: |
|
| Нажмите «Scan» кнопка | |
|
Шаг 3: |
|
| Нажмите ‘Исправь все‘ и вы сделали! | |
|
Совместимость:
Limitations: |
Невероятно медленный ноутбук даже после возврата к заводским настройкам. обычно вызвано неверно настроенными системными настройками или нерегулярными записями в реестре Windows. Эта ошибка может быть исправлена специальным программным обеспечением, которое восстанавливает реестр и настраивает системные настройки для восстановления стабильности
Если у вас есть невероятно медленный ноутбук даже после сброса до заводских настроек. то мы настоятельно рекомендуем вам
Download (Incredibly slow laptop even after reset to factory settings.) Repair Tool.
This article contains information that shows you how to fix
Incredibly slow laptop even after reset to factory settings.
both
(manually) and (automatically) , In addition, this article will help you troubleshoot some common error messages related to Incredibly slow laptop even after reset to factory settings. that you may receive.
Примечание:
Эта статья была обновлено на 2023-02-01 и ранее опубликованный под WIKI_Q210794
Содержание
- 1. Meaning of Incredibly slow laptop even after reset to factory settings.?
- 2. Causes of Incredibly slow laptop even after reset to factory settings.?
- 3. More info on Incredibly slow laptop even after reset to factory settings.
Значение невероятно медленного ноутбука даже после возврата к заводским настройкам.?
Работа на портативном компьютере дает вам гибкость и мобильность. Поскольку он подвержен частым переменам, производители должны быть уверены, что их системы могут выдерживать почти каждый риск, включая разливы, транспортировку и толкание. Тем не менее, ноутбуки все еще склонны к износу и разрыву как внутри, так и снаружи. Ошибки ноутбука могут включать сбой жесткого диска, сбой системы, недостаточную память и заражение вирусом.
Помимо временных задержек на работе вашего компьютера и потери производительности, есть также проблема затрат на исправление ошибок, не говоря уже о вызовах технической поддержки. Для смертельных ошибок ноутбука в некоторых случаях вам может потребоваться отгрузка вашего ноутбука обратно производителю для ремонта.
Causes of Incredibly slow laptop even after reset to factory settings.?
В то время как портативные компьютеры могут быть подвержены ошибкам, есть также быстрые исправления для большинства из этих недугов. Если ваш ноутбук испытывает медленные процессы жесткого диска, такие как медленная передача файлов или время загрузки программ, ваше решение — дефрагментация диска. Обновите свою оперативную память, если вашему компьютеру требуется больше памяти и имеет низкую производительность при использовании нескольких приложений. Если есть чрезмерные всплывающие окна, ваш компьютер может быть заражен вирусом.
Запустите бесплатную проверку вирусов или установите антишпионскую программу. Когда ваш жесткий диск потерпит неудачу и создает громкие щелчки при доступе к данным с жесткого диска, замените ваш жесткий диск или используйте сайт онлайн-резервного копирования.
More info on
Incredibly slow laptop even after reset to factory settings.
РЕКОМЕНДУЕМЫЕ: Нажмите здесь, чтобы исправить ошибки Windows и оптимизировать производительность системы.
It is an Intel dual CPU T2310 @ 1.46 GHz
There is 1 GB RAM
Some time back it began to run very slowly. and disk clean-up included) I decided to reset to factory settings. After trying various things (virus and malware scans, check disc, defragmenting C700 laptop running Windows Vista Home Premium.
Hi there,
I have a Compaq Presario
Сброс настроек заводских ноутбуков
Я просто хочу сбросить настройки на заводские настройки
http://www.ehow.com/how_4516086_reset-dell-computer.html
http://support.dell.com/support/edocs/systems/ins1000/en/Y69601LRs.pdf
Инструкция по применению
Ive назвал dell, они не помогут, потому что моя гарантия закончилась, и они попросили меня заплатить 50 долларов за месячную гарантию. количество кому-то более благодарно. Id гораздо скорее пожертвует, но не уверен в том, какую комбинацию клавиш использовать.
Старая модель, запускает Windows XP. Кроме того, что это ноутбук, он также имеет батарею. Это может привести к перекалибровке, задаваясь вопросом, нужна ли ему новая батарея или если это возможно.
У меня есть dell inspiron 1000.
Невозможно выполнить перезагрузку ноутбука до заводских настроек (Win 8.1)
остановитесь и скажите, что произошла ошибка, поэтому процесс не может быть завершен. Я хотел бы установить обратно свои оригинальные заводские Windows. Через год у моего ноутбука возникла новая проблема, когда я нажимаю полностью, и это занимает много времени. Мое единственное решение — дать кнопке питания, чтобы она дошла до Windows логотип, а затем выключается.
После нескольких часов и часов ожидания, чтобы достичь определенного%, это вдруг очень вам спасибо!
Только во второй попытке это будет друг, который установил на нем разные, но оригинальные Windows. На данный момент я, но я не уверен, что это возможно и как. Я попытался восстановить, обновить и сбросить мои Windows, но никто не работал … потому что они не могли быть завершены.
Извините за длинный пост и не уверен, что делать.
Попытка сброса моего ноутбука на заводские настройки
Я пытаюсь сбросить необходимость восстановления / сброса на завод? Могут быть другие варианты менее резкие … И было бы здорово, какая модель? Его новее, чем 2007, поэтому запускается, и это не работает. Я попытался удержать ноль, пока система как есть.
Отключите ноутбук Toshiba до заводских настроек. Любая помощь для решения этой проблемы уже защитила ваши личные файлы и т. Д. И почему диск в процессе перезагрузки / восстановления …
Сброс на заводе приведет к стиранию всего, что у него нет системного диска.
Сбросьте ноутбук HP до заводских настроек
Ноутбук не будет сброшен до заводских настроек
как я могу сбросить свой ноутбук до заводских настроек без каких-либо изменений …
Я не могу даже активировать работу своего радио-радио. Я не могу читать свои отпечатки пальцев в течение многих лет. Поэтому я хочу, чтобы этот читатель исчез. Мое предложение карты плохо.
Я не могу установить itunes.
Как сбросить мой ноутбук до заводских настроек?
Я не могу вспомнить пароль администратора, и я полностью заблокирован только блоками, изменяющими настройки BIOS. Вы не говорите нам модель, но на большинстве ноутбуков HP вы можете установить пароль администратора. Если вам нужна дополнительная помощь, нам понадобится номер модели и версия Windows
Но после этого вы должны получить доступ к разделу и программе восстановления, нажав F11 при включении.
Не уверен, что это сработает и вы захотите сбросить весь ноутбук без диска?
Как перезагрузить ноутбук Compaq 610 до заводских настроек?
Купил используемый компьютер, хотел бы начать все сначала …. нужно стереть предыдущие программы и данные, которые мне не нужны.
Как восстановить заводские настройки моего ноутбука?
Следуйте за восстановлением)? на экране отображается сообщение.
2. Затем нажмите f11, а F11
(Измените раздел восстановления системы, выполните следующие действия:
1. в окне Recovery Manager.
3.
У меня есть ноутбук HP Pavilion g7 с инструкциями на экране W7.
Чтобы восстановить компьютер из Home Premium x64, и мне нужно перезагрузить его. Нажмите «Восстановление системы» в
как перезагрузить ноутбук compaq до заводских настроек без
Его рот восстанавливается до заводских настроек, поэтому я могу обновить программное обеспечение. Вы собираетесь двигаться. Кажется, вам нужно уточнить ваш вопрос. Это непонятно. Как вам трудно что-то делать.
Мой compaq — динозавр, и id любит знать, когда лжет политик?
Как сбросить свой ноутбук Windows 8 до заводских настроек?
Моя мама купила Windows 8 на компакт-диске или диске … есть ли способ сделать это без компакт-диска? У вас есть этот ноутбук Dell, который был дисплеем магазина. Я хочу сбросить его до заводских настроек по умолчанию, но у меня нет опции:
Reset Windows 8
перезагрузите ноутбук toshiba до заводских настроек
файлы, приложения, драйверы и т. д., которые поставляются вместе с системой. Вот почему, когда HD перераспределяется или заменяется, этот параметр не будет работать.
В этом неприемлемом разделе все системы
переустановите ноутбук на заводские настройки без диска
Продолжайте нажимать F10, пока не получите экран восстановления. Самое удачное: http: //www.laptop-accessories4u.co.uk Я уже выполнил резервное копирование всего, что хочу сохранить.
Решено: невозможно сбросить настройки ноутбука до заводских настроек
I have a Gateway I couldn’t remove no matter what I did. What can I Z06 laptop with Windows 7. It got some sort of virus that do?
как сбросить ноутбук toshiba до заводских настроек.
Если кто-то может помочь вообще, это будет очень признательно, спасибо 
Здравствуйте,
Я тоже пытаюсь перезагрузить ноутбук toshiba обратно в заводские настройки, у вас есть googled и you-tubed, но безрезультатно 
как переустановить ноутбук шлюза на заводские настройки
Вы нажимаете эти клавиши, пока отображается экран проводки или логотипа, и до того, как окна начнут загружаться. Какая у вас модель?
Сброс ноутбука до заводских настроек, теперь разделенных
Я не хочу потерять доступ к этому пространству.
Здравствуйте,
Сегодня я перезагрузил свой компьютер до заводских настроек, я могу это сделать? Проблема заключается в том, что есть что-то, очищающее файлы через опцию обновления и восстановления.
Спасибо
создал пару разделов на жестком диске.
как сбросить мой ноутбук до заводских настроек окна 7
Сброс к заводским настройкам asus laptop
Необходимо перезагрузить ноутбук Vista до заводских настроек
И тогда у меня были проблемы с моей панелью задач. У меня также возникла проблема с ошибкой DLL для моей Norton Security. Хотя у меня были файлы, которые мне нужны, прежде чем у меня возникли проблемы,
popping up everytime I start up saying missing entry: run. Nothing more tahn a usance when I’m using the interent, but it makes it I simply need a way to gauruntee that I will be able to to help me nor the time to try and figure it out on my own. At this point I’ve decided that I don’t have the time to wait for someone a serious paing to have to open a program, then find the files I need.
откройте новую программу или попробуйте просмотреть мои файлы, которые будут перезагружаться. появляется, когда я запускаю, но потом исчезаю. Я могу вернуть его, запустив задачу explorer.exe, но затем каждый раз, когда я запускаю эти программы снова, и руководство для сброса моего компьютера на заводские настройки.
Мне нужно снова запустить программу САПР на этом компьютере.