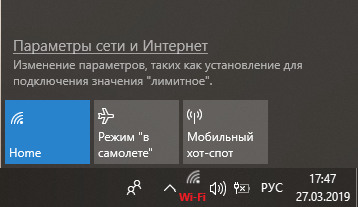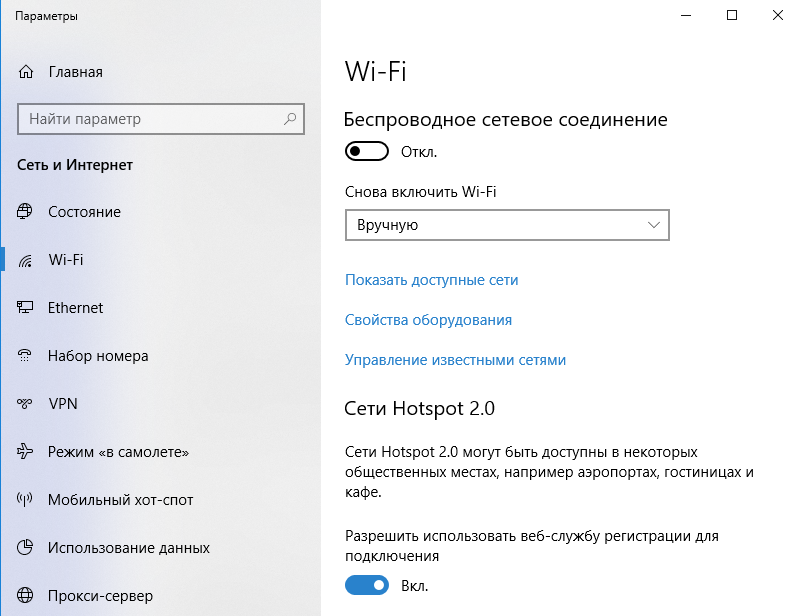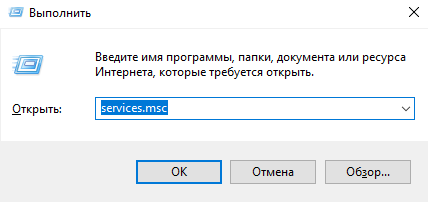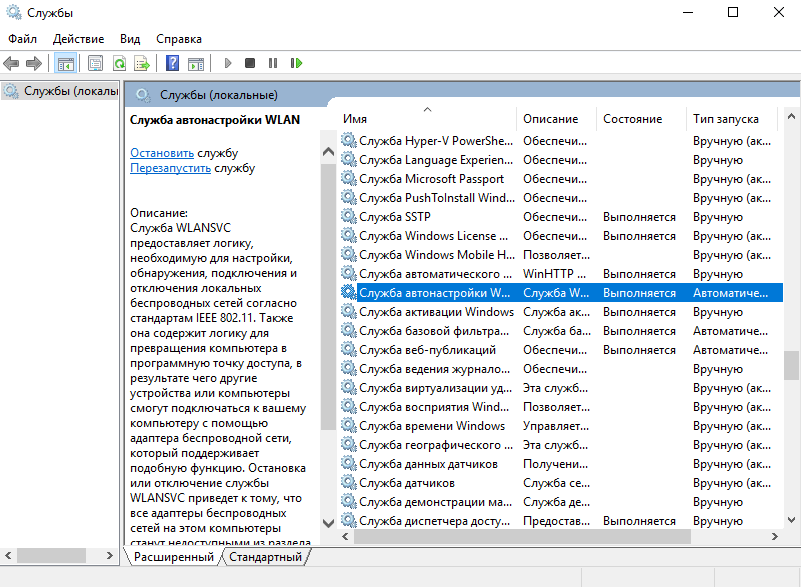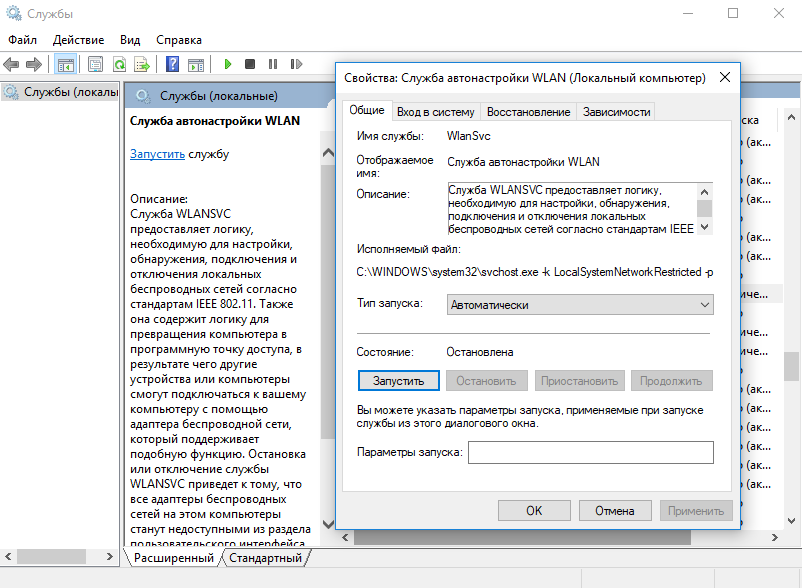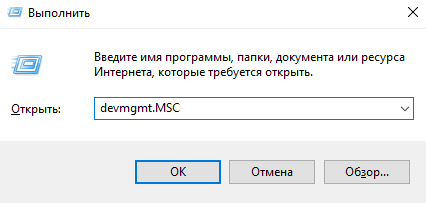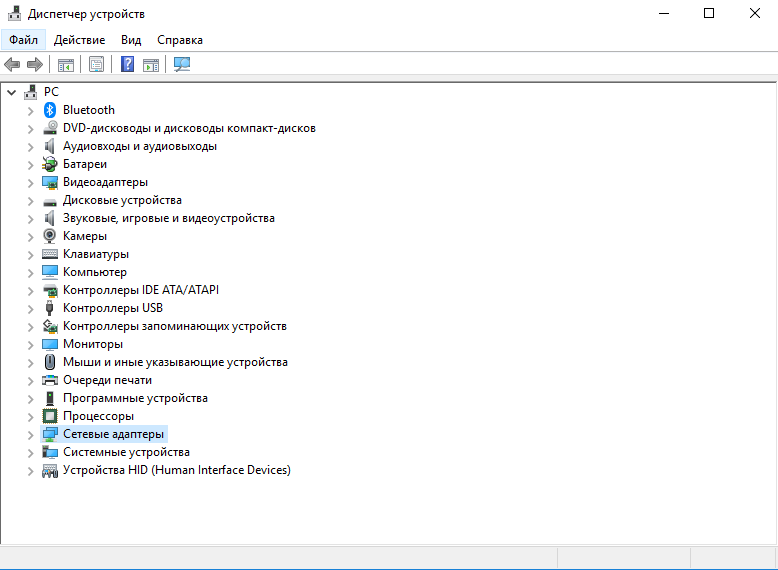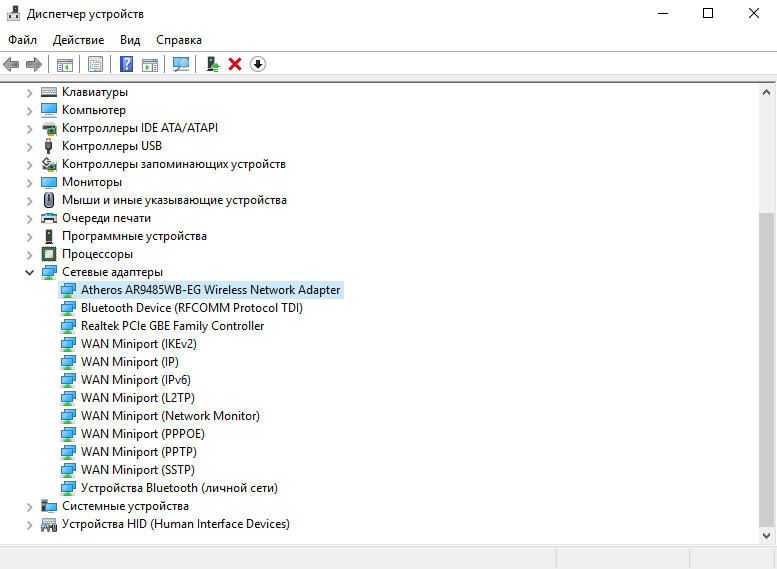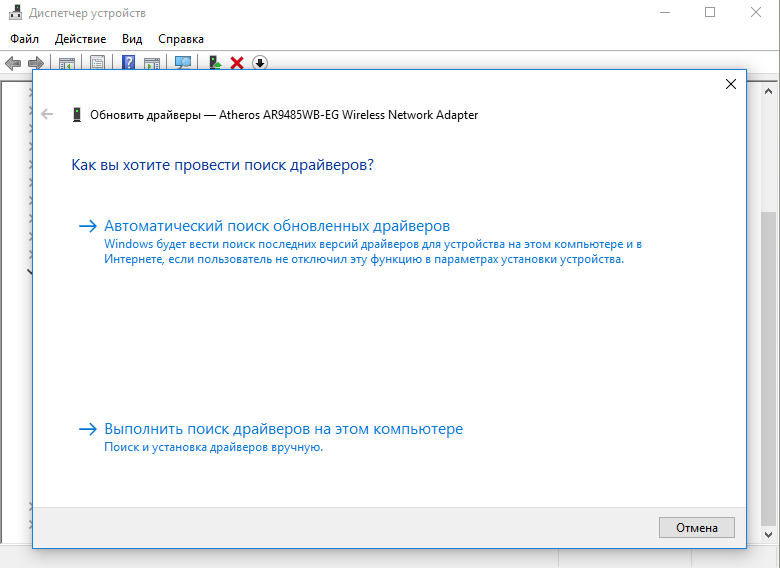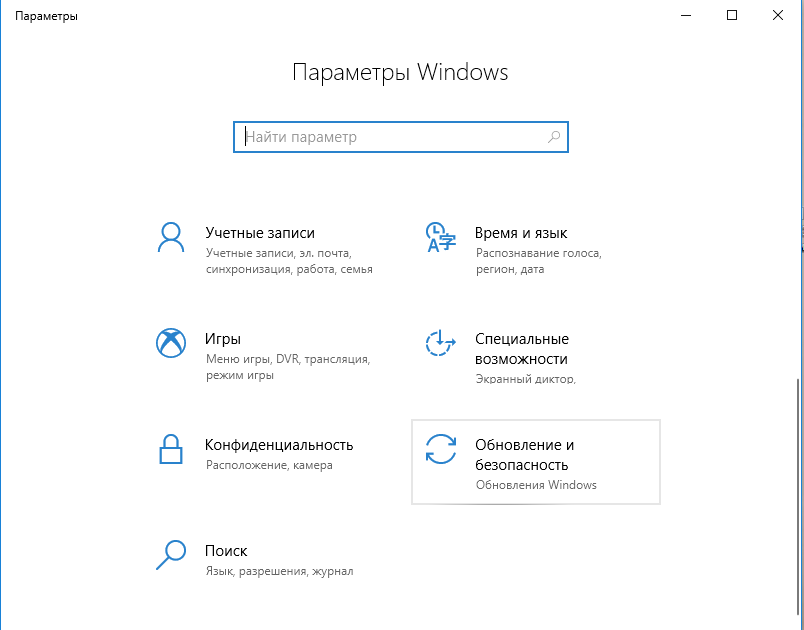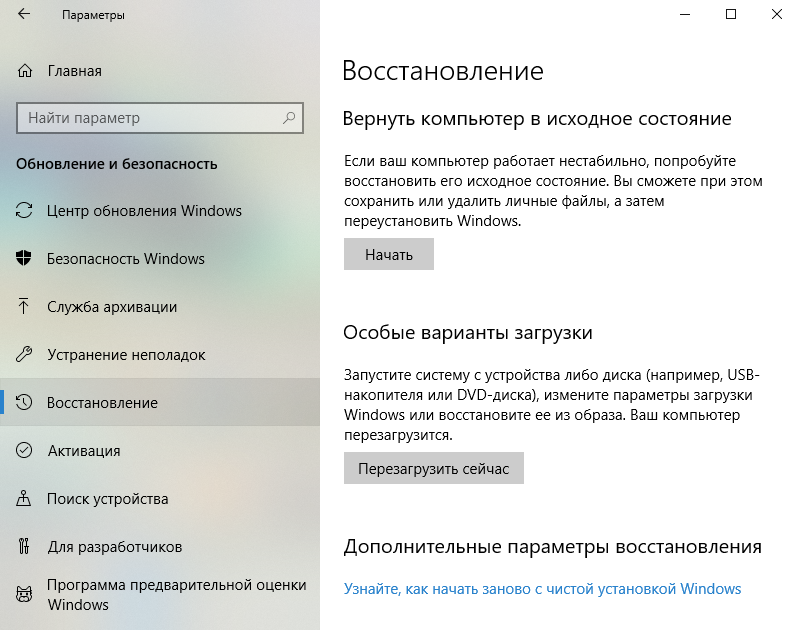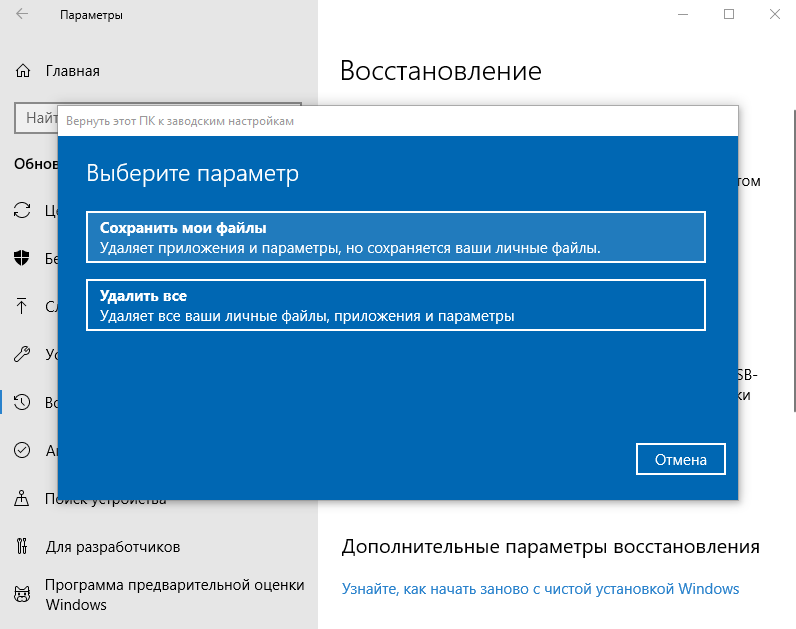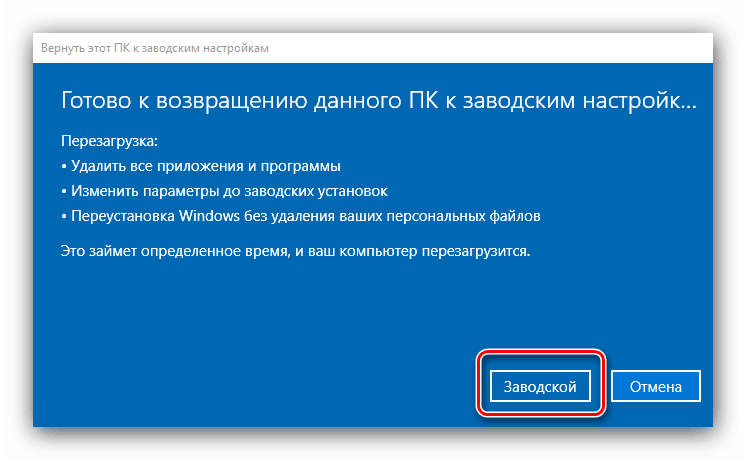Я хочу поделиться с Вами интересной проблемой, которая со мной произошла и рассказать как я её решил. Суть её в том, что на моём компьютере под управлением ОС Windows 10 пропал WiFi. Совсем пропал. Сама по себе, ситуация типичная: могут слететь драйвера WiFi адаптера, либо он вообще может выйти из строя — с таким я сталкивался неоднократно и всё это решается без проблем. Здесь же, забегая вперёд, скажу, что пропала системная служба автонастройки WLAN и мне пришлось восстанавливать её работу не переустанавливая операционную систему. Интересно как я это сделал? Сейчас покажу!
Включив в очередной раз свой компьютер, я заметил домашняя сеть Вай-Фай не подцепилась и в трее светится значок в виде глобуса, свидетельствующий о том, что нет доступа в Интернет.
Кликнув по нему, я открыл меню, чтобы подключится вручную, и… мягко говоря, офонарел. Список пуст, компьютер не видит беспроводные сети (а у меня их в зоне доступности около десятка). Тогда мне ещё не бросилось в глаза отсутствие в менюшке кнопок «Wi-Fi» и «Мобильный Хот-Спот».
Первая мысль, которая пришла в голову — сломалась беспроводная сетевая карта или слетел её драйвер. Тогда я открыл диспетчер устройств и посмотрел в раздел «Сетевые адаптеры». А там…
А там-то всё нормально оказалось. Открыл свойства адаптера и посмотрел его состояние — «Устройство работает нормально».
Тогда я открыл параметры системы, зашёл в раздел «Сеть и Интернет» и запустил диагностику неполадок. Да, я знаю, что она почти бестолковая, но иногда может правильно указать направление дальнейших действий.
Так оно и получилось — обнаружилась проблема «Служба беспроводной связи Windows не запущена на этом компьютере». Вон оно чего, Михалыч!
Что такое служба автонастройки WLAN
Чтобы не загружать Вас долгими подробными объяснениями, скажу вкратце. Эта служба называется WLANSVC и в операционной системе Windows 10 управляет беспроводными соединениями. То есть отвечает работу за Wi-Fi и Bluetooth: поиск сетей, подключение к ним, отключение и прочие сопутствующие операции. Если сервис выключен, то и с сетью WiFi компьютер работать не сможет.
Ну окей, давай запустим её вручную, как советуют сделать в подобной ситуации во всех инструкциях на форумах и блогах. Открываем «Управление компьютером», заходим в «Службы» и ищем там сервис Служба автонастройки WLAN. Ищем… Ищем… И не находим! Вот же её место:
Опа! А куда она делась? Ещё раз внимательно изучаю весь список системных сервисов и всё же нахожу её, но уже как WlanSvc:
Состояние — остановлена и не запускается. Вместо описания написана ошибка. Вот это поворот! Начинают лезть в голову разные дикие мысли. Сработал антивирус и удалил её как зараженный объект? Проверил карантин и логи — нет! Неудачно встало обновление Windows? Тоже нет. Последнее обновление установлено несколько дней назад и с тех пор никаких проблем не было.
Ну что же. Раз поломалось — надо чинить. Первое, что решил сделать — это выполнить полный сброс сети. В Windows 10 есть такая функция. Чтобы ей воспользоваться, открываем Параметры операционной системы, заходим в «Сеть и Интернет» и в самом низу страницы «Состояние» кликаем на ссылку «Сброс сети».
В открывшемся окне нажимаем кнопку «Сбросить сейчас» и далее подтверждаем действия, нажав на кнопку «Да». Через пару минут компьютер перезагрузится, переустановит драйвера и почистит кеш. Проверяю — не помогло.
Тогда попробуем зайти с другой стороны. На рабочем столе нажимаем правой кнопкой мыши на значке «Этот компьютер » -> «Свойства» -> «Дополнительные параметры системы». Появится окно «Свойства системы». Открываем вкладку «защита системы» и на ней нажимаем кнопку «Восстановить».
У меня эта функция включена, даже есть одна точка отката. Отлично! Выбираю её и запускаю восстановление. Процесс начинается и через несколько секунд вылетает с ошибкой. Опять неудача.
Следующим шагом решил воспользоваться средством проверки системных файлов для восстановления отсутствующих или поврежденных системных файлов — команда sfc /scannow. Запустил командную строку с правами администратора, ввёл команду:
И снова ошибка! По всем признакам у системы был какой-то неслабый такой сбой. Я открыл свойства системного диска и через вкладку «Сервис» запустил его проверку. Так и есть — были найдены и исправлены ошибки на диске. Кстати, в ходе исправления была удалена и единственная имевшаяся точка отката.
Таким образом причину я нашёл, но всё оказалось достаточно грустно. При таких сбоях рекомендуется выполнить переустановку Windows 10. И я её обязательно сделаю, но не сегодня. Именно сейчас мне нужен рабочий компьютер с доступом в Интернет. Как быть?!
Решение получилось следующее. У родственников был ноутбук с десяткой. Я накатил все обновления, затем зашёл в папку C: Windows System32 и скопировал на флешку два файла:
- wlansvc.dll
- wlansvcpal.dll
Именно эти системные библиотеки отвечают за работу службы автонастройки WLAN. На моём ПК они отсутствовали и я их скопировал себе так же в C: Windows System32. После перезагрузки сеть WiFi снова заработала как надо.
P.S.: Да, я понимаю, что решение кривое и по своей сути — это костыль. Позже я переустановлю операционную систему, но сейчас я смог восстановить работоспособность беспроводной сети и такое решение пока меня устроит! Если кто-то знает иной способ восстановить эту службу — напишите в комментариях.
Содержание
- Почему исчезает Wi-Fi
- Способ 1: Переустановка драйверов адаптера
- Способ 2: Откат к точке восстановления
- Способ 3: Сброс системы к заводскому режиму
- Способ 4: Замена адаптера
- Заключение
- Вопросы и ответы
Иногда владельцы лэптопов под управлением Windows 10 сталкиваются с неприятной неполадкой – невозможно подключиться к Wi-Fi, исчезает даже значок подключения в системном трее. Давайте разберёмся, почему такое происходит, и как устранить неполадку.
На Виндовс 10 (да и на других ОС этого семейства) исчезновение Вай-Фай происходит по двум причинам — нарушение состояния драйверов или аппаратная неполадка с адаптером. Следовательно, методов устранения этого сбоя существует не так много.
Способ 1: Переустановка драйверов адаптера
Первый метод, который стоит задействовать в случае исчезновения Wi-Fi – переустановка ПО адаптера беспроводных сетей.
Подробнее: Скачивание и установка драйвера для Wi-Fi адаптера
Если вы не знаете точную модель адаптера, а вследствие проблемы он в «Диспетчере устройств» отображается как просто «Сетевой контроллер» или «Неизвестное устройство», определить производителя и принадлежность к модельному ряду можно с помощью ID оборудования. О том, что это такое и как им пользоваться, рассказано в отдельном руководстве.
Урок: Как установить драйвера по ИД оборудования
Способ 2: Откат к точке восстановления
Если проблема проявилась внезапно, и пользователь сразу же приступил к её решению, можно воспользоваться откатом к точке восстановления: причина неполадки может заключаться в изменениях, которые будут удалены в результате запуска этой процедуры.
Урок: Как пользоваться точкой восстановления на Windows 10
Способ 3: Сброс системы к заводскому режиму
Порой описываемая проблема происходит вследствие накопления ошибок в работе системы. Как показывает практика, переустановка ОС в такой ситуации будет слишком радикальным решением, и стоит сперва попробовать сброс настроек.
- Вызовите «Параметры» сочетанием клавиш «Win+I», и воспользуйтесь пунктом «Обновление и безопасность».
- Перейдите к закладке «Восстановление», на которой найдите кнопку «Начать», и нажмите на неё.
- Выберите тип сохранения пользовательских данных. Вариант «Сохранить мои файлы» не удаляет пользовательские файлы и программы, и для сегодняшней цели его будет достаточно.
- Для начала процедуры сброса нажмите на кнопку «Заводской». В процессе компьютер будет несколько раз перезагружен – не волнуйтесь, это часть процедуры.
Если проблемы с адаптером Wi-Fi происходили вследствие программных ошибок, вариант с возвращением системы к заводским настройкам должен помочь.
Способ 4: Замена адаптера
В некоторых случаях не получается установить драйвер донгла беспроводных сетей (возникают ошибки на том или ином этапе), и сброс настроек системы к заводским не приносит результатов. Это может означать только одно – аппаратные неполадки. Они не обязательно означают поломку адаптера – не исключено, что во время разборки для сервисного обслуживания устройство просто отключили, и не подключили обратно. Поэтому обязательно проверьте состояние соединения этого компонента с материнской платой.
Если же контакт присутствует, проблема однозначно в неисправном устройстве для подключения к сети, и без его замены не обойтись. В качестве временного решения можно использовать внешний донгл, подключаемый через USB.
Заключение
Исчезновение Wi-Fi на ноутбуке с Windows 10 происходит по программным или аппаратным причинам. Как показывает практика, последние встречаются чаще.
Еще статьи по данной теме:
Помогла ли Вам статья?
Подключение к Wi-Fi исчезает внезапно, причем «симптомы» такого исчезновения могут быть разными:
- полностью пропадает значок адаптера на панели управления, в настройках сетевых подключений и даже в Диспетчере устройств не отображается Wi-Fi адаптер;
- невозможно подключиться к Wi-Fi, сообщение «нет доступных подключений», красный крестик на иконке;
- сам адаптер работает, но не видит конкретный роутер пользователя (при этом другие сети доступны);
- роутер обнаруживается, но нет подключения.
Определить причину, которая вызвала один из «симптомов», достаточно трудно. Это может быть воздействие приложений – какая-то программа изменила настройки, реестр компьютера, и теперь подключение по Wi-Fi невозможно. Это могут быть вирусы, обновления Windows. По отзывам некоторых пользователей ноутбуков, проблема возникает даже после чистки компьютера от пыли.
Перед прочтением следующего материала ознакомьтесь с похожей статьей, которую мы писали до этого. Там есть ряд советов, которые помогут вернуть Wi-Fi подключение. Если ни один из них не подошел, возвращайтесь сюда – будем разбираться дальше.
Содержание
- Включение Wi-Fi
- Полностью пропал Wi-Fi
- Служба автонастройки беспроводной сети
- Обновления Windows
- Сетевое обнаружение
- Если ничего не помогло
Начнем с элементарного – просто включим вай-фай. Возможно, вы по ошибке отключили его или какое-то приложение внесло изменение в настройки.
Заходим в параметры Windows 10 – нажимаем клавиши Win+I. Переходим в раздел «Сеть и интернет». Во вкладке беспроводной сети выставляем маркер «Вкл.»
Далее пролистываем страницу и в разделе «Сопутствующие параметры» кликаем по активной ссылке «Настройки параметров адаптера».
Если иконка беспроводной сети серая (неактивная), кликаем правой кнопкой мышки и выбираем «Включить».
Полностью пропал Wi-Fi
Далее – самый «печальный» случай, когда полностью пропадает Wi-Fi подключение – ни в сетевых настройках, ни в Диспетчере устройств он не отображается. Вариантов может быть два – либо «слетели» настройки биоса, либо сломалось само устройство.
Параметры BIOS на каждом ноутбуке разные. Для подключения Wi-Fi модуля вам придется найти примерно следующий раздел. Выставьте устройство WLAN в состояние «Enable».
Если это не помогло (адаптер не отображается в Диспетчере и в сетевых подключениях), проблема в самом модуле, который скорее всего сломался. Рекомендуем обратиться в сервисный центр.
Служба автонастройки беспроводной сети
Проверьте, включена ли на компьютере служба, отвечающая за автоматическую настройку WI-Fi подключения.
Нажимаем клавиши Win+R, прописываем команду servisec.msc и кликаем «ОК». В открывшемся меню служб ищем нужный нам параметр.
Если в разделе «Состояние» ничего не стоит, а тип запуска – ручной или вообще отсутствует, нужно изменить настройки. Кликните два раза левой кнопкой мышки по службе. В открывшемся меню нажмите иконку «Запустить» и измените тип запуска на «Автоматически».
Обновления Windows
Часто Wi-Fi пропадает после очередных обновлений ОС. Изучив форумы, мы нашли одно решение.
Откройте командную строку (как это сделать – читайте здесь). В строке прописываем следующую команду: netcfg -s n. Пролистайте полученную информацию и попробуйте найти пункт «DNI_DNE».
Если вы обнаружили такой пункт в отчете, выполните следующие две команды:
- reg delete HKCRCLSID{988248f3-a1ad-49bf-9170-676cbbc36ba3} /va /f
- netcfg -v -u dni_dne
Перезагрузите компьютер. В случае, если DNI_DNE не обнаружилось, выполнять ничего не нужно.
Также посмотрите, были ли установлены до обновлений «десятки» какие-либо VPN-программы. Они могут вносить свою «лепту» в сетевые подключения компьютера. Рекомендуем удалить их, перезагрузить компьютер и посмотреть на работоспособность Wi-Fi. Если все наладилось, снова можете установить эти приложения.
Сетевое обнаружение
Может показаться странным, но некоторым пользователям «десятки» помогало включение сетевого обнаружения. Попробуйте и вы. Здесь вы сможете подробно прочитать, как его включить и настроить.
Если ничего не помогло
Все перепробовали, но Wi-Fi до сих пор не включился? Рекомендуем сделать восстановление системы. Это позволит вернуться к изначальным параметрам Windows.
Восстановить систему можно из точки восстановления. Как это сделать – читайте здесь. Также ознакомьтесь с подробной статьей о том, как создать точку восстановления.
Вы всегда сможете восстановить ОС без всяких точек, если создадите диск восстановления.
Обратите внимание, что этот способ подойдет только в случае, если причина неисправности Wi-Fi системная, а не аппаратная. Если вышел из строя сам модуль, то придется обращаться в сервисный центр.
Не забывайте о статье, которую мы предлагали в начале для ознакомления. Там даются дополнительные рекомендации, как вернуть Wi-Fi подключение.
Еще много интересного про Wi-Fi и роутеры:
Почему падает скорость интернета через роутер?
Как сбросить пароль на роутере.
Программы для раздачи Wi-Fi с ноутбука.
Решение проблемы с подключением к Wi-Fi на смартфоне.
Устранение неполадок сети в Windows
Если вы не можете получить электронную почту, перейти в Интернет или потоковую передачу музыки, скорее всего, вы не подключены к сети и не можете перейти в Интернет. Чтобы устранить проблему, попробуйте выполнить следующие действия.
Первоначальные рекомендации
Чтобы решить проблему или сузить область поиска решения, в первую очередь выполните следующие действия:
-
Убедитесь, что функция Wi-Fi включена. Щелкните значок «Нет подключения к Интернету» в правой части панели задач и убедитесь, что Wi-Fi включен. Если это не так, выберите его, чтобы включить. Кроме того, убедитесь, что режим «В самолете» отключен.
-
Выберите «Управление Wi-Fi подключениями (>) в быстром параметре Wi-Fi и посмотрите, отображается ли Wi-Fi сети, которую вы распознали и доверяете, в списке сетей. Если это так, выберите Wi-Fi сети, и они попытаются подключиться к ней. Если под именем сети указано «Подключено«, выберите «Отключить», подождите немного, а затем снова нажмите кнопку «Подключиться«.
-
Попробуйте подключиться к сети по другому диапазону частот. Многие клиенты Wi-Fi маршруты, широковещательные с двумя разными диапазонами частот сети: 2,4 ГГц и 5 ГГц. Они будут отображаться как отдельные сети в списке доступных Wi-Fi сетей. Если список доступных сетей Wi-Fi содержит сеть с частотой 2,4 ГГц и 5 ГГц, попробуйте подключиться к другой сети. Чтобы узнать больше о различиях между сетями с частотой 2,4 ГГц и 5 ГГц, ознакомьтесь с проблемами Wi-Fi и макетом дома.
-
Убедитесь, что физический переключатель сети Wi‑Fi на ноутбуке находится в положении «включен». (Обычно на это указывает световой индикатор.)
-
Запустите средство устранения неполадок сети. Средство устранения сетевых неполадок поможет диагностировать и устранить распространенные проблемы с подключением.
Запуск средства устранения сетевых неполадок
-
Выберите параметры > » >» > устранения неполадок > других средствах устранения неполадок .
-
В разделе «Другое» выберите сетевой адаптер > run.
-
Следуйте указаниям средства устранения неполадок и проверьте, помогло ли оно решить проблему.
-
Перезагрузите модем и беспроводной маршрутизатор. Это поможет установить новое соединение с поставщиком услуг Интернета.
После этого все подключенные к вашей сети Wi-Fi будут временно отключены. Инструкции по перезагрузке модема и маршрутизатора могут отличаться, но основные действия таковы:
Примечание: Если у вас есть комбинированное устройство с кабельным модемом/маршрутизатором Wi-Fi, вам просто нужно выполнить предлагаемые действия на одном устройстве.
-
Отсоедините кабель питания маршрутизатора от источника питания.
-
Отсоедините кабель питания модема от источника питания.
В некоторых модемах есть резервный аккумулятор. Если после отключения модема его индикаторы не гаснут, извлеките аккумулятор.
-
Подождите не менее 30 секунд.
Если вы вынимали из модема аккумулятор, верните его на место.
-
Подключите модем к источнику питания. Индикаторы модема замигают. Подождите, пока они перестанут мигать.
-
Подключите маршрутизатор к источнику питания.
Подождите несколько минут, пока модем и маршрутизатор полностью включатся. Как правило, готовность этих устройств можно проверить по индикаторам состояния.
-
На компьютере попробуйте установить подключение повторно.
Проблемы с подключением могут быть вызваны различными причинами— проблемами с веб-сайтом, устройством, маршрутизатором Wi-Fi, модемом или поставщиком услуг Интернета (ISP). Чтобы сузить источник проблемы, выполните следующие действия.
-
Если в правой части панели задач появится значок «Подключение Wi-Fi», посетите другой веб-сайт. Если откроется веб-сайт, возможно, возникла проблема с определенным веб-сайтом. Если вы не можете подключиться к другому веб-сайту, перейдите к следующему шагу.
-
На другом ноутбуке или телефоне попробуйте подключиться к той же сети. Если вы можете подключиться, источник проблемы, скорее всего, вызван вашим устройством. Перейдите к разделу «Устранение неполадок сети» на устройстве. Если вы не можете подключиться к сети на любом устройстве, перейдите к следующему шагу.
-
Проверьте, не возникла ли проблема с подключением к Wi-Fi маршрутизатора. Для этого используйте тест проверки связи.
-
Выберите «Поиск » на панели задач и введите командную строку. Появится кнопка командной строки. Справа от нее выберите Запуск от имени администратора > Да.
-
В командной строке введите ipconfig и нажмите клавишу ВВОД. Найдите имя сети Wi-Fi в результатах, а затем найдите IP-адрес, указанный рядом со шлюзом по умолчанию для этой Wi-Fi сети. Запишите этот адрес, если это необходимо Например: 192.168.1.1
-
В командной строке введите <DefaultGateway> нажмите клавишу ВВОД. Например, введите ping 192.168.1.1 и нажмите клавишу ВВОД. Результаты должны выглядеть примерно так:
-
-
Ответ от 192.168.1.1: число байт=32 время=5мс TTL=64
-
Ответ от 192.168.1.1: число байт=32 время=5мс TTL=64
-
Ответ от 192.168.1.1: число байт=32 время=5мс TTL=64
-
Ответ от 192.168.1.1: число байт=32 время=5мс TTL=64
-
Статистика проверки связи для 192.168.1.1: пакеты: отправлено = 4, получено = 4, потеряно = 0 (0 % потерь), приблизительное время кругового пути в миллисекундах: минимум = 4 мс, максимум = 5 мс, среднее = 4 мс
Если вы видите такие результаты и получаете ответ, у вас есть подключение к маршрутизатору Wi-Fi, поэтому может возникнуть проблема с модемом или isP. Обратитесь к своему интернет-приложению или установите флажок в Интернете на другом устройстве (если это возможно), чтобы узнать, не сбой ли службы.
Если результаты проверки связи указывают на то, что вы не получаете ответ от маршрутизатора, попробуйте подключить компьютер непосредственно к модему с помощью кабеля Ethernet (если это возможно). Если вы можете подключиться к Интернету с помощью кабеля Ethernet, это подтверждает, что проблема с подключением связана с Wi-Fi маршрутизатора. Убедитесь, что установлено последнее встроенное ПО, и ознакомьтесь с документацией по маршрутизатору.
Выполнение сетевых команд
Попробуйте запустить эти сетевые команды, чтобы вручную сбросить стек TCP/IP, освободить и обновить IP-адрес, а также очистить и сбросить кэш сопоставителя DNS-клиента.
-
Выберите «Поиск » на панели задач и введите командную строку. Появится кнопка командной строки. Справа от нее выберите Запуск от имени администратора > Да.
-
В командной строке выполните в указанном порядке следующие команды, а затем проверьте, помогло ли это решить проблему с подключением:
-
Введите netsh winsock reset и нажмитеклавишу ВВОД.
-
Введите netsh int ip reset и нажмите клавишу ВВОД.
-
Введите ipconfig /release и нажмите клавишу ВВОД.
-
Введите ipconfig /renew и нажмите клавишу ВВОД.
-
Введите ipconfig /flushdns и нажмите клавишу ВВОД.
-
Удалите драйвер сетевого адаптера и выполните перезапуск
Если предыдущие шаги не помогли устранить проблему, попробуйте удалить драйвер сетевого адаптера и перезагрузить компьютер. Windows установит последнюю версию драйвера автоматически. Воспользуйтесь этим способом, если сетевое подключение стало работать неправильно после недавнего обновления.
Сначала убедитесь, что у вас есть резервные копии драйверов. Перейдите на веб-сайт изготовителя компьютера и скачайте последнюю версию драйвера для сетевого адаптера. Если компьютер не подключается к Интернету, скачайте драйвер на другом компьютере, сохраните его на USB-устройстве флэш-памяти, а затем установите на своем компьютере. Вам нужно знать изготовителя компьютера и название или номер модели.
-
Выберите » Поиск» на панели задач, введите диспетчер устройств и диспетчер устройств в списке результатов.
-
Разверните сетевые адаптеры и найдите сетевой адаптер для устройства.
-
Выберите сетевой адаптер, нажмите и удерживайте (или щелкните правой кнопкой мыши), а затем выберите «Удалить устройство> установите флажок «Попытаться удалить драйвер для этого устройства > удалить».
-
После удаления драйвера нажмите кнопку » > Power > Перезапустить» .
После перезапуска компьютера операционная система Windows автоматически выполнит поиск драйверов и установит драйвер сетевого адаптера. Проверьте, помогло ли это решить проблему с подключением. Если Windows не устанавливает драйвер автоматически, попробуйте установить резервную копию драйвера, сохраненную перед удалением.
Проверьте, совместим ли сетевой адаптер с последними клиентский компонент Центра обновления Windows
Если вы потеряли сетевое подключение сразу после обновления до Windows 11, возможно, что текущий драйвер для сетевого адаптера был разработан для предыдущей версии Windows. Чтобы проверить, попробуйте временно удалить последние клиентский компонент Центра обновления Windows:
-
Выберите параметры > параметров > клиентский компонент Центра обновления Windows > обновления > обновлений удаления.
-
Выберите последнее обновление, а затем выберите «Удалить».
Если при удалении последнего обновления восстанавливается сетевое подключение, проверьте, доступен ли обновленный драйвер:
-
Выберите » Поиск» на панели задач, введите диспетчер устройств и диспетчер устройств в списке результатов.
-
Разверните сетевые адаптеры и найдите сетевой адаптер для устройства.
-
Выберите сетевой адаптер, нажмите и удерживайте (или щелкните правой кнопкой мыши), а затем выберите драйвер обновления> автоматически найти обновленное программное обеспечение драйвера , а затем следуйте инструкциям.
-
После установки обновленного драйвера нажмите кнопку «> Power > Перезапустить«, если вам будет предложено перезапустить приложение, и посмотрите, устранена ли проблема с подключением.
Если Windows не удается найти новый драйвер для вашего сетевого адаптера, посетите веб-сайт изготовителя компьютера и скачайте оттуда последнюю версию драйвера сетевого адаптера. Вам нужно знать изготовителя компьютера и название или номер модели.
Выполните одно из следующих действий:
-
Если не удалось скачать и установить более новый драйвер сетевого адаптера, скройте обновление, которое приводит к потере сетевого подключения. Сведения о скрытии обновлений см. в статье «Скрытие Обновления windows или обновлений драйверов».
-
Если вы можете успешно установить обновленные драйверы для сетевого адаптера, переустановите последние обновления. Для этого нажмите кнопку » >» , > клиентский компонент Центра обновления Windows > обновлений.
Использование сброса сети
Сброс сетевых параметров является крайним шагом. Используйте его, только если вышеперечисленные действия не помогли установить подключение.
Возможно, это поможет устранить проблемы с подключением после перехода с Windows 10 на Windows 11, Это также может помочь устранить проблему, при которой вы можете подключиться к Интернету, но не можете подключиться к общим сетевым дискам. Сброс сети позволяет удалить все установленные сетевые адаптеры и их параметры. После перезапуска компьютера все сетевые адаптеры будут переустановлены, а параметрам будут заданы значения по умолчанию.
-
Выберите параметры > параметров > сети & в Интернете > дополнительные параметры сети> сброса сети.
Параметры состояния & сети -
На экране сброса сети нажмите кнопку » Сбросить> «Да«, чтобы подтвердить.
Дождитесь перезапуска компьютера и посмотрите, устранена ли проблема.
Примечания:
-
После выполнения сброса сетевых параметров может потребоваться переустановить и настроить другое сетевое программное обеспечение, которое вы можете использовать, например клиент VPN или виртуальные коммутаторы от Hyper‑V (если вы используете то или иное программное обеспечение для виртуализации сети).
-
При выполнении сброса сетевых параметров все ваши известные сетевые подключения могут быть переведены на профиль общедоступной сети. При использовании профиля общедоступной сети обнаружение вашего компьютера другими компьютерами и устройствами, находящимися в сети, будет недоступно, за счет чего повышается степень безопасности вашего компьютера. Тем не менее, если ваш компьютер используется для общего доступа к файлам или принтеру, вам придется заново включить возможность сетевого обнаружения вашего компьютера, выбрав профиль частной сети. Для этого выберите » > параметров > сети & интернет -> Wi-Fi . На экране Wi-Fiвыберите «Управление известными> сети, которое необходимо изменить. В разделе «Тип сетевого профиля» выберите «Частный».
Проверка параметров Wi-Fi данных
Иногда производители адаптеров для беспроводной сети предлагают ряд расширенных настроек, которые можно менять в зависимости от сетевой среды или параметров подключения.
Проверьте настройку «Режим беспроводной сети» для своего сетевого адаптера и убедитесь, что она соответствует возможностям сети, к которой вы пытаетесь подключиться. В противном случае вы не сможете подключиться, а сеть может не отображаться в списке доступных сетей. Часто для параметра «Режим беспроводной сети» по умолчанию будет установлено значение «Автоматический» или аналогичное значение, позволяющее подключаться к любой поддерживаемой сети.
Поиск настройки режима беспроводной сети
-
В диспетчере устройств выберите Сетевые адаптеры, а затем дважды щелкните имя сетевого адаптера.
-
Выберите вкладку «Дополнительно» и найдите параметр беспроводного режима. Убедитесь, что установлен режим, который использует ваша сеть.
Wi-Fi параметров профиля
Windows использует профиль беспроводной сети, чтобы сохранить параметры, которые необходимы для подключения к беспроводной сети. Эти параметры включают тип сетевой безопасности, ключ, сетевое имя (SSID) и так далее. Если вам не удается подключиться к беспроводной сети, к которой вы могли подключиться раньше, это может означать, что изменились сетевые параметры или профиль поврежден.
Чтобы устранить эту проблему, удалите (или «забудьте») это сетевое подключение и подключитесь к сети повторно. Когда вы забываете сетевое подключение, профиль беспроводной сети удаляется с вашего компьютера.
Как забыть сеть
-
Выберите параметры > параметров > сети & Интернете .
-
Выберите Беспроводная сеть , а затем Управление известными сетями.
-
Выберите сеть, которую нужно забыть, и нажмите Забыть.
Затем щелкните значок Wi-Fi на панели задач и попробуйте повторно подключиться к сети, чтобы продлить сетевое подключение.
Проверка макета дома
На Wi-Fi сети может повлиять частота сети, перегрузка канала и (или) стойкость сигнала. Дополнительные сведения см. в статье о проблемах с Wi-Fi и макете дома.
Проверьте наличие дополнительных симптомов для значка «Нет подключения к Интернету».
В зависимости от симптомов могут возникнуть дополнительные действия по устранению неполадок. Чтобы просмотреть эти действия, ознакомьтесь со значками подключений Wi-Fi и их значениями.
Статьи по теме
-
Настройка беспроводной сети
-
Как найти пароль беспроводной сети
-
Анализ отчета о беспроводной сети
-
Средства и приложения Wi-Fi
-
Сделать сеть Wi-Fi общедоступной или частной в Windows
Первоначальные рекомендации
Чтобы решить проблему или сузить область поиска решения, в первую очередь выполните следующие действия:
-
Убедитесь, что функция Wi-Fi включена. Щелкните значок «Нет подключения к Интернету»
справа от панели задач и убедитесь, что Wi-Fi включен. Если это не так, выберите его, чтобы включить. Кроме того, убедитесь, что режим «В самолете » отключен.
-
Затем посмотрите, отображается ли Wi-Fi, которую вы распознали и доверяете, в списке сетей. Если это так, выберите Wi-Fi сети, и они попытаются подключиться к ней. Если под именем сети указано «Подключено «, выберите «Отключить», подождите немного, а затем снова нажмите кнопку «Подключиться «.
-
Попробуйте подключиться к сети по другому диапазону частот. Многие клиенты Wi-Fi маршруты, широковещательные с двумя разными диапазонами частот сети: 2,4 ГГц и 5 ГГц. Они будут отображаться как отдельные сети в списке доступных Wi-Fi сетей. Если список доступных сетей Wi-Fi содержит сеть с частотой 2,4 ГГц и 5 ГГц, попробуйте подключиться к другой сети. Чтобы узнать больше о различиях между сетями с частотой 2,4 ГГц и 5 ГГц, ознакомьтесь с проблемами Wi-Fi и макетом дома.
-
Убедитесь, что физический переключатель сети Wi‑Fi на ноутбуке находится в положении «включен». (Обычно на это указывает световой индикатор.)
-
Запустите средство устранения неполадок сети. Средство устранения сетевых неполадок поможет диагностировать и устранить распространенные проблемы с подключением.
Запуск средства устранения сетевых неполадок
-
Нажмите кнопку » Пуск> параметры > сети & интернет- > состояние.
Параметры состояния & сети -
В разделе Изменение сетевых параметров выберите Средство устранения сетевых неполадок.
-
Выполните действия, описанные в средстве устранения неполадок, и посмотрите, устранена ли проблема.
-
Перезагрузите модем и беспроводной маршрутизатор. Это поможет установить новое соединение с поставщиком услуг Интернета.
После этого все подключенные к вашей сети Wi-Fi будут временно отключены. Инструкции по перезагрузке модема и маршрутизатора могут отличаться, но основные действия таковы: (Примечание. Если у вас есть комбинированное устройство модема кабеля или маршрутизатора Wi-Fi, необходимо выполнить только действия для одного устройства.)-
Отсоедините кабель питания маршрутизатора от источника питания.
-
Отсоедините кабель питания модема от источника питания.
Некоторые модемы имеют резервный аккумулятор. Если после отключения модема его индикаторы не гаснут, извлеките аккумулятор.
-
Подождите не менее 30 секунд.
Если вам пришлось удалить аккумулятор из модема, вернитесь в него.
-
Подключите модем к источнику питания. Индикаторы модема замигают. Подождите, пока они перестанут мигать.
-
Подключите маршрутизатор к источнику питания.
Подождите несколько минут, пока модем и маршрутизатор не включались полностью. Как правило, готовность этих устройств можно проверить по индикаторам состояния.
-
На компьютере попробуйте установить подключение повторно.
-
Проблемы с подключением могут быть вызваны различными причинами— проблемами с веб-сайтом, устройством, маршрутизатором Wi-Fi, модемом или поставщиком услуг Интернета (ISP). Чтобы сузить источник проблемы, выполните следующие действия.
-
Если в правой части панели задач появится значок «Подключение Wi-Fi «, посетите другой веб-сайт. Если откроется веб-сайт, возможно, возникла проблема с определенным веб-сайтом. Если вы не можете подключиться к другому веб-сайту, перейдите к следующему шагу.
-
На другом ноутбуке или телефоне попробуйте подключиться к той же сети. Если вы можете подключиться, источник проблемы, скорее всего, вызван вашим устройством. Перейдите к разделу «Устранение неполадок сети» на устройстве. Если вы не можете подключиться к сети на любом устройстве, перейдите к следующему шагу.
-
Проверьте, не возникла ли проблема с подключением к Wi-Fi маршрутизатора. Для этого используйте тест проверки связи.
-
В поле поиска на панели задач введите командную строку. Появится кнопка Командная строка. Справа от него выберите «Запуск от имени администратора» > «Да».
-
В командной строке введите ipconfig и нажмите клавишу ВВОД. Найдите имя сети Wi-Fi в результатах, а затем найдите IP-адрес, указанный рядом со шлюзом по умолчанию для этой Wi-Fi сети. Запишите этот адрес, если это необходимо Например: 192.168.1.1
-
В командной строке введите <DefaultGateway> нажмите клавишу ВВОД. Например, введите ping 192.168.1.1 и нажмите клавишу ВВОД. Результаты должны выглядеть примерно так:
-
-
Ответ от 192.168.1.1: число байт=32 время=5мс TTL=64
-
Ответ от 192.168.1.1: число байт=32 время=5мс TTL=64
-
Ответ от 192.168.1.1: число байт=32 время=5мс TTL=64
-
Ответ от 192.168.1.1: число байт=32 время=5мс TTL=64
-
Статистика проверки связи для 192.168.1.1: пакеты: отправлено = 4, получено = 4, потеряно = 0 (0 % потерь), приблизительное время кругового пути в миллисекундах: минимум = 4 мс, максимум = 5 мс, среднее = 4 мс
Если вы видите такие результаты и получаете ответ, у вас есть подключение к маршрутизатору Wi-Fi, поэтому может возникнуть проблема с модемом или isP. Обратитесь к своему интернет-приложению или установите флажок в Интернете на другом устройстве (если это возможно), чтобы узнать, не сбой ли службы.
Если результаты проверки связи указывают на то, что вы не получаете ответ от маршрутизатора, попробуйте подключить компьютер непосредственно к модему с помощью кабеля Ethernet (если это возможно). Если вы можете подключиться к Интернету с помощью кабеля Ethernet, это подтверждает, что проблема с подключением связана с Wi-Fi маршрутизатора. Убедитесь, что установлено последнее встроенное ПО, и ознакомьтесь с документацией по маршрутизатору.
Выполнение сетевых команд
Попробуйте запустить эти сетевые команды, чтобы вручную сбросить стек TCP/IP, освободить и обновить IP-адрес, а также очистить и сбросить кэш сопоставителя DNS-клиента.
-
В поле поиска на панели задач введите командную строку. Появится кнопка Командная строка. Справа от нее выберите Запуск от имени администратора > Да.
-
В командной строке выполните в указанном порядке следующие команды, а затем проверьте, помогло ли это решить проблему с подключением:
-
Введите netsh winsock reset и нажмитеклавишу ВВОД.
-
Введите netsh int ip reset и нажмите клавишу ВВОД.
-
Введите ipconfig /release и нажмите клавишу ВВОД.
-
Введите ipconfig /renew и нажмите клавишу ВВОД.
-
Введите ipconfig /flushdns и нажмите клавишу ВВОД.
-
Удалите драйвер сетевого адаптера и выполните перезапуск
Если предыдущие шаги не помогли устранить проблему, попробуйте удалить драйвер сетевого адаптера и перезагрузить компьютер. Windows установит последнюю версию драйвера автоматически. Воспользуйтесь этим способом, если сетевое подключение стало работать неправильно после недавнего обновления.
Сначала убедитесь, что у вас есть резервные копии драйверов. Перейдите на веб-сайт изготовителя компьютера и скачайте последнюю версию драйвера для сетевого адаптера. Если компьютер не подключается к Интернету, скачайте драйвер на другом компьютере, сохраните его на USB-устройстве флэш-памяти, а затем установите на своем компьютере. Вам нужно знать изготовителя компьютера и название или номер модели.
-
В поле поиска на панели задач введите диспетчер устройств и выберите диспетчер устройств в списке результатов.
-
Разверните сетевые адаптеры и найдите сетевой адаптер для устройства.
-
Выберите сетевой адаптер, нажмите и удерживайте (или щелкните правой кнопкой мыши), а затем выберите «Удалить устройство> установите флажок «Попытаться удалить программное обеспечение драйвера для этого устройства > удалить».
-
После удаления драйвера нажмите кнопку «Пуск» > Power > перезапуска.
После перезапуска компьютера операционная система Windows автоматически выполнит поиск драйверов и установит драйвер сетевого адаптера. Проверьте, помогло ли это решить проблему с подключением. Если Windows не устанавливает драйвер автоматически, попробуйте установить резервную копию драйвера, сохраненную перед удалением.
Проверьте, совместим ли сетевой адаптер с последними клиентский компонент Центра обновления Windows
Если вы потеряли сетевое подключение сразу после обновления или обновления Windows 10, возможно, текущий драйвер для сетевого адаптера был разработан для предыдущей версии Windows. Чтобы проверить, попробуйте временно удалить последние клиентский компонент Центра обновления Windows:
-
Нажмите кнопку «Пуск», а затем выберите параметры > «Обновить & Security >клиентский компонент Центра обновления Windows > Просмотр журнала обновлений>удаления обновлений«.
-
Выберите последнее обновление, а затем выберите «Удалить».
Если при удалении последнего обновления восстанавливается сетевое подключение, проверьте, доступен ли обновленный драйвер:
-
В поле поиска на панели задач введите диспетчер устройств и выберите диспетчер устройств в списке результатов.
-
Разверните сетевые адаптеры и найдите сетевой адаптер для устройства.
-
Выберите сетевой адаптер, выберите драйвер обновления>автоматический поиск обновленного программного обеспечения драйвера, а затем следуйте инструкциям.
-
После установки обновленного драйвера нажмите кнопку «Пуск» > Power > Перезапустить , если вам будет предложено перезапуститься, и посмотрите, устранена ли проблема с подключением.
Если Windows не удается найти новый драйвер для вашего сетевого адаптера, посетите веб-сайт изготовителя компьютера и скачайте оттуда последнюю версию драйвера сетевого адаптера. Вам нужно знать изготовителя компьютера и название или номер модели.
Выполните одно из следующих действий:
-
Если не удалось скачать и установить более новый драйвер сетевого адаптера, скройте обновление, которое приводит к потере сетевого подключения. Сведения о скрытии обновлений см. в статье «Скрытие Обновления windows или обновлений драйверов».
-
Если вы можете успешно установить обновленные драйверы для сетевого адаптера, переустановите последние обновления. Для этого нажмите кнопку «Пуск», а затем выберите параметры > «&» > клиентский компонент Центра обновления Windows > обновлений.
Использование сброса сети
Сброс сетевых параметров является крайним шагом. Используйте его, только если вышеперечисленные действия не помогли установить подключение.
Это поможет решить проблемы с подключением, которые могут возникнуть после обновления с предыдущей версии Windows до Windows 10. Это также может помочь устранить проблему, при которой вы можете подключиться к Интернету, но не можете подключиться к общим сетевым дискам. Сброс сети позволяет удалить все установленные сетевые адаптеры и их параметры. После перезапуска компьютера все сетевые адаптеры будут переустановлены, а параметрам будут заданы значения по умолчанию.
Примечание: Чтобы можно было выполнить сброс сетевых параметров, компьютер должен работать под управлением Windows 10 версии 1607 или более поздней версии. Чтобы узнать, какая версия Windows 10 на вашем устройстве в данный момент запущена, нажмите кнопку «Пуск», а затем выберите параметры > system > About.
-
Нажмите кнопку » Пуск», а затем выберите параметры > сети & интернет- > состояние > сети.
Параметры состояния & сети -
На экране сброса сети нажмите кнопку » Сбросить> «Да «, чтобы подтвердить.
Дождитесь перезапуска компьютера и посмотрите, устранена ли проблема.
Примечания:
-
После выполнения сброса сетевых параметров может потребоваться переустановить и настроить другое сетевое программное обеспечение, которое вы можете использовать, например клиент VPN или виртуальные коммутаторы от Hyper‑V (если вы используете то или иное программное обеспечение для виртуализации сети).
-
При выполнении сброса сетевых параметров все ваши известные сетевые подключения могут быть переведены на профиль общедоступной сети. При использовании профиля общедоступной сети обнаружение вашего компьютера другими компьютерами и устройствами, находящимися в сети, будет недоступно, за счет чего повышается степень безопасности вашего компьютера. Тем не менее, если ваш компьютер используется для общего доступа к файлам или принтеру, вам придется заново включить возможность сетевого обнаружения вашего компьютера, выбрав профиль частной сети. Для этого нажмите кнопку » Пуск», а затем выберите параметры > сети & интернет -> Wi-Fi. На экране Wi-Fi выберите «Управление известными сетями > сети , которое вы хотите изменить > свойств. В разделе Профиль сети выберите Частный.
Проверка параметров Wi-Fi данных
Иногда производители адаптеров для беспроводной сети предлагают ряд расширенных настроек, которые можно менять в зависимости от сетевой среды или параметров подключения.
Проверьте настройку «Режим беспроводной сети» для своего сетевого адаптера и убедитесь, что она соответствует возможностям сети, к которой вы пытаетесь подключиться. В противном случае вы не сможете подключиться, а сеть может не отображаться в списке доступных сетей. Часто для параметра «Режим беспроводной сети» по умолчанию будет установлено значение «Автоматический» или аналогичное значение, позволяющее подключаться к любой поддерживаемой сети.
Поиск настройки режима беспроводной сети
-
В диспетчере устройств выберите Сетевые адаптеры, а затем дважды щелкните имя сетевого адаптера.
-
Выберите вкладку «Дополнительно » и найдите параметр беспроводного режима. Убедитесь, что установлен режим, который использует ваша сеть.
Wi-Fi параметров профиля
Windows использует профиль беспроводной сети, чтобы сохранить параметры, которые необходимы для подключения к беспроводной сети. Эти параметры включают тип сетевой безопасности, ключ, сетевое имя (SSID) и так далее. Если вам не удается подключиться к беспроводной сети, к которой вы могли подключиться раньше, это может означать, что изменились сетевые параметры или профиль поврежден.
Чтобы устранить эту проблему, удалите (или «забудьте») это сетевое подключение и подключитесь к сети повторно. Когда вы забываете сетевое подключение, профиль беспроводной сети удаляется с вашего компьютера.
Как забыть сеть
-
Щелкните значок сети Wi-Fi в правой части панели задач, а затем выберите параметры сети & Интернете.
-
Выберите Wi-Fi , а затем выберите «Управление известными сетями».
-
Выберите сеть, которую нужно забыть, и нажмите Забыть.
Затем щелкните значок Wi-Fi на панели задач и попробуйте повторно подключиться к нужной сети, чтобы продлить сетевое подключение.
Проверка макета дома
На Wi-Fi сети может повлиять частота сети, перегрузка канала и (или) стойкость сигнала. Дополнительные сведения см. в статье о проблемах с Wi-Fi и макете дома.
Проверьте наличие дополнительных симптомов для значка «Нет подключения к Интернету»
В зависимости от симптомов могут возникнуть дополнительные действия по устранению неполадок. Чтобы просмотреть эти действия, ознакомьтесь со значками подключений Wi-Fi и их значениями.
Статьи по теме
-
Настройка беспроводной сети
-
Поиск пароля к беспроводной сети
-
Анализ отчета о беспроводной сети
-
Средства и приложения Wi-Fi
-
Сделать сеть Wi-Fi общедоступной или частной в Windows 10
-
Убедитесь, что функция Wi-Fi включена.
-
Проведите по экрану справа налево, выберите элемент Параметры, а затем — значок Сеть.
-
Включите Wi-Fi.
-
-
Убедитесь, что физический переключатель сети Wi‑Fi на ноутбуке находится в положении «включен». (Обычно на это указывает световой индикатор.)
-
Убедитесь, что на компьютере не активирован режим «в самолете».
-
Проведите по экрану справа налево, выберите элемент Параметры, а затем — значок Сеть.
-
Выключите Режим «в самолете».
-
-
По возможности переместите маршрутизатор ближе к точке доступа.
-
Если имя сети не отображается, возможно, для маршрутизатора или точки доступа не включена трансляция имени сети. В этом случае вам потребуется подключиться к сети вручную.
-
Проведите по экрану справа налево и выберите элемент Параметры.
-
Нажмите значок Сеть и выберите пункт Скрытая сеть.
-
Введите имя сети и нажмите кнопку Далее.
-
Введите пароль и нажмите кнопку Далее.
-
Следуйте любым дополнительным инструкциям по подключению к сети.
-
-
Сеть будет добавлена в список сетей и станет доступной для подключения, когда ваш компьютер будет в радиусе ее действия. Вот как подключиться к этой сети:
-
Откройте окно подключения к сети, щелкнув значок сети в области уведомлений.
-
Выберите Сеть без имени, нажмите кнопку Подключиться, а затем введите сведения о сети. Сеть будет добавлена в список сетей и станет доступной для подключения, когда ваш компьютер будет в радиусе ее действия.
-
Позвольте Windows помочь вам устранить проблему. Прежде всего, запустите средство устранения сетевых неполадок, чтобы с его помощью найти и устранить проблему.
Нажмите кнопку Пуск , начните вводить фразу неполадки сети и выберите в списке результатов пункт Определение и устранение неполадок сети.
Средство устранения сетевых неполадок (указанное выше) может помочь вам диагностировать и устранить распространенные проблемы с подключением. После этого попробуйте выполнить приведенные ниже сетевые команды, поскольку сочетание этих двух методов может помочь вам подключиться к сети.
Если проблема сохраняется после запуска средства устранения сетевых неполадок, попробуйте:
-
Сбросьте стек TCP/IP.
-
Отпустите IP-адрес.
-
Обновите IP-адрес.
-
Очистка и сброс кэша сопоставителя DNS-клиента.
Вот как выполнять сетевые команды в окне командной строки:
-
Нажмите кнопку » Пуск», начните вводить командную строку, щелкните правой кнопкой мыши командную строку в списке, выберите команду «Запуск от имени администратора«, а затем выберите «Да».
-
В командной строке выполните следующие команды в указанном порядке, а затем проверьте, устранена ли проблема с подключением.
-
Введите netsh winsock reset и нажмите клавишу ВВОД.
-
Введите netsh int ip reset и нажмите клавишу ВВОД.
-
Введите ipconfig /release и нажмите клавишу ВВОД.
-
Введите ipconfig /renew и нажмите клавишу ВВОД.
-
Введите ipconfig /flushdns и нажмите клавишу ВВОД.
-
Это поможет установить новое соединение с поставщиком услуг Интернета. При этом все подключения к вашей сети Wi‑Fi будут временно разорваны.
Инструкции по перезагрузке модема и маршрутизатора могут отличаться, но основные действия таковы:
-
Отсоедините кабель питания маршрутизатора от источника питания.
-
Отсоедините кабель питания модема от источника питания.
В некоторых модемах есть резервный аккумулятор. Если после отключения модема его индикаторы не гаснут, извлеките аккумулятор.
-
Подождите не менее 30 секунд.
Если вы вынимали из модема аккумулятор, верните его на место.
-
Подключите модем к источнику питания. Индикаторы модема замигают. Подождите, пока они перестанут мигать.
-
Подключите маршрутизатор к источнику питания.
Подождите несколько минут, пока модем и маршрутизатор полностью включатся. Как правило, готовность этих устройств можно проверить по индикаторам состояния.
-
На компьютере попробуйте установить подключение повторно.
Убедитесь, что у вас нет проблем с кабельным модемом или поставщиком услуг Интернета. Если они есть, обратитесь к своему поставщику услуг Интернета.
-
Нажмите кнопку » Пуск», начните вводить командную строку, щелкните правой кнопкой мыши командную строку в списке, выберите команду «Запуск от имени администратора«, а затем выберите «Да».
-
В командной строке введите ipconfig.
Найдите IP-адрес, указанный рядом со шлюзом по умолчанию. Запишите этот адрес, если это необходимо (например, 192.168.1.1).
-
В командной строке введите ping <основной шлюз> и нажмите клавишу ВВОД. Например, введите ping 192.168.1.1 и нажмите клавишу ВВОД.
Результат должен выглядеть примерно так:
Ответ от 192.168.1.1: bytes=32 time=5ms TTL=64
Ответ от 192.168.1.1: bytes=32 time=5ms TTL=64
Ответ от 192.168.1.1: bytes=32 time=5ms TTL=64
Ответ от 192.168.1.1: bytes=32 time=5ms TTL=64
Статистика проверки связи для 192.168.1.1: пакеты: отправлено = 4, получено = 4, потеряно = 0 (0 % потерь), приблизительное время кругового пути в миллисекундах: минимум = 4 мс, максимум = 5 мс, среднее = 4 мс
Если проверка связи пройдена успешно и вы видите результаты, похожие на представленные выше, но при этом ваш компьютер не подключается к Интернету, возможно, проблема связана с модемом или поставщиком услуг Интернета.
Если вам по-прежнему не удается подключиться к сети, возможно, это связано с сетевым адаптером.
-
Воспользуйтесь средством устранения неполадок сетевого адаптера, чтобы автоматически найти и устранить проблемы. Это средство отключает и затем повторно включает сетевой адаптер, а также применяет другие распространенные методы устранения неполадок.
Нажмите кнопку » Пуск» , начните вводить «Устранение неполадок», а затем выберите » Устранение неполадок» в списке. Выберите Просмотреть все > Сетевой адаптер.
-
Обновите драйвер сетевого адаптера. Причиной проблем с подключением может стать устаревший или несовместимый драйвер сетевого адаптера. Проверьте, доступен ли обновленный драйвер.
-
Нажмите кнопку » Пуск», начните диспетчер устройств и выберите ее в списке.
-
В диспетчере устройств выберите пункт Сетевые адаптеры, щелкните правой кнопкой мыши нужный адаптер и выберите пункт Свойства.
-
Перейдите на вкладку Драйвер и выберите команду Обновить..
-
Выберите пункт Автоматический поиск обновленных драйверов.
-
Если Windows не удается найти новый драйвер для вашего сетевого адаптера, посетите веб-сайт изготовителя компьютера и скачайте оттуда последнюю версию драйвера сетевого адаптера. Если компьютер не подключается к Интернету, скачайте драйвер на другом компьютере и сохраните его на USB-устройстве флэш-памяти, а затем установите на своем компьютере. Вам нужно знать изготовителя компьютера и название или номер модели.
Вот что можно проверить на маршрутизаторе, если проблемы с подключением возникли у вас дома.
-
Если вы не видите имени сети, войдите на маршрутизатор и убедитесь, что для него включена трансляция имени сети.
-
Подключите компьютер к маршрутизатору с помощью Ethernet-кабеля.
-
Откройте веб-браузер и введите IP-адрес беспроводного маршрутизатора. (Например, 192.168.1.1 или 172.16.0.0; IP-адрес, который используется маршрутизатором по умолчанию, можно найти в документации к маршрутизатору.)
-
Войдите, указав имя пользователя и пароль, и убедитесь, что параметр Включить вещание SSID, Беспроводное вещание SSID или подобный параметр включен. Этот параметр обычно настраивается на странице параметров беспроводной сети.
-
-
Проверьте, использует ли ваша сеть Wi‑Fi фильтрацию MAC-адресов в целях безопасности. Если фильтрация используется, для подключения к сети вам потребуется добавить MAC-адрес компьютера в список доступа на маршрутизаторе.
-
Нажмите кнопку Пуск . Начните вводить командную строку и щелкните правой кнопкой мыши командную строку в списке. Выберите «Запуск от имени администратора«, а затем — » Да».
-
В командной строке введите ipconfig /all.
Запишите адрес, который отображается рядом с физическим адресом для адаптера беспроводной сети. Этот адрес нужно добавить в список доступа на маршрутизаторе.
Добавление MAC-адреса в список доступа на маршрутизаторе
-
Откройте веб-браузер и введите IP-адрес беспроводного маршрутизатора. (Например, 192.168.1.1 или 172.16.0.0; IP-адрес, который используется маршрутизатором по умолчанию, можно найти в документации к маршрутизатору.)
-
Войдите с помощью имени пользователя и пароля, а затем найдите параметр, который указывает фильтр MAC-адресов или что-то похожее.
-
Добавьте записанный ранее MAC-адрес компьютера в список доступа на маршрутизаторе и сохраните изменения.
Снова попробуйте подключить компьютер к сети Wi‑Fi.
-
-
Убедитесь, что функция Wi-Fi включена.
-
На ноутбуке откройте Windows Mobility Center, нажатием кнопки »
«, а затем выберите панель управления> Mobile> Windows Mobility Center.
-
Проверьте раздел Беспроводная сеть. Если параметр Wi-Fi включен, вы увидите кнопку Отключить беспроводную сеть.
-
-
Убедитесь, что физический переключатель сети Wi‑Fi на ноутбуке находится в положении «включен». (Обычно на это указывает световой индикатор.)
-
Убедитесь, что на компьютере не активирован режим «в самолете».
-
По возможности переместите маршрутизатор ближе к точке доступа.
-
Если имя сети не отображается, возможно, для маршрутизатора или точки доступа не включена трансляция имени сети. В этом случае вам потребуется подключиться к сети вручную.
-
Откройте «Управление беспроводными сетями», нажатием кнопки »
«, а затем выберите панель управления. В поле поиска введите беспроводную сеть, а затем выберите «Управление беспроводными сетями».
-
Нажмите кнопку Добавить, а затем выберите Создать профиль сети вручную.
-
Введите информацию о сети.
-
Чтобы Windows автоматически подключалась к этой сети при ее обнаружении, установите флажок Запускать это подключение автоматически.
-
Установите флажок Подключаться, даже если сеть не производит широковещательную передачу, нажмите кнопку Далее, а затем — Закрыть.
-
-
Сеть будет добавлена в список сетей и станет доступной для подключения, когда ваш компьютер будет в радиусе ее действия. Вот как подключиться к этой сети:
-
Откройте окно подключения к сети, щелкнув значок сети в области уведомлений.
-
Выберите Сеть без имени, нажмите кнопку Подключиться, а затем введите сведения о сети. Сеть будет добавлена в список сетей и станет доступной для подключения, когда ваш компьютер будет в радиусе ее действия.
-
Позвольте Windows помочь вам устранить проблему. Прежде всего, запустите средство устранения сетевых неполадок, чтобы с его помощью найти и устранить проблему.
Запустите средство устранения сетевых неполадок, щелкнув правой кнопкой мыши значок сети в области уведомлений и выбрав пункт Устранение неполадок.
Средство устранения сетевых неполадок (указанное выше) может помочь вам диагностировать и устранить распространенные проблемы с подключением. После этого попробуйте выполнить приведенные ниже сетевые команды, поскольку сочетание этих двух методов может помочь вам подключиться к сети.
Если проблема сохраняется после запуска средства устранения сетевых неполадок, попробуйте:
-
Сбросьте стек TCP/IP.
-
Отпустите IP-адрес.
-
Обновите IP-адрес.
-
Очистка и сброс кэша сопоставителя DNS-клиента.
Вот как выполнять сетевые команды в окне командной строки:
-
Нажмите кнопку « Пуск »
. Введите в поле поиска cmd, в списке результатов щелкните правой кнопкой мыши cmd и выберите пункт Запуск от имени администратора, а затем нажмите кнопку Да.
-
В командной строке выполните следующие команды в указанном порядке, а затем проверьте, устранена ли проблема с подключением.
-
Введите netsh winsock reset и нажмите клавишу ВВОД.
-
Введите netsh int ip reset и нажмите клавишу ВВОД.
-
Введите ipconfig /release и нажмите клавишу ВВОД.
-
Введите ipconfig /renew и нажмите клавишу ВВОД.
-
Введите ipconfig /flushdns и нажмите клавишу ВВОД.
-
Это поможет установить новое соединение с поставщиком услуг Интернета. При этом все подключения к вашей сети Wi‑Fi будут временно разорваны.
Инструкции по перезагрузке модема и маршрутизатора могут отличаться, но основные действия таковы:
-
Отсоедините кабель питания маршрутизатора от источника питания.
-
Отсоедините кабель питания модема от источника питания.
В некоторых модемах есть резервный аккумулятор. Если после отключения модема его индикаторы не гаснут, извлеките аккумулятор.
-
Подождите не менее 30 секунд.
Если вы вынимали из модема аккумулятор, верните его на место.
-
Подключите модем к источнику питания. Индикаторы модема замигают. Подождите, пока они перестанут мигать.
-
Подключите маршрутизатор к источнику питания.
Подождите несколько минут, пока модем и маршрутизатор полностью включатся. Как правило, готовность этих устройств можно проверить по индикаторам состояния.
-
На компьютере попробуйте установить подключение повторно.
Убедитесь, что у вас нет проблем с кабельным модемом или поставщиком услуг Интернета. Если они есть, обратитесь к своему поставщику услуг Интернета.
-
Нажмите кнопку « Пуск»
. Введите cmd в поле поиска, щелкните правой кнопкой мыши cmd в списке, выберите «Запуск от имени администратора» и выберите «Да».
-
В командной строке введите ipconfig.
Найдите IP-адрес, указанный рядом со шлюзом по умолчанию. Запишите этот адрес, если это необходимо (например, 192.168.1.1).
-
В командной строке введите ping <основной шлюз> и нажмите клавишу ВВОД. Например, введите ping 192.168.1.1 и нажмите клавишу ВВОД.
Результат должен выглядеть примерно так:
Ответ от 192.168.1.1: bytes=32 time=5ms TTL=64
Ответ от 192.168.1.1: bytes=32 time=5ms TTL=64
Ответ от 192.168.1.1: bytes=32 time=5ms TTL=64
Ответ от 192.168.1.1: bytes=32 time=5ms TTL=64
Статистика проверки связи для 192.168.1.1: пакеты: отправлено = 4, получено = 4, потеряно = 0 (0 % потерь), приблизительное время кругового пути в миллисекундах: минимум = 4 мс, максимум = 5 мс, среднее = 4 мс
Если проверка связи пройдена успешно и вы видите результаты, похожие на представленные выше, но при этом ваш компьютер не подключается к Интернету, возможно, проблема связана с модемом или поставщиком услуг Интернета.
Если вам по-прежнему не удается подключиться к сети, возможно, это связано с сетевым адаптером.
-
Воспользуйтесь средством устранения неполадок сетевого адаптера, чтобы автоматически найти и устранить проблемы. Это средство отключает и затем повторно включает сетевой адаптер, а также применяет другие распространенные методы устранения неполадок.
Откройте средство устранения неполадок сетевого адаптера, нажатием кнопки «Пуск
а затем выберите панель управления. В поле поиска введите средство устранения неполадок, а затем выберите Устранение неполадок > Просмотреть все > Сетевой адаптер.
-
Обновите драйвер сетевого адаптера. Причиной проблем с подключением может стать устаревший или несовместимый драйвер сетевого адаптера. Проверьте, доступен ли обновленный драйвер.
-
Откройте диспетчер устройств, нажатием кнопки «Пуск»
, панель управления, системой и безопасностью, а затем в разделе «Система» выберите диспетчер устройств
. Если требуется ввести пароль администратора или подтвердить действие, введите пароль или предоставьте подтверждение.
-
В диспетчере устройств выберите пункт Сетевые адаптеры, щелкните правой кнопкой мыши нужный адаптер и выберите пункт Свойства.
-
Перейдите на вкладку Драйвер и выберите команду Обновить..
-
Выберите пункт Автоматический поиск обновленных драйверов.
-
Если Windows не удается найти новый драйвер для вашего сетевого адаптера, посетите веб-сайт изготовителя компьютера и скачайте оттуда последнюю версию драйвера сетевого адаптера. Если компьютер не подключается к Интернету, скачайте драйвер на другом компьютере и сохраните его на USB-устройстве флэш-памяти, а затем установите на своем компьютере. Вам нужно знать изготовителя компьютера и название или номер модели.
Вот что можно проверить на маршрутизаторе, если проблемы с подключением возникли у вас дома.
-
Если вы не видите имени сети, войдите на маршрутизатор и убедитесь, что для него включена трансляция имени сети.
-
Подключите компьютер к маршрутизатору с помощью Ethernet-кабеля.
-
Откройте веб-браузер и введите IP-адрес беспроводного маршрутизатора. (Например, 192.168.1.1 или 172.16.0.0; IP-адрес, который используется маршрутизатором по умолчанию, можно найти в документации к маршрутизатору.)
-
Войдите, указав имя пользователя и пароль, и убедитесь, что параметр Включить вещание SSID, Беспроводное вещание SSID или подобный параметр включен. Этот параметр обычно настраивается на странице параметров беспроводной сети.
-
-
Проверьте, использует ли ваша сеть Wi‑Fi фильтрацию MAC-адресов в целях безопасности. Если фильтрация используется, для подключения к сети вам потребуется добавить MAC-адрес компьютера в список доступа на маршрутизаторе.
-
Нажмите кнопку »
«. Введите cmd в поле поиска и щелкните его правой кнопкой мыши в списке. Выберите «Запуск от имени администратора«, а затем — «Да».
-
В командной строке введите ipconfig /all.
Запишите адрес, который отображается рядом с физическим адресом для адаптера беспроводной сети. Этот адрес нужно добавить в список доступа на маршрутизаторе.
Добавление MAC-адреса в список доступа на маршрутизаторе
-
Откройте веб-браузер и введите IP-адрес беспроводного маршрутизатора. (Например, 192.168.1.1 или 172.16.0.0; IP-адрес, который используется маршрутизатором по умолчанию, можно найти в документации к маршрутизатору.)
-
Войдите с помощью имени пользователя и пароля, а затем найдите параметр, который указывает фильтр MAC-адресов или что-то похожее.
-
Добавьте записанный ранее MAC-адрес компьютера в список доступа на маршрутизаторе и сохраните изменения.
Снова попробуйте подключить компьютер к сети Wi‑Fi.
-
Исчез значок подключения к Wi-Fi, и теперь к нему стало невозможно подсоединиться? В этой статье мы поделимся информацией, какие есть способы устранения этой неполадки.
Прежде чем пытаться устранять проблему, мы настоятельно рекомендуем перезагрузить используемый роутер и компьютер, а затем попытайтесь снова подсоединиться к Wi-Fi. Если подключиться всё же не получается, тогда следуйте ниже описанным способам устранения этой проблемы.
Способ 1: Убедитесь, что адаптер не отключен, а находится в рабочем состоянии
Для этого сделайте следующие шаги:
Откройте окно «Выполнить», для этого прямо сейчас одновременно нажмите кнопки Windows + R
Введите в строке ncpa.CPL и нажмите кнопку OK
Нажмите правой кнопкой мыши на «Беспроводное сетевое соединение» и выберете функцию «Включить»
Теперь пробуйте подсоединиться к Wi-Fi, если все удачно, то вам повезло больше остальных, ведь этот способ самый простой в применении.
Способ 2: Включить Wi-Fi в настройках
Вбейте в «Поиск» (значок лупы, находится рядом с «Пуском») запрос «Настройка параметров Wi-Fi»
Сдвиньте флажок «Беспроводного сетевого соединения» на Вкл.
Можете пользоваться сетью снова.
Способ 3: Перезагрузка беспроводных услуг
Следуйте инструкции:
Откройте окно «Выполнить», для этого прямо сейчас одновременно нажмите кнопки Windows + R
Введите в строке services.msc и нажмите кнопку OK
Выберете нужную нам строку «Служба автонастройки WLAN»
Если функция находится в состоянии «Остановлена» или «Отключена», то вам следует выбрать вариант «Запустить»
Ваша проблема решена, можете дальше пользоваться Wi-Fi.
Способ 4: Обновление драйверов Wi-Fi
Для обновления драйверов выполните следующие шаги:
Откройте окно «Выполнить», для этого прямо сейчас одновременно нажмите кнопки Windows + R
В образовавшемся поле введите devmgmt.MSC и нажмите ОК
Выберете раздел «Сетевые адаптеры»
Выберете правой кнопкой мыши «Беспроводной адаптер» и выберете функцию «Обновить»
Наш драйвер начал обновление, а по окончанию вы сможете снова воспользоваться сетью.
Способ 5: Сброс настроек
Самый крайний вариант — Сброс настроек до заводских. Псоле выполнения ниже описанных действий компьютер вернется к изначальному состоянию ( как будто вы его только купили).
Вызовите «Параметры» сочетанием клавиш Windows + I, и воспользуйтесь пунктом «Обновление и безопасность»
Перейдите к закладке «Восстановление», на которой найдите кнопку «Начать», и нажмите на неё
Выберите тип сохранения пользовательских данных. Вариант «Сохранить мои файлы» не удаляет пользовательские файлы и программы, и для сегодняшней цели его будет достаточно
Для начала процедуры сброса нажмите на кнопку «Заводской»
В процессе компьютер будет несколько раз перезагружен – не волнуйтесь, это часть процедуры.
Способ 6: Замена адаптера
Если предыдущие способы не увенчались успехом, это означает только одно – аппаратные неполадки. Неисключено, что во время разборки для сервисного обслуживания устройство просто отключили, и не подключили обратно. Поэтому обязательно проверьте состояние соединения адаптера с материнской платой. Если же контакт присутствует, проблема однозначно в неисправном устройстве, и без его замены не обойтись.
*В качестве временного решения можно использовать внешний донгл, подключаемый через USB
Я очень надеюсь, моя статья помогла Вам! Просьба поделиться ссылкой с друзьями:
В большинстве случаев проблемы, не требующие ремонта или замены электронных компонентов ПК, легко решаются без обращения в сервисный центр. Здесь будут рассмотрены вопросы, почему отключена беспроводная сеть на компьютерах с ОС Windows 10, и что делать для устранения подобных проблем. Начинаем!
Содержание
- Причины отключения
- Не установлен или установлен некорректный драйвер
- Отключение устройства в диспетчере
- Режим в самолете
- Штатное отключение модуля
- Рекомендации
- Задать вопрос автору статьи
Причины отключения
Давайте разбираться, почему не работает Wi-Fi на ПК с Windows 10, и здесь же будем описывать варианты «лечения».
Смотрите также видео по теме:
Не установлен или установлен некорректный драйвер
В этом случае при входе в компьютер в системном «трее» отображается статус ошибки подключения – «Не подключено: нет доступных подключений»:
В диспетчере устройств оборудование будет определяться как «Неизвестное устройство». Эта проблема может возникнуть при установке новой операционной системы с нуля, в результате сбоя при установке микропрограммы, а также, если пользователь установил некорректный или неподходящий драйвер.
В первую очередь для устранения проблемы с драйвером, необходимо знать модель Wi-Fi адаптера или ноутбука. Используя наименование оборудования, на официальном сайте производителя нужно найти драйвер актуальной версии, совместимый с Windows 10, и загрузить его на компьютер.
Для установки или обновления драйвера необходимо в диспетчере устройств выбрать неизвестное устройство или сетевой контроллер и нажать «Обновить драйвер». Далее следует указать месторасположение скаченной ранее программы.
Обновление драйвера нового устройства:
Выбор автоматической установки или вручную с указанием пути установки:
Одним из вариантов установки драйвера может быть способ запуска установочной программы (исполняемого файла «exe» – setup.exe или install.exe). Этот вариант более простой и подходит в том случае, если в комплекте с драйвером идет инсталлятор и требуется выполнить новую установку, например, после переустановки операционной системы.
Для обновления же и исправления некорректного драйвера, лучше использовать первый способ – через диспетчер устройств. В этом случае, в комплекте идет архив, содержащий только файлы «sys» и «inf» – собственно это и есть драйвера адаптера. После установки драйвера, статус в системном «трее» должен измениться и в диспетчере устройств не должно быть вопросительных и восклицательных знаков напротив сетевого модуля. После этого можно пробовать подключаться к доступной сети.
Статус работающего модуля Wi-Fi без подключения к сети:
Таким образом выглядит нормальное состояние сетевых устройств:
Отключение устройства в диспетчере
Одна из причин, почему перестал работать Wi-Fi – отключение оборудования (сетевого адаптера). В «трее» Windows 10 статус сетевого подключения при этом отображается также, как и при некорректном или отсутствующем драйвере.
А в диспетчере устройств сетевое оборудование будет в статусе «Отключено».
Такая ситуация может возникнуть как из-за принудительного отключения оборудования, так и возможно из-за действия сторонней программы (как правило программы безопасности) – например, антивируса. Решение проблемы заключается в возврате в нормальный режим работы адаптера Wi-Fi. Для этого необходимо «Включить устройство» в диспетчере Windows.
Если ошибки подключения повторяются, необходимо временно, на период решения проблемы, отключить антивирус, проверить его политики и настройки в разделе «Контроль устройств». Возможно запрещены сетевые устройства, или даже шина подключения. Это часто применяется в корпоративной среде.
Режим в самолете
Этот режим используется для быстрого отключения и восстановления беспроводных технологий – Wi-Fi, bluetooth, мобильной связи. За счет этого можно существенно продлить время автономной работы ноутбука или нетбука в пути или в самолете. В таком режиме не производится поиск сетей, а также не происходит сетевой активности – приема и передачи данных. При этом все остальные функции и программы доступны пользователю.
Стоит ли говорить, что этот режим может быть причиной того, что пропал интернет на ноутбуке, и что делать для восстановления работы? В «трее» операционной системы будет показан соответствующий статус беспроводной сети – «Не подключено: беспроводная связь отключена».
Режим «в самолете» включен:
Режим «в самолете» отключен:
Штатное отключение модуля
Беспроводной модуль на ноутбуке или нетбуке можно включить или выключить с помощью отдельного переключателя, либо с помощью комбинации функциональных клавиш (Fn + F5 – например у ноутбуков «Lenovo», Fn + F3 – «Acer»). Поэтому если обнаружено отключение сетевого адаптера Wi-Fi, то необходимо попробовать включить его, воспользовавшись этим способом.
Так же очень часто на ноутбуке пропадает Wi-Fi из-за обновления операционной системы (чаще всего из-за сбоя установки самого обновления или драйвера из центра Microsoft Windows Update) или нестабильности работы самого оборудования – например, из-за сбоя питания. Самым простым способом выхода из данной ситуации является перезагрузка компьютера или ноутбука.
Если сбой все-таки произошел после обновления Windows 10, тогда есть несколько путей решения:
- удаление драйвера или обновления;
- откат системы на предыдущую точку восстановления;
- восстановление системы из ранее созданного архива.
Рекомендации
Для того, чтобы компьютер и его компоненты (в том числе и сетевой адаптер) не перестал работать по беспроводной сети, есть ряд правил, которых необходимо придерживаться (лучшие практики):
- Всегда использовать драйвер или микропрограмму совместимую с операционной системой Windows 10 и скачивать их с официального сайта производителя. Рекомендуется устанавливать свежую версию программы.
- Необходимо поддерживать операционную систему Windows 10 в актуальном состоянии и устанавливать доступные обновления. Драйвера аппаратных компонентов лучше исключить из обновления.
- Рекомендуется хранить драйвера на компьютере или на доступном флеш-носителе, лучше для этого завести отдельную папку (например, Install). Помните, при возникновении проблем с сетевыми адаптерами интернет будет не доступен, а при наличии драйвера на диске всегда можно исправить ситуацию.
- Необходимо периодически выполнять архивацию системы или создание точки восстановления (Свойства системы -> Защита системы). На современных компьютерах это не займет много времени и предостережет от потери данных.
Мы рассказали про самые вероятные причины, которые могут отключить Wi-Fi на ПК с ОС Windows 10. Кстати, также сеть может отключаться, если на ноутбуке активирован режим энергосбережения. Но я думаю, такое случается редко. Во всяком случае за почти 10 лет использования ноутов у меня такого не случалось.
Всем спасибо! Будем рады, если наша статья была полезной, и вы напишете об этом в комментариях!
Пользователям Виндовс 10 нередко приходится сталкиваться с неполадками в работе системе, в том числе и со случаями, когда не работает беспроводная связь. Для начала стоит разобраться, по какой именно причине отключается Wi-Fi на ноутбуке Windows 10, а затем принять меры по устранению проблемы.
Иногда пропадает вай-фай на ноутбуке Виндовс 10 из-за общих проблем:
- Помех на канале, на котором функционирует вай-фай сеть.
- Возникновения слабого сигнала беспроводной сети.
- Отключения вай-фай адаптера с целью экономии энергии, Wi-Fi может пропасть при выходе из спящего режима.
- Нестабильной работы драйвера Wi-Fi адаптера.
- Проявления проблем в работе роутера.
Роутер
На уровне роутера неисправность может возникнуть в связи со следующими причинами:
- Проблемами в электропитании, так как кабель питания плохо подключен или поврежден, блок питания может быть неродной или неисправный.
- Сеть Wi-Fi может оставаться в активном режиме, но пропадет доступ в интернет. Это происходит из-за плохого подключения или повреждения сетевого кабеля провайдера.
- Сильным перегревом, аппаратной неисправностью вай-фай роутера.
- Проблемами в прошивке роутера. В данном случае допускается зайти в настройки устройства и совершить проверку на признак доступности новых прошивок. Часто современные приборы самостоятельно проверяют прошивки и делают их установку.
- В редких случаях внутри роутера могут поселиться насекомые, которые в процессе своей деятельности устраивают замыкания.
Важно! Если проблема проявляется со стороны роутера или провайдера, отключение будет происходить не исключительно на ноутубке, также на телефоне и других гаджетах.
На телефоне данная проблема может быть незаметная, так как его режим автоматическим путем переключается на мобильную сеть.
Индикатор
В большинстве случаев разобраться можно при помощи простого метода, который стоит использовать при частом отключении сети вай-фай. Для определения нужно в процессе работ в интернете наблюдать за индикаторами сети интернета Wi-Fi, локальной сети и питания на роутере. По следующим описаниям можно выяснить причину неполадки:
- При погашении всех индикаторов стоит предположить, что причина в питании или аппаратной неисправности. Также не стоит исключать вариант со сбоями в работе, вызванными прошивкой с ошибками.
- При пропадании индикаторов, которые отвечают за подключение интернета или кабеля, стоит проверить работу провода, провайдера или прошивку. Последний вариант случается реже из перечисленных. Также это может свидетельствовать о сбоях настроек подключения интернета на роутере.
- В случае, если гаснет индикатор Wi-Fi, вероятнее всего аппаратная проблема или нарушения в функционировании прошивки. При этом может слетать сеть и выключаться ноутбук.
Что делать, чтобы решить проблему
Если отключается вай-фай на ноутбуке Windows 10, существует несколько вариантов разрешения ситуации. Выбор варианта действий зависит от причины, которая вызвала проблему исчезновения сети.
Обновление Wi-Fi профиля
Данная проблема является достаточно частой среди пользователей ноутбуков. Одним из наиболее распространенных способов устранения неполадки является удаление профиля вай-фай. Такое действие приводит к обновлению сети интернет.
Для выполнения обновления следует использовать командную строку, в которую необходимо ввести формулу netsh wlan delete profile name=[profile name]. После этого сразу же рекомендуется совершить подключение к Wi-Fi с вводом индивидуального имени и пароля.
Последовательность таких действий дает возможность свободно пользоваться ноутбуком, интернет должен включаться. Если обновление не способствовало разрешению проблемы, стоит воспользоваться другими методами.
Проблемы с питанием
Иногда ноутбук теряет сеть Wi-Fi в Windows 10 из-за поломок кабеля питания. Это достаточно распространенная причина. Проверить это можно путем фиксирования штекера в определенном положении. Если связь с интернетом появляется, то нужно решать проблемы с питанием гаджета.
Данную неисправность можно наблюдать в сопровождении с избыточным нагревом штекера питания в связи с плохим состоянием паяльного соединения контактов разъёма с материнской платой. Причиной может быть внутреннее повреждение в области разъёма. В подобных ситуациях большая вероятность выхода из строя цепей питания и заряда гаджета.
Важно! Регулярные пульсации и нестабильное питание способствуют выходу из строя аккумулятора и батареи. Ремонт не нужно откладывать на потом.
Специалисты считают нормальным, что выносной блок питания в ноутбуке достаточно сильно нагревается. Для избегания проблемы рекомендуется не оставлять его на ковре с высоким ворсом и ничем не накрывать его.
Если блок питания нагревается так, что к нему невозможно дотронуться, следует заменить его другим, с большим запасом силы тока. Указанный уровень на новом приборе должен быть больше, нежели на ноутбуке. Напряжение при этом должно совпадать.
Внимание! При запасе мощности блок питания должен оставаться холодным при максимальной нагрузке.
Если греется штекер блока питания, который приходится вставлять в разъем лэптопа, это свидетельствует о плохом контакте разъема в материнской плате. Данную проблему нужно срочно устранить, чтобы не возникло замыкание в цепях питания. Это выводит из строя управляющие микросхемы.
В случае, если при шевелении провода блока питания в районе разъема ноутбук меняет функционирование, переходя на аккумулятор и обратно, это свидетельствует о том, что разъем питания разболтан. В таком случае следует прекратить работу и доставить неисправный гаджет в сервисный центр.
Скрытая сеть
Нередко на ноутбуке Windows 10 отключается Wi-Fi в связи с тем, что в перечне доступных сетей для подключения к интернету не отображается нужный пользователь, то есть он является скрытым. Такая сеть не будет отображаться в списке вай-фай.
Для подключения к скрытой сети Wi-Fi стоит выполнить следующие действия на ноутбуке:
- В правом нижнем углу на экране ноутбуке стоит найти иконку вай-фай соединения и нажать на нее.
- Затем пора выбрать в открывшемся окошке строку «Параметры сети и Интернет».
- Чтобы завершить настройку, нужно следовать всем предложенным шагам и соглашаться с ними.
- Нужно кликнуть по строке «Центр управления сетями и общим доступом».
- После нужно нажать на пункт в меню «Создание или настройка нового подключения сети».
- Затем стоит выбрать пункт в предложенном окне с надписью «Подключение к беспроводной сети вручную».
- Нажать кнопку «Далее».
- После этого следует ввести тип безопасности с именем сети, а также тип шифрования с ключом безопасности.
- В предложенных двух пунктах на выбор нужно поставить галочку напротив строки «Подключаться, даже если сеть не производит широковещальной передачи».
- Подтвердить действие нажатием кнопки «Далее».
После всех выполненных действий подключение к сети должно отображаться при нажатии значка вай-фай в нижнем правом углу экрана ноутбука. Если этого не произошло, необходимо искать другую причину и возможность исправить неполадку.
Автонастройка TCP/IP
Для настройки протокола TCP/IP в операционной системе Windows 10 следует выполнить следующие действия:
- На первом этапе стоит нажать меню «Пуск» в левом нижнем углу экрана ноутбука.
- Затем в предложенном меню стоит выбрать пункт «Параметры».
- После этого пора выбрать строку «Сеть и Интернет».
- На боковой панели стоит нажать на пункт «Ethernet».
- Когда появится новое окно на экране, нужно найти пункт «Настройка параметров адаптера» и нажать на него.
- Затем снова появиться окошко, в котором следует выбрать «Ethernet», нажав на него правой клавишей мыши.
- Нужно выбрать пункт «Свойства».
- Далее в окне путем двойного левого клика мышки стоит клацнуть на строку «IP версии 4 (TCP/IPv4)».
- Когда появится новое меню в окне, нужно выбрать опции «Получить IP-адрес автоматически» и «Получить адрес DNS-сервера автоматически».
- Чтобы сохранить информацию, нужно нажать на кнопку «ОК».
- В следующем окошке выбрать «Подключение по локальной сети — свойства».
- Настало время выбора опции «Закрыть».
Процедура настройки окончена и сеть вай-фай должна работать в нормальном режиме, стоит периодически отключать прибор.
Проблемы с драйверами вай-фай роутера
При подобных обстоятельствах чаще всего решает проблему переустановка или обновление драйвера. Его можно скачать с официального сайта производителя адаптера. Существует возможность выбора одного из некоторых установленных драйверов в системе. Для этого необходимо выполнить следующие шаги:
- Для открытия диспетчера устройств нужно воспользоваться кнопкой Поиск на экране. Затем нажать на опцию «Диспетчер устройств».
- В открывшемся меню стоит найти вкладку «Сетевые адаптеры». В необходимом устройстве должно присутствовать название Wi-Fi либо Wireless. Если такой элемент отсутствует в списке, он не установлен вовсе.
- Возле адаптера беспроводных сетей может присутствовать восклицательный знак желтого цвета. На такой строке нужно нажать правой кнопкой мыши и выбрать в списке «Обновить драйверы».
- Затем необходимо выбрать опцию «Выполнить поиск драйверов на этом компьютере».
- После пора нажать на строку «Выбрать драйвер из списка уже установленных драйверов».
- В окошке должны присутствовать на выбор несколько драйверов, нужно выделить не установленный на момент проведения процедуры. Он должен отличатся от такого, который находится в диспетчере. Выделив иной вариант драйвера, следует нажать кнопку «Далее».
- После установки рекомендуется перезагрузить ноутбук и тестировать работу сети вай-фай.
Внимание! При отсутствии результата стоит повторить процедуру, выбирая другие варианты драйверов в списке.
Сброс сетевого адаптера
Нужно выполнить ряд действий, но стоит помнить о возможном усугублении ситуации. Ведь не всегда данный метод помогает решить проблему. Для сброса настроек необходимо:
- Найти на экране ноутбуке кнопку Пуск и мышкой нажать ее. Можно вместо этого зажать комбинацию Win+I на клавиатуре.
- Затем нужно выбрать опцию «Сеть и интернет».
- В открывшемся окошке стоит зажать кнопку «Состояние».
- В нижней части страницы с состоянием рекомендуется выбрать «Сброс сети».
- После этого нужно зажать пункт «Сбросить сейчас».
Когда последняя кнопка согласно инструкции была нажата, необходимо подтвердить сброс настроек сети. Затем ноутбук будет перегружаться некоторое время. После в системе устройства возникнет вопрос об обнаружении сети другими пользователями. Сброс считается оконченным после выполнения всех вышеперечисленных пунктов.
После сброса настроек происходит удаление всех адаптеров, они повторно устанавливаются в приборе. При возникновении данной проблемы нужно быть на чеку, так как ситуация может снова повториться.
Важно! После выполнения изложенных действий все сетевые настройки возвращаются к тому состоянию, которое было установлено первоначально на Виндовс 10.
Если Wi-Fi пропадает из-за особенностей конкретной марки ноутбука
Чтобы избежать проблемы, когда отваливается Wi-Fi (Windows 10), в процессе выборе устройства следует обратить внимание на некоторые особенности техники:
- функциональность при выходе ноутбука из спящего режима, так как именно в такие моменты может произойти сбой;
- насколько быстро и качественно происходит перезагрузка ноутбука;
- настройки плана электропитания;
- как реагирует ноутбук на соединение с роутером, не возникают ли помехи.
Все изложенные способы решения проблем могут быть полезными для активных пользователей интернета. Если соблюдать все правила и осторожно выполнять действия, восстановить работоспособность устройства не составит труда. Если не помог какой-то из способов, следует воспользоваться другим. При несоответствии пунктов на экране с инструкцией стоит обратиться за помощью к специалистам в сервисный центр.
Последнее обновление — 9 июля 2022 в 08:47
Содержание
- 1 Нет Wi-Fi на ноутбуке с Windows 10: решение проблемы
- 2 Аппаратное включение
- 3 Нет кнопки включения Wi-Fi
- 4 Драйвер
- 5 Адаптер не активен
- 6 Сеть недоступна
- 7 Режим «В самолёте»
- 8 Защищённая сеть без интернета в Windows 10
- 9 Проверка IP-настроек и компонентов Wi-Fi
- 10 Перезапуск Wi-Fi в Windows 10
- 11 Изменение свойств Интернета в браузере Internet Explorer
- 12 Установка федерального стандарта обработки информации (FIPS)
- 13 Установка сетевого адреса для Wi-Fi адаптера
- 14 Выключение режима экономии электропитания
- 15 Обновление, переустановка драйвера Wi-Fi
- 16 Проверка настроек роутера
- 17 Отключение антивируса, файрвола и брандмауэра
27/12/2016 14:56


- О том, что на вашем компьютере нет адаптера беспроводной сети. Если у вас ноутбук, приемник должен быть встроен, а если ПК — он может быть и внешним. Если адаптера нет, подключите его. Если вы точно знаете, что он есть (был до обновления операционной системы, вы нашли его в характеристиках), ищите другую причину. И в том случае, если адаптер уже подключен, но кнопка Wi-Fi все равно не появляется и отсутствуют настройки.
- О том, что Wi-Fi адаптер есть, но отсутствуют драйвера. При этом драйвера может не быть вообще, или он есть, но неработоспособный, устаревший, с ошибками и т.п. В любом случае — это первое, что нужно проверить. Лучшим выходом из сложившейся ситуации будет загрузка нового драйвера. И даже если он уже загружен системой автоматически, все равно скачайте с официального источника тот, который подходит вашей модели ПК, и переустановите. Возможно, проблема решится сразу.
- О том, что адаптер для беспроводной сети встроен или присоединен на ПК, но не работает по банальной причине: просто отключен.
Небольшое уточнение. На ноутбуках беспроводные сети отключаются и включаются определенной комбинацией клавишей. Эти комбинации отличаются для разных моделей ноутбуков. В Windows 10 последовательный набор клавиш используют для включения и отключения специального режима, предназначенного для полетов. Посмотрите на панель уведомления. Там может не быть значка сети, но зато есть ярлык «самолета», означающий, что режим включен. Кликните на этот ярлык или примените набор клавиш, чтобы отключить его. Пробуйте, а вдруг именно в этом и заключалась ошибка.Итак, ищем проблемы и пытаемся их исправить.
Нет Wi-Fi на ноутбуке с Windows 10: решение проблемы
Самое первое, что мы сделаем — проверим адаптер Wi-Fi. Он может отсутствовать на компьютере или попросту быть отключенным. Если ПК не удается найти устройство, а вы точно знаете, что оно есть, значит, проблема в драйверах. Они, повторимся, могут быть неустановленными, нерабочими или устаревшими. Давайте проверим.На панели уведомлений есть ярлычок сети. Кликните на нем правой кнопкой, чтобы открыть Центр, отвечающий за управление сетями и общим доступом. Откроется новое окно, где вам нужно изменить параметры Wi-Fi адаптера, нажав на соответствующий пункт.

Проблемы с драйвером Wi-Fi адаптера в Windows 10
Решаем проблему. Открываем «Диспетчер задач», чтобы убедиться в отсутствии или наличии беспроводного адаптера. Чтобы это сделать, переходите в Пуск, а оттуда в «Параметры».




Как установить, или обновить драйвер Wi-Fi адаптера?
Обновление драйверов Wi-Fi адаптеров для ноутбуков. Найдите официальный ресурс производителя и в строке поиска или в меню найдите модель. Кликните на нее и перейдите в раздел загрузок. Там можно найти драйвер для своего беспроводного устройства и даже скачать версию именно для вашей операционной системы, в нашем случае — Windows 10. Но для вашей модели адаптера драйверов для новой версии программного обеспечения может не быть (производитель еще не успел выпустить). Что делать в этом случае? Загрузить драйвер для одной из предыдущих версий.Откройте сохраненный на ПК файл и следуйте инструкциям. Если вы загрузили на компьютер архив с драйверами, ищите файл .EXE и запускайте. Когда завершится установка драйвера, обязательно перезагрузите систему. А теперь, когда кнопка и настройки Wi-Fi есть, можно попробовать подключиться по беспроводной технологии.Обновление драйверов Wi-Fi адаптеров для стационарных компьютеров. Найдите официальный сайт производителя USB/PCI устройств и загрузите на компьютер драйвер, подходящий для вашей модели. Дальнейшие манипуляции абсолютно такие же, какие мы описывали выше: загружаем нужную версию, открываем установочный файл, и следуем инструкциям. Ну а затем перезагружаем ПК и пробуем подключиться уже с новым драйвером.Хочется верить, что после всего у вас заработал интернет, и нет никаких проблем. Если все же есть, ищите решения на нашем сайте. Например, после подключения по Wi-Fi может появиться одна из распространенных ошибок в операционной системе Windows 10, когда подключение есть, но оно ограничено. Что делать в этом случае — читайте в одной из наших статей.Если проблема с драйвером или адаптером решилась и интернет стабилен, вы можете превратить свой ноутбук, стационарный компьютер в маршрутизатор. Создайте hot-spot (как это осуществить, мы уже писали ранее) и раздавайте интернет на периферийные устройства — ПК, смартфоны, планшеты, ультрабуки.Интересный совет, полученный в комментариях:
- Перейдите в: C:eSupporteDriverSoftwareWirelessLanQualcomm AtherosWirelessLan10.0.0.3422886.
- Там находятся два установочных, Setup, файла. Откройте оба файла, и проблема решится.
Надеемся, мы помогли вам. Настройка Wi-Fi
Пользователи после установки последней версии операционной системы от Microsoft сталкиваются с проблемой при включении Wi-Fi адаптера на Windows 10. Рассмотрим, как включить Вай-Фай на Windows 10 различными способами (в том числе, при отсутствии аппаратной кнопки активации радиомодуля), и что делать, если сеть пропадает.
Содержание
Аппаратное включение
Обычно с подключением к беспроводной точке доступа проблем не возникает даже у тех, кто делает это впервые. Все же приведём краткую инструкцию для новичков, только начавших использование «десятки».
Итак, как установить подключение к Wi-Fi? Естественно, беспроводную сеть нужно включить:
- Посредством аппаратной кнопки включаем беспроводной модуль. Это может быть как отдельная клавиша, так и сочетание кнопок, чаще всего Fn и одной из ряда функциональных (F1-F12). После этого должен засветиться соответствующий индикатор.
На ноутбуках Asus Wi-Fi включает сочетание кнопок Fn + F3.
- В трее находим иконку сетевого адаптера и кликаем по ней, затем выбираем нужный интерфейс для подключения к сети.
- Выбираем точку доступа и соединяемся с ней.
- При наличии защиты, если соединение устанавливается впервые, придётся ввести пароль для входа в данную беспроводную сеть.
- После появится предложение стать частью домашней сети. В случае положительного ответа ваш ноутбук или компьютер будет обнаруживаться в домашней локальной сети всеми иными её участниками.
Нет кнопки включения Wi-Fi
Почему нет кнопки включения Wi-Fi на Виндовс 10, где искать настройки беспроводной сети и как включить Wi-Fi на этой ОС – обо всем в следующем ролике:
Не на всех моделях портативных компьютеров есть отдельная клавиша для включения и деактивации Wi-Fi модуля. Кто-то не может её отыскать или не работает закреплённая за этим действием комбинация. В таких случаях беспроводной модуль Вай-Фай необходимо включить вручную.
- Открываем «Центр управления сетями…». Это можете сделать через «Панель управления» или иконку сетевого адаптера в «Центре уведомлений».
- Ищем подключение с названием «Беспроводная сеть», либо аналогичным.
- Через его контекстное меню отправляем команду «Включить».
Драйвер
Если беспроводное соединение не устанавливается, в первую очередь проверяем, установлен ли драйвер Wi-Fi адаптера.
- Для этого открываем «Диспетчер устройств».
- Разворачиваем ветку сетевых адаптеров и проверяем, находится ли в их перечне беспроводной радиомодуль.
В нашем случае обнаруживается только сетевая плата, а драйверов на Wi-Fi адаптер нет, он отображается как неопознанное устройство.
- Скачиваем драйвер для него. Так как на ноутбуке беспроводного интернета нет, подключаем сетевой кабель и загружаем драйвер. Его можно скачать с иного компьютера или воспользоваться диском с программным обеспечением, которым комплектовался ноутбук. Источником программного обеспечения должен являться официальный сайт производителя модема или ноутбука.
Возможно, драйвер придется откатить до предыдущей версии, если ситуация возникла после очередного обновления.
Адаптер не активен
Если вместо статуса «Доступно» отображается «Нет доступных подключений» или «Отключена», необходимо включить беспроводной Wi-Fi адаптер, так как он выключен на программном уровне.
- Открываем «Диспетчер устройств» удобным способом, например, через «Параметры».
- Разворачиваем раздел с сетевыми платами, вызываем контекстное меню устройства, отмеченного серым значком со стрелочкой вниз, и через контекстное меню вызываем команду «Задействовать».
Сеть недоступна
Предлагаем также к просмотру видео, которое поможет решить проблемы с Wi-Fi на ноутбуках с Windows 10:
Теперь перейдём к проблемам. При включении Wi-Fi на Виндовс 10 иконка для включения беспроводного адаптера становится неактивной после нескольких кликов по ней, которые ничем не увенчались. Возле пиктограммы сети отображается красный крестик. И всё это после обновления драйвера радиомодуля (о нём позже) и его включения на программном и аппаратном уровнях.
- Открываем «Параметры» и переходим в раздел, отвечающий за настройку интернета и прочих сетевых соединений.
- Ставим первый переключатель в положение «Вкл.».
- Если кнопка не активна или автоматически возвращается её значение, удаляем драйверы сетевых карт. После перезагрузки компьютера или обновления конфигурации оборудования программное обеспечение будет установлено автоматически. При этом все сетевые настройки на ПК сбросятся, что снижает вероятность появления ошибки.
- Дальше запускаем «Центр диагностики сетей Windows» и изучаем полученный результат.
В нашем случае необходимо запустить беспроводную связь на боковой панели корпуса ноутбука или соответствующим сочетанием клавиш, хотя это сделано.
Как включить Wi-Fi на ПК Windows 10 в подобной ситуации? Поможет «Центр мобильности».
- Запускаем его через поисковую строку.
- В настройках ищем окно «Беспроводная связь отключена» и активируем её.
Режим «В самолёте»
Если пропадает сеть Wi-Fi на Windows 10, то виновен может быть данный режим. При его запуске все коммуникационное интерфейсы деактивируются.
Если отсутствует иконка Wi-Fi в «Центре уведомлений», скорее всего, помогут следующие шаги.
- Открываем «Параметры» и выбираем «Сеть, Интернет».
- Переключаемся на вкладку «Режим «В самолёте»» и переносим триггерный переключатель в положение «Откл» для запуска всех беспроводных коммуникаций.
Выполнив данные рекомендации, наверняка сможете подключиться к беспроводной точке доступа. Оставшиеся вопросы задавайте ниже.
Wi-Fi — универсальное решение для дома и офиса в век беспроводных технологий. У каждого есть смартфон, планшет и/или ноутбук и роутер с высокоскоростным безлимитным доступом в интернет. Однажды может обнаружиться, что доступ в Сеть пропал, хотя услуга интернета по-прежнему доступна.
Защищённая сеть без интернета в Windows 10
В Windows 8/10 при неработающем интернете ошибка беспроводной сети может сопровождаться сообщением «Нет подключения к Интернету, защищено», либо сообщением «Неопознанная сеть». Так бывает, когда после успешной многодневной работы интернет вдруг перестал работать.
Сообщение Windows 10 о внезапно потерявшемся доступе в Сеть
Но статус «Защищено» — это показатель работающего шифрования WPA-2, надпись «Защищено» появляется на всех обнаруженных беспроводных сетях, закрытых от постороннего доступа программным ключом. Следовательно, другая её смысловая часть — «Нет подключения к Интернету» — сообщает, что доступ к ресурсам Сети пропал либо на самом роутере, либо на данном ПК/ноутбуке/планшете.
Ошибка «Нет подключения к Интернету, защищено» характерна именно для сетей Wi-Fi, а вот «Неопознанная сеть» — общий случай для всех сетей, включая кабельные.
Можно попытаться исправить возникшую ошибку перезапуском Windows 10, выключением и повторным включением роутера, а также вытащив и вставив кабель провайдера (или USB-модем — при использовании мобильного интернета). Но когда проблема серьёзнее — воспользуйтесь нижеприведёнными инструкциями: ошибка «Нет подключения к Интернету, защищено» — это лишь часть общей проблемы, к решению которой надо подходить комплексно.
Проверка IP-настроек и компонентов Wi-Fi
Чтобы решить проблему с подключением к интернету по Wi-Fi, прежде всего уделите внимание настройкам сетевого подключения.
- Дайте команду «Пуск — Панель управления — Центр управления сетями и общим доступом — Изменение параметров адаптера».
Неопознанная по Wi-Fi сеть в Windows 10
- Дайте команду: правый щелчок мышью на значке подключения по Wi-Fi — «Свойства» и на вкладке «Сеть» дайте другую команду: «IP версии 4» — «Свойства».
Протоколы и службы в свойствах подключения Windows 8/10
- Убедитесь, что включены опции «Получить IP-адрес автоматически» и «Получить адрес DNS автоматически».
Для начала не назначайте никаких IP-адресов
- Закройте все окна, нажав OK, перезапустите Windows 10 и проверьте, работает ли интернет (надпись «Нет подключения к Интернету, защищено» должна смениться на «Подключено, защищено», или просто «Подключено»). Запустите ваш браузер и перейдите на какой-нибудь сайт.
- Если вновь появилась та же ошибка, то вернитесь в эти же IP-настройки и впишите DNS-адреса от Google — 8.8.8.8 и 8.8.4.4, либо другие публичные адреса DNS (например, от «Яндекса»). Сохраните эту настройку, перезапустите Windows 10 и повторите проверку подключения.
- Впишите в качестве основных IP-адресов IP-адреса вашей сети из диапазона нумерации роутера, например, 192.168.1.* (нельзя вписывать значение IP, близкое к 1 в последней секции — чаще всего берут значения 101–200). Маска подсети прописывается Windows автоматически, а вот адрес шлюза — это IP самого роутера, в данном примере это 192.168.0.1. Сохраните настройку, перезапустите Windows и вновь проверьте, появился ли интернет.
Перезапуск Wi-Fi в Windows 10
Перезапустить адаптер Wi-Fi в любой из версий Windows, начиная с XP, можно, дав команду: правый щелчок мышью на значке Wi-Fi — «Отключить» в уже знакомой папке сетевых подключений.
Команда на отключение в Windows едина для всех сетевых адаптеров
Точно так же дается команда «Включить». Аналогично можно отключить и включить Wi-Fi с боковой панели Windows 8/10 — либо используя авиарежим (выключатся все беспроводные сети, даже Bluetooth), либо программный выключатель Беспроводная сеть».
Выключите и включите Wi-Fi соединение
Если же вы просто отключитесь от вашей беспроводной сети — это действие не перезапустит адаптер Wi-Fi. Это примерно то же самое, что вытащить кабель из порта LAN — если бы вы воспользовались именно подключением по кабелю, а не по Wi-Fi.
«Переткнуть» работающий адаптер можно также следующим образом.
- Дайте команду «Пуск — Панель управления — Диспетчер устройств — Сетевые адаптеры» и найдите ваш Wi-Fi модуль.
Модуль или сетевая карта Wi-Fi подписан как адаптер беспроводной сети
- Дайте команду: правый щелчок мышью на значке устройства Wi-Fi и выберите «Отключить». Точно так же дайте команду «Задействовать» — для повторного включения адаптера Wi-Fi.
Если вы раньше использовали ПК, ноутбук или планшет в качестве «раздатчика» интернета (например, с 4G-модемом) — в списке устройств рядом с реальным адаптером Wi-Fi может значиться и виртуальный, подписанный как «Адаптер мини-порта виртуального Wi-Fi от Microsoft». Он создаёт и поддерживает ещё одно подключение Wi-Fi в папке сетевых подключений. В данном случае вам требуется управление не виртуальным, а реальным подключением по Wi-Fi — это и есть встроенная сетевая карта или внешний USB-модуль Wi-Fi, с которым вы работаете.
Изменение свойств Интернета в браузере Internet Explorer
Многие браузеры — такие, как Internet Explorer, Opera, Microsoft Edge и Avant Browser — позволяют настроить дополнительные параметры просмотра сайтов.
- Запустите Internet Explorer и дайте команду «Параметры — Свойства браузера».
Свойства браузера в Windows 8/10
- Дайте команду «Подключения — Настройка сети» и отключите автоопределение параметров при просмотре сайтов, прокси-серверы (если не используете виртуальный кэш-прокси, например, HandyCache).
Отключите все настройки, включая прокси
- Закройте все окна, нажав OK и перезапустите Windows 10. Откройте браузер, которым вы до этого пользовались (например, Google Chrome), и перейдите на любой известный вам сайт.
Установка федерального стандарта обработки информации (FIPS)
Еключение технологии FIPS, ведающей дополнительными уровнями защиты персональных данных, вам может помочь.
- Дайте в уже знакомой папке сетевых подключений команду «Состояние — Свойства беспроводной сети — Безопасность — Дополнительные параметры».
- Отметьте опцию «Включить для этой сети режим совместимости с федеральным стандартом обработки информации (FIPS)».
Разрешите или запретите протокол FIPS в свойствах Wi-Fi
- Закройте вновь все окна, нажав OK, перезапустите Windows 10 и повторите переход на любой сайт с вашего браузера.
Установка сетевого адреса для Wi-Fi адаптера
Network Address, или сетевой адрес адаптера — это шестнадцатеричный программный код, присваеваемый вашему сетевому устройству, будь то беспроводной адаптер или порт LAN в сетевой карте ПК.
- Откройте уже знакомые вам диспетчер устройств и свойства адаптера Wi-Fi.
- Дайте команду «Дополнительно — Network Address и введите 12-значный шифр (в простейшем случае — случайное число).
Введите либо число, либо комбинацию из цифр и букв A-F
- Сохраните настройку, нажав OK, закройте все диалоговые окна (если есть) и перезапустите Windows.
Выключение режима экономии электропитания
Режим экономии питания — это отключение неиспользуемых устройств, в т. ч. и передачи данных по Wi-Fi.
- Дайте команду: правый щелчок мышью на «Пуске» — «Управление электропитанием».
Вторичное главное меню Windows 10 позволяет быстро перейти к базовым настройкам
- Выберите текущий режим электропитания и нажмите на ссылку «Настройка схемы электропитания».
Переход к настройкам питания выбранного режима в Windows
- Нажмите на ссылку «Изменить дополнительные параметры электропитания».
От того, какие ненужные устройства вы выключите, зависит время работы ноутбука от батареи
- Выключите максимальное энергосбережение для адаптера Wi-Fi.
Wi-Fi будет потреблять минимум электричества при отсутствии трафика
Если передача данных не идёт (например, пропал доступ в Сеть из-за ошибки настроек роутера) — радиопередатчик Wi-Fi будет включаться намного реже (в рамках стандарта сетей Wi-Fi), чем если бы он работал на максимальной скорости, отправляя и принимая гигабайты данных в час.
Обновление, переустановка драйвера Wi-Fi
Обновлять драйверы если и имеет смысл, то лишь, когда производитель вашего ноутбука или планшета выпустил обновления для них. Система Windows 10 — особенно последняя её сборка 1709 (Fall Creators Update) — уже содержит драйверы для всех старых и большинства новых модулей Wi-Fi.
Если всё же вышла новая версия драйвера — сделайте следующее.
- Запустите уже знакомый диспетчер устройств Windows 8/10 и дайте команду «Обновить драйверы».
Обновление драйвера необходимо, если есть его новая версия
- Выберите поиск драйверов в конкретных папках.
Ручная установка поможет установить именно ту версию, которую вы только что скачали
- Укажите папку, в которй лежит уже скачанный драйвер. Файлы должны быть распакованы, если они были помещены в сжатую ZIP-папку.
Файлы драйверов не должны быть заархивированы
- В случае успешного обновления драйвера мастер установки устройств сообщит о новой версии драйвера. Если это не так — сведения об обновлении драйвера не изменятся, либо Windows 10 прервёт сей процесс.
Windows 8/10 обнаружила, что драйверы не нуждаются в обновлении
Если была установлена более старая версия драйвера, чем уже существующая — это уже не обновление, а «откат» драйвера. После перезапуска ПК могут всплыть вновь старые проблемы со связью по Wi-Fi, которые были когда-то.
Но устройство можно и удалить, дав соответствующую команду.
Устройство можно и удалить из Windows перед обновлением драйвера
Система Windows 10 запросит подтверждение на удаление Wi-Fi как устройства. При наличии подходящего драйвера в системной папке C:Windows она может его автоматически (или после перезапуска ПК) переустановить.
Хотите удалить устройство — нажмите кнопку подтверждения
Если автопереустановка адаптера Wi-Fi не произошла — вернитесь в диспетчер устройств Windows, дайте уже знакомую команду обновления драйвера и пройдите переустановку адаптера Wi-Fi по вышеприведённой инструкции.
Видео: переустановка драйвера Wi-Fi в Windows 10
Проверка настроек роутера
Итак, никакие действия на ПК не решили проблему. Попытайтесь выйти в Сеть с другого компьютера или гаджета через этот же роутер. Например, если Android-смартфон отображает бесконечное получение IP-адреса, либо выдаёт ошибку «Невозможно подключиться к Интернету по этой сети» — проблема кроется в настройках роутера.
Физически роутер может отказать — ни от какой поломки, будь то выход из строя как интерфейса LAN/WAN или «раздатчика» Wi-Fi, сам роутер не застрахован. После долгих лет работы наступает его естественный износ. Либо, когда он эксплуатировался в условиях грязи, жары и высокой влажности — преждевременно выйти из строя и после нескольких недель или месяцев работы. При выходе из строя функциональных узлов LAN на таком роутере пропадёт интернет, а при поломке радиоподсистемы Wi-Fi — ПК или гаджет выдаст ошибку «Нет подключения» («Сети Wi-Fi не найдены»).
В качестве примера — роутеры TP-Link.
- Войдите с любого ПК или гаджета, набрав в адресной строке вашего браузера IP-адрес роутера, например, 192.168.1.1.
Введите IP, а затем имя пользователя и пароль от роутера
- Проверьте (команда «Сеть — WAN»), на месте ли ваши настройки WAN, полученные от провайдера (если вы пользуетесь услугой кабельного провайдера, например, домашний интернет от Билайн»), и подключается ли маршрутизатор к Интернету автоматически.
Проверьте, на месте ли протокол, имя и пароль, указанные в договоре
- Если у вас не подключена услуга «Статический IP-адрес» (ей пользуются в основном в рабочих сетях, например, когда необходимо организовать удалённое видеонаблюдение за офисом или производственным зданием) — проверьте, включена ли опция «Динамический IP». Проверьте, не включена ли функция автоотключения интернета при простое сети Wi-Fi. Если есть какие-либо расхождения в настройках — исправьте их. Перед подключением к интернету проверьте все нужные настройки роутера — при работающем соединении они будут неактивны.
- Дайте команду «Беспроводная сеть — Настройка беспроводного режима». Проверьте, что сеть Wi-Fi видна всем вашим устройствам, включены автовыбор скорости Wi-Fi, ширины и номера канала, занимаемого роутером в эфире.
Проверьте вещание имени сети и автовыбор скорости Wi-Fi
- Дайте команду «DHCP — Настройки DHCP» и проверьте значения начального и конечного IP-адресов. Без настроек DHCP в каждом устройстве потребовалось бы ручное выставление IP-адресов. Если не назначить IP-адреса — сеть Wi-Fi на ПК или в гаджете будет значиться как неопознанная («вечное получение IP»), интернет работать не будет.
Укажите диапазон IP-адресов, из которых роутер присваивает конкретные всем клиентам
- Дайте команду «Бепроводные сети — Фильтр MAC-адресов» и убедитесь, что отключена привязка устройств по MAC-адресу.
Роутер TP-Link не использует привязку по MAC-адресам
Если все требуемые настройки сошлись — вернитесь в уже знакомое подменю настроек WAN и включите доступ в интернет. Затем подключитесь к роутеру с любого гаджета или ПК. Ваши любимые сайты и приложения должны работать.
Видео: проверка настроек беспроводной сети TP-Link
Отключение антивируса, файрвола и брандмауэра
Зачастую эти три, казалось бы, важнейших рубежа защиты от посторонних вторжений извне, мешают свободно заходить на любые сайты. По-хорошему, безопасность важна лишь, когда вы используете ПК сугубо для работы, как источник дохода, и осуществляете денежные операции, либо являетесь агентом какой-нибудь секретной службы, где правила работы налагают весьма жёсткие ограничения к вашей безопасности. В остальных случаях такая защита попросту не нужна.
Файрвол и антивирус — это право выбора каждого. Какой файрвол — Agnitum Outpost или Windows 8 Firewall Control — вы будете использовать, зависит от вас. То же самое верно и для антивирусов — вдруг вы не любите «Касперского», а предпочитаете, скажем NOD32 или Avast.
Отключение брандмауэра Windows 10 в его настройках
А вот брандмауэр Windows един для всех. Чтобы его отключить, сделайте следующее.
- Запустите брандмауэр Windows 10 по команде «Пуск — Панель управления — Брандмауэр Windows».
Переход к настройкам брандмауэра Windows
- Нажмите ссылку «Включение и отключение брандмауэра Windows» и выключите работу брандмауэра для частных и общественных сетей, отключив перед этим всплывающие уведомления о нарушении безопасности этих сетей.
Слежка за сетями со стороны брандмауэра Windows 10 отключена
- Вернитесь в главное окно брандмауэра Windows, нажмите на ссылку «Дополнительные параметры» и перейдите в «Свойства брандмауэра Windows».
Вход в свойства брандмауэра Windows 10
- Пройдитесь по вкладкам «Профиль домена» и «Общий/частный профиль», отключите брандмауэр Windows, выбрав соответствующее значение.
Выключите наблюдение брандмауэра Windows за профилями сетей
- Во вкладке «Профиль домена» откройте настройки защищённых сетевых подключений и уберите как минимум защиту подключений по Wi-Fi, выбрав беспроводной адаптер.
Брандмауэр Windows 8/10 больше не следит за соединениями Wi-Fi
- То же самое отключите во вкладках «Общий/частный профиль» — дополнительные функции брандмауэра здесь едины.
Закройте все окна, нажав OK, перезапустите Windows 10. Теперь брандмауэр Windows не будет вмешиваться в работу вашего Wi-Fi.
Отключение службы «Брандмауэр Windows 10»
Чтобы раз и навсегда покончить с вмешательством брандмауэра Windows, многие просто-напросто отключают одноимённую службу Windows.
- Дайте команду «Пуск — Выполнить», введите и подтвердите фразу «services.msc».
Services.MSC (Services. MicroSoft Console), или запуск служб Windows
- Найдите в перечне служб «Брандмауэр Windows» и дайте команду: правый щелчок мышью на этой службе — «Свойства».
Вход в параметры службы брандмауэра Windows
- На вкладке «Общие» выберите тип запуска «Отключена» и нажмите «Применить» (или «OK»).
Служба брандмауэра Windows больше не будет работать
Перезапустите Windows 10. Если служба отключена — будут недоступны настройки самого брандмауэра.
Решить вопрос с внезапно отказавшим доступом в интернет по Wi-Fi может каждый. Чисто программные причины выявить и устранить сможет едва ли не новичок. А поломка роутера или гаджета выявляется на первых этапах проверки. Хорошей вам скорости интернета!
Используемые источники:
- https://pc-helpp.com/358-kak-vklyuchit-wi-fi-v-windows-10-kogda-net-knopki-wi-fi-i-oshibka-ne-udalos-nayti-besprovodnye-ustroystva-na-etom-kompyutere.html
- https://wifigid.ru/raznye-sovety-dlya-windows/kak-vklyuchit-wi-fi-na-windows-10
- https://itmaster.guru/nastrojka-interneta/wi-fi/net-podklyucheniya-k-internetu-cherez-wifi-na-noutbuke.html
На чтение 7 мин Просмотров 10.1к. Опубликовано 23.10.2019
Исчезнуть Wi-Fi на ноутбуке на Windows 10 может по разным причинам, начиная с неисправности роутера и до обновления драйверов. В статье подробно рассматриваются некоторые способы решения этой проблемы, приведены простые и понятные пошаговые инструкции.
Содержание
- По каким причинам возникает проблема?
- Как решить проблему?
- Включение Wi-Fi аппаратными кнопками
- Включение беспроводной сети программными средствами
- Сброс профиля
- Переустановка драйверов
- Настройка TCP/IP
- Настройка электропитания
- Кардинальные меры для запуска Wi-Fi
По каким причинам возникает проблема?
Неполадки с сетью Wi-Fi, а именно — отсутствие точки доступа, ограниченное интернет-подключение и т. п., проявляются не «сами по себе», а в результате обновлений программ и системы, инсталляции ОС, драйверов, антивирусных приложений (реже других программ). Вероятность иных причин исчезновения беспроводного подключения на ноутбуке Windows 10 также не следует сбрасывать со счетов.
Это могут быть, например:
- случайно нажатые кнопки аппаратного включения/отключения беспроводной карты;
- отключенные программно опции, отвечающие за работу сетевого соединения;
- неподходящие драйверы к адаптеру связи или их отсутствие;
- ограничение подачи питания в целях экономии энергии.
Как решить проблему?
Решение перечисленных выше проблем не представляет особой сложности, но только в том случае, если используется нормальная лицензионная операционная система Windows 10, а не одна из сборок от «умельцев», скачанная с просторов интернета.
Включение Wi-Fi аппаратными кнопками
В большинстве моделей ноутбуков имеется возможность аппаратной активации беспроводного модуля связи. Проще говоря, чтобы включить/отключить WI-Fi следует нажать одну или несколько кнопок на клавиатуре. Также на корпусе ноутбука может быть установлен предназначенный для этой цели специальный переключатель.
Если с функциональным тумблером всё понятно, то с аппаратными кнопками могут возникнуть некоторые сложности. Дело в том, что на разных устройствах опциональные клавиши могут различаться и обозначаться так, как захотелось производителю.
На ноутбуках встречаются отдельные кнопки с иконками антенны, самолёта, или комбинации клавиш, например, Fn и кнопка включения беспроводной сети с соответствующим изображением. Гарантированно узнать это можно в инструкции, прилагаемой к девайсу, или на сайте производителя устройства.
Для активации модуля Wi-Fi следует просто нажать клавишу или комбинацию кнопок. В случае физической неисправности переключателя или клавиатуры придётся обратиться в технический сервисный центр для ремонта.
Включение беспроводной сети программными средствами
Помимо активации беспроводного устройства аппаратными кнопками, возможно, придётся запускать его в самой Windows. Осуществить это можно, обратившись к руководству ниже:
- Нажмите на соответствующую иконку в области системного трея (в правой нижней части экрана). Включите кнопку Wi-Fi, отключите режим «в самолёте» (если он активирован).
- Также можно воспользоваться «Параметрами». Запустите опцию через меню «Пуск».
- Появится окно, в котором щёлкните на значок глобуса — «Сеть и Интернет. Wi-Fi, режим «в самолёте», VPN.».
- Перейдите на вкладку Wi-Fi в левой части окна и включите беспроводную сеть в аналогичном блоке справа.
- Задействовать беспроводную сеть можно в «Панели управления». Активируется инструмент через «Пуск».
- В появившемся окне выберите «Сеть и Интернет. Подключение к Интернету. Просмотр состояния сети и задач».
- Нажмите на «Изменения параметров адаптера» в левом меню.
- Щёлкните на «Беспроводную сеть» (правая кнопка) и выберите «Включить» в выпадающем списке.
Многие ноутбуки с предустановленной Windows 10 имеют в своём составе специализированное ПО для управления Wi-Fi. Воспользуйтесь им при невозможности включения беспроводной сети по вышеприведенным инструкциям.
Сброс профиля
Часто беспроводной модуль не функционирует надлежащим образом, хотя системный трей и диспетчер устройств его отображают. Чаще всего данная ситуация разрешается сбросом профиля Wi-Fi:
- Откройте «Параметры». Перейдите в меню Wi-Fi слева и щёлкните «Управление известными сетями» в правой части экрана.
- Выберите нужную вам сеть и нажмите «Забыть».
- Перейдите в следующий список, выберите желаемую сеть, установите «Подключаться автоматически» и нажмите «Подключиться».
- Введите ключ безопасности и нажмите «Далее» для активации соединения.
Переустановка драйверов
Ещё одна причина неработающего или ограниченного Wi-Fi соединения — некорректно установленные (или отсутствующие) сетевые драйвера. Такое иногда случается после обновления Windows 10 либо в результате неправильных действий пользователя. Исправить ситуацию рекомендуется так:
- Активируйте «Диспетчер устройств» через «Пуск».
- Разверните список сетевых адаптеров. Правой кнопкой выделите модуль Wi-Fi (обычно первая строка) и щёлкните «Обновить драйвер».
- В новом окне выберите «Автоматический поиск обновлённых драйверов». Windows в авторежиме выполнит поиск драйверов на компьютере и переустановит их.
Если автоматический способ не дал результата, установите драйвера в ручном режиме. Нужно будет на другом устройстве скачать ПО (только с официального сайта), затем скинуть файлы в любую папку ноутбука. Также можно воспользоваться диском с программной поддержкой, входящим в комплект девайса:
- После осуществлённых действий нажмите «Выполнить поиск драйверов на этом компьютере».
- Щёлкните «Обзор», укажите место с сохранёнными драйверами и нажмите «Далее» для их инсталляции.
Настройка TCP/IP
Если предыдущие шаги не помогли, проверьте настройки протоколов TCP/IPv4 и TCP/IPv6. Можно попробовать также сбросить их на значения по умолчанию, предприняв такие действия:
- Откройте системный инструмент «Выполнить» (нажмите на значок Windows правой кнопкой).
- Наберите или скопируйте и вставьте команду «ncpa.cpl». Согласитесь — «ОК».
- Откройте свойства беспроводного адаптера.
- Поставьте отметки на пункты TCP/IPv4 и TCP/IPv6. Нажмите «ОК».
- Если описанные действия не дают результата, запустите командную строку, используя права администратора. Сделать это можно через меню «Пуск».
- Наберите (скопируйте и вставьте) netsh int ip reset, нажмите Enter.
- При сбое во время сброса продолжайте выполнять пункты инструкции.
- Откройте редактор реестра (инструмент «Выполнить», команда regedit). Пройдите по пути HKEYLOCALMACHINESYSTEMCurrentControlSetControl.
- Разверните куст Nsi{eb004a00-9b1a-11d4-9123-0050047759bc}26. Щёлкнув по последнему пункту, выберите в выпадающем списке «Разрешения».
- Поставьте отметки на пункты «Полный доступ» и «Чтение» во вновь открывшемся окне. Выберите «Применить» для подтверждения сделанных изменений. Попробуйте вновь подключиться к беспроводной сети.
Настройка электропитания
Ещё один вариант решения проблемы с подключением Wi-Fi в Windows 10 — активация производительного режима питания адаптера. Включить опцию можно, руководствуясь следующей инструкцией:
- С помощью дополнительного системного меню запустите «Диспетчер устройств».
- Разверните список сетевых адаптеров. Выделите карту Wi-Fi (обычно первая в списке) и откройте её свойства.
- Откроется новое окно, в котором найдите вкладку «Управление электропитанием». Войдите туда и запретите отключать это устройство в целях экономии энергии, сняв метку с соответствующей строки. Согласитесь — «ОК». Попробуйте ещё раз подключиться к беспроводному интернету.
Кардинальные меры для запуска Wi-Fi
Если вышеописанные способы не помогли, попробуйте выполнить полный сброс сети. Сделать это можно через командную строку, запущенную от имени администратора, или в консоли «Параметры». Руководство к действию ниже:
- Запустите командную строку с правами администратора. Введите либо скопируйте и вставьте по очереди «netsh int tcp set heuristics disabled», «netsh int tcp set global autotuninglevel=disabled», «netsh int tcp set global rss=enabled» (нажимайте Enter после каждой команды). Перезагрузите ноутбук и подключайтесь снова.
- Второй вариант. Войдите в «Параметры Windows». Перейдите в блок «Сеть и интернет».
- В блоке «Состояние» активизируйте «Сброс сети».
- Подтвердите действие — «Сбросить сейчас», после чего перезапустите девайс и попробуйте снова присоединиться к сети Wi-Fi.
Беспроводная сеть в ноутбуке с Windows 10 может исчезнуть вследствие разных причин. Наиболее часто это случается в результате обновлений драйверов и их некорректной переустановки. Но иногда Wi-Fi просто нужно запустить в настройках системы, используя аппаратные или программные способы.



























 справа от панели задач и убедитесь, что Wi-Fi включен. Если это не так, выберите его, чтобы включить. Кроме того, убедитесь, что режим «В самолете » отключен.
справа от панели задач и убедитесь, что Wi-Fi включен. Если это не так, выберите его, чтобы включить. Кроме того, убедитесь, что режим «В самолете » отключен.
 «, а затем выберите панель управления> Mobile> Windows Mobility Center.
«, а затем выберите панель управления> Mobile> Windows Mobility Center. . Если требуется ввести пароль администратора или подтвердить действие, введите пароль или предоставьте подтверждение.
. Если требуется ввести пароль администратора или подтвердить действие, введите пароль или предоставьте подтверждение.