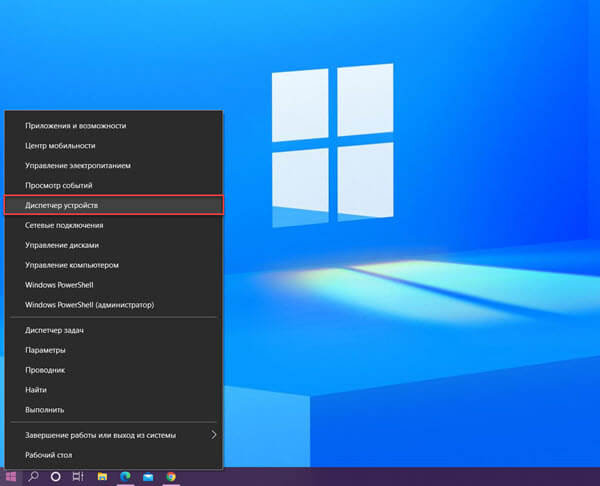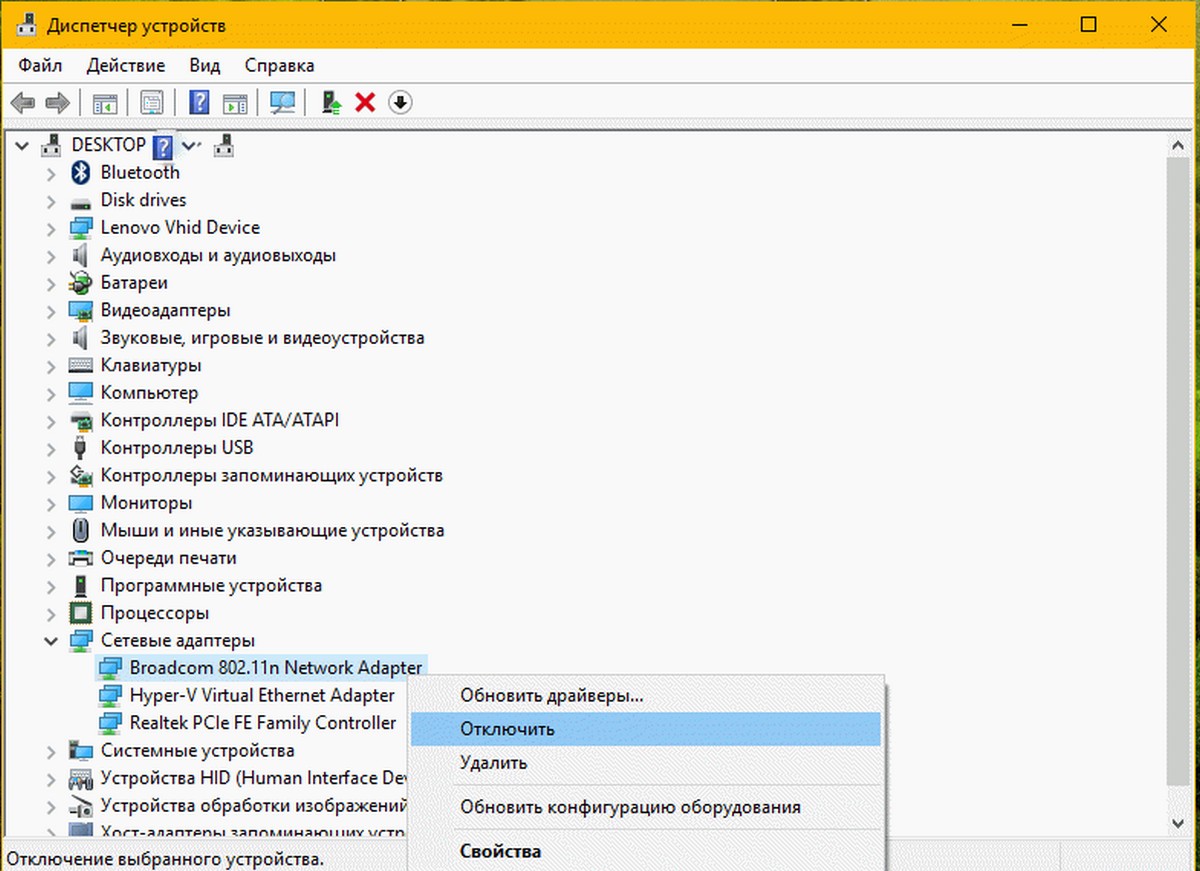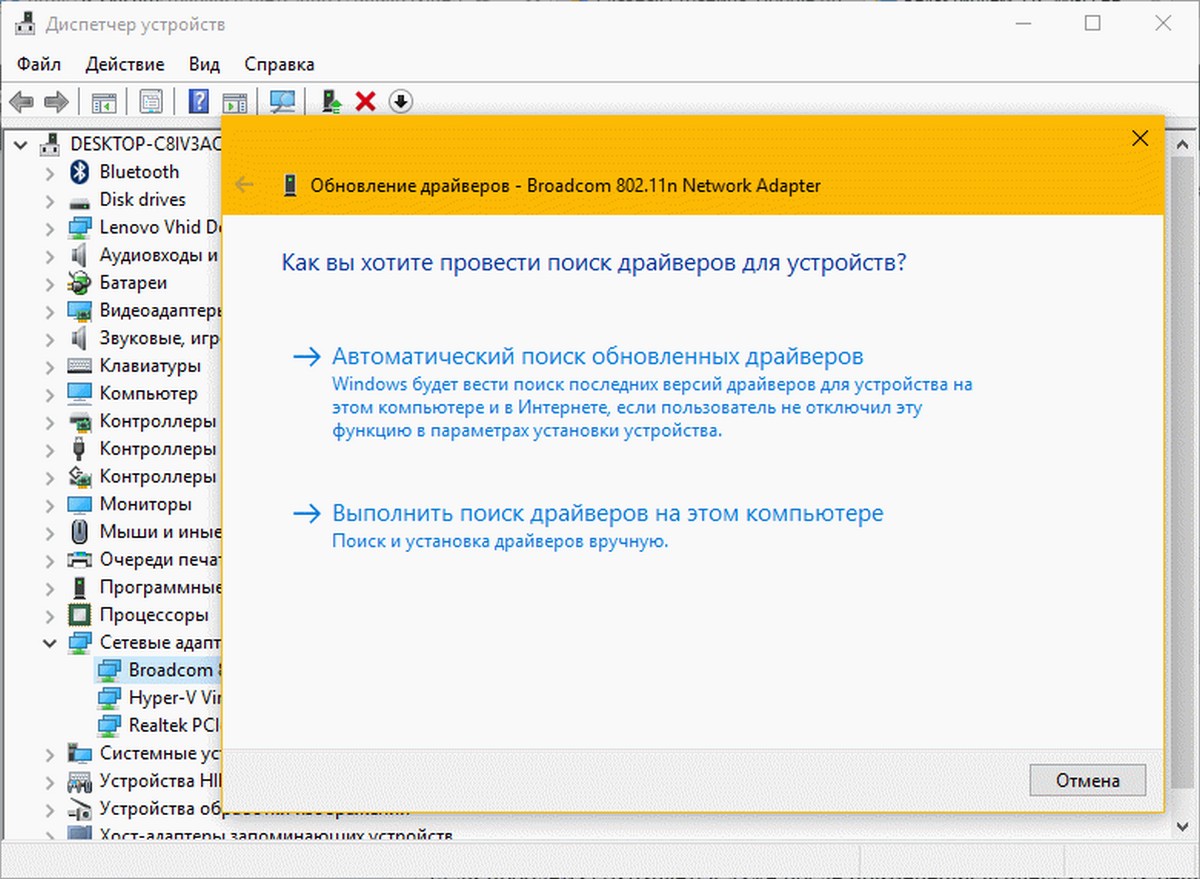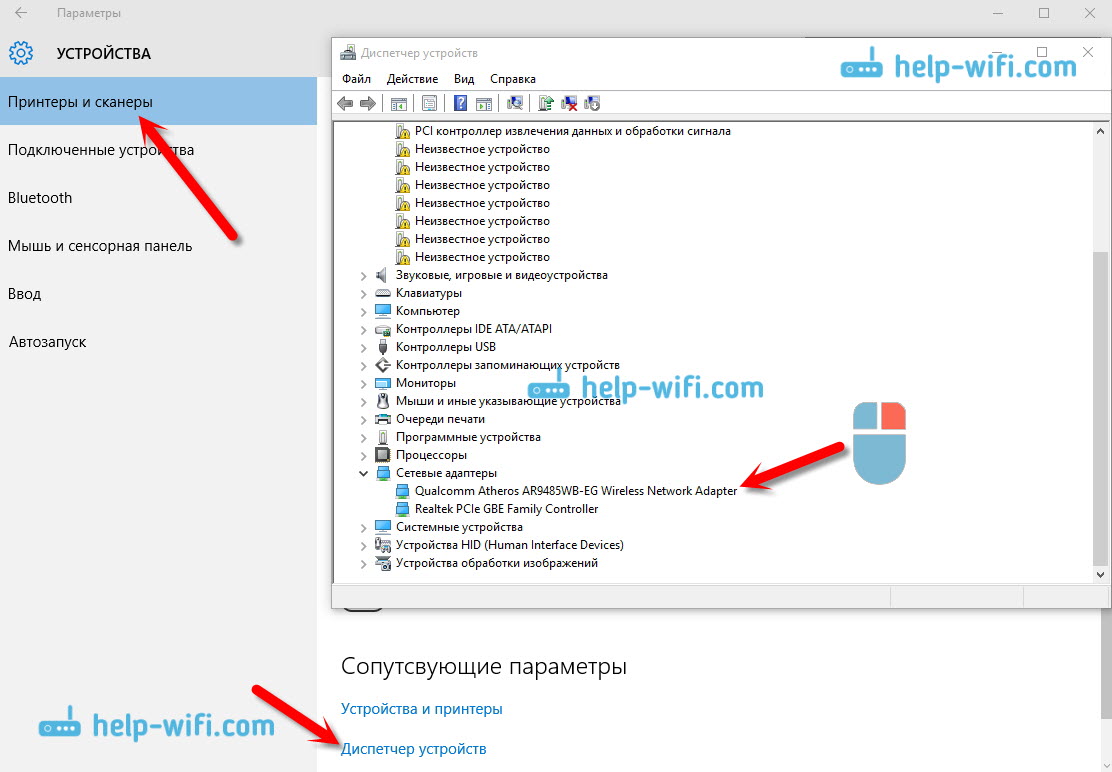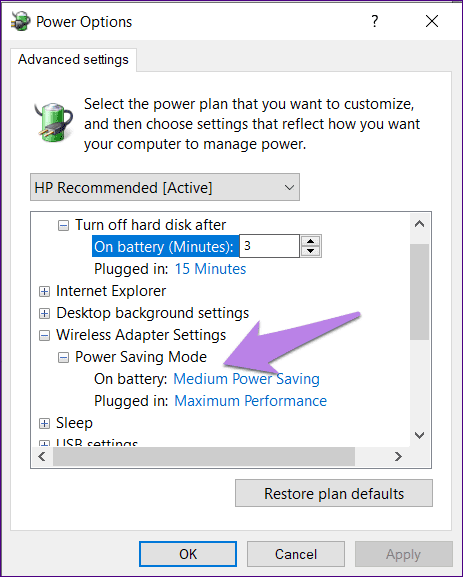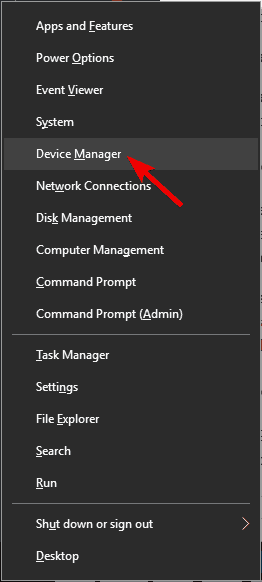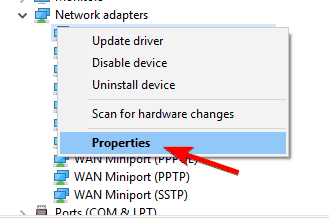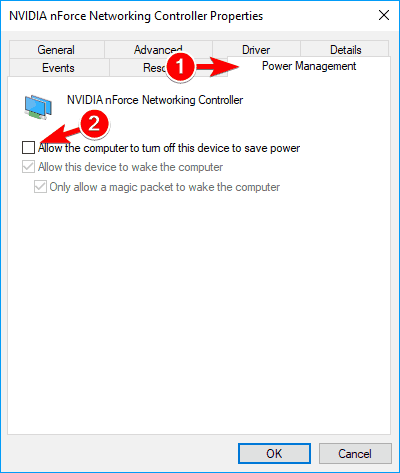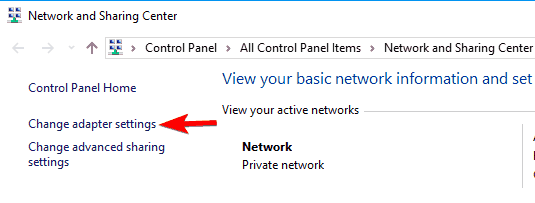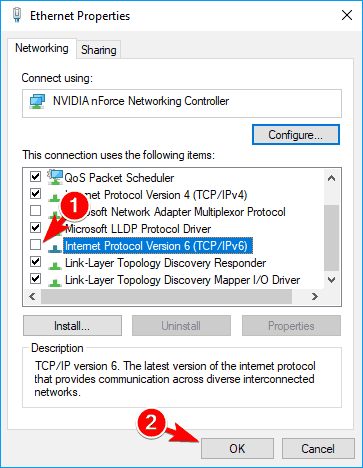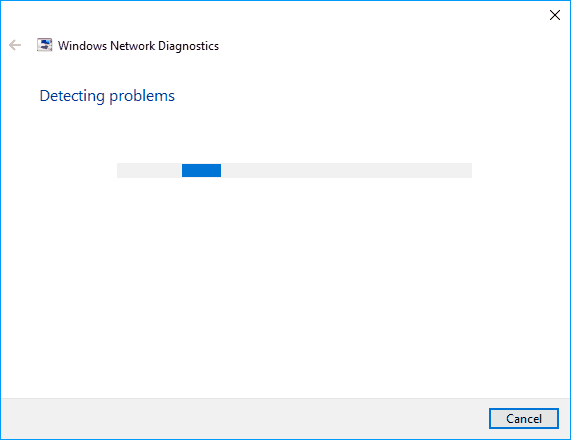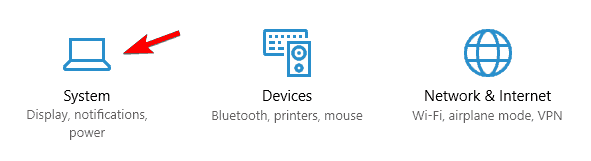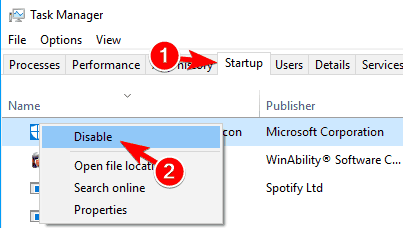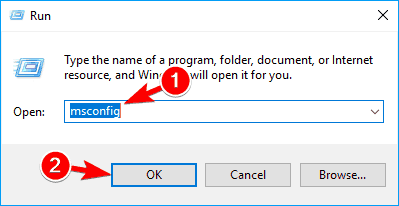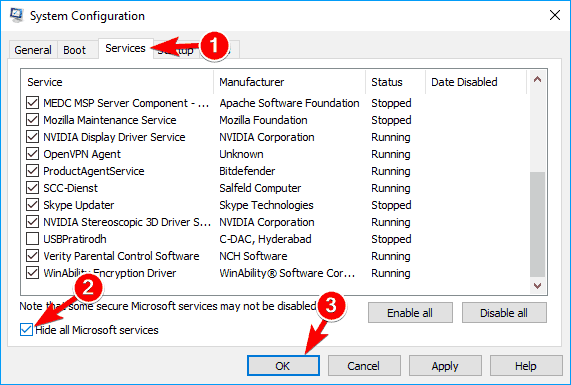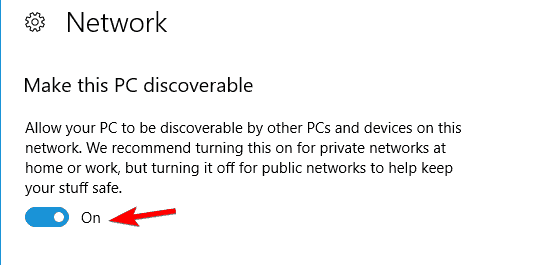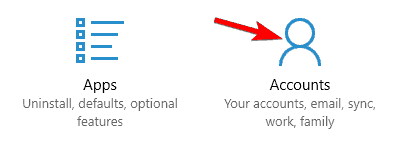РЕКОМЕНДУЕТСЯ:
Wi-Fi неотъемлемая черта всех ноутбуков и настольных компьютеров. С помощью беспроводной сети Wi-Fi, можно не только получать доступ к Интернету, но и создать новые точки доступа Wi-Fi, для подключения других устройств к Интернету.
Совсем недавно, мой ноутбук под управлением Windows 10 после гибернации или выхода из спящего режима терял соединение. Я должен был перезагрузить компьютер, чтобы заставить подключение к Интернету работать снова. Короче говоря, Wi-Fi не работает после выхода из спящего режима в Windows 10.
Wi-Fi не работает после гибернации или спящего режима
Если вы также столкнулись с такой же проблемой на вашем Windows 10 ПК, вы можете решить эту проблему, следуя указанным ниже способам.
Способ 1 из 3
Подключение Wi-Fi к Интернету после гибернации или спящего режима
Отмечу, что это временное решение данного вопроса. Пожалуйста, обратитесь к инструкциям в способе 2, для окончательного решения проблемы.
Шаг 1: Откройте Диспетчер устройств, щелкнув правой кнопкой мыши на кнопку Пуск и выберите пункт в контекстном меню -Диспетчер устройств.
Шаг 2: Разверните дерево в окне диспетчера устройств сетевые адаптеры (см. на рисунке ниже), чтобы увидеть список сетевых карт.
Шаг 3: Кликните правой кнопкой мыши на записи Беспроводного адаптера, а затем нажмите Отключить. Нажмите кнопку Да, в окне подтверждения.
Шаг 4: Нажмите снова правой кнопкой мыши на записи Беспроводного адаптера, и нажмите кнопку Задействовать.
Wi-Fi снова начнет работать и автоматически восстановит соединение.
Способ 2 из 3
Фикс Wi-Fi не подключается после сна или спящий режима
Шаг 1: Откройте Диспетчер устройств. Есть много способов , чтобы открыть диспетчер устройств, но самым простым способом является клик правой кнопкой мыши по кнопке Пуск на панели задач выберите пункт Диспетчер устройств.
Шаг 2: Разверните дерево в окне диспетчера устройств сетевые адаптеры (см. на рисунке ниже), чтобы увидеть список ваших сетевых карт.
Шаг 3: Кликните правой кнопкой мыши по имени адаптера Беспроводной сети, а затем нажмите кнопку Свойства, чтобы открыть диалоговое окно его свойств.
Шаг 4: Перейдите на вкладку Управление питанием.
Шаг 5: Наконец, снимите флажок с надписи Разрешить отключение этого устройства для экономии энергии. Нажмите OK.
Готово!
Совет: Если вы часто подключаетесь к Интернету с помощью кабеля Ethernet, пожалуйста, кликните правой кнопкой мыши на вашей Ethernet — карте (отображается в разделе Сетевые адаптеры), нажмите кнопку Свойства, а затем следуйте инструкциям, указанные в пункте 4 и 5.
Способ 3 из 3
Обновить драйвер беспроводной сетевой карты
Если проблема сохраняется даже после применения вышеуказанных решений, пожалуйста, обновите драйвер адаптера Wi-Fi до последней версии.
Для этого откройте диспетчер устройств, разверните узел Сетевые адаптеры, кликните правой кнопкой мыши на записи беспроводной карты, нажмите обновить драйверы…, а затем нажмите кнопку автоматический поиск обновленных драйверов, для автоматической загрузки и установки последней версии драйвера Wi-Fi.
Привет! Знаю много случаев, когда в Windows 7, после выхода из спящего режима пропадал интернет на компьютере. Интернет, который был подключен по Wi-Fi. Он либо совсем отключался, либо был без доступа к интернету. В Windows 10, после выхода ноутбука из спящего режима, вы так же можете увидеть ошибку «Ограничено», и интернет по Wi-Fi работать не будет. Нужно будет перезагружать ноутбук, либо пробовать подключится к сети заново. В любом случае, штука очень неприятная и однозначно будет надоедать.
Это происходит потому, что для экономии, система отключает Wi-Fi адаптер. А после включения, он уже не может нормально работать, поэтому и пропадает интернет. Эта проблема очень часто возникает только при работе от батареи. Много подобных проблем бывает после выходя из спящего режима: то звук не работает, клавиатура, или вообще экран. А у нас тут интернет не работает, это намного серьезнее 🙂
Интернет в Windows 10 «Ограничено» после выхода из спящего режима
Все что нужно сделать, это запретить «десятке» отключать беспроводной сетевой адаптер. Для этого, нужно зайти в панель управления, через меню пуск.
Выбрать пункт Устройства.
Дальше открываем Диспетчер устройств, ищем в нем вкладку Сетевые адаптеры, нажимаем правой кнопкой мыши на ваш беспроводной адаптер (обычно, там есть слово Wireless), и выбираем пункт Свойства.
В новом окне перейдите на вкладку Управление электропитанием, и снимите галочку с пункта Разрешить отключение этого устройства для экономии энергии. Нажмите ok.
После этих действий, обязательно снимите точно так же галочку со второго адаптера «Realtek PCIE FE Controller» (у вас он может называться иначе). Это адаптер сетевой карты. Судя по комментариям, это решение помогло многим.
После этих действий, проблема с Wi-Fi в Windows 10 после выхода ноутбука и спящего режима должна исчезнуть.
Можно еще попробовать задать максимальную производительность для беспроводного адаптера в настройках электропитания. Если что, дополню статью этой информацией.
Пишите в комментариях о результатах, задавайте вопросы.
На чтение 8 мин. Просмотров 2.9k. Опубликовано 03.09.2019
Многие пользователи сообщают, что Wi-Fi отключается после режима сна на их ПК, и это может раздражать. Однако есть способ решить эту проблему раз и навсегда, и мы покажем вам, как это сделать.
Все говорят о Windows 10 Technical Preview и ее плюсах и минусах. Но мы не должны забывать о проблемах других операционных систем. Некоторые пользователи говорят, что они не могут подключиться к WiFi после выхода из спящего режима. Но есть некоторые исправления, которые могут им помочь.
Содержание
- Спящий режим отключает сетевое соединение? Исправьте это с помощью этих решений
- 1. Измените настройки управления питанием
- 2. Снимите флажок IPv6
- 3. Используйте Устранение неполадок сети
- 4. Измените настройки питания
- 5. Отключить Broadcom Bluetooth
- 6. Отключите антивирус
- 7. Убедитесь, что Ethernet отключен
- 8. Измените ваше подключение на частное
- 9. Отключить Требовать входа
- 10. Выполните восстановление системы
Спящий режим отключает сетевое соединение? Исправьте это с помощью этих решений
- Изменить настройки управления питанием
- Снимите флажок IPv6 .
- Используйте средство устранения неполадок с сетью
- Измените настройки питания
- Отключить Broadcom Bluetooth
- Отключите антивирус .
- Убедитесь, что Ethernet отключен
- Измените ваше подключение на Личное .
- Отключить Требовать входа
- Выполните восстановление системы
С Wi-Fi может возникнуть много проблем, и в этой статье мы рассмотрим следующие проблемы:
- Нет интернета после сна Windows 10 . По мнению пользователей, это распространенная проблема. Даже если их компьютер выходит из спящего режима, доступ к Интернету отсутствует.
- Windows 10 WiFi продолжает падать . Еще одна распространенная проблема, с которой могут столкнуться пользователи, – отключение Wi-Fi. Это досадная проблема, но вы можете решить ее с помощью одного из наших решений.
- Windows продолжает отключаться от Wi-Fi . Это еще одна распространенная проблема, которая может возникнуть с Wi-Fi. По словам пользователей, Windows продолжает отключаться от Wi-Fi после выхода из спящего режима.
- Wi-Fi требуется отключить вход в систему . По умолчанию Windows запрашивает вход в систему после выхода из спящего режима. Это стандартная функция безопасности, но иногда она может вызвать проблемы с Wi-Fi.
- Спящий режим Wi-Fi не будет подключаться . Это еще одна проблема, которая может возникнуть после того, как вы переведите компьютер в спящий режим. По словам пользователей, они вообще не могут подключиться к Wi-Fi после пробуждения своего ПК.
- Режим сна WiFi не работает . Это еще один вариант этой проблемы, и пользователи сообщили, что их Wi-Fi не работает после пробуждения ПК. Хотя это раздражающая проблема, вы можете решить ее с помощью одного из наших решений.
1. Измените настройки управления питанием
Одной из наиболее распространенных причин этой проблемы является неправильный план управления питанием. Вы должны проверить, не отключен ли адаптер беспроводной сети для экономии энергии, когда компьютеры переходят в спящий режим.
Если текущий план управления питанием отключает беспроводной адаптер в спящем режиме, просто измените его, и ваша проблема будет решена. Вы можете проверить, так ли это, и изменить текущий план управления питанием в диспетчере устройств. Сделайте это, следуйте этим инструкциям:
-
Нажмите клавишу Windows с логотипом и клавишу X вместе и выберите Диспетчер устройств .
-
Разверните Сетевые адаптеры , щелкните адаптер правой кнопкой мыши, выберите Свойства .
-
Перейдите на вкладку Управление питанием и снимите флажок Разрешить компьютеру отключать это устройство для экономии энергии . .
2. Снимите флажок IPv6
Если неправильный план управления питанием не является проблемой, у вас могут возникнуть проблемы с протоколом IPv6. Чтобы отключить его, вы должны выполнить пару операций в своем Центре управления сетями и общим доступом. Чтобы снять флажок IPv6, выполните следующие действия:
- Перейдите в Центр управления сетями и общим доступом .
-
Нажмите Изменить настройки адаптера (на левой панели).
-
Щелкните правой кнопкой мыши по соединению, которое вы используете. Нажмите Свойства .
-
Теперь снимите галочку с IPv6 и нажмите ОК , чтобы сохранить изменения.
- ЧИТАЙТЕ ТАКЖЕ: Исправлено: невозможно подключиться к Wi-Fi после обновлений в Windows 8.1/Windows 10 ′
3. Используйте Устранение неполадок сети
Если Windows отключается от Wi-Fi после сна, вы можете решить эту проблему с помощью этого простого обходного пути.По словам пользователей, вам просто нужно запустить средство устранения неполадок сети, выполнив следующие действия:
-
Щелкните правой кнопкой мыши значок сети в правом нижнем углу. Выберите в меню Устранение неполадок .
-
Запустится средство устранения неполадок с сетью, которое попытается устранить проблему.
После завершения устранения неполадок проверьте, появляется ли проблема по-прежнему. Многие пользователи сообщили, что это решение работает для них, поэтому не стесняйтесь попробовать его. Мы должны отметить, что это не может быть постоянным решением, поэтому вам придется повторять его всякий раз, когда возникает проблема.
4. Измените настройки питания
По словам пользователей, иногда Windows отключается от Wi-Fi после сна из-за ваших настроек питания. Пользователи сообщили, что они решили проблему, просто выполнив следующие действия:
- Нажмите Ключ Windows + I , чтобы открыть приложение Настройки .
-
Когда откроется Приложение настроек , перейдите в раздел Система .
- На левой панели перейдите в раздел Питание и сон . Прокрутите весь путь вниз и установите оба флажка в разделе Wi-Fi.
После этого ваши проблемы с Wi-Fi должны быть полностью решены.
5. Отключить Broadcom Bluetooth
Если Windows отключается от Wi-Fi после сна, возможно, проблема в адаптере Bluetooth. Кажется, что Broadcom Bluetooth запускается автоматически с Windows, вызывая эту проблему. Чтобы решить эту проблему, вы можете сделать следующее:
- Нажмите Ctrl + Shift + Esc , чтобы открыть Диспетчер задач .
-
Когда откроется Диспетчер задач , перейдите на вкладку Автозагрузка и найдите службу Bluetooth. Нажмите правой кнопкой мыши и выберите в меню Отключить .
Если вы не можете найти службу Bluetooth на вкладке «Автозагрузка», вы можете отключить ее, выполнив следующие действия:
-
Нажмите Windows Key + R и введите msconfig . Нажмите Enter или нажмите ОК .
-
Перейдите на вкладку Службы и нажмите Скрыть все службы Microsoft . Найдите службу Bluetooth и отключите ее. Теперь нажмите Применить и ОК , чтобы сохранить изменения.
После внесения необходимых изменений вам необходимо перезагрузить компьютер, чтобы применить их. Помните, что отключение службы Bluetooth может быть не лучшим решением, если вы часто используете устройства Bluetooth. Чтобы снова использовать свои Bluetooth-устройства, вам необходимо включить отключенные службы.
- ЧИТАЙТЕ ТАКЖЕ: Лучшие 9 инструментов WiFi для максимизации производительности в Windows 10
6. Отключите антивирус

По словам пользователей, если Windows отключается от Wi-Fi после сна, проблема может быть связана с вашим сторонним антивирусом или брандмауэром. Чтобы устранить эту проблему, рекомендуется отключить любое стороннее антивирусное программное обеспечение или брандмауэр и проверить, решает ли это проблему.
Если отключение антивирусного программного обеспечения или брандмауэра не решает проблему, возможно, вам придется полностью удалить антивирусное программное обеспечение. Для этого рекомендуется использовать специальный инструмент для удаления всех файлов, связанных с антивирусным программным обеспечением.
После удаления антивируса и брандмауэра проверьте, не исчезла ли проблема. Если проблема решена, вам, возможно, придется переустановить антивирус снова или переключиться на другое антивирусное решение. Если вы ищете новый антивирус, который не будет мешать вашей системе, вы можете попробовать Bitdefender.
7. Убедитесь, что Ethernet отключен
Если Windows отключается от Wi-Fi после сна, проблема может быть в вашем соединении Ethernet. Один из самых быстрых способов решить эту проблему – убедиться, что ваше соединение Ethernet отключено. Это довольно просто, и вы можете сделать это, выполнив следующие действия:
- Откройте Центр управления сетями и общим доступом и перейдите в раздел Изменить настройки адаптера .
-
Найдите свое Ethernet-соединение, щелкните его правой кнопкой мыши и выберите в меню Отключить .
После отключения вашего соединения Ethernet проверьте, решена ли проблема. Кроме того, вы также можете выполнить это решение, просто отключив кабель Ethernet от ПК.
8. Измените ваше подключение на частное
Иногда эта проблема может возникать из-за того, что ваше сетевое соединение установлено в Public. Подключения к общедоступной сети используют другой набор правил, и иногда это может вызвать определенные проблемы.Если Windows отключается от Wi-Fi после сна, это можно исправить, выполнив следующие действия:
- Нажмите на значок Wi-Fi в правом нижнем углу и нажмите Свойства .
-
Теперь найдите раздел Сделать этот компьютер доступным для обнаружения и включите его.
После включения этой опции ваше соединение автоматически изменится на Приватное, чтобы устранить любые проблемы с Wi-Fi.
9. Отключить Требовать входа
По словам пользователей, иногда проблемы с Wi-Fi могут быть вызваны вашими настройками. По умолчанию Windows попросит вас ввести пароль, когда вы проснетесь.
Это мера безопасности, но многие пользователи сообщили, что эта функция приводит к отключению Windows от Wi-Fi. Чтобы решить эту проблему, вам просто нужно отключить эту функцию, выполнив следующие действия:
-
Откройте приложение Настройки и перейдите в раздел Аккаунты .
-
Выберите Параметры входа в меню слева. На правой панели в разделе Требовать входа выберите Никогда .
После изменения этого параметра ваш компьютер не будет требовать входа в систему после выхода из спящего режима. Отключение этой функции может быть небольшой проблемой безопасности, но она должна помочь вам в этой проблеме.
10. Выполните восстановление системы
Если у вас все еще есть эта проблема, возможно, вы можете исправить ее, выполнив Восстановление системы. Для этого выполните следующие действия:
- Нажмите Windows Key + S и введите восстановление системы . Теперь выберите Создать точку восстановления из списка.
- Должно появиться окно Система Свойства . Нажмите Восстановление системы .
- Когда откроется окно Восстановление системы , нажмите кнопку Далее , чтобы продолжить.
- Установите флажок Показать больше точек восстановления , если он доступен. Теперь вам нужно выбрать желаемую точку восстановления и нажать Далее .
- Следуйте инструкциям на экране, чтобы завершить процесс.
Как только ваш компьютер будет восстановлен, проверьте, решена ли проблема.
Если это решение не сработало для вас, или у вас есть другие предложения, комментарии или, возможно, другие полезные решения для этой проблемы, пожалуйста, запишите их в разделе комментариев ниже, мы хотели бы прочитать ваши отзывы.
Примечание редактора . Этот пост был первоначально опубликован в феврале 2015 года и с тех пор был полностью переработан и обновлен для обеспечения свежести, точности и полноты.
Как правило, когда вы перезагружаете компьютер или выводите его из спящего или спящего режима, Wi-Fi подключается автоматически. Представьте себе проблему повторения одних и тех же шагов подключения к Интернету каждый раз, когда компьютер запускается или выходит из спящего режима. К сожалению, некоторые пользователи Windows 10 испытывают трудности с подключением компьютеров с Windows 10 к сети Wi-Fi.
Для них интернет не работает после сна или гибернации. Им приходится каждый раз вручную подключаться к Wi-Fi, потому что их компьютер с Windows 10 теряет подключение к Интернету. Так все останется навсегда? Неа. Вы можете легко решить проблему с помощью решений, упомянутых ниже.
Давайте проверим их.
1. Перезагрузите компьютер
Время от времени полезно перезагружать компьютер. Если вы регулярно переводите компьютер в режим гибернации или спящего режима, перезапуск его время от времени решит связанные с ним проблемы.
2. Включите автоматическое подключение
Сеть Wi-Fi будет автоматически подключаться, только если включен режим автоматического подключения. Для этого щелкните значок Wi-Fi на панели задач. Вы увидите доступные сети Wi-Fi. Если ваш Wi-Fi в настоящее время подключен, нажмите на него, а затем нажмите «Свойства».
Включите переключатель рядом с «Подключаться автоматически, когда вы находитесь в пределах досягаемости».
Если он не подключен, установите флажок «Подключаться автоматически для вашей сети Wi-Fi».
3. Используйте средство устранения неполадок
Прежде чем тестировать другие настройки, вам следует воспользоваться помощью встроенного средства устранения неполадок. Для этого щелкните правой кнопкой мыши значок сети или Wi-Fi на панели задач и выберите «Устранение неполадок». Следуйте инструкциям на экране.
4. Проверьте настройки беспроводного адаптера.
Выполните следующие действия, чтобы проверить настройки беспроводного адаптера:
Шаг 1: Щелкните правой кнопкой мыши значок меню «Пуск» и выберите «Диспетчер устройств».
Шаг 2: В диспетчере устройств разверните Сетевые адаптеры. Затем щелкните правой кнопкой мыши сетевой адаптер и выберите «Свойства».
Совет. Сетевой адаптер обычно носит названия известных компаний, таких как Intel, Qualcomm, Realtek, Atheros и т. д.
Шаг 3: Перейдите на вкладку «Управление питанием» в открывшемся окне. Снимите флажок рядом с параметром «Разрешить компьютеру отключать это устройство для экономии энергии». Перезагрузите компьютер.
5. Изменить параметры питания
Вы должны настроить два параметра питания, чтобы увидеть, что решает проблему, когда компьютер не подключается к Wi-Fi после спящего режима. Эти два параметра — беспроводной адаптер и PCI Express.
Вот шаги, чтобы изменить их:
Шаг 1: Откройте «Настройки» на вашем компьютере из меню «Пуск». Либо нажмите сочетание клавиш Windows + I, а затем нажмите «Система».
Шаг 2: Нажмите «Питание и спящий режим» на левой боковой панели. Затем прокрутите вниз и нажмите «Дополнительные параметры питания».
Шаг 3: Нажмите «Изменить параметры плана» в окне «Электропитание».
Совет: Вы также можете открыть это окно из панели управления. Для этого запустите Панель управления. Затем нажмите «Параметры питания».
Шаг 4: Нажмите «Изменить дополнительные параметры питания».
Шаг 5: В окне «Электропитание» разверните «Настройки беспроводного адаптера», а затем «Режим энергосбережения». Установите «От батареи» и «От сети» на максимальную производительность.
Шаг 6. Прокрутите вниз окна «Параметры электропитания» и разверните «PCI Express», а затем «Управление питанием состояния канала». Оставьте для параметров «От батареи» и «От сети» значение «Выкл.» или «Максимальное энергосбережение».
6. Изменить сетевой профиль
Многие пользователи Windows 10 предположили, что изменение сетевого профиля с общедоступного на частный помогло предотвратить отключение Wi-Fi на их ПК. Вы должны сделать это также только для своих домашних сетей Wi-Fi.
Для этого щелкните значок Wi-Fi на панели задач. Затем нажмите на Wi-Fi и перейдите на вкладку «Свойства».
Выберите «Частный» в разделе «Сетевой профиль».
7. Обновите или откатите драйвер
Иногда проблема связана с сетевым драйвером. Вы должны сначала попробовать обновить его. Если это не решит проблему, откатитесь на предыдущую версию.
Для этого откройте Диспетчер устройств на вашем ПК. Для этого щелкните правой кнопкой мыши значок меню «Пуск» и выберите «Диспетчер устройств».
Затем разверните Сетевые адаптеры. Затем щелкните правой кнопкой мыши драйвер и выберите «Обновить драйвер». Следуйте инструкциям на экране, чтобы обновить его. После обновления перезагрузите компьютер.
Если проблема не устранена, щелкните правой кнопкой мыши драйвер и перейдите в «Свойства».
Совет. Вы также можете нажать «Сканировать на наличие изменений оборудования», чтобы устранить проблему с отключением Wi-Fi.
Перейдите на вкладку Драйвер. Нажмите «Откатить драйвер». Следуйте инструкциям на экране.
Наконец, если ничего не работает, вам следует сбросить настройки сети. Это сбросит все ваши настройки, связанные с сетью, к их значениям по умолчанию, что в конечном итоге устранит проблемы, связанные с сетью. Прежде чем сделать этот шаг, подробно прочитайте, что происходит при сбросе сети в Windows 10.
Как только вы будете удовлетворены его последствиями, откройте «Настройки» на своем компьютере и перейдите в «Сеть и Интернет». Прокрутите вниз с правой стороны, и вы увидите Сброс сети. Нажмите здесь. Подтвердите на следующем экране.
Время сменить источник
Мы надеемся, что перевод вашего компьютера в спящий режим или режим гибернации не приведет к отключению Wi-Fi после выполнения вышеуказанных решений. Но если проблема не устранена, вам следует проверить конфигурацию маршрутизатора. Попробуйте подключиться к другому маршрутизатору и внимательно изучите результаты. Если Wi-Fi не отключается, проблема может быть в исходном модеме или настройках. Попробуйте установить их в заводское состояние и все перепроверьте.
Далее: Windows 10 загружена множеством скрытых и мощных функций. Узнайте о них из нашего поста с советами и рекомендациями для Windows по следующей ссылке.
Post Views: 49
На моем ноутбуке Lenovo с Windows я заметил странный глюк: после выхода из спящего режима или гибернации на нем пропадает доступ в интернет через Wi-Fi адаптер. В статусе сетевого подключение после пробуждения может отображаться надпись “Без доступа к Интернету” или статус “Ограничено”. Беспроводной адаптер почему-то не подключается автоматически к моей домашней Wi-Fi точке доступа, и в списке доступных беспроводных сетей также пусто. Если корректно перезагрузить Windows командой
shutdown -f –r -t 0
, то после загрузки Windows сразу подключается к Wi-Fi сети и доступ в Интернет работает нормально и сразу. Проблема довольно неприятная и надоедливая, т.к. приходится перезагружать лэптоп несколько раз в день
В этой статье я расскажу, как мне удалось победить проблему с потерей Wi-Fi сети в Windows 10/11 при выходе их спящего режима или гибернации.
Содержание:
- Обновите драйвера беспроводного Wi-Fi адаптера
- Отключить режим энергосбережения для Wi-Fi адаптера
- Отключите и включите Wi-Fi адаптер
- Перезапуск службы автонастройки WLAN
Обновите драйвера беспроводного Wi-Fi адаптера
Прежде, чем переходить к следующему способу, необходимо попробовать скачать с сайта производителя и установить последнюю версию драйверов для вашего Wi-Fi адаптера. Если проблема с отключением Wi-Fi сети появилась внезапно, вероятно Windows недавно автоматически обновила драйвер вашего беспроводного адаптера, поэтому стоит попробовать использовать более старую версию драйвера, который остался на вашем компьютере в хранилище драйверов (см. пример).
Если вы нашли подходящий драйвер с котором Wi-Fi сеть работает корректно, желательно запретить Windows автоматически обновлять драйвера для данного устройства.
Отключить режим энергосбережения для Wi-Fi адаптера
В современных версиях Windows 10/11 для большинства типов оборудования используется режим энергосбережения. Windows может автоматически отключать различные устройства с целью экономии заряда батареи ноутбука. Это позволяет существенно продлить время автономной работы вашего устройства от батареи.
Попробуйте отключить режим энергосбережения для вашего беспроводного сетевого адаптера. Возможно из-за некорректной прошивки или драйвера, ваш сетевой адаптер не может возобновить работу после выхода из спящего режима.
- Откройте консоль диспетчера устройств (
devmgmt.msc
); - Разверните раздел Сетевые адаптеры, найдите свой Wi-Fi адаптер (обычно в имени присутствует Wireless или 802.11) и откройте его свойства;
- Перейдите на вкладку «Управление электропитанием» (Power Management ), снимите галочку с опции «Разрешить отключение этого устройства для экономии энергии» (Allow the computer to turn off this device to save power). Сохраните изменения, нажав ОК;
Если у вас в компьютере / ноутбуке установлено несколько сетевых адаптеров, в том числе Ethernet адаптер локальной сети, например, «Realtek PCIE Controller», в их свойствах нужно также отключить режим энергосбережения.
Также рекомендуется изменить параметры режима энергосбережения. Для этого откройте “Панель управления” -> “Электропитание. Выберите вашу схема электропитания -> “Настройка схемы электропитания” -> “Изменить дополнительные параметры питания” -> “Параметры адаптера беспроводной сети” -> “Режим энергосбережения” -> Выберите «Максимальная производительность».
Для быстрого доступа в раздел управления параметрами электропитания нажмите Win+R и выполните команду
control.exe powercfg.cpl,,3
Можно изменить режим энергосбережения с помощью команд:
- On battery: Maximum Performance:
powercfg /SETDCVALUEINDEX SCHEME_CURRENT 19cbb8fa-5279-450e-9fac-8a3d5fedd0c1 12bbebe6-58d6-4636-95bb-3217ef867c1a 0 - Plugged in: Maximum Performance:
powercfg /SETACVALUEINDEX SCHEME_CURRENT 19cbb8fa-5279-450e-9fac-8a3d5fedd0c1 12bbebe6-58d6-4636-95bb-3217ef867c1a 0
Отключите и включите Wi-Fi адаптер
В некоторых случаях исправить проблему может помочь отключение и включение Wi-Fi адаптера в диспетчере устройств.
- Откройте консоль Device Manager;
- Найдите вашу сетевую карту Wi-Fi в разделе Network Adapter;
- Щелкните по ней правой кнопкой и выберите Disable device;
- Затем щелкните еще раз и выберите Enable Device.
Если после перезапуска сетевой карты, подключение к интернету восстанавливается, попробуйте перезапустить сетевой интерфейс вашего Wi-Fi адаптер с помощью PowerShell. Выведите список доступных сетевых адаптеров с помощью PowerShell:
Get-NetAdapter
Найдите имя вашего Wi-Fi адаптер, укажите его в следующей команде. Перезапустите сетевой интерфейс:
Restart-NetAdapter -Name your_wi-fi_adaptername -Confirm:$false
Можно создать на рабочем столе текстовый файл с расширением *.bat и кодом:
powershell.exe -noprofile -executionpolicy bypass –Command "Restart-NetAdapter -Name your_wi-fi_adaptername -Confirm:$false"
Теперь, после выхода из режима сна, вам достаточно щелкнуть по вашем Bat файлу и запустить его с правами администратора. Это перезапустит ваше сетевое подключение.
Перезапуск службы автонастройки WLAN
Если предыдущие методы не помогли вам исправить проблему, проверьте параметры службы WLAN AutoConfig.
Служба автонастройки WLAN (WLAN AutoConfig) используется в Windows для управления всеми беспроводными подключения (Wi – Fi и Bluetooth). Именно служба WlanSvc отвечает за обнаружение, подключение, отключение от беспроводных сетей и возможности создания программной точки доступа. Если остановить эту службу, Windows не увидит доступные беспроводные сети и не сможет к ним подключиться.
После выхода из режима сна откройте список служб на вашем компьютере (консоль Win+R -> services.msc) и найдите в списке «Служба автонастройки WLAN» (WLAN AutoConfig). Убедитесь, что она настроена на автоматический запуск. Попробуйте перезапустить ее. В моем случае при попытке перезапустить через консоль появлялось ошибка:
Не удалось запустить службу Служба автонастройки WLAN на локальный компьютер.
Служба WlanSvc успешно запускается только при перезагрузке компьютера. Я заметил, что после гибернации, в Windows зависает хост процесс svchost.exe службы WlanSvc. Это
C:windowssystem32svchost.exe -k LocalSystemNetworkRestricted –p
(вы можете увидеть этот путь в свойствах службы).
Попробуйте завершить это процесс через Диспетчер задач (Ctrl+Shift+Esc). Для этого на вкладке процессов найдите «Узел службы локальная служба -> Cлужба автонастройки WLAN», в контекстном меню выбрать пункт «Подробно» и завершите найденный процесс -> «Снять задачу». После этого вы сможете запустить службу WlanSvc из консоли управления службами.
Я сделал простой PowerShell скрипт, который нужно запускать с правами администратора при пробуждении Windows из режима гибернации или сна:
$ProcWLANAutoConfig = Get-CimInstance Win32_Process | Where-Object {$_.CommandLine -eq "c:windowssystem32svchost.exe -k LocalSystemNetworkRestricted -p"}
Stop-Process -Id $ProcWLANAutoConfig.ProcessId -Force
Start-Service WlanSvc
Вы можете автоматически запускать PowerShell скрипт по триггеру, привязав его к событию с кодом 1 от источника Power—Troubleshooter в журнале System (это событие, которое появляется в журнале событий при выходе из сна или гибернации).
Именно последний «костыль» помог мне решить проблему с потерей Wi-FI сети после выхода из сна в Windows 10.
Дополнительные способы, которые можно попробовать если ни один из способов не помог:
- Запустите Network Troubleshooter в Windows для исправление проблем с сетевыми адаптерами и стеком. Выполните команду
msdt.exe -id NetworkDiagnosticsNetworkAdapte
r и следуйте шагам мастера; - Сбросьте настройки сети и сетевого стека в Windows (
ms-settings:network
-> Network reset -> Reset now); - Отключите быстрый запуск Windows 10/11 (Fast Startup):
powercfg.cpl
-> Choose what the power buttons do -> Change settings that are currently unavailable отключите опцию Turn on fast startup (recommended). - Откройте консоль редактора локальной групповой политики gpedit.msc и перейдите в раздел Computer Configuration -> Administrative Templates -> System -> Power Management -> Sleep Settings. Включите следующие параметры GPO:
Allow network connectivity during connected-standby (plugged in) Allow network connectivity during connected-standby (on battery)
Это позволит компьютеру оставить активным сетевое подключение даже в спящем режиме (негативно влияет на срок работы ноутбука от батареи).
- Если на компьютере одновременно активно Wi-Fi и проводное подключение, проверьте, возможно Wi-Fi отключается автоматически, если компьютер подключен к Ethernet сети.
by Ivan Jenic
Passionate about all elements related to Windows and combined with his innate curiosity, Ivan has delved deep into understanding this operating system, with a specialization in drivers and… read more
Updated on December 12, 2022
XINSTALL BY CLICKING THE DOWNLOAD FILE
This software will repair common computer errors, protect you from file loss, malware, hardware failure and optimize your PC for maximum performance. Fix PC issues and remove viruses now in 3 easy steps:
- Download Restoro PC Repair Tool that comes with Patented Technologies (patent available here).
- Click Start Scan to find Windows issues that could be causing PC problems.
- Click Repair All to fix issues affecting your computer’s security and performance
- Restoro has been downloaded by 0 readers this month.
Many users reported that Wi-Fi disconnects after Sleep Mode on their PC, and this can be an annoying issue. However, there’s a way to fix this problem once and for all, and we’re going to show you how to do it.
Everyone is talking about Windows 10 Technical Preview and its pros and cons. But we mustn’t forget about the problems of other operating systems. Some users say that they’re unable to connect to WiFi after waking from sleep mode. But there are some fixes that may help them.
Sleep Mode disconnects network connection? Fix it with these solutions
- Change Power Management Settings
- Uncheck the IPv6 box
- Use Network troubleshooter
- Change your power settings
- Disable Broadcom Bluetooth
- Disable your antivirus
- Make sure that Ethernet is disabled
- Change your connection to Private
- Disable Require sign-in
- Perform a System Restore
There are many problems with Wi-Fi that can occur, and in this article, we’re going to cover the following issues:
- No internet after sleep Windows 10 – According to users this is a common problem. Even though their PC wakes up from Sleep Mode, there’s no Internet connection available.
- Windows 10 WiFi keeps dropping – Another common problem that users can experience is Wi-Fi dropping. This is an annoying problem, but you should be able to fix it with one of our solutions.
- Windows keeps disconnecting from WiFi – This is another common problem that can occur with Wi-Fi. According to users, Windows keeps disconnecting from Wi-Fi after waking up from Sleep Mode.
- WiFi disconnects sign in required – By default, Windows will ask you to sign in when you wake up from Sleep Mode. This is a standard security feature, but it can sometimes cause problems with Wi-Fi.
- Sleep mode WiFi will not connect – This is another problem that can occur after you put your PC to sleep. According to users, they can’t connect to Wi-Fi at all after waking up their PC.
- Sleep mode WiFi doesn’t work – This is another variation of this problem, and users reported that their Wi-Fi doesn’t work after waking up their PC. Although this is an annoying problem, you should be able to fix it with one of our solutions.
1. Change Power Management Settings
One of the most common causes of this issue is the wrong Power Management plan. You should check if your Wireless network adapter is not set to be turned off to save power when computers go to sleep mode.
If it the current Power Management plan turns off your Wireless adapter while in sleep mode, just change it and your problem will be solved. You can check if it is the case and change your current Power Management plan in Device Manager. Do so, follow these instructions:
- Press Windows logo key and X key together and choose Device Manager.
- Expand Network Adapters, right-click the adapter, click Properties.
- Click the Power Management tab, and then clear the Allow the computer to turn off this device to save power check box.
2. Uncheck the IPv6 box
If the wrong Power Management plan is not an issue, you might have some problems with IPv6 protocol. In order to disable it, you should perform a couple of operations in your Network and Sharing Center. To untick the IPv6 box, follow these steps:
- Go to the Network and Sharing Center.
- Click on Change adapter settings (in the left pane).
- Right-click on the connection you‘re using. Click Properties.
- Now remove the tick from the IPv6 and click OK to save changes.
3. Use Network troubleshooter
If Windows disconnects from Wi-Fi after sleep, you might be able to fix this problem with this simple workaround. According to users, you just have to run the Network troubleshooter by following these steps:
- Right click the network icon in the bottom right corner. Choose Troubleshoot problems from the menu.
- Network troubleshooter will now start and try to fix your problem.
After the troubleshooter is finished, check if the issue still appears. Many users reported that this solution worked for them, so feel free to try it. We have to mention that this might not be a permanent solution, so you’ll have to repeat it whenever the issue appears.
4. Change your power settings
According to users, sometimes Windows disconnects from Wi-Fi after sleep due to your power settings. Users reported that they fixed the problem simply by following these steps:
- Press Windows Key + I to open the Settings app.
- When Settings app opens, navigate to System section.
- In the left pane navigate to Power & sleep section. Scroll all the way down and check both boxes under Wi-Fi section.
After doing that, your problems with Wi-Fi should be completely resolved.
5. Disable Broadcom Bluetooth
If Windows disconnects from Wi-Fi after sleep, the problem might be your Bluetooth adapter. It seems that Broadcom Bluetooth starts automatically with Windows causing this problem to occur. To fix this problem, you can do the following:
- Press Ctrl + Shift + Esc to open Task Manager.
- When Task Manager opens, go to Startup tab and locate your Bluetooth service. Right click it and choose Disable from the menu.
If you can’t find the Bluetooth service in Startup tab, you can disable it by doing the following:
- Press Windows Key + R and enter msconfig. Press Enter or click OK.
- Navigate to the Services tab and click on Hide all Microsoft services. Locate Bluetooth service and disable it. Now click on Apply and OK to save changes.
After making the necessary changes you need to restart your PC in order to apply them. Keep in mind that disabling the Bluetooth service might not be the best solution if you use Bluetooth devices frequently. To use your Bluetooth devices again, you’ll have to enable the disabled services.
6. Disable your antivirus
Some PC issues are hard to tackle, especially when it comes to corrupted repositories or missing Windows files. If you are having troubles fixing an error, your system may be partially broken.
We recommend installing Restoro, a tool that will scan your machine and identify what the fault is.
Click here to download and start repairing.
According to users, if Windows disconnects from Wi-Fi after sleep the problem might be related to your third-party antivirus software or firewall. To fix this problem, it’s advised to disable any third-party antivirus software or firewall and check if that solves the issue.
If disabling your antivirus software or firewall doesn’t solve the issue, you might have to uninstall your antivirus software completely. To do that, it’s advised to use a dedicated removal tool to remove all files associated with your antivirus software.
After removing your antivirus and firewall, check if the issue still appears. If the issue is resolved, you might have to reinstall your antivirus again or switch to a different antivirus solution.
You can find plenty of great Windows 10 compatible antivirus software that will not interfere with your system. Just make sure it has a good threat database, real-time protection, a transparent privacy policy, and good online security.
- Fix: Wi-Fi keeps disconnecting on laptop
- Fix: WiFi connection drops every few seconds on Windows 10/11
- How to Fix USB Error Code 43 on Windows 10
- Group Policy Editor is Missing on Windows 10: How to Enable
7. Make sure that Ethernet is disabled
If Windows disconnects from Wi-Fi after sleep, the problem might be your Ethernet connection. One of the fastest ways to fix this problem is to make sure that your Ethernet connection is disabled. This is rather simple and you can do it by following these steps:
- Open Network and Sharing Center and navigate to Change adapter settings.
- Locate your Ethernet connection, right click it and choose Disable from the menu.
After disabling your Ethernet connection check if the issue is resolved. In addition, you can also perform this solution simply by disconnecting your Ethernet cable from your PC.
8. Change your connection to Private
Sometimes this issue can occur because your network connection is set to Public. Public network connections use a different set of rules, and sometimes that can cause certain issues to occur. If Windows disconnects from Wi-Fi after sleep, you can fix that by doing the following:
- Click your Wi-Fi icon in the bottom right corner and click on Properties.
- Now locate Make this PC discoverable section and enable it.
After enabling this option your connection will automatically change to Private fixing any Wi-Fi issues.
9. Disable Require sign-in
According to users, sometimes Wi-Fi problems can be caused by your settings. By default, Windows will ask you for your password once you wake up your PC.
This is a security measure, but many users reported that this feature is causing Windows to disconnect from Wi-Fi. To fix this problem, you just have to disable this feature by following these steps:
- Open the Settings app and go to Accounts section.
- Select Sign-in options from the menu on the left. In the right pane, in Require sign-in section select Never.
After changing this setting your PC won’t require you to login after waking up from Sleep Mode. Disabling this feature can be a slight security concern, but it should help you with this problem.
10. Perform a System Restore
If you’re still having this problem, perhaps you can fix it by performing System Restore. To do that, follow these steps:
- Press Windows Key + S and type system restore. Now choose Create a restore point from the list.
- The System Properties window should appear. Click the System Restore
- Once the System Restore window opens, click the Next button to proceed.
- Check Show more restore points option, if available. Now you need to select the desired restore point and click Next.
- Follow instructions on the screen to complete the process.
Once your PC is restored, check if the problem is resolved.
If these solutions didn’t work out for you, or you have some other suggestions, comments, or maybe other useful solutions for this problem, please write them down in the comment section below, we would love to read your feedback.
Newsletter
by Ivan Jenic
Passionate about all elements related to Windows and combined with his innate curiosity, Ivan has delved deep into understanding this operating system, with a specialization in drivers and… read more
Updated on December 12, 2022
XINSTALL BY CLICKING THE DOWNLOAD FILE
This software will repair common computer errors, protect you from file loss, malware, hardware failure and optimize your PC for maximum performance. Fix PC issues and remove viruses now in 3 easy steps:
- Download Restoro PC Repair Tool that comes with Patented Technologies (patent available here).
- Click Start Scan to find Windows issues that could be causing PC problems.
- Click Repair All to fix issues affecting your computer’s security and performance
- Restoro has been downloaded by 0 readers this month.
Many users reported that Wi-Fi disconnects after Sleep Mode on their PC, and this can be an annoying issue. However, there’s a way to fix this problem once and for all, and we’re going to show you how to do it.
Everyone is talking about Windows 10 Technical Preview and its pros and cons. But we mustn’t forget about the problems of other operating systems. Some users say that they’re unable to connect to WiFi after waking from sleep mode. But there are some fixes that may help them.
Sleep Mode disconnects network connection? Fix it with these solutions
- Change Power Management Settings
- Uncheck the IPv6 box
- Use Network troubleshooter
- Change your power settings
- Disable Broadcom Bluetooth
- Disable your antivirus
- Make sure that Ethernet is disabled
- Change your connection to Private
- Disable Require sign-in
- Perform a System Restore
There are many problems with Wi-Fi that can occur, and in this article, we’re going to cover the following issues:
- No internet after sleep Windows 10 – According to users this is a common problem. Even though their PC wakes up from Sleep Mode, there’s no Internet connection available.
- Windows 10 WiFi keeps dropping – Another common problem that users can experience is Wi-Fi dropping. This is an annoying problem, but you should be able to fix it with one of our solutions.
- Windows keeps disconnecting from WiFi – This is another common problem that can occur with Wi-Fi. According to users, Windows keeps disconnecting from Wi-Fi after waking up from Sleep Mode.
- WiFi disconnects sign in required – By default, Windows will ask you to sign in when you wake up from Sleep Mode. This is a standard security feature, but it can sometimes cause problems with Wi-Fi.
- Sleep mode WiFi will not connect – This is another problem that can occur after you put your PC to sleep. According to users, they can’t connect to Wi-Fi at all after waking up their PC.
- Sleep mode WiFi doesn’t work – This is another variation of this problem, and users reported that their Wi-Fi doesn’t work after waking up their PC. Although this is an annoying problem, you should be able to fix it with one of our solutions.
1. Change Power Management Settings
One of the most common causes of this issue is the wrong Power Management plan. You should check if your Wireless network adapter is not set to be turned off to save power when computers go to sleep mode.
If it the current Power Management plan turns off your Wireless adapter while in sleep mode, just change it and your problem will be solved. You can check if it is the case and change your current Power Management plan in Device Manager. Do so, follow these instructions:
- Press Windows logo key and X key together and choose Device Manager.
- Expand Network Adapters, right-click the adapter, click Properties.
- Click the Power Management tab, and then clear the Allow the computer to turn off this device to save power check box.
2. Uncheck the IPv6 box
If the wrong Power Management plan is not an issue, you might have some problems with IPv6 protocol. In order to disable it, you should perform a couple of operations in your Network and Sharing Center. To untick the IPv6 box, follow these steps:
- Go to the Network and Sharing Center.
- Click on Change adapter settings (in the left pane).
- Right-click on the connection you‘re using. Click Properties.
- Now remove the tick from the IPv6 and click OK to save changes.
3. Use Network troubleshooter
If Windows disconnects from Wi-Fi after sleep, you might be able to fix this problem with this simple workaround. According to users, you just have to run the Network troubleshooter by following these steps:
- Right click the network icon in the bottom right corner. Choose Troubleshoot problems from the menu.
- Network troubleshooter will now start and try to fix your problem.
After the troubleshooter is finished, check if the issue still appears. Many users reported that this solution worked for them, so feel free to try it. We have to mention that this might not be a permanent solution, so you’ll have to repeat it whenever the issue appears.
4. Change your power settings
According to users, sometimes Windows disconnects from Wi-Fi after sleep due to your power settings. Users reported that they fixed the problem simply by following these steps:
- Press Windows Key + I to open the Settings app.
- When Settings app opens, navigate to System section.
- In the left pane navigate to Power & sleep section. Scroll all the way down and check both boxes under Wi-Fi section.
After doing that, your problems with Wi-Fi should be completely resolved.
5. Disable Broadcom Bluetooth
If Windows disconnects from Wi-Fi after sleep, the problem might be your Bluetooth adapter. It seems that Broadcom Bluetooth starts automatically with Windows causing this problem to occur. To fix this problem, you can do the following:
- Press Ctrl + Shift + Esc to open Task Manager.
- When Task Manager opens, go to Startup tab and locate your Bluetooth service. Right click it and choose Disable from the menu.
If you can’t find the Bluetooth service in Startup tab, you can disable it by doing the following:
- Press Windows Key + R and enter msconfig. Press Enter or click OK.
- Navigate to the Services tab and click on Hide all Microsoft services. Locate Bluetooth service and disable it. Now click on Apply and OK to save changes.
After making the necessary changes you need to restart your PC in order to apply them. Keep in mind that disabling the Bluetooth service might not be the best solution if you use Bluetooth devices frequently. To use your Bluetooth devices again, you’ll have to enable the disabled services.
6. Disable your antivirus
Some PC issues are hard to tackle, especially when it comes to corrupted repositories or missing Windows files. If you are having troubles fixing an error, your system may be partially broken.
We recommend installing Restoro, a tool that will scan your machine and identify what the fault is.
Click here to download and start repairing.
According to users, if Windows disconnects from Wi-Fi after sleep the problem might be related to your third-party antivirus software or firewall. To fix this problem, it’s advised to disable any third-party antivirus software or firewall and check if that solves the issue.
If disabling your antivirus software or firewall doesn’t solve the issue, you might have to uninstall your antivirus software completely. To do that, it’s advised to use a dedicated removal tool to remove all files associated with your antivirus software.
After removing your antivirus and firewall, check if the issue still appears. If the issue is resolved, you might have to reinstall your antivirus again or switch to a different antivirus solution.
You can find plenty of great Windows 10 compatible antivirus software that will not interfere with your system. Just make sure it has a good threat database, real-time protection, a transparent privacy policy, and good online security.
- Fix: Wi-Fi keeps disconnecting on laptop
- Fix: WiFi connection drops every few seconds on Windows 10/11
- How to Fix USB Error Code 43 on Windows 10
- Group Policy Editor is Missing on Windows 10: How to Enable
7. Make sure that Ethernet is disabled
If Windows disconnects from Wi-Fi after sleep, the problem might be your Ethernet connection. One of the fastest ways to fix this problem is to make sure that your Ethernet connection is disabled. This is rather simple and you can do it by following these steps:
- Open Network and Sharing Center and navigate to Change adapter settings.
- Locate your Ethernet connection, right click it and choose Disable from the menu.
After disabling your Ethernet connection check if the issue is resolved. In addition, you can also perform this solution simply by disconnecting your Ethernet cable from your PC.
8. Change your connection to Private
Sometimes this issue can occur because your network connection is set to Public. Public network connections use a different set of rules, and sometimes that can cause certain issues to occur. If Windows disconnects from Wi-Fi after sleep, you can fix that by doing the following:
- Click your Wi-Fi icon in the bottom right corner and click on Properties.
- Now locate Make this PC discoverable section and enable it.
After enabling this option your connection will automatically change to Private fixing any Wi-Fi issues.
9. Disable Require sign-in
According to users, sometimes Wi-Fi problems can be caused by your settings. By default, Windows will ask you for your password once you wake up your PC.
This is a security measure, but many users reported that this feature is causing Windows to disconnect from Wi-Fi. To fix this problem, you just have to disable this feature by following these steps:
- Open the Settings app and go to Accounts section.
- Select Sign-in options from the menu on the left. In the right pane, in Require sign-in section select Never.
After changing this setting your PC won’t require you to login after waking up from Sleep Mode. Disabling this feature can be a slight security concern, but it should help you with this problem.
10. Perform a System Restore
If you’re still having this problem, perhaps you can fix it by performing System Restore. To do that, follow these steps:
- Press Windows Key + S and type system restore. Now choose Create a restore point from the list.
- The System Properties window should appear. Click the System Restore
- Once the System Restore window opens, click the Next button to proceed.
- Check Show more restore points option, if available. Now you need to select the desired restore point and click Next.
- Follow instructions on the screen to complete the process.
Once your PC is restored, check if the problem is resolved.
If these solutions didn’t work out for you, or you have some other suggestions, comments, or maybe other useful solutions for this problem, please write them down in the comment section below, we would love to read your feedback.
Newsletter
Содержание
- WiFi не подключается после сна или гибернации в Windows 10
- Исправить, когда WiFi автоматически не подключается в Windows 10
- Пропадает интернет по Wi-Fi после выхода из спящего режима Windows
- Что делать, если после сна пропадает интернет
- ❶ Отключите функцию энергосбережения у адаптера Wi-Fi
- ❷ Проверьте и обновите драйвер на Wi-Fi адаптер
- ❸ Работает ли служба авто-настройки WLAN
- ❹ Обратите внимание на центр управления ноутбуком
- Отключается интернет (Wi-Fi) после выхода из спящего режима, как исправить
- Как исправить отключение беспроводного интернета (Wi-Fi) после выхода из спящего режима в диспетчере устройств
- Как исправить отключение беспроводного интернета (Wi-Fi) после выхода из спящего режима в параметрах электропитания
- Пропадает Wi-Fi сеть в Windows 10 после выхода из сна или гибернации
- Обновление драйверов беспроводного адаптера
- Отключение режима энергосбережения у Wi-Fi адаптера
- Перезапуск службы автонастройки WLAN
WiFi не подключается после сна или гибернации в Windows 10
Когда ноутбук или компьютер с системой Windows 10 уходит в сон или гибернацию, то после выхода из этих режимов, WiFi автоматически заново не подключается. Это доставляет неудобства, каждый раз переподключать WiFi вручную. В этой инструкции о том, как исправить подключение WiFi после выхода из сна или гибернации в Windows 10.
Исправить, когда WiFi автоматически не подключается в Windows 10
Шаг 1. Нажмите Win+R и введите devmgmt.msc, чтобы открыть диспетчер устройств. Найдите графу «Сетевые адаптеры» и раздвиньте её. Далее вам нужно найти свой WiFi адаптер, обычно беспроводные адаптеры называются Wireless Network Adapter, щелкг=ните по нему два раза кнопкой мыши. В новом окне перейдите во кладку «Управление питанием» и уберите галочку с пункта «Разрешить отключение этого устройства для экономии энергии«. Нажмите OK, чтобы изменения вступили в силу.
Шаг 2. Далее нажимаем обратно Win+R и вводим control.exe powercfg.cpl,,3 , чтобы быстро открыть электропитание. Найдите и разверните на плюсик графу «Параметры адаптера беспроводной сети» > «Режим энергопотребления» > и выставьте во всех подпунктах значение «максимальная производительность«. Нажмите OK и перезагрузите ПК.
Если у вас ноутбук у вас будет два пункта: От батареи и Подключенный.
Пропадает интернет по Wi-Fi после выхода из спящего режима Windows
У меня на ноутбуке есть одна проблема. Если его отправить в режим сна, а затем пробудить — то Wi-Fi интернет пропадает (просто сообщается, что без доступа к интернету). После перезагрузки ноутбука — сеть снова работает.
Как можно это исправить? Просто каждый раз перезагружать устройство уже надоело.
Остальная часть вопроса отрезана.
В большинстве случаев происходит подобное из-за того, что адаптер Wi-Fi отключается в целях энергосбережения. Достаточно отключить эту опцию и перезагрузить ноутбук ( примечание : по умолчанию она включена) . В статье покажу, как это сделать (а также приведу еще несколько причин отключения интернета после сна. ).
Что делать, если после сна пропадает интернет
❶ Отключите функцию энергосбережения у адаптера Wi-Fi
Для этого сначала необходимо открыть диспетчер устройств . Самый простой способ сделать это — нажать сочетание клавиш Win+X (актуально для Windows 8, 10). См. скриншот ниже.
Альтернативный вариант : нажмите сочетание Win+Pause (должно открыться окно свойства Windows) — в меню слева откройте ссылку «Диспетчер устройств» .
На всякий случай ниже привожу ссылку на инструкцию.
Для вызова этого меню — нажмите сочетание Win+X
В диспетчере устройств раскройте вкладку «Сетевые адаптеры» и откройте свойства беспроводного адаптера (в его названии можно встретить слова «Wireless», «802.11. «, и пр.) .
Диспетчер устройств — свойства беспроводного адаптера
После во вкладке «Управление электропитанием» снимите галочку с пункта «Разрешить отключение этого устройства для экономии энергии» . Сохраните настройки и закройте окно.
Управление электропитанием — разрешить отключение этого устройства для экономии энергии
Кроме этого, рекомендую зайти в панель управления Windows (как это сделать) и открыть вкладку «Оборудование и звук/Электропитание» . Напротив текущей схемы электропитания — перейдите по ссылке ее настройки (см. скрин ниже).
Электропитание — настройка схемы
Далее кликните по ссылке «Изменить дополнительные параметры питания» .
Изменение доп. настроек питания
В списке настроек найдите вкладку «Параметры адаптера беспроводной сети» и переведите режим в макс. производительность. Сохраните настройки.
Параметры адаптера беспроводной связи — макс. производительность
После перезагрузите ноутбук и проверьте работу Wi-Fi (после выхода устройства из режима сна).
❷ Проверьте и обновите драйвер на Wi-Fi адаптер
Если у вас новый ноутбук (или вы недавно переустанавливали ОС Windows) : то скорее всего у вас не обновлен драйвер на Wi-Fi адаптер (т.е. установлен тот, который нашла сама Windows). Работать-то он работает, а вот качество его работы часто оставляет желать лучшего.
Рекомендую либо зайти на сайт производителя вашего ноутбука (как узнать модель ноутбука) и загрузить драйвер на Wi-Fi, либо воспользоваться спец. утилитами для обновления драйверов — https://ocomp.info/update-drivers.html#Driver_Booster
Если раньше у вас все работало как положено , а сейчас интернет после сна ноутбука стал пропадать — обратите внимание на один момент: Windows могла обновить драйвер самостоятельно (и, разумеется, после этого могла появиться эта проблема) .
В этом случае рекомендую попробовать следующее:
- зайти в диспетчер устройств;
- далее щелкнуть правой кнопкой мышки по Wi-Fi адаптеру и выбрать опцию «Обновить драйвер» (см. скрин ниже);
Обновить драйвер — диспетчер устройств
после выберите вариант поиска драйвера на этом компьютере;
Поиск и установка драйверов на этом компьютере
Выбрать драйвер из списка доступных для этого ПК
далее пред вами предстанет список доступных драйверов: в том числе и старый (который обновила Windows). Просто выберите его из списка и нажмите кнопку «Далее»;
❸ Работает ли служба авто-настройки WLAN
Эта служба отвечает за работу беспроводных сетей в Windows. И при проблемах с Wi-Fi сетью рекомендуется проверить, работает ли она.
Для этого нужно:
- нажать Win+R , ввести команду services.msc и нажать OK (должен открыться список служб);
Открываем службы — services.msc (универсальный способ)
далее найдите в списке «Службу авто-настройки WLAN» и откройте ее;
Службы — авто-настройка WLAN / Кликабельно
после проверьте, чтобы тип запуска у службы был «Автоматически» , а состояние — «Выполняется» (см. скриншот ниже).
WLAN — тип запуска автоматически, состояние — выполняется
❹ Обратите внимание на центр управления ноутбуком
И последний на момент, который хотел бы порекомендовать проверить (особенно это касается пользователей ноутбуков Lenovo, Sony, Samsung).
Вместе с драйверами часто ставится спец. центр управления ноутбуком. В его арсенале есть хитрые настройки, вроде режима сбережения аккумулятора, «тонкая» настройка сети и пр. (см. скрины ниже).
Питание — ноутбук LENOVO
Совет в общем-то простой: открыть такой центр управления, отключить энергосберегающий режим и проверить вкладку настроек сети. Дать четкой универсальной инструкции в этом плане вряд ли возможно (но пару скринов я привел 😉).
Отключается интернет (Wi-Fi) после выхода из спящего режима, как исправить
В данной статье показаны действия, с помощью которых можно исправить отключение беспроводного интернета (Wi-Fi) после выхода из спящего режима в операционной системе Windows 10.
Если после выхода из спящего режима на вашем компьютере или ноутбуке отключается соединение с интернетом по Wi-Fi, то это обычно происходит потому, что для экономии энергии, система отключает Wi-Fi адаптер.
Если у Вас возникла такая проблема, то прочитав данную статью, Вы узнаете как исправить отключение интернета (Wi-Fi) после выхода из спящего режима.
Как исправить отключение беспроводного интернета (Wi-Fi) после выхода из спящего режима в диспетчере устройств
Откройте диспетчер устройств, для этого нажмите сочетание клавиш 

В диспетчере устройств раскройте пункт Сетевые адаптеры , и нажмите правой кнопкой мыши на ваш беспроводной адаптер (обычно в его названии присутствует слово Wireless) и в появившемся контекстном меню выберите пункт Свойства.
В окне свойств адаптера, перейдите на вкладку Управление электропитанием и снимите флажок возле опции Разрешить отключение этого устройства для экономии энергии , нажмите кнопку OK.
После этих действий, проблема с отключением Wi-Fi после выхода компьютера или ноутбука из спящего режима должна исчезнуть.
Также рекомендуется проделать рассмотренные выше действия с проводным сетевым адаптером (обычно в его названии присутствует слово Ethernet).
Как исправить отключение беспроводного интернета (Wi-Fi) после выхода из спящего режима в параметрах электропитания
Если, несмотря на активные варианты подключения в компьютере или ноутбуке и дальше отключается интернет (Wi-Fi) после выхода из спящего режима, то можно попробовать задать максимальную производительность для беспроводного адаптера в настройках электропитания.
Чтобы включить максимальную производительность для беспроводного адаптера, последовательно перейдите:
Параметры Windows ➯ Система ➯ Питание и спящий режим
В правой части окна нажмите на ссылку Дополнительные параметры питания
В открывшемся окне «Электропитание» классической панели управления, нажмите на ссылку Настройка схемы электропитания активной схемы управления питанием.
В окне «Изменение параметров схемы» нажмите на ссылку Изменить дополнительные параметры питания
В открывшемся окне разверните следующие элементы списка:
Параметры адаптера беспроводной сети ➯ Режим энергосбережения
Установите значение Максимальная производительность при питании от батареи и от сети, нажмите кнопку OK.
Теперь, после проделанных действий проблема с отключением беспроводного сетевого адаптера после выхода компьютера или ноутбука из спящего режима должна быть исправлена.
Пропадает Wi-Fi сеть в Windows 10 после выхода из сна или гибернации
На новеньком ноутбуке Lenovo с Windows 10 заметил странный глюк: после выхода из спящего режима на нем пропадает доступ в интернет через Wi-Fi адаптер. После пробуждения в статусе беспроводного подключения может отображаться надпись «Без доступа к Интернету» или статус «Ограничено». По какой-то причине после выхода из режима сна или гибернации, беспроводной адаптер не переподключается автоматически к моей домашней Wi-Fi точке доступа, да и в списке доступных беспроводных сетей пусто. Если выполнить перезагрузку ноутбука, то Windows автоматически подключается к Wi-Fi сети и доступ в Интернет работает нормально и сразу. Проблема довольно неприятная и надоедливая, т.к. приходится перезагружать лэптоп несколько раз в день (отключение / включение Wi-Fi адаптера в диспетчере устройств мне не помогало).
В этой статье я расскажу, как мне удалось победить проблему с потерей Wi-Fi сети в Windows 10 при выходе их спящего режима.
Обновление драйверов беспроводного адаптера
Прежде, чем переходить к следующему способу, необходимо попробовать скачать с сайта производителя и установить последнюю версию драйверов для вашего Wi-Fi адаптера. Если проблема с отключением Wi-Fi сети появилась внезапно, вероятно в какой-то момент Windows автоматически обновила драйвер вашего беспроводного адаптера, поэтому стоит попробовать использовать более старую версию драйвера, который остался на вашем компьютере в хранилище драйверов (см. пример).
Если вы нашли подходящий драйвер с котором Wi-Fi сеть не теряется, желательно запретить Windows автоматически обновлять драйвера для данного устройства.
Отключение режима энергосбережения у Wi-Fi адаптера
В Windows 10 для большинства оборудования используется режим энергосбережения. Windows может автоматически отключать различные устройства с целью экономии заряда батареи ноутбука. Это вполне целесообразный и эффективный способ продлить время автономной работы вашего устройства от батареи. Однако некоторые модели сетевых адаптеров не могут продолжить свою работу после выхода из режима сна без перезагрузки компьютера. Это может происходить из-за некорректной архитектуры устройства, прошивки или драйверов адаптера. В этом случае рекомендуется отключить режим энергосбережения для беспроводного сетевого адаптера. Для этого:
- Откройте консоль диспетчера устройств (devmgmt.msc);
- Разверните раздел Сетевые адаптеры, найдите свой Wi-Fi адаптер (обычно в имени присутствует Wireless или 802.11) и откройте его свойства;
- Перейдите на вкладку «Управление электропитанием» (Power Management ), снимите галочку с опции «Разрешить отключение этого устройства для экономии энергии» (Allow the computer to turn off this device to save power). Сохраните изменения, нажав ОК.
Также рекомендуется изменить параметры режима энергосбережения. Для этого откройте “Панель управления” -> “Электропитание” -> текущая схема электропитания -> “Настройка схемы электропитания” -> “Изменить дополнительные параметры питания” -> “Параметры адаптера беспроводной сети” -> “Режим энергосбережения” -> Выберите «Максимальная производительность».
Перезапуск службы автонастройки WLAN
В моем случае рассмотренные выше методы не помогли Как оказалось, у меня проблема оказалась связана со службой WLAN AutoConfig.
Служба автонастройки WLAN (WLAN AutoConfig) используется в Windows 10 для управления всеми беспроводными подключения (Wi – Fi и Bluetooth). Именно служба WlanSvc отвечает за обнаружение, подключение, отключение от беспроводных сетей и возможности создания программной точки доступа. Если остановить эту службу, Windows не увидит доступные беспроводные сети и не сможет к ним подключиться.
После выхода из режима сна откройте список служб на вашем компьютере (консоль Win+R -> services.msc) и найдите в списке «Служба автонастройки WLAN» (WLAN AutoConfig). Убедитесь, что она настроена на автоматический запуск. Попробуйте перезапустить ее. В моем случае, это оказалось невозможно. При попытке перезапустить / запустить службу через консоль появлялось сообщение:
Служба WlanSvc успешно запускалась только при перезагрузке компьютера. Мне удалось обнаружить, что после гибернации зависал хост процесс svchost.exe службы WlanSvc. Это C:windowssystem32svchost.exe -k LocalSystemNetworkRestricted –p (вы можете увидеть этот путь в свойствах службы).
Попробуйте завершить это процесс через Диспетчер задач (Ctrl+Shift+Esc). Для этого на вкладке процессов найдите «Узел службы локальная служба -> Cлужба автонастройки WLAN», в контекстном меню выбрать пункт «Подробно» и завершите найденный процесс -> «Снять задачу». После этого вы сможете запустить службу WlanSvc из консоли управления службами.
Я сделал простой PowerShell скрипт, который нужно запускать с правами администратора при пробуждении Wnidows из режима гибернации или сна:
$ProcWLANAutoConfig = Get-CimInstance Win32_Process | Where-Object <$_.CommandLine -eq «c:windowssystem32svchost.exe -k LocalSystemNetworkRestricted -p»>
Stop-Process -Id $ProcWLANAutoConfig.ProcessId -Force
Start-Service WlanSvc
Возможно понадобится также перезапустить ваш Wi-Fi адаптер:
restart-netadapter -InterfaceDescription ‘имя_беспроводного_адаптера’ -Confirm:$false
Именно последний «костыль» помог мне решить проблему с потерей Wi-FI сети после выхода из сна в Windows 10.
Как правило, когда вы перезагружаете компьютер или выводите его из спящего или спящего режима, Wi-Fi подключается автоматически. Представьте себе проблему повторения одних и тех же шагов подключения к Интернету каждый раз, когда компьютер запускается или выходит из спящего режима. К сожалению, некоторые пользователи Windows 10 испытывают трудности с подключением компьютеров с Windows 10 к сети Wi-Fi.
Для них интернет не работает после сна или гибернации. Им приходится каждый раз вручную подключаться к Wi-Fi, потому что их компьютер с Windows 10 теряет подключение к Интернету. Так все останется навсегда? Неа. Вы можете легко решить проблему с помощью решений, упомянутых ниже.
Давайте проверим их.
1. Перезагрузите компьютер
Время от времени полезно перезагружать компьютер. Если вы регулярно переводите компьютер в режим гибернации или спящего режима, перезапуск его время от времени решит связанные с ним проблемы.
2. Включите автоматическое подключение
Сеть Wi-Fi будет автоматически подключаться, только если включен режим автоматического подключения. Для этого щелкните значок Wi-Fi на панели задач. Вы увидите доступные сети Wi-Fi. Если ваш Wi-Fi в настоящее время подключен, нажмите на него, а затем нажмите «Свойства».
Включите переключатель рядом с «Подключаться автоматически, когда вы находитесь в пределах досягаемости».
Если он не подключен, установите флажок «Подключаться автоматически для вашей сети Wi-Fi».
3. Используйте средство устранения неполадок
Прежде чем тестировать другие настройки, вам следует воспользоваться помощью встроенного средства устранения неполадок. Для этого щелкните правой кнопкой мыши значок сети или Wi-Fi на панели задач и выберите «Устранение неполадок». Следуйте инструкциям на экране.
4. Проверьте настройки беспроводного адаптера.
Выполните следующие действия, чтобы проверить настройки беспроводного адаптера:
Шаг 1: Щелкните правой кнопкой мыши значок меню «Пуск» и выберите «Диспетчер устройств».
Шаг 2: В диспетчере устройств разверните Сетевые адаптеры. Затем щелкните правой кнопкой мыши сетевой адаптер и выберите «Свойства».
Наконечник: Сетевой адаптер обычно носит имя известных компаний, таких как Intel, Qualcomm, Realtek, Atheros и т. д.
Шаг 3: Перейдите на вкладку Управление питанием в открывшемся окне. Снимите флажок рядом с параметром «Разрешить компьютеру отключать это устройство для экономии энергии». Перезагрузите компьютер.
5. Изменить параметры питания
Вы должны настроить два параметра питания, чтобы увидеть, что решает проблему, когда компьютер не подключается к Wi-Fi после спящего режима. Эти два параметра — беспроводной адаптер и PCI Express.
Вот шаги, чтобы изменить их:
Шаг 1: Откройте «Настройки» на своем компьютере из меню «Пуск». Либо нажмите сочетание клавиш Windows + I, а затем нажмите «Система».
Шаг 2: Нажмите Power & Sleep на левой боковой панели. Затем прокрутите вниз и нажмите «Дополнительные параметры питания».
Шаг 3: нажмите «Изменить параметры плана» в окне «Электропитание».
Наконечник: Вы также можете открыть это окно из Панели управления. Для этого запустите Панель управления. Затем нажмите «Параметры питания».
Шаг 4: Нажмите «Изменить дополнительные параметры питания».
Шаг 5: В окне «Электропитание» разверните «Настройки беспроводного адаптера», а затем «Режим энергосбережения». Установите «От батареи» и «От сети» на максимальную производительность.
Шаг 6: Прокрутите вниз окна «Параметры электропитания» и разверните «PCI Express», а затем «Управление питанием состояния канала». Оставьте для параметров «От батареи» и «От сети» значение «Выкл.» или «Максимальное энергосбережение».
6. Изменить сетевой профиль
Многие пользователи Windows 10 предположили, что изменение сетевого профиля с общедоступного на частный помогло предотвратить отключение Wi-Fi на их ПК. Вы должны сделать это также только для своих домашних сетей Wi-Fi.
Для этого щелкните значок Wi-Fi на панели задач. Затем нажмите на Wi-Fi и перейдите на вкладку «Свойства».
Выберите «Частный» в разделе «Сетевой профиль».
7. Обновите или откатите драйвер
Иногда проблема связана с сетевым драйвером. Вы должны сначала попробовать обновить его. Если это не решит проблему, откатитесь на предыдущую версию.
Для этого откройте Диспетчер устройств на вашем ПК. Для этого щелкните правой кнопкой мыши значок меню «Пуск» и выберите «Диспетчер устройств».
Затем разверните Сетевые адаптеры. Затем щелкните правой кнопкой мыши драйвер и выберите «Обновить драйвер». Следуйте инструкциям на экране, чтобы обновить его. После обновления перезагрузите компьютер.
Если проблема не устранена, щелкните правой кнопкой мыши драйвер и перейдите в «Свойства».
Наконечник: Вы также можете нажать «Сканировать на наличие изменений оборудования», чтобы устранить проблему с отключением Wi-Fi.
Перейдите на вкладку Драйвер. Нажмите «Откатить драйвер». Следуйте инструкциям на экране.
Наконец, если ничего не работает, вам следует сбросить настройки сети. Это сбросит все ваши настройки, связанные с сетью, к их значениям по умолчанию, что в конечном итоге устранит проблемы, связанные с сетью. Прежде чем сделать этот шаг, подробно прочитайте, что происходит при сбросе сети в Windows 10.
Как только вы будете удовлетворены его последствиями, откройте «Настройки» на своем компьютере и перейдите в «Сеть и Интернет». Прокрутите вниз с правой стороны, и вы увидите Сброс сети. Нажмите здесь. Подтвердите на следующем экране.
Время сменить источник
Мы надеемся, что перевод вашего компьютера в спящий режим или режим гибернации не приведет к отключению Wi-Fi после выполнения вышеуказанных решений. Но если проблема не устранена, вам следует проверить конфигурацию маршрутизатора. Попробуйте подключиться к другому маршрутизатору и внимательно изучите результаты. Если Wi-Fi не отключается, проблема может быть в исходном модеме или настройках. Попробуйте установить их в заводское состояние и все перепроверьте.
Следующий: Windows 10 загружена множеством скрытых и мощных функций. Узнайте о них из нашего поста с советами и рекомендациями для Windows по следующей ссылке.