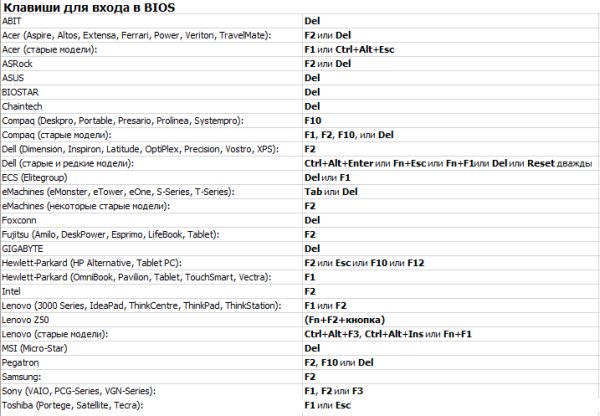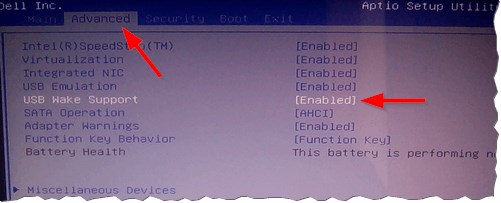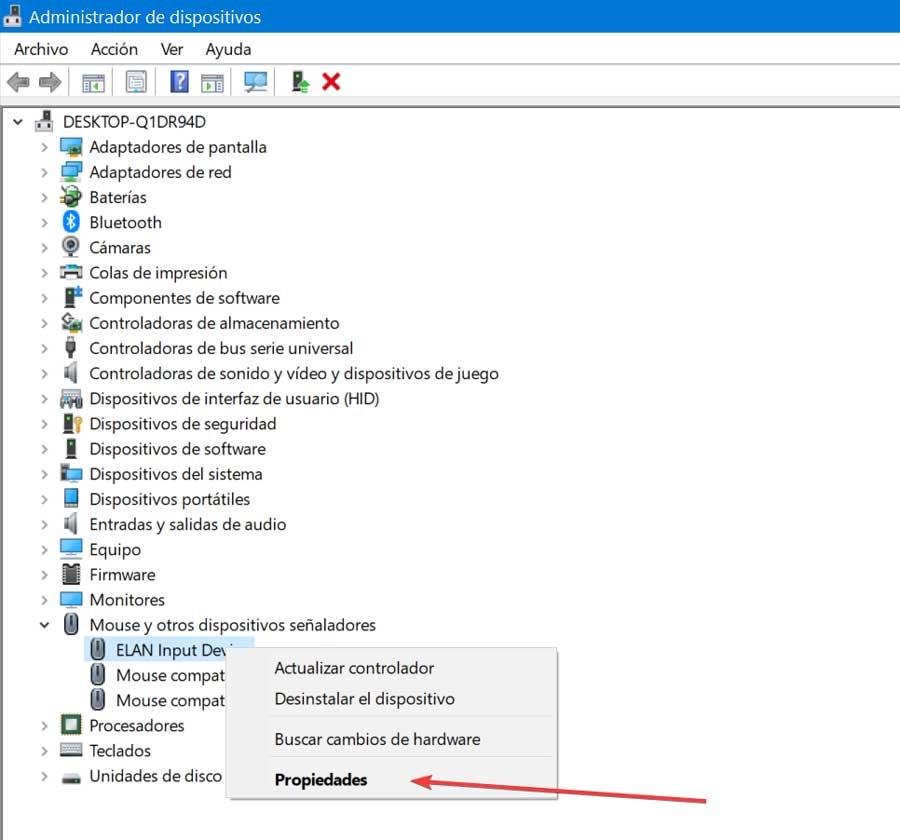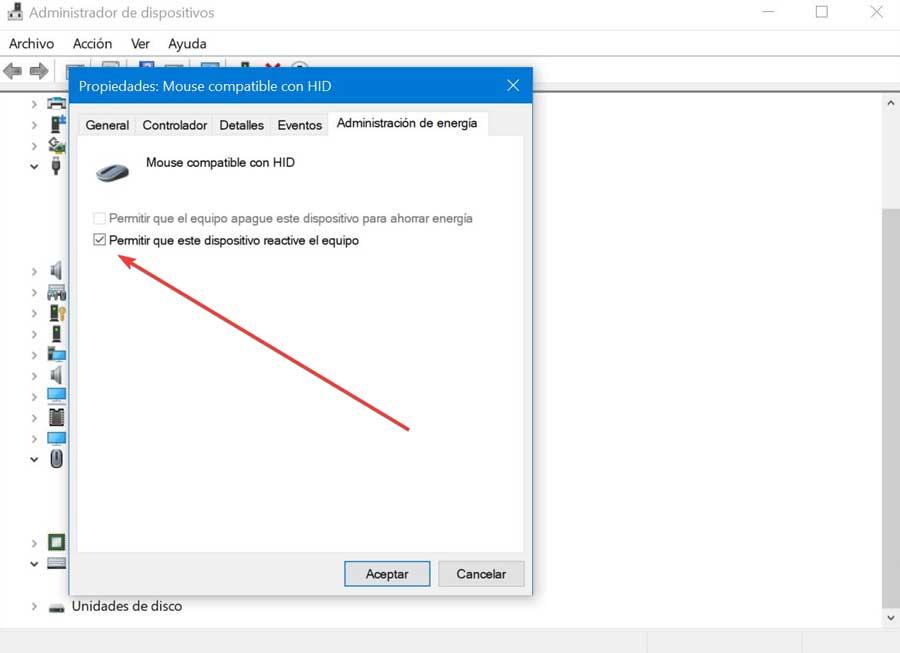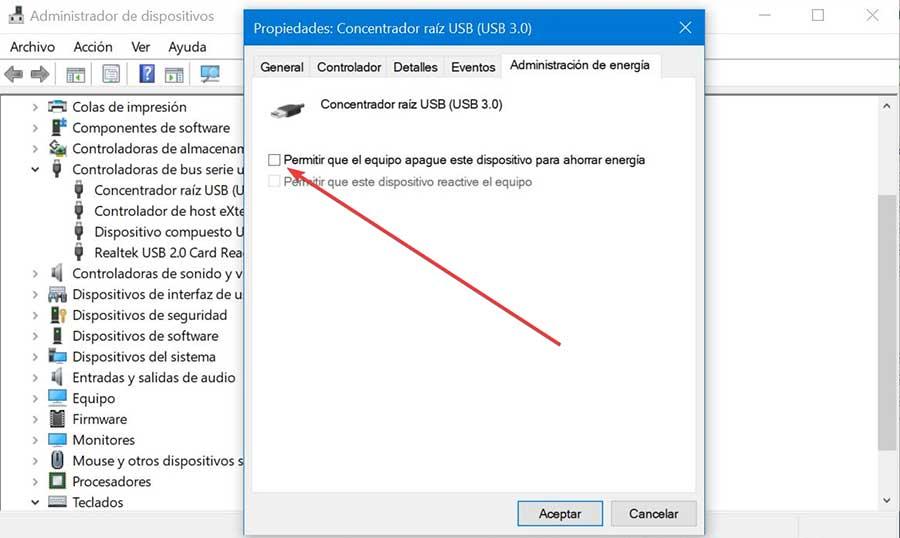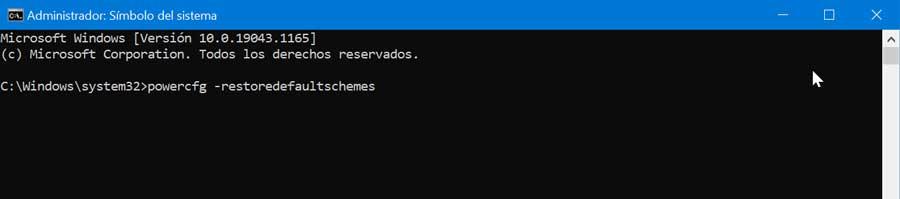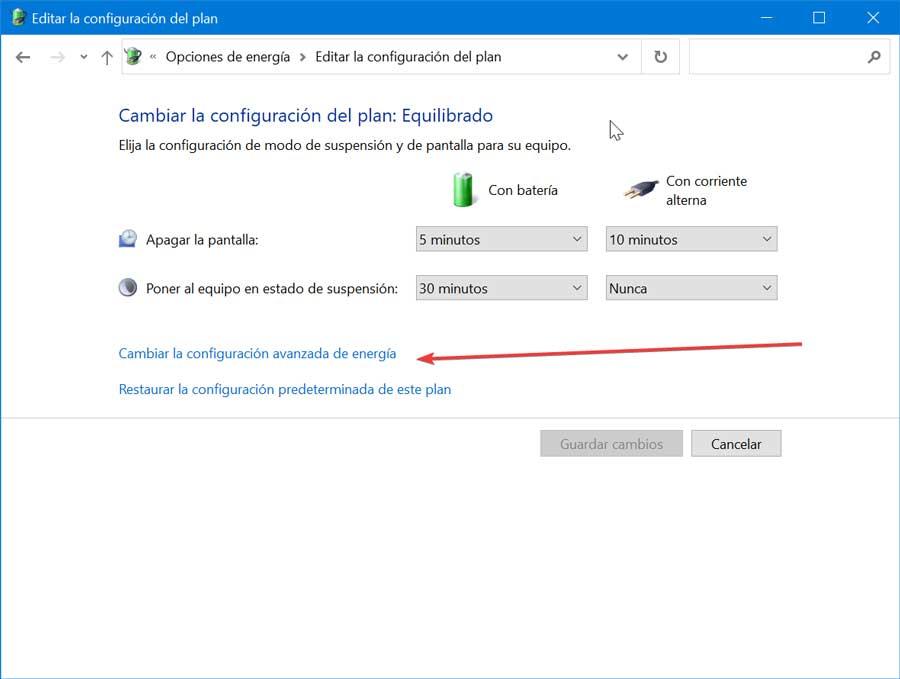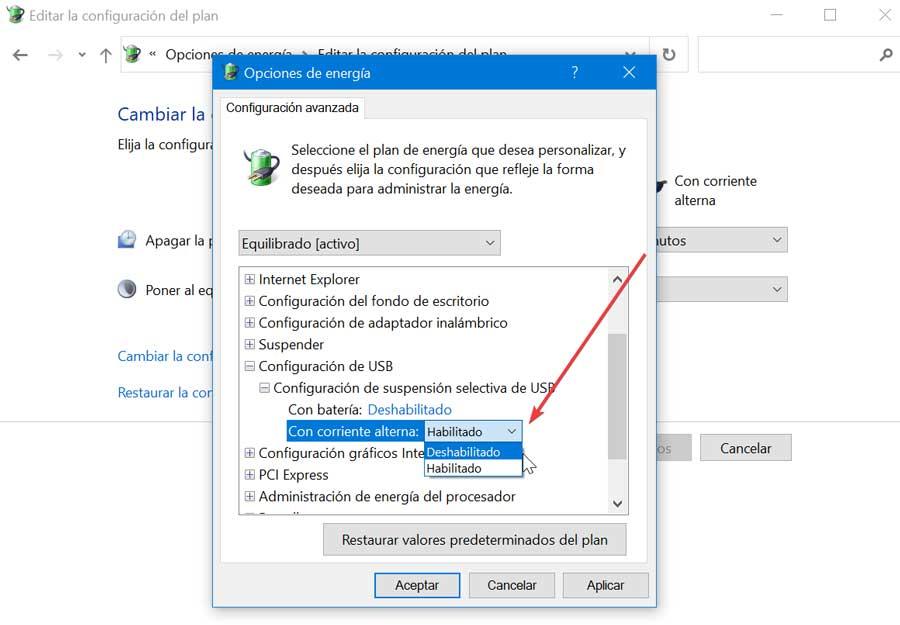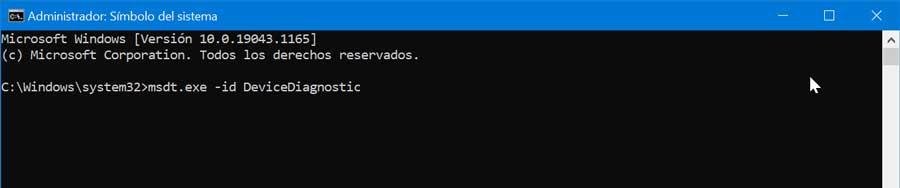Устранение проблемы с пропавшим курсором мыши в Windows 10
Мышь – основное устройство управления компьютером. В случае ее поломки у пользователя могут возникнуть существенные трудности в использовании ПК. На ноутбуке можно прибегнуть к аналогу в виде тачпада, но что делать в такой ситуации владельцам стационарных компьютеров? Именно об этом вы и узнаете из данной статьи.
Методы решения проблемы с пропавшим курсором мыши
Существуют разные причины, по которым курсор компьютерной мышки может исчезнуть. Мы расскажем о двух самых эффективных решениях. Именно они помогают исправить проблему в большинстве случаев. Если вы используете беспроводное устройство, попробуйте в первую очередь кликнуть любой кнопкой мышки и заменить батарейки. Дело в том, что подобная периферия спустя некоторое время выключается автоматически. Возможно, именно это вам и поможет. Ну и не стоит забывать про такое банальное решение, как перезагрузка операционной системы. Вызвать нужное окно вы сможете путем нажатия комбинации «Alt+F4».
Теперь же перейдем к описанию самих методов.
Способ 1: Обновление ПО
Если вы убедились в том, что мышка рабочая и проблема не носит аппаратный характер, первым делом стоит попробовать обновить системные драйвера, которые устанавливаются в Windows 10 по умолчанию. Для этого сделайте следующее:
- Нажмите одновременно клавиши «Win+R». В открывшееся окно введите команду «devmgmt.msc» и нажмите «Enter».
В результате мышь будет удалена. После этого нажмите кнопку «Alt». В окне «Диспетчер устройств» в самом верху подсветится пункт «Файл». Нажмите стрелку вправо и выберите рядом с ним раздел «Действие». Откройте его, нажав «Enter». Ниже увидите список, в котором нас интересует строка «Обновить конфигурацию оборудования». Нажмите на нее. Эти действия позволят обновить перечень устройств, и мышка снова появится в списке.
Не закрывайте окно «Диспетчер устройств». Выберите снова мышку и откройте ее контекстное меню. На этот раз активируйте строчку «Обновить драйвер».
В следующем окне нажмите один раз клавишу «Tab». Это позволит выбрать кнопку «Автоматический поиск драйверов». Нажмите после этого «Enter».
Помимо этого, стоит запустить проверку обновлений. Возможно, неудачная инсталляция одного из них и стала причиной отказа мыши. Для этого нажмите вместе клавиши «Win+I». Откроется окно «Параметров» Windows 10. В нем следует выбрать стрелками раздел «Обновление и безопасность», после чего нажать «Enter».
Далее нажмите один раз «Tab». Так как вы будете находиться в нужной вкладке «Центр обновлений Windows», то в результате подсветится кнопка «Проверка наличия обновлений». Нажмите на нее.

Остается лишь немного подождать, пока все обновления для компонентов будут инсталлированы. После этого перезагрузите компьютер. В большинстве случаев такие простые действия возвращают мышь к жизни. Если же этого не произошло, попробуйте следующий метод.
Способ 2: Проверка системных файлов
Windows 10 весьма умная ОС. По умолчанию в ней есть функция проверки файлов. В случае если в них будут обнаружены проблемы, операционная система осуществит замену. Для использования этого способа вам нужно сделать следующее:
- Нажмите вместе клавиши «Win+R». Введите команду «cmd» в поле открывшегося окна. Затем зажмите вместе клавиши «Ctrl+Shift», и удерживая их нажмите «Enter». Подобные манипуляции позволят запустить «Командную строку» от имени администратора. Если запустить ее стандартным методом, последующие действия попросту не сработают.
В окно «Командной строки» введите следующую команду:
затем нажмите «Enter» и дождитесь окончания проверки.
По завершении операции не спешите закрывать окно. Теперь введите другую команду:
DISM.exe /Online /Cleanup-image /Restorehealth
И снова придется подождать. Данный процесс длится весьма долго, поэтому запаситесь терпением.
По завершении проверки и всех замен необходимо будет закрыть все окна и произвести перезагрузку системы.
Нами были рассмотрены самые эффективные методы исправления проблемы с неработающей мышкой в Windows 10. Если же вам совсем ничего не помогло, и при этом наблюдаются сбои в работе других USB-разъемов, стоит проверить состояние портов в БИОСе.
Источник
После спящего режима Win10 не работает мышка
После выхода из спящего режима (после обновления до Win10) перестает работать мышка.
Переставление в другие usb разъемы не помогает.
В диспетчере устройств у usb отключены «отключать для экономии энергии», у мышки стоит «разрешить выводить из спящего режима». Ничего не помогает.
При этом клавиатура работает прекрасно, как и другие usb устройства.
При этом мышка не работает как отдельная беспроводная, так и беспроводная в комплекте с клавиатурой (на одном usb, один приемник на клавиатуру и мышь, клавиатура работает, мышь — нет).
Подскажите, как решить данную проблему?
Ответы (3)
Еще заметил такую закономерность:
После первого выхода из сна — не виден курсор. Но подключен графический планшет, и после указания пером — курсор появляется, а мышка — работает.
После второго выхода из сна — так же не виден курсор, так же появляется после движения пером по графическому планшету, но мышка уже не работает. Только перезагрузка
Этот ответ помог 2 польз.
Это помогло устранить вашу проблему?
К сожалению, это не помогло.
Великолепно! Спасибо, что пометили это как ответ.
Насколько Вы удовлетворены этим ответом?
Благодарим за отзыв, он поможет улучшить наш сайт.
Насколько Вы удовлетворены этим ответом?
Благодарим за отзыв.
Добрый день, Александр.
Найдите на сайте производителя видеокарты совместимые драйвера и установите их вручную.
Попробуйте выполнить » чистую загрузку » и проверить устранена ли проблема.
- 1. Запустите командную строку от имени администратора.
- Dism /Online /Cleanup-Image /CheckHealth
- 3. Вне зависимости от результатов введите Dism /Online /Cleanup-Image /RestoreHealth
Если не поможет то перейдите на сайт , загрузите средство для создания носителя, запустите и выбирайте обновить этот компьютер. Данная процедура восстановит поврежденные файлы и компоненты ОС. При этом все Ваши файлы и ПО останутся на своих местах.
Напишите пожалуйста если у вас возникнут какие-либо вопросы / помогло ли вам это решение.
Если данная информация была полезна, пожалуйста, отметьте её как ответ.
Источник
Почему пропал курсор мыши в Windows 10: что делать?
Иногда возникают ситуации, когда при работе за компьютером неожиданно пропадает курсор мыши. Это может произойти случайно, но в большинстве случаев после обновления Windows 10. Также он может исчезнуть с экрана после выхода компьютера из спящего режима. В итоге, чтобы сохранить данные и завершить работу за ПК используем клавиатуру, но для многих это оказывается громоздкой задачей.
Возможные причины
Проблема возникает по нескольким причинам, и часто из-за проблем с драйверами. Но иногда курсор пропадает, когда устройство неожиданно отключается по какой-то причине.
Иногда пользователи случайно выключают курсор мыши с клавиатуры. В большинстве случаев для отключения используется клавиша F5, так что попробуйте ее нажать. Если она не сработает, нажмите Fn + F5 или Fn + F9 в ноутбуках ASUS или FN + F7 для Acer. Клавиша отличается в разных моделях. Узнать ее можно на официальном сайте поставщика. Также осмотрите клавиатуру, есть ли клавиша со значком мыши. При ее наличии нажмите ее вместе с Fn.
Также указатель пропадает при повреждении системных файлов, которые отвечают за работу устройства. Поэтому прежде чем приступить к решениям, проверьте систему на целостность инструментами SFC и DISM. Откройте командную строку с правами администратора и выполните по очереди команды:
DISM /Online /Cleanup-Image /RestoreHealth
Включение мыши
Иногда устройство отключается случайно или после обновления Windows 10. Для решения попробуйте включить его обратно. Поскольку пропал курсор мыши, воспользуемся клавиатурой.
Откройте окно «Выполнить» (Win + R). Наберите и выполните команду main.cpl для входа в свойства.
С помощью Tab перейдите в верхнее меню и клавишами со стрелками выберите «Параметры устройства». Здесь также переместитесь на кнопку «Включить» клавишей Tab и нажмите «ОК» для активации мыши.
Драйвер мыши
Часто проблема вызвана неисправным драйвером. Он может быть автоматически обновлен до новой версии, которая не совместима или ошибочная. В этом случае нужно откатить драйвер. С другой стороны, указатель пропадает, если давно не обновляли драйвера или неполадки начались после установки новой мыши. Тогда попробуйте обновить устройство.
Сначала обновим драйвер, и если это не сработает, попробуем откатить его, чтобы проверить, решает ли это проблему.
Откройте сочетанием Win + R строку «Выполнить», наберите команду devmgmt.msc и подтвердите ее запуск на «ОК».
Для передвижения по списку используйте клавиши со стрелками и Tab. Разверните раздел «Мышь и иные указывающие устройства». Перейдите на мышь и нажмите Shift + F10, чтобы отобразить контекстное меню. Выберите Свойства и перейдите на вкладку «Драйвер». Здесь переместите курсор на кнопку «Обновить» и подтвердите на Enter.
На следующем экране выберите опцию «автоматический поиск …» и нажмите Enter.
Дождитесь завершения процесса и проверьте, появился ли на экране курсор. Если обновление не работает, вернитесь в окно драйвера и нажмите кнопку «Откатить». Если она не активна, пропустите этот шаг.
Изменение параметров указателя
Иногда курсор пропадает в результате изменений настроек. Например, опция «Скрывать указатель мыши во время ввода с клавиатуры» прячет курсор при наборе текста, что может сбить с толку начинающих пользователей.
В окне «Выполнить» наберите команду main.cpl и подтвердите на «ОК».
Используйте клавиши со стрелками и Tab для перемещения по вкладкам. Перейдите на вкладку «Параметры указателя». Снимите флажок с опции «Скрывать указатель во время ввода с клавиатуры».
Курсор может быть закрыт окном приложения. Поэтому если не отображается на экране, то можно узнать его положение и перетащить на панель задач. Для этого установите флажок на опции «Обозначить расположение нажатием на CTRL».
После внесения изменений нажмите на «Применить».
Источник
Если вы работаете в Windows 10, а мышь и клавиатура перестают работать после выхода компьютера из спящего режима, вы не одиноки. Многие пользователи Windows также сообщают об этой проблеме. Но не беспокойтесь, это можно исправить.
Вот 3 решения, которые вы можете попробовать. Возможно, вам не придется пробовать их все; просто двигайтесь вниз, пока не найдете тот, который вам подходит.
1: отключить автоматическое обновление драйверов
2. Переустановите драйверы мыши и клавиатуры.
3. Измените настройки в управлении питанием
Запись что вам понадобится рабочая мышь или перо для выполнения следующих методов.
1: отключить автоматическое обновление драйверов
Есть подозрение, что автоматические обновления драйверов в Центр обновления Windows вызывает эту проблему.
Несмотря на то, что Центр обновления Windows утверждает, что устанавливает правильные драйверы, нередко у многих пользователей есть плохие драйверы, предоставляемые Windows, которые вызывают различные проблемы. Иногда Центр обновления Windows заменяет драйверы, обновляемые вручную, собственными драйверами, что неприемлемо для некоторых компьютеров.
Чтобы решить проблему с неработающей клавиатурой и мышью, необходимо отключить автоматическое обновление драйверов из Windows.
1) Щелкните значок Начало кнопку на клавиатуре и щелкните Панель управления .
2) Просмотр Категория нажмите Система и безопасность .
3) Нажмите Система .
4) Нажмите Расширенные системные настройки .
5) Щелкните значок Оборудование вкладку, затем щелкните Параметры установки устройства.
6) Нажмите Нет, позволь мне выбрать, что делать и Никогда не устанавливайте драйверы из Центра обновления Windows . Нажмите Сохранить изменения .
2. Переустановите драйверы мыши и клавиатуры.
Неисправные или устаревшие драйверы мыши и клавиатуры могут быть причиной этой проблемы. Вам следует убедиться, что для вашей мыши и клавиатуры установлены подходящие драйверы, и обновить их, если они не установлены.
Если у вас нет времени, терпения или навыков работы с компьютером для обновления драйверов вручную, вы можете сделать это автоматически с помощью Водитель Easy .
Водитель Easy автоматически распознает вашу систему и найдет для нее подходящие драйверы. Вам не нужно точно знать, на какой системе работает ваш компьютер, вам не нужно рисковать, загружая и устанавливая неправильный драйвер, и вам не нужно беспокоиться о том, чтобы сделать ошибку при установке.
Вы можете автоматически обновлять драйверы с помощью БЕСПЛАТНОЙ или Pro версии Driver Easy. Но с версией Pro требуется всего 2 клика (и вы получаете полную поддержку и 30-дневную гарантию возврата денег):
1) Скачать и установите Driver Easy.
2) Запустите Driver Easy и нажмите Сканировать сейчас кнопка. Driver Easy просканирует ваш компьютер и обнаружит проблемы с драйверами.
3) Щелкните значок Обновить рядом с отмеченными устройствами мыши и клавиатуры, чтобы автоматически загрузить и установить правильные версии их драйверов (вы можете сделать это в БЕСПЛАТНОЙ версии).
Или нажмите Обновить все для автоматической загрузки и установки правильной версии всех драйверов, которые отсутствуют или устарели в вашей системе (для этого требуется Pro версия — вам будет предложено выполнить обновление, когда вы нажмете Обновить все ).
3. Измените настройки в управлении питанием
Неправильные настройки в Power Management также являются одной из вероятных причин этой проблемы. Вы можете переключиться в другой режим настройки, чтобы увидеть, решена ли проблема:
1) На клавиатуре нажмите кнопку Windows logo key и р в то же время. Тип devmgmt.msc и нажмите Войти .
2) Развернуть Мыши и другие указывающие устройства . Для драйвера клавиатуры разверните Клавиатуры .
3) Щелкните правой кнопкой мыши имя устройства с драйвером мыши или клавиатуры и щелкните Свойства .
4) Нажмите Управление энергопотреблением , убедитесь, что поле для Разрешить компьютеру выключить его устройство для экономии энергии опция не отмечена и нажмите Хорошо .
5) Перезагрузите компьютер. Посмотрите, возникнет ли эта проблема снова.
Если ваша клавиатура и мышь не реагируют после выхода компьютера с Windows из спящего режима, этот пост обязательно вам поможет. Некоторые пользователи сообщают, что их клавиатуры и мыши не реагируют, когда они выводят свои системы из спящего режима. Пользователи также сталкивались с той же проблемой с сенсорными панелями своих ноутбуков.

Клавиатура и мышь не реагируют после выхода компьютера из спящего режима
Следующие решения могут помочь вам решить проблему:
- Проверьте, разрешено ли устройству выводить компьютер из спящего режима.
- Запустите средство устранения неполадок оборудования и устройств.
- Сбросьте настройки параметров питания.
- Обновите или переустановите драйверы клавиатуры и мыши.
- Сбросьте BIOS до значений по умолчанию.
1]Проверьте, разрешено ли устройству выводить компьютер из спящего режима.
Если устройству не разрешено выводить компьютер из спящего режима, оно не будет отвечать после перехода в спящий режим. Следовательно, проверьте, разрешено ли вашему USB-устройству выводить компьютер из спящего режима. Этот метод устранил проблему на компьютерах многих пользователей.
Следуйте инструкциям, описанным ниже:
- Запустите диалоговое окно «Выполнить».
- Введите devmgmt.msc и нажмите OK, чтобы запустить диспетчер устройств.
- Разверните узел «Мыши и другие указывающие устройства». Он покажет USB-мышь, которую вы подключили к своему компьютеру.
- Щелкните правой кнопкой мыши USB-мышь и выберите «Свойства».
- Теперь перейдите на вкладку «Управление питанием» и проверьте, включена ли опция «Разрешить этому устройству выводить компьютер из спящего режима».
- Если параметр отключен, включите его, установив флажок рядом с ним. После этого нажмите ОК, чтобы сохранить изменения.
Повторите те же шаги, чтобы проверить настройки управления питанием для внешней USB-клавиатуры. Но на этот раз вам нужно развернуть узел «Клавиатуры» на шаге 3 выше.
2]Запустите средство устранения неполадок оборудования и устройств.
Подключите USB-мышь и клавиатуру, запустите средство устранения неполадок оборудования и устройств и посмотрите, поможет ли оно. Средство устранения неполадок оборудования и устройств недоступно в приложении настроек Windows 10. Следовательно, вы должны запустить команду в командной строке, чтобы запустить ее.
Запустите командную строку и вставьте в нее следующую команду. После этого нажмите Enter.
msdt.exe -id DeviceDiagnostic
Это запустит средство устранения неполадок оборудования и устройств в Windows 10.
3]Сбросьте настройки параметров питания
Если вышеуказанный метод не помог решить вашу проблему, вы можете попробовать сбросить настройки параметров питания. Выполните следующие шаги:
Щелкните значок поиска на панели задач.
Введите cmd и нажмите Enter. Это запустит командную строку.
Скопируйте следующую команду, вставьте ее в командную строку и нажмите Enter.
powercfg –restoredefaultschemes
Дождитесь выполнения команды. После этого закройте командную строку.
Проверьте, решена ли проблема.
Связанный: Как восстановить отсутствующие планы управления питанием по умолчанию в Windows.
4]Обновите или переустановите драйверы клавиатуры и мыши.
Иногда проблема возникает из-за устаревших драйверов. Следовательно, в этом случае может помочь обновление драйверов клавиатуры и мыши.
В этом вам помогут следующие шаги:
- Запустите диалоговое окно «Выполнить», нажав клавиши Win + R.
- Введите devmgmt.msc и нажмите Enter, чтобы запустить диспетчер устройств.
- Разверните узел «Клавиатуры».
- Щелкните правой кнопкой мыши на клавиатуре USB и выберите параметр «Обновить драйвер».
- Теперь выберите параметр «Автоматический поиск драйверов». После этого Windows выполнит поиск последних версий драйверов в Интернете и установит их автоматически.
- Когда это будет сделано, перезагрузите компьютер и посмотрите, решена ли проблема.
Повторите описанную выше процедуру для обновления драйверов USB-мыши. Но на этот раз вам нужно развернуть узел «Мышь и другие указывающие устройства» на шаге 3 выше.
Если обновление драйверов не устраняет проблему, попробуйте переустановить драйверы. Для этого сначала удалите драйверы мыши и клавиатуры из диспетчера устройств и перезагрузите компьютер. После перезапуска устройства Windows автоматически установит последнюю версию драйвера.
Шаги для обновления или переустановки драйвера сенсорной панели такие же.
Связанный: Как изменить настройки сна в Windows.
5]Сбросить BIOS по умолчанию
Если ни один из вышеперечисленных методов не помог вам решить проблему, вы можете попробовать сбросить BIOS системы.
Надеюсь, что-то поможет.
Похожие сообщения:
 .
.
Download PC Repair Tool to quickly find & fix Windows errors automatically
If your Keyboard and Mouse do not respond after waking your Windows computer from Sleep Mode, then this post is sure to help you. Some users have reported that their keyboards and mice do not respond when they wake their systems from sleep mode. Users have also experienced the same issue with their laptop touchpads.

The following solutions may help you resolve the problem:
- Check if the device is allowed to wake the computer.
- Run Hardware and Devices Troubleshooter.
- Reset the Power options settings.
- Update or reinstall keyboard and mouse drivers.
- Reset BIOS to default.
1] Check if the device is allowed to wake the computer
If the device is not allowed to wake the computer, it will not respond after the sleep mode. Hence, check whether your USB device is allowed to wake the computer or not. This method has fixed the issue on the computers of many users.
Follow the steps written below:
- Launch the Run dialog box.
- Type
devmgmt.mscand click OK to launch the Device Manager. - Expand the Mice and other pointing devices node. It will show the USB mouse that you have connected to your computer.
- Right-click on the USB mouse and select Properties.
- Now, click on the Power Management tab and check whether the Allow this device to wake the computer option is enabled or not.
- If the option is disabled, enable it by clicking on the checkbox adjacent to it. After that click OK to save the changes.
Repeat the same steps to check the Power Management settings for the external USB keyboard. But this time, you have to expand the Keyboards node in step 3 above.
2] Run Hardware and Devices Troubleshooter
Connect your USB mouse and keyboard and run the Hardware and Devices Troubleshooter and see if it helps. The Hardware and Devices Troubleshooter is not available in the Windows 10 Settings app. Hence, you have to run a command in the Command Prompt to launch it.
Launch the Command Prompt and paste the following command into it. After that, press Enter.
msdt.exe -id DeviceDiagnostic
This will launch the Hardware and Devices Troubleshooter on Windows 10.
3] Reset the Power options settings
If the above method did not solve your issue, you can try to reset the Power options settings. Follow the below-listed steps:
Click on the Taskbar search icon.
Type cmd and press Enter. This will launch the Command Prompt.
Copy the following command and paste it into the Command Prompt and hit Enter.
powercfg –restoredefaultschemes
Wait till the command is executed. After that, close the Command Prompt.
Check if the issue is solved.
Related: How to restore missing Default Power Plans in Windows.
4] Update or reinstall keyboard and mouse drivers
Sometimes, the issue occurs due to outdated drivers. Hence, in this case, updating the keyboard and mouse drivers can help.
The below-listed steps will help you with that:
- Launch the Run dialog box by pressing Win + R keys.
- Type
devmgmt.mscand hit Enter to launch the Device Manager. - Expand the Keyboards node.
- Right-click on the USB keyboard and select the Update driver option.
- Now, select the Search automatically for drivers option. After that, Windows will search for the latest drivers online and install them automatically.
- When it is done, restart your computer and see if the issue is solved.
Repeat the same procedure explained above to update the USB mouse drivers. But this time, you have to expand the Mouse and other pointing devices node in step 3 above.
If updating the drivers does fix the issue, try reinstalling the drivers. For this, first, uninstall the drivers of the mouse and keyboard from the Device Manager and restart your computer. After restarting the device, Windows will install the latest driver automatically.
The steps are the same to update or reinstall the touchpad driver.
Related: How to change Sleep settings on Windows.
5] Reset BIOS to default
If none of the above methods helped you fix the issue, you can try to reset your system BIOS.
Hope something helps.
Related posts:
- Computer not recognizing Monitor, Keyboard or Mouse.
- Mouse Pointer lags or freezes on Windows 11/10.
Nishant is a tech enthusiast who loves writing about technology and gadgets. He has completed B.Tech. Apart from writing, he likes to spend his time on his plantation.
Download PC Repair Tool to quickly find & fix Windows errors automatically
If your Keyboard and Mouse do not respond after waking your Windows computer from Sleep Mode, then this post is sure to help you. Some users have reported that their keyboards and mice do not respond when they wake their systems from sleep mode. Users have also experienced the same issue with their laptop touchpads.

The following solutions may help you resolve the problem:
- Check if the device is allowed to wake the computer.
- Run Hardware and Devices Troubleshooter.
- Reset the Power options settings.
- Update or reinstall keyboard and mouse drivers.
- Reset BIOS to default.
1] Check if the device is allowed to wake the computer
If the device is not allowed to wake the computer, it will not respond after the sleep mode. Hence, check whether your USB device is allowed to wake the computer or not. This method has fixed the issue on the computers of many users.
Follow the steps written below:
- Launch the Run dialog box.
- Type
devmgmt.mscand click OK to launch the Device Manager. - Expand the Mice and other pointing devices node. It will show the USB mouse that you have connected to your computer.
- Right-click on the USB mouse and select Properties.
- Now, click on the Power Management tab and check whether the Allow this device to wake the computer option is enabled or not.
- If the option is disabled, enable it by clicking on the checkbox adjacent to it. After that click OK to save the changes.
Repeat the same steps to check the Power Management settings for the external USB keyboard. But this time, you have to expand the Keyboards node in step 3 above.
2] Run Hardware and Devices Troubleshooter
Connect your USB mouse and keyboard and run the Hardware and Devices Troubleshooter and see if it helps. The Hardware and Devices Troubleshooter is not available in the Windows 10 Settings app. Hence, you have to run a command in the Command Prompt to launch it.
Launch the Command Prompt and paste the following command into it. After that, press Enter.
msdt.exe -id DeviceDiagnostic
This will launch the Hardware and Devices Troubleshooter on Windows 10.
3] Reset the Power options settings
If the above method did not solve your issue, you can try to reset the Power options settings. Follow the below-listed steps:
Click on the Taskbar search icon.
Type cmd and press Enter. This will launch the Command Prompt.
Copy the following command and paste it into the Command Prompt and hit Enter.
powercfg –restoredefaultschemes
Wait till the command is executed. After that, close the Command Prompt.
Check if the issue is solved.
Related: How to restore missing Default Power Plans in Windows.
4] Update or reinstall keyboard and mouse drivers
Sometimes, the issue occurs due to outdated drivers. Hence, in this case, updating the keyboard and mouse drivers can help.
The below-listed steps will help you with that:
- Launch the Run dialog box by pressing Win + R keys.
- Type
devmgmt.mscand hit Enter to launch the Device Manager. - Expand the Keyboards node.
- Right-click on the USB keyboard and select the Update driver option.
- Now, select the Search automatically for drivers option. After that, Windows will search for the latest drivers online and install them automatically.
- When it is done, restart your computer and see if the issue is solved.
Repeat the same procedure explained above to update the USB mouse drivers. But this time, you have to expand the Mouse and other pointing devices node in step 3 above.
If updating the drivers does fix the issue, try reinstalling the drivers. For this, first, uninstall the drivers of the mouse and keyboard from the Device Manager and restart your computer. After restarting the device, Windows will install the latest driver automatically.
The steps are the same to update or reinstall the touchpad driver.
Related: How to change Sleep settings on Windows.
5] Reset BIOS to default
If none of the above methods helped you fix the issue, you can try to reset your system BIOS.
Hope something helps.
Related posts:
- Computer not recognizing Monitor, Keyboard or Mouse.
- Mouse Pointer lags or freezes on Windows 11/10.
Nishant is a tech enthusiast who loves writing about technology and gadgets. He has completed B.Tech. Apart from writing, he likes to spend his time on his plantation.

многие пользователи полюбили один из режимов выключения компьютера — ждущий
режим (позволяет быстро выключить и включить ПК, за 2-3 сек.). Но есть один
нюанс: некоторым не нравится, что ноутбук (например) нужно пробуждать по кнопке
питания, а мышка не позволяет этого сделать; другие пользователи наоборот
просят отключить мышку, так как в доме кошка и когда она случайно задевает мышь
— компьютер просыпается и начинает работать.
В этой
статье я хочу затронуть этот вопрос: как позволить мышке выводить (или не
выводить) компьютер из спящего режима. Делается это все идентично, поэтому
затрону сразу оба вопроса. Итак.
1.
Настройка мышки в панели управления Windows
В
большинстве случаев проблема с включением/отключением пробуждения по движению
мышки (или клику) задана в настройках параметров Windows. Чтобы их изменить,
зайдите по следующему адресу: Панель управленияОборудование и звук. Далее
откройте вкладку «Мышь«.
Затем
нужно открыть вкладку «Оборудование«, далее выбрать мышку или тачпад
(в моем случае подключена мышка к ноутбуку, именно поэтому я ее и выбрал) и
перейти в ее свойства.
После
этого во вкладке «Общие» (она открывается по умолчанию), нужно нажать
кнопку «Изменить параметры» (кнопка в нижней части окна).
Далее
открываете вкладку «Управление электропитанием«: в ней и будет
заветная галочка:
—
разрешить этому устройству выводить компьютер из ждущего режима.
Если
хотите, чтобы ПК пробуждался с помощью мышки: то поставьте галочку, если нет —
уберите ее. Затем сохраните настройки.
Собственно,
в большинстве случаев делать более ничего не нужно: теперь мышка будет
пробуждать (или не пробуждать) ваш ПК. Кстати, для более тонкой настройки
ждущего режима (да и вообще, параметров электропитания) рекомендую зайти в
раздел: Панель управленияОборудование и звукЭлектропитаниеИзменение
параметров схемы и изменить параметры текущей схемы питания.
2.
Настройка работы мышки в BIOS
В
некоторых случаях (особенно в ноутбуках) изменение галочки в настройках мышки —
не дает ровным счетом ничего! То есть, например, поставили вы галочку,
разрешающую будить компьютер из ждущего режима — а он все равно не
просыпается.
В этих
случаях, возможно, виновата дополнительная опция в BIOS, которая ограничивает
данную возможность. Например, подобное есть в ноутбуках некоторых моделей Dell
(а так же HP, Acer).
Итак,
попробуем отключить (или включить) данную опцию, отвечающую за пробуждение
ноутбука.
1.
Сначала необходимо войти в BIOS.
Делается
это просто: при включении ноутбука, сразу же нажимайте кнопку входа в настройки
BIOS (обычно это кнопка Del или F2). Ниже прилагаю список, в котором показаны клавиши для входа в биос для популярных производителей ноутбуков.
2.
Вкладка Advanced.
Затем
во вкладке Advanced ищите «что-нибудь» вкладку со словом «USB WAKE»
(т.е. пробуждение, связанное с USB портом). На скрине ниже показана данная
опция на ноутбуке фирмы Dell. Если включить эту опцию (перевести в режим
Enabled) «USB WAKE SUPPORT» — то ноутбук будет
«просыпаться» по клику мышки, подключенной к USB порту.
3.
После внесения правок в настройки, сохраните их и перезагрузите ноутбук. После
этого, пробуждаться он должен начать как нужно Вам.
На этом данная статья окончена.
Вам хорошего настроения,
держитесь тут 
Использовать Windows снова из спящего режима, просто нажмите клавишу на клавиатуре или переместите мышь. Однако могут быть ситуации, когда оба перестают работать и не позволяют нам вернуться из спящего режима, для чего нам придется использовать кнопку питания.
Содержание
- Причины, по которым мышь и клавиатура не работают в спящем режиме
- Клавиатура и мышь не реагируют при выходе из спящего режима
- Убедитесь, что периферийные устройства могут восстановить ПК
- Обновите драйверы мыши и клавиатуры
- Убедитесь, что Windows не закрывает USB-порты
- Сбросить настройки параметров питания
- Проверьте схему электропитания ПК
- Используйте средство устранения неполадок оборудования и устройств
Причины, по которым мышь и клавиатура не работают в спящем режиме
В общем, выйти из спящего режима Windows можно простым способом с помощью клавиатуры или мыши. Иногда мы можем обнаружить, что они не работают правильно после приостановки Windows, что не позволяет нам использовать ее для возобновления работы. Эти проблемы обычно связаны с управлением питанием USB, которое выполняет Windows, или проблемами с их драйверами.
В случае, если периферийные устройства не настроены для возможности восстановления ПК, или если мы внесли изменения в схему электропитания, которые деактивируют их. Мы также должны убедиться, что выбранный нами план управления питанием не отключает эти устройства для использования в спящем режиме и что Windows не закрывает порты USB. Аналогичным образом, обновление драйвера или использование средства устранения неполадок оборудования и устройств могут помочь нам решить проблему.
Клавиатура и мышь не реагируют при выходе из спящего режима
Далее мы рассмотрим некоторые действия, которые мы можем выполнить в случае, если наша клавиатура и мышь перестают работать, когда мы выходим из спящего режима.
Убедитесь, что периферийные устройства могут восстановить ПК
Первое, что мы должны проверить, это то, что наши USB-устройства настроены на повторную активацию Windows, поскольку в противном случае мы не сможем выйти из спящего режима с помощью клавиатуры или мыши. Для этого мы собираемся нажать команду «Windows + R», с помощью которой мы получим доступ к команде «Выполнить». Здесь мы напишем devmgmt.msc и нажимаем ОК, с этим мы войдем в Диспетчер устройств.
Здесь мы отображаем опцию «Мышь и другие указывающие устройства», чтобы показать нам мышь, которую мы подключили к ПК. Щелкаем правой кнопкой мыши и выбираем «Свойства».
Затем мы выбираем вкладку «Управление питанием» и проверяем, включена ли опция «Разрешить этому устройству повторно активировать компьютер». Если нет, мы отмечаем окошко и нажимаем ОК, чтобы сохранить изменения.
В случае с клавиатурой мы отображаем раздел «Клавиатуры» и проделаем те же шаги. Имейте в виду, что некоторые компьютеры, особенно ноутбуки, не позволяют выходить из спящего режима с помощью клавиатуры, поэтому параметр «Управление питанием» может не отображаться.
Обновите драйверы мыши и клавиатуры
Иногда проблемы, вызванные мышью и клавиатурой, могут быть вызваны устаревшими драйверами, поэтому рекомендуется постоянно обновлять их. Затем мы собираемся нажать команду Windows + R, с помощью которой мы получим доступ к команде Выполнить. Здесь мы напишем devmgmt.msc и нажимаем ОК, с этим мы войдем в Диспетчер устройств.
Мы расширили возможности для «Клавиатуры» и «Мыши и другие указывающие устройства». Щелкните правой кнопкой мыши на клавиатуре или мышке и выберите «Обновить драйвер». Это приведет к появлению окна, в котором мы должны выбрать Автоматический поиск драйверов, чтобы Windows позаботилась о поиске и установке последних версий драйверов.
Убедитесь, что Windows не закрывает USB-порты
Проблема может быть вызвана тем, что ПК снижает мощность на портах USB после того, как Windows переходит в спящий режим, что предотвращает попадание сигнала на мышь и клавиатуру. Для этого из Диспетчер устройств мы разверните опцию «Контроллеры универсальной последовательной шины». В каждом из них мы дважды щелкаем и переходим на вкладку «Управление питанием». В каждом из них мы отключаем поле «Разрешить компьютеру выключать это устройство для экономии энергии».
Сбросить настройки параметров питания
Другой вариант, который мы можем попробовать, — сбросить настройки параметров питания. Для этого пишем CMD в поле поиска меню Пуск и выполните Командная строка с правами администратора. Как только он появится, мы пишем следующую команду и нажимаем Enter:
powercfg -restoredefaultschemes
Дожидаемся выполнения команды и закрываем командную строку. Это приведет к сбросу параметров питания, поэтому, если мы внесли какие-либо изменения, препятствующие использованию клавиатуры или мыши в спящем режиме, они будут отключены, и мы сможем использовать их снова.
Проверьте схему электропитания ПК
Мы также можем проверить схему электропитания, установленную в компьютере. Для этого пишем панель управления в поле поиска меню «Пуск». Затем мы выбираем «Параметры электропитания» и «Изменить настройки плана» в рамках выбранного нами плана. На следующем экране мы выбираем «Изменить дополнительные параметры питания», что откроет новое окно.
В этом новом окне мы расширяем «Конфигурация USB», а затем «Конфигурация выборочной приостановки USB». Здесь мы должны изменить параметры на «Отключено» и нажмите ОК. Это предотвратит отключение системой USB-портов для экономии энергии и может помешать нам выйти из спящего режима с помощью клавиатуры или мыши.
Используйте средство устранения неполадок оборудования и устройств
При подключенных клавиатуре и мыши мы должны запустить средство устранения неполадок оборудования и устройств, чтобы посмотреть, может ли оно помочь нам решить проблему. Это то, что мы должны сделать из командной строки. Для этого мы должны написать cmd в поле поиска меню «Пуск» и выбрать командную строку, запустив ее от имени администратора. Далее мы вводим следующую команду и нажимаем Enter:
msdt.exe -id DeviceDiagnostic
Это запустит средство устранения неполадок оборудования и устройств в Windows 10, поэтому нам нужно дождаться его завершения и позаботиться об устранении любых проблем, с которыми он может столкнуться.