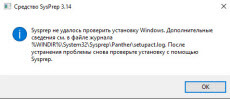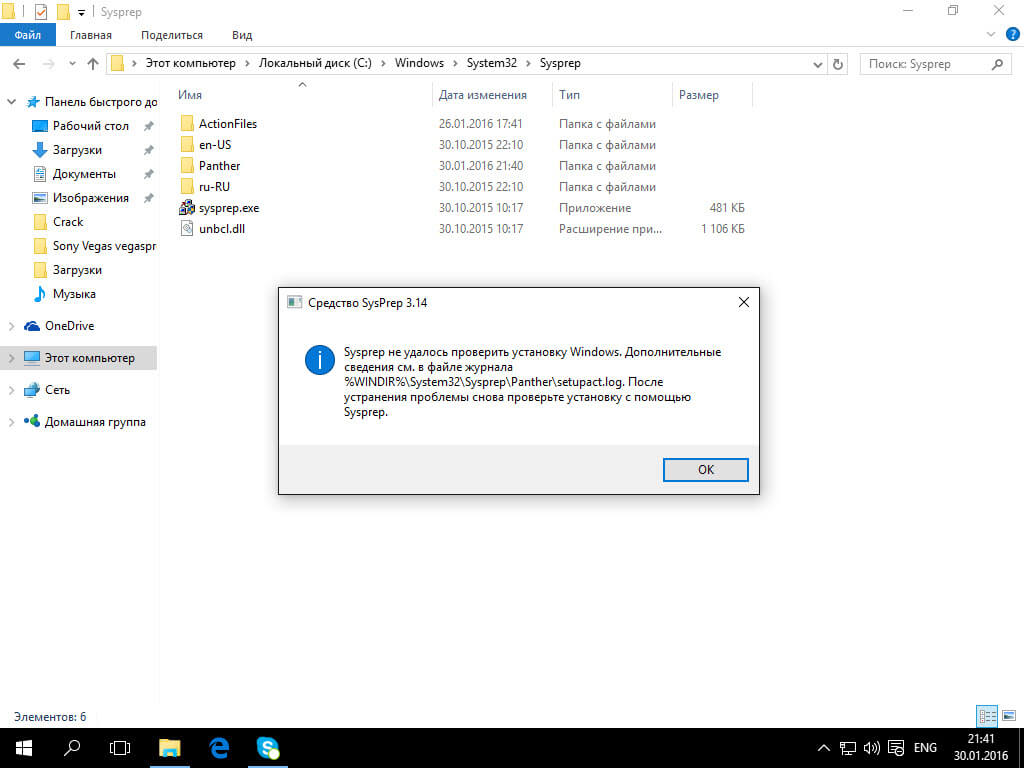-
Перейти на CTF площадку Игры Кодебай
Выполняйте задания по кибербезопасности в формате CTF и получайте бесценный опыт. Ознакомиться с подробным описанием можно тут.
-
B правой части каждого сообщения есть стрелки ⇧ и ⇩. Не стесняйтесь оценивать ответы. Чтобы автору вопроса закрыть свой тикет, надо выбрать лучший ответ. Просто нажмите значок ✔ в правой части сообщения.
f22
Codeby Team
-
#1
Друзья, появилась такая проблема:
После запуска утилиты для переноса системы на новое железо sysprep.exe, не получается загрузиться.
Сама система грузится, появляется окно, если я правильно понимаю, OOBE, предлагает выбор языка, после юридическое соглашение, потом идёт настройка каких-то параметров вроде геолокации, smartscreen и всё в этом духе.
После на секунду появляется рабочий стол, тут же сменяется надписью подождите и через секунд 20 перезагружается.
Отключал всё железо, которое только можно, но, боюсь, что проблема не в нём.
Зайти в безопасный режим не могу, пишет, что установка системы не завершена.
Может кто-то сталкивался с подобным?
Заранее спасибо за ответы…
Valkiria
-
#2
Боюсь не угодить своим ответом , но всё-же осмелюсь материализовать свои мысли.
В конце концов, кто-то должен что-то написать ))
Может кто-то сталкивался с подобным?
Думаю, что идея с переносом Windows с одного железа на другое — утопична абсолютно . По крайней мере, мне никогда этого не удавалось.
Такие переносы могут иметь место в дата-центрах, где системным администраторам приходится копировать систему из на множество виртуалок и всё железо — виртуально.
Удачный перенос Windows с одного физического железа на другое — явление из области фантастики.
Когда мне приходится перенести систему, то я попросту устанавливаю её на другой комп и переношу информацию с одной машины на другую руками.
Возможно, я безнадёжно отстал от жизни.
f22
Codeby Team
-
#3
Удачный перенос Windows с одного физического железа на другое — явление из области фантастики.
Самое непонятное то, что за 1 день я сделал 2 таких переноса
и в первом случае всё прошло без сучка и задоринки, а во втором получилась вот эта фигня…
Из того, что придумал — попытаюсь восстановить
через установку Windows, там вроде бы был такой пункт.
но всё-же осмелюсь материализовать свои мысли.
В любом случае, спасибо!
-
#4
После сиспрепа чем образ системы снимал ? Ну и логи можно бы еще глянуть WindowsSystem32sysprepPanther
-
#5
Суть переноса — не ставить софт с нуля! На предыдущей работе, мы делали так: ставили чистую копию, ставили необходимый софт, упаковывали, заливали на WDS, туда же загружали драйверы. После чего через сеть ставили и вносили машину в AD.
Последнее редактирование: 03.07.2019
-
#6
Суть перенесення — не ставити софт з нуля! На попередній роботі, ми робили так: ставили чисту копію, ставили необхідний софт, упаковували, заливали на WDS, тудиж завантажували драйвери. Після чого через мережу ставили і вносили машину в AD.
Ничего против украинцев не имею, но не мог бы ты общаться на обще принятом на форуме русском языке.
f22
Codeby Team
-
#7
После сиспрепа чем образ системы снимал ?
Суть переноса — не ставить софт с нуля!
Друзья, речь была о переносе системы на новое железо.
Образ снимал Акронисом, но он не пригодился.
Никакой дополнительный софт не ставился.
Вы будете смеяться, но проблема решилась нажатием клавиш Ctrl+Shift+F3.
После нажатия экран погас, система перезагрузилась ия увидел свой рабочий стол.
На другом компьютере подобной ерунды не было, с чем связано тоже непонятно.
В итоге систему на ssd .M2 удалось без потерь перенести на новое железо.
Кому интересно:
В Windows 10 есть утилита sysprep .Вызывается она через Win+К или из папки
C:WindowsSystem32Sysprep
Если поставить галочку «Подготовка к использованию», то после установки в новое железо
систему нужно будет заново активировать, так что ставить не обязательно.
Параметры завершения работы:
Я переключил на Выход
Так же можно сразу перезагрузить или выключить компьютер.
После выполнения всех команд, насколько я понимаю, удаляются драйверы процессора и каких-то устройств,
можно выключать компьютер и переставлять HDD или SSD в новую систему.
По завершению загрузки, отключив все ненужные ползунки, которые обычно требуют внимания при первой установке,
вы получаете вашу систему в том состоянии, в котором она была до запуска sysprep.
Единственно, что у меня не удалось сохранить, так это ярлыки программ в панели быстрого запуска.
На чтение 6 мин. Просмотров 1.8k. Опубликовано 03.09.2019
Sysprep – это средство подготовки системы, предназначенное для развертывания Windows, и этот инструмент обычно используется для подготовки операционной системы к клонированию или восстановлению диска. Это продвинутый инструмент, и, к сожалению, пользователи Windows 10 сообщали об определенных ошибках с sysprep.
Но сначала, вот еще несколько примеров этой проблемы:
- Неустранимая ошибка Sysprep в Windows 10
- Сбой sysprep в Windows 10
- Sysprep Windows 10 1803 . Это одна из самых распространенных проблем, связанных с sysprep, с которыми вы можете столкнуться в Windows 10.
- Sysprep Windows 10 store store . Приложения Windows 10 также могут вызывать некоторые ошибки sysprep.
- Sysprep не удалось проверить вашу установку Windows 1709 . Это еще одно распространенное сообщение об ошибке, связанное с sysprep, и вы можете устранить его, используя решения, перечисленные ниже.
- Windows 10 sysprep не удаляет приложения для текущего пользователя –
Исправьте ошибки Windows 10 sysprep
Содержание .
- Используйте PowerShell, чтобы удалить пакет и удалить подготовку
- Остановите службу tiledatamodelsvc
- Использовать редактор реестра
- Удалите антивирусное программное обеспечение
- Загрузите последнюю версию Windows 10 и используйте ее для sysprep
- Запустить сканирование SFC
- Запустите DISM
Как исправить проблемы с sysprep в Windows 10
Решение 1. Используйте PowerShell для удаления пакета и удаления ресурсов
В одной из наших предыдущих статей мы объяснили, что такое PowerShell и что он может делать, поэтому, если вы хотите узнать больше об этом инструменте, мы предлагаем вам прочитать эту статью, так как сегодня мы собираемся использовать PowerShell для исправления ошибок sysprep в Windows 10 ,
Пользователи сообщали, что Sysprep дает сбой после удаления или обновления некоторых приложений Магазина Windows, но это можно исправить, удалив проблемный пакет и предоставив пользователю, выполняющему sysprep. Для этого выполните следующие действия:
-
Запустите PowerShell от имени администратора . Для этого нажмите Windows Key + S , введите PowerShell , щелкните правой кнопкой мыши PowerShell в списке результатов и выберите Запуск от имени администратора. .
-
После запуска PowerShell введите следующие строки и после каждой строки нажмите Enter , чтобы запустить его:
- App-Module Appx
- Импорт-модуль Dism
- Get-AppxPackage -AllUser | Где PublisherId -eq 8wekyb3d8bbwe | Format-List -Property PackageFullName, PackageUserInformation
- Проверьте вывод последней команды, чтобы увидеть, для каких пользователей пакет отображается как установленный. Удалите эти учетные записи пользователей или просто войдите в систему с помощью этих учетных записей и выполните следующий шаг.
-
Запустите Remove-AppxPackage -Package packagefullname из PowerShell. Замените packagefullname на имя пакета.
-
Теперь выполните команду Remove-AppxProvisionedPackage -Online -PackageName packagefullname , чтобы удалить подготовку.
После выполнения этих шагов проблемы с sysprep должны быть решены. Стоит отметить, что вы можете отключить подключение к Интернету во время выполнения этого шага, чтобы запретить Windows Store обновлять приложения.
Решение 2. Остановите службу tiledatamodelsvc .
Если вы не можете выполнить sysprep, это может быть связано со службой tiledatamodelsvc. Эта служба иногда может мешать работе sysprep, и для решения этой проблемы рекомендуется отключить службу. Для этого выполните следующие действия:
-
Нажмите Windows Key + R и введите services.msc . Нажмите Enter или нажмите ОК , чтобы запустить его.
-
Найдите службу tiledatamodelsvc (сервер модели данных Tile) , щелкните ее правой кнопкой мыши и выберите Стоп .
Кроме того, вы можете отключить эту службу с помощью PowerShell.
- Откройте PowerShell от имени администратора .
-
Введите Stop-Service tiledatamodelsvc и нажмите Enter.
Если вы предпочитаете использовать командную строку, вы также можете использовать ее для остановки этой службы, выполнив следующие действия:
-
Нажмите Windows Key + X и выберите в меню Командная строка (Администратор) .
-
После запуска командной строки введите net stop tiledatamodelsvc и нажмите Enter , чтобы запустить ее.
Пользователи сообщали, что эта служба иногда автоматически перезапускается, поэтому вам может потребоваться остановить ее несколько раз, прежде чем она будет окончательно остановлена.
Решение 3. Используйте редактор реестра
Некоторые пользователи предлагают исправлять ошибки sysprep в Windows 10, удаляя определенное значение из реестра. Для этого сделайте следующее:
-
Нажмите Windows Key + R и введите regedit . Нажмите Enter или нажмите OK, чтобы запустить редактор реестра.
- Необязательно . Перед удалением значений из реестра всегда полезно создать резервную копию реестра на случай, если что-то пойдет не так. Чтобы создать резервную копию, выберите Файл> Экспорт. выберите Все как Диапазон экспорта и сохраните резервную копию в любом месте на вашем компьютере. Если что-то пойдет не так, вы можете просто запустить файл резервной копии, который вы только что создали, и восстановить реестр.
- Перейдите к клавише HKEY_LOCAL_MACHINESYSTEMSetup на левой панели.
- Найдите клавишу Обновить на правой панели и удалите .
- Закройте редактор реестра и проверьте, решена ли проблема.
Если вы не можете найти ключ обновления в редакторе реестра, пропустите это решение и попробуйте другой.
Решение 4. Удалите антивирусное программное обеспечение .
Если вы получаете ошибку sysprep в Windows 10, убедитесь, что антивирусное программное обеспечение отключено. Некоторые пользователи даже предлагают полностью удалить антивирусную программу перед тем, как запускать sysprep. Чтобы избежать возможных проблем с sysprep, убедитесь, что вы используете sysprep от имени администратора.
Решение 5. Загрузите последнюю версию Windows 10 и используйте ее для sysprep
Немногие пользователи сообщили, что для решения проблем с sysprep вам необходимо загрузить последнюю версию Windows 10 с помощью Media Creation Tool. После установки последней сборки Windows 10 попробуйте снова выполнить sysprep. Это немного радикальное решение, и мы призываем вас попробовать другие решения, прежде чем попробовать это.
Решение 6. Запустите сканирование SFC
SFC – это ценный встроенный инструмент, основной целью которого является сканирование и устранение повреждений системных файлов. Из-за заражения вирусом или неправильного использования некоторые файлы могут быть повреждены или даже удалены. Это может сильно повлиять на функции обновления и вызвать ошибки, подобные той, которую мы разбираем сегодня.
Вы можете легко использовать инструмент SFC, следуя этим инструкциям:
- Щелкните правой кнопкой мыши «Пуск» и запустите командную строку (Admin).
-
В командной строке введите (или скопируйте и вставьте) sfc/scannow.
- Нажмите ввод, чтобы начать сканирование.
- После завершения процесса вы будете проинформированы о возможных ошибках.
Решение 7. Запустите DISM .
Если вышеупомянутое сканирование SFC не выполнило свою задачу, мы собираемся попробовать, возможно, более продвинутый инструмент устранения неполадок. Вы догадались, мы говорим о DISM. DISM означает «Обслуживание образов развертывания и управление ими», и, как следует из его названия, оно развертывает образ системы заново. Надеюсь, потенциальная проблема исчезнет по пути.
Вот как запустить DISM в Windows 10:
- Откройте командную строку, как показано выше.
-
Введите следующую команду и нажмите Enter:
-
-
DISM.exe/Онлайн/Cleanup-образ/Restorehealth
-
DISM.exe/Онлайн/Cleanup-образ/Restorehealth
-
- Подождите, пока процесс закончится.
- Перезагрузите компьютер.
-
Если DISM не может получить файлы в Интернете, попробуйте использовать установочный USB или DVD. Вставьте носитель и введите следующую команду:
-
- DISM.exe/Online/Cleanup-Image/RestoreHealth/Источник: C: RepairSourceWindows/LimitAccess
-
- Обязательно замените путь C: RepairSourceWindows на вашем DVD или USB.
- Следуйте дальнейшим инструкциям на экране.
Ошибки Sysprep Windows 10 могут вызвать проблемы для опытных пользователей Windows 10, но мы надеемся, что наши решения были вам полезны и что вам удалось решить эту проблему.
Примечание редактора . Этот пост был первоначально опубликован в мае 2016 года и с тех пор был полностью переработан и обновлен для обеспечения свежести, точности и полноты.
Содержание
- Ошибка «Windows не удалось завершить настройку системы» при использовании Sysprep
- Windows не может завершить настройку системы
- Windows не может завершить настройку системы
- После sysprep windows не загружается
Ошибка «Windows не удалось завершить настройку системы» при использовании Sysprep
Использование встроенной утилиты Sysprep является частью процедуры подготовки настроенных образов, предназначенных для развертывания на корпоративных компьютерах. Будучи запущенной, Sysprep удаляет драйверы устройств, временные файлы, сбрасывает активацию и очищает журналы. В процессе компьютер перезагружается, и система настраивается повторно.
Обычно процедура проходит гладко, но бывает и такое, что на определенном этапе возникают ошибки, например, ошибка «Windows не удалось завершить настройку системы» .
В результате пользователь застревает в вечном цикле перезагрузки. В некоторых случаях ее причиной становятся некорректные действия самого пользователя при подготовке системы, но чаще всего ошибка становится результатом отсутствия или повреждения некоторых системных файлов, на базе которых создается образ.
Неполадка может оказаться серьезной, не исключено, что систему придется переустановить, но перед тем как прибегать к таким кардинальным мерам, попробуйте воспользоваться следующим решением. Когда на экране появится сообщение с ошибкой, нажмите комбинацию Shift + F10 и выполните в открывшейся командной строке две таких команды:
cd oobe
msoobe
Если всё пройдет удачно и вам повезет, система продолжит настройку, а затем перезагрузится, но перед этим она может предложить ввести имя и пароль для новой учетной записи, а также произвести временные настройки.
Розничные версии Windows могут еще запросить лицензионный ключ продукта.
Windows не может завершить настройку системы
При установке или настройке различных выпусков и версий операционных систем Windows компьютер подвержен различным ошибкам. Одна из таких ошибок: Windows не удалось завершить настройку системной ошибки . Полная ошибка
Windows не может завершить настройку системы. Чтобы попытаться возобновить настройку, перезагрузите компьютер.
Эта ошибка возникает в операционных системах Windows 10/8/7 и Windows Server и появляется на этапе sysprep . Это вызвано тем, что операционная система содержит раздел реестра размером более 8 килобайт.
Windows не может завершить настройку системы
Чтобы избавиться от Windows не удалось завершить настройку системной ошибки , у нас есть только одно исправление, и это доказало свою высокую эффективность.
Во время работы программы установки Windows, когда на экране появляется сообщение, нажмите Shift + F10 , чтобы открыть командную строку.
Запустите командную строку от имени администратора и выполните следующие команды одну за другой:
Это откроет каталог oobe , а затем загрузится в операционной системе Windows OOBE или Out-Of-Box-Experience. Откроется экран Настройка Windows .
Вам нужно будет выбрать свою страну или регион, время и валюту, раскладку клавиатуры.
После этого нажмите Далее.
Теперь вам нужно будет выполнить настройку компьютера, указав имя пользователя, пароль, подтверждение условий лицензии, настроить обновления Windows (старше Windows 10), установить дату и время и т. Д.
Наконец, когда вы закончите, вам нужно перезагрузить компьютер.
Если он не перезагружается, вам нужно нажать и удерживать кнопку питания на вашем процессоре, пока он тоже не выключится. Это называется выполнением холодной загрузки .
Теперь нормально включите компьютер и проверьте, не устранила ли это вашу проблему.
После sysprep windows не загружается

Доброе время суток, уважаемые формучане!
на ноуте стал сыпаться диск. Поэтому я решил заменить старый винт на новый и соответственно перенести систему с помощью sysprep, как описано в статье на сайте MS http://support.microsoft.com/kb/2736980/ru и в этой http://remontcompa.ru/367-kak-perene. kompyuter.html
Перед переносом удалил все антивирусники и эмуляторы CD-ROM’ов. но тем не менее, ошибки «Windows не удалось завершить настройку системы. Чтобы возобновить настройку, перезагрузите компьютер» при загрузке системы избежать не удалось. Пробовал по всякому восстанавливать систему в исходное состояние — не получается. 8ми часовое гугление(в том числе и поиск по форуму) решения не дали. Все сводится к банальному «удали DaemonTools/UltraISO/Антивирус». Но как загрузить систему, которая постоянно выдает ошибки при загрузке — никто не говорит.
Задача довольно простая — загрузиться в текущей версии ОС, чтобы почистить службы, запускаемые виндой. Есть подозрение, что остались следы UltraISO в системе, или встроенный «Защитник».
Что бы опробовано:
— загрузка системы в различных режимах(безопасный, последняя удачная конфигурация и т.д.)
— загрузка с установочного образа для попытки восстановления системы
Систему стоит перенести, т.к. на ней установлена куча лицензионного софта(системе 3,5 года) ключи от которого уже не достать, включая ключи от самой винды.
На данный момент сделал копию системного винта и могу ее подключить через VMWare к виртуалке. Ну и собственно имеется в наличии сам диск, который можно подключить хоть к виртуалке, хоть к ноуту.
- Remove From My Forums
-
Вопрос
-
Доброго вечера.
Хотел перенести установленную ОС со всеми настройками на виртуальный сервер через клонирование и WDS.
Подготовил хост через sysprep /generalize /oobe /restart
Сейчас загружаю образ на WDS сервер. А проблема у меня с самим хостом.Пока виртуалку разверну, настрою, решил поработать на самом компьютере, где готовил образ.
И когда дело доходит до «Starting Services» получаю ошибку, что не возможно установить ОС и будет продолжена установка после перезагрузки…Как это исправить? Что не так?
Спасибо.
Ответы
-
-
Помечено в качестве ответа
2 июля 2012 г. 16:31
-
Помечено в качестве ответа
-
SclRegProcessKeyRecursiveByHandle@330 : (c0000022): Failed to process reg key or one of its descendants: [REGISTRYMACHINESYSTEMControlSet002servicessptd]
подключил реестр, отключил службу в ключе Start значением 4 — ЗАГРУЗИЛСЯ !!!!
-
Помечено в качестве ответа
Anahaym
2 июля 2012 г. 16:35
-
Помечено в качестве ответа
Обновлено 11.03.2016
Всем привет, сегодня я расскажу как решается ошибка Sysprep не удалось проверить установку Windows, в Windows 10. Напомню Sysprep это процедура подготовки эталонного образа, для его обезличивания, из системы будут удалены все уникальные идентификаторы (SID, GUID и т.д.). Когда еще может быть нужно, например если вы создаете свою сборку Windows 10.
Например OEM производители, используют sysprep, чтобы вы получили например ноутбук, в преднастроенном состоянии, и вам осталось только создать учетную запись и залогиниться.
Вот как выглядит более наглядно ошибка Sysprep не удалось проверить установку Windows, возникает она у меня когда я делаю фазу перехода в режим аудита, чтобы почистить все учетные записи.
И так полазив по форумам Мелкософта, я толком не нашел внятного ответа, вас конечно сиспред отсылает в файл setupact.log, и там вы можете долго курить в чем дело, а все как оказалось очень просто. Не устанавливайте галку Подготовка к использованию, во время Перехода в режим аудита системы и у вас пройдет все как нужно.
Если у вас на этапе OOBE, выскочит данная ошибка, то с большой долей вероятности у вс в логе будет ошибка подобная вот этой
Package 9E2F88E3.Twitter_4.3.3.0_x86__wgeqdkkx372wm was installed for a user, but not provisioned for all users. This package will not function properly in the sysprep image
Смысл ее в том, что есть учетная запись, у которой есть пакеты не представленные для всех пользователей, и я вам советую эти лишние учетные записи по удалять, и оставить только Администратора, если есть необходимость их оставить, то удалите тогда пакеты привязанные к ней.
Sysprep will not run on an upgraded OS. You can only run Sysprep on a custom (clean) install version of Windows
как я и писал выше, обновленная с предыдущей серии версия работать не будет с сиспрепом.
Оглавление
- Что такое Sysprep
- Для чего нужен Sysprep?
- Установка Sysprep
- Запуск Sysprep
- Возникающие ошибки в работе Sysprep
Что такое Sysprep
Sysprep это стандартная программа для подготовки настроенной системы для переноса на новое железо, убирает любые идентифицирующие данные устройств и удаляет все драйвера комплектующих вместе с
системным журналом. В итоге после её применения мы получаем новую, чистую систему, но со своими старыми файлами и настройками. Программа появилась на борту системы уже в Windows NT 4.0 (1996 год).
Для чего нужен Sysprep?
Sysprep нужен для создания различных образов и сборок windows для последующего развёртывания на клиентских компьютерах, для развёртывания/клонирования виртуальных машин или если вы собираетесь полностью обновить железо на своём компьютере.
Установка Sysprep
Данная утилита не поставляется как отдельное программное обеспечение, а идёт сразу вместе с установленной ОС Windwows и её можно найти в каталоге sysprep:
%WINDIR%system32sysprep
Запуск Sysprep
Программу необходимо запускать от имени Администратора и желательно из под учётной записи Администратора. Для запуска программы перейдём в каталог программы, выполнив WIN + R команду:
Sysprep
После запуска программы мы увидим следующее диалоговое окно:
Переход в окно приветствия системы (OOBE) означает что после завершения сброса при следующем запуске появится настройка первого запуска, где мы будем указывать имя пользователя, давать имя своему компьютеру и т.д,
а галочка напротив параметра Подготовка к использованию поможет нам сбросить активацию Windows.
При развертывании Windows распространенной практикой является настройка параметров первого запуска компьютеров, на которых выполняется развертывание. Эту процедуру также называют OOBE.
Параметры завершения работы дают нам выбор:
- Завершение установки — выбираем в том случае, когда мы собираемся заменить материнскую плату или процессор. А сам сброс мы выподняем ДО (!) замены оборудования
- Перезагрузка — данный пункт нам нужен в случае сброса лицензии или устранения каких-то ошибок на текущей конфигурации компьютера (без замены комплектующих) для чистой установки всех необходимых драйверов.
- Выход — соответственно завершает сеанс пользователя по завершению.
После выбора всех параметров запускаем очистку sysprep OK
Sysprep ошибка
Произошла неустранимая ошибка при выполнении sysprep
Такая ошибка появляется в том случае, если срабатывает ограничение на количество запусков. По умолчанию в Sysprep заложено ограничение на 3 запуска. Но выход есть, обратимся к реестру
WIN + R
regedit
Идём по ветке:
HKLM/SOFTWARE/Microsoft/Windows NT/CurrentVersion/SoftwareProtectionPlatform
И меняем значения параметра SkipRearm на 1 или 0. После этого проблема должна уйти.
Ещё бывает, что собьётся другая настройка, но это реже случается. Переходим по ветке в реестре:
HKLM/SYSTEM/Setup/Status/SysprepStatus
И у параметра GeneralizationState выставляем значение 7. И, если есть, у параметра CleanupState выставляем значение 2
Если уже и это не помогло, то запускаем Командную строку от имени Администратора и выполняем последовательно следующие две команды:
msdtc -uninstall msdtc -install
Тем самым мы перезапустим службу координатора распределенных транзакций MSDTC. И после этого для верности перезапустите машину. После этого ошибка должна уйти 100%
Sysprep не удалось проверить установку Windows
Иногда возникает ошибка проверки установки Windows. Для решения этой ошибки мы переходим в каталог:
C:WindowsSystem32SysprepPanther
И открываем на редактирование файл setupact.log. Этот файл представляет собой журнал программы sysprep. И смотрим что за ошибку мы поймали.
Отключение BitLocker
Error SYSPRP BitLocker-Sysprep: BitLocker is on for the OS volume. Turn BitLocker off to run Sysprep. (0x80310039) Error [0x0f0082] SYSPRP ActionPlatform::LaunchModule: Failure occurred while executing 'ValidateBitLockerState' from C:WindowsSystem32BdeSysprep.dll If you run manage-bde -status command it will show the following: Disk volumes that can be protected with BitLocker Drive Encryption: Volume C: [System]
В этом случае для устранения ошибки нам нужно отключить BitLocker (это понятно из самой ошибки, если просто прочитать её). Чаше всего проблема возникает на ноутбуках с Windows 10, которые используют шифрование InstantGo. Чтобы
отключить BitLocker запускаем Командную строку от имени Администратора и выполняем следующую команду:
manage-bde -off X:
Где X — это буква вашего системного диска.
Не удается удалить современные приложения у текущего пользователя
Error SYSPRP Package Application_2.2.5.666_x64__xxxx was installed for a user, but not provisioned for all users. This package will not function properly in the sysprep image.
Error SYSPRP Failed to remove apps for the current user: 0x80073cf2.
Такая ошибка появляется, когда вы устанавливали приложение из Windows Store или криво его удалили 
Get-AppxPackage –Name Application | Remove-AppxPackage Remove-AppxProvisionedPackage -Online -PackageName Application_2.2.5.666_x64__xxxx
Заключение
Вот собственно и всё, не знаю что ещё написать по такой небольшой, но очень полезной утилите. Надеюсь я вам помог, спасибо что заглянули 
Использование встроенной утилиты Sysprep является частью процедуры подготовки настроенных образов, предназначенных для развертывания на корпоративных компьютерах. Будучи запущенной, Sysprep удаляет драйверы устройств, временные файлы, сбрасывает активацию и очищает журналы. В процессе компьютер перезагружается, и система настраивается повторно.
Обычно процедура проходит гладко, но бывает и такое, что на определенном этапе возникают ошибки, например, ошибка «Windows не удалось завершить настройку системы».
В результате пользователь застревает в вечном цикле перезагрузки. В некоторых случаях ее причиной становятся некорректные действия самого пользователя при подготовке системы, но чаще всего ошибка становится результатом отсутствия или повреждения некоторых системных файлов, на базе которых создается образ.
Неполадка может оказаться серьезной, не исключено, что систему придется переустановить, но перед тем как прибегать к таким кардинальным мерам, попробуйте воспользоваться следующим решением. Когда на экране появится сообщение с ошибкой, нажмите комбинацию Shift + F10 и выполните в открывшейся командной строке две таких команды:
cd oobe
msoobe
Если всё пройдет удачно и вам повезет, система продолжит настройку, а затем перезагрузится, но перед этим она может предложить ввести имя и пароль для новой учетной записи, а также произвести временные настройки.
Розничные версии Windows могут еще запросить лицензионный ключ продукта.
Оцените Статью:

Загрузка…
На чтение 4 мин. Просмотров 273 Опубликовано 22.04.2021
Ошибка « Sysprep не удалось проверить вашу установку Windows » часто вызвана приложениями, которые вы могли загрузить из Магазина Windows, или если вы удалили приложения по умолчанию. из системы. Пользователи сообщают, что всякий раз, когда они пытаются запустить инструмент Sysprep, они получают указанное сообщение об ошибке, за которым следует путь к файлу, который содержит более подробную информацию.
Sysprep может быть действительно полезен, если вы хотите сэкономить время и автоматически развернуть операционную систему на группе компьютеров. Однако, когда вы сталкиваетесь с одной из его проблем, иногда она может быть препятствием для прохождения. Тем не менее, вы можете узнать, как решить эту проблему, прочитав эту статью.
Содержание
- What вызывает ошибку «Sysprep не смог проверить установку Windows» в Windows 10?
- Удаление Candy Crush и Twitter
- Установка приложений Windows по умолчанию
- Изменение реестра Windows
- Создание новой учетной записи администратора
What вызывает ошибку «Sysprep не смог проверить установку Windows» в Windows 10?
Что ж, если вы перейдете к файлу, указанному в сообщении об ошибке, и пройдетесь по нему, вы найдет возможную причину ошибки. В разных сценариях он может отличаться, поэтому для базового понимания это часто связано со следующими факторами:
- Магазин Windows приложения: в некоторых случаях ошибка возникает, если вы загрузили приложение из Магазина Windows, которое мешает работе инструмента. В основном виновниками оказались Candy Crush и Twitter.
- Приложения Windows по умолчанию: Другой причиной возникновения ошибки может быть удаление Windows по умолчанию. Приложения. Если перед запуском Sysprep вы удалили какое-либо приложение Windows по умолчанию, это могло быть причиной ошибки.
Переходя к решениям, вы можете исправить свои проблему, следуя обходным путям, приведенным ниже.
Удаление Candy Crush и Twitter
По какой-то странной причине большинство пользователей столкнулись с этой проблемой из-за приложений, которые они загрузили из магазина Windows. Если вы установили в своей системе Candy Crush или Twitter, они могут нести ответственность. Если этот случай применим к вам, вам придется удалить и Candy Crush, и Twitter из вашей системы, а затем снова попробовать запустить Sysprep. Вот как их удалить:
- Перейдите в Start Menu и найдите либо Candy Crush , либо Twitter .
- Щелкните приложение правой кнопкой мыши и выберите Удалить .
- В появившемся всплывающем окне нажмите
Сделайте то же самое для Twitter.
Установка приложений Windows по умолчанию
В некоторых случаях причиной может быть обновление приложений Windows по умолчанию. ошибки. В таком случае вам просто нужно будет снова установить приложения по умолчанию.. Вот как это сделать:
- Перейдите в меню «Пуск» , введите Windows Powershell , справа -щелкните по нему и выберите « Запуск от имени администратора ».
- После загрузки Window Powershell вставьте следующую команду и нажмите Enter:
Get-AppxPackage -AllUsers | Foreach {Add-AppxPackage -DisableDevelopmentMode -Register «$ ($ _. InstallLocation) AppXManifest.xml»} - Дождитесь его завершения и снова запустите Sysprep.
Изменение реестра Windows
Если вы получаете сообщение об ошибке после обновления до Windows 10, скорее всего, это связано с ключом DWORD обновления в реестре Windows. В таком случае вам просто нужно удалить ключ, а затем снова запустить Sysprep. Вот как это сделать:
- Нажмите Клавиша Windows + R , чтобы открыть Выполнить .
- В диалоговом окне Выполнить введите ‘ regedit ‘и нажмите Enter .
- Перейдите по следующему пути:
HKEY_LOCAL_MACHINE SYSTEM Setup
- Найдите кнопку Upgrade на правой панели и щелкните по ней правой кнопкой мыши.
- Выбрать Удалить , чтобы удалить ключ.
- Перезагрузите систему, а затем попробуйте запустить Sysprep.
Создание новой учетной записи администратора
Если вы не можете найти ключ обновления в Реестр Windows и вышеуказанные решения не подходят для вас, создание новой учетной записи администратора, безусловно, решит проблему. Некоторые пользователи сообщают, что после создания новой учетной записи администратора и последующего удаления всех старых их проблема была решена. Вот как это сделать:
- Прежде всего, вам нужно будет создать новую учетную запись администратора. Для этого убедитесь, что вы вошли в систему как администратор .
- Нажмите Windows Key + I , чтобы открыть Настройки .
- Перейдите в Учетные записи , а затем перейдите в Семья и другие пользователи .
- Нажмите « Добавить кого-нибудь на этот компьютер ».
- Затем нажмите « У меня нет информация для входа ‘.
- Затем нажмите’ Добавить пользователя без учетной записи Microsoft ‘и введите имя пользователя и пароль по вашему выбору.
- После этого щелкните вновь созданную учетную запись и выберите’ Изменить тип учетной записи ‘.
- Во всплывающем окне из списка в разделе Тип учетной записи выберите Администратор , а затем нажмите OK.
- Теперь перезагрузите систему и войдите в систему, используя только что созданную учетную запись..
- Снова нажмите Windows Key + I и перейдите в Учетные записи .
- Переключитесь на На вкладке Семья и другие пользователи выберите свою старую учетную запись.
- Нажмите « Удалить », чтобы удалить учетную запись пользователя.
- После этого перезагрузите систему снова и запустите Sysprep.
Убедитесь, что вы удалили все предыдущие учетные записи, если у вас их несколько.