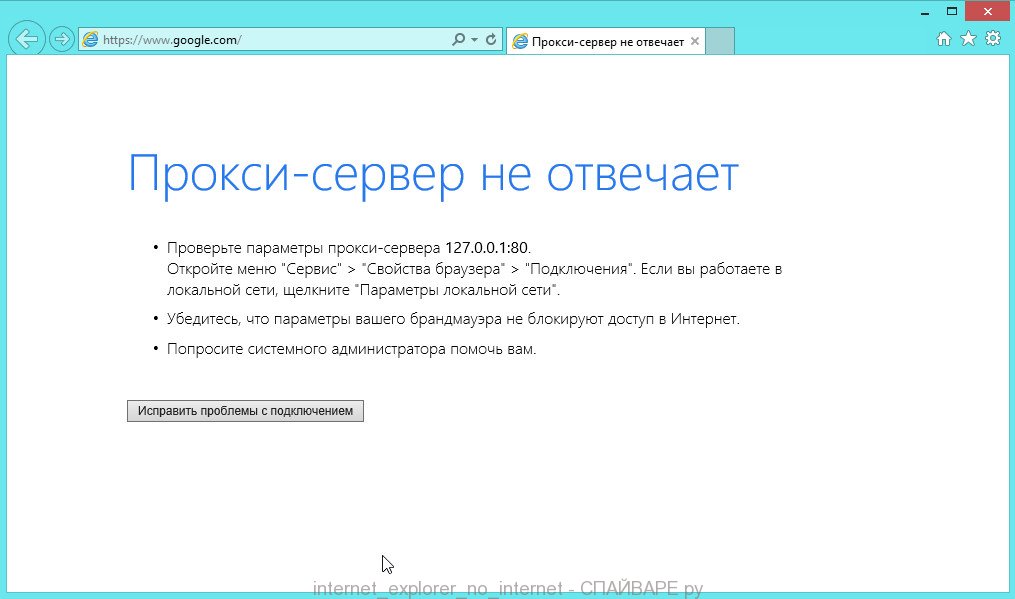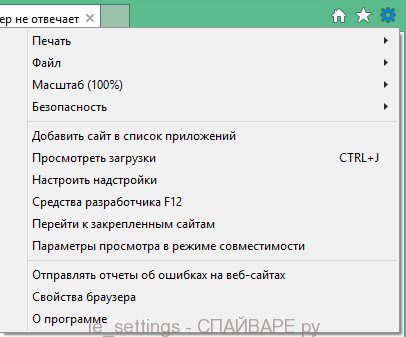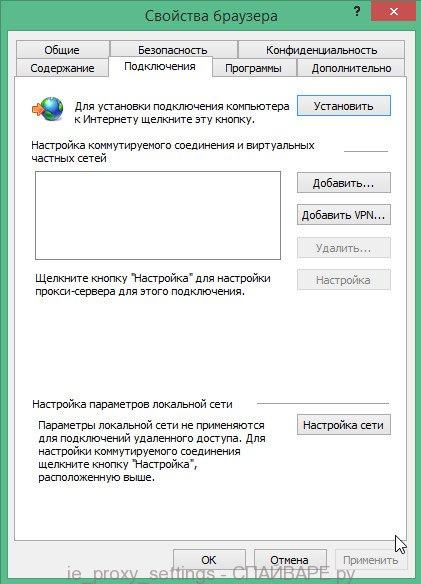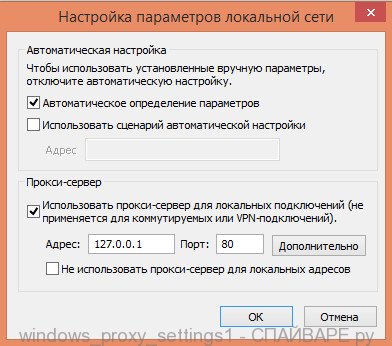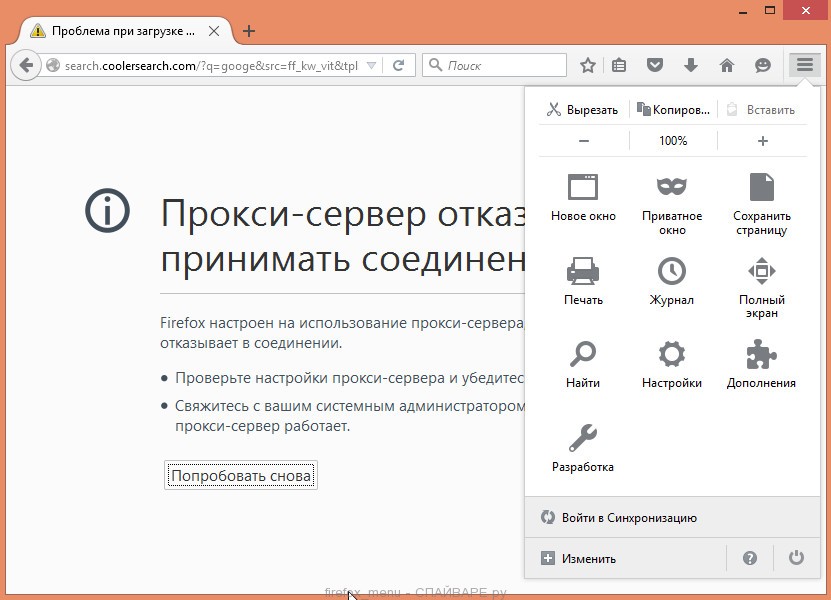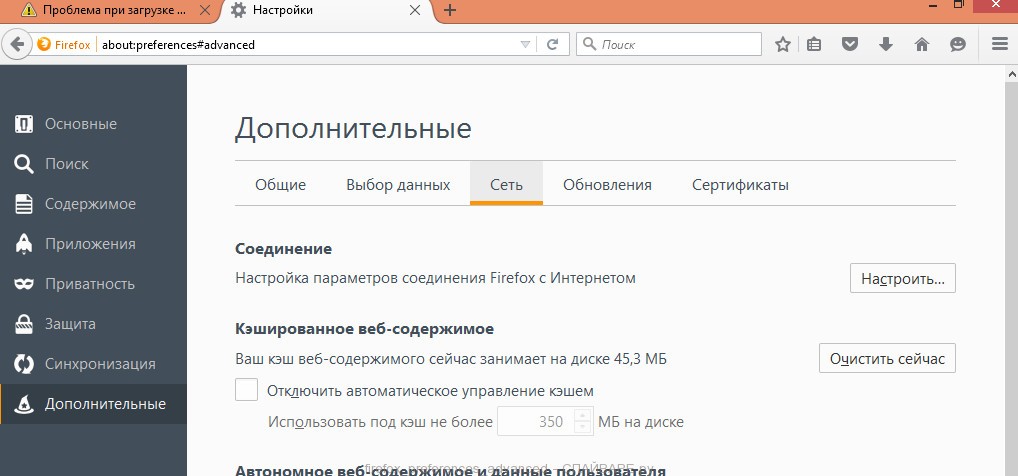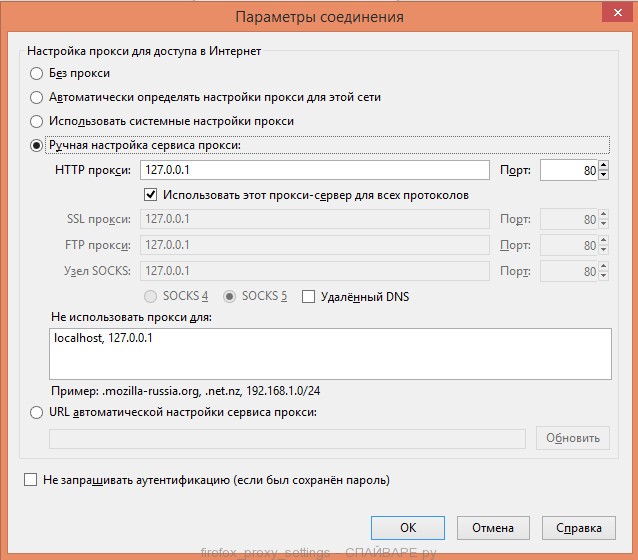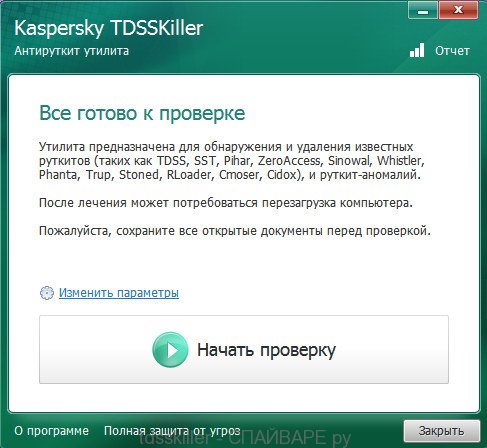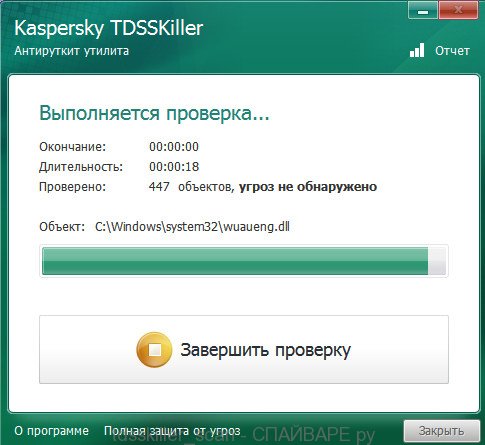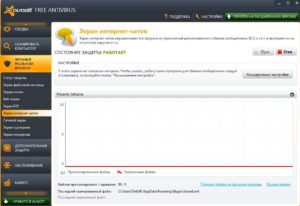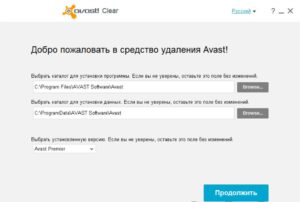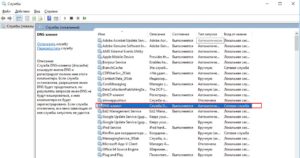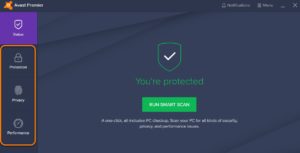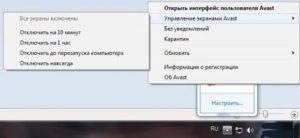Ответ
Ну разве сложно, нормально, подробно и без ошибок описать проблему и сделать понятный заголовок?
О решении этой ошибки я писал в статье: сетевой адаптер не имеет допустимых параметров настройки IP.
Вы антивирус Avast удалили через «Удаление и изменение программ»?
- Сделайте еще раз сброс настроек сети. В командной строке запущенной от имени администратора выполните команды из статьи по ссылке выше. Перезагрузите компьютер.
- Затем зайдите в «Сетевые подключения», нажмите правой кнопкой мыши на адаптер через который у вас подключен интернет (я не знаю, Wi-Fi у вас, или по кабелю) и выберите «Свойства». Посмотрите в списке, нет ли там каких-то компонентов связанных с антивирусом Avast.
Если есть что-то странное, то отключите их сняв галочку и нажмите Ok.
Какой статус подключения к интернету? Иконка на панели уведомлений. Ошибка «недопустимые параметры IP» появляется после запуска диагностики?
Если не ошибаюсь, то как-то уже писали о проблеме, когда интернет перестал работать после удаления антивируса Avast. Вроде бы были лишние компоненты.
14.10.17
0
Автор вопроса: андрей
Если вы столкнулись с отсутствием доступа к Интернет или часть сайтов перестали открываться, то возможны два варианта: вирус блокирует доступ к некоторым сайтам или ваш антивирус удалил вредоносную программу, которая изменила настройки операционной системы определяющие соединение с Интернетом. Это могут быть настройки прокси сервера браузера, настройки сетевой карты (Протокол Интернета версии 4), конфигурация LSP стека и др.
В результате, вы сталкиваетесь с ситуацией, что перестают открываться веб сайты. Появляются сообщения, что «Веб-страница недоступна», «Вы не подключены к сети», «Прокси сервер не отвечает» и другие подобные.
Способы решения проблемы «Нет доступа к Интернету»
Инструкция, которая приведена ниже, поможет вам решить проблемы с доступом к Интернету. Причём используются разнообразные способы, от самых простых, до требующих применения специальных программ. Выполняйте их один за другим. Если доступ к Интернету восстановиться на каком-то из этапов, то вы можете остановиться и не выполнять следующие. В случае возникновения вопросов оставляйте комментарий ниже, задавайте вопрос в разделе Вопросы и Ответы на нашем сайте или обратитесь на наш форум за помощью.
1. Восстановить настройки прокси сервера вашего браузера.
2. Восстановить настройки Протокола Интернета версии 4.
3. Очистить DNS кэш.
4. Восстановить конфигурацию LSP стека.
5. Использовать AdwCleaner для удаления компонентов вредоносных программ блокирующих доступ в Интернет.
6. Использовать TDSSKiller для удаления скрытых троянов и руткитов, блокирующих доступ в Интернет.
7. Использовать Malwarebytes Anti-malware для дополнительной проверки.
1. Восстановить настройки прокси сервера вашего браузера.
Internet Explorer, Microsoft Edge и Google Chrome
Все три этих браузера Internet Explorer, Microsoft Edge и Google Chrome используют одни настройки прокси сервера. Для того чтобы вернуть их к первоначальным выполните следующее.
Запустите Internet Explorer. Кликните по кнопке в виде шестерёнки, которая находиться в правом верхнем углу браузера (). Откроется меню как показано на следующей картинке.
Кликните по пункту Свойства браузера. Вам будет показано окно с несколькими вкладками. Выберите вкладку Подключения.
Кликните по кнопке Настройка сети как показано ниже.
В разделе Прокси-сервер снимите галочку напротив надписи Использовать прокси сервер для локальных подключений. Кликните OK и ещё раз OK.
Mozilla Firefox
Запустите Firefox. Откройте меню браузера кликнув по кнопке в виде трёх горизонтальных полосок (), которая находится в верхней правой части окна. Вы увидите основное меню Firefox, как на картинке снизу.
Здесь кликните по иконке в виде шестерёнки с надписью Настройки. Перед вами откроется окно с настройками Firefox. Кликните по надписи Дополнительные.
В открывшемся окне, в разделе Соединение, кликните по кнопке Настроить. Это действие откроет настройки определяющие какой прокси сервер должен использовать браузер.
Выберите пункт Без прокси и кликните по кнопке OK. Перезапустите браузер.
2. Восстановить настройки Протокола Интернета версии 4.
Windows XP, Vista, 7
Кликните по кнопке Пуск, в открывшемся меню выберите пункт Сетевые подключения.
Windows 8, 8.1, 10
Нажмите на клавиатуре одновременно клавиши Windows и клавишу X(Ч). Откроется меню как на следующем рисунке.
Выберите пункт Сетевые подключения.
Перед вами откроется окно со списком всех сетевых подключений.
Кликните по названию вашего адаптера (сетевой карты) и выберите пункт Свойства.
Откроется окно со свойствами выбранного сетевого адаптера. В списке компонентов найдите пункт Протокол Интернета версии 4(TCP/IPv4).
Кликните по выбранному пункту дважды. В открывшемся окне поставьте галочку в пунктах Получить IP-адрес автоматически и Получить адрес ДНС-сервера автоматически.
Кликните OK и ещё раз OK.
Установив эти настройки таким образом, вы дадите возможность Windows получить IP-адрес и адрес ДНС-сервера от роутера, модема или маршрутизатора. Если же ваш компьютер использует статический сетевой адрес, то введите его на предыдущем этапе.
3. Очистить DNS кэш.
DNS кэш хранит таблицу соответствия имени сайта и его IP-адреса. Некоторые вирусы могут подменять это соответствие и блокировать таким образом открытие тех или иных сайтов, а также перенаправлять пользователей на разнообразные вводящие в заблуждения веб страницы.
Нажмите на клавиатуре одновременно клавиши Windows и клавишу R(К). Откроется окно Выполнить как на следующем рисунке.
Введите в поле Открыть команду cmd и нажмите Enter. Откроется командная строка. Введите в ней ipconfig /flushdns и нажмите Enter.
4. Восстановить конфигурацию LSP стека.
LSP это программная служба в операционной системе Windows, состоящая из нескольких слоёв. Каждый слой определяет одну программу. Вся запрашиваемая из Интернета информация проходит через эту группу слоёв. Таким образом, при неправильном удалении одного из них, или программы, которая привязана к одному из слоёв, происходит сбой в работе всей службы LSP, в результате чего подключение к Интернету становится недоступным.
Windows XP, Vista, 7
Нажмите на клавиатуре одновременно клавиши Windows и клавишу R(К). Откроется окно Выполнить как на следующем рисунке.
Введите в поле Открыть команду cmd и нажмите Enter.
Windows 8, 8.1, 10
Нажмите на клавиатуре одновременно клавиши Windows и клавишу X(Ч). Откроется меню как на следующем рисунке.
Выберите пункт Командная строка (Администратор).
Откроется командная строка. Введите в ней netsh winsock reset и нажмите Enter.
Перезагрузите компьютер.
5. Использовать AdwCleaner для удаления компонентов вредоносных программ блокирующих доступ в Интернет.
AdwCleaner это небольшая бесплатная утилита созданная программистом Xplode. Она быстро проверит компьютер и удалит компоненты вредоносных программ, которые могут блокировать доступ к Интернету или к отдельным сайтам.
Кликните по ниже находящейся ссылке. Ссылка откроется в новом окне.
Скачать AdwCleaner
На странице которая откроется кликните по зелёной кнопке Download, если загрузка файла не начнётся автоматически. После окончания загрузки программы, запустите её. Откроется главное окно AdwCleaner.
Кликните по кнопке Сканировать. Этот процесс может занять до нескольких десятков минут. Когда сканирование будет завершено, перед вами откроется список найденных компонентов вредоносных программ.
Кликните по кнопке Очистка. AdwCleaner приступит к очистке компьютера. Для окончания процесса вам потребуется перезагрузить компьютер.
6. Использовать TDSSKiller для удаления скрытых троянов и руткитов, блокирующих доступ в Интернет.
TDSSKiller это бесплатная утилита созданная в лаборатории Касперского. Она может найти и удалить множество разнообразных руткитов таких как TDSS, Cidox, RLoader, Phanta, ZeroAccess, SST, Pihar, Sinowal, Cmoser и им подобных.
Кликните по ниже находящейся ссылке. Ссылка откроется в новом окне.
Скачать TDSSKiller
На странице которая откроется кликните по зелёной кнопке Download, если загрузка файла не начнётся автоматически. Запустите скачанный файл.
Кликните по кнопке Начать проверку. Программа начнёт проверку вашего компьютера.
Дождитесь окончания сканирования и удаления найденных руткитов. По окончании работы программы требуется перезагрузка компьютера.
7. Использовать Malwarebytes Anti-malware для дополнительной проверки.
Malwarebytes Anti-malware это прекрасная программа, созданная компанией Malwarebytes. Она легко удаляет множество разнообразных троянов, руткитов, вредоносных и потенциально ненужных программ. Программа абсолютно бесплатна для домашнего использования.
Кликните по ниже находящейся ссылке. Ссылка откроется в новом окне.
Скачать Malwarebytes Anti-malware
На странице которая откроется кликните по зелёной кнопке Download, если загрузка файла не начнётся автоматически. Запустите скачанный файл.
После окончания установки вы увидите основной экран программы.
Автоматически запуститься процедура обновления программы. Когда она закончиться нажмите кнопку Запустить проверку. Malwarebytes Anti-malware начнёт проверку вашего компьютера.
Когда сканирование компьютера закончится, программа Malwarebytes Anti-malware откроет список найденных компонентов вредоносных программ.
Кликните по кнопке Удалить выбранное для очистки вашего компьютера от вредоносных программ, которые могут блокировать доступ в Интернет.
Заключение
Выполнив эту инструкцию, вы должны решить проблему с отсутствием доступа к Интернету. К сожалению, существуют варианты заражения, когда эта инструкция может вам не помочь, в этом случае обратитесь на наш форум.
Для того чтобы в будущем не заразить свой компьютер, пожалуйста следуйте трём небольшим советам.
1. Всегда старайтесь скачивать программы только с официальных или заслуживающих доверия сайтов.
2. Держите антивирусные и антиспайварные программы обновлёнными до последних версий. Так же обратите внимание на то, что у вас включено автоматическое обновление Windows и все доступные обновления уже установлены. Если вы не уверены, то вам необходимо посетить сайт Windows Update, где вам подскажут как и что нужно обновить в Windows.
3. Если вы используете Java, Adobe Acrobat Reader, Adobe Flash Player, то обязательно их обновляйте вовремя.
Если вы столкнулись с отсутствием доступа к Интернет или часть сайтов перестали открываться, то возможны два варианта: вирус блокирует доступ к некоторым сайтам или ваш антивирус удалил вредоносную программу, которая изменила настройки операционной системы определяющие соединение с Интернетом. Это могут быть настройки прокси сервера браузера, настройки сетевой карты (Протокол Интернета версии 4), конфигурация LSP стека и др.
В результате, вы сталкиваетесь с ситуацией, что перестают открываться веб сайты. Появляются сообщения, что «Веб-страница недоступна», «Вы не подключены к сети», «Прокси сервер не отвечает» и другие подобные.
Способы решения проблемы «Нет доступа к Интернету»
Инструкция, которая приведена ниже, поможет вам решить проблемы с доступом к Интернету. Причём используются разнообразные способы, от самых простых, до требующих применения специальных программ. Выполняйте их один за другим. Если доступ к Интернету восстановиться на каком-то из этапов, то вы можете остановиться и не выполнять следующие. В случае возникновения вопросов оставляйте комментарий ниже, задавайте вопрос в разделе на нашем сайте или обратитесь на наш за помощью.
1. Восстановить настройки прокси сервера вашего браузера.
Internet Explorer, Microsoft Edge и Google Chrome
Все три этих браузера Internet Explorer, Microsoft Edge и Google Chrome используют одни настройки прокси сервера. Для того чтобы вернуть их к первоначальным выполните следующее.
Запустите Internet Explorer. Кликните по кнопке в виде шестерёнки, которая находиться в правом верхнем углу браузера (). Откроется меню как показано на следующей картинке.
Кликните по пункту Свойства браузера
. Вам будет показано окно с несколькими вкладками. Выберите вкладку Подключения
.
Кликните по кнопке Настройка сети
как показано ниже.
В разделе Прокси-сервер
снимите галочку напротив надписи Использовать прокси сервер для локальных подключений
. Кликните OK
и ещё раз OK
.
Mozilla Firefox
Запустите Firefox. Откройте меню браузера кликнув по кнопке в виде трёх горизонтальных полосок (), которая находится в верхней правой части окна. Вы увидите основное меню Firefox, как на картинке снизу.
Здесь кликните по иконке в виде шестерёнки с надписью Настройки
. Перед вами откроется окно с настройками Firefox. Кликните по надписи Дополнительные
.
В открывшемся окне, в разделе Соединение
, кликните по кнопке Настроить
. Это действие откроет настройки определяющие какой прокси сервер должен использовать браузер.
Выберите пункт Без прокси
и кликните по кнопке OK
. Перезапустите браузер.
2. Восстановить настройки Протокола Интернета версии 4.
Windows XP, Vista, 7
Кликните по кнопке Пуск
, в открывшемся меню выберите пункт Сетевые подключения
.
Windows 8, 8.1, 10
Нажмите на клавиатуре одновременно клавиши Windows и клавишу X(Ч). Откроется меню как на следующем рисунке.
Выберите пункт Сетевые подключения
.
Перед вами откроется окно со списком всех сетевых подключений.
Кликните по названию вашего адаптера (сетевой карты) и выберите пункт Свойства.
Откроется окно со свойствами выбранного сетевого адаптера. В списке компонентов найдите пункт Протокол Интернета версии 4(TCP/IPv4)
.
Кликните по выбранному пункту дважды. В открывшемся окне поставьте галочку в пунктах Получить IP-адрес автоматически
и Получить адрес ДНС-сервера
автоматически.
Кликните OK
и ещё раз OK
.
Установив эти настройки таким образом, вы дадите возможность Windows получить IP-адрес и адрес ДНС-сервера от роутера, модема или маршрутизатора. Если же ваш компьютер использует статический сетевой адрес, то введите его на предыдущем этапе.
3. Очистить DNS кэш.
DNS кэш хранит таблицу соответствия имени сайта и его IP-адреса. Некоторые вирусы могут подменять это соответствие и блокировать таким образом открытие тех или иных сайтов, а также перенаправлять пользователей на разнообразные вводящие в заблуждения веб страницы.
Как на следующем рисунке.
Введите в поле Открыть
команду cmd
и нажмите Enter
. Откроется командная строка. Введите в ней ipconfig /flushdns и нажмите Enter.
4. Восстановить конфигурацию LSP стека.
LSP это программная служба в операционной системе Windows, состоящая из нескольких слоёв. Каждый слой определяет одну программу. Вся запрашиваемая из Интернета информация проходит через эту группу слоёв. Таким образом, при неправильном удалении одного из них, или программы, которая привязана к одному из слоёв, происходит сбой в работе всей службы LSP, в результате чего подключение к Интернету становится недоступным.
Windows XP, Vista, 7
Нажмите на клавиатуре одновременно клавиши Windows и клавишу R(К). Откроется окно как на следующем рисунке.
Введите в поле Открыть
команду cmd
и нажмите Enter
.
Windows 8, 8.1, 10
Нажмите на клавиатуре одновременно клавиши Windows и клавишу X(Ч). Откроется меню как на следующем рисунке.
Выберите пункт Командная строка (Администратор)
.
Откроется командная строка. Введите в ней netsh winsock reset и нажмите Enter.
Перезагрузите компьютер.
5. Использовать AdwCleaner для удаления компонентов вредоносных программ блокирующих доступ в Интернет.
AdwCleaner это небольшая бесплатная утилита созданная программистом Xplode. Она быстро проверит компьютер и удалит компоненты вредоносных программ, которые могут блокировать доступ к Интернету или к отдельным сайтам.
Download
, если загрузка файла не начнётся автоматически. После окончания загрузки программы, запустите её. Откроется главное окно AdwCleaner.
Кликните по кнопке Сканировать
. Этот процесс может занять до нескольких десятков минут. Когда сканирование будет завершено, перед вами откроется список найденных компонентов вредоносных программ.
Кликните по кнопке Очистка
. AdwCleaner приступит к очистке компьютера. Для окончания процесса вам потребуется перезагрузить компьютер.
6. Использовать TDSSKiller для удаления скрытых троянов и руткитов, блокирующих доступ в Интернет.
TDSSKiller это бесплатная утилита созданная в лаборатории Касперского. Она может найти и удалить множество разнообразных руткитов таких как TDSS, Cidox, RLoader, Phanta, ZeroAccess, SST, Pihar, Sinowal, Cmoser и им подобных.
На странице которая откроется кликните по зелёной кнопке Download
Кликните по кнопке Начать проверку
. Программа начнёт проверку вашего компьютера.
Дождитесь окончания сканирования и удаления найденных руткитов. По окончании работы программы требуется перезагрузка компьютера.
7. Использовать Malwarebytes Anti-malware для дополнительной проверки.
Malwarebytes Anti-malware это прекрасная программа, созданная компанией Malwarebytes. Она легко удаляет множество разнообразных троянов, руткитов, вредоносных и потенциально ненужных программ. Программа абсолютно бесплатна для домашнего использования.
На странице которая откроется кликните по зелёной кнопке Download
, если загрузка файла не начнётся автоматически. Запустите скачанный файл.
После окончания установки вы увидите основной экран программы.
Автоматически запуститься процедура обновления программы. Когда она закончиться нажмите кнопку Запустить проверку
. Malwarebytes Anti-malware начнёт проверку вашего компьютера.
Когда сканирование компьютера закончится, программа Malwarebytes Anti-malware откроет список найденных компонентов вредоносных программ.
Кликните по кнопке Удалить выбранное
для очистки вашего компьютера от вредоносных программ, которые могут блокировать доступ в Интернет.
Заключение
Выполнив эту инструкцию, вы должны решить проблему с отсутствием доступа к Интернету. К сожалению, существуют варианты заражения, когда эта инструкция может вам не помочь, в этом случае обратитесь на наш .
Для того чтобы в будущем не заразить свой компьютер, пожалуйста следуйте трём небольшим советам.
1. Всегда старайтесь скачивать программы только с официальных или заслуживающих доверия сайтов.
2. Держите антивирусные и антиспайварные программы обновлёнными до последних версий. Так же обратите внимание на то, что у вас включено автоматическое обновление Windows и все доступные обновления уже установлены. Если вы не уверены, то вам необходимо посетить сайт Windows Update, где вам подскажут как и что нужно обновить в Windows.
3. Если вы используете Java, Adobe Acrobat Reader, Adobe Flash Player, то обязательно их обновляйте вовремя.
Здравствуйте. Сразу хочу сказать, что я прочитал все статьи на вашем сайте и на некоторых других. И не только прочитал, но и все советы попытался применить, кроме чистой переустановки системы. Ничего не помогло. Судя по всему не все тайны WiFi ещё изучены.
А теперь суть проблемы. После корректного удаления DrWeb с помощью фирменной утилиты перестал подключаться WiFi. Ноутбук HP Pavillion dv7, роутер сначала Dlink dir620, затем Tenda AC6, система Win 10. Картина одна и та же. Ноутбук подключается к сети «Без доступа к Интернет», а роутер его даже не видит. После переустановки Windows с сохранение параметров WiFi работает без проблем до первой перезагрузки ноутбука. Затем всё снова как я описал выше. Да, все остальные устройства и гаджеты (смартфоны, планшет, моноблок) работают с этой сетью и роутером без проблем.
Ещё раз повторю: всякие обновления драйверов, сброс и забывание сети и все другие советы из статей я пробовал.
Вопрос: что делать, как настроить WiFi?
Ответ
Здравствуйте. Иногда бывают такие проблемы после удаления антивирусов. Правда, чтобы Dr.Web как-то влиял на работу подключения к интернету после удаления, я еще не слышал. А может это просто совпадение. Обычно, сброс сетевых настроек помогает в таких ситуациях.
Проверьте настройки прокси сервера. Вот .
Если это не поможет, то я бы попробовал обратно установить Dr.Web. Затем удалить.
Вы сделали все, как положено, удалили вирус, но теперь, Вы понимаете, что не можете соединиться с интернетом. Следующая статья поможет Вам возвратить свои настройки интернет после того, как вирусное ПО удалила их.
1. Проверьте свои параметры настройки Web-браузера
Вирус может переадресовывать Ваш браузер на другой узел, т.е стоит проверить настройки прокси-сервера. Вы должны удостовериться, что Ваш web-браузер настроен должным образом. Иначе, Вы получите сообщение об ошибке: “Internet Explorer не может отобразить эту веб-страницу”. Сделайте следующие, шаги, чтобы исправить ошибку прокси-сервера:
Откройте IE
. Откройте Свойства обозревателя
. Затем выберите вкладку Подключения.
. Выберите Настройка сети.
. Отметьте Автоматическое определение параметров, остальные «галочки» снимите.
Если у Вас прокси-сервер был сконфигурирован по другому, то после изменений описанных выше и нажатии кнопки Применить, интернет соединение должно восстановится. Просто обновите страницу, нажав F5.
Если не помогло, читаем дальше.
2. Восстановление WinSock
Обычно, повреждение WinSock появляется из-за удаления некоторых вирусов, которые изменяют настройки системы связанные с подключением к интернет. Вы должны будете предпринять несколько шагов, чтобы восстановить WinSock. (В WIndows 7, Вы можете щелкнуть, «диагностика”)
В Панель управления> Центр управления сетями и общим доступом> Изменение параметров адаптера. Щелкните правой кнопкой мыши на соединении, и выберите «Диагностика». Это поможет исправить поврежденный WinSock.
Если и это не может восстановить WinSock или у Вас другая версия Windows, Вы должны будете вручную восстановить параметры сети, чтобы решить проблему. Вам нужно удалить записи Winsock и затем повторно установить протокол TCP/IP.
Переустановите WinSock, редактируя реестр
Сначала нужно сделать копию реестра, путем создания точки восстановления системы. Перейдите в Пуск> Программы>Стандартные> Служебные> Восстановление системы, Система восстановит и создает точку восстановления.
Затем, откройте редактор реестра, нажмите комбинацию WIN+R и наберите regedit в диалоговом окне. Вы должны теперь быть в редакторе реестра.
Внимание: выполнение команд в реестре может повредить Ваш компьютер. Соблюдайте осторожность.
В Редакторе реестра определите местонахождение следующих ключей и, щелкнув правой кнопкой мыши на нужном ключе, выберите удалить:
1. HKEY_LOCAL_MACHINESystemCurrentControlSetServicesWinsock
2. HKEY_LOCAL_MACHINESystemCurrentControlSetServicesWinsock2
Перезапустите компьютер после того, как Вы удалите ключи WinSock.
Если Вы не перезапустите, компьютер после того, как Вы удалили ключи WinSock, следующий шаг не будет работать должным образом.
Шаг 2: Установите TCP/IP
1. Щелкните правой кнопкой мыши на свойства сетевого адаптера, и затем щелкните Свойства.
2. Нажмите Установить.
3. Выберите Протокол, и затем нажмите Добавить.
4. Выберите Установить с диска.
5. Укажите путь: C:Windowsinf, и затем нажмите OK.
6. В списке доступных протоколов выберите Internet Protocol (TCP/IP), и затем нажмите OK.
7. Перезапустите компьютер.
Вышеупомянутые шаги должны помочь Вам восстановить свой браузер и / или свой поврежденный WinSock, если Вы не можете соединиться с Интернетом после удаления вируса. И Вы нуждаетесь в дальнейшей помощи, пожалуйста, обратитесь к нашим специалистам.
Ни для кого не секрет, что Dr Web пользуется огромным успехом у пользователей, благодаря своей технологии защиты компьютеров, ноутбуков и других устройств. В своей работе использует сложнейшие алгоритмы, которые позволяют выявлять разнообразные вирусные файлы, программы, а также пресекать и уничтожать их. Но зачастую, защищая компьютер от воздействия извне, Dr Web блокирует нужные программы , а также интернет.
Dr Web блокирует интернет
Одним из свойств антивирусной программы Dr Web является надежная защита компьютера в сети интернет. При этом Dr Web блокирует интернет
. Осуществляется это с помощью встроенного брандмауэра.
Брандмауэр блокирует интернет
Как правило, при включенной опции Брандмауэра, доступ к интернету блокируется. Отключение данного параметра, соответственно, открывает доступ к сети. Данный факт затрудняется тем, что нет необходимости каждый раз отключать брандмауэр. Однако, при каждой новой загрузке системы, брандмауэр блокирует интернет
снова. И вновь приходится его отключать.
Для того, чтобы раз и навсегда разрешить доступ к сети брандмауэру Dr Web, необходимо во-первых отключить брандмауэр, а во-вторых Разрешить и активировать изменения, посмле чего все это Применить. Простыми словами , в настройках выберите Allow all
, что означает все пакеты пропускаются. Находится это все в настройках брандмауэра Dr Web.
Для начала работы с
Брандмауэром
необходимо:
выбрать режим работы
программы;
настроить параметры для известных сетей.
По умолчанию
Брандмауэр
автоматически создает правила для известных приложений. Вне зависимости от режима работы производится регистрация событий.
Настройки программы по умолчанию являются оптимальными для большинства применений, их не следует изменять без необходимости.
Настройка
Разрешать локальные соединения
позволяет всем приложениям беспрепятственно устанавливать соединения на вашем компьютере. К таким подключениям правила применяться не будут. Снимите этот флажок, чтобы применять правила фильтрации вне зависимости от того, происходит ли соединение по сети или в рамках вашего компьютера.
Выбор режима работы
Выберите один из следующих режимов работы:
Разрешать неизвестные соединения –
режим, при котором всем неизвестным приложениям предоставляется доступ к сетевым ресурсам;
Создавать правила для известных приложений автоматически –
режим обучения
, при котором правила для известных приложений добавляются автоматически (используется по умолчанию);
Интерактивный режим –
режим обучения
, при котором пользователю предоставляется полный контроль над реакцией
Брандмауэра;
Блокировать неизвестные соединения –
режим, при котором все неизвестные подключения автоматически блокируются. Известные соединения обрабатываются
Брандмауэром
согласно заданным правилам фильтрации.
Режим обучения
В этом режиме правила для известных приложений добавляются автоматически. Для других приложений
Брандмауэр
предоставляет вам возможность вручную запрещать или разрешать неизвестное соединение, а также создавать для него правило.
Брандмауэр
Интерактивный режим
В этом режиме вам предоставляется полный контроль над реакцией
Брандмауэра
на обнаружение неизвестного подключения, и таким образом производится обучение программы в процессе вашей работы за компьютером.
При обнаружении попытки со стороны операционной системы или пользовательского приложения получить доступ к сетевым ресурсам
Брандмауэр
проверяет, заданы ли для этих программ правила фильтрации. Если правила отсутствуют, то выводится соответствующее предупреждение, где вам предлагается выбрать либо временное решение, либо создать правило, по которому в дальнейшем подобные подключения будут обрабатываться.
Режим блокировки неизвестных подключений
В этом режиме все неизвестные подключения к сетевым ресурсам, включая Интернет, автоматически блокируются.
При обнаружении попытки со стороны операционной системы или пользовательского приложения получить доступ к сетевым ресурсам
Брандмауэр
проверяет, заданы ли для этих программ правила фильтрации. Если правила фильтрации отсутствуют, то
Брандмауэр
автоматически блокирует доступ к сети и не выводит никаких сообщений. Если правила фильтрации для данного подключения заданы, то выполняются указанные в них действия.
Режим разрешения неизвестных подключений
В этом режиме доступ к сетевым ресурсам, включая Интернет, предоставляется всем неизвестным приложениям, для которых не заданы правила фильтрации. При обнаружении попытки подключения
Брандмауэр
не выводит никаких сообщений.
Брандмауэр (англ. Firewall — противопожарная стена, он же сетевой экран, он же файервол) — это программа, контролирующая обмен данными между вашим компьютером и остальной сетью. Основная задача брандмауэра — мониторинг сетевой активности, генерируемой приложениями, и предотвращение попыток хакеров или вредоносных программ отправить какую-либо информацию с вашего компьютера в сеть или, наоборот, несанкционированно принять ее из удаленного источника.
Что такое интерактивный режим брандмауэра?
В этом режиме вам предоставляется возможность обучить брандмауэр реакции на попытки той или иной программы проявить сетевую активность.
При обнаружении обращения к сетевым ресурсам, Dr.Web Firewall проверяет, заданы ли для этих программ правила фильтрации. Если правила отсутствуют, то выводится соответствующий запрос, в котором пользователь может выбрать разовое действие для брандмауэра или создать правило, по которому в дальнейшем подобная сетевая активность приложения будет обрабатываться.
Этот режим используется по умолчанию.
Как запретить программе выход в Интернет?
Чтобы запретить использование сети определенной программой, необходимо создать новое правило. Щелкните по значку мини-агента (пауку), который находится в правом нижнем углу экрана, и щелкните по изображению закрытого замка.
При появлении окна контроля учетных записей пользователей нажмите на кнопку «Да» и при необходимости введите пароль администратора.
Щелкните по кнопке вызова окна настроек (шестеренка).
Откроется окно настроек Dr.Web. Перейдите в раздел «Компоненты защиты» → «Брандмауэр». Щелкните по ссылке «Изменить доступ к сети для приложений». Откроется окно настроек правил для приложений.
- Если приложение присутствует в списке, то щелкните по нему правой клавишей мыши и в открывшемся выберите вариант «Изменить». В открывшемся окне «Редактирование набора правил» с помощью выпадающего списка «Доступ к сетевым ресурсам» установите режим «Запретить все».
- Если нужного приложения еще нет в этом списке, нажмите на кнопку «+». Откроется окно «Новый набор правил для приложения». Используя кнопку «Обзор», укажите путь к исполнимому файлу приложения или укажите процесс этого приложения (если оно работает в этот момент). С помощью выпадающего списка «Доступ к сетевым ресурсам» установите режим «Запретить всё».
Значок брандмауэра красного цвета. Что делать?
Красный цвет значка обозначает, что брандмауэр отключен. Для его активации щелкните правой кнопкой мыши по значку Dr.Web на панели задач. В открывшемся меню наведите курсор мыши на строку Firewall
и в выпадающем списке выберите пункт Включить
.
Если значок остался красным, возможны два варианта:
- Ошибка программы — в такой ситуации следует обратиться в службу технической поддержки .
- Лицензия не поддерживает использование firewall — в настоящее время использование брандмауэра доступно только в продуктах Dr.Web Security Space, Антивирус Dr.Web и Dr.Web Бастион.
Появилось окно уведомления брандмауэра. Что с ним делать?
Появление окна уведомления указывает на то, что для приложения, на которое среагировал брандмауэр, не задано правило обработки. Вы можете поступить одним из следующих способов:
- Разрешить
— сетевая активность приложения будет разрешена на время текущего сеанса. После перезагрузки компьютера или при повторном вызове программы запрос брандмауэра будет выдан вновь. - Запретить
— запрет сетевой активности программы. Только на текущий сеанс. - Создать правило
— когда вы настроите правило для приложения, брандмауэр будет автоматически срабатывать согласно этому правилу. Выбрав этот пункт, вы увидите окно, в котором вам будут предложены два действия на выбор:- Применить предустановленное правило
— в выпадающем списке нужно определить, разрешать приложению доступ по указанному протоколу или запрещать. - Создать свое правило
— вы можете создать новое правило для работы брандмауэра с текущей программой.
- Применить предустановленное правило
Примечание:
Всегда старайтесь создавать правила, чтобы автоматизировать работу брандмауэра.
Как создать правило для приложения (программы) в Dr.Web версии 8 и ниже?
Нажмите правой кнопкой мыши на значок Dr.Web в области уведомлений. В открывшемся меню наведите курсор на строку Брандмауэр и в выпадающем списке выберите пункт Настройка
. Перейдите на вкладку Приложения
.
Чтобы создать правило для программы, нажмите Создать
. В открывшемся окне нужно указать путь к исполняемому файлу программы, для которой создается правило, и выбрать
- тип правила для запуска сетевых приложений:
- Разрешить
— разрешить приложению запускать процессы. - Запрещать
— запретить приложению запускать процессы. - Не задано
- Разрешить
- и тип правила для доступа к сетевым ресурсам:
- Разрешать все
— доступ приложения в сеть будет разрешен. - Запрещать все
— доступ приложения в сеть будет заблокирован. - Особый
— доступ будет определяться указанными пользователем параметрами. - Не задано
— распространить настройки выбранного режима работы Брандмауэра на это приложение.
- Разрешать все
Если брандмауэр работает в режиме обучения, нет необходимости настраивать правила вручную — проще настраивать доступ для каждого приложения в момент его первой сетевой активности, прямо из окна оповещения брандмауэра.
Как отключить брандмауэр?
Щелкните по значку мини-агента (пауку), который находится в правом нижнем углу экрана, и щелкните по изображению закрытого замка.
https://download.drweb.ru .
Да
.
Мастер установки, обнаружив предыдущую версию антивируса, предложит ее удалить. Нажмите Удалить
.
Если в ходе удаления предыдущей версии возникают ошибки и удалить антивирус не удается, воспользуйтесь утилитой для аварийного удаления «остатков» от некорректных/поврежденных инсталляций Dr.Web, скачать которую можно по ссылке: https://download.geo.drweb.com/pub/drweb/tools/drw_remover.exe
В процессе удаления предыдущей версии необходимо ответить на вопрос системы об очистке содержимого карантина. Нажмите Да
, чтобы удалить данные из карантина, или Нет
, чтобы сохранить их.
Если вы переходите с версии 7.0, то необходимо ответить на запрос об удалении настроек антивируса. Нажмите Да
, чтобы удалить настройки, или Нет
, чтобы сохранить их.
Отключить Самозащиту
.
Да
.
Шаг 3. Установка новой версии
Да
.
Откроется окно мастера установки. Отметьте флажком пункт и нажмите Далее
. Ознакомиться с текстом лицензионного соглашения можно, перейдя по соответствующей ссылке.
Установить Брандмауэр Dr.Web
и нажмите Далее
.
и нажмите Далее
.
Обзор
Далее
.
Установить
Параметры установки
.
Обновление антивируса Dr.Web с версии 8 до версии 9.0
Обновление бесплатно для пользователей более ранних версий Dr.Web
Шаг 1. Скачивание и запуск инсталлятора
Скачайте дистрибутив антивируса с сайта компании «Доктор Веб» по ссылке https://download.drweb.ru .
Запустите скачанный файл. Если установка производится на OC Windows Vista и новее, появится запрос системы контроля учетных записей (UAC), нажмите Да
.
Шаг 2. Обнаружение предыдущей версии и ее удаление
Мастер установки, обнаружив предыдущую версию антивируса, предложит её обновить. Нажмите Обновить
.
В процессе обновления мастер установки удалит предыдущую версию. Если в ходе удаления предыдущей версии возникают ошибки и удалить антивирус не удается, воспользуйтесь утилитой для аварийного удаления «остатков» от некорректных/поврежденных инсталляций Dr.Web, скачать которую можно по ссылке: https://download.geo.drweb.com/pub/drweb/tools/drw_remover.exe . Либо обратитесь в службу технической поддержки по адресу .
В процессе удаления предыдущей версии необходимо ответить на вопрос системы об очистке содержимого карантина и удалении настроек старой версии Dr.Web Security Space. Отметьте флажками пункт, который требуется удалить, и нажмите Далее
.
Для продолжения удаления антивирусу потребуется отключить самозащиту. Для этого необходимо ввести в отведенную строку код подтверждения, показанный на картинке, и нажать Удалить программу
.
После удаления предыдущей версии антивируса вам будет предложено перезагрузить компьютер. Нажмите Перезагрузить сейчас
.
Шаг 3. Установка новой версии
После перезагрузки ПК установка антивируса должна запуститься автоматически. Если этого не происходит, то найдите скачанный ранее установочный файл и запустите его.
Если установка производится на OC Windows Vista и новее, вновь появится запрос системы контроля учетных записей (UAC). Вам также необходимо нажать Да
.
Откроется окно мастера установки. Отметьте флажком пункт Я принимаю условия лицензионного соглашения
и нажмите Далее
. Ознакомиться с текстом лицензионного соглашения можно, перейдя по соответствующей ссылке.
Если требуется установить брандмауэр Dr.Web, в следующем окне отметьте пункт Установить Брандмауэр Dr.Web
и нажмите Далее
.
Если требуется подключиться к облачным сервисам Dr.Web, отметьте флажком пункт Я хочу подключиться к сервисам (рекомендуется)
и нажмите Далее
.
При переходе на версию 9.0 с более ранних антивирус при установке автоматически находит ключевой файл. Если файл не найден, нажмите Обзор
и укажите путь к имеющемуся ключевому файлу (который использовался старой версией). Затем нажмите Далее
.
Для завершения установки антивируса нажмите Установить
. Для просмотра настроек щелкните по ссылке Параметры установки
.
После выполнения всех необходимых действий мастер установки запросит разрешение на перезагрузку. Сохраните все необходимые данные и перезагрузите ПК.
Topic: После удаления аваста пропал интернет (Read 32887 times)
0 Members and 1 Guest are viewing this topic.
kinoip
После удаления аваста internet security пропал интернет.Удалял через безопасный режим+aswclear. Помогает только восстановление системы на момент перед удалением аваста.Win 7, x64
Помогите пожалуйста.
Logged
Kaskad
Logged
kinoip
После удаления я не устанавливал ни какой антивирусник,просто удалил,перегрузил-нет интернета,восстановил систему-есть интернет,удалил,перегрузил-нет интернета,восстановил систему-есть.
Logged
скорее всего, не удалился avast! Firewall NDIS Filter Miniport… диспечер устройств и/или regedit
Logged
Win10 64 Pro, APS 21.11.2500
kinoip
А можно подробнее,где посмотреть и как удалить то что осталось
Logged
bagrat
kinoip
start
команда выпонить-> regedit ->
HKEY_CURRENT_USERSoftwareAVAST Software
удалите папку AVAST Software(правой кнопкой мыши-УДАЛИТЬ)
HKEY_LOCAL_MACHINESOFTWAREAVAST Software
удалите папку AVAST Software(правой кнопкой мыши-УДАЛИТЬ)
в приведенном ниже видео показано, как в ручную удалить ключи в реестре (в видео с 4:50-ой минуты )
а вообще удаляйте все программы с помощью Revo Uninstaller
youtube Revo Uninstaller
« Last Edit: April 15, 2013, 09:52:12 AM by bAGrat »
Logged
bAGrat,Ваше видео устарело,сейчас программа Revo имеет другой интерфейс,например,режим охотника спрятан в подменю и т.д. Свежее видео надо мастырить ужже
Logged
bAGrat не поможет
kinoip
1. Диспечер Устройств -Вид — Показывать скрытые устройства.
Сетевые Адаптеры — удаляем avast! Firewall NDIS Filter Miniport, обновляем. Перезагружаемся.
2. Если не удалилось, то лезем в реестр, в поиске пишем avast! Firewall NDIS Filter Miniport , находим разделы где ТОЛЬКО ОНО есть, присваеваем себе статус владельца раздела и удаляем. Если это всё малопонятно, то советую не лезть в реестр! Иначе следующий вопрос будет: как переустановить винду. 
Logged
Win10 64 Pro, APS 21.11.2500
kinoip
Как переустановить винду?
Шутка.
Спасибо большое,буду пробовать.
Logged
Delerium
После удаления пробной версии аваст интернет секьюрити сносятся какие-то ветки реестра, из-за которых перестают работать:
мини-порт глобальной сети (ip)
мини-порт глобальной сети (ipv6)
мини-порт глобальной сети (сетевой монитор)
Если поставить пробную версию снова, всё работает прекрасно. Как удалить ваш продукт без потери работоспособности ОС?
Win8x64
Logged
Delerium, здравствуйте! Добро пожаловать на форум!
Попробуйте удалить из безопасного режима, кто-то писал, что помогло.
Logged
Delerium
Delerium, здравствуйте! Добро пожаловать на форум!
Попробуйте удалить из безопасного режима, кто-то писал, что помогло.
К сожалению не помогло… Какие еще есть варианты?
Logged
REDACTED
Имел точно такую же проблему. Помогла очистка кэша DNS на локальной машине.
Logged
#1
tootoo161
-
- Members
- 1 Сообщений:
Newbie
Отправлено 28 Январь 2011 — 23:06
Друзья,
с утра установил доктор веб демоверсию. Интернет пропал. В трее на значке компьютеров появился восклицательный знак, в сервисе провайдера сказали, что айпизапрос вроде посылаю, но ничего не принимаю.. Днем удалил антивирус. На стадии удаленния какие-то косяки были. Потом вручную почистил реестр на drweb… Ничего не помогает. Сначала кстати, загружался только раб стол (фото) и всё. Снимал задачу експлорера, а потом через пуск — выполнить её запускал. Помогло загрузиться. С загрузкой тоже какие-то траблы. Стало все тягомутнее раза в два. Но это всё фигня. Что с интернетом может быть не в курсе?
- Наверх
#2
mrbelyash
mrbelyash
-
- Members
- 25 897 Сообщений:
Беляш
Отправлено 28 Январь 2011 — 23:11
Фигово что вы начинаете самостоятельно чистить реестр
- Наверх
#3
PAUK
PAUK
-
- Posters
- 3 236 Сообщений:
Guru
Отправлено 28 Январь 2011 — 23:12
«объективность» – понятие глубоко субъективное
— Мы здесь все сумасшедшие. Я сумасшедший. Ты сумасшедшая.
— Откуда вы знаете, что я сумасшедшая? — спросила Алиса.
— Ты безусловно должна быть сумасшедшей, — ответил Кот, — иначе ты не попала-бы сюда.
- Наверх
#4
Len Tao
Len Tao
-
- Posters
- 85 Сообщений:
Newbie
Отправлено 29 Январь 2011 — 17:27
Такая же проблема была. Установил Drweb SS. У меня VPN интернет. Сразу при установке наглухо вылетел интернет. Обновление баз соответственно не произошло. Поставилось как поставилось. Гейт и Файрволл не запустились. В ручную тоже. Никакие настройки доступны не были. Удалятся не просто косяки какие-то. Вообще не хотел. Отвечал — В пути…….таком то неправильный символ и все. Ни ремувером ни самостоятельно. Удалил сторонней утилитой. Но все равно не все компоненты удалились. Но так как реестр больше не был защищен смог его почистить полностью от пристуствия DrWeb. Удалить все руками не давал все равно поэтому загрузился с внешнего диска и удалил так. Интернет так и не восстановился. Все соединения удалил и пересоздал заново но безсполезно. Короче помогла толька переустановка системы. Это очень неприятная ситуация была. Но пользуюсь Drweb и менять не собираюсь. Только пока не ставлю файрволл. Не хочется опять тратить время на восстановление системы. Возможно я неверно что либо делал, но при установке просто отметил компоненты которые хочу поставить и как сказал именно в процессе установки интернет отключился и более не восстанавливался. Как и сам DrWeb стал очень криво о чем было написано выше. У меня лиц. версия DrWeb Pro так как опят демо-версии SS оказался неприятным. Ставил на Win7 x64
- Наверх
#5
HHH
HHH
-
- Posters
- 2 714 Сообщений:
Massive Poster
Отправлено 29 Январь 2011 — 17:49
Такая же проблема была. Установил Drweb SS. У меня VPN интернет. Сразу при установке наглухо вылетел интернет.
Удалить. При установке в момент выбора компонентов отключить установку firewall.
Если firewall всё-таки нужен (а зачем, если есть стандартный?), то озадачить этим вопросом техподдержку Dr.Web (ссылка вверху страницы)
- Наверх
#6
SergM
SergM
-
- Moderators
- 9 387 Сообщений:
Guru
Отправлено 29 Январь 2011 — 17:56
Len Tao
Лог установки выкладывайте. Разработчики завтра в понедельник посмотрят.
Сообщение было изменено SergM: 29 Январь 2011 — 17:58
- Наверх
#7
Len Tao
Len Tao
-
- Posters
- 85 Сообщений:
Newbie
Отправлено 29 Январь 2011 — 17:57
Ну так сейчас именно в таком состоянии и работает у меня DrWeb. Не устанавливаю файрвол. Просто я пользуюсь Вебом ну лет 10 точно если не больше. Пробовал разное и неизменно возвращался к этому антивирусу. И раз вышел файрвол от той компании к которой у меня всяческие симпатии то естественно я захотел попробовать. Конечно я выждал время на отладку на то чтобы много людей попробовало, отписалось, устранились невыявленные сразу баги. Вот поставил и вылетел интернет так наглухо что просто диву даешься. Это было неприятно. Конечно я продолжу пользоваться DrWeb. но хотел бы чтобы все как то было нормально, а не вылет интернета при установке продукта и невозможное его восстановление.
- Наверх
#8
SergM
SergM
-
- Moderators
- 9 387 Сообщений:
Guru
Отправлено 29 Январь 2011 — 17:59
но хотел бы чтобы все как то было нормально, а не вылет интернета при установке продукта и невозможное его восстановление.
Этого все хотят. Форум технический. Нужны логи.
- Наверх
#9
Len Tao
Len Tao
-
- Posters
- 85 Сообщений:
Newbie
Отправлено 29 Январь 2011 — 18:00
Len Tao
Лог установки выкладывайте. Разработчики завтра посмотрят.
Я бы с большим удовольствием это сделал. но уже время прошло я все переставил и сейчас у меня стоит DrWeb Антивирус Pro. Без файрволла. Еще раз пока не буду пробовать его ставить. Я понимаю что логи бы помогли и сейчас разговор больше впустую. Просто я увидел что такая тема появилась и решил тоже поделиться. Хотя очень уважаю этот продукт и конечно хотел бы помочь разобраться. Но к сожалению пока не могу. Если ситуация повторится я обязательно выложу лог.
- Наверх
#10
SergM
SergM
-
- Moderators
- 9 387 Сообщений:
Guru
Отправлено 29 Январь 2011 — 18:05
Гейт и Файрволл не запустились. В ручную тоже
Ключ-то эти компоненты поддерживает? Это надо в первую очередь уточнять.
- Наверх
#11
Len Tao
Len Tao
-
- Posters
- 85 Сообщений:
Newbie
Отправлено 29 Январь 2011 — 18:08
Да поддерживает, по крайней мере так указано. Компоненты установились. Прописались и не заработали. В меню Спайдера в трее присутствовали но горели красным. Если я ошибаюсь и они не поддерживались хотя это не так, то они не установились бы и не начали прописывать себя к интрнет каналу, вырубать защитника системы и обычный брэнд. Но все это было сделано как положено но итог был неутешительный.
- Наверх
#12
pig
pig
-
- Helpers
- 10 821 Сообщений:
Бредогенератор
Отправлено 31 Январь 2011 — 17:40
То, что компоненты установились, ещё не значит, что они поддерживаются ключом. Что менеджер лицензий говорит? Или приведите строку Applications= из ключа.
Сообщение было изменено pig: 31 Январь 2011 — 17:40
Почтовый сервер Eserv тоже работает с Dr.Web
- Наверх
#13
Len Tao
Len Tao
-
- Posters
- 85 Сообщений:
Newbie
Отправлено 31 Январь 2011 — 22:15
То, что компоненты установились, ещё не значит, что они поддерживаются ключом. Что менеджер лицензий говорит? Или приведите строку Applications= из ключа.
Ну объясните мне логически зачем будут устанавливаться компоненты если они не поддерживаются ключом? почему появляется окно с вопросом — «установить файерволл?» если файерволл не поддерживается ключом. конечно может задумано чтобы если появится ключ с поддержкой то дополнительно устанавливать не надо, но выглядит это нелогично. Если я знаю что у меня ключ не поддерживает файерволл то и спрашивать ставить его или нет меня не надо я думаю. Сейчас у меня другой ключ, тоже с поддержкой файерволла но сам файер не установил я. Так что по прошлому ключу ничем помочь не могу. И вообще я брал ключ с поддержкой файера так что наверно не надо постоянно спрашивать поддерживает он компоненты или нет. ДА поддерживает. Изначально я такой и брал, такой и хотел к такому и стремился ключу потому что самоцелью ставил себе попробовать ФАЙЕРВОЛЛ от производителя которому более 10 лет симпатизирую. И соответсвенно было бы верхом глупости имея подобную цель брать ключ не поддерживающий файера. Я просил бы не спрашивать более о поддержке компонент. Я только увидел что подобная проблема возникла не только у меня и поделился своей ситуацией. так как я все уже исправил и система переустановлена, что было единственным выходом, то остаточных данных у меня нет. Если повторится то что-нибудь пришлю. Но пока что подобный эксперимент желания повторить нет, меня итак устраивает, хотя конечно был бы доволен если Вэбовский файер также был бы активен, а не висел придатком к ключу который я приобрел.
- Наверх
#14
pig
pig
-
- Helpers
- 10 821 Сообщений:
Бредогенератор
Отправлено 31 Январь 2011 — 22:55
зачем будут устанавливаться компоненты если они не поддерживаются ключом?
Затем, что устанавливать можно вообще без ключа, а ключ подсунуть потом.
Почтовый сервер Eserv тоже работает с Dr.Web
- Наверх
#15
Len Tao
Len Tao
-
- Posters
- 85 Сообщений:
Newbie
Отправлено 31 Январь 2011 — 22:59
зачем будут устанавливаться компоненты если они не поддерживаются ключом?
Затем, что устанавливать можно вообще без ключа, а ключ подсунуть потом.
Я сказал свое мнение об этом. И это не мой случай. Я на компьютер без антивируса установил его заново используя ключ.
- Наверх
#16
pig
pig
-
- Helpers
- 10 821 Сообщений:
Бредогенератор
Отправлено 31 Январь 2011 — 23:06
Инсталлятор не смотрит в ключ. Свои предложения по его улучшению можете высказать техподдержке, там обязаны вести статистику. Здесь — «поспорят, пошумят и разойдутся».
Почтовый сервер Eserv тоже работает с Dr.Web
- Наверх
#17
Len Tao
Len Tao
-
- Posters
- 85 Сообщений:
Newbie
Отправлено 31 Январь 2011 — 23:24
Инсталлятор не смотрит в ключ. Свои предложения по его улучшению можете высказать техподдержке, там обязаны вести статистику. Здесь — «поспорят, пошумят и разойдутся».
Смотрит или нет в любом случае это не суть важно так как он поддерживал файер. абсолютно точно. с этой единственной целью я его и взял.
- Наверх
#18
Konstantin Yudin
Konstantin Yudin
-
- Dr.Web Staff
-
- 19 402 Сообщений:
Смотрящий
Отправлено 31 Январь 2011 — 23:33
зачем будут устанавливаться компоненты если они не поддерживаются ключом?
Затем, что устанавливать можно вообще без ключа, а ключ подсунуть потом.
Файервол теперь входит в ключ всегда, поэтому нет смысла в его проверки.
With best regards, Konstantin Yudin
Doctor Web, Ltd.
- Наверх
Содержание
- Блокировка интернета антивирусом Avast — способы решения
- Причины, по которым Avast блокирует интернет
- Выход из ситуации
- Проверка Firewall
- Проблема обновления
- Переустановка программы
- Утилита для удаления антивируса
- Замена протокола TCP/IP
- Недосмотр разработчиков
- Настройка проверки интернета в Аваст
- Отключение мониторинга интернета в Аваст
- После установки Avast и обновления драйверов начались проблемы с подключением к интернету
- Ответ
- Как удалить Аvast?
- К ак удалить антивирус «Аваст» с компьютера полностью?
- Что делать, когда Avast блокирует интернет
- Когда Аваст блокирует интернет — что делать первым делом
- Как добавить исключение для сайта в Avast
- Обновить программу
- Отключить сканирование Avast Webshield и HTTPS
- Восстановить программу установки Avast
- Сбросить до начальных настроек
- Сообщить о ложном положительном обнаружении Avast
- Блокировка интернета антивирусом Avast — способы решения
- Причины, по которым Avast блокирует интернет
- Выход из ситуации
- Проверка Firewall
- Проблема обновления
- Переустановка программы
- Утилита для удаления антивируса
- Замена протокола TCP/IP
- Недосмотр разработчиков
- Настройка проверки интернета в Аваст
- Отключение мониторинга интернета в Аваст
Блокировка интернета антивирусом Avast — способы решения
Многие пользуются антивирусом Avast и тем самым защищают компьютер от вирусов. Недавно в сети начали разгораться споры касательно его работы. По каким-то причинам Аваст отключает интернет, что делать не понятно. Эксперты из компании рекомендуют различные методы, люди столкнулись с разнообразными инструкциями.
Причины, по которым Avast блокирует интернет
Распространенные причины, по которым нет доступа к сети:
Выход из ситуации
Чтобы найти выход из ситуации, необходимо перебрать все варианты. Рекомендуется начать с фаервола и далее проверить свежие обновления. Также проблема может крыться в программе либо драйвере.
Проверка Firewall
Чтобы проверить в чём заключается проблема, рекомендуется первым шагом приостановить работу антивируса. Firewall отключается, и следует заново зайти на страничку. Если на ней все корректно отображается, рекомендуется просто добавить сайт в исключение. Ещё один хитрый шаг — блокировка соединения.
Важно! Если в антивирусе перейти во вкладку «безопасность», там отображается пункт «сетевой экран».
Пользователю сообщается, что он отслеживает всю подозрительную активность, пытается блокировать опасные вирусы. Основной приоритет это вредоносные веб-сайты. Экран включается и выключается при помощи кнопок «пуск» и «стоп». Чтобы проверить, как компьютер будет реагировать на изменения, рекомендуется первоначально отключить функцию, а затем попробовать с включенным сетевым экраном.
Проблема обновления
Пользователи столкнулись с трудностью работы в сети, поскольку Avast блокирует интернет Windows 7 и непонятно, что делать. Не во всех устройствах видна проблема, речь идет о технике, где применяется антишпионское ПО. На сайте разработчика говорится об отключение функции Web Shield.
Пользователи пытаются удалить антивирус и установить его по новой. При работе в браузерах не осуществляются ответы конкретно на HTTP-запросы, при этом устанавливается соединение TCP. Обновление Webroot вылезло боком и основной причиной называют троян W32.Trojan.Gen.
Обратите внимание! Система спешит поместить вирус в карантин, в результате все блокируется.
Переустановка программы
Пользователям неясно, почему Аваст блокирует интернет соединение, но первым делом люди стремятся переустановить программу. Рекомендуется придерживаться инструкции и первым делом применяется установщик. Утилита сохраняется на корневой диск, антивирусная программа легко удаляется, можно использовать стандартный способ. Следующим шагом осуществляется перезагрузка компьютера, необходимо зайти в безопасном режиме.
Важно! Скачанная утилита запускается с рабочего стола.
Чтобы программа удалила все компоненты, необходимо указать путь к папке. Затем надо дождаться, когда процесс удаления закончится, утилита закрывается, а компьютер перезагружается (уже в обычном режиме). После установки новой версии антивируса ПК вновь ставится на перезагрузку.
Утилита для удаления антивируса
Чтобы правильно установить Аваст антивирус интернет секьюрити, используется утилита Avastclear. В 2019 году выпущена новая версия 19.6.4546.0. ПО является бесплатным, а разработчиком выступает непосредственно Avast Software. Файл занимает лишь 8 мегабайт памяти, прост в использовании.
Утилита работает с операционными системами Microsoft Windows XP, Vista, 7 и так далее (32/64-разрядная версия).
Замена протокола TCP/IP
Если произошла блокировка интернета Аваст и защитник Виндовс 10 не реагирует, рекомендуется заменить файл TCP/IP. Проблема с протоколом легко распознается, поскольку при запуске компьютера выдается ошибка «невозможно обратиться к драйверу». Пользователю полностью перекрывается доступ к сети, через командную строку сообщается, что речь идет о внутренней ошибки, запрос не поддерживается.
Система рекомендует обратиться к службе поддержке и запросить имя узла. Даже без специалиста можно самостоятельно вернуть доступ к сети. Для различных версий операционной системы предлагается программа Obramko, которая запускает службу DNS-клиент.
Инструкция по использованию:
Если все сделано правильно, пользователь сможет включать антивирус и без проблем заходить в браузер, искать необходимую информацию, просматривать видеоконтент.
Недосмотр разработчиков
Официальная причина блокировки сети неясна, однако есть информация о проблеме с сигнатурой файла tcpip.sys. Она наблюдается лишь у пользователей, которые скачали русскоязычную версию. Новый троян на удивление оказался похожим по названию системного файла, в связи с этим возник конфликт.
Обратите внимание! Ситуация не столь плачевна, поскольку в сети не появлялись данные о страшной деятельности вируса. Речь идет о потере данных, сбое в операционной системе. Сейчас для юзеров лишь ограничивается доступ к сети.
Настройка проверки интернета в Аваст
Чтобы убедиться в том, что антивирус не виноват в случившемся, необходимо перейти в Аваст Internet Security и произвести определенные настройки. По умолчанию программа пытается полностью просканировать компьютер и выявить подозрительные элементы. Чтобы проверить существующие настройки первым делом запускается Аваст, открывается доступ к интерфейсу.
Далее выбирается вкладка «защита» переход в поле «антивирус». В нижнем правом углу находится небольшой значок шестерёнки, по которому необходимо нажать. Выбирается справка продукта, необходимо проверить все значения:
Когда Аваст заблокировал доступ в интернет, надо перепроверить все вышеуказанные пункты. Что касается имени сканирования, его можно не менять, главное, сосредоточиться на рабочей области. По умолчанию антивирус может смотреть на корневой диск, а также съемные носители. Важно, чтобы сканер охватывал полностью жёсткий диск, а также устройства, которые подключаются через порт USB.
Обратите внимание! Некоторые программы функционируют в фоновом режиме, чаще всего антивирус про них забывает.
Недостаток полного сканирования — значительное время процесса. На компьютере есть файлы, которые чаще всего подвергаются атаке, и они должны осматриваться чаще. Функция сканирование файлов по расширению хороший инструмент, если пользователь часто работает с новыми программами. Компьютер, к примеру, можно настроить на скачанные файлы форматов exe, com или bat. Так антивирус может быстрее разобраться в проблеме и обеспечить комфортную работу в интернете.
Отключение мониторинга интернета в Аваст
Если после установки Аваст не работает интернет, можно попробовать отключить мониторинг. Для этого существуют различные способы. Отключение мониторинга позволит снять конфликт установленного программного обеспечения, также решается ряд системных ошибок. Чаще всего проблемы наблюдаются у пользователя с операционной системой Windows 10. Если рассматривать временное отключение, необходимо запустить Avast и выбрать пункт «управление экранами».
Обратите внимание! Если Аваст тормозит интернет, надо разобраться, что делать дальше. Юзерам часто помогает частичное ослабление инструментов антивируса. Для этого необходимо перейти во вкладку «компоненты». Как известно, Аваст блокирует некоторые интернет-ресурсы, поэтому наблюдаются проблемы.
Пользователь со своей стороны способен убрать мониторинг конкретно с брандмауэра. Также есть инструменты для отключения экрана почты либо Web-экрана. Если рассматривать полное отключение мониторинга, в любой момент работа антивируса может быть запущена вновь. Когда компьютер функционирует без антивируса, показывается сообщение «вы не защищены».
Когда Аваст заблокировал интернет, пользователи теряются, но оказывается есть действенные методы, чтобы исправить проблему. Первым делом необходимо убедиться в том, что именно антивирус является причиной блокировки сети. Далее рекомендуется действовать по инструкции, не пропуская ни одного шага.
Если системе не удается вновь запустить все инструменты, осуществляется полное удаление программы и новая установка. Лучше не отключать обновления, разработчики учли замечания, поэтому нет причин для паники.
Источник
После установки Avast и обновления драйверов начались проблемы с подключением к интернету
Установил Аваст сделал лицензию, проверил на вирусы, плюс ускорителем ихним воспользовался почистил всякий хлам, и обновил драйвера. Плюс кое кто мне решил помочь и обновил драйвера для винды 8.1 я их года 3 не обновлял специально (не везет мне с этим).
После начались отключения инета, сначала пару дней помогало просто перегрузить, потом и это не помогало поигрался с бубном не помогало и сделал откат системы (на данный момент рабочего восстановления нет они чет пропали все), пару дней было норм а сегодня снова отключился окончательно. Аваст удалил, Revounistaller зачистил.
Все танцы с бубном с сайта провел не помогает. сносил драйвера ставил старые и новые и с офф сайта. Роутер не видит подключения ноута к нему, прописывал ручками ip не помогает.
Когда раздаю с телефона точку доступа вижу на нем что ноут подключился (но wi-fi также мертв и пишет неопознанная сеть).
Ответ
Добрый день. Был уже похожий вопрос: после удаления антивируса Avast не работает интернет. Автор не отписался, не знаю, помогли ему решения, или нет. По скриншоту вижу, что вы подключены и по кабелю (я так понимаю к роутеру) и по Wi-Fi. У адаптера Ethernet и Беспроводная сеть статус «Неопознанная сеть». Если проблема с обеими адаптерами, то вряд ли это из-за обновления драйверов. Думаю, здесь Аваст постарался, он умеет. Даже после удаления Аваста проблема с отсутствием доступа к интернету не решается.
Первым делом, конечно, сделайте сброс сети. Можете с помощью этой программы. Дальше обязательно проверьте, нет ли лишних компонентов в свойствах обеих адаптеров (показывал как это сделать по ссылке выше, где отвечал на похожий вопрос).
Так же о разных проблемах с сетью, которые могут возникнуть из-за антивируса Аваст я писал в статье сетевой адаптер не имеет допустимых параметров настройки IP. Можете попробовать заново установить Avast, выбрав в процессе установки только основные компоненты. Сделать сброс параметров в настройках антивируса. Удалит его повторно через меню Windows. Там же я писал о лишних компонентах, которые может устанавливать этот антивирус.
Еще можно удалить сетевую карту и Wi-Fi адаптер в диспетчере устройств (по очереди). После чего перезагрузить компьютер.
Источник
Как удалить Аvast?
К ак удалить антивирус «Аваст» с компьютера полностью?

Стандартный способ удаления Avast с компьютера
Сразу оговорюсь, что все этапы удаления антивируса Аваст с компьютера будут демонстрироваться на примере Windows XP. Интерфейс более новых операционных систем (Windows 7, Windows 8.1, Win10) схож, поэтому разницы особой нет, все шаги по удалению аналогичны.
Обычно любая программа, устанавливаемая в компьютер по умолчанию создаёт свой раздел в меню Пуск. В подменю программы, как правило, содержатся ярлыки для запуска приложения и для его удаления (деинсталляции). Однако, с антивирусом Аваст всё иначе: ярлыка удаления в Пуске нет (к тому же, по умолчанию, в некоторых версиях Windows нет самого «Пуска»).
Кроме того, в рабочей папке программы отсутствует утилита для удаления антивируса с компьютера. Как же его удалить?
Для этого необходимо:
Зачищаем «хвосты» после удаления антивируса Аваст
Многие пользователи не знают, что после удаления некоторых программ от них всё же остаются так называемые «хвосты» в виде папок и файлов на жёстком диске, а также записей в сиcтемном реестре Windows. Avast — не исключение. Поэтому для дальнейшей стабильной работы компьютера с новым антивирусом необходимо почистить систему от «мусора». Как это сделать?
Почистить реестр можно двумя способами:
В открывшемся окне вписываем строчку Avast, жмём Enter. Программа сама найдёт строчку в реестре, содержащую название удалённого антивируса.
Удаляем эту строку и снова жмём Правка/Найти далее (для ускорения процесса можно использовать клавишу F3). Программа найдёт следующую строку, содержащую поисковое слово Avast, снова удаляем найденную строку или значение и снова жмём F3. Повторяем процедуру до тех пор, пока программа не сообщит, что по запросу ничего не найдено.
Данный способ не очень удобный и ненадёжный, поскольку занимает много времени и Вы не знаете наверняка по каким ключевым запросам (кроме Avast) ещё могут быть записи в реестре. Плюс к этому, велика вероятность по незнанию или случайно удалить что-нибудь нужное. Поэтому для очистки «мусора» рекомендуем использовать
Удаление Аваст c помощью программы CCleaner
Единственное отличие в том, что вместо кнопки Удалить нужно нажимать кнопку Деинсталляция
Способ удаления антивируса Аваст с помощью программы CCleaner гораздо проще (поскольку вся процедура происходит практически в одном окне) и надёжнее (так как программный алгоритм автоматически находит ошибочные записи в реестре и удаляет их).
На этом инструкция окончена, пользуйтесь на здоровье! Теперь Вы точно знаете, как полностью и навсегда удалить антивирус Аваст с Вашего компьютера.
Источник
Что делать, когда Avast блокирует интернет
Иногда антивирус слишком чувствителен. Аваст блокирует интернет, когда подозревает, что нормальный и безопасный веб-сайт является ненадежным, что блокирует его доступ и не позволяет просматривать его. К счастью, вы можете обойти это ложное предупреждение и остановить Avast от блокировки веб-сайта в будущем. В этом руководстве описано как приостановить Avast Web Shield, который отвечает за блокировку подозрительных веб-сайтов. Кроме того, вы также узнаете, как занести в белый список определенные сайты, чтобы Avast не блокировал доступ при следующем посещении.
Когда Аваст блокирует интернет — что делать первым делом
Может помочь отключение веб-защиты. Как отключить веб-щит:
Теперь веб-щит отключен, и Avast не будет блокировать никакие веб-сайты. Вы можете увидеть, что есть предупреждение относительно статуса Базовых Щитов. Так как Web Shield считается очень важной защитой, вам нужно снова включить его, как только вы выполните свою конкретную деятельность.
Как добавить исключение для сайта в Avast
Другой способ — добавить исключение (белый список) на веб-сайты, которым вы доверяете. Таким образом, Avast никогда не будет блокировать выбранные веб-сайты в будущем.
Сайт теперь в списке исключений Avast. Этот подход более безопасен, чем отключение защиты Web Shield, поскольку вы получаете полную безопасность в Интернете, но при этом можете получить доступ к ранее блокированному сайту.
Вы также можете отключить уведомления и сообщения Avast, включив тихий режим. Этот новый режим предназначен для серьезной работы, полноэкранных игр или любой деятельности, которую вы не хотите нарушить.
Обновить программу
Вы можете обновить Аваст, чтобы устранить проблему. Вот как это сделать:
Вы также можете обновить Avast другим способом:
После обновления антивируса Avast вы можете проверить, устранена ли проблема с блокировкой сайтов Avast. Если проблема не решена, попробуйте методы, представленные ниже.
Отключить сканирование Avast Webshield и HTTPS
Вам нужно будет отключить некоторые протоколы защиты Avast, если он блокирует сайт. Вы можете решить эту проблему, отключив сканирование HTTPS и отключив Avast Web Blocking:
Затем вы успешно отключили процесс сканирования HTTPS и можете выходить в Интернет без вмешательства Avast.
Восстановить программу установки Avast
В Windows 10 вы можете решить проблему блокировки сайтов Avast, исправив саму программу безопасности. Вы можете настроить установку Avast и запретить ей блокировать доступ в Интернет в Windows 10:
Процесс восстановления займет некоторое время, и нужно терпеливо ждать. После восстановления перезагрузите антивирусную программу Avast и проверьте, решена ли проблема блокирующих веб-сайтов Avast. Если это решение недостаточно эффективно, попробуйте следующий метод.
Сбросить до начальных настроек
Если было вмешательство в реализованный брандмауэр или что-то изменилось, в результате Avast заблокировал доступ в Интернет. В этом случае вам следует просто сбросить Avast до значений по умолчанию. Похоже, это лучший способ решить проблему блокировки доступа к Интернету в Avast. Сбросьте до базовых настроек, перезагрузите систему и ищите изменения.
Сообщить о ложном положительном обнаружении Avast
Вы должны перейти на официальную веб-форму, чтобы сообщить о ложном положительном обнаружении. Затем вам просто нужно ввести URL-адрес, о котором вы хотите сообщить, и нажать SUBMIT.
Упомянутые выше методы могут помочь вам решить проблему блокирования Интернета Avast. Тем не менее, некоторые сайты точно вредят вашему компьютеру. В результате Avast блокирует такие сайты, чтобы защитить ваши данные от кибератак.
Если Avast блокирует интернет и после всех этих методов, и вы все еще не можете получить доступ к сайтам, то возможно лучше не получать к ним доступ, особенно если на вашем компьютере хранятся важные данные.
Источник
Блокировка интернета антивирусом Avast — способы решения
Многие пользуются антивирусом Avast и тем самым защищают компьютер от вирусов. Недавно в сети начали разгораться споры касательно его работы. По каким-то причинам Аваст отключает интернет, что делать не понятно. Эксперты из компании рекомендуют различные методы, люди столкнулись с разнообразными инструкциями.
Причины, по которым Avast блокирует интернет
Распространенные причины, по которым нет доступа к сети:
Выход из ситуации
Чтобы найти выход из ситуации, необходимо перебрать все варианты. Рекомендуется начать с фаервола и далее проверить свежие обновления. Также проблема может крыться в программе либо драйвере.
Проверка Firewall
Чтобы проверить в чём заключается проблема, рекомендуется первым шагом приостановить работу антивируса. Firewall отключается, и следует заново зайти на страничку. Если на ней все корректно отображается, рекомендуется просто добавить сайт в исключение. Ещё один хитрый шаг — блокировка соединения.
Важно! Если в антивирусе перейти во вкладку «безопасность», там отображается пункт «сетевой экран».
Пользователю сообщается, что он отслеживает всю подозрительную активность, пытается блокировать опасные вирусы. Основной приоритет это вредоносные веб-сайты. Экран включается и выключается при помощи кнопок «пуск» и «стоп». Чтобы проверить, как компьютер будет реагировать на изменения, рекомендуется первоначально отключить функцию, а затем попробовать с включенным сетевым экраном.
Проблема обновления
Пользователи столкнулись с трудностью работы в сети, поскольку Avast блокирует интернет Windows 7 и непонятно, что делать. Не во всех устройствах видна проблема, речь идет о технике, где применяется антишпионское ПО. На сайте разработчика говорится об отключение функции Web Shield.
Пользователи пытаются удалить антивирус и установить его по новой. При работе в браузерах не осуществляются ответы конкретно на HTTP-запросы, при этом устанавливается соединение TCP. Обновление Webroot вылезло боком и основной причиной называют троян W32.Trojan.Gen.
Обратите внимание! Система спешит поместить вирус в карантин, в результате все блокируется.
Переустановка программы
Пользователям неясно, почему Аваст блокирует интернет соединение, но первым делом люди стремятся переустановить программу. Рекомендуется придерживаться инструкции и первым делом применяется установщик. Утилита сохраняется на корневой диск, антивирусная программа легко удаляется, можно использовать стандартный способ. Следующим шагом осуществляется перезагрузка компьютера, необходимо зайти в безопасном режиме.
Важно! Скачанная утилита запускается с рабочего стола.
Чтобы программа удалила все компоненты, необходимо указать путь к папке. Затем надо дождаться, когда процесс удаления закончится, утилита закрывается, а компьютер перезагружается (уже в обычном режиме). После установки новой версии антивируса ПК вновь ставится на перезагрузку.
Утилита для удаления антивируса
Чтобы правильно установить Аваст антивирус интернет секьюрити, используется утилита Avastclear. В 2019 году выпущена новая версия 19.6.4546.0. ПО является бесплатным, а разработчиком выступает непосредственно Avast Software. Файл занимает лишь 8 мегабайт памяти, прост в использовании.
Утилита работает с операционными системами Microsoft Windows XP, Vista, 7 и так далее (32/64-разрядная версия).
Замена протокола TCP/IP
Если произошла блокировка интернета Аваст и защитник Виндовс 10 не реагирует, рекомендуется заменить файл TCP/IP. Проблема с протоколом легко распознается, поскольку при запуске компьютера выдается ошибка «невозможно обратиться к драйверу». Пользователю полностью перекрывается доступ к сети, через командную строку сообщается, что речь идет о внутренней ошибки, запрос не поддерживается.
Система рекомендует обратиться к службе поддержке и запросить имя узла. Даже без специалиста можно самостоятельно вернуть доступ к сети. Для различных версий операционной системы предлагается программа Obramko, которая запускает службу DNS-клиент.
Инструкция по использованию:
Если все сделано правильно, пользователь сможет включать антивирус и без проблем заходить в браузер, искать необходимую информацию, просматривать видеоконтент.
Недосмотр разработчиков
Официальная причина блокировки сети неясна, однако есть информация о проблеме с сигнатурой файла tcpip.sys. Она наблюдается лишь у пользователей, которые скачали русскоязычную версию. Новый троян на удивление оказался похожим по названию системного файла, в связи с этим возник конфликт.
Обратите внимание! Ситуация не столь плачевна, поскольку в сети не появлялись данные о страшной деятельности вируса. Речь идет о потере данных, сбое в операционной системе. Сейчас для юзеров лишь ограничивается доступ к сети.
Настройка проверки интернета в Аваст
Чтобы убедиться в том, что антивирус не виноват в случившемся, необходимо перейти в Аваст Internet Security и произвести определенные настройки. По умолчанию программа пытается полностью просканировать компьютер и выявить подозрительные элементы. Чтобы проверить существующие настройки первым делом запускается Аваст, открывается доступ к интерфейсу.
Далее выбирается вкладка «защита» переход в поле «антивирус». В нижнем правом углу находится небольшой значок шестерёнки, по которому необходимо нажать. Выбирается справка продукта, необходимо проверить все значения:
Когда Аваст заблокировал доступ в интернет, надо перепроверить все вышеуказанные пункты. Что касается имени сканирования, его можно не менять, главное, сосредоточиться на рабочей области. По умолчанию антивирус может смотреть на корневой диск, а также съемные носители. Важно, чтобы сканер охватывал полностью жёсткий диск, а также устройства, которые подключаются через порт USB.
Обратите внимание! Некоторые программы функционируют в фоновом режиме, чаще всего антивирус про них забывает.
Недостаток полного сканирования — значительное время процесса. На компьютере есть файлы, которые чаще всего подвергаются атаке, и они должны осматриваться чаще. Функция сканирование файлов по расширению хороший инструмент, если пользователь часто работает с новыми программами. Компьютер, к примеру, можно настроить на скачанные файлы форматов exe, com или bat. Так антивирус может быстрее разобраться в проблеме и обеспечить комфортную работу в интернете.
Отключение мониторинга интернета в Аваст
Если после установки Аваст не работает интернет, можно попробовать отключить мониторинг. Для этого существуют различные способы. Отключение мониторинга позволит снять конфликт установленного программного обеспечения, также решается ряд системных ошибок. Чаще всего проблемы наблюдаются у пользователя с операционной системой Windows 10. Если рассматривать временное отключение, необходимо запустить Avast и выбрать пункт «управление экранами».
Обратите внимание! Если Аваст тормозит интернет, надо разобраться, что делать дальше. Юзерам часто помогает частичное ослабление инструментов антивируса. Для этого необходимо перейти во вкладку «компоненты». Как известно, Аваст блокирует некоторые интернет-ресурсы, поэтому наблюдаются проблемы.
Пользователь со своей стороны способен убрать мониторинг конкретно с брандмауэра. Также есть инструменты для отключения экрана почты либо Web-экрана. Если рассматривать полное отключение мониторинга, в любой момент работа антивируса может быть запущена вновь. Когда компьютер функционирует без антивируса, показывается сообщение «вы не защищены».
Когда Аваст заблокировал интернет, пользователи теряются, но оказывается есть действенные методы, чтобы исправить проблему. Первым делом необходимо убедиться в том, что именно антивирус является причиной блокировки сети. Далее рекомендуется действовать по инструкции, не пропуская ни одного шага.
Если системе не удается вновь запустить все инструменты, осуществляется полное удаление программы и новая установка. Лучше не отключать обновления, разработчики учли замечания, поэтому нет причин для паники.
Источник

 Если есть что-то странное, то отключите их сняв галочку и нажмите Ok.
Если есть что-то странное, то отключите их сняв галочку и нажмите Ok.