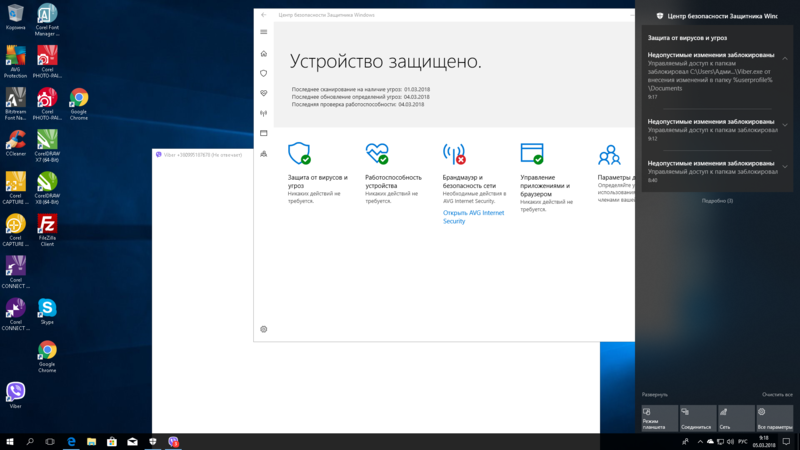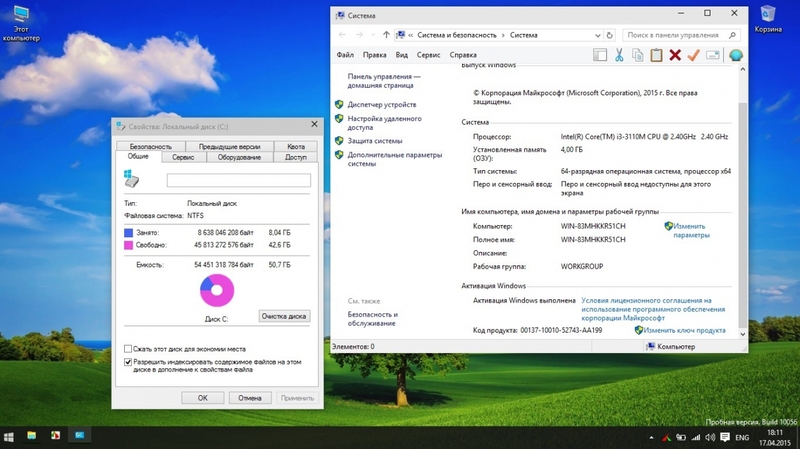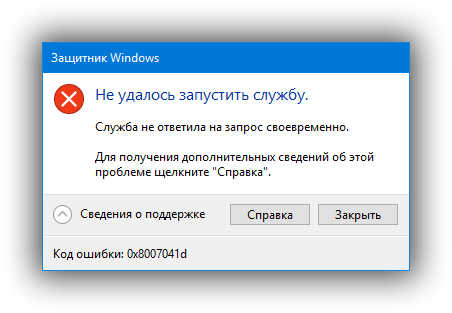Get Defender running and secure your device right now!
by Madalina Dinita
Madalina has been a Windows fan ever since she got her hands on her first Windows XP computer. She is interested in all things technology, especially emerging technologies… read more
Published on October 6, 2022
Reviewed by
Vlad Turiceanu
Passionate about technology, Windows, and everything that has a power button, he spent most of his time developing new skills and learning more about the tech world. Coming… read more
- If Windows Defender is not working, that’s usually caused by the fact that it detects another antimalware software.
- Make sure you uninstall the third-party security solution completely, with a dedicated program.
- Try checking the system file by using some built-in, command-line tools from your OS.
- You should also consider using a full-fledged antivirus solution to secure your PC.
XINSTALL BY CLICKING THE DOWNLOAD FILE
This software will repair common computer errors, protect you from file loss, malware, hardware failure and optimize your PC for maximum performance. Fix PC issues and remove viruses now in 3 easy steps:
- Download Restoro PC Repair Tool that comes with Patented Technologies (patent available here).
- Click Start Scan to find Windows issues that could be causing PC problems.
- Click Repair All to fix issues affecting your computer’s security and performance
- Restoro has been downloaded by 0 readers this month.
Many Windows 10 users are reporting that Windows Defender is not opening because Microsoft’s antimalware tool detects another antivirus software running.
This happens even though users confirm they have uninstalled all third-party security software.
This isn’t the first time users have reported they can’t turn on Windows Defender, although we noticed an increased number of reports.
Windows Defender is a built-in antivirus in Windows 10, and it provides solid protection for the most part. However, many users reported that Windows Defender doesn’t work on their PC.
Speaking of problems, these are some of the common issues that users reported:
- Can’t turn on Windows Defender Windows 8 – This problem can also appear on Windows 8, but you should be able to fix it using one of our solutions.
- Windows Defender won’t open – Many users claim that Windows Defender won’t open on their PC. If that’s the case, remove all third-party antivirus tools from your PC. In addition, be sure to remove all files and registry entries associated with your antivirus.
- Windows Defender is turned off by group policy – Sometimes Windows Defender won’t run since it’s disabled from Group Policy. However, you can easily fix that with one of our solutions.
- Windows Defender won’t turn on unexpected error – In some cases, you might get an error message while trying to start Windows Defender. If that happens, try performing SFC and DISM scans and check if that solves your issue.
- Windows Defender won’t turn on after uninstalling Avast, Bitdefender, McAfee, AVG – Sometimes Windows Defender won’t start even after you uninstall your antivirus. To fix that issue, be sure to use the dedicated removal tool to remove all leftover files and registry entries associated with your antivirus.
- Windows Defender won’t turn on Windows 10 Spybot – Many Windows 10 users reported this issue with Spybot application. To fix the issue, be sure to remove Spybot completely from your PC and check if that solves the problem.
- Windows Defender won’t open, run, work, enable, start – There are many problems with Windows Defender that can occur, and if you have issues running Windows Defender, feel free to try some of our solutions.
Why can’t I turn on Windows Defender antivirus?
If Windows Defender is turned off, it’s likely that the utility may have been disabled inadvertently. Or, you may have a third-party antivirus installed, in which case Windows Defender will turn off.
Also, if the critical services are not running, Windows Defender may stop working. So make sure that the Security Center service is enabled, and set to run automatically at startup.
Besides, it could also be the corrupt system files responsible if Windows Defender Real-time protection couldn’t be turned on, and the DISM and SFC scan should do the trick here.
How do I fix Windows Defender not working?
- Why can’t I turn on Windows Defender antivirus?
- How do I fix Windows Defender not working?
- 1. Check your system files
- 2. Install a better antivirus
- 3. Clean boot your computer
- 4. Use antivirus specific removal tools
- 5. Restart the Security Center Service
- 6. Change your group policy
- 7. Modify your registry
- How do I reset Windows Defender?
1. Check your system files
1.1 Run a SFC scan
- Press the Windows key + S, type cmd, and click on Run as administrator to start Command Prompt as administrator.
- Type the following command and hit Enter, then wait for the scan to complete:
sfc /scannow
The System File Checker tool repairs corruption in system files. Use this tool to verify whether Windows Defender is corrupted or not. To perform an SFC scan, perform the previous steps.
If the scannow command has stopped before the process finished, don’t worry, we’ve got an easy fix for you.
If you can’t run an SFC scan or if SFC can’t fix the problem, you might want to try using a DISM scan instead. To do that, just follow the next step.
1.2 Run a DISM scan
- Start Command Prompt as administrator, as shown in the previous step.
- When Command Prompt opens, enter the following command and press Enter to run it:
DISM /Online /Cleanup-Image /RestoreHealth - DISM scan will now start. This scan can take up to 20 minutes or more, so don’t interrupt it.
Once the scan is finished, check if the problem still persists. If you were unable to run an SFC scan before, or if the DISM scan doesn’t solve your problem, repeat the SFC scan again and check if that solves the issue.
If you’re having trouble accessing Command Prompt as an admin, then you better take a closer look on this helpful guide to fix the issue.
2. Install a better antivirus
Windows Defender is a decent security solution for your PC, but it can’t match with the services and features of a third-party antivirus.
If you’re using the Internet for shopping, banking, work and communication, you need to protect your sensitive data with a top antivirus like the one recommended below.
This tool supports all major platforms, including Windows and Android and provides advanced banking and privacy solutions.
ESET’s multilayered protection solution is trusted by over 110 million users in the world so make sure you try it. You can benefit from a 30-day trial period right now.

ESET Internet Security
Make sure your PC is really protected with a top antivirus solution like ESET Internet Security.
3. Clean boot your computer
- Press Windows Key + R and enter msconfig. Press Enter or click OK.
- The System Configuration window will now appear. Go to the Services tab and check Hide all Microsoft services. Now click the Disable all button.
- Navigate to the Startup tab and click Open Task Manager.
- Now you’ll see a list of startup applications. Right-click the first entry on the list and choose Disable. Repeat this step for all startup applications.
- Once you disable all startup applications, go back to System Configuration window and click Apply and OK. Now choose to restart your PC.
Sometimes third-party applications can interfere with Windows and cause this problem to appear. However, you can find the problematic application by performing a Clean boot.
Once your PC restarts, check if the problem still persists. It means that one of the disabled apps or services was causing the problem.
To find the problematic app or service, you need to enable them one by one or in groups until you recreate the issue. Now disable or uninstall that application and the issue will be resolved.
We have an in-depth guide on how you can remove startup apps on your Windows 10 PC, for those of you that need more help.
4. Use antivirus specific removal tools
When you uninstall third-party antivirus solutions using the Uninstall option from the Control Panel, it’s possible that some files remain undetected, and this prevents you from running Windows Defender.
Some antivirus software have their own, dedicated removal software so you can look for them to get rid of the antivirus fast.
You can also use specialized software to completely remove your antivirus from your PC. If you’re not familiar, with uninstaller tools are special features optimized for completely removing programs.
Some PC issues are hard to tackle, especially when it comes to corrupted repositories or missing Windows files. If you are having troubles fixing an error, your system may be partially broken.
We recommend installing Restoro, a tool that will scan your machine and identify what the fault is.
Click here to download and start repairing.
The uninstaller will remove the selected application, but it will also remove all files and registry entries associated with that application.
As a result, the selected application will be completely removed and it will be as if the application was never installed.
The market has quite a lot of options when it comes to uninstallers, but we recommend you use the one in IObit Uninstaller. It’s easy to use, and very efficient, and the application will help you maintain your PC clean and optimized.
Uninstall the remnants of your previous antivirus, restart your computer and Windows Defender should be automatically enabled.
⇒ Get IObit Uninstaller
5. Restart the Security Center Service
1. Press Windows key + R to launch the Run app.
2. Type services.msc in the Run dialog box and hit Enter or click OK.
3. In Services, search for Security Center.
4. Right-click on it and select Restart.
5. Once you restart the required services, check if the problem with Windows Defender is resolved.
In order for Windows Defender to work properly, you need to have certain services enabled. If those services aren’t running properly, Windows Defender won’t be able to turn on at all.
However, you can always start the necessary services by performing the steps above.
6. Change your group policy
- Press Windows Key + R and enter gpedit.msc. Now press Enter or click OK.
- When Group Policy Editor opens, in the left pane navigate to the following path:
Computer Configuration/ Administrative Template/ Windows Components/ Microsoft Defender Antivirus - In the right pane, double click Turn off Microsoft Defender Antivirus.
- Select Not Configured and click on Apply and OK to save the changes.
Sometimes Windows Defender won’t turn on because it’s disabled by your group policy.
This can be a problem, but you can fix it simply by changing that group policy. To do that, just follow the steps above.
After making these changes, Windows Defender should be enabled, and it will run without any problems on your PC.
If you’ve got a Windows Home version installed on your PC, you will not have access to the Group Policy Editor. However, you can follow our expert guide to install it.
7. Modify your registry
7.1 Use the Registry Editor
- Press Windows Key + R and enter regedit. Press Enter or click OK.
- When Registry Editor opens, navigate to this key in the left panel:
HKEY_LOCAL_MACHINE/SOFTWARE/Policies/Microsoft/Windows Defender - In the right pane, look for DisableAntiSpyware DWORD and double click it.
- If the DWORD isn’t available, right-click the right pane and choose New and select DWORD (32-bit) Value from the menu.
- Set Value data to 0 and click OK to save the changes.
If Windows Defender is not opening, the problem might be related to your registry. However, you can easily modify your registry and fix this issue by doing the previous steps.
After doing that, Windows Defender should be enabled on your PC and it will start working without any problems.
If you can’t access the Registry Editor, don’t panic because we’ve got an excellent guide on how to solve this issue quickly.
7.2 Use Command Prompt
- Start Command Prompt as an administrator.
- Now enter the following command and press Enter to run it:
REG ADD "HKLMSOFTWAREPoliciesMicrosoftWindows Defender" /v DisableAntiSpyware /t REG_DWORD /d 0 /f
If you’re an advanced user and you prefer using the command line, you can do this from Command Prompt or PowerShell by performing the previous steps.
Some users are also suggesting deleting the DisableAntiSpyware DWORD key, so you might want to try that as well.
How do I reset Windows Defender?
- Type Windows Security in the Search bar, and click on App settings on the right.
- Now, scroll down, locate the Reset button, and click on it.
- Again, click Reset in the confirmation prompt that appears.
That’s it! The reset process will start, and it usually completes within a short while. If Windows Defender is not working, resetting it might be a good idea.
With that, we conclude our guide. We hope that our solutions helped you fix this Windows Defender not opening problem for good.
If Windows Defender is still giving you headaches, take a look at our best antiviruses with unlimited license selection and get yourself a third-party security tool.
For any other suggestions on how to deal with this problem, write us a comment below.
Newsletter
Get Defender running and secure your device right now!
by Madalina Dinita
Madalina has been a Windows fan ever since she got her hands on her first Windows XP computer. She is interested in all things technology, especially emerging technologies… read more
Published on October 6, 2022
Reviewed by
Vlad Turiceanu
Passionate about technology, Windows, and everything that has a power button, he spent most of his time developing new skills and learning more about the tech world. Coming… read more
- If Windows Defender is not working, that’s usually caused by the fact that it detects another antimalware software.
- Make sure you uninstall the third-party security solution completely, with a dedicated program.
- Try checking the system file by using some built-in, command-line tools from your OS.
- You should also consider using a full-fledged antivirus solution to secure your PC.
XINSTALL BY CLICKING THE DOWNLOAD FILE
This software will repair common computer errors, protect you from file loss, malware, hardware failure and optimize your PC for maximum performance. Fix PC issues and remove viruses now in 3 easy steps:
- Download Restoro PC Repair Tool that comes with Patented Technologies (patent available here).
- Click Start Scan to find Windows issues that could be causing PC problems.
- Click Repair All to fix issues affecting your computer’s security and performance
- Restoro has been downloaded by 0 readers this month.
Many Windows 10 users are reporting that Windows Defender is not opening because Microsoft’s antimalware tool detects another antivirus software running.
This happens even though users confirm they have uninstalled all third-party security software.
This isn’t the first time users have reported they can’t turn on Windows Defender, although we noticed an increased number of reports.
Windows Defender is a built-in antivirus in Windows 10, and it provides solid protection for the most part. However, many users reported that Windows Defender doesn’t work on their PC.
Speaking of problems, these are some of the common issues that users reported:
- Can’t turn on Windows Defender Windows 8 – This problem can also appear on Windows 8, but you should be able to fix it using one of our solutions.
- Windows Defender won’t open – Many users claim that Windows Defender won’t open on their PC. If that’s the case, remove all third-party antivirus tools from your PC. In addition, be sure to remove all files and registry entries associated with your antivirus.
- Windows Defender is turned off by group policy – Sometimes Windows Defender won’t run since it’s disabled from Group Policy. However, you can easily fix that with one of our solutions.
- Windows Defender won’t turn on unexpected error – In some cases, you might get an error message while trying to start Windows Defender. If that happens, try performing SFC and DISM scans and check if that solves your issue.
- Windows Defender won’t turn on after uninstalling Avast, Bitdefender, McAfee, AVG – Sometimes Windows Defender won’t start even after you uninstall your antivirus. To fix that issue, be sure to use the dedicated removal tool to remove all leftover files and registry entries associated with your antivirus.
- Windows Defender won’t turn on Windows 10 Spybot – Many Windows 10 users reported this issue with Spybot application. To fix the issue, be sure to remove Spybot completely from your PC and check if that solves the problem.
- Windows Defender won’t open, run, work, enable, start – There are many problems with Windows Defender that can occur, and if you have issues running Windows Defender, feel free to try some of our solutions.
Why can’t I turn on Windows Defender antivirus?
If Windows Defender is turned off, it’s likely that the utility may have been disabled inadvertently. Or, you may have a third-party antivirus installed, in which case Windows Defender will turn off.
Also, if the critical services are not running, Windows Defender may stop working. So make sure that the Security Center service is enabled, and set to run automatically at startup.
Besides, it could also be the corrupt system files responsible if Windows Defender Real-time protection couldn’t be turned on, and the DISM and SFC scan should do the trick here.
How do I fix Windows Defender not working?
- Why can’t I turn on Windows Defender antivirus?
- How do I fix Windows Defender not working?
- 1. Check your system files
- 2. Install a better antivirus
- 3. Clean boot your computer
- 4. Use antivirus specific removal tools
- 5. Restart the Security Center Service
- 6. Change your group policy
- 7. Modify your registry
- How do I reset Windows Defender?
1. Check your system files
1.1 Run a SFC scan
- Press the Windows key + S, type cmd, and click on Run as administrator to start Command Prompt as administrator.
- Type the following command and hit Enter, then wait for the scan to complete:
sfc /scannow
The System File Checker tool repairs corruption in system files. Use this tool to verify whether Windows Defender is corrupted or not. To perform an SFC scan, perform the previous steps.
If the scannow command has stopped before the process finished, don’t worry, we’ve got an easy fix for you.
If you can’t run an SFC scan or if SFC can’t fix the problem, you might want to try using a DISM scan instead. To do that, just follow the next step.
1.2 Run a DISM scan
- Start Command Prompt as administrator, as shown in the previous step.
- When Command Prompt opens, enter the following command and press Enter to run it:
DISM /Online /Cleanup-Image /RestoreHealth - DISM scan will now start. This scan can take up to 20 minutes or more, so don’t interrupt it.
Once the scan is finished, check if the problem still persists. If you were unable to run an SFC scan before, or if the DISM scan doesn’t solve your problem, repeat the SFC scan again and check if that solves the issue.
If you’re having trouble accessing Command Prompt as an admin, then you better take a closer look on this helpful guide to fix the issue.
2. Install a better antivirus
Windows Defender is a decent security solution for your PC, but it can’t match with the services and features of a third-party antivirus.
If you’re using the Internet for shopping, banking, work and communication, you need to protect your sensitive data with a top antivirus like the one recommended below.
This tool supports all major platforms, including Windows and Android and provides advanced banking and privacy solutions.
ESET’s multilayered protection solution is trusted by over 110 million users in the world so make sure you try it. You can benefit from a 30-day trial period right now.

ESET Internet Security
Make sure your PC is really protected with a top antivirus solution like ESET Internet Security.
3. Clean boot your computer
- Press Windows Key + R and enter msconfig. Press Enter or click OK.
- The System Configuration window will now appear. Go to the Services tab and check Hide all Microsoft services. Now click the Disable all button.
- Navigate to the Startup tab and click Open Task Manager.
- Now you’ll see a list of startup applications. Right-click the first entry on the list and choose Disable. Repeat this step for all startup applications.
- Once you disable all startup applications, go back to System Configuration window and click Apply and OK. Now choose to restart your PC.
Sometimes third-party applications can interfere with Windows and cause this problem to appear. However, you can find the problematic application by performing a Clean boot.
Once your PC restarts, check if the problem still persists. It means that one of the disabled apps or services was causing the problem.
To find the problematic app or service, you need to enable them one by one or in groups until you recreate the issue. Now disable or uninstall that application and the issue will be resolved.
We have an in-depth guide on how you can remove startup apps on your Windows 10 PC, for those of you that need more help.
4. Use antivirus specific removal tools
When you uninstall third-party antivirus solutions using the Uninstall option from the Control Panel, it’s possible that some files remain undetected, and this prevents you from running Windows Defender.
Some antivirus software have their own, dedicated removal software so you can look for them to get rid of the antivirus fast.
You can also use specialized software to completely remove your antivirus from your PC. If you’re not familiar, with uninstaller tools are special features optimized for completely removing programs.
Some PC issues are hard to tackle, especially when it comes to corrupted repositories or missing Windows files. If you are having troubles fixing an error, your system may be partially broken.
We recommend installing Restoro, a tool that will scan your machine and identify what the fault is.
Click here to download and start repairing.
The uninstaller will remove the selected application, but it will also remove all files and registry entries associated with that application.
As a result, the selected application will be completely removed and it will be as if the application was never installed.
The market has quite a lot of options when it comes to uninstallers, but we recommend you use the one in IObit Uninstaller. It’s easy to use, and very efficient, and the application will help you maintain your PC clean and optimized.
Uninstall the remnants of your previous antivirus, restart your computer and Windows Defender should be automatically enabled.
⇒ Get IObit Uninstaller
5. Restart the Security Center Service
1. Press Windows key + R to launch the Run app.
2. Type services.msc in the Run dialog box and hit Enter or click OK.
3. In Services, search for Security Center.
4. Right-click on it and select Restart.
5. Once you restart the required services, check if the problem with Windows Defender is resolved.
In order for Windows Defender to work properly, you need to have certain services enabled. If those services aren’t running properly, Windows Defender won’t be able to turn on at all.
However, you can always start the necessary services by performing the steps above.
6. Change your group policy
- Press Windows Key + R and enter gpedit.msc. Now press Enter or click OK.
- When Group Policy Editor opens, in the left pane navigate to the following path:
Computer Configuration/ Administrative Template/ Windows Components/ Microsoft Defender Antivirus - In the right pane, double click Turn off Microsoft Defender Antivirus.
- Select Not Configured and click on Apply and OK to save the changes.
Sometimes Windows Defender won’t turn on because it’s disabled by your group policy.
This can be a problem, but you can fix it simply by changing that group policy. To do that, just follow the steps above.
After making these changes, Windows Defender should be enabled, and it will run without any problems on your PC.
If you’ve got a Windows Home version installed on your PC, you will not have access to the Group Policy Editor. However, you can follow our expert guide to install it.
7. Modify your registry
7.1 Use the Registry Editor
- Press Windows Key + R and enter regedit. Press Enter or click OK.
- When Registry Editor opens, navigate to this key in the left panel:
HKEY_LOCAL_MACHINE/SOFTWARE/Policies/Microsoft/Windows Defender - In the right pane, look for DisableAntiSpyware DWORD and double click it.
- If the DWORD isn’t available, right-click the right pane and choose New and select DWORD (32-bit) Value from the menu.
- Set Value data to 0 and click OK to save the changes.
If Windows Defender is not opening, the problem might be related to your registry. However, you can easily modify your registry and fix this issue by doing the previous steps.
After doing that, Windows Defender should be enabled on your PC and it will start working without any problems.
If you can’t access the Registry Editor, don’t panic because we’ve got an excellent guide on how to solve this issue quickly.
7.2 Use Command Prompt
- Start Command Prompt as an administrator.
- Now enter the following command and press Enter to run it:
REG ADD "HKLMSOFTWAREPoliciesMicrosoftWindows Defender" /v DisableAntiSpyware /t REG_DWORD /d 0 /f
If you’re an advanced user and you prefer using the command line, you can do this from Command Prompt or PowerShell by performing the previous steps.
Some users are also suggesting deleting the DisableAntiSpyware DWORD key, so you might want to try that as well.
How do I reset Windows Defender?
- Type Windows Security in the Search bar, and click on App settings on the right.
- Now, scroll down, locate the Reset button, and click on it.
- Again, click Reset in the confirmation prompt that appears.
That’s it! The reset process will start, and it usually completes within a short while. If Windows Defender is not working, resetting it might be a good idea.
With that, we conclude our guide. We hope that our solutions helped you fix this Windows Defender not opening problem for good.
If Windows Defender is still giving you headaches, take a look at our best antiviruses with unlimited license selection and get yourself a third-party security tool.
For any other suggestions on how to deal with this problem, write us a comment below.
Newsletter
Компания Майкрософт разработала собственный антивирус – Defender, который распространяется как часть ОС Windows 10. К сожалению, он не может похвастаться такими обширными базами, как платные конкуренты, но обычным пользователям его вполне хватает. Если после обновления антивирус оказался отключен, вы можете легко запустить его вручную. В данной статье описывается, как включить защитник Windows 10. В конце статьи вы можете посмотреть видео с инструкциями по настройке Защитника для 7 и 8 версий.
Так как Defender является встроенной программой, вы можете управлять ее работой с помощью меню конфигураций Виндовс 10. Если же они недоступны, вам потребуется активировать соответствующую службу.
Настройки системы
- Вызовите меню «Пуск». Для этого нужно нажать кнопку с логотипом Виндовс в левом нижнем углу экрана. Вы также можете воспользоваться горячей клавишей Win .
- Запустите меню «Параметры».
- В открывшемся окне нужно перейти в раздел «Обновление и безопасность».
- С помощью панели закладок слева откройте категорию «Защитник Windows» («Windows Defender» в англоязычной версии).
- Здесь вы можете включить 3 опции: Защита в реальном времени, Облачная Защита и Автоматическая отправка образцов. Непосредственно на работу антивируса влияет только 1-ый параметр, остальные же помогают программе развиваться и совершенствоваться.
Если у вас есть какие-то файлы, которые могут быть удалены антивирусом (кейгены, кряки, активаторы), их можно защитить.
Для этого нажмите «Добавить исключение». Здесь вы можете исключить какие-то конкретные файлы и папки, или запретить для проверки целые расширения и процессы.
В самом низу окна находится гиперссылка «Открыть Защитник Windows», которая позволяет показать рабочее окно Defender. Здесь вы можете проследить за ходом обновлений и проверок, а так же назначить внеплановую проверку.
Запуск службы
Управление службами в Windows 10 осуществляется так же, как и в предыдущих версиях — через специальный диспетчер. Чтобы вызвать его, сделайте следующее:
- В поисковой строке внизу экрана введите «Службы».
- Запустите найденную утилиту.
- В представленном списке вам необходимо найти объект с названием «Служба Защитника Windows» (может отображаться как «windefend»).
- Дважды кликните по ней, чтобы открыть меню настроек.
- В графе «Тип запуска» нужно выставить значение «Автоматически».
- Щелкните Запустить , чтобы активировать работу Defender.
- Нажмите Применить и Ok , чтобы сохранить изменения и выйти.
Соответственно, если вам нужно отключить работу программы в Виндовс 10, остановите службу и установите тип запуска: «Отключен».
Редактор групповой политики
Некоторые пользователи Windows не могут поменять параметры службы windefend. Вы можете увидеть сообщение «Эта программа заблокирована групповой политикой».
Если вы также столкнулись с этой проблемой, необходимо изменить параметры групповой политики. Для разных версий ОС существуют разные методы.
Иногда подобная блокировка может свидетельствовать о заражении ПК вирусами. Поэтому первым делом, если вы не знаете причины появления блокировки, следует проверить компьютер антивирусом.
Решение для пользователей 8 и 10 версий
- Вызовите диалоговое окно «Выполнить». Это делается с помощью сочетания клавиш Win + R .
- В открывшемся небольшом окошке введите «gpedit.msc» и нажмите Enter .
- Откройте раздел «Конфигурация компьютера».
- Перейдите в папку «Административные шаблоны», а затем – «Компоненты Windows».
- Найдите раздел «Endpoint protection» (или «Защитник Windows»).
- Откройте «Защита в режиме реального времени».
- Дважды кликните по записи «Выключить защиту в реальном времени».
- Если напротив пункта «Включен» установлена отметка, ее требуется поставить на «Отключен» или «Не задано».
Важно! Этот параметр выключает работу Defender. Его нужно активировать, если вы хотите отключить антивирус, и наоборот. Не перепутайте!
Как включить Защитник Windows 10, если с работой антивируса возникли проблемы
В некоторых случаях при использовании стороннего антивируса, бывает, что Защитник Windows автоматически не отключается и в таком случае пользователь прибегает к различным способам принудительного отключения встроенного антивируса.
В этой статье мы поэтапно разберем все способы решения проблем с обратным запуском Защитника Windows 10.
Итак, если вы столкнулись с тем, что Защитник автоматически не включается и в Параметрах Windows 10 сообщает об отключении системным администратором, то тогда вам стоит выполнить перечисленные ниже рекомендации.
Содержание
1. Заражение системы как причина невозможности запуска Защитника Windows 10
Вредоносная программа может различными способами блокировать включение Защитника Windows. В первую очередь зловредную программу нужно удалить. Для этого выполните сканирование системы антивирусным сканером, стоит выполнить сканирование даже двумя различными сканерами. Советую выбрать сканер из числа Рекомендуемых сканеров на странице: Антивирусные сканеры.
Для лучшей эффективности работы сканеров, проводить сканирование советую в Безопасном режиме загрузки системы.
После того как угроза была устранена, пользователь может столкнутся с тем, что из-за последствий работы вредоносной программы, Защитник Windows все еще не запускается. Для её решения переходим к следующему этапу рекомендаций.
2. Повреждение системных файлов Windows 10 как проблема запуска Защитника Windows
Вредоносная программа или ошибка другой программы могут нарушить целостность системных файлов Windows 10. Это так же может повлиять на работу Защитника Windows.
Для восстановления системных файлов Windows нужно в меню Пуск ввести слово Командная строка или cmd.exe и запустить её от имени Администратора (нажмите правой кнопкой мыши по приложению Командная строка и из появившегося списка действий выберите Запуск от имени администратора).
После того как вы открыли Командную строку от имени Администратора переходим непосредственно к восстановлению поврежденных файлов. В первую очередь с помощью инструмента DISM мы выполним проверку и исправления внутреннего системного образа Windows 10, с помощью которого чуть позже будем восстанавливать файлы системы.
В командной строке Windows поочередно вводим следующие команды DISM:
Следующая команда, как и команда выше, выполняют проверку целостности образа Windows без его восстановления:
Команда восстановления поврежденного образа Windows:
Завершив восстановление образа Windows, переходим к восстановлению системных файлов. Оба этапа являются важными для восстановления повреждений системы.
В Командной строке выполняем команду:
Как правило этого будет достаточно для восстановления системных файлов. У нас на сайте вы можете подробнее прочесть о работе инструмента DISM и о восстановлении системы с помощью команды SFC.
3. Как включить Защитник Windows с помощью системного реестра
Распространенным способом отключения Защитника является отключение с помощью системного реестра. В нашем случае мы будем включать Защитник через редактирование реестра.
В первую очередь нам нужно удалить ключи реестра, отвечающие за отключение Защитника Windows.
Редактор реестра можно открыть через меню Пуск или запуском команды regedit.exe (клавиша Win в сочетании с клавишей R ).
Перед началом любой правки реестра советую сделать резервную копию реестра. Для этого в меню редактора реестра выберите Файл > Экспорт и сохраните указанный файл.
Открыв редактор реестра, в его адресной строке вводим следующий путь:
Если в папке реестра есть подпапка с названием Real-Time Protection, то её нужно удалить, нажав на неё правой кнопкой мыши и выбрать Удалить.
Далее нам нужно создать ключ DisableAntiSpyware:
- Щелкните правой кнопкой мыши по папке “Windows Defender”, выберите Создать > Параметр DWORD (32 бита).
- Назовите параметр DisableAntiSpyware и нажмите Enter.
- Щелкните дважды по созданному ключу и установите значение от 0, затем нажмите ОК. Важно, значение обязательно должно быть 0, т.к другое значение отключит Защитник Windows.
После внесения изменений в реестр, необходимо перезагрузить систему.
4. Как включить Защитник Windows с помощью редактора групповой политики
С помощью редактора групповой политики Windows, можно так же отключать или включать Защитник Windows.
- Для открытия редактора групповой политики нажмите на иконку Поиск (или клавишу Win + R ) и введите gpedit.msc.
- Нужный нам параметр расположен по следующему пути:
- В правой части окна выберите политику Выключить антивирусную программу “Защитник Windows”. В появившемся окне установите состояние политики на Отключено или Не задано и примените изменение, затем нажмите ОК.
- Затем перейдите по следующему пути:
- В правой части окна выберите политику Включить наблюдение за поведением. В появившемся окне установите состояние политики на Отключено или Не задано и примените изменение, затем нажмите ОК.
- Находясь в разделе “Защита в режиме реального времени” выберите политику Отслеживать активность программ и файлов на компьютере. В открывшемся окне установите состояние политики на Не задано и примените изменение, затем нажмите ОК.
- Находясь в разделе “Защита в режиме реального времени” выберите политику Включить проверку процессов, если включена защита реального времени. В открывшемся окне установите состояние политики на Не задано и примените изменение, затем нажмите ОК.
- Находясь в разделе Защита в режиме реального времени” выберите политику Проверять все загруженные файлы и вложения. В открывшемся окне установите состояние политики на Не задано и примените изменение, затем нажмите ОК.
Затем перезагрузите систему.
5. O&O ShutUp10 и другие подобные программы как причина невозможности запуска Защитника Windows
Если вы пользуетесь программой O&O ShutUp10 или другими подобными утилитами, то самое время вспомнить о них и в их настройках выключить опцию отключения Защитника. После применения изменений нужно перезагрузить систему.
6. Как включить Защитник Windows, когда ни один из способов не помог
Бывают случаи, когда ни один из описанных выше способов не помогает включить Защитник. Пользователь все так же получает сообщение о том, что «Невозможно открыть данное приложение. Ваш системный администратор отключил Центр безопасности Защитника Windows«.
В таком случае должен помочь следующий твик реестра — Включить Защитник Windows reg.zip. Твик реестра нужно обязательно запускать в Безопасном режиме системы.
Примечание. Напомню, перед работой с реестром рекомендуется сделать резервную копию реестра (в меню редактора Файл > Экспорт).
В архиве два файла реестра, WinDefend.reg и wscsvc.reg, поочередно нажимаем на них правой кнопкой мыши и из выпадающего списка выбираем Слияние.
Перезагружаем систему. Скорее всего после проделанных рекомендаций у вас включится Защитник Windows.
4 эффективных способа включить Windows Defender
Обычно штатная встроенная защита от вирусов компьютера под Windows 10 оказывается деактивирована после обновлений системы либо в результате неумелых или неосторожных действий пользователя. В большинстве случаев вновь запустить «Защитник» можно, не будучи специалистом в области IT, просто нужно внимательно следовать инструкциям по его включению.
Чем Windows Defender может быть полезен
От защиты операционной системы зависят удобство работы пользователя ПК и безопасность его файлов. Среди множества решений, призванных защитить компьютер от вирусов, выделяется «Защитник Windows», по умолчанию присутствующий в «десятке». Windows Defender содержит все инструменты, необходимые современному эффективному антивирусному приложению:
- защиту файлов в реальном времени,
- поиск и удаление вредоносного кода,
- выполнение заданий по расписанию и многое другое.
Вредоносные программы могут устанавливаться на компьютер без ведома пользователя через интернет и активироваться при каждом последующем подключении к сети. Часто вирусы могут попадать в систему путём инсталляции сторонних программ, в том числе и с внешних носителей. Особо вредоносные процессы пожирают ресурсы системы, удаляют папки и файлы, съедают интернет трафик.
«Защитник Windows» может бороться с угрозами двумя способами:
- защищая систему в реальном времени, предупреждая о троянах, руткитах, червях и т. п. во время попыток последних установиться, запуститься, либо поменять системные настройки;
- выполняя сканирование ПК на предмет присутствия вредоносного кода, в том числе по расписанию, и в автоматическом режиме лечит и удаляет вирусные файлы, извещая о проведённых операциях пользователя.
Между тем в новых версиях «десятки» вместо «Защитника» появилась «Безопасность Windows», но это не значит, что Defender исключён из системы. Напротив, на нём плотно завязаны многие функции и возможности новейшей антивирусной среды. Проще говоря, «Защитник» остался ядром безопасности, а «Безопасность Windows» является программной платформой на его основе. В любом случае вы всегда можете вернуться к старому интерфейсу, однако здесь уже будут доступны далеко не все предлагаемые Microsoft опции защиты:
- Для запуска старой оболочки откройте «Этот компьютер», затем папку Program Files и далее Windows Defender. Запустите исполняемый файл MSASGui.exe.
Microsoft меняет функции защиты Windows с каждым обновлением
- В окне «Защитника» вы можете включать/отключать защиту в реальном времени, назначать определения вирусов и шпионских программ, активировать сканирование, а также выполнять другие задачи.
В новых версиях Windows «Защитник» является ядром системы безопасности
Всё же, исходя из того, что сам «Защитник Windows» сейчас не обладает максимальным функционалом, далее в первую очередь будет рассматриваться его надстройка, а именно — более глобальный инструмент «Безопасность».
Как влючить Windows Defender разными способами
Активация Windows Defender может осуществлятся несколькими разными способами.
Включение защиты через «Пуск»
Windows в любом случае не оставит без внимания отключенную защиту от вирусов. Система будет настойчиво извещать вас об этом через уведомления. Кроме того, значки службы безопасности в меню «Пуск» и системном трее будут содержать окрашенный в красный цвет символ. О наличие проблем также будет говорить жёлтый ярлык с восклицательным знаком.
Наиболее простым и очевидным решением является попробовать заново запустить защиту через стандартный графический интерфейс — «Безопасность Windows». Осуществить это можно через меню «Пуск»:
- Запустите «Безопасность Windows», просто нажав на значок со щитом, либо активировав «Параметры» (значок с шестерёнкой).
Значок «Безопасность Windows» в «Пуске» может отсутствовать — это зависит от того, как настроена Windows
- В окне «Параметры» выберите «Обновление и безопасность».
«Обновление» и «Безопасность» находятся в одной вкладке
- «Защита от вирусов и угроз» требует действий. Нужно открыть службу «Безопасность Windows», щёлкнув мышкой по одноимённому полю.
В окне «Безопасность Windows» вы можете просмотреть информацию о безопасности и работоспособности системы
- Кстати, более коротким путём попасть в настройки защиты можно, набрав в поиске «Безопасность Windows» и нажав Enter.
«Безопасность Windows» — доверенное приложение магазина Microsoft
- Активируйте кнопку «Включить». Возможно, вам придётся нажать два или три раза, запустив все отключенные антивирусные службы, пока вместо значка с крестиком не появится символ зелёного цвета.
В окне «Краткий обзор» вы можете не только получить сведения о защите системы, но и выполнить все связанные с безопасностью действия
- Теперь, если вы наблюдаете вот такую картину, можно закрыть центр безопасности.
Галочки на всех пунктах означают, что ваш компьютер полностью защищён
Обычно по завершении данной настройки защита вновь работает безупречно, но не всегда. Если инструменты, отвечающие за безопасность, не хотят активироваться, скорее всего, служба отключена на уровне системы либо она административно управляется. Об этом может говорить также появление сообщения об ошибке при попытках перезапуска антивирусного приложения. И если это ваш случай, попробуйте следующие способы.
Запуск «Безопасности Windows» с помощью редактора реестра
В редактор реестра проще всего попасть, воспользовавшись стандартными программными средствами Windows 10:
- Щёлкните правой кнопкой мыши по иконке «Пуск». В строке открывшегося окна наберите Regedit и нажмите «ОК».
В окне «Выполнить» вы можете ввести также путь до приложения, документа или папки, которые необходимо открыть
- В открывшемся редакторе найдите папку Policy Manager, пройдя по пути HKEY_LOCAL_MACHINESOFTWAREPoliciesMicrosoftWindows Defender. Откройте её. Дважды щёлкните по параметру DisableAntiSpyware. В поле «Значение» поставьте «0». Нажмите «ОК»
Работа с редактором требует внимательности, даже небольшая ошибка при правке реестра может привести к краху системы
- Здесь же обратите внимание на папку Real-Time Protection, открыв её. Если значения в скобках (в конце каждой строчки) отличны от нуля, измените их на «0» так же, как вы делали это в пункте 2.
Если вы не уверены, что всё делаете правильно, лучше вообще не трогать системные настройки
По окончании всех операций закройте окна и перезагрузите компьютер. Если защита Windows не включилась, переходите к следующему пункту.
Не забывайте, что выполняя манипуляции с реестром, вы рискуете повредить системные файлы.
Активация через редактор локальной групповой политики
Управление системой через редактор групповой локальной политики предусмотрено лишь в корпоративной версии «десятки» и в Windows 10 Pro. Активация среды «Безопасность Windows» с применением инструмента для администраторов gpedit.msc выполняется следующим образом:
- С помощью утилиты «Выполнить» запустите редактор локальной групповой политики. Для этого наберите Gpedit.msc и нажмите Enter.
Редактор групповой локальной политики — очень полезный инструмент для проведения различных настроек системы
- В левом поле консоли найдите и откройте папку «Антивирусная программа». Она находится по пути «Конфигурация компьютера»/»Административные шаблоны»/»Компоненты Windows». Нажмите «Выключить антивирусную программу».
Вы можете настроить консоль на своё усмотрение через меню «Вид»
- В открывшемся окне поставьте «Отключено», запустив инструмент Endpoint Protection. Далее нажмите «Применить» и «ОК».
При включении данного параметра Endpoint Protection отключается, если стоит «Отключено» — инструмент работает по умолчанию
Закройте все программы и окна и перезагрузите ПК. Если защита всё так же отключена, попробуйте запустить её с помощью стороннего софта.
Использование программы Win Updates Disabler
Сторонняя утилита Win Updates Disabler позволяет включать и отключать компоненты защиты Windows 10 буквально парой кликов компьютерной мыши. Программу можно скачать с ресурса site2unblock.com:
- Установите и запустите утилиту Win Updates Disabler. На вкладке «Включить» отметьте все пункты и нажмите «Применить сейчас». Перезагрузите компьютер.
Программа Win Updates Disabler бесплатна
- Иногда при использовании данной программы защита на низком уровне включается, но вы не можете запустить графический интерфейс «Безопасность». Для исправления бага откройте редактор реестра, последовательно пройдите по пути HKEY_LOCAL_MACHINESYSTEMCurrentControlSetServicesSecurityHealthService. В последней папке найдите переменную Start, щёлкните по строке мышкой и поменяйте в открывшемся окне значение на двойку.
Не меняйте значения на отличные от указываемых в инструкции, так вы можете повредить систему
Теперь можно выйти из приложения и выполнить перезагрузку компьютера. Служба «Безопасность Windows» должна вновь стать активной.
Как правильно настроить «Безопасность Windows»
Использование системной защиты Windows 10 требует постоянного обновления антивирусных сигнатур (определений). По умолчанию «десятка» совершает эти действия в автоматическом режиме (так же, как выполняет по расписанию сканирование ПК на потенциальные угрозы, обновляет непосредственно антивирус и осуществляет другие действия, связанные с безопасностью), поэтому пользователю ничего делать не нужно. Но при желании вы можете обновить определения вручную, нажав кнопку «Проверить наличие обновлений» в области «Обновления защиты от вирусов и угроз» домашнего окна среды «Безопасность Windows».
В «Параметрах сканирования» вы можете посмотреть результаты антивирусных проверок ПК, в «Журнале угроз» отображаются обнаруженные трояны и руткиты
- запустить проверку компьютера на вирусы (кнопка «Быстрая проверка»);
- изменить настройки антивируса («Управление настройками»);
- управлять защитой от программ-шантажистов;
- обратиться в «Техническую поддержку» при возникновении вопросов;
- изучить и настроить другие параметры и службы, связанные с безопасностью компьютера.
В окне «Параметры защиты от вирусов и других угроз» можно активировать или деактивировать:
- защиту в режиме реального времени,
- облачную защиту,
- автоматическую отправку образцов подозрительных файлов,
- добавление или удаление исключений.
Однако трогать настройки «Безопасности», установленные по умолчанию, без надобности, особенно если вы не понимаете, к чему может привести отключение или изменение той или иной функции, настоятельно не рекомендуется.
Видео: настройка встроенного антивируса
Как добавить исключения
В силу разных причин иногда бывает необходимо, чтобы антивирус не проверял на наличие угроз тот или иной файл. Отключить сканирование объекта можно, добавив его в исключения:
- Для этого откройте «Безопасность Windows». Нажмите «Добавление и удаление исключений».
Прежде чем начать настройку исключений, обратите внимание на предупреждение в соответствующей вкладке
- Щёлкните на плюсик и из выпадающего списка выберите тип объекта, который необходимо занести в исключения.
Добавьте в исключения файл, папку, тип файла или процесс
- В появившемся окне проводника выберите искомый объект, нажав «Открыть».
При возникновении вопросов, вы всегда можете обратиться в техническую поддержку Microsoft
Выполняйте вышеописанные действия, только если вы твёрдо уверены в безопасности исключаемого объекта. Удаление файла, папки или процесса из исключений производится на той же странице настроек их выделением и нажатием кнопки «Удалить».
Когда стоит отключить встроенную защиту
По мнению Microsoft, служба безопасности Windows 10 и, в частности, встроенный «Защитник», являются эффективным инструментом для решения многих задач, связанных с защищённостью компьютера от вредоносных программ, однако независимые тесты показывают несколько иную картину.
Protection — уровень защиты, Performance — производительность антивируса, Usability — удобство и простота использования программы
Это первая причина, по которой многие пользователи отказываются от использования среды «Безопасность Windows», отдавая предпочтение сторонним антивирусам.
Также встроенную защиту стоит отключить, если компьютер не отличается высокой производительностью. Постоянные обновления и сканирования в этом случае могут сильно нагружать устройство, мешая работать пользователю.
Однако следует помнить, что отключение защиты может привести к заражению ПК вредоносным кодом, повреждению операционной системы, потере файлов и даже выходу из строя аппаратных компонентов.
Компания Microsoft позиционирует свой антивирусный продукт, распространяемый вместе с операционной системой Windows 10, как надёжное и мощное решение по защите и борьбе с вредоносными программами. В ряде случаев его вполне хватает обычным пользователям. И если по какой-то причине защита от уязвимостей вдруг оказалась отключена, теперь вы знаете, как запустить её вручную.
Сообщение от lethe1337
можно здесь спрашивать?
Можно здесь.
Системный диск: C: ФС: [NTFS] Емкость: [465.1 Гб] Занято: [416.3 Гб] Свободно: [48.8 Гб]
Система себя чувствует комфортно, когда на системном диске свободного места не менее 20% от общего объема.
У вас — свободен 1%
После того, как увеличите свободное место, постарайтесь исправить указанное:
——————————- [ Windows ] ——————————-
Контроль учётных записей пользователя включен
Запрос на повышение прав для администраторов
отключен
^Рекомендуется включить уровень по умолчанию: Win+R ввести UserAccountControlSettings и Enter^
————————— [ SecurityUtilities ] —————————
Unchecky v1.2 v.1.2 Данная программа больше не поддерживается разработчиком. Используйте другое защитное ПО.
————————— [ OtherUtilities ] —————————-
Notepad++ (64-bit x64) v.8.1.4 Внимание! Скачать обновления
Microsoft Office профессиональный плюс 2019 — ru-ru v.16.0.14332.20255 Внимание! Скачать обновления
^Инструкция по обновлению Microsoft Office.^
Oracle VM VirtualBox 6.0.24 v.6.0.24 Внимание! Скачать обновления
NVIDIA GeForce Experience 3.21.0.36 v.3.21.0.36 Внимание! Скачать обновления
GitHub Desktop v.2.9.6 Внимание! Скачать обновления
Python 3.9.1 (64-bit) v.3.9.1150.0 Внимание! Скачать обновления
——————————- [ Backup ] ———————————
Яндекс.Диск v.3.2.16.4490 Внимание! Скачать обновления
—————————— [ ArchAndFM ] ——————————
7-Zip 19.00 (x64) v.19.00 Внимание! Скачать обновления
^Удалите старую версию, скачайте и установите новую.^
WinRAR 5.91 (64-разрядная) v.5.91.0 Внимание! Скачать обновления
——————————- [ Imaging ] ——————————-
Picasa 3 v.3.9.141.259 Данная программа больше не поддерживается разработчиком.
————————— [ IMAndCollaborate ] —————————
Discord v.0.0.309 Внимание! Скачать обновления
Zoom v.5.6.7 (1016) Внимание! Скачать обновления
Skype, версия 8.73 v.8.73 Внимание! Скачать обновления
—————————- [ ProxyAndVPNs ] ——————————
NordVPN v.6.37.2.0 Внимание! Это приложение может не работать в Российской Федерации в связи с ограничением работы или блокировкой. Используйте другое защитное ПО.
TunnelBear v.4.4.12.0 Внимание! Это приложение может не работать в Российской Федерации в связи с ограничением работы или блокировкой. Используйте другое защитное ПО.
——————————— [ P2P ] ———————————
µTorrent v.3.5.5.46206 Внимание! Клиент сети P2P с рекламным модулем!.
——————————— [ Java ] ———————————
Java 8 Update 51 (64-bit) v.8.0.510 Внимание! Скачать обновления
^Удалите старую версию и установите новую (jre-8u321-windows-x64.exe)^
——————————— [ Media ] ———————————
Spotify v.1.1.58.820.g2ae50076 Внимание! Скачать обновления
————————— [ AdobeProduction ] —————————
Adobe Acrobat DC v.20.012.20048 Внимание! Скачать обновления
^Проверьте обновления через меню Справка — Проверить обновления!^
—————————- [ UnwantedApps ] ——————————
Reg Organizer, версия 8.75 v.8.75 Внимание! Подозрение на демо-версию антишпионской программы, программу для обновления драйверов, программу-оптимизатор или программу очистки реестра. Рекомендуется деинсталляция и сканирование ПК с помощью Malwarebytes Anti-Malware. Возможно Вы стали жертвой обмана или социальной инженерии. Компьютерные эксперты не рекомендуют использовать такие программы.
GetVideo Внимание! Подозрение на Adware! Если данная программа Вам неизвестна, рекомендуется ее деинсталляция и сканирование ПК с помощью Malwarebytes Anti-Malware и Malwarebytes AdwCleaner Перед деинсталляцией и сканированием обязательно проконсультируйтесь в теме форума, где Вам оказывается помощь!!!
Кнопка «Яндекс» на панели задач v.2.2.2.55 Внимание! Приложение распространяется в рамках партнерских программ и сборников-бандлов. Рекомендуется деинсталляция. Возможно Вы стали жертвой обмана или социальной инженерии.
Driver Booster 7 v.7.6.0 Внимание! Подозрение на демо-версию антишпионской программы, программу для обновления драйверов, программу-оптимизатор или программу очистки реестра. Рекомендуется деинсталляция и сканирование ПК с помощью Malwarebytes Anti-Malware. Возможно Вы стали жертвой обмана или социальной инженерии. Компьютерные эксперты не рекомендуют использовать такие программы.
Программы, перечисленные в последнем блоке, удалите обязательно.
Также пересмотрите все установленные. Возможно там есть те, которыми давно не пользуетесь, а место они занимают.
Подготовьте и прикрепите лог сканирования AdwCleaner.
Содержание
- Как включить Защитник Windows 10, если с работой антивируса возникли проблемы
- Содержание
- 1. Заражение системы как причина невозможности запуска Защитника Windows 10
- 2. Повреждение системных файлов Windows 10 как проблема запуска Защитника Windows
- 3. Как включить Защитник Windows с помощью системного реестра
- 4. Как включить Защитник Windows с помощью редактора групповой политики
- 5. O&O ShutUp10 и другие подобные программы как причина невозможности запуска Защитника Windows
- 6. Как включить Защитник Windows, когда ни один из способов не помог
- Как включить Защитник Windows 10, если с работой антивируса возникли проблемы
- Способ 1: Ручная проверка параметров
- Способ 2: Сканирование ПК на наличие вирусов
- Способ 3: Проверка параметров реестра
- Способ 4: Редактирование параметров локальных групповых политик
- Способ 5: Удаление Tweaker
- Способ 6: Проверка целостности системных файлов
- Как вернуть классический Защитник Windows в Windows 10 Creators Update
- Если защитник Windows отключен как его включить
- Настройки системы
- Запуск службы
- Редактор групповой политики
- Решение для пользователей 8 и 10 версий
- Решение для пользователей 7 версии
- Видео по теме защитника Windows 7
- Видео по теме защитника Windows 8
- Защитник Windows 10: принцип работы встроенного антивируса
- Особенности использования Защитника Windows
- Последняя версия Защитника
- Как включить полезную утилиту
- Активация с помощью политик и реестра
- Использование сторонних антивирусов
Как включить Защитник Windows 10, если с работой антивируса возникли проблемы
В некоторых случаях при использовании стороннего антивируса, бывает, что Защитник Windows автоматически не отключается и в таком случае пользователь прибегает к различным способам принудительного отключения встроенного антивируса.
В этой статье мы поэтапно разберем все способы решения проблем с обратным запуском Защитника Windows 10.
Итак, если вы столкнулись с тем, что Защитник автоматически не включается и в Параметрах Windows 10 сообщает об отключении системным администратором, то тогда вам стоит выполнить перечисленные ниже рекомендации.
Содержание
1. Заражение системы как причина невозможности запуска Защитника Windows 10
Вредоносная программа может различными способами блокировать включение Защитника Windows. В первую очередь зловредную программу нужно удалить. Для этого выполните сканирование системы антивирусным сканером, стоит выполнить сканирование даже двумя различными сканерами. Советую выбрать сканер из числа Рекомендуемых сканеров на странице: Антивирусные сканеры.
Для лучшей эффективности работы сканеров, проводить сканирование советую в Безопасном режиме загрузки системы.
После того как угроза была устранена, пользователь может столкнутся с тем, что из-за последствий работы вредоносной программы, Защитник Windows все еще не запускается. Для её решения переходим к следующему этапу рекомендаций.
2. Повреждение системных файлов Windows 10 как проблема запуска Защитника Windows
Вредоносная программа или ошибка другой программы могут нарушить целостность системных файлов Windows 10. Это так же может повлиять на работу Защитника Windows.
Для восстановления системных файлов Windows нужно в меню Пуск ввести слово Командная строка или cmd.exe и запустить её от имени Администратора (нажмите правой кнопкой мыши по приложению Командная строка и из появившегося списка действий выберите Запуск от имени администратора).
После того как вы открыли Командную строку от имени Администратора переходим непосредственно к восстановлению поврежденных файлов. В первую очередь с помощью инструмента DISM мы выполним проверку и исправления внутреннего системного образа Windows 10, с помощью которого чуть позже будем восстанавливать файлы системы.
В командной строке Windows поочередно вводим следующие команды DISM:
Следующая команда, как и команда выше, выполняют проверку целостности образа Windows без его восстановления:
Команда восстановления поврежденного образа Windows:
Завершив восстановление образа Windows, переходим к восстановлению системных файлов. Оба этапа являются важными для восстановления повреждений системы.
В Командной строке выполняем команду:
Как правило этого будет достаточно для восстановления системных файлов. У нас на сайте вы можете подробнее прочесть о работе инструмента DISM и о восстановлении системы с помощью команды SFC.
3. Как включить Защитник Windows с помощью системного реестра
Распространенным способом отключения Защитника является отключение с помощью системного реестра. В нашем случае мы будем включать Защитник через редактирование реестра.
В первую очередь нам нужно удалить ключи реестра, отвечающие за отключение Защитника Windows.
Редактор реестра можно открыть через меню Пуск или запуском команды regedit.exe (клавиша Win в сочетании с клавишей R ).
Перед началом любой правки реестра советую сделать резервную копию реестра. Для этого в меню редактора реестра выберите Файл > Экспорт и сохраните указанный файл.
Открыв редактор реестра, в его адресной строке вводим следующий путь:
Если в папке реестра есть подпапка с названием Real-Time Protection, то её нужно удалить, нажав на неё правой кнопкой мыши и выбрать Удалить.
Далее нам нужно создать ключ DisableAntiSpyware:
После внесения изменений в реестр, необходимо перезагрузить систему.
4. Как включить Защитник Windows с помощью редактора групповой политики
С помощью редактора групповой политики Windows, можно так же отключать или включать Защитник Windows.
Затем перезагрузите систему.
5. O&O ShutUp10 и другие подобные программы как причина невозможности запуска Защитника Windows
Если вы пользуетесь программой O&O ShutUp10 или другими подобными утилитами, то самое время вспомнить о них и в их настройках выключить опцию отключения Защитника. После применения изменений нужно перезагрузить систему.
6. Как включить Защитник Windows, когда ни один из способов не помог
Бывают случаи, когда ни один из описанных выше способов не помогает включить Защитник. Пользователь все так же получает сообщение о том, что «Невозможно открыть данное приложение. Ваш системный администратор отключил Центр безопасности Защитника Windows«.
Примечание. Напомню, перед работой с реестром рекомендуется сделать резервную копию реестра (в меню редактора Файл > Экспорт).
В архиве два файла реестра, WinDefend.reg и wscsvc.reg, поочередно нажимаем на них правой кнопкой мыши и из выпадающего списка выбираем Слияние.
Перезагружаем систему. Скорее всего после проделанных рекомендаций у вас включится Защитник Windows.
Источник
Как включить Защитник Windows 10, если с работой антивируса возникли проблемы
Защитник Windows 10 находится в активном режиме по умолчанию, однако иногда с его функционированием возникают проблемы, в частности появляется уведомление «Параметрами защиты от вирусов и угроз управляет ваша организация».
Далее я продемонстрирую все доступные способы решения этой и других ошибок, мешающих работе встроенной защиты операционной системы.
Способ 1: Ручная проверка параметров
Первое, что нужно сделать, – самостоятельно проверить текущее состояние антивируса, перезапустив перед этим компьютер. Иногда сбои являются кратковременными, они исправляются автоматически и не требуют от пользователя дополнительных действий, чтобы включить защитник Windows. Для проверки работы антивируса выполните следующие шаги:
Откройте меню «Пуск» и перейдите в «Параметры».
Опуститесь по списку и щелкните по плитке «Обновление и безопасность».
Среди доступных параметров выберите «Безопасность Windows».
В новом окне перемещайтесь по вкладкам, прочтите текущую информацию и запустите сканирование для проверки действия защиты.
Если запустить проверку не удалось или на экране появилась информация о том, что антивирус сейчас отключен, а кнопка для активации не действует, приступайте к следующим способам.
Способ 2: Сканирование ПК на наличие вирусов
Такой совет может показаться банальным, поскольку его дают практически во всех статьях по исправлению разных проблем в функционировании ОС, однако в этом случае он более чем уместен и имеет логическое основание. Если компьютер заражен вирусом, угроза может внедриться в работу параметров и влиять на активность защиты, самостоятельно отключая ее при помощи манипуляций с параметрами реестра или групповых политик. Обычно вирус прикидывается управляющей организацией, чтобы пользователь самостоятельно не смог изменить настройку. Решается проблема сканированием и очисткой ПК от вирусов. Для этого вы можете выбрать любой удобный для вас антивирус, загрузив его с официального сайта.
Способ 3: Проверка параметров реестра
Практически у каждой настройки операционной системы есть свой параметр в редакторе реестра. Он позволяет обращаться к другим программам для просмотра состояния, а пользователю – управлять состоянием непосредственно при редактировании ключей. При возникновении проблем с работой защиты рекомендуется проверить параметры реестра и изменить их, если текущее состояние окажется неудовлетворительным.
Для этого откройте утилиту «Выполнить», используя стандартное сочетание клавиш Win + R.
Вставьте в адресную строку путь HKEY_LOCAL_MACHINESOFTWAREPoliciesMicrosoftWindows Defender и нажмите Enter для перехода по нему.
Если в корне папки находится директория с названием «Real-Time Protection», удалите ее.
Затем вернитесь в выбранную ранее директорию, нажмите по пустому месту в правой части окна правой кнопкой мыши, наведите курсор мыши на «Создать» и выберите пункт «Параметр DWORD (32 бита)».
Задайте для параметра название DisableAntiSpyware и закройте окно.
Если такой параметр уже существует, и его значение отличается от 0, дважды кликните по нему для редактирования и вручную поменяйте настройку.
Способ 4: Редактирование параметров локальных групповых политик
При появлении надписи «Параметрами защиты от вирусов и угроз управляет ваша организация» возникает вероятность того, что действие защитника отключено через редактор локальных групповых политик. Такая оснастка доступна только в Windows 10 Pro и Enterprise, а обладателям других версий операционной системы придется использовать предыдущий метод активации.
Если редактор есть в вашей версии ОС, откройте утилиту «Выполнить», впишите в поле gpedit.msc и нажмите Enter для активации команды.
Перейдите по пути Конфигурация компьютера > Административные шаблоны > Компоненты Windows и выберите папку «Антивирусная программа «Защитник Windows».
В ней найдите параметр «Выключить антивирусную программу Microsoft Defender» и дважды нажмите по строке для открытия свойств.
Убедитесь в том, что значение установлено как «Не задано» или «Отключено», в противном случае самостоятельно измените его.
Вернитесь к папке и откройте хранящийся там каталог «Защита в режиме реального времени».
Ознакомьтесь с присутствующими там настройками и измените их значения точно так же, как это было показано выше, чтобы включить необходимые вам средства безопасности.
Способ 5: Удаление Tweaker
Некоторые пользователи устанавливают на свои компьютеры твикеры, предназначенные для изменения системных настроек. Многие из них поддерживают отключение защитника Windows и иногда устанавливают соответствующий параметр по умолчанию. Если вы используете такую программу, самостоятельно проверьте ее конфигурацию или вовсе удалите, если она больше не нужна и оказывает только негативное влияние на работу ПК.
Способ 6: Проверка целостности системных файлов
Последний метод позволяет восстановить защитник Windows 10, если проблемы с его функционированием связаны с повреждениями системных файлов. Благо в ОС есть две утилиты, предназначенные для проверки их целостности.
Запустите «Командную строку» от имени администратора удобным для вас методом.
Введите команду DISM /Online /Cleanup-Image /CheckHealth и нажмите Enter для ее применения.
Как только появилась новая строка ввода, напишите DISM /Online /Cleanup-Image /ScanHealth.
То же самое сделайте и с DISM /Online /Cleanup-Image /RestoreHealth.
Перезапустите компьютер и проверьте, исправлена ли работа антивируса. Если нет, дополнительно проверьте целостность при помощи команды sfc /scannow.
Только что мы разобрались со всеми доступными методами того, как можно включить антивирус, если в его работе возникли ошибки. Выполняйте представленные методы по порядку, чтобы в итоге отыскать тот, который поможет избавиться от проблемы.
Источник
Как вернуть классический Защитник Windows в Windows 10 Creators Update
В этой статье показаны действия, с помощью которых можно вернуть классический Защитник Windows в Windows 10 Creators Update.
В обновлении Creators Update (версия 1703) для Windows 10, помимо появления различных новых функций, изменения также коснулись и штатного защитника Windows. Управление и настройки защитника Windows теперь перенесены в новое универсальное приложение «Центр безопасности Защитника Windows», в котором собраны различные инструменты обеспечивающие безопасность операционной системы, такие как «Защита от вирусов и угроз» (собственно это и есть новый интерфейс управления защитника Windows), «Работоспособность устройства», «Брандмауэр и безопасность сети», «Управление приложениями и браузером», «Параметры для семьи».
Классический пользовательский интерфейс защитника Windows по прежнему доступен, и если он вам нравится больше, то можно его открыть и использовать.
Исполняемый файл, который запускает классический интерфейс защитника Windows называется MSASCui.exe и находится он по следующему пути:
Чтобы запустить классический интерфейс защитника Windows, откройте проводник Windows, и перейдите по следующему пути:
В папке Windows Defender найдите файл MSASCui.exe и дважды щелкните по нему левой кнопкой мыши.
В результате запустится Защитник Windows в классическом интерфейсе (окне).
Если вы собираетесь часто использовать классический Защитник Windows, то лучше создать ярлык для его запуска.
Для этого щелкните правой кнопкой мыши в пустой области рабочего стола и в открывшемся контекстном меню выберите Создать > Ярлык.
В открывшемся окне, в полеУкажите расположение объекта: введите, или скопируйте и вставьте следующую строку:
В результате будет создан ярлык для запуска защитника Windows в классическом окне, при этом автоматически будет установлена наиболее подходящая иконка, которую при желании можно изменить.
Вот таким способом можно запускать и использовать Защитник Windows в классическом интерфейсе, и ещё хотелось бы отметить несколько продолжительное время запуска защитника Windows.
Источник
Если защитник Windows отключен как его включить
Компания Майкрософт разработала собственный антивирус – Defender, который распространяется как часть ОС Windows 10. К сожалению, он не может похвастаться такими обширными базами, как платные конкуренты, но обычным пользователям его вполне хватает. Если после обновления антивирус оказался отключен, вы можете легко запустить его вручную. В данной статье описывается, как включить защитник Windows 10. В конце статьи вы можете посмотреть видео с инструкциями по настройке Защитника для 7 и 8 версий.
Так как Defender является встроенной программой, вы можете управлять ее работой с помощью меню конфигураций Виндовс 10. Если же они недоступны, вам потребуется активировать соответствующую службу.
Настройки системы
Если у вас есть какие-то файлы, которые могут быть удалены антивирусом (кейгены, кряки, активаторы), их можно защитить.
Для этого нажмите «Добавить исключение». Здесь вы можете исключить какие-то конкретные файлы и папки, или запретить для проверки целые расширения и процессы.
В самом низу окна находится гиперссылка «Открыть Защитник Windows», которая позволяет показать рабочее окно Defender. Здесь вы можете проследить за ходом обновлений и проверок, а так же назначить внеплановую проверку.
Запуск службы
Управление службами в Windows 10 осуществляется так же, как и в предыдущих версиях — через специальный диспетчер. Чтобы вызвать его, сделайте следующее:
Соответственно, если вам нужно отключить работу программы в Виндовс 10, остановите службу и установите тип запуска: «Отключен».
Редактор групповой политики
Некоторые пользователи Windows не могут поменять параметры службы windefend. Вы можете увидеть сообщение «Эта программа заблокирована групповой политикой».
Если вы также столкнулись с этой проблемой, необходимо изменить параметры групповой политики. Для разных версий ОС существуют разные методы.
Иногда подобная блокировка может свидетельствовать о заражении ПК вирусами. Поэтому первым делом, если вы не знаете причины появления блокировки, следует проверить компьютер антивирусом.
Решение для пользователей 8 и 10 версий
Важно! Этот параметр выключает работу Defender. Его нужно активировать, если вы хотите отключить антивирус, и наоборот. Не перепутайте!
Решение для пользователей 7 версии
Дополнительные сведения по настройкам Защитника в реестре можете почерпнуть здесь: https://support.microsoft.com/ru-ru/kb/927367
Видео по теме защитника Windows 7
Видео по теме защитника Windows 8
Источник
Защитник Windows 10: принцип работы встроенного антивируса

Особенности использования Защитника Windows

MSE до сих пор получает обновления вирусных баз и версий самого приложения, а в поддерживаемых ОС значатся три — XP, Vista и 7. На первой его будет невозможно установить, если процессор компьютера или ноутбука не поддерживает выполнения инструкций SSE. Но для этого ему нужно быть очень старым. Кроме того, для корректной работы нужны библиотеки NET Framework версии 2.0, которые по умолчанию отсутствуют в XP, но включены в состав системы в более поздних версиях.
Базовые возможности пары MSE + Защитник на старых ОС такие:
Для большинства домашних пользователей этих функций вполне достаточно. Если нужны какие-то специфические возможности, например, гибкая настройка сетевого экрана, сторонний брандмауэр или возможность проверки электронной почты, лучше воспользоваться одной из многочисленных альтернатив.
С появлением на прилавках восьмой винды, функции двух программ объединили под общим названием «Защитник» и с тех пор скачивать и устанавливать его нет надобности. Он уже работает с первой секунды начала работы со свежеустановленной ОС.
Обновления версий самой программы и антивирусных баз теперь доступны исключительно посредством системы Windows Update, поэтому на пиратских версиях или сборках последних ОС его использование может быть затруднено. Это связано с тем, что их создатели часто выключают Центр Обновлений или даже сам Защитник в групповых политиках, считая их ненужными для пользователя, то есть, по сути, решая за него самого.
Последняя версия Защитника
В Windows 10 встроенный антивирус претерпел ещё несколько изменений. Весь комплекс функций был объединён ещё с несколькими возможностями и называется теперь Центром безопасности Защитника Windows. Доступные возможности теперь включают:
Как включить полезную утилиту
При использовании корпоративной редакции или сборки, скачанной из интернета, защита Виндовс 10 может быть отключена. Режимов отключения может быть два. От того, какой именно это случай у пользователя, зависят варианты решения:
В первом случае разблокировать возможности антивируса легко. Нужно просто открыть пункт меню Параметров под названием «Обновление и безопасность», выбрать подкатегорию «Защитник Windows» и нажать кнопку включения. Там же можно настроить некоторые его опции, недоступные через Центр безопасности — периодический запуск сканера и защиту файловой системы в режиме real-time. Кроме того, возможна и активация функции облачной защиты. При этом образцы, обнаруженные на ПК, будут автоматически отсылаться в Майкрософт.
Стоит обратить внимание, что некоторые параметры, например, защита в реальном времени, имеют ограниченное ручное управление пользователем. Так, если она была отключена долгое время, система активирует её автоматически.
Во втором случае запустить его будет уже сложнее. Обычный пользователь не знает где находятся настройки политики безопасности, как ими управлять и конфигурировать правильно. Нужны будут и познания в структуре реестра и управлении его параметрами. Поэтому нужно следовать инструкции, как включить Защитник Виндовс, если он отключён.
Активация с помощью политик и реестра
Проблема проявляется в основном когда пользователь пытается восстановить защиту, а вместо того чтобы включаться, она выдаёт сообщение об ошибке с номером 0x800704ec. Решить её можно несколькими способами:

Если параметр под названием «Выключить Endpoint Protection», находящийся в корне этой папки, имеет состояние «Включён», его нужно изменить. Для этого открывается окно управления параметром двойным кликом мыши по его названию, а переключатель в верхней части окна ставится либо в положение «Не задано», либо в «Отключено». Нажатием на кнопку ОК все изменения сохраняются.
Если это не помогло и выдаётся всё та же ошибка при попытке запуска, нужно редактировать реестр. Для этого запускается меню «Выполнить» и вводится regedit. В открывшемся окне нужно перейти на ветку Software раздела локальной машины (HKLM). В нём зайти в папку Policies, затем Microsoft и, наконец, Windows Defender. В ней содержится ещё несколько подпапок.
За включение мониторинга в реальном времени отвечает параметр DisableAntiSpyware. Чтобы Защитник заработал, нужно поставить значение 0 в свойствах этого параметра.
Может случиться, что даже это не поможет. Если пользователь не знает, как включить Защитник Виндовс 10, в этом случае можно прибегнуть к помощи утилиты Win Updates Disabler. Она содержит быстрые переключатели для встроенного брандмауэра, Центра обеспечения безопасности, менеджера обновлений и, собственно, Защитника. После установки необходимых флажков, может понадобиться перезагрузка ПК.
Использование сторонних антивирусов
Если ни один из способов того, как включить антивирус на Windows 10 не сработал, это могут быть последствия вредоносных программ. Для того чтобы побороть их негативное влияние нужно установить антивирусное программное обеспечение от сторонних разработчиков. Самыми известными и эффективными на рынке сегодня являются такие продукты:

При использовании или даже удалении одного из указанных продуктов может возникнуть ошибка 577 с формулировкой, говорящей о том, что запуск Защитника невозможен. Это бывает не только из-за того, что Defender обнаруживает присутствие другого похожего по возможностям продукта.
Если такая ошибка возникает в первом случае, скорее всего, беспокоиться не стоит. Это нормальное поведение программы и можно ограничиться выставлением метода её запуска в «Службах» на ручной. Это можно сделать, набрав в поисковой строке Windows слово «службы», найдя в списке доступных «Защитник» и в выпадающем меню «Тип запуска» выбрав «Вручную» или «Отключено». Стоит не забыть потом, после удаления, включить его обратно как в службах, так и одним из способов, приведённых выше.
Защитник Windows — сравнительно скупая на возможности часть операционной системы. Однако во многих случаях для обычного пользователя её вполне достаточно.
Originally posted 2018-04-30 05:05:44.
Источник
На чтение 8 мин. Просмотров 8.3k. Опубликовано 03.09.2019
Многие пользователи Windows 10 сообщают, что не могут включить Защитник Windows, поскольку средство защиты от вредоносных программ Microsoft обнаруживает, что запущено другое антивирусное программное обеспечение, хотя пользователи подтверждают, что они удалили все сторонние программы безопасности.
Это не первый случай, когда пользователи сообщают, что не могут включить Защитник Windows, но мы не можем не заметить, что после выпуска Anniversary Update произошел взрыв проблем, связанных со встроенным антивирусом Windows 10.
Содержание
- Что я могу сделать, если Защитник Windows не включается в Windows 10?
- Решение 1. Используйте антивирусные инструменты для удаления
- Решение 2. Проверьте системные файлы
- Решение 3 – Чистая загрузка вашего компьютера
- Решение 4. Перезапустите службу центра безопасности.
- Решение 5 – Изменить вашу групповую политику
- Решение 6 – Изменить ваш реестр
Что я могу сделать, если Защитник Windows не включается в Windows 10?
Защитник Windows – это встроенный антивирус в Windows 10, который по большей части обеспечивает надежную защиту. Однако многие пользователи сообщили, что Защитник Windows не включится на их ПК, и это может быть проблемой.
Говоря о проблемах, вот некоторые из распространенных проблем, о которых сообщили пользователи:
- Невозможно включить Защитника Windows Windows 8 . Эта проблема также может возникать в Windows 8, но ее можно исправить с помощью одного из наших решений.
- Защитник Windows не открывается . Многие пользователи утверждают, что Защитник Windows не открывается на их ПК. Если это так, удалите все сторонние антивирусные инструменты с вашего ПК. Кроме того, обязательно удалите все файлы и записи реестра, связанные с вашим антивирусом.
- Защитник Windows отключен групповой политикой . Иногда Защитник Windows не запускается, поскольку он отключен от групповой политики. Однако вы можете легко это исправить с помощью одного из наших решений.
- Защитник Windows не включит непредвиденную ошибку . В некоторых случаях при попытке запуска Защитника Windows может появиться сообщение об ошибке. Если это произойдет, попробуйте выполнить сканирование SFC и DISM и проверьте, решает ли это вашу проблему.
- Защитник Windows не включается после удаления Avast, Bitdefender, McAfee, AVG . Иногда Защитник Windows не запускается даже после удаления антивируса. Чтобы устранить эту проблему, обязательно используйте специальный инструмент для удаления всех оставшихся файлов и записей реестра, связанных с вашим антивирусом.
- Защитник Windows не включит шпион Windows 10 . Многие пользователи Windows 10 сообщили об этой проблеме с приложением Spybot. Чтобы устранить проблему, не забудьте полностью удалить Spybot со своего ПК и проверить, решает ли это проблему.
- Защитник Windows не открывается, не запускается, не работает, не активируется, не запускается . С Защитником Windows может возникнуть много проблем, и если у вас есть проблемы с работой Защитника Windows, не стесняйтесь попробовать некоторые из наших решений. ,
Решение 1. Используйте антивирусные инструменты для удаления
При удалении сторонних антивирусных решений с помощью параметра «Удалить» из панели управления возможно, что некоторые файлы остаются необнаруженными, и это препятствует запуску Защитника Windows.
Не удается открыть панель управления в Windows 10? Ознакомьтесь с этим пошаговым руководством, чтобы найти решение.
Ознакомьтесь с этим списком средств удаления антивируса и запустите средство, доступное для используемого вами антивируса, перед установкой Защитника Windows.
В дополнение к этим инструментам вы также можете использовать программу удаления, чтобы полностью удалить антивирус с вашего компьютера. Если вы не знакомы, программа удаления – это специальное приложение, оптимизированное для удаления программ.
Деинсталлятор удалит выбранное приложение, но также удалит все файлы и записи реестра, связанные с этим приложением. В результате выбранное приложение будет полностью удалено, и это будет так, как если бы приложение никогда не устанавливалось.
Что касается программного обеспечения для удаления, существует множество отличных инструментов, но лучшими являются IOBit Uninstaller или Revo Uninstaller . Все эти инструменты просты в использовании, поэтому вы сможете легко удалить антивирус.
Удалите остатки предыдущего антивируса, перезагрузите компьютер, и Защитник Windows должен автоматически включиться.
Нужно больше альтернатив? Вот список лучших деинсталляторов, доступных прямо сейчас
Решение 2. Проверьте системные файлы
Средство проверки системных файлов исправляет повреждения в системных файлах. Используйте этот инструмент, чтобы проверить, поврежден ли Защитник Windows. Чтобы выполнить сканирование SFC, выполните следующие действия:
-
Нажмите Windows Key + X , чтобы открыть меню Win + X. Теперь выберите в меню Командная строка (Администратор) или PowerShell (Администратор) .
-
Введите команду sfc/scannow >, нажмите ENTER > и дождитесь завершения сканирования.
Команда сканирования теперь остановлена до завершения процесса?Не волнуйтесь, у нас есть простое решение для вас.
Если вы не можете запустить сканирование SFC или SFC не может решить проблему, вы можете вместо этого попробовать использовать сканирование DISM. Для этого просто выполните следующие действия:
- Запустите Командную строку от имени администратора.
-
Когда откроется Командная строка , введите DISM/Online/Cleanup-Image/RestoreHealth и нажмите Enter , чтобы запустить команду.
- Сканирование DISM начнется. Это сканирование может занять до 20 минут и более, поэтому не прерывайте его.
По завершении сканирования проверьте, сохраняется ли проблема. Если вы не смогли запустить сканирование SFC раньше или если сканирование DISM не решило вашу проблему, повторите сканирование SFC еще раз и проверьте, решает ли это проблему.
Если у вас возникли проблемы с доступом к командной строке от имени администратора, то вам лучше ознакомиться с этим руководством.
Кажется, что все теряется при сбое DISM в Windows 10? Посмотрите это краткое руководство и избавьтесь от забот.
Решение 3 – Чистая загрузка вашего компьютера
Иногда сторонние приложения могут мешать работе Windows и вызывать эту проблему. Тем не менее, вы можете найти проблемное приложение, выполнив Чистую загрузку. Это довольно просто, и вы можете сделать это, выполнив следующие действия:
-
Нажмите Windows Key + R и введите msconfig . Нажмите Enter или нажмите ОК .
-
Появится окно Конфигурация системы . Перейдите на вкладку Службы и установите флажок Скрыть все службы Microsoft . Теперь нажмите кнопку Disab le all .
-
Перейдите на вкладку Автозагрузка и нажмите Открыть диспетчер задач .
-
Теперь вы увидите список запускаемых приложений. Нажмите правой кнопкой мыши первую запись в списке и выберите Отключить . Повторите этот шаг для всех запускаемых приложений.
-
После отключения всех запускаемых приложений вернитесь в окно Конфигурация системы и нажмите Применить и ОК . Теперь выберите перезагрузить компьютер.
После перезагрузки компьютера проверьте, сохраняется ли проблема. Это означает, что проблема была в одном из отключенных приложений или служб. Чтобы найти проблемное приложение или службу, вам нужно включить их одну за другой или группами, пока вы не создадите проблему заново.
Теперь отключите или удалите это приложение, и проблема будет решена.
Если вы заинтересованы в том, как добавлять или удалять загрузочные приложения в Windows 10, ознакомьтесь с этим простым руководством.
Не удается открыть диспетчер задач? Не волнуйтесь, у нас есть правильное решение для вас.
Решение 4. Перезапустите службу центра безопасности.
Для правильной работы Защитника Windows необходимо включить определенные службы. Если эти службы не работают должным образом, Защитник Windows не сможет включиться вообще.
Однако вы всегда можете запустить необходимые службы, выполнив следующие действия:
-
Нажмите клавишу Windows + Rg>, запустите Выполнить . Введите services.msc > нажмите Enter или нажмите ОК .
-
В разделе Службы найдите Безопасность Центр . Нажмите правой кнопкой мыши Центр безопасности>> и нажмите Перезагрузить .
- После перезапуска необходимых служб проверьте, устранена ли проблема с Защитником Windows.
Решение 5 – Изменить вашу групповую политику
Иногда Защитник Windows не включается, поскольку он отключен вашей групповой политикой.
Это может быть проблемой, но вы можете это исправить, просто изменив эту групповую политику. Для этого просто выполните следующие действия:
-
Нажмите Windo ws Key + R и введите gpedit.msc . Теперь нажмите Enter или нажмите ОК .
- Когда откроется Редактор групповой политики , на левой панели перейдите к
- Конфигурация компьютера> Административный шаблон> Компоненты Windows> Win Антивирус Dows Defender
-
На правой панели дважды нажмите Отключить Win Защитник антивируса dows .
-
Выберите Не настроено и нажмите Применить и ОК , чтобы сохранить изменения.
После внесения этих изменений Защитник Windows должен быть включен, и он будет работать без проблем на вашем ПК.
У вас нет редактора групповой политики на ПК с Windows 10? Прочитайте это удивительное руководство и получите его прямо сейчас.
Решение 6 – Изменить ваш реестр
Если Защитник Windows не включается, проблема может быть связана с вашим реестром. Однако вы можете легко изменить реестр и устранить эту проблему, выполнив следующие действия:
-
Нажмите клавишу Windows + R и введите regedit . Нажмите Enter или нажмите ОК .
- Когда откроется Редактор реестра , перейдите на HKEY_LOCAL_MACHINE> ПРОГРАММНОЕ ОБЕСПЕЧЕНИЕ> Политики> Microsoft> Защитник Windows в левой панели. На правой панели найдите DisableAntiSpyware DWORD и дважды щелкните его.
-
Если DWORD недоступен, щелкните правой кнопкой мыши на правой панели и выберите Создать> Значение DWORD (32-разрядное) в меню .
-
Установите для Значения данных значение 0 и нажмите ОК , чтобы сохранить изменения.
После этого на вашем ПК должен быть включен Защитник Windows, и он начнет работать без проблем.
Не можете получить доступ к редактору реестра? Все не так страшно, как кажется. Ознакомьтесь с этим руководством и быстро решите проблему.
Если вы опытный пользователь и предпочитаете использовать командную строку, вы можете сделать это из Command Pr ompt или PowerShell , выполнив следующее :
-
Запустите Командную строку от имени администратора.
Теперь введите REG ADD «HKLMSOFTWAREPoliciesMicrosoftWindows Defender»/v DisableAntiSpyware/t REG_DWORD/d 0/f и нажмите Enter , чтобы запустить его.
После этого выбранный DWORD будет немедленно изменен на 0, и проблема должна быть решена.
Некоторые пользователи также предлагают удалить DisableAntiSpyware DWORD, поэтому вы можете попробовать это тоже.
Если у вас есть альтернативное решение, пожалуйста, опубликуйте его в разделе комментариев ниже, чтобы другие пользователи могли попробовать его. Кроме того, оставьте там любые другие вопросы, которые могут у вас возникнуть, и мы обязательно их рассмотрим.
СВЯЗАННЫЕ ИСТОРИИ, КОТОРЫЕ ВЫ ДОЛЖНЫ ПРОВЕРИТЬ:
- Microsoft предоставит Защитнику Windows расширенную защиту от угроз для инсайдеров Windows
- Microsoft усиливает Защитника Windows для защиты от расширенных хакерских атак
- Исправлено: проблемы при сканировании в Защитнике Windows (Windows 8.1/10)
#1
allion
-
- Posters
- 13 Сообщений:
Newbie
Отправлено 19 Март 2018 — 17:45
Win 10 LTSB 1607 построения (языком оригинала, так сказать) 14393.2125.
Стоял лицензионный Dr. Web, после окончания лицензии удалил его ремувером Dr.Web Remover 11.3.0.12260 (без предварительного удаления с помощью стандартного процесса удаления) — может в этом была ошибка?
Теперь не работает Windows Defender, пишет вот такое:
При попытке включить выдаёт следующее:
Попытка запустить службу Windows Defender принудительно безуспешна. Чем то блокируется, скорее всего в реестре, так как других блокеров не видать….
Уважаемый К. Юдин посоветовал создать отдельную тему с отчётом для техподдержки. Выкладываю
Сообщение было изменено allion: 19 Март 2018 — 17:46
- Наверх
#2
Konstantin Yudin
Konstantin Yudin
-
- Dr.Web Staff
-
- 19 402 Сообщений:
Смотрящий
Отправлено 19 Март 2018 — 17:49
With best regards, Konstantin Yudin
Doctor Web, Ltd.
- Наверх
#3
allion
allion
-
- Posters
- 13 Сообщений:
Newbie
Отправлено 20 Март 2018 — 11:43
Доброе время суток! Пожалуйста, отчёт Dr.Web Sysinfo 11.5.0.3060: 14,6 Мб
- Наверх
#4
Konstantin Yudin
Konstantin Yudin
-
- Dr.Web Staff
-
- 19 402 Сообщений:
Смотрящий
Отправлено 20 Март 2018 — 13:41
The Windows Defender service failed to start due to the following error:
The service did not respond to the start or control request in a timely fashion.
A timeout was reached (30000 milliseconds) while waiting for the Windows Defender service to connect.
что то похоже сломалось в дефендере. у вас кстати не дефендер а расширенный defender ATP. не имел с ним дела. в политиках вроде чисто, в action center только он значится.
With best regards, Konstantin Yudin
Doctor Web, Ltd.
- Наверх
#5
Konstantin Yudin
Konstantin Yudin
-
- Dr.Web Staff
-
- 19 402 Сообщений:
Смотрящий
Отправлено 20 Март 2018 — 13:43
если руками в админ консоли выполнить: sc start WinDefend
With best regards, Konstantin Yudin
Doctor Web, Ltd.
- Наверх
#6
Konstantin Yudin
Konstantin Yudin
-
- Dr.Web Staff
-
- 19 402 Сообщений:
Смотрящий
Отправлено 20 Март 2018 — 13:44
так стоп, он выключен
<item name=»Start» type=»dword» size=»4″ value=»4″ />
сколько у них там разновидностей защитника?! какие то длл, другие службы… муть
With best regards, Konstantin Yudin
Doctor Web, Ltd.
- Наверх
#7
allion
allion
-
- Posters
- 13 Сообщений:
Newbie
Отправлено 20 Март 2018 — 14:22
Да, упоминал что ручной запуск службы ни к чему не приводит.
В интерфейсе Дефендера упоминается сторонний АВ, коим до удаления был только Dr. Web
Сообщение было изменено allion: 20 Март 2018 — 14:22
- Наверх
#8
allion
allion
-
- Posters
- 13 Сообщений:
Newbie
Отправлено 20 Март 2018 — 14:25
Если дефендер и «сломался», то как то странно уж он жалуется на АВ, коего в системе как бы уже нету…
- Наверх
#9
Konstantin Yudin
Konstantin Yudin
-
- Dr.Web Staff
-
- 19 402 Сообщений:
Смотрящий
Отправлено 20 Март 2018 — 14:39
может он жалуется на своего ATP брата?
With best regards, Konstantin Yudin
Doctor Web, Ltd.
- Наверх
#10
allion
allion
-
- Posters
- 13 Сообщений:
Newbie
Отправлено 20 Март 2018 — 14:47
- Наверх
#11
allion
allion
-
- Posters
- 13 Сообщений:
Newbie
Отправлено 20 Март 2018 — 14:49
Константин, не могло ли сказаться то, что удалял Доктора сразу ремувером, а не через средство удаления программ?
- Наверх
#12
Konstantin Yudin
Konstantin Yudin
-
- Dr.Web Staff
-
- 19 402 Сообщений:
Смотрящий
Отправлено 20 Март 2018 — 15:38
Вряд ли, мы бы тогда были в списке action center. А там только дефендер
With best regards, Konstantin Yudin
Doctor Web, Ltd.
- Наверх
#13
allion
allion
-
- Posters
- 13 Сообщений:
Newbie
Отправлено 22 Март 2018 — 13:19
А ответа так и нет….
Кто виноват, и — что делать?
Сообщение было изменено allion: 22 Март 2018 — 13:20
- Наверх
#14
VVS
VVS
-
- Moderators
- 18 996 Сообщений:
The Master
Отправлено 22 Март 2018 — 13:55
А просто увеличить в реестре таймаут не помогает?
меня вот что возмутило. что даже не начинают толком диалог сразу дампы…… © alehas777
———————————
Антивирус это как ремень безопасности — всего лишь увеличивает шансы выжить или получить менее тяжкую травму при аварии.
Есть, однако, категория людей, которые рассматривают средства безопасности как ауру неуязвимости. © basid
- Наверх
#15
Konstantin Yudin
Konstantin Yudin
-
- Dr.Web Staff
-
- 19 402 Сообщений:
Смотрящий
Отправлено 22 Март 2018 — 13:56
А просто увеличить в реестре таймаут не помогает?
для начала нужно в реестре службу включить
With best regards, Konstantin Yudin
Doctor Web, Ltd.
- Наверх
#16
allion
allion
-
- Posters
- 13 Сообщений:
Newbie
Отправлено 22 Март 2018 — 14:06
Так — ото ж…
Что её держит, не пускает?…
Сообщение было изменено allion: 22 Март 2018 — 14:06
- Наверх
#17
VVS
VVS
-
- Moderators
- 18 996 Сообщений:
The Master
Отправлено 22 Март 2018 — 14:15
А просто увеличить в реестре таймаут не помогает?
для начала нужно в реестре службу включить
Судя по этому, она включена:
The Windows Defender service failed to start due to the following error:
The service did not respond to the start or control request in a timely fashion.A timeout was reached (30000 milliseconds) while waiting for the Windows Defender service to connect.
меня вот что возмутило. что даже не начинают толком диалог сразу дампы…… © alehas777
———————————
Антивирус это как ремень безопасности — всего лишь увеличивает шансы выжить или получить менее тяжкую травму при аварии.
Есть, однако, категория людей, которые рассматривают средства безопасности как ауру неуязвимости. © basid
- Наверх
#18
allion
allion
-
- Posters
- 13 Сообщений:
Newbie
Отправлено 22 Март 2018 — 14:24
Хм…, в режиме «стелс»?
- Наверх
#19
Eugen Engelhardt
Eugen Engelhardt
-
- Dr.Web Staff
-
- 699 Сообщений:
Advanced Member
Отправлено 22 Март 2018 — 14:27
allion, можете выполнить в командной строке:
reg query HKEY_LOCAL_MACHINESYSTEMCurrentControlSetservicesWinDefend /s > %userprofile%desktopWinDefend.log
Файл WinDefend.log с рабочего стола прикрепить сюда.
With best regards, Eugen Engelhardt
Doctor Web, Ltd.
- Наверх
#20
VVS
VVS
-
- Moderators
- 18 996 Сообщений:
The Master
Отправлено 22 Март 2018 — 14:42
Хм…, в режиме «стелс»?
Извините, но повторю вопрос — а просто увеличить в реестре таймаут не помогает?
меня вот что возмутило. что даже не начинают толком диалог сразу дампы…… © alehas777
———————————
Антивирус это как ремень безопасности — всего лишь увеличивает шансы выжить или получить менее тяжкую травму при аварии.
Есть, однако, категория людей, которые рассматривают средства безопасности как ауру неуязвимости. © basid
- Наверх




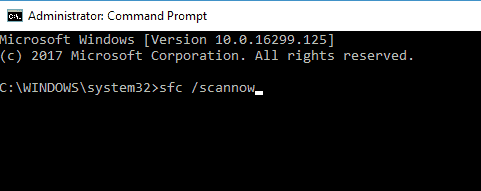
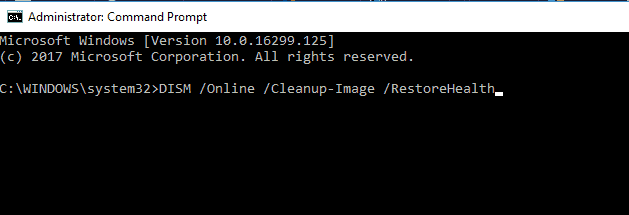
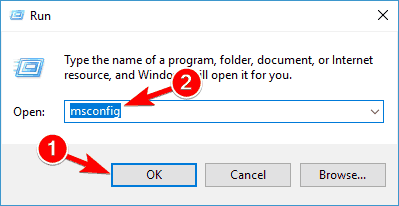

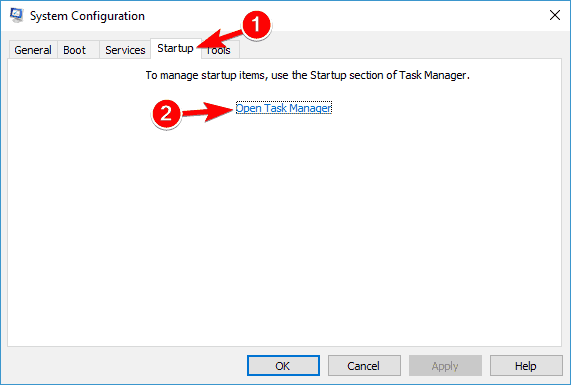
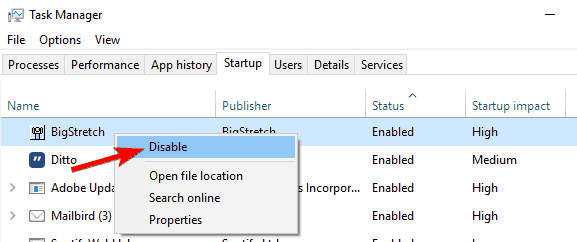
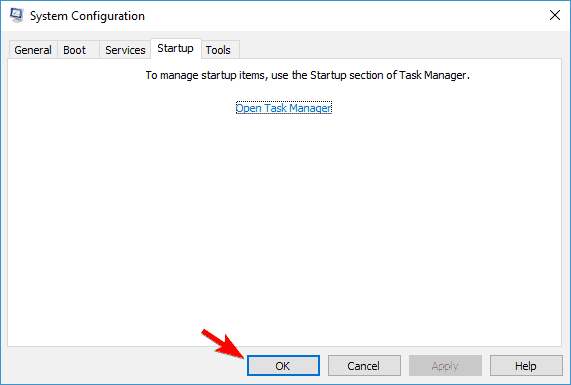
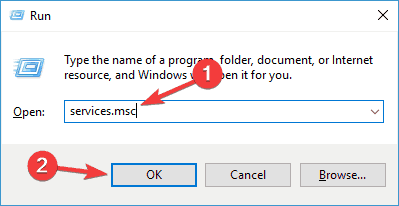
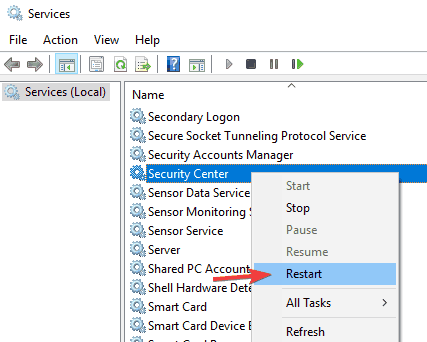
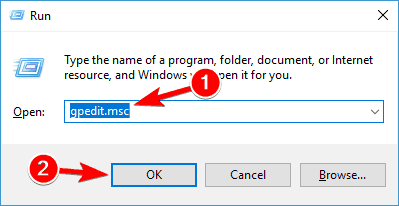

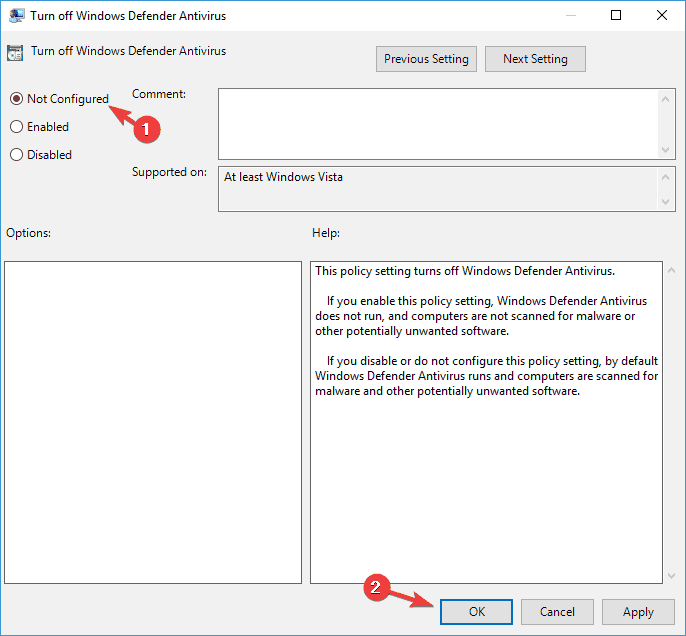
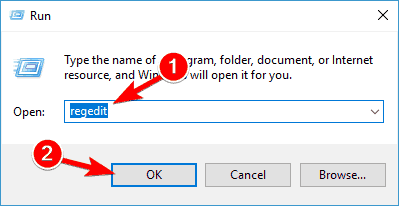

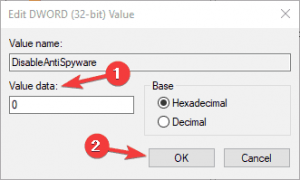

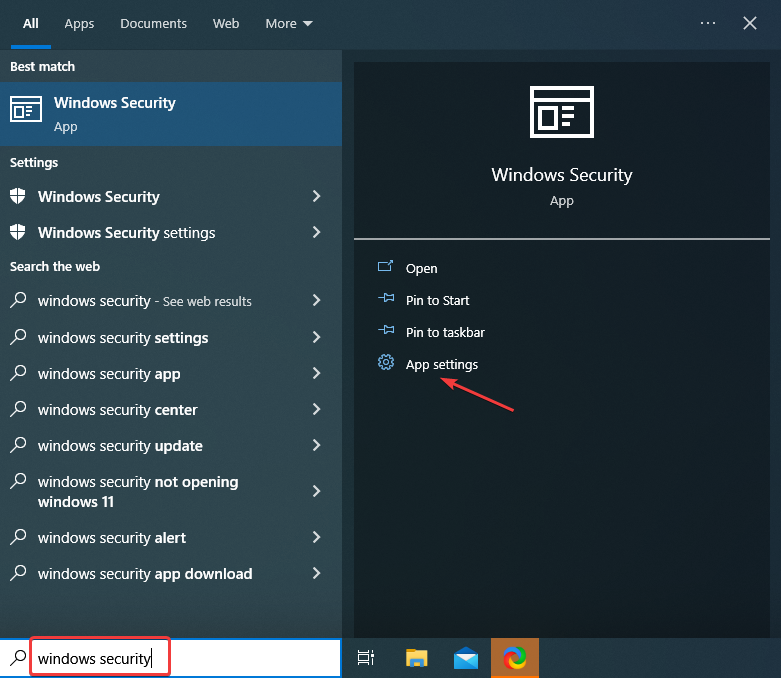

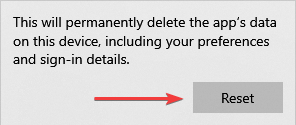



























 Microsoft меняет функции защиты Windows с каждым обновлением
Microsoft меняет функции защиты Windows с каждым обновлением В новых версиях Windows «Защитник» является ядром системы безопасности
В новых версиях Windows «Защитник» является ядром системы безопасности Значок «Безопасность Windows» в «Пуске» может отсутствовать — это зависит от того, как настроена Windows
Значок «Безопасность Windows» в «Пуске» может отсутствовать — это зависит от того, как настроена Windows «Обновление» и «Безопасность» находятся в одной вкладке
«Обновление» и «Безопасность» находятся в одной вкладке В окне «Безопасность Windows» вы можете просмотреть информацию о безопасности и работоспособности системы
В окне «Безопасность Windows» вы можете просмотреть информацию о безопасности и работоспособности системы «Безопасность Windows» — доверенное приложение магазина Microsoft
«Безопасность Windows» — доверенное приложение магазина Microsoft В окне «Краткий обзор» вы можете не только получить сведения о защите системы, но и выполнить все связанные с безопасностью действия
В окне «Краткий обзор» вы можете не только получить сведения о защите системы, но и выполнить все связанные с безопасностью действия Галочки на всех пунктах означают, что ваш компьютер полностью защищён
Галочки на всех пунктах означают, что ваш компьютер полностью защищён В окне «Выполнить» вы можете ввести также путь до приложения, документа или папки, которые необходимо открыть
В окне «Выполнить» вы можете ввести также путь до приложения, документа или папки, которые необходимо открыть Работа с редактором требует внимательности, даже небольшая ошибка при правке реестра может привести к краху системы
Работа с редактором требует внимательности, даже небольшая ошибка при правке реестра может привести к краху системы Если вы не уверены, что всё делаете правильно, лучше вообще не трогать системные настройки
Если вы не уверены, что всё делаете правильно, лучше вообще не трогать системные настройки Редактор групповой локальной политики — очень полезный инструмент для проведения различных настроек системы
Редактор групповой локальной политики — очень полезный инструмент для проведения различных настроек системы Вы можете настроить консоль на своё усмотрение через меню «Вид»
Вы можете настроить консоль на своё усмотрение через меню «Вид» При включении данного параметра Endpoint Protection отключается, если стоит «Отключено» — инструмент работает по умолчанию
При включении данного параметра Endpoint Protection отключается, если стоит «Отключено» — инструмент работает по умолчанию Программа Win Updates Disabler бесплатна
Программа Win Updates Disabler бесплатна Не меняйте значения на отличные от указываемых в инструкции, так вы можете повредить систему
Не меняйте значения на отличные от указываемых в инструкции, так вы можете повредить систему
 Прежде чем начать настройку исключений, обратите внимание на предупреждение в соответствующей вкладке
Прежде чем начать настройку исключений, обратите внимание на предупреждение в соответствующей вкладке Добавьте в исключения файл, папку, тип файла или процесс
Добавьте в исключения файл, папку, тип файла или процесс При возникновении вопросов, вы всегда можете обратиться в техническую поддержку Microsoft
При возникновении вопросов, вы всегда можете обратиться в техническую поддержку Microsoft