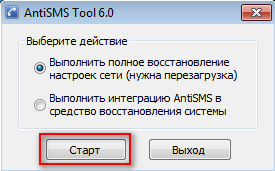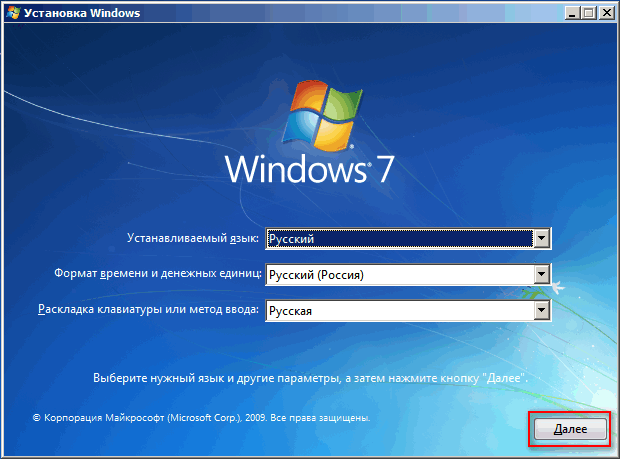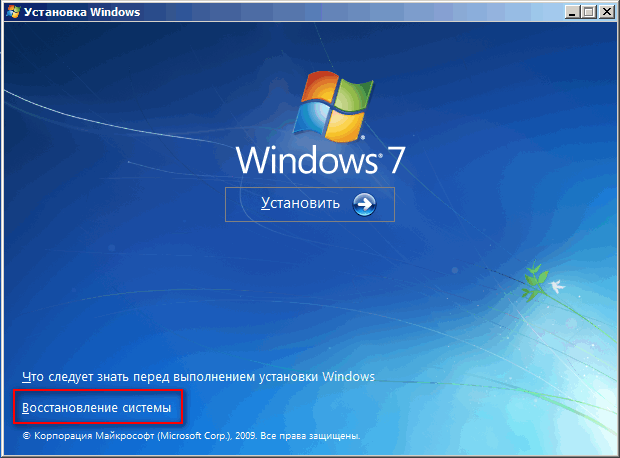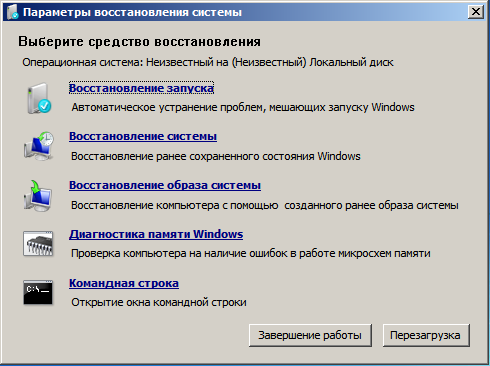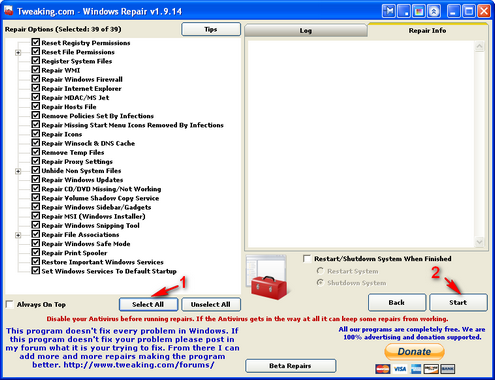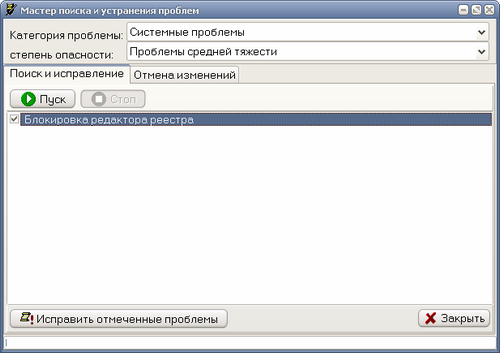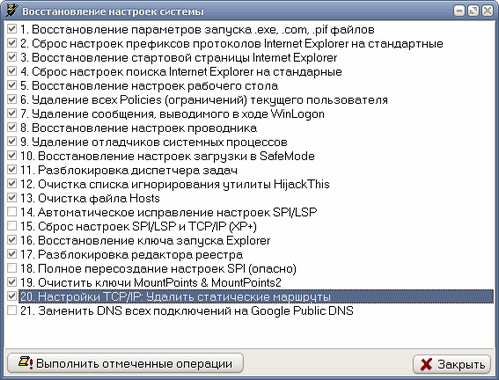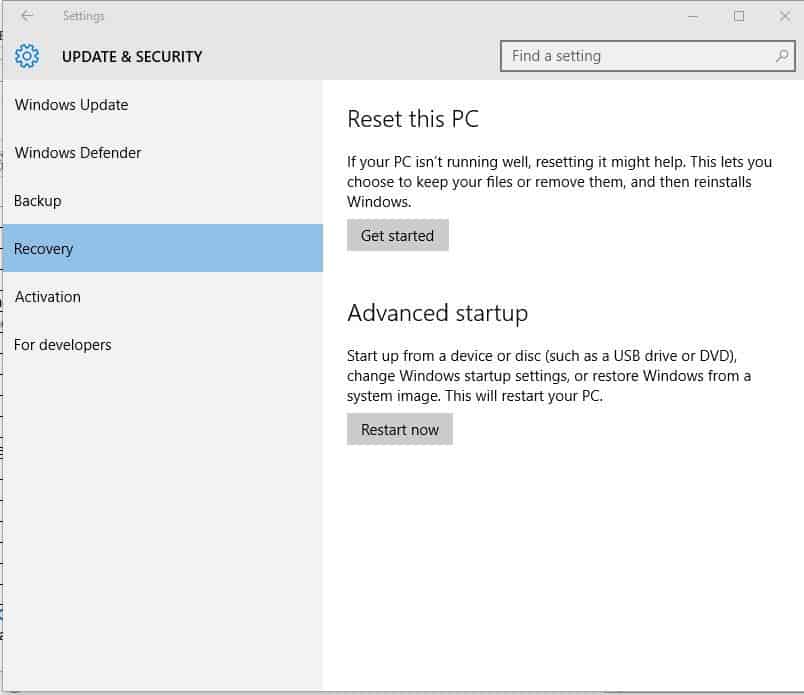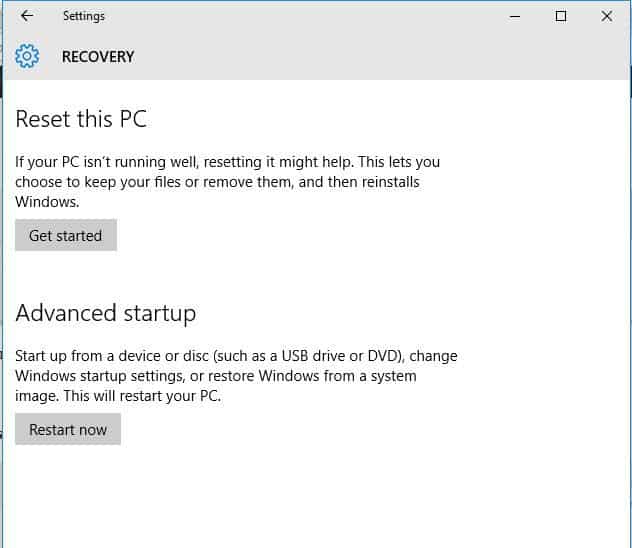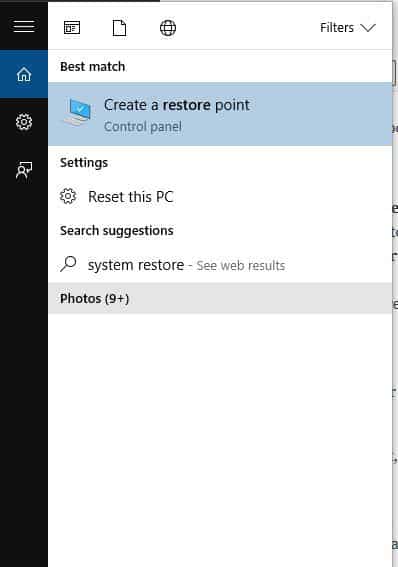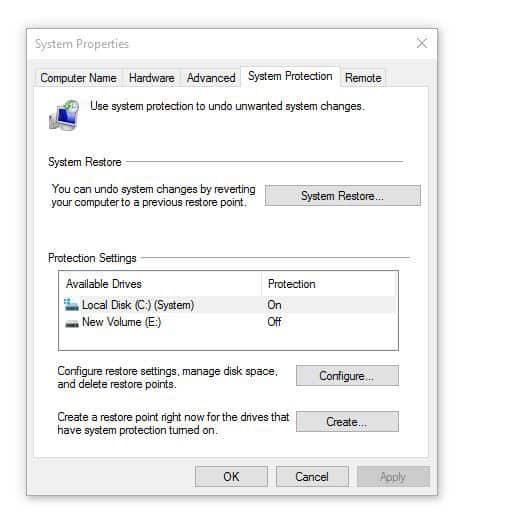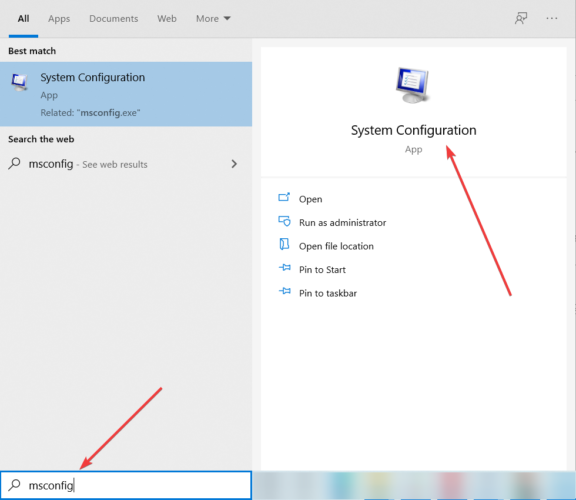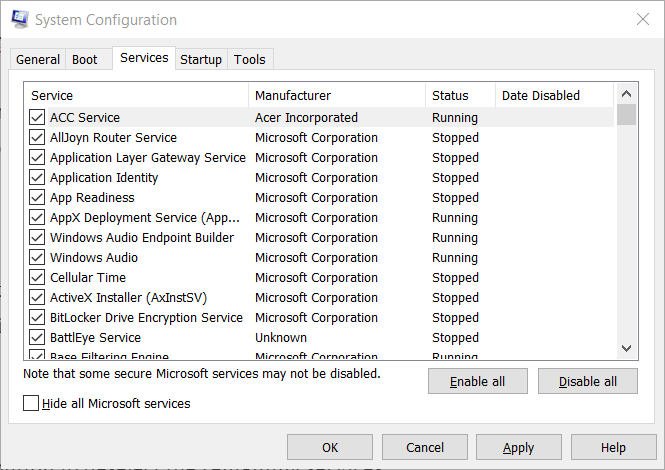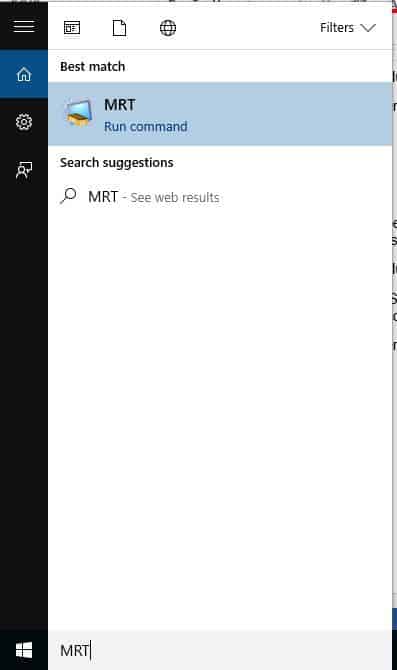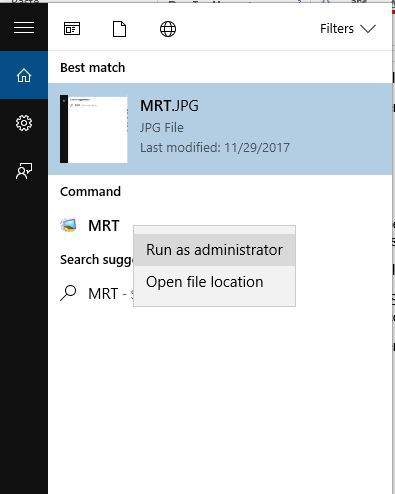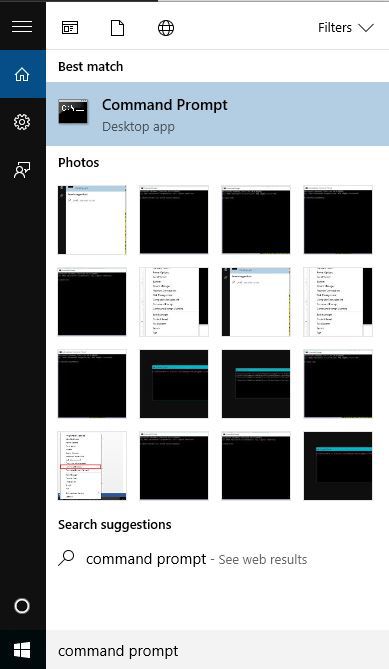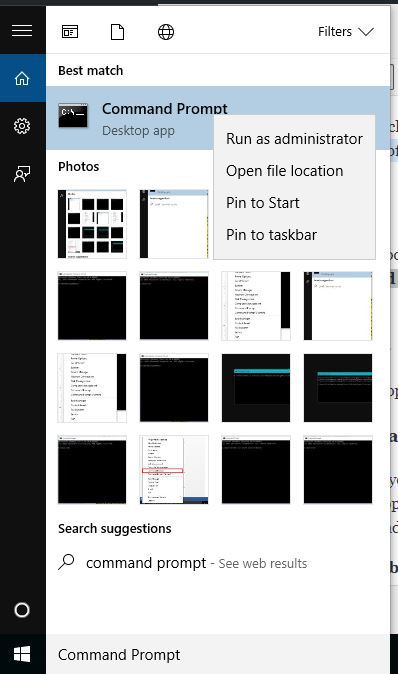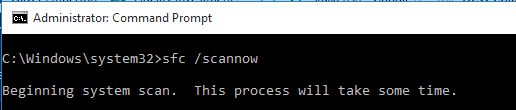Содержание
- Не могу загрузить windows 7 после удаления avast
- Не выполняется восстановление системы после удаления avast
- После удаления антивируса не загружается windows
- :: Не работает Интернет
- :: Стандартное восстановление системы Windows
- :: Восстановление системных файлов командой sfc
- :: Восстановление с помощью программы Windows Repair (All In One)
- :: Антивирусная утилита AVZ
- :: Проверка жесткого диска (chkdsk)
- :: Windows не загружается ни в каких режимах
- Чистка системы после некорректного удаления антивируса
- antispy
- убрал из автозагрузка антивирус. система не загружается. как восстановить?
- Решение
Не могу загрузить windows 7 после удаления avast
Возникла проблема с загрузкой системы. Постоянно вылазит восстановление Системы. Но все предложенные способы не работают, безопасные режимы не работают. Есть диск лицензионный. Можно ли восстановить параметры загрузки без переустановки всей системы?
Помощь в написании контрольных, курсовых и дипломных работ здесь.
Система не грузится после удаления Avast
Возможно, повтор. Ну поехали. Ноутбук DEXP с установленной Win 8.1. Попросили переустановить Avast.
Система перестала загружаться после удаления Avast-а
удалил аваст и при загрузке компьютера запускается восстановление запуска,восстановить не может.
Не выполняется восстановление системы после удаления avast
Здравствуйте, прошу мне помочь! Все случилось с момента,когда удалила антивирус Аваст, в ходе.
Ноутбук не видит диски после удаления Avast
Всем доброго утра. Итак, к делу. Ноут: Asus Zenbook UX310 U. Проц core i5 (или ай3). HDD на 500Гб.
И еще, проблема в драйверах и/или записях о них которые оставил аваст. Загрузчик ОС тут не при чем.
Грузитесь с ERD для вашей ОС и делайте откат к точке восстановления до удаления аваста.
А еще лучше до установки, если такая найдется.
Удалял его через удаление программ, как обычно это делал до этого не раз и устанавл
ивал снова бесплатную версию.
Добавлено через 3 минуты
Про способы вычитал где- то на форумах, проблема такая есть, только способы для её решения, предложенные там мне не помогли, видимо у меня отдельный случай, поэтому решил зарегистрироваться тут и попросить о помощи.
Источник
Не выполняется восстановление системы после удаления avast
Здравствуйте, прошу мне помочь!
Все случилось с момента,когда удалила антивирус Аваст, в ходе удаления появлялись сообщения (создание точки восстановления системы),далее удаление было завершено успешно, программа предложила перезагрузить компьютер сейчас или позже, на что я выбрала пункт «перезагрузить позже».
Затем я произвела несколько действий на компьютере: закрыла окна, поискала нужную инф-ю в браузере, закрыла браузер и решила все-таки перезагрузить систему.
Но тут началось самое ужасное!
При новом старте запустилось средство восстановление системы, которое вывело сообщение на экран, что востановление не удалось, предложило перезагрузить заного ноут или перейти в дополнительные параметры: восстановление с помощью точки доступа, запуск командной строки и т.д., я думаю эти параметры появляются стандартно.
Я попробовала вариант «восстановление с помощью точки доступа», но по окончанию появилось окно с надписью, что данных точек нет ни одной! Хотя, когда происходило удаление аваста,эта точка восстановления якобы создавалась!
В общем не знаю, что делать(( совсем отчаилась! При перезагрузки происходит все то же безуспешное восстановление.
Помощь в написании контрольных, курсовых и дипломных работ здесь.
Не загружается винда и восстановление системы с флешки, после удаления раздела восстановления
На планшете digma eve 8.2 3g с windows 8.1 удалил раздел восстановления и объединил его с диском С.
Система не грузится после удаления Avast
Возможно, повтор. Ну поехали. Ноутбук DEXP с установленной Win 8.1. Попросили переустановить Avast.
Восстановление 8.1 после удаления системного раздела
Вышла дурацкая фигня: на ноуте была произведена загрузка с ERD Commander for XP и была грохнута.
Источник
После удаления антивируса не загружается windows
После удаления вирусов система может работать со сбоями (или вообще не загружаться), может пропасть доступ в Интернет или к определенным сайтам, поэтому после того как антивирус отрапортовал «Все вирусы уничтожены» пользователь остается один на один с неисправной системой. Также проблемы могут быть вызваны ошибками программ или их несовместимостью с вашей системой. Давайте рассмотрим варианты решения проблем.
Внимание! Все рекомендации даны только для работы с домашним компьютером, на сервере эти рекомендации выполнять нельзя!
:: Не работает Интернет
Запустите с правами админа и выполните полное восстановление настроек сети. Работа утилиты проста: один клик мыши и готово.
:: Стандартное восстановление системы Windows
Если в системе не было отключено восстановление системы, то воспользуйтесь данным стандартным функционалом Windows для решения проблем. Также данный способ восстановления системы эффективен, если урон системе нанесен действиями неопытного пользователям или ошибками программ.
Полезно знать: в системе Windows’7 Восстановление можно вызвать с помощью пункта «Устранение неполадок компьютера».
Меню дополнительных вариантов загрузки Windows’XP:
Меню дополнительных вариантов загрузки Windows’7:
Если и Безопасный режим не работает, то попробуйте зайти в Безопасный режим с поддержкой командной строки. В этой режиме кнопки «Пуск» уже не будет, поэтому нужно будет вызывать восстановление системы через командную строку, для этого в командной строке наберите строку:
%SystemRoot%system32restorerstrui.exe
Для Windows версий Vista/7/8 достаточно ввести команду rstrui.exe и нажать Enter.
Если не получилось и у вас есть загрузочный диск Windows, то можно загрузиться с него и попытаться восстановить систему. Рассмотрим на примере Windows’7:
вставьте загрузочный диск в компьютер и загрузитесь с него.
Выберите «Восстановление системы«.
Откроется окно с вариантами действий.
:: Восстановление системных файлов командой sfc
sfc /scannow
Если не найдете кнопку «Выполнить», то вызвать ее можно сочетанием клавиш [Win] + [R]. Если система не грузится в обычном режиме, то используйте Безопасный режим.
Далее разберем ряд сторонних программ для восстановления системы после вируса. Рекомендую использовать их в Безопасном режиме Windows. Не забывайте про права администратора.
:: Восстановление с помощью программы Windows Repair (All In One)
Windows Repair (All In One) – это утилита, которая поможет исправить ошибки в системном реестре, восстановить оригинальные настройки, модифицированные при заражении компьютера или установке программ, восстановить стабильную работу браузера Internet Explorer, сервиса Windows Update, межсетевого экрана Windows Firewall и других служб и компонентов ОС.
Выставьте галки на все пункты и нажмите Start. Советую использовать эту программу только если ничего другое не помогло!
:: Антивирусная утилита AVZ
Данная утилита имеет большой функционал, здесь разберем только те функции, которые можно применить обычному пользователю для восстановления системы и исправления ошибок после вируса.
Запустите «Мастер поиска и устранения проблем» (в меню «Файл«).
Нажмите «Пуск«. Если AVZ нашла какие-то проблемы, то поставьте галки на них и нажмите «Исправить отмеченные проблемы«.
Затем в меню «Файл» выберите «Восстановление системы«. Поставьте галки на все пункты, КРОМЕ этих:
Затем нажмите «Выполнить отмеченные операции«, немного подождите, закройте программу и перезагрузите компьютер.
:: Проверка жесткого диска (chkdsk)
Речь идет о стандартной программе Windows для проверки винчестера на ошибки. Откройте «Мой компьютер» (в Windows’7 просто «Компьютер«) на Рабочем столе или через меню «Пуск«. Выберите нужный раздел или диск, кликните по нему правой кнопкой мыши, нажмите «Свойства«, выберите вкладку «Сервис» и нажмите «Выполнить проверку«, поставьте галки на «Автоматически исправлять системные ошибки» и «Проверять и восстанавливать поврежденные сектора«. Если проверяете системный раздел, то нужно будет запланировать проверку на следующее включение (для проверки нужно будет перезагрузить компьютер).
Пример запуска через командную строку: chkdsk c: /f /r
:: Windows не загружается ни в каких режимах
Будем использовать LiveCD AntiSMS: скачать страница загрузки. Для записи на флэшку на странице загрузки есть специальная программа.
Если не помогло, то попробуйте восстановить реестр из резервной копии:
для Windows’7: загрузитесь с LiveCD AntiSMS и запустите Total Commander, который имеется на данном LiveCD. Перейдите в папку WindowsSystem32Config (это папка Windows, установленной на проблемной компьютере). Файлы SYSTEM и SOFTWARE переименуйте в SYSTEM.bad и SOFTWARE.bad соотвественно. Затем из папки WindowsSystem32ConfigRegBack скопируйте файлы SYSTEM и SOFTWARE в папку WindowsSystem32Config Это должно помочь, попоробуйте загрузить компьютер обычным способом.
Для справки: в папке WindowsSystem32ConfigRegBack храняться резервные копии кустов реестра. Их создает Планировщик заданий каждые десять дней.
Источник
Чистка системы после некорректного удаления антивируса
antispy
Активный пользователь
В случаях:
— некорректной деинсталляции антивирусного продукта
— полной переустановки или
— перед установкой нового антивируса
рекомендуется произвести дополнительную чистку от остатков специальными утилитами.
Перечень утилит сгруппирован по производителям:
Скачайте и запустите соответствующую версию утилиты с этой страницы.
После процедуры удаления потребуется перезагрузка.
Avira Operations GmbH & Co. KG.
Скачайте и запустите утилиту Avira RegistryCleaner с этой страницы.
Официальные инструкции по удалению продуктов Comodo размещены в этой статье базы знаний.
Для автоматизации этих действий сообществом пользователей была разработана официальная утилита Comodo Products Uninstaller Tool
• Скачайте и запустите Malwarebytes Support Tool.
• Запустите, согласитесь с лицензионным соглашением, перейдите на вкладку Advanced Options и нажмите кнопку Clean.
• Перезагрузите компьютер при появлении запроса.
• После перезагрузки утилита запустится для окончательной очистки.
AV Uninstall Tools Pack.
Обратите внимание, что некоторые утилиты не предназначены для использования в качестве основного средства деинсталляции. Перед их использованием, попробуйте удалить программу стандартным способом.
Источник
убрал из автозагрузка антивирус. система не загружается. как восстановить?
Система: Windows10 профессионал
история такая:
я убрал из всех ветвей автозагрузки антивирус avira. Больше я этого паганца не буду ставить.
у антивиря должно быть легкое и безболезненное удаление.
Система пытается загрузиться в режиме восстановления, но не восстанавливается.
Исчезли куда-то контрольные точки восстановления, хотя их было много.
Как восстановить из командной строки или из другой системы?
Буду благодарен за обстоятельные подробные ответы или ссылки на достоверные обстоятельные ответы.
Система откатилась до заводских настроек, как можно восстановить?
Собственно вопрос, система виндовс 7 на ноуте откатилась до заводских, нужные файлы пропали, точек.

суть: есть WinServer 2012R2 Essentials. Последнее время перестала запускаться система.
Слетела файловая система, dmde видит файлы, как всё восстановить?
Перемещено из https://www.cyberforum.ru/hdd/thread954431.html Ребята, есть кто тут ещё? Та же.
Решение
Если загрузчик слетел, мне помогло. вот это.
Если винда..то архив реестра.
Заходил с флешки Стрельца.
Учись работать акронисом. спасала много раз. или более простой прогой для копий разделов.
Источник
Topic: Не грузится windows после удаления avast (Read 19552 times)
0 Members and 1 Guest are viewing this topic.
REDACTED
Не стал открывать новую тему — столкнулся с той же проблемой, что и топикстарстер.
После удаления Аваст компьютер вообще никак не загружается. Я в полном недоумении. Несколько лет я покупю лицензии на три компьютера — пользуюсь никакими ни бесплатными ни бета- версиями… и тут такая засада.
Ни один вирус не приводил мои компьютеры в такое абсолютно нерабочее состояние, как Аваст, от которого я ожидал как раз защиты от проблем.
Почему Аваст не организовал нотификации пользователей о такой проблеме?! Порывшись по форумам я обнаружил что это известная проблема. Как можно так относится к своим пользователям?!
Может знает кто какое лекарство? Теперь то я уже знаю, что для удаления нужно было использовать специальный тул, но уже поздно, в системе нет доступа — нужно хоть как-то ее загрущить.
Logged
Не стал открывать новую тему — столкнулся с той же проблемой, что и топикстарстер.
После удаления Аваст компьютер вообще никак не загружается. Я в полном недоумении. Несколько лет я покупю лицензии на три компьютера — пользуюсь никакими ни бесплатными ни бета- версиями… и тут такая засада.
Ни один вирус не приводил мои компьютеры в такое абсолютно нерабочее состояние, как Аваст, от которого я ожидал как раз защиты от проблем.Почему Аваст не организовал нотификации пользователей о такой проблеме?! Порывшись по форумам я обнаружил что это известная проблема. Как можно так относится к своим пользователям?!
Может знает кто какое лекарство? Теперь то я уже знаю, что для удаления нужно было использовать специальный тул, но уже поздно, в системе нет доступа — нужно хоть как-то ее загрущить.
Что любопытно, человек «Несколько лет я покупю лицензии на три компьютера — пользуюсь никакими ни бесплатными ни бета- версиями …» и пишет со «свеженького» аккаунта в форум. Т.е. за 3 года не было никаких тебе проблем аж на ТРЁХ компах и тут РАЗ, грусть напала
Подобное посты тут последнее время появляются регулярно и как раз от свежезарегестрированных персонажей. Типа — «я дочь российского офицера, я уже десять лет пользуюсь авастом и вообще в нём не всё так однозначно, я буду переходить на другой антивирус»
У конкурентов Аваст совсем чтоль напряг с клиентами, что начали заниматься подобным троллингом?
Logged
REDACTED
Ну пока не было таких проблем — не писал. Я и про существование форума не подозревал. Появилась проблема — написал.
Что не так?
Лучше бы решение подсказали.
Logged
« Last Edit: October 15, 2015, 09:50:36 PM by vlad98 »
Logged
Igor113, здравствуйте и добро пожаловать на форум!
Скачайте Farbar Recovery Scan Tool 
Примечание: необходимо выбрать версию, совместимую с Вашей операционной системой. Если Вы не уверены, какая версия подойдет для Вашей системы, скачайте обе и попробуйте запустить.Только одна из них запустится на Вашей системе.
Скопируйте FRST на флэш-накопитель:
Загрузитесь в среду восстановления с жесткого диска (нажмите F8 и выберите пункт Устранение неполадок компьютера). Вставьте USB-накопитель в компьютер.
Выберите Командная строка
В командной строке введите следующее :
notepad и нажмите клавишу Enter.
Откроется Блокнот. В меню Файл выберите Открыть.
Выберите «Компьютер», найдите букву своего флэш-накопителя и закройте Блокнот.
В окне введите команду e:frst64.exe и нажмите клавишу Enter
Примечание: Замените букву e на букву вашего флэш-накопителя.
- После того, как программа запустится, нажмите Yes для соглашения с предупреждением.
- Нажмите кнопку Scan.
- После окончания сканирования на флэш-накопителе будет создан отчёт (FRST.txt). Пожалуйста, прикрепите его в следующем сообщении.
Logged
REDACTED
Ну пока не было таких проблем — не писал. Я и про существование форума не подозревал. Появилась проблема — написал.
Что не так?
Лучше бы решение подсказали.На Win 7 64 бит по всякому Аваст удалял — и только через панель управления (да, потом некорректно проходит свежая установка) и с помощью панели управления, а потом утилитой из безопасного режима, и наконец просто утилитой из безопасного режима. НИ РАЗУ не было никаких проблем с загрузкой «окон» после удаления или установки. Может вы реестр свой «чистите» «левым» софтом или может «окна» у вас «крякнуты» «некошерно».
P.S. 3 года говорите у вас проблем не было, а тут начались?Да РОВНО 2 года назад в конце 2013 года и начале 2014 года у ВСЕХ пользователей Аваст были проблемы ого-го с Аваст 9. А вот у вас отчего-то не было. Нестыковочка. Может у вас и Аваста не было? И нет
Я понимаю, вам конечно интересно побыть Борманом и поймать засланных Штирлицев. Но я, как и пишущие здесь собратья по несчастью, тоже пользуясь авастом не менее трёх лет. И горя не знал, ни падений.Но тут схватил вирусный редирект и эта реклама меня задолбали. Аваст не помог, установил avg — не помог. Хотел дальше искать с drweb или касперским. Но подумал, что перед их установкой надо уже как то аккуратный и не роодить антивирусы друг повер друга. И начал с аваста. И вот. «Радуюсь «агонизирующему Винду. Кстати, лицензионном Винду. И первый раз с таким сталкиваясь, когда он сам не может выбраться из этого состояния, и от катиться не могу. Так, что некоторые могут хвалиться и удалятьаваст стандартно через панель. Адреналин иногда радует.
А отсутствие нотификации по поводу удаления утилитой — это подстава. И если мне рекомендации этого форума помогут, то это значительно уменьшит мое негодование и шок.
Logged
Ну пока не было таких проблем — не писал. Я и про существование форума не подозревал. Появилась проблема — написал.
Что не так?
Лучше бы решение подсказали.На Win 7 64 бит по всякому Аваст удалял — и только через панель управления (да, потом некорректно проходит свежая установка) и с помощью панели управления, а потом утилитой из безопасного режима, и наконец просто утилитой из безопасного режима. НИ РАЗУ не было никаких проблем с загрузкой «окон» после удаления или установки. Может вы реестр свой «чистите» «левым» софтом или может «окна» у вас «крякнуты» «некошерно».
P.S. 3 года говорите у вас проблем не было, а тут начались?Да РОВНО 2 года назад в конце 2013 года и начале 2014 года у ВСЕХ пользователей Аваст были проблемы ого-го с Аваст 9. А вот у вас отчего-то не было. Нестыковочка. Может у вас и Аваста не было? И нет
Я понимаю, вам конечно интересно побыть Борманом и поймать засланных Штирлицев. Но я, как и пишущие здесь собратья по несчастью, тоже пользуясь авастом не менее трёх лет. И горя не знал, ни падений.Но тут схватил вирусный редирект и эта реклама меня задолбали. Аваст не помог, установил avg — не помог. Хотел дальше искать с drweb или касперским. Но подумал, что перед их установкой надо уже как то аккуратный и не роодить антивирусы друг повер друга. И начал с аваста. И вот. «Радуюсь «агонизирующему Винду. Кстати, лицензионном Винду. И первый раз с таким сталкиваясь, когда он сам не может выбраться из этого состояния, и от катиться не могу. Так, что некоторые могут хвалиться и удалятьаваст стандартно через панель. Адреналин иногда радует.
А отсутствие нотификации по поводу удаления утилитой — это подстава. И если мне рекомендации этого форума помогут, то это значительно уменьшит мое негодование и шок.
Винда агонизирует потому что антивирусы жуть как сложно выковыривать потом из системы. И если вы умудрились друг за другом установить после аваста и каспера и доктора (после удаления которых вообще лучше винду переустанавливать начисто во избежание так сказать), то я не удивляюсь. В режиме «сканирование при загрузке» вы конечно Авастом проверяли систему? Это был риторический вопрос. А с рекламой в браузерах антивирусами не борются, обычно это Малваребайт и т.п. вещи. После такого количества установленных антивирусов (друг за другом) вам прямой путь к переустановке системы. Вангую — работать она у вас стабильно не будет (к сожалению).
Logged
REDACTED
Logged
REDACTED
- После того, как программа запустится, нажмите Yes для соглашения с предупреждением.
- Нажмите кнопку Scan.
- После окончания сканирования на флэш-накопителе будет создан отчёт (FRST.txt). Пожалуйста, прикрепите его в следующем сообщении.
Куда отправлять полученные логи, в каком сообщении?
Logged
sl.aka.speed, здравствуйте и добро пожаловать на форум!
Создайте новую тему на форуме и прикрепите в ней отчет.
Logged
Содержание
- Опасности при удалении антивируса Касперского
- Количество пользователей, читающих эту тему: 1
- Как включить касперский если он не включается. Почему «Касперский» не запускается? Что делать?
- Не до конца удалена предыдущая версия
- Как исправить ошибку при установке Kaspersky в Windows 10
- Вариант 1: Неправильная инсталляция
- Вариант 2: Конфликт с другими антивирусами
- Программная несовместимость
- Повреждён установщик
- Почему Касперский не устанавливается
- Проблемы с.NET Framework
- Способы борьбы с SalityNAU в Windows 7 (8)
- В системе есть вирус
- Другие причины
- Почему Касперский не устанавливается?
- Как открыть главное окно программы
- Описание главного окна программы
- Обновление
- Откат
- Конфликт
- «Пиратка»
- Вирусы
- Способ 2: Проверка компьютера на наличие вирусов
- Несовместимость
- Способ 4: Обновление драйверов видеокарты
Опасности при удалении антивируса Касперского
Очень нужен совет.Использовал демоверсию касперского,при окончании срока действия получил запрос о прекращении работы антивируса и соответственно получил предложение продлить использование касперского платно.Решил попробовать поставить демоверсию какого нибудь антивируса.Поставил NOD 32.Сразу не обратил внимание на то.что перестали работать штатные программы ВИСТЫ-перестал запускаться медиаплеер.боковая панель.и как позже определил в IE в разделе почта как в yandex.ru.так и в mail.ru,и еще вКонтакте перестали работать некоторые функции без которых письма отправить нельзя.Более подробно сообщу отдельно.После установки поновой касперского,все описанные выше неприятности пропали и все работает нормально,соответственно за исключением демоверсии касперского.И что мне теперь делать?Покупать касперского-после таких выкидонов,извените,как то не хочется.А при установке других антивирусов не работают выше названные программы,удалял касперского через панель управления и далее с помощью функции удаления программ.Может кто уже сталкивался с этим?Прошу помощи!».
Удалял КАСПЕРСКОГО с помощью Панель управления-программы-удаление программ-подскажите где можно подчистить/работать с реестром не умею.
Очень нужен совет.Использовал демоверсию касперского,при окончании срока действия получил запрос о прекращении работы антивируса и соответственно получил предложение продлить использование касперского платно.Решил попробовать поставить демоверсию какого нибудь антивируса.Поставил NOD 32.Сразу не обратил внимание на то.что перестали работать штатные программы ВИСТЫ-перестал запускаться медиаплеер.боковая панель.и как позже определил в IE в разделе почта как в yandex.ru.так и в mail.ru,и еще вКонтакте перестали работать некоторые функции без которых письма отправить нельзя.Более подробно сообщу отдельно.После установки поновой касперского,все описанные выше неприятности пропали и все работает нормально,соответственно за исключением демоверсии касперского.И что мне теперь делать?Покупать касперского-после таких выкидонов,извените,как то не хочется.А при установке других антивирусов не работают выше названные программы,удалял касперского через панель управления и далее с помощью функции удаления программ.Может кто уже сталкивался с этим?Прошу помощи!».
Удалял КАСПЕРСКОГО с помощью Панель управления-программы-удаление программ-подскажите где можно подчистить/работать с реестром не умею.
Очень нужен совет.Использовал демоверсию касперского,при окончании срока действия получил запрос о прекращении работы антивируса и соответственно получил предложение продлить использование касперского платно.Решил попробовать поставить демоверсию какого нибудь антивируса.Поставил NOD 32.Сразу не обратил внимание на то.что перестали работать штатные программы ВИСТЫ-перестал запускаться медиаплеер.боковая панель.и как позже определил в IE в разделе почта как в yandex.ru.так и в mail.ru,и еще вКонтакте перестали работать некоторые функции без которых письма отправить нельзя.Более подробно сообщу отдельно.После установки поновой касперского,все описанные выше неприятности пропали и все работает нормально,соответственно за исключением демоверсии касперского.И что мне теперь делать?Покупать касперского-после таких выкидонов,извените,как то не хочется.А при установке других антивирусов не работают выше названные программы,удалял касперского через панель управления и далее с помощью функции удаления программ.Может кто уже сталкивался с этим?Прошу помощи!».
Удалял КАСПЕРСКОГО с помощью Панель управления-программы-удаление программ-подскажите где можно подчистить/работать с реестром не умею.
Количество пользователей, читающих эту тему: 1
0 пользователей, 1 гостей, 0 скрытых пользователей
Источник
Как включить касперский если он не включается. Почему «Касперский» не запускается? Что делать?
Все чаще можно встретить в сети посты, в которых пользователи жалуются на то, что у них «Касперский» не запускается в той или иной операционной системе. Это не такое уж и редкое явление. Причин подобному поведению может быть очень много. И стоит правильно установить источник проблемы, дабы вернуть работоспособность антивируса. Пугаться не стоит, ситуацию чаще всего легко устранить самостоятельно. Так почему не запускается «Касперский»? Что же делать в этой ситуации? Несколько самых распространённых причин и советов по исправлению неполадок представлены вашему вниманию.
Не до конца удалена предыдущая версия
Если вы некорректно удалили предыдущую версию «Касперского», новая не установится. Допустим, с Kaspersky Anti-Virus 10 вы решили перейти на 15. Или просто хотите переустановить антивирус. Перед этим его надо полностью стереть. Не просто перенести в корзину, а убрать все связанные с ним данные.
Если удалять «Касперский» стандартными инструментами Windows, от него могут остаться файлы, ключи и ссылки. Поэтому нужно скачать программу — деинсталлятор.
Как исправить ошибку при установке Kaspersky в Windows 10
Так как этот антивирус максимально адаптирован к новым версиям Windows, проблемы могут возникать по очень небольшому ряду причин:
Также проблема может возникать в старых версиях операционных систем Windows 10, не имеющих обновления KB3074683, где Касперский и другие антивирусы становятся максимально совместимыми.
Ниже мы рассмотрим распространённые способы устранения возникшей проблемы.
Вариант 1: Неправильная инсталляция
Возможно, вы пытаетесь установить второй антивирус от Касперского. Обычно, совместимые версии продукта взаимозаменяемые и при установке просто происходит обновление до соответствующей версии. Но это бывает не всегда и антивирусы в системе начинают конфликтовать. В этом случае при установке Kaspersky вы получите уведомление о том, что в системе есть другие продукты от производителя, мешающие выполнить установку.
Есть вероятность, что вы ранее устанавливали другие продукты для защиты от Kaspersky, но установка не была завершена до конца или спустя некоторое время вы удалили этот антивирус. Правда, в системе остались компоненты, препятствующие установке. В таком случае окончательно избавиться от них можно будет с помощью небольшой программки Kavremover:
Вариант 2: Конфликт с другими антивирусами
Антивирусы от других производителей практически всегда будут конфликтовать с Kaspersky. Исключением является только стандартный Защитник Windows, который автоматически отключается при обнаружении стороннего антивируса в операционной системе.
Если в системе есть антивирус от другого производителя, то во время установки Касперского вы получите соответствующее предупреждение. Установка может и завершится успешно, но дальше антивирусы будут конфликтовать друг с другом, что приведёт ко многим проблемам, поэтому и не рекомендуется ставить в Windows по 2 и более антивируса.
Программная несовместимость
Kaspersky работает с разными версиями Windows. Но это не значит, что один установщик подойдёт и для 10-ки, и для XP. Если вы попробуете загрузить устаревший антивирус на современную систему, ничего не получится.
Можно сделать проще:
Kaspersky для старых систем можно найти в интернете.
Повреждён установщик
Если «Касперский» не устанавливается на Windows 7, 8 или 10, возможно, проблема в самом инсталляторе (он повреждён или содержит ошибки). Такое случается, если закачка файла прервалась, и он не до конца загрузился. Но, чаще всего, виноват нелицензионный софт. Платные программы взламывают. Иногда это делают неопытные люди. И в результате получается нерабочий EXE-файл.
Почему Касперский не устанавливается
Администратор 08 Ноябрь 2015

Вопросом о том, почему Касперский не устанавливается, задаются многие пользователи. Ни для кого секретом не является, что антивирусник Касперского на сегодняшний день считается одной из наиболее популярных антивирусных программ. Так почему же возникает проблема с установкой этого ПО, почему появляются ошибки, которые заставляют пользователя выбирать какой-нибудь другой антивирусник? Поговорим об этом подробнее.
Проблемы с.NET Framework
Чтобы «Касперский» стабильно работал на Win 10, 8 и 7, ему нужна утилита.NET Framework версии 4.0 и выше. Эта программа уже должна быть в Windows. Но если она функционирует с ошибками, надо её обновить или переустановить.
Скачиваем.NET Framework версии 4.0
Проверьте, устанавливается ли антивирус. Если нет, попробуйте полностью удалить Framework и заново его загрузить.







Способы борьбы с SalityNAU в Windows 7 (8)

Затем открываем файл с помощью блокнота и удаляем все строчки, а затем приводим к следующему виду (только для 7 и 8 версий Windows):
Если после всего вышеперечисленного проблема не исчезла, тогда придется переустанавливать операционную систему, сбросив важные файлы на съемный носитель.





В системе есть вирус
Ещё одна возможная причина - система заражена вредоносным программным обеспечением. Именно оно «не пускает» Kaspersky. Избавиться от вируса поможет утилита DrWeb. Её не нужно ставить или удалять. Это портативная программа, которая подходит для Windows всех версий (XP, 7, 8, 10).
Нажимаем на «Скачать бесплатно»
Проверку лучше проводить в безопасном режиме. Чтобы в него войти, при включении компьютера нажимайте клавишу F8. Будут предложены варианты запуска системы. Так вирус не сможет «спрятаться».
Другие причины
Если Kaspersky не устанавливается на Win 7, 8 или 10, значит:
В Антивирусе Касперского
существенно изменен интерфейс главного окна программы. Современный анимированный дизайн облегчает восприятие информации и позволяет упростить процесс работы с программой. В главном окне программы можно увидеть всю необходимую информацию о статусе защиты компьютера, активности компонентов защиты, актуальности антивирусных баз и сроке действия лицензии. Кроме того, вы можете просмотреть рекомендации по настройке параметров компонентов или другим действиям, а также проверить эффективность работы «облачных» технологий (
Kaspersky Security Network
).
Почему Касперский не устанавливается?
Ни для кого не секрет, что одним из самых популярных антивирусов сегодня — является антивирус Касперского. Кстати, я уже отмечал об этом, когда поместил его в список лучших антивирусов 2014 года.
Очень часто задают вопросы, почему Касперский не устанавливается, возникают ошибки, из-за которых приходится выбирать другой антивирус. В статье хотел бы пройти по основным причинам и их решению…
1) Неправильно удален предыдущий антивирус Касперского
Это самая распространенная ошибка. Некоторые вообще не удаляют предыдущий антивирус, пытаясь установить новый. В результате программа вылетает с ошибкой. Но, кстати, в этом случае всегда обычно в ошибке сообщается, что вы не удалили предыдущий антивирус. Рекомендую для начала зайти в панель управления, а затем открыть вкладку по удалению программ. Отсортируйте по алфавиту и просмотрите, нет ли установленных антивирусов, и Касперского среди них в частности. Кстати, проверить нужно не только русское название, но и английское.
Если среди установленных программ нет, а Касперский все равно не устанавливается — возможно в вашем реестре ошибочные данные. Чтобы полностью удалить их — вам нужно скачать специальную утилиту для удаления антивируса полностью с вашего ПК. Для этого перейдите вот по этой ссылке.
Далее запустите утилиту, по умолчанию, она автоматически определит какая версия антивируса у вас была установлена ранее — вам останется только нажать кнопку удалить (ввод нескольких символов считать не буду*).
2) В системе уже есть антивирус
Это вторая возможная причина. Создатели антивирусов намерено запрещают пользователям устанавливать два антивируса — т.к. в этом случае не избежать ошибок и лагов. Если это все же сделать — компьютер начнет сильно тормозить, причем не исключено даже появление синего экрана.
Чтобы исправить эту ошибку — просто удалите все другие антивирусы + защитные программы, которые так же можно отнести к этой категории программ.
3) Забыли перезагрузить…
Если вы забыли перезагрузить компьютер после очистки и работы утилиты по удалению антивируса — то не удивительно что он не устанавливается.
Решение здесь простое — нажать на кнопку Reset на системном блоке.
4) Ошибка в инсталляторе (файле-установщике).
Бывает и такое. Возможно что вы файл скачали с неизвестного источника, а значит неизвестно, рабочий ли он. Возможно он испорчен вирусами.
Рекомендую скачать антивирус заного с официального сайта: https://www.kaspersky.ru/
5) Несовместимость с системой.
Такая ошибка возникает, если вы устанавливаете слишком новый антивирус на слишком старую систему, или наоборот — слишком старый антивирус на новую систему. Внимательно смотрите на системные требования файла установщика, чтобы избежать конфликта.
6) Еще один способ решения.
Если из вышеперечисленного ничего не помогает, хочу предложить еще один способ решения — попробуйте создать еще одну учетную запись в ОС Windows.
И уже перезагрузив компьютер, авторизуясь под новой учетной записью — установите антивирус. Иногда это помогает, причем не только с антивирусом, но и со многими другими программами.
Возможно стоит задуматься о другом антивирусе?
Как открыть главное окно программы
Открыть главное окно программы Антивирус Касперского
можно следующими способами:
Из контекстного меню
: в правом нижнем углу экрана нажмите левой кнопкой мыши на иконку
Антивирус Касперского
.
Для пользователей ОС Windows XP/Vista/7
Для пользователей ОС Windows 8
Через Проводник Windows
Через гаджет Kaspersky Gadget
: нажмите на гаджете
Kaspersky Gadget
на изображение монитора.
В результате выполненных действий будет открыто главное окно программы Антивируса Касперского



Описание главного окна программы
Главное окно Антивируса Касперского
можно условно разделить на две области:
Кроме того, в главном окне Антивируса Касперского
вы можете воспользоваться следующими кнопками и ссылками:
Все чаще можно встретить в сети посты, в которых пользователи жалуются на то, что у них «Касперский» не запускается в той или иной операционной системе. Это не такое уж и редкое явление. Причин подобному поведению может быть очень много. И стоит правильно установить источник проблемы, дабы вернуть работоспособность антивируса. Пугаться не стоит, ситуацию чаще всего легко устранить самостоятельно. Так почему не запускается «Касперский»? Что же делать в этой ситуации? Несколько самых распространённых причин и советов по исправлению неполадок представлены вашему вниманию.
Обновление
Современные продукты «Майкрософт» очень любят предлагать пользователям свои обновления. Особенно это касается операционных систем. Так, к примеру, если у вас Windows 7, то «Центр обновлений» может предложить вам обновиться до «восьмёрки». Либо сделать это в принудительном порядке. И как раз после такого шага можно заметить, что «Касперский»не запускается. Порой не только это программное обеспечение попадает под раздачу.
Как быть в таком случае? Если вы заметили, что софт отказывается работать после обновления операционной системы, можете переустановить программу. Это вполне действенный способ, который решает множество проблем без особой мороки. Так что, не упускайте его.
Откат
Не запускается «Касперский»? Первое, что можно предложить пользователю, особенно если вдаваться в подробности подобного явления не хочется, – это совершить откат системы. Иногда даже неопасные для компьютера и незаметные нам ошибки способны оказать негативное влияние на софт. Поэтому он отказывается работать. Неважно, что это такое – игра, приложение или антивирус.
В принципе, помогает откат системы приблизительно в 50% случаев. Обычно эффективность зависит от реальной проблемы. Чем она серьёзнее, тем меньше шансов на успех. Но попытаться совершить откат системы при помощи стандартных средств, что сумеют восстановить Windows, стоит. Они есть в меню «Пуск»: «Все программы», «Стандартные». Если это не поможет, рекомендуется переустановка «Касперского». Пожалуй, именно этот вариант чаще всего применяется пользователями, независимо от ситуации. Всегда проще избавиться от приложения и переустановить его, чем разбираться в проблеме. Но это не 100% гарантия разрешения ситуации.
Конфликт
У вас не запускается антивирус «Касперского»? Причин возникновения явления может быть много. И одна из них – это конфликт приложений. Особо актуально тогда, когда вы имеете несколько антивирусов в одном компьютере. Удивляться такому не стоит. Ведь каждая система будет «выживать» своего конкурента. Во время этого процесса один антивирус способен отказаться от работы. То же самое явление может случиться после установки какой-нибудь программы. Просто внутренний конфликт приложений.
Как быть? Тут уже решать только вам. Но придётся избавиться или от вредоносного софта, или от антивируса. Если у вас их два, нужно один отключить, а лучше просто удалить вовсе. Только тогда вы сможете заметить, как работа «Касперского» возобновилась.
Небольшой совет: никогда не устанавливайте себе на компьютер несколько антивирусных систем. Они будут постоянно конфликтовать, не говоря уже о загрузке вашего компьютера. И тогда вы забудете о проблеме, когда «Касперский» не запускается и не работает. Если уж и выбрали этот антивирус, то пользуйтесь только им. Разве что дополнительно можно устанавливать антишпионы. Например, SpyHunter.
«Пиратка»
Последнее распространённое явление, при котором «Касперский» не запускается, — это наличие у вас пиратского программного обеспечения. Причём учитывается и операционная система, и сам антивирус. Если вы скачали и установили себе «пиратку», удивляться отказам оной от работы не нужно. Ведь это довольно частое явление, которое исправляется переустановкой софта.
Но вот если у вас именно операционная система пиратская, так просто запустить лицензию «Касперского» не получится, когда она вдруг отказалась работать. Рекомендуется или сменить её на «пиратку», или поставить на компьютер лицензионную копию Windows. Другого варианта развития событий не дано. Какой именно ход применять, решайте сами.
Как видите, самые распространённые причины нашей сегодняшней проблемы исправляются без посторонней помощи. Если вы сомневаетесь в том, что справитесь самостоятельно, обратитесь к профессионалам. Либо, вообще, смените антивирус. Нередко пользователи советуют отказываться от «Касперского» тогда, когда он перестаёт работать. В принципе, тоже не самый ужасный совет, особенно если вы не покупали лицензионную копию.
Причины сбоя при установке Kaspersky могут быть самые разные
Узнать, почему Kaspersky не загружается, не так просто. Ведь причины сбоя могут быть разные.
Не стоит ставить на компьютер несколько разных антивирусов. Если в системе два сетевых экрана, это не значит, что защита будет в два раза лучше. Наоборот, большое количество таких программ приведёт к сбоям, ошибкам и тормозам. Лучше выбрать один Antivirus и пользоваться только им.
Если переместить Antivirus в корзину или удалить его напрямую, используя клавишу Delete, ничего не получится. Надо пользоваться собственным деинсталлятором утилиты или встроенными средствами Windows.
Для некоторых защитников сделаны специальные «чистилки». Они не только убирают программу, но и стирают все её следы: ярлыки, временные файлы, конфигурации, сохранённые библиотеки, записи в реестре. Такие деинсталляторы можно скачать на официальном сайте компании-разработчика ПО.
Если удаление всех защитников не помогло, и нужный антивирус по-прежнему не устанавливается, значит, причина в другом.
Вирусы
Как бы странно это ни звучало, но есть ещё один довольно интересный случай. Вы заметили, что у вас «Касперский» не запускается на Windows 7 или любой другой операционной системе? Тогда самое время каким-нибудь образом проверить компьютер на наличие вирусов. Всё дело в том, что в последнее время компьютерная зараза старается первым делом избавиться от своего истребителя – антивируса. И поэтому при инфицировании системы «Касперский» отказывается работать.
Чаще всего при подобном явлении рекомендуется просто удалить антивирус, а также переустановить Windows. Ведь при подобном раскладе окончательно пролечить компьютер вряд ли получится. Это, в свою очередь, не позволит восстановить работоспособность антивируса. Так что иногда именно такой расклад решает все проблемы.
Способ 2: Проверка компьютера на наличие вирусов
Kaspersky Antivirus призван бороться с вирусами, однако некоторые из них, находясь на компьютере, просто мешают корректному запуску или установке данного приложения, блокируя его процессы. Это, скорее всего, произойдет и при попытке инсталлировать любое другое программное обеспечение для борьбы с угрозами, поэтому потребуется прибегнуть к более продвинутому методу истребления вирусов, чтобы после успешного их удаления ничего не помешало нормальной работе ПО. Существуют специальные средства, позволяющие сканировать ПК на наличие угроз без предварительной инсталляции в операционную систему. Детальнее о них читайте далее.
Подробнее: Проверка компьютера на наличие вирусов без антивируса
Несовместимость
В последнее время пользователи начинают жаловаться на то, что у них «Касперский» не запускается. Причём отношение эта проблема имеет к одной категории людей: тем, кто рискнул поставить себе Windows 10. Удивляться подобному явлению не стоит. Это нормально для нового продукта от «Майкрософт».
Почему так получается? Всё дело в том, что причиной отказа «Касперского» от работы на Windows 10 является банальная несовместимость системы с софтом. Это давно известный факт, который вынуждает многих отказываться от «десятки». Никак восстановить работу антивируса (да и других программ) не получится. Необходимо либо полностью менять операционную систему либо смириться с несовместимостью и ждать, пока «Майкрософт» выпустит какой-нибудь патч, исправляющий подобный сбой.
Способ 4: Обновление драйверов видеокарты
Обновление драйверов видеокарты требуется только в том случае, если при попытке запуска антивируса на экране появляется ошибка с уведомлением «Error in graphics drivers occurred». Она сообщает о том, что возникли конфликты со взаимодействием программы и графических драйверов. В таком случае пользователю требуется самостоятельно проверить наличие обновлений или задействовать одно из автоматических сторонних средств, предварительно инсталлировав его на свой компьютер.
Подробнее: Обновляем драйверы видеокарты NVIDIA / AMD Radeon
Источник
Как удалить антивирус Касперского с компьютера с установленной Windows 10, если система не загружается. Установил вчера этот антивирус по совету друга, а сегодня не могу загрузиться в Windows, на мониторе чёрный экран.
На всех форумах говорят, что лучше не мучиться и переустановить операционную систему. Так ли это?
Как удалить антивирус Касперского с компьютера
Привет друзья! Не имею ничего против антивируса Касперского, устанавливал этот программный продукт на несколько компьютеров с Windows 10 и только на одном произошла такая же оказия — ноутбук не загрузился после установки антивируса.
Что я предпринял, загрузился с установочной флешки Windows 10 в среду восстановления, запустил командную строку, ввёл команду «bcdedit /set {globalsettings} advancedoptions true» открывающую возможность входа в безопасный режим и уже в безопасном режиме удалил антивирус Касперского с помощью утилиты kavremover.exe (обычным способом антивирусник не удалится), затем перезагрузился и установил другой антивирусный продукт.
Кроме этого способа есть ещё один, загрузитесь с установочной флешки Win 10 в среду восстановления и запустите восстановление системы (этот способ поможет, если Защита системы была включена на вашем компьютере).
Теперь обо всём этом подробно!
Все секреты удаления антивируса Касперского с нашего компьютера
Итак, если вы установили на Windows 10 антивирус Касперского и система стала работать нестабильно, то для удаления антивирусной программу войдите в панель Удалить или изменить программу.
Выделите пункт с названием нашего антивируса и нажмите Удалить/Изменить.
Принять
Далее
Запустится процесс удаления антивируса Касперского.
В некоторых случаях удаление закончится ошибкой, тогда на сайте антивируса нужно скачать специальную утилиту удаления всех продуктов Касперского — kavremover.exe. Переходим по ссылке
http://support.kaspersky.ru/common/service#block1
и жмём Скачайте исполняемый файл kavremover.exe.

После скачивания, запускаем утилиту и удаляем с помощью неё антивирус, если вам интересны подробности, читайте статью дальше.
После установки антивируса Касперского на компьютер с Winows 10, система перестала загружаться, как удалить Касперского в этом случае
После установки антивируса Касперского на ноутбук с Windows 10, операционная система перестала загружаться. Решение удалить антивирусную программу, но как это сделать, если в винду загрузиться невозможно.
Загружаемся с установочной флешки Windows 10в программу установки системы и прямо здесь жмём клавиатурное сочетание Shift + F10,
открывается окно командной строки, вводим команду, (она подойдёт для всех компьютеров, в том числе ноутбуков с интерфейсом UEFI и включенной опцией Secure Boot) команду:
bcdedit /set {globalsettings} advancedoptions true
которая изменит файл конфигурации хранилища загрузки (BCD) и мы сможем войти при следующей загрузке в безопасный режим.
Перезагружаемся и перед нами появляется окно особых параметров загрузки.
Для входа в безопасный режим нажмите клавишу 4 или F4.
Входим в безопасный режим Win 10
Если в безопасном режиме попытаться удалить антивирус Касперского обычным способом через панель «Удалить или изменить программу»,
то выйдет ошибка «Служба установщика Windows недоступна в безопасном режиме«.
Значит запускаем утилиту kavremover.exe
Я согласен
Отгадываем капчу и вводим её в нижнем поле, жмём Удалить.
Запускается процесс удаления
Операция удаления завершена. Необходимо перезагрузить компьютер.
ОК.
Вот в принципе и всё, антивирусник мы удалили, осталось только убрать появление окна особых параметров загрузки.
Загружаем компьютер или ноутбук с установочной флешки Windows 10, входим в программу установки системы и жмём клавиатурное сочетание Shift + F10, в открывшемся окне командной строки вводим команду:
bcdedit /deletevalue {globalsettings} advancedoptions
Теперь Win 10 будет загружаться обычным способом.
Вместо Касперского можем установить другой антивирусный продукт.
Последний способ удаления антивируса Касперского (сработает, если у вас включено восстановление системы)
Если вы вчера установили этот антивирус и сегодня ваш ноутбук не загружается, и вы уверены, что это из-за Касперского, а не из-за других двадцати программ установленных уже после него, то загрузитесь с установочной флешки Win 10 в программу установки системы.
Установить
Восстановление системы
Диагностика
Дополнительные параметры
Восстановление системы
Windows 10
Далее
Выбираем точку восстановления созданную системой до нашей установки антивируса.
Далее
Готово
Да.
Начнётся процесс отката системы на тот период времени, когда антивирусная программа не была ещё установлена в нашу систему. Читайте более подробную статья о точках восстановления системы — Как восстановить Windows 10 с помощью точек восстановления, если система не загружается.
End
by Milan Stanojevic
Milan has been enthusiastic about technology ever since his childhood days, and this led him to take interest in all PC-related technologies. He’s a PC enthusiast and he… read more
Updated on October 6, 2022
- The System Restore process can fail on your computer if your antivirus is interfering with it.
- To fix this, you can uninstall your current security software and try another one that is perfectly compatible with Windows 10.
- Windows troubleshooting built-in tools, such as SFC and MRT, may also help you with this error.
- Another solution to try out is placing your PC in Clean Boot mode to eliminate software conflicts.
Firewalls and your antivirus software may prevent you from being able to perform a system restore.
System Restore is used to create restore points when you install new applications on your computer, drivers, or Windows updates. It can also be done when you create restore points manually.
Although it isn’t recommended to permanently turn your computer’s antivirus security software off, doing this temporarily will troubleshoot the antivirus blocking System Restore on your computer.
If your computer or device is connected to a network, the network’s policy settings may prevent you from turning off your firewalls and antivirus software.
However, when you uninstall or disable your antivirus program, do not open any email attachments or click links in messages from unknown people.
Immediately after you’re done fixing the error, we recommend you to re-enable your antivirus and firewall in order to protect your PC from viruses.
Also, keep in mind that all the below tips may prove helpful when dealing with any of these issues:
- System Restore not working due to antivirus – The error that you are getting is probably because of the antivirus program that’s running on the computer; temporarily disable it or try out a more reliable solution that will keep you away from such issues
- System Restore did not complete successfully Windows 10 antivirus – Users often complain about the same error message, and they are clearly entitled to suspect that the antivirus has an impact on the procedure: System Restore did not complete successfully. Your computer’s system files and settings were not changed
- System Restore could not access a file – Once again, don’t be surprised that this is probably caused by the antivirus you’re using; the steps above are waiting to be applied
- System Restore process failed – The antivirus may sometimes prevent running the procedure, but don’t worry; this issue isn’t here to stay
How do I fix antivirus blocking System Restore error?
1. Try out another antivirus solution
If your current antivirus is causing you issues, you may consider using another one that is fully compatible with Windows 10.
Besides being a performance booster for games and offering unbeatable malware protection, this tool will never block System Restore procedures
It is a modern antivirus solution, AI-powered, meaning that it is constantly learning how to provide your computer with better security against cyber threats.

ESET Internet Security
Use a compatible antivirus with Windows 10 in order to fix any interference with System Restore.
2. Boot in Safe Mode then try to perform a system restore
Boot in Safe Mode
- Click on the Start button and select Settings.
- Click Update & Security.
- Select Recovery from the left pane.
- Go to Advanced startup.
- Click Restart now.
- Select Troubleshoot from the Choose an Option screen, then click Advanced options.
- Go to Startup Settings and click Restart.
- Once your computer restarts, a list of options will come up.
- Choose 4 or F4 to start your computer in Safe Mode.
Safe mode starts up your computer with limited files and drivers but Windows will still run. To know whether you’re in Safe mode, you’ll see the words Safe Mode at the corners of your screen.
If the antivirus is still blocking System Restore, check whether it occurs while your computer is in Safe mode. Follow the above steps to start your computer in Safe Mode.
Perform a System Restore
- While in Safe Mode, click Start.
- Go to the search field box and type System Restore.
- Click Create a restore point.
- Press the System Restore button.
- Then click Next.
- Select a restore point created before you experienced the problem.
- Click Next, then Finish.
Restoring doesn’t affect your personal files. It however removes apps, drivers, and updates installed after the restore point was created.
Is your antivirus still blocking the System Restore while in Safe Mode? If it does, then we recommend you try the next solution.
3. Uninstall and reinstall your current antivirus program
Sometimes it helps to uninstall your antivirus and reinstall the correct version for the Windows 10 operating system.
After you uninstall the antivirus, you should download the newest version compatible with Windows OS from the official website.
The newest versions are more comprehensive regarding cybersecurity protection, have multiple features, and work better with your computer.
Some PC issues are hard to tackle, especially when it comes to corrupted repositories or missing Windows files. If you are having troubles fixing an error, your system may be partially broken.
We recommend installing Restoro, a tool that will scan your machine and identify what the fault is.
Click here to download and start repairing.
Try uninstalling and reinstalling it, and see if it fixes the antivirus blocking System Restore problem, or try the next solution.
However, uninstalling an antivirus is not always flowless. These tools can leave behind files called leftovers that can interfere with other software.
Fortunately, you can use an uninstaller tool that will help you to completely remove your antivirus without leaving any residual files behind.
⇒ Get CCleaner
4. Place your system in a Clean Boot mode
- Go to the search box.
- Type msconfig.
- Select System Configuration.
- Find the Services tab.
- Select Hide all Microsoft services box.
- Click Disable all.
- Reboot your computer.
If you manage to boot in Safe Mode, perform a clean boot to eliminate any software conflicts that may be causing the System Restore problem in Windows 10.
Performing a clean boot for your computer reduces conflicts related to software that can bring up the root causes of the problem.
These conflicts can be caused by applications and services that start up and run in the background whenever you start Windows normally.
You will have a clean boot environment after all these steps are carefully followed, after which you can try and check if you can perform a System Restore.
- Fix: Restore Point not working in Windows 10/11
- Antivirus/Firewall Blocking Email: Check & Fix in Minutes
- Avast Virus Definitions Won’t Update: Why & How to Fix
- Fix: Windows Defender Real-Time Protection Won’t Turn On
5. Run the Microsoft Malicious Removal Tool (MRT)
- Click Start.
- Type MRT in the search box field.
- Right-click on MRT and select Run as administrator.
- Give administrator permissions or click Yes to allow.
Does this help fix the antivirus blocking System Restore problem? If not, perform an SFC scan as described in the next solution.
6. Perform a system file checker scan
- Click Start.
- Go to the search field box and type CMD.
- Select Command Prompt.
- Right-click and select Run as Administrator.
- Type sfc/scannow.
- Press Enter.
- Restart your computer.
A System File Checker scan checks or scans all protected system files, and then replaces the incorrect versions, with the genuine, correct Microsoft versions.
If you still get the antivirus blocking System Restore problem, try performing an automatic repair in Windows Recovery Environment (WinRE) as described in the next solution.
7. Perform an Automatic Repair in Windows Recovery Tool
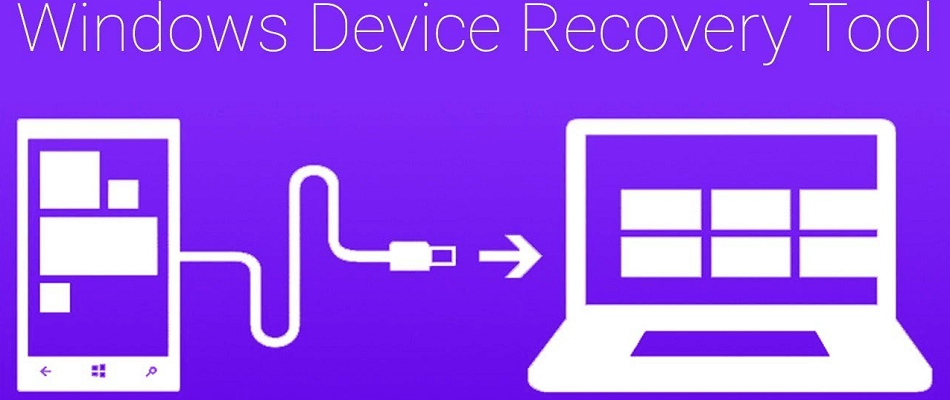
- Insert Windows DVD or System Repair Disc.
- Boot Windows Technical Preview from the installation media.
- After you boot, a black screen will display with grey text that reads Press any key to boot from CD or DVD. Press any key.
- Select the correct Time and Keyboard type.
- Click Repair your computer.
- Select Troubleshoot from the blue Choose an option screen.
- Select Automatic Repair, then choose the operating system.
- A blue screen will appear with an option to choose from. Choose Troubleshoot.
- Select Advanced options.
- Choose Automatic Repair from Advanced boot option.
- Follow the prompt’s instructions. Windows will search for problems on the hard drive(s) and verify that all required files are intact.
Using Windows 10 installation media, you can use Automatic Repair to detect and fix any problems that block System Restore.
Such problems include drivers, program conflicts, your antivirus program, malware, and memory.
However, if you do not have installation media, you can download and create Windows 10 installation media, then follow the steps above to perform the Automatic Repair.
8. Repair files through Command Prompt
- Insert Windows DVD or System Repair Disc.
- Boot Windows Technical Preview from the installation media.
- After you boot, a black screen will display with grey text that reads Press any key to boot from CD or DVD. Press any key
- Select the correct Time and Keyboard type.
- Click Repair your computer.
- Select Troubleshoot from the blue Choose an option screen.
- Select Advanced options.
- Click Command Prompt.
- Type these commands and press Enter after each line of command:
Bootrec /fixmbrBootrec /fixbootBootrec /scanosBootrec /rebuildbcd
If the automatic repair doesn’t help, try using commands through the Command Prompt by doing as described above.
9. Run Microsoft Safety Scanner tool

- Download the tool.
- Open it then select the type of scan you want to run.
- Start the scan.
- Review scan results on the screen, which lists all malware identified on your computer.
- To remove the Microsoft Safety Scanner tool, delete the msert.exe file by default.
When a virus infects your computer, it makes the machine’s performance slow down greatly. Running a virus scan means any infected files may be cleaned by deleting the file completely.
Microsoft Safety Scanner is a tool designed to locate and remove malware from Windows PCs. It only scans when manually triggered, then you get to use it 10 days after you download it.
This means you need to download the latest version of the tool before you perform each scan on your computer.
However, the Microsoft Safety Scanner tool doesn’t replace an antivirus, thus, you can use the recommended antivirus from above or any of these reliable security tools.
Did any of these solutions resolve the antivirus blocking System Restore problem? Let us know in the comments section below.
Still having issues? Fix them with this tool:
SPONSORED
If the advices above haven’t solved your issue, your PC may experience deeper Windows problems. We recommend downloading this PC Repair tool (rated Great on TrustPilot.com) to easily address them. After installation, simply click the Start Scan button and then press on Repair All.
Newsletter
by Milan Stanojevic
Milan has been enthusiastic about technology ever since his childhood days, and this led him to take interest in all PC-related technologies. He’s a PC enthusiast and he… read more
Updated on October 6, 2022
- The System Restore process can fail on your computer if your antivirus is interfering with it.
- To fix this, you can uninstall your current security software and try another one that is perfectly compatible with Windows 10.
- Windows troubleshooting built-in tools, such as SFC and MRT, may also help you with this error.
- Another solution to try out is placing your PC in Clean Boot mode to eliminate software conflicts.
Firewalls and your antivirus software may prevent you from being able to perform a system restore.
System Restore is used to create restore points when you install new applications on your computer, drivers, or Windows updates. It can also be done when you create restore points manually.
Although it isn’t recommended to permanently turn your computer’s antivirus security software off, doing this temporarily will troubleshoot the antivirus blocking System Restore on your computer.
If your computer or device is connected to a network, the network’s policy settings may prevent you from turning off your firewalls and antivirus software.
However, when you uninstall or disable your antivirus program, do not open any email attachments or click links in messages from unknown people.
Immediately after you’re done fixing the error, we recommend you to re-enable your antivirus and firewall in order to protect your PC from viruses.
Also, keep in mind that all the below tips may prove helpful when dealing with any of these issues:
- System Restore not working due to antivirus – The error that you are getting is probably because of the antivirus program that’s running on the computer; temporarily disable it or try out a more reliable solution that will keep you away from such issues
- System Restore did not complete successfully Windows 10 antivirus – Users often complain about the same error message, and they are clearly entitled to suspect that the antivirus has an impact on the procedure: System Restore did not complete successfully. Your computer’s system files and settings were not changed
- System Restore could not access a file – Once again, don’t be surprised that this is probably caused by the antivirus you’re using; the steps above are waiting to be applied
- System Restore process failed – The antivirus may sometimes prevent running the procedure, but don’t worry; this issue isn’t here to stay
How do I fix antivirus blocking System Restore error?
1. Try out another antivirus solution
If your current antivirus is causing you issues, you may consider using another one that is fully compatible with Windows 10.
Besides being a performance booster for games and offering unbeatable malware protection, this tool will never block System Restore procedures
It is a modern antivirus solution, AI-powered, meaning that it is constantly learning how to provide your computer with better security against cyber threats.

ESET Internet Security
Use a compatible antivirus with Windows 10 in order to fix any interference with System Restore.
2. Boot in Safe Mode then try to perform a system restore
Boot in Safe Mode
- Click on the Start button and select Settings.
- Click Update & Security.
- Select Recovery from the left pane.
- Go to Advanced startup.
- Click Restart now.
- Select Troubleshoot from the Choose an Option screen, then click Advanced options.
- Go to Startup Settings and click Restart.
- Once your computer restarts, a list of options will come up.
- Choose 4 or F4 to start your computer in Safe Mode.
Safe mode starts up your computer with limited files and drivers but Windows will still run. To know whether you’re in Safe mode, you’ll see the words Safe Mode at the corners of your screen.
If the antivirus is still blocking System Restore, check whether it occurs while your computer is in Safe mode. Follow the above steps to start your computer in Safe Mode.
Perform a System Restore
- While in Safe Mode, click Start.
- Go to the search field box and type System Restore.
- Click Create a restore point.
- Press the System Restore button.
- Then click Next.
- Select a restore point created before you experienced the problem.
- Click Next, then Finish.
Restoring doesn’t affect your personal files. It however removes apps, drivers, and updates installed after the restore point was created.
Is your antivirus still blocking the System Restore while in Safe Mode? If it does, then we recommend you try the next solution.
3. Uninstall and reinstall your current antivirus program
Sometimes it helps to uninstall your antivirus and reinstall the correct version for the Windows 10 operating system.
After you uninstall the antivirus, you should download the newest version compatible with Windows OS from the official website.
The newest versions are more comprehensive regarding cybersecurity protection, have multiple features, and work better with your computer.
Some PC issues are hard to tackle, especially when it comes to corrupted repositories or missing Windows files. If you are having troubles fixing an error, your system may be partially broken.
We recommend installing Restoro, a tool that will scan your machine and identify what the fault is.
Click here to download and start repairing.
Try uninstalling and reinstalling it, and see if it fixes the antivirus blocking System Restore problem, or try the next solution.
However, uninstalling an antivirus is not always flowless. These tools can leave behind files called leftovers that can interfere with other software.
Fortunately, you can use an uninstaller tool that will help you to completely remove your antivirus without leaving any residual files behind.
⇒ Get CCleaner
4. Place your system in a Clean Boot mode
- Go to the search box.
- Type msconfig.
- Select System Configuration.
- Find the Services tab.
- Select Hide all Microsoft services box.
- Click Disable all.
- Reboot your computer.
If you manage to boot in Safe Mode, perform a clean boot to eliminate any software conflicts that may be causing the System Restore problem in Windows 10.
Performing a clean boot for your computer reduces conflicts related to software that can bring up the root causes of the problem.
These conflicts can be caused by applications and services that start up and run in the background whenever you start Windows normally.
You will have a clean boot environment after all these steps are carefully followed, after which you can try and check if you can perform a System Restore.
- Fix: Restore Point not working in Windows 10/11
- Antivirus/Firewall Blocking Email: Check & Fix in Minutes
- Avast Virus Definitions Won’t Update: Why & How to Fix
5. Run the Microsoft Malicious Removal Tool (MRT)
- Click Start.
- Type MRT in the search box field.
- Right-click on MRT and select Run as administrator.
- Give administrator permissions or click Yes to allow.
Does this help fix the antivirus blocking System Restore problem? If not, perform an SFC scan as described in the next solution.
6. Perform a system file checker scan
- Click Start.
- Go to the search field box and type CMD.
- Select Command Prompt.
- Right-click and select Run as Administrator.
- Type sfc/scannow.
- Press Enter.
- Restart your computer.
A System File Checker scan checks or scans all protected system files, and then replaces the incorrect versions, with the genuine, correct Microsoft versions.
If you still get the antivirus blocking System Restore problem, try performing an automatic repair in Windows Recovery Environment (WinRE) as described in the next solution.
7. Perform an Automatic Repair in Windows Recovery Tool
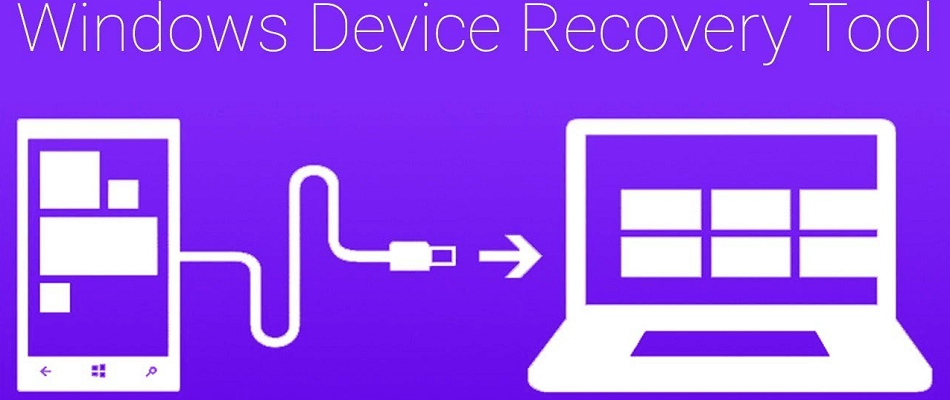
- Insert Windows DVD or System Repair Disc.
- Boot Windows Technical Preview from the installation media.
- After you boot, a black screen will display with grey text that reads Press any key to boot from CD or DVD. Press any key.
- Select the correct Time and Keyboard type.
- Click Repair your computer.
- Select Troubleshoot from the blue Choose an option screen.
- Select Automatic Repair, then choose the operating system.
- A blue screen will appear with an option to choose from. Choose Troubleshoot.
- Select Advanced options.
- Choose Automatic Repair from Advanced boot option.
- Follow the prompt’s instructions. Windows will search for problems on the hard drive(s) and verify that all required files are intact.
Using Windows 10 installation media, you can use Automatic Repair to detect and fix any problems that block System Restore.
Such problems include drivers, program conflicts, your antivirus program, malware, and memory.
However, if you do not have installation media, you can download and create Windows 10 installation media, then follow the steps above to perform the Automatic Repair.
8. Repair files through Command Prompt
- Insert Windows DVD or System Repair Disc.
- Boot Windows Technical Preview from the installation media.
- After you boot, a black screen will display with grey text that reads Press any key to boot from CD or DVD. Press any key
- Select the correct Time and Keyboard type.
- Click Repair your computer.
- Select Troubleshoot from the blue Choose an option screen.
- Select Advanced options.
- Click Command Prompt.
- Type these commands and press Enter after each line of command:
Bootrec /fixmbrBootrec /fixbootBootrec /scanosBootrec /rebuildbcd
If the automatic repair doesn’t help, try using commands through the Command Prompt by doing as described above.
9. Run Microsoft Safety Scanner tool

- Download the tool.
- Open it then select the type of scan you want to run.
- Start the scan.
- Review scan results on the screen, which lists all malware identified on your computer.
- To remove the Microsoft Safety Scanner tool, delete the msert.exe file by default.
When a virus infects your computer, it makes the machine’s performance slow down greatly. Running a virus scan means any infected files may be cleaned by deleting the file completely.
Microsoft Safety Scanner is a tool designed to locate and remove malware from Windows PCs. It only scans when manually triggered, then you get to use it 10 days after you download it.
This means you need to download the latest version of the tool before you perform each scan on your computer.
However, the Microsoft Safety Scanner tool doesn’t replace an antivirus, thus, you can use the recommended antivirus from above or any of these reliable security tools.
Did any of these solutions resolve the antivirus blocking System Restore problem? Let us know in the comments section below.
Still having issues? Fix them with this tool:
SPONSORED
If the advices above haven’t solved your issue, your PC may experience deeper Windows problems. We recommend downloading this PC Repair tool (rated Great on TrustPilot.com) to easily address them. After installation, simply click the Start Scan button and then press on Repair All.
Newsletter
Если вы столкнулись с тем, что не загружается Windows 10, не спешите переустанавливать систему. В большинстве случаев проблему можно решить самостоятельно. Рассмотрим все возможные случаи проблем с включением Виндовс 10 и способы решения этой неполадки.
Почему не загружается или долго грузится Windows 10
Перед началом устранения проблемы вспомните, что вы делали до её появления (играли в игру, установили новую программу, запустили сканирование антивирусом, переустанавливали драйвера, очищали жесткий диск и так далее). Это поможет быстро выявить, как именно нужно действовать для исправления системы.
Причины, почему Windows 10 долго загружается при включении:
- Некорректное выключение компьютера. Часто пользователи вместо выключения через меню «Пуск» предпочитают выдернуть компьютер из розетки. Также, некорректное выключение может произойти, когда батарея компьютера разряжена. Из-за этого могут быть повреждены системные файлы;
- В другом разделе накопителя была установлена еще одна операционная система. Если вы не создали для дополнительной ОС свой жесткий диск, возникнут проблемы при включении компьютера, ведь один загрузчик заменяется другим и компьютер «не понимает», какую ОС включить;
- Ранее вы проделывали операции с памятью жесткого диска – форматировали или архивировали данные. Загрузчик операционной системы мог быть заархивирован. В этом случае, вместо стартового экрана появляется окно с текстом «BOOTMGR is compressed»;
- Редактирование системного реестра;
- Использование программ для ускорения работы системы. Как правило, они наносят серьёзный вред компьютеру, вплоть до необходимости в переустановке ОС;
- Сбой в работе драйверов оборудования;
- Поражение компьютера вирусным ПО;
- Слишком большое количество программ в автозапуске. В этом случае рабочий стол загружается, но дальше появляется окно с ошибкой, и система зависает.
Если же вы столкнулись с ситуацией, когда не загружается Windows 10 и крутится загрузка, скорее всего, в системе просто устанавливаются обновления. Подобное состояние может длится даже несколько часов, а иконка прогресс бара может не появляться.
Советуем не отключать компьютер, а оставить его в состоянии загрузки на 1-2 часа. Если рабочий стол не загрузился, проблему нужно решать поочередным выполнением описанных ниже методов.
Способы восстановления загрузки Виндовс 10
Все программные сбои, из-за которых Виндовс 10 не включается, можно решить с помощью комплексного подхода. Рекомендуем выполнить следующие способы. Если один из них повторить не удается — переходите к другому, и так пока не решите проблему.
Убираем синий экран при перезагрузке
Часто можно встретить случай, когда Windows 10 очень долго загружается, а в результате появляется синий экран смерти. На экране отображается сообщение о необходимости в перезагрузке, но каждый раз после повторного включения проблема повторяется.
Для исправления ошибки выполните следующие действия:
- Проверьте порядок загрузки в БИОСе. Возможно, сначала система запускает утилиту загрузки второй установленной на компьютере ОС;
- Отключите от устройства максимально возможное количество периферийных гаджетов – клавиатуру, мышку, колонки, геймпад и так далее. Перезагрузите ПК;
- Выключите ноутбук и достаньте его батарею. Если вы используете десктопный компьютер, рекомендуем почистить куллер. Часто причиной появления синего экрана смерти при запуске является сильный перегрев процессора.
Принудительная перезагрузка
В случае, когда компьютер не загружается с Windows 10 и вы не помните, какие действия выполнялись до появления проблемы, попробуйте запустить принудительную перезагрузку. В 90% случаев этот метод помогает решить единовременный баг системы.
Нажмите на кнопку «Питание», чтобы начать запуск ОС. В первые несколько секунд после включения (до появления заставки Виндовс) нажмите на клавишу ESC. На экране появится окно «Параметры загрузки». В нем откройте поле «Дополнительные параметры»-«Параметры загрузки» и внизу кликните на «Перезагрузить».
В результате выполнения действия, система запустит автоматический анализ и решение неполадок в фоновом режиме. Компьютер будет включен.
Заметьте! Этот способ сработает только в том случае, если сбой возник в результате единовременной фатальной ошибки в работе игры или программы. Если же причина неполадки заключается в сбое обновлений или вирусном ПО, принудительная перезагрузка не поможет.
Отсоединение патч-корда сетевой карты
Если вы столкнулись с тем, что появился черный экран и не загружается Windows 10, причиной такого бага может стать неудачная попытка подключения к интернету. Возможно, система пытается установить автоматические обновления или одна из установленных программ требует соединения с сетью.
Решить неполадку можно с помощью отсоединения патч-корда (кабеля интернета). Если вы используете беспроводное подключение, выньте из розетки маршрутизатор Wi—Fi и перезагрузите компьютер.
Запуск в безопасном режиме
Безопасный режим – это особый вариант загрузки ОС, с помощью которого можно включить Виндовс даже после серьезного сбоя. Система включается с минимальным набором запущенных программ и устройств.
Windows 10 не загружается после обновления, необходимо включить безопасный режим. Следуйте инструкции:
- С помощью другого компьютер скачайте с сайта Майкрософт образ Windows 10, который соответствует вашей сборке (например, Home Edition, Professional, Enterprise и так далее);
- Создайте загрузочный диск Виндовс с помощью диска или USB-накопителя и программы Live CD, Alcohol или Daemon Tools;
Внимание! Если у вас уже есть установочный дик с Windows 10 пропустите первые два шага.
- Измените в БИОС очередь загрузки, выставив на первое место ваш загрузочный носитель. Порядок загрузки остальных модулей неважен;
- Сохраните изменения, выключите компьютер и подключите флешку (диск). Нажмите на кнопку «Питание»;
- В результате загрузки ПК появится окно установки Виндовс 10. В нем нажмите на поле «Восстановление системы», как показано ниже на рисунке;
- В открывшемся окне выберите пункт «Командная строка»;
- В строке введите команду
bcdedit /set {default} safeboot network– это позволит выполнить следующую загрузку ОС уже в безопасном режиме. При этом, будет поддерживаться соединение с сетью.
Осталось только перезагрузить компьютер. Он автоматически включит безопасный режим. Появится рабочий стол с черной заставкой.
Теперь необходимо выполнить действия, которые решат проблему долгого включения системы. В первую очередь, зайдите в диспетчер устройств и обновите конфигурацию всего подключённого оборудования:
Теперь зайдите в Диспетчер задач. Откройте вкладку «Автозагрузка» и отключите в ней все программы, кроме стандартных (Защитник Виндовс, .NET службы и прочие).
Зайдите в окно «Все параметры» и запустите утилиты для автоматической диагностики и исправления проблем.
После выполнения вышеуказанных действий выключите ПК. Извлеките загрузочный накопитель, в БИОСе измените очередь загрузки (на первом месте – установленная ОС). Перезагрузите компьютер. Система должна запускаться без торможений.
Заметьте, что безопасный режим не всегда помогает решить проблему включения. После попытки запуска в стандартном режиме проблема может повториться заново. В таком случае, рекомендуем просканировать систему антивирусом, который установлен на загрузочном диске.
Проверка компьютера на вирусы
Несмотря на успешные попытки в борьбе с вирусами, разработчикам из Майкрософт еще далеко до успеха Mac OS. Вредоносное ПО для Виндовс все еще является одним из самых распространённых в мире.
При выявлении вирусов на компьютер в течении 1-2 дней приходит пакет с обновлениями, которые способны исправить проблему. Если же вы отключили функцию автоматического апдейта или ваш компьютер был заражен еще до релиза служб, которые уничтожают вирус, необходимо удалить вредоносную программу самостоятельно.
Даже если не загружается система Windows 10, вы все еще можете создать загрузочный диск с портативной версией антивируса. Сделайте это с помощью флешки, другого компьютера, программы Live CD и портативного установщика антивирусной программы.
Рекомендуем использовать Dr. Web, Norton Avast или Каперский. Их портативные сборки отлично работают с вредоносными файлами, которые влияют на системный загрузчик Виндовс.
Следуйте инструкции:
- После создания загрузочного диска перейдите в меню БИОС на вашем компьютере и измените очередь загрузки таким образом, чтобы на первом месте стояла не операционная система, а накопитель USB;
- Теперь подключите флешку к устройству и перезагрузите компьютер;
- В результате включения, на экране появится окно антивируса;
- Откройте встроенный сканер и запустите детальную проверку всех файлов системы. Не рекомендуется использовать быстрое сканирование, так как оно практически никогда не обращается к данным загрузчика и не выявляет проблемы. Процедура может длиться до часа. Все зависит от количества файлов в системе и от производительности вашего компьютера.
После обнаружения зараженных файлов удалите их (если они вам не нужны) или нажмите на клавишу «Лечить», если эти файлы являются частью системной директории или стандартных программ.
Рекомендуем также проверить с помощью антивируса и свободное место на жестком диске. Часто не загружается Windows 10 после обнаружения недостатка памяти. Удалите приложения, которые не используете. В Dr. Web открыть режим очистки памяти можно с помощью вкладки «Инструменты».
Восстановление из бэкапа системы
Если ранее вы создавали резервную копию операционной системы, для устранения неполадки с включением можно сделать бэкап Виндовс 10. Все ваши настройки, установленные программы и файлы, которые были созданы после охранения резервной копии, будут удалены. В то же время, вы получите полностью рабочую систему.
Необходимо запустить загрузочный диск Windows 10 и открыть вкладку «Восстановление». В появившемся окне выберите пункт «Восстановление образа системы».
Далее утилита автоматически найдет все доступные на жестком диске резервные копии. Пользователю будет предложено выбрать нужную копию из списка. Также, можно указать расположение бэкапа вручную.
Важно, чтобы дата создания бэкапа совпадала с датой нормальной работы системы. В противном случае, ошибка будет повторяться. Нажмите на клавишу «Далее», чтобы начать процесс восстановления. Компьютер может несколько раз перезагрузиться, а в среднем через 15-20 минут включится рабочий стол.
Сброс Windows 10
Последний и наиболее действенный вариант решения ошибки – полный сброс системы, то есть её откат до первоначального состояния. Минус этого метода заключается в том, что никакие данные сохранены не будут. Вы получите абсолютно «чистую» копию операционной системы.
Следуйте инструкции:
- Запустите загрузочный диск Виндовс 10;
- Нажмите на «Установить»;
- В открывшемся окне кликните на «Удалить все»;
- Теперь нажмите на клавишу «Сброс» и дождитесь выполнения действия. Компьютер перезагрузится автоматически.
Если после восстановления или сброса вы снова столкнулись с медленной загрузкой компьютера, причина поломки заключается в аппаратной неисправности. Рекомендуем обратиться за помощью в сервисный центр.
Теперь вы знаете, как решить проблему загрузки Windows 10. Заметьте, что рассмотренные выше способы касаются только программных причин неисправности. Если ноутбук упал и ОС перестала включаться или вы подозреваете, что есть другая аппаратная поломка, обратитесь в сервисный центр для получения профессиональной консультации.
Пишите, с какими видами проблемы включения Виндовс 10 сталкивались вы и как удалось решить ошибку.